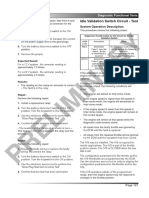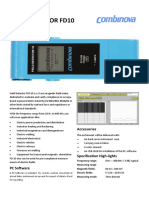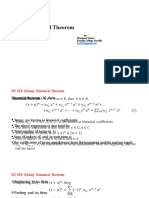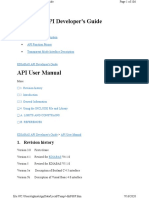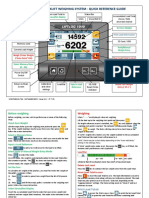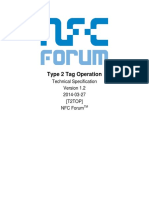Beruflich Dokumente
Kultur Dokumente
Ariston Module 8 - Step-By-Step Solutions
Hochgeladen von
danantthobyrOriginalbeschreibung:
Originaltitel
Copyright
Verfügbare Formate
Dieses Dokument teilen
Dokument teilen oder einbetten
Stufen Sie dieses Dokument als nützlich ein?
Sind diese Inhalte unangemessen?
Dieses Dokument meldenCopyright:
Verfügbare Formate
Ariston Module 8 - Step-By-Step Solutions
Hochgeladen von
danantthobyrCopyright:
Verfügbare Formate
ESSENTIAL IT ASSIGNMENTS Web Authoring
Module 8 – Web Authoring
Step-by-step Solutions
To complete the assignments in this module, you need:
Microsoft Internet Explorer – Web Browser Program
Microsoft Notepad – Text Editor Program
OR any recognised Web Editor Program (e.g. Macromedia Dreamweaver)
The Support Files Module 8 folder
A 3½" diskette
Solutions
Each Web document is displayed showing all of the HTML tags. An explanation of the
HTML in the document is then given. The HTML tags are shown here in upper case letters
to highlight them from the text on the web page. However, HTML tags can be type in upper-
or lower-case letters; the browser ignores the case of the letters. HTML tags are enclosed in
‘<’ and ‘>’ brackets.
Loading the Programs:
During the course of these assignments, you will be asked to load Notepad and Internet
Explorer. The instructions for loading these programs are as follows:
To load the text editor Notepad:
Click on the Start button.
Choose the Programs option.
Choose the Accessories option.
Click on Notepad.
To load the web browser Microsoft Internet Explorer:
Click on the Start button.
Choose the Programs option.
Click on Internet Explorer.
Any recognised Web Browser program can be used instead of Microsoft Internet Explorer. A
popular alternative is Netscape Navigator.
Assignment 8.1 Assignment 8.2
Create a simple web page. Add background and text colours.
Save the web page to a folder. Produce a heading.
View the page using a web browser. Add spaces after a period.
Bold and italicise text.
Assignment 8.3 Assignment 8.4
Use an image as a background. Produce an unordered list.
Increase the size of text. Insert a picture.
Centre and underline text.
Assignment 8.5 Assignment 8.6
Produce an ordered list. Create a hyperlink from an image file.
Create hyperlinks between web pages.
Alter link colours. Assignment 8.7
Create anchors and hyperlinks on the
same web page.
Ariston College www.aristoncollege.com 1
ESSENTIAL IT ASSIGNMENTS Web Authoring
Assignment 8.8 Assignment 8.10
Create hyperlinks to external websites. Create a simple table.
Create a table with merged cells.
Assignment 8.9 Alter the background colour of cells.
Insert a sound file.
Create an image map.
Assignment 8.1
Web Document Solution - internet.html:
<HTML>
<HEAD>
<TITLE>The Internet and the World Wide Web</TITLE>
</HEAD>
<BODY>
The Internet
<P>The Internet is the fastest-growing communications medium the world has ever
known. Radio took 37 years to reach 50 million listeners and television took 15 years to
reach the same number of viewers. In contrast, the World Wide Web took just over three
years to acquire 50 million users. There are now 500 million people using the Internet
worldwide. </P>
<P>Almost anything you could possible want to know is out there somewhere on the
World Wide Web. Indeed its best use is for education. This purpose is in fact part of the
very ethos of the Internet. The dissemination of information and the sharing of
knowledge is the reason it was created in the first place. <P>
</BODY>
</HTML>
Step-by-step and Explanation:
Question 1
1. Click on the Start button.
2. Choose the Programs option.
3. Choose the Accessories option.
4. Click on Notepad.
Question 2
1. Choose File > New.
Ariston College www.aristoncollege.com 2
ESSENTIAL IT ASSIGNMENTS Web Authoring
Question 3
1. Enter the following text:
The Internet
The Internet is the fastest-growing communications medium the world has ever known.
Radio took 37 years to reach 50 million listeners and television took 15 years to reach
the same number of viewers. In contrast, the World Wide Web took just over three years
to acquire 50 million users. There are now 500 million people using the Internet
worldwide.
Almost anything you could possible want to know is out there somewhere on the World
Wide Web. Indeed its best use is for education. This purpose is in fact part of the very
ethos of the Internet. The dissemination of information and the sharing of knowledge is
the reason it was created in the first place.
Questions 4 and 5
1. To indicate that this is a web page, we must place the tags - <HTML> and </HTML> -
first and last respectively in the document.
1. Most web pages are divided into two sections: the HEAD and the BODY. The HEAD
section can be used to provide information about the URL (address) of your page as well
as its relationship with other pages at the website. The only element of the HEAD
section that is visible to the user is the title of the web page itself. The start and end of
the HEAD section is denoted by the tags <HEAD> and </HEAD>.
2. The title of our page is ‘The Internet and the World Wide Web’. Notice it appears in the
title bar in the Browser window and not on the web page itself. The title is enclosed
between the tags <TITLE> and </TITLE>.
3. Everything that appears on the web page itself is enclosed between the <BODY> and
</BODY> tags. The </BODY> tag is usually the second last tag on the web page
immediately before </HTML>.
4. To indicate the start and end of a paragraph, we use the <P> and </P> tags. Without
these tags, the page would appear as a mass of text.
Observe the placement of the tags in the internet.html file on the previous page.
Question 6
1. Choose File > Save As.
2. Select 3½ Floppy (A:) in the Save in box.
3. Enter internet.html as the file name.
4. In the Save as type box, ensure the ‘All Files (*.*)’ option is selected.
5. Press Enter.
Question 7
1. Click on the Start button.
2. Choose the Programs option.
3. Click on Internet Explorer.
Ariston College www.aristoncollege.com 3
ESSENTIAL IT ASSIGNMENTS Web Authoring
Question 8
1. Enter a:\internet.html in the address box:
2. Press the Enter key. The completed web page should appear as follows:
Assignment 8.2
Web Document Solution – internet2.html:
<HTML>
<HEAD>
<TITLE>The Internet and the World Wide Web</TITLE>
</HEAD>
<BODY BGCOLOR = “BLUE” TEXT = “WHITE”>
<H1>The Internet</H1>
<P>The Internet is the fastest-growing communications medium the world has ever
known.   Radio took 37 years to reach 50 million listeners and television took 15
years to reach the same number of viewers.   In contrast, the World Wide Web
took just over three years to acquire 50 million users.   <B>There are now 500
million people using the Internet worldwide</B>.</P>
<P>Almost anything you could possible want to know is out there somewhere on the
World Wide Web. <I>Indeed its best use is for education</I>.   This purpose is in
fact part of the very ethos of the Internet.   The dissemination of information and
the sharing of knowledge is the reason it was created in the first place.<P>
</BODY>
</HTML>
Ariston College www.aristoncollege.com 4
ESSENTIAL IT ASSIGNMENTS Web Authoring
Step-by-step and Explanation:
Question 1
1. Click on the Start button.
2. Choose the Programs option.
3. Choose the Accessories option.
4. Click on Notepad.
Question 2
1. Choose File > Open.
2. In the Look in: box, select 3½ Floppy (A:).
3. Select ‘All Files (*.*)’ in the Files of type box.
4. Click on the file:
5. Click on the Open button.
Questions 3
1. To change the background and text colours, the <BODY> tag must be amended as
follows:
<BODY BGCOLOR = “Blue” TEXT = “White”>. BGCOLOR is an attribute of the
<BODY> tag that allows you to change the background colour of a web page while the
TEXT attribute allows you to change the text colour. Notice the American spelling
COLOR.
Question 4
1. To increase the point size of text, we can use the header tags <H1> and </H1>. Any text
enclosed between these tags will be displayed prominently on the web page. Indeed, we
can use any one of five other header tags – <H2>, <H3>, <H4>, <H5> or <H6>. The
simple rule is ‘the higher the number the smaller the heading’. Try experimenting with
each one of these tags. Another method of changing the point size of the text would be
to use the <FONT> tag. We will look at this use of the <FONT> tag in the next
assignment.
Question 5
1. It is conventional to have two spaces after a period or full stop (.) However, even if you
press the space bar twice in Notepad, the Browser will only to display one space. To get
an additional space you must enter the code:   (non-breaking space). Notice this
code in internet2.html above.
Question 6
1. To display text in bold type on a web page, the tags <B> and </B> must enclose the text.
In our assignment, the text appears as follows:
<B>There are now 500 million people using the Internet worldwide</B>
Question 7
1. To display text in italics on a web page, the tags <I> and </I> must enclose the text. In
our assignment, the text appears as follows:
<I>Indeed its best use is for education</I>
Question 8
1. Choose File > Save As.
2. Select 3½ Floppy (A:) in the Save in box.
3. Enter internet2.html as the file name.
4. In the Save as type box, ensure the ‘All Files (*.*)’ option is selected. Press Enter.
Ariston College www.aristoncollege.com 5
ESSENTIAL IT ASSIGNMENTS Web Authoring
Question 9
1. Click on the Start button.
2. Choose the Programs option.
3. Click on Internet Explorer.
Question 10
1. Enter a:\internet2.html in the address box:
2. Press the Enter key. The completed web page should appear as follows:
Assignment 8.3
Web Document Solution – pasteur1.html:
<HTML>
<HEAD>
<TITLE>Louis Pasteur</TITLE>
</HEAD>
<BODY>
Louis Pasteur (1822-1895)
<P>Louis Pasteur was born on December 27, 1822 in Dole, in the region of Jura,
France.   His discovery that most infectious diseases are caused by germs, known
as the "germ theory of disease", is one of the most important in medical history.  
His work became the foundation for the science of microbiology and a cornerstone of
modern medicine.
<P>Pasteur's phenomenal contributions to microbiology and medicine can be
summarized as follows.   Firstly, he championed changes in hospital practices to
minimize the spread of disease by microbes.   Secondly, he discovered that
weakened forms of a microbe could be used as an immunization against more virulent
forms of the microbe.   Thirdly, Pasteur found that very small agents transmitted
rabies.   These agents could not be seen under a microscope, thus revealing the
world of viruses.   As a result he developed techniques to vaccinate dogs against
rabies and to treat humans bitten by rabid dogs.   And fourthly, Pasteur developed
"pasteurisation", a process by which harmful microbes in perishable food products are
destroyed using heat, without destroying the food.
</BODY>
</HTML>
Ariston College www.aristoncollege.com 6
ESSENTIAL IT ASSIGNMENTS Web Authoring
Step-by-step and Explanation:
Question 1
1. Load Windows Explorer.
2. Click on Drive C: (or on whichever drive the eita folder is installed).
3. Double-click on the eita folder.
4. Double-click on the Support Files subfolder.
5. Double-click on the Support Files Module 8 subfolder.
6. Double-click on the Assignment 8.3 folder.
7. Drag the dark.gif file in the right pane to the 3½” floppy (A:) in the left pane.
Question 2
1. Click on the Start button.
2. Choose the Programs option.
3. Choose the Accessories option.
4. Click on Notepad.
Question 3
1. Choose File > New.
Question 4
1. Enter the following text:
Louis Pasteur (1822-1895)
Louis Pasteur was born on December 27, 1822 in Dole, in the region of Jura, France.
His discovery that most infectious diseases are caused by germs, known as the "germ
theory of disease", is one of the most important in medical history. His work became the
foundation for the science of microbiology and a cornerstone of modern medicine.
Pasteur's phenomenal contributions to microbiology and medicine can be summarized
as follows. Firstly, he championed changes in hospital practices to minimize the spread
of disease by microbes. Secondly, he discovered that weakened forms of a microbe
could be used as an immunization against more virulent forms of the microbe. Thirdly,
Pasteur found that very small agents transmitted rabies. These agents could not be
seen under a microscope, thus revealing the world of viruses. As a result he developed
techniques to vaccinate dogs against rabies and to treat humans bitten by rabid dogs.
And fourthly, Pasteur developed "pasteurisation", a process by which harmful microbes
in perishable food products are destroyed using heat, without destroying the food.
Question 5
1. To indicate that this is a web page, we must place the tags - <HTML> and </HTML> -
first and last respectively in the document.
2. Most web pages are divided into two sections: the HEAD and the BODY. The HEAD
section can be used to provide information about the URL (address) of your page as well
as its relationship with other pages at the website. The only element of the HEAD
section that is visible to the user is the title of the web page itself. The start and end of
the HEAD section is denoted by the tags <HEAD> and </HEAD>.
3. The title of our page is ‘Louis Pasteur’. Notice it appears in the title bar in the browser
window and not on the web page itself. The title is enclosed between the tags <TITLE>
and </TITLE>.
4. Everything that appears on the web page itself is enclosed between the <BODY> and
</BODY> tags. The </BODY> tag is usually the second last tag on the web page
immediately before </HTML>.
Ariston College www.aristoncollege.com 7
ESSENTIAL IT ASSIGNMENTS Web Authoring
5. To indicate the start and end of a paragraph, we use the <P> and </P> tags. Without
these tags, the page would appear as a mass of text.
6. To indicate an extra space after a period or full stop (.), enter the   code.
Observe the placement of the tags in the pasteur1.html file on the previous page.
The web page should appear in the Browser window as follows:
Question 6
1. Choose File > Save As.
2. Select 3½ Floppy (A:) in the Save in box.
3. Enter pasteur1.html as the file name.
4. In the Save as type box, ensure the ‘All Files (*.*)’ option is selected.
5. Press Enter.
Question 7
1. To use an image as a background, we use the BACKGROUND instead of the
BGCOLOR attribute with the BODY tag. The BACKGROUND attribute tiles the image.
This means that the image is displayed the appropriate number of times so as to fill the
screen. In our assignment, we wish to use a small graphic file named ‘dark.gif’ as a
background. The line appears as follows:
<BODY BACKGROUND = “dark.gif” TEXT = “white”>
Question 8
1. In the previous assignment, we used the <H1> and </H1> tags to give prominence to the
document heading. In this assignment, we will use the <FONT> tag together with the
SIZE attribute. The line appears as follows:
<FONT SIZE = "+3">Louis Pasteur (1822-1895)</FONT>
The “+3” is known as a flag. There are 12 font size flags: +6 through +1 and –1 through
–6. +6 is huge while –6 is the smallest.
Ariston College www.aristoncollege.com 8
ESSENTIAL IT ASSIGNMENTS Web Authoring
Question 9
1. To centre text on a web page, it must be enclosed between the <CENTER> and
</CENTER> tags. The text in this assignment appears as follows:
<CENTER><FONT SIZE = "+3">Louis Pasteur (1822-1895)</FONT></CENTER>
Notice the heading is being formatted by two tags: <CENTER> and <FONT>
Question 10
1. To underline text on a web page, the tags <U> and </U> must enclose the text. In our
assignment, the line appears as follows:
<U>His work became the foundation for the science of microbiology and a
cornerstone of modern medicine</U>
Question 11
1. Choose File > Save As.
2. Select 3½ Floppy (A:) in the Save in box.
3. Enter pasteur2.html as the file name.
4. In the Save as type box, ensure the ‘All Files (*.*)’ option is selected.
5. Press Enter.
Question 12
1. Click on the Start button.
2. Choose the Programs option.
3. Click on Internet Explorer.
Question 13
1. Enter a:\pasteur2.html in the address box:
2. Press the Enter key.
Assignment 8.4
Web Document Solution – shark1.html:
<HTML>
<BODY>
Great White Shark
<BR>Carcharodon Carcharias
<P>Great white sharks occur in a wide range of sizes, but average between 4.3 and 5.5
metres in length and roughly between 680 and 1,800 kilograms in weight.   The
largest great white ever documented was caught off the coast of Cuba and measured 6.4
metres in length.   Although it is not the largest of all sharks, the great white is the
largest predatory shark.   Some relatively harmless sharks, like the whale shark,
are much larger than the great white.</P>
Ariston College www.aristoncollege.com 9
ESSENTIAL IT ASSIGNMENTS Web Authoring
<P>Great white sharks inhabit temperate waters worldwide, primarily along coastlines.
  Though not abundant, they are most frequently sighted off the coasts of the
following countries:</P>
<P>United States
<BR>Australia
<BR>South Africa
<P>Scientists can easily identify the teeth of a great white shark.   The upper teeth
are large, broad, and triangular, while the lower teeth are slightly more slender.   All
the teeth are serrated.   Like other sharks, a great white continually looses its teeth
and replaces them with new ones.</P>
<P>Though great white attacks on humans are well documented, they are generally
rare.   Recent studies suggest that great whites may find humans unpalatable.
  Attacks probably occur when a shark mistakes a human for a seal or sea lion, the
great white's principal prey.</P>
</BODY>
</HTML>
Step-by-step and Explanation:
Question 1
1. Load Windows Explorer.
2. Click on Drive C: (or on whichever drive the eita folder is installed).
3. Double-click on the eita folder.
4. Double-click on the Support Files subfolder.
5. Double-click on the Support Files Module 8 subfolder.
6. Double-click on the Assignment 8.4 folder.
7. Drag the shark.gif file in the right pane to the 3½” floppy (A:) in the left pane.
Question 2
1. Click on the Start button.
2. Choose the Programs option.
3. Choose the Accessories option.
4. Click on Notepad.
Question 3
1. Choose File > New.
Question 4
1. Enter the following text:
Great White Shark
Carcharodon Carcharias
Great white sharks occur in a wide range of sizes, but average between 4.3 and 5.5
metres in length and roughly between 680 and 1,800 kilograms in weight. The largest
great white ever documented was caught off the coast of Cuba and measured 6.4
metres in length. Although it is not the largest of all sharks, the great white is the largest
predatory shark. Some relatively harmless sharks, like the whale shark, are much larger
than the great white.
Ariston College www.aristoncollege.com 10
ESSENTIAL IT ASSIGNMENTS Web Authoring
Great white sharks inhabit temperate waters worldwide, primarily along coastlines.
Though not abundant, they are most frequently sighted off the coasts of the following
countries:
United States
Australia
South Africa
Scientists can easily identify the teeth of a great white shark. The upper teeth are large,
broad, and triangular, while the lower teeth are slightly more slender. All the teeth are
serrated. Like other sharks, a great white continually looses its teeth and replaces them
with new ones.
Though great white attacks on humans are well documented, they are generally rare.
Recent studies suggest that great whites may find humans unpalatable. Attacks
probably occur when a shark mistakes a human for a seal or sea lion, the great white's
principal prey.
Question 5
1. To indicate that this is a web page, we must place the tags - <HTML> and </HTML> -
first and last respectively in the document.
2. Most web pages are divided into two sections: the HEAD and the BODY. The HEAD
section can be used to provide information about the URL (address) of your page as well
as its relationship with other pages at the website. The only element of the HEAD
section that is visible to the user is the title of the web page itself. The start and end of
the HEAD section is denoted by the tags <HEAD> and </HEAD>.
3. Everything that appears on the web page itself is enclosed between the <BODY> and
</BODY> tags. The </BODY> tag is usually the second last tag on the web page
immediately before </HTML>.
4. To indicate the start and end of a paragraph, we use the <P> and </P> tags. Without
these tags, the page would appear as a mass of text.
5. To indicate an extra space after a period or full stop (.), enter the   code.
6. To place Australia and South Africa on separate lines, place the <BR> tag before each
country. The line break tag <BR> ensures that the Browser will display the text on the
next line.
Observe the placement of the tags in the shark1.html file at the beginning of this
assignment solution.
Question 6
1. The title of our page is ‘The Great White Shark’. Notice it appears in the title bar in the
Browser window and not on the web page itself. The title is enclosed between the tags
<TITLE> and </TITLE>.
Question 7
1. Choose File > Save As.
2. Select 3½ Floppy (A:) in the Save in box.
3. Enter shark1.html as the file name.
4. In the Save as type box, ensure the ‘All Files (*.*)’ option is selected.
5. Press Enter.
Ariston College www.aristoncollege.com 11
ESSENTIAL IT ASSIGNMENTS Web Authoring
Question 8
1. To change the background and text colours to midnight blue and gold respectively, the
<BODY> tag must be amended as follows:
<BODY BGCOLOR = “#191970” TEXT = “#FFD700”>. Any one of the following colour
names can be used with BGCOLOR attribute of the body tag: silver, gray (American
spelling), maroon, green, navy, purple, olive, teal, white, black, red, lime, blue, magenta,
yellow and cyan. However, if you wish to use a colour different from those listed, the
hexadecimal code for that colour must be used. A list of colours and their hexadecimal
codes are given at the end of the assignments module in Essential IT Assignments.
Question 9
1. Amend the following lines in the document to appear as primary and secondary
headings:
Great White Shark
<BR>Carcharodon Carcharias
Delete the <BR> tag.
2. When the <H1> and <H2> tags have been inserted, the amended lines should appear as
follows:
<H1>Great White Shark</H1>
<H2>Carcharodon Carcharias</H2>
Question 10
1. Delete the <BR> tags in the following lines:
<BR>Australia
<BR>South Africa
Question 11
1. To display the three countries in bulleted format, the relevant lines on the page should
appear as follows:
<UL>
<LI>United States
<LI>Australia
<LI>South Africa
</UL>
The <UL> and </UL> tags signify the start and end respectively of an Unordered List.
The <LI> or List Item tag marks out each item in the list. A bullet point will appear on the
page where an <LI> tag has been placed. The text should appear in the Browser
window as follows:
United States
Australia
South Africa
If the <OL> tag is used instead of the <UL>, we get an ordered (numbered) list instead
of a bulleted list.
Ariston College www.aristoncollege.com 12
ESSENTIAL IT ASSIGNMENTS Web Authoring
Question 12
1. To insert the picture (with no border) beneath the final paragraph, insert the following line
beneath the final paragraph:
<IMG SRC = “shark.gif” BORDER = 0>
The <IMG > or Image tag is used to place images or graphic elements on a web page.
The SRC or Source attribute of the <IMG > tag specifies the image. A border can be set
around the image using the BORDER attribute of the <IMG> tag. However, we choose
not to place a border around this image and so we set the BORDER attribute to zero.
Question 13
1. Choose File > Save As.
2. Select 3½ Floppy (A:) in the Save in box.
3. Enter shark2.html as the file name.
4. In the Save as type box, ensure the ‘All Files (*.*)’ option is selected.
5. Press Enter.
Question 14
1. Click on the Start button.
2. Choose the Programs option.
3. Click on Internet Explorer.
4. Enter a:\shark2.html in the address box:
5. Press the Enter key to see the completed web page.
Assignment 8.5
Question 1
1. Place a fresh disk in the 3½” floppy (A:) drive.
2. Load Windows Explorer.
3. Click on Drive C: (or on whichever drive the eita folder is installed).
4. Double-click on the eita folder.
5. Double-click on the Support Files subfolder.
6. Double-click on the Support Files Module 8 subfolder.
7. Click on the Assignment 8.5 subfolder.
8. Click the folder solar in the right pane and drag it to the 3½” floppy (A:) in the left pane.
Question 2
1. Click on the Start button.
2. Choose the Programs option.
3. Choose the Accessories option.
4. Click on Notepad.
Question 3
1. Choose File > Open.
2. Ensure that 3½ floppy (A:) is selected in the Look in: box:
3. Double-click on in the dialog box.
Ariston College www.aristoncollege.com 13
ESSENTIAL IT ASSIGNMENTS Web Authoring
4. Select All Files (*.*) in the Files of type: box:
5. Click on the solar1 file.
6. Click the button:
Question 4
1. The title of our page is ‘Our Solar System’. Notice it appears in the title bar in the
browser window and not on the web page itself. The title is enclosed between the tags
<TITLE> and </TITLE>.
Question 5
1. The <BODY> tag must be edited to appear as follows:
<BODY BACKGROUND = “solarback.gif” TEXT = “#FFFFE0”>
Question 6
1. The heading on the page should be enclosed by the <H1> and </H1> tags as follows:
<H1> What is the solar system? </H1>
Question 7
1. To place the image on the page, insert the following line immediately beneath the
heading produced in question 6:
<IMG SRC = “system.gif” BORDER = 0>
We have decided not to have a border surrounding the image so we set the BORDER
attribute of the <IMG> tag to 0.
Question 8
1. Highlight the <BR> tag before Venus.
2. Press the Delete key.
3. Highlight the <BR> tag before Mars.
4. Press the Delete key.
Ariston College www.aristoncollege.com 14
ESSENTIAL IT ASSIGNMENTS Web Authoring
Question 9
1. Add the following tags to the lines containing Venus and Mars:
<OL>
<LI>Venus
<LI>Mars
</OL>
The <OL> tag indicates to the Browser that an Ordered List is required. The List Item
tag signifies each item to be numbered.
Question 10
1. A hyperlink is a link from one web page to another or from one part of a web page to
another part of the same web page. Clicking on the hyperlink with a mouse activates it.
The idea in this assignment is to create two links:
The first link will be from the word Venus on your web page to a page called
venus.html in your solar folder.
The second link will be from the word Mars on your web page to a page called
mars.html in your solar folder.
Both venus.html and mars.html have been prepared by myself and are stored in your
solar folder.
2. We amend the lines containing Venus and Mars as follows:
<OL>
<LI><A HREF = “venus.html”>Venus</A>
<LI><A HREF = “mars.html”>Mars</A>
</OL>
We place the tag <A HREF = “venus.html”> before Venus. The closing </A> tag is
placed after Venus. The text enclosed between the <A HREF> and </A> tags is our link.
A HREF stands for Anchor Hyperlink REFerence. It is used here for specifying the name
of the page to which we wish to link. In this case, if we click on the word Venus in the
browser window, we will be taken to the venus.html page. We will see another use for
A HREF in Assignment 8.7.
Question 11
1. We place the tag <A HREF = “mars.html”> before Mars. The closing </A> tag is placed
after Mars. If we click on the word Mars in the Browser window, we will be taken to the
mars.html page.
Question 12
1. The hyperlink text is underlined and is a default blue colour. The problem here is that
the blue text will clash with the background colour, as the latter is also mainly blue. The
<BODY> tag, however, has three attributes to help us with the hyperlink’s text colours:
LINK – This allows us to change the colour of links that have not yet been visited.
VLINK - This allows us to change the colour of links that have already been visited.
ALINK – This allows us to change the colour of a link when the user clicks on it.
2. In this assignment, we amend the <BODY> tag as follows:
<BODY BACKGROUND = “solarback.gif” TEXT = “#FFFFE0” LINK = “#90EE90” ALINK
= “#87CEFA” VLINK = “#FFD700”>
The new link, active link, visited link colours of Venus and Mars will appear as light green
(90EE90), light sky blue (87CEFA) and gold (FFD700) respectively.
Ariston College www.aristoncollege.com 15
ESSENTIAL IT ASSIGNMENTS Web Authoring
Question 13
1. Choose File > Save As.
2. Select 3½ Floppy (A:) in the Save in box:
3. Double-click on in the dialog box.
4. Enter solar2.html as the file name.
5. In the Save as type box, ensure the ‘All Files (*.*)’ option is selected:
6. Click on the button.
Question 14
1. Click on the Start button.
2. Choose the Programs option.
3. Click on Internet Explorer.
4. Enter a:\solar\solar2.html in the address box:
5. Press the Enter key to see the completed web page.
6. Click on the Venus and Mars links to see venus.html and mars.html respectively.
Assignment 8.6
Question 1
1. Place a fresh disk in the 3½” floppy (A:) drive.
2. Load Windows Explorer.
3. Click on Drive C: (or on whichever drive the eita folder is installed).
4. Double-click on the eita folder.
5. Double-click on the Support Files subfolder.
6. Double-click on the Support Files Module 8 subfolder.
7. Click on the Assignment 8.6 subfolder.
8. Click the folder canaries in the right pane and drag it to the 3½” floppy (A:) in the left
pane.
Question 2
1. Click on the Start button.
2. Choose the Programs option.
3. Choose the Accessories option.
4. Click on Notepad.
Question 3
1. Choose File > Open.
2. Ensure that 3½ floppy (A:) is selected in the Look in: box:
3. Double-click on in the dialog box.
Ariston College www.aristoncollege.com 16
ESSENTIAL IT ASSIGNMENTS Web Authoring
4. Select All Files (*.*) in the Files of type: box:
5. Click on the canaries1 file.
6. Click the button.
Question 4
1. To change the background and text colours to light sky blue and midnight blue
respectively, the <BODY> tag must be amended as follows:
<BODY BGCOLOR = “#87CEFA” TEXT = “#191970”>.
Question 5
1. The heading on the page should be enclosed by the <H1> and </H1> tags as follows:
<H1> Canary Islands </H1>
Question 6
1. To place the image on the page, insert the following line immediately beneath the
heading produced in question 5:
<IMG SRC = “canaries.gif” BORDER = 1 ALT = “Map of the Canary Islands”>
We have decided to have a border width of 1 pixel surrounding the image. Sometimes,
visitors to a web page may have the graphics facility of their web browser turned off.
This means that they will be unable to see any graphics on a web page only the text.
The ALT attribute of the <IMG> tag enables you to tell visitors to your page the nature of
a particular graphic image if they have the graphics facility of their web browser turned
off.
Ariston College www.aristoncollege.com 17
ESSENTIAL IT ASSIGNMENTS Web Authoring
Question 7
1. The section of the web page containing the list of islands should be amended as follows:
<UL>
<LI><A HREF = “gran.html”>Gran Canaria</A>
<LI><A HREF = “fuerteventura.html”>Fuerteventura</A>
<LI><A HREF = “lanzarote.html”>Lanzarote</A>
<LI><A HREF = “tenerife.html”>Tenerife</A>
<LI><A HREF = “lapalma.html”>La Palma</A>
<LI><A HREF = “gomera.html”>Gomera</A>
<LI><A HREF = “hierro.html”>Hierro</A>
</UL>
2. The name of each island is a link, when a link is clicked in the web browser window the
user will be taken to the relevant web page.
Question 8
1. Choose File > Save As.
2. Select 3½ Floppy (A:) in the Save in box:
3. Double-click on in the dialog box.
4. Enter canaries2.html as the file name.
5. In the Save as type box, ensure the ‘All Files (*.*)’ option is selected:
6. Click on the button.
Question 9
1. Click on the Start button.
2. Choose the Programs option.
3. Click on Internet Explorer.
4. Enter a:\canaries\canaries2.html in the address box:
5. Press the Enter key to see the completed web page.
Question 10
1. Click on the island names in the list and observe the working links. To return to the
home page from one of the island web pages, click on BACK button in the toolbar (if you
are using Microsoft Internet Explorer).
Question 11
1. Using Notepad, choose File > Open.
2. Ensure that 3½ floppy (A:) is selected in the Look in: box:
3. Double-click on in the dialog box.
4. Select All Files (*.*) in the Files of type: box:
5. Click on the gran file. There are two gran files in the folder – a web document
(gran.html) and an image file (gran.gif). You must click on the web document.
6. Click the button.
Ariston College www.aristoncollege.com 18
ESSENTIAL IT ASSIGNMENTS Web Authoring
Question 12
1. Amend the line immediately before the </BODY> tag at the bottom of the web page:
<IMG SRC = “home.gif” BORDER = 0> to appear as follows:
<A HREF = “canaries2.html”><IMG SRC = “home.gif” BORDER = 0></A>
You are creating a hyperlink from the image home.gif to the home page
canaries2.html.
Question 13
1. Choose File > Save.
Question 14
1. Open each of the other 6 island files in turn - fuerteventura.html, lanzarote.html,
tenerife.html, lapalma.html, gomera.html and hierro.html and amend the:
<IMG SRC = “home.gif” BORDER = 0> to be:
<A HREF = “canaries2.html”><IMG SRC = “home.gif” BORDER = 0></A>
After re-saving each file test the new link in the web browser window. Are you returned
to the home page canaries2.html in each case?
Assignment 8.7
Question 1
1. Ensure that there is a disk in the 3½” floppy (A:) drive.
2. Load Windows Explorer.
3. Click on Drive C: (or on whichever drive the eita folder is installed).
4. Double-click on the eita folder.
5. Double-click on the Support Files subfolder.
6. Double-click on the Support Files Module 8 subfolder.
7. Click on the Assignment 8.7 subfolder.
8. Click the folder nations in the right pane and drag it to the 3½” floppy (A:) in the left
pane.
Question 2
1. Click on the Start button.
2. Choose the Programs option.
3. Choose the Accessories option.
4. Click on Notepad.
Question 3
1. Choose File > Open.
2. Ensure that 3½ floppy (A:) is selected in the Look in: box:
3. Double-click on in the dialog box.
4. Select All Files (*.*) in the Files of type: box:
5. Click on the nations1 file.
6. Click the button.
Ariston College www.aristoncollege.com 19
ESSENTIAL IT ASSIGNMENTS Web Authoring
Question 4
1. To change the background and text colours to light yellow and dark green respectively,
the <BODY> tag must be amended as follows:
<BODY BGCOLOR = “#FFFFE0” TEXT = “#006400”>
Question 5
1. To change the font to ‘Arial’, insert the following tag beneath the <BODY> tag:
<FONT FACE = “Arial”>
The FACE attribute is used with the <FONT> tag to change the font. Place the </FONT>
tag immediately before the </BODY> tag at the bottom of the document.
Question 6
1. Enclose the heading ‘Nations of the World’ between the <H1> and </H1> tags:
<H1>Nations of the World</H1>
Question 7
1. Place the cursor beneath the final paragraph.
2. Enter the following line:
<IMG SRC = “button.gif” BORDER = 0>
3. To centre the button on the page, amend the line as follows:
<CENTER><IMG SRC = “button.gif” BORDER = 0></CENTER>
Question 8
1. An anchor is the point on the page to which the cursor jumps when you click on a link.
Place each of the following tags before the country name at the start of the paragraph on
each country and not before the list of countries at the top of the page:
<A NAME = “country1”>Nigeria
<A NAME = “country2”>Japan
<A NAME = “country3”>Brazil
<A NAME = “country4”>Peru
<A NAME = “country5”>Poland
<A NAME = “country6”>New Zealand
A NAME stands for ‘Anchor Name’. We can choose any name we wish; here we have
decided on anchor names country1, country2, country3, country4, country5 and
country6. A closing </A> tag is not required here.
Question 9
1. To establish hyperlinks from the list of countries at the top of the page to links to their
respective anchors further down the page, add the following tags:
<P><A HREF = “#country1”>Nigeria</A>
<BR><A HREF = “#country2”>Japan</A>
<BR><A HREF = “#country3”>Brazil</A>
<BR><A HREF = “#country4”>Peru</A>
<BR><A HREF = “#country5”>Poland</A>
<BR><A HREF = “#country6”>New Zealand</A>
Ariston College www.aristoncollege.com 20
ESSENTIAL IT ASSIGNMENTS Web Authoring
The idea is that when a country name is clicked in the list of countries, you will be
brought to information on that country further down the page i.e. once you click the link
you jump to the relevant anchor.
Notice in this exercise, we are linking to anchors on the same page and not to other
pages in the website. Observe the ‘#’ symbol before each country. This is only put in
the link and not in the anchor.
Question 10
1. To place a ‘top’ anchor before ‘Nations of the World’, make the following addition to the
line:
<A NAME = “top”><H1>Nations of the World</H1>
Question 11
1. To create a link from the button at the bottom of the page to the ‘top’ anchor, make the
following addition to the line:
<CENTER>
<A HREF = “#top”><IMG SRC = “button.gif” BORDER = 0></A>
</CENTER>
Question 12
1. Choose File > Save As.
2. Select 3½ Floppy (A:) in the Save in box:
3. Double-click on in the dialog box.
4. Enter nations2.html as the file name.
5. In the Save as type box, ensure the ‘All Files (*.*)’ option is selected:
6. Click on the button.
Question 13
1. Click on the Start button.
2. Choose the Programs option.
3. Click on Internet Explorer.
4. Enter a:\nations\nations2.html in the address box:
5. Press the Enter key to see the completed web page.
Question 14
Click on each of the countries at the top of the document to test the links and anchors. Do
you jump to the correct point in the page when you click a link? If not, why?
Ariston College www.aristoncollege.com 21
ESSENTIAL IT ASSIGNMENTS Web Authoring
Assignment 8.8
Question 1
1. Ensure that there is a disk in the 3½” floppy (A:) drive.
2. Load Windows Explorer.
3. Click on Drive C: (or on whichever drive the eita folder is installed).
4. Double-click on the eita folder.
5. Double-click on the Support Files subfolder.
6. Double-click on the Support Files Module 8 subfolder.
7. Click on the Assignment 8.8 subfolder.
8. Click the folder pc in the right pane and drag it to the 3½” floppy (A:) in the left pane.
Question 2
1. Click on the Start button.
2. Choose the Programs option.
3. Choose the Accessories option.
4. Click on Notepad.
Question 3
1. Choose File > Open.
2. Ensure that 3½ floppy (A:) is selected in the Look in: box:
3. Double-click on in the dialog box.
4. Select All Files (*.*) in the Files of type: box:
5. Click on the pc1 file.
6. Click the button.
Question 4
1. Place the following line after the <BODY> tag:
<FONT FACE = "VERDANA" SIZE = "-1">
The FACE and SIZE attributes of the <FONT> tag allow you to alter the font type and
size of the text. This will apply to the text in the entire document.
Question 5
1. Amend the heading as follows:
<H3>The Personal Computer</H3>
This heading will now be a different size to the other text on the page. These tags
override the setting in question 4 on this line only.
Question 6
1. Insert the following line beneath the heading:
<IMG SRC = "pc.gif" BORDER = 0 ALT = "Image of Personal Computer">
We have no border around the image and the alternative text ‘Image of Personal
Computer’ will appear if one views the web page with the graphics facility disabled.
2. When we add the <CENTER> and </CENTER> tags to centre the heading and image,
these lines will appear as follows:
Ariston College www.aristoncollege.com 22
ESSENTIAL IT ASSIGNMENTS Web Authoring
<CENTER>
<H3>The Personal Computer</H3>
<IMG SRC = "pc.gif" BORDER = 0 ALT = "Image of Personal Computer">
</CENTER>
Question 7
1. Amend the text ‘hardware and software’ in the first paragraph to appear as follows:
<A HREF = "hardware.html">hardware</A> and <A
HREF = "software.html">software</A>
2. The words hardware and software will now act as hyperlinks to the files hardware.html
and software.html respectively.
Question 8
1. Choose File > Save As. The following dialog box will appear:
2. Enter pc2.html in the File name: box.
3. In the Save as type: box, ensure the ‘All Files (*.*)’ option is selected:
4. Click on the button.
Question 9
1. Choose File > Open:
2. Select in the dialog box.
3. Click the button
Question 10
1. Edit Home | Software at the bottom of the web page to appear as follows:
<A HREF = "pc2.html">Home</A>|<A HREF = "software.html">Software</A>
2. This line creates hyperlinks from the Home and Software words to the files pc2.html and
software.html respectively.
Question 11
1. Choose File > Save.
Question 12
1. Choose File > Open:
2. Select in the dialog box.
3. Click the button
Question 13
1. Edit Home | Hardware at the bottom of the web page to appear as follows:
<A HREF = "pc2.html">Home</A>|<A HREF = "hardware.html">Hardware</A>
2. This line creates hyperlinks from the Home and Hardware words to the files pc2.html
and hardware.html respectively.
Question 14
1. Choose File > Save.
Ariston College www.aristoncollege.com 23
ESSENTIAL IT ASSIGNMENTS Web Authoring
Question 15
1. Choose File > Open:
2. Select in the dialog box.
3. Click the button
Question 16
1. Edit the text ‘Dell and IBM’ to appear as follows:
<A HREF = "http://www.dell.com">Dell</A> and <A
HREF = "http://www.ibm.com">IBM</A>.
2. This creates hyperlinks from the words Dell and IBM to the Dell and IBM websites on the
World Wide Web. This is the first time that you have created hyperlinks to external
websites.
Question 17
1. Choose File > Save.
Question 18
1. Choose File > Open:
2. Select in the dialog box.
3. Click the button
Question 19
1. Edit the text ‘Microsoft and Macromedia’ to appear as follows:
<A HREF = "http://www.microsoft.com">Microsoft</A> and <A
HREF = "http://www.macromedia.com">Macromedia</A>
2. This creates hyperlinks from the words Microsoft and Macromedia to the Microsoft and
Macromedia websites on the World Wide Web.
Question 20
Choose File > Save.
Question 21
1. Click on the Start button.
2. Choose the Programs option.
3. Click on Internet Explorer.
4. Enter a:\pc\pc2.html in the address box:
5. Press the Enter key to see the completed web page.
Ariston College www.aristoncollege.com 24
ESSENTIAL IT ASSIGNMENTS Web Authoring
Question 22
1. Click on the hardware and software hyperlinks. Click the hyperlinks on these pages.
Test each of the:
a) Internal hyperlinks – ‘Home, Hardware and Software’.
b) External hyperlinks – ‘Dell, IBM, Microsoft and Macromedia’.
Assignment 8.9
Question 1
1. Ensure that there is a disk in the 3½” floppy (A:) drive.
2. Load Windows Explorer.
3. Click on Drive C: (or on whichever drive the eita folder is installed).
4. Double-click on the eita folder.
5. Double-click on the Support Files subfolder.
6. Double-click on the Support Files Module 8 subfolder.
7. Click on the Assignment 8.9 subfolder.
8. Click the folder beatles in the right pane and drag it to the 3½” floppy (A:) in the left
pane.
Question 2
1. Click on the Start button.
2. Choose the Programs option.
3. Choose the Accessories option.
4. Click on Notepad.
Question 3
1. Choose File > Open.
2. Ensure that 3½ floppy (A:) is selected in the Look in: box:
3. Double-click on in the dialog box.
4. Select All Files (*.*) in the Files of type: box:
5. Click on the beatles1 file.
6. Click the button.
Question 4
1. Insert the following line beneath the <BODY>:
<IMG SRC = "logo.gif" BORDER = 0 ALT = "Beatles’ Logo">
We have no border around the image and the alternative text Beatles’ Logo will appear if
one views the web page with the graphics facility of the web browser disabled.
Question 5
1. Insert the following lines beneath the Beatles Logo:
<P>
<IMG SRC = "beatles.jpg" BORDER = 0 ALT = "Beatles’ Photograph">
We have no border around the image and the alternative text Beatles’ Photograph will
appear if one views the web page with the graphics facility disabled.
Ariston College www.aristoncollege.com 25
ESSENTIAL IT ASSIGNMENTS Web Authoring
Question 6
1. Add the <CENTER> and </CENTER> tags before the first image and beneath the
second image respectively as follows:
<CENTER>
<IMG SRC="logo.gif" BORDER=0 ALT="Beatles' Logo">
<P>
<IMG SRC="beatles.jpg" BORDER=0 ALT="Beatles' Photograph">
</CENTER>
Question 7
1. To add a midi version of the Beatles’ hit I Want to Hold Your Hand as background sound
to the page, add the following line beneath the <BODY> tag:
<BGSOUND SRC="hand.mid">
2. This section of HTML code should now appear as follows:
<BODY>
<BGSOUND SRC="hand.mid">
<CENTER>
<IMG SRC="logo.gif" BORDER=0 ALT="Beatles' Logo">
<P>
<IMG SRC="beatles.jpg" BORDER=0 ALT="Beatles' Photograph">
</CENTER>
Question 8
1. To create hyperlinks from John, Paul, George and Ringo at the bottom of the web page
to the relevant html files in the beatles folder, amend this section as follows:
<A HREF="john.html">John</A>
|
<A HREF="paul.html">Paul</A>
|
<A HREF="george.html">George</A>
|
<A HREF="ringo.html">Ringo</A>
2. All of this text can appear on one line but we decide to split it up into 7 lines in order to
make it more legible.
Question 9
Choose File > Save As.
2. Enter beatles2.html in the File name: box.
3. In the Save as type: box, ensure the ‘All Files (*.*)’ option is selected:
4. Click on the button.
Question 10
1. We will use the Image Map program, Mapedit, to produce the image map. The latter
shareware program can be downloaded from www.boutell.com.
2. Once Mapedit is installed on your computer, choose:
Start > Programs > Mapedit > Mapedit.
3. The following dialog box will appear:
Ariston College www.aristoncollege.com 26
ESSENTIAL IT ASSIGNMENTS Web Authoring
4. Choose File > Open HTML document.
5. The following dialog box will appear:
6. Ensure that 3½ floppy (A:) is selected in the Look in: box:
7. Double-click on in the dialog box.
8. The following dialog box will appear:
9. Click on in the dialog box.
10. Click .
11. The following dialog box will appear:
12. Select the beatles.jpg file in the dialog box and click the OK button.
13. The following dialog box will appear:
Ariston College www.aristoncollege.com 27
ESSENTIAL IT ASSIGNMENTS Web Authoring
14. Click the icon in the toolbar.
15. Place the mouse pointer on Paul’s nose (Top left Beatle in the photograph).
16. Drag the mouse outwards so the circle will cover Paul’s face.
17. Click the left mouse button to halt the drawing of the circle.
18. The following dialog box will appear:
19. Enter paul.html in the top box as shown below:
Ariston College www.aristoncollege.com 28
ESSENTIAL IT ASSIGNMENTS Web Authoring
20. Click the OK button. Congratulations! You have just set up a hyperlink from Paul’s face
in the picture to the file paul.html.
21. Repeat steps 14 to 20 inclusive to produce hyperlinks from Ringo (Top right Beatle in the
photograph), George (Bottom left Beatle in the photograph) and John (Bottom right
Beatle in the photograph) to the files ringo.html, george.html and john.html
respectively.
Question 11
1. Choose File > Save.
Question 12
1. Click on the Start button.
2. Choose the Programs option.
3. Click on Internet Explorer.
4. Enter a:\beatles\beatles2.html in the address box:
5. Press the Enter key to see the completed web page.
6. Click on each face in the photograph to test the hyperlinks.
Ariston College www.aristoncollege.com 29
ESSENTIAL IT ASSIGNMENTS Web Authoring
Question 13
1. In Notepad, choose File > Open.
2. Select in the dialog box.
3. Click the button.
Question 14
1. Edit the following line:
<IMG SRC = "home.gif" BORDER = 0>
So it appears as follows:
<A HREF = "beatles2.html"><IMG SRC = "home.gif" BORDER = 0></A>
Question 15
1. Choose File > Save.
Question 16
1. In the paul.html file, edit the following line:
<IMG SRC = "home.gif" BORDER = 0>
So it appears as follows:
<A HREF = "beatles2.html"><IMG SRC = "home.gif" BORDER = 0></A>
Re-save the file.
2. In the george.html file, edit the following line:
<IMG SRC = "home.gif" BORDER = 0>
So it appears as follows:
<A HREF = "beatles2.html"><IMG SRC = "home.gif" BORDER = 0></A>
Re-save the file.
3. In the ringo.html file, edit the following line:
<IMG SRC = "home.gif" BORDER = 0>
So it appears as follows:
<A HREF = "beatles2.html"><IMG SRC = "home.gif" BORDER = 0></A>
Re-save the file.
Question 17
1. Click on the Start button.
2. Choose the Programs option.
3. Click on Internet Explorer.
4. Enter a:\beatles\beatles2.html in the address box:
Ariston College www.aristoncollege.com 30
ESSENTIAL IT ASSIGNMENTS Web Authoring
5. Press the Enter key to see the completed web page.
6. Click on each face in the photograph to test the hyperlinks. After each separate Beatle
page has loaded click the HOME button at the bottom of the web page. What does it
do?
Assignment 8.10
TASK 1:
Question 1
1. Choose Start > Run.
2. When the dialog box appears, type explorer into the box:
3. Click the OK button.
4. Click on 3½ floppy (A:).
5. Choose File > New > Folder.
6. Enter tables as the new name for the folder.
Question 2
1. Click on the Start button.
2. Choose the Programs option.
3. Choose the Accessories option.
4. Click on Notepad.
5. Choose File > New.
Question 3
1. Type the following:
<HTML>
<HEAD>
<TITLE>Countries of the World</TITLE>
</HEAD>
<BODY>
<HR>
The <HR> tag produces a horizontal rule running the width of the screen.
Ariston College www.aristoncollege.com 31
ESSENTIAL IT ASSIGNMENTS Web Authoring
Question 4
1. Type the following text beneath the <HR> tag:
<H2>Countries of the World</H2>
Question 5
1. Type another <HR> tag beneath the previous line. You now have a horizontal rule
above and one below your main heading.
Question 6
1. The HTML tags required to set the table out are now shown:
<TABLE BORDER = 1>
<TR>
<TD ALIGN = LEFT>Country
<TD ALIGN = CENTER>Capital
<TD ALIGN = CENTER>Population
<TR>
<TD ALIGN = LEFT>Britain
<TD ALIGN = CENTER>London
<TD ALIGN = CENTER>60 Million
<TR>
<TD ALIGN = LEFT>Germany
<TD ALIGN = CENTER>Berlin
<TD ALIGN = CENTER>80 Million
<TR>
<TD ALIGN = LEFT>Ireland
<TD ALIGN = CENTER>Dublin
<TD ALIGN = CENTER>5 Million
</TABLE>
Explanation:
1. The <TABLE> and </TABLE> tags at the beginning and end of the section define the
table.
2. To produce a grid on the table we must specify a border width. BORDER is also an
attribute of the <TABLE> tag and we have set it to one pixel.
3. To specify a new row in a table, we must use the <TR> tag (Table Row).
4. Each time we wish to create a new cell or box within a row, we must use the <TD> tag
(Table Data).
5. The <TR> and <TD> can take a number of attributes. In our table, we use the ALIGN
attribute with the <TD> tag to align data within cells.
Question 7
1. On our web page, place:
a) The <CENTER> tag before the <TABLE> tag.
b) The </CENTER> tags after the </TABLE> tag.
Ariston College www.aristoncollege.com 32
ESSENTIAL IT ASSIGNMENTS Web Authoring
Question 8
1. Choose File > Save As. Enter country1.html in the File name: box.
2. In the Save as type: box, ensure the ‘All Files (*.*)’ option is selected:
4. Click on the button.
Question 9
1. Click on the Start button.
2. Choose the Programs option.
3. Click on Internet Explorer.
Question 10
1. Enter a:\tables\country1.html in the address box:
2. Press the Enter key to see the completed web page.
Question 11
1. We insert a new row above the first row in the table. We also want to merge the three
cells in this new row into one.
2. We add the follow two lines directly beneath <TABLE BORDER = 1>:
<TR>
<TD COLSPAN = "3" ALIGN = CENTER>European Countries
3. The <TR> tag gives us the new row.
4. <TD COLSPAN = "3" ALIGN = CENTER> gives us a new cell that spans across three
columns. The data - European Countries - in this new wide cell will be centred.
Question 12
1. Choose File > Save As.
2. Enter country2.html in the File name: box.
3. In the Save as type: box, ensure the ‘All Files (*.*)’ option is selected:
4. Click on the button.
Question 13
1. Click on the Start button.
2. Choose the Programs option.
3. Click on Internet Explorer.
4. Enter a:\tables\country2.html in the address box:
Ariston College www.aristoncollege.com 33
ESSENTIAL IT ASSIGNMENTS Web Authoring
5. Press the Enter key to see the completed web page.
TASK 2:
Question 1
1. Click on the Start button.
2. Choose the Programs option.
3. Choose the Accessories option.
4. Click on Notepad.
5. Choose File > New.
6. Type the following:
<HTML>
<HEAD>
<TITLE>Car Sales Figures (1999-2001)</TITLE>
</HEAD>
<BODY>
<CENTER>
<TABLE BORDER =1 WIDTH = 60%>
<TR>
<TD COLSPAN = 4 ALIGN = CENTER><FONT SIZE = "+2">Car Sales Figures (1999-
2001)</FONT>
<TR>
<TH ALIGN = LEFT WIDTH = 40%>Vendor
<TH>1999
<TH>2000
<TH>2001
<TR>
<TD>AutoCare Ltd
<TD ALIGN = CENTER>3200
<TD ALIGN = CENTER>4900
<TD ALIGN = CENTER>4400
<TR>
<TD>Parnell Motors Ltd
<TD ALIGN = CENTER>5600
<TD ALIGN = CENTER>8700
<TD ALIGN = CENTER>7600
<TR>
<TD>Tynan Cars Ltd
<TD ALIGN = CENTER>2800
<TD ALIGN = CENTER>4500
<TD ALIGN = CENTER>3900
</TABLE>
</CENTER>
</BODY>
</HTML>
Explanation:
a) The table is centred horizontally on the web page using the <CENTER> and
</CENTER> tags.
b) The table is defined using the <TABLE> tag. Notice we have set the WIDTH attribute
to 60%. This means that the table width will take up 60% of the width of the browser
window.
c) As in the last task, the <TR> tag specifies a new row.
Ariston College www.aristoncollege.com 34
ESSENTIAL IT ASSIGNMENTS Web Authoring
d) The <TH> or Table Heading tag is most frequently used to specify headings in a
table. It is very similar to the <TD> tag in that it sets up a new cell or box in the table.
However, it differs from the <TD> tag in that the data in a cell will be automatically
centred and displayed in bold type.
e) Notice that we have specified a width of 40% for the first cell using the <TH> tag.
This means that this cell with take up 40% of the width of the table.
f) The <TD> tag is used to create a new cell for ordinary data.
Question 2
1. Amend the BODY tag so it appears as follows:
<BODY BGCOLOR = "#191970" TEXT = "#FFD700">
This sets the background colour and text colour of the web page to midnight blue and
gold respectively.
Question 3
1. Amend the line:
<TD COLSPAN = 4 ALIGN = CENTER><FONT SIZE = "+2"> Car Sales
Figures (1999-2001)</FONT>
To appear as follows:
<TD COLSPAN = 4 ALIGN = CENTER BGCOLOR = "#006400">
<FONT SIZE = "+2">Car Sales Figures (1999-2001)</FONT>
Explanation:
The COLSPAN attribute is set to 4, this ensures that the cell will span over four columns
in the table. The CENTER attribute allows the text - Car Sales Figures - to appear
centred in the cell. To change the background colour of the cell, we use the BGCOLOR
attribute of the <TD> tag. The Font size is set to “+2”.
Question 4
1. Choose File > Save As. The following dialog box should appear:
2. Double-click on in the dialog box.
3. Enter car.html in the File name: box.
4. In the Save as type: box, ensure the ‘All Files (*.*)’ option is selected:
6. Click on the button.
Question 5
1. Click on the Start button.
2. Choose the Programs option.
3. Click on Internet Explorer.
4. Enter a:\tables\car.html in the address box and then press Enter:
Ariston College www.aristoncollege.com 35
ESSENTIAL IT ASSIGNMENTS Web Authoring
TASK 3:
Question 1
1. Click on the Start button.
2. Choose the Programs option.
3. Choose the Accessories option.
4. Click on Notepad.
5. Choose File > New.
6. Type the following:
<HTML>
<HEAD>
<TITLE>
Chester College - Student Numbers
</TITLE>
</HEAD>
<BODY>
<CENTER>
<TABLE BORDER =1 WIDTH = 100%>
<TR>
<TD COLSPAN = 4 ALIGN = CENTER><FONT SIZE = "+2">Chester College - Student
Numbers</FONT>
<TR>
<TH COLSPAN = 2>Computer Science
<TH COLSPAN = 2>Medicine
<TR>
<TD ALIGN = CENTER>Men
<TD ALIGN = CENTER>Women
<TD ALIGN = CENTER>Men
<TD ALIGN = CENTER>Women
<TR>
<TD ALIGN = CENTER>346
<TD ALIGN = CENTER>192
<TD ALIGN = CENTER>86
<TD ALIGN = CENTER>141
<TR>
<TD COLSPAN = 4 ALIGN = CENTER><I>More Women take Medicine while more Men
take Computing</I>
</TABLE>
</CENTER>
</BODY>
</HTML>
Explanation:
a) To create the table, we must use the <TABLE> tag. We want the table to span the
width of the screen so we use the WIDTH attribute again. The latter is set to 100%.
The BORDER attribute is set to 1 pixel to ensure we get the table grid.
b) To obtain a new row, we use the <TR> tag.
Ariston College www.aristoncollege.com 36
ESSENTIAL IT ASSIGNMENTS Web Authoring
c) The first row is made up of one cell spanning across 4 columns. To achieve this
effect, the COLSPAN attribute of the <TD> tag is set to ‘4’. The ALIGN attribute of
the <TD> tag is set to CENTER – any text will be centred in the cell.
d) On the second row of the table, we have two cells containing table headings. Each
cell spans across two columns. Using the <TH> tags and setting the COLSPAN
attribute to ‘2’ achieves the effect.
e) As in the previous tasks, the <TD> tag is used to create cells for ordinary data.
f) The row at the bottom of the table is just one complete cell. Using the <TD> tag and
setting the COLSPAN attribute to ‘4’ achieves the effect. The CENTER attribute is
also used here to centre the text in the cell. Using the <I> and </I> tags, the text is
also italicised.
Question 2
1. To obtain gold and dark green as the text and background colours respectively, alter the
BODY tag to appear as follows:
<BODY BGCOLOR = "#006400" TEXT = "#FFD700">
Question 3
1. To obtain dark red as the text colour for the table heading, alter the line:
<TD COLSPAN = 4 ALIGN = CENTER><FONT SIZE = "+2"> Chester
College - Student Numbers</FONT>
To appear as follows:
<TD COLSPAN = 4 ALIGN = CENTER BGCOLOR = "#8B0000"> <FONT
SIZE = "+2">Chester College - Student Numbers</FONT>
Question 4
1. Choose File > Save As.
2. Double-click on in the dialog box.
3. The following dialog box should appear:
4. Enter chester.html in the File name: box.
5. In the Save as type: box, ensure the ‘All Files (*.*)’ option is selected:
6. Click on the button.
Question 5
1. Click on the Start button.
2. Choose the Programs option.
3. Click on Internet Explorer.
4. Enter a:\tables\chester.html in the address box and then press Enter:
Ariston College www.aristoncollege.com 37
Das könnte Ihnen auch gefallen
- Grit: The Power of Passion and PerseveranceVon EverandGrit: The Power of Passion and PerseveranceBewertung: 4 von 5 Sternen4/5 (588)
- Preliminary: Idle Validation Switch Circuit - TestDokument2 SeitenPreliminary: Idle Validation Switch Circuit - TestJose Cruz Martinez MedinaNoch keine Bewertungen
- The Yellow House: A Memoir (2019 National Book Award Winner)Von EverandThe Yellow House: A Memoir (2019 National Book Award Winner)Bewertung: 4 von 5 Sternen4/5 (98)
- Legacy Profiling GuideDokument42 SeitenLegacy Profiling Guidepedroaraozt100% (1)
- The Subtle Art of Not Giving a F*ck: A Counterintuitive Approach to Living a Good LifeVon EverandThe Subtle Art of Not Giving a F*ck: A Counterintuitive Approach to Living a Good LifeBewertung: 4 von 5 Sternen4/5 (5795)
- How To Make Add Replies To Comments in Django?: 3 AnswersDokument1 SeiteHow To Make Add Replies To Comments in Django?: 3 AnswersBleep NewsNoch keine Bewertungen
- Never Split the Difference: Negotiating As If Your Life Depended On ItVon EverandNever Split the Difference: Negotiating As If Your Life Depended On ItBewertung: 4.5 von 5 Sternen4.5/5 (838)
- Apollo Solar T80 T80HV Manual REV3 7-4-27 2011Dokument46 SeitenApollo Solar T80 T80HV Manual REV3 7-4-27 2011Andy1902Noch keine Bewertungen
- Hidden Figures: The American Dream and the Untold Story of the Black Women Mathematicians Who Helped Win the Space RaceVon EverandHidden Figures: The American Dream and the Untold Story of the Black Women Mathematicians Who Helped Win the Space RaceBewertung: 4 von 5 Sternen4/5 (895)
- Phoenix - S4HANA - AP353 FD Report-RMC004-Report Production All BUMA v1.00-xDokument11 SeitenPhoenix - S4HANA - AP353 FD Report-RMC004-Report Production All BUMA v1.00-xsueb suebNoch keine Bewertungen
- The Hard Thing About Hard Things: Building a Business When There Are No Easy AnswersVon EverandThe Hard Thing About Hard Things: Building a Business When There Are No Easy AnswersBewertung: 4.5 von 5 Sternen4.5/5 (345)
- ESSAY Research OperationsDokument6 SeitenESSAY Research OperationsDelfino RodriguezNoch keine Bewertungen
- Shoe Dog: A Memoir by the Creator of NikeVon EverandShoe Dog: A Memoir by the Creator of NikeBewertung: 4.5 von 5 Sternen4.5/5 (537)
- AVW-PCAP ManualDokument7 SeitenAVW-PCAP ManualNachoGonzalezNoch keine Bewertungen
- FD 10 Broschyr A4 Eng Ver 3.7Dokument4 SeitenFD 10 Broschyr A4 Eng Ver 3.7أسرار وغرائب owedahNoch keine Bewertungen
- The Little Book of Hygge: Danish Secrets to Happy LivingVon EverandThe Little Book of Hygge: Danish Secrets to Happy LivingBewertung: 3.5 von 5 Sternen3.5/5 (400)
- 2025 Specimen Paper 2 Mark SchemeDokument10 Seiten2025 Specimen Paper 2 Mark SchemeSonia KhurramNoch keine Bewertungen
- Elon Musk: Tesla, SpaceX, and the Quest for a Fantastic FutureVon EverandElon Musk: Tesla, SpaceX, and the Quest for a Fantastic FutureBewertung: 4.5 von 5 Sternen4.5/5 (474)
- Sof108 Computer Architecture SESSION: September 2019 TUTORIAL 1 - Fundamentals of Quantitative Design and AnalysisDokument2 SeitenSof108 Computer Architecture SESSION: September 2019 TUTORIAL 1 - Fundamentals of Quantitative Design and AnalysisMariamNoch keine Bewertungen
- A Heartbreaking Work Of Staggering Genius: A Memoir Based on a True StoryVon EverandA Heartbreaking Work Of Staggering Genius: A Memoir Based on a True StoryBewertung: 3.5 von 5 Sternen3.5/5 (231)
- An Overview of Systems and Techniques For Autonomous Robotic Ultrasound AcquisitionsDokument16 SeitenAn Overview of Systems and Techniques For Autonomous Robotic Ultrasound AcquisitionsAshish Presanna ChandranNoch keine Bewertungen
- On Fire: The (Burning) Case for a Green New DealVon EverandOn Fire: The (Burning) Case for a Green New DealBewertung: 4 von 5 Sternen4/5 (74)
- MS-95, MS-95T: DescriptionDokument2 SeitenMS-95, MS-95T: Descriptioncarlos yepezNoch keine Bewertungen
- The Emperor of All Maladies: A Biography of CancerVon EverandThe Emperor of All Maladies: A Biography of CancerBewertung: 4.5 von 5 Sternen4.5/5 (271)
- Records Information and Data Management Standard Operating Procedure PDFDokument22 SeitenRecords Information and Data Management Standard Operating Procedure PDFEldaniz HasanovNoch keine Bewertungen
- Tutorial 1 - Defining A SystemDokument29 SeitenTutorial 1 - Defining A SystemThant Zaw AungNoch keine Bewertungen
- Trigno Wireless System Users Guide (MAN-012!2!6)Dokument43 SeitenTrigno Wireless System Users Guide (MAN-012!2!6)DaxterChaw100% (1)
- Devil in the Grove: Thurgood Marshall, the Groveland Boys, and the Dawn of a New AmericaVon EverandDevil in the Grove: Thurgood Marshall, the Groveland Boys, and the Dawn of a New AmericaBewertung: 4.5 von 5 Sternen4.5/5 (266)
- SN 74 HC 595Dokument27 SeitenSN 74 HC 595chrisNoch keine Bewertungen
- The Unwinding: An Inner History of the New AmericaVon EverandThe Unwinding: An Inner History of the New AmericaBewertung: 4 von 5 Sternen4/5 (45)
- FD-X Series: IO-Link Instruction ManualDokument8 SeitenFD-X Series: IO-Link Instruction ManualJenny Gonzalo MadrigalNoch keine Bewertungen
- Team of Rivals: The Political Genius of Abraham LincolnVon EverandTeam of Rivals: The Political Genius of Abraham LincolnBewertung: 4.5 von 5 Sternen4.5/5 (234)
- Online Shopping Uml ExamplesDokument12 SeitenOnline Shopping Uml ExamplesPLegendTiger67% (3)
- Binomial Theorem: IIT JEE (Main) ExaminationDokument56 SeitenBinomial Theorem: IIT JEE (Main) ExaminationHanuman VermaNoch keine Bewertungen
- Ediabas API GuideDokument106 SeitenEdiabas API Guideedward carrollNoch keine Bewertungen
- The World Is Flat 3.0: A Brief History of the Twenty-first CenturyVon EverandThe World Is Flat 3.0: A Brief History of the Twenty-first CenturyBewertung: 3.5 von 5 Sternen3.5/5 (2259)
- IJTC201604001-Restoration of Image Using KNN AlgorithmDokument6 SeitenIJTC201604001-Restoration of Image Using KNN AlgorithmInternational Journal of Technology and Computing (IJTC)Noch keine Bewertungen
- The Gifts of Imperfection: Let Go of Who You Think You're Supposed to Be and Embrace Who You AreVon EverandThe Gifts of Imperfection: Let Go of Who You Think You're Supposed to Be and Embrace Who You AreBewertung: 4 von 5 Sternen4/5 (1091)
- 25 Nancy DuarteDokument23 Seiten25 Nancy DuarterobsonNoch keine Bewertungen
- Administrative Information System (AIS) & Support Service Technical Information System (SSTIS)Dokument23 SeitenAdministrative Information System (AIS) & Support Service Technical Information System (SSTIS)Prasidha PrabhuNoch keine Bewertungen
- Symmetrix Cloning CommandsDokument2 SeitenSymmetrix Cloning Commandsarun401Noch keine Bewertungen
- Manual Magellan Datalogic 8300-8400Dokument556 SeitenManual Magellan Datalogic 8300-8400Mily CastroNoch keine Bewertungen
- Session 1Dokument37 SeitenSession 1Abhijit SinhaNoch keine Bewertungen
- Acromag Embedded Capabilities BrochureDokument16 SeitenAcromag Embedded Capabilities BrochureacromagincNoch keine Bewertungen
- Fifa 23 Squad Builder FutbinDokument1 SeiteFifa 23 Squad Builder FutbinIts DaensacaNoch keine Bewertungen
- The Sympathizer: A Novel (Pulitzer Prize for Fiction)Von EverandThe Sympathizer: A Novel (Pulitzer Prize for Fiction)Bewertung: 4.5 von 5 Sternen4.5/5 (121)
- Liftlog 1000 Forklift Weighing System - Quick Reference GuideDokument2 SeitenLiftlog 1000 Forklift Weighing System - Quick Reference GuideJONHHY NGUYEN DANGNoch keine Bewertungen
- Type 2 Tag Operation Technical SpecificationDokument57 SeitenType 2 Tag Operation Technical SpecificationMarko MilutinovičNoch keine Bewertungen
- Her Body and Other Parties: StoriesVon EverandHer Body and Other Parties: StoriesBewertung: 4 von 5 Sternen4/5 (821)