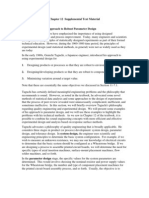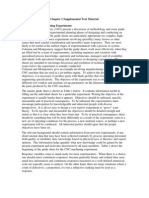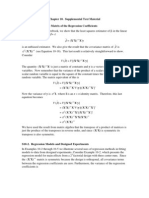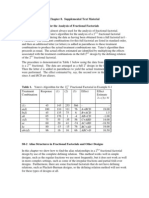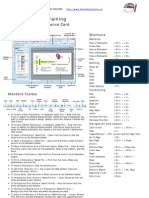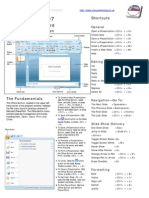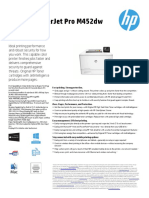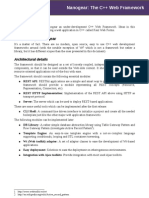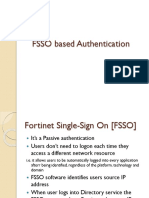Beruflich Dokumente
Kultur Dokumente
Outlook Course Ware 2010
Hochgeladen von
kannappanrajendranOriginalbeschreibung:
Copyright
Verfügbare Formate
Dieses Dokument teilen
Dokument teilen oder einbetten
Stufen Sie dieses Dokument als nützlich ein?
Sind diese Inhalte unangemessen?
Dieses Dokument meldenCopyright:
Verfügbare Formate
Outlook Course Ware 2010
Hochgeladen von
kannappanrajendranCopyright:
Verfügbare Formate
Fo
rE
Outlook 2010
Microsoft® Office
va
l ua
tio
n
O
nl
y
Your Organization’s Name Here
Fo
rE
va
l ua
tio
n
O
nl
© 2010 by CustomGuide, Inc. 3387 Brownlow Avenue, Suite 200; Saint Louis Park, MN 55426
This material is copyrighted and all rights are reserved by CustomGuide, Inc. No part of this publication may be reproduced,
transmitted, transcribed, stored in a retrieval system, or translated into any language or computer language, in any form or by
y
any means, electronic, mechanical, magnetic, optical, chemical, manual, or otherwise, without the prior written permission of
CustomGuide, Inc.
We make a sincere effort to ensure the accuracy of the material described herein; however, CustomGuide makes no warranty,
expressed or implied, with respect to the quality, correctness, reliability, accuracy, or freedom from error of this document or the
products it describes. Data used in examples and sample data files are intended to be fictional. Any resemblance to real
persons or companies is entirely coincidental.
The names of software products referred to in this manual are claimed as trademarks of their respective companies.
CustomGuide is a registered trademark of CustomGuide, Inc.
2 © 2010 CustomGuide, Inc.
Table of Contents
Program Fundamentals .......................................................................................................................................... 7
Starting Outlook 2010 ............................................................................................................................................. 8
What’s New in Outlook 2010 .................................................................................................................................. 9
Understanding the Outlook 2010 Program Screen .............................................................................................. 11
Understanding Items ............................................................................................................................................ 12
Understanding the Message Window................................................................................................................... 13
Giving Commands in Outlook............................................................................................................................... 14
Using Command Shortcuts................................................................................................................................... 16
Fo
Using the Navigation Pane................................................................................................................................... 18
Using the Reading Pane....................................................................................................................................... 20
Using the To-Do Bar ............................................................................................................................................. 21
Using Help ............................................................................................................................................................22
Exiting Outlook 2010 ............................................................................................................................................ 24
rE
Program Fundamentals Review............................................................................................................................ 25
Composing and Sending E-mail.......................................................................................................................... 27
Composing and Sending an E-mail Message ...................................................................................................... 28
Specifying Message Options ................................................................................................................................ 30
va
Formatting Text.....................................................................................................................................................32
Checking your Spelling......................................................................................................................................... 34
Working with Hyperlinks ....................................................................................................................................... 35
Attaching a File to a Message .............................................................................................................................. 37
l
Composing and Sending E-mail Review ............................................................................................................. 38
ua
Receiving E-mail ................................................................................................................................................... 40
Receiving and Reading E-mail ............................................................................................................................. 41
Replying to and Forwarding a Message............................................................................................................... 43
Opening an Attachment ........................................................................................................................................ 45
Deleting a Message.............................................................................................................................................. 47
tio
Flagging a Message for Follow-up ....................................................................................................................... 48
Using Color Categories ........................................................................................................................................ 50
Viewing Conversations ......................................................................................................................................... 52
Managing Conversations...................................................................................................................................... 54
n
Sorting Messages................................................................................................................................................. 56
Changing Views.................................................................................................................................................... 58
Printing a Message...............................................................................................................................................59
O
Receiving E-mail Review ....................................................................................................................................... 60
More E-mail Features............................................................................................................................................ 62
Saving Unfinished Messages (Drafts) .................................................................................................................. 63
nl
Recalling a Message ............................................................................................................................................ 64
Resending a Message.......................................................................................................................................... 65
Delaying Sending a Message............................................................................................................................... 66
y
Using Quick Steps ................................................................................................................................................67
Inserting a Signature ............................................................................................................................................69
Using Stationery and Themes .............................................................................................................................. 71
Changing Message Format .................................................................................................................................. 73
Dealing with Junk E-mail ......................................................................................................................................74
Adding Addresses to the Safe and Blocked Senders List .................................................................................... 76
Changing Outlook’s Security Settings .................................................................................................................. 78
Inserting Screenshots........................................................................................................................................... 79
More E-mail Features Review ............................................................................................................................... 80
Your Organization’s Name Here 3
Introducing What People Are Saying
CustomGuide “I have saved hundreds of hours of design
Courseware
time by just picking and choosing what I want
from the courseware.”
Fo
— Stephanie Zimmerman
Thank you for choosing CustomGuide courseware as the Lancaster County Library
solution to your training needs. A proven leader in the
computer training industry, CustomGuide has been the “We have been able to customize our training
key to successful training for thousands of students and sessions on all Microsoft Office products, at
rE
instructors across the globe. all levels. The ROI of these guides is great.”
This manual is designed for computer users of all — Dawn Calvin
experience levels. Novice users can use it to learn skills Las Virgenes Municipal Water District
such as formatting text, while advanced users can use it to
create their own templates. “All in all, the friendliest, most open and easy
va
to understand tutorial of its type that I’ve ever
All this information is quickly accessible. Lessons are seen.”
broken down into basic step-by-step instructions that
answer “how-to” questions in minutes. You can print a — W. Boudville
complete 300-page training manual or a single page of Amazon.com
l
instructions.
ua
“…curriculum that is of high quality, student
Here’s how a CustomGuide manual is organized:
friendly, and adaptable to the audience.”
Chapters
— Sherrill Wayland
Each manual is divided into several chapters. Aren't sure
St. Charles Community College
tio
if you're ready for a chapter? Look at the table of contents
that appears at the beginning of each chapter. It will tell
“…a nice training option for almost any need.
you the name of each lesson and subtopic included in the
Their complete Microsoft Office package is
chapter.
by far the best deal on the market.”
n
Lessons
— Technical Assistance Program
Each chapter contains lessons on related topics. Each
Purdue University
lesson explains a new skill or topic and contains an
exercise and exercise file to give you hands-on-
“Any instructor teaching classes on Windows
O
experience. These skills can also be practiced using
or Microsoft Office will definitely want to
CustomGuide Online Learning.
give serious consideration to this important
Review collection of titles that will definitely fit well
nl
A review is included at the end of the manual. Use these into their classroom learning.”
quiz questions and answers to assess how much you've
— Dale Farris
learned.
Golden Triangle PC Club
y
“The materials are exceptional – I am so
excited about using them! Thanks to you and
your team for doing this wonderful work!”
— Shannon Coleman
Learning Post Ltd.
4 © 2010 CustomGuide, Inc.
How It Works
1. Open Microsoft Word 4. Print and Distribute
Our customizable courseware is provided as simple-to- Print as many copies as you need at your site, without
use, editable Microsoft Word documents—if you can use paying any per-unit royalties or maintaining physical
Microsoft Word you can create your own training inventories. You can print single-page handouts, a group
materials in minutes! of related lessons, or a complete manual. It’s fast,
convenient, and very affordable.
2. Select Your Topics
Select the content you need from our award-winning 5. Teach and Learn
Fo
courseware library. You can even mix and match topics You’ll love having your own customized training
between titles, such as Microsoft Outlook and Microsoft materials, and your users will appreciate the colorful
Word. illustrations, down-to-earth writing style, and the
convenience of having a reference guide that they can
3. Customize
use in or out of the classroom.
Arrange topics in the order you want—the courseware
rE
automatically updates to reflect your changes. Add your
organization’s name and logo for a professional “in-
house” look.
va
l
3rd Generation Courseware: What’s New?
ua
CustomGuide is pleased to introduce 3rd generation courseware. Completely redesigned from years of customer feedback,
3rd generation courseware features a streamlined design that is easier to customize and use as a reference tool. Take a look at
the table below for more information regarding these features.
tio
Streamlined design Featuring a professional-looking, easy-to-read design, 3rd generation courseware appeals to
instructors, students and individual users alike.
n
Exercise Notes A new Exercise Notes section appears at the top of each lesson. Rather than practicing the
nd
topic step by step through the lesson as in 2 generation courseware, the topic can be
practiced using the exercise file and exercise described here.
O
rd
Table of Contents In addition to the Table of Contents found at the beginning of each courseware title, 3
generation courseware includes a Table of Contents at the beginning of each chapter, making
it even easier to locate the lessons you need.
nl
Smart Quizzes The Quiz section, located at the back of the book, automatically updates itself when the
manual is customized. For example, if you remove a lesson regarding cutting and pasting text,
there will be no questions in the Quiz section that relate to cutting and pasting text.
y
Easier customization The design of 3rd generation is simplified, which makes it easier to customize. All you have to
do is click and drag or copy and paste, or press the <Delete> key to remove a lesson, and
voila; you’re done!
rd
Use as a reference tool 3 generation courseware breaks tasks down into basic step-by-step instructions and can be
used as a virtual help desk, answering “how-to” questions in minutes.
Your Organization’s Name Here 5
Courseware Features
Working with Shapes and Pictures
Positioning Pictures Exercise
Whenever you insert a graphic into a document, it is z Exercise File: AmericanHistory7-3.docx
inserted inline with text by default. This means that the
text in the document moves in order to accommodate the z Exercise: Select the header row containing
graphic. This lesson will show you how to adjust text the month labels, the Income row, the Total
wrapping and how to use the grid to position objects. Exp. Row, and the Net Inc. row (use the Ctrl
key to select multiple rows). Create a 2-D
Tips Clustered Column chart.
Fo
9 If you want to use a graphic with other graphics or
objects, they must be on a drawing canvas. See the
lesson on Inserting Shapes for more information.
Adjust text wrapping Table 7-2: Text Wrapping Styles
To adjust how text reacts to the objects in your documents, This places the object at the insertion point in a
In Line
change the object’s text wrapping. line of text in the document. The object remains
with Text
on the same layer as the text.
rE
1. Double-click the object whose text wrapping you Square
Wraps text around all sides of the square
wish to adjust. bounding box for the selected object.
Wraps text tightly around the edges of the actual
The Format contextual tab appears on the Ribbon. Tight image (instead of wrapping around the object’s
bounding box).
2. Click the Text Wrapping button in the Arrange group.
This removes text wrapping and puts the object
Behind
behind text in a document The object floats on
Text
A list of text wrapping styles appears. Take a look at its own layer.
the Text Wrapping Styles table for a description of This removes text wrapping and puts the object
In Front
each style. of Text
in front of text in a document. The object floats
on its own layer.
3. Select a text wrapping style from the list.
va
Wraps text around the top and bottom of the
Top and
object, leaving the area to the right and left of
Bottom
The text wrapping style is applied to the image. the object clear.
Similar to the Tight style, this style wraps text
Other Ways to Adjust Text Wrapping: Through
throughout the image.
Right-click the image, point to Text Wrapping
in the contextual menu, and select an option
from the submenu.
To display/hide the grid
l
Just like the graph paper you used to use in geometry
ua
class, the grid consists of horizontal and vertical lines that
help you draw and position objects.
1. Click the View tab on the Ribbon.
2. Click the Gridlines check box in the Show/Hide group.
Horizontal and vertical gridlines appear on the page.
Other Ways to Display the Grid:
tio
Press <Shift> + <F9>, or click the Format
contextual tab on the Ribbon, click the Align Figure 7-3: A document with the grid displayed.
button in theArrange group, and select View
Gridlines from the list.
Tip: Gridlines do NOT appear in the printed
document.
n
102 © 2007 CustomGuide, Inc.
O
Lessons are presented on one or two pages, so Each lesson includes a hands-on exercise and
you can follow along without wondering when a practice file so users can practice the topic of the
lesson ends and a new one begins. lesson.
nl
Clear step-by-step instructions answer “how-to” Tips let you know more information about a specific
questions. Anything you need to click appears like step or topic as a whole.
this.
y
Whenever there is more than one way to do Tables provide summaries of the terms, toolbar
something, the most common method is presented buttons, and options covered in the lesson.
in the numbered step, while the alternate methods
appear beneath.
The table of contents, index, tables, figures, and Icons and pictures show you what to look for as you
quiz questions automatically update to reflect any follow the instructions.
changes you make to the courseware.
6 © 2010 CustomGuide, Inc.
1
Program Welcome to Microsoft Outlook 2010!
Fundamentals
Microsoft Outlook lets you send and
receive e-mail messages, schedule
appointments, and organize your contacts
Starting Outlook 2010.......................................... 8 and addresses. It also reminds you of
Fo
Windows Vista and Windows 7 ................. 8 tasks you need to complete.
What’s New in Outlook 2010............................... 9 This chapter introduces the Outlook
Understanding the Outlook 2010 Program fundamentals. Besides learning how to
Screen................................................................. 11 start and exit the Outlook program, you
rE
will learn how to find your way around
Understanding Items......................................... 12
the Outlook screen and item windows.
Understanding the Message Window.............. 13 You will also learn how to use keyboard
Giving Commands in Outlook .......................... 14 commands and access Outlook’s help
Ribbon ..................................................... 14 features. Let’s get started!
va
File tab ..................................................... 14
Quick Access Toolbar .............................. 15
Using Command Shortcuts .............................. 16
Keystroke shortcuts ................................. 16
l
Contextual menus.................................... 16
ua
Mini Toolbar ............................................. 16
Key Tips ................................................... 17
Using the Navigation Pane ............................... 18
Switch between panes............................. 18
tio
Switch between panes............................. 18
Customize the Navigation Pane .............. 18
Using the Reading Pane ................................... 20
Using the To-Do Bar .......................................... 21
n
Minimize the To-Do Bar ........................... 21
Customize the To-Do Bar......................... 21
Using Help .......................................................... 22
O
Search for help ........................................ 22
Browse for help........................................ 22
Choose the Help source .......................... 22
nl
Exiting Outlook 2010 ......................................... 24
y
Your Organization’s Name Here 7
Program Fundamentals
Starting Outlook 2010 Exercise
• Exercise File: None required.
In order to use a program, you must start—or launch—it
first. • Exercise: Start the Microsoft Office Outlook 2010
program.
Windows Vista and Windows 7
1. Click the Windows Start button.
The Start menu appears.
Fo
2. Click All Programs.
The left pane of the Start menu displays the programs
and menus installed on your computer.
rE
3. Click Microsoft Office.
4. Select Microsoft Outlook 2010.
The Outlook 2010 program screen appears.
Trap: Depending on how your computer is set up,
va
the procedure for starting Outlook 2010 might be
a little different from those described here.
Tips
l
9 For quicker access, you might consider pinning the
ua
Outlook program to the taskbar or Start menu. To do
this, right-click Microsoft Outlook 2010 in the All
Programs menu and select Pin to Taskbar or Pin to
Start Menu.
tio
Figure 1-1: The Start menu in Windows 7.
n
O
nl
y
8 © 2010 CustomGuide, Inc.
Program Fundamentals
What’s New in Outlook 2010 Exercise
• Exercise File: None required.
Outlook 2010 offers many new functions and features.
Table 1-1: What’s New in Outlook 2010 gives you an • Exercise: Review the new features in Microsoft Office
Outlook 2010.
overview of what to expect.
Table 1-1: What’s New in Outlook 2010
Ribbon Traditional menus and toolbars have been replaced in Outlook 2010 by the Ribbon, a single mechanism
that makes all the commands needed to perform a task readily available.
Fo
File tab / Backstage view The File tab and corresponding Backstage view replace the Office Button and File menu found in
previous versions. Here you can access common commands (Open, Print, Save) as well as more
advanced ones (Automatic Replies, Mailbox Cleanup, Rules and Alerts).
Quick Steps Quick Steps allow you to perform multiple tasks with a single click. You can customize the default
Quick Steps or create your own.
rE
Conversation View Conversation View groups related messages together and displays them under a single thread in your
Inbox.
Meeting Reply The Meeting Reply command allows you to reply to an e-mail by scheduling a meeting. When you use
the Meeting Reply command to schedule a meeting, all the message recipients are added to a new
meeting request in one click.
va
Mail Tips If you are using Outlook with Microsoft Exchange 2010, the Mail Tips feature enables you to double-
check e-mail messages before you send them. For example, Mail Tips alert you when you are replying
to a large distribution list, sending a message without a subject, and more.
Search tab The Search tab appears on the Ribbon every time you perform a Search, providing instant access to
l
various search-related options.
ua
Outlook Social Connector The Outlook Social Connector keeps you informed about the activities and status of your personal and
professional contacts. The Outlook Social Connector connects to third-party social networking sites and
updates Outlook based on those sites.
Zoom Slider Other Microsoft Office programs have used the Zoom Slider for years, and now it’s being included in
tio
Outlook. The Zoom Slider allows you to control how much information you see in the Reading Pane of
your mailbox and on your Calendar.
Mailbox Cleanup Mailbox Cleanup makes it easier to access advanced tools to manage your mailbox, empty deleted
items, and archive older items. It also includes a visual representation of how much space is left in your
mailbox.
n
People Pane The People Pane appears at the bottom of the Reading Pane and displays information about the
person(s) associated with the selected item. Social media information (if applicable) is displayed for
each person, as well as any related files, appointments, or notes.
O
Ribbon customization Now you can add/remove tabs, create your own groups, and rearrange commands on the Ribbon.
Quick Contacts Locate contacts quickly in Outlook 2010 using the Quick Contacts feature. Simply type the first few
characters of the contact you want to find in the Find a Contact field on the Ribbon.
nl
Schedule view View the calendars of everyone in your team simultaneously using Schedule view.
Calendar groups Keep track of team member schedules by creating a Calendar group. A Calendar group can include
y
multiple people and resources such as conference rooms.
Meeting Suggestions Outlook 2007 introduced the Meeting Suggestions feature, but it’s become more prominent in Outlook
2010. Now, scheduling suggestions will appear in a meeting request whenever you invite someone else
to a meeting.
Updated Navigation Pane The items in the Navigation Pane have been reorganized in Outlook 2010. The most important folders
(Inbox, Drafts, Sent Items, Deleted Items) now appear at the top of the list, with all other folders
alphabetized beneath it.
Enhanced Unified Unified Messaging features now include Voice Mail preview, protected voice mail, and the ability to
Messaging features define and control how calls are routed.
Your Organization’s Name Here 9
Program Fundamentals
Table 1-1: What’s New in Outlook 2010
To-Do Bar updates The appearance of the To-Do bar has been improved in Outlook 2010. The To-Do bar now provides
better access to all-day appointments and events. There are also updated visual indicators for conflicts
and unanswered meeting requests and day separators. Finally, it is easier to resize the To-Do bar in
Outlook 2010.
Better Proofing Tools If you change one of several spelling checker options in one Office program, that option is now updated
in all the programs. Also, the Outlook 2010 spell checker can now recognize some contextual spelling
errors—for example, the use of “their” vs. “there”.
Word E-mail Editor The Microsoft Word program is now Outlook’s only e-mail text editor. You can no longer turn it off and
use a native Outlook editor.
Fo
Include Screenshots Outlook 2010 makes it easier than ever to include a screenshot of your computer screen in an e-mail.
You can take a screenshot of your whole screen, or you can clip the screen and include the screen clip in
an e-mail.
rE
va
l ua
tio
n
O
nl
y
10 © 2010 CustomGuide, Inc.
Program Fundamentals
Understanding the Outlook Exercise Notes
• Exercise File: None required.
2010 Program Screen
• Exercise: Familiarize yourself with the different parts of
The Outlook 2010 program screen may seem confusing the Outlook 2010 program screen.
and overwhelming at first. This lesson will help you
become familiar with it.
Fo
rE
va
l ua
tio
Quick Access Toolbar: Contains common commands such as Ribbon: The tabs on the Ribbon replace the menus and
Send/Receive and Undo. You can add and remove commands toolbars found in previous versions of Outlook.
as desired.
n
Inbox: Lists all of your e-mail messages and can be arranged To-Do Bar: Keep tabs on your calendar, appointments, and
according to your specifications. tasks all in one place. The To-Do Bar can also be displayed
in a minimized format.
O
Instant Search: Enter key words to search the current folder Zoom Slider: Click and drag the slider to zoom in or out of
or location. Displays results in real-time results appear as you an item or view. You can also use the + and – buttons.
enter each search term
nl
Title bar: Displays the name of the program you are currently People Pane: Displays information regarding the person(s)
using (Outlook) and the item you are currently working with. associated with the selected item.
Reading Pane: Displays the contents of the selected message. Status bar: Displays information and reminders about
y
Outlook items. Right-click the status bar to specify what
information is shown.
Close button: Click here to exit the Outlook program. Navigation Pane: Contains buttons and icons you can click
to move among Outlook’s folders and tools.
Help button: Click here to open the Outlook Help window. File tab: Click here to access common commands (Open,
Print, Save) as well as more advanced ones (Automatic
Replies, Mailbox Cleanup, Rules and Alerts).
Your Organization’s Name Here 11
Program Fundamentals
Understanding Items Exercise
• Exercise File: None required.
In Outlook, an item is the basic element that holds
information. Items are used to send and view e-mails, and • Exercise: Explore and understand the various types of
items available in Outlook 2010.
also to organize information like tasks and contacts.
Table 1-2: Outlook Items provides an overview of the
items used in Outlook.
Table 1-2: Outlook Items
Fo
Mail Message Compose a message to be sent by e-mail.
Appointment Add an appointment to your calendar.
rE
Meeting Request Set up an appointment to which you invite other people or reserve resources such as a conference room.
Contact Enter information about a person including their name, company, job title, and e-mail address.
Distribution List Create a collection of contacts that allows you to quickly send mass e-mails.
va
Task Enter to-do items that can be tracked until completion.
Task Request Inform someone else of a task you would like them to perform.
l ua
Journal Entry Keep track of interactions and files that you create—such as e-mails or Word documents—in a timeline
view.
Note Jot something quickly in a note. Can be sorted using color categories.
tio
n
O
nl
y
12 © 2010 CustomGuide, Inc.
Program Fundamentals
Understanding the Message Exercise Notes
• Exercise File: None required.
Window
• Exercise: Familiarize yourself with the different parts of
The mail message window, like the program window, the Outlook 2010 message window.
features the Ribbon in place of menus and toolbars. This
lesson will help you become familiar with the basic
features of the message window.
Fo
rE
va
l ua
tio
n
Quick Access Toolbar: The Quick Access Toolbar contains Message Area: Type your e-mail message here as you
common commands such as Save and Undo. You can add or would using a word processor.
remove commands as desired.
O
Ribbon: The Ribbon makes commands easily accessible People Pane: Displays information about the person(s)
instead of hiding them under menus and toolbars. associated with the message.
Recipients: Enter the e-mail addresses of recipients in the To Send button: Once you’ve finished composing your
nl
field. Use the CC field to send a copy of the message to message, click the Send button to send it.
recipients who are not directly involved, but might be interested
in the message.
y
Subject line: Enter a title here so that recipients quickly know File tab: Click here to access common commands (Save,
the reason for your e-mail. Print) as well as more advanced ones (Permissions,
Properties).
Your Organization’s Name Here 13
Program Fundamentals
Giving Commands in Outlook Exercise
• Exercise File: None required.
Outlook 2010 provides easy access to commands through
the Ribbon, the File tab, and the Quick Access Toolbar. • Exercise: Click each tab on the Ribbon to view its
commands. Click the File tab to view Backstage view.
Ribbon
File tab
The Ribbon replaces the menus and toolbars found in Contextual tab
previous versions of Outlook. The Ribbon keeps Command tab
commands visible while you work instead of hiding them
under menus or toolbars.
Fo
The Ribbon is made up of three basic components:
• Tabs: Commands are organized into tabs on the
Ribbon. See Table 1-3: Tabs on the Ribbon for a
description of the different types of tabs.
rE
• Groups: The commands found on each tab are Button Group Dialog Box
organized into groups of related commands. Click the Launcher
Dialog Box Launcher ( ) in the bottom-right corner Figure 1-2: Elements of the Ribbon.
of a group to display even more commands.
•
va
Buttons: To issue a command, click its button on the
Ribbon. Table 1-3: Tabs on the Ribbon
Tips Command Command tabs appear by default whenever
Tabs you open the Outlook program. In Outlook
9 The Ribbon shrinks or expands depending on your
l
2010, the Home, Send/Receive, Folder, and
screen resolution and the size of the program
ua
View tabs appear by default.
window.
Contextual Contextual tabs appear whenever you
9 You can hide the Ribbon so that only tab names Tabs perform a specific task and offer commands
appear, giving you more room in the program relative to only that task. For example,
window. To do this, click the Minimize the Ribbon whenever you begin a search, the Search tab
tio
button ( ), or press <Ctrl> + <F1>, or double-click appears on the Ribbon.
the currently displayed command tab. To display the
Ribbon again, repeat any of these methods.
n
File tab
The File tab and corresponding Backstage View replace
the Office Button and File menu found in previous
O
versions of Outlook. Here you can access common
commands (Open, Print, Save) as well as more advanced
ones (Automatic Replies, Mailbox Cleanup, Rules and
Alerts).
nl
Tips
9 The File tab replaces the File menu/Office Button
y
found in previous versions of Outlook.
Figure 1-3: The File tab and resulting Backstage View.
14 © 2010 CustomGuide, Inc.
Program Fundamentals
Quick Access Toolbar
The Quick Access Toolbar appears above the File tab and
provides easy access to the commands you use most
frequently. The Send/Receive and Undo buttons appear on Undo / Redo
the toolbar by default; however, you can customize this
toolbar to meet your needs by adding or removing Send / Receive Customize
buttons. To customize the Quick Access Toolbar:
1. Click the Customize Quick Access Toolbar button
at the end of the Quick Access Toolbar.
Fo
A list of commands appears.
Figure 1-4: The Quick Access Toolbar.
2. Select the command(s) you want to add or remove.
Tips
rE
9 You can change where the Quick Access Toolbar
appears in the program window. To do this, click the
Customize Quick Access Toolbar button at the end
of the Quick Access Toolbar. Select Show Below the
Ribbon or Show Above the Ribbon, depending on
va
the toolbar’s current location.
l ua
tio
n
O
nl
y
Your Organization’s Name Here 15
Program Fundamentals
Using Command Shortcuts Exercise
• Exercise File: None required.
Command shortcuts can be used as an alternative to the
Ribbon. This lesson describes four different shortcuts, • Exercise: Memorize some common keystroke shortcuts.
Right-click a message in the Inbox to display its contextual
each designed to save time and increase efficiency.
menu.
Keystroke shortcuts
Without a doubt, keystroke shortcuts are the fastest way to
give commands in Outlook. They’re especially great for Table 1-4: Common Keystroke Shortcuts
issuing common commands, such as creating a new mail <Ctrl> + <O> Opens the selected item.
Fo
message.
<Ctrl> + <N> Creates a new item.
In order to issue a command using a keystroke shortcut,
you simply press a combination of keys on your <Ctrl> + <S> Saves the currently opened item.
keyboard. For example, rather than clicking the New <Ctrl> + <P> Prints the selected item.
button on the Ribbon to create a new e-mail, you could
rE
<Ctrl> + <B> Toggles bold font formatting.
press and hold the keystroke shortcut, <Ctrl> + <N>.
<Ctrl> + <I> Toggles italic font formatting.
Table 1-4: Common Keystroke Shortcuts provides an
overview of commonly used keystroke shortcuts. <Ctrl> + <C> Copies the selected text or object.
<Ctrl> + <X> Cuts the selected text or object.
va
Contextual menus
<Ctrl> + <V> Pastes the selected text or object.
A contextual menu displays a list of commands related to
a specific object or area. To open a contextual menu:
l
1. Right-click an object or area in the item window or
ua
program screen.
A contextual menu appears, displaying commands
that are relevant to the object or area you clicked.
tio
2. Select an option from the contextual menu, or click
anywhere outside the contextual menu to close it
without selecting anything.
Mini Toolbar
n
The Mini Toolbar appears when you select text in a new
item window and contains common text formatting
commands. To view the Mini Toolbar:
O
1. Select text in an item window.
Figure 1-5: A contextual menu.
The Mini Toolbar appears near the text you selected.
nl
Trap: Sometimes the Mini Toolbar can be hard to
see due to its transparency. To make the Mini
y
Toolbar more visible, point to it.
2. Click the desired command on the Mini Toolbar or
click anywhere outside the Mini Toolbar to close it.
Tip: If you don’t want the Mini Toolbar to appear Figure 1-6: The Mini Toolbar.
every time, click the File tab and select Options.
Click the General tab, uncheck the Show Mini
Toolbar on selection check box, and click OK.
16 © 2010 CustomGuide, Inc.
Program Fundamentals
Key Tips
Key Tips appear whenever you press the <Alt> key. You
can use Key Tips to perform just about any action in
Outlook without ever having to use the mouse. To issue a Key Tip badge
command using a Key Tip:
1. Press the <Alt> key.
Tiny letters and/or numbers, called badges, appear on
the Quick Access Toolbar and all of the tabs on the
Ribbon.
Fo
2. Depending on the tab or command you want to
select, press the letter or number key indicated on the
badge. Figure 1-7: Press the <Alt> key to display Key Tips.
rE
3. Repeat this step as necessary until the desired
command has been issued.
va
l ua
tio
n
O
nl
y
Your Organization’s Name Here 17
Program Fundamentals
Using the Navigation Pane Exercise
• Exercise File: None required.
Outlook is made up of several panes, each with its own
set of tools and folders. You can switch between these • Exercise: Display and explore the Calendar, Contacts, and
Tasks panes, one at a time. Then return to the Mail pane.
panes using the Navigation Pane.
Switch between panes
The Mail pane appears by default whenever you start Click here to minimize or
expand the Navigation Pane,
Outlook. To switch to another pane, such as Calendar or or press <Alt> + <F1>.
Contacts, use the buttons in the Navigation Pane.
Fo
• Click the Navigation Pane button for the pane that
you want to open.
The selected pane appears.
rE
Other Ways to Switch Panes:
Use the shortcuts listed in Table 1-5: Navigation
Pane Shortcuts.
Customize the Navigation Pane Navigation Pane button
va
You can customize the Navigation Pane to display only
the information you want.
1. Click the Configure buttons button in the bottom-
l
right corner of the Navigation Pane.
ua
Click here to customize
A list of options appears: the Navigation Pane.
• Show More/Show Fewer Buttons: Select one of
Figure 1-8: The Navigation Pane with the Mail pane
these options to quickly add/remove buttons.
displayed.
• Navigation Pane Options: Select this option to
tio
change the order of buttons in the Navigation
Pane.
• Add or Remove Buttons: Select this option to Table 1-5: Navigation Pane Shortcuts*
n
choose which buttons appear in the Navigation Mail <Ctrl> + <1>
Pane.
Calendar <Ctrl> + <2>
2. Select the desired option and, if necessary, specify the Contacts <Ctrl> + <3>
O
appropriate settings.
Tasks <Ctrl> + <4>
Tips Notes <Ctrl> + <5>
nl
9 To minimize or expand the Navigation Pane, click the Folder List <Ctrl> + <6>
Minimize/Expand the Navigation Pane button in Shortcuts <Ctrl> + <7>
the upper-right corner of the Navigation Pane; or
y
click the View tab on the Ribbon, click the *These shortcuts are based on the order in which buttons are
Navigation Pane button in the Layout group, and displayed in the Navigation Pane. If you have changed the order of
select an option from the list; or press <Alt> + <F1>. the buttons in the Navigation Pane, the shortcuts will change, too.
9 To turn off the Navigation Pane, click the View tab
on the Ribbon, click the Navigation Pane button in
the Layout group, and select Off from the list; or
press <Alt> + <F1>.
18 © 2010 CustomGuide, Inc.
Program Fundamentals
Table 1-6: The Navigation Pane
Compose, manage, organize, send, and receive messages.
Favorite Folders
Inbox Contains all of your incoming e-mail messages.
Sent Items Stores copies of messages you have sent.
Deleted Items Works like the Windows Recycle Bin; where you can find deleted Outlook items.
Fo
n/a Mailbox Provides a preview of your day; summarizes appointments, tasks, and new e-mail messages.
Drafts Stores draft messages that you haven’t yet completed.
rE
Contains messages that Outlook considers spam. You should check this folder periodically to check for
All Mail Folders
Junk E-mail
incorrectly flagged messages.
Collects status and activity updates for people who are a part of your social network using Outlook’s
News Feed
Social Connector.
va
Outbox Temporarily stores any messages that you’ve composed that have not been sent.
RSS Feeds Allows you to access content that you’ve subscribed to via RSS feed, such as news and blogs.
l
Provides quick access to color categorized messages, messages flagged for follow-up, messages with
Search Folders
ua
large attachments, and unread messages.
Enables you to view and schedule appointments, events, and meetings.
Stores addresses, numbers, e-mail addresses, and other information about people you contact.
tio
Allows you to organize and manage to-do items.
Notes Works like electronic sticky notes; allows you to jot down quick bits of information.
n
Folder List Displays all the folders in Microsoft Outlook.
O
Shortcuts Contains shortcuts (that you add yourself) to other folders, such as the My Documents folder.
nl
Configure buttons Allows you to add or remove buttons from the Navigation Pane.
Journal Records information about items you send or receive and files you create (not shown by default).
y
Your Organization’s Name Here 19
Program Fundamentals
Using the Reading Pane Exercise
• Exercise File: None required.
You can preview a message without having to open it
using the Reading Pane. By default, the Reading Pane • Exercise: Position the Reading Pane below the Inbox.
Hide the Reading Pane. Position the Reading Pane to the
appears to the right of the Inbox, but you can move the
right of the Inbox.
Reading Pane to another position in the window.
1. Click the View tab on the Ribbon and click the
Reading Pane button in the Layout group.
There are a few different ways to view the Reading
Fo
Pane:
• Right: Display the Pane to the right of the Inbox
(default setting).
• Bottom: Display the Pane below the Inbox.
rE
• Off: Hide the Pane.
2. Select the position you want to use.
The Reading Pane is positioned accordingly.
va
Tips
9 Typically, the Mail folder is the only folder in which
the Reading Pane is used extensively.
l
9 You can view messages safely in the Reading Pane—
ua
potentially malicious scripts or attachments are not Figure 1-10: Reading Pane displayed to the right of the
activated or opened automatically. Inbox.
tio
n
O
nl
y
Figure 1-9: Reading Pane displayed below the Inbox.
20 © 2010 CustomGuide, Inc.
Program Fundamentals
Using the To-Do Bar Exercise
• Exercise File: None required.
The To-Do Bar makes it easy to keep track of your
appointments, events, and tasks no matter where you are • Exercise: Expand the To-Do Bar, then minimize it again.
in Outlook.
Minimize the To-Do Bar Click here to minimize/expand the To-Do Bar
The To-Do Bar appears expanded by default, but you can
minimize it to free up space in the program window.
Fo
• Click the View tab on the Ribbon, click the To-Do
Bar button in the Layout group, and select Date Navigator
Minimized from the list.
The To-Do Bar appears minimized.
rE
Other Ways to Minimize the To-Do Bar:
Click the Minimize the To-Do Bar button in the
upper-left corner of the To-Do Bar. NEW: All day events
now appear in the To-
Do Bar.
Customize the To-Do Bar
va
In Outlook 2010 you can specify how much information
is displayed on the To-Do Bar.
1. Click the View tab on the Ribbon and click the To- NEW: To view more or
l
Do Bar button in the Layout group. less information, drag
the splitter.
ua
A list of items appears.
2. Click the item you want to show/hide.
Tasks and
Other Ways to Customize the To-Do Bar: To-Do items
tio
Click the View tab on the Ribbon, click the To-Do
Bar button in the Layout group, and select
Options.
Figure 1-11: The To-Do Bar.
n
Tips
9 To turn off the To-Do Bar, click the View tab on the
Ribbon, click the To-Do Bar button in the Layout
O
group, and select Off from the list.
9 To jump to a specific date in the Calendar, click it in
the Date Navigator on the To-Do Bar.
nl
y
Figure 1-12: You can further customize the To-Do Bar
using the To-Do Bar Options dialog box.
Your Organization’s Name Here 21
Program Fundamentals
Using Help Exercise
• Exercise File: None required.
When you don’t know how to do something in Outlook
2010, look up your question in the Outlook Help files. • Exercise: Search the phrase “create a new message”.
Browse topics in the “What’s new” category of Help.
The Help files can answer your questions and offer tips
about Outlook’s features. Change the help source to the Outlook Help section under
Content from this computer and search the term “create a
Search for help new message” again.
1. Click the Microsoft Outlook Help button ( ) on the
Ribbon.
Fo
Enter search Choose a
keywords here. help source.
The Outlook Help window appears.
Other Ways to Open the Help window:
Press <F1>.
rE
2. Type what you want to search for in the Type words
to search for box and press <Enter>.
A list of help topics appears.
3. Click the topic that best matches what you’re looking
va
for.
Outlook displays information regarding the selected
topic.
l ua
Browse for help
1. Click the Microsoft Outlook Help button ( ) on the
Ribbon.
The Outlook Help window appears.
tio
Other Ways to Open the Help Window:
Press <F1>.
2. Click the category that you want to browse.
n
The topics within the selected category appear.
Browse help topic
3. Click the topic that best matches what you’re looking categories.
O
for.
Figure 1-13: The Outlook Help window.
Outlook displays information regarding the selected
nl
topic.
Choose the Help source
y
If you are connected to the Internet, Outlook Help
retrieves its contents from the Office Online database by
default. You can easily change this to meet your needs.
1. Click the Search button list arrow in the Outlook
Help window.
A list of help sources appears.
2. Select an option from the list.
22 © 2010 CustomGuide, Inc.
Program Fundamentals
Tips
9 When a standard search returns too many results, try Table 1-7: Help Buttons
searching offline to narrow things down a bit.
Click here to move back to the
9 Office 2010 offers enhanced ScreenTips for many Back
previous help topic.
buttons on the Ribbon. You can use these ScreenTips
to learn more about what a button does and, where Click here to move forward to
Forward
available, view a keystroke shortcut for the the next help topic.
command. To view a command’s ScreenTip, point to If a topic is taking too long to
Stop
the command on the Ribbon. load, click here.
9 Refresh the page to correct page
Fo
Most dialog boxes have a Help button ( ) in the Refresh
upper right-hand corner. Click this button to open the layout or get the latest data.
Outlook Help window. Click here to return to the Help
Home
home page.
Click here to print the current
rE
help topic.
Click here to change the size of
Change Font Size
the text in the Help window.
Show Table of Click here to browse for help
Contents using the Table of Contents.
va
Click here to layer the Help
Keep On Top/Not window so that it appears behind
on Top or in front of all other Microsoft
Office programs.
l ua
tio
n
O
nl
y
Your Organization’s Name Here 23
Program Fundamentals
Exiting Outlook 2010 Exercise
• Exercise File: None required.
When you’re finished using Outlook 2010, you should
exit it. Exiting a program closes it until you need to use it • Exercise: Exit the Microsoft Outlook 2010 program.
again.
• Click the File tab and select Exit from the menu.
The Outlook program closes.
Other Ways to Exit Outlook:
Click the Close button on the title bar, or double-
Fo
click the Outlook icon on the left-hand side of the
title bar, or press <Alt> + <F4>.
Tips
9 Having many programs open at the same time can
rE
slow down your computer, so it’s a good idea to exit
programs that aren’t being used.
Outlook icon Close button
va
l ua
tio
n
O
nl
Figure 1-14: Exiting Outlook.
y
24 © 2010 CustomGuide, Inc.
Program Fundamentals Review
Quiz Questions
1. Outlook automatically opens with Windows. (True or False?)
Fo
2. Which of the following is NOT a new feature in Outlook 2010?
A. The Ribbon
B. Microsoft Online help
C. Conversation View
D. Mail Tips
rE
3. What is the Inbox?
A. A folder that displays e-mail messages you have sent.
B. A place where you can view your tasks.
C. A pane used for viewing the complete text of e-mail messages.
va
D. A folder that displays your incoming e-mail messages.
4. Which of the following is NOT an item found in Outlook?
A. Mail Message
l ua
B. Worksheet
C. Appointment
D. Contact
5. What is the Ribbon?
tio
A. A string of code that enables XML compatibility.
B. The path name that refers to where a command is located in the program.
C. Another name for the title bar.
D. The command center that replaces the menus and toolbars found in item windows in previous versions of
n
Outlook.
6. The Ribbon can be hidden so that only tab names appear. (True or False?)
O
7. The Office Button contains basic file commands. (True or False?)
nl
8. What is the Quick Access Toolbar?
A. There are no toolbars in Outlook 2010.
y
B. What appears when you select text in an item window.
C. A customizable toolbar of common commands that appears above or below the Ribbon.
D. An extension of the Windows taskbar.
9. Which of the following is NOT a Navigation Pane button?
A. Mail
B. Contacts
C. Calendar
D. To-Do
Your Organization’s Name Here 25
10. The Reading Pane can only be viewed on the right side of the program window. (True or False?)
11. The To-Do Bar displays upcoming appointments and tasks. (True or False?)
12. What key can you press to get help in Outlook?
A. <Esc>
B. <Ctrl> + <H>
C. <F1>
D. <F11>
Fo
13. Which of the following is NOT a way to exit Outlook 2010?
A. Press <Alt> + <F5>.
B. Click the Close button in the upper-right corner of the program window.
C. Click File on the menu bar and select Exit.
rE
D. Double-click the Outlook icon on the title bar.
va
Quiz Answers
1. False. You must start Outlook to begin using it.
l
2. B. Microsoft Online help is not a new feature in Outlook 2007.
ua
3. D. The Inbox is a folder that displays your incoming e-mail messages.
4. B. A worksheet is not an item found in Outlook
tio
5. D. The Ribbon is the command center that replaces the menus and toolbars found in item windows in previous
versions of Outlook.
6. True. Double-click a tab to hide the Ribbon, then double-click any tab to view commands once again.
n
7. True. The Office Button contains basic file commands, similar to the File menu of previous versions.
O
8. C. The Quick Access Toolbar is a customizable toolbar of common commands that appears above or below the
Ribbon.
nl
9. D. To-Do is not a Navigation Pane button.
10. False. The Reading Pane can be viewed at the bottom of the window, or turned off altogether.
y
11. False. The To-Do Bar displays upcoming appointments and tasks.
12. A. <Ctrl> + <Alt> + <Delete> is a Windows command, not an Outlook 2007 command.
13. C. Press <F1> to access help in Outlook.
14. A. To exit Outlook, you need to press <Alt> + <F4> not <Alt> + <F5>.
26 © 2010 CustomGuide, Inc.
2
Composing and This chapter covers two of the most-used
Sending E-mail
functions in Microsoft Outlook: How to
compose and send an e-mail message.
The steps involved in composing and
Composing and Sending an E-mail Message. 28
sending a message are pretty basic, but
Fo
Specifying Message Options............................ 30 there’s quite a bit you can do in between
Set message priority ................................ 30 these processes to maximize the effect
Request a read or delivery receipt........... 30 that your messages have. This chapter will
Other Options .......................................... 31 show you how to insert a signature, attach
rE
Formatting Text.................................................. 32 a file to a message, and more.
Change font type ..................................... 32
Change font size...................................... 32
Change font color .................................... 32
Change font style..................................... 33 Using Exercise Files
va
Checking your Spelling..................................... 34 This chapter suggests exercises to practice
the topic of each lesson. There are two
Working with Hyperlinks................................... 35 ways you may follow along with the
Insert a hyperlink ..................................... 35
exercise files:
Change the text of a hyperlink................. 35
l
Open a hyperlink...................................... 36 • Open the exercise file for a lesson,
ua
Attaching a File to a Message .......................... 37 perform the lesson exercise, and close
Attach other items.................................... 37 the exercise file.
• Open the exercise file for a lesson,
perform the lesson exercise, and keep
tio
the file open to perform the remaining
lesson exercises for the chapter.
The exercises are written so that you may
n
“build upon them”, meaning the exercises
in a chapter can be performed in
succession from the first lesson to the last.
O
nl
y
Your Organization’s Name Here 27
Composing and Sending E-mail
Composing and Sending an Exercise
• Exercise File: None required.
E-mail Message
• Exercise: Compose a new e-mail message, entering your
This lesson explains how to perform the most basic e-mail own e-mail address in the To field and “FYI” in the Subject
task of all: how to compose and send an e-mail message. field.
Type “Today I learned how to compose and send an e-mail
1. Click the Mail button in the Navigation Pane. message.” in the message body area.
The Inbox appears. Send the message.
2. Click the Home tab on the Ribbon and click the New
Fo
E-mail button in the New group.
An Untitled – Message window appears.
Other Ways to Create a New Message:
rE
Press <Ctrl> + <N>, or right-click the Outlook
button on the taskbar and select New E-mail
Message from the Jump List.
3. Enter the recipient’s e-mail address in the To, Cc
and/or Bcc field(s).
va
See Error! Reference source not found. for a
description of each field.
If you want to send the message to more than one
person, insert a semicolon (;) between each Figure 2-1: The Untitled – Message window.
l
recipient’s e-mail address—for example,
ua
JohnH@acme.com; BettyT@yahoo.com.
Other Ways to Enter a Recipient’s Address:
Click the To, Cc, or Bcc button, select the name
of the recipient or distribution list you want to use
tio
from the Address Book, and click the To, Cc, or
Bcc button. Click OK when you’re finished.
Trap: If you can’t find the contact or distribution
list you want to use in the Select Names dialog
n
box, you may need to click the Address Book list
arrow at the top of the Select Names dialog box
and select a different Address Book.
O
Table 2-1: Ways to Address an E-mail Message
To Sends the message to the recipient you
nl
specify.
Carbon Copy Sends a copy of the message to a recipient
(Cc) who is not directly involved, but who Figure 2-2: If you don’t know a recipient’s e-mail address,
y
might be interested in the message. but he or she is located in your Address Book, click the To,
Cc, or Bcc button to open the Select Names dialog box.
Blind Carbon Sends a copy of the message to a recipient
Copy (Bcc) without any other recipients knowing. This
option is useful when you are sending a
message to many recipients at once.
To display the Bcc field, click the Options
tab on the Ribbon and click the Bcc button
in the Show Fields group.
28 © 2010 CustomGuide, Inc.
Composing and Sending E-mail
4. Type the subject of the e-mail in the Subject field.
The Subject field lets your recipients know what the Send button
message is about.
5. Click inside the body area of the message window
and type your message.
Ask yourself the following questions before sending:
• Have you entered the correct e-mail address(es) in
the To field?
Fo
• Have you entered an appropriate subject in the
Subject field?
• Did you read through your message to make sure
it’s correct?
rE
If you answered “Yes” to all of the above questions…
6. Click the Send button in the Message window.
Figure 2-3: When you’re ready to send the message, click
Your message is released into cyberspace and on its the Send button.
way to the specified recipient(s).
va
Other Ways to Send a Message:
Press <Alt> + <S>.
l ua
tio
n
O
nl
y
Your Organization’s Name Here 29
Composing and Sending E-mail
Specifying Message Options Exercise
• Exercise File: A new e-mail message.
Just like you can assign parcel insurance or specify
overnight delivery for letters and packages, Outlook lets • Exercise: Assign high priority to the message.
you specify options for your e-mail messages. You can
mark messages as urgent, specify a read receipt for all
messages, or request that your messages be encoded so
that they can only be read by the intended recipient(s).
Set message priority
Fo
If the intended recipient of a message receives a lot of e-
mail throughout the day, specify your message as
important so that it will stand out in his or her Inbox.
1. In the Message window, click the Message tab on the
rE
Ribbon.
2. Click the High Importance or Low Importance
button in the Tags group.
• High Importance: Inserts a red exclamation
va
point next to the message subject.
• Low Importance: Inserts a blue, downward-
pointing arrow next to the message subject.
l
The specified priority is assigned to the message.
ua
Other Ways to Set Message Priority:
Click the Message tab on the Ribbon and click the Figure 2-4: A message that has been assigned high
priority has a red exclamation point next to it when it is
Dialog Box Launcher in the Tags group. Under
received.
Settings, click the Importance list arrow and
tio
select an option from the list. Click Close.
Request a read or delivery receipt
If you feel like your messages are being ignored, try
n
requesting a read receipt. That way, you can track when a
recipient receives and reads the message.
Trap: Read receipts only work if your recipient’s
O
e-mail program supports them.
1. In the Message window, click the Options tab on the
Ribbon.
nl
2. Select Request a Delivery Receipt and/or Request a
Read Receipt in the Tracking group.
Figure 2-5: This dialog box appears when a message
y
• Request a Delivery Receipt: Sends a notification with a read receipt is opened.
when the message has been successfully
delivered.
• Request a Read Receipt: Sends a notification
when the recipient has opened the message.
Tip: Don’t rely too heavily on read receipts; the
recipient has the option to deny returning a
receipt.
30 © 2010 CustomGuide, Inc.
Composing and Sending E-mail
Other Ways to Request Receipts:
Click the Options tab on the Ribbon and click the
Dialog Box Launcher in the Tracking group.
Under Voting and Tracking options, select
Request a delivery receipt for this message,
Request a read receipt for this message, or both.
Click Close when you’re finished.
Other Options
You might have noticed a variety of other message
Fo
options on the Ribbon or in the Properties dialog box. See
Table 2-2: Message Options for a complete list of
message options and their descriptions.
rE
Figure 2-6: The Properties dialog box.
Table 2-2: Message Options
Importance Specifies whether the message is of high, normal, or low importance.
va
Sensitivity Displays a tag indicating how the recipient should treat the message.
Security Settings Encodes the message so it is not readable by anyone except the intended recipient(s).
Use voting buttons Allows the recipient to quickly answer a sender’s question by use of voting buttons. Outlook can then
tabulate the results of the vote for the sender.
l
Request a delivery receipt Returns a message to you verifying the date and time the message arrived at the Inbox of the recipient.
ua
for this message
Request a read receipt for Returns a message to you verifying the date and time the message was opened by the recipient.
this message
Have replies sent to Sends all replies to the message to someone else, such as an assistant.
tio
Do not deliver before Waits to send the message until the date and time you specify.
Expires after Makes the message unavailable after a specified date and time.
Save sent message to Saves a copy of the sent message in the specified folder.
n
O
nl
y
Your Organization’s Name Here 31
Composing and Sending E-mail
Formatting Text Exercise
• Exercise File: A new e-mail message with the text
In this lesson you will learn how to change the font type, “Today I learned how to compose and send an e-mail
size, style and color of the text in your e-mail messages. message” in the message body area.
Trap: You cannot format message text if your • Exercise: Change the font type to Arial Black in the
message format is set to Plain Text. To see which message body area. Change the font color of the words
message format you are using, click the Format “compose” and “send” to red.
Options tab on the Ribbon.
Change font type
Fo
One way to emphasize text in a message is by changing Font Font Size
its font type.
1. Select the text you wish to format.
rE
Bold
2. Click the Message tab on the Ribbon and click the
Font list arrow in the Basic Text group.
A list of available fonts appears. Italics
Font Color
Underline
va
3. Select a font type from the list.
Other Ways to Change Font Type:
Click the Format Text tab on the Ribbon and
click the Font list arrow in the Font group. Or, use
l
the commands found on the Mini Toolbar.
ua
Change font size
Making text larger is another way to emphasize text.
tio
1. Select the text you wish to format.
2. Click the Message tab on the Ribbon and click the
Font Size list arrow in the Basic Text group.
n
A list of font sizes appears.
Mini Toolbar
3. Select a font size from the list.
O
Other Ways to Change Font Size: Figure 2-7: You can format text using the Mini Toolbar or
the Basic Text group on the Message tab.
Click the Format Text tab on the Ribbon and
click the Font list arrow in the Font group. Or, use
nl
the commands found on the Mini Toolbar.
Change font color
y
Changing font color is another way to emphasize text in
an e-mail message.
1. Select the text you wish to format.
2. Click the Message tab on the Ribbon and click the
Font Color list arrow in the Basic Text group.
A list of font colors appears.
32 © 2010 CustomGuide, Inc.
Composing and Sending E-mail
3. Select the color you want to use.
Other Ways to Change Font Color:
Click the Format Text tab on the Ribbon and
click the Font Color list arrow in the Font group.
Or, use the commands found on the Mini Toolbar.
Change font style
In addition to changing font type, size, and color, you can
also emphasize the text in an e-mail message by changing Table 2-3: Font Style Keystroke Shortcuts
its font style. The most common font styles are bold,
Fo
italic and underline. Bold <Ctrl> + <B>
Italic <Ctrl> + <I>
1. Select the text you wish to format.
Underline <Ctrl> + <U>
2. Click the Message tab on the Ribbon and click the
rE
appropriate button in the Basic Text group.
The formatting is applied to the selected text.
Other Ways to Change Font Style:
Click the Format Text tab on the Ribbon and
va
click the appropriate button in the Font group. Or,
use the commands found on the Mini Toolbar. Or,
use the keystroke shortcuts shown in Table 2-3:
Font Style Keystroke Shortcuts.
l ua
tio
n
O
nl
y
Your Organization’s Name Here 33
Composing and Sending E-mail
Checking your Spelling Exercise
• Exercise File: A new e-mail message with the text
It’s usually a good idea to spell-check your messages “Today I learned how to check my spelalling” in the
before you send them. Not only do spelling errors make message body area.
you look unprofessional, they also reflect poorly on your
• Exercise: Right-click the misspelled word and select
product or organization. “spelling” from the contextual menu.
By default, Outlook checks for spelling errors as you
type, underlining misspelled words in red. This makes it
easy to correct spelling errors individually.
Fo
1. In the message window, right-click the misspelled
word. Table 2-4: Spelling Options
A contextual menu appears, offering suggestions for Ignore Once Accepts the spelling as is and moves
the correct spelling of the word. on to the next spelling error.
rE
Ignore All Accepts the spelling as is and ignores
2. Select the correct spelling of the word from the all future occurrences of the word in
contextual menu. the message.
Outlook corrects the spelling of the word and the red Add to Dictionary If a word cannot be found in the
underline disappears. Microsoft Office Dictionary, it is
marked as misspelled. This option
va
Other Ways to Check Spelling: adds the word to the dictionary so
In the Message window, click the Review tab on that it is recognized during future
the Ribbon and click the Spelling & Grammar spell checks.
button in the Proofing group. Or, press <F7>.
l
Tips
ua
9 If a word is underlined in red but you know it is
correctly spelled, see Table 2-4: Spelling Options.
9 New in Outlook 2010, Spell Check now checks the Outlook checks for spelling
subject line of messages, tasks, and meeting requests. errors as you type, underlining
tio
questionable words in red.
n
O
nl
y
Figure 2-8: To correct
a spelling error, right-
click it and select a
correction from the
contextual menu.
34 © 2010 CustomGuide, Inc.
Composing and Sending E-mail
Working with Hyperlinks Exercise
• Exercise File: A new e-mail message with the text
A hyperlink is a dynamic word or icon that, when clicked, “Today I learned how to insert a hyperlink.” in the message
opens a specific file or location. You can create a body area.
hyperlink to a Web page, picture, document, and more.
• Exercise: Insert a hyperlink to “www.customguide.com”
using the word “hyperlink” in the message. If you are
Insert a hyperlink connected to the Internet, click the hyperlink to open it.
Inserting a hyperlink is extremely easy—all you have to
do is type!
Fo
1. In the body area of the message, position the Hyperlink button
insertion point where you want to insert the
hyperlink.
2. Type the Web address of the page you want to link to;
rE
for example, www.customguide.com; and press
<Enter>.
Outlook formats the Web address as a hyperlink.
Other Ways to Insert a Hyperlink:
va
Copy the Web address and paste it into the
message body.
Change the text of a hyperlink
l
If the Web address you want to link to is rather lengthy,
ua
you probably don't want the entire address to appear in the
message window. When this happens, change the
hyperlink's text.
Click a hyperlink to open it.
1. In the Message window, click the Insert tab on the
tio
Ribbon. Figure 2-9: In order to distinguish hyperlinks from normal
text, Outlook underlines them and displays them in a
2. Click the Hyperlink button in the Links group. different color.
The Insert Hyperlink dialog box appears.
n
3. Type the hyperlink text in the Text to display text
box.
O
The hyperlink text is the text in the message that will
be clicked.
nl
4. Type the address that you want to link to in the
Address field and click OK.
The hyperlink text is inserted into the message.
y
Other Ways to Change Hyperlink Text:
Right-click the hyperlink, select Edit Hyperlink
from the contextual menu, and follow the steps Figure 2-10: The Insert Hyperlink dialog box.
described above.
Your Organization’s Name Here 35
Composing and Sending E-mail
Open a hyperlink
Opening a hyperlink is extremely easy…
• Click the hyperlink.
The hyperlink opens in a Web browser window.
Other Ways to Open a Hyperlink:
Right-click the hyperlink and select Open
Hyperlink from the contextual menu.
Tip: To open a hyperlink in a message that you
Fo
have not yet sent, press and hold the <Ctrl> key
and click the hyperlink.
Tips
9 If the address you want to link to contains spaces or
rE
characters, you must enclose the entire address in
chevrons. For example, <file://C:\My
Documents\Sales Results.doc>.
9 If the URL begins with www, you do not need to type
http://. Outlook will automatically format the URL as
va
a link to the Web.
l ua
tio
n
O
nl
y
36 © 2010 CustomGuide, Inc.
Composing and Sending E-mail
Attaching a File to a Message Exercise
• Exercise File: Certificate.docx and a new e-mail message.
One of the most useful features of e-mail is the ability to
attach one or more files to a message. You can attach • Exercise: Attach the Certificate.docx file to the message.
pictures, documents, PDFs and more in Outlook.
1. In the Message window, click the Message tab on the
Ribbon and click the Attach File button in the
Include group.
The Insert File dialog box appears.
Fo
2. Navigate to and select the file you want to insert and
click Insert.
The selected file is attached to the message.
rE
Other Ways to Attach a File:
In the Message window, click the Insert tab on
the Ribbon and click the Attach File button in the
Include group.
Attach other items
va
You can also attach other items to a new mail message,
such as another e-mail, an appointment, or a contact’s
Business Card.
l ua
1. In the Message window, click the Message tab on the
Ribbon and click the Attach Item button in the Figure 2-11: When a message contains an attachment,
Include group. the name of the attached file appears in the Attached field.
A list of items appears, including:
tio
• Business Card: Select this option to include a
Business Card from your Contact list.
• Calendar: Select this option to include your
free/busy information.
n
• Outlook Item: Select this option to include an
Outlook item, such as an e-mail, appointment, or
task.
O
2. Select the type of item you want to attach, and follow
the prompts if necessary.
nl
y
Figure 2-12: Click the Attach Item button to attach a
business card, calendar, or other Outlook item.
Your Organization’s Name Here 37
Composing and Sending E-mail
Review
Quiz Questions
Fo
14. When you want to send a copy of an e-mail to someone, which field must you use?
A. Address
B. To
C. Bcc
rE
D. Cc
15. You want to send a carbon copy of an e-mail to your boss. Where should you enter your boss's e-mail address?
A. In the To: field
B. In the Bcc: field
va
C. In the Address: field
D. In the Cc: field
16. Read receipts are supported by all e-mail programs. (True or False?)
l ua
17. Which of the following is NOT a way to format text in an e-mail message?
A. Use the commands on the Mini Toolbar.
B. Use the commands found on the Standard toolbar.
C. Use a keyboard shortcut, such as <Ctrl> + <B>.
tio
D. Use the commands located on the Format Text tab on the Ribbon.
18. What should you do if a word is marked as misspelled, but is actually correct?
A. Click Change.
n
B. Click Add to Dictionary.
C. Click Correct.
D. Click Correct All.
O
19. To insert a hyperlink to a Web site, all you have to do is type the Web address in the body area of the message. (True or
False?)
nl
20. Which of the following items can you attach to an e-mail message?
A. Pictures
y
B. PDFs
C. Word documents
D. All of the above
38 © 2010 CustomGuide, Inc.
Quiz Answers
15. D. When you want to send a copy of an e-mail to someone, use the Cc field.
16. D. Entering an e-mail address in the Cc: field sends that person a carbon copy of the message.
17. False. Read receipts are only supported by select e-mail programs.
18. B. The Standard toolbar is not available in the Outlook 2010 message window.
Fo
19. B. Click Add to Dictionary to add the word to the dictionary. Click Ignore Once or Ignore All to simply ignore the
word and move on to the next.
20. True. You can insert a hyperlink into a message simply by entering its Web address.
rE
21. D. You can attach pictures, PDFs, documents and more to a message in Outlook.
va
l ua
tio
n
O
nl
y
Your Organization’s Name Here 39
3
Receiving Now that you know how to compose and
E-mail
send e-mail messages, you need to know
how to receive and sort them.
In this chapter, we’ll show you how to
Receiving and Reading E-mail ......................... 41 receive messages from your e-mail server
Fo
Retrieve e-mail manually ......................... 41
and what to do with those messages once
Reading E-mail ........................................ 41
Change automatic retrieval settings ........ 42 they appear in your Inbox. For example,
you can reply to a message, forward a
Replying to and Forwarding a Message.......... 43 message on to someone else, flag a
Reply to a message ................................. 43
rE
message for later follow-up, and more.
Forward a message ................................. 43
Opening an Attachment .................................... 45
Preview an attachment ............................ 45
Open an attachment ................................ 45 Using Exercise Files
Save an attachment................................. 46
va
This chapter suggests exercises to practice
Deleting a Message ........................................... 47 the topic of each lesson. There are two
Delete a message.................................... 47 ways you may follow along with the
Retrieve a message................................. 47 exercise files:
l
Flagging a Message for Follow-up .................. 48 • Open the exercise file for a lesson,
ua
Flag a message ....................................... 48 perform the lesson exercise, and close
Change flags............................................ 48 the exercise file.
Set a reminder date ................................. 49
Remove a flag.......................................... 49 • Open the exercise file for a lesson,
perform the lesson exercise, and keep
tio
Using Color Categories..................................... 50
Create a new category............................. 50 the file open to perform the remaining
Rename a category ................................. 50 lesson exercises for the chapter.
Assign a color category ........................... 51 The exercises are written so that you may
Clear a category ...................................... 51
n
“build upon them”, meaning the exercises
Viewing Conversations ..................................... 52 in a chapter can be performed in
Turn on Conversation View ..................... 52 succession from the first lesson to the last.
View a Conversation................................ 52
O
Change Conversation settings ................ 53
Managing Conversations.................................. 54
Ignore a Conversation ............................. 54
nl
Clean Up a Conversations....................... 54
Sorting Messages.............................................. 56
y
Changing Views ................................................. 58
Printing a Message............................................ 59
Use the Print dialog box .......................... 59
Use Quick Print........................................ 59
40 © 2010 CustomGuide, Inc.
Receiving and Reading E-mail
Receiving and Reading E-mail Exercise
• Exercise File: Create and send a new message to yourself.
Outlook automatically checks for new messages and
displays them in your Inbox every 30 minutes. But you • Exercise: Click the Send/Receive All
button
Folders
on the
button
toolbar.
on
the Ribbon and open the message you just sent yourself in
can manually check for messages anytime.
its own window.
Retrieve e-mail manually
If you don’t want to wait for Outlook to retrieve your The contents of the
messages, you can check for messages manually. selected message appear in
the Reading Pane.
Fo
1. Click the Mail button in the Navigation Pane.
The Inbox appears.
2. Click the Send/Receive tab on the Ribbon and click
rE
the Send/Receive All Folders button in the Send &
Receive group.
Outlook checks all accounts for messages. Any new,
unread messages appear in bold and have a closed
envelope icon ( ) next to them.
va
Tip: If you have Outlook configured to check
multiple e-mail accounts, you can manually check
a specific account. Click the Send/Receive
Groups button in the Send & Receive group on
l
Send/Receive tab of the Ribbon, point to the
ua
account you wish to check, and select Inbox from
the list.
Figure 3-1: The main Outlook window.
Reading E-mail
tio
When messages arrive in your Inbox, you can read them.
• Click or double-click the message that you want to Messages that have
not been opened
read. appear in bold and
have a closed
n
A selected message appears in the Reading Pane. A
envelope icon ( )
double-clicked message appears in its own window. next to them. A paper
Once a message has been read, its envelope icon clip ( ) indicates an
changes to open. attached file.
O
nl
Figure 3-2: A close-up of the Inbox.
Table 3-1: Message Icons
y
Unopened This message has not yet been read or Attachment This message has one or more files attached
Message opened. to it.
Opened This message has been read (or at least Urgent This message is marked as urgent—better
Message opened). look at it fast!
Reply You have replied to this e-mail message. Flagged This message has been flagged to remind
you about something.
Forward You have forwarded this e-mail message
Your Organization’s Name Here 41
Receiving E-mail
Change automatic retrieval settings
Outlook checks your mail server for new messages every
30 minutes by default, but you can change the length of
this interval.
1. Click the File tab and click the Options button.
The Outlook Options dialog box appears.
2. Click the Advanced tab.
Fo
Advanced options for working with Outlook appear.
3. Click the Send/Receive button under the Send and
receive heading.
The Send/Receive Groups dialog box appears.
rE
4. Under “Setting for group ‘All Accounts’”, make sure
the Schedule an automatic send/receive every
check box is selected.
Now specify how much time you want to elapse
va
Change how
between new message downloads. often Outlook
checks for new
messages.
5. Enter the number of minutes you want to elapse
between downloads.
l ua
6. Click Close, and then click OK.
Outlook will check for mail with the new interval.
Tips Figure 3-3: The Send/Receive Groups dialog box.
tio
9 You can view messages safely in the Reading Pane;
potentially malicious scripts or attachments are not
activated or opened automatically.
9 By default, Outlook is configured to block external
n
content, such as links to pictures or sounds, in HTML
messages that you receive. To unblock content, click
the notification area in the Reading Pane and select
Download Pictures.
O
nl
Figure 3-4: By default,
Outlook blocks external
content in HTML
messages that you
y
receive, such as images.
To unblock content, click
the notification area and
select Download
Pictures.
42 © 2010 CustomGuide, Inc.
Receiving E-mail
Replying to and Forwarding a Exercise
• Exercise File: If necessary, create and send a new
Message message to yourself and then open it in its own window.
• Exercise: Reply to a message and type “Replying to an e-
Reply to a message mail acknowledges your receipt of the e-mail.” in the
message body area. Send the message.
Replying to an e-mail is like answering a letter; it
acknowledges that you received the message and allows
you to respond.
Respond group
1. Click the Mail button in the Navigation Pane
Fo
The Inbox appears.
2. Double-click the message to which you want to reply.
The message opens in its own window.
rE
3. Click the Message tab on the Ribbon and click the
Reply or Reply All button in the Respond group.
• Reply: Sends your reply to the author of the
message only.
va
• Reply All: Sends your reply to the author of the
message and everyone else who received the
message.
l
4. Type your reply and click the Send button.
ua
Other Ways to Reply to a Message:
In the Inbox, click the message you to which you
want to reply. Click the Home tab and click the
Reply or Reply All button in the Respond group. Figure 3-5: Use the buttons in the Respond group on the
tio
Ribbon to reply to or forward a message.
Or, right-click the message and select Reply or
Reply All from the contextual menu.
Forward a message
n
Forwarding a message sends the message on to someone
else instead of back to the original sender.
O
1. Click the Mail button in the Navigation Pane.
The Inbox appears.
nl
2. Double-click the message that you want to forward.
The message opens in its own window.
y
3. Click the Message tab on the Ribbon and click the
Forward button in the Respond group.
4. In the To field, enter the e-mail address(es) of the
person(s) to whom you want to forward the message.
Type your reply here
5. Type any comments you wish to add to the message
and click the Send button. Figure 3-6: When you reply to a message, the Name and
Subject fields are filled in for you automatically. All you
have to do is type your reply and click Send.
Your Organization’s Name Here 43
Receiving an E-mail
Other Ways to Forward a Message:
In the Inbox, click the message that you want to
forward. Click the Home tab on the Ribbon and
click the Forward button in the Respond group.
Or, right-click the message and select Forward
from the contextual menu.
Trap: All attachments and message options, such
as “High Importance” tags, are included when you
forward a message.
Fo
rE
va
l ua
tio
n
O
nl
y
44 © 2010 CustomGuide, Inc.
Receiving E-mail
Opening an Attachment Exercise
• Exercise File: Create a new e-mail with your e-mail
Whenever you see a paper clip icon ( ) next to a message, address in the To field and “Congratulations” in the Subject
the message contains an attachment. This lesson will field. Attach the Certificate.docx file to the message and
show you how to preview, open, and save an attachment. send it.
Tips • Exercise: When a message with an attachment appears in
your Inbox, preview and open the attachment.
9 Never open an unfamiliar or suspicious attachment.
Install a good anti-virus program on your computer
and save files to your computer before opening them.
Fo
Preview an attachment
Attachment Preview lets you preview an attachment
before you open it.
rE
1. Click the Mail button in the Navigation Pane and Figure 3-7: Messages that contain an attachment have a
select the message containing the attachment. tiny paper clip icon next to them.
The message is shown in the Reading pane.
2. In the Reading pane, click the attachment that you
va
want to preview.
The Attachments contextual tab appears on the
Ribbon.
l
A warning message may appear, reminding you that
ua
you should only preview files from a trustworthy When you’re finished previewing the attachment, click
the Message button to return to the message.
source. If you trust the sender of the attachment,
continue to the next step.
3. Click the Preview file button in the Reading pane.
tio
The attachment appears in the Previewer.
Tip: Scripts, macros, ActiveX controls, and other
active content embedded in the attachment are
disabled in the Previewer.
n
4. Click the Message button in the Reading pane to exit
the Previewer.
O
Other Ways to Preview an Attachment:
In the Inbox, double-click the message containing
the attachment that you want to preview. Then,
nl
click the attachment in the message window and
click Preview file.
y
Open an attachment
To open an attachment, double-click it. Figure 3-8: Previewing an attachment in the Reading
pane.
1. Click the Mail button in the Navigation Pane and
select the message containing the attachment.
The message is shown in the Reading pane.
Your Organization’s Name Here 45
Receiving E-mail
2. Double-click the attachment that you want to open.
The attachment opens.
Tip: The Opening Mail Attachment dialog box
may appear to remind you that you should only
open files from a trustworthy source. If you trust
the sender of the attachment, click the Open
button in the dialog box.
Other Ways to Open an Attachment:
In the Inbox, double-click the message
containing the attachment that you want to open.
Fo
Then, double-click the attachment in the message
window. Or, click the attachment in the message
window and click the Open button in the Actions
group on the Attachments tab of the Ribbon.
rE
Save an attachment
If you’re going to be making changes to an attachment,
you’ll need to save it to your computer first.
Figure 3-9: The Opening Mail Attachment dialog box.
va
1. Click the Mail button in the Navigation Pane and
select the message containing the attachment.
The message appears in the Reading pane.
l
2. Click the attachment that you want to save.
ua
The Attachments contextual tab appears on the
Ribbon.
3. Click the Attachments tab on the Ribbon and click
tio
the Save As button in the Actions group.
If a message contains multiple attachments, you
can click the Save All Attachments button to save
all the attachments to the same location at the
n
same time.
4. Enter a new name for the file, if necessary, and
specify where you want to save the file.
O
5. Click Save.
Other Ways to Save an Attachment:
nl
In the Inbox, select the message containing the
attachment that you want to save. Right-click the
attachment in the Reading pane and select Save
y
As or Save All Attachments from the contextual Figure 3-10: Blocked attachment files are listed in the
menu. InfoBar at the top of a message.
Tips
9 Outlook may block certain attachments because they
are potentially unsafe file types. These include .bat,
.exe, .vbs, and .js files.
46 © 2010 CustomGuide, Inc.
Receiving E-mail
Deleting a Message Exercise
• Exercise File: Any e-mail message.
When you’re finished with a message it’s a good idea to
delete it. Deleting messages as soon as you’re done with • Exercise: Delete a message from your Inbox.
them keeps your Inbox organized and free from clutter.
Delete a message
1. Click the Mail button in the Navigation Pane and
select the message you want to delete.
Fo
2. Press the <Delete> key.
The message is removed from your Inbox and placed
in the Deleted Items folder.
rE
Other Ways to Delete a Message:
Click the Home tab of the Ribbon and click the
Delete button in the Delete group. Or, right-click
the message and select Delete from the contextual
menu.
va
Retrieve a message
Just like the Windows Recycle Bin, you can retrieve an
item if you accidentally delete it.
l
1. Click the Deleted Items folder in the Navigation
ua
Pane and select the message you want to retrieve.
2. Click the Home tab on the Ribbon and click the
Move button in the Move group.
tio
A list of folders appears.
3. Select the folder to which you want to restore the
message.
n
The message is moved to the specified folder.
Tips
9
O
Many organizations limit how much space Outlook
can acquire on the server—translation: how many
Figure 3-11: You can select the folder to which you want
messages you can have in your Mailbox. Deleting a to restore the message when you are retrieving a deleted
message as soon as you’re finished with it helps keep
nl
message.
your Inbox within that limit.
9 To permanently delete a single message, select the
message and press <Shift> + <Delete>. To
y
permanently delete all of the messages in your
Deleted Items folder, right-click the Deleted Items
folder in the Navigation Pane and select Empty
Folder from the contextual menu.
9 Only use permanently delete a message if you are
absolutely sure you won’t need the message again.
Messages that have been permanently deleted cannot
be retrieved.
Your Organization’s Name Here 47
Receiving E-mail
Flagging a Message for Exercise
• Exercise File: None required.
Follow-up
• Exercise: Flag a message in the Inbox.
Flagging a message is an easy way to remind yourself to
Change this flag to the Next Week flag.
follow up on an important e-mail or task. When you flag
an item, a small icon appears next to the message, and Remove the flag altogether.
a copy of the message is added to your To-Do List.
Flag a message
Fo
Flagging a message is extremely easy.
1. Click the Mail button in the Navigation Pane.
The Inbox appears. Flag area
rE
2. Click the Flag area of the message you want to flag.
The default flag—the Today flag—is applied to the
message, and a copy of the message is added to your
To-Do List.
va
Other Ways to Flag a Message:
Click the message you want to flag, click the
Home tab of the Ribbon, click the Follow Up
button in the Tags group, and select a flag from
the list. Or, right-click the message, select Follow
l
Figure 3-12: Click the Flag area of a message to flag it.
Up from the contextual menu, and select a flag
ua
from the submenu.
Change flags
The default flag is the Today flag, but there are several
tio
others flags from which to choose. Follow Up button
1. Click the message containing the flag you wish to
change.
n
2. Click the Home tab on the Ribbon and click the
Follow Up button in the Tags group on the Home tab
of the Ribbon.
O
A list of flags appears.
3. Select a flag from the list.
nl
The selected flag is applied to the message.
Other Ways to Change Flags:
y
Right-click the flag you wish to change and select
a new flag from the contextual menu.
Figure 3-13: To change flags, click the Follow Up button in
the Tags group on the Home tab on the Ribbon.
48 © 2010 CustomGuide, Inc.
Receiving E-mail
Set a reminder date
You can add a reminder date to a flagged message so that
Outlook reminds you to follow-up on the message when
the specified date arrives.
1. Right-click the flag to which you want to add a
reminder date and select Add Reminder from the
contextual menu.
The Custom dialog box appears. Here you can set a
reminder date, change the purpose of the flag, or set a
Fo
start and end date for the flag.
Other Ways to Set a Reminder Date:
Click the message you to which you want to add a
reminder date, click the Home tab on the Ribbon,
rE
click the Follow Up button in the Tags group, and
select Add Reminder from the list.
2. Click the Reminder list arrow and select a date from Figure 3-14: Set a reminder date in the Custom dialog
the Calendar. box.
va
3. Click OK.
Outlook will send you a reminder to follow-up on the
message when the specified date arrives.
l
Remove a flag
ua
Once you’ve followed-up on a flagged message, you can Table 3-2: Description of Flags
remove the flag or mark it as “Complete”.
Flag Start Date Due Date
1. Right-click the flag you want to remove. Today Current date Current date
tio
Tomorrow Current date plus Current date plus one
2. Select Mark Complete or Clear Flag from the one day day
contextual menu.
This week Current date plus Last work day of this
Depending on the option you selected, the flag is two days, but no week
n
either replaced by a checkmark ( ) or removed later than the last
altogether. work day of this
week
Other Ways to Mark a Flag “Complete”:
O
Next week First work day of Last work day of next
Click the flag. next week week
Tips No date No date No date
nl
9 You can also control message flags from inside the Custom Current date is Current date is
message window. To do so, click the Follow Up displayed; choose a displayed; choose a
button in the Tags group on the Message tab of the custom date if custom date if desired
y
Ribbon and select an option from the list. desired
9 You can also flag contacts and tasks.
Your Organization’s Name Here 49
Receiving E-mail
Using Color Categories Exercise
• Exercise File: None required.
Color categories let you organize your Outlook items into
specific groups, making the information they contain • Exercise: Create a new category named “Practice” using
any color you wish. Apply this category a message.
easier to distinguish. You can choose from a set of default
categories, or you can create your own. Clear the “Practice” category from the message.
Create a new category
Outlook may contain default categories, but you can
create your own to better meet your needs.
Fo
1. Click the Mail button in the Navigation Pane.
The Inbox appears.
rE
2. Click the Home tab on the Ribbon and click the
Categorize button in the Tags group.
A list of options appears.
Other Ways to Create a New Category:
Right-click the Category area of a message. Or, Figure 3-15: The Add New Category dialog box.
va
double-click a message, click the Message tab of
the Ribbon, and click the Categorize button in the
Tags group.
l
3. Select All Categories from the list.
ua
The Color Categories dialog box appears.
4. Click New. Click here to create
a new category
The Add New Category dialog box appears. Here you
tio
can name the category, assign a new color, or create a
keystroke shortcut.
5. Set the properties of the new category and click OK.
n
The new category is added to the list of categories.
Rename a category
O
You can rename Outlook’s default color categories to
meet your needs.
nl
1. Click the Mail button in the Navigation Pane.
The Inbox appears.
y
2. Click the Home tab on the Ribbon and click the
Categorize button in the Tags group.
Figure 3-16: The Color Categories dialog box lets you
A list of options appears. manage your categories.
Other Ways to Rename a Category:
Right-click the Category area of a message. Or,
double-click a message, click the Message tab of
the Ribbon, and click the Categorize button in the
Tags group.
50 © 2010 CustomGuide, Inc.
Receiving E-mail
3. Select All Categories from the list.
The Color Categories dialog box appears.
4. Click the color category you wish to rename and
click Rename.
The color category name becomes editable.
Categorize button
5. Type a new name for the category and click OK
when you’re finished.
Fo
The category is renamed.
Assign a color category
1. Click the Mail button in the Navigation Pane.
rE
The Inbox appears.
2. Select the message you wish to categorize
3. Click the Home tab on the Ribbon and click the
va
Categorize button in the Tags group.
A list of categories appears.
4. Select a category from the list.
l
The selected category is applied to the message. Figure 3-17: To assign a color category to a message,
ua
click the Categorize button in the Tags group on the Home
Tip: You can assign multiple categories to a tab of the Ribbon and select a category from the list.
message.
Other Ways to Categorize a Message:
tio
Right-click the message you want to categorize,
select Categorize from the contextual menu, and
select a category from the list. Or, double-click
the message you want to categorize, click the
Message tab on the Ribbon, click the Categorize
n
button in the Tags group, and select an option
from the list.
O
Clear a category
If you decide you don’t want to categorize a message after
all, you can clear the category.
nl
• Right-click the message from which you wish to
clear categories and select Clear All Categories.
y
Figure 3-18: View the categories assigned to a message
in the Category area.
Your Organization’s Name Here 51
Receiving E-mail
Viewing Conversations Exercise
• Exercise File: None required.
Keeping track of your messages can be challenging,
especially when multiple people respond to the same • Exercise: Turn on Conversation View.
message. In Outlook 2010, you can use Conversation Expand a Conversation.
View to group related e-mails into Conversations.
Turn off Conversation View.
Turn on Conversation View
When Conversation View is enabled, Outlook groups
messages with the same subject into Conversations.
Fo
1. Click the Mail button in the Navigation Pane.
The Inbox appears.
rE
2. Click the View tab on the Ribbon and select the
Show as Conversations check box in the
Conversations group.
The Microsoft Outlook dialog box appears. You can
apply Conversation View to the currently selected
va
folder or to all folders.
3. Select the folder where you want to apply
Conversation View.
l
Conversation View is applied.
ua
Tips
9 Conversations are grouped by subject. If any message
recipient changes the subject of a message, then that
message becomes a new Conversation.
tio
9 If the Show Conversations check box is inactive,
make sure that you have sorted your messages by Figure 3-19: Turn on Conversations on the View tab of the
Date (Conversation). Ribbon.
n
View a Conversation
Expanding a Conversation not only lets you view all of
the messages in a Conversation, but it also lets you view
O
the relationship between messages.
Figure 3-20: A Conversation with multiple branches.
1. Click the Mail button in the Navigation Pane.
nl
The Inbox appears.
2. Click the conversation you wish to view.
y
The most recent message in the Conversation
displays in the Reading Pane.
Conversations often branch out in multiple directions.
A large orange dot ( ) indicates separate branches of a
conversation.
Figure 3-21: An expanded Conversation.
52 © 2010 CustomGuide, Inc.
Receiving E-mail
3. Click the Triangle icon ( ) to the right of the
Conversation. Table 3-3: Conversation Icons
The Conversation expands and displays all messages Large orange Separate branch of the
in the Conversation. The most recent message dot Conversation.
appears at the top of the list.
Small orange Selected message in the
dot conversation.
4. Select the specific message you wish to view.
Grey dot Message in the
The icons that appear to the right of the message conversation.
indicate the relationships between messages in the
Grey italics Message in the
conversation. See the table to the right, Conversation
Fo
conversation, stored in
Icons, for more information about each icon. another folder.
Change Conversation settings Lines The progression of
messages in a selected
Changing Outlook’s Conversation settings changes how conversation or branch of
rE
Conversations are displayed. a conversation.
1. Click the Mail button in the Navigation Pane.
The Inbox appears.
va
2. Click the View tab on the Ribbon and click the
Conversations Settings button in the Conversations
group.
A list of options appears:
l
• Show Messages From Other Folders
ua
• Show Senders Above the Subject
• Always Expand Conversations
• Use Classic Indented View
tio
3. Select an option from the list.
The selected option is applied.
n
O
Figure 3-22: Changing Conversation Settings changes
how Conversation View is displayed.
nl
y
Your Organization’s Name Here 53
Receiving E-mail
Managing Conversations Exercise
• Exercise File: None required.
Conversations can clutter your Inbox. You can keep your
Inbox tidy by ignoring Conversations you don’t want to • Exercise: Clean up a Conversation.
read or by cleaning up a Conversation.
Ignore a Conversation
Ignoring a Conversation moves all current and future
messages that are part of a selected Conversation directly
to your Deleted Items folder. When you receive a message
Fo
from a ignored Conversation, it is delivered to your
Deleted Items folder.
1. Click the Mail button in the Navigation Pane.
Ignore Conversation
The Inbox appears.
rE
Clean Up
2. Click the Conversation you wish to ignore.
The Conversation is selected.
Other Ways to Select a Conversation:
va
Click any message within a Conversation.
3. Click the Home tab on the Ribbon and click the
Ignore button in the Delete group.
l
The Ignore Conversation dialog box appears.
ua
Other Ways to Ignore a Conversation:
Right-click the Conversation you wish to ignore
and select Ignore from the contextual menu. Or,
press <Ctrl> + <Del>.
tio
4. Click the Ignore Conversation button.
The Conversation is moved to the Deleted Items
folder. Any future messages will automatically be
n
delivered to the Deleted Items folder.
Tips
9 Conversations are grouped by subject. If any message
O
Figure 3-23: Manage your conversations using the Delete
recipient changes the subject of a message, then that group on the Home tab of the Ribbon.
message becomes a new Conversation.
nl
Clean Up a Conversation
Use Conversation Clean Up to evaluate your
conversations and delete any redundant messages.
y
1. Click the Mail button in the Navigation Pane.
The Inbox appears.
2. Click the Conversation you wish to clean up.
The Conversation is selected.
54 © 2010 CustomGuide, Inc.
Receiving E-mail
Other Ways to Select a Conversation:
Click any message within a Conversation.
3. Click the Home tab on the Ribbon and click the
Clean Up button in the Delete group.
A list of Clean Up options appears.
• Clean Up Conversation: Evaluates the selected
conversation.
• Clean Up Folder: Evaluates all Conversations in
Fo
the selected folder.
• Clean Up Folder and Subfolder: Evaluates all
Conversations in the selected folder as well as in
any subfolders.
rE
4. Select the Clean Up option you wish to use.
A dialog box appears warning you that all redundant
messages will be moved to the Deleted Items folder.
Figure 3-24: Use the Clean Up Conversation tool to
Other Ways to Clean Up a Conversation:
delete redundant e-mails in an e-mail thread.
va
Right-click the message or Conversation you wish
to clean up and select Clean Up Conversation
from the contextual menu.
5. Click Clean Up.
l ua
All redundant messages are moved to the Deleted
Items folder.
Tips
9 Ignoring a Conversation or Cleaning Up a
tio
Conversation only moves the Conversation and any
related messages to the Deleted Items folder. If you
change your mind, you can retrieve messages from
the Deleted Items folder.
n
Figure 3-25: The Clean Up Conversation dialog box.
O
nl
y
Your Organization’s Name Here 55
Receiving E-mail
Sorting Messages Exercise
• Exercise File: None required.
When your Inbox is jam-packed with messages, it can be
difficult to find anything. When this happens, try sorting • Exercise: Sort the messages in your Inbox by subject.
Then, sort the messages in your Inbox by date.
your messages using Outlook’s arrangement options. You
can sort your messages by the date they were sent, who Arrange By button Ascending/
sent them, and other attributes. Descending button
1. Click the Mail button in the Navigation Pane.
The Inbox appears.
Fo
2. Click the View tab on the Ribbon and select an
arrangement from the Arrangement group.
There are several arrangement options from which to
choose. See the table on the next page, Arrangement
rE
Options, for a description of each option.
If you do not see the arrangement you want to
choose, click the More button to view additional
options.
va
Other Ways to Sort Messages:
In the Inbox, click Arrange By and select an
option from the list.
Tips
l
9
ua
Use the Ascending/Descending button to the right of
the Arrange By button to rearrange the messages in
ascending or descending order. Figure 3-26: The Arrange By button in the Inbox is an
easy way to sort messages.
tio
Click the More button to see additional options.
n
O
nl
y
Figure 3-27: You can also change an arrangement by
56 clicking the View
© 2010 CustomGuide, Inc. tab and selecting an arrangement.
Receiving E-mail
Table 3-4: Arrangement Options
Arranges messages by date, starting with today.
Arranges messages by conversation, then by date.
Arranges message by sender.
Arranges messages by recipient.
Arranges messages by assigned categories.
Fo
Arranges flagged messages by their start date.
Arranges flagged messages by their due date.
rE
Arranges messages by size, largest to smallest.
Arranges messages alphabetically by subject.
Arranges messages by type.
va
Arranges messages by whether or not they have an attachment.
Arranges messages by e-mail account.
Arranges messages by importance.
l ua
tio
n
O
nl
y
Your Organization’s Name Here 57
Receiving E-mail
Changing Views Exercise
• Exercise File: None required.
Changing a view lets you control the amount of
information you see when you open your Inbox. • Exercise: Switch to Preview view.
Return to Compact view.
1. Click the Mail button in the Navigation Pane.
The Inbox appears.
2. Click the View tab on the Ribbon and click the
Change View button in the Current View group.
Fo
A list of available views appears. See Table 3-5:
Inbox Views for a description of each view.
3. Select a view from the list.
rE
The selected view is applied.
Tips
9 You can select different views for each Outlook
folder.
va
Table 3-5: Inbox Views
Compact Displays brief details about the message in the
message list and displays the Reading Pane.
l
Figure 3-28: Click the Change View button for a list of
ua
Single Displays each message as one line in the message
list and displays the Reading Pane. views.
Preview Displays each message as one line in the message
list and hides the Reading Pane.
tio
n
O
nl
y
Figure 3-29: Single view displays a preview of the
message in the Reading Pane, but displays the message
information as a single line in the Inbox.
58 © 2010 CustomGuide, Inc.
Receiving E-mail
Printing a Message Exercise
• Exercise File: None required.
Sometimes it can be refreshing to read a message in hard
copy, especially if the message is long. Printing a message • Exercise: Select a message in your Inbox and open the
Print dialog box.
in Outlook is extremely easy.
Use the Print dialog box
If you want to control certain parts of the printing process,
such as the number of copies you want to print, use the
Print dialog box.
Fo
1. Click the Mail button in the Navigation Pane
The Inbox appears.
rE
2. Select the message you want to print.
3. Click the File tab and select Print.
Notice that the print settings and a preview of the
document appear together, with print settings on the
va
left and a preview on the right.
Other Ways to Open Print Settings:
Press <Ctrl> + <P>.
l
4. Click the Print Options button. Figure 3-30: The Print dialog box.
ua
The Print dialog box appears.
5. Specify the appropriate options in the Print dialog Table 3-6: Print Options
box and click Print to begin printing.
tio
Name Select which printer you want to use.
See Table 3-6: Print Options for a description of
options in the Print dialog box. Properties Displays the Properties dialog box,
where you can specify various printer
options. These options vary by printer.
Use Quick Print
n
Number of pages Specify if you want to print all pages,
If you’re in a hurry, you can use Outlook’s default print only even-numbered pages, or only odd-
settings to Quick Print a message. numbered pages.
Number of copies Specify how many copies of the
O
1. Click the Mail button in the Navigation Pane.
message you want to print.
The Inbox appears. Page Setup Displays the Page Setup dialog box,
where you can add a Header/Footer,
nl
2. Right-click the message you want to print and select change page size, etc.
Quick Print from the contextual menu.
Page range Specify which pages you want to print.
The message is sent to the default printer.
y
Print options Depending on the item you are trying to
print, this section offers additional
options.
Preview Click here to display a preview of the
message in Backstage view.
Your Organization’s Name Here 59
Receiving E-mail Review
Quiz Questions
21. Outlook checks for new messages every ___ minutes by default.
A. 10
B. 30
Fo
C. 5
D. 3
22. Clicking a message in the Inbox opens it in its own window. (True or False?)
rE
23. If you want to reply to the author of a message and everyone else who received the message, which button should you
click?
A. Forward
B. Reply
va
C. Reply All
D. You can only send an e-mail to one recipient.
24. Attachment Preview is only supported by messages that are in HTML or Plain Text format. (True or False?)
l ua
25. If you’re going to be making changes to an attachment, you need to:
A. save the attachment.
B. open the attachment.
C. preview the attachment.
tio
D. None of the above.
26. Which of the following is NOT true?
n
A. When you delete a message in Outlook, it will never be seen again.
B. When you empty the Deleted Items folder, its contents are permanently deleted.
C. You can retrieve a message from the Deleted Items folder.
D. You can delete a message by pressing the <Delete> key.
O
27. What is the default flag type?
A. Today
nl
B. Tomorrow
C. This Week
D. Next Week
y
28. Only one category can be assigned to a message at a time. (True or False?)
29. Conversation View groups e-mails with the same ____________.
A. Sender
B. Recipient
C. Attachment
D. Subject
60 © 2010 CustomGuide, Inc.
30. When you ignore a Conversation, all current and future messages are moved to the Junk folder. (True or False?)
31. Which of the following statements is NOT true?
A. You can sort your messages by the date they were sent, who sent them, and more.
B. Sorting your messages simply arranges them in different ways, making information easier to find.
C. Sorting your messages saves them in different folders.
D. You can sort messages using the Arrange By button in the Inbox.
32. Which of these is NOT a view in Outlook 2010?
A. Compact
Fo
B. Detailed
C. Single
D. Preview
rE
33. The fastest way to print a message is using the Print dialog box. (True or False?)
va
Quiz Answers
22. B. Outlook checks for new messages every 30 minutes by default.
l ua
23. False. Double-clicking a message in the Inbox opens the message in its own window.
24. B. Click Reply All to send your reply to the author of the message as well as anyone who received the message.
25. True. Attachment Preview is only supported by messages that are in HTML or Plain Text format.
tio
26. A. If you’re going to be making changes to an attachment, you need to save the attachment first.
27. A. When you delete a message in Outlook, you can retrieve it from the Deleted Items folder. It is not permanently
n
deleted.
28. A. The default flag type is Today.
O
29. False. You can assign as many categories as you want to a message.
30. Conversation View groups e-mails with the same subject.
nl
31. False. When you ignore a Conversation, all current and future messages are moved to the Deleted Items folder.
y
32. C. Sorting your messages simply rearranges them; it doesn’t save them in different folders.
33. B. The three view available in Outlook 2010 are Compact, Single, and Preview; Detailed is not an available view.
34. False. The fastest way to print a message is using Quick Print.
Your Organization’s Name Here 61
4
More E-mail If you’ve gotten this far, you undoubtedly
Features
know how to send and receive e-mails,
reply to and forward e-mails, and
probably even how to attach files to an e-
Saving Unfinished Messages (Drafts) ............. 63 mail. So, what else is there? This chapter
Fo
Save an unfinished message .................. 63 is all about Outlook’s more advanced e-
Open a saved message........................... 63 mail features.
Recalling a Message ......................................... 64 In this chapter, you will learn how to save
Resend a message.................................. 64 an unfinished e-mail message to the
rE
Delaying Sending a Message ........................... 66 Drafts folder so that you can come back
and finish it later. You’ll also learn how to
Using Quick Steps ............................................. 67
Customize a default Quick Step .............. 67 use the Out of Office Assistant to notify
Create your own Quick Step.................... 67 people that you will be away from your
computer for several days and cannot
Inserting a Signature......................................... 69
va
respond to their e-mails immediately.
Create a signature ................................... 69
Finally, you’ll learn all about how to
Adjust signature defaults ......................... 70
Insert a signature manually ..................... 70
format your e-mail messages by using
different message formats, signatures, and
Using Stationery and Themes .......................... 71
l
stationery.
ua
Apply stationery and themes to all
messages ................................................ 71
Apply stationery and themes to a single
message .................................................. 71
Apply an Office theme to a message....... 72
tio
Changing Message Format............................... 73
Change the format of a single message.. 73
Change the format of all messages......... 73
Dealing with Junk E-mail .................................. 74
n
Open the Junk E-Mail folder .................... 74
Change Junk E-mail filter settings ........... 74
Adding Addresses to the Safe and Blocked
O
Senders List ....................................................... 76
Add addresses to the Safe Senders List . 76
Add addresses to the Blocked Senders List
nl
................................................................. 77
Add addresses to the Blocked Senders List
................................................................. 77
y
Changing Outlook’s Security Settings ............ 78
Inserting Screenshots ....................................... 79
Insert a screenshot of an open window ... 79
Insert a Screen Clipping .......................... 79
62 © 2010 CustomGuide, Inc.
More E-mail Features
Saving Unfinished Messages Exercise
• Exercise File: None required.
(Drafts)
• Exercise: Create a new message to yourself with
If you get interrupted while composing an e-mail “Practice” in the Subject field and the text “I’ll finish this
message, all is not lost; you can save the unfinished message later” in the message body area.
message and return to it later. Save a draft of this message and close the message window.
Open the Drafts folder and double-click the “Practice”
Save an unfinished message message.
Send the message.
1. Begin writing a new message.
Fo
2. In the message window, click the File tab on the
Ribbon and select Save.
Outlook saves the unfinished message to the Drafts
rE
folder.
Other Ways to Save a Message: Drafts folder
Click the Save button on the Quick Access
Toolbar. Or, press <Ctrl> + <S>.
va
Open a saved message
It’s easy to return to an unfinished message.
1. In the Outlook program window, click the Mail
l
button in the Navigation Pane.
ua
2. Click the Drafts folder.
A list of unfinished messages appears.
tio
3. Double-click the message you want to finish.
The message opens in its own window, exactly how
you left it.
Tips
n
9 Once a draft is sent, it is removed from the Drafts
folder. Double-click the message
you want to finish.
O
Figure 4-2: Opening an unfinished message that has
been saved to the Drafts folder.
nl
y
Figure 4-1: Anytime a message is closed unexpectedly, without
being saved after editing, Outlook asks if you would like to save it.
Your Organization’s Name Here 63
More E-mail Features
Recalling a Message Exercise
• Exercise File: Create a new message to yourself with
Sometimes you might forget to attach a file to a message, “Practice” in the Subject field and the text “I’ll finish this
or send a message to the wrong person(s). When this message later” in the message body area. Send the message.
happens, you can recall the message – provided the
• Exercise: Recall the Practice message and delete unread
following conditions are met: copies of the message.
• The message is unread.
• The message is sent to someone in your organization.
You cannot recall messages sent to people outside
your organization.
Fo
More Move
Actions button
1. Click the Mail button in the Navigation Pane.
The Mail folder appears.
rE
2. Click the Sent Items folder in the Navigation Pane
and double-click the message that you want to recall.
The message opens in its own window.
3. On the Ribbon, click the More Move Actions button
va
in the Move group and select Recall This Message.
The Recall This Message dialog box appears. There
are two options for recalling a message:
• Delete unread copies of this message: If the
l ua
message is still unread, the message is deleted. A
notification that the message was recalled is left
for the recipient.
• Delete unread copies and replace with a new
tio
message: The unread message is deleted and Figure 4-3: Recalling a message.
replaced with a new message.
4. Choose how you would like to recall the message and
click OK.
n
The message is recalled.
5. (Optional) If you chose to replace the recalled
O
message with a new message, make your edits as
necessary and click Send.
The recalled message appears.
nl
6. Click the Close button to close the recalled message.
y
To see if your recall was successful, check your
Inbox for a notification, as shown in Figure 4-4.
Figure 4-4: After you recall a message, a notification
appears in your Inbox to let you know whether or not the
recall was successful.
64 © 2010 CustomGuide, Inc.
More E-mail Features
Resending a Message Exercise
• Exercise File: Any sent message.
If someone doesn’t remember getting a message, or you
find that you want to send a message to more people, you • Exercise: Resend a message from the Sent Items folder.
can resend a message you’ve already sent. This command
also lets you revise text and change recipients
1. Click the Mail button in the Navigation Pane.
2. Click the Sent Items folder.
Fo
All messages that you have previously sent are listed
here.
More Move
Actions button
3. Double-click the message you want to resend.
The message opens in its own window.
rE
4. Click the More Move Actions button in the Actions
group and select Resend This Message.
The message opens in another window where
va
you can edit the message, or add and change
recipients.
5. Finalize the message and click Send.
l
The message is sent to the specified recipients.
ua
tio
Figure 4-5: Resending a message.
n
O
nl
y
Your Organization’s Name Here 65
More E-mail Features
Delaying Sending a Message Exercise
• Exercise File: None required.
Your message is written, but you don’t want it to go out
quite yet. Maybe you’re waiting for a check to clear, or • Exercise: Delay a single message so it does not go out for
three days.
you want to send a message on someone’s birthday, or
want your co-workers to think you really did come in to
work on Saturday. Whatever the reason, you don’t have to Delay Delivery
wait by the clock to hit the Send button; instead, delay button
sending the message.
If you have a single message ready to go, but you don’t
Fo
want to deliver it until tomorrow, you can tell Outlook
exactly when it needs to be sent.
1. Create a new message.
A new message window appears.
rE
2. Click the Options tab on the Ribbon and click the
Delay Delivery button in the More Options Group.
The Message Options dialog box appears.
va
3. Make sure the “Do not deliver before” check box is
selected in the Delivery options area.
This should be selected for you.
l ua
4. Click the Date and Time list arrows and select when
the message should be sent.
Figure 4-6: The Delay Delivery button is in the Options tab
Tip: If you’d like the message to expire after a on the Ribbon.
certain amount of time, click the Expires After
check box and set a date and time for the message
tio
to expire.
5. Click Close.
The message closes and will be sent after the
n
prescribed delay.
O
nl
y
Figure 4-7: Choose a date and time to send a message in
the Message Options dialog box.
66 © 2010 CustomGuide, Inc.
More E-mail Features
Using Quick Steps Exercise
• Exercise File: None required.
New in Outlook 2010, Quick Steps allow you to perform
multiple tasks with a single click. You can customize the • Exercise: Customize the “Move to” Quick Step to move
messages to the Sent Items folder.
default Quick Steps or create your own.
Customize a default Quick Step
Outlook comes with several default Quick Steps, as Table 4-1: Default Quick Steps
described in the table to the left, Default Quick Steps. Move to Moves the selected message to a
Some of these steps require additional set up, such as folder that you specify and marks the
Fo
designating a folder to store items or a manager to receive message as read.
e-mails. Team E-mail Creates a new message and
automatically inserts specified team
1. Click the Mail button in the Navigation Pane. members in the “To” field.
The Inbox folder appears.
rE
Reply & Replies to the sender and deletes the
Delete original message.
2. Click the Home tab on the Ribbon and click the To Manager Forwards the selected message to a
More button in the Quick Steps group. person that you specify.
A list of Quick Step options appears. Done Marks the selected message as
va
complete / read and moves it to a
3. Select Manage Quick Steps from the list. folder that you specify.
The Manage Quick Steps dialog box appears. Create New Select this option to create your own
Quick Step.
Other Ways to Open the Manage Quick Steps
l
dialog box:
ua
Click the Dialog Box Launcher in the Quick
Steps group on the Home tab of the Ribbon.
Click the More button
4. Select the Quick Step you want to change in the to view additional
Quick Step box and click the Edit button. options.
tio
The Edit Quick Step dialog box appears. You can
modify existing actions or add additional actions to a
Quick Step in the Edit Quick Step dialog box.
n
5. Edit the Quick Step as necessary and click Save.
Tips
O
9 When you first use a Quick Step, the First Time
Setup dialog box appears if you have not already
customized the Quick Step.
nl
Create your own Quick Step
If you maintain multiple folders, correspond with multiple
y
teams, or have multiple people with whom you regularly
communicate, you can create additional Quick Steps for
each action.
1. Click the Mail button in the Navigation Pane.
The Inbox appears.
Figure 4-8: Select a Quick Step or manage your Quick
Steps from the Quick Steps group on the Home tab of the
Ribbon.
Your Organization’s Name Here 67
More E-mail Features
2. Click the Home tab on the Ribbon and select Create
New in the Quick Steps group.
The Edit Quick Step dialog box appears.
Other Ways to Open the Edit Quick Step
Dialog Box:
Click the More button in the Quick Steps group
on the Home tab of the Ribbon, select New Quick
Step from the list, and select the type of Quick
Step you want to create.
Fo
3. Enter a name for the Quick Step.
It can be helpful to name a Quick Step based on the
task it performs; for example, the name for a Quick
Step that automatically forwards an e-mail to your
rE
manager might be “To Manager”.
Figure 4-9: You can further specify an action in the Edit
4. Click the Actions list arrow and select the action you Quick Step dialog box.
want the Quick Step to do.
There are several kinds of actions you can take with a
va
message, as explained in the table to the right, Quick Table 4-2: Quick Step Actions
Step Actions.
Filing Specify the folder where you wish to store
5. Enter additional options for the Quick Step and click messages, move messages to the Deleted
Save. Items folder, or permanently delete
l
messages.
ua
The new Quick Step has been created and appears in Mark a message as read or unread, or change
Change
the Quick Steps group on the Home tab of the Status the importance of a message.
Ribbon.
Categories, Categorize a message, clear a message of
Tasks and pre-set categories, flag a message for follow-
tio
Flags up, or create a task.
Respond Create a new message, reply to a message,
reply to all recipients of a message, or
forward a message.
n
Appointment Create a meeting or appointment.
Conversation Move or ignore all messages in a particular
conversation.
O
nl
y
68 © 2010 CustomGuide, Inc.
More E-mail Features
Inserting a Signature Exercise
• Exercise File: None required.
A signature is boilerplate text or a file that can be attached
to an e-mail message. Your signature appears at the • Exercise: Create a new signature named “Practice”.
Type “Jeanne Trudeau” in the Edit signature field.
bottom of any new messages you compose and can
Press <Enter> and type “Director of Business
include such things as: Development”.
• Your name, title, and organization Apply boldface formatting to “Jeanne Trudeau,” and
italicize “Director of Business Development.”
• Your phone and fax number Close the dialog boxes to finish creating the signature.
• Your address
Fo
• A link to your Web page
Insert Insert
• Your organization’s mission statement, a witty one- Picture Hyperlink
liner, or your favorite quote
rE
Create a signature
1. Open a new message.
A new message window appears.
va
2. Click the Message tab on the Ribbon. Click the
Signature button in the Include group and select
Signatures.
The E-mail Signature tab of the Signatures and
l ua
Stationery dialog box appears.
3. Click New.
Figure 4-10: The Signatures and Stationery dialog box.
The New Signature dialog box appears.
tio
4. Enter a name for the signature and click OK.
Now create the signature as you want it to appear.
5. Type the text that you want to appear in the signature
n
in the Edit signature area.
6. Format the signature as desired.
O
Use the toolbar of common text formatting
commands to change text. You can also add a picture
or hyperlink to the signature using the Picture and
nl
Insert Hyperlink buttons.
7. (Optional) Insert pictures or hyperlinks.
y
8. Click OK. Signature
9. Click OK.
The next time you create a new message, your
signature will appear at the bottom of the message.
Tip: You can create more than one signature in Figure 4-11: An example of what a professional signature
Microsoft Outlook. For example, you might want might look like.
Your Organization’s Name Here 69
More E-mail Features
to use one signature for professional
correspondence and another for personal.
Set signature defaults Table 4-3: Choose Default Signature Options
If you want your signature to appear at the bottom of E-mail account Select the account for which you want to
every message, set it as your default signature. assign the signature.
New messages If you have created multiple signatures,
1. Open a new message. click this list arrow to select the signature
you want to include in new messages.
A new message window appears.
Select (none) if you don’t want to insert a
Fo
2. Click the Message tab on the Ribbon. Click the signature automatically.
Signature button in the Include group and select Replies/forwards If you would like your signature to
Signatures. appear at the bottom of forwarded
messages and replies, click the list arrow
The Signatures and Stationery dialog box appears. and select the signature you want to use.
rE
Other Ways to Open the Signatures and
Stationery Dialog Box:
In the message window, click the Insert tab on
the Ribbon and click the Signature button in the
Include group. Select Signatures from the menu.
va
3. Specify how you want to use the signature in the
“Choose default signature” section.
Take a look at Table 4-3: Choose Default Signature Signature button
l
Options for a description of each option.
ua
4. Click OK, then click OK again to save your changes.
Insert a signature manually
tio
If you want to insert a different signature, or you don’t
have a default signature, you can also insert signatures
manually.
1. Open a new message.
n
A new message window appears.
2. In the Message window, click the Insert tab on the
O
Ribbon.
3. Click the Signature button in the Include group and
nl
select the signature you want to insert from the list.
The signature is inserted into the message. Figure 4-12: To manually insert a signature, click the
Signature button in the Include group of the Message tab
y
and select a signature from the list.
70 © 2010 CustomGuide, Inc.
More E-mail Features
Using Stationery and Themes Exercise
• Exercise File: None.
You can customize your e-mail messages in Outlook
using stationery and themes. Below is a quick description • Exercise: Create a new message with the Notebook
stationery.
of each.
Locate the Themes group on the Options tab of the Ribbon.
• Stationery: A pattern or design that can be applied to Close the message.
the background of a message.
• Themes: A theme is a set of unified design elements
(background color, bullet style, font type, etc.) that
you can apply to a message.
Fo
Select the stationery or
theme you want to use.
Tips
9 You can only use stationery and themes if your e-mail
messages are in HTML format.
rE
Apply stationery and themes to all
messages
1. Click the File tab and select Options from the menu.
va
The Outlook Options dialog box appears.
2. Click the Mail tab and click the Stationery and
Fonts button.
l
The Signatures and Stationery dialog box appears.
ua
3. Click Theme.
The Theme or Stationery dialog box appears.
Figure 4-13: The Theme or Stationery dialog box.
tio
4. Select the stationery or theme you want to use. Click
OK for all open dialog boxes.
All future messages you compose will use the
selected stationery or theme.
n
Tip: To remove a stationery or theme, select No
Theme in the Theme or Stationery dialog box.
O
Apply stationery and themes to a single
message
nl
1. Click the New Items button in the New group on the
Home tab and select E-mail Message Using →
More Stationery from the menu.
y
The Theme or Stationery dialog box appears.
2. Select the stationery or theme you want to use and
click OK.
A new message, with the selected stationery or theme Figure 4-14: A message with the “Notebook” stationery
applied, appears. applied.
Your Organization’s Name Here 71
More E-mail Features
Apply an Office theme to a message
In addition to Outlook themes, you can also apply Office
2010 themes to your messages. Office 2010 themes are
similar to Outlook themes but consist of fonts and styles
that represent Office 2010.
1. In the message window, click in the message body.
2. Click the Options tab on the Ribbon and click the
Themes button in the Themes group.
Fo
The Themes gallery appears.
3. Click the theme you want to apply.
The formatting associated with the selected theme is
rE
applied to the message.
Use these buttons to change theme
colors, fonts and effects.
va
Click here to Click here to select a
display the background color for the
Themes gallery. message.
l ua
tio
n
O
nl
y
Figure 4-15: You can use the Themes group on the Options tab of the Ribbon to
select a theme.
72 © 2010 CustomGuide, Inc.
More E-mail Features
Changing Message Format Exercise
• Exercise File: None required.
Microsoft Outlook can read and create messages in three
different formats: HTML, Rich Text, and Plain Text. This • Exercise: Make sure HTML is the default format of
Outlook messages.
lesson will explain each of these three formats and show
you how to change formats.
Change the format of a single message
Table 4-4: Message Formats
If you want to change the format of an individual
message, change the message format manually. HTML HTML messages can contain formatting and are
Fo
compatible with most e-mail programs.
1. Create a new mail message. • Pros: Compatible with most e-mail
programs.
A message window opens.
• Cons: Some recipients may not be able to
handle HTML formatting. For example, the
rE
2. Click the Format Text tab on the Ribbon. formatted text you see in your message
The three message formats are displayed in the window will appear as plain text or
Format group. See Table 4-4: Message Formats for a unrecognizable characters to your recipients.
description of each format. Rich Text Rich Text messages can contain formatting but
are only compatible with Microsoft Outlook
va
3. Select the message format you want to use. and Microsoft Exchange.
• Pros: Allows for some formatting.
The format is applied to the message.
• Cons: Rich-formatted messages are only
compatible with Microsoft Outlook and
Change the format of all messages Microsoft Exchange.
l
If you want to change the format of all future messages,
ua
Plain Text Plain Text messages can be read by everyone
change the default message format. but can’t contain formatting.
• Pros: Understood by all e-mail programs.
1. Click the File tab on the Ribbon and select Options.
• Cons: No formatting options.
The Outlook Options dialog box appears.
tio
2. Click the Format Text tab on the Ribbon.
Click here to change the
The Options dialog box appears. default message format.
n
3. Click the Mail tab.
4. Under the Compose Message section, click the
O
Compose messages in this format list arrow.
A list of message formats appears. See Table 4-4:
Message Formats for a description of each format.
nl
5. Select a message format from the list and click OK.
Now every new message will be created in the
y
selected format.
Figure 4-16: Changing the default message format.
Your Organization’s Name Here 73
More E-mail Features
Dealing with Junk E-mail Exercise
• Exercise File: None required.
Tried and true real estate and/or love secrets from the
world’s foremost expert! • Exercise: Change the junk e-mail filter settings to High.
$3.2 Billion gift card from your favorite restaurant
for completing our survey!
tHoUsAnDz of XXX pHoToZ and vIdEoZ –
FREE!!!
Unsolicited mail, known as spam, is easily the most
Fo
annoying aspect of e-mail, and it’s increasing at an
alarming rate. When you get unwanted mail, Outlook
2007 will automatically filter it into a separate folder,
based on the content and structure of the message. It
doesn’t catch all spam, and occasionally a good message
rE
will end up in the Junk E-Mail folder, so it’s a good idea
to understand how Outlook deals with spam.
Open the Junk E-Mail folder
All junk e-mail is sent to this folder. Even if your junk
va
e-mail filter is set to low, it’s a good idea to check this
folder from time to time to make sure messages that you
want aren’t accidentally sent here.
l
1. Click the Mail button in the Navigation Pane and
ua
select the Junk E-Mail folder.
The contents of the folder are displayed. All the
messages in this folder are flagged as junk e-mail.
Change Junk E-mail filter settings
tio
The Junk E-mail filter determines which messages are Figure 4-17: The Junk E-mail Options dialog box
junk. If the filter is set to high, anything that is remotely
suspicious is considered junk. If the filter is turned off,
you will probably get loads of junk messages in your
n
Inbox.
1. In the program window, click the Home tab on the
O
Ribbon and click the Junk button in the Delete
group.
A list of options for setting junk e-mail appears.
nl
2. Select Junk E-mail Options from the list.
The Junk E-mail Options dialog box appears. There
y
are four levels of junk e-mail protection available.
• No Automatic Filtering: All e-mail is moved to
the Junk E-mail folder, including e-mail from
blocked senders.
• Low: Only the most obvious junk e-mail
messages are moved to the junk folder.
74 © 2010 CustomGuide, Inc.
More E-mail Features
• High: Most junk e-mail is sent to the junk e-mail
folder, but some regular mail may be caught as
well.
• Safe Lists Only: All mail that does not come
from your Safe Senders list will be sent to the
junk e-mail folder. Table 4-5: Techniques for Avoiding Spam
3. Select the level of Junk E-mail protection that you Use a disposable Get a free e-mail address from
want. e-mail address for Hotmail, Yahoo, or another service
mass mailings, like and use that for making online
You can also use the check boxes here to specify how newsletters or purchases and registering web
Fo
Outlook deals with junk e-mail: advertisements. accounts.
• Permanently Delete Junk E-mail: Delete all Look out for When you sign up for a product or
Junk Mail without viewing it, although this would newsletter offers. service, look out for pre-checked
boxes that say “Yes, send me more
mean there was no way for you to know if good
information” and uncheck them.
rE
mail was deleted as well,
Use AntiSpam Third party commercial products like
• Disable Phishing Links: Disable links from software. McAfee SpamKiller, Norton
messages that appear fraudulent so you don’t give AntiSpam, Vipre, and SpamNet can
your personal information to the wrong person, be more effective than Windows Mail
for filtering out junk e-mail.
• Warn About Suspicious Domain Names:
va
Receive warnings when you receive mail from Don’t publish your If you include spaces around the @ in
suspicious addresses, and e-mail address as a your e-mail address, it will not
link online. automatically become a hyperlink,
• Postmark Messages: Add postmarks to help and address-seeking programs will be
verify that the messages you send are authentic. less likely to find it.
l ua
Never reply to spam. Unless you are removing yourself
4. Click OK. from a mailing list that you
personally signed up for, any
The dialog boxes close and the changes are applied to response will only tell spammers that
junk e-mail protection. your address is valid, making you a
target for more spam.
tio
Tips
9 The junk e-mail filter is a good way to deal with
spam, but you can also use the tips in Table 4-5:
Techniques for Avoiding Spam to reduce the amount
n
of spam you receive in the first place.
O
nl
y
Your Organization’s Name Here 75
More E-mail Features
Adding Addresses to the Safe Exercise
• Exercise File: None required.
and Blocked Senders List
• Exercise: Add the following e-mail addresses to your Safe
The filtering system in Outlook 2010 is good, but it’s not
Senders list:
perfect. Sometimes spam finds its way into your inbox boss@work.com
and sometimes e-mail from Mom gets kicked into the kidsteacher@school.edu
Junk E-Mail folder. You can minimize these instances mom@home.net
with the Safe Senders List and the Blocked Senders List.
Add addresses to the Safe Senders List
Click the Import from File button to
Fo
When an address or domain is added to the Safe Senders choose a .txt document that lists e-mail
list, none of the messages from that address or domain addresses you’d like to add (separated
will be sent to the Junk E-mail folder. by commas).
1. In the program window, click the Home tab on the
rE
Ribbon and click the Junk button in the Delete
group.
2. Select Junk E-mail Options from the list.
The Junk E-mail Options dialog box appears.
va
3. Click the Safe Senders tab.
The Safe Senders tab appears.
l
Tip: By default, all addresses listed in your
ua
Address Book are regarded as Safe Senders so
you don’t need to add them here. If you don’t
want this to be the case, you can clear the “Also
trust e-mail from my Contacts” check box.
tio
4. Click Add.
The Add Address or Domain dialog box appears. You
can add an individual e-mail address, or a domain
name. If you add a domain name (i.e. @acme.com),
n
all e-mail sent from that domain is safe.
5. Type an e-mail address or domain name and click Select this check box to add anyone you e-mail to the Safe
O
OK. Senders List.
The address or domain name is added to the Safe Figure 4-18: The Safe Senders tab in the Junk E-mail
Senders List. dialog box.
nl
Other Ways to Add Addresses to the Safe
Senders List:
Right-click the message and select Junk →
y
Never Block Sender or Never Block Sender’s
Domain (@example.com) from the contextual
menu. Or, select the message, click the Junk
button in the Delete group and select Never Block
Sender or Never Block Sender’s Domain
(@example.com) from the list.
76 © 2010 CustomGuide, Inc.
More E-mail Features
Add addresses to the Blocked Senders List
If you continue to get unwanted e-mail from the same
addresses, add them to the Blocked Senders List.
Messages from the address or domain immediately end up
in the Junk Mail folder.
1. In the program window, click the Home tab and click
the Junk button in the Delete group.
2. Select Junk E-mail Options from the list and click
Fo
the Blocked Senders tab.
4. Click Add.
5. Type in an e-mail address or domain name and click
rE
OK.
The address or domain name is added to the Blocked
Senders List.
Other Ways to Add Addresses to the Blocked
Senders List:
va
Right-click the message and select Junk → Block
Sender from the contextual menu. Or, select the
message, click the Junk button in the Delete
group and select Block Sender from the list.
l ua
Add addresses to the Safe Recipients List
If you belong to mailing lists or distribution lists, you can
add the list sender to your Safe Recipients List so that any
messages sent to these e-mail addresses or domain names
tio
will never be treated as junk.
1. In the program window, click the Home tab and click
the Junk button in the Delete group. Figure 4-19: The Blocked Senders tab in the Junk E-mail
Options dialog box.
n
2. Select Junk E-mail Options from the list and click
the Safe Recipients tab.
O
3. Click Add.
4. Type an e-mail address or domain name and click
nl
OK.
The address or domain name is added to the Safe
Recipients List.
y
Other Ways to Add Addresses to the Safe
Senders List:
Right-click the message and select Junk →
Never Block this Group or Mailing List from
the contextual menu. Or, select the message, click
the Junk button in the Delete group and select
Never Block this Group or Mailing List from
the list.
Your Organization’s Name Here 77
More E-mail Features
Changing Outlook’s Security Exercise
• Exercise File: None required.
Settings
• Exercise: Open the Trust Center and explore the tabs.
Spam isn’t just a nuisance, it can be dangerous to your
computer if it carries a virus, or dangerous to you if the
spammer acquires your personal information. You can use
the Trust Center both to check for dangerous e-mail and to
reassure your recipients that you are not trying to send
dangerous e-mail to them.
The Trust Center allows you to adjust the way that
Fo
Outlook Handles Attachments, Downloads, Add-Ins, and
other features to keep your e-mail secure.
1. In the program window, click the File tab and select
Options from the menu.
rE
2. Click the Trust Center tab. Click the Trust Center
Settings button.
The Trust Center dialog box appears. The left column
va
lists eight categories for setting options. See Table
4-6: Tabs in the Trust Center for more information on
these categories.
3. Click E-mail Security in the left column.
l ua
The E-mail Security tab appears. There are four
topics listed:
• Encrypted Mail: Encodes your message so that
only the intended recipient can read it.
tio
• Digital IDs (Certificates): Documentation that
helps prove your identity when you send e-mail.
Figure 4-20: The E-mail Security tab of the Trust Center.
• Read as Plain Text: Disables HTML in incoming
e-mail. Dangerous code won’t be hidden in the
n
message, but you’ll be unable to view images.
• Script in Folders: If you share folders with other
people, you may not want to allow script which
O
could contain viruses or spyware in the folders.
Table 4-6: Tabs in the Trust Center
nl
Trusted Publishers Bar individuals from publishing information from your computer unless they are given permission to do so.
Add-ins View which Add-ins are being used in Outlook and set security settings for them
y
Privacy Options Determine which ways Microsoft is allowed to use the Internet to help solve problems with your computer.
Attachment Handling Set the level of security for viewing attachments or opening messages that include attachments.
Automatic Download Control whether Outlook automatically downloads and displays pictures when you open a message in
HTML format.
Macro Security Receive a warning when a macro that you did not create is run or disable them completely
Programmatic Access Receive a warning about suspicious activity when someone tries to access your e-mail address information
or send messages on your behalf.
78 © 2010 CustomGuide, Inc.
More E-mail Features
Inserting Screenshots Exercise
• Exercise File: Open a new message window
A screenshot is an image of something on your monitor.
• Exercise: Take a screen clipping of the desktop and insert
it in a message.
Insert a screenshot of an open window
1. Create a new message.
2. Click the Insert tab on the Ribbon and click the
Screenshot button list arrow in the Illustrations
Fo
group.
A gallery of all open program windows appears.
Tip: If the program window is minimized to the
taskbar, it will not appear in the gallery.
rE
3. Click an image.
The screenshot is inserted into the message window.
Insert a screen clipping
va
Rather than insert an entire window, use the Screen
Clipping tool to take a screenshot of part of the window.
1. Make active the window from which you want to
l
take a screen clipping.
ua
Figure 4-21: The Screenshot gallery is populated with
Tip: Minimize all program windows to the thumbnails of all open program windows.
taskbar except for Outlook and the one from
which you want to take a screen clipping.
tio
2. Create a new message.
3. In the Message window, click the Insert tab on the
Ribbon and click the Screenshot button list arrow in
the Images group.
n
A gallery of all open program windows appears.
4. Select Screen Clipping.
O
The Outlook window minimizes to the taskbar, the
desktop fades, and the cursor changes to a crosshair.
nl
Tip: To cancel a screen clipping, press the <Esc>
key while screen clipping mode is active.
y
5. Move the cursor to the corner of the area you want to
clip.
6. Click and drag the cursor around the area you want to Figure 4-22: A screen clipping in progress.
clip.
As you drag around the area, note that the area to be
captured is not grayed out. When you release the
mouse, the screen clipping is inserted into the
message.
Your Organization’s Name Here 79
More E-mail Features Review
Quiz Questions
34. Where are unfinished messages stored?
A. The Drafts folder.
B. The Sent Items folder.
Fo
C. The Saved Items folder.
D. The Unfinished Items folder.
35. The Out of Office Assistant temporarily disables your e-mail account. (True or False?)
rE
36. You cannot use stationery and themes if your messages are formatted in Plain Text. (True or False?)
37. How do you access Outlook’s Signature settings?
va
A. Open the Options dialog box and click Signatures on the Mail Format tab.
B. Open the Options dialog box and click Signatures on the Mail Setup tab.
C. Open the Format Signature dialog box and click the Signatures button.
D. Click the Signatures and Stationery button on the Standard toolbar.
l ua
38. HTML format is compatible with all e-mail programs. (True or False?)
39. Which of these tasks can NOT be accomplished from the Junk E-mail Options dialog box?
A. Send a postmark with your outgoing e-mail.
tio
B. Send junk e-mail back to the sender.
C. Receive a warning about suspicious domain names in e-mail addresses.
D. Permanently delete suspected junk e-mail immediately.
n
40. Setting the Junk E-mail filter to High may move regular mail to the Junk E-mail filter. (True or False?)
41. E-mail messages from the addresses in the Safe Senders list:
O
A. Will never go to the Junk E-mail folder.
B. Will always go to the Junk E-mail folder.
C. Will occasionally go to the Junk E-mail folder depending on the subject.
nl
D. Will be automatically flagged.
42. You can automatically add the addresses of every person you send e-mail to to the Safe Senders list. (True or False?)
y
43. Which of the following is NOT an option in the E-mail Security tab of the Trust Center?
A. Use a Digital ID to prove that mail is being sent by you.
B. Block HTML and read standard mail as plain text.
C. Send encrypted mail
D. Save secure copies of all messages in your Inbox.
80 © 2010 CustomGuide, Inc.
44. Viruses and spyware can be hidden in messages that use HTML code. (True or False?)
45. To insert a screenshot of a window, you must ensure that the window is NOT minimized to the Windows taskbar. (True
or False?)
Quiz Answers
Fo
35. A. Unfinished messages are stored in the Drafts folder.
36. False. The Out of Office Assistant does not disable your e-mail account in any way.
rE
37. True. You can only use stationery and themes if your messages are formatted in HTML.
38. A. To access Outlook’s Signature settings, open the Options dialog box and click Signatures on the Mail Format tab.
39. False. The only message format that is compatible with all e-mail programs is Plain Text.
va
40. B. You cannot send junk e-mail back to the sender using the Junk E-mail Options dialog box.
41. True. Although most junk e-mail is caught when the Junk E-mail filter is set to high, regular e-mail may be caught as
l
well.
ua
42. A. E-mail messages from the addresses in the Safe Senders list will never go to the Junk E-mail folder.
43. True. You can automatically add the addresses of everyone you send an e-mail message to by clicking the check box
that says
tio
44. D. The E-mail Security tab of the Trust Center lets you encrypt e-mail, use Digital IDs, read mail as plain text, and
limit the use of script in folders.
n
45. True. Viruses and spyware can be hidden in messages that use HTML code.
46. True. To insert a screenshot of another window, the window must NOT be minimized to the Windows taskbar.
O
nl
y
Your Organization’s Name Here 81
Das könnte Ihnen auch gefallen
- A Heartbreaking Work Of Staggering Genius: A Memoir Based on a True StoryVon EverandA Heartbreaking Work Of Staggering Genius: A Memoir Based on a True StoryBewertung: 3.5 von 5 Sternen3.5/5 (231)
- The Sympathizer: A Novel (Pulitzer Prize for Fiction)Von EverandThe Sympathizer: A Novel (Pulitzer Prize for Fiction)Bewertung: 4.5 von 5 Sternen4.5/5 (119)
- Never Split the Difference: Negotiating As If Your Life Depended On ItVon EverandNever Split the Difference: Negotiating As If Your Life Depended On ItBewertung: 4.5 von 5 Sternen4.5/5 (838)
- Devil in the Grove: Thurgood Marshall, the Groveland Boys, and the Dawn of a New AmericaVon EverandDevil in the Grove: Thurgood Marshall, the Groveland Boys, and the Dawn of a New AmericaBewertung: 4.5 von 5 Sternen4.5/5 (265)
- The Little Book of Hygge: Danish Secrets to Happy LivingVon EverandThe Little Book of Hygge: Danish Secrets to Happy LivingBewertung: 3.5 von 5 Sternen3.5/5 (399)
- Grit: The Power of Passion and PerseveranceVon EverandGrit: The Power of Passion and PerseveranceBewertung: 4 von 5 Sternen4/5 (587)
- The World Is Flat 3.0: A Brief History of the Twenty-first CenturyVon EverandThe World Is Flat 3.0: A Brief History of the Twenty-first CenturyBewertung: 3.5 von 5 Sternen3.5/5 (2219)
- The Subtle Art of Not Giving a F*ck: A Counterintuitive Approach to Living a Good LifeVon EverandThe Subtle Art of Not Giving a F*ck: A Counterintuitive Approach to Living a Good LifeBewertung: 4 von 5 Sternen4/5 (5794)
- Team of Rivals: The Political Genius of Abraham LincolnVon EverandTeam of Rivals: The Political Genius of Abraham LincolnBewertung: 4.5 von 5 Sternen4.5/5 (234)
- Shoe Dog: A Memoir by the Creator of NikeVon EverandShoe Dog: A Memoir by the Creator of NikeBewertung: 4.5 von 5 Sternen4.5/5 (537)
- The Emperor of All Maladies: A Biography of CancerVon EverandThe Emperor of All Maladies: A Biography of CancerBewertung: 4.5 von 5 Sternen4.5/5 (271)
- The Gifts of Imperfection: Let Go of Who You Think You're Supposed to Be and Embrace Who You AreVon EverandThe Gifts of Imperfection: Let Go of Who You Think You're Supposed to Be and Embrace Who You AreBewertung: 4 von 5 Sternen4/5 (1090)
- Her Body and Other Parties: StoriesVon EverandHer Body and Other Parties: StoriesBewertung: 4 von 5 Sternen4/5 (821)
- The Hard Thing About Hard Things: Building a Business When There Are No Easy AnswersVon EverandThe Hard Thing About Hard Things: Building a Business When There Are No Easy AnswersBewertung: 4.5 von 5 Sternen4.5/5 (344)
- Hidden Figures: The American Dream and the Untold Story of the Black Women Mathematicians Who Helped Win the Space RaceVon EverandHidden Figures: The American Dream and the Untold Story of the Black Women Mathematicians Who Helped Win the Space RaceBewertung: 4 von 5 Sternen4/5 (894)
- Elon Musk: Tesla, SpaceX, and the Quest for a Fantastic FutureVon EverandElon Musk: Tesla, SpaceX, and the Quest for a Fantastic FutureBewertung: 4.5 von 5 Sternen4.5/5 (474)
- The Unwinding: An Inner History of the New AmericaVon EverandThe Unwinding: An Inner History of the New AmericaBewertung: 4 von 5 Sternen4/5 (45)
- The Yellow House: A Memoir (2019 National Book Award Winner)Von EverandThe Yellow House: A Memoir (2019 National Book Award Winner)Bewertung: 4 von 5 Sternen4/5 (98)
- On Fire: The (Burning) Case for a Green New DealVon EverandOn Fire: The (Burning) Case for a Green New DealBewertung: 4 von 5 Sternen4/5 (73)
- Ise Wired Access Depl Guide-V01Dokument113 SeitenIse Wired Access Depl Guide-V01Gustavo ScNoch keine Bewertungen
- STEP 7 - Programming With STEP 7Dokument610 SeitenSTEP 7 - Programming With STEP 7Claiton NunesNoch keine Bewertungen
- TJ5500 R4.0 User Interface GuideDokument213 SeitenTJ5500 R4.0 User Interface GuideVince Centeno100% (1)
- 31017357-T2000-LCT User Guide (V200R004C01 - 01)Dokument113 Seiten31017357-T2000-LCT User Guide (V200R004C01 - 01)khaktvnp2100% (1)
- Desingn of Experiments ch12Dokument17 SeitenDesingn of Experiments ch12kannappanrajendranNoch keine Bewertungen
- Add 01Dokument14 SeitenAdd 01atuzn1Noch keine Bewertungen
- Chapter 14. Supplemental Text Material S14-1. The Staggered, Nested DesignDokument4 SeitenChapter 14. Supplemental Text Material S14-1. The Staggered, Nested DesignkannappanrajendranNoch keine Bewertungen
- Desingn of Experiments ch13Dokument7 SeitenDesingn of Experiments ch13kannappanrajendranNoch keine Bewertungen
- Mos CapacitorDokument9 SeitenMos CapacitorVikram MehtaNoch keine Bewertungen
- CH 09Dokument7 SeitenCH 09kannappanrajendranNoch keine Bewertungen
- Desingn of Experiments ch11Dokument6 SeitenDesingn of Experiments ch11kannappanrajendranNoch keine Bewertungen
- Desingn of Experiments ch10Dokument5 SeitenDesingn of Experiments ch10kannappanrajendranNoch keine Bewertungen
- Desingn of Experiments ch04Dokument10 SeitenDesingn of Experiments ch04kannappanrajendranNoch keine Bewertungen
- Desingn of Experiments ch07Dokument5 SeitenDesingn of Experiments ch07kannappanrajendranNoch keine Bewertungen
- Word Course Ware 2010Dokument196 SeitenWord Course Ware 2010kannappanrajendranNoch keine Bewertungen
- Desingn of Experiments ch08Dokument7 SeitenDesingn of Experiments ch08kannappanrajendranNoch keine Bewertungen
- Desingn of Experiments ch06Dokument11 SeitenDesingn of Experiments ch06kannappanrajendranNoch keine Bewertungen
- Desingn of Experiments ch03Dokument12 SeitenDesingn of Experiments ch03kannappanrajendranNoch keine Bewertungen
- RS T RS T: Chapter 2 Supplemental Text Material S2-1. Models For The Data and The T-TestDokument10 SeitenRS T RS T: Chapter 2 Supplemental Text Material S2-1. Models For The Data and The T-Testanuppillai1Noch keine Bewertungen
- Word 2007 Quick Reference CardDokument2 SeitenWord 2007 Quick Reference Cardcabrera.adolfo1862Noch keine Bewertungen
- Excel Course Ware 2010Dokument123 SeitenExcel Course Ware 2010junlab0807Noch keine Bewertungen
- OReilly - Introduction To IPv6Dokument6 SeitenOReilly - Introduction To IPv6kannappanrajendranNoch keine Bewertungen
- Visio 2007 Quick ReferenceDokument3 SeitenVisio 2007 Quick ReferencekannappanrajendranNoch keine Bewertungen
- And Analysis of Experiments. This Material Consists of (1) Some Extensions of andDokument4 SeitenAnd Analysis of Experiments. This Material Consists of (1) Some Extensions of anda4arvindNoch keine Bewertungen
- TSuprem4 ManualDokument920 SeitenTSuprem4 ManualshatilaNoch keine Bewertungen
- Publisher 2007 Quick ReferenceDokument2 SeitenPublisher 2007 Quick ReferencekannappanrajendranNoch keine Bewertungen
- Project 2007 Quick ReferenceDokument2 SeitenProject 2007 Quick ReferencekannappanrajendranNoch keine Bewertungen
- Power Point 2007 Quick ReferenceDokument2 SeitenPower Point 2007 Quick ReferenceAdam Chin100% (1)
- Excel 2007 Quick Reference CardDokument2 SeitenExcel 2007 Quick Reference Cardcabrera.adolfo1862Noch keine Bewertungen
- Excel 2007 Introduction Training ManualDokument145 SeitenExcel 2007 Introduction Training ManualHofmang100% (1)
- Access 2007 Quick ReferenceDokument2 SeitenAccess 2007 Quick ReferenceAdam ChinNoch keine Bewertungen
- Excel 2007 Advanced Training ManualDokument172 SeitenExcel 2007 Advanced Training ManualHofmang100% (4)
- Icom Cloning and Data CablesDokument2 SeitenIcom Cloning and Data CablesVladimirNoch keine Bewertungen
- Levels of VirtualizationDokument6 SeitenLevels of VirtualizationAnjanaNoch keine Bewertungen
- The Pdfcrypt Package: Heiko Oberdiek 2016/05/16 v1.1Dokument16 SeitenThe Pdfcrypt Package: Heiko Oberdiek 2016/05/16 v1.1HossainNoch keine Bewertungen
- Fic8120 Linux PG v0Dokument151 SeitenFic8120 Linux PG v0api-3829226Noch keine Bewertungen
- opsix Sound Librarian Owner's ManualDokument16 Seitenopsix Sound Librarian Owner's ManualGraham KovalskyNoch keine Bewertungen
- Oracle 9I Installation On Red Hat LinuxDokument9 SeitenOracle 9I Installation On Red Hat Linuxapi-3806338Noch keine Bewertungen
- 07Dokument4 Seiten07fabienNoch keine Bewertungen
- Project D4 - CPET181Dokument13 SeitenProject D4 - CPET181dana alajmiNoch keine Bewertungen
- Maxwell For RhinoDokument105 SeitenMaxwell For RhinoNimmala GaneshNoch keine Bewertungen
- HP Color Laserjet Pro M452Dw: DatasheetDokument2 SeitenHP Color Laserjet Pro M452Dw: DatasheetDaniel Concepcion RoigNoch keine Bewertungen
- Horizon Architecture NoindexDokument47 SeitenHorizon Architecture NoindexktgeorgeNoch keine Bewertungen
- HC110111012 File System Navigation and ManagementDokument19 SeitenHC110111012 File System Navigation and ManagementPablo Eduardo PillajoNoch keine Bewertungen
- Foreword: Nanogear: The C++ Web FrameworkDokument4 SeitenForeword: Nanogear: The C++ Web FrameworkGreenhouse MiceNoch keine Bewertungen
- Microsoft Windows Server Administration OverviewDokument3 SeitenMicrosoft Windows Server Administration Overviewsahanashetty.9891Noch keine Bewertungen
- iON Remote Assessments-Examinee InstructionsDokument26 SeiteniON Remote Assessments-Examinee Instructionsmanish guptaNoch keine Bewertungen
- Case Study - Mac OS-2 - PDokument36 SeitenCase Study - Mac OS-2 - PPranjal Kumawat0% (1)
- Windows Kits Redistributable FilesDokument7 SeitenWindows Kits Redistributable FilesQuyền NguyễnNoch keine Bewertungen
- Getting Started with OMV on Armbian SBCsDokument16 SeitenGetting Started with OMV on Armbian SBCsxavierNoch keine Bewertungen
- Housing Plate Geometry Creation Tutorial 2011 r1 v2.1Dokument25 SeitenHousing Plate Geometry Creation Tutorial 2011 r1 v2.1alexbotia100% (1)
- Windows Confidential Waiting For RunOnceDokument2 SeitenWindows Confidential Waiting For RunOnceYogeshwar VajraveluNoch keine Bewertungen
- G NAS v1.9.32 RN v1.1Dokument68 SeitenG NAS v1.9.32 RN v1.1Rizal Kawaii EclipseNoch keine Bewertungen
- FSSO Authentication for Seamless Single Sign-OnDokument23 SeitenFSSO Authentication for Seamless Single Sign-OnKalaivanisubramanianNoch keine Bewertungen
- How To Reformat HD From GPT Partitions To NTFS Partitions For Windows 7 InstallDokument3 SeitenHow To Reformat HD From GPT Partitions To NTFS Partitions For Windows 7 InstallShaza HazarulNoch keine Bewertungen
- DesignPH 1.0 DEMO Setup Manual en HKMDokument5 SeitenDesignPH 1.0 DEMO Setup Manual en HKMSebastian PopNoch keine Bewertungen
- Groove Folder SynchronizationDokument1 SeiteGroove Folder SynchronizationAnoop SonakarNoch keine Bewertungen