Beruflich Dokumente
Kultur Dokumente
Zoom Guide (Phone) PDF
Hochgeladen von
ella jane fabulOriginaltitel
Copyright
Verfügbare Formate
Dieses Dokument teilen
Dokument teilen oder einbetten
Stufen Sie dieses Dokument als nützlich ein?
Sind diese Inhalte unangemessen?
Dieses Dokument meldenCopyright:
Verfügbare Formate
Zoom Guide (Phone) PDF
Hochgeladen von
ella jane fabulCopyright:
Verfügbare Formate
How to install and use Zoom on an Android Smartphone
(all smartphones except apple products)
By Dr Ingo Schüder, Business Development Manager (Training), UKCEH
Version: 1 April 2020
Introduction:
UKCEH is providing this guidance for partners and customers joining a UKCEH hosted Zoom call.
Feel free to share this document with anyone who may benefit from it!
Zoom https://zoom.us/ allows you to have an online video meeting with colleagues, business
partners, friends and family via the internet.
What you will need
Only the host of the meeting needs a Zoom account. Zoom participants do not need a Zoom
account.
You can test your computers compatibility and have a test zoom meeting here
https://ukri.zoom.us/test or here https://zoom.us/test
You need an Android Smartphone (most products except Apple products) with an internet
connection. A short video for both iPhone & Android (3rd video; from 52 seconds) or just Android
Pros & cons of using Zoom via your Smartphone (vs from a laptop or desktop computer:
Pros Cons
You can use it on the move (assuming you Much smaller screen
have unlimited data on your phone You can see fewer people at the same time
contract) Slightly different functions and options
You can move around in your home or (UKCEH standard participant guidance is for
office and still stay on the call laptop/ desktop use. Your experience/view
Much lower data requirements (better will be slightly different)
audio & video quality, especially if you do Potentially less interaction, e.g. screen
not have fibre broadband) sharing/ joint collaboration on documents
App remembers & saves previous call Ids more challenging
(so if you have repeat Zoom meetings with
same number, you may not have to type it
in after the first time
UKCEH does not recommend using Zoom for our online training courses, as this is likely to reduce
the quality of the learning experience.
However, it may act as an alternative, where bandwidth does not allow a participant to join via a
laptop/ desktop
How to install and use Zoom on an Android smartphone © UKCEH 2020 1
Step by step guidance
1. Turn your smartphone on. Make sure you have an internet
connection.
2. Your welcome screen may look something like this. Search for the
Play Store Symbol.
IF you cannot see it on the first screen, you may have to swipe left
to the next screen to find it
3. Click on the Play Store icon
4. A new window will open. Type in the word ‘Zoom’ into search.
5. A number of suggestions will pop up. Click on the top choice: Zoom
Cloud Meetings
6. The ZOOM Cloud meetings app page will pop up:
7. Click on the ‘Install’ button
8. Wait. While the app is downloading, you may see the words downloading xx% complete
9. Once the download is complete, tap on “Open”/ (Open Zoom)
How to install and use Zoom on an Android smartphone © UKCEH 2020 2
10. You should now see this screen (left below). There is no need to sign in or sign up if you just want to join a
meeting.
11. Tap onto ‘Join a meeting’. On the next screen (centre left), a keyboard should appear. Type in your 9-digit
or 10-digit join code (without dashes) at the top where it says in grey ‘Meeting ID’
12. Optional: below the words in blue ‘Join with a personal link name’ you should see your smartphone‘s make/
name displayed. Tap on that (centre right) and enter your name (right):
13. Tap on the blue ‘Join Meeting‘ button.
14. A new window will pop up: Click on ‘I agree’. In the next pop-up window click ‘Allow’ (your smartphone may
ask slightly different questions or in a slightly different order)
How to install and use Zoom on an Android smartphone © UKCEH 2020 3
15. You should now see an image of yourself: the Video preview (other people
cannot see you, yet). Position yourself, so that your face fills the video
screen.
16. Then tap on ‘Join with Video’.
17. In the next pop-up window select ‘Allow’:
18. You are now live in the Zoom meeting! People can see you, but they cannot hear you, yet!
19. If you tap on any black space on your screen, the 10-digit call ID will
come up at the top, together with the ‚Leave‘ button
20. You can now see a picture of the host (large) (and other Zoom
meeting participants)
The video screens of other people can be landscape (desktop, laptop
or smartphone users) or portrait (smartphone users)
21. You can see a very small picture of your own video feed in the
bottom right corner
22. At the bottom of the screen, you can see the Zoom menu. This will
disappear after a few seconds (tap again)
23. The next thing you need to do is press on the ‘Join Audio’ word or
headset symbol in the bottom left corner.
24. Tap on the white box saying ‘Call via Device Audio’ . For a short time
you may see the text ‘Connecting to audio‘ appear in your video feed. Then people will be able to hear you!
25. After you have joined by audio, microphone symbol replaces the ‘Join Audio’ symbol.
Tapping this symbol gives you the option to mute (and then unmute) yourself.
How to install and use Zoom on an Android smartphone © UKCEH 2020 4
Optional features
26. Turn from portrait view into landscape view
If auto-rotate screen is already enabled on your smartphone, simply turn your phone into the landscape
format position (then skip to step 28)
Sarah Brown
Joe Blogs
27. If auto-rotate isn’t enabled, do the following: Go to your home screen, tap on Settings, then Display, then
Advanced, turn auto-rotate screen on and return to Zoom.
How to install and use Zoom on an Android smartphone © UKCEH 2020 5
28. You can switch between two views:
123 -456 -7890
29. Host screen large and all other participants small (right) or all screens
are the same size (below): Do this by swiping your screen left or right
(but this will have limited effect for portrait format smartphone users)
123 -456 -7890
30. Chatting & other interaction: Tap on the screen. Then tap
on the word ‘Participant‘ or the speech bubble symbol at
the bottom of the Zoom screen (menu)
31. A new window will pop up. In this window you can see a
list of who else is on the call.
32. You can also use some interaction like raising your hand
or ‘chats‘
33. Tap on Chats to open another window to chat/ text to
everyone or a single person: type text and tap ‘Send’
34. To return to the video feed screen tap ‘Close’ in the top
left hand corner (twice)
35. Tap on the screen. Then tap on the word ‘More‘or the three white dots at the
bottom of the Zoom screen (menu). 123 -456 -7890
36. A new window will pop up. In this window you have a list of options, like ‘thumbs up’,
‘clapping’ etc.
How to install and use Zoom on an Android smartphone © UKCEH 2020 6
37. Tap on the screen. Then tap on the word ‘Stop Video‘or the camera symbol
at the bottom of the Zoom screen (menu).
38. Your video feed will disappear. You and the other participants will see a black
screen with a grey head & shoulders icon instead. (you may chose this for
privacy reasons or to save further internet bandwidth)
39. You can also share your screen, e.g. an image you have stored on your
smartphone. Tap on the screen and then on the word ‘Share‘or the green
arrow up symbol at the bottom of the Zoom screen (menu)
How to install and use Zoom on an Android smartphone © UKCEH 2020 7
40. Changing your name after the meeting has started
Ideally you have done this in step 12 above.
The next easiest method is to give the host of the meeting permission to change your name for you remotely
(the host has the power to do this).
To change the name yourself, do this:
Tap anywhere on the screen for the Zoom menu to pop up. Tap on Participants, on the Participants screen
(below left), tap on the little arrow behind your device name (Y8 in this example). Tap on ‘Rename’, tap into
the field with the device name. Delete the existing name and enter your name. Tap ‘ok’. You can now see
your name in the participant display. Tap ‘Close’ to return to the Zoom video feeds.
41. The meeting can end in two ways:
a. The host can end the meeting for all. You will then see this screen:
b. Tap on the screen and then on the red word ‘Leave‘at the top of the Zoom
screen (see e.g. step 23).
Have a great Zoom meeting via your smartphone!
Ingo Schüder
Disclaimer:
UKCEH is putting this information in the public domain for the benefit of partners, customers and the UKRI
family of organisations.
UKCEH does not have any affiliation with Zoom. UKCEH is merely using the Zoom service as a customer.
Dr Ingo Schüder of UKCEH, has collated this guidance to the best of his knowledge and abilities. All customers
and partners use Zoom and this guidance at their own risk.
How to install and use Zoom on an Android smartphone © UKCEH 2020 8
Das könnte Ihnen auch gefallen
- Zoom Meeting For Beginners: A Step by Step Illustrated Manual to Using Zoom for Video Conferencing, Webinars, Live Streams and Mastering Online MeetingsVon EverandZoom Meeting For Beginners: A Step by Step Illustrated Manual to Using Zoom for Video Conferencing, Webinars, Live Streams and Mastering Online MeetingsNoch keine Bewertungen
- Privacy Newsletter: A Message To The CommunityDokument31 SeitenPrivacy Newsletter: A Message To The CommunityjoeNoch keine Bewertungen
- The Senior Dummies' Guide to The Top 5 Android Usability Tips: Senior Dummies' Guides, #4Von EverandThe Senior Dummies' Guide to The Top 5 Android Usability Tips: Senior Dummies' Guides, #4Noch keine Bewertungen
- Jitsi User Guide EnglishDokument12 SeitenJitsi User Guide EnglishkamaradeNoch keine Bewertungen
- Lenovo Tab p12 Pro Ug en 202112Dokument29 SeitenLenovo Tab p12 Pro Ug en 202112Omer MesihovićNoch keine Bewertungen
- A Quick Guide To UsingDokument10 SeitenA Quick Guide To UsingMahmoud Tarouti100% (1)
- Lenovo Tab p11 Pro Ug en 202105Dokument30 SeitenLenovo Tab p11 Pro Ug en 202105isaquispe993.qmcNoch keine Bewertungen
- Yoga Tab 13 Ug en 202108Dokument25 SeitenYoga Tab 13 Ug en 202108Keei CebeyNoch keine Bewertungen
- 331372Dokument35 Seiten331372Jun AinokainenNoch keine Bewertungen
- Steps in Using ZoomDokument13 SeitenSteps in Using ZoomRoxan Pascua GanadoNoch keine Bewertungen
- Manual Micromax P300Dokument36 SeitenManual Micromax P300Angel GuzmanNoch keine Bewertungen
- Bluejeans Manual - StudentDokument21 SeitenBluejeans Manual - Student1770313maryNoch keine Bewertungen
- Haier Y11b TabletDokument25 SeitenHaier Y11b TabletJaleel AhmadNoch keine Bewertungen
- The Conferencing Tool-Zoom: Zoom's Main FeaturesDokument4 SeitenThe Conferencing Tool-Zoom: Zoom's Main FeaturesMIGOSNoch keine Bewertungen
- Reference Guide For Remote Assignments For InterpretersDokument7 SeitenReference Guide For Remote Assignments For InterpretersRalph Ian Sales LaurenteNoch keine Bewertungen
- Operation Manual (Voov Meeting)Dokument25 SeitenOperation Manual (Voov Meeting)Kim Chi NguyễnNoch keine Bewertungen
- Mini Android PC User ManualDokument20 SeitenMini Android PC User Manualempório_perfumesNoch keine Bewertungen
- Lenovo Tab M10 FHD Plus: User GuideDokument25 SeitenLenovo Tab M10 FHD Plus: User GuideAdnNoch keine Bewertungen
- Lenovo Tab M10 (3rd Gen)Dokument23 SeitenLenovo Tab M10 (3rd Gen)tssmusrvr tssmusrvrNoch keine Bewertungen
- Zoom Meeting GuideDokument2 SeitenZoom Meeting GuideGashaw YematawNoch keine Bewertungen
- Lenovo TAB 7 Essential: User GuideDokument30 SeitenLenovo TAB 7 Essential: User GuidedragoNoch keine Bewertungen
- Zoom LIVE Online SessionDokument6 SeitenZoom LIVE Online SessionLawon ThawtarNoch keine Bewertungen
- User Guide Android 3.x.x.xDokument23 SeitenUser Guide Android 3.x.x.xvirus0623Noch keine Bewertungen
- How To Blur Your Background in Zoom MeetingsDokument4 SeitenHow To Blur Your Background in Zoom MeetingsDon BetoNoch keine Bewertungen
- Lenovo Tab M10 (HD) : User GuideDokument22 SeitenLenovo Tab M10 (HD) : User GuidearitmeticsNoch keine Bewertungen
- VirtualDJ User ManualDokument285 SeitenVirtualDJ User ManualWen FexNoch keine Bewertungen
- Lenovo Phab 2 Plus ManualDokument25 SeitenLenovo Phab 2 Plus ManualOmar NeyorNoch keine Bewertungen
- Zoom Conference Directions: Installing The SoftwareDokument4 SeitenZoom Conference Directions: Installing The Softwarepepeuni21Noch keine Bewertungen
- Lenovo PHAB2: User Guide V1.0Dokument21 SeitenLenovo PHAB2: User Guide V1.0Mohammad AliNoch keine Bewertungen
- EafdbDokument29 SeitenEafdbterNoch keine Bewertungen
- PC Smart Ptsgob8wDokument11 SeitenPC Smart Ptsgob8wJose LopezNoch keine Bewertungen
- Joining A Zoom Meeting - Zoom SupportDokument1 SeiteJoining A Zoom Meeting - Zoom Supportcretusebastian1983Noch keine Bewertungen
- ZOOM - Basic User Manual - With BookmarkDokument20 SeitenZOOM - Basic User Manual - With BookmarkshahjadaNoch keine Bewertungen
- Zoom User ManualDokument15 SeitenZoom User ManualSrinivasarao SrinuNoch keine Bewertungen
- Use & Change Your Home Screen: Messages Social Networking CalendarDokument10 SeitenUse & Change Your Home Screen: Messages Social Networking CalendarJim CvitkovićNoch keine Bewertungen
- Zoom User Guide - ParticipantDokument3 SeitenZoom User Guide - ParticipantmurphyjimNoch keine Bewertungen
- Yoga Smart Tab: User GuideDokument23 SeitenYoga Smart Tab: User GuideHelga van HeuzenNoch keine Bewertungen
- Zoom Meeting Etiquettes and Best PracticesDokument18 SeitenZoom Meeting Etiquettes and Best PracticesAugustinMondolNoch keine Bewertungen
- How To Take Scrolling Screenshots On Iphone and ADokument1 SeiteHow To Take Scrolling Screenshots On Iphone and ACrassy RajeshNoch keine Bewertungen
- How To Join ZOOM MeetingDokument2 SeitenHow To Join ZOOM Meetingdeokhye yiNoch keine Bewertungen
- Lenovo TAB4 10: User GuideDokument26 SeitenLenovo TAB4 10: User Guideroxana birtumNoch keine Bewertungen
- Zoom Webinar Best Practices For PresentersDokument3 SeitenZoom Webinar Best Practices For PresentersmubarakkirkoNoch keine Bewertungen
- Using Zoom: You Will NeedDokument3 SeitenUsing Zoom: You Will Needjohn rockwellNoch keine Bewertungen
- Zoom Istallation Policy PDFDokument3 SeitenZoom Istallation Policy PDFFazle rabbyNoch keine Bewertungen
- Bigbluebutton User Guide enDokument11 SeitenBigbluebutton User Guide enChi NguyenNoch keine Bewertungen
- Using Zoom in The ClassroomDokument6 SeitenUsing Zoom in The ClassroomClaytonNoch keine Bewertungen
- The Microsoft Teams App To Your Device: Student's Guide To Class Virtual (Teams) SessionsDokument7 SeitenThe Microsoft Teams App To Your Device: Student's Guide To Class Virtual (Teams) SessionsMujahed AhmedNoch keine Bewertungen
- Manual For The Participants of The Ijgd AS Webinar 2020Dokument4 SeitenManual For The Participants of The Ijgd AS Webinar 2020NBAHA87Noch keine Bewertungen
- GoToMeeting Presentation PDFDokument7 SeitenGoToMeeting Presentation PDFpvas1Noch keine Bewertungen
- Jitsi Video Conferencing User Guide: Chrome BrowserDokument12 SeitenJitsi Video Conferencing User Guide: Chrome BrowserZeus TitanNoch keine Bewertungen
- Zoom Meeting Guidlines On How To Use and DownloadDokument1 SeiteZoom Meeting Guidlines On How To Use and DownloadJaymar Dela CruzNoch keine Bewertungen
- Lenovo Tab E7: User GuideDokument23 SeitenLenovo Tab E7: User GuideNosiphoNoch keine Bewertungen
- Ewt935dk ManualDokument40 SeitenEwt935dk ManualChristian PatriceNoch keine Bewertungen
- Cisco Telepresence Touch Rooms And: Start-UpDokument2 SeitenCisco Telepresence Touch Rooms And: Start-UpM A KhanNoch keine Bewertungen
- How To Use Zoom Tutorial: Download and Install ZoomDokument7 SeitenHow To Use Zoom Tutorial: Download and Install ZoomCheska Cate VictorioNoch keine Bewertungen
- SMART Zoom Participant Guide v2Dokument17 SeitenSMART Zoom Participant Guide v2Pauly FreundNoch keine Bewertungen
- Zoom Quick Start GuideDokument3 SeitenZoom Quick Start Guidelavaeye50% (2)
- User Guide: How To Get Started On A Simple, Yet Powerful Way To Connect and LearnDokument22 SeitenUser Guide: How To Get Started On A Simple, Yet Powerful Way To Connect and LearnHồng QuýNoch keine Bewertungen
- JuiceSSH Makes It Easy To Manage SSH From An Android Device - TechRepublicDokument10 SeitenJuiceSSH Makes It Easy To Manage SSH From An Android Device - TechRepublicsatuple66Noch keine Bewertungen
- 15 Secrets For Impeccable Presentations v4Dokument5 Seiten15 Secrets For Impeccable Presentations v4silvia landinNoch keine Bewertungen
- Lipa Montessori School of Learning, Inc.: Transville Homes, Banaybanay, Lipa City Tel. #: (043) 404-0727 / 741-6576Dokument27 SeitenLipa Montessori School of Learning, Inc.: Transville Homes, Banaybanay, Lipa City Tel. #: (043) 404-0727 / 741-6576ella jane fabulNoch keine Bewertungen
- Assessment Map Teacher: Desiree S. Torres GRADE: 10: G/middle/iaes/stu Dents/simulations /SEPU - Plate - Si Mulation - SWFDokument10 SeitenAssessment Map Teacher: Desiree S. Torres GRADE: 10: G/middle/iaes/stu Dents/simulations /SEPU - Plate - Si Mulation - SWFella jane fabul100% (1)
- Lipa Montessori School of Learning, Inc: PropertiesDokument4 SeitenLipa Montessori School of Learning, Inc: Propertiesella jane fabul100% (1)
- Grade 4 Workbook - MathDokument82 SeitenGrade 4 Workbook - Mathella jane fabul100% (1)
- The Drying of Granular FertilizersDokument16 SeitenThe Drying of Granular FertilizersnataliamonteiroNoch keine Bewertungen
- 12 Best Practices For Core Banking MigrationDokument9 Seiten12 Best Practices For Core Banking MigrationitouzenNoch keine Bewertungen
- Knowhub Repository Project DocumentationDokument16 SeitenKnowhub Repository Project DocumentationtatsuNoch keine Bewertungen
- CST Studio Suite - Release NotesDokument16 SeitenCST Studio Suite - Release NotesEman GuiruelaNoch keine Bewertungen
- Book 1 Step Ahead GeographyDokument151 SeitenBook 1 Step Ahead Geographybruce91% (22)
- Recon2015 14 Christopher Domas The MovfuscatorDokument158 SeitenRecon2015 14 Christopher Domas The Movfuscatorjames wrightNoch keine Bewertungen
- Pearson Edexcel Free Login - Google SearchDokument1 SeitePearson Edexcel Free Login - Google SearchmaverickwacleahNoch keine Bewertungen
- B 14873473Dokument74 SeitenB 14873473GiovanniCuocoNoch keine Bewertungen
- Elad FDM S-3: Yours To BuyDokument66 SeitenElad FDM S-3: Yours To BuyMaki MajomNoch keine Bewertungen
- Comtech ELEVATE 232 REV1.6 10 26 2022Dokument2 SeitenComtech ELEVATE 232 REV1.6 10 26 2022qazxc vbnm100% (1)
- TRAXPro ManualDokument86 SeitenTRAXPro ManualErlinangNoch keine Bewertungen
- Chief Patrons: in Association With Global Research Conference Forum Organizes Virtual International Conference OnDokument2 SeitenChief Patrons: in Association With Global Research Conference Forum Organizes Virtual International Conference OnRavishankar BhaganagareNoch keine Bewertungen
- 1.8 Introduction To Networks - Network SecurityDokument3 Seiten1.8 Introduction To Networks - Network SecurityCristian MoralesNoch keine Bewertungen
- Artificial Int Text BookDokument100 SeitenArtificial Int Text BookAshwinNoch keine Bewertungen
- Theories & Practices in Local GovernanceDokument21 SeitenTheories & Practices in Local GovernanceLindsey MarieNoch keine Bewertungen
- KauneDokument7 SeitenKauneEnos Marcos Bastos100% (1)
- Completing The SquareDokument17 SeitenCompleting The Squarezoha shahzadNoch keine Bewertungen
- Installation Minerva t1016rDokument20 SeitenInstallation Minerva t1016rIsabelle Del Pilar75% (4)
- UGDokument23 SeitenUGram101987Noch keine Bewertungen
- Altezza Auto Mirror ClosureDokument7 SeitenAltezza Auto Mirror ClosureChard CharlesNoch keine Bewertungen
- ManuscriptDokument8 SeitenManuscriptSebastianNoch keine Bewertungen
- 3b6 Load Moment Indicator (Lmi) For MRT Telescopic Handlers User Manual PDFDokument1 Seite3b6 Load Moment Indicator (Lmi) For MRT Telescopic Handlers User Manual PDFUebi Alves0% (1)
- Olidworks: S Edrawings ProfessionalDokument2 SeitenOlidworks: S Edrawings Professionalkambera2100% (1)
- Computing For Scientists and Engineers A Workbook of Analysis, Numerics, and Applications (Thompson) (1992)Dokument458 SeitenComputing For Scientists and Engineers A Workbook of Analysis, Numerics, and Applications (Thompson) (1992)jumacoga100% (1)
- Concepts of Multimedia Processing and TransmissionDokument63 SeitenConcepts of Multimedia Processing and TransmissionvelmanirNoch keine Bewertungen
- Red Dog Casino No Deposit Bonus Codes - 2021Dokument10 SeitenRed Dog Casino No Deposit Bonus Codes - 2021Mahalekshmi TNoch keine Bewertungen
- Lexium 05 Catalog USA SchneiderDokument98 SeitenLexium 05 Catalog USA SchneiderRobert Caicedo ValenciaNoch keine Bewertungen
- Java MethodsDokument4 SeitenJava Methodslifemlk100% (1)
- HR Interview QuestionDokument17 SeitenHR Interview Questionanon-351969Noch keine Bewertungen
- Case StudyDokument18 SeitenCase StudyV Yaswanth Sai 22114242113Noch keine Bewertungen
- iPhone 14 Guide for Seniors: Unlocking Seamless Simplicity for the Golden Generation with Step-by-Step ScreenshotsVon EverandiPhone 14 Guide for Seniors: Unlocking Seamless Simplicity for the Golden Generation with Step-by-Step ScreenshotsBewertung: 5 von 5 Sternen5/5 (3)
- Linux: The Ultimate Beginner's Guide to Learn Linux Operating System, Command Line and Linux Programming Step by StepVon EverandLinux: The Ultimate Beginner's Guide to Learn Linux Operating System, Command Line and Linux Programming Step by StepBewertung: 4.5 von 5 Sternen4.5/5 (9)
- iPhone Unlocked for the Non-Tech Savvy: Color Images & Illustrated Instructions to Simplify the Smartphone Use for Beginners & Seniors [COLOR EDITION]Von EverandiPhone Unlocked for the Non-Tech Savvy: Color Images & Illustrated Instructions to Simplify the Smartphone Use for Beginners & Seniors [COLOR EDITION]Bewertung: 5 von 5 Sternen5/5 (3)
- Mastering Windows PowerShell ScriptingVon EverandMastering Windows PowerShell ScriptingBewertung: 4 von 5 Sternen4/5 (3)
- RHCSA Red Hat Enterprise Linux 9: Training and Exam Preparation Guide (EX200), Third EditionVon EverandRHCSA Red Hat Enterprise Linux 9: Training and Exam Preparation Guide (EX200), Third EditionNoch keine Bewertungen
- Kali Linux - An Ethical Hacker's Cookbook - Second Edition: Practical recipes that combine strategies, attacks, and tools for advanced penetration testing, 2nd EditionVon EverandKali Linux - An Ethical Hacker's Cookbook - Second Edition: Practical recipes that combine strategies, attacks, and tools for advanced penetration testing, 2nd EditionBewertung: 5 von 5 Sternen5/5 (1)
- PowerShell: A Comprehensive Guide to Windows PowerShellVon EverandPowerShell: A Comprehensive Guide to Windows PowerShellBewertung: 3.5 von 5 Sternen3.5/5 (2)
- Beginning AutoCAD® 2022 Exercise Workbook: For Windows®Von EverandBeginning AutoCAD® 2022 Exercise Workbook: For Windows®Noch keine Bewertungen
- Excel : The Ultimate Comprehensive Step-By-Step Guide to the Basics of Excel Programming: 1Von EverandExcel : The Ultimate Comprehensive Step-By-Step Guide to the Basics of Excel Programming: 1Bewertung: 4.5 von 5 Sternen4.5/5 (3)
- MAC OS X UNIX Toolbox: 1000+ Commands for the Mac OS XVon EverandMAC OS X UNIX Toolbox: 1000+ Commands for the Mac OS XNoch keine Bewertungen
- Linux: A Comprehensive Guide to Linux Operating System and Command LineVon EverandLinux: A Comprehensive Guide to Linux Operating System and Command LineNoch keine Bewertungen
- Windows Server 2019 Administration Fundamentals - Second Edition: A beginner's guide to managing and administering Windows Server environments, 2nd EditionVon EverandWindows Server 2019 Administration Fundamentals - Second Edition: A beginner's guide to managing and administering Windows Server environments, 2nd EditionBewertung: 5 von 5 Sternen5/5 (1)
- Linux for Beginners: Linux Command Line, Linux Programming and Linux Operating SystemVon EverandLinux for Beginners: Linux Command Line, Linux Programming and Linux Operating SystemBewertung: 4.5 von 5 Sternen4.5/5 (3)
- Linux Shell Scripting Cookbook - Third EditionVon EverandLinux Shell Scripting Cookbook - Third EditionBewertung: 4 von 5 Sternen4/5 (1)





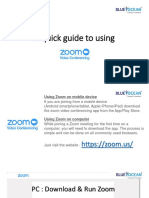


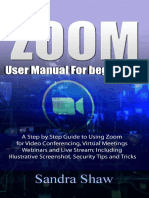

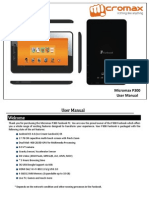
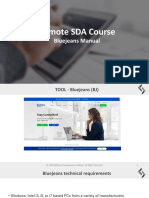





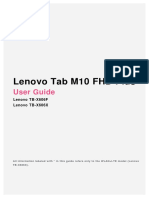





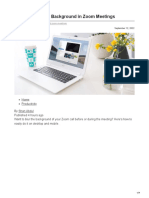


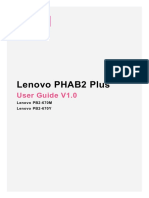




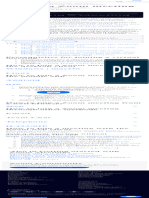

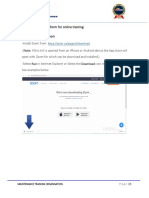

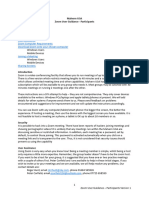
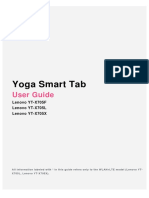

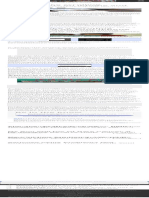
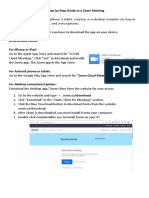
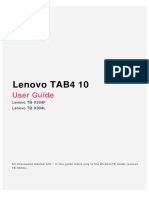







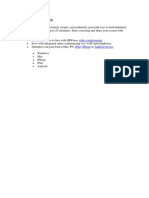






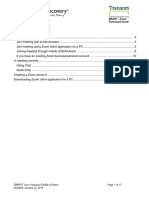

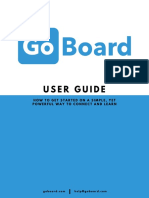





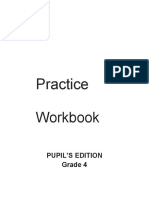





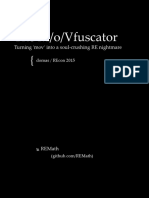
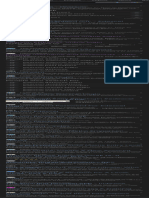
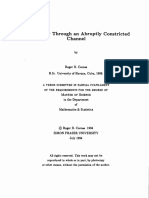



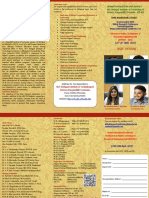




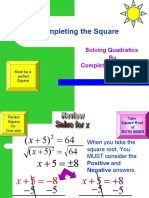

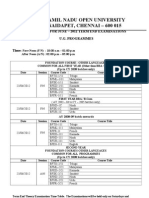
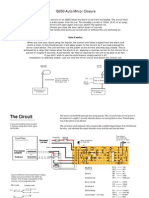





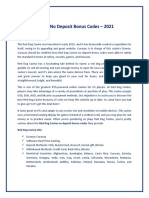










![iPhone Unlocked for the Non-Tech Savvy: Color Images & Illustrated Instructions to Simplify the Smartphone Use for Beginners & Seniors [COLOR EDITION]](https://imgv2-1-f.scribdassets.com/img/audiobook_square_badge/728318688/198x198/f3385cbfef/1715193157?v=1)






















