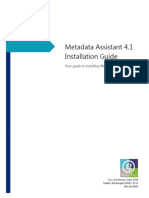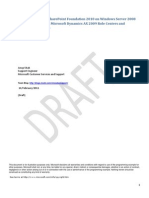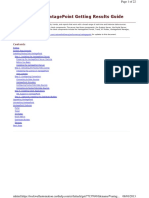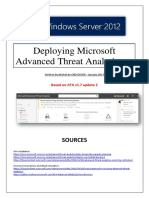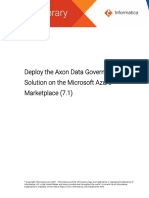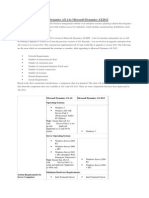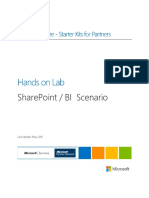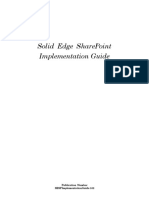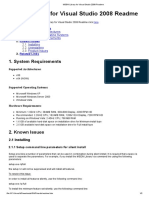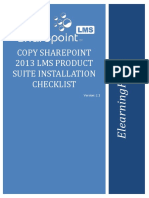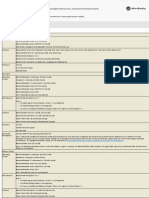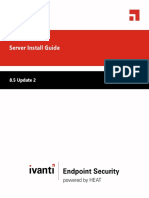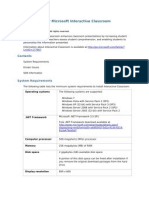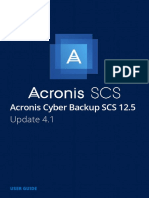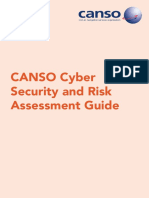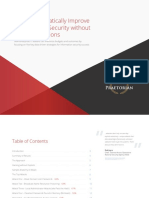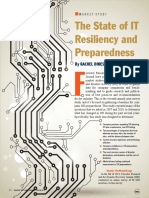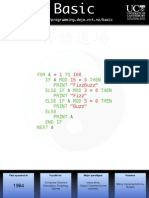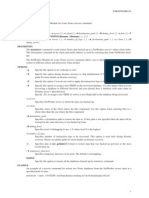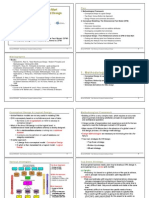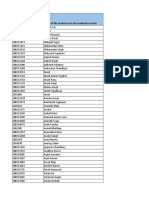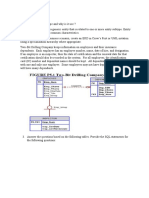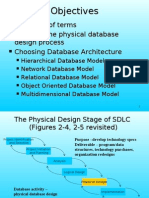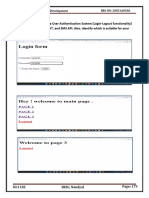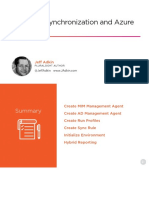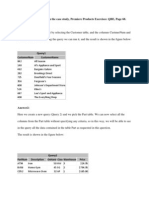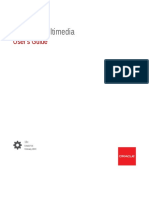Beruflich Dokumente
Kultur Dokumente
Sharepoint Explorer: User Guide
Hochgeladen von
Marco Antonio AgneseOriginaltitel
Copyright
Verfügbare Formate
Dieses Dokument teilen
Dokument teilen oder einbetten
Stufen Sie dieses Dokument als nützlich ein?
Sind diese Inhalte unangemessen?
Dieses Dokument meldenCopyright:
Verfügbare Formate
Sharepoint Explorer: User Guide
Hochgeladen von
Marco Antonio AgneseCopyright:
Verfügbare Formate
SharePoint Explorer
USER GUIDE Revision: 7/18/2016
Table of contents
1 Introducing SharePoint Explorer .......................................................................................3
1.1 Supported Microsoft SharePoint versions .................................................................................3
2 Installation ......................................................................................................................4
2.1 Components and system requirements ....................................................................................4
2.2 Installation examples .................................................................................................................4
2.2.1 SharePoint Server 2010 and later .................................................................................................................. 4
2.2.2 SharePoint Services 3.0 and SharePoint Server 2007................................................................................... 5
2.3 Installation procedure ...............................................................................................................6
2.4 Configuring the network port ....................................................................................................7
2.5 Uninstallation.............................................................................................................................7
3 Extracting SharePoint data ...............................................................................................9
3.1 Preparation ................................................................................................................................9
3.2 Connecting to the agent ............................................................................................................9
3.3 SQL database ...........................................................................................................................10
3.4 Data to extract .........................................................................................................................11
3.5 Data format..............................................................................................................................11
3.6 Destination...............................................................................................................................12
3.7 Summary ..................................................................................................................................12
4 Actions after extraction.................................................................................................. 13
4.1 What to do if the extracted site is not accessible....................................................................13
4.2 What to do with the Content Migration Package file ..............................................................13
2 Copyright © Acronis International GmbH, 2002-2016
1 Introducing SharePoint Explorer
SharePoint Explorer is a tool intended for extraction of Microsoft SharePoint data from Microsoft SQL
databases.
The source SQL database may be attached or not attached to a Microsoft SQL Server. You just need a
consistent set of .mdf, .ldf, and (optionally) .ndf files, and a functioning Microsoft SharePoint farm.
If you back up SharePoint database servers, you can recover a database or mount the backup that
contains the database, and then apply SharePoint Explorer to extract the necessary data. This
approach does not require that you overwrite the production database and thus interfere with the
production SharePoint farm functioning.
The extracted data can be imported to a SharePoint farm or saved to a folder on a file system.
1.1 Supported Microsoft SharePoint versions
SharePoint Explorer supports the following Microsoft SharePoint versions:
Microsoft SharePoint 2013
Microsoft SharePoint Server 2010 SP1
Microsoft SharePoint Foundation 2010 SP1
Microsoft Office SharePoint Server 2007 SP2*
Microsoft Windows SharePoint Services 3.0 SP2*
*In order to use SharePoint Explorer with these versions, you need a SharePoint recovery farm to attach the
databases to.
The backups or databases from which you extract data must originate from the same SharePoint
version as the one where SharePoint Explorer is installed.
3 Copyright © Acronis International GmbH, 2002-2016
2 Installation
2.1 Components and system requirements
To use SharePoint Explorer, you need a functioning Microsoft SharePoint farm.
SharePoint Explorer consists of an agent and a console. The system requirements for these
components are described below. For additional information, please refer to "Installation examples"
(p. 4).
SharePoint Explorer Agent
The agent must be installed on a Microsoft SharePoint front-end server running 64-bit Windows. The
agent runs as a service and enables the console to access the Microsoft SharePoint farm.
SharePoint Explorer Console
The console can be installed on either a 32-bit or a 64-bit machine running Windows XP or later.
The console utilizes Microsoft .NET Framework, which can be installed automatically during the
console installation (if Internet connection is available). Alternatively, you can install .NET Framework
manually before or after the console installation.
To make the best use of SharePoint Explorer, install the console on a machine running Microsoft SQL
Server. The console utilizes Microsoft SQL Server to attach databases to instances.
2.2 Installation examples
Installation configurations depend on the version of Microsoft SharePoint you use.
2.2.1 SharePoint Server 2010 and later
In the following examples, SharePoint Explorer components are shown in italic.
All three configurations enable you to extract SharePoint data from a Microsoft SQL database
attached to any SQL Server instance that is available on the network. The only difference is in
handling unattached databases.
Example 1: Typical installation
Microsoft SharePoint front-end server (64-bit) Microsoft SQL Server
SharePoint Explorer Agent SharePoint Explorer Console
Microsoft .NET Framework
If the database is not attached, the SharePoint Explorer console will attach it to the SQL Server
instance running on the same machine.
4 Copyright © Acronis International GmbH, 2002-2016
Example 2: Single machine installation
Single server Microsoft SharePoint farm (64-bit)
SharePoint Explorer Agent
SharePoint Explorer Console
Microsoft .NET Framework
This configuration is recommended for Small Business Server solutions. If the database is not
attached, the SharePoint Explorer console will attach it to the SQL Server instance running on the
same machine.
Example 3: Installation with a remote SQL server
Microsoft SharePoint front-end SharePoint Explorer Console Microsoft SQL Server
server (64-bit) Microsoft .NET Framework
SharePoint Explorer Agent
If the database is not attached, you need to first attach it manually to any SQL Server instance that is
available on the network.
2.2.2 SharePoint Services 3.0 and SharePoint Server 2007
In order to use SharePoint Explorer with these versions of SharePoint, you need a SharePoint
recovery farm that contains at least one empty web application. The agent must be installed on the
recovery farm.
In the following examples, SharePoint Explorer components are shown in italic.
Both configurations enable you to extract SharePoint data from a Microsoft SQL database attached
to any SQL Server instance that is available on the network. The only difference is in handling
unattached databases.
5 Copyright © Acronis International GmbH, 2002-2016
Example 1: Typical configuration
Microsoft SharePoint farm (64-bit) (any Microsoft SharePoint recovery farm (64-bit)
configuration) SharePoint Explorer Agent
SharePoint Explorer Console
Microsoft .NET Framework
If the database is not attached, the SharePoint Explorer console will attach it to the SQL Server
instance running on the recovery farm.
Example 2: Remote console
Microsoft SharePoint farm Microsoft SharePoint recovery SharePoint Explorer Console
(64-bit) (any configuration) farm (64-bit) Microsoft .NET Framework
SharePoint Explorer Agent
If the database is not attached, you need to first attach it manually to any SQL Server instance that is
available on the network.
For information on how to create a recovery farm, refer to the following Microsoft knowledge base
article: http://technet.microsoft.com/en-us/library/dd180789.aspx.
For information on how to create an empty web application, refer to the following Microsoft
knowledge base article: http://technet.microsoft.com/en-us/library/cc261875.aspx.
2.3 Installation procedure
To download the setup program
1. In the backup console, click the human-figure icon in the top-right corner.
2. Click Downloads.
3. Click SharePoint Explorer.
To install SharePoint Explorer
1. Log on as an administrator and start the SharePoint Explorer setup program.
2. Select the components to install or clear selection of the component that you do not want to
install. Make sure to select the installation configuration that fits your needs best. For more
information, refer to "Installation examples" (p. 4).
6 Copyright © Acronis International GmbH, 2002-2016
[Optional] Specify the folder where the product will be installed. The default installation folder
is %ProgramFiles(x86)%\Acronis\SharePoint Explorer for 64-bit machines
and %ProgramFiles%\Acronis\SharePoint Explorer if the console is installed on a 32-bit
machine.
3. When installing the SharePoint Explorer Agent:
a. Specify the account under which the agent service will run. The following options are
available:
Create a new account
A new account ASPE Agent User will be created and added to the local Administrators
group.
Use an existing account
Specify the user name and password of an account that is a member of the local
Administrators group.
The Log on as a service user right will be assigned to either of the accounts. If the machine is
part of an Active Directory domain, make sure that the domain's security policies do not
prevent the account from having this user right.
b. By default, the agent uses TCP port 9879 for communication with the console. If another
program already uses this port, you are prompted to specify a different port for the agent to
listen on for incoming connections.
Details. If the agent is configured to listen on a non-default port, you need to specify the
server in the <Server-name>:<port> format when connecting the console to the agent.
4. Click Install to start the installation.
2.4 Configuring the network port
The port that SharePoint Explorer Agent listens on is defined during the agent installation. You can
change the port after the installation is complete.
To change the network port used by the agent
1. On the machine running the agent, specify the port number in the Port value of the registry key
HKEY_LOCAL_MACHINE\SOFTWARE\Acronis\ASPDE\Agent.
2. Restart the SharePoint Explorer Agent service. In the Services snap-in, right-click Acronis
SharePoint Explorer Service and then click Restart.
The default port is TCP 9879. If the agent is configured to listen on a non-default port, you need to
specify the server in the <Server-name>:<port> format when connecting the console to the agent.
2.5 Uninstallation
To uninstall all components of SharePoint Explorer
1. Go to Control panel and select Programs and Features (or Add or Remove Programs in Windows
XP) -> SharePoint Explorer -> Uninstall.
2. Wait until the uninstallation process is finished.
To uninstall individual components of SharePoint Explorer
1. Go to Control panel and select Programs and Features (or Add or Remove Programs in Windows
XP) -> SharePoint Explorer -> Change.
2. Click Modify.
3. Clear selection of the component that you want to uninstall.
7 Copyright © Acronis International GmbH, 2002-2016
4. Click Modify to confirm your choice.
5. Wait until the uninstallation process is finished.
8 Copyright © Acronis International GmbH, 2002-2016
3 Extracting SharePoint data
3.1 Preparation
To enable SharePoint Explorer to access the backed-up content database, you can recover the
database or mount the backup that contains the database.
When choosing what to do, consider the following:
Database recovery Mounting a backup
Disk-level backups and database
Supported backup types Disk-level backups
backups
Supported backup
Any Local or network folder
locations
Agent for SQL or Agent for Agent for SQL or Agent for
Required agent
Windows Windows
How long it takes May be time-consuming Faster
Data extraction speed Faster Slower
Easy for application-aware and Not easy — you must select all
Ease of use
database backups files manually
As follows from the above:
If the database is large, but you only need to extract small amounts of data, we recommend that
you mount the volume containing the database.
If you need to extract large amounts of data (for example, a complete site), we recommend that
you recover the database.
For more information about recovering databases and mounting volumes from backups, refer to the
main product documentation.
3.2 Connecting to the agent
To connect the console to the agent
1. Click SharePoint Explorer Console on the desktop of the machine with the console.
2. In the opened window, specify the SharePoint front-end server where SharePoint Explorer Agent
is installed.
Tips
If both the console and SharePoint front-end server are included in Active Directory, the box
is auto-filled with the server's fully-qualified domain name. We recommend that you keep
this setting.
We recommend specifying the server name rather than its IP address, especially if the server
has multiple network adapters.
If during installation the agent was configured to listen on a non-default TCP port, make sure
to specify the server in the <Server-name>:<port> or the <Server-IP>:<port> format. For
example, SharePointWFE:5555 or 192.168.1.1:5555.
3. Provide SharePoint farm administrator credentials. These credentials will be filled in by default
whenever authentication is required.
9 Copyright © Acronis International GmbH, 2002-2016
Tip
Credentials of an Active Directory user account must be specified in the DOMAIN\Username
format.
Requirements for the SharePoint farm administrator account
The SharePoint farm administrator account must be assigned to the following roles:
The dbcreator and securityadmin server roles for all SQL Server instances used by the farm.
The db_owner role for the SharePoint_AdminContent and SharePoint_Config databases.
The administrator who created the farm is always assigned to these roles. Other administrator
accounts might be not assigned to these roles.
We also recommend that the farm administrator account be assigned to the following roles:
The db_owner role for all content databases of the farm.
The sysadmin role on the SQL Server instance local to the console.
The db_owner role is required to extract data from a database. The sysadmin role is required to
extract data from unattached database files because these files will be attached to the local SQL
Server instance. The db_owner role is not required in this case.
If the farm administrator account is not assigned to these roles, you will need to enter credentials of
an account that is assigned to the required role every time SharePoint Explorer connects to a SQL
Server instance.
3.3 SQL database
Prerequisites
You need the database containing the necessary data to be available in either of the following ways:
The database is attached to a SQL Server instance (either remote or local to the console).
Important. A database that is attached to a functioning SharePoint farm cannot be used.
The set of .mdf, .ldf and (optionally) .ndf files, comprising the database, is located on the
machine running the console. In this case, the console must be installed on a machine running
Microsoft SQL Server.
You might have to first recover the database from a backup.
To specify an SQL database to extract SharePoint data from
1. Choose Extract data from an SQL database.
2. Specify the source database location. You can select one of the following:
The database is attached to a local SQL Server instance
There is a local Microsoft SQL Server instance to which the database with the data to extract
is attached.
The database is attached to a remote SQL Server instance
You know the network location of a remote Microsoft SQL Server instance to which the
database with the data to extract is attached.
The database is not attached
A consistent set of .mdf, .ldf and (optionally) .ndf files is available locally.
3. Depending on your choice in the previous step, one of the following happens:
10 Copyright © Acronis International GmbH, 2002-2016
The software displays a list of available local instances. Expand the instance that contains the
database. Provide access credentials for the instance.
If the auto-filled credentials do not have sufficient permissions, provide SQL Server authentication
credentials. Minimum SQL Server security roles required: public for the instance, db_owner for the
database.
Select the database which contains the data to extract.
The software prompts for the location of a remote instance. Specify the location in the
Server_name\Instance_name format.
Tip. In order to connect to the default instance of a SQL Server, type
Server_name\MSSQLSERVER.
Click List databases. Provide access credentials for the instance.
If the auto-filled credentials do not have sufficient permissions, provide SQL Server authentication
credentials. Minimum SQL Server security roles required: public for the instance, db_owner for the
database.
A list of the databases attached to the specified instance is shown. Select the database which
contains the data to extract.
The software prompts for database files that contain the data to extract. Specify the location
of a consistent set of .mdf, .ldf and (optionally) .ndf files. Select a local SQL Server instance to
attach the database to. Provide access credentials for the instance.
If the auto-filled credentials do not have sufficient permissions, provide SQL Server authentication
credentials. Minimum SQL Server security role required: sysadmin for the instance.
3.4 Data to extract
Select the check boxes for the data items to extract.
Use search to locate documents and attachments.
The search is based on file names and extensions. Wildcards cannot be used.
If the search string contains no space characters, the search will return documents and
attachments that contain the string in their name or extension. For example, the search string
file.doc will return file.doc, myfile.doc, some_other_file.doc and so on. File doc.pdf will not be
found.
If the search string contains words separated by space characters, the search will return
documents and attachments that contain all of the words in their name or extension. For
example, the search string my doc will return my.doc, my_file.doc, mydoc.pdf,
my_other_doc.pdf, my other doc.pdf, and so on.
By default, all item versions are extracted. If you need to extract only specific versions, expand
the item node and select the versions to extract.
Extraction of workflows is not supported. If you select an entire site, all items within the site will
be extracted, except for workflows.
3.5 Data format
Select the format for the extracted data. You can select one of the following:
Save the attachments only (in the original format)
11 Copyright © Acronis International GmbH, 2002-2016
Out of the items selected in the previous step, only the documents and list item attachments will
be saved.Any item specific to Microsoft SharePoint (for example a document library or a list
item) will not be saved, although all of its attachments will.
This option is not available if you selected items from several site collections in the previous step.
Save all items as Content Migration Package (.cmp)
All items selected in the previous step will be saved as a Content Migration Package (.cmp) file.
Choose this option if you need to use non-default parameter values to import these items into a
functioning SharePoint farm. For the information on why and how to do this, refer to "What to
do with the Content Migration Package file".
Extract all items to a functioning site.
All items selected in the previous step will be extracted to the %TEMP% folder, and then
automatically imported to a functioning SharePoint farm. There must be enough disk space on
the machine running SharePoint Explorer Agent for these temporary files.
3.6 Destination
Specify the destination for the extracted data. Depending on your choice in the previous step, you
can specify the following destinations:
If you chose either to only save the attachments or to save items as Content Migration Package
(.cmp), specify a local or a network folder. If prompted, provide access credentials.
If you chose to extract items to a functioning site, specify a SharePoint site or a site collection to
extract the data to.
When you extract an entire site, it is added to the target site/site collection as a new subsite. You
can overwrite an existing site and replace it with a site that is based on the same template and
has the same name. To overwrite an existing site, specify its immediate parent site or site
collection as the destination.
When you extract an item, all of the item's parent objects are recreated in the target site/site
collection. If the item already exists in the target site, new item versions will be added. If you
want to resolve name conflicts in a different way (for example, overwrite the existing items),
refer to "What to do with the Content Migration Package file".
3.7 Summary
On the summary page, review the extraction settings. Click Extract to start the extraction and wait
until the extraction is complete.
If you chose to save the data to a folder, the Show in folder link lets you access the extracted files.
If you need to import the contents of Content Migration Package into a SharePoint farm by using the
Windows SharePoint Services administrative application (Stsadm.exe), see "What to do with the
Content Migration Package file".
12 Copyright © Acronis International GmbH, 2002-2016
4 Actions after extraction
4.1 What to do if the extracted site is not accessible
If you extracted a site to functioning farm, and the account of the former administrator of this site
does not exist in this farm, SharePoint will not allow access to the site. This may be the case if you
extracted a site from a different farm, or if that administrator account was deleted.
To allow access to the site, specify an existing user as the site administrator by using SharePoint
Central Administration. For information on how to do this, refer to the following Microsoft
knowledge base article: http://technet.microsoft.com/en-us/library/ff631156.aspx.
Once the site administrator is specified, access to the site will be allowed and all former access
permissions will apply.
4.2 What to do with the Content Migration Package file
This section describes how to import the contents of Content Migration Package into a functioning
SharePoint farm by using the Windows SharePoint Services administrative application (Stsadm.exe).
This information may be useful if you have chosen to save the extracted data as a Content Migration
Package (.cmp) file. As a result, you have one or more .cmp files. You now can import them by
running Stsadm.exe.
Stsadm.exe is installed with Microsoft SharePoint by default. It can be found in
the %CommonProgramFiles%\Microsoft Shared\web server extensions\14\BIN folder on any
front-end or application server of the farm. For more information about Stsadm.exe refer to the
following Microsoft knowledge base article:
http://technet.microsoft.com/en-us/library/cc261866.aspx.
Usage examples
In the usage examples below:
<URL name> is a valid URL, such as http://server_name/site_name, which specifies the
location of the target site/site collection.
<import file name> is the .cmp file path, for example C:\somedata.cmp or
\\network_share\folder\somedata.cmp.
Example 1: Various ways of resolving name conflicts
When importing a SharePoint item to a site where this item already exists, SharePoint Explorer adds
a new item version. If you want to resolve name conflicts in a different way, extract the items by
using SharePoint Explorer and save them as Content Migration Package.
Then, run Stsadm.exe with the following parameters:
stsadm -o import -url <URL name> -filename <import file name> -updateversions {1|2|3|4}
The -updateversions parameter value specifies how to update data:
1 (by default)
Add new version to the current item.
2
13 Copyright © Acronis International GmbH, 2002-2016
Overwrite the item and all of its versions (delete item, then add item).
3
Skip the item.
4
Terminate the import operation if a name conflict is detected.
Example 2: Importing to a different Microsoft SharePoint farm
SharePoint Explorer can import data only to the SharePoint farm where its agent is installed. If you
want to import data to a different Microsoft SharePoint farm, extract the data by using SharePoint
Explorer and save the data as Content Migration Package.
Then, run Stsadm.exe with the following parameters:
stsadm -o import -url <URL name> -filename <import file name>
Example 3: Clearing security information and user data
When importing a SharePoint item to a functioning site, SharePoint Explorer preserves security
information and user data. If you want to clear these settings, extract the data by using SharePoint
Explorer and save the data as Content Migration Package.
Then, run Stsadm.exe without the -includeusersecurity parameter:
stsadm -o import -url <URL name> -filename <import file name>
14 Copyright © Acronis International GmbH, 2002-2016
Das könnte Ihnen auch gefallen
- Publishing BusinessObjects Reports To SharePointDokument19 SeitenPublishing BusinessObjects Reports To SharePointLuis Enrique StobschinskiNoch keine Bewertungen
- Metadata Assistant Install GuideDokument12 SeitenMetadata Assistant Install GuidechamarionNoch keine Bewertungen
- Cloud Edition Install GuideDokument44 SeitenCloud Edition Install GuideSyed Waleed AftabNoch keine Bewertungen
- Product Data Sheet Deltav Virtualization Hardware Deltav en 57678Dokument14 SeitenProduct Data Sheet Deltav Virtualization Hardware Deltav en 57678Marco Antonio Agnese100% (1)
- Essential - 8 - Scorecard - Overview - Cyber Maturity PostureDokument2 SeitenEssential - 8 - Scorecard - Overview - Cyber Maturity PostureMarco Antonio Agnese0% (1)
- Is Data Explorer v9.0 Install GuideDokument96 SeitenIs Data Explorer v9.0 Install GuideXiaoran ChangNoch keine Bewertungen
- Rap As A Service For Sharepoint Server: Data Collection Machine Does Not Have Internet AccessDokument25 SeitenRap As A Service For Sharepoint Server: Data Collection Machine Does Not Have Internet AccessNenad StamenovićNoch keine Bewertungen
- Installing AX 2009 Role Centers and Enterprise Portal On SharePoint Foundation 2010 (2011-Feb-14) - (Draft)Dokument36 SeitenInstalling AX 2009 Role Centers and Enterprise Portal On SharePoint Foundation 2010 (2011-Feb-14) - (Draft)Kevin JonNoch keine Bewertungen
- VantagePoint Getting Results Guide PDFDokument22 SeitenVantagePoint Getting Results Guide PDFjesed1Noch keine Bewertungen
- System Center Monitoring Pack Guide For Microsoft Sharepoint Server 2013Dokument27 SeitenSystem Center Monitoring Pack Guide For Microsoft Sharepoint Server 2013ranjeetsingh2908Noch keine Bewertungen
- Download: Choose An Installation TypeDokument17 SeitenDownload: Choose An Installation TypeIndrajit Banerjee100% (1)
- Installing BI Apps 11.1.1.8Dokument78 SeitenInstalling BI Apps 11.1.1.8tonNoch keine Bewertungen
- Microsoft Access Database Engine 2010 Redistributable - Microsoft Download Center - Download DetailsDokument3 SeitenMicrosoft Access Database Engine 2010 Redistributable - Microsoft Download Center - Download Detailsvitor7hugofaceboockNoch keine Bewertungen
- Installing BI Apps 11.1.1.8.1: Part 1 - Pre-Requisites - Red Stack TechDokument82 SeitenInstalling BI Apps 11.1.1.8.1: Part 1 - Pre-Requisites - Red Stack TechAnil Patial0% (1)
- Installing Simple SharePoint Server 2010 FarmDokument10 SeitenInstalling Simple SharePoint Server 2010 Farmeleazar_lostNoch keine Bewertungen
- Deploying Microsoft Advanced Threat Analytics - ATA (Tuto de A À Z)Dokument22 SeitenDeploying Microsoft Advanced Threat Analytics - ATA (Tuto de A À Z)Michel de CREVOISIER100% (1)
- Share Point Admin ConsiderationsDokument22 SeitenShare Point Admin Considerationszeroh27Noch keine Bewertungen
- Installing Configuring and Managing Share Point ServicesDokument18 SeitenInstalling Configuring and Managing Share Point ServicesneviproNoch keine Bewertungen
- PA 7.0.1 Quick Install GuideDokument50 SeitenPA 7.0.1 Quick Install GuideOlubunmi AdejugbeNoch keine Bewertungen
- Download: Choose An Installation TypeDokument18 SeitenDownload: Choose An Installation TypeIndrajit BanerjeeNoch keine Bewertungen
- Azure & Co: Installing Sharepoint 2010 On Windows 2008 Server R2Dokument103 SeitenAzure & Co: Installing Sharepoint 2010 On Windows 2008 Server R2karu gaNoch keine Bewertungen
- SharePoint Server 2019 Quick Start GuideDokument16 SeitenSharePoint Server 2019 Quick Start GuidehilalNoch keine Bewertungen
- Share Point 2010 Installation On Windows 7 Ultimate 64bitsDokument1 SeiteShare Point 2010 Installation On Windows 7 Ultimate 64bitsin2mindsNoch keine Bewertungen
- Instruction - Setup Server For EasyCount Solution - Version 2.0Dokument17 SeitenInstruction - Setup Server For EasyCount Solution - Version 2.0Mario GonzalezNoch keine Bewertungen
- Deploy The Axon Data Governance Solution On The Microsoft Azure Marketplace (7.1)Dokument11 SeitenDeploy The Axon Data Governance Solution On The Microsoft Azure Marketplace (7.1)Lal AhamedNoch keine Bewertungen
- Ax 2009 System RequirementsDokument15 SeitenAx 2009 System RequirementsMicrosoftAxaptaNoch keine Bewertungen
- How To Install SharePoint 2013 On Windows Server 2012Dokument3 SeitenHow To Install SharePoint 2013 On Windows Server 2012kriiiiiNoch keine Bewertungen
- ConfigSnapshot Installation Guide 4.8Dokument21 SeitenConfigSnapshot Installation Guide 4.8madhukar devarasettiNoch keine Bewertungen
- Products: Oracle Country Communities I Am A... I Want To... Sign In/Register HelpDokument48 SeitenProducts: Oracle Country Communities I Am A... I Want To... Sign In/Register HelpendaleNoch keine Bewertungen
- OutSystems AgilePlatform5.1 SystemRequirementsDokument9 SeitenOutSystems AgilePlatform5.1 SystemRequirementsCurtis GregsonNoch keine Bewertungen
- AspenONE Engineering Cloud V12 Using Windows Virtual DesktopDokument22 SeitenAspenONE Engineering Cloud V12 Using Windows Virtual DesktopKARLA VALERIA MENDOZA JIMENEZNoch keine Bewertungen
- Getting Started With Sharepoint Learning KitDokument24 SeitenGetting Started With Sharepoint Learning KitLee CallahanNoch keine Bewertungen
- Microsoft Office Sharepoint Server (Moss) For Developers: (Part 1)Dokument6 SeitenMicrosoft Office Sharepoint Server (Moss) For Developers: (Part 1)santhanamNoch keine Bewertungen
- Windows SDKDokument15 SeitenWindows SDKIBRAHIMNoch keine Bewertungen
- Requirement and Prerequisites: Aveva Intouch 2020 Installation GuideDokument6 SeitenRequirement and Prerequisites: Aveva Intouch 2020 Installation GuideKevin Dani100% (2)
- Process Expert V4.2 Release Notes PlatformDokument15 SeitenProcess Expert V4.2 Release Notes PlatformHai Pham VanNoch keine Bewertungen
- Upgrade From AX 4 To AX2012Dokument6 SeitenUpgrade From AX 4 To AX2012sushilo_2Noch keine Bewertungen
- Complete Guide To Install SharePoint in A Three Server Farm Using AutpSPInstaller - CodeProjectDokument11 SeitenComplete Guide To Install SharePoint in A Three Server Farm Using AutpSPInstaller - CodeProjectgfgomesNoch keine Bewertungen
- As Platform ReleasenotesDokument6 SeitenAs Platform ReleasenotespepeNoch keine Bewertungen
- Microsoft iSCSI Software Target 3.3 Release Notes: Microsoft Corporation Published: March, 2011Dokument14 SeitenMicrosoft iSCSI Software Target 3.3 Release Notes: Microsoft Corporation Published: March, 2011Rossano Bestteti RodriguesNoch keine Bewertungen
- ReadmeDokument5 SeitenReadmekevinoalityNoch keine Bewertungen
- 7 - Deployment Guidance - Hand On Lab-SP-BI V2Dokument61 Seiten7 - Deployment Guidance - Hand On Lab-SP-BI V2Marvin ConejoNoch keine Bewertungen
- S Esp Implementation GuideDokument118 SeitenS Esp Implementation GuideChandanNoch keine Bewertungen
- MSDN Library For Visual Studio 2008 Readme PDFDokument2 SeitenMSDN Library For Visual Studio 2008 Readme PDFFulano de TalNoch keine Bewertungen
- Copy Sharepoint 2013 LMS, Rem, CCM Product Suite To A New Web-App To A Different FarmDokument6 SeitenCopy Sharepoint 2013 LMS, Rem, CCM Product Suite To A New Web-App To A Different FarmJair BarretoNoch keine Bewertungen
- FactoryTalk VantagePoint EMI Server - 8.20.00 (Released 10 - 2020)Dokument10 SeitenFactoryTalk VantagePoint EMI Server - 8.20.00 (Released 10 - 2020)Ary Fernando PissoNoch keine Bewertungen
- SCCM Home LabDokument11 SeitenSCCM Home Labpeddareddy100% (2)
- Server Install Guide: 8.5 Update 2Dokument96 SeitenServer Install Guide: 8.5 Update 2pepeNoch keine Bewertungen
- Install SharePoint 2010Dokument19 SeitenInstall SharePoint 2010kriiiiiNoch keine Bewertungen
- Lab Setup Document: Setting Up A Server With Hyper-VDokument7 SeitenLab Setup Document: Setting Up A Server With Hyper-VJimmyNoch keine Bewertungen
- Ax 2012 System RequirementsDokument17 SeitenAx 2012 System RequirementsAklesh VermaNoch keine Bewertungen
- Anton Paar Surpass 3: Release NotesDokument12 SeitenAnton Paar Surpass 3: Release NotesKarenNoch keine Bewertungen
- Sharepoint FaqDokument23 SeitenSharepoint FaqBruno WeinschützNoch keine Bewertungen
- Release Notes For Microsoft Interactive Classroom: June 2010Dokument4 SeitenRelease Notes For Microsoft Interactive Classroom: June 2010Sikander KhanNoch keine Bewertungen
- Tech GuideDokument12 SeitenTech GuideCheng Hoe TangNoch keine Bewertungen
- Mastering System Center 2012 R2 Configuration ManagerVon EverandMastering System Center 2012 R2 Configuration ManagerNoch keine Bewertungen
- Configuration of Apache Server to Support AspVon EverandConfiguration of Apache Server to Support AspNoch keine Bewertungen
- Microsoft Sharepoint Interview Questions: Share Point Certification ReviewVon EverandMicrosoft Sharepoint Interview Questions: Share Point Certification ReviewBewertung: 5 von 5 Sternen5/5 (2)
- Getting Started with SharePoint Framework (SPFx): Design and Build Engaging Intelligent Applications Using SharePoint FrameworkVon EverandGetting Started with SharePoint Framework (SPFx): Design and Build Engaging Intelligent Applications Using SharePoint FrameworkNoch keine Bewertungen
- Configuration of Apache Server To Support ASPVon EverandConfiguration of Apache Server To Support ASPNoch keine Bewertungen
- Microsoft System Center Configuration Manager Advanced DeploymentVon EverandMicrosoft System Center Configuration Manager Advanced DeploymentNoch keine Bewertungen
- DS Acronis Cyber Backup EN-US 191007Dokument4 SeitenDS Acronis Cyber Backup EN-US 191007Marco Antonio AgneseNoch keine Bewertungen
- AcronisCyberBackupSCS 12.5 Userguide en-USDokument231 SeitenAcronisCyberBackupSCS 12.5 Userguide en-USMarco Antonio AgneseNoch keine Bewertungen
- Backup-Recovery-Services-Data-Sheet-En-67922 - DELTAVDokument4 SeitenBackup-Recovery-Services-Data-Sheet-En-67922 - DELTAVMarco Antonio AgneseNoch keine Bewertungen
- CMMI CP Model Development ApproachDokument15 SeitenCMMI CP Model Development ApproachMarco Antonio AgneseNoch keine Bewertungen
- White Paper Deltav Virtualization Overview en 57636Dokument15 SeitenWhite Paper Deltav Virtualization Overview en 57636Marco Antonio AgneseNoch keine Bewertungen
- Aligning Cybersecurity Management With COBITrDokument426 SeitenAligning Cybersecurity Management With COBITrMarco Antonio AgneseNoch keine Bewertungen
- CANSO Cyber Security and Risk Assessment Guide PDFDokument48 SeitenCANSO Cyber Security and Risk Assessment Guide PDFMarco Antonio AgneseNoch keine Bewertungen
- GDPR Vs CCPA CheatsheetDokument5 SeitenGDPR Vs CCPA CheatsheetMarco Antonio Agnese100% (1)
- How To Dramatically Improve Corporate IT Security Without Spending Millions - PraetorianDokument16 SeitenHow To Dramatically Improve Corporate IT Security Without Spending Millions - PraetorianMarco Antonio AgneseNoch keine Bewertungen
- A Toolkit For Restaurant Operators - Cybersecurity101Dokument12 SeitenA Toolkit For Restaurant Operators - Cybersecurity101Marco Antonio AgneseNoch keine Bewertungen
- The State of IT Resiliency and Preparedness: by Rachel DinesDokument5 SeitenThe State of IT Resiliency and Preparedness: by Rachel DinesMarco Antonio AgneseNoch keine Bewertungen
- 2011 Forrester SOBCDokument8 Seiten2011 Forrester SOBCMarco Antonio AgneseNoch keine Bewertungen
- Programming Language Posters Dec2010Dokument8 SeitenProgramming Language Posters Dec2010Marco Antonio AgneseNoch keine Bewertungen
- XML Publisher Report Using PLSQL Stored ProcedureDokument3 SeitenXML Publisher Report Using PLSQL Stored ProcedureYakub PashaNoch keine Bewertungen
- Transportable Tablespace PDFDokument9 SeitenTransportable Tablespace PDFG.R.THIYAGU ; Oracle DBA100% (1)
- IBM DB2 10.5 For Linux, UNIX, and Windows - Developing ADO - Net and OLE DB ApplicationsDokument103 SeitenIBM DB2 10.5 For Linux, UNIX, and Windows - Developing ADO - Net and OLE DB ApplicationsBupBeChanhNoch keine Bewertungen
- RIS Utilities Guide: For 32-Bit ApplicationsDokument208 SeitenRIS Utilities Guide: For 32-Bit ApplicationsRam MurtyNoch keine Bewertungen
- Learn SQL With SQLiteDokument26 SeitenLearn SQL With SQLiteFrancis JSNoch keine Bewertungen
- Open Database ConnectivityDokument15 SeitenOpen Database ConnectivityEazhilan RascalNoch keine Bewertungen
- Splunk 6 For Power UsersDokument8 SeitenSplunk 6 For Power UsersDSunte WilsonNoch keine Bewertungen
- NsrnotesrcDokument2 SeitenNsrnotesrcpaulo_jr__12Noch keine Bewertungen
- 4 DWConcepDesign 2013 PDFDokument16 Seiten4 DWConcepDesign 2013 PDFAhmed OsmanNoch keine Bewertungen
- Department of Information TechnologyDokument6 SeitenDepartment of Information TechnologyChahatNoch keine Bewertungen
- SAP HANA Installation Guide Trigger Based Replication SLT enDokument21 SeitenSAP HANA Installation Guide Trigger Based Replication SLT ennotmelbrooksNoch keine Bewertungen
- Week 03 High Level Dimensional ModelingDokument9 SeitenWeek 03 High Level Dimensional ModelingOuramdane SaoudiNoch keine Bewertungen
- VigiPrint Print Software Time Management For Garment CAD PlotterDokument2 SeitenVigiPrint Print Software Time Management For Garment CAD PlotterautogarmentNoch keine Bewertungen
- Week 8 Normalisation p1Dokument24 SeitenWeek 8 Normalisation p1Phương MinhNoch keine Bewertungen
- Datastage Enterprise Edition: Different Version of DatastageDokument5 SeitenDatastage Enterprise Edition: Different Version of DatastageShailesh ChavdaNoch keine Bewertungen
- Unique Number (Rollno) Name of The Student As in The Academic RecordsDokument55 SeitenUnique Number (Rollno) Name of The Student As in The Academic RecordsNaveen 1802406Noch keine Bewertungen
- CMT221 2018Dokument3 SeitenCMT221 2018Ainil HawaNoch keine Bewertungen
- 11 Managing Sub ProgramsDokument5 Seiten11 Managing Sub ProgramsRASHMI_HRNoch keine Bewertungen
- Hybris Administration Console - FlexibleSearchDokument459 SeitenHybris Administration Console - FlexibleSearchYassine MecherguiNoch keine Bewertungen
- 12c Dba Web New 3 PDFDokument6 Seiten12c Dba Web New 3 PDFSmita Sawant BholeNoch keine Bewertungen
- ASE IMDB Getting Started WPDokument12 SeitenASE IMDB Getting Started WPantonio_ruaNoch keine Bewertungen
- Aws Unilever FinalDokument17 SeitenAws Unilever FinalPradeesh S AINoch keine Bewertungen
- Physical DesignDokument32 SeitenPhysical DesignSonam RaiNoch keine Bewertungen
- Awad 7 & 8Dokument3 SeitenAwad 7 & 8Sumedh SumedhNoch keine Bewertungen
- MIM 2016 Synchronization and Azure Hybrid: Jeff AdkinDokument25 SeitenMIM 2016 Synchronization and Azure Hybrid: Jeff AdkinMaxNoch keine Bewertungen
- Mongo DB Comparison With Influxdb: Compared Mongo With Postgres Nosql Product Timescaledb, According Timescaledb BlogDokument2 SeitenMongo DB Comparison With Influxdb: Compared Mongo With Postgres Nosql Product Timescaledb, According Timescaledb BlogAditya GangulyNoch keine Bewertungen
- Lesson4 Premiere AssignmentDokument7 SeitenLesson4 Premiere AssignmentCarlos VallejosNoch keine Bewertungen
- KSB UL CertificationDokument1 SeiteKSB UL Certificationedward ksbNoch keine Bewertungen
- Multimedia Users GuideDokument147 SeitenMultimedia Users GuideHarish NaikNoch keine Bewertungen
- Tips and Tricks For Diagnosing Lustre Problems On Cray SystemsDokument15 SeitenTips and Tricks For Diagnosing Lustre Problems On Cray SystemscquintoNoch keine Bewertungen