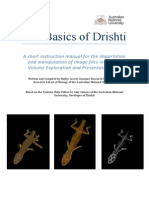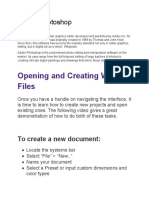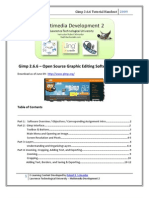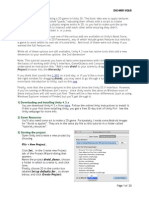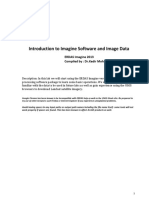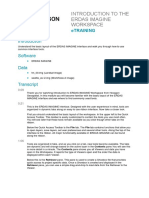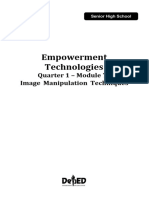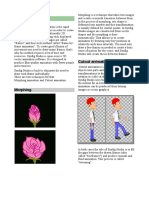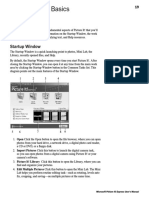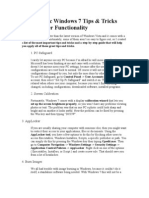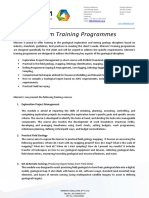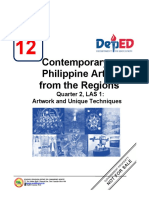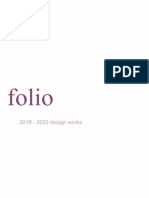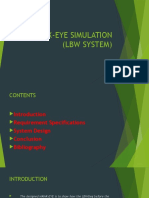Beruflich Dokumente
Kultur Dokumente
Manual Imagesynth
Hochgeladen von
Marco Palacios EstradaOriginalbeschreibung:
Originaltitel
Copyright
Verfügbare Formate
Dieses Dokument teilen
Dokument teilen oder einbetten
Stufen Sie dieses Dokument als nützlich ein?
Sind diese Inhalte unangemessen?
Dieses Dokument meldenCopyright:
Verfügbare Formate
Manual Imagesynth
Hochgeladen von
Marco Palacios EstradaCopyright:
Verfügbare Formate
imageSynth 2 User Guide
If you’re involved with imaging—photo retouching, 3D rendering, game development, product
and architecture visualization, and other fields—imageSynth is a powerful yet easy to use solution
for creating seamless tiling textures from photos and other bitmap images. You can create, for
example, a background photo or a texture for a 3D model that wraps from left to right and top to
bottom so you can offset the image to highlight an area—never showing a seam. imageSynth can
also be used to create larger resolution images— such as those used for motion picture
background plates—from relatively small image sources.
imageSynth operates with all the interactive user input you’d expect from an image editing
application. You begin a session by loading source images called seed images. Then you specify image
chunks—parts of the seed images that contribute to the final target image—using the selection
tools in imageSynth. You can also command imageSynth to auto-generate chunks from images.
imageSynth supports 28 popular file formats—including HDR files—to use as source files.
imageSynth also reads and writes images with transparency, such as PNG files, making compositing
a breeze.
imageSynth 2 page 1 Luxology
imageSynth the plug-in, versus the standalone version 3
Hands-On with imageSynth 2 4
Getting Down to Business 6
Image Too Large 7
Making Chunks 8
Defining a Manual Chunk 10
Forcing Some Predictability 12
Output 13
Manual Placement of Chunks 15
Hands-on With Chunks: The Fun Part 16
Finalizing your Texture 18
Easy Alterations to your Texture 18
imageSynth in the Real World 20
imageSynth 2 page 2 Luxology
imageSynth the plug-in, versus the standalone version
imageSynth runs on the both the Mac and PC. There are two versions of the software for
each platform; a standalone version and a Photoshop plug-in version.
imageSynth’s user interface is nearly identical in the standalone and the Photoshop plug-in
versions of the software. If you own Photoshop, you may never need to use the standalone
version, but it’s very convenient if you don’t use Photoshop and want a quick way to generate tiling
images.
By default, the standalone version begins with an image canvas of 1024 by 1024 pixels, but you can
change this through the Options menu. With imageSynth as a Photoshop†-compatible plug-in, you
set the size of the target image before making the Filter>Luxology>imageSynth 2 command. As a
plug-in, it’s usually a good idea to define the image target layer as Transparent. By doing this, you
have more flexibility whether performing touch-up work in imageSynth or with the host’s editing
tools. imageSynth has no theoretical limitation for final rendering dimensions; your only constraint is
the system memory you have available.
imageSynth 2 page 3 Luxology
Hands-On with imageSynth 2
The best way to describe the workflow in imageSynth is through examples; the following
sections guide you through the interface and the steps you take, from simple to more advanced
seamless tile composition. In this first example imageSynth is used as a plug-in inside of Photoshop.
STEP 1: Get a source image or two located on your hard drive. The best images to use should
meet two criteria:
• The visual content of the image suggests randomness and a diffuseness. Photos of rocks,
leaves, sand, grass, even a mound of coins or buttons make good input images. The less
distinguishable each object is in the photo, and the greater the distance from which you take the
photo, the better. You don’t want your audience focusing on a specific element in your
composition, although you’ll see that imageSynth’s edge blending work is quite undetectable. It’s
simply not a good idea to allow a background texture in a scene steal from the foreground hero in
your piece!
•Flat lighting is much better than lighting in your photography that suggests a light direction.
Choose an image taken on a slightly overcast day, or use tenting if you are shooting a new source
image indoors. The reason for this is that you can rotate chunks in imageSynth to better integrate
photo sections; if you rotate a strongly-lit chunk with clearly defined shadows, your finished
composition will look awkward and implausible. Most photorealistic scenes don’t have different
sources of light casting every which-way every five inches.
STEP 2: In Photoshop, choose File>New. In the New dialog box, choose dimensions for your
new image that are larger than the images you plan to use as seeds for your imageSynth chunks. If,
for example, you have a 2592 by 1944 (5 MegaPixel) image you want to use as a seed, make the
Width and Height in the New box greater than these dimensions; in fact, for your first time out
with imageSynth—to get the best idea of the power of this application—make the New image 2
or 3 times the size of your seed image. Specify the Background as Transparent from Photoshop’s
drop-down, and then click OK. In the standalone version, you can specify the target image size
through the New Image command.
imageSynth 2 page 4 Luxology
STEP 3: Choose Filters>Luxology> ImageSynth 2 from the main menu. The interface will look
like this:
The callouts you see in this figure are your second stop; click Options. Here, you can set the
Maximum Command Stack Size (which determines your Undo buffer) and the Maximum Thread
Number, invaluable for quickly processing large images. imageSynth recognizes multi-processor
configurations when you launch it.
Step 4: By default, imageSynth opens with the Input tabbed window in focus. Click Add Image
and then browse your folder window for the seed image(s). Seed images appear in the left pane as
a thumbnail preview with image dimensions listed after the file name. Hold Shift while you click
images in the folder window to load several seed images at once. Note that the thumbnail contains
a label called “chunk”, which is the same dimensions as the seed image. If you like, you can stamp
(or command imageSynth to auto-create) a texture file using the entire image. However, this guide
shows you shortly how to define a chunk, automatically or manually, that is only a section of the
seed image, and this is where a lot of the power of imageSynth lies.
imageSynth 2 page 5 Luxology
Getting Down to Business
The items on the right column of the interface are actually tear-off
palettes that are by default docked to the UI. You can detach Tool
Properties and Actions by dragging by the title bar off the UI, and
they can easily be reattached by drag and dropping them back to
their original location. The interface can also be expanded to
provide a better view of the preview/working window, as
shown here.
When your cursor is in the Input and Output
working windows, you’ll see tool tips directly
below the window. Note that you, at various
points of texture creation, will not want to view
the window with scroll bars, but instead to see
the whole composition in preview. To zoom
out, follow the tools tip: zooming is performed
by holding Alt/Opt and using the scroll wheel
on your mouse or other input device.
imageSynth 2 page 6 Luxology
Image Too Large
When you’ve imported a seed image that is larger than your target document size, you’ll see an
attention box like this one:
Your options:
•Scale image down to fit within output- imageSynth dynamically scales a copy of your seed
image (imageSynth doesn’t touch your original files) to its maximum possible size to use as a single
chunk. For example, you’ve defined a new document at 800 x 800 pixels and the image you just
added via the Add Image button is 2500 by 1024. Choose this option to scale a copy to no larger
than the target image size, in width and height.
•Limit chunk size when editing-This option loads the entire seed image at its original size, but
only accepts the maximum dimension of the target new image file you’ll be rendering to, although
you can edit the position of the full-sized seed image chunk.
imageSynth 2 page 7 Luxology
Making Chunks
If you wish, imageSynth can automatically define chunks based on seed images. However, before
you jump ahead and click Generate in the Actions window, take a look at Figure 4, Individual Chunk
Properties.
• Priority-By default the Priority is set to 1 for all chunks and you can see this in the list; you
can also change Priority for chunks. Priority is how often imageSynth’s rendering engine “chooses” a
chunk when you auto-generate the Output. After you’ve clicked Generate and previewed each
chunk, let’s say there’s one chunk that’s okay, but not an outstanding part of your composition. You
click the chunk title on the list, then use the spin controls or enter a new value manually in the
Priority field, then hit Enter. You can assign a chunk a higher priority than 1 if you feel a chunk will
be an important player in your composition, or decrease the value to, for example .5, so it occurs
seldom (if at all) in your texture.
imageSynth 2 page 8 Luxology
•Random Chunk Generation- imageSynth examines the seed images and then culls the
number of chunks you specify. You can see each chunk marked by a green outline box (Auto
chunks are always rectangular) in the preview window; isolate your view of the chunks by clicking
their title on the list after you’ve clicked Generate. For this example, set the number to 3; it’ll be
easier for you to then evaluate the results.
•Size of Chunk-The Auto Generate chunks function doesn’t scale parts of the seed image, but
rather the percentage you define indicates the percentage of area of the seed image, sort of like
carving a slice from a pie. If you specify 75%, for example, each of the three chunks will be bounded
to 75% of the area of the seed image.
High Pass Filtering is offered in imageSynth as a convenience (bullet 3). High pass filtering can
help reduce the noise in highly compressed JPEG images and noticeably noisy scans of film
photography. It should be noted here that Photoshop’s own Filter>Other>High Pass is more
sophisticated and if you own Photoshop, you might want to run a High Pass on the seed image
before beginning an imageSynth session. High Pass is not recommended on an image that’s not
noisy, it can visually flatten your photograph (which can produce a visually interesting special effect),
and the Filter Size in imageSynth determines the strength—low values knock the daylights out of
your photo, higher values produce a much more subtle filtering.
Now click Generate and remember that this isn’t the fun part yet: you’re still in the Input
window and the stage of creating chunks. Let’s say you anticipate that you’ll need a specific chunk
based on a particular image area that wasn’t defined by auto-generating chunks. This is what the
Tool Properties palette is for.
imageSynth 2 page 9 Luxology
Defining a Manual Chunk
Before you begin manually chunking away, you need to first click the seed image thumbnail at
the left, and then click the New Chunk button. Doing this generates a new chunk based on the
entirety of the seed image, shown as bullet 1 in Figure 6. Now you get to work—
You have two selection tools: the rectangle and the lasso, shown at the top of this palette as
icons, bullet 2 in Figure 6. The rectangle selection works completely predictably: you click and
diagonal drag in the Input window to define a rectangular chunk—everything outside the green
highlight onscreen is dimmed and excluded from the chunk selection. Notice that there are
selection mode button below the tools: Standard, Add to Selection, Subtract from Selection, and
Intersect. These are the same Boolean operators as used in Photoshop’s selection tools on the
Options bar. You can create quite elegant selections and pinpoint the photo element you want as a
manually created chunk. The lasso tool is probably your best bet, for example, to isolate
distinguishing elements in a picture; as you can see in Figure 5, the clump of mulch in the image is
visually interesting and can be repeated in the final texture several times by making it a chunk. The
lasso tool’s visual appearance onscreen is a little different than Photoshop’s Lasso tool, but operates
the same way. You draw around an area and when you release the mouse button the lasso shape
imageSynth 2 page 10 Luxology
auto-closes at your first click-drag point. The area is highlighted with a green tint during the
process, a good visual indicator.
Note: You can use the standard keyboard command of Ctrl/cmd+Z to undo an operation, and
also use the Undo/Redo button at the top of the UI. If you’re thoroughly dissatisfied with a manual
chunk (or an automatically created one), click its title on the list and then click the Delete button.
You will not get a confirmation box on the delete, but clicking Undo will restore the chunk to the
list.
imageSynth 2 page 11 Luxology
Forcing Some Predictability
To the right of the Boolean tools is the Forced button. Because random placement is the
opposite of predictability, the green area you drag to define a chunk might—or might not—appear
in its entirety when you auto-generate a texture image. However, you probably want on occasion
to make absolutely certain a flower or a specific pebble is included in your texture; this is what the
Forced option is for. When you drag or lasso to define a chunk in normal selection mode (not Add
to, or other Boolean options) you preview a green interior tint over the selected area. When the
forced button is clicked and then you select, the tinted interior is red, indicating that the chunk
you’ve defined will definitely appear as a chunk in its entirety when you eventually stamp your
texture.
An even more sophisticated definition move is to first select a chunk area without the Forced
option: as you select, the area is tinted green. After making the selection, then click Forced and use
normal Boolean mode to drag inside the currently defined chunk. As you can see in Figure 7, the
outer edges of the stone will probably be used in the final texture synthesis, but the red area—
defined using Forced—will definitely be used. Think of it as a sort of “feathering” edit. You have
effectively provided imageSynth some optional “pad” to use when stamping the chunk which will
improve it’s integration to the rest of the image.
imageSynth 2 page 12 Luxology
Output
Now that you have chunks galore, it’s time to apply them to the target image.
Click on the Output tab now. Notice that there are Stamp and Eraser buttons, which call the
corresponding tools, just above the working window. You won’t use these tools just yet—let’s try an
auto-stamp process before getting into more elegant and refined texture synthesis.
In Figure 8 you can see highlighted the options for Auto Stamping.
•Placement- The options here are Random and Semi-Regular. The options in this drop-down
are self-explanatory to a degree: The Random choice activates the Jittering percentage option and
by default Jittering is set to 0% producing a fairly unpredictable pattern. However, there’s an
imageSynth process after this process that fills in any gaps in the output image with completely
unpredictable chunk distribution. The Semi-regular option places the chunks you’ve generated
starting at the top left and working its way to the right until it reaches the end of the row. At this
point, the placement returns to the left side of the main image and begins again.
•Covering Factor-This option is available when Semi-Regular is chosen as the Placement
method. Cover Factor determines the percentage by which chunks overlap neighboring stamped
chunks in your composition. The default percentage of 25% is usually a good one, providing an
adequate encroachment on placed chunks while retaining the uniqueness of the new stamped
chunks toward their center.
imageSynth 2 page 13 Luxology
Click Start now and see what the rendering engine does with the automatically and manually-
defined chunks in the auto-creation process.
Tip: Once you’ve clicked the Start button, you can cancel at any time: the button toggles to a
Stop button after you first click it.
imageSynth 2 page 14 Luxology
Manual Placement of Chunks
Let’s suppose you’re 99% pleased with the automatically generated seamless texture you’ve just
created. To get that other 1% addressed, this section shows how to first erase part of a texture
area, then how to manually stamp replacement chunks. You have a number of options described
here; check the tool tips once your cursor is inside the working window.
Using the Eraser
When an area of your Output window is completely covered with opaque chunks, the Stamp
tool cannot place any more chunks. This is when the Eraser tool comes into play. When you click
the Eraser button, you have Square or Disc as the shape (available on the panel to the right of the
working window), and the Size slider. Erase what you want to replace in the working window, then
you’re all set to manually stamp a new chunk (see Figure 9).
imageSynth 2 page 15 Luxology
Hands-on With Chunks: The Fun Part
There is a lot to cover in this section because there is so much flexibility when it comes to
stamping a chunk.
First, placement of a chunk is the key to making the best-looking texture. Although imageSynth
is quite good at hiding edges of neighboring chunks, it’s you—the designer—who not only makes
the judgment calls, but also needs to guide imageSynth, matching more obvious edges between
chunks. For example, it’s not the right use of imageSynth to stamp a chunk that features the soft
curves of a leaf into neighboring chunks that feature the straight stems of other leaves. imageSynth
won’t be able to aesthetically reconcile the clearly different geometries in the chunks.
Therefore, your approach to manually stamping an area is to try to align the chunk’s visual
content with the existing Output content in the working window. This is done by moving, scaling,
and/or rotating the chunk you’re going to stamp into the window. Notice that as you hover your
cursor, loaded with a chunk you’ve chosen from the list, your preview of the chunk is semi-
transparent (see Figure 10), making it very easy to align the chunk’s visual content with surrounding
areas. ImageSynth can deal with a ballpark stamp placement—when you click, you don’t have to be
exactly over and area that needs alignment—come close when you click and imageSynth will
perform the best calculations.
imageSynth 2 page 16 Luxology
It should be pointed out that you can scale a chunk up to 200% of its original size, but no
application today can intelligently add data to a pixel-based image, so you might see a little loss of
focus if you increase a chunk size to greater than 100%. It depends on the composition and many
times you can get away with one or two chunks that are enlarged.
To scale a chunk:
• Hold Shift and then use the scroll wheel. Pushing the wheel away from you enlarges the
chunk; pulling toward you with the wheel shrinks the chunk, or
•Right-click to use the pop-up menu. Scaling choices from the menu are limited to 2x and x/2,
but you’ll also find a convenient command on the pop-up: Reset. If you’ve been Shift+scrolling up
and down for a while, you’ll find it a nicety to be able to restore a chunk to 100%, its original size.
Rotating a chunk is also indispensable for aligning the new chunk with existing ones in the
working window. You can:
•Hold Ctrl/cmd and then use the scroll wheel to rotate the chunk. The number of degrees and
precision is limited only to your input device driver’s controls and the resolution of the mouse (or
other pointing device such as a stylus).
•Right-click to access the pop-up menu. The Reset command is invaluable when you’ve been
rotating with your input device to straighten your chunk. Also, you have 90CW, 90CCW, and a full
180 rotation command using the pop-up.
imageSynth 2 page 17 Luxology
Finalizing your Texture
Once you’ve filled the working window, it’s time to click Apply—the button at top left renders
the composition to the document window you created in Photoshop, or the default document in
the standalone version. If you’re using the standalone version, you’ll need to save your document;
similarly in Photoshop you use File>Save to save the seamless tiling texture.
Especially if you’ve worked on a texture that has white or near-white elements, you might not
know whether you’ve completely covered the Output area. This is why it’s important to zoom out
until the scroll bars go away (hold Alt/Opt and use the scroll wheel) to examine your work before
clicking Apply. If you don’t, not to worry: you’ll get an attention box that tells you, “The output is not
complete. Are you sure you want to exit?” Click No to finish your work. It’s also possible you don’t
want to finish the Output, and that you have a design need for an empty area of the texture. An
incomplete texture will not seamlessly tile correctly, but you’re in charge: click Yes and your texture
is rendered to a document window. If you rendered to a transparent layer in Photoshop, you can
now easily complete the document with Photoshop’s paint tools or Clone Stamp tool.
Tip: Use Behind painting mode in Photoshop with paint tools, when completing an incomplete
imageSynth rendered texture. By doing this, no pixel in the texture that imageSynth created will be
changed.
Easy Alterations to your Texture
Only you know and can decide the purpose for your imageSynth seamless tiling texture: we
show a few novel uses in the next section. If the center of your texture features visual content that
you need to move, you’re in luck because the texture can be offset and there are no gaps or
seams. If you’re using Photoshop, you’re in luck twice today: to move the texture around so that
little twig or orange leaf is a little to the left, you choose Filter>Other>Offset, as shown in Figure
11.
imageSynth 2 page 18 Luxology
Drag the Horizontal and Vertical sliders, Photoshop offers a live preview in the document
window, and choose Warp Around as the Undefined Areas option. Click OK when you’re satisfied
and you’re off to finish a project.
imageSynth 2 page 19 Luxology
imageSynth in the Real World
Although desktop wallpaper is a fine use for your finished texture composition, you probably
have larger plans and needs for your work. The following sections take a brief look at real
commercial needs and how they can be addressed through imageSynth-generated images.
imageSynth for Desktop Publishing
With the ever-increasing need for color printing and print-on-demand, the stakes have been
upped for professional quality collateral material such as brochures, flyers, and menus. In the
competitive world of business, advertising simply doesn’t cut it with a one or two color print job.
ImageSynth is an ideal resource for backgrounds in desktop publishing documents, to cover areas
with lush detail that used to be filled with a flat process color or a simple gradient.
This mockup of a restaurant menu uses an imageSynth tiling texture of a close-up of grass, with
overlaid semi-transparent elements to better integrate the composition. Offsetting the grass
texture was easy using Photoshop to put irregular elements in exact locations on the pages,
avoiding an awkward look when the grass texture might compete with the text.
A repeating texture of a basketball for a sport brochure, a seamless texture of coins for a
financial institution: imageSynth lets your imagination keep the edge over competing design houses.
imageSynth 2 page 20 Luxology
imageSynth in Game Development and 3D Illustration
Most advanced modeling/rendering applications today can map a 2D image to local or global
3D space, making it an easy task to fill in parts of a scene with objects that look complex but really
aren’t (the 2D image is driving the visual complexity). With an imageSynth texture applied to a 3D
object (and a little fitting with a material UV editor), your devastated alien planet can have an
intricate barren ground that extends for miles, you can populate shelves with scores of identical
items, in short, you can work quicker and better with a seamless tiling texture as a background.
Here’s a concept: a retailer wants a photorealistic render of a promotion for Hallowe21en, a
ghost surrounded by mountains of candy. In a modeling program, you could perform instancing on
a single model of a piece of candy to create large volumes, but it’s a time-intensive solution
compared to the relative ease of image-mapping a texture image. In Figure 13, two seed images are
used: a main image of some carefully choreographed candy, and a single alpha-masked piece of
taffy. The taffy photograph was edited in Photoshop and saved as a PNG, and it’s used to emphasize
certain areas of the texture and to break up any static regions of the rendered texture. The
procedure is to stamp manually defined chunks from the group photo, and then switch to the taffy
seed image, use the entire image as a chunk, and then stamp it into unoccupied areas of the
Output texture. It’s a simple, clean solution, made that much simpler because imageSynth reads the
alpha transparency in the PNG image.
imageSynth 2 page 21 Luxology
The finished texture would look better when mapped to a mound if it had a corresponding
bump or displacement map. You can hand-paint a displacement map in Photoshop if you just
remember that white usually indicated a distance away from the model’s surface while black travels
the texture toward the model. You create a new layer on top of the imageSynth texture, and paint
to the corresponding areas of the texture, then save the layer to a new file.
In Figure 14, you can see a detailed close-up of an amorphous blob that’s on its way to
becoming a 3D mound of candy. The illusion holds up well even at this close-up range and the
finished render will not show the mapped texture nearly this closely, so it’s basically good to go.
imageSynth 2 page 22 Luxology
Here’s the final render. Clearly, imageSynth shortens the production length for many design
needs, both in the 2D and 3D world. We feel that the feedback you’ll get as you work on a texture
will also trigger some new ideas for future work, some of which you haven’t thought up yet.
Creative software tends to produce this perk!
imageSynth 2 page 23 Luxology
(c) 2008 Luxology LLC. All rights reserved.
imageSynth contains technology licensed from Allegorithmic SAS.
Visit www.luxology.com
†Adobe® Photoshop® is a Registered Trademark of Adobe Systems Incorporated.
imageSynth 2 page 24 Luxology
imageSynth 2 page 25 Luxology
Das könnte Ihnen auch gefallen
- The Basics of Drishti: A Free-To-Download Volume Exploration & Presentation ToolDokument37 SeitenThe Basics of Drishti: A Free-To-Download Volume Exploration & Presentation ToolBailey Lovett100% (9)
- Procreate User GuideDokument59 SeitenProcreate User Guidemax3080% (5)
- Mastering OpenSCADDokument141 SeitenMastering OpenSCADwakemupNoch keine Bewertungen
- What Are The Different Types of Plant Layouts and The Different Simulation Software Available For Plant Design?Dokument4 SeitenWhat Are The Different Types of Plant Layouts and The Different Simulation Software Available For Plant Design?malathy100% (1)
- OutlineDokument5 SeitenOutlineNikola KaragunovNoch keine Bewertungen
- Photostudio Manual: For WindowsDokument40 SeitenPhotostudio Manual: For WindowsubnorNoch keine Bewertungen
- Synfig Studio 0.62.01 User ManualDokument36 SeitenSynfig Studio 0.62.01 User Manualkrismega50% (2)
- GimptutDokument17 SeitenGimptutapi-293009751Noch keine Bewertungen
- Erdas Imagine Intro-2014Dokument15 SeitenErdas Imagine Intro-2014Aqsa BilalNoch keine Bewertungen
- Artlantis Training PDFDokument13 SeitenArtlantis Training PDF10aero2296Noch keine Bewertungen
- Helpsetmaker Tutorials: Dirk Hillbrecht 17Th February 2004Dokument21 SeitenHelpsetmaker Tutorials: Dirk Hillbrecht 17Th February 2004o_dimitrovNoch keine Bewertungen
- Vectoring Photo With PhotoshopDokument29 SeitenVectoring Photo With PhotoshopFredrick SayadianNoch keine Bewertungen
- Adobe Photoshop ModuleDokument15 SeitenAdobe Photoshop ModuleMjhay MacaraegNoch keine Bewertungen
- Introduction To Creating Drawings in Pro - EngineerDokument14 SeitenIntroduction To Creating Drawings in Pro - EngineersjoaosilvamailsapoNoch keine Bewertungen
- Game Objects and ScriptsDokument43 SeitenGame Objects and ScriptsDAVID GOMEZNoch keine Bewertungen
- Introduction To Unity UI - Part 1Dokument39 SeitenIntroduction To Unity UI - Part 1dracoscribdNoch keine Bewertungen
- PractiCal Photoshop CS6 Level1Dokument18 SeitenPractiCal Photoshop CS6 Level1porqNoch keine Bewertungen
- Introduction To The Multimedia Software: ObjectiveDokument17 SeitenIntroduction To The Multimedia Software: ObjectiveMr. Faheem Ahmed KhanNoch keine Bewertungen
- PD Getting Started RevDokument74 SeitenPD Getting Started RevjosecarlosvjNoch keine Bewertungen
- Homework Assignment1 Gimp TutorialDokument12 SeitenHomework Assignment1 Gimp TutorialSugengNoch keine Bewertungen
- Construct 2Dokument16 SeitenConstruct 2BRANKOVICDRAGANNoch keine Bewertungen
- Unity 2D Game TutorialDokument23 SeitenUnity 2D Game TutorialAlejandro GomezNoch keine Bewertungen
- Arcgis On WateDokument30 SeitenArcgis On Wateمهندس ابينNoch keine Bewertungen
- India Ink GuideDokument15 SeitenIndia Ink GuideRoland PõNoch keine Bewertungen
- India Ink GuideDokument16 SeitenIndia Ink Guideojeda.carfloNoch keine Bewertungen
- Introduction To ERDAS IMAGINE WorkspaceDokument5 SeitenIntroduction To ERDAS IMAGINE WorkspaceWira WiryadiNoch keine Bewertungen
- Photoshop For BeginnersDokument118 SeitenPhotoshop For BeginnersMarlou AbejuelaNoch keine Bewertungen
- Chapter 14 IRender NXTDokument15 SeitenChapter 14 IRender NXTCarlos Granados100% (1)
- MANUAL picoCADDokument14 SeitenMANUAL picoCADJURAONNoch keine Bewertungen
- And Introduction To Photoshop: Group IDokument51 SeitenAnd Introduction To Photoshop: Group ILyka BunuanNoch keine Bewertungen
- Photoshop PDFDokument26 SeitenPhotoshop PDFblob232Noch keine Bewertungen
- REPORT WEEK 7 Image Manipulation TechniquesDokument19 SeitenREPORT WEEK 7 Image Manipulation TechniquesMarlon EscobarNoch keine Bewertungen
- 3DProductDesign ProcreateLessonIdeasDokument19 Seiten3DProductDesign ProcreateLessonIdeasmelissa4261011Noch keine Bewertungen
- 10 Bad Habits To Break in PhotoshopDokument9 Seiten10 Bad Habits To Break in PhotoshoppompommeNoch keine Bewertungen
- Synfig Manual 1Dokument26 SeitenSynfig Manual 1bladimirNoch keine Bewertungen
- Cambridge International AS & A Level Information Technology: Topic Support GuideDokument9 SeitenCambridge International AS & A Level Information Technology: Topic Support Guideloiuse shepiralNoch keine Bewertungen
- Photoshop NotesDokument22 SeitenPhotoshop Notesrhez100% (2)
- Startup Window: Microsoft Picture It! Express User's ManualDokument3 SeitenStartup Window: Microsoft Picture It! Express User's Manualjeppoo1Noch keine Bewertungen
- 2 - Starting Ecognition Developer 8 - Ecognition CommunityDokument14 Seiten2 - Starting Ecognition Developer 8 - Ecognition CommunityWanly PereiraNoch keine Bewertungen
- Photoshop IDokument10 SeitenPhotoshop IRian BouvierNoch keine Bewertungen
- Unit II Image EditingDokument17 SeitenUnit II Image EditingChetan POOJARNoch keine Bewertungen
- Thumbnails On A MacDokument1 SeiteThumbnails On A MacgelNoch keine Bewertungen
- Imindmap Quick Start Guide Mac Users: Creating Your First Mind MapDokument15 SeitenImindmap Quick Start Guide Mac Users: Creating Your First Mind MapKien HoangNoch keine Bewertungen
- Beginners Guide To PhotoshopDokument8 SeitenBeginners Guide To PhotoshopCharlene DabonNoch keine Bewertungen
- OS15 ManualDokument283 SeitenOS15 ManualUBD LIBRARYNoch keine Bewertungen
- Imindmap Quick Start Guide PC Users: Creating Your First Mind MapDokument14 SeitenImindmap Quick Start Guide PC Users: Creating Your First Mind Mapki_tsuketeNoch keine Bewertungen
- 0156 Adobe Photoshop Cs6 TutorialDokument27 Seiten0156 Adobe Photoshop Cs6 Tutorialpradhan13Noch keine Bewertungen
- Adobe Photoshop - Intro Part 1 - Basics1Dokument15 SeitenAdobe Photoshop - Intro Part 1 - Basics1sandeepNoch keine Bewertungen
- Artlantis Training For Advanced UsersDokument13 SeitenArtlantis Training For Advanced Users6786347Noch keine Bewertungen
- Adobe Photoshop: Adobe Photoshop Is A Raster Graphics Editor Developed and Published by AdobeDokument10 SeitenAdobe Photoshop: Adobe Photoshop Is A Raster Graphics Editor Developed and Published by AdobeRakshithNoch keine Bewertungen
- Photoshop CS6 3D TutorialDokument19 SeitenPhotoshop CS6 3D TutorialMehul NakumNoch keine Bewertungen
- Oviyam User's Guide Web IpadDokument17 SeitenOviyam User's Guide Web IpadJuan Camilo VasquezNoch keine Bewertungen
- Module Number: 2 TOPIC: Getting Started With Windows 7 Alloted Time: 9 Hours Course DescriptionDokument33 SeitenModule Number: 2 TOPIC: Getting Started With Windows 7 Alloted Time: 9 Hours Course DescriptionMac CayabanNoch keine Bewertungen
- Paintpot: Figure 2-1Dokument20 SeitenPaintpot: Figure 2-1Marcelo GattiNoch keine Bewertungen
- 70 Fantastic Windows 7 TipsDokument13 Seiten70 Fantastic Windows 7 TipsAimhigh_PPM100% (1)
- How to Make Writers' Wallpaper: Keep Your Notes Handy to Be More ProductiveVon EverandHow to Make Writers' Wallpaper: Keep Your Notes Handy to Be More ProductiveBewertung: 5 von 5 Sternen5/5 (1)
- Photoshop - Stupid. Simple. Photoshop: A Noobie's Guide to Using Photoshop TODAYVon EverandPhotoshop - Stupid. Simple. Photoshop: A Noobie's Guide to Using Photoshop TODAYBewertung: 3 von 5 Sternen3/5 (5)
- Adobe Photoshop: Learn Photoshop In 20 Hours Or Less!Von EverandAdobe Photoshop: Learn Photoshop In 20 Hours Or Less!Bewertung: 3.5 von 5 Sternen3.5/5 (6)
- Minrom Training BrochureDokument3 SeitenMinrom Training BrochureSaronga JuliusNoch keine Bewertungen
- Adobe Illustrator Tutorial - Create 3D Effects in Illustrator - Digital ArtsDokument16 SeitenAdobe Illustrator Tutorial - Create 3D Effects in Illustrator - Digital ArtsJandersonRodriguesNoch keine Bewertungen
- Petar Pejic PortfolioDokument32 SeitenPetar Pejic PortfolioPejic PetarNoch keine Bewertungen
- Tutorial StaticMixer ANSYSDokument38 SeitenTutorial StaticMixer ANSYSClaudia EscobarNoch keine Bewertungen
- Manual DisperDokument45 SeitenManual DisperJuan Pablo VivasNoch keine Bewertungen
- Product Features: Virtual Stereoplotter 1.11Dokument3 SeitenProduct Features: Virtual Stereoplotter 1.11Agung B CahyonoNoch keine Bewertungen
- Mechanism and Machine Theory: Enea Olivoni, Rocco Vertechy, Vincenzo Parenti-CastelliDokument15 SeitenMechanism and Machine Theory: Enea Olivoni, Rocco Vertechy, Vincenzo Parenti-Castelli马懿Noch keine Bewertungen
- What Is VFXDokument20 SeitenWhat Is VFXRubbish SvashtaNoch keine Bewertungen
- Contemporary Philippine Arts From The Regions: Quarter 2, LAS 1: Artwork and Unique TechniquesDokument12 SeitenContemporary Philippine Arts From The Regions: Quarter 2, LAS 1: Artwork and Unique TechniquesjaslorNoch keine Bewertungen
- Tutorial Urbano 7 CanalisDokument75 SeitenTutorial Urbano 7 CanalisStroe GeorgeNoch keine Bewertungen
- Augmented Reality-Pro BuildarDokument19 SeitenAugmented Reality-Pro Buildarapi-248078420Noch keine Bewertungen
- Rigged Models For 3DS MAX - Catalogue PDFDokument76 SeitenRigged Models For 3DS MAX - Catalogue PDFSilviu CiuleiNoch keine Bewertungen
- Architectural Portfolio Sanjana Y VDokument12 SeitenArchitectural Portfolio Sanjana Y VSanjana YVNoch keine Bewertungen
- Empowerment Technologies Week 1-2 - Final Term: Prepared By: Mr. Jake Indico Edited By: Ms. Shaira G. RaquilDokument5 SeitenEmpowerment Technologies Week 1-2 - Final Term: Prepared By: Mr. Jake Indico Edited By: Ms. Shaira G. RaquilJustine Evasco RubiaNoch keine Bewertungen
- Tetra4D 3D PDF Converter Help enDokument63 SeitenTetra4D 3D PDF Converter Help enAlejandro Palacios MadridNoch keine Bewertungen
- Hawk EyeDokument17 SeitenHawk EyeVarunNoch keine Bewertungen
- Portfolio - Jai - Art Director/Creative DesignerDokument36 SeitenPortfolio - Jai - Art Director/Creative DesignerJayakumar SwaminathanNoch keine Bewertungen
- Auto Cad Civil 3 D ManualDokument23 SeitenAuto Cad Civil 3 D ManualTofanKurniawanNoch keine Bewertungen
- MAGNETOM Symphony Tim Appl PacksDokument20 SeitenMAGNETOM Symphony Tim Appl PackshgaucherNoch keine Bewertungen
- SOLIDWORKS - Hardware & System Requirements - SOLIDWORKSDokument3 SeitenSOLIDWORKS - Hardware & System Requirements - SOLIDWORKSanto081287Noch keine Bewertungen
- Roadkill Professional Maya ManualDokument19 SeitenRoadkill Professional Maya ManualYonni AroussiNoch keine Bewertungen
- Technology Lesson Plan Term 1 Week 6 of 2024Dokument2 SeitenTechnology Lesson Plan Term 1 Week 6 of 2024Maphothego MogodiNoch keine Bewertungen
- PureBallast CBT Simulator ExercisesDokument6 SeitenPureBallast CBT Simulator ExercisesAndrei ButnarasuNoch keine Bewertungen
- How To Define A New Section in STAADDokument7 SeitenHow To Define A New Section in STAADbooradley3140% (1)
- Detailed Drawing Exercises: Solidworks EducationDokument51 SeitenDetailed Drawing Exercises: Solidworks EducationlutherblackNoch keine Bewertungen
- Virtual Laboratory Based Guided Inquiry: Viscosity ExsperimentsDokument8 SeitenVirtual Laboratory Based Guided Inquiry: Viscosity ExsperimentsPutu IndraNoch keine Bewertungen
- Practical No - 2 AIM: To Draw A Triangle Using Direct3D 11 (Buffers, Shaders and HLSL)Dokument17 SeitenPractical No - 2 AIM: To Draw A Triangle Using Direct3D 11 (Buffers, Shaders and HLSL)Poonam SurveNoch keine Bewertungen
- Computer GraphicsDokument14 SeitenComputer Graphicsgirum sisayNoch keine Bewertungen