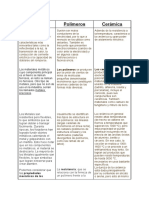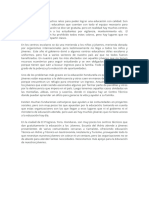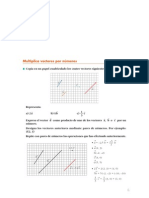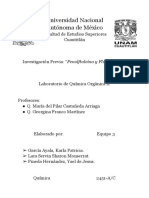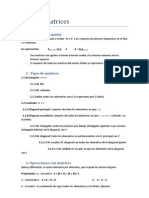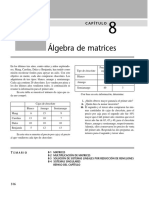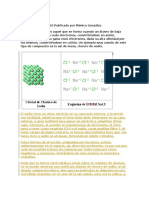Beruflich Dokumente
Kultur Dokumente
N°1 Básicos 2D Juan Lizardo
Hochgeladen von
mecanica industrialCopyright
Verfügbare Formate
Dieses Dokument teilen
Dokument teilen oder einbetten
Stufen Sie dieses Dokument als nützlich ein?
Sind diese Inhalte unangemessen?
Dieses Dokument meldenCopyright:
Verfügbare Formate
N°1 Básicos 2D Juan Lizardo
Hochgeladen von
mecanica industrialCopyright:
Verfügbare Formate
Universidad Pedagógica Nacional “Francisco Morazán”
ASIGNATURA: Dibujo Asistido por Computadora PMI-2004
Nombre: 2do Periodo - 2020
Guía #1: Comandos de Dibujo
Comandos de dibujo
Los comandos u órdenes de dibujo que se utilizan en AutoCAD están agrupados en lo que se puede llamar
categorías, por ejemplo: Comandos de Dibujo, Comandos de Edición o Modificación, Comandos de Visualización,
Comandos para dibujos 3D, etc.
Los comandos que permiten realizar dibujos se encuentran ubicados en el panel Draw (Dibujo) de la
ficha Home (Inicio). Algunos de ellos no se muestran en este panel de modo que para ejecutarlos se necesita digitar
el nombre del comando o su respectivo alias y presionar la tecla Enter.
El desarrollo de los ejercicios incluidos en esta guía está realizado utilizando el AutoCAD en su versión en inglés,
aunque si está ejecutando el AutoCAD en español le bastará anteponerle el guion bajo (_) al nombre del comando,
por ejemplo si se sabe que el comando en inglés para dibujar una línea es LINE, en español funcionaría el
comando _LINE.
Formas de ejecutar un comando en AutoCAD
Para ejecutar un comando podemos realizarlo de las siguientes maneras:
Primera forma: Haga clic sobre el botón correspondiente al comando a ejecutar que se encuentra la cinta de
opciones (Ribbon). Por ejemplo para dibujar un rectángulo haremos clic en el botón Rectangle ubicado en el
panel Draw (Dibujo) de la ficha Home (Inicio).
1
Página
Botón Rectangle
Elaborado por: Ing. Rolando Zúniga
Universidad Pedagógica Nacional “Francisco Morazán”
Segunda forma: Digitar el nombre completo del comando y presionar Enter. Por ejemplo para dibujar
un rectángulo digitaremos RECTANG y luego presione Enter.
Tercera forma: Digitar el nombre del alias del comando que es un nombre corto del comando. Por ejemplo para
ejecutar el comando RECTANGLE, bastará con digitar el alias REC y luego presionar Enter.
Texto Predictivo
A partir de la versión 2012 de AutoCAD, la línea de comandos incluye el texto predictivo, de modo que al momento
de digitar los primeros caracteres del nombre del comando este se completará en forma automática y cuando esto
pase se deberá presionar la tecla Enter para ejecutarlo.
Lista de Solicitudes
Es un mensaje en la línea de comandos que pide determinada información o solicita la realización de un acción,
como especificar un punto.
Por ejemplo al ejecutar el comando RECTANG, AutoCAD nos pide especificar la primera esquina del rectángulo,
además nos da otras opciones como Chamfer, Elevation, Fillet, Thickness y Width, podemos seleccionar
cualquiera de estas opciones digitando la letra en mayúscula de dicha opción o también ubicar el puntero sobre
dicha opción y hacer clic para seleccionarla (esto sólo en versiones recientes de AutoCAD).
Lista de Solicitudes en la línea de comandos
Listado de comandos de dibujo
2
Página
Se muestra a continuación un listado de los comandos de dibujo utilizados en AutoCAD, muchos de ellos han sido
y siguen siendo utilizados desde las primeras versiones, otros han ido añadiéndose en las nuevas versiones.
Elaborado por: Ing. Rolando Zúniga
Universidad Pedagógica Nacional “Francisco Morazán”
En el listado aparece el icono correspondiente a cada comando, en la primera línea se muestra el
nombre completo del comando en inglés y en la segunda línea se muestra el comando en español, lo
mismo sucede con la columna Alias.
Cuando en la columna Alias se muestra la celda en blanco significa que dicho comando no tiene asignado por
defecto un alias, y si desea el usuario puede asignar dicho alias utilizando el botón Edit Aliases[Editar
Alias] ubicado en el panel Customization [Personalización] de la ficha Manage [Administrar] para la versión
2013, para versiones anteriores se utiliza el comando ALIASEDIT [EDITALIAS].
3
Página
Elaborado por: Ing. Rolando Zúniga
Universidad Pedagógica Nacional “Francisco Morazán”
4
Página
Elaborado por: Ing. Rolando Zúniga
Universidad Pedagógica Nacional “Francisco Morazán”
Comando LINE / LINEA
Definición
El comando LINE/LINEA permite crear segmentos de líneas contiguos.
Cada segmento dibujado es considerado un objeto de línea y se puede editar en forma independiente.
Alias
El Alias en el nombre corto del comando y es la letra L.
Lista de Solicitudes
Specify firts point (Precise el primer punto)
Establece el punto inicial de la línea. Existen varias formas de especificar dicho punto, por ejemplo; se puede hacer
un clic, o puede ingresar el punto en forma exacta ingresando una coordenada, o se puede forzar el cursor para
ubicar un punto en la rejilla, o utilizar referencia a objetos.
En el caso si se presiona Enter, la línea inicia en el punto final de la última línea, arco o polilínea dibujada.
Specify next point or: (Precise punto siguiente)
Especifica el punto final de la línea. Para espeficicar la ubicación de dicho punto además de lo anteriormente
indicado, se puede utilizar el rastreo polar o mediante el ingreso directo de la distancia.
Close (Cerrar)
Conecta el inicio del primer segmento con el final del último segmento dibujado.
Undo (desHacer)
Eliminar el último segmento dibujado.
5
Página
Elaborado por: Ing. Rolando Zúniga
Universidad Pedagógica Nacional “Francisco Morazán”
Ejercicio N°01
AutoCAD Ejercicios Básicos
PROCEDIMIENTO
Paso 01
Verifique en la barra de estado que estén activas las opciones, Ortho Mode(F8), Object Snap (F3).
Paso 02
Active el comando LINE: digite L y Enter.
Specify first point: clic en un punto donde desee iniciar el dibujo.
Specify next point: mueva el puntero hacia abajo, digite 110 y Enter.
6
Specify next point: mueva el puntero hacia la derecha, digite 60 y Enter.
Página
Specify next point: mueva el puntero hacia la arriba, digite 80 y Enter.
Specify next point: Enter para terminar el comando.
Elaborado por: Ing. Rolando Zúniga
Universidad Pedagógica Nacional “Francisco Morazán”
Paso 03
Seleccione la línea de 60 y presione la tecla SUPR para eliminarla.
Paso 04
Active el comando LINE: digite L y Enter.
Specify first point: clic en el Endpoint inferior de la línea de 80.
Specify next point: mueva el puntero hacia la izquierda, digite 10 y Enter.
Specify next point: mueva el puntero hacia la arriba, digite 20 y Enter.
Specify next point: mueva el puntero hacia la izquierda, digite 44 y Enter.
Specify next point: Enter para terminar comando.
Paso 05
Active el comando LINE: digite L y Enter.
Specify first point: clic en el Endpoint inferior de la línea de 110.
Specify next point: mueva el puntero hacia la derecha, digite 22 y Enter.
Specify next point: clic sobre el Endpoint izquierdo de la línea de 44.
Specify next point: Enter para terminar comando.
7
Página
Elaborado por: Ing. Rolando Zúniga
Universidad Pedagógica Nacional “Francisco Morazán”
Paso 06
Presione la tecla F10 para activar el modo Polar Tracking.
Haga clic derecho sobre el botón Polar Tracking en la barra de estado y seleccione el ángulo de 45.
Paso 07
Active el comando LINE: digite L y Enter.
Specify first point: click en el Endpoint superior de la línea de 110.
Specify next point: mueva el puntero hacia la abajo a la derecha hasta que el polar se muestre en 315° y haga clic
a la derecha de la línea de 80.
Specify next point: Enter para terminar comando.
Paso 08
Active el comando TRIM: digite TR y Enter.
Select objects: Enter.
Select object to trim: clic sobre los segmentos de las líneas a recortar.
Select object to trim: Enter para terminar comando.
8
Página
Elaborado por: Ing. Rolando Zúniga
Universidad Pedagógica Nacional “Francisco Morazán”
Comando CIRCLE / CIRCULO
Definición
El comando CIRCLE / [CIRCULO] permite crear círculos.
Alias
El alias es la letra C (en ambos idiomas).
Formas para crear círculos
Es posible crear círculos de diferentes formas siguiendo las opciones de la lista de solicitudes que se muestran en
la ventana de comando, pero a mi parecer es más sencillo seguir las opciones que se muestran en la cinta de
opciones (Ribbon), tal como muestra la siguiente imagen.
Center, Radius (Centro, Radio)
Crea un círculo a partir de un centro y un valor de radio.
Center, Diameter (Centro, Diámetro)
Crea un círculo a partir de un centro y un valor de diámetro.
2-Point (2 Puntos)
Crea un círculo a partir de dos puntos finales de diámetro. Es decir un círculo que pasa por dos puntos, la distancia
entre estos dos puntos es el valor del diámetro.
3-Point (3 Puntos)
Crea un círculo a partir de 3 puntos de la circunferencia. Es decir crea un círculo que pasa por tres puntos
especificados.
Tan, Tan, Radius (Tan, Tan, Radio)
Crea un círculo tangente a dos objetos y con un radio especificado. A veces existen más de una solución,
9
Página
AutoCAD dibuja el círculo que más se aproxime a los puntos de tangencia especificados.
Elaborado por: Ing. Rolando Zúniga
Universidad Pedagógica Nacional “Francisco Morazán”
Tan, Tan, Tan (Tan, Tan, Tan)
Crea un círculo tangente a tres objetos.
Importante:
Por definición se sabe que un círculo es un conjunto infinito de puntos que son equidistantes a un único punto
denominado Centro.
Imagínese si AutoCAD dibujará un círculo con tantos puntos, el proceso sería demasiado lento, entonces AutoCAD
dibuja un polígono de muchos lados para representar el círculo (los cálculos para encontrar las tangencias,
cuadrantes, etc. los realiza con la fórmula de círculos).
Es por eso que cuando se realiza un Zoom de acercamiento los puntos de tangencia no se muestran como tal
(pero si son tangentes), para refrescar la pantalla ejecute el comando REGEN, y se volverá a dibujar un polígono
de muchos mas lados.
Ejercicio N°02
AutoCAD Ejercicios Básicos
PROCEDIMIENTO
Paso 01
Verifique que las opciones Ortho Mode (F8) y Object Snap (F3) estén activas.
10
Página
Elaborado por: Ing. Rolando Zúniga
Universidad Pedagógica Nacional “Francisco Morazán”
Paso 02
Clic derecho sobre el botón Object Osnap de la barra de estado y verifique que se encuentre activado
las opciones: Endpoint, Quadrant, Intersection.
Paso 03
Active el comando LINE: digite L y Enter.
Specify first point: clic en un punto cualquiera.
Specify next point: mueva el puntero hacia la derecha, digite 75 y Enter.
Specify next point: Enter para terminar el comando.
Paso 04
Active el comando CIRCLE: Digite C y Enter.
Specify center point for circle: clic en el Endpoint izquierdo de la línea.
Specify radius of circle: digite D y Enter.
Specify diameter of circle: digite 30 y Enter.
Paso 05
Active el comando CIRCLE: Digite C y Enter.
Specify center point for circle: clic en Endpoint derecho de la línea.
Specify radius of circle: digite D y Enter.
Specify diameter of circle: digite 10 y Enter.
Paso 06
Active el comando OFFSET: Digite O y Enter.
Specify offset distance: digite 5 y Enter.
Select object to offset: seleccione la línea dibujada.
Specify point on side to offset: clic arriba de la línea seleccionada.
Select object to offset: seleccione la primera línea.
Specify point on side to offset: clic abajo de la línea seleccionada.
Select object to offset: Enter para terminar comando.
Paso 07
Active el comando TRIM: digite TR y Enter.
11
Select objects: Enter.
Select object to trim: clic sobre los segmentos de las líneas y curvas que desea recortar.
Página
Select object to trim: Enter para terminar comando.
Elaborado por: Ing. Rolando Zúniga
Universidad Pedagógica Nacional “Francisco Morazán”
Paso 08
Active el comando CIRCLE: digite C y Enter.
Specify center point for circle: clic en el Endpoint izquierdo de la línea de 75.
Specify radius of circle: digite D y Enter.
Specify diameter of circle: digite 60 y Enter.
Paso 09
Active el comando CIRCLE: digite C y Enter.
Specify center point for circle: clic en el Endpoint derecho de la línea de 75.
Specify radius of circle: digite D y Enter.
Specify diameter of circle: digite 30 y Enter.
Paso 10
Active el modo Polar Tracking, presione F10.
Paso 11
Active el comando LINE: digite L y Enter.
Specify first point: clic en Cuadrante superior del círculo derecho de diámetro 30.
Specify next point: mueva el puntero a la izquierda de modo que el ángulo se muestre en 180° y que la línea
intersecte al círculo de diámetro 60 y haga clic.
Specify next point: Enter para terminar el comando.
12
Página
Elaborado por: Ing. Rolando Zúniga
Universidad Pedagógica Nacional “Francisco Morazán”
Paso 12
Active el comando LINE: digite L y Enter.
Specify first point: clic en Cuadrante inferior del círculo derecho de diámetro 30.
Specify next point: mueva el puntero a la izquierda de modo que el ángulo se muestre en 180° y que la
línea intersecte al círculo de diámetro 60 y haga clic.
Speficy next point: Enter para terminar el comando.
Paso 13
Active el comando TRIM: digite TR y Enter.
Select objects: seleccione las dos últimas líneas dibujadas y Enter.
Select object to trim: clic sobre los segmentos de círculos que desea recortar.
Select object to trim: Enter para terminar comando.
Paso 14
Active el comando CIRCLE: digite C y Enter.
Specify center point for circle: digite T y Enter. (Ttr - Tangente, Tangente, Radio)
Specify point on object for first tangent of circle: clic sobre la línea superior.
Specify point on object for second tangent of circle: clic sobre la parte superior derecha del círculo de diámetro 60.
Specify radius of circle: digite 38 y Enter.
13
Página
Elaborado por: Ing. Rolando Zúniga
Universidad Pedagógica Nacional “Francisco Morazán”
Paso 15
Active el comando TRIM: digite TR y Enter.
Select objects: Enter.
Select object to trim: clic sobre los segmentos de líneas y círculo que desea recortar.
Select object to trim: Enter para terminar comando.
Paso 16
Active el comando CIRCLE: Digite C y Enter.
Specify center point for circle: Digite T y Enter. (Ttr - Tangente, Tagente, Radio)
Specify point on object for first tangent of circle: clic sobre la línea inferior.
Specify point on object for second tangent of circle: clic sobre la parte derecha inferior del círculo de diámetro 60.
Specify radius of circle: digite 38 y Enter.
Paso 17
Active el comando TRIM: digite TR y Enter.
Select objects: Enter.
Select object to trim: clic sobre los segmentos de líneas y círculo que desea recortar.
Select object to trim: Enter para terminar comando.
14
Paso 18
Seleccione la línea de 75 y presione la tecla SUPR para eliminarla.
Página
Elaborado por: Ing. Rolando Zúniga
Universidad Pedagógica Nacional “Francisco Morazán”
Ejercicio N°03
AutoCAD Ejercicios Básicos
PROCEDIMIENTO
Paso 01
Verifique que los modos Object Snap (F3) y Ortho Mode (F8) se encuentren activos.
Paso 02
Clic derecho sobre el botón Object Snap de la barra de estado y verifique que se encuentren activas la opciones
Endpoint, Center, Quadrant e Intersection.
Paso 03
Active el comando CIRCLE: Digite C y Enter.
Specify center point for circle: clic en un punto cualquiera.
Specify radius of circle: digite D y Enter.
15
Specify diameter of circle: digite 30 y Enter.
Página
Elaborado por: Ing. Rolando Zúniga
Universidad Pedagógica Nacional “Francisco Morazán”
Paso 04
Active el comando CIRCLE: Digite C y Enter.
Specify center point for circle: clic en centro del círculo.
Specify radius of circle: digite D y Enter.
Specify diameter of circle: digite 60 y Enter.
Paso 05
Active el comando LINE: digite L y Enter.
Specify first point: clic en el Cuadrante inferior del círculo de diámetro 60.
Specify next point: mueva el puntero hacia la izquierda, digite 60 y Enter.
Specify next point: mueva el puntero hacia arriba, digite 16 y Enter.
Specify next point: Enter para terminar el comando.
Paso 06
Active el comando CIRCLE: Digite C y Enter.
Specify center point for circle: clic en el Endpoint superior de la línea de 16.
Specify radius of circle: digite 16 y Enter.
16
Paso 07
Página
Seleccione la línea de 16 y presione la tecla SUPR para eliminarla.
Elaborado por: Ing. Rolando Zúniga
Universidad Pedagógica Nacional “Francisco Morazán”
Paso 08
Active el comando LINE: digite L y Enter.
Specify first point: presione la tecla Shift y manténgala presionada, luego haga clic derecho en
cualquier lugar de la pantalla, suelte la tecla Shift, seleccione la opción Tangent, clic sobre la parte superior
derecha del círculo de radio 16.
Specify next point: presione la tecla Shift y manténgala presionada, luego haga clic derecho en cualquier lugar de
la pantalla, suelte la tecla Shift , seleccione la opción Tangent, clic sobre la parte superior izquierda del círculo de
diámetro 60.
Specify next point: Enter para terminar el comando.
Paso 09
Active el comando TRIM: digite TR y Enter.
Select objects: Enter.
Select object to trim: clic sobre el segmento de círculo que desea recortar.
Select object to trim: Enter para terminar comando.
Paso 10
Active el comando LINE: digite L y Enter.
Specify first point: clic en el Cuadrante derecho del círculo de diámetro 30.
Specify next point: mueva el puntero hacia la izquierda, digite 34 y Enter.
Specify next point: Enter para terminar el comando.
17
Página
Elaborado por: Ing. Rolando Zúniga
Universidad Pedagógica Nacional “Francisco Morazán”
Paso 11
Active el comando LINE: digite L y Enter.
Specify first point: clic en un punto de la pantalla, mueva el puntero hacia abajo, digite 10 y Enter.
Specify next point: Enter para terminar el comando.
Paso 12
Seleccione la línea dibujada haciendo un clic sobre ella, se mostrarán 3 recuadro azules
denominados GRIP
Haga clic sobre el grip del centro
Mueva el puntero y haga clic sobre Endpoint izquierdo de la línea de 34.
Presione la tecla ESC para quitar la selección.
Paso 13
Seleccione la línea de 34 y presione la tecla SUPR para eliminarla.
Paso 14
Presione F10 para activar el modo Polar Tracking.
Paso 15
Active el comando LINE: digite L y Enter.
Specify first point: clic en el Endpoint superior de la línea de 10.
Specify next point: mueva el puntero hacia la derecha en forma horizontal hasta que aparezca el punto de
intersección con el círculo de diámetro 30 y clic.
Specify next point: Enter para terminar el comando. 18
Página
Elaborado por: Ing. Rolando Zúniga
Universidad Pedagógica Nacional “Francisco Morazán”
Paso 16
Active el comando LINE: digite L y Enter.
Specify first point: clic en el Endpoint inferior de la línea de 10.
Specify next point: mueva el puntero hacia la derecha en forma horizontal hasta que aparezca el
punto de intersección con el círculo de diámetro 30 y haga clic.
Specify next point: Enter para terminar el comando.
Paso 17
Active el comando TRIM: digite TR y Enter.
Select objects: Enter.
Select object to trim: clic sobre el segmento del círculo que desea recortar.
Select object to trim: Enter para terminar comando.
19
Página
Elaborado por: Ing. Rolando Zúniga
Universidad Pedagógica Nacional “Francisco Morazán”
Ejercicio N°04
AutoCAD Ejercicios Básicos
PROCEDIMIENTO
Paso 01
Verifique que los modos Object Snap (F3) y Ortho Mode (F8) se encuentren activos.
Paso 02
Clic derecho sobre el botón Object Snap de la barra de estado y verifique que se encuentren activas las opciones
Center y Quadrant.
Paso 03
Active el comando CIRCLE: Digite C y Enter.
Specify center point for circle: clic en un punto cualquiera.
20
Specify radius of circle: digite D y Enter.
Página
Specify diameter of circle: digite 20 y Enter.
Elaborado por: Ing. Rolando Zúniga
Universidad Pedagógica Nacional “Francisco Morazán”
Paso 04
Active el comando CIRCLE: Digite C y Enter.
Specify center point for circle: clic en centro del círculo.
Specify radius of circle: digite D y Enter.
Specify diameter of circle: digite 42 y Enter.
Paso 05
Active el comando CIRCLE: Digite C y Enter.
Specify center point for circle: clic en centro del círculo.
Specify radius of circle: digite D y Enter.
Specify diameter of circle: digite 100 y Enter.
Paso 06
Active el comando CIRCLE: Digite C y Enter.
Specify center point for circle: clic en el cuadrante inferior del círculo de diámetro 100.
Specify radius of circle: digite 40 y Enter.
21
Página
Elaborado por: Ing. Rolando Zúniga
Universidad Pedagógica Nacional “Francisco Morazán”
Paso 07
Active el comando CIRCLE: Digite C y Enter.
Specify center point for circle: clic en el cuadrante superior del círculo
de diámetro 100.
Specify radius of circle: digite 40 y Enter.
Paso 08
Active el comando TRIM: digite TR y Enter.
Select objects: Enter.
Select object to trim: clic sobre los segmentos de los
círculos que desea recortar.
Select object to trim: Enter para terminar comando.
22
Página
Elaborado por: Ing. Rolando Zúniga
Universidad Pedagógica Nacional “Francisco Morazán”
Ejercicio N°05
AutoCAD Ejercicios Básicos
PROCEDIMIENTO
Paso 01
Verifique que los modos Object Snap (F3) y Ortho Mode (F8) estén activados.
Paso 02
Clic derecho sobre el botón Object Snap de la barra de estado y verifique que se encuentren activas las
opciones Endpoint y Center.
Paso 03
Ejecute el comando CIRCLE: Digite C y Enter.
23
Specify center point for circle: clic en un punto cualquiera.
Specify radius of circle: digite D y Enter.
Página
Specify diameter of circle: digite 76 y Enter.
Elaborado por: Ing. Rolando Zúniga
Universidad Pedagógica Nacional “Francisco Morazán”
Presione Enter para volver a ejecutar el comando CIRCLE.
Specify center point for circle: clic en el centro del círculo.
Specify radius of circle: digite 45 y Enter.
Paso 04
Ejecute el comando POLYGON: digite POL y Enter.
Enter number of sides: digite 6 y Enter.
Specify center of polygon: clic en el centro del círculo.
Enter an option: digite C y Enter.
Specify radius of circle: digite 22.5 y Enter.
Paso 05
Ejecute el comando ROTATE: digite RO y Enter.
Select objects: seleccione el polígono y Enter.
Specify base point: clic en el centro del círculo.
Specify rotation angle: digite -15 y Enter.
Paso 06
Ejecute el comando LINE: digite L y Enter.
Specify first point: clic en el centro del círculo.
Specify next point: mueva el puntero hacia la derecha, digite 76 y Enter.
Specify next point: Enter para terminar el comando.
24
Página
Elaborado por: Ing. Rolando Zúniga
Universidad Pedagógica Nacional “Francisco Morazán”
Presione Enter para volver a ejecutar el comando LINE.
Specify first point: clic en el Endpoint izquierdo de la línea de 76.
Specify next point: digite @-69,-45 y Enter.
Specify next point: Enter para terminar el comando.
Paso 07
Ejecute el comando CIRCLE: Digite C y Enter.
Specify center point for circle: clic en el Endpoint derecho de la línea de 76.
Specify radius of circle: digite 8 y Enter.
Presione Enter para volver a ejecutar el comando CIRCLE.
Specify center point for circle: clic en el Centro del círculo de radio 8.
Specify radius of circle: digite 20 y Enter.
Paso 08
Ejecute el comando COPY: Digite CO y Enter.
Specify object: seleccione los círculos de radio 8 y 20, Enter.
Specify base point: seleccione el centro de los círculos seleccionados.
Specify second point: clic en el Endpoint inferior de la línea izquierda.
Specify second point: Enter para terminar el comando.
Paso 09
Selecccione las dos líneas y presione la tecla SUPR para eliminarlas.
Paso 10
Clic derecho sobre el botón Object Snap de la barra de estado y active la opción Tangent y
desactive Center y Quadrant.
25
Página
Elaborado por: Ing. Rolando Zúniga
Universidad Pedagógica Nacional “Francisco Morazán”
Paso 11
Ejecute el comando LINE: digite L y Enter.
Specify first point: clic en el punto 1 (Ver figura).
Specify next point: clic en el punto 2 (Ver figura).
Specify next point: Enter para terminar el comando.
Presione Enter para volver a ejecutar el comando LINE.
Specify first point: clic en el punto 3 (Ver figura).
Specify next point: clic en el punto 4 (Ver figura).
Specify next point: Enter para terminar el comando.
Paso 12
Ejecute el comando CIRCLE: Digite C y Enter.
Specify center point for circle: digite T y Enter.
Specify point on object for first tangent of circle: clic en el punto 1 (Ver figura).
Specify point on object for second tangent of circle: clic en el punto 2 (Ver figura).
Specify radius of circle: digite 38 y Enter.
Presione Enter para volver a ejecutar el comando CIRCLE.
Specify center point for circle: digite T y Enter.
Specify point on object for first tangent of circle: clic en el punto 3 (Ver figura).
Specify point on object for second tangent of circle: clic en el punto 4 (Ver figura).
Specify radius of circle: digite 118 y Enter.
26
Página
Elaborado por: Ing. Rolando Zúniga
Universidad Pedagógica Nacional “Francisco Morazán”
Paso 13
Ejecute el comando TRIM: digite TR y Enter.
Select objects: Enter.
Select object to trim: clic sobre los segmentos que desea recortar.
Select object to trim: Enter para terminar comando.
Comando ARC / ARCO
Definición
Por Geometría, un arco es un cualquier curva continua que une dos puntos.
En el caso de AutoCAD, el comando ARC, crea un arco que es un segmento de circunferencia.
El comando ARC/ [CIRCULO] permite crear círculos.
Alias
El alias es la letra A (en ambos idiomas).
27
Página
Elaborado por: Ing. Rolando Zúniga
Universidad Pedagógica Nacional “Francisco Morazán”
Formas para crear arcos
Es posible crear arcos de diferentes formas, siguiendo las opciones de la lista de solicitudes que se
muestran en la ventana de comando, pero a mi parecer es más sencillo elegir las opciones que se
muestran en la cinta de opciones (Ribbon), tal como muestra las siguientes imágenes, tanto en inglés
como en español:
3-Point [3 puntos]
Crea un arco que pasa por tres puntos.
Start, Center, End [Inicio, Centro, Fin]
Crea un arco indicando los puntos de inicio, centro y fin.
Start, Center, Angle [Inicio, Centro, Ángulo]
Crea un arco indicando los puntos de inicio, centro y ángulo.
Start, Center, Length [Inicio, Centro, Longitud]
Crea un arco indicando los puntos de inicio, centro y longitud.
La longitud es la distancia entre el punto inicial y final (Longitud de la cuerda).
Start, End, Angle [Inicio, Fin, Ángulo]
Crea un arco indicando los puntos de inicio, fin y ángulo.
Start, End, Direction [Inicio, Fin, Dirección]
Crea un arco indicando los puntos de inicio, fin y dirección.
Con la dirección se indica una tangente cuyo punto de tangencia es el punto de inicio.
Start, End, Radius [Inicio, Fin, Radio]
Crea un arco indicando los puntos de inicio, fin y radio.
Center, Start, End [Centro, Inicio, Fin]
Crea un arco indicando los puntos de centro, inicio y fin.
Center, Start, Angle [Centro, Inicio, Ángulo]
Crea un arco indicando los puntos de centro, inicio y ángulo.
Center, Start, Length [Centro, Inicio, Longitud]
Crea un arco indicando los puntos de inicio, fin y longitud.
La longitud es la distancia entre el punto inicial y final (Longitud de la cuerda).
Continue [Continuar]
Dibuja un arco tangente al último objeto dibujado. 28
Página
Elaborado por: Ing. Rolando Zúniga
Universidad Pedagógica Nacional “Francisco Morazán”
Ejercicio 06 Ejercicio 07
Ejercicio 08
Ejercicio 09
29
Ejercicio 11
Página
Ejercicio 10
Elaborado por: Ing. Rolando Zúniga
Das könnte Ihnen auch gefallen
- Ciencia y Tecnologia de Los MaterialesDokument2 SeitenCiencia y Tecnologia de Los Materialesmecanica industrialNoch keine Bewertungen
- Honduras Ha Tenido Muchos Retos para Poder Lograr Una Educación Con CalidadDokument1 SeiteHonduras Ha Tenido Muchos Retos para Poder Lograr Una Educación Con Calidadmecanica industrialNoch keine Bewertungen
- La Economía Afecta Extensamente A La Educación Preescolar Porque La Mayoría de Los Padres de Familia Se Desempeñan Trabajando de Diferentes Maneras paraDokument1 SeiteLa Economía Afecta Extensamente A La Educación Preescolar Porque La Mayoría de Los Padres de Familia Se Desempeñan Trabajando de Diferentes Maneras paramecanica industrialNoch keine Bewertungen
- DidacticaDokument6 SeitenDidacticamecanica industrialNoch keine Bewertungen
- OOOOOODokument17 SeitenOOOOOOLuis Fabricio MirandaNoch keine Bewertungen
- Informe 3 LecheDokument14 SeitenInforme 3 LecheAlvaro Cabrera DiazNoch keine Bewertungen
- L10 Zapata MedianeriaDokument32 SeitenL10 Zapata Medianeriaweber21Noch keine Bewertungen
- Informe de Redes SemanticasDokument8 SeitenInforme de Redes SemanticasYadira chicaiza0% (1)
- Estándar de Seguridad para Gases Comprimidos en Cilindros V4Dokument21 SeitenEstándar de Seguridad para Gases Comprimidos en Cilindros V4Laura Clavijo BarbozaNoch keine Bewertungen
- La Geología Histórica Se Ocupa de La Reconstrucción Del Pasado de LaDokument2 SeitenLa Geología Histórica Se Ocupa de La Reconstrucción Del Pasado de LaLucía Cazalla De la BarreraNoch keine Bewertungen
- Solemne 1 Fisiología HumanaDokument42 SeitenSolemne 1 Fisiología HumanaPili biebs100% (1)
- Testo 552 2 Vacumetro Digital Con Bluetooth Manual de InstruccionesDokument34 SeitenTesto 552 2 Vacumetro Digital Con Bluetooth Manual de InstruccioneslucasNoch keine Bewertungen
- Razones y ProporcionesDokument1 SeiteRazones y ProporcionesCharisgcNoch keine Bewertungen
- Inversor Hibrido 3000 A 24 - 110V-2 PDFDokument2 SeitenInversor Hibrido 3000 A 24 - 110V-2 PDFSebas BuitragoNoch keine Bewertungen
- Ficha 1. Números RealesDokument2 SeitenFicha 1. Números RealesSergio medinaNoch keine Bewertungen
- Enséñame A ContarDokument32 SeitenEnséñame A ContarAgustín Gorrín GonzálezNoch keine Bewertungen
- WinFlume Manual en EspanolDokument49 SeitenWinFlume Manual en Espanolindap2009Noch keine Bewertungen
- Diagramas de Transformación Isotérmica y Enfriamiento Continuo PDFDokument18 SeitenDiagramas de Transformación Isotérmica y Enfriamiento Continuo PDFLeo@sp67% (3)
- Practica #8 Clasificacion de HojaDokument14 SeitenPractica #8 Clasificacion de HojaflyNoch keine Bewertungen
- Matematicas Resueltos (Soluciones) Vectores 1º Bachillerato C.NaturalesDokument27 SeitenMatematicas Resueltos (Soluciones) Vectores 1º Bachillerato C.Naturalesmanuel_valle_4100% (1)
- Hoja de Trabajo Anatomía HumanaDokument6 SeitenHoja de Trabajo Anatomía HumanaDulce María Pineda ChavezNoch keine Bewertungen
- Previo - Fenolftaleína y FluoresceínaDokument10 SeitenPrevio - Fenolftaleína y FluoresceínaKarla GarcíaNoch keine Bewertungen
- Apuntes MatricesDokument9 SeitenApuntes MatricesFelix Maniega CalvoNoch keine Bewertungen
- MatricesDokument4 SeitenMatricesMARIA KASSANDRA CORDOBA HERNANDEZNoch keine Bewertungen
- SisautevaDokument8 SeitenSisautevaJota E CeballosNoch keine Bewertungen
- Compuesto IónicoDokument2 SeitenCompuesto IónicoEmilyCamaticonaNoch keine Bewertungen
- Modulo 3Dokument25 SeitenModulo 3Rodrigo RamosNoch keine Bewertungen
- 16 LÍNEA DE ESPERA K CANALESDokument10 Seiten16 LÍNEA DE ESPERA K CANALESGoku KakarotoNoch keine Bewertungen
- Frecuencia de Los Sismos y Oscilacion de Las EdificacionesDokument12 SeitenFrecuencia de Los Sismos y Oscilacion de Las EdificacionesJosenny Diaz OlivoNoch keine Bewertungen
- Resumen Completo BachilleratoDokument279 SeitenResumen Completo BachilleratoVale PMNoch keine Bewertungen
- Tipos de AlteracionesDokument5 SeitenTipos de AlteracionesJordan Jeremy Miranda De la cruzNoch keine Bewertungen
- Elaboracion de Nectar de CopoazuDokument7 SeitenElaboracion de Nectar de CopoazuJaime100% (1)
- Biofísica de La Óptica y La VisiónDokument33 SeitenBiofísica de La Óptica y La VisiónMAyra GuzmanNoch keine Bewertungen