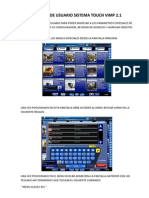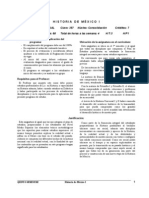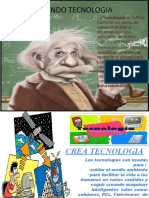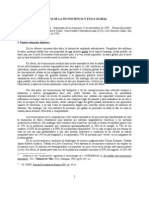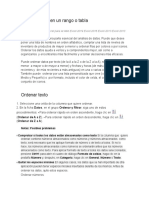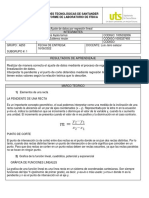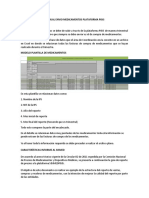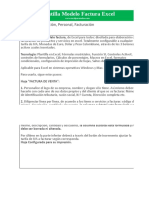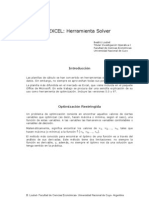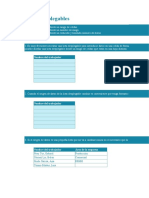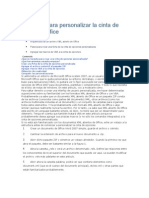Beruflich Dokumente
Kultur Dokumente
Practicas Excel
Hochgeladen von
Omar CastrejonOriginaltitel
Copyright
Verfügbare Formate
Dieses Dokument teilen
Dokument teilen oder einbetten
Stufen Sie dieses Dokument als nützlich ein?
Sind diese Inhalte unangemessen?
Dieses Dokument meldenCopyright:
Verfügbare Formate
Practicas Excel
Hochgeladen von
Omar CastrejonCopyright:
Verfügbare Formate
AUTOR: Ing.
Raúl Alejandro Beltrán Caballero
PRACTICAS EXCEL //
Materia: EXCEL
EMPRESARIAL
[Escriba el subtítulo del documento]
Ing. Raúl Alejandro Beltrán C.
2
Practicas para el programa Excel --
•
ECIA
PRACTICAS PARA EL PROGRAMA excel
LAS PRACTICAS SON OBRA INTELECTUAL DE LA ESCUELA CON LA UNICA
INTENCION DE PODER RECONOCER, DESARROLLAR, PRACTICAR Y DOMINAR LA
MATERIA DE EXCEL EMPRESARIAL Y EN ESTE CASO SE UTILIZARAN PROGRAMAS QUE
INVOLUCRAN HOJAS DE CALCULO ELECTRONICAS.
• FUERON ELABORADAS DE UNA FORMA SENCILLA PARA SU FACIL COMPRENSION
SOLO ES NECESARIO SEGUIR INSTRUCCIONES PASO A PASO.
• SE RECOMIENDA LEER LA PRACTICA COMPLETAMENTE ANTES DE EMPEZAR A
DESARROLLARLA YA QUE ESTAN EXPLICADAS TANTO PARA EXCEL 2003 COMO PARA
EXCEL 2007.
• SE RECOMIENDA QUE AL MOMENTO DE PRACTICAR SE HAGAN LAS VECES QUE
SEAN NECESARIAS A MODO QUE QUEDEN BIEN COMPRENDIDAS, YA QUE ES LA UNICA
FORMA DE PODER ENTENDER LAS PRACTICAS SIGUIENTES Y NO TENER PROBLEMAS
DE COMPRENSION POSTERIORES.
• AL CONCLUIR LAS PRACTICAS SE DEBERA PRESENTAR EL PRIMER EXAMEN,
DONDE VENDRAN PREGUNTAS TANTO DE LAS PRIMERAS PRACTICAS COMO DE LA
TEORIA QUE SE ENCUENTRA EN EL CONTENIDO DE LAS HOJAS DE INTRODUCCION A
LOS SISTEMAS COMPUTACIONALES.
• TODAS LAS PRACTICAS DEBERAN SER GUARDADAS EN LA CARPETA PERSONAL
DEL ALUMNO YA QUE DE CASO CONTRARIO EL SISTEMA LAS BORRARA
AUTOMATICAMENTE.
• SE RECOMIENDA CONSERVAR EN BUEN ESTADO LAS HOJAS YA QUE ESTAN
PROTEGIDAS BAJO DERECHO DE AUTOR Y QUEDA PROHIBIDA SU REPRODUCCION O
COPIA A MENOS QUE ESTA SEA AUTORIZADA POR EL AUTOR.
• LA UNICA INTENCION DE LA ESCUELA AL REALIZAR ESTAS PRACTICAS ES DE
TRANSMITIR EL CONOCIMIENTO EN APOYO A ESTUDIANTES, TRABAJADORES,
DISCAPACITADOS, DESEMPLEADOS Y EN GENERAL AL PUBLICO QUE POR DIVERSAS
CIRCUNSTANCIAS SE ENCUENTRA EN LA NECESIDAD DE APRENDER LOS DIVERSOS
PROGRAMAS QUE EN LA ACTUALIDAD SE REQUIEREN.
AUTOR: Ing. Raúl Alejandro Beltrán
Caballero
3
Practicas para el programa Excel --
PRÁCTICA 1 INVESTIGACIÓN
1. Da un clic en el menú AYUDA e investiga la siguiente información.
a) Qué es una REFERENCIA, una REFERENCIA RELATIVA y una
REFERENCIA ABSOLUTA.
b) Tipos y correcciones de Excel.
Fórmulas y Funciones.
PRÁCTICA 2 CREAR UN NUEVO LIBRO DE TRABAJO.
1. Cada vez que abras el programa Excel ya predeterminadamente te
aparece un libro abierto con una hoja lista para ser usada, pero en caso
de ser necesario o tener la necesidad de abrir un libro nuevo sigue los
siguientes pasos:
a) Activa el menú ARCHIVO para Excel 2003 y para Excel 2007 el
botón Office.
b) Da clic en la opción NUEVO.
c) Si no esta visible el panel de tareas se mostrará y, en caso de
estar visible se activará.
d) Si deseas crear rápidamente un libro de Excel en blanco utiliza la
combinación de teclas (control+U) o da clic sobre el botón
PRÁCTICA 3 GUARDAR UN LIBRO CON SEGURIDAD.
1. Activa la opción Guardar como… y dale clic a y
selecciona OPCIONES GENERALES al dar clic se mostrará la ventana:
AUTOR: Ing. Raúl Alejandro Beltrán
Caballero
4
Practicas para el programa Excel --
2. Teclea la contraseña de apertura del libro y la contraseña de escritura,
estas tú las tendrás que inventar por lo tanto recuerda memorizarla y de
ser posible escribirla ya que de ser olvidada difícilmente el libro podrá
ser abierto, y por último, da clic en el botón Aceptar y te mostrará la
ventana para confirmar las contraseñas.
3. Por último teclea el nombre del libro, te mostrará la ventana donde
teclearás la contraseña de apertura.
4. Pulsa el botón Aceptar, con lo que se mostrará la ventana donde
teclearás la contraseña de escritura, tecléala y acéptala, de esta manera
podrás abrir tu libro y trabajar con el.
PRÁCTICA 4 ABRIR UN LIBRO DE TRABAJO
1. Activa el menú Archivo para Excel 2003 y para Excel 2007 el botón
Office haz clic en la opción ABRIR aparecerá el siguiente cuadro de
diálogo:
AUTOR: Ing. Raúl Alejandro Beltrán
Caballero
5
Practicas para el programa Excel --
2. La interfaz varia de acuerdo a la versión del Windows (sistema
operativo) que estés ocupando ya que el ejemplo corresponde a
Windows Vista, en caso de ocupar Windows Xp utiliza el cuadro
combinado Buscar en: para seleccionar la unidad de disco y la carpeta
donde se encuentra el libro de trabajo que se desea abrir.
3. Una vez ubicado el libro de trabajo que deseas abrir, selecciónalo y haz
clic en el botón ABRIR o haz doble clic sobre el nombre del archivo.
4. En caso de que el archivo que deseas abrir no sea de Excel, despliega la
lista TIPO DE ARCHIVO y selecciona que tipo de archivo deseas abrir.
PRÁCTICA 5 FUNCIÓN SUMA
1. Los parámetros de esta función son todas las celdas que se quieren
incluir en la operación; en este caso, se podrán colocar rangos (conjunto
de celdas contiguas).
2. Para sumar los totales, en la celda donde quieras que aparezca el
resultado (E12) deberás teclear la función comenzando con el signo
AUTOR: Ing. Raúl Alejandro Beltrán
Caballero
6
Practicas para el programa Excel --
igual (=) seguida por el nombre (SUMA) y los argumentos (el rango de
las celdas). También usa tu herramienta SUMA .
PRÁCTICA 6 TRABAJO CON FECHAS Y HORAS
1. Se utilizan para realizar cálculos cronológicos o mostrar el día o la hora
actual. Ejemplo: lograr que automáticamente aparezca la fecha actual y,
por otro lado, calcular cuándo se realizaría la entrega de un pedido
teniendo en cuenta que el proceso demora 15 días.
2. Para que Excel complete automáticamente la fecha actual, se utiliza la
función HOY. Esta función no tiene argumentos, pero de cualquier forma
hay que colocar paréntesis vacios:
=HOY(), esta función la colocarás en la celda C3, o de tu herramienta
3. Para calcular el día de entrega de la mercancía, se emplea una simple
fórmula que sume 15 días a la fecha actual. Así, en la celda C13
colocarás =C3+15 haciendo referencia que en C3 se encuentra la fecha
actual.
AUTOR: Ing. Raúl Alejandro Beltrán
Caballero
7
Practicas para el programa Excel --
PRÁCTICA 7 AUTOSUMA
1. Para realizar una autosuma se deberán seguir estos pasos: Coloca el
cursor en la celda A1.
2. Escribe el siguiente Título: “VENTAS DE INSTITUTO PARA ZONAS DE
ENERO A MAYO DEL 2010”
3. En A4 Coloca “VENDEDORES”. Esta práctica se realiza en la hoja 2 de tu
4. En B4 Coloca “Zona Norte”. libro
AUTOR: Ing. Raúl Alejandro Beltrán
Caballero
8
Practicas para el programa Excel --
5. En C4 Coloca “Zona Sur”.
6. En D4 Coloca “Zona Este”.
7. En E4 Coloca “Totales”.
8. Ingresa los nombres de 10 vendedores (puedes utilizar los que están en
la parte superior o inventados).
9. Ingresa las ventas de cada zona.
10.Utiliza el cursor en la Celda de cada vendedor para sacar el total de sus
ventas haz clic en la celda D6 y sin soltar jala el cursor y suelta en la
celda D15.
11.La selección de la suma se muestra en forma vertical.
12.Para sacar los totales usa el botón Suma en Excel 2007 y
Autosuma en Excel 2003.
13.Te darás cuenta que automáticamente saldrán los resultados, por último
dale un buen formato a tu tabla hazla que luzca presentable y
profesional.
ESTOS SERAN LOS
RESULTADOS
PRÁCTICA 8 FUNCIÓN SI
1. En este caso utilizaremos la función SI para determinar cuando el
monto comprado supere los 10 000 pesos, ya que entonces el envío
será gratis.
2. Así en la celda E14 escribe esta fórmula: =SI(E12>=10000,”envio
gratuito”,”envio a cargo del cliente”), recuerda las fórmulas son
seguidas sin espacios a excepción de lo que se ponga entre comillas
ya que Excel lo detectará como un rotulo y ahí no habrá problemas
de espacios.
AUTOR: Ing. Raúl Alejandro Beltrán
Caballero
9
Practicas para el programa Excel --
PRÁCTICA 9 LIBRO NUEVO
1. En un libro nuevo ingresa la siguiente base de datos y que inicie a
partir de la celda B2
2. Coloca el cursor en la celda C2 Y pulsa la combinación de teclas
<Shift+Ctrl+Barra espaciadora>. ¿Qué sucede?:
______________________________________________________________________
______________________________________________________________________
3. Ahora coloca el cursor en la celda D2 Y pulsa la combinación de
teclas <Ctrl+Barra espaciadora>. ¿Qué Sucede?:
______________________________________________________________________
______________________________________________________________________
4. Coloca el cursor en la celda B4 y pulsa la combinación de teclas
<Shift+Barra espaciadora>. ¿Qué sucede?:
AUTOR: Ing. Raúl Alejandro Beltrán
Caballero
10
Practicas para el programa Excel --
______________________________________________________________________
______________________________________________________________________
5. Colca el cursor en la celda B2 y arrástralo hasta la celda F11, pulsa
<Ctrl+C> y coloca el cursor en la celda B3 y da Enter. ¿Qué sucede?:
______________________________________________________________________
______________________________________________________________________
6. Colca el cursor en la celda B2 y arrástralo hasta la celda F11, pulsa
<Ctrl+X> y coloca el cursor en la celda B12 y ahora teclea <Ctrl+V>.
¿Qué sucede?:
______________________________________________________________________
______________________________________________________________________
7. Ahora teclea < Ctrl+Z > y dale doble clic en cualquier otra celda
vacía.
8. Coloca el cursor en la celda C2 y selecciona el menú INICIO la
herramienta
y ahora . ¿Qué sucede?:
______________________________________________________________________
______________________________________________________________________
9. Coloca el cursor en la celda B3 y selecciona el menú la
opción . ¿Qué sucede?:
______________________________________________________________________
______________________________________________________________________
10.Coloca el cursor en la celda C2 y selecciona la herramienta
y luego la opción . ¿Qué sucede?:
______________________________________________________________________
______________________________________________________________________
11.Dale clic derecho en la hoja1 y en las opciones
busca la de Cambiar Nombre y cámbiaselo a “Practica Excel”, cierra y
guarda.
12.Por cierto el metacomando Ctrl+Z nos sirve para regresarnos una
acción antes esto es por si llegaras a equivocarte y Ctrl+Y es para
adelantar una acción previamente borrada.
AUTOR: Ing. Raúl Alejandro Beltrán
Caballero
11
Practicas para el programa Excel --
PRÁCTICA 10 PROMEDIO
1. La siguiente práctica es para sacar el promedio de los alumnos y
marcar en color rojo todos aquellos que no hayan acreditado la
materia, sabiendo que el mínimo aprobatorio es de 80.
2. Abre tu libro protegido y crea en una hoja nueva la siguiente base de
datos:
3. Dale clic a la celda G4 arrástralo hasta la celda G24 y activa tu
herramienta y activa la opción , te darás cuenta que los
promedios aparecerán automáticamente.
4. Ahora activa tu herramienta y activa la opción
y luego te aparecerá
AUTOR: Ing. Raúl Alejandro Beltrán
Caballero
12
Practicas para el programa Excel --
la interfaz :
Y en el cuadro de texto ponle 80 y dale clic a ACEPTAR te darás
cuenta que los promedios debajo de 80 se pondrán en color rojo
quedara dela siguiente forma:
PRÁCTICA 11 TIENDA DE PELÍCULAS
AUTOR: Ing. Raúl Alejandro Beltrán
Caballero
13
Practicas para el programa Excel --
1. En otra hoja de tu mismo libro crea una tabla de Clientes con los
siguientes datos:
2. En otra hoja crea la siguiente tabla:
AUTOR: Ing. Raúl Alejandro Beltrán
Caballero
14
Practicas para el programa Excel --
3. En la siguiente hoja crea la siguiente tabla:
AUTOR: Ing. Raúl Alejandro Beltrán
Caballero
15
Practicas para el programa Excel --
4. Emplea la función Buscarv para obtener los datos del cliente.
5. En la celda B2 teclea cualquier número de credencial de tu tabla
REGISTRO DE CLIENTES
6. En la celda B3 Inserta la función Buscarv recuerda esta se encuentra
en tu menú Fórmulas la opción Insertar Función cuando la
insertes aparecerá:
AUTOR: Ing. Raúl Alejandro Beltrán
Caballero
16
Practicas para el programa Excel --
7.
8. En Valor_buscado pondrás B2 porque en esa celda será que, cuando
tú escribas la clave del número de credencial del cliente
automáticamente aparecerán los datos generales del cliente, pero
para insertar las funciones tienen que ser una por una.
9. En Matriz le darás doble clic y dale clic a la hoja en donde tengas tu
tabla REGISTRO DE CLIENTES si previamente
ya le pusiste nombre a tu hoja esto te facilitará su búsqueda, a
continuación con tu cursor selecciona toda tu tabla de información:
AUTOR: Ing. Raúl Alejandro Beltrán
Caballero
17
Practicas para el programa Excel --
10.Ahora dale clic a este Icono , esto te regresará a la primera
interfaz.
11.En el cuadro de Indicador_columnas pondrás el número que
corresponde.
12.Para deducir este paso tomarás en cuenta que en el paso anterior
cuando seleccionas tu tabla primero considerarás que es lo que estas
buscando en este caso es el nombre y contarás de izquierda a
derecha las columnas en donde esta lo que buscas, por lo tanto será
la segunda columna y así en Indicador_columnas pondrás el número
2.
13.En el cuadro de Ordenado pondrás VERDADERO, se te recomienda
que leas la instrucción que te aparece cuando seleccionas este
cuadro y pones tu cursor dentro te aparecerá:
14.Esta es una breve explicación del porque se pone verdadero y en que
situación se pondrá falso.
15.Por último Acéptalo, y te darás cuenta que automáticamente te
aparecerá el Nombre del cliente y si en la celda B2 le cambias el
numero de credencial también te cambiara el nombre del cliente.
16.Haz los mismos pasos para la celda B4 y B5 solo toma en cuenta que
en el Indicador_columnas cambiará de acuerdo a la búsqueda o sea
para la dirección será 3 y para el tiempo de suscripción será 4.
AUTOR: Ing. Raúl Alejandro Beltrán
Caballero
18
Practicas para el programa Excel --
17.Ahora en la celda G3 Inserta la función AHORA y en tu menú INICIO
selecciona la herramienta la opción
y acéptala, esta variará del ejemplo
porque te indica la fecha en que estés haciendo tu práctica.
18.Ahora para encontrar el titulo, género, clasificación, tipo y precio
también se aplicarán la función Buscarv.
19.En días de renta eso lo aplicaremos manualmente o sea con número
indicaremos los días, esto será a nuestro criterio, los que queramos.
20.En la última columna de Precio aplicaremos una formula que nos
multiplique la primer columna de Precio por la columna de Días de
renta.
21.En la celda H14 pondremos una función de suma y le indicaremos
que sea de la celda H8 hasta la celda H13.
22.En la celda H15 indicaremos que sea el 15%.
23.En la celda H16 aplicaremos una formula que nos multiplique la celda
H14 por la celda H15.
PRÁCTICA 12 SI-NO
1. En otra hoja crea la siguiente tabla:
AUTOR: Ing. Raúl Alejandro Beltrán
Caballero
19
Practicas para el programa Excel --
Pagos realizados las semanas
2. En la celda V4 teclea la siguiente fórmula: =contar.si(C4:U4,V2)
3. Al aceptarla te aparecerá el resultado, ahora jala tu cursor desde la
celda V4 hasta la celda V22 y suelta, te aparecerán en las demás
celdas el número 0, ahora solo dale clic celda por celda empezando
por la V5 y en tu barra de fórmulas solo cambia la
V3 por V2 y acéptala.
4. Así hazlo con tus demás celdas de la V6 hasta la V22.
5. Para la celda W4 pondrás la fórmula: =contar.si(C4:U4,W2)
6. Realizarás los mismos pasos con la diferencia que en la fórmula se
emplea la W.
PRÁCTICA 13 SUMA Y PROMEDIO
1. Realiza la siguiente tabla:
AUTOR: Ing. Raúl Alejandro Beltrán
Caballero
20
Practicas para el programa Excel --
2. Crea las fórmulas para obtener los resultados de suma y promedio de
manera vertical y horizontal de la siguiente manera:
a) Creación de sumas con fórmulas:
Por ejemplo, para la celda H2 escribe:
=(B2+C2+D2+E2+F2+G2) y pulsa Enter.
Para la celda H3 escribe:
=(B3+C3+D3+E3+F3+G3) y pulsa Enter
Y así sucesivamente para todas las celdas siguientes hasta la
celda H31.
b) Creación de Sumas con Funciones:
Por ejemplo, para la celda B32 escribe:
=suma(B2:B31) y pulsa Enter.
Para la celda C32 escribe:
=suma(C2:C31) y pulsa Enter.
AUTOR: Ing. Raúl Alejandro Beltrán
Caballero
21
Practicas para el programa Excel --
Y así sucesivamente para todas las celdas de la fila hasta la
celda H32.
c) Manejo de una regla de 3:
Por ejemplo, para la celda I2 escribe:
=(H2*100%)/H32 y pulsa Enter.
Para la Celda i3 escribe:
=(H3*100%)/H32 y pulsa Enter.
Y así sucesivamente para todas las celdas de la columna
hasta la celda I31
d) Creación de promedios con fórmulas:
Por ejemplo, para la celda J2 escribe:
=(H2/6) y pulsa Enter.
Para la celda J3 escribe:
=(H3/6) y pulsa Enter.
Y así sucesivamente para todas las celdas de la Fila hasta la
celda J31.
e) Creación de promedios con funciones:
Por ejemplo, para la celda B33 escribe:
=promedio(B2:B31) y pulsa Enter.
Para la celda C33 escribe:
=promedio (C2:C31) y pulsa Enter.
Y así sucesivamente para todas las celdas de la Fila hasta la
celda H33.
f) Realiza la suma de la celda I32, el promedio de la celda I33, la
suma de la celda J32 y el promedio de la celda J33. Asígnale el
nombre NÚMEROS a la pestaña de la hoja de cálculo y en color
azul.
PRÁCTICA 14 GRÁFICOS
1. En una hoja nueva ingresarás los siguientes datos:
AUTOR: Ing. Raúl Alejandro Beltrán
Caballero
22
Practicas para el programa Excel --
Dale formato.
2. Selecciona el rango de B5:F12.
3. Pulsa F11 para crear el gráfico.
AUTOR: Ing. Raúl Alejandro Beltrán
Caballero
23
Practicas para el programa Excel --
4. Predeterminadamente este es el estilo de gráfico que te aparece pero
podrás modificarlo utilizando los nuevos menús que te aparecen en
tu barra de menús como el de DISEÑO, PRESENTACIÓN y FORMATO,
explóralos y utiliza los diseños, colores y todo lo que tu desees para
darle una mejor presentación.
5. De esta forma haz concluido el básico de Excel Ahora vas a realizar
una investigación para los diferentes temas que tu profesor te
dictará.
AUTOR: Ing. Raúl Alejandro Beltrán
Caballero
Das könnte Ihnen auch gefallen
- Manual de Usuario Sistema Touch Vimp 2 PDFDokument3 SeitenManual de Usuario Sistema Touch Vimp 2 PDFOmar CastrejonNoch keine Bewertungen
- Historia de Mexico IDokument16 SeitenHistoria de Mexico IOmar CastrejonNoch keine Bewertungen
- TecnologiaDokument2 SeitenTecnologiaPawil SifuentesNoch keine Bewertungen
- TecnologiaDokument2 SeitenTecnologiaPawil SifuentesNoch keine Bewertungen
- Esencia de La Tecnociencia y Ética GlobalDokument7 SeitenEsencia de La Tecnociencia y Ética Globaljorgealvarado99Noch keine Bewertungen
- Formato de Procesador de PalabrasDokument10 SeitenFormato de Procesador de PalabrasInternet YumanNoch keine Bewertungen
- Ordenar Datos en Un Rango o TablaDokument13 SeitenOrdenar Datos en Un Rango o TablaLuisa Fernanda GaleanoNoch keine Bewertungen
- PARCIAL FINAL 1 HERRAMIENTAS Politécnico Gran ColombianoDokument13 SeitenPARCIAL FINAL 1 HERRAMIENTAS Politécnico Gran ColombianoIgnacio lopezNoch keine Bewertungen
- Preinforme 00Dokument12 SeitenPreinforme 00Juan Carlos Ayala LamusNoch keine Bewertungen
- Los Signos Dólar. Referencias Relativas y AbsolutasDokument12 SeitenLos Signos Dólar. Referencias Relativas y Absolutasjdk18Noch keine Bewertungen
- Informe de Tabla Dinámica de Productos1Dokument18 SeitenInforme de Tabla Dinámica de Productos1Manuel Morales GarciaNoch keine Bewertungen
- Sesión 01. Introducción A Los Costos y PresupuesDokument19 SeitenSesión 01. Introducción A Los Costos y PresupuesCorina Jhuliana Bocanegra RodríguezNoch keine Bewertungen
- Manual Primer6 PDFDokument197 SeitenManual Primer6 PDFEduardoPoloni100% (2)
- Combinacion de Hojas en ExcelDokument5 SeitenCombinacion de Hojas en Exceljonathan floresNoch keine Bewertungen
- Taller de Excel - Clase - 4Dokument14 SeitenTaller de Excel - Clase - 4Romero González JarizNoch keine Bewertungen
- Guiatarea6 Español TOD212066Dokument15 SeitenGuiatarea6 Español TOD212066SandiNoch keine Bewertungen
- Manual Envio Medicamentos Plataforma PisisDokument12 SeitenManual Envio Medicamentos Plataforma PisisRuby Milena Henao RodriguezNoch keine Bewertungen
- Glosario de ExcelDokument11 SeitenGlosario de ExcelRosario MedranoNoch keine Bewertungen
- Plantilla Factura Diferentes Monedas 2022Dokument5 SeitenPlantilla Factura Diferentes Monedas 2022Cetpro Negritos TalaraAltaNoch keine Bewertungen
- No 1023 Diseno de EnfilacionesDokument38 SeitenNo 1023 Diseno de EnfilacionesRodrigo LealNoch keine Bewertungen
- Modelo de contenidos mínimos para la elaboración de estudios a nivel de expediente técnicoDokument53 SeitenModelo de contenidos mínimos para la elaboración de estudios a nivel de expediente técnicoDenis CpNoch keine Bewertungen
- SolverDokument26 SeitenSolverAndres AlmansaNoch keine Bewertungen
- Cómo Automatizar Informes en Excel - 20 Pasos (Con Fotos)Dokument7 SeitenCómo Automatizar Informes en Excel - 20 Pasos (Con Fotos)Axel SequedaNoch keine Bewertungen
- Referencias Absolutas y Relativas de ExcelDokument7 SeitenReferencias Absolutas y Relativas de ExcelROSA FIGUEROANoch keine Bewertungen
- Analizo El Mercado de Cajitas de Resina Con Word 2016 Y EXCEL 2016Dokument12 SeitenAnalizo El Mercado de Cajitas de Resina Con Word 2016 Y EXCEL 2016Dayron Tecse100% (1)
- Metodología - Caracterización y Valoración de Capacidades de Organizaciones para La Comercialización-3 PDFDokument28 SeitenMetodología - Caracterización y Valoración de Capacidades de Organizaciones para La Comercialización-3 PDFEdgar PeruchoNoch keine Bewertungen
- Ejercicio Formulas y FuncionesDokument8 SeitenEjercicio Formulas y FuncionesMichel Angel OspinaNoch keine Bewertungen
- Proyecto Integrador Excel Associate 2019 - 1Dokument3 SeitenProyecto Integrador Excel Associate 2019 - 1Valdez Rivera Jonathan DanielNoch keine Bewertungen
- Excel A AccesDokument27 SeitenExcel A AccesJesus RomanNoch keine Bewertungen
- Examen FinalDokument4 SeitenExamen FinalCamilo Andres BordaNoch keine Bewertungen
- Monografia de ExcelDokument12 SeitenMonografia de ExcelLucero Pineda Ramos100% (1)
- Software GBS Manual Del SistemaDokument50 SeitenSoftware GBS Manual Del SistemaGBS, La Casa Colombiana de Software100% (1)
- Listas DesplegablesDokument9 SeitenListas DesplegablesAlan LSNoch keine Bewertungen
- Personaliza El Ribbon Paso A PasoDokument9 SeitenPersonaliza El Ribbon Paso A PasoST_0% (1)
- Estadística Con ExcelDokument27 SeitenEstadística Con ExcelvivianalloretNoch keine Bewertungen