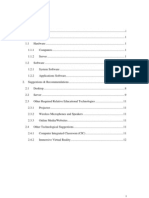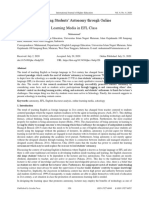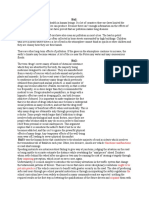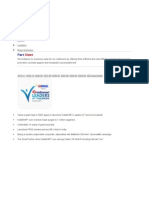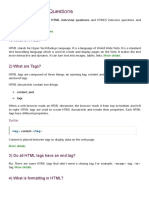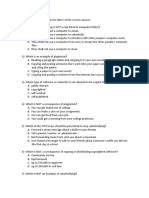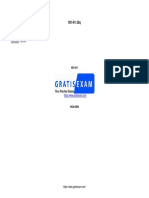Beruflich Dokumente
Kultur Dokumente
553-3001-358 - 1.00 - Nortel Conference Brigge Guide
Hochgeladen von
gontsesOriginaltitel
Copyright
Verfügbare Formate
Dieses Dokument teilen
Dokument teilen oder einbetten
Stufen Sie dieses Dokument als nützlich ein?
Sind diese Inhalte unangemessen?
Dieses Dokument meldenCopyright:
Verfügbare Formate
553-3001-358 - 1.00 - Nortel Conference Brigge Guide
Hochgeladen von
gontsesCopyright:
Verfügbare Formate
553-3001-358
Meridian 1, Succession 1000, Succession 1000M
Meridian Integrated Conference
Bridge
Service Implementation Guide
MICB 3 Standard 1.00 October 2003
Test this out
Meridian 1, Succession 1000, Succession 1000M
Meridian Integrated Conference Bridge
Service Implementation Guide
Document Number: 553-3001-358
Product Release: MICB 3
Document Release: Standard 1.00
Date: October 2003
Copyright © 2003 Nortel Networks
All Rights Reserved
Produced in Canada
Information is subject to change without notice. Nortel Networks reserves the right to make changes in design or components as
progress in engineering and manufacturing may warrant. This equipment has been tested and found to comply with the limits for a
Class A digital device pursuant to Part 15 of the FCC rules, and the radio interference regulations of Industry Canada. These limits
are designed to provide reasonable protection against harmful interference when the equipment is operated in a commercial
environment. This equipment generates, uses and can radiate radio frequency energy, and if not installed and used in accordance
with the instruction manual, may cause harmful interference to radio communications. Operation of this equipment in a residential
area is likely to cause harmful interference in which case the user will be required to correct the interference at their own expense.
SL-1, Meridian 1, and Succession are trademarks of Nortel Networks.
Page 5 of 208
Revision history
October 2003
Standard 1.00. This document is a new document for Succession 3.0.
It was created to support a restructuring of the Documentation Library.
This document contains information previously contained in the
following legacy document, now retired: Meridian Integrated
Conference Bridge: Description, Installation, Administration, and
Maintenance (553-3001-102, 555-4001-135).
Meridian Integrated Conference Bridge Service Implementation Guide
Page 6 of 208
553-3001-358 Standard 1.00 October 2003
Page 7 of 208
Contents
About this document 9
Product description 15
Purpose 15
MICB description 15
Hardware overview 19
MICB operation 24
Engineering guidelines 31
Purpose 31
System requirements 31
System compatibility 33
Automatic call distribution resource allocation 33
LAN configuration 35
Installation and configuration 41
Purpose 41
Getting started 41
Succession 1000M, Succession 1000, and Meridian 1 configuration 42
Meridian SL-100 configuration 51
MICB installation and configuration procedures 61
MICB Installation Wizard 68
Browser User Interface 77
Purpose 77
Overview 77
Scheduling BUI 83
Chairperson operations 93
Administration BUI 98
Telephone User Interface 127
Purpose 127
Overview 127
TUI operation during an active conference 128
TUI services 138
Meridian Integrated Conference Bridge Service Implementation Guide
Page 8 of 208
Maintenance 143
Purpose 143
Maintenance overview 143
Diagnostic tools 145
CLI command summary 149
MICB fault isolation and correction 152
Error message handling 154
Backup and restore procedures 158
Reports 165
Purpose 165
Overview 165
Short Connection Report 167
Meetings Log Report 168
Overbooking Report 170
Billing Report 172
Maintenance (Error) Report 179
Upgrades 183
Purpose 183
Overview 183
Planning for an upgrade 185
Upgrade procedures 186
Appendix A: Password security 193
Purpose 193
Access permissions 194
Unsuccessful login attempt handling 195
Password parameters summary 196
Reset passwords 197
Appendix B: Product integrity 201
Purpose 201
Environmental specifications 201
Regulatory standards 202
List of terms 205
553-3001-358 Standard 1.00 October 2003
Page 9 of 208
About this document
This document is a global document. Contact your system supplier or
your Nortel Networks representative to verify that the hardware and
software described are supported in your area.
Subject
The subject of this document is the installation, configuration,
operation, and maintenance of the Meridian Integrated Conference
Bridge (MICB) as a part of the overall system. The MICB card allows
you to schedule and configure multiple simultaneous conferences.
You can install the MICB card in Succession 1000M, Succession 1000,
Meridian 1, or Meridian SL-100 systems. In the majority of places the
MICB operates the same way regardless of the system in which you
install it. When the information differs between systems, this guide
contains separate sections for the Meridian SL-100 and the
Succession 1000M, Succession 1000, and Meridian 1 (for example,
configuration information).
Note on legacy products and releases
This NTP contains information about systems, components, and
features that are compatible with Succession 3.0 Software. For more
information on legacy products and releases, click the
Technical Documentation link under Support on the Nortel Networks
home page:
http://www.nortelnetworks.com/
Applicable systems
This document applies to the following systems:
• Meridian 1 Option 11C Chassis
• Meridian 1 Option 11C Cabinet
• Meridian 1 Option 51C
• Meridian 1 Option 61
Meridian Integrated Conference Bridge Service Implementation Guide
Page 10 of 208
• Meridian 1 Option 61C
• Meridian 1 Option 61C CP PII
• Meridian 1 Option 81
• Meridian 1 Option 81C
• Meridian 1 Option 81C CP PII
• Succession 1000
• Succession 1000M Cabinet
• Succession 1000M Chassis
• Succession 1000M Half Group
• Succession 1000M Single Group
• Succession 1000M Multi Group
Note that memory upgrades may be required to run Succession 3.0
Software on CP3 or CP4 systems (Options 51C, 61, 61C, 81, 81C).
System migration
When particular Meridian 1 systems are upgraded to run
Succession 3.0 Software and configured to include a Succession
Signaling Server, they become Succession 1000M systems. Table 1
lists each Meridian 1 system that supports an upgrade path to a
Succession 1000M system.
Table 1
Meridian 1 systems to Succession 1000M systems (Part 1 of 2)
Maps to this
This Meridian 1 system... Succession 1000M system
Meridian 1 Option 11C Chassis Succession 1000M Chassis
Meridian 1 Option 11C Cabinet Succession 1000M Cabinet
Meridian 1 Option 51C Succession 1000M Half Group
Meridian 1 Option 61 Succession 1000M Single Group
Meridian 1 Option 61C Succession 1000M Single Group
Meridian 1 Option 61C CP PII Succession 1000M Single Group
Meridian 1 Option 81 Succession 1000M Multi Group
553-3001-358 Standard 1.00 October 2003
Page 11 of 208
Table 1
Meridian 1 systems to Succession 1000M systems (Part 2 of 2)
Maps to this
This Meridian 1 system... Succession 1000M system
Meridian 1 Option 81C Succession 1000M Multi Group
Meridian 1 Option 81C CP PII Succession 1000M Multi Group
Note the following:
• When an Option 11C system is upgraded to run Succession 3.0
Software, that system becomes a Meridian 1 Option 11C Cabinet.
• When an Option 11C Mini system is upgraded to run
Succession 3.0 Software, that system becomes a Meridian 1
Option 11C Chassis.
For more information, see one or more of the following NTPs:
• Small System: Upgrade Procedures (553-3011-258)
• Large System: Upgrade Procedures (553-3021-258)
• Succession 1000 System: Upgrade Procedures (553-3031-258)
Intended audience
This document is intended for system administrators and installers.
Conventions
Terminology
In this document, the following systems are referred to generically as
“system”:
• Meridian 1
• Succession 1000
• Succession 1000M
The following systems are referred to generically as “Small System”:
• Succession 1000M Chassis
• Succession 1000M Cabinet
• Meridian 1 Option 11C Chassis
• Meridian 1 Option 11C Cabinet
Meridian Integrated Conference Bridge Service Implementation Guide
Page 12 of 208
The following systems are referred to generically as “Large System”:
• Meridian 1 Option 51C
• Meridian 1 Option 61
• Meridian 1 Option 61C
• Meridian 1 Option 61C CP PII
• Meridian 1 Option 81
• Meridian 1 Option 81C
• Meridian 1 Option 81C CP PII
• Succession 1000M Half Group
• Succession 1000M Single Group
• Succession 1000M Multi Group
The call processor in Succession 1000 and Succession 1000M
systems is referred to as the “Succession Call Server”.
Related information
This section lists information sources that relate to this document.
NTPS
The following NTPs are referenced in this document:
• Transmission Parameters (553-3001-182)
• Features and Services (553-3001-306)
• Software Input/Output: Administration (553-3001-311)
• Call Detail Recording: Description and Formats (553-3001-350)
• Large System: Planning and Engineering (553-3021-120)
• Large System: Maintenance (553-3021-500)
• Succession 1000 System: Installation and Configuration
(553-3031-210)
• Succession 1000 System: Maintenance (553-3031-500)
If you are installing the MICB in a Meridian SL-100, see the following
documents for additional information:
• IPE Reference Manual (555-4001-129)
• Alarm Clearing Procedures (555-4031-543)
• Routine Maintenance Procedures (555-4031-546)
553-3001-358 Standard 1.00 October 2003
Page 13 of 208
• Card Replacement Procedures (555-4031-547)
• Log Report Reference Manual (555-4031-840)
The following documents apply to all platforms:
• Meridian Integrated Conference Bridge User Guide (P0989944)
shows end users how to schedule and manage a conference using
either the Telephone User Interface or the Browser User Interface.
• Meridian Integrated Conference Bridge Quick Reference Card
(P0989945) provides a list of Telephone User Interface Commands;
comes in a package of 20.
Online
To access Nortel Networks documentation online, click the Technical
Documentation link under Support on the Nortel Networks
homepage:
http://www.nortelnetworks.com/
CD-ROM
To obtain Nortel Networks documentation on CD-ROM, contact your
Nortel Networks customer representative.
Meridian Integrated Conference Bridge Service Implementation Guide
Page 14 of 208
553-3001-358 Standard 1.00 October 2003
Page 15 of 208
Product description
Purpose
This chapter describes the functional and physical characteristics of the
Meridian Integrated Conference Bridge (MICB) Release 3. Technicians
can install the MICB Intelligent Peripheral Equipment (IPE) card in a
Succession 1000M, Succession 1000, Meridian 1, or Meridian SL-100.
The chapter contains the following sections:
• “MICB description” on page 15 – describes the MICB card and
the role it plays in conference calls. Summarizes MICB features and
services.
• “Hardware overview” on page 19 – describes the hardware
components of the MICB system.
• “MICB operation” on page 24 – shows how MICB conferences
operate.
MICB description
Conference administration
The MICB card allows users to schedule and administer multiple
simultaneous conferences. Schedule conferences based on
time-of-day, duration of each conference, and number of individuals
(conferees) participating in, or ports allocated, for each conference.
Schedule a conference using either of the following:
• Browser User Interface – point and click web-page application
• Telephone User Interface – telephone keypad entries
The MICB card provides announcements and tones that relate to
specific events during conferences. These events include the following:
• advising the chairperson and conferees of the status of the
conference connection
• indicating when a conferee joins or leaves the conference, and
• warning the chairperson and the conferees when the conference is
about to expire.
Meridian Integrated Conference Bridge Service Implementation Guide
Page 16 of 208
Technicians can install multiple MICB cards into a single Intelligent
Peripheral Equipment (IPE) module, a Succession 1000M or
Meridian 1 Option 11C Cabinet shelf, or a Succession 1000 Media
Gateway slot. Each MICB card can operate independently, providing up
to 32 ports for a single conference. The MICB card can support up to
ten simultaneous, separate conferences.
Each MICB card supports up to 200 users.
When users establish a single-card conference, they use the 32 ports
on the card. If two conferences are held at the same time, they need to
share the 32 ports. For example, if one user sets up a 10-port
conference, the other can set up a 22-port conference.
Technicians can connect two MICB cards to provide up to 62 ports for
a single conference. In dual mode, there can be only one dual-card
meeting per pair of cards.
The MICB supports several simultaneous conferences. The number of
conferences depends on the number of MICB ports available and the
number of participants (conferees) in each conference. The MICB
supports the following:
• maximum number of participants as follows:
— single-card: 32 participants
— dual-card: 62 participants (unless Chairperson Control over a
Dual-card Meeting is activated, in which case it is 60
participants)
• any number of conferences (up to 10) with one or more participants
in each conference
The MICB communicates with the system software by emulating a
digital line card, which allows existing software to control the operation
of the MICB. Configure each MICB port as an Automatic Call
Distribution (ACD) M2616 digital telephone set.
System overview
The MICB comes as a single card, or a pair of cards if additional ports
are required to support a dual-card meeting. Each card stands alone,
even in the dual-card configuration. For dual-card meetings, the
553-3001-358 Standard 1.00 October 2003
Page 17 of 208
primary card uses ports on the secondary card. The following rules
apply:
• Each card (that is, the primary and secondary) has its own set of
users. There is no “common list” for both cards.
• To schedule a conference, the user logs into the card in which their
account is defined. If the user has two accounts, one on each card,
they must try each card separately to find available resources for the
conference. There is no automatic pooling between cards.
• A user or super-user can have accounts on many cards at a
company (that is, a customer can have one person who administers
multiple bridges for their company).
• Dual-card conferences can only be scheduled by users on the
primary card.
MICB conference feature summary
The MICB:
• Allows volume control by conference participants.
• Offers customized conference-specific greetings.
• Enables users to acquire and release chairperson control while in a
conference.
• Delivers pre-meeting and post-meeting participants notifications.
• Allows one chairperson per conference.
• Offers optional chairperson control on the secondary card of a
dual-card conference.
• Provides for one or more permanent bridge configurations.
• Supports multiple conferences simultaneously.
• Provides chairperson commands during an active conference.
• Provides conferee commands during an active conference.
• Allows conference extension beyond the scheduled time.
• Issues a 10-minute warning, before the conference termination.
• Supports multiple languages, including N.A. English, Spanish,
French, Brazilian Portuguese, L.A. Spanish, Mandarin, Japanese,
Korean, U.K. English, French, German, and Italian.
• Provides conference password security, requiring the chairperson
and/or the conferees to enter a Dual-Tone Multifrequency (DTMF)
password before entering the conference.
• Automatically starts and terminates conferences based on
reservations scheduled in advance.
Meridian Integrated Conference Bridge Service Implementation Guide
Page 18 of 208
• Provides Group Call with smart retry.
• Provides the ability to reserve a port in each conference for the
chairperson.
• Provides “Block scheduling” for recurrent conferences, up to one
year in advance and up to 30 iterations of recurrent conferences.
• Offers an over-booking option, enabling the administrator to allocate
up to 125% of port resources (based on the idea that most
conferences are scheduled with more ports than are required).
• Provides an emergency bridge option, which creates a permanent
bridge that automatically dials a pre-determined list of DNs when
someone dials the emergency bridge DN. The emergency bridge
does not support the dual-card configuration.
• Provides automatic conference expansion, allowing additional
conferees to join the conference. For the expansion to work, the
ports hosting the additional conferees must be both unassigned and
available.
• Provides entry and exit indications – provides four options to
indicate the entry and exit of a conference participant:
— entry by name, exit by name
— entry by name, exit by tone
— entry by tone, exit by tone
— silent entry and exit
• Allows the first conferee joining the conference to turn off and turn
on conference music.
• Controls access to the conference in progress by monitoring the
maximum number of scheduled attendees at each conference.
• Manages time and date for scheduled conferences and reserves
ports for each conference.
• Provides recorded announcements to conferees who attempt to
enter a meeting too early or after a meeting has ended.
• Issues audible responses to conferees based on the conference
activity.
• Allows recording of a brand line (custom) greeting to replace
standard greeting.
• Provides a scheduling display that indicates meeting reference
number and whether a custom greeting has been created.
• Provides scheduling receipts e-mailed to users (receipt includes the
direct meeting access DN or the single DN access DN.
553-3001-358 Standard 1.00 October 2003
Page 19 of 208
Hardware overview
Figure 1 shows an MICB system.
Figure 1
MICB system composition
TCP/IP
LAN
PC Client
running Netscape
or Explorer
LAN-to-Switch
Links
Intranet or
Internet
Router 3
MICB )
s
card(
PC Client Intelligent Peripheral
running Netscape Equipment (IPE) Module
or Explorer CRT
(for initial
setup only)
1. You install up to six MICB 3 cards in an IPE shelf of the system. Each of the
MICB cards serves a specific set of users.
2. You connect cards to the corporate Intranet/Internet through a TCP/IP Ethernet
LAN, which is a 10BaseT physical connection.
3. You connect a CRT or Terminal Emulator directly to the serial port of the MICB 3.
You require this terminal for initial installation only. You perform all administration
and maintenance activities remotely.
4. Users and administrators access the cards from their desktops, which can be on
the global internet behind a firewall.
5. MICB 3 can co-exist with MICB 2 on the same switch, with or without the MICB 2
server. There is no interaction between MICB 2 and MICB 3.
553-AAA0712
MICB hardware design characteristics
The MICB occupies one slot in an IPE module (Succession 1000M
Cabinet or Meridian 1 Option 11C Cabinet shelf, or Succession Media
Meridian Integrated Conference Bridge Service Implementation Guide
Page 20 of 208
Gateway slot in the Succession 1000). The MICB card has the following
hardware interface characteristics:
• Uses the microprocessor unit (MPU) based on the 25MHz
MC68EN360 Integrated Communications Controller.
• Uses standard interface buses and personal computer memory
card international association (PCMCIA) cards and handles files
that are compatible with MS-DOS operating system on the PCMCIA
storage device.
• Accesses all 32 DS-30X voice/signaling timeslots.
• Provides echo cancelling and automatic gain control.
• Supports both the A-law and the m-law signal coding/decoding.
• Emulates an M2616 digital telephone set on each MICB port.
• Supports Card-LAN interfaces.
• Performs X12 signaling protocol messages for input/output.
• Uses digital signal processor (DSP) for conferencing and DTMF
detection.
• The DSP firmware:
— Analyzes the loudness off all received signals continuously and
selects the two loudest signals to be the active speakers.
— Handles two-way conversation in conferences with three to 62
conferees.
— Normalizes the pulse code modulation (PCM) input samples.
— Provides gain control on all output samples.
— Provides software upgrades using a PCMCIA Flash card.
• Provides self-tests of internal hardware components and allows
card monitoring and maintenance through the maintenance port;
provides enable/disable capabilities similar to existing system
cards.
• Provides one RS-232 serial port for administration and maintenance
access.
• Provides enhanced Call Detail Recording (CDR –
Succession 1000M, Succession 1000, and Meridian 1 only) and
billing options.
• Provides an optional Ethernet interface over a Maintenance
interface.
553-3001-358 Standard 1.00 October 2003
Page 21 of 208
• Provides a Command Line Interface (CLI) accessible by direct
connection, modem, telnet, or BUI emulation for performing OA&M
functions.
• Enables the reservation of one port on each card for TUI-only
interaction.
• Provides an embedded web-based server.
• Provides a customized MICB BUI login window.
• Offers automatic backup. Backup configurations can be e-mailed to
a predefined e-mail address.
Table 2 describes each hardware component of the MICB application.
These components connect the MICB to the local or remote
maintenance terminal.
Table 2
MICB hardware list
Component Description
NT5D51AC or An IPE card that provides bridge and conference scheduling
higher MICB card for up to 10 simultaneous conferences.
NT5D62FA or later This PCMCIA card contains the MICB software and
PCMCIA hard drive configuration. Install the PCMCIA card in the lower PCMCIA
card drive.
NT5D52AC Install this adapter card on the IPE module I/O panel only if
Ethernet Adapter connecting the MICB to Ethernet.
card (for IPE module NT5D52BC for Succession 1000, Succession 1000M
installation) Cabinet, and Meridian 1 Option 11C Cabinet.
MICB card description
The MICB card has two PCMCIA sockets. PCMCIA hard drive cards
store the MICB voice prompts and firmware code. The MICB comes
with the PCMCIA hard drive. The bottom socket houses the PCMCIA
hard drive card that contains the current firmware and customer data.
Use the top socket to upgrade the firmware, and to backup and restore
customer data.
Figure 2 on page 22 shows the component side of the MICB card and
the faceplate. The component side shows the DRAM and the PCMCIA
socket locations. The faceplate shows the card LED and the PCMCIA
activity light-emitting diode (LED) indicators and the slot locations for
PCMCIA cards.
Meridian Integrated Conference Bridge Service Implementation Guide
Page 22 of 208
Figure 2
MICB card
SIMM Sockets
Lock Latch MICB
Maintenance LED
PCMCIA Activity LED PCMCIA Socket
Type II/III PCMCIA Slot
(for firmware upgrades and
backing up and restoring data)
PCMCIA Ejector
PCMCIA Activity LED PCMCIA Hard
Drive Card
Type II/III PCMCIA Slot
(contains configuration and
application software)
PCMCIA Ejector
Lock Latch
G100010
The MICB faceplate provides the following:
Maintenance LED – The MICB faceplate provides a red LED to
indicate the enabled/disabled status of the card and to indicate the
self-testing result during power up or card insertion into an operating
system. This LED indicates the following:
• The LED is lit when the MICB card is disabled.
• The LED is off when the MICB card is enabled and ready for use.
• The LED blinks three times, runs software from the PCMCIA, then
blinks three times again and stays on. The LED remains on until the
software is enabled when the MICB card successfully completes the
self-test.
PCMCIA activity indicator LEDs – These LEDs are next to the
PCMCIA slots and indicate the following:
• The LED is lit when the PCMCIA card is disabled.
• The LED is off when the PCMCIA card is enabled and ready for use.
• The LED blinks when the PCMCIA card is in use.
553-3001-358 Standard 1.00 October 2003
Page 23 of 208
Type II/III PCMCIA slots – The MICB faceplate provides two Type II/III
PCMCIA card slots. These slots house the PCMCIA cards. Install the
PCMCIA hard drive card that stores voice prompts and firmware code
in the lower slot. Use the upper slot for upgrading the firmware, and
backing up and restoring customer data.
External equipment
VT100 type terminal
Use a VT100 terminal for initial card configuration. After initial card
configuration, use the BUI to perform operations, administration and
maintenance (OA&M). Connect the terminal to the MICB RS-232
interface using one of the following methods:
• Direct connections:
— directly to the IPE module I/O panel
— directly to the DB-9 connector on the NT5D52 Ethernet Adapter
card installed on the I/O panel
• Remote connections:
— to the IPE module I/O panel through a modem connection
The terminal interface must be set at 9600 baud, 8 data bits, 1 stop bit,
and no parity. The flow control is hard wired (do not use XON/XOFF
flow control).
Ethernet application
MICB Ethernet use has the following characteristics:
• The MICB Ethernet connection is separated from the external LAN
traffic by a firewall.
• The Ethernet Adapter connection for MICB is NT5D52AA for the IPE
module application.
• The Ethernet provider assigns the IP address for the MICB. Enter
the IP address from the Maintenance terminal.
• To access the MICB CLI over the Ethernet, use a TELNET client on
a PC workstation or in the LAN.
Meridian Integrated Conference Bridge Service Implementation Guide
Page 24 of 208
MICB operation
The MICB provides flexibility in configuring conferences. Configure
conferences as follows:
• pre-scheduled conferences with a fixed number of ports and
start/stop times
• pre-scheduled conferences with a variable numbers of ports, where
ports are added when required (if available) and subtracted by the
system automatically as conferees leave the conference
• permanent bridges with fixed numbers of ports that can be used
without pre-scheduling the conference
The minimum duration of a conference is 15 minutes and the maximum
duration of a time-limited conference is 12 hours. The conference
starting time and duration can be scheduled in increments of 15
minutes.
The MICB card continuously monitors the audio signal level received
from each conferee and selects the two loudest signals for
transmission. The two loudest signals are summed and inserted into
the PCM sample prior to their transmission to other conferees. This
implementation of the two loudest signals improves the interrupting
capability of a conference connection and allows normal two-way
conversation that all conferees can hear.
In addition to the conferee timeslots, the MICB provides a timeslot
between the MPU and the DSP. This timeslot transmits message
prompts, entry and exit tones, or both that the system broadcasts to all
conferees when requested by the MPU.
The MICB uses ACD features to route external incoming trunk and local
line conferees to their appropriate conferences. The ACD features
provide queuing, chairperson features, and event reporting for each
conference.
The ACD features used by the MICB card provide the following:
• easy software configuration
• incoming calls, announcement on arrival, call management, and
reporting queues
• operational statistics reports
• enhanced call routing
553-3001-358 Standard 1.00 October 2003
Page 25 of 208
Figure 3 shows the call routing for three conferences and shows the
conference chairperson access DN for each conference. The figure
also shows the ACD DN for the ACD queue that controls the path of all
ports on an MICB card. The right-hand side of the figure shows the
distribution of MICB ports as ACD agents.
Figure 3
Call routing with chairperson access
Trunk calls Main DNs
ACD Agent
DID trunk MICB Port 0
Port 0 ACD Agent
3001 MICB Port 1
Port 1 3101
ACD Agent
Port 2 MICB Port 2
Port 3 ACD Agent
MICB Port 3
3002 ACD DN
Local calls
3102 4144 ACD Agent
MICB Port 4
Rls
HOLD
Rls
HOLD 1 2ABC 3DEF
1 2ABC 3DEF 4GHI 5JKL 6MNO
4GHI 5JKL 6MNO 7PRS 8TUV 9WXY
7PRS 8TUV 9WXY 0
ACD Agent
MICB Port 5
HOLD
Rls
3003
Rls
HOLD 1 2ABC 3DEF
1 2ABC 3DEF 4GHI 5JKL 6MNO
4GHI 5JKL 6MNO 7PRS 8TUV 9WXY
7PRS 8TUV 9WXY 0
3103
ACD Agent
HOLD
1 2ABC
Rls
HOLD
3DEF 4GHI
2ABC
5JKL
Rls
3DEF
6MNO
Intelligent Peripheral MICB Port 31
4GHI 5JKL 6MNO 7PRS 8TUV 9WXY
Equipment
7PRS 8TUV 9WXY 0
Chairperson
(IPE) Module ACD Queue DN
DNs
for all ports of an
MICB card
Note: This figure applies to the direct meeting access option.
For single-number access, the Main DNs and Chairperson DNs
(that is, 3001-3103) are replaced by one DN only.
G100008
Join the conference using the direct meeting access method
Assign a main DN and a chairperson DN, for each conference. The
main DN is the number the conferees dial to get into the conference and
the chairperson DN is the number the chairperson dials. Configure the
DNs in the system when installing the MICB card. The total number of
DNs is equal to two times the number of simultaneous conferences. For
example, 10 simultaneous conferences require 20 DNs: 10 main DNs
and 10 chairperson DNs.
When several conferences occur simultaneously in the same MICB
card, the conferee dials the DN assigned to a specific conference. The
MICB card identifies the dialed DN and routes the conferee to the
appropriate conference represented by that specific DN. The system
Meridian Integrated Conference Bridge Service Implementation Guide
Page 26 of 208
assigns all ports on the MICB card to the appropriate conference
through the ACD DN assigned to that MICB card. The chairperson dials
the chairperson DN to a specific conference. This number is different
from the DN dialed by the conferees for the same conference.
The MICB performs DTMF detection on MICB ports identified as
chairperson ports. DTMF detects when conferees enter a conference
password. A conference can start without the chairperson. If all
allocated ports for a conference are taken up with conferees, the
chairperson cannot join the conference, unless a port is specifically
reserved for the chairperson. The chairperson can also join if the
system allows conference expansion and there are free, un-scheduled
(floating) ports available.
The first conferee joining the conference hears an announcement
indicating that no other conferee has joined the conference, followed by
60 seconds of music. The system repeats the announcement with 60
seconds of music, until another conferee joins the conference.
Join the conference using the single DN access method
The single DN access method to all meetings provides users with a
alternative method of accessing the MICB. This feature reduces the
amount of Direct Inward Dialing (DID) numbers that have to be
configured in the switch and provides the following benefits:
• Saves 20 DID numbers from the customer’s DID range.
• Saves 20 ACD or Phantom DNs in the system thereby providing a
cost savings.
• Simplifies installation as there is no DN pair configuration.
• Saves work if a change the numbering plan is required in the
system.
The only trade-off is that callers have an additional step when
accessing a meeting (that is, after dialing the single-access DN, they
must enter the chairperson, or meeting, DN of their specific meeting).
Figure 4 on page 27 shows the DN configuration for single DN access
with one MICB card.
553-3001-358 Standard 1.00 October 2003
Page 27 of 208
Figure 4
Single DN access method (one MICB card)
Single-access Night Call Forward
DN for conferences
dial-in
MICB MICB Card
ACD
DN
TUI services dial-in
(scheduling,
recording) Night Call Forward
G100079
The DNs on the left in Figure 4 can be Phantom DNs or CDNs, instead
of ACD DNs. The DNs must be DID numbers.
In a dual-card system, each card requires its own single-access DN. In
a dual-card set, conferences that span the two cards do not support the
single DN access method. However, in a dual-card set, simple
conferences that use only one card support the single DN access
method.
Figure 5 on page 28 shows the DN configuration in a system for the
single DN access method when the system uses two MICB cards.
Single DN access requires one DN, instead of the separate 10 DNs
required with direct meeting access.
The figure shows a configuration that supports the following:
• Simple conference contained in the primary MICB – participants dial
the single-access DN at the top of the figure.
• Simple conferences contained on the secondary MICB –
participants dial the single-access DN at the bottom of the figure.
• Meetings spanning both cards – participants dial the “Dual meeting
main DN” in the middle of the figure and the chairperson dials the
“Dual meeting chairperson DN”. The figure shows that dual-card
meetings do not use the single-access DNs.
Meridian Integrated Conference Bridge Service Implementation Guide
Page 28 of 208
Figure 5
Single DN access method (two MICB cards)
Single-access
DN for simple
meetings
MICB Primary
ACD MICB Card
DN
TUI services dial-in
(scheduling,
recording)
Dual meeting
chairperson DN
Dual meeting main
DN ACD time overflow
Hidden from end users
Voice link
DN
Single-access
DN for simple
meetings
MICB Secondary
ACD MICB Card
DN
TUI services dial-in
(scheduling,
recording)
Dual callers
transfer DN
Legend
ACD DN
ACD DN , CDN or Phantom DN
For dual meeting
G100080
Note: All DNs on the left side of the figure must be DID numbers.
Single DN access is mutually exclusive from the direct meeting access
method in an MICB card or card pair. Configure the card for one access
553-3001-358 Standard 1.00 October 2003
Page 29 of 208
method; the system does not support combinations on the card or card
pair.
Callers to all meetings access the MICB by dialing one common fixed
number. The MICB prompts the caller for the meeting or chairperson
DN to enter the required meeting. In this mode of operation, configure
the single-access DN in the system and MICB only. Access DN pairs
are pre-coded in the card.
Expand the conference
Conference expansion allows the system to increase the number of
conferees if there are remaining MICB ports that are both unassigned
and unused. Allow or deny conference expansion for each conference
using the Browser User Interface (BUI) (see the “Add ports as needed
field” in the “Scheduling window” on page 86).
When reserving the MICB ports for each simultaneous conference, the
system does not tag ports for a specific conference. The MICB counts
the number of reserved ports and compares these against the total
number of ports provided by the MICB card. The MICB then makes sure
that the reserved ports do not exceed the total number of ports provided
by the MICB card.
If additional (non-scheduled) callers try to join a conference, but there
are no floating ports, or the system locks out additional conferees, the
MICB card issues an overflow tone. The system then disconnects the
call.
If the system releases un-scheduled (floating) ports from a conference,
they are immediately available to be used by other conferences that
have the expansion feature enabled.
End the conference
When scheduling a conference, indicate the number of ports, start time,
and duration of that conference. The conference ends based on the
start time and conference duration. Ten minutes before the end of a
conference, the MICB card issues an announcement warning the
conferees that the conference terminates in 10 minutes.
When the conference time expires, the MICB card issues the final
warning to the conferees. The MICB sends a release message to the
system for all associated MICB ports. These ports become available for
the next planned conference. If there is no other scheduled conference,
they become floating ports which the system does not reserve for any
conference. Floating ports are available to expand conferences in
progress.
Meridian Integrated Conference Bridge Service Implementation Guide
Page 30 of 208
Conferees can exit a conference at any time. The MICB detects when
a conferee exits the conference. If enabled, the MICB announces the
conferee’s name. When one conferee is on the conference, the system
issues an announcement that only one conferee is present, followed by
60 seconds of music. The system repeats this announcement and the
music, until at least one more conferee joins in, or the MICB terminates
the conference.
Note: A conference can begin and end two minutes before the
defined time. This feature allows the system to close all terminating
conferences two minutes earlier and start all scheduled conferences
immediately after closing the terminating conferences. This feature is
important when terminating and starting conferences use some of
the same DNs.
553-3001-358 Standard 1.00 October 2003
Page 31 of 208
Engineering guidelines
Purpose
This chapter provides guidelines for engineering MICB Release 3.
Engineering guidelines can vary depending on the system platform.
The chapter includes the following sections:
• “System requirements” on page 31 – outlines the software and
hardware requirements for the Succession 1000M,
Succession 1000, Meridian 1, and Meridian SL-100.
• “System compatibility” on page 33 – lists the various compatible
systems.
• “Automatic call distribution resource allocation” on page 33 –
describes the ACD DN resource requirements.
• “LAN configuration” on page 35 – provides guidelines for
configuring the LAN options.
System requirements
Software
The required system software is as follows:
• Succession 1000M, Succession 1000, and Meridian 1 – the system
software supports up to 32 ports per card.
• Meridian SL-100 – MSL09 and later supports up to 32 ports per
card using the FLXA feature.
The system software must contain the basic and advanced automatic
call distribution (ACD) features and routing software.
Succession 1000M, Succession 1000, and Meridian 1
software packages
The following software packages are required:
• ACD basic package (45)
• ACD advanced features (41)
• Digital set (88)
Meridian Integrated Conference Bridge Service Implementation Guide
Page 32 of 208
• End-to-end signaling (10) – required if chairperson calls locally
within the same switch
• Network ACD Enhanced Overflow (178), optional, but required for
the dual-card configuration
• The following packages are optional, but are required for billing:
— Call Detail Recording (CDR) package 4
— CDR with Charge Account (CHG) package 23
— Charge Account/Authorization Code Base (CAB) package 24
Meridian SL-100 software packages
In addition to the standard MSL software, the following software
packages are required:
• ACD Basic, ACD Routing Enhancement
• MSL Digital Phones M2000-Display
• MSL Flex LEN on IPE
• MSL Enhanced Peripheral Equipment (IPE)
Hardware
Table 3 describes the MICB hardware specifications.
Table 3
Hardware specifications (Part 1 of 2)
Item Descriptions
Port capacity 12-32 ports on a single card.
Up to 62 ports in a dual-card configuration, unless chairperson control is
required on the second card, in which case the capacity is 60 ports.
Capacity upgrades Upgradeable from 12 to 62 ports.
Maximum number of Up to 10 simultaneous conferences per card.
conferences
Maximum number of Up to 20 simultaneous user sessions on the BUI.
BUI sessions
PCMCIA card PCMCIA Type II or III.
System interface DS-30X, CE-MUX, Card LAN, Ethernet Adapter.
Maintenance Optivity, VT-100 terminal or PC with VT100 emulation.
terminal
Power requirements Power is supplied by the power supply of the shelf/module where the MICB
card is installed. Each MICB card requires a total maximum power of 16.5 W.
553-3001-358 Standard 1.00 October 2003
Page 33 of 208
Table 3
Hardware specifications (Part 2 of 2)
Item Descriptions
Real time impact Comparable to that of a digital line card (DLC).
Multi-Card Maximum number of supported cards:
Application Server
• Dual card applications up to 5 cards
• 2 Dual card applications up to 10 cards
System compatibility
Succession 1000M, Succession 1000, and Meridian 1
MICB 3 is compatible with the following systems:
• Succession 1000M Cabinet and Meridian 1 Option 11C Cabinet
• Succession 1000M Chassis and Meridian 1 Option 11C Chassis
• Succession 1000M Single Group and Meridian 1 Option 61C
CP PII
• Succession 1000M Multi Group and Meridian 1 Option 81C CP PII
Meridian SL-100
MICB 3 is compatible with all Meridian SL-100 system configurations.
Automatic call distribution resource allocation
The ACD function routes incoming calls to the MICB, where each MICB
port operates as an ACD agent. All MICB ports are part of the same
ACD queue and operate as a pool of ports with equal status. The
system identifies the ACD queue with an ACD DN that handles the
connection of conferees (ACD agents) to the appropriate conference.
ACD resources must be reviewed in the Incremental Software
Management (ISM) of the customer configuration, if applicable. Each
MICB port represents an ACD agent that uses a Terminal Number
(TN)/Line Equipment Number (LEN) from the system resources.
The configuration DN and the corresponding TNs on the
Succession 1000M, Succession 1000, and Meridian 1, or LENs on the
Meridian SL-100, are system resources. The system resources
allocated to the MICB must be subtracted from the overall system
resources and cannot be used for any other application, as long as they
are assigned for MICB use.
Note: If a customer uses Agent ID and the direct meeting access
method, the agent IDs must be consecutive (for example, 00-31).
Meridian Integrated Conference Bridge Service Implementation Guide
Page 34 of 208
Each MICB card, using the direct meeting access method, requires the
following:
• One ACD group for each MICB card.
• Assign ACD agent TNs/LENs and corresponding M2616 digital
sets. Each configured MICB port appears as an M2616 digital set of
an ACD agent. The number of TNs/LENs is equal to the maximum
number of ports provided by the MICB card. For an MICB with 32
ports active, the configuration requires 32 TNs/LENs. TNs/LENs
require 32 DNs for the ACD incalls key and 32 DNs for the
secondary directory number (SDN) key (Key 2).
• An MICB card configured to the maximum capacity of 32 ports and
10 simultaneous conferences requires 87 ACD DNs and 32
TNs/LENs as follows:
— one ACD DN assigned to the MICB card
— 32 TNs/LENs assigned to the 32 ports (1 PDN and 1 SDN for
each TN/LEN; these can be internal DNs – non-DID)
— 20 ACD DID DNs (10 DN pairs) for dialing into the potential
conferences
Note: For single-number access, replace this with 1 DN.
— 1 DN for TUI access
Full 62-port dual-card conferencing, using the direct meeting access
method, requires the following:
• Two MICB cards and six ACD groups as follows:
— 64 ACD agents (32 for each card), non-DID
— 64 secondary DNs for these agents, non-DID
— 36 DNs for simple conferences (9 pairs in each card)
Note: For single-number access, replace this with 2 DNs (1
for each card).
— 1 DN for dual-card conference access
— 1 DN for dual-card chairperson access
— 1 DN for the link DN, non-DID
553-3001-358 Standard 1.00 October 2003
Page 35 of 208
— 1 DN for the transfer DN, non-DID
— 2 DNs for TUI access (1 for each card)
This provides a total of 170 DNs, 40 of which are DID.
• Assign an Ethernet port to each MICB card with an IP address,
subnet mask, and gateway during installation.
Note: On the Meridian SL-100, verify that there are enough DS30A
links back to the extended peripheral module (XPM) to handle the
traffic.
LAN configuration
MICB customers should select one of the following alternatives for BUI
access:
• users and administrators access the MICB from the global internet
(the new capability of MICB3)
• users and administrators access the MICB from the customer
LAN/intranet only (existing MICB2 capability)
Global internet access
Global internet access requires careful configuration of security
elements. Figure 6 on page 36 shows a sample configuration.
Meridian Integrated Conference Bridge Service Implementation Guide
Page 36 of 208
Figure 6
Global internet access example
World Wide Web
Firewall
MICB BUI
Green and
Red LAN
MICB3
MICB BUI
connection
MICB BUI
CLAN 10/100 Base-T ELAN
or 100 Base-T 10 Base-T
Router
MIBC 3
card(s)
System ELAN
connection
MICB BUI MICB BUI IPE Module
553-AAA713
In typical configurations, the firewall does not allow any kind of access
from the World Wide Web into the C-LAN. Only access from the C-LAN
hosts to the World Wide Web is allowed (for example, HTTP and FTP).
Hosts that need to be accessed from the World Wide Web must be
placed in a special sub-network called the Green and Red LAN. The
firewall isolates the Green and Red LAN from the C-LAN. Devices that
can be accessed from the World Wide Web are put into this segregated
LAN segment. Nortel Networks recommends that the Green and Red
LAN be the location of the MICB connection.
On the other hand, C-LAN hosts require open access to the MICB for
administration and maintenance.
553-3001-358 Standard 1.00 October 2003
Page 37 of 208
Table 4 summarizes the recommended access permissions allowed by
the firewall. All other paths not in the table should be denied.
Table 4
Firewall access permissions
Source Destination Protocol
WWW MICB HTTP
C-LAN MICB HTTP, FTP, TELNET
MICB WWW FTP (optional; allows upgrade from the
web)
MICB C-LAN FTP
MICB Mail Server SMTP
Notes
Take the following notes into consideration:
• Technically, a firewall can be configured to enforce these access
restrictions even when the MICB is in the C-LAN. However, a Green
and Red LAN is usually used, because it is safer.
• Cards of a dual-MICB set must be in the same LAN segment, with
no restrictions between them.
• When upgrading to this configuration from MICB2 to MICB3, MICB
IP parameters will change.
LAN/intranet access only
In this configuration, the MICB is not accessible from anywhere in the
World Wide Web (assuming this policy is enforced by the firewall).
There are two options for this type of configuration: C-LAN connection
and E-LAN connection.
Figure 7 on page 38 shows an example of the C-LAN connection.
Meridian Integrated Conference Bridge Service Implementation Guide
Page 38 of 208
Figure 7
LAN/intranet access only – C-LAN connection
World Wide Web
Firewall
MICB BUI
CLAN and MICB
BUI traffic
MICB BUI
MICB BUI
MICB LAN
CLAN 10/100 Base-T connection
or 100 Base-T
MICB BUI
MIBC 3
card(s)
IPE Module
Router System ELAN
connection
ELAN
10 Base-T
MICB BUI
1. The MICB is open to Customer LAN (CLAN) tr affic, including services such as Telnet
and FTP.
2. There is no web traffic on the Embedded LAN (ELAN).
553-AAA0714
Figure 8 on page 39 shows an example of the E-LAN connection.
553-3001-358 Standard 1.00 October 2003
Page 39 of 208
Figure 8
LAN/intranet access only – E-LAN connection
World Wide Web
Firewall
MICB BUI
MICB BUI MICB BUI
MICB BUI
traffic only
MICB LAN
connection
CLAN 10/100 Base-T ELAN
or 100 Base-T Router 10 Base-T
MIBC 3
System ELAN card(s)
connection
MICB BUI MICB BUI IPE Module
1. The MICB is not open to Customer LAN (CLAN) tr affic and you can block traffic through the router
(for example, Telnet and FTP).
2. The MICB BUI traffic is on the Embedded LAN (ELAN).
3. If there is no router between the CLAN ad the ELAN, there is no B UI access from the CLAN.
553-AAA0715
Notes
The following notes apply to LAN/intranet access only:
• The MICB does not interact with the system through the E-LAN, so
logically there is no requirement to put it there. In addition, if the
E-LAN is completely separated from the C-LAN, the MICB cannot
be in the E-LAN.
• Nortel Networks recommends that customer try not to put any BUI
traffic on the E-LAN if possible.
• Each site should select the most convenient option, taking into
account the physical LAN endpoints available near the MICB card.
Meridian Integrated Conference Bridge Service Implementation Guide
Page 40 of 208
• When there are multiple MICBs (that is, more than three) and the
BUI is used frequently, the BUI traffic can load the E-LAN, so it may
be better to connect the cards to the C-LAN.
• The MICB has a broadcast-storm protection mechanism: it shuts off
the LAN port (temporarily) when traffic is too heavy. Nortel Networks
recommends that the MICB be put in a “quiet” LAN segment to get
a better response time.
Summary of LAN installation information
Use the following steps when installing and configuring the LAN:
1 Determine whether the MICB is to be accessed from the World
Wide Web.
2 If yes, coordinate the firewall configuration with your IS group
according to Table 4 on page 37.
3 Determine what is the physical connection point of the MICB. Note
these requirements: 10Base-T only, half-duplex.
4 Get the following MICB IP parameters from your IS group: IP
address, gateway address, and subnet mask.
5 Get the Mail Server IP address from your IS group. Confirm that the
MICB is allowed to access this server by SMTP.
Testing:
Use the following steps to test the LAN configuration:
1 After the MICB is installed and the IP parameters are configured, try
to “ping” from any host in the C-LAN to the MICB or from the MICB
to a host on the C-LAN.
2 In the case of World Wide Web access, try accessing the MICB from
a browser (HTTP access).
553-3001-358 Standard 1.00 October 2003
Page 41 of 208
Installation and configuration
Purpose
This chapter describes how to:
• prepare the system for MICB installation
• install the MICB into the IPE module (Succession 1000M Cabinet or
Meridian 1 Option 11C Cabinet shelf, or Succession Media
Gateway slot in the Succession 1000)
• connect the MICB to the administration terminal
• configure the card
The chapter contains the following sections:
• “Getting started” on page 41 – describes the steps to use when
preparing for an installation.
• “Succession 1000M, Succession 1000, and Meridian 1
configuration” on page 42 – shows how to configure the
Succession 1000M, Succession 1000, and Meridian 1.
• “Meridian SL-100 configuration” on page 51 – shows how to
configure the Meridian SL-100.
• “MICB installation and configuration procedures” on page 61 –
shows how to install the card and set up the web server.
• “MICB Installation Wizard” on page 68 – describes how to use
the BUI’s Install Wiz to complete configuration.
Getting started
To begin the installation, unpack and inspect the components, take
inventory, and determine the IPE card slot(s) in which to install the
MICB card(s). See Table 2 on page 21 for a complete listing of the
MICB hardware.
Unpack and inspect the equipment
Unpack and inspect the equipment for damage. Follow the steps in
Procedure 1 on page 42 before performing the installation and
configuration procedures in this chapter.
Meridian Integrated Conference Bridge Service Implementation Guide
Page 42 of 208
Procedure 1
Prepare for the installation
1 Remove items from the installation site that can generate static charge.
2 Use antistatic spray if the site is carpeted.
3 Ground yourself before handling any equipment.
4 Remove equipment carefully from its packaging. Save the packaging, in case
the card has to be returned.
5 Inspect the equipment for faults or damage. Report any damaged component
to your Nortel Networks representative and the company who delivered the
equipment.
This procedure is now complete
Take inventory
After unpacking and inspecting the equipment, verify that all necessary
components are on site before beginning the installation. Check the
equipment received against the shipping documents. Report any
missing parts to your Nortel Networks representative.
Verify IPE Slot(s)
The MICB card can be installed in any IPE card slot associated with full
50-pin I/O cables. Table 5 lists the system modules and the card slots
appropriate for MICB installation.
Table 5
MICB installation into card slots
System modules MICB card slots
NT8D37BA/EC IPE modules, and All available IPE card slots.
NT8D11BC/ED CE/PE modules.
NT8D37AA/DC IPE modules. IPE card slots 0, 4, 8, and 12.
Succession 1000. 1, 2, or 3 of the Succession Media
Gateway, or slots 7, 8, 9, or 10 of the
Succession Media Gateway Expansion.
Determine the access method
Select the access method, single-number or direct meeting access, the
system will be using. With direct access, configure 10 DN pairs. In
single-number access mode, configure only the single-access DN. In
both cases, the BUI provides instructions about what to do next.
Succession 1000M, Succession 1000, and Meridian 1 configuration
Prior to installing any of the MICB hardware, configure the system
software for the MICB card(s) through the system TTY terminal.
553-3001-358 Standard 1.00 October 2003
Page 43 of 208
Summary
The following summarizes the tasks for configuring the
Succession 1000M, Succession 1000, and Meridian 1:
1 LD 23 – Define the ACD DN assigned to the MICB card.
2 Define DNs using either:
LD 23 – Define ACD DNs and assign them to the MICB card.
or
LD 10 – Define Phantom TNs and forward them to the ACD DN
assigned to the MICB card.
3 LD 11 – Configure MICB ports as digital sets.
4 LD 23 – Configure the main DN for dual-card conferences.
Assign ACD DNs
The first step is to assign ACD DNs.
Table 6
LD 23 – Define the ACD DN assigned to the MICB card.
Prompt Response Description
REQ NEW Add new data.
TYPE ACD ACD data block.
CUST xx Customer number.
ACDN xxxx ACD DN assigned to the MICB card.
MAXP 32 Maximum number of ACD agent positions.
Table 7
LD 23 – Assign the ACD DNs for the MICB card. (Part 1 of 2)
Prompt Response Description
REQ NEW New control data block.
TYPE ACD ACD data block.
CUST xx Customer number.
ACDN xxxx Conferee (main) or chairperson DN.
MAXP 1 Maximum number of ACD agent positions.
Meridian Integrated Conference Bridge Service Implementation Guide
Page 44 of 208
Table 7
LD 23 – Assign the ACD DNs for the MICB card. (Part 2 of 2)
Prompt Response Description
NCFW xxxx ACD DN assigned to MICB card.
Note: Repeat commands in this table for each ACD DN being configured.
Note: The number of DNs defined for each MICB card using direct
meeting access depends on the number of conferences and bridges
specified on the card. A maximum of 10 conferences can be
configured requiring 20 DNs, two for each conference. One DN is for
the conferees to call in (the main DN) and one DN is for the
conference chairperson.
Define Phantom TN blocks
Phantom TNs can be used, instead of ACD DNs, to serve as
chairperson DNs, conferees DNs and TUI DNs.
Enter the definitions for the Phantom TN in LD 10 as follows:
1 The specific TN and DN vary by site.
Those variables are represented by “x” in Figure 9 on page 45.
2 CFXA is the Class of Service (CLS) that enables Call Forwarding.
3 The last four variables in the screen (under FTR) are the main ACD
DNs in LD 23.
553-3001-358 Standard 1.00 October 2003
Page 45 of 208
Figure 9
Phantom TN definitions (LD 10)
DES MICB
TN xxx x xx xx PHANTOM
TYPE 500
CDEN 4D
CUST 0
WRLS NO
DN xxxx x MARP
AST NO
IAPG 0
HUNT
TGAR 1
LDN NO
NCOS 0
SGRP 0
RNPG 0
XLST
SCI 0
SCPW
SFLT NO
CAC 3
CLS CTD DTN FBD XFD WTA THFD FND HTD ONS
LPR XRD CWD SWD MWD LPD XHD CCSD LND TVD
CFTD SFD MRD C6D CNID CLBD AUTU
ICDD CDMD LLCN EHTD MCTD
GPUD DPUD CFXA ARND OVDD AGTD CLTD LDTD ASCD
MBXD CPFA CPTA HSPD UDI ACC HBTD DDGA NAMA MIND
NRWD NRCD NROD SPKD CRD PRSD MCRD
EXRO SHL ABDD CFHD DNAA
CWND USRD BNRD OCHD RTDD FAXD
PLEV 02
AACS NO
MLWU_LANG 0
FTR DCFW 12 <ACD DN>
The next step is to configure MICB ports as digital sets.
Table 8
LD 11 – Configure MICB ports as digital sets. (Part 1 of 2)
Prompt Response Description
REQ NEW Add new data.
TYPE 2616 Digital telephone set M2616.
TN l s cu Terminal number of the MICB card, for Large Systems.
cu For Succession 1000, Succession 1000M Cabinet, and
Meridian 1 Option 11C Cabinet.
CUST xx Customer number.
Meridian Integrated Conference Bridge Service Implementation Guide
Page 46 of 208
Table 8
LD 11 – Configure MICB ports as digital sets. (Part 2 of 2)
Prompt Response Description
CLS FLXA FLXA = Flexible Voice/Data Allowed.
VCE, VCE = Voice.
WTA WTA = Warning Tone Allowed.
ACD agent (Use FLXA).
KEY 0 ACD ACD DN plus CLI plus position ID.
<ACD DN>
<CLI>
<pos ID>
KEY 1 SCR <any DN> Line key.
KEY 2 NRD Not ready key.
KEY 3 MSB Make set busy key.
KEY 4 TRN Call transfer key
Note: The administrator should consider chairperson dial-out restrictions through the MICB ports to prevent international
dial-out.
The number of virtual ACD agents of the ACD queue is equal to the
number of MICB ports. For example, if 12 ports are enabled, define 12
ACD agents. If the TN for the MICB card is specified as 28 0 6, then
TNs for the 12 agents are specified as 28 0 6 0 through 28 0 6 11.
Note: Agent IDs must be consecutive (for example, 2000-2031).
Figure 10 on page 47 shows a sample LD 20 printout of a built MICB
port.
553-3001-358 Standard 1.00 October 2003
Page 47 of 208
Figure 10
LD 20 MICB configuration
Meridian Integrated Conference Bridge Service Implementation Guide
Page 48 of 208
Configure DNs for a dual-card conference
When a dual-card conference is defined, two meetings are defined on
two cards. First, the meeting is booked on the primary card allocating
the maximum free ports. Second, the meeting is booked on the
secondary card allocating the rest of free ports for the dual-card
conference. The user defines a dual-card conference only on the
primary card.
When a user dials into a dual-card conference, the call can terminate
either on the primary or on the secondary card. Calls to the dual-card
conference main ACD DN are forwarded according to the ACD time
overflow night table.
On both cards (primary and secondary), the user cannot use the
dual-card conference pair DNs for a simple meeting. Therefore, nine
DNs are available for simple meeting and bridges.
For a dual-card configuration, one card functions as the primary card
and the other as the secondary card. Define for each card an ACD data
block with an ACD DN in LD 23, as shown in Table 6 on page 43.
For the primary card, configure the following DNs:
• DN pairs (up to nine) – These pairs serve as chairperson and
conferee DNs for single-card conferences (less than 32 ports) on
the primary card.
Note: If single-number access is being used, DN pairs are not
required. Instead, define the single-number access DN in this
step which callers use to access a simple conference on the
primary card.
• TUI DN – This is the DN that users dial to set up single-card
conferences on the primary card. Do not configure this DN, if the
TUI is not going to be used.
• Chairperson DN – This is the DN that chairperson of a dual-card
conference dials to enter a dual-card conference. This DN is
required for dual-card setup.
Therefore, for the primary card, configure up to 20 DNs in LD 23 that
Night Call Forward (NCFW) to the ACD DN of the primary card.
553-3001-358 Standard 1.00 October 2003
Page 49 of 208
For the secondary card, configure the following DNs:
• DN pairs (up to nine) – These pairs serve as chairperson and
conferee DNs for single-card conferences (less than 32 ports) on
the secondary card.
Note: If single-number access is being used, DN pairs are not
required. Instead, define the single-number access DN in this
step which callers use to access a simple conference on the
secondary card.
• TUI DN – This is the DN that users dial to set up single-card
conferences on the secondary card. Do not configure this DN, if the
the TUI is not going to be used.
• Transfer DN – This is the DN that transfers dual-card conference
participants from the primary card to the secondary card when the
primary card reaches capacity. The primary card fills up first in a
dual-card conference. Configure this DN for dual-card setup.
• Link DN – This is the DN the creates a speech path between the
primary card and the secondary card for dual-card conferences.
Configure this DN for dual-card setup.
Therefore, for the secondary card, configure up to 22 DNs in LD 23 that
Night Call Forward (NCFW) to the ACD DN of the secondary card.
The main DN must also be configured for the dual-card conference. The
main DN is the DN that conferees dial to enter the dual-card
conference. When the conferees dial the main DN, the main DN
forwards them to the ACD queue of the primary card. When the primary
card becomes full, the transfer DN transfers further conferees to the
secondary card. Use Table 9 to configure the main DN for dual-card
conferences,
Table 9
LD 23 – Configure the main DN for dual-card conferences. (Part 1 of 2)
Prompt Response Description
REQ NEW Add new data.
TYPE ACD ACD data block.
CUST xx Customer number.
ACDN xxxx The main DN for dual-card conferences.
MAXP 1 Maximum number of ACD agent positions.
Meridian Integrated Conference Bridge Service Implementation Guide
Page 50 of 208
Table 9
LD 23 – Configure the main DN for dual-card conferences. (Part 2 of 2)
Prompt Response Description
Note: Carriage return to the end and start again.
REQ NEW New control data block.
TYPE NACD Network ACD data block.
CUST xx Customer number.
ACDN xxxx The main DN for dual-card conferences.
TABL N Night time overflow table.
- TRGT xxxx 0 xxxx is the ACD DN of the primary card.
0 is the time, in seconds, for an immediate transfer to the
primary card.
- TRGT yyyy 2 yyyy is the ACD DN of the secondary card.
2 is the time, in seconds, for a delayed transfer to the secondary
card.
Table 10 shows a sample dialing plan for a 62-port dual-card
configuration.
Table 10
Sample dialing plan for a 62-port dual-card configuration
DNs for the DNs for the
Description of DNs primary card secondary card Configure in...
ACD DN 7000 8000 LD 23
Pair DNs for single- 7001-7018 8001-8018 LD 23
card conferences (NCFW = 7000 in (NCFW = 8000 in
LD 23) LD 23)
TUI DNs 7019 (NCFW = 7000) 8019 (NCFW = 8000) LD 23
Chairperson DNs 7020 (NCFW = 7000) LD 23
Transfer DN N/A 8021 (NCFW = 8000) LD 23
Link DN N/A 8022 (NCFW = 8000) LD 23
Main DN 7021(TRGT = 7000 0) 7021 (TRGT = 8000 2) LD 23
553-3001-358 Standard 1.00 October 2003
Page 51 of 208
Note: Because of the number and variety of DNs programmed for
the dual-card setup, Nortel Networks recommends creating a dialing
plan chart similar to Table 10 on page 50. Refer to this chart when
configuring the primary and secondary card attributes, including the
dual-card settings, in the administration BUI.
Finally, configure each port on the primary and secondary cards as a
digital set. See Table 8 on page 45.
Meridian SL-100 configuration
Single-card configuration
After installing the MICB card(s) and connecting the terminal for CLI
access and the server for BUI access, perform Meridian SL-100
database configuration. Figure 11 shows the tables to datafill for
single-card setup.
Note: If single-number access is being used, the DN pairs are not
required. Instead configure a single-number access DN.
Figure 11
Single-card conference, 10 conferences, 32 ports
Table DNROUTE
MICB
997-1400
Table OFRT
601 997-1400
32 ACD MICB Card
agents
assigned to
MICB
ACDGRP
Table DNROUTE
MICB
997-1400 (Main ACD DN to route to ACD agents)
997-1601 to 997-1610 (setup for up to 10 MICB conferences)
997-1701 to 997-1910 (setup for up to 10 MICB chairpersons)
997-1800 (setup for single access MICB conference call)
997-1900 (setup for single access MICB conference call)
G100016
Meridian Integrated Conference Bridge Service Implementation Guide
Page 52 of 208
Configuration procedure
Single-card installation enables up to 10 conferences on one 32-port
MICB card. Each MICB card can use one MICB ACD Group to handle
all the access DNs required
To configure an MICB single-card conference with direct meeting
access, from a maintenance administration position (MAP) terminal
follow the steps in Procedure 2.
Procedure 2
Configure a single-card conference
1 Define LENs as FLXA (MSL09 or above) in table LNINV for a 32-port
conference. Refer to Figure 12 on page 53.
2 Define the MICB ACDGRP and ACD agents assigned to the MICB card. See
Figure 13 on page 53, Figure 14 on page 53, and Figure 15 on page 53.
3 Define the MICB conference and chairperson bridge DNs. Refer to Figure 16
on page 54. This step provides the following:
a Main DN for conference ACD groups to access the MICB agents on the
card.
b Conference DNs and Chairperson DNs.
c TUI DN and Assistant DN.
d Single number access conference and chairperson DN.
4 Define the night service route from ACDGRP NSROUTE.
The night service DN assigned in table OFRT allows conference and
chairperson ACDGRPs to route to the MICB card ACD agents. Table
DNROUTE defines the routes. Figure 17 on page 54 shows an example of
table OFRT routing to 214 997 1400 (MICB DN) assigned in table DNROUTE.
5 Use the following tables and command interfaces (CIs) to datafill the MICB for
single-card configuration:
• Table LNINV.
• Table ACDGRP.
• Table ACDSGRP.
• Table ACDLOGIN.
• Table CUSTACD (optional).
• Table ACDENLOG (optional).
• Table DNROUTE.
• Table OFRT.
• Table OFCENG.
• Service Orders.
553-3001-358 Standard 1.00 October 2003
Page 53 of 208
Figure 12
LNINV example
LEN CARDCODE PADGRP STATUS GND BNV MNO CARDINFO
----------------------------------------------------------------------------------------
IPE1 00 0 00 00 5D51AB NPDGP WORKING N NL Y FLXA
Note: Cardcode can also be configured as an 8D02 digital line card.
Figure 13
ACDGRP example
ACDNAME CUSTGRP ACDRNGTH THROUTE NSROUTE PRIOPRO DBG
MAXCQSIZ MAXWAIT ACDMIS MSQS DISTRING OBSWTONE FRCNGTSV
OPTIONS
----------------------------------------------------------------------------
MICB BNRRCH 12 OFRT 600 OFRT 600 0 Y 2 0 N N NONE N N (ACDDISP 4)
(NONIMCUT ) $
Figure 14
ACDSGRP example
ACDGROUP SUBGROUP RECORDER
--------------------------------------------------------
MICB 1 NONE
Figure 15
ACDLOGIN example
LOGINID CUSTGRP PSWD OPTIONS
1234 BNRRCH N N $
Meridian Integrated Conference Bridge Service Implementation Guide
Page 54 of 208
6 The ACD login ID must match the MICB physical port connection to the
Meridian SL-100. The ACD agents login must be in descending order,
otherwise the MICB card cannot login the agents. After adding the ACD login
IDs, enter the first agent’s ID in the MICB BUI (see “Step 1 – Basic Card
Settings” on page 69).
Note: If using Enhanced ACD Login to login specific ACD agent IDs,
datafill tables CUSTACD and ACDENLOG to make sure MICB ACD agents
can log in.
Figure 16
DNROUTE example
AREACODE OFCCODE STNCODE DNRESULT
------------------------------------------------------------------
214 997 1601 FEAT ACD MICB PRIM 0 0
214 997 1602 FEAT ACD MICB SUPP 0
214 997 1603 FEAT ACD MICB SUPP 0 (Also used for TUI and Assistant DN)
.......cont until # of ports needed are configured
214 997 1701 FEAT ACD MICB SUPP 0 0
214 997 1702 FEAT ACD MICB SUPP 0
214 997 1703 FEAT ACD MICB SUPP 0
.......cont until # of ports needed are configured
Note: The DNs in bold are only required when using single access DNs.
Figure 17
OFRT example
RTE RTELIST
---------------------
600 (RT 214 NP LCL 9971400 Y N $) $
Note: Use this table to forward, through night service, the ACD main
conference and chairperson conference to the MICB ACD prime DN. This
example uses 997 1400 as the ACD Prime DN.
7 Define each MICB port as an M2616 digital telephone set. Define MICB ports
as ACD agents in SERVORD. Define the digital set keys as follows:
• Key 1: ACD
• Key 1: M0200
• Key 1: COMMUNICTR
• Key 2: Secondary DN
• Key 3: Not Ready (NRD)
• Key 4: ACD Not Ready (ACDNR)
• Key 5: Fast Transfer (FXR)
The following example shows how to datafill the ACD agents using
SERVORD. The configuration requires up to 32 LENs and 64 DNs. ACD
Incalls and Key 2 use a secondary DN.
553-3001-358 Standard 1.00 October 2003
Page 55 of 208
Figure 18
QLEN example
LEN: IPE1 00 0 00 00
TYPE: SINGLE PARTY LINE
SNPA: 214
DIRECTORY NUMBER: 9971401 (NON-UNIQUE)
LINE CLASS CODE: M2616 WITH DISPLAY AND HANDSFREE
CUSTGRP: BNRRCH SUBGRP: 0 NCOS: 0 RING: Y
ACDKEY: INCALLS MICB1 1 N
CARDCODE: 5D51AB GND: N PADGRP: NPDGP BNV: NL MNO:Y
PM NODE NUMBER : 50
PM TERMINAL NUMBER : 1
DNGRPS OPTIONS:
OPTIONS:
COMMUNICTR
MSB
ACDNR
KEY DN
--- --
1 ACD 9971401 INCALLS MICBPRIM1 1 N
2 DN 9971501
KEY FEATURE
--- -------
3 ACDNR
4 MSB $
5 FXR
16 HANDSFREE
Note: When adding the display feature to the M2616 set, use OPTKEY1,
Option M0200.
Define Agent IDs as consecutive numbers within the lower and upper limit
(see “Step 1 – Basic Card Settings” on page 69).
8 In table OFCENG, set configure ALL_ACD_LOGIN_IDS_VALID Y.
Figure 19
OFCENG example
PARMNAME PARMVAL
ALLOW_RINGING_ON_TIP_SIDE N
Y
ALL_ACD_LOGIN_IDS_VALID
This procedure is now complete
Meridian Integrated Conference Bridge Service Implementation Guide
Page 56 of 208
Dual-card configuration
The dual-card configuration enables a single conference to occur on
two cards and have up to 62 participants depending on access type. In
the dual-card configuration, one card is the primary card, and the other
is the secondary card. Each card can host single-card conferences of
three to 32 participants, or a dual-card conference, which occupies
ports on both cards.
Note: There is no need for MICB cards in a dual-card configuration
to reside next to each other in an IPE shelf. Software establishes the
audio connections between the two cards. There is no hardware
connection between the two cards.
Datafill the following tables and command interfaces for dual-card
configuration:
• table LNINV
• table ACDGRP
• table ACDSGRP
• table ACDRTE (requires a new entry)
• table ACDLOGIN
• table DNROUTE
• table OFRT
Figure 20 on page 57 provides an example of the datafill for dual-card
setup.
Note: If single-number access is being used, DN pairs are not
required. Instead configure two single-number access DNs: one for
callers to use to access simple conferences on the primary card and
one for callers to use to access simple conferences on the secondary
card.
553-3001-358 Standard 1.00 October 2003
Page 57 of 208
Figure 20
Dual-card conference, 1 conference, 62 ports
Table DNROUTE
MICB1
997-1400
Table DNROUTE
Chairperson DN for
dual meeting
MICB1
Table OFRT 997-1402
601 997-1400
32 ACD MICB Card
agents Table DNROUTE
assigned to Transfer DN
MICB1 MICB2
ACDGRP 997-1404
Table DNROUTE
MICB1 MICB1
997-1601 997-1701
997-1602 997-1702 MICB2
997-1603 997-1703 Link DN
997-1604 997-1704 997-1405
997-1605 997-1705
997-1606 997-1706
997-1607 997-1707
997-1608 997-1708
997-1609 997-1709
Table DNROUTE
Dual-Card Conference DN
Not used for dual MICB1
card conference 997-1401
Table DNROUTE
MICB2
997-1500
Table OFRT
601 997-1500
32 ACD MICB Card
agents
assigned to
MICB2
ACDGRP
Table DNROUTE
MICB2 MICB2
997-1801 997-1901
997-1802 997-1902
997-1803 997-1903
997-1804 997-1904
997-1805 997-1905
997-1806 997-1906
997-1807 997-1907
997-1808 997-1908
997-1809 997-1909
Not used for dual
card conference
G100017
Meridian Integrated Conference Bridge Service Implementation Guide
Page 58 of 208
Service Orders
Add an additional ACD group for the second card.
Figure 21
ACDGRP example
ACDNAME CUSTGRP ACDRNGTH THROUTE NSROUTE PRIOPRO DBG
MAXCQSIZ MAXWAIT ACDMIS MSQS DISTRING OBSWTONE FRCNGTSV
OPTIONS
----------------------------------------------------------------------------
MICB2 BNRRCH 12 OFRT 601 OFRT 601 0 Y 2 0 N N NONE N N (ACDDISP 4)
(NONIMCUT ) $
Add additional ACD subgroup information for the second card.
Figure 22
ACDSGRP example
ACDGROUP SUBGROUP RECORDER
--------------------------------------------------------
MICB2 1 NONE
Add additional login IDs for the second card agent logins. These login
IDs must be in sequential order.
Figure 23
ACDLOGIN example
LOGINID CUSTGRP PSWD OPTIONS
1234 BNRRCH N N $
Add table DNROUTE to provide DNs for the following:
• second MICB card (for single-card conference and chairperson)
• transfer DN (to transfer conference calls from MICB card 1 to MICB
card 2)
• link DN (provides speech path between the two cards)
• 62-port Main conference DN
• chairperson DN for MICB card 1
Note: From all of these DNs, part are for the primary card and the
rest are for the secondary card. However, when configuring these
DNs in the MICB BUI, all dual-card DNs are configured on the
primary card.
553-3001-358 Standard 1.00 October 2003
Page 59 of 208
Figure 24
DNROUTE example
AREACODE OFCCODE STNCODE DNRESULT
------------------------------------------------------------------
214 997 1600 FEAT ACD MICB2 PRIM 0 0
214 997 1401 FEAT ACD MICB1 SUPP 0 (Used for Dual Card MAIN Conference)
214 997 1402 FEAT ACD MICB1 SUPP 0 (Used for Dual Card Card 1 chairperson)
214 997 1403 FEAT ACD MICB2 SUPP 0 (Used for Dual Card Card 2 chairperson)
214 997 1404 FEAT ACD MICB2 SUPP 0 (Used for Dual Card Transfer DN)
214 997 1405 FEAT ACD MICB2 SUPP 0 (Used for Dual Card Link DN)
214 997 1802 FEAT ACD MICB2 SUPP 0 (Used for single card conferences)
214 997 1803 FEAT ACD MICB2 SUPP 0 (Used for single card conferences)
.......cont until # of ports needed are configured
Note: The DNs in bold are only required when using single access DNs.
Use table ACDRTE to allow a dual-card conference to overflow from
MICB card 1 to MICB card 2 when there are no more available ports on
card 1.
Figure 25
ACDRTE example
ACDGRP OPTNAME OPTION
MICB1 OVFL OVFL (MICB 2)
Use table OFRT to add the DN routing for the second MICB card.
Figure 26
OFRT example
RTE RTELIST
---------------------
601 (RT 214 NP LCL 9971600 Y N $) $
Configuration procedure
To set up a dual-card configuration using direct meeting access, follow
the steps in Procedure 3 on page 60.
Meridian Integrated Conference Bridge Service Implementation Guide
Page 60 of 208
Procedure 3
Configure a dual-card conference
1 Install the two cards and their Ethernet adapters identical to single-card
installation. See Procedure 4 on page 62.
Note: There is no need for the two cards to be next to each other in the
shelf or cabinet.
2 Busy and Return to Service (RTS) the two cards in the IPE PM level of the
MAP terminal.
3 For each card, connect a VT100 terminal to the card and enter the keycode
information, including the appropriate number of ports. Wait for each card to
verify the keycode information.
4 For each card, log into the card through the CLI (default login: admin). Enter
the System Attributes Editor, enter sa then sy, and modify the following
information:
The subnet mask, the gateway address, and the IP address
Note: After entering the Ethernet information, the CLI asks if you want to
restart the cards. Select YES at this point.
5 From a PC, ping each MICB card to make sure that they have a correct
connection to the LAN. To ping an IP card, perform the following:
a Click on the Start button and select Run from the Start Menu.
b In the Open: field, enter ping <IP address> where <IP address> is the
IP address of one of the MICB cards.
c Click the OK button, and observe the DOS window that opens. If you
receive the message: “Reply from <IP address>...”, you have set up the
LAN connection correctly and you can continue. If you receive the
message: “Request timed out”, there is a problem with the LAN
connection.
6 Configure the DNs for the dual-card configuration.
7 Configure each port on the two new cards as an M2616 set. See Procedure
2 on page 52. Refer to SERVORD information in Figure 18 on page 55.
8 Open up the web browser on your PC. In the URL field of the browser, enter
the following: <IP address> where < IP address> is the MICB IP address.
9 Log into the BUI (defaults: admin and 000000) and select the MICB
Installation Wizard (see “MICB Installation Wizard” on page 68”).
This procedure is now complete
553-3001-358 Standard 1.00 October 2003
Page 61 of 208
MICB installation and configuration procedures
Once the site is prepared for installation and the system software is
configured, use the steps in Table 11 to complete the MICB installation.
Table 11
MICB installation summary
Step Description
1 Install a serial Maintenance terminal for preliminary card setup using the following
procedures:
• Procedure 4, “Install the Ethernet Adapter card,” on page 62
Use one of the following three procedures to connect the serial Maintenance terminal to the
MICB as follows:
• Procedure 5, “Access the MICB directly,” on page 63
• Procedure 6, “Access the MICB remotely using a modem,” on page 64
• Procedure 7, “Access the MICB remotely using a LAN hub,” on page 64
If your system is a Succession 1000, Succession 1000M Cabinet, or Meridian 1 Option 11C
Cabinet, use one of the following three procedures to connect the serial Maintenance
terminal to the MICB as follows:
• Procedure 8, “Access the MICB directly – Succession 1000, Succession 1000M
Cabinet, and Meridian 1 Option 11C Cabinet,” on page 65
• Procedure 9, “Access the MICB remotely using a modem – Succession 1000,
Succession 1000M Cabinet, and Meridian 1 Option 11C Cabinet,” on page 65
• Procedure 10, “Access the MICB remotely using a LAN hub – Succession 1000,
Succession 1000M Cabinet, and Meridian 1 Option 11C Cabinet,” on page 66
2 Install the MICB card(s) using the following:
• Procedure 11, “Install MICB cards,” on page 66
3 Configure the Maintenance terminal for command line interface (CLI) access as follows:
• Procedure 12, “Set up CLI access from the Maintenance,” on page 66
Define the MICB Ethernet parameters using the CLI System Attributes Editor as follows:
• Procedure 13, “Configure initial card parameters using the CLI,” on page 67
5 Complete the installation using the MICB BUI Install Wizard as follows:
• Procedure 14, “Access the administration BUI,” on page 67
• See “MICB Installation Wizard” on page 68 for a description of how to configure the
MICB card(s) using the Install Wizard.
Meridian Integrated Conference Bridge Service Implementation Guide
Page 62 of 208
Procedure 4
Install the Ethernet Adapter card
1 Remove the cover plate from the I/O panel at the rear of the IPE module.
2 Remove the I/O panel retaining screws and lift the I/O panel from the module.
3 Set up the I/O panel filter connector for the card slot you have assigned for
the MICB card installation.
4 Your next step depends on the configuration of that filter connector.
a If this connector has a permanent connection to the backplane cable,
remove the filter connector from the I/O panel.
b If a 50-pin connector joins the filter connector and the backplane cable,
disconnect the 50-pin connector from the I/O panel filter connector. Then,
being careful to save the retaining screws, remove the filter connector
from the I/O panel.
5 Install the NT5D52AC Ethernet Adapter card into the selected I/O panel
connector cutout using the saved retaining screws.
6 Fasten the I/O panel to the module using the retaining screws.
7 Replace the module cover plate.
This procedure is now complete
Table 12 lists the pin number assignments for the Maintenance terminal
cable that connects the IPE module I/O panel that the following
procedures use. The cable connects to the nullmodem for direct
terminal connection or to a modem for a remote maintenance terminal.
Table 12
Maintenance cable
J2 DB-25 pin J1 50-pin Description J2 DB-25 pin J1 50-pin Description
1 25 Reserved 14 48 LAN_Rx-
2 22 RS-232 Tx 15 13 Reserved
3 20 RS-232 Rx 16 14 Reserved
4 18 Reserved 17 15 Reserved
5 10 Reserved 18 36 Reserved
6 16 Reserved 19 37 Reserved
7 21 GND 20 19 Reserved
8 17 Reserved 21 38 Reserved
9 11 Reserved 22 39 Reserved
10 24 LAN_Tx+ 23 40 Reserved
11 49 LAN_Tx- 24 41 Reserved
12 12 Reserved 25 N.C. Not Connected
13 23 LAN_Rx+
553-3001-358 Standard 1.00 October 2003
Page 63 of 208
Refer to Figure 27 when connecting the Maintenance terminal (that is,
VT100) in the following procedures.
Figure 27
Terminal connection through the Ethernet Adapter
I/O Panel
1
DB-25
Backplane Maintenance Terminal
A0601464
Cable
DB-9
RJ-45
Modem
MICB Card RJ-45
Cable
3
Ethernet
Adapter
Hub
Backplane
Cable
1 2 3 Indicate three ways of connecting the terminal.
G100013
Procedure 5
Access the MICB directly
1 Position the Maintenance terminal on a desk near the system.
2 Verify that the Ethernet Adapter card is on the I/O panel as described in
Procedure 4 on page 62.
3 Plug the terminal cable DB-9 female connector into the DB-9 male connector
on the Ethernet Adapter card on the I/O panel.
4 Plug the DB-25 male connector at the other end of the terminal cable into the
RS-232 connector on the terminal. A nullmodem is not required. If a gender
changer is required, purchase one from a local electronics store.
This procedure is now complete
Meridian Integrated Conference Bridge Service Implementation Guide
Page 64 of 208
Procedure 6
Access the MICB remotely using a modem
1 Verify that the Ethernet Adapter card is on the I/O panel as described in
Procedure 4 on page 62.
2 Plug the terminal cable DB-9 female connector into the DB-9 male connector
on the Ethernet Adapter card on the I/O panel.
3 Plug the DB-25 male connector at the other end of the terminal cable into the
DB-25 female connector of a DB-25F/DB-25M nullmodem adapter. If a
female-to-female nullmodem is required, use a customer-supplied
nullmodem.
4 Plug the DB-25 male connector of the nullmodem adapter DB-25F/DB-25M
into the DB-25 female connector on the modem. If a female-to-female
nullmodem is required, use a customer-supplied nullmodem.
5 Plug the modular modem cable RJ11 plug into the RJ11 jack on the modem.
6 Plug the other end of the modular modem cable RJ11 plug into the RJ11 jack
on the wall.
This procedure is now complete
Procedure 7
Access the MICB remotely using a LAN hub
1 Verify that the Ethernet Adapter card is on the I/O panel as described in
Procedure 4 on page 62.
2 Plug the modular cable RJ-45 plug into the RJ-45 jack on the NT5D52AC
Ethernet Adapter card.
3 Plug the RJ-45 plug at the other end of the modular cable into the Ethernet
LAN hub.
4 Make the remaining Ethernet connections as required using standard
Ethernet connection rules.
Note: For local testing purposes, or direct connection from the Ethernet port to a PC, use
an Ethernet cross-over cable purchased at a local computer store.
This procedure is now complete
If installing the MICB card in a Succession 1000, Succession 1000M
Cabinet, or Meridian 1 Option 11C Cabinet, use the following
procedures to connect the Maintenance terminal.
Note: These procedures do not apply to the Large Systems or
Meridian SL-100.
In the procedures that follow, the connections are the same for the
Succession 1000, Succession 1000M Cabinet, and Meridian 1
Option 11C Cabinet.The only difference is that the connectors are on
the back of the Succession Call Server and Succession Media Gateway
for the Succession 1000, whereas they are on the bottom of the
Succession 1000M Cabinet and Meridian 1 Option 11C Cabinet.
553-3001-358 Standard 1.00 October 2003
Page 65 of 208
Table 13 describes the DB-9 pin assignment that the next two
procedures use.
Table 13
DB-9 RS-232 port pin out
9-pin (male) serial connector pin # Signal Description
2 RS-232 TX (transmit)
3 RS-232 RX (receive)
5 GND
Procedure 8
Access the MICB directly – Succession 1000, Succession 1000M
Cabinet, and Meridian 1 Option 11C Cabinet
1 Position the Maintenance terminal on a desk near the system.
2 If the system is a Succession 1000M Cabinet or Meridian 1 Option 11C
Cabinet, perform the following:
a Verify that the Ethernet Adapter is installed.
b Plug the terminal cable DB-9 female connector into the DB-9 male
connector on the Ethernet Adapter on the I/O panel.
c Plug the DB-25 male connector at the other end of the terminal cable into
the RS-232 connector on the terminal. If the connection requires a
gender changer, obtain one at a local electronics store.
3 If your system is a Succession 1000, connect the NTBK48 three-port SDI
cable to the 9-pin SDI connection (COM RS-232) at the back of the
Succession Call Server and Succession Media Gateway.
This procedure is now complete
Procedure 9
Access the MICB remotely using a modem – Succession 1000,
Succession 1000M Cabinet, and Meridian 1 Option 11C Cabinet
1 Verify that the Ethernet Adapter/Medium Access Unit (MAU) is installed.
Insert the industry-standard MAU into the Ethernet Connection on the back
of the Succession Call Server and Succession Media Gateway.
Note: The Ethernet MAU comes with the cable kits for the Succession Call Server
and Succession Media Gateway.
2 Plug the terminal cable DB-9 female connector into the DB-9 male connector
on the Ethernet Adapter/MAU on the I/O panel.
3 Plug the DB-25 male connector at the other end of the terminal cable into the
DB-25 female connector of the customer-supplied DB-25F/DB-25M
nullmodem adapter.
4 Plug the DB-25 male connector of the DB-25F/DB-25M nullmodem adapter
into the DB-25 female connector on the modem.
5 Insert the modular RJ11 plug into the RJ11 jack on the modem.
Meridian Integrated Conference Bridge Service Implementation Guide
Page 66 of 208
6 Insert the other end of the RJ11 plug into the RJ11 jack on the wall.
This procedure is now complete
Procedure 10
Access the MICB remotely using a LAN hub – Succession 1000,
Succession 1000M Cabinet, and Meridian 1 Option 11C Cabinet
1 Verify that the Ethernet Adapter/MAU is installed. Insert the industry-standard
MAU into the Ethernet Connection on the back of the Succession Call Server
and Succession Media Gateway.
Note: The MAU comes with the cable kits for the Succession Call Server and
Succession Media Gateway.
2 Insert the modular cable RJ-45 plug into the RJ-45 jack on the Ethernet
Adapter/MAU.
3 Insert the RJ-45 plug at the other end of the modular cable into the LAN hub.
4 Make the rest of the Ethernet connections as required using standard
Ethernet connection rules.
This procedure is now complete
Procedure 11
Install MICB cards
1 Identify the card slots selected for MICB card(s). Refer to Table 5 on page 42.
2 Make sure to properly place the PCMCIA hard drive card in the lower
faceplate PCMCIA slot.
3 Pull the top and bottom extractors away from the MICB faceplate.
4 Insert the MICB card into the card guides and carefully push it until it makes
contact with the backplane connector.
5 Push the top and the bottom extractors towards the faceplate to insert the
MICB card into the faceplate connector and to lock it in place.
6 Observe the red LED at the top of the faceplate (the card LED).
This LED blinks three times after the self-test successfully completes. When
the MICB software loads, the LED blinks three more times and then remains
lit. This takes approximately 45 seconds.
7 Repeat Steps 1 through 6 for each additional MICB card.
This procedure is now complete
Procedure 12
Set up CLI access from the Maintenance
1 Specify the VT-100 type terminal interface characteristics to make sure they
are compatible with the MICB RS-232 interface.
2 Set the interface parameters as follows:
• Transmission speed: 9600 bps
• Data bits: 8
• Stop bit: 1
553-3001-358 Standard 1.00 October 2003
Page 67 of 208
• Parity: No
• Flow control: none
Note: Do not use XON/XFF flow control.
This procedure is now complete
The next step is to define IP parameters using the CLI.
Procedure 13
Configure initial card parameters using the CLI
1 From the VT-100 type terminal press the Enter key.
The logon window appears.
2 At the login prompt, enter the following:
admin
Where “admin’ is the default administrator password.
3 Access the System Administration menu. Enter:
SA
The System Administration menu opens.
4 Access the System Attributes Editor. Enter:
SY
The System Attributes Editor opens.
5 Enter the following IP attributes for the MICB card:
• Subnet mask – The part of the IP address which represents a subnetwork
within a network. The subnet mask has a format of XXX.XXX.XXX. XXX,
where XXX is in the range 0-255. Subnet mask in binary presentation of
32 bits has at least the first eight digits “1” and the last digit is “0”.
• Gateway address – Is in the XXX.XXX.XXX.XXX format, where every
token is in the range 0-255.
• IP address – The internet protocol address which has the same format as
the gateway address.
6 Enter S to save the parameters.
7 Exit the CLI and proceed to Procedure 14. All other card configuration is
performed from the BUI.
This procedure is now complete
Procedure 14
Access the administration BUI
1 Check the installation by doing the following:
a Run a browser, either Netscape or Microsoft Internet Explorer.
Meridian Integrated Conference Bridge Service Implementation Guide
Page 68 of 208
b In the location field, enter:
http://<MICB IP address>
c Login as an administrator. The default ID and password are admin and
000000 (six zeros).
d Proceed with the installation using the Installation Wizard (see below).
This procedure is now complete
MICB Installation Wizard
Overview
The MICB Installation Wizard provides an easy method for configuring
new systems. Only a user who logs in as an administrator can use the
Installation Wizard. An administrator accesses the Installation Wizard
by clicking on the Install Wizard link on the BUI’s MICB Dashboard. For
more information about accessing this tool, see “Administration BUI” on
page 98.
After completing a Wizard session, the administrator can try operating
the card (that is, schedule a conference and place a call), so long as the
system setup is complete. An administrator can return to the Wizard at
any time to change system definitions.
The Installation Wizard consists of four steps, each of which appears
on a separate window. For a new installation, follow the Wizard
step-by-step. For already installed systems, go directly to a specific
window to modify one or more fields. The windows are as follows:
1 Basic Card Settings – use this window when getting started.
2 Access Numbers – select the dialing method (that is, direct
meeting or single-number) and enter the DNs according to system
configuration.
3 Define First User – define at least one user in order to perform
sanity tests, such as scheduling conferences and placing calls. This
step eliminates the need to go to a separate window to define a user
after finishing using the Wizard, just to perform some testing.
Because this step is required only during initial installation, the BUI
excludes it (that is, grays it out) after a successful installation.
Normal user administration is performed from a separate window in
the Administration BUI.
4 Dual Card Meetings – define the parameters for dual-card
meetings. This step appears only in the primary card of a dual-card
MICB configuration.
553-3001-358 Standard 1.00 October 2003
Page 69 of 208
Conventions
All Installation Wizard windows list the steps on the left of the window.
During installation advance step-by-step by clicking on the Submit &
Continue button. After installation is complete, access a specific step
directly by clicking on its name in the list.
Step 1 – Basic Card Settings
Figure 28 shows the Basic Card Settings window. Click on the Install
Wizard link on the MICB Dashboard to access this window.
Figure 28
Installation Wizard: Step 1 – Basic Card Settings window
Submit this window to save
the parameters in the card and
continue to the next step.
Submit this window to save the parameters in the
card and return to the dashboard.
Note: The system disables this button during a first
installation that is not yet complete. The button is active
when visiting this window to modify parameters
after installation.
Table 14 on page 70 describes the parameters, from top to bottom, of
the Basic Card Settings window.
Meridian Integrated Conference Bridge Service Implementation Guide
Page 70 of 208
Table 14
Basic Card Settings parameters (Part 1 of 2)
Item Description
Name Enter the card’s name.
Range: Free text up to 20 characters.
IP Address Shows the IP address of the card, which appears as view only.
Note: Define the card address using the CLI.
Type Define the card’s configuration type as follows:
• Single card (stand-alone).
• Primary card in a dual-card pair.
• Secondary card in a dual-card pair.
Note 1: Dual-card meeting configuration in Step 4 uses this information. If information is
changed here, a window opens reminding you to change the settings of a dual-card meeting.
Note 2: When an MICB card of type “single” already configured with 10 DNs pairs is
changed to “primary” or “secondary”, one of the DN pairs must be deleted. This is because
in a dual-card set one DN pair is reserved for the dual meeting configured in Step 4. The
MICB attempts to find a free DN pair (that is, with no conferences scheduled on it) and
deletes it. If no such DN is found, the MICB deletes the DN pair with the fewest conferences.
In this case, a confirmation box appears that allows the administrator to confirm or cancel the
whole operation.
Note 3: When a “primary” or “secondary” card is changed to be “single”, all dual meetings
are changed to simple meetings and their port size is reduced to the capacity of this card.
Default Determine the default voice-prompt language for conferences and the TUI. When
Conference scheduling a conference, users can select a language from the available set, but if
Language the user does not specify a language this parameter applies.
Default: American English.
IP address of Enter the IP address of the server that the MICB uses to send scheduling
E-mail Server confirmation and administration E-mail messages. If this field is left empty, or an
incorrect address is specified, the MICB will not send E-mail messages. However,
the rest of the system will operate properly.
Note: The E-mail server must support the Simple Mail Transfer Protocol (SMTP).
553-3001-358 Standard 1.00 October 2003
Page 71 of 208
Table 14
Basic Card Settings parameters (Part 2 of 2)
Item Description
“From” E-mail Enter the E-mail address which the MICB uses to identify itself when sending
address E-mails. This item appears in the “From:” field of sent E-mails.
Note 1: Some E-mail servers require this information as a mandatory field. It cannot be
empty, but it can be a non-existent address. Some servers will not deliver the E-mail if it is
not correct.
Note 2: MICB never receives E-mails, so it does not require an address. However, the
“from” address is used when returned mail occurs (for example, someone replies to the
MICB’s E-mail or the network returns an undeliverable E-mail). If the address is unreal, the
returned mail is not delivered. If the “from” address is someone’s real address, they will
receive the MICB’s returned mail.
Automatic Call Define the ACD setup according to the system ACD configuration.
Distribution
Use an agent ID – Indicate whether ACD is configured with the agent ID option. If
yes, enter the four-digit agent ID of the first MICB port in the adjacent text box. The
other ports use the succeeding agent IDs.
Use multiple queue assignment – Indicate if ACD is configured with the
multiple-queue option. An entry is required, because this option affects the agent
login process which the system applies to the ports.
Meridian Integrated Conference Bridge Service Implementation Guide
Page 72 of 208
Step 2 – Access Numbers
Use this step to define the access method, direct meeting or
single-number, and the DNs according to system configuration. Figure
29 shows the Access Numbers window.
Figure 29
Installation Wizard: Step 2 – Access Numbers window
Discard input and
return to previous step.
Submit this window to save the parameters in the
card and return to the dashboard.
Submit this window to save Note: The system disables this button during a first
the parameters in the card and installation that is not yet complete. The button is active
continue to the next step. when visiting this window to modify parameters
after installation.
553-3001-358 Standard 1.00 October 2003
Page 73 of 208
Table 15 describes the parameters, from top to bottom, of the Access
Numbers window. Configure all the DNs in this window according to
system configuration.
Table 15
Access Numbers parameters
Item Description
Use a single Enter the single DN to use for accessing all conferences.
access number
Use a list of This field requires a list of DN pairs, because with direct meeting access users
access numbers dial the conference DN and then the chairperson DN to enter the meeting. The
number of DNs defined equals the maximum number of simultaneous
conferences allowed. Configure up to 10 DN pairs.
Define only nine DN pairs for primary or secondary cards in a dual-card set. One DN must
be reserved pair for dual-card meetings (see “Step 4 – Dual Card Meetings” on page 73).
Use a list of Delete DNs by clicking on a table cell and pressing the Delete key, which leaves
access numbers the cell empty. DNs that are in use by a future or current conference cannot be
(Continued) deleted; an error message appears when submitting the form.
When upgrading from MICB 2, the system uses the same table. The old DN pairs
appear in the table.
Assistance DN Enter the DN of an operator or attendant. The system dials this DN when the
chairperson in an active conference selects “call assistant” from the TUI or BUI.
TUI DN Enter the DN to access TUI services.
Step 3 – Define First User
This step appears only during a new installation. Use this window to
define a new user for testing the MICB after completing installation. The
user defined here can be deleted, or modified, from the regular User
Administration window.
This window is identical to the “new user” window (see Figure 54 on
page 112), except it includes the Wizard step titles at the top of the
window. The action buttons are the same as in Step 2, except that the
Finish button only appears in the case of a single-card MICB.
Step 4 – Dual Card Meetings
Configure the parameters for a dual-card meeting in this window (see
Figure 30 on page 74). This step appears only when the card is a
member of a dual-card set (that is, the configuration type selected in
Step 1 is either “Dual Card – Primary” or “Dual Card – Secondary”).
Meridian Integrated Conference Bridge Service Implementation Guide
Page 74 of 208
Input the data in this window is allowed only on the primary card; on the
secondary card this window appears as view only.
Note: The secondary MICB card must be installed and configured
first. Dual-card meeting parameters and DNs are defined in the
primary MICB only. The primary MICB sends the relevant information
to the secondary MICB. Therefore, the secondary MICB must be
connected to the LAN and operational when the primary is being
configured.
All DNs must be configured in the system.
Figure 30
Installation Wizard: Step 4 – Dual Card Meetings
Discard input and
return to previous step.
Submit this window to save the parameters in the
Submit this window to save card and return to the dashboard.
the parameters in the card and Note: This button is active in this step only in the
return to the Dashboard. case of a stand-alone MICB.
553-3001-358 Standard 1.00 October 2003
Page 75 of 208
Table 16 describes the parameters, from top to bottom, of the Dual Card
Meetings window.
Table 16
Dual Card Meetings parameters
Item Description
IP address of Enter the IP address of the secondary card.
secondary card
Conference Enter the DN of the dual-card meeting. Callers will dial this number to access the
access number dual-card meeting.
Chairperson Enter the chairperson DN for the dual-card meeting. The chairperson uses this
number in number to access the dual-card meeting.
primary card
Transfer number Enter the DN that the MICB uses to transfer calls from the primary card to the
secondary card. The system hides this number from end users.
Link number Enter the DN that the MICB uses to create a voice path between both cards. The
system hides this number from end users.
Chairperson For more information, see “Dual-card meeting” on page 98.
control of dual
meeting Full control including secondary card – If this is clicked, the chairperson
commands apply to both cards. In this case, the maximum conference size in a
64-port card pair is 60 ports.
Control of secondary card is limited – If this is clicked, some chairperson
commands are limited to the primary card (for example, TUI roll call command
and dial out). The maximum conference size in a 64-port card pair is 62 ports.
Meridian Integrated Conference Bridge Service Implementation Guide
Page 76 of 208
553-3001-358 Standard 1.00 October 2003
Page 77 of 208
Browser User Interface
Purpose
This chapter describes how to use the Browser User Interface (BUI), a
web-based application, for conference scheduling, chairperson
operations, and system administration.
The chapter contains the following sections:
• “Overview” on page 77 – introduces the Browser User Interface
and its system requirements.
• “Scheduling BUI” on page 83 – describes the interface that users
and super-users can use to schedule conferences.
• “Chairperson operations” on page 93 – describes the interface
that a chairperson can use to control an active conference.
• “Administration BUI” on page 98 – describes the interface that an
administrator uses for MICB configuration and administration.
Overview
The HTML/HTTP based BUI provides a fast response time and
supports 20 active BUI users in a direct LAN connection. The BUI
supports open access from anywhere in the Internet, even behind
gateways and firewalls. Access the MICB web server over an Ethernet
connection. To access the MICB server, use the following internet
browsers:
• Microsoft Internet Explorer, version 4.01 or higher.
• Netscape Communicator, version 4.5 or higher.
Note: The system does not support browsers running on MacIntosh
computers.
The MICB web server runs on the MICB card. The MICB card acts as
a stand-alone system. Users navigate their browser directly to the
card’s IP address.
Meridian Integrated Conference Bridge Service Implementation Guide
Page 78 of 208
User types
When logging in to the MICB BUI, your login ID connects you to the
server as a distinct user type. The administrator determines the user
type for each user. Table 17 shows the three user types and their
functionality.
Table 17
BUI user types
User type Description
User A user can reserve meetings under their account, and modify and delete these
meetings. Users can see only the meetings that they schedule.
Super-user In addition to normal user functions, a super-user can reserve meetings under other
users’ accounts. A super-user can modify and delete the meetings of other users.
Super-users can see all meetings.
Administrator The administrator manages MICB system parameters and resources such as user
IDs and group-call tables.
Log into the BUI
Figure 31 shows the first window that appears when reaching the BUI.
Figure 31
MICB home page layout
The only possible action from this window is to click on the LOGIN
button.
553-3001-358 Standard 1.00 October 2003
Page 79 of 208
Follow the steps in Procedure 15 to login.
Procedure 15
Login to the BUI
1 Click on the LOGIN button.
The window in Figure 32 appears.
Figure 32
Login dialog box (Internet Explorer)
2 Enter your login ID in the “User name” field. To log into the administrator BUI,
enter an administrator ID.
3 Enter your password in the “Password” field. When logging in the first time,
enter six zeroes (000000). To log into the administrator BUI, enter an
administrator password.
4 Click on the OK button.
If your login is unsuccessful, the system re-displays the dialog box. After a
pre-defined number of unsuccessful logins, the system blocks the user.
Note: To find a missing password, see “Appendix A: Password security” on
page 193.
This procedure is now complete
Meridian Integrated Conference Bridge Service Implementation Guide
Page 80 of 208
Depending on the login ID type, Table 18 shows the windows that open
when entering the BUI.
Table 18
Login entry point
Login entry BUI Application
Regular or super-user ID Scheduling BUI.
Schedule meetings from this window.
Administrator user ID MICB Dashboard.
This window opens the administration dashboard, from which the
administration of system resources and options, such as users,
permanent conferences, conference access numbers etc., can be
performed.
Meeting chairperson Meeting Control window.
number and password
This window allows a chairperson to control an active meeting.
Login password change
Follow the steps in Procedure 16 to change passwords after logging in.
Procedure 16
Change your login password
1 Click on the change Change Password button on the first window that opens
after logging in (see Figure 36 on page 84).
Note: Change Password is a link on the Dashboard.
The window in Figure 33 opens.
Figure 33
Change password window
2 Enter the current password for authentication, then the new password. Enter
the new password a second time for confirmation.
The passwords do not appear when entered (asterisks appear).
553-3001-358 Standard 1.00 October 2003
Page 81 of 208
3 Click on the Submit button to apply the changes. Click on the Cancel button
to abort the changes.
In both cases, the system returns to the previous window.
This procedure is now complete
Customize the BUI home page and title bar
Initially, the MICB home page comes with a set format. The Customized
BUI Home Page and Title Bar feature enables administrators to add a
customer-designed image to the home page and a company logo to the
title bar. The title bar is fixed through the entire BUI session.
The following are the prerequisites for using this feature:
• The image must fit reasonably in the browser window. Nortel
Networks recommends that the image be no larger than 690 pixels
wide and 420 pixels high.
• The logo must be no larger than 124 pixels wide and 40 pixels high.
• The image must be in GIF format.
The MICB Dashboard provides a tool for uploading and installing the
customer’s images (see “Company images upload” on page 107).
Fixed title frame
Figure 34 shows the fixed title frame that appears on top of all
conferences. Subsequent screen captures do not show this frame.
Figure 34
BUI fixed title frame
Logout button – terminates the session and
returns to the home page login window.
Space for optional customer logo
MICB logo Print button –
prints the current
Nortel User name, date, window.
Networks Help button – displays user
and time of MICB help relevant to the current
Logo
window. Help displays in a
separate browser window.
Meridian Integrated Conference Bridge Service Implementation Guide
Page 82 of 208
Help window
Clicking on the Help button on the title frame opens a separate browser
window in which it displays the Help window. This enables users to
continue with BUI operations while the on-line help is open. The
following four different help files exist, according to user type and role:
• User Help (scheduling windows)
• Super-user help (scheduling windows for super-user)
• Chairperson control help (chairperson control window)
• Administrator help
The Help window has two frames; topic links appear on the left and help
text appears on the right. Click on an item in the left frame help topics
to access information about the required topic.
Click on the Close window link to close the Help window.
553-3001-358 Standard 1.00 October 2003
Page 83 of 208
Scheduling BUI
Figure 35 shows the navigation between the Scheduling BUI windows.
Figure 35
Scheduling BUI navigation flowchart
MICB
MICB Home
Home Page
Page
LOGIN
Login dialog box
OK
Meeting's list
Meeting Control Edit Delete New Conference
Meeting control
window
Scheduler (New/Edit) Show ports
availability
Reset Set Conference Cancel
Is
Error window No scheduling Yes Confirmation window
successful?
OK Edit OK
G100083
Meetings List window
Figure 36 on page 84 shows the Meeting List window that appears
directly after user login. This window displays a table of the user’s
meetings and provides access to scheduling operations.
Meridian Integrated Conference Bridge Service Implementation Guide
Page 84 of 208
Figure 36
Meetings List window (super-user’s display)
Today – takes the current date as starting Previous period – displays the Next period – displays the
day and re-displays the table. previous range of days specified next range of days specified
in the “for” selection. in the “for” selection.
Change Password
The user can modify the date and/or the number of days and click the GO button to show a different list.
If this window is accessed by a user, the window displays the
conferences scheduled by that user only. If this window is accessed by
a super-user, the window displays all scheduled conferences. The
system sorts the list by time. The list includes conferences that begin
on the previous day, but finish on the specified date. In this case, the
system displays the conference on the top of the list.
The maximum number of conferences per page is 10. When the list of
conferences is longer than one page, click on the “Next 10” or “Previous
10” links to view additional conferences.
For each conference, click on the corresponding icon next to the
conference to perform the following:
• Pencil icon – edit the conference (or just view all details).
• X icon – delete the conference (the BUI automatically updates the
display).
• Gavel icon – jump to the “Meeting Control” window for an active
conference (the icon appears only for active conferences).
553-3001-358 Standard 1.00 October 2003
Page 85 of 208
The BUI can display past conferences, up to the “aging” factor that an
administrator defines (see Figure 48 on page 101). When a conference
reaches the aging factor, the conference is deleted from the list.
A super-user can view permanent conferences, but cannot edit or
delete them. Therefore, the system does not display the Edit and Delete
icons next to permanent conferences that are not accessed by an
administrator.
Table 19 describes the columns in the Meeting List window.
Table 19
Meeting List window fields
Field Description
Conference title Shows the subject text that appears when scheduling a meeting. It can be empty.
Number of Shows the number of ports reserved for this meeting.
participants
Date Shows the conference date. For permanent conferences, the date shows
“Permanent”. For recurrent conferences, the letter “R” follows the date.
Start time Shows the conference start time. For permanent conferences, this fields is empty.
Duration Shows the conference duration. For permanent conferences, this fields is empty.
Dialing access Shows the conference access number (DN).
Chairperson Shows the chairperson access number.
access
Owner Shows the name of the person who scheduled the conference. This column
appears only for super-users, because they can view all meetings. When a
super-user schedules a conference and assigns another user in the “owner” field,
that user becomes owner of the conference and their name appears here.
Edit Click on the Edit icon to open a window for editing this conference. The window
opens with the selected item’s parameters.
Delete Click on the Delete icon to delete this conference. When the Delete icon is clicked,
the following confirmation dialog box appears:
If the conference is active, the following additional line appears before this
question: “Warning! this conference is active.”
Control The Control icon applies to active conferences only. Click on the gavel icon to open
the Meeting Control window for this conference.
Meridian Integrated Conference Bridge Service Implementation Guide
Page 86 of 208
To schedule a new conference, click on the New Conference button on
the top left-hand corner of the window. A new window appears (see
Figure 37).
Scheduling window
Click on the New Conference button, or click on the edit icon (a pencil),
in the row of an already scheduled conference to open the Scheduling
window.
General section
Figure 37 shows the scheduling window when it first opens.
Figure 37
Scheduling window – Schedule a New Conference
Submit the request for execution.
The system responds with either
the Confirmation window or an Discard input and return
Discard all input and re-display to Meetings List window.
Error window. default values (or existing values
if in editing mode).
All fields have defaults, but users typically select the date and time, and
number of participants. The system provides defaults for the other
parameters or generates the values automatically.
553-3001-358 Standard 1.00 October 2003
Page 87 of 208
After scheduling a conference, view the Scheduling Confirmation
window to verify the entries. See Figure 40 on page 92 for an example.
Table 20 describes the fields in the Scheduling window, by section.
Table 20
Scheduling window fields (Part 1 of 2)
Field Description
General section
Subject Enter text that describes the purpose of the conference.
Range: Enter up to 20 characters or leave this field empty.
Default: Empty.
Number of Enter the number of ports to reserve for this conference, including the
participants chairperson ports. The application makes sure that the total number of reserved
ports for this time period does not exceed system capacity. The system performs
validation after submission. Preview port availability by opening the “Free Ports”
expanded window.
Range: 3 to 32.
Default: 4
Dual MICB Click here if a dual-card meeting is required. A similar window with the following
meeting link dual-card meeting attributes opens:
(not shown in
• Up to 60 or 62 ports are available, depending on the configuration parameter
Figure 37 on page “full chairperson control”.
86)
• The “Access Numbers” section displays a fixed dual-card meeting DN, which
cannot be changed.
Note: This link appears only on the primary MICB card in a dual-card set.
Select date Select the date the conference starts from the pull-down menus.
Range: Current day to one year ahead of current day.
Default: Current day.
Note: This field cannot be modified when editing an existing conference.
Owner ID Enter the user ID of the user who scheduled the conference and has permission
to delete or edit it. When the BUI displays this field to a regular user, it shows that
user’s ID is not editable. When the BUI displays this field to a super-user, the
super-user can edit it.
Chairperson Enter the name of the chairperson for the user’s reference.
Range: Text up to 20 characters.
Default: Empty.
Free Ports section – see “Free Ports section” on page 89.
Meridian Integrated Conference Bridge Service Implementation Guide
Page 88 of 208
Table 20
Scheduling window fields (Part 2 of 2)
Field Description
Time section
Start time Enter the time that the conference starts. The minutes box shows 15-minute
increments (that is, 0, 15, 30, and 45).
Range: Hours/15-minute increments.
Default: Current time.
The default value of the time field is rounded to the nearest 15 minutes according
to the following rule:
• In the first 10 minutes of the interval, the system rounds the time off to the
past. For example, if the time is 8:23, the box shows the time as 8:15. The
system interprets this as an immediate conference.
• In the last five minutes of the interval, the system rounds it to the future
15-minute value. For example, 8:26 appears as 8:30.
Duration Enter the duration of the conference.
Range: Up to 12 hours in 15-minute increments (the selection box shows all
possible values).
Default: 1 hour.
Access Numbers section
DN pair usage Select the access DN pair to use as follows:
option • Automatically assigned (the default) – the MICB selects the DN pair; no user
action is required.
• Choose a number – select a number from the list. The list shows pairs of
numbers in the format: [conference (chairperson)]. The system checks the
availability of the number when the form is submitted for execution. If the
numbers are not available, the scheduling fails.
Options section – see “Options section” on page 89.
When in edit mode, the title of this window is: “Edit a Conference”. The
following fields cannot be modified when editing a conference:
• date
• dual-card meeting option (that is, users cannot make a single-card
conference dual and vice versa)
• recurrent option
Only the following fields can be edited during an active conference:
• number of participants
• duration
• add ports as needed (under the Options section)
553-3001-358 Standard 1.00 October 2003
Page 89 of 208
Free Ports section
Figure 38 shows the how the scheduling window is expanded after
clicking on the Free Ports button. The information in this window refers
to the date set above it in the Scheduling window. The time scale covers
12 hours in 15-minute increments.
Figure 38
Scheduling window – Free Ports section
Click on the Arrow button to move the range. Each click moves
the range four hours in the direction of the arrow clicked.
The middle bar specifies the available ports for the time range that the rectangle covers.
Two bars appear in the middle for dual-card conferences: one for each card.
Options section
Figure 39 shows how the scheduling window is expanded after clicking
on the Options button.
Figure 39
Scheduling window – Options section
Closes (collapses) the window while still showing the
Scheduling window.
Meridian Integrated Conference Bridge Service Implementation Guide
Page 90 of 208
Table 21 describes the fields in the Options section.
Table 21
Scheduling window – Options section fields (Part 1 of 2)
Field Description
Password section
User Password Enter an optional password for the conference. If configured, callers must enter
this password to join the conference. Available options are as follows:
• No password – no optional password.
• Automatically assigned (the default) – The system automatically generates
the password. The administrator sets the password length from 4 to 8 digits.
• Choose a password – The user defines the password. The range is 4 to 8
digits. The window shows the password as it is entered. The system does
not check the password for uniqueness. Different conferences can use the
same password.
Chairperson Enter a password for chairperson authentication. This field has the same
Password options as the user password.
Recurrence section
(Does not appear for dual-card conferences, because they do not support the recurrence option).
Recurrence Use this checkbox to activate or de-activate the recurrence feature. The
adjacent criteria applies when this box is checked.
Note: The recurrence option is only available when a specific DN pair in the Basic
window is selected. If a DN pair is not selected, a pop-up message instructs you to select
the DN pair first.
Recur Every Enter the recurrence interval.
Available values: Day, workday, week, two-weeks, and month.
Note: If the first conference is not a workday, the workday option is not available.
End After Define the number of conference occurrences. Up to 30 occurrences can be
defined, but they cannot be more than a year in advance.
Verify button When this button is clicked, the system verifies port availability without actually
setting them up. The system displays a result page that shows if there are
resources available for each occurrence (see “Recurrent Meeting Verify Result
window” on page 93).
General Options section
Indication for entry Define how the system announces when people enter or exit a conference. The
and exit following options are available from the pull-down menu:
• Play name on entry and name on exit (the default).
• Play name on entry and tone on exit.
• Play tone on entry and tone on exit.
• Silence (no indication for entry or exit).
553-3001-358 Standard 1.00 October 2003
Page 91 of 208
Table 21
Scheduling window – Options section fields (Part 2 of 2)
Field Description
Language Select the language the system uses for voice prompts during the conference.
The pull-down menu offers the set of languages available in the system. The
default is the MICB card’s default language that an administrator selects using
the Installation Wizard (see “Step 1 – Basic Card Settings” on page 69). When
using single-number access, the preferred language takes affect after the caller
enters the conference ID and password. Before that the system uses the default
language.
Add ports if needed When this box is checked, the system allows the meeting to expand beyond the
number of reserved ports if more than the anticipated number of participants
show up. The system adds ports only if there are enough ports available (that
is, they are not reserved for another meeting).
Keep one port for Click on this box to reserve a port for the chairperson. When all but one of the
chairperson ports are occupied, and the chairperson has not yet dialed in, the remaining port
is not available for a participant. If this box is not checked, the system uses the
ports on a first-come, first-serve basis. In this case, if all the ports are taken up
by participants, the system does not allow the chairperson to enter the
conference.
Default: the option is checked (on).
Scheduling Confirmation
Figure 40 on page 92 shows the window that appears after successfully
scheduling a new, or modifying an existing, meeting. The system
displays the window after it stores the conference in the database.
The BUI displays the conference details and selected options in the
same layout as the Scheduling window.
Meridian Integrated Conference Bridge Service Implementation Guide
Page 92 of 208
Figure 40
Scheduling Confirmation window
Click on the OK
button to accept
the conference.
The system returns
to the Meetings
List window.
Click on the Edit Conference button to modify the conference. The
system returns to the Scheduling window with the conference’s details displayed.
In the case of a recurrent meeting, a Conference Dates section appears
at the bottom of this window. The Conference Dates section lists the
dates in which the conference is scheduled, including the first date
specified in the meeting details (see Figure 41).
Figure 41
Recurrent Dates Confirmation window
553-3001-358 Standard 1.00 October 2003
Page 93 of 208
In the previous example, the system denied one date, because the
ports were not available.
Recurrent Meeting Verify Result window
Figure 42 shows the window that the system displays when the Verify
button is clicked when setting up a recurrent conference.
Figure 42
Recurrent Conference Verify Result window
The window displays the success result for each date specified in the
recurrence criteria. In the case of a failure, the system indicates the
reason (for example, not enough ports or DN is already in use).
Note: Editing the details of a recurrent conference only changes the
conference for the selected day. All other occurrences of the
recurrent conference are not changed.
Chairperson operations
Meeting Control window
The Meeting Control window is available to the chairperson only. The
chairperson can access it in the following ways:
• From the LOGIN window, enter the chairperson access number and
chairperson password of the active meeting.
• From the Meetings List window, in the Control column click on the
gavel icon next to an active meeting in the list.
A window opens showing details of the specific meeting. Users cannot
select another conference to control when this window is open.
Meridian Integrated Conference Bridge Service Implementation Guide
Page 94 of 208
The BUI allows only one active window per meeting. The associated
voice port is the one identified as chairperson by access number.
Figure 43 shows the window when a chairperson is on the call. There
is a different window when there is no chairperson present (see Figure
45 on page 97).
Figure 43
Meeting Control window – Active chairperson
Updates and re-displays the window. When this window is reached from the
meeting list, click on this button to return
to the Meetings List window.
Table 22 describes the options available in the Meeting Control window.
Table 22
Meeting Control window fields (Part 1 of 3)
Field Description
Conference section
Add 15 minutes button Click on this button to add 15 minutes to the conference duration. The
chairperson can invoke this command any time during the meeting. If
successful, the system updates the “Time Left” indication.
Lock/Unlock button Click on this button to toggle from being locked to unlocked (or vice
versa).
553-3001-358 Standard 1.00 October 2003
Page 95 of 208
Table 22
Meeting Control window fields (Part 2 of 3)
Field Description
Chairperson section
Active chairperson If the chairperson joins the conference by dialing in, this field shows the
CLID of the call, if available. If not available, the window displays “number
not available”.
If the chairperson joins the call by outdialing, this field shows the called
number. This is part of the Acquire Chairperson Control feature.
Mute/Unmute button Click on this button to toggle between muting and unmuting the
chairperson’s voice port only. When muted, this button appears as
“Unmute”.
Stop Music button Click on this button to toggle between stopping and resuming music when
alone in the meeting. When stopped, this button appears as “Resume
Music”.
Volume Control button Click on this button to open a volume control panel (see Figure 44 on
page 96). Use this panel to increase or decrease the volume in hear and
talk directions.
Participants section
Count & announce button Click on this button to announce to the conference the total number of
participants, followed by participants’ names as recorded in the name
entry.
Mute all button Click on this button to mute all participants, except the chairperson. When
muted, the button becomes “Unmute all”.
Disconnect all button Click on this button to disconnect all participants, except the chairperson.
When clicked, the BUI opens a dialog box (OK/CANCEL) to confirm this
operation.
Dial-out control 1 Provides a radio button list to select the following type of dial-out: Add
participant; Add a group (that is, Group Call); Assistant call.
2 The Dial button starts call origination. After call origination, the system
connects the chairperson to a private call with the called party. The
window changes to two buttons relevant to this state: “Return with
called party”; “Return without called party.”
In addition, the following chairperson call-related buttons are disabled:
Self Mute; Stop Music; Volume Control; Count & Announce, and Mute All.
Participant’s List section
(Shows a table of details and chairperson controls for each participant, excluding the chairperson.)
Phone number CLID or called number.
Details The chairperson can enter text in this field for personal reference (for
example, the participant’s name).
Meridian Integrated Conference Bridge Service Implementation Guide
Page 96 of 208
Table 22
Meeting Control window fields (Part 3 of 3)
Field Description
Status Shows regular, dial-out, or expand.
Consult/End consultation Click on this button to invoke a private call with the participant. When in a
button private call, an icon appears indicating this status. During a consultation,
an icon appears beside “End consultation”.
Mute/Unmute button Mute or unmute an individual participant. When muted, an icon appears
beside Unmute.
Play name Click on the icon to play the participant’s name as recorded by the name
entry feature. The system plays the name on the chairperson’s desktop,
not their telephone.
Disconnect Click this icon to disconnect the participant. Before disconnecting, the
system displays a dialog box. The window shows: “Disconnect this
participant?” with OK and Cancel buttons to click on.
The system updates the window automatically every two minutes.
Figure 44
Volume Control Panel
The two scales in the middle of this window show the current
increase/decrease level for hear and talk directions. The middle of the
scale is zero, which signifies no volume change. Click on one of the
arrows to increase or decrease the volume. The colored rectangle in
the scale advances one step for each arrow click.
Click on the Reset Volume of all participants button to restore the
initial volume level of all participants.
When no chairperson is present in the conference, the system disables
call-related buttons (see Figure 45 on page 97).
553-3001-358 Standard 1.00 October 2003
Page 97 of 208
Figure 45
Meeting Control window – Chairperson not present
The following features are unavailable in this mode:
• Self mute/unmute
• Stop/play music
• Volume control
• Dial out
• Consult with participant
After the chairperson joins the conference the window changes to the
one that Figure 43 on page 94 shows.
Meridian Integrated Conference Bridge Service Implementation Guide
Page 98 of 208
Dual-card meeting
Commands that a chairperson operates from the BUI in a dual-card
meeting apply to participants in both cards. The feature operates as
follows in a dual-card conference:
• Dial-out to a specified number – dial-out works only with the “full
chairperson control” configuration option. If limited control is
selected, these commands work on the primary card only.
• Consult with participant – consultation works only with the “full
chairperson control” configuration option. If limited control is
selected, these commands work on the primary card only.
• Play name – this feature works with participants on both cards. The
system plays the name on the chairperson’s desktop, not the
telephone.
Release chairperson control
The Meeting Control window contains a button to release chairperson
control. This button releases both TUI and BUI control. Clicking the
button allows someone else to acquire chairperson control and enter
the BUI control window of the meeting.
Administration BUI
Introduction
This section applies to administrators only. The main administration
window is the MICB Dashboard, which appears directly after an
administrator logs in. The dashboard provides access to the relevant
window to perform the required task (see Figure 46 on page 99).
A special function is the Installation Wizard, which guides an
administrator through a quick and easy process for configuring a new
card. For more information about the Install Wizard, see “MICB
Installation Wizard” on page 68.
553-3001-358 Standard 1.00 October 2003
Page 99 of 208
Figure 46
Administration BUI navigation flowchart
MICB
MICB Home
Home Page
Page
LOGIN
(Administrator login)
Login dialog box
OK
Return to CLI
MICB Dashboard Dashboard
CLI button
window
Install Wizard Links Links
Settings Call-Out Groups
Basic settings General Groups List
Confirmation E-mail New Call-Out Group
Access numbers
Greetings
Company Images
Define first user Users
Users List
Upgrades
Dual-card meetings Number of Ports New User
Firmware Version Search
Backup Permanent Conferences
Scheduled Backup Permanent Conf. List
Manual Backup New Permanent Conf.
Backup History Log
Reports
Last Backup Details Report
G100266
Meridian Integrated Conference Bridge Service Implementation Guide
Page 100 of 208
MICB Dashboard
The MICB organizes the Dashboard as an internet portal. The
Dashboard groups links by subject (see Figure 47).
Figure 47
Administration BUI MICB Dashboard window
The title frame on top, which is present for all administration windows,
contains the following buttons:
• Dashboard – click here to return to the dashboard, while discarding
the input in the current window.
• CLI – opens an additional window for input and output of CLI
commands (from more information, see “CLI command summary”
on page 149).
From the Dashboard, the “Change Password” link opens the Change
Password window shown in “Login password change” on page 80.
Access the Change Password window from the Dashboard to change
the current administrator password.
553-3001-358 Standard 1.00 October 2003
Page 101 of 208
The MICB Dashboard has the following sections:
• MICB Installation Wizard
• Settings
• Users
• Permanent Conferences
• Upgrades
• Call-out Groups
• Reports
• Backup
Settings
This subject groups several parameters and definitions. Links to
sub-subjects appear on the Dashboard.
General Settings window
Figure 48 shows the General Settings window
Figure 48
MICB Dashboard – General Settings window
Table 23 on page 102 describes the options available in the General
Settings window.
Meridian Integrated Conference Bridge Service Implementation Guide
Page 102 of 208
Table 23
General Settings window fields
Field Description
Administration Enter the E-mail address to which the MICB sends administration material,
E-mail including backup files.
Billing option Select a billing option for this card from the pull-down menu. The options are as
follows:
• No billing – The MICB does not issue a billing report.
• Billing reports – The MICB issues a billing report (see “Billing Report” on
page 172).
• Billing reports & CDR – The MICB issues a billing report and a CDR record
(see “Succession 1000M, Succession 1000, and Meridian 1 Call Detail
Recording” on page 177).
Note: The Billing reports & CDR record option is not available on the Meridian SL-100.
Card ID (4 digits) Enter the card ID that the system uses for billing purposes.
Range: A four-digit decimal.
Ports overbooking Enter the number of ports the Overbooking feature adds. The available values
are shown in the form of 32 + N, where 32 is the physical capacity and N is the
addition for overbooking.
Range: From 32 + 0 (no overbooking) to 32 + 8 for cards with 32 ports. In cards
with less than 32 ports, the maximum N is the proportional fraction of 8 (for
example, 16 + 4 for a card with 16 ports).
Default: N = 0 (no overbooking).
Reserve port for Click in the box to dedicate one of the card’s port for TUI access, which is not
TUI available for meetings. When this box is not checked, the system does not
reserve a port for the TUI; when all ports on the MICB are busy the TUI is
inaccessible.
Name recording Enter the duration, in seconds, of the spoken name in the name-entry option.
length When the system prompts the callers for their name, recording after the beep
takes place for the specified duration.
Range: 2-10 seconds.
Default: 2 seconds.
Conference Enter the number of digits for the conference or chairperson password, when a
auto-generated user selects the password to be automatically generated by the MICB.
password length
Week working Select the range of working days from the pull-down menu. The MICB uses this
days information when creating recurrent conferences with the option “Workday”.
Range: Any day of the week.
Default: Monday to Friday.
Outdated From the pull-down menu, select the number of days these files are kept before
Conferences & the system deletes them (also referred to as the “aging factor”). For scheduling
Reports: remove data, this field applies to conferences that have already taken place. The system
after keeps future conferences as long as required.
553-3001-358 Standard 1.00 October 2003
Page 103 of 208
E-mail template
Figure 49 shows the window in which an administrator can customize
the scheduling confirmation E-mail.
Figure 49
MICB Dashboard – Confirmation E-mail Settings
Click here to open a window that shows Click here to submit Click here to discard
how the E-mail looks when the the changes and return input and re-display
data in the window is applied. to the dashboard. existing values.
The window shows the layout of the E-mail. The customizable text fields
are editable. Additional parameters to define appear at the bottom of
the window.
Meridian Integrated Conference Bridge Service Implementation Guide
Page 104 of 208
Table 24 describes the options available in the Confirmation E-mail
Settings window.
Table 24
Confirmation E-mail Settings fields
Field Description
From The sender’s address defined in the first step of the Install Wizard. This field is
view only.
CC: Enter the E-mail address, or list of addresses, which will receive a carbon copy
(CC) of all confirmation E-mails that the MICB sends. Separate the addresses
by a space.
BCC: Enter the E-mail address, or list of addresses, which will receive a blank carbon
copy (BCC) of all confirmation E-mails that the MICB sends. The system hides
these addresses; they do not appear on the E-mails.
Opening text Enter the header that appears before the fixed part of the E-mail (that is, the
meeting details).
Example: company name or slogan.
Instructions for Enter the information that appears after the meeting details.
Participants Example: dialing instructions and list of TUI commands.
Instructions for Enter information for the chairperson in this field.
Chairperson Example: chairperson TUI commands and other tips for the chairperson.
Closing text Enter the information that appears as a footer at the bottom of the E-mail body.
Time format From the pull-down menu, select the time format that the E-mail uses (that is,
24-hour or AM/PM).
Time Zone Enter the time zone of the MICB in free text. The MICB does not check the
syntax.
Example: GMT-5 (EST), Eastern Standard Time, or New York (GMT-5).
DID Prefix Enter the DID prefix that callers use to access the card from the public network.
Enter this value as free text.
Example: (613) 961.
ESN Prefix Enter the prefix that callers use when accessing the card by Electronic Switched
Network (ESN).
Example: 846.
Customize greetings
Figure 50 on page 105 shows the window used to customize the
following greetings:
• Brandline greeting
• Per-conference user’s greeting
553-3001-358 Standard 1.00 October 2003
Page 105 of 208
Figure 50
MICB Dashboard – Greeting Settings window
Click here to display
the required .WAV
file specifications.
Click here to submit the changes and return
to the Dashboard. Click here to discard input and re-display
Note: This button does not affect existing values.
the actions of the Upload and Delete buttons. Note: This button does not affect
the actions of the Upload and Delete buttons.
The table in this window lists the available languages. For each
language, the factory-made greetings can be replaced with a
customized greeting in the form of a .WAV file.
Brandline greeting
Follow the steps in Procedure 17 on page 106 to replace the brandline
greeting for a given language.
Meridian Integrated Conference Bridge Service Implementation Guide
Page 106 of 208
Procedure 17
Replace the brandline greeting
1 Upload the .WAV file from your computer to the MICB using your computer’s
operating system.
a Click on the Browse button.
A Choose dialog box opens on your computer.
b Scroll through the dialog box to select the location of the .WAV file and
click on the Open button.
The system closes this dialog box and the selected file’s name appears
in the read-only Local file: text box.
c Click on the Upload button.
The MICB loads the file into the card and adds the file name to the
combo-box next to the selected language.
Note: The upload action is immediate. There is no need to submit and save
it. It cannot be cancelled by clicking on the Reset button.
2 Click on the radio button next to the language in the table to select the
language.
3 Select the desired .WAV file you uploaded in the File column for that
language.
4 Click on the Submit button to save the change.
This procedure is now complete
There are two additional action buttons as follows:
• Play – Click on this button to play the selected greeting. The system
plays the file of the selected language on your computer.
• Delete – Click on this button to delete the selected greeting from the
card. The system removes the file’s name from the combo-box.
Before deleting the file, the BUI opens a dialog box that asks: “Are
you sure you want to delete greeting file xxxx.WAV?”
After the system deletes the file, it removes the file from the
combo-box that contained it. The selection returns to the “factory
default” greeting.
Note: The delete action is immediate. There is no need to submit
and save it. It cannot be cancelled by clicking on the Reset button.
Conference-specific greeting
Use these fields in the Greeting Settings window to enable or disable
the Conference-specific Greeting feature. Click on the Available radio
button to enable the conference-specific greeting. When selected, the
administrator can define the maximum length of the greeting. The range
is from two to 10 seconds; the default is five seconds.
553-3001-358 Standard 1.00 October 2003
Page 107 of 208
Company images upload
Figure 51 shows the window that an administrator can use to customize
the MICB home page image and the customer’s logo on the title frame.
Images must be in GIF format.
Figure 51
MICB Dashboard – Company Images window
Title Frame Image
“No image” is the default. Follow the steps in Procedure 18 on page 108
to use a customized image.
Meridian Integrated Conference Bridge Service Implementation Guide
Page 108 of 208
Procedure 18
Use a customized image
1 Click on the Browse button.
A choose local file dialog box provided by your computer’s operating system
opens. This window allows an administrator to select a file in their computer.
2 Navigate to the folder that contains the file to upload, select the file and click
on the Open button.
The system closes the dialog box and the selected file’s name appears in the
read-only Local file: text box.
3 Click on the Upload button.
The system uploads the file into the MICB card and the file name appears in
the box adjacent to the Image name: radio button.
4 To activate the image, click on the Submit button.
The new image becomes the customer logo and the system discards the
previous image.
Note: If the Reset button is clicked, instead of the Submit button, the system
discards the image.
This procedure is now complete
The maximum image size is 124 pixels wide by 40 pixels high. The
system does not allows a larger image, as this distorts the frame. If a
customer image is not supplied, the customer’s logo on the home page
remains an empty rectangle.
Note: The MICB does not check the image size; the administrator is
responsible for verifying the correct size.
Login Page Image
Upload this image in the same way as in Procedure 18. The image
should fit reasonably in a browser window. For example, the MICB
default image is 690 pixels wide by 420 pixels high. The system accepts
a smaller image.
The additional placement parameter allows the image to be placed on
the login window as follows:
• Top left – the system places the image on the top-left corner of the
window and leaves the background empty (that is, the browser’s
background color). This is the default.
• Tiled – the system duplicates the image as many times as needed
to cover the window’s space.
553-3001-358 Standard 1.00 October 2003
Page 109 of 208
Upgrades
See “Upgrade procedures” on page 186 for more information about
how to use the Dashboard to perform card and firmware upgrades.
Users
This section enables an administrator to go directly to the following
windows:
• Users List
• New User
• Search
Users List
Figure 52 shows the User List window which is the main window for
users administration.
Figure 52
MICB Dashboard – User List window
Click on this button to reset a selected user’s
Click on this button to delete selected users. password back to the initial password (that is,
Before deleting, the system displays the following six zeros - 000000). Use this button if users forget
dialog box, for example: “Are you sure you want to their password.
delete these four users?”
The buttons on top of the window are for additional administrator
actions; the sections that follow describe these actions.
Meridian Integrated Conference Bridge Service Implementation Guide
Page 110 of 208
The window displays a list of users in the form of a table that the
systems sorts alphabetically by name. The table shows 10 users, with
each user in a separate row. Click on the “Next 10” or “Previous 10”
links to view additional users. Find a specific user by clicking on the
Search for Users button (see “Search for a user” on page 112).
Table 25 describes the columns in the Users List table.
Table 25
User List table columns
Column Description
User name Free text up to 20 characters. The BUI treats the whole name as one string; there
is no distinction of first and last name.
The name is a link. Click on the name to open the Edit User window for this user.
User type The user type: user; super-user, or administrator.
User ID The login ID for the BUI, up to 10 characters.
Telephony ID The TUI Login ID, up to 10 digits.
Billing An account number for the user, which the system uses for billing purposes. This
number appears in billing reports. The field can be empty, if the billing feature is
not being used.
E-mail The user’s E-mail address for receiving scheduling confirmation by E-mail. It can
be empty, in which case the user does not receive scheduling confirmation
E-mails.
Checkboxes Click on a checkbox to select the corresponding user. The buttons below the
table perform actions on selected users.
Edit a user
When an administrator clicks on a name in the Users List window, the
Edit User Details window opens (see Figure 53 on page 111). Use the
Edit User Details window to modify the properties of an existing user.
The window shows all the properties of the selected user. The
properties in this window can be modified. The fields are the same as
those in Table 25.
553-3001-358 Standard 1.00 October 2003
Page 111 of 208
Figure 53
MICB Dashboard – Users > Edit User Details window
Submit changes to save new user definitions
and return to Users List window. Discard input and return
Discard input and re-display to User List window.
existing values.
Add new user
Click on the New User button in the User List window to access the
New User window. Use the New User window to add new users (see
Figure 54 on page 112).
Meridian Integrated Conference Bridge Service Implementation Guide
Page 112 of 208
Figure 54
MICB Dashboard – Users > New User window
Submit changes to save new user definitions
and return to Users List window. Submit this window to save Discard input and return
the new user and re-display to User List window.
an empty form. Use this button
to add several users consecutively.
Note: The password for a new user is initially 000000 (that is, six
zeros). Nortel Networks recommends that the user change it during
the first login session.
Search for a user
When the Search for User button in the Users List window is clicked,
the Search for a User window opens. Use the Search for a User window
to view a subset of users depending on the criteria entered (see Figure
55 on page 113).
553-3001-358 Standard 1.00 October 2003
Page 113 of 208
Figure 55
MICB Dashboard – Users > Search for a User window
Click on this link to return
to the Users List window.
Click on one of the Search by: radio buttons to specify the field to
search.The following options are available:
• Name (the system treats the whole name as one string and makes
no distinction between first and last name)
• User Type
• User ID
The system searches the string depending on the entry in the Find
letters: field. All values that begin with this string match the criterion.
The search is not case-sensitive. In the above example, the field to
search is by name and the letters to find are “a”. The system displays
all names that begin with “a” in a table similar to that in the User List
table (see Table 25 on page 110).
Meridian Integrated Conference Bridge Service Implementation Guide
Page 114 of 208
Import users
Use the Import User button in the User List window to import the user
list from the mate MICB card in a dual-card pair. This button only
appears in a primary or secondary MICB card; it does not appear in
stand-alone MICB configurations. Use this window to define the same
users on both cards, instead of re-entering all user data a second time.
The user list can be imported after entering it on the first card.
Before importing, the Dual Meeting parameters must be defined (see
“Step 4 – Dual Card Meetings” on page 73). If the second card’s IP
address is not configured, an error message appears.
After clicking on the Import User button, the confirmation dialog box in
Figure 56 appears.
Figure 56
MICB Dashboard – Import Users Confirmation box
Import users from MICB card 141.226.111.222:
30 users are already defined.
Up to 70 more users can be imported.
The existing users will not be changed.
Continue ?
Table 26 describes the information that this message displays.
Table 26
Import Users Confirmation box text
Text line Description
First Indicates from which card the users will be imported. If the card is the primary
card it shows the IP address of the secondary card and vice versa.
Second Shows how many users are already defined in this card.
Third Shows how many users can be imported. An MICB card can have up to 100
users. When the number of users reaches 100, the system terminates the import
process.
Fourth Informs the administrator that existing users will not be changed (that is, the
system does not import a user ID if an identical user ID already exists on the
card).
Fifth Asks for confirmation, or cancellation, of the import.
553-3001-358 Standard 1.00 October 2003
Page 115 of 208
Click on the OK button to start the import process.When the system
completes the import, it updates the User List window to include
imported users. At this point, the user can be deleted or modified as per
normal operation.
Call-out Groups
This section enables an administrator to go directly the following
windows:
• Call-Out Group List
• Add New Call-out Group
Call-Out Group List
Figure 57 shows the Call-Out Group List window which is the main
window for group list administration.
Figure 57
MICB Dashboard – Call-Out Group List window
Meridian Integrated Conference Bridge Service Implementation Guide
Page 116 of 208
The window displays a list of groups in the form of a table, sorted by
group number. The table is read-only. Table 27 describes the
information that appears in the table’s columns.
Table 27
Call-Out Group List table columns
Column Description
Group # The number that identifies the group. The chairperson uses this number when
calling a group from the TUI.
Range: 1 to 64
Group Name Free text, up to 20 characters, that describes this group.
The name displayed is a link. Click on the name to open the Group Details
window for this group.
Members Shows the number of members in the group.
Checkboxes Click in a checkbox to select the group. The Delete button at the bottom of the
window can then be used to delete the group. Before deleting the group, the
system displays the following dialog box, for example: “Are you sure you want to
delete these three groups?”
Click on the New Call-Out Group button to open a window for adding
new groups (see page Figure 62 on page 122).
Group details
Click on the group’s name in the table in the Call-Out Group List window
to open the Call-Out Groups Details window (see Figure 58 on page
117). Use the Call-Out Groups Details window to view and modify an
existing group.
553-3001-358 Standard 1.00 October 2003
Page 117 of 208
Figure 58
MICB Dashboard – Call-Out Groups > Details window
The window shows the members and properties of the selected group.
The members appear in a table, with one member per row. Click on the
“Next 10” or “Previous 10” link to view additional group members. Table
28 describes the columns in the Group Members table.
Table 28
Group Members table columns (Part 1 of 2)
Column Description
Number The telephone number of this member. The system dials this number when a
chairperson calls this group. Maximum number length is 31 digits.
The number displayed is also a link. Click on the number to open the Edit
Member window in which the group member can be edited.
Wait for Activate, or de-activate, the answer confirmation for this member as follows:
Confirmation
• Activated (checkmark) – The default value for new members. When the
system calls this number due to group call-out activation, the MICB waits for
a “human” answer confirmation. The system prompts the called party to
enter an asterisk (*) from their DTMF keypad. If the system does not receive
this confirmation, the MICB retries the call as defined in the group’s
properties. The system does not connect the called party to the conference,
until it receives the answer confirmation.
• Not activated (X) – The MICB does not wait for confirmation. Upon call
origination, the system connects the call to the conference.
Meridian Integrated Conference Bridge Service Implementation Guide
Page 118 of 208
Table 28
Group Members table columns (Part 2 of 2)
Column Description
Checkboxes Click on a check box to select a member of the group. The Delete button at the
bottom of the window can then be used to delete the group member. Before
deleting the group, the system displays the following dialog box, for example:
“Are you sure you want to delete these five members?”
Use the Add Members button at the top of the Group Members table
to add a member to the group (see Figure 59 on page 119).
The right side of the window displays the group’s properties for
outcalling retries. These settings apply only to members with the option
“Wait for Confirmation” activated. Table 29 describes these parameters
which are view only. Click on the Modify button to open a window in
which these settings can be changed (see Figure 61 on page 121).
Table 29
Group Settings Retry parameters
Field Description
Wait time for The number of seconds to wait for the called party to answer when calling
answer numbers in this group.Time is measured from call origination, so it includes the
dialing and ringing stages. An answer here, refers to the DTMF * keypad press.
Range: 15-90 seconds.
Default: 30 seconds.
Number of call The number of times to try each number in case of failure. Value 1 means only
attempts 1 attempt, no retries.
Range: 1-3.
Default: 1.
Time interval The number of seconds the system waits, before retrying the same number.
between attempts Range: 5-30 seconds.
Default: 10.
Add Members – Click on the Add Members button in the Call-Out
Groups Details window to open the Add Members window. Use the Add
Members window to add one or more members to an existing group
(see Figure 59 on page 119).
553-3001-358 Standard 1.00 October 2003
Page 119 of 208
Figure 59
MICB Dashboard – Call-Out Groups > Details > Add Members window
Submit changes to save new user definitions
and return to Group Details window. Discard input and return
Submit this window to save to Group Details window.
the new member and re-display
an empty form. Use this button
to add several members consecutively.
Add members by entering the phone number directly in the table. The
default “Wait for Confirmation” option setting is active (that is, checked
in the corresponding checkbox). Uncheck the checkbox if you need to
change the default setting. The table contains 10 rows.
Edit Member – Click on a specific number in the Call-Out Groups
Details window to open the Edit Members window. Use the Edit
Members window to modify a member’s number or confirmation option
(see Figure 60 on page 120).
Meridian Integrated Conference Bridge Service Implementation Guide
Page 120 of 208
Figure 60
MICB Dashboard – Call-Out Groups > Details > Edit Members window
Submit input to save the change
and return to Group Details window.
Discard input and return
to Group Details window.
Edit the number directly in the text box. Change the “Wait for
Confirmation” option by clicking in the in Wait for Confirmation box.
Edit Group Properties – Click on the Modify button in the Call-Out
Groups Details window (below the Group Settings table) to open the
Modify Group Settings window. Use the Modify Group Settings window
to modify the call-out retry parameters of the group (see Figure 61 on
page 121).
553-3001-358 Standard 1.00 October 2003
Page 121 of 208
Figure 61
MICB Dashboard – Call-Out Groups > Details > Modify Group Settings window
Submit changes to save the change Discard input and return
and return to Call-Out Group to Call-Out Group Details
Details window. window.
The Group number is view only. The name and parameters can be
modified as described in Table 29 on page 118.
Add a New Group
Click on the New Call-Out Group button in the Call-Out Group List
window to open the <New Group> Details window. Use the <New
Group> Details window to add a new call-out group. Use this window to
fill in the new group’s members and set the retry parameters (see
Figure 62 on page 122).
Meridian Integrated Conference Bridge Service Implementation Guide
Page 122 of 208
Figure 62
MICB Dashboard – Call-Out Groups > <New Group> Details window
Discard input and return
to Call-Out Group List window.
Submit changes to save the new group Submit this window to save
and return to Call-Out Group List window. the new group and re-display
an empty form. Use this button
to add several members consecutively.
This window has the same layout as the Call-Out Group Details window
(see Figure 58 on page 117), except here all fields are editable. The
Group number pull-down menu shows only available numbers (that is,
numbers not used by other groups).
Permanent Conferences
Under this subject an administrator can access the Permanent
Conferences List window or go directly to the New Permanent
Conference window.
Permanent Conferences List
Figure 63 on page 123 shows the Permanent Conferences List window.
553-3001-358 Standard 1.00 October 2003
Page 123 of 208
Figure 63
MICB Dashboard – Permanent Conferences List window
The Conference List table shows a list of permanent conferences in the
card. This table is similar to the regular conference table (see Figure 36
on page 84), except that the time-related fields (that is, start and
duration) do not exist. Start and duration are irrelevant in permanent
conferences. All other fields are the same.
Note: Because a permanent conference is always active, the control
icon exists for all conferences in the table.
New/Edit Permanent Conference
Use the Permanent Conferences List window to perform the following:
• Define a new permanent conference. Click on the New Permanent
Conference button to open the New Permanent Conference
window.
• Edit an existing conference. Click on the edit icon in the conference
row of the Conference List table to open the Edit Permanent
Conference window.
Note: These two windows are identical, except during the edit
operation the window’s title shows “Edit Permanent Conference”.
Figure 64 on page 124 shows the New/Edit Permanent Conference
window.
Meridian Integrated Conference Bridge Service Implementation Guide
Page 124 of 208
Figure 64
MICB Dashboard – New/Edit Permanent Conference window
Submit the request for execution.
The system responds with either
a Confirmation window or an Error
message.
This window is similar to the regular conference scheduling window
(see “Scheduling window” on page 86), except that all time-related
fields are not applicable. The start time and duration do not appear in
this window. In addition, there is no dual-card meeting link, because a
permanent conference cannot be a dual-card meeting.
The option “add port if needed” is always no for permanent
conferences, so it does not appear in this window.
553-3001-358 Standard 1.00 October 2003
Page 125 of 208
Unlike the regular scheduling window that has pop-up sections, all
fields and options appear on the basic window.
Table 30
Permanent Conference New/Edit parameters (Part 1 of 2)
Field Description
General section
Subject Enter text that describes the purpose of the conference.
Range: Enter up to 20 characters, or leave this field empty.
Default: Empty.
Number of Enter the number of ports to reserve for this conference, including the
participants chairperson ports. The application makes sure that the total number of reserved
ports for this time period does not exceed system capacity. The system performs
validation after submission.
Range: 3 to 32.
Default: 4
Owner Enter the user ID that will appear for this conference in billing reports and logs.
Any user in the card can be assigned as the owner. However, since this is a
permanent conference, the owner cannot modify or delete the conference,
unless they are an administrator. Thus, this field is only for billing and logging
reference.
Default: The administrator that defines the conference.
Chairperson Enter the name of the chairperson for user’s reference.
Range: Text up to 20 characters.
Default: Empty.
Access Numbers section
DN pair usage The administrator must select a DN pair from the list. The list shows
option pairs of numbers in the format: [conference (chairperson)]. The
system checks the availability of the number when the form is
submitted for execution. If the number is not available, the
operation fails.
Password section
User Password Enter an optional password for the conference. If configured, callers must enter
this password to join the conference. Available options are as follows:
• None – no password.
• Automatically assigned (the default) – The system automatically generates
the password. The administrator sets the password length from 4 to 8 digits.
• Define a password – The user defines the password. The range is 4 to 8
digits. The window shows the password as it is entered. The system does
not check the password for uniqueness. Different conferences can use the
same password.
Chairperson Enter a password for chairperson authentication. This field has the same options
Password as the user password.
Meridian Integrated Conference Bridge Service Implementation Guide
Page 126 of 208
Table 30
Permanent Conference New/Edit parameters (Part 2 of 2)
Field Description
General Options section
Emergency Click in this box to define an emergency conference with an associated call
conference group. The system automatically calls the specified group’s members from the
conference when the chairperson dials the conference. The selection box lists
existing groups in the card.
This type of conference is for invoking emergency personnel (for example,
firemen).
Indication for entry Define how the system announces when people enter or exit a conference. The
and exit following options are available from the pull-down menu:
• Play name on entry and name on exit (the default).
• Play name on entry and tone on exit.
• Play tone on entry and tone on exit.
• Silence (no indication for entry or exit).
Language Select the language the system uses for voice prompts during the conference.
The pull-down menu offers the set of languages available in the system. The
default is the MICB card’s default language.
When using single-number access, the preferred language takes affect after the
caller enters the conference ID and password. Before that the system uses the
default language.
Keep one port for Click on this box to reserve a port for the chairperson. When all the ports are
chairperson occupied but one, and the chairperson has not yet dialed in, the remaining port
is not available for a participant. If this box is not checked, the system uses the
ports on a first-come first-serve basis. In this case, if all the ports are taken up
by participants, the system will not allow the chairperson to enter the conference.
Default: the option is checked (on).
Backup
For more information on how to use the MICB Dashboard to backup
files, see “Backup and restore procedures” on page 158.
Reports
For more information on how to use the MICB Dashboard to generate
and view reports, see “Reports” on page 165.
553-3001-358 Standard 1.00 October 2003
Page 127 of 208
Telephone User Interface
Purpose
This chapter describes how to use the Telephone User Interface (TUI)
to:
• invoke commands during an active conference
• schedule conferences and record greetings
The chapter contains the following sections:
• “Overview” on page 127 – introduces the Telephone User
Interface.
• “TUI operation during an active conference” on page 128 –
provides procedures for using TUI features from a dual tone
multi-frequency (DTMF) telephone while in an active conference.
• “TUI services” on page 138 – describes TUI services available
when there is no active conference, such as scheduling.
Overview
Active conference
The MICB provides a DTMF, menu-driven Telephone User Interface.
The TUI enables the chairperson, and conferees, to invoke commands
from their telephone during an active conference, such as mute or
unmute. This functionality is provided during a meeting with no
additional provisioning required.
Scheduling and recording features
To access the TUI for scheduling and recording, dial the TUI DN. The
system prompts the user to enter their TUI ID and password.The
system responds depending on the user ID as identified by the TUI ID
as follows:
• Regular user – the TUI responds with a voice menu with the
following two items:
— schedule a conference
— record a conference-specific greeting
Meridian Integrated Conference Bridge Service Implementation Guide
Page 128 of 208
Note: If the second feature is disable by the administrator
(see Figure 50 on page 105), the system skips this item and
the user directly enters the scheduling menu.
• Administrator – An administrator does not schedule a conference.
The TUI responds with a voice menu with the following two items:
— record a conference-specific greeting
— record a system brandline greeting
Note: If the first feature is disable by the administrator (see
Figure 50 on page 105), the system skips this item and the
administrator directly enters the brandline greeting menu.
Scheduling and recording greetings requires a system TUI DN and TUI
ID for each user. For more information about defining a new DN, see
“Installation and configuration” on page 41. For more information about
defining a DN for the TUI, see “Step 2 – Access Numbers” on
page 72.The BUI must be used to define a TUI user ID for each user
(see “Users List” on page 109).
If a second user dials the TUI DN when the TUI is in use, the MICB
plays a voice message announcing that the port is in use.
TUI operation during an active conference
This section describes how the TUI can be used while in an active
conference.
Chairperson features
Dial-out
The chairperson can dial out and call a new party outside of the
conference. They can talk with the party or bring the party into the
conference. As a chairperson, dial *0<DN># (# is a digit entered by the
chairperson after the DN) to dial a party outside the conference or *0 to
access the operator.
Bring the party into the conference by dialing *2 or disconnect the call
by dialing *3. If the chairperson dials the wrong number, dial *3 and
re-dial. To redial the last number dialed, dial *#.
553-3001-358 Standard 1.00 October 2003
Page 129 of 208
The MICB card selects the port for dialing out. The port is available if
the number of ports reserved for the conference is greater than the
number of conferees that have joined the conference. When all
reserved ports are taken, the port can be available, if there are
un-reserved ports on the MICB card and the port expansion feature is
enabled for that conference. If all reserved ports are taken and there are
no unscheduled ports available, the system cannot complete the call.
Note: When the chairperson dials out to another MICB conference,
two ports are seized, the dial-out port of the local MICB and the
dial-in port of the remote MICB. This connection can be terminated
only if the chairperson drops the dial-out port of the local MICB.
However, normally the dial-out call is a telephone, so the system only
seizes one port.
Dial-out Authorization
The Dial-out Authorization feature enables the chairperson to connect
external parties to the conference when the desired destination number
is restricted.
This feature uses the Meridian Authorization feature. As such, the
chairperson must be aware of outdialing restrictions and know the
authorization access code (Flexible Feature Code – FFC or Special
Prefix – SPRE on the Succession 1000M, Succession 1000, and
Meridian 1; Auth Access # on the Meridian SL-100).
The chairperson must enter the whole string of authorization numbers
as the example in Figure 65 on page 130 shows. There are no
confirmation tones or dial tone in the middle of dialing.
Meridian Integrated Conference Bridge Service Implementation Guide
Page 130 of 208
Figure 65
Dial-out Authorization dialing example
Auth FCC (Succession 1000M, Succession 1000, and Meridian 1)
Auth Access # (Meridian SL-100)
*0 888 1234 9097289134512#
Outdial User's Dial DN
Command Authcode ended by #
*0 7776 1234 9097289134512#
SPRE + 6
(Meridian 1 only)
Legend
Authorization Feature FCC/Access # = 888
Special Prefix (SPRE) = 777
User's authorization code = 1234
Trunk access code = 9
Desired DN = 0-972-8-9134512
553-AAA0716
Note: In BUI, define the same sequence as above, except do not
enter the command code * 0.
If using this feature and Group Call, make sure that the authorization
access code precedes the restricted DNs in the group call list.
All ports mute/unmute toggle
A chairperson can place all conference participants, except the
chairperson, on mute by dialing *10. While on mute, the participants
can listen to the conference. To unmute the participants, the
chairperson dials *10 again. Because there is one command for mute
and unmute, the system announces to the chairperson one of two
possible voice messages: “All participants have been muted” or “All
participants have been unmuted.” Only the chairperson hears the
mute/unmute announcement.
Group call-out
Each MICB card supports up to 64 group call-out lists, each with up to
61 telephone numbers. Each telephone number can be up to 31 digits
in length.
553-3001-358 Standard 1.00 October 2003
Page 131 of 208
The administrator defines group call-out lists through the BUI (see
“Call-out Groups” on page 115). The system saves the information on
the MICB PCMCIA disk.
The administrator must define the following options for each group list:
• number of dial-out retries allowed (range: 1-3, default: 1)
• time between each dial-out retry (range: 15-90 seconds, default: 30)
The chairperson on an active conference can call all members of a
group call-out list by dialing the following: *2 <group list number> #. The
MICB dials out to all the telephone numbers in the requested group
call-out list simultaneously. If there are more than 31 numbers on the
group call-out list, the system requires two MICB cards.
When the system uses two MICB cards in a group call-out, the primary
card divides the group call-out list into two groups. The primary card
dials one group of numbers and sends the second group to the
secondary card over the TCP/IP LAN. The secondary card then dials
the second group of numbers. The system dials out both groups of
numbers simultaneously.
The MICB card dials out by allocating a free port and originating the call
on it. The system does not connect the port to the meeting, until the call
successfully completes. After the MICB card originates the call, it plays
a specific prompt and keeps repeating the prompt for a number of
seconds (determined by the administrator). The default configuration
forces the called party to respond by dialing a star * during this interval.
When the MICB card detects the correct response, it connects the call
to the meeting. If the MICB card does not detect the correct response
within the defined time and the defined number of retries, the MICB
card disconnects the call.
Note: The administrator can configure the call to complete without
requiring the called party to enter a star *. This option enables the
connection to paging systems and auto-attendants.
The system limits group call-outs to the number of available ports on a
conference. When a chairperson uses a list containing 61 numbers,
and the meeting has 20 free ports, the system dials only the first 20
telephone numbers.
Meridian Integrated Conference Bridge Service Implementation Guide
Page 132 of 208
Group Call-out Smart Retry – When the chairperson makes a group
call-out to the same group for the second time, the system repeats the
call-out only to numbers that are not connected in the conference. The
second call-out includes calls to the following:
• numbers not successfully connected in the previous group call-out
• numbers that were connected, but then disconnected
The Group Call-out Smart Retry feature minimizes port usage during
group calls.
Lock or unlock the conference
The chairperson can lock the conference to prevent any new conferees
from joining by dialing *4. The chairperson can unlock the conference
allowing new conferees to join by dialing *4 again. A caller trying to join
a locked conference hears an announcement indicating that the
conference is locked. The system then disconnects the call. The
chairperson can dial-out and include a conferee when the conference
is locked.
Because there is one command for lock and unlock, the system
announces to the chairperson one of two possible voice messages:
“Meeting is locked” or “Meeting is unlocked.” Only the chairperson that
activates the command hears the lock/unlock announcement.
Count conferees
The chairperson can count the number of conferees that have joined a
conference by dialing *69 (for announcing to the chairperson only), or
*60 (for announcing to the whole conference). The MICB card issues a
string of voice prompts, one for each conferee in the conference, that
only the chairperson hears. If a new conferee joins the conference after
the chairperson activates the command, the MICB card does not count
that new conferee. If the system drops a conferee after the “count the
conferees” or “play list” command, they are counted, but not named.
When the chairperson dials *69/*60, the conferees hear a quiet click.
Table 33 on page 135 lists the TUI subcommands available to the
chairperson when counting conferees.
553-3001-358 Standard 1.00 October 2003
Page 133 of 208
Drop all conferees
The chairperson can drop all conferees from the conference, except the
chairperson, by dialing *90. The MICB does not issue an
announcement to the conferees before disconnecting. After the system
disconnects the conferees, the MICB card issues an announcement to
the chairperson indicating that there are no conferees on the
conference. The announcement is followed by 60 seconds of music.
The conference remains active, so conferees can dial in again.
Drop last dialed conferee
The chairperson can drop the last conferee to join the conference
through dial-out by dialing *91. The chairperson can drop the last
conferee to dial in by dialing *92. These commands are not repeatable
(that is, the chairperson can drop the last conferee to dial in, but not the
second-to-last to dial in). If the chairperson is the last to dial into the
conference, the MICB card cannot execute the *92 command.
Conference duration expansion
The chairperson can expand the duration of a conference by 15
minutes by dialing *98. If the expansion is successful, the chairperson
receives the voice message, “Your meeting duration has been
expanded.” If the duration expansion is not successful, because there
are not enough resources, such as ports or DNs, the chairperson
receives the message, “Your meeting duration has not been expanded.”
The maximum conference duration, including all chairperson
expansions, is 12 hours. The MICB card does not permit conference
duration expansion to a conference scheduled to end within three
minutes of the expansion request.
Chairperson command summary
Table 31 lists conference commands that the chairperson can execute
on the telephone set while a conference is in progress.
Table 31
Chairperson commands (Part 1 of 2)
Chairperson Command Description
*0<DN># Dial out to a DN (called party directory number, which is not a conference
participant).
*0# Dial out to the assistant DN.
*2<GN># Group call-out, where GN is the group number to call.
*4 Lock or unlock the conference.
*7 Volume control.
Meridian Integrated Conference Bridge Service Implementation Guide
Page 134 of 208
Table 31
Chairperson commands (Part 2 of 2)
Chairperson Command Description
*10 All ports mute/unmute toggle.
*19 Self mute/unmute toggle.
*52 Release chairperson control.
*60 Count conferees and announces names to all participants.
*69 Count conferees and announces names to chairperson only. Activates a
scrolling menu for the chairperson (see Table 33 on page 135).
*90 Drop all ports, except the chairperson’s port.
*91 Drop the last dialed-out port.
*92 Drop the last dialed-in port.
*98 Extend the conference by 15 minutes.
*99 Stop or start the initial conference music by the chairperson, which is
possible only when the chairperson is the first person joining the
conference. The first entry stops it, the second entry starts it.
* Abort current command.
*# Redial last dialed DN.
Table 32 shows the commands available during a dial-out call (that is,
after dialing *0<DN>#).
Table 32
Chairperson commands during dial-out call
Chairperson dials ... In order to ...
*2 Return to the conference with dialed party.
*3 Return to the conference without dialed party.
553-3001-358 Standard 1.00 October 2003
Page 135 of 208
While the system is announcing the list of conference participants after
the chairperson enters *69, the chairperson can execute the
commands in Table 33.
Table 33
Chairperson commands during count command
Chairperson dials ... In order to ...
# Stop and start the playlist.
0 Consult privately with the conferee.
1 Mute/unmute the conferee.
2 Play the current conferee name greeting.
*3 Return to the conference.
4 Select the previous conferee and play name.
6 Select the next conferee and play name.
9 Disconnect the current conferee.
** Start and stop the help menu.
Features available to all participants
Self mute/unmute toggle
All conference participants, including the chairperson, can put
themselves on mute by dialing *19. While on mute, the participant can
listen to the conference. To unmute, the participant dials *19 again.
Because there is one command for mute and unmute, the system
announces to the participant one of two possible voice messages:
“Muted” or “Unmuted.” Only the participant that activates the command
hears the mute/unmute announcement. The mute/unmute command is
available to those participants who dial into the conference and who the
chairperson brings into the conference using the dial-out command.
Stop or start music
This feature stops or starts the initial conference music, which is
possible only when the conferee is the first person joining the
conference. Dial *99. The first entry stops it, the second entry starts it.
Meridian Integrated Conference Bridge Service Implementation Guide
Page 136 of 208
Adjust the audio volume of a conference
Follow the steps in Procedure 19 to adjust the volume of a conference.
Procedure 19
Adjust the conference audio volume
1 Dial *7 to adjust the volume. Figure 66 shows how the keypad operates this
feature.
Figure 66
Volume control feature operation
Decrease Initial Increase
Level
- 9 dB -6 dB -3 dB 0 +3 dB +6 dB +9 dB
Legend 1 2 3
1 = Decrease volume on speak direction
3 = Increase volume on speak direction 4 5 6
4 = Decrease volume on listen direction
6 = Increase volume on listen direction 7 8 9
2 = Restore initial volume level
8 = Restore initial level of all participants * 0 #
(chairperson only)
G100082
When making a selection, the system applies the command, plays a
confirmation tone, and returns the user to the conference.
2 Each invocation of the command advances one step in the required direction.
To advance more than one step, the whole sequence must be repeated. For
example, to reach the maximum volume in the listen direction, dial:
*76 *76 *76
3 The menu can be interrupted, so the two-digit sequence can be entered
without waiting for the menu.
This procedure is now complete
Help
The chairperson can access a help menu by dialing **. The help menu
is a voice recording of all chairperson command options. The
chairperson can stop the help menu before it finishes by dialing **
again.
553-3001-358 Standard 1.00 October 2003
Page 137 of 208
The help command is sensitive to where the chairperson is in the
command structure. For example, if the conference is in the normal
active state, the chairperson hears the main list of commands after
dialing **. If the chairperson dials out to a person and then dials **, the
chairperson hears the list of commands relevant to dialing out. If the
chairperson dials *69 or *60 to count conferees, and then dials **, the
chairperson hears the list of commands relevant to counting conferees.
Conferees can dial ** to hear a list of command options available to
conferees. Only the participant who dials ** hears the relevant list of
commands.
Conferee features
Acquire and release chairperson control
Follow the steps in Procedure 20 to acquire, or release, chairperson
control.
Procedure 20
Acquire/release chairperson control
1 To acquire chairperson control, dial *51. The system reacts as follows:
• If another chairperson is present at the conference, the command fails.
The system notifies the user and returns them to the meeting.
• If there is no active chairperson, the system prompts the user to enter the
chairperson password for the meeting. If the password is correct, the user
becomes the chairperson. If the password is incorrect, the system
prompts the user to retry two more times. If the password is still incorrect,
the command fails and the system returns the user to the meeting.
2 To release chairperson control, dial *52. Only the chairperson uses this
command. When activated, the chairperson becomes a regular conference
participant allowing someone else to acquire chairperson control.
This procedure is now complete
Conferee command summary
Table 34 lists conference commands that a conferee can execute on the
telephone set while the conference is in progress.
Table 34
Conferee commands (Part 1 of 2)
Conferee command Description
*7 Volume control.
*19 Self mute/unmute toggle.
*51 Acquire chairperson control.
Meridian Integrated Conference Bridge Service Implementation Guide
Page 138 of 208
Table 34
Conferee commands (Part 2 of 2)
Conferee command Description
*99 Stop or start the initial conference music, which is
possible only when the conferee is the first person
joining the conference. The first entry stops it, the
second entry starts it.
* Aborts current command.
** Start or stop the help menu.
TUI services
This sections describes TUI services that are used when there is no
active conference.
Schedule a conference
When using the TUI scheduler, first enter the TUI user ID and
password. If a port is reserved for the TUI, only 31 ports are available
for conference use. After scheduling a conference using the TUI, the
BUI can be used to view, modify, or delete the conference.
The conference defined from the TUI has default attributes. Define the
conference parameters, through the telephone keypad, at the prompts
of a guided voice menu. The MICB plays messages when an error is
made.
Note: There are up to seven minutes to schedule a conference with
the TUI. After seven minutes, the MICB sends a voice message
indicating that the allotted time is over. The MICB then disconnects
the call.
The MICB sets up the following default attributes:
• entry and exit by name
• no custom greeting
• no conference expansion
• no name for the name of the conference
• no name for the name of the chairperson
To schedule a conference through the TUI, follow the steps in
Procedure 21 on page 139.
553-3001-358 Standard 1.00 October 2003
Page 139 of 208
Procedure 21
Use the TUI to schedule a conference
1 Dial the TUI DN.
2 At the prompt, enter your TUI user ID.
3 At the prompt, enter your password (6 digits).
4 At the prompt, enter the date and time of the conference (optional). The
default is the current day and time.
5 At the prompt, enter the duration of the conference.
6 At the prompt, enter the number of ports required for the conference.
7 At the prompt, enter the Conferee DN (optional).
If a DN is not entered, the MICB card generates one. The MICB card
determines the Chairperson DN automatically.
8 At the prompt, enter the password length (optional).
9 At the prompt, enter the language (optional).
After entering all conference parameters, the MICB requests you to confirm
the reservation.
Note: If configured, the web server sends a confirmation E-mail.
This procedure is now complete
Record a brandline greeting
The TUI can be used to record the customized brandline greeting when
an administrator TUI password is used for the login. Procedure 22
shows how to use this feature.
Note: Although the greeting can be recorded in any language, the
TUI instructions are in English only.
Procedure 22
Use a brandline greeting
1 Dial the TUI DN. Enter your TUI administrator ID and password.
The system responds with a menu and steps through how to operate the
feature.
2 The chairperson must activate the brandline greeting from the BUI.
This procedure is now complete
Meridian Integrated Conference Bridge Service Implementation Guide
Page 140 of 208
The maximum length of the greeting is 10 seconds. The system plays
greetings to conference participants in the following order:
1 Initial greeting
a MICB factory greeting – “Welcome to the conference call.”
b Brandline greeting – “Welcome to Company XYZ’s conference
call.” This greeting replaces the factory greeting.
2 Conference-specific greeting – “This is department 201’s weekly
meeting.”
In this example, when participants call they hear: “Welcome to
Company XYZ’s conference call. This is department 201’s weekly
meeting.”
Note: Dual-card meetings use the brandline of the primary card, so
that all participants hear the same greeting.
Record a conference-specific greeting
Conference-specific greeting operation is similar to brandline greetings,
except that they can be recorded by users or administrators. The
maximum length is configured by an administrator up to 10 seconds.
The system deletes the voice file at the end of the conference and it
cannot be used for other conferences. Follow the steps in Procedure 23
to configure a conference-specific greeting.
Procedure 23
Configure a conference-specific greeting
1 Dial the TUI DN. Enter your TUI user or administrator ID and password.
The system provides a menu with various options.
2 Operational steps are as follows:
a When scheduling a meeting, the system provides a reference number
which uniquely identifies the meeting. The system displays this reference
number in the BUI and in the confirmation E-mail.
b After scheduling the meeting, dial the TUI Services DN, enter login data,
and select “Record customer greeting” from the voice menu.
The system prompts you to enter the reference number to identify the
meeting.
c Enter the number received in step a.
The system repeats the number and prompts the user to confirm it or
re-enter it.
d Confirm or re-enter the number.
The system provides a menu for recording the greeting similar to that
used for the brandline greeting.
This procedure is now complete
553-3001-358 Standard 1.00 October 2003
Page 141 of 208
After recording the greeting, it can be later verified, re-recorded, or
deleted. Meeting details displayed in the BUI indicate whether or not a
greeting exists.
This feature also applies to always-on conferences. However, for
always-on conferences, only the administrator can record the
conference-specific greeting.
A greeting recorded for a conference that is part of a recurrent chain
applies to occurrences following that conference.
In dual-card meetings, the user or administrator records the custom
greeting to the primary card. The system automatically copies it to the
secondary card, so that all callers hear the same greeting.
Meridian Integrated Conference Bridge Service Implementation Guide
Page 142 of 208
553-3001-358 Standard 1.00 October 2003
Page 143 of 208
Maintenance
Purpose
This chapter describes how to maintain and troubleshoot the MICB
card and associated equipment.
The chapter contains the following sections:
• “Maintenance overview” on page 143 – introduces the
maintenance strategy.
• “Diagnostic tools” on page 145 – lists the available maintenance
tools.
• “CLI command summary” on page 149 – shows the commands
technicians can use from the CLI to perform maintenance activities.
• “MICB fault isolation and correction” on page 152 – describes
faults and shows recommended recovery actions.
• “Error message handling” on page 154 – describes the on-line
error message system.
• “Backup and restore procedures” on page 158 – provides
procedures for backing up and restoring data.
Maintenance overview
Perform operations, administration, and maintenance (OA&M) of the
MICB system by using the command line interface (CLI). Access the
CLI through a the following:
• A TTY terminal connected to the MICB card or through a PC
emulating a terminal. The PC connects to the MICB card through
the Ethernet Adapter.
• The administration BUI.
An operator can use the CLI to generate reports and perform port
maintenance. An administrator can use the CLI to manage system
administration, maintenance, and security.
Meridian Integrated Conference Bridge Service Implementation Guide
Page 144 of 208
To conduct conference OA&M for an MICB card, connect a terminal to
the RS-232 port or the Ethernet connector associated with that MICB
card. The maintenance terminal connects to each MICB card through
an IPE module I/O panel connector or through the Ethernet adapter
card.
The Ethernet adapter provides two options:
• direct terminal connection or modem connection to DB-9 connector
• Ethernet connection, where multiple terminals connected to the
Ethernet can access an MICB card
For the Ethernet connection option, an IP address assigned to the
MICB card is required to enable access to the MICB through the LAN.
Figure 67 shows a system with two IPE modules. This example shows
each IPE module with one MICB card. Each MICB card connects to its
maintenance terminal through the associated IPE module I/O panel
connector. Use one terminal for all MICB cards by moving the terminal
cable to the I/O panel connector of the card to be accessed.
Figure 67
MICB card in the Intelligent Peripheral Equipment Module
Maintenance
Terminal
IPE Module
MICB Card
IPE Module
MICB Card VT 100 OA&M
Maintenance
Terminal
VT 100 OA&M
Intelligent Peripheral
Equipment (IPE) Module
G100009
553-3001-358 Standard 1.00 October 2003
Page 145 of 208
Problem solving
A problem can have more than one cause. To isolate the cause, a
knowledge of MICB operation is required. After identifying the cause,
the problem can be corrected by replacing defective cards, connecting
accidentally disconnected cables, or correcting software security
problems. The system and the MICB provide built-in self-diagnostic
indicators and software and hardware tools. These diagnostic facilities
simplify system troubleshooting and reduce mean-time-to-repair
(MTTR).
Make sure that the system is operating correctly before diagnosing
MICB problems.
FOR MORE INFORMATION
Refer to the following:
• Succession 1000M and Meridian 1 – Large System:
Maintenance (553-3021-500)
• Succession 1000 – Succession 1000 System: Maintenance
(553-3031-500)
• Meridian SL-100 – IPE Reference Manual (555-4001-129)
and Card Replacement Procedures (555-4031-547)
Diagnostic tools
Use the following diagnostic tools to troubleshoot problems in the
system, including problems with the MICB. When diagnosing MICB
problems, use the following tools:
• LED indicators
• display codes
• card self-tests
• sanity monitoring
• diagnostic commands (that is, overlay commands for the
Succession 1000M, Succession 1000, and Meridian 1, and MAP
commands for the Meridian SL-100)
• history files
• TCP/IP connectivity test
MICB status LED indicator
The MICB has a red LED indicator at the top of the faceplate that
indicates the status of the card. If the LED is lit, the card can be faulty
Meridian Integrated Conference Bridge Service Implementation Guide
Page 146 of 208
or manual busy (Man). The card goes through a series of tests. When
inserted into the slot or reset, the card:
• blinks three times during self-test
• runs software files from the PCMCIA to the MICB card
• blinks three more times
• stays on until a return to service (RTS) occurs
This procedure takes approximately 45 seconds. If the card turns on
and remains on without blinking, the card is not functioning correctly.
The LED turns off when the card returns to service.
Self-test
Each MICB card automatically performs a self-test when inserted into
an operating system module, when it is powered up, or when the
system is reset. A self-test can be performed on a card using software
commands or menus.
The self-test checks general MICB functions and determines if they are
operating correctly. The checks are useful when first installing the
cards, because the card automatically starts the self-test when
inserted. The self-test provides an immediate indication of the card’s
operating status by performing a detailed test and analysis of the
installed hardware. The test determines the integrity of the hardware
and establishes the connection of the MICB card.
Table 35 describes the items the system checks during the MICB
self-test.
Table 35
MICB self-test sequence (Part 1 of 2)
Item tested Description
Processor/Co-processor Reads and stores processor ID. Runs processor self-test.
DRAM Checks the amount of DRAM installed. Performs read/write test.
System I/O Controller Performs read/write test on selected registers.
PCMCIA Controller Performs read/write test on selected registers.
DS-30X Interface Tests shared memory and performs loopback test over SD-30 LCA.
On-board DSP card Checks the presence of DSP cards and initiates diagnostic tests on DSP
cards, if present.
553-3001-358 Standard 1.00 October 2003
Page 147 of 208
Table 35
MICB self-test sequence (Part 2 of 2)
Item tested Description
PCMCIA hard drive Checks the presence of the hard drive and checks the configuration
information.
PCMCIA Flash card Checks the presence of Flash memory and checks configuration
information.
Sanity monitoring
Sanity monitoring is a background routine that checks the operation of
system resources, such as CPU activity and memory allocation. This
background routine tries to restore normal operation if the system
performance has degraded to an unacceptable level. If all attempts to
restore normal operation fail, this routine restarts the system to restore
operation. If the soft reset is not effective, the system initiates a full,
board-level reset. If the full reset is not successful, the maintenance
LED remains on.
Diagnostic commands
Succession 1000M, Succession 1000, and Meridian 1 overlay
commands
Each card performs diagnostic tests as part of the daily routines.
Diagnostic tests can also be activated from a maintenance TTY.
The boot time of the MICB from reset, or power up, to when the card is
ready and from an ENLC to when the ports are idle is approximately two
minutes.
All relevant system maintenance commands for an extended digital line
card apply to the MICB and are handled transparently to the system.
Use LD 32 to enable and disable an ACD M2616 telephone.
Table 36 lists some of the commands used to control the MICB status
and functions.
Table 36
Commands to enable/disable MICB channels (Part 1 of 2)
Command Operation performed
LD 32
DISC/ENLC Disable/Enable specified card.
DISU/ENLU Disable/Enable specified channel.
Meridian Integrated Conference Bridge Service Implementation Guide
Page 148 of 208
Table 36
Commands to enable/disable MICB channels (Part 2 of 2)
Command Operation performed
LOOP Performs a network memory test, continuity test, and
signaling test on the specified loop.
STAT Get status of specified card/channel.
LD 30
UNTT Performs self-test on the MICB.
Meridian SL-100 diagnostic commands
Each card performs diagnostic tests as part of the daily routines.
Diagnostic tests can be activated from the MAP terminal on the
Meridian SL-100. The MICB card appears as an extended digital line
card to the system. For the diagnostic routine to pass in the LTP level
of the MAP terminal, the feature Communicator must be assigned
assigned to key 1 of the LEN.
Table 37 lists commands used to control the MICB status and functions.
Table 37
Meridian SL-100 commands to enable/disable MICB channels
Command Operation performed
IPE MAP Level
Bsy Card x/ RTS card x Disable/enable specified card.
Tst Perform a network memory test, continuity test, and signaling test on the
specified loop.
QueryPM Inven Card x Get status of specified card.
LTP MAP Level
Bsy Make the LEN or DN busy.
Bsy INB Take the port out of service. The system does not generate alarms.
RTS Bring the MICB port in-service.
Note: During a one night Process (ONP), a no restart switch activity
(SWACT) to the other central processing unit (CPU) drops active
calls on the MICB card. A warm SWACT of the front end during
maintenance activities does not affect active calls on the MICB card.
553-3001-358 Standard 1.00 October 2003
Page 149 of 208
TCP/IP connectivity test
Maintenance technicians can use “ping” to test if the LAN connection is
installed and configured properly. Perform a ping test in one of the
following ways (they are equivalent so there is no need to try both):
• from a computer on the local LAN to the MICB card’s IP address
• from the CLI (under the SMaint/ directory) to the IP address of a
computer on the local LAN
CLI command summary
Using CLI commands
The CLI contains menus and submenus. To select a menu option, enter
the appropriate short command or full command at the prompt. When
a menu is selected, use the commands in Table 38 to navigate to other
menus or to display help.
Table 38
Navigating the menus and displaying help
Command Result
* Returns to the previous menu.
/ Returns to the top menu level.
? Displays help for the commands in the current menu.
When entering a menu option that has parameters defined, the “Modify,
Save, or Cancel:” command line displays so that the parameters can be
modified, if required.
To modify system parameters and objects, use one or more of the
commands in Table 39 and Table 40.
Table 39
Modifying parameters
Command Result
M Modifies one or more parameters.
S Saves modified parameters.
C Cancels the modification and allows the parameter to keep its previous value.
Meridian Integrated Conference Bridge Service Implementation Guide
Page 150 of 208
Table 40
Modifying objects
Command Result
<cr> Accepts the current value when the Enter key is pressed.
value <cr> Changes the attribute with a new value when the value is entered and the Enter
key is pressed.
. Cancels the modification and allows the object to keep its previous value.
To modify a value or attribute of an object, the program responds with
a sequence of prompts: one prompt for each attribute of the object. The
prompt defines the name and the current value of the attribute. You can
change the value, accept the current value, or cancel the modification
as follows:
attribute_a (current_value_a): new_value_a <cr>
attribute_b (current_value_b): <cr>
attribute_c (current_value_c): .
The system can display the current value and a list of available values
to select. In the following example, the value of attribute_d changes to
bbbb:
attribute_d (current_d, (1-aaaa, 2-bbbb, 3-cccc)): 2
When executing the command(s), the program provides the option to
modify, save, or cancel the changes. When Save is entered, the system
accepts the changes. After the session ends, use the commands in
Table 38 on page 149 to navigate through the menus.
553-3001-358 Standard 1.00 October 2003
Page 151 of 208
MICB CLI commands
Table 41 shows MICB-specific CLI commands.
Table 41
MICB CLI command summary (Part 1 of 2)
Menu and command Items and commands
System administration: System Attributes Editor: SY
SA Use the System Attributes Editor for initial card configuration (see
Procedure 13 on page 67) and to define the following:
• card name – up to 10 characters; appears in top of the initial window
if specified.
• refresh period – time between updates to CLI window when not in use,
from 0 to 60 minutes (default is 5 minutes). 0 disables system status
display.
• short occupancy – detects short connection time of an MICB port.
Connection times less than the threshold can indicate a bad
connection of incorrect DN dialed. When this occurs, the system
increments a counter. When the system checks counters, it displays
those with peg counts as potential problems.
disconnect lone participant – time before system disconnects a single
participant in a conference (default is 30 minutes).
System Maintenance: System Test: ST
SM To perform system component tests enter:
• i – perform in-service test that do not disrupt service
• o – perform out-of-service tests
Maintenance Report Browser: MR
Browse maintenance reports by date. For more information, see “CLI
Maintenance (Error) Report” on page 180.
Ping Test:
Enter a computer’s IP address to test IP connectivity with this computer.
Short Connection Report: SC
Browse short connection reports by date (see “CLI Short Connection
Report” on page 167
Database Archive: AR
Backup the customer database (see “Backup” on page 159).
Database Restore: RE
Restore the customer database (see “Restore” on page 162).
Card Restart: CR
Restarts MICB card and begins software reload.
Message Analysis Tool: SHO
Prints information about an error message that is entered.
Message Filtering: ERR
Enables the filtering of error messages.
Data Conversion: CONVERT
Copies the data from the upper PCMCIA, converts to MICB 3 format, and
stores it in the lower PCMCIA.
Meridian Integrated Conference Bridge Service Implementation Guide
Page 152 of 208
Table 41
MICB CLI command summary (Part 2 of 2)
Menu and command Items and commands
Protected administration: Password Editor: PS
PA Edit passwords (see “Appendix A: Password security” on page 193).
Functionality Upgrade: FU
Performs a functionality upgrade.
The system prompts for the number of ports and for the keycode that must
be entered in three rows of eight characters each.
Software Upgrade: SW
Performs a software upgrade.
The system first prompts for the source: upper socket or FTP. If FTP is
entered, the system then prompts for IP address, path to file, login, and
password.
Administrator BUI Reset: AB
Reset passwords to the default (that is, 000000) of all administrators that
use the BUI.
Port maintenance: Port Status Display: PS
PM Displays status of all MICB ports as follows: Idle, Dialing_out, Ringing,
Talking, or Disabled.
Port Disconnect: PD
Disconnect a specific port from the conference.
Report Generation: Meetings Log Browser: ML
RG Browse the meeting log (see “CLI Meetings Log Report” on page 169).
Log ordering: ORDer_mlog
Prompts for the same parameters (year, month, day) and displays the log
contents sorted by access DN. The advantage is that all records of each
specific conference appear together.
MICB fault isolation and correction
Alarm clearing procedures for the MICB are the identical to those for
other IPE cards.
FOR MORE INFORMATION
Refer to the following documents for additional information about
how to clear alarms:
• Succession 1000M and Meridian 1 – Large System:
Maintenance (553-3021-500)
• Succession 1000 – Succession 1000 System: Maintenance
(553-3031-500)
• Meridian SL-100 – Alarm Clearing Procedures
(555-4031-543)
Table 42 describes MICB service problems and the test procedures
used to solve these problems.
553-3001-358 Standard 1.00 October 2003
Page 153 of 208
Note: If the problem cannot be solved after using all available
diagnostic tools and test procedures, list the symptoms observed and
contact your Nortel Networks representative.
Table 42
MICB equipment problems
Symptoms Diagnosis Solution
Red card LED on Card is disabled or Check the card status and perform a self-test on the
the MICB is faulty. card by pulling it out and plugging it back in, or from the
permanently on. CLI using the cr command under the SMaint menu.
Display on the Card faulty, failed Refer to Software Input/Output: Administration
controller card self-test, or problem (553-3001-311) for a description of the fault codes for
shows fault communicating with the Succession 1000M, Succession 1000, and
codes. peripheral equipment. Meridian 1. For the Meridian SL-100, refer to Log
Reference Manual (555-4031-840). Based on the
description, take the appropriate action to resolve the
problem.
Error messages Hardware or software Note the error messages. Refer to Software
on the TTY problems with the Input/Output: Administration (553-3001-311) for a
terminal or the MICB. description of error messages in the Succession 1000M,
MAP displays. Succession 1000, and Meridian 1. For the Meridian
SL-100, refer to Log Reference Manual (555-4031-840).
Based on the description, take the appropriate action to
resolve the problem.
Card replacement
The MICB uses PCMCIA technology which enables the MICB to be
removed from the IPE shelf indefinitely without losing the configuration
data. Before replacing the PCMCIA card, back up the data on the card
so that it does not have to be re-entered (see “Backup and restore
procedures” on page 158). Use Procedure 24 to replace an MICB card.
Procedure 24
Replace a card
1 Prepare for this procedure (see Procedure 1 on page 42).
2 Disable the MICB card.
3 Remove the card from its card slot in the IPE module.
4 Remove all PCMCIA cards from the old MICB card.
5 Transfer all PCMCIA cards to the new MICB card. Keep the packaging
material from the new card.
This procedure moves all software, configuration, and records to the
replacement MICB card.
6 Transfer the Security Device from the old MICB to the replacement.
Meridian Integrated Conference Bridge Service Implementation Guide
Page 154 of 208
The new card reuses the keycode. The keycode remains on the PCMCIA
card, which was removed from the old MICB.
7 Enable the new card.
8 Package the old MICB card using the packaging material from the new card.
Ship the card to the repair center.
This procedure is now complete
Error message handling
The MICB provides enhanced message handling that includes the
following:
• Fixed message format and unique message codes.
• Categorization of messages by severity.
• Message analysis tool that provides on-line documentation.
• Message filtering based on such items as severity and firmware
component.
• Advanced troubleshooting.
Note: Since the on-line documentation is always available and
accurate according to the cards firmware version, this guide does not
document specific error messages.
553-3001-358 Standard 1.00 October 2003
Page 155 of 208
Error messages format
The general format of error messages is as follows:
<serial number> <severity> <error code> <timestamp> <error text>
Table 43 describes the error message fields.
Table 43
Error message field formats
Field Description
<serial number> Four digits that provide a sequence for the messages. It starts at 0001 at
power-up and increments by one for each message issued. It wraps around
when it reaches 9999.
<severity> Severity levels are as follows:
CRITICAL – indicates immediate corrective action is required (for example, the
application cannot continue and/or the card must be restarted).
MAJOR – indicates urgent corrective action is required (for example, the BUI
doesn’t work, but call processing continues to operate).
MINOR – indicates the existence of a fault condition; corrective action should be
taken to prevent a more serious fault. For example, a problem affecting a single
channel is minor, so long as the system is still fully operational.
WARNING – indicates a low level failure that almost does not impact a customer.
No corrective action is required, because auto-recovery is performed. Frequent
appearance can indicate a more serious problem.
INFO – shows normal operational event notifications (for example, state
changes in hardware or software; time and date changes).
DEBUG – for use by designers only.
<error code> Unique identifier of the event being reported. It is made up of the following two
parts:
• a string of up to six letters indicating the firmware component that originates
the message.
• three decimal digits comprising the error number within this component
<timestamp> Date and time of the message in the format MM-DD hh:mm:ss:ff, where:
MM = month number.
DD = day of the month.
hh = hour (in 24-hour format).
mm = minutes.
ss = seconds.
fff = fraction of second, in milliseconds.
<error text> Short description of the problem or event, and related parameters (for example,
port number).
Meridian Integrated Conference Bridge Service Implementation Guide
Page 156 of 208
Error message procedures
Follow the steps in Procedure 25 to view the on-line error message
documentation.
Procedure 25
Access the on-line error message analysis tool
1 Access the CLI SM directory and enter the following:
SHO
The CLI prompts you for to enter the error code.
2 Enter the error code for which you want information:
For example, enter:
MNGMMI109
Note: The letters are case sensitive and must be entered exactly as they appear
in the error message.
The CLI prints the following related information about the message:
<Syntax> – definition of the message syntax.
Meaning – shows what the message indicates.
Parameters – description of the message parameters (fields).
Action – steps to follow to isolate the problem and/or fix it.
Impact – possible effects of the event.
This procedure is now complete
The entire file of error descriptions is available as a readable text. It can
be retrieved from the MICB to a PC for off-line reference. Follow the
steps in Procedure 26 to retrieve the error description file to a PC.
Procedure 26
Retrieve the entire error message file to a PC
1 The entire file of error descriptions is a readable text file. From your PC’s
desktop access FTP.
2 To download the entire file, enter the following path:
a:gnr\errors.txt
This procedure is now complete
The output of messages can be suppressed according to pre-defined
criteria. This functionality enables a technician to focus on a specific
group of messages to improve productivity. Messages that keep
reappearing due to known circumstances which are not necessary to
see can be suppressed.
553-3001-358 Standard 1.00 October 2003
Page 157 of 208
The filtering criteria are as follows:
• Severity of messages – only messages with the selected severity
levels appear. Any combination is possible.
• Firmware component – only messages with the selected firmware
component appear. Any combination is possible.
• Detailing level:
— Low – the message appears without the <error text> part. The
full description can be retrieved using the message analysis tool
based on the error code.
— High – the full message appears.
All filtering criteria can be defined separately for appearance on the CLI
and for storage in error log files (that is, a selected group of messages
can be defined to appear in the CLI, but not in the error log, or visa
versa).
Follow the steps in Procedure 27 to configure message filtering.
Procedure 27
Configure error message filtering
1 Access the CLI SM directory and enter the following:
ERR
The CLI displays command inputs in the following three sections:
• FORMAT
• CLI_SEVERITY_FILTER
• DISK_SEVERITY_FILTER
2 You can edit the values as per normal CLI usage.
Note: If you use the second level login command, two more filter sections are
available: CLI_FW_COMPONET_FILTER and DISK_FW_COMPONENT_FILTER.
EXAMPLE:
ps
// technician enters err
// MICB displays section name and its parameters, and prompts for action:
section [FORMAT]
CLI error message format: long
Disk error message format: short // default is long for both
Modify, Next section, Cancel:
n
// next: go to next section
section [CLI_SEVERITY_FILTER] // filter CLI messages by severity
Meridian Integrated Conference Bridge Service Implementation Guide
Page 158 of 208
Critical: yes // yes means that the message will appear
MAJOR: yes
MINOR: yes
WARNING: yes
INFO: yes
DEBUG: yes
Modify, Next section, Cancel
n
// next: go to next section
section [DISK_SEVERITY_FILTER] // filter CLI messages in disk file
Critical: yes // yes means that the message will appear
MAJOR: yes
MINOR: yes
WARNING: yes
INFO: yes
DEBUG: yes
Modify, Next section, Cancel://
This procedure is now complete
Advanced troubleshooting
The MICB provides the following tools for technicians to troubleshoot
and debug problems based on error messages:
• Automatic trace back – the system prints an automatic trace back
list of predefined error codes. This feature helps software designers
solve errors.
• Automatic E-mail notification – the system can send an E-mail
notification containing a predefined list of error codes to the
administrator, or other address.
• Automatic card restart – MIBC restarts can be performed for a
predefined list of error codes. This feature enhances automatic
recovery.
Note: All the actions defined above can be limited to a predefined
number of occurrences, with a separate limit for each action.
Backup and restore procedures
Files can be backed up and restored from either the CLI or the
Administration BUI.
553-3001-358 Standard 1.00 October 2003
Page 159 of 208
Backup
An administrator schedules the backup from the administration BUI.
Table 44 shows the items to consider when scheduling an automatic
backup. Some of these items also apply to an immediate backup.
Table 44
Backup considerations
Item Description
Content Specify which of the following items to backup (the default is never; that is, no backup;
however, if another option is selected in the “Schedule” section the default contents is
data only):
• Data – configuration, brandline greeting, and scheduling data (future conferences).
• Reports – includes error logs.
• Customized greetings – greetings for future meetings. Note, because this item
can reach a large file size, a technician may prefer to exclude it.
Time The database can be backed up immediately, or scheduled as a daily, weekly or
monthly backup. For scheduled backups, determine the:
• hour of the backup (hours only, no minutes)
• day of the week, if weekly
• day of the month, if monthly (1-28 only)
Destination Backup files to one of the following destinations:
• The secondary PCMCIA device, inserted in the upper slot of the MICB card.
• A remote FTP server. The system compresses (zips) the backup files, before
transferring them. Specify the server’s IP address, remote folder path, FTP login,
and password for the remote server. The system names the ZIP file according to
the date. It does not overwrite previous backups.
Note: The remote folder must be an existing folder in the remote server; if this path is not found,
the system puts the backup file in the folder reached directly by FTP.
• An E-mail destination. The system compresses (zips) the backup files before
sending them. The E-mail address is the same one the system uses for other
administration E-mails (for example, reports and aged conferences).
During the backup process the card remains operational. However, the
system denies database changes and does not accept the following
operations:
• setting up a new conference or modifying an existing conference
(allows view only)
• recording a custom greeting
• making configuration changes, including users, always on meeting,
and groups
Meridian Integrated Conference Bridge Service Implementation Guide
Page 160 of 208
Scheduled Backup
Figure 68 shows the Scheduled Backup window accessed from the
MICB Dashboard. For more information about the MICB Dashboard,
see “MICB Dashboard” on page 100.
Figure 68
MICB Dashboard – Scheduled Backup window
The administrator defines the time, destination and contents of the
backup. Table 45 describes these three sections of the Scheduled
Backup window.
Table 45
Scheduled Backup parameters (Part 1 of 2)
Section Description
Schedule Click on an radio button to define the backup schedule as follows:
• Daily – every day at the hour specified.
• Weekly – once a week on the specified day, at the specified hour.
• Monthly – once a month on the specified day (1-28), at the specified
hour.
• Never – the system does not perform an automatic backup (the
default).
The hour section is to the round hour (that is, hh:00), AM or PM.
553-3001-358 Standard 1.00 October 2003
Page 161 of 208
Table 45
Scheduled Backup parameters (Part 2 of 2)
Section Description
Destination Click on an radio button to define the backup destination as follows:
• The secondary PCMCIA device, inserted in the upper slot of the MICB
card (the default).
• An E-mail destination. The system compresses the backup files,
before sending them. The administrator defines the Administrator’s
E-mail address in the General Setting window (see Figure 48 on page
101).
• A remote FTP server. The parameters for the FTP session must be
defined, as shown in the boxes below the FTP radio button. The
system compresses the files, before transferring them. The system
names the ZIP file according to date, so that it does not overwrite
previous backups.
Contents Click on one or more box as shown in the window to select the contents
of the backup. Data is the default.
Manual Backup
An administrator uses the window in Figure 69 to perform a one-time,
manual backup.
Figure 69
MICB Dashboard – Manual Backup window
Meridian Integrated Conference Bridge Service Implementation Guide
Page 162 of 208
The Destination and Contents sections are the same as for an
automatic backup. Open A CLI window by clicking on the CLI button on
the top frame of the dashboard. Click on the Do Backup button to
activate an immediate backup according to your selected options.
Note: If the Do Backup button is clicked with no CLI window open,
a pop-up message requests the administrator to open a CLI window.
View Backup History Log
The administrator can view a history log of past scheduled backups to
make sure that the backups have taken place as scheduled. The
Backup History Log window is a view-only window and shows each
backup attempt as one line: time stamp (dd/mm/yyyy hh:mm:ss) and
message. The message shows the type of backup (automatic or
manual), destination, and success or failure. The events appear with
the most recent backup on the top of the list.
View Last Backup Details
The Last backup Details view-only window prints out the details of the
last backup attempt (either scheduled or manual). This is the same text
that appears on the CLI during a backup.
Restore
Use Procedure 28 to restore the database from the secondary PCMCIA
device.
Procedure 28
Restore the database from the secondary PCMCIA
1 Insert the PCMCIA device holding the backed up database in the MICB card’s
upper slot.
2 Use the CLI REstordb command in the SMaint directory.
The system prompts you for the source of the restore.
3 Select upper socket and press the Enter key.
The system restores the database.
This procedure is now complete
Use Procedure 29 to restore the database from a backed-up ZIP file.
Procedure 29
Restore the database from a backed up ZIP file
1 Determine which backed-up ZIP files to restore.
2 Name this file on the file server MICBDATA.ZIP.
553-3001-358 Standard 1.00 October 2003
Page 163 of 208
3 Run the REstordb command with the parameter indicating this is a restore
following an FTP download.
The system prompts for the source.
4 Select FTP.
The system prompts for the following parameters: IP address, path to file,
login, and password.
5 Enter the information as appropriate and press the Enter key.
The system restores the data.
This procedure is now complete
During the restore process the card disables itself and does not answer
calls. It also does not accept changes from the BUI.
Backup and restore process log
The backup process sends messages to the CLI window. The
messages can be viewed while the process is running by accessing the
CLI.
The system generates two files that contain information about the
backup progress. The backup.log in the USER directory contains one
line for each of the last backups, and restorations, up to a maximum of
20. Each line contains the following:
• a time stamp
• whether it was a manual or scheduled backup to
— disk or
— E-mail
• whether it was a restoration and from which source
• whether it was successful or failed
The LASTBKP.LOG file in the GNR directory provides a more detailed
report. This file contains much of the information that the CLI prints
while the process is running. The system keeps this file with the backup
database, regardless of how the backup is performed. The system
keeps this file on the primary PCMCIA along with the ZIP file, if the ZIP
file is required to be saved. The LASTBKP.LOG file can be viewed at
the received E-mail location.
Meridian Integrated Conference Bridge Service Implementation Guide
Page 164 of 208
553-3001-358 Standard 1.00 October 2003
Page 165 of 208
Reports
Purpose
This chapter describes the reports that the MICB can generate.
The chapter contains the following sections:
• “Overview” on page 165 – introduces the types of reports the
MICB can generate and describes where to view them.
• “Short Connection Report” on page 167 – describes the Short
Connection Report.
• “Meetings Log Report” on page 168 – describes the Meeting
Logs Report.
• “Overbooking Report” on page 170 – describes the Overbooking
Report.
• “Billing Report” on page 172 – shows how the MICB handles
billing and describes the Billing Report.
• “Maintenance (Error) Report” on page 179 – describes the
Maintenance (Error) Report.
Overview
MICB can be viewed reports from the following:
• BUI – arranges report data as a table, in readable format, with
column titles. The report can be copied to the local desktop as a raw
format file. The report can be printed by using the browser’s print
function.
• CLI – provides direct access to Short Connection, Meetings Log,
and Maintenance reports.
The MICB keeps the files for 32 days or less, depending on the
definition of the “report aging days” system attribute.
Note: Records related to dual-card meetings appear in the primary
card only.
Meridian Integrated Conference Bridge Service Implementation Guide
Page 166 of 208
Table 46 describes the reports that the MICB generates.
Table 46
Report summary
Display
Report Purpose Raw Format CLI BUI
Short Connection Detect faulty behavior not a file SMaint/ Yes
(users are not serviced). SCon
Meetings Log Conference activity log. structured RGen/ Yes
text (see note) MLog
Overbooking Track actual usage of ports. .CSV N/A Yes
Billing Provide billing records. .CSV N/A Yes
Maintenance Logs errors. text SMaint/ Yes
(Error) MReport
Note: Text records have a fixed length of 1024 characters, padded with trailing spaces. The first record is binary.
BUI Report Viewer
An administrator can view reports from the BUI. Click on View a Report
on the MICB Dashboard to access the Report Viewer window (see
Figure 70).
Figure 70
Report Viewer window
Click here to download the entire file to your PC.
Select the report type from the pull-down menu on the left of the
Reports Viewer window. Click on “Previous day” or “Next day” links to
change the day of the report. Click on the Display Report button to
view the report. The format of the report display varies depending on
the report type.
553-3001-358 Standard 1.00 October 2003
Page 167 of 208
An administrator can download the report to their PC by clicking on the
Download button. The file downloads to the location defined in the
local file selection dialog box of the Windows operating system.
The following sections in this chapter show the report formats.
Short Connection Report
BUI Short Connection Report
Figure 71 shows how the Short Connection Report looks when
accessed from the BUI.
Figure 71
Short Connection Report BUI example
The Short Connection Report always shows the current status; the date
cannot be selected. The report displays the same text as what CLI
displays after the SMaint/SCon/Print command. The window does not
shows ports with all zero counters.
The Reset Counters button sets all counters back to zero (similar to
the CLI SMaint/SCon/Reset command).
CLI Short Connection Report
Use the Short Connection Report menu to present or reset the short
connection peg-count.
To access the Short Connection Report menu, login as an
administrator. Enter the System Maintenance command (sm, SM, or
SMaint) and enter the Short Connection Report command (sc, SC, or
SCon).
Meridian Integrated Conference Bridge Service Implementation Guide
Page 168 of 208
Short port occupancy can indicate a fault condition on a port or can
indicate that a user is dialing the incorrect DN. Set the short occupancy
range in the System Attributes Editor menu, which can range from 0 to
30 seconds.
From the Short Connection Report menu, the option is available to print
(p) or reset (r) the counter to zero. When printing the short connection
peg-count, the system presents all ports with a count in the following
format:
port # today’s_count total_count
The counts have the following meanings:
• today’s count – count of short connections that occur this day.
• total count – cumulative count of all short connections since the
MICB was last reset, or the system reset the short connection
counters.
If all counters are zero, the system prints the header followed by the
message “all counters are zero”.
Short Connection Report CLI example
STest, MReport, SCon, ARchivdb, REstordb, CRestart, ?: sc
Print, Reset: p
Port # today’s_count total_count
10 2 4
18 1 10
31 5 34
Print, Reset: r
Reset all short connection counters? (Yes, (No)) Yes
Counters reset.
Print, Reset: *
STest, MReport, SCon, ARchivdb, REstordb, CRestart, ?:
Meetings Log Report
BUI Meetings Log Report
The BUI sorts the Meetings Log Report by DN. The BUI displays the
report with events grouped by meeting. Therefore, the window shows a
“Select DN” pull-down menu to enable the selection of the particular
DN’s records to appear in the report. Figure 72 on page 169 shows how
the BUI displays the report, which has the same text lines that the CLI
prints when RGen/MLog is entered. The BUI adjusts the font to make
this report easier to read.
If the report does not fit on one window, click on the Next Page button
to display more information.
553-3001-358 Standard 1.00 October 2003
Page 169 of 208
Figure 72
Meetings Log Report BUI example
CLI Meetings Log Report
The CLI Meeting Log Browser menu displays a log of conference
events for a specified date. After the system displays data, it returns to
the year-month-day prompt using the last selected date as default. To
interrupt the log display, enter * and press the Enter key.
Each event report starts with the time stamp and the main DN in the
following format:
hours:minutes:seconds (DN) <description of event>
The date selected to display the conference log must be in the past.
The system deletes old log files after exceeding the predefined report
aging time. The system indicates if there are no log files for the
specified date. To access the Meeting Log Browser menu, login as an
operator or administrator. Enter the Report Generation command (rg,
RG, or RGen) and enter the Meeting Log Browser command (ml, ML,
or MLog).
Meetings Log Report CLI example
Log: ml
year (1996): 1995
month (02): 03
day (20): 15
14:55:06 (2230) opened:
DN chair_DN #Ports Name_Entry Expansion Assist_DN
Meridian Integrated Conference Bridge Service Implementation Guide
Page 170 of 208
2230 2001 3 yes no 1000
15:00:45 (2220) expanded
15:01:00 (2220) entry: 24 //Conferee entered conference on port 24//
15:03:23 (2230) ch_entry: 4 //Chair joined conference on port 4//
15:03:56 (2220) exit: 14 //Conferee left conference from port 14//
16:35:09 (2230) mmi_op lock //Conference locked//
16:44:15 (2220) mmi_op unlock //Conference unlocked//
16:45:00 (2220) closed
16:56:02 (2230) ch_com dial_out: 395945 //Chair dials out DN//
16:57:00 (2230) ch_com return //Chair returns without called party//
16:58:20 (2230) ch_com redial: 395945 //Chair redialed last dialed DN//
16:59:16 (2230) ch_com ret with_party //Chair returns with called party/
16:58:45 (2230) ch_com count //Chair counts conferees//
17:00:54 (2230) mmi_op num_of_ports: 2 //New number of ports is 2//
17:01:44 (2230) mmi_op duration: 4:00 //New duration is 4 hours//
17:02:54 (2230) mmi_op expansion: yes //Port expansion is allowed//
17:03:45 (2230) ch_com lock //Chair locks conference//
17:05:45 (2230) ch_com unlock //Chair unlocks conference//
17:08:26 (2230) ch_com drop last d_in //Drops last dial in conferee//
17:08:56 (2230) ch_com drop last d_out //Drops last dial out conferee//
17:09:16 (2230) ch_com drop all //Chair drops all conferees//
Overbooking Report
BUI Overbooking Report
Figure 73 shows how the Overbooking Report appears when accessed
from the BUI.
Figure 73
Overbooking Report BUI example
553-3001-358 Standard 1.00 October 2003
Page 171 of 208
The table in the report shows the contents of the Overbooking Report
which the BUI translates from a .CSV file. The columns in the table are
as follows:
• Hour – The hour of the day, from 0 to 23 where:
— 00 = 0:00 o’clock to 1:00 o’clock
— 01 = 1:00 o’clock to 2:00 o’clock etc.
• Max Ports – The maximum ports busy, by actual calls, during this
hour.
• Duration: min:sec – The total duration in which all ports are busy
during this hour. When the value is greater than 0, the value in the
“Max Ports” column shows that card’s capacity. The duration field in
.CSV format appears as two separate columns; the BUI combines
the columns for easy viewing.
There is one line in the table for each hour of the day, so this window
does not require a Next Page button.
Overbooking Report (.CSV)
The system generates the Overbooking Report on a daily basis. Each
line of the over-booking report contains the following information:
• 1st field: hour (00-23)
• 2nd field: maximum number of ports (00-32)
• 3rd field: duration in minutes (00-60)
• 4th field: duration in seconds (00-59)
The total number of lines is 26. The first line is for the date, the second
line is for the field names, and 24 lines are for every hour as follows:
DATE: <month name> dd yyyy,,,
hour,max ports,duration minutes,duration seconds
00,<max port>,<duration minutes>,<duration seconds>
01,<max port>,<duration minutes>,<duration seconds>
02,<max port>,<duration minutes>,<duration seconds>
03,<max port>,<duration minutes>,<duration seconds>
04,<max port>,<duration minutes>,<duration seconds>
05,<max port>,<duration minutes>,<duration seconds>
06,<max port>,<duration minutes>,<duration seconds>
07,<max port>,<duration minutes>,<duration seconds>
08,<max port>,<duration minutes>,<duration seconds>
09,<max port>,<duration minutes>,<duration seconds>
10,<max port>,<duration minutes>,<duration seconds>
11,<max port>,<duration minutes>,<duration seconds>
12,<max port>,<duration minutes>,<duration seconds>
13,<max port>,<duration minutes>,<duration seconds>
14,<max port>,<duration minutes>,<duration seconds>
15,<max port>,<duration minutes>,<duration seconds>
16,<max port>,<duration minutes>,<duration seconds>
Meridian Integrated Conference Bridge Service Implementation Guide
Page 172 of 208
17,<max port>,<duration minutes>,<duration seconds>
18,<max port>,<duration minutes>,<duration seconds>
19,<max port>,<duration minutes>,<duration seconds>
20,<max port>,<duration minutes>,<duration seconds>
21,<max port>,<duration minutes>,<duration seconds>
22,<max port>,<duration minutes>,<duration seconds>
23,<max port>,<duration minutes>,<duration seconds>
Billing Report
Introduction
Users can be charged for conference reservations and dial-out calls
during a conference. The system stores billing reports in database files
which can be retrieved from the card by FTP. Dial-out calls must be
charged through the system billing records.
Billing charges are based on the following:
• The duration of the meeting, including any extension of the
conference from either the BUI or by the chairperson using the *98
command from the keypad.
• The number of ports booked for the meeting. The figure includes
any increase in the number of ports during the conference from the
BUI or a port increase provided automatically by the MICB.
Note: The system charges users for the number of ports booked for
the conference. This charge does not depend on how many
conferees participated in the meeting or the duration of each input
call.
BUI configuration
The Billing Account ID for every user must be defined through the MICB
Dashboard (see “Users List” on page 109). The Billing Account ID is the
account number of the user, up to nine digits, for billing purposes. This
number appears in MICB billing reports for conferences owned by the
user.
The following options are available for generating billing reports (see
“General Settings window” on page 101):
• No billing – the system does not generate billing reports.
• Billing Reports – the system generates billing reports.
• Billing Reports & CDR – the system generates billing reports and
Call Detail Records. This option is only available on the
Succession 1000M, Succession 1000, and Meridian 1.
553-3001-358 Standard 1.00 October 2003
Page 173 of 208
BUI Billing Report
Figure 74 shows how the Billing Report appears when accessed from
the BUI. The table in the window shows the contents of the Billing
Report which the BUI translates from the .CSV file.
Figure 74
Billing Report BUI example
The “Event” field values appear as code numbers in the .CSV file. In the
BUI, the system displays them as event names.
If the report does not fit on one window, click on the Next Page button
to display more information.
Billing Report (.CSV)
The system saves MICB Billing Reports automatically in files on a daily
basis. These files use the a:\OAM\BILLING directory on the PCMCIA
for the period defined by the report aging feature. The default period is
32 days.
Meridian Integrated Conference Bridge Service Implementation Guide
Page 174 of 208
The file’s names consist of capital letter “B” and the date of the report
(year, month and day) in the following format: Byyymmdd and have the
extension CSV, where:
• yyy – indicates the year (for example, “099” for 1999, “100” for 2000,
“101” for 2001).
• mm – indicates the month
• dd – indicates the day
For example, B0990720.CSV has the Billing Report for July 20, 1999
and B1010203.CSV contains the Billing Report for February 03, 2001.
Note: To retrieve billing files, transfer the files by FTP over the
TCP/IP LAN using a fixed password.
Each Billing Report consists of 14 fields separated by commas. Table
47 shows the information that the Billing Report contains.
Table 47
Billing Report contents (Part 1 of 2)
Field Contents
1st Time stamp in hours (00-23).
2nd Time stamp in minutes (00-59).
3rd Time stamp in seconds (00-59).
4th Event as follows:
1 Meeting booked
2 Meeting modified
3 Meeting start
4 Active meeting modified
5 Meeting cancelled before being started
6 Active meeting cancelled (after being started)
7 Meeting schedule time has ended
8 Card restart
5th Card ID (up to a four-digit number).
6th Meeting ID (up to a 10-digit number).
7th Billing account (up to a nine-digit number).
8th Meeting date.
9th Meeting start time in hours (00-23).
553-3001-358 Standard 1.00 October 2003
Page 175 of 208
Table 47
Billing Report contents (Part 2 of 2)
Field Contents
10th Meeting start time in minutes (00-59).
11th Meeting start time in seconds (00-59).
12th Duration in hours (01-12).
13th Duration in minutes (00-59).
14th Ports (02-40).
Note: For a permanent bridge the meeting date, start time, and
duration fields are irrelevant and always appear as zero. The first line
is for the date, the second line is for the field names, and all other
lines are for the events.
The daily billing report format is as follows:
DATE: <month name> dd yyyy,,,,,,,,,,,,,
<1st field name>, <2nd field name>,.....,<14th field name>
<1st field>,<2nd field>,....,<14th field>
<1st field>,<2nd field>,....,<14th field>
<1st field>,<2nd field>,....,<14th field>
<1st field>,<2nd field>,....,<14th field>
BIlling Report .CSV example
In this example, the meeting ID is 32, user billing account is 999, and
card ID is 7.
First line – at 8am meeting has been booked to start on Aug 8 1998 at 10:30am,
duration of 02:15, 6 ports.
Second line – at 9am meeting modified to 8 ports.
Third line – at 10.28am meeting started.
Fourth line – at 11am active meeting modified to 3 hours duration.
Fifth line – at 01:28pm meeting ended (time has ended).
Sixth line – at 04:00pm card restarted.
DATE: Aug 7 1998
time stamp hours, time stamp minutes, time stamp seconds, event, card ID,
meeting ID, billing account, date, start time hours, start time minutes, start time
seconds, duration hours, duration minutes, ports
08,00,00,01,7,32,999,Aug 8 1998,10,30,00,02,15,06
09,00,00,02,7,32,999,Aug 8 1998,10,30,00,02,15,08
10,28,00,03,7,32,999,Aug 8 1998,10,30,00,02,15,08
11,00,00,04,7,32,999,03,00,08
Meridian Integrated Conference Bridge Service Implementation Guide
Page 176 of 208
A billing file includes the following records:
• Date stamp, for example: DATE: Aug 7 1998
• Header: time stamp hours, time stamp minutes, time stamp
seconds, event, card ID, meeting ID, billing account, date, start time
hours, start time minutes, start time seconds, duration hours,
duration minutes, and ports
• Billing event record
Table 48 shows example billing records for all events. The card ID is
1234 and the user’s billing account is 999.
Table 48
Event examples (Part 1 of 2)
Example Description
Meeting Booked – In this example, the time stamp, card ID, meeting ID, billing account, start time,
duration, and ports information was available.
08,00,00,01,1234,7,999,Aug 8 This record indicates that the meeting has been
1998,10,30,00,02,15,06 booked at 8 am to start on August 8 1998 at 10:30
am, duration 2 hours 15 minutes, with 6 ports.
Meeting Modified – In this example, the time stamp, card ID, meeting ID, billing account, start time,
duration, and ports information was available.
09,00,00,02,1234,7,999,Aug 8 This record indicates that a BUI user changed the
1998,10,30,00,02,15,08 meeting to include eight ports at 9 am, before the
meeting began.
Meeting Started – In this example, the time stamp, card ID, meeting ID, billing account, start time,
duration, and ports information was available.
10,28,00,03,1234,7,999,Aug 8 This record indicates that the meeting started at
1998,10,30,00,02,15,08 10:28 am.
Note: The meeting’s start time is 10:28 am and not
10:30 am as scheduled. Meetings always start two
minutes before the scheduled start time to guarantee
timely entry of users.
Active Meeting Modified – In this example, the time stamp, card ID, meeting ID, billing account,
duration, and ports information was available.
11,00,00,04,1234,7,999,03,00,08 This record indicates that at 11 am a user
expanded the duration of the active meeting to
three hours. The original duration was 2 hours 15
minutes.
553-3001-358 Standard 1.00 October 2003
Page 177 of 208
Table 48
Event examples (Part 2 of 2)
Example Description
Meeting Ended – In these examples, the time stamp, card ID, meeting ID, and billing account
information was available. Examples report this event for three different cases:
The meeting was cancelled before it began. This record indicates that a user cancelled the
meeting reservation at 10:05 am from the BUI,
10,05,00,05,1234,7,999,00
before the scheduled start time. The number of
ports is 0, because none of participants entered
the meeting.
The active meeting was cancelled after it began. This record indicates that the meeting ended at
12:48 pm from the BUI, before the scheduled
12,48,00,06,1234,7,999,06
meeting time elapsed. The number of ports
shows how many participants entered the
conference. This number can be greater than the
number of ports booked for the meeting, because
the meeting person booking the meeting enabled
the option for expansion.
The meeting’s scheduled time elapsed. This record indicates that the meeting ended at
01:28 pm, because the scheduled time elapsed.
13,28,00,07,1234,7,999,10
The number of ports shows how many
participants entered the conference. This number
is greater than the number of ports booked for the
meeting, because of expansion during the
meeting.
Card Restarted – In this example, the time stamp, and card ID information was available.
16,08,30,08,1234, This record indicates that there was a card restart
at 16:08:30. The event ID appears in bold letters.
1234 is the card’s ID, 7 is the meeting’s ID, and
999 is the customer’s billing ID.
Succession 1000M, Succession 1000, and Meridian 1 Call Detail
Recording
The Call Detail Recording (CDR) feature enables the MICB to charge
users for out-going calls based on CDR reports the system generates.
The reports are generated even if the call is unanswered. The system
must have the following software packages: Call Detail Recording
(CDR) package 4; and CDR with Charge Account (CHG) package 23.
Note: CDR is not available on the Meridian SL-100.
To enable the CDR feature, select “Billing and CDR Reports” from the
Billing options pull-down menu in the MICB Dashboard – General
Settings window (see Figure 48 on page 101).
Meridian Integrated Conference Bridge Service Implementation Guide
Page 178 of 208
Charge Account feature
To define the CDR with Charge Account feature, refer to Call Detail
Recording: Description and Formats (553-3001-350) and Features and
Services (553-3001-306).
When a user dials out with the Billing and CDR Reports option selected,
the MICB card takes the Charge Account key (consisting of the first
eight digits of the user's account ID), the call ID, and the meeting ID
from the charge account field for the CDR record.
The Charge Account key
In the Succession 1000M, Succession 1000, and Meridian 1, the
Charge Account key for every port of the MICB card must be defined in
LD 11 (see Table 49 for an example).
Table 49
LD 11 – Define the Charge Account key for an MICB port.
Prompt Response
REQ chg
TYPE 4020
TYPE 2616
TN 4020
ECHG yes
ITEM key 9 chg
CDR record format
CDR records are printed on the system TTY terminal defined as a CDR
user. When defining the CDR with Charge Account feature, the Charge
Account data is included in CDR records for each MICB outgoing call,
as in the following examples:
1. The following record appears on CDR TTY as outgoing call is started:
C 040 00 5211 T095019 1203 11.25 00000099912340000000007
& 0000 0000
where:
first 9 digits: 000000999 is the billing account,
next 4 digits: 1234 is the card ID,
next 10 digits: 0000000007 is the meeting ID.
2. The following record appears on CDR TTY as outgoing call is ended:
553-3001-358 Standard 1.00 October 2003
Page 179 of 208
N 041 00 5211 T095019 1203 11.47 00:22:08 A 333
& 0000 0000
CDR example scenarios
The conference call was booked using the BUI by a user whose billing
account is 9134513, on July 19, 1999 at 06:15 p.m., for July 20, 1999
from 08:00 a.m. to 09:00 a.m. The number of ports booked is six.
The conference call was started as scheduled on July 20, 1999 two
minutes before 08:30 a.m. During the call at 08:36 a.m. (after eight
minutes), the chairperson calls out once to a long distance number and
brings a user into the call. After 47 minutes the dialed out person drops
off. No record is stored in the MICB card in relation to this event.The
following record appears in the system CDR:
C 040 00 5211 T095019 20/07 08:36 00913451312340000000007
& 0000 0000
N 041 00 5211 T095019 20/07 09:23 00:47:08 A 333
& 0000 0000
At 08:55 a.m. the chairperson calls out to a long distance number and
after two minutes returns to the meeting without the dialled party. The
following record appears in the system CDR:
C 040 00 5215 T095019 20/07 08:55 00913451312340000000007
& 0000 0000
N 041 00 5215 T095019 20/07 08:57 00:02:12 A 333|
& 0000 0000
Maintenance (Error) Report
BUI Maintenance (Error) Report
Figure 75 shows how the BUI Maintenance Report.
Meridian Integrated Conference Bridge Service Implementation Guide
Page 180 of 208
Figure 75
Maintenance (Error) Report BUI example
report to your computer
No. Severity Err code Timestamp Message
0001 Minor BBF050 10:00:03 BBF_GetConfigVar: failed fs_open_f for filename: a:user\schedule.ini,rc = 200b
0002 Info PH603 10:22:43 Time and Date update - OLD: 13-10-2001 22:46:54 NEW: 13-10-2001 22:45:54
0003 Minor BBF050 11:30:08 BBF_GetConfigVar: failed fs_open_f for filename: a:user\schedule.ini,rc = 200b
0004 Minor BBF050 12:15:00 BBF_GetConfigVar: failed fs_open_f for filename: a:user\schedule.ini,rc = 200b
0005 Info PH000 12:43:20 Midnight re-scheduling
0006 Minor BBF050 14:01:22 BBF_GetConfigVar: failed fs_open_f for filename: a:user\schedule.ini,rc = 200b
The Maintenance (Error) Report appears in the table in this window.
The window shows the same text lines as those generated by the CLI
SMaint/MReport command.
If the report does not fit on one window, click on the Next Page button
to display more information.
For more information about how the MICB handles error reporting, see
“Error message handling” on page 154.
CLI Maintenance (Error) Report
The Maintenance Report Browser menu enables maintenance reports
to be displayed according to date. These reports analyze system
problems based on error messages compiled on that date. To access
the Maintenance Report Browser menu, login as the administrator.
Enter the System Maintenance command (sm, SM, or SMaint) and
enter the Maintenance Report Browser command (mr, MR, or
MReport).
All reports are time stamped and contain information about the cause
of the problem. After the system displays the data, it returns to the
“year-month-day” prompt using the last selected date as default.
553-3001-358 Standard 1.00 October 2003
Page 181 of 208
The selected date must be in the past. The system discards old files
that exceed the report aging number of days. If the date entered is too
old, an error message appears. If the date is within the correct date
range, but there are no report entries for that day, a message indicating
there are no messages appears. To interrupt the report display, enter *
and press the Enter key.
The maintenance reports have the following format:
<serial number>: <MON_REPORT_ID> <channel #> <time>
<Applic_Manager_cycle> <Message Body>
Maintenance Report (Error) CLI example
The following example displays the maintenance report for March 15,
1996:
STest, MReport, SCon, ARchivdb, REstordb, CRestart, ?: mr
year(1996): 1996
month (11): 03
day (22): 15
1234:timer101 ch01 16:16:18:111 9000 “Num: 100 Timing Stop. 00.”
1235: sig100 ch00 16:17:05:234 9900 “SIG: Q_APP in msg:0000005A”
0001:HW PCMCIA001 ln0077 ch01 16:25:29:836 PCMCIA card
inserted in socket 1
year (1996): .
STest, MReport, SCon, ARchivdb, REstordb, CRestart, ?:
Meridian Integrated Conference Bridge Service Implementation Guide
Page 182 of 208
553-3001-358 Standard 1.00 October 2003
Page 183 of 208
Upgrades
Purpose
This chapter provides procedures for upgrading your system to MICB 3
from previous releases and for upgrading sub-issues of MICB 3. The
chapter contains the following sections:
• “Overview” on page 183 – introduces the MICB upgrade strategy.
• “Planning for an upgrade” on page 185 – provides information to
help prepare for an upgrade.
• “Upgrade procedures” on page 186 – provides system upgrade
procedures.
Overview
The MICB can be upgraded to MICB 3 from MICB 2, but not from
MICB 1. An MICB 2 can be upgraded running on the card version AC
on the same card. If upgrading from an older version (that is, AA or AB),
the card must be replaced with vintage AC. A new keycode is required
when upgrading from MICB 2 to MICB 3. Table 50 shows the upgrade
paths regarding the conversion of hardware and customer data.
Table 50
MICB upgrade paths
From ... Upgrade
NT5D51 Vintage Firmware Same hardware Data conversion
AC MICB 2 Yes Yes
AB MICB 2 No Yes
AB MICB 1 No No
AA MICB 1 No No
Note: There is no upgrade from MICB 1 to MICB 3. This is the same
as a new installation.
Meridian Integrated Conference Bridge Service Implementation Guide
Page 184 of 208
Insert a PCMCIA card into the top PCMCIA slot accessible through the
MICB faceplate for external memory expansion, new voice
announcements, and firmware upgrades.The available storage for
voice prompts on the PCMCIA disk is 130 Mbytes, providing 260
minutes of voice recording. The MICB uses the PCMCIA ATA, Type II
and Type III Flash cards for MICB software upgrade and backup.
The MICB card has two PCMCIA sockets. PCMCIA hard drive cards
store MICB voice prompts and firmware code. The MICB ships with the
PCMCIA hard drive. The bottom socket houses the PCMCIA hard drive
card that contains the current firmware and customer data. Use the top
socket to upgrade the firmware. Figure 76 shows how to load PCMCIA
cards into the MICB faceplate slots to upgrade the MICB capacity.
Figure 76
Installing a PCMCIA card into the MICB faceplate slot
MICB
B
MIC
Only install this e r i dianlicatioanrd
PCMCIA card M A pp r y C II
o pe
CB em
MI h M IA Ty
when you have s
Fla CM
P
C
to upgrade firmware.
B
This PCMCIA card MIC
stores voice prompts e r i dianrive
M dD r eI
II
and firmware code. Ha
Typ
CIA
It is normally installed PC
M
in the MICB card.
G100011
553-3001-358 Standard 1.00 October 2003
Page 185 of 208
Keycode security
A keycode protects against unauthorized MICB feature use. The
keycode restricts upgrades of either the number of ports or application
software to a given MICB card. Nortel Networks tracks the keycodes to
allow for accurate handling of field repairs and incremental upgrades.
Keycodes are required for the following upgrades:
• feature enhancements
• new applications
• port additions
Keycodes are not required for the following:
• backup and restore operations
• application patching/bug fix
Nortel Networks provides the customer with a keycode to enable
installation of any required upgrade. Enter the keycode using the
Command Line Interface from the local maintenance port on the MICB
card. The keycode is 24 characters long; enter it in three sets of eight
digits each called keycode1, keycode2, and keycode3.
Planning for an upgrade
When preparing for an upgrade, consider the following items:
• Always back up the site data, before beginning an upgrade.
• The BUI IP address will change during a card upgrade. Make sure
that you are using the new MICB IP address entered from the
maintenance terminal when accessing the BUI after an upgrade.
• The password policy has been modified for MICB3. For more
information, see “Appendix A: Password security” on page 193.
• If the upgrade requires the replacement of an NT5D51AB card with
an NT5D51AC card, the card should be replaced first. The new card
must be tested with Release 2 software. Once the tests are
completed, the MICB can be upgraded to Release 3.
Meridian Integrated Conference Bridge Service Implementation Guide
Page 186 of 208
Managing the user community during an upgrade
An important part of planning an upgrade is managing the user
community. Table 51 lists items that will impact the user community
during an upgrade to MICB3.
Table 51
User community upgrade considerations
Item Description
BUI access Users need to know how to reset their browser to access the MICB and
when to do that. This is required because the address they previously
used in the browser to access MICB had an extension of micb.htm. Users
need to remove the extension.
User training Provide users with the MICB3 User Guide and information about the
following:
• Custom greeting.
• How to access and use chairperson control.
• How to delegate chairperson control (that is, acquire and release
chairperson control).
• Volume control. How to use the feature from the TUI or the BUI
control screen.
• If single DN access is to be implemented, the changes to existing
conferences (that is, already booked) and future meetings need to be
communicated to the users.
E-Mail format Changes to the E-Mail format should be reviewed and made visible to
people who will be creating meetings.
Upgrade procedures
Card upgrade
Use Procedure 30 to upgrade your MICB card from Release 2 to
Release 3.
Procedure 30
MICB 2 to MICB 3 card upgrade
1 Disable the operational MICB 2 card.
Note: Meridian SL-100 customers must Bsy the MICB card at the PM level, before
starting the procedure and RTS the card once the upgrade is complete.
2 Remove the MICB 2 PCMCIA from the lower socket.
3 Insert a new MICB 3 PCMCIA in the lower socket. This PCMCIA should be
as shipped from the factory, with no customer data on it.
4 Reset the card by pulling it out and plugging it back in.
5 Enter the new keycode.
553-3001-358 Standard 1.00 October 2003
Page 187 of 208
6 When the card is activated as MICB 3, enter the CLI and login as an
administrator. Enter:
name: admin
Password: <CR>
Where CR is an empty password.
7 Insert the old MICB 2 PCMCIA in the upper socket.
8 From the CLI enter:
sm and then convert
The MICB copies the data from the upper PCMCIA, converts to MICB 3
format, and stores it in the lower PCMCIA.
Note: If the conversion is done from a primary or secondary MICB 2, the system
does not copy “administrator” users. Instead the system creates one default
administrator, “admin” with a password of “000000”.
9 Remove the PCMCIA from the upper socket. Nortel Networks recommends
that you keep it, in case the customer wants to revert back to MICB 2.
10 You can now enter the administration BUI to review or modify parameters and
options.
11 Enable the card.
This procedure is now complete
Port Upgrade
The MICB card can be configured to have port sizes ranging from 12 to
62; however, systems requiring more than 32 ports require a dual-card
configuration. To activate a different number of ports than currently
active, login to the BUI as an administrator. Keycodes are required.
Under the Upgrades section of the MICB Dashboard click on the
Number of Ports link (see Figure 77 on page 188).
Note: The Meridian SL-100 only supports 32- and 64-port MICB
cards. This procedure is not supported for Meridian SL-100
customers.
Meridian Integrated Conference Bridge Service Implementation Guide
Page 188 of 208
Figure 77
MICB Dashboard – Card Upgrade window
A ports upgrade is purchased from Nortel Networks, it comes with a
new keycode for the card. Follow the steps in Procedure 31 to perform
the port upgrade.
Procedure 31
Upgrade ports from the administrator’s MICB Dashboard
1 From the pull-down menu, select the new number of ports in the combo-box.
The current number of ports appears as view-only above this box.
2 Enter the keycode. The keycode is 24 digits. To simplify input, the system
divides the keycode into three sets of eight digits each.
The system displays the input characters they are entered.
3 Click on the Submit button.
The system submits the change only if the keycode entry is correct. If the
entry is incorrect, the following message appears: “Keycode is incorrect!
Re-enter the keycode.”
Before clicking on the Submit button, operation can be cancelled by clicking
on the Dashboard button on top of the window.
Note: Ports must be configured in the switch in order for them to be operational.
This procedure is now complete
Firmware Upgrade
Upgrade the MICB 3 firmware from the following two sources: the
secondary PCMCIA device or a remote FTP server. Use a BUI
administration window for the upgrade process, which supports both
options (see Figure 78 on page 189). The CLI can also be used.
553-3001-358 Standard 1.00 October 2003
Page 189 of 208
Figure 78
MICB Dashboard – FIrmware Upgrade window
The top-right corner of the window shows the current hardware and
firmware versions. The firmware version takes the form of “3.xx”, where
3 is the MICB release and xx is the firmware version number.
The MICB can retrieve firmware upgrade files from the following two
sources:
1 A PCMCIA disk in the upper socket of the card.
2 A remote FTP server.
The first step is to specify the upgrade source by clicking on one of the
radio buttons. Depending on the source selected, the following
procedures describe how to perform the firmware upgrade.
Procedure 32
Firmware upgrade from MICB card upper socket
1 Click on the MICB card upper socket radio button.
2 Insert the PCMCIA disk in the upper socket of the MICB card.
3 Click on the Upgrade & Restart button.
The MICB copies the files from the upper socket and performs a restart.
When the restart is complete, the current BUI session is lost. Login again as
an administrator. When returning to this window, the new firmware version
should appear in the top-right corner of the window.
This procedure is now complete
Meridian Integrated Conference Bridge Service Implementation Guide
Page 190 of 208
Procedure 33
Firmware upgrade using FTP
1 Click on the FTP Server radio button.
2 Enter the FTP parameters in the fields the window provides as follows:
a IP address – the remote FTP server where the upgrade files are stored.
b Path to file – path of the folder on the computer where the upgrade files
are stored (for example, c:\micb\3_07).
c Login – login name for FTP.
d Password – password for FTP login.
3 Click on the Get Files button to start the FTP transfer session.
4 After the previous steps finishes, click on the Upgrade & Restart button.
The MICB copies the files from the FTP server and performs a restart. When
the restart is complete, the current BUI session is lost. Login again as an
administrator. When returning to this window, the new firmware version
should appear in the top-right corner of the window.
This procedure is now complete
Upgrade to the single DN access method
Follow the steps in Procedure 34 to upgrade an existing MICB 2 card to
MICB 3 configured with single DN access.
Procedure 34
Upgrade to single DN access
1 Follow Procedure 30 on page 186 to upgrade an MICB 2 card to an MICB 3
card.
2 Configure the DNs.
a Remove the DN pairs from the switch datafill. For more information, if
your system is a Succession 1000M, Succession 1000, or Meridian 1,
see “Assign ACD DNs” on page 43; if your system is a Meridian SL-100
see “Single-card configuration” on page 51.
Note: DN pairs can be left in the MICB. Callers to existing conferences
configured with direct access DNs will be requested to enter the access DN to
reach the meeting.
b Configure the single access DN in the switch. For more information, if
your system is a Succession 1000M, Succession 1000, or Meridian 1,
see “Assign ACD DNs” on page 43; if your system is a Meridian SL-100
see “Single-card configuration” on page 51.
Note: This DN should be forwarded to the MICB card main ACD DN.
3 Access the MICB Installation Wizard and perform the following (see “Step 2
– Access Numbers” on page 72):
a Click on the first Radio button for the single DN access method.
b Enter the new single-access DN.
c Click on the Submit & Continue button.
The new single DN access method now applies.
553-3001-358 Standard 1.00 October 2003
Page 191 of 208
4 Instruct users to dial the single DN for future conferences.
Note: Make sure the notification E-mail content is still valid.
This procedure is now complete
Upgrade from a stand-alone to a dual-card MICB
This section describes how to upgrade an MICB 3 card operating as a
stand-alone MICB to be either the primary or secondary card in a
dual-card configuration.
The main issue to consider is the DN pairs: a single card can have up
to 10 DN pairs, whereas a dual card can have only nine DN pairs, plus
the dual-card meetings DN.
When upgrading or configuring a dual-card MICB 3 configuration, the
secondary card must be configured before the primary card. Therefore,
Procedure 35 must be performed before Procedure 36.
Procedure 35
Stand-alone card to secondary card
1 Access the MICB Installation Wizard: Step 1 – Basic Card Settings window
(see “Step 1 – Basic Card Settings” on page 69). In the “Type” field, select the
radio button “Dual Card – Secondary.”
2 Click the Submit & Continue button.
If 10 DN pairs are configured, the system deletes one automatically. The
MICB first attempts to delete a DN pair that has no conferences scheduled
against it. If no such DN pair is found, the MICB deletes the DN pair with the
least number of conferences using it. All associated conferences are deleted.
Note: A DN pair used by a permanent conference is not deleted.
If a DN pair is deleted in direct-access dialing mode, a pop-up message
appears. Note the deleted DN pair, as it can be removed from the switch
configuration.
3 The system displays Step 2 of the Installation Wizard (see “Step 2 – Access
Numbers” on page 72). If the automatic change, as described above, took
place, this is reflected in the DN table. If the direct access dialing mode is
used, only nine DNs appear.
4 Click the Submit & Continue button. The system saves the change and the
screen returns to the MICB Dashboard.
5 Logout of this card and proceed to the primary MICB configuration.
This procedure is now complete
Meridian Integrated Conference Bridge Service Implementation Guide
Page 192 of 208
Procedure 36
Stand-alone card to primary card
1 Access the MICB Installation Wizard: Step 1 – Basic Card Settings window
(see “Step 1 – Basic Card Settings” on page 69). In the “Type” field, select the
radio button “Dual Card – Primary.”
2 Click the Submit & Continue button.
If 10 DN pairs are configured, the system deletes one automatically. The
MICB first attempts to delete a DN pair that has no conferences scheduled
against it. If no such DN pair is found, the MICB deletes the DN pair with the
least number of conferences using it. All associated conferences are deleted.
Note: A DN pair used by a permanent conference is not deleted.
If a DN pair is deleted in direct-access dialing mode, a pop-up message
appears. Note the deleted DN pair, as it can be removed from the switch
configuration.
3 The system displays Step 2 of the Installation Wizard (see “Step 2 – Access
Numbers” on page 72). If the automatic change, as described above, took
place, this is reflected in the DN table. If the direct access dialing mode is
used, only nine DNs appear.
4 Click the Submit & Continue button.
5 The system displays Step 4 of the Installation Wizard (see “Step 4 – Dual
Card Meetings” on page 73).
If a DN pair was automatically deleted as described above, it appears in the
fields “Conference access number” and “Chairperson number in primary
card.” You can change these numbers; they must be configured in the switch
as well.
Fill in all the fields as described in the installation instructions, and click the
Finish button.
6 Logout of this card and proceed with the switch configuration change (see
Procedure 37).
This procedure is now complete
Procedure 37
Switch configuration changes
1 If a DN pair was deleted from the secondary or primary card, delete it from
the switch datafill.
2 Configure the DNs defined in the Installation Wizard Step 4 window of the
primary MICB. Define them as described in the dual-card MICB installation
instructions (for the Succession 1000M, Succession 1000, and Meridian 1,
see “Configure DNs for a dual-card conference” on page 48; for the Meridian
SL-100, see “Dual-card configuration” on page 56).
This procedure is now complete
553-3001-358 Standard 1.00 October 2003
Page 193 of 208
Appendix A: Password security
Purpose
This chapter describes MICB 3 password protection and access
restrictions.
The chapter contains the following sections:
• “Access permissions” on page 194 – lists the security options
available with the MICB 3 system.
• “Unsuccessful login attempt handling” on page 195 – describes
how the MICB handles unsuccessful logins.
• “Password parameters summary” on page 196 – summarizes
the default login names and passwords, and their parameters
• “Reset passwords” on page 197 – provides procedures for
resetting passwords.
Meridian Integrated Conference Bridge Service Implementation Guide
Page 194 of 208
Access permissions
MICB 3 provides strict password protections and other mechanisms to
restrict access from unauthorized personnel (see Table 52).
Table 52
Access permissions (Part 1 of 2)
Access type Description of permissions
BUI 1 Login name and password. The login name is a combination of letters and digits
(HTTP server up to 10 characters in length. The password consists of digits only. Define the
web access) length according to the parameter “minimum password length”. Users and
administrators can change their passwords at any time.
2 The system does not permit multiple, simultaneous BUI sessions for the same
user. When a user logs into the BUI, no one else can login with the same user
ID, until the session terminates (that is, the user logs out).
The system permits only one administration session at a time. Therefore, if
there is an active administrator session, the system does not permit another
administrator log in.
3 You can access only the initial login window when you enter the BUI’s URL from
your web browser. You cannot access any other page or file directly.
4 The system times out and closes the session after a period of inactivity. The
administrator defines the time-out parameter.
CLI 1 There are two login levels. Each level has a login name and password, both of
(direct which are changeable through the CLI. The name and password can contain
connection) letters and digits.
2 The CLI does not print the password when it is being entered.
3 The system records every successful login as an information message in the
error log.
4 Upon a successful login, the CLI prints the login date and time.
5 The system times out and closes the session after a period of inactivity. The
administrator defines the time-out parameter.
Telnet 1 Remote access using telnet requires a dedicated login name and password.
(server access) Successful login provides access to the CLI, which, in turn, requires its own
access and login as described above. The name and password can contain
letters and digits.
2 The system records every successful login as an informational message in the
error log. The CLI terminal prints this message.
3 The system times out and closes the session after a period of inactivity. The
administrator defines the time-out parameter.
553-3001-358 Standard 1.00 October 2003
Page 195 of 208
Table 52
Access permissions (Part 2 of 2)
Access type Description of permissions
FTP 1 Remote access using FTP requires a dedicated login name and password. The
(server access) name and password can contain letters and digits.
2 The system records every successful login as an informational message in the
error log. The CLI terminal prints this message.
3 The system times out and closes the session after a period of inactivity. The
administrator defines the time-out parameter.
General 1 The system always encrypts files containing passwords.
2 An administrator defines the minimum length of the login name and password.
The system enforces the minimum requirement when a user changes their
login name or password. This rule applies to all the passwords that this table
describes. It does not apply to the conference and chairperson passwords set
up in the BUI scheduling window.
3 The maximum password length is 16 characters, which is hard-coded.
4 The IP/LAN connectivity provides access through the LAN using HTTP, Telnet
and FTP only.
Unsuccessful login attempt handling
Procedure 38 shows how the system handles unsuccessful login
attempts.
Procedure 38
Unsuccessful login operation
1 No action is required for this procedure. However, observe the activities in the
following steps and report any system discrepancies to your support
technician.
2 For each faulty login, the system issues a message in the error log and the
CLI. This applies to all access types: BUI; TUI; CLI; and Telnet. The following
is an example of the message format (for more information on error
messages, see “Error message handling” on page 154).
0024: WARNING MNGMMI114 12-06 15:42:55:612 FTP login FAILED from
152.217.111.234
3 The MICB counts consecutive login attempts. When the count reaches the
“maximum faulty login attempts” parameter set by the administrator, the
system performs the following:
a BUI user and administrator access – After five consecutive faulty login
attempts in which the login name is correct, but the password is wrong,
the system blocks this login name. The administrator must reset the
name to resume normal login operation.
b CLI access – After the maximum allowed login attempts, the system
blocks the CLI for a period of time. The administrator can define the
blocking time period.
Meridian Integrated Conference Bridge Service Implementation Guide
Page 196 of 208
c Telnet access – After the maximum allowed login attempts, the system
closes the connection. An administrator can define the “new connection
refused” time period.
d TUI access – After three unsuccessful login attempts, the system
disconnects the call.
This procedure is now complete
Password parameters summary
Table 53 shows the MICB 3 default login names and passwords.
Table 53
Default login names and passwords
Access type Default login name Default password
User BUI login (multiple users) No default 000000
Administration BUI login (multiple No default (see Note 1) 000000
administrators)
TUI login (multiple users) No default Equal to BUI password
CLI first level admin – (see Note 2)
CLI second level debug –
Telnet micb admin
FTP micb admin
Note 1: Initially, one administrator account exists: “admin”.
Note 2: The CLI’s default passwords are empty (that is, no password).
Table 54 summarizes the security parameters and their defaults.
Table 54
Security parameters summary (Part 1 of 2)
Parameter Range Default value
Minimum login name length 4-10 4
Minimum password length 1-16 4
Maximum password length Hard-coded 16
CLI maximum unsuccessful login attempts 1-10 5
CLI blocking period after “Maximum 1-1440 seconds 0
unsuccessful login” is exceeded
CLI inactivity time-out 1-1440 minutes 15
553-3001-358 Standard 1.00 October 2003
Page 197 of 208
Table 54
Security parameters summary (Part 2 of 2)
Parameter Range Default value
Telnet blocking period after “maximum 1-1440 seconds 20
unsuccessful login:” is exceeded
Telnet maximum unsuccessful login attempts 1-10 5
Telnet inactivity time-out 1-1440 minutes 15
FTP inactivity time-out 1-1440 minutes 15
BUI inactivity time-out 1-1440 minutes 30
Reset passwords
Follow the steps in Procedure 39 when a user forgets their password.
Procedure 39
Reset forgotten passwords
1 The administrator can reset any BUI password through the user management
BUI. One administrator can also reset another administrator’s password.
2 When an administrator forget’s their BUI password, and there is no other
administrator, the password can be reset from the CLI by entering the
following command:
PAdmin/ABreset (or abbreviated pa/ab)
The system resets all administrator passwords, if more than one exist.
3 When system passwords are forgotten (that is, Telnet, FTP, and CLI first
level), the passwords can be viewed from the second level of the CLI.
4 When the second level CLI password is forgotten, perform the following steps.
a Connect a CRT (or terminal emulation on a PC) directly to the back of the
card’s serial port.
b Perform a manual power-up as follows:
i Pull the card out of the slot.
ii Plug the card back into the shelf.
The MICB starts the power-up process.
Meridian Integrated Conference Bridge Service Implementation Guide
Page 198 of 208
c Wait for the following banner to appear:
********************************************
************************
* Running MAIN CODE!!! *
d Enter the token default. This token must be entered within 15 seconds of
the banner’s appearance.
The restart process continues and more lines of text may appear.
e When the power-up process completes and the CLI is ready for input,
enter the factory-default second level password (that is, login = debug;
password = no password).
f Access the password editing command to display or modify the CLI name
and password (see Procedure 40).
After logging out from the CLI, normal login resumes.
This procedure is now complete
Follow the steps in Procedure 40 to edit or view a password from the
second level of the CLI.
Procedure 40
Use the second-level CLI edit password command
1 Enter the second-level login name and password.
2 Enter PA Admin (or pa).
The CLI displays a list of available commands.
3 Enter the following command:
PSweditor (or ps).
The MICB displays passwords and related parameters and prompts for
values. The system groups the parameters by sections, to allow faster steps.
The sections are: [MIN_LENGTH], [CLI], [TELNET], [FTP], and [BUI}.
This procedure is now complete
553-3001-358 Standard 1.00 October 2003
Page 199 of 208
CLI Password Editor editing session
The following is a example of using a CLI password editing session to
change an FTP password. Table 55 shows the font conventions that the
example uses.
Table 55
Password example font conventions
Font Description
Mono Prompts of text displayed by the CLI.
Bold User input.
// Italics Explanations and comments.
Values in the examples are not necessarily the defaults.
CLI change to FTP Password example
ps
// Administrator entered PSweditor
// MICB displays section name and its parameters, and prompts for action:
section [MIN_LENGTH]
MIN_NAME_LENGTH: 4
MIN_PASSWORD_LENGTH: 8
Modify, Next section, Cancel:
// Actions description:
// Modify - modify this section; MICB prompts values one by one
// Save - save pending changes and continue to next section
// Next - continue to next section
// Cancel - discard all pending changes and exit the command
n
// ‘next’ action selected
// MICB displays section name and its parameters, and prompts for action:
section [CLI]
1st level user name: admin
1st level password:
2nd level user name: debug
2nd level password:
Maximum allowed login attempts: 5
Blocking period (minutes) after login failures: 60
CLI idle timeout in minutes: 30
Modify, Next section, Cancel:
n
// next: go to next section
Meridian Integrated Conference Bridge Service Implementation Guide
Page 200 of 208
section [TELNET]
Telnet user name: micbtln
Telnet password: xyzu1234
Maximum allowed Telnet login attempts: 3
Blocking period (minutes) after login failures: 60
Telnet idle timeout in minutes: 20
Modify, Next section, Cancel:
n
// next: go to next section
section [FTP]
FTP user name: micbftp3
FTP password: abcd1234
FTP idle timeout in minutes: 5
Modify, Next section, Cancel:
m
// modify this section
section [FTP]
FTP user name: micbftp3 (4-30 chars): <cr> // empty input
FTP password: abcd1234 (8-30 chars): efgh5678 // new pswd
FTP idle timeout in minutes: 5 (1..1440): <cr>
// Section is re-displayed with modified values for confirmation (not saved yet)
section [FTP]
FTP user name: micbftp3
FTP password: efgh5678
FTP idle timeout in seconds: 900
Modify, Save, Next (section), Cancel: // re-prompt for action
s
// save changes
File “a:user\bindata.ini” was saved.
// Next section is displayed
section [BUI]
BUI idle timeout in minutes: 30
Modify, Save, Cancel: // re-prompt for action
// Command terminated (section FTP is last), current CLI menu is displayed:
PSWeditor, FUpgrade, SWupgrade, ?
553-3001-358 Standard 1.00 October 2003
Page 201 of 208
Appendix B: Product integrity
Purpose
This chapter describes MICB 3 product integrity.
The chapter contains the following sections:
• “Environmental specifications” on page 201 – lists the
environmental specifications required by the MICB 3 system.
• “Regulatory standards” on page 202 – lists the regulatory
standards met or exceeded by the MICB 3 system.
Environmental specifications
MICB environmental requirements meet, or exceed, system
requirements. The power provided for each card slot in the IPE module
exceeds the power requirements for an MICB. Table 56 shows the
range of acceptable temperatures and humidity for the MICB.
Table 56
MICB environmental specifications (Part 1 of 2)
Specification Minimum Maximum
Normal Operation Recommended
Temperature 15° C 30° C
Relative humidity 20% 30%
(non-condensing)
Absolute
Temperature 0° C 40° C
Relative humidity 5% to 90%
(non-condensing)
Rate of change Less than 1° C per 3 minutes
Meridian Integrated Conference Bridge Service Implementation Guide
Page 202 of 208
Table 56
MICB environmental specifications (Part 2 of 2)
Specification Minimum Maximum
Storage Long Term
Temperature - 40° C 70° C
Relative humidity 20% 55%
(non-condensing)
- 40° C to 70° C, non-condensing
Short Term (less than 72 hr.)
Temperature - 40° C 70° C
Temperature Shock In three minutes - 40° C to 25° C
In three minutes 25° C to 70° C
- 40° to 70° C, non-condensing
Regulatory standards
The following tables list the safety and electromagnetic compatibility
regulatory standards for the MICB, by geographic region. Specifications
for the MICB meet, or exceed, the standards listed in the regulations for
these regions.
Safety
Table 57 provides a list of safety regulations met by the MICB, and the
type of regulation and the country or region covered by each regulation.
Table 57
Safety regulations (Part 1 of 2)
Regulation Identifier Regulatory Agency
UL 1459 Safety, United States, CALA
CSA 22.2 225 Safety, Canada
EN 41003 Safety, International Telecom
EN 70950/IEC 950 Safety, International
BAKOM SR 784.103.12/4.1/1 EMC/Safety (Switzerland)
553-3001-358 Standard 1.00 October 2003
Page 203 of 208
Table 57
Safety regulations (Part 2 of 2)
Regulation Identifier Regulatory Agency
AS3260, TS001 - TS004, TS006 Safety/Network (Australia)
JATE Safety/Network (Japan)
Electromagnetic compatibility (EMC)
Table 58 lists electromagnetic emissions regulations met by the MICB
card, along with the standard that lists each regulation.
Table 58
Electromagnetic emissions
Regulation Identifier Regulatory Agency
FCC part 15 Class A United States Radiated Emissions
CSA C108.8 Canada Radiated Emissions
EN50081-1 European Community Generic
Emission Standard
EN55022/CISPR 22 CLASS B Radiated Emissions (Basic Std.)
BAKOM SR 784.103.12/4.1/1 EMC/Safety (Switzerland)
SS-447-20-22 Sweden EMC standard
AS/NZS 3548 EMC (Australia/New Zealand)
NFC 98020 France EMC standard
Table 59 lists electromagnetic immunity regulations met by the MICB
card, along with the standard that lists each regulation.
Table 59
Electromagnetic immunity (Part 1 of 2)
Regulation Identifier Regulatory Agency
CISPR 22 Sec. 20 Class B I/O conducted noise
IEC 801-2 (level 4) ESD (Basic Standard)
IEC 801-3 (level 2) Radiated Immunity (Basic Standard)
IEC 801-4 (level 3) Fast transient/Burst Immunity (Basic
Standard)
Meridian Integrated Conference Bridge Service Implementation Guide
Page 204 of 208
Table 59
Electromagnetic immunity (Part 2 of 2)
Regulation Identifier Regulatory Agency
IEC 801-5 (level 4, preliminary) Surge Immunity (Basic Standard)
IEC 801-6 (preliminary) Conducted Disturbances (Basic
Standard)
BAKOM SR 784.103.12/4.1/1 EMC/Safety (Switzerland)
SS-447-20-22 Sweden EMC standard
AS/NZS 3548l EMC (Australia/New Zealand)
NFC 98020 France EMC standard
553-3001-358 Standard 1.00 October 2003
Page 205 of 208
List of terms
ACD
Automatic Call Distribution.
Browser User Interface
An interface that allows the administration of OA&M functions on
conferences, users, and cards through a standard web browser.
BUI
See Browser User Interface.
Chairperson DN
The directory number the conference chairperson dials to enter the
conference.
CLI
See Command Line Interface.
Command Line Interface
An interface that allows the administration of OA&M functions on
cards through telnet or through a standard VT100 terminal.
CPU
Central Processing Unit. A chip that performs logic, control, and
arithmetic functions. The part of the switch that performs these
functions and any others necessary to process calls.
DN
Directory Number.
DRAM
Dynamic Random Access Memory. A high density type of
semi-conductor memory. It typically has slower access time than
SRAM and requires external memory refresh circuitry.
DSP
Digital Signal Processing. A specialized computer chip that performs
speedy and complex operations on digitized waveforms. Useful in
processing sound and video.
Meridian Integrated Conference Bridge Service Implementation Guide
Page 206 of 208
DTMF
Dual Tone Multi-frequency. A term describing push-button or
touch-tone dialing.
EMC
Electro-Magnetic Compatibility. Refers to equipment units that
perform their functions without causing or suffering unacceptable
electromagnetic interference from other equipment in the same
environment.
EMI
Electro-Magnetic Interference. Unwanted electromagnetic coupling,
such as a ham radio heard on an electric organ or church music
heard in hearing aids. Also known as “static”.
Firmware
Hardwired logic, software, data, and programming instructions such
as that stored by threading wires through ferrite cores. May also refer
to software programmed in the factory or burnt in the field, and is
semi-permanently stored within ROM.
Flash memory
Electrically erasable memory that is non-volatile (not affected by
power disruptions).
IP
Internet Protocol.
IPE
Intelligent Peripheral Equipment. A range of cards that contain micro-
processors that provide off-loading of the CPU function and the
flexibility to make changes to the system's parameters without
revising the hardware.
LAN
Local Area Network.
LED
Light Emitting Diode.
LEN
Line Equipment Number (Meridian SL-100 equivalent of TN).
Main DN
The directory number that conferees dial to enter the conference
when using direct access.
MMI
Man-Machine Interface.
553-3001-358 Standard 1.00 October 2003
Page 207 of 208
MTBF
Mean Time Between Failure. A measure of reliability: the time that a
user may reasonably expect a device or system to work before an
incapacitating fault occurs. Also, the average number of hours
between one random failure and the next under stated conditions.
OA&M
Operations, Administration, and Maintenance.
PBX
Private Branch Exchange. A telephony switch that is privately owned.
PCMCIA
Personal Computer Memory Card International Association. This
organization has defined a credit card sized plug-in board for use in
PCs. These cards are the only way to get to a laptop bus without
using a docking station. In addition, application software can be
stored on the card into system address space so that the software
can run directly from the card, resulting in a faster start and less
memory required from the host computer.
SCSI
Small Computer System Interface. A device that enables computers
to cable-connect to networks or external tape units/hard drives.
SDI
Serial Data Interface. For some switches, provides ports between the
CPU and external devices such as a teletype or maintenance
telephone. More generally, an SDI is a mechanism for changing the
parallel arrangement of data within computers to the serial form used
on transmission lines and vice versa.
Telephone User Interface
An interface that allows the scheduling of simple conferences over a
DTMF telephone.
TN
Terminal Number (Succession 1000M, Succession 1000, and
Meridian 1 equivalent of LEN).
TUI
See Telephone User Interface.
.WAV
File format used for storing voice files created under Microsoft
Windows.
Meridian Integrated Conference Bridge Service Implementation Guide
Page 208 of 208
553-3001-358 Standard 1.00 October 2003
Meridian 1, Succession 1000, Succession 1000M
Meridian Integrated Conference Bridge
Service Implementation Guide
Copyright © 2003 Nortel Networks
All Rights Reserved
Produced in Canada
Information is subject to change without notice. Nortel Networks reserves the right to make changes in
design or components as progress in engineering and manufacturing may warrant. This equipment has
been tested and found to comply with the limits for a Class A digital device pursuant to Part 15 of the FCC
rules, and the radio interference regulations of Industry Canada. These limits are designed to provide rea-
sonable protection against harmful interference when the equipment is operated in a commercial environ-
ment. This equipment generates, uses and can radiate radio frequency energy, and if not installed and used
in accordance with the instruction manual, may cause harmful interference to radio communications. Oper-
ation of this equipment in a residential area is likely to cause harmful interference in which case the user will
be required to correct the interference at their own expense.
SL-1, Meridian 1, and Succession are trademarks of Nortel Networks.
Document Number: 553-3001-358
Product Release: MICB 3
Document Release: Standard 1.00
Date: October 2003
Das könnte Ihnen auch gefallen
- Shoe Dog: A Memoir by the Creator of NikeVon EverandShoe Dog: A Memoir by the Creator of NikeBewertung: 4.5 von 5 Sternen4.5/5 (537)
- Grit: The Power of Passion and PerseveranceVon EverandGrit: The Power of Passion and PerseveranceBewertung: 4 von 5 Sternen4/5 (587)
- Hidden Figures: The American Dream and the Untold Story of the Black Women Mathematicians Who Helped Win the Space RaceVon EverandHidden Figures: The American Dream and the Untold Story of the Black Women Mathematicians Who Helped Win the Space RaceBewertung: 4 von 5 Sternen4/5 (894)
- The Yellow House: A Memoir (2019 National Book Award Winner)Von EverandThe Yellow House: A Memoir (2019 National Book Award Winner)Bewertung: 4 von 5 Sternen4/5 (98)
- The Little Book of Hygge: Danish Secrets to Happy LivingVon EverandThe Little Book of Hygge: Danish Secrets to Happy LivingBewertung: 3.5 von 5 Sternen3.5/5 (399)
- On Fire: The (Burning) Case for a Green New DealVon EverandOn Fire: The (Burning) Case for a Green New DealBewertung: 4 von 5 Sternen4/5 (73)
- The Subtle Art of Not Giving a F*ck: A Counterintuitive Approach to Living a Good LifeVon EverandThe Subtle Art of Not Giving a F*ck: A Counterintuitive Approach to Living a Good LifeBewertung: 4 von 5 Sternen4/5 (5794)
- Never Split the Difference: Negotiating As If Your Life Depended On ItVon EverandNever Split the Difference: Negotiating As If Your Life Depended On ItBewertung: 4.5 von 5 Sternen4.5/5 (838)
- Elon Musk: Tesla, SpaceX, and the Quest for a Fantastic FutureVon EverandElon Musk: Tesla, SpaceX, and the Quest for a Fantastic FutureBewertung: 4.5 von 5 Sternen4.5/5 (474)
- A Heartbreaking Work Of Staggering Genius: A Memoir Based on a True StoryVon EverandA Heartbreaking Work Of Staggering Genius: A Memoir Based on a True StoryBewertung: 3.5 von 5 Sternen3.5/5 (231)
- The Emperor of All Maladies: A Biography of CancerVon EverandThe Emperor of All Maladies: A Biography of CancerBewertung: 4.5 von 5 Sternen4.5/5 (271)
- The Gifts of Imperfection: Let Go of Who You Think You're Supposed to Be and Embrace Who You AreVon EverandThe Gifts of Imperfection: Let Go of Who You Think You're Supposed to Be and Embrace Who You AreBewertung: 4 von 5 Sternen4/5 (1090)
- The World Is Flat 3.0: A Brief History of the Twenty-first CenturyVon EverandThe World Is Flat 3.0: A Brief History of the Twenty-first CenturyBewertung: 3.5 von 5 Sternen3.5/5 (2219)
- Team of Rivals: The Political Genius of Abraham LincolnVon EverandTeam of Rivals: The Political Genius of Abraham LincolnBewertung: 4.5 von 5 Sternen4.5/5 (234)
- The Hard Thing About Hard Things: Building a Business When There Are No Easy AnswersVon EverandThe Hard Thing About Hard Things: Building a Business When There Are No Easy AnswersBewertung: 4.5 von 5 Sternen4.5/5 (344)
- Devil in the Grove: Thurgood Marshall, the Groveland Boys, and the Dawn of a New AmericaVon EverandDevil in the Grove: Thurgood Marshall, the Groveland Boys, and the Dawn of a New AmericaBewertung: 4.5 von 5 Sternen4.5/5 (265)
- The Unwinding: An Inner History of the New AmericaVon EverandThe Unwinding: An Inner History of the New AmericaBewertung: 4 von 5 Sternen4/5 (45)
- The Sympathizer: A Novel (Pulitzer Prize for Fiction)Von EverandThe Sympathizer: A Novel (Pulitzer Prize for Fiction)Bewertung: 4.5 von 5 Sternen4.5/5 (119)
- Her Body and Other Parties: StoriesVon EverandHer Body and Other Parties: StoriesBewertung: 4 von 5 Sternen4/5 (821)
- CSC208 Group Assignment PrintDokument15 SeitenCSC208 Group Assignment PrintCheston ShimNoch keine Bewertungen
- In-Band EMS Guidelines For RTNDokument24 SeitenIn-Band EMS Guidelines For RTNMahbub UzzamanNoch keine Bewertungen
- Promoting Students' Autonomy Through Online Learning Media in EFL ClassDokument12 SeitenPromoting Students' Autonomy Through Online Learning Media in EFL Classt3r33 nNoch keine Bewertungen
- Configuring Adobe Flash Player Whitelist (Draft - January 13 2021)Dokument5 SeitenConfiguring Adobe Flash Player Whitelist (Draft - January 13 2021)Kumar ShawnNoch keine Bewertungen
- ELearnSecurity EWPT NotesDokument370 SeitenELearnSecurity EWPT NotesakttripathiNoch keine Bewertungen
- Border Community College InstrDokument119 SeitenBorder Community College InstrAfnan MagedNoch keine Bewertungen
- Nse4 FGT-7.0Dokument4 SeitenNse4 FGT-7.0Indranista Liqquor DessertaNoch keine Bewertungen
- Bài tập chữa lỗi sai 2Dokument4 SeitenBài tập chữa lỗi sai 2Linh Phan thùyNoch keine Bewertungen
- CS2205 - Web Programming 1 Assignment - Unit OneDokument7 SeitenCS2205 - Web Programming 1 Assignment - Unit Onecr rcrNoch keine Bewertungen
- Revised August 2013: Panko and Panko Business Data Networks and Security, 9 EditionDokument81 SeitenRevised August 2013: Panko and Panko Business Data Networks and Security, 9 EditionGigin Ginanjar PrasetyaNoch keine Bewertungen
- Cisco Asa - U-TurnDokument4 SeitenCisco Asa - U-Turnjsinghengineer1Noch keine Bewertungen
- The Importance of English NowadaysDokument2 SeitenThe Importance of English NowadaysJohnson MukadiNoch keine Bewertungen
- Scientific Atlanta DPC2100 Cable Modem Vulnerable to CSRF and Authentication BypassDokument2 SeitenScientific Atlanta DPC2100 Cable Modem Vulnerable to CSRF and Authentication BypassNexus VyasNoch keine Bewertungen
- Fact SheetDokument24 SeitenFact SheetSwapnil PatilNoch keine Bewertungen
- HTML Interview Questions - HTML5 Interview Questions (2021) - JavatpointDokument14 SeitenHTML Interview Questions - HTML5 Interview Questions (2021) - JavatpointChandan GowdaNoch keine Bewertungen
- Colour Blocks CVDokument2 SeitenColour Blocks CVAmir HegazyNoch keine Bewertungen
- Book2 (KARA Solution Introduction v2.1401.03)Dokument20 SeitenBook2 (KARA Solution Introduction v2.1401.03)naserNoch keine Bewertungen
- CCN-Lab 7Dokument13 SeitenCCN-Lab 7faizaNoch keine Bewertungen
- Middletown Connecticut Police Social Media PolicyDokument9 SeitenMiddletown Connecticut Police Social Media PolicyCassandra DayNoch keine Bewertungen
- Social Media: Blessing or ?Dokument21 SeitenSocial Media: Blessing or ?AKASH CHAUHANNoch keine Bewertungen
- Example - WK - 2 - GR 6 - Sapphire - Whlp-Consolidated-2022-2023 - Q1Dokument12 SeitenExample - WK - 2 - GR 6 - Sapphire - Whlp-Consolidated-2022-2023 - Q1Faith Era Arceo DeliezoNoch keine Bewertungen
- ZTE ZXR10 5960-H Series Switch Data SheetDokument16 SeitenZTE ZXR10 5960-H Series Switch Data Sheetdetelnetworks-id awanNoch keine Bewertungen
- Direct To Mobile TechnologyDokument3 SeitenDirect To Mobile TechnologyRajat SinhaNoch keine Bewertungen
- Watm Services: The Type of Data That Can Be TransferredDokument17 SeitenWatm Services: The Type of Data That Can Be TransferredNeema Dev BobeenaNoch keine Bewertungen
- Grade 10Dokument3 SeitenGrade 10San TiagoNoch keine Bewertungen
- Otm SEO ReportDokument1 SeiteOtm SEO ReportHaseem AjazNoch keine Bewertungen
- Appendix D CcentDokument4 SeitenAppendix D CcentChiedu V OdoNoch keine Bewertungen
- Project Report On ONLINE REAL ESTATE BUSDokument7 SeitenProject Report On ONLINE REAL ESTATE BUSbca100% (1)
- Hyperion Planning Manual (Template For Reference)Dokument43 SeitenHyperion Planning Manual (Template For Reference)sudhircerin100% (1)
- TT PDFDokument13 SeitenTT PDFmerouane mehdiNoch keine Bewertungen