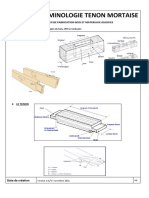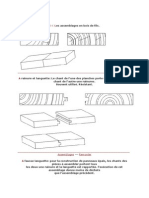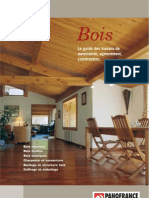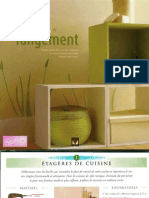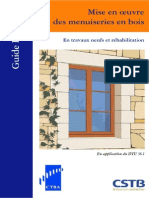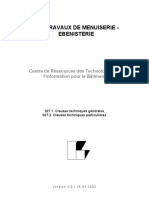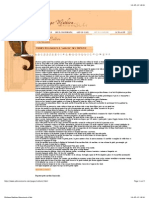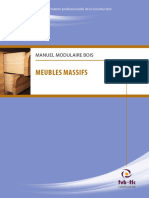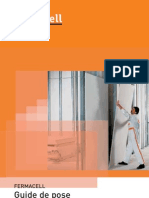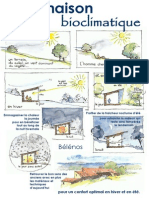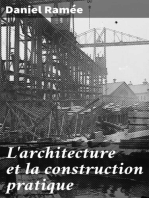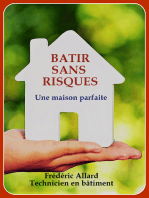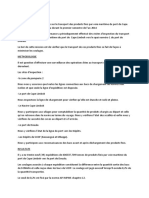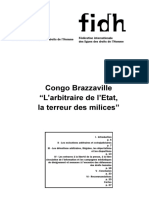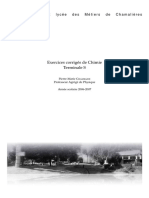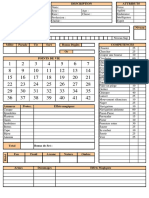Beruflich Dokumente
Kultur Dokumente
Sketchup Mode D'emploi
Hochgeladen von
Guillaume YvonnetOriginaltitel
Copyright
Verfügbare Formate
Dieses Dokument teilen
Dokument teilen oder einbetten
Stufen Sie dieses Dokument als nützlich ein?
Sind diese Inhalte unangemessen?
Dieses Dokument meldenCopyright:
Verfügbare Formate
Sketchup Mode D'emploi
Hochgeladen von
Guillaume YvonnetCopyright:
Verfügbare Formate
Table des matières
Table des matières ............................................................................................................................1
Bienvenue dans SketchUp (Microsoft Windows)...........................................................................6
Assistance technique .......................................................................................................................7
Nouveautés de cette version ...........................................................................................................8
Apprentissage de SketchUp ......................................................................................................... 10
Concepts ......................................................................................................................................... 12
Dessiner dans SketchUp .............................................................................................................. 13
Dessiner rapidement..................................................................................................................... 19
Visualisation des modèles en 3 dimensions ................................................................................. 26
Ajout de détails à vos modèles ..................................................................................................... 29
Présentation de vos modèles........................................................................................................ 38
Modélisation de terrain et de formes organiques.......................................................................... 41
Interface utilisateur de SketchUp.................................................................................................. 44
Présentation de l'interface de SketchUp....................................................................................... 45
Menu Fichier ................................................................................................................................. 48
Menu Édition ................................................................................................................................. 53
Menu Affichage ............................................................................................................................. 56
Menu Caméra ............................................................................................................................... 58
Menu Dessiner .............................................................................................................................. 60
Menu Outils ................................................................................................................................... 61
Menu Fenêtre................................................................................................................................ 64
Menu Aide ..................................................................................................................................... 66
Barres d'outils ............................................................................................................................... 68
Menus contextuels ........................................................................................................................ 72
Boîtes de dialogue ........................................................................................................................ 73
Axes de dessin.............................................................................................................................. 75
Inférence ....................................................................................................................................... 77
Outils principaux ............................................................................................................................ 80
Outil Sélectionner.......................................................................................................................... 81
Outil Effacer .................................................................................................................................. 85
Outil Colorier ................................................................................................................................. 86
© Google Inc. 2007 1
Outils de dessin .............................................................................................................................. 90
Outil Ligne ..................................................................................................................................... 91
Outil Arc ........................................................................................................................................ 95
Outil Main levée ............................................................................................................................ 98
Outil Rectangle ........................................................................................................................... 100
Outil Cercle ................................................................................................................................. 102
Outil Polygone............................................................................................................................. 104
Outils de modification.................................................................................................................. 106
Outil Déplacer ............................................................................................................................. 107
Outil Faire pivoter........................................................................................................................ 113
Outil Mettre à l'échelle................................................................................................................. 119
Outil Pousser/Tirer ...................................................................................................................... 123
Outil Suivez-moi .......................................................................................................................... 127
Outil Décalage............................................................................................................................. 131
Outil Intersection avec le modèle................................................................................................ 134
Outil Positionner la texture.......................................................................................................... 136
Outils de construction ................................................................................................................. 145
Outil Mètre................................................................................................................................... 146
Outil Rapporteur.......................................................................................................................... 149
Outil Axes.................................................................................................................................... 153
Outil Cotation .............................................................................................................................. 154
Outil Texte................................................................................................................................... 156
Outil Texte 3D ............................................................................................................................. 159
Outil Plan de section ................................................................................................................... 161
Outils Caméra ............................................................................................................................... 163
Précédent.................................................................................................................................... 164
Suivant ........................................................................................................................................ 165
Vues standard ............................................................................................................................. 166
Adapter une photo ...................................................................................................................... 167
Outil Orbite .................................................................................................................................. 174
Outil Panoramique ...................................................................................................................... 175
Outil Zoom................................................................................................................................... 176
Outil Fenêtre de zoom ................................................................................................................ 177
Outil Zoom étendu ...................................................................................................................... 178
Zoom sur la photo ....................................................................................................................... 179
© Google Inc. 2007 2
Outils de visite .............................................................................................................................. 180
Outil Positionner la caméra......................................................................................................... 181
Outil Visite ................................................................................................................................... 183
Outil Pivoter................................................................................................................................. 184
Outils Bac à sable......................................................................................................................... 185
Outil Bac à sable à partir des contours....................................................................................... 186
Outil Bac à sable à partir de zéro................................................................................................ 187
Outil Modeler............................................................................................................................... 189
Outil Tampon............................................................................................................................... 192
Outil Projeter ............................................................................................................................... 193
Outil Ajouter des détails .............................................................................................................. 195
Outil Retourner l'arête ................................................................................................................. 198
Barre d'outils Google ................................................................................................................... 200
Bouton Capturer la vue actuelle.................................................................................................. 202
Bouton Activer/désactiver le relief............................................................................................... 203
Bouton Placer le modèle............................................................................................................. 204
Bouton Partager le modèle ......................................................................................................... 205
Bouton Télécharger des modèles ............................................................................................... 206
Paramètres de modèle et gestionnaires .................................................................................... 207
Boîte de dialogue Infos du modèle ............................................................................................. 208
Boîte de dialogue Infos sur l'entité.............................................................................................. 219
Outil de sélection de matières..................................................................................................... 220
Outil de sélection de composants ............................................................................................... 226
Outil de sélection de styles ......................................................................................................... 231
Filigrane ...................................................................................................................................... 245
Gestionnaire de scènes .............................................................................................................. 247
Boîte de dialogue Paramètres d'ombre ...................................................................................... 250
Gestionnaire de calques ............................................................................................................. 252
Boîte de dialogue Adoucir les arêtes .......................................................................................... 254
Structure...................................................................................................................................... 256
Boîte de dialogue Brouillard........................................................................................................ 260
Boîte de dialogue Adapter une photo ......................................................................................... 262
Instructeur ................................................................................................................................... 263
Boîte de dialogue Préférences de l'application........................................................................... 264
© Google Inc. 2007 3
Entités............................................................................................................................................ 271
Entités arc ................................................................................................................................... 272
Entités cercle............................................................................................................................... 274
Entités composant ...................................................................................................................... 276
Entités cotation............................................................................................................................ 287
Entités courbe ............................................................................................................................. 288
Entités face ................................................................................................................................. 289
Entités groupe ............................................................................................................................. 290
Entités image .............................................................................................................................. 293
Entités ligne................................................................................................................................. 294
Entités ligne de guidage.............................................................................................................. 295
Entités plan de section................................................................................................................ 296
Entités point de guidage ............................................................................................................. 297
Entités polygone ......................................................................................................................... 298
Entités polyligne 3D .................................................................................................................... 300
Entités surface ............................................................................................................................ 301
Entités texte ................................................................................................................................ 304
Commandes de menu contextuel ............................................................................................... 305
Infos sur l'entité ........................................................................................................................... 311
Importation et exportation ........................................................................................................... 315
Importation de graphiques 2D..................................................................................................... 316
Importation de modèles 3D (DWG/DXF) .................................................................................... 317
Importation de modèles 3D (3DS) .............................................................................................. 319
Importation de modèles 3D (DEM) ............................................................................................. 321
Importation de modèles 3D (KMZ/KML) ..................................................................................... 323
Importation de modèles 3D (SHP) .............................................................................................. 324
Exportation de graphiques 2D .................................................................................................... 326
Exportation de graphiques 2D (DWG/DXF)................................................................................ 328
Exportation de graphiques 2D (PDF/EPS) ................................................................................. 331
Exportation de graphiques 2D (Epix).......................................................................................... 334
Exportation de modèles 3D (DWG/DXF) .................................................................................... 336
Exportation de modèles 3D (3DS) .............................................................................................. 338
Exportation de modèles 3D (VRML) ........................................................................................... 342
Exportation de modèles 3D (OBJ) .............................................................................................. 344
Exportation de modèles 3D (FBX) .............................................................................................. 346
© Google Inc. 2007 4
Exportation de modèles 3D (XSI) ............................................................................................... 348
Exportation de modèles 3D (KMZ).............................................................................................. 350
Exportation de modèles 3D (DAE).............................................................................................. 351
Exportation de tranches de section ............................................................................................ 353
Exportation d'animation............................................................................................................... 355
Scènes et animations.................................................................................................................. 359
Impression................................................................................................................................... 360
Informations techniques.............................................................................................................. 364
Formats de fichier tramé ............................................................................................................. 365
Formats de fichier vectoriel 2D ................................................................................................... 367
SketchUp et OpenGL.................................................................................................................. 369
Liste des codecs ......................................................................................................................... 371
BugSplat...................................................................................................................................... 372
Console et interface API Ruby de SketchUp .............................................................................. 373
Nuanciers .................................................................................................................................... 374
Désinstallation de SketchUp ....................................................................................................... 376
Tâches courantes ......................................................................................................................... 377
Activation des outils Bac à sable ................................................................................................ 378
Ajout d'un arrière-plan à votre modèle........................................................................................ 379
Copie de la géométrie................................................................................................................. 380
Création de modèles à l'échelle.................................................................................................. 381
Création et utilisation de raccourcis clavier ................................................................................ 382
Dessin de lignes inclinées exactes ............................................................................................. 383
Retournement ou mise en miroir de la géométrie....................................................................... 384
Réorientation des matières ......................................................................................................... 387
Utilisation de SketchUp avec Google Earth................................................................................ 388
Glossaire ..................................................................................................................................... 389
Index .............................................................................................................................................. 395
© Google Inc. 2007 5
Bienvenue dans SketchUp (Microsoft Windows)
Destiné aux phases conceptuelles du dessin, SketchUp est un logiciel 3D à la fois puissant
et facile à apprendre. Nous le considérons un peu comme le crayon du dessin numérique.
Ce logiciel maintes fois primé rassemble un ensemble d'outils à la fois simples et complets
qui permettent de rationaliser et de simplifier le dessin en 3D sur votre ordinateur. SketchUp
est utilisé par tous ceux qui souhaitent rêver, concevoir et communiquer en 3D !
Au nom de toute l'équipe de SketchUp, nous vous remercions d'avoir choisi SketchUp et
nous vous souhaitons la bienvenue dans la communauté des utilisateurs de SketchUp.
Versions de SketchUp
SketchUp est disponible en versions personnelles et professionnelles. Google SketchUp
(gratuit) est disponible gratuitement sur sketchup.google.com.
Google SketchUp Pro est en vente sur le site http://sketchup.google.com/gsu6/buy.html.
Procurez-vous Google SketchUp Pro si vous devez :
• Exporter des modèles dans les formats de fichiers 3DS, DWG, DXF, OBJ, XSI, VRML et
FBX.
• Utiliser des outils de mise en page pour créer des pages et des présentations sur écran de
vos modèles.
• Bénéficier d'une assistance technique par e-mail pendant deux ans après votre achat.
Documentation de Google SketchUp (gratuit) et Google SketchUp Pro 6
Cette documentation couvre l'ensemble des fonctions de Google SketchUp (gratuit) et de
Google SketchUp Pro 6. Les fonctions propres à Google SketchUp Pro 6 sont indiquées par
l'icône pro ( ) tout au long de cette documentation.
Utilisation de ce guide
La maîtrise des fonctions de base de votre ordinateur constitue la seule condition requise
pour utiliser SketchUp. Reportez-vous à la section Apprentissage de SketchUp de ce guide
pour obtenir de l'aide sur l'apprentissage de SketchUp. Vous pouvez également lire la
section Nouveautés de cette version de ce guide pour vous familiariser avec les nouvelles
fonctions de SketchUp.
© Google Inc. 2007 6
Assistance technique
Les utilisateurs de Google SketchUp (gratuit) et de Google SketchUp Pro bénéficient de
niveaux d'assistance technique différents. Vous trouverez ci-dessous les informations
concernant l'assistance technique réservée à votre produit.
Google SketchUp (gratuit)
SketchUp (gratuit) est un produit bénéficiant d'un système d'assistance en "libre-service".
Vous disposez de plusieurs options qui vous permettront de trouver des réponses aux
problèmes liés à SketchUp :
• Utilisez l'index du guide de l'utilisateur en ligne pour trouver une rubrique.
• Effectuez une recherche dans la base de connaissances pour trouver une rubrique.
• Posez vos questions dans notre forum des utilisateurs.
Visitez le centre d'aide en ligne en cliquant sur Centre d'aide en ligne dans le menu Aide
(Aide > Centre d'aide en ligne). Vous devez être connecté à Internet pour accéder aux
forums d'utilisateurs.
Google SketchUp Pro
Outre les options d'assistance en "libre-service" de SketchUp (gratuit), les utilisateurs de
Google SketchUp Pro peuvent bénéficier par e-mail d'une aide à l'installation et à la
configuration disponible via le Centre d'aide en ligne (votre numéro de série vous sera
demandé).
N'oubliez pas d'inclure les informations suivantes dans votre message :
• Une copie du fichier SketchUp que vous êtes en train de créer
• Une liste des ressources système de votre ordinateur (type de processeur, RAM, données
de la carte vidéo et version exacte de votre système d'exploitation (Windows XP
Professional avec Service Pack 2 par exemple)
• Une description détaillée de votre question ou du problème
© Google Inc. 2007 7
Nouveautés de cette version
Google tient compte de vos suggestions et s'efforce de mettre en œuvre la plupart d'entre
elles dans les améliorations et les nouvelles fonctions de SketchUp. Google SketchUp
(gratuit) et Google SketchUp Pro 6 contiennent les améliorations et nouveautés suivantes :
Adapter une photo
La fonction Adapter une photo offre un moyen de configurer une vue de caméra, afin que
l'environnement de modélisation corresponde à une photographie. Elle peut être utilisée
pour faire correspondre un modèle existant à une photo d'arrière-plan ou pour créer un
modèle 3D à partir d'une simple photo en dessinant dessus en 3D.
Styles
Un style est tout simplement un ensemble de paramètres d'affichage SketchUp que vous
enregistrez. Grâce aux styles, vous n'avez plus besoin de manipuler d'innombrables
paramètres chaque fois que vous voulez modifier ou personnaliser l'apparence de votre
modèle. De même, il n'est plus nécessaire d'avoir recours aux scènes (appelées "pages"
dans les versions précédentes) pour enregistrer vos paramètres d'affichage. Un seul clic
suffit pour appliquer rapidement un style à n'importe quel modèle en le choisissant dans le
nouvel outil de sélection de styles.
Vous pouvez personnaliser vos propres styles, les enregistrer dans une bibliothèque et
partager aisément vos fichiers de style avec d'autres utilisateurs.
Filigranes
Les filigranes sont des images placées à l'arrière-plan ou au premier plan de la zone de
dessin et qui couvrent la totalité d'une zone, comme le ciel ou le sol. Les filigranes sont
particulièrement adaptés à la création d'arrière-plans pour simuler des textures de papier,
sous un modèle par exemple. Vous pouvez également utiliser des filigranes pour placer des
logos et d'autres éléments graphiques sur l'écran. Pour rendre leur gestion plus aisée, les
filigranes ont été intégrés aux nouveaux styles de SketchUp.
Arêtes de croquis
Les arêtes de croquis constituent une nouvelle manière d'effectuer le rendu des arêtes afin
qu'elles donnent l'impression d'avoir été tracées à la main. Elles font partie du nouveau
système de styles de SketchUp.
Brouillard
Ajoutez un effet de brouillard à vos modèles.
Outil Texte 3D
L'outil Texte 3D de SketchUp vous permet désormais de créer aisément des symboles et
des lettres. Vous avez le choix entre de simples contours, des surfaces pleines et du
texte 3D totalement extrudé faisant appel à la plupart des polices installées sur votre
ordinateur.
LayOut
SketchUp 6 comprend un ensemble d'outils LayOut destinés aux dessinateurs 3D ayant
besoin d'un programme de mise en page pour présenter des concepts complexes. Cette
nouvelle fonction propose des outils simples pour placer, disposer, titrer et annoter des
modèles SketchUp, des photos et d'autres éléments de dessin, afin d'assembler des
éléments graphiques de présentation et de documentation destinés à l'impression et à
l'affichage sur écran.
© Google Inc. 2007 8
Améliorations apportées au texte et aux cotations
Nous avons rendu les outils de texte et de cotation plus polyvalents avec la prise en charge
de tailles de police qui demeurent fixes par rapport à un modèle. Nous avons également
amélioré la qualité à l'écran, dans les images et à l'impression.
Vitesse
SketchUp est désormais jusqu'à 5 fois plus rapide en fonction des modèles d'ordinateur et
du matériel utilisés.
Contrôle de la direction des inférences
L'utilisation des touches fléchées permet désormais d'indiquer facilement à SketchUp la
direction exacte à suivre. Gauche = rouge, Haut et bas = bleu, Droite = vert. Nous avons
également ajouté une fonction de basculement qui vous évitera de devoir maintenir les
touches enfoncées.
Sélection des composants, des matières et des styles
La sélection des composants et des matières a été simplifiée pour améliorer la facilité
d'utilisation.
Outil Intersection
Nous avons rendu la fonction d'intersection plus robuste. Nous avons également ajouté
deux nouvelles méthodes d'intersection : Intersection avec la sélection et Intersection avec
le contexte.
Coller sur place
La fonction Coller sur place est une amélioration des fonctions Copier, Couper et Coller.
L'emplacement exact est mémorisé afin de favoriser le placement rapide des sélections
collées. Ces améliorations sont particulièrement utiles pour le déplacement d'éléments de
géométrie dans ou hors de composants.
Perspective à deux points
Les vues en perspective à deux points sont désormais possibles dans SketchUp. Vous
pouvez recréer aisément ce style classique utilisé par les dessinateurs et les illustrateurs
pour créer des rendus d'immeuble en 3D.
Meilleures touches de modification
Les touches de modification permettent de lancer, à tout moment d'une opération, des
actions telles que la copie.
Prise en charge native de Banque d'images 3D et de Google Earth
Comme l'interaction avec Banque d'images 3D et Google Earth est intégrée à Google
SketchUp Pro 6, il n'est plus nécessaire d'avoir recours à un module externe.
© Google Inc. 2007 9
Apprentissage de SketchUp
Comme tout autre logiciel, SketchUp nécessite la connaissance de quelques techniques de
base pour atteindre une certaine maîtrise. Les informations présentées ci-après vous seront
utiles pour apprendre à utiliser SketchUp.
Didacticiels vidéo
Google a créé plusieurs didacticiels vidéo destinés à faciliter l'apprentissage des outils et
des procédures de dessin de SketchUp. Pour accéder à ces didacticiels, choisissez
Didacticiels vidéo dans le menu Aide (Aide > Didacticiels vidéo). Vous devez être connecté
à Internet pour accéder à ces didacticiels.
Si un CD-ROM de SketchUp se trouve dans le lecteur de votre ordinateur, les didacticiels
vidéo seront lus automatiquement. Si le CD-ROM ne se trouve pas dans votre lecteur, votre
ordinateur essaiera d'accéder aux versions de didacticiel diffusées à partir du site Web de
SketchUp. Vous pouvez également télécharger ces didacticiels sur votre disque dur à partir
du site Web pour pouvoir les visionner sans problèmes.
Didacticiels individualisés
Google a également créé plusieurs didacticiels individualisés destinés à vous aider à
apprendre SketchUp. Vous pouvez accéder à ces didacticiels via la commande Didacticiels
individualisés du menu Aide (Aide > Didacticiels individualisés). Vous devez être connecté à
Internet pour accéder à ces didacticiels.
Guide d'utilisateur en ligne
La version en ligne du guide d'utilisateur contient une section Concepts destinée aux
utilisateurs qui ne sont pas encore familiarisés avec le dessin en trois dimensions ou
l'utilisation de SketchUp. Cette section est conçue pour être lue de manière séquentielle
avant d'ouvrir SketchUp pour la première fois. Vous devez être connecté à Internet pour
accéder à ce guide.
© Google Inc. 2007 10
Menus
La plupart des commandes de SketchUp sont accessibles à l'aide de boutons d'outils et de
menus déroulants. Examinez les différents menus de SketchUp pour vous familiariser avec
toute la gamme de fonctions proposées.
Instructeur
L'Instructeur (accessible via Fenêtre > Instructeur) affiche des informations sur l'outil
sélectionné.
Mémento
Le mémento de SketchUp, disponible via le menu Aide de SketchUp et sur le site Web
sketchup.google.com, contient une liste de tous les outils, ainsi que des touches de
modification qui leur sont associées. Prenez le temps d'étudier le mémento de SketchUp
pour vous familiariser avec l'utilisation des outils de SketchUp. Pour afficher le mémento,
cliquez sur Aide > Mémento.
Barre d'état
La barre d'état, située en bas de la zone de dessin de SketchUp, affiche des conseils à
propos de l'outil en cours d'utilisation, notamment des informations concernant les fonctions
spéciales accessibles à l'aide de raccourcis clavier. Observez régulièrement la barre d'état
lorsque vous travaillez dans SketchUp, afin de découvrir les capacités avancées de chacun
des outils de SketchUp.
Forum d'utilisateurs
Les forums SketchUp constituent un excellent moyen d'entrer en contact avec d'autres
membres de la communauté des utilisateurs de SketchUp. Ces forums proposent un
environnement unique dans lequel vous pourrez obtenir de l'aide, suggérer de nouvelles
fonctions, fournir des conseils et partager vos modèles. Visitez les forums SketchUp en
sélectionnant la commande Communauté SketchUp dans le menu Aide
(Aide > Communauté SketchUp...). Vous devez être connecté à Internet pour accéder aux
forums d'utilisateurs.
Formation SketchUp
Google propose des formations pour les utilisateurs qui souhaitent bénéficier d'une aide
supplémentaire fournie par des experts de Google. Rendez-vous sur
http://www.sketchup.com/training pour prendre connaissance de la liste des formations
disponibles dans votre région.
© Google Inc. 2007 11
Concepts
Cette section du guide de l'utilisateur présente les nombreux concepts de SketchUp et de
dessin 3D utilisés par l'application et la communauté des utilisateurs. Elle s'adresse
principalement aux utilisateurs qui découvrent SketchUp et la modélisation 3D.
Remarque : Cette section n'explique pas comment utiliser SketchUp,
mais aborde les concepts majeurs à connaître pour créer des modèles 3D.
Cette section comporte les rubriques suivantes :
• Dessiner dans SketchUp : présentation des concepts de base à connaître pour dessiner
avec précision dans SketchUp.
• Dessiner rapidement : présentation des outils et des concepts SketchUp à connaître pour
dessiner rapidement.
• Affichage des modèles en 3D : présentation des concepts de caméra et de manipulation
d'un modèle dans l'espace 3D.
• Ajout de détails à vos modèles : présentation des mécanismes permettant de donner
rapidement un aspect réaliste à vos modèles SketchUp.
• Présentation de vos modèles : description des concepts liés à la présentation de vos
modèles à des clients.
• Modélisation de terrains et de formes organiques : présentation des concepts liés à
l'utilisation des outils de maillage en vue de créer à la fois des terrains et des formes
organiques.
© Google Inc. 2007 12
Dessiner dans SketchUp
Les modèles de SketchUp sont essentiellement constitués de lignes reliées pour former les
arêtes du modèle. Les faces sont automatiquement créées dès que trois lignes ou arêtes se
trouvent dans le même plan (surface 2D infinie) et forment une boucle fermée. (Des lignes
ou arêtes qui se trouvent dans un même plan sont dites coplanaires.) Ces combinaisons
d'arêtes et de faces sont assemblées pour créer des modèles 3D. L'image ci-dessous
montre trois lignes coplanaires non connectées. Ces lignes ont été dessinées à l'aide de
l'outil Ligne (outil en forme de crayon).
L'image suivante montre quatre lignes coplanaires connectées et la face plane en deux
dimensions qui en résulte.
Remarque : Tout ce que vous dessinez dans SketchUp est désigné par
le terme générique de géométrie.
Pour créer un modèle en 3D, dessinez simplement vers le haut ou vers le bas en suivant la
direction bleue (parallèlement aux axes bleus). Le système de coordonnées (axes) sera
abordé plus loin dans cette section. L'image suivante montre la première ligne créée dans
l'espace 3D.
© Google Inc. 2007 13
Des faces sont créées au fur et à mesure que vous continuez à tracer des lignes en suivant
les axes de couleur. L'image suivante montre trois faces créées en dessinant simplement
des lignes parallèles aux trois axes (rouge, vert et bleu).
Il ne reste plus qu'une ligne à tracer pour terminer le dessin d'une boîte en 3 dimensions.
Remarquez que deux faces sont créées (la face avant et la face du dessus) dès que cette
ligne est tracée.
© Google Inc. 2007 14
L'utilisation de l'outil Ligne pour dessiner des lignes afin de former des faces offre de
nombreuses possibilités dans SketchUp. Vous pouvez en outre tracer vos lignes à partir de
n'importe quel point de départ (sur une autre ligne, sur une face, sur un point, etc.).
Reconnaissez-vous la boîte en 3D précédente dans le modèle de maison ci-dessous ?
Regardez autour de vous, voyez comme tous les objets qui vous entourent sont dotés de
faces. Certaines faces sont arrondies, d'autres sont plates. Remarquez également que tous
les objets possèdent des arêtes qui délimitent des faces, telle une arête de tablette
d'étagère.
Remarque : SketchUp n'est pas une application de CAO (Conception
Assistée par Ordinateur). Les applications de CAO sont spécifiquement
conçues pour représenter des informations concrètes, alors que SketchUp est
destiné à l'exploration et au dessin de concepts et d'idées (ce qui ne vous
empêche pas de dessiner des modèles aussi concrets et précis que ceux
obtenus à l'aide d'applications de CAO).
Il est possible d'importer des fichiers SketchUp dans plusieurs applications de CAO en
vue d'un traitement ultérieur, et d'importer des fichiers CAO dans SketchUp pour créer
rapidement des modèles 3D.
© Google Inc. 2007 15
Présentation des entités
Comme nous l'avons mentionné précédemment, SketchUp permet de combiner des lignes
pour créer des faces. Les lignes (également appelées arêtes) et les faces constituent deux
des nombreux éléments de construction (appelés entités) utilisés pour créer des modèles
dans SketchUp. La liste ci-dessous résume l'ensemble des entités utilisées dans SketchUp.
Nom Remarques
Ligne Les lignes utilisées dans SketchUp sont droites. Ces lignes,
également appelées arêtes, constituent les éléments de
construction de base de tous les modèles de SketchUp.
Face Les faces sont automatiquement créées dès que trois arêtes
coplanaires forment une boucle fermée. Les faces présentent une
partie avant (recto) et une partie arrière (verso). Dans SketchUp,
le recto des faces est toujours, dans la mesure du possible, tourné
vers l'extérieur de vos modèles, mais il peut arriver que vous
deviez indiquer à SketchUp le sens à donner à chacune des faces.
Cercle Les cercles, les arcs et les courbes sont constitués de plusieurs
lignes ou arêtes.
Arc
Polygone
Courbe
Polyligne 3D
Groupe Les entités groupe sont utilisées pour combiner plusieurs entités
dans votre modèle, afin d'effectuer rapidement certaines
opérations telles que la copie.
Composant Les entités composant sont similaires aux groupes, mais elles
peuvent être réutilisées dans tous vos modèles SketchUp. Les
composants ne sont en fait que des modèles SketchUp utilisés au
sein d'autres modèles SketchUp.
Ligne de guidage Les entités ligne de guidage sont des lignes temporaires utilisées
comme guides pour le dessin.
Cotation Les cotations sont des notes indiquant la longueur d'une arête ou
d'un rayon.
Surface Les entités surface sont obtenues en combinant plusieurs faces
afin de donner une impression lisse.
Plan de section
Image Image importée, tramée ou à base de pixels.
Texte Le texte peut être libre (flottant) ou lié à une entité spécifique à
l'aide d'un trait de légende.
© Google Inc. 2007 16
Système de coordonnées de SketchUp
SketchUp utilise un système de coordonnées 3D dans lequel les points sont identifiés dans
l'espace par leur position le long de trois axes de dessin : plus ou moins X, Y et Z (au-
dessus/en dessous du sol). Dans SketchUp, plus ou moins X sont représentés
respectivement par des lignes rouges continues et des lignes rouges pointillées ; Y, par des
lignes vertes continues et des lignes vertes pointillées ; et Z (parties au-dessus et en
dessous du sol), respectivement par des lignes bleues continues et des lignes bleues
pointillées. Le plan délimité par l'axe rouge et l'axe vert est appelé plan du sol. Enfin, le
terme origine est utilisé pour définir le point d'où partent tous les axes.
L'image suivante montre les axes de dessin dans SketchUp (les lignes ont été épaissies
pour rendre les axes plus visibles). Le cercle noir représente l'origine.
Il est important de bien comprendre le système de coordonnées de SketchUp, car le moteur
d'inférence de SketchUp (qui sera expliqué plus tard) vous aide à dessiner de manière plus
précise.
© Google Inc. 2007 17
Utilisation du moteur d'inférence
SketchUp possède un moteur d'inférence invisible dont le rôle est de vous aider à dessiner
des modèles précis et réalistes. Ce moteur localise, ou infère, des points à partir d'autres
points de votre modèle, comme le centre d'un cercle, le milieu d'une ligne, une ligne
perpendiculaire au plan du sol, un point sur une surface, un point sur une arête, etc.
SketchUp vous signale ces points en utilisant à la fois des indicateurs de couleur et des
infobulles, qui consistent en des messages affichés à l'écran et indiquant l'emplacement du
curseur au fur et à mesure que vous dessinez une entité. Ainsi, SketchUp affiche le
message "Sur la face" dès que le curseur touche une face. L'image suivante montre cinq
infobulles d'inférence courantes.
Des informations supplémentaires sur le moteur d'inférence, y compris sur les types
d'inférence, sont disponibles dans la section Interface utilisateur de ce guide.
La première étape à suivre pour dessiner dans SketchUp consiste à apprendre comment
dessiner avec précision en suivant les repères placés par le moteur d'inférence. Il suffit de
sélectionner l'outil Ligne (icône en forme de crayon dans la barre d'outils) et de commencer
à dessiner. Pendant que vous dessinez, notez bien les infobulles présentées à l'écran par le
moteur d'inférence. La plupart des objets que vous créez dans SketchUp peuvent être créés
par inférence à l'aide de l'outil Ligne.
Une fois que vous aurez maîtrisé l'utilisation du moteur d'inférence, il ne vous restera plus
qu'à apprendre à dessiner plus vite.
= Fonction disponible uniquement dans SketchUp Pro
© Google Inc. 2007 18
Dessiner rapidement
Comme l'indique la section intitulée Dessiner dans SketchUp, vous pouvez utiliser l'outil
Ligne et le moteur d'inférence pour dessiner pratiquement tout ce que vous voulez dans
SketchUp. Il est recommandé d'utiliser l'outil Ligne et le moteur d'inférence pour créer ses
modèles initiaux.
Astuce : Apprenez à dessiner avec précision avant d'apprendre à
dessiner vite, cela vous permettra d'acquérir plus rapidement la maîtrise de
SketchUp.
SketchUp propose plusieurs concepts qui vous aideront à dessiner rapidement. Il s'agit des
concepts de division et de réparation, de poussée et de traction, de géométrie adhérente, de
pliage automatique et d'intersection.
Division et réparation de la géométrie
Certains outils accélèrent la réalisation du dessin de manière très significative en vous
permettant de modifier la géométrie existante. L'outil Ligne, par exemple, peut être utilisé
pour diviser des faces et des arêtes afin de créer de nouvelles faces et arêtes
indépendantes. Il suffit pour cela de diviser la face ou l'arête à l'aide d'une autre arête. Cela
revient à découper une feuille de papier en deux afin d'obtenir deux feuilles distinctes.
L'image suivante montre comment deux faces sont créées lorsque l'on divise la face à l'aide
d'une ligne. Remarquez que l'image située à gauche présente une face supérieure pleine,
tandis que celle de droite présente deux faces indépendantes après la division à l'aide d'une
ligne. Remarquez également que la ligne de division ne passe pas à travers tout le modèle
de haut en bas, mais qu'elle ne fait que couper la face supérieure en deux.
© Google Inc. 2007 19
L'image suivante montre comment les arêtes à chaque extrémité de la face ont été divisées
pour créer des arêtes supplémentaires. La face de l'image de gauche est délimitée par
quatre arêtes, tandis que dans l'image de droite, quatre arêtes entourent chacune des deux
faces (l'arête du milieu étant commune aux deux faces supérieures).
Si vous supprimez la ligne commune aux deux faces dans l'image de droite, les deux faces
seront réunies, ou réparées, pour ne former qu'une seule face. Ces opérations de division et
de réparation sont courantes dans SketchUp.
Poussée et traction
L'outil Pousser/Tirer vous permet de sélectionner n'importe quelle face dans SketchUp et de
la pousser (ou tirer) pour l'éloigner (ou la rapprocher) d'un point de départ (ces opérations
sont également appelées extrusions). Le fait de pousser permet de réduire une portion de
votre modèle en l'éloignant de son point de départ le long d'un axe unique. L'image suivante
montre la face située à droite sur la face divisée (illustrée précédemment) après qu'elle a été
poussée vers le bas en direction du sol.
L'image précédente contient huit faces pouvant être poussées. Pouvez-vous les identifier ?
(Certaines sont cachées.)
© Google Inc. 2007 20
Le fait de tirer permet d'agrandir une portion de votre modèle en l'éloignant de son point de
départ le long d'un axe unique. L'image suivante montre la même face après qu'elle a été
tirée vers le ciel. Toute face de SketchUp peut être poussée ou tirée (sous réserve de
certaines limitations mineures).
Dans les deux images, la partie gauche du cube conserve sa taille initiale, tandis que la
partie droite a été poussée et tirée (réduite et agrandie) de manière indépendante. L'outil
Pousser/Tirer est l'un des outils les plus largement utilisés dans SketchUp pour donner un
aspect de volume aux modèles.
Manipulation des faces connectées
La géométrie utilisée dans SketchUp est adhérente, ce qui signifie qu'elle peut être
manipulée (par déformation, distorsion ou pliage) en sélectionnant une arête ou une face et
en déplaçant l'arête ou la face à l'aide de l'outil Déplacer (ce qui entraîne également le
déplacement de toutes les entités "collées" à la face ou à l'arête). Voici trois exemples de
géométrie adhérente dans SketchUp :
1. L'image ci-dessous montre le déplacement, à l'aide de l'outil Déplacer, d'une ligne qui
divise la face supérieure d'une boîte. Les faces connectées à la ligne du milieu ont suivi la
ligne dans son déplacement pour créer un effet de toiture.
© Google Inc. 2007 21
2. L'image suivante montre le déplacement de la face supérieure gauche vers le bas dans la
direction de l'axe bleu. Après cette action, la face supérieure de droite fait un angle qui
crée une pente sur l'un des côtés.
3. Enfin, la dernière image montre le déplacement vers la gauche de l'arête supérieure de
gauche. Le modèle est transformé en forme trapézoïdale.
Veillez à utiliser l'outil Déplacer pour saisir et déplacer des arêtes et des faces lorsque vous
commencerez à manipuler des modèles dans SketchUp.
Astuce : L'expérimentation et l'aspect ludique ont un rôle extrêmement
important dans le processus d'apprentissage de SketchUp ! Apprenez d'abord
à dessiner avec précision avant d'utiliser les concepts de dessin rapide
présentés dans cette section.
Pliage automatique
Dans SketchUp, les faces doivent nécessairement rester planes en toutes circonstances. La
fonction de pliage automatique, ou de pliure, de SketchUp permet d'aplanir, chaque fois que
cela est nécessaire, toute face ayant été déformée par une opération quelconque.
Dans l'image de gauche ci-dessous, la face supérieure d'un volume hexagonal (créé à l'aide
de l'outil Polygone, puis de l'outil Pousser/Tirer) a fait l'objet d'une rotation à l'aide de l'outil
Faire pivoter. Comme les différents éléments des modèles de SketchUp sont solidaires par
nature, les côtés de la forme qui partagent des arêtes communes avec la face supérieure
ont subi un effet de torsion et de pliage dû à l'opération de rotation (image de droite).
© Google Inc. 2007 22
Ce qui est invisible sur l'image, c'est que SketchUp a créé une géométrie cachée lors de
l'exécution de cette opération de pliage automatique. L'image suivante montre la forme 3D
avec la géométrie cachée représentée par des lignes pointillées. Vous pouvez remarquer
que chaque face tordue est en réalité constituée de deux faces triangulaires.
Intersections (opérations booléennes)
SketchUp permet d'obtenir aisément une géométrie complexe via l'intersection de deux
formes géométriques (telles qu'une boîte et un tube), la création de nouvelles arêtes à
l'intersection de ces éléments, la fusion de la géométrie et la suppression de certaines
parties de la géométrie combinée.
L'image de gauche ci-dessus montre un cylindre placé dans un tube. Remarquez qu'aucune
ligne n'est visible à l'intersection des deux formes, ce qui indique que ces dernières n'ont
pas réellement fusionné. Un outil spécial, appelé Intersection avec le modèle, est utilisé
pour créer des lignes d'intersection (voir image du milieu), afin de fusionner les deux formes
pour en créer une nouvelle. Enfin, la forme du cylindre est supprimée (en utilisant l'outil
Effacer sur les arêtes du cylindre). Comme des lignes d'intersection ont été créées, la
surface courbe résultante demeure à l'intérieur du tube, ce qui permet d'obtenir une nouvelle
forme géométrique complexe (image de droite).
© Google Inc. 2007 23
Outils SketchUp
La plupart des entités de SketchUp, y compris les arcs et les cercles, ne sont en fait qu'une
combinaison de petites lignes (ou arêtes). Heureusement, l'outil Ligne n'est pas le seul dont
vous disposer pour dessiner tous vos modèles. SketchUp vous propose de nombreux autres
outils qui vous aideront à travailler vite. Certains de ces outils sont destinés à la création
d'entités courantes telles que les cercles, les arcs, les polygones ou les lignes à main levée.
D'autres permettent de dessiner rapidement des modèles complexes en modifiant des
modèles existants (en divisant, déformant et même en fusionnant la géométrie).
Les outils proposés par SketchUp sont regroupés en cinq catégories : les outils principaux
(utilisés fréquemment pour sélectionner et modifier la géométrie), les outils de dessin
(utilisés pour créer la géométrie), les outils de modification (utilisés pour modifier la
géométrie existante), les outils de construction (utilisés pour créer des lignes ou des points
de construction et constituer les références de votre modèle), les outils de caméra (utilisés
pour visualiser la géométrie, ils seront abordés plus tard) et les outils de visite virtuelle
(utilisés pour explorer votre modèle). Le tableau suivant présente la liste de tous les outils
de dessin et de modification :
Outil Type Remarques
Ligne Dessin Peut être utilisé pour la création, l'intersection ou la
division d'une face ou d'une autre ligne (arête)
Arc Dessin Peut être utilisé pour la création, l'intersection ou la
division d'une face ou d'une autre ligne (arête)
Main levée Dessin Peut être utilisé pour la création, l'intersection ou la
division d'une face ou d'une autre ligne (arête)
Rectangle Dessin Peut être utilisé pour la création, l'intersection ou la
division d'une face ou d'une autre ligne (arête)
Cercle Dessin Peut être utilisé pour la création, l'intersection ou la
division d'une face ou d'une autre ligne (arête)
Polygone Dessin Peut être utilisé pour la création, l'intersection ou la
division d'une face ou d'une autre ligne (arête)
Sélectionner Principaux Utilisé pour sélectionner des entités
Effacer Principaux Utilisé pour effacer la géométrie et réparer les faces
Colorier Principaux Utilisé pour appliquer des matières (combinaisons de
couleurs et de textures)
Positionner la Modification Utilisé pour manipuler des matières peintes sur une
texture* surface
Déplacer Modification Utilisé pour déplacer, déformer (pliage automatique)
et copier des entités
Faire pivoter Modification
Mettre à l'échelle Modification
Pousser/Tirer Modification Utilisé pour agrandir ou réduire la géométrie
Suivez-moi Modification Utilisé pour dupliquer un profil le long d'une
trajectoire
© Google Inc. 2007 24
Intersection avec Modification Utilisé pour créer une géométrie complexe en
le modèle* assemblant des géométries séparées
Décalage Modification
Texte 3D Construction Utilisé pour dessiner de la géométrie de texte en 3
dimensions
Mètre Construction Utilisé pour obtenir des mesures et créer des lignes
de construction
Rapporteur Construction Utilisé pour définir des angles
Axes Construction
Cotations Construction Utilisé pour calculer et afficher les cotes
Texte Construction
Plan de section Construction Utilisé pour créer des effets de coupe
* Ces éléments sont disponibles dans les menus (pas dans la barre d'outils) et sont abordés
dans la section du guide de l'utilisateur consacrée aux outils.
Chacun de ces outils sera abordé ultérieurement dans ce guide. Nous vous recommandons
toutefois de commencer par l'apprentissage des outils Ligne et Effacer, puis des outils
Orbite (voir section suivante), Pousser/Tirer et Déplacer.
Remarque : La plupart des outils de dessin peuvent également servir à
effectuer des modifications. L'outil Ligne peut, par exemple, être utilisé pour
tracer une ligne afin de diviser une face.
© Google Inc. 2007 25
Visualisation des modèles en 3 dimensions
SketchUp utilise le concept de caméra pour représenter votre point de vue sur le modèle.
Imaginez simplement que vous (l'utilisateur) êtes une caméra braquée sur le modèle que
vous êtes en train de dessiner. Il s'agit d'un concept particulièrement important si vous
souhaitez explorer votre modèle (une maison par exemple) en vous déplaçant à l'intérieur
comme vous le feriez dans la réalité. SketchUp vous permet dans ce cas de définir une
hauteur et un angle de point de vue spécifiques et de vous déplacer dans le modèle comme
s'il était réel.
Manipulation de la caméra
SketchUp démarre avec un angle de caméra (l'angle de vue sur le modèle) perpendiculaire
au sol, comme si vous regardiez directement le long de l'axe bleu vers le sol. Cet angle de
caméra est utilisé comme angle par défaut, car la plupart des modèles de SketchUp, tels
que les maisons et les paysages, partent du sol ou du plan rouge/vert. Remarquez que seul
le plan du sol est visible dans l'image ci-dessous. Cette image donne l'impression que vous
regardez vers le bas dans le sens de l'axe bleu (vous, la caméra, êtes suspendu en l'air et
regardez directement vers le sol).
Cet angle ne vous donnera toutefois pas la sensation d'espace 3D. Pour obtenir cette
sensation, ouvrez SketchUp, dessinez une forme de départ et déplacez la caméra en orbite
à l'aide de l'outil Orbite. L'image suivante montre le même modèle après un déplacement en
orbite.
© Google Inc. 2007 26
Outils Caméra
SketchUp fournit d'autres moyens de manipuler la caméra (votre point de vue), notamment
les zooms avant et arrière et le panoramique. Le tableau suivant présente la liste de tous les
outils de caméra disponibles dans SketchUp :
Outil Type
Orbite Caméra
Panoramique Caméra
Zoom Caméra
Fenêtre de zoom Caméra
Zoom étendu Caméra
Positionner la caméra Visite
Visite Visite
Pivoter Visite
Perspective et projection axonométrique
SketchUp vous permet également de visualiser vos modèles en projection axonométrique
ou en perspective. Le terme "axonométrique" signifie "mesurable à partir des axes", et une
projection axonométrique est une vue de modèle dans laquelle les lignes sont parallèles à la
fois en 3D et en 2D. Les longueurs des lignes d'une projection axonométrique respectent en
outre une échelle donnée lorsqu'elles sont imprimées (par exemple, 10 cm dans
SketchUp = 1 cm sur le papier). L'image suivante présente une projection axonométrique
sur laquelle on peut remarquer que les lignes de la toiture et des murs sont parallèles.
© Google Inc. 2007 27
La perspective, quant à elle, déforme la vue afin de représenter le modèle comme si les
lignes se rétrécissaient à l'horizon (certains éléments paraissent plus proches, tandis que
d'autres sont plus lointains ; les entités ne sont pas à l'échelle). L'image suivante présente
une projection en perspective.
SketchUp utilise par défaut une vue en perspective, mais vous pouvez basculer vers la vue
axonométrique si vous préférez adopter un point de vue similaire à ce que vous pourriez
voir lors du dessin d'objets 3D dans un espace 2D (comme lorsque vous dessinez un cube
sur une feuille de papier).
Remarque : La vue de caméra isométrique proposée dans SketchUp ne
correspond pas à une projection isométrique, où tout ce qui se trouve le long
des axes x, y ou z est proportionnel. Cette vue ne fait qu'afficher votre modèle
en vue de ¾ et constitue un angle de caméra standard pour la visualisation de
modèles dans un espace 3D.
Calques
Les calques de SketchUp sont utilisés pour contrôler la visibilité de la géométrie au sein des
modèles de grande taille. Ces calques sont des attributs dotés de noms tels que "Calque0",
"Calque9" ou "Chaises". Chaque élément peut être affecté à différents calques. Ainsi, toutes
les entités Composant qui sont des chaises peuvent être affectées au calque "Chaises" par
exemple. Ce calque peut ensuite être temporairement caché pour masquer de la vue tout ce
qui s'y trouve.
Remarque : Les éléments géométriques d'un calque ne sont pas
séparés des éléments géométriques des autres calques. Par exemple, deux
faces partageant une arête commune seront affectées par toute modification
de cette arête, quel que soit le calque sur lequel elles se trouvent.
"Calque0" par défaut
Le Calque0 constitue le calque par défaut de SketchUp. Toutes les entités sont
automatiquement placées sur ce calque, sauf si vous créez un autre calque, que vous
désignez ce dernier comme calque actif et que vous créez de nouvelles entités sur le
nouveau calque.
© Google Inc. 2007 28
Ajout de détails à vos modèles
Vous serez probablement amené à créer des modèles de plus en plus élaborés au fur et à
mesure que vous vous familiariserez avec SketchUp. SketchUp contient plusieurs éléments
qui permettent de créer rapidement des modèles réalistes ou très détaillés. Ces éléments
comprennent les composants, les matières, les ombres et les styles.
Matières
SketchUp vous permet d'appliquer de la couleur et des matières sur les faces, afin
d'apporter plus de détails et de réalisme à vos modèles. Les matières sont essentiellement
des éléments dotés d'une couleur et d'une texture (facultative et provenant d'un fichier
d'image). Un parement gris et d'apparence ou de texture similaire à celle d'un véritable
panneau de parement composite constitue un exemple de matière. L'image suivante montre
un bâtiment peint à l'aide de matières de parement composite gris et d'une toiture à
bardeaux grise. Une matière similaire à de l'herbe est utilisée pour le sol.
Comme pour les composants, SketchUp comprend une bibliothèque de matières. Vous
pouvez appliquer ces matières à vos modèles à l'aide de l'outil Colorier. Vous pouvez
également créer vos propres matières soit dans SketchUp (à l'aide de la roue chromatique),
soit en important des images de texture (telles qu'une image de plancher en bois). Il est en
fait possible d'importer une image d'objet réel (l'image d'une voiture par exemple) et de
l'appliquer à votre modèle 3D pour lui donner un aspect plus vrai que nature !
Matière par défaut
Toute géométrie créée dans SketchUp se voit attribuer une matière par défaut. Cette
matière par défaut peut être modifiée en coloriant la géométrie à l'aide d'une autre matière.
© Google Inc. 2007 29
Transparence des matières
Les matières possèdent une propriété d'opacité (une valeur comprise entre 0 et 100 pour
cent) qui autorise la création d'éléments au comportement similaire à celui du verre.
Appliquez ces matières sur des faces pour créer des fenêtres.
Les faces possèdent deux côtés. Les matières de SketchUp sont généralement appliquées à un
seul côté de face à la fois. L'application d'une matière transparente sur un côté peint avec la
matière par défaut a un effet sur les deux côtés de la face qui devient alors transparente des
deux côtés à la fois. Si le verso de la face a déjà été colorié avec une matière non transparente,
l'application d'une matière transparente sur le recto ne permet pas de rendre le verso
transparent. De même, si vous coloriez le verso d'une face à l'aide d'une matière transparente
différente, le recto n'est pas modifié par cette opération. Par conséquent, en appliquant une
matière propre à chaque côté d'une face, il est possible d'obtenir des faces transparentes
présentant différents niveaux de transparence et différentes couleurs de chaque côté.
Groupes et composants
Les groupes et les composants sont des entités capables de contenir d'autres entités. Les
groupes sont généralement utilisés pour combiner plusieurs entités en une seule, afin de
gagner du temps lors de certaines opérations (telle que la copie ou le déplacement)
effectuées sur plusieurs entités. Vous pouvez, par exemple, dessiner un modèle, regrouper
les entités constituant le modèle, puis déplacer l'ensemble du modèle. Les caractéristiques
des groupes sont décrites ci-après :
• Rapidité de sélection : la sélection d'un groupe entraîne celle de tous les éléments qui en
font partie.
• Isolation de la géométrie : les entités du groupe sont protégées du reste du modèle. La
géométrie extérieure au groupe n'a pas d'effet sur la géométrie à l'intérieur du groupe.
• Organisation du modèle : les groupes peuvent être imbriqués au sein d'autres groupes
pour former un ensemble hiérarchisé de sous-groupes.
• Matière de groupe spécifique : l'ensemble du groupe peut être associé à une matière
propre, distincte des matières attribuées individuellement aux différentes entités de ce
groupe. Pour plus d'informations, reportez-vous à la section de cette rubrique consacrée
aux matières.
• Axes de dessin : les groupes disposent de leurs propres axes de dessin internes.
• Alignement et découpe d'ouverture : les groupes possèdent un comportement spécial qui
leur permet de s'aligner correctement et de rester collés aux faces sur lesquelles ils sont
placés (ainsi que de découper des ouvertures dans ces faces).
© Google Inc. 2007 30
Les composants sont des groupes dotés de comportements particuliers qui leur permettent
d'être insérés dans d'autres modèles. Vous pouvez, par exemple, créer un modèle de
voiture à intégrer à d'autres modèles SketchUp tels qu'un modèle de maison. Tout modèle
que vous créez peut servir de composant.
Outre les caractéristiques propres aux groupes, les composants présentent les
caractéristiques suivantes :
• Comportement des copies : chaque fois que vous insérez un composant dans un modèle,
ce dernier est considéré comme une copie de définition de composant. La définition de
composant constitue l'original qui définit l'apparence et le comportement de toutes les
copies du composant (créées lorsque vous insérez le composant dans un modèle). Toute
modification d'une copie de composant entraîne la modification correspondante de la
définition et de toutes les autres copies. Toutefois, certaines actions, telles que le
redimensionnement d'une copie à l'échelle, ne modifient que la copie elle-même.
• Amélioration des performances : les composants permettent à SketchUp d'utiliser les
ressources de votre ordinateur de manière plus efficace, car les informations nécessaires
pour décrire un composant ne sont stockées qu'une seule fois, dans la définition du
composant, puis référencées pour toutes les copies du composant.
• Axes de dessin : les composants affichent leurs propres axes de dessin internes lorsque
vous les modifiez.
• Alignement et découpe d'ouverture : vous pouvez définir un comportement d'alignement et
de découpe d'ouverture lorsque vous créez des composants (ce comportement est défini
par défaut pour les groupes).
Remarque : Il est possible de définir les caractéristiques d'un
composant au cours de sa création.
© Google Inc. 2007 31
Contexte de groupe et de composant
Les entités d'un groupe ou d'un composant existent au sein de l'étendue ou du contexte du
groupe ou du composant. Il est possible de modifier un groupe ou un composant dans son
ensemble (en influant sur toutes les entités du groupe ou du composant) ou de modifier des
entités individuelles (dans le contexte du groupe ou du composant) d'un groupe ou d'un
composant. Vous pouvez en outre incorporer des composants dans d'autres composants,
des groupes au sein de composants, des composants au sein de groupes, etc. L'image
suivante illustre la sélection (signalée par la couleur de sélection jaune) d'un composant
étagère à l'aide de l'outil Sélectionner. Cette étagère est composée de plusieurs sous-
composants tels que les planches.
L'image suivante montre le composant étagère en cours de modification. Vous pouvez
remarquer que l'étagère est inscrite dans une boîte englobante pointillée pour indiquer que
l'on se trouve dans le contexte du composant. Dans cet exemple, un sous-composant (l'une
des planches de l'étagère) a été sélectionné. Cette planche se trouve dans le contexte de
l'étagère. Remarquez également que les axes du composant sont affichés dans le coin
inférieur gauche.
© Google Inc. 2007 32
Enfin, la dernière image montre le composant planche en cours de modification. Remarquez
qu'à présent le composant et la planche sont chacun entourés d'une boîte englobante
pointillée. Les entités, telles que les lignes et les faces, qui composent cette planche
individuelle sont considérées comme faisant partie du contexte de la planche.
Bibliothèques de composants
Des bibliothèques de composants ont été créées et incluses dans SketchUp pour vous
permettre d'ajouter aisément des détails à vos modèles. Ces composants comprennent
entre autres des composants architecturaux standard (portes, fenêtres, etc.), des
personnages, des voitures, des arbres et des formes géométriques. Vous pouvez
également créer vos propres bibliothèques de composants à partir de composants
préexistants ou de composants que vous avez créés.
Remarque : La section de téléchargement du site Web de SketchUp
(www.sketchup.com) met à votre disposition des bibliothèques de composants
supplémentaires adaptées à différents domaines.
© Google Inc. 2007 33
Axes de composant
Les composants disposent de leurs propres axes qui sont, par défaut, alignés sur les axes
généraux de la fenêtre de dessin. Il est possible de déplacer ces axes pour modifier le
placement du composant dans le modèle.
Comportement de découpe et de collage
Les composants, tels que les portes et les fenêtres, peuvent être conçus de façon à pouvoir
être placés sur des surfaces orientées de manière particulière, comme les surfaces
verticales des murs. Ce comportement est appelé comportement de collage d'un
composant.
De même, il est possible de créer des composants capables de découper automatiquement
des ouvertures dans des surfaces, tel un composant fenêtre capable de découper une
ouverture dans un mur. Ce comportement est appelé comportement de découpe d'un
composant.
Calques, groupes et composants
Les calques constituent un mécanisme de contrôle de la visibilité des entités d'un modèle.
Les entités peuvent être affectées à différents calques d'un modèle et ces calques, ainsi que
leur contenu, peuvent être affichés indépendamment. Les groupes et les composants sont
utilisés pour isoler la géométrie sous la forme de sous-modèles d'un modèle général (un
composant chaise dans un modèle représentant une pièce par exemple).
Remarque : Les entités d'un groupe ou d'un composant peuvent se
trouver sur plusieurs calques différents.
Styles
Un style est un ensemble prédéfini de paramètres d'affichage qui peut être appliqué à un
modèle, et à la zone de dessin, pour lui donner un aspect particulier. Un type d'arête, un
type de face, une couleur de ciel ou d'arrière-plan, un filigrane et d'autres effets de zone de
dessin (tels que la couleur utilisée pour représenter la géométrie sélectionnée) peuvent
constituer un style. SketchUp propose plusieurs styles, certains plus indiqués pour le dessin
d'un modèle (car ils n'utilisent pas d'effets de rendu intensifs), d'autres convenant plutôt à
l'impression ou à la présentation des modèles (car ils ont recours à des effets de rendu qui
donnent au modèle un aspect de dessin à main levée). Un style prédéfini peut, par exemple,
utiliser un type d'arêtes floues, un type de face en mode lignes cachées, un arrière-plan
blanc, un ciel bleu, un sol brun, etc.
Arêtes de croquis
SketchUp vous permet d'appliquer divers types d'arêtes à votre modèle, notamment des
arêtes de croquis qui évoquent le dessin à main levée. Les arêtes de croquis sont
différentes des autres styles d'arêtes de SketchUp, car contrairement aux autres types
d'arêtes prédéfinis, vous pouvez créer vos propres arêtes de croquis à l'aide d'applications
graphiques telles que PhotoShop. Ces arêtes ne sont en fait qu'une simple collection de
traits à main levée qui, combinés et appliqués à un modèle, lui donnent un aspect unique de
dessin à main levée.
Filigranes
Les filigranes sont des images placées à l'arrière-plan ou au premier plan de la zone de
dessin et qui couvrent la totalité d'une zone, comme le ciel ou le sol. Les filigranes sont
particulièrement adaptés à la création d'arrière-plans, pour simuler des textures de papier
sous un modèle par exemple. Vous pouvez également utiliser des filigranes pour placer des
logos et d'autres éléments graphiques sur l'écran.
© Google Inc. 2007 34
Ombres
SketchUp permet d'ajouter des ombres à vos modèles comme s'ils se trouvaient dans un
environnement réel. Ces ombres peuvent varier en fonction de l'heure du jour et de
l'emplacement géographique du modèle dans le monde réel. Vous pouvez par exemple
définir des ombres afin d'obtenir l'aspect réel d'un modèle de maison à 10:20, le 10
décembre à Paris (emplacement par défaut). Enfin, les ombres de SketchUp sont conçues
pour donner un aperçu visuel dynamique à mesure que vous modifiez la géométrie et l'angle
de vue de la caméra. La fonction Projeter des ombres de SketchUp constitue un moyen
idéal pour donner une impression accrue de profondeur et de réalisme à vos modèles.
Remarque : Même si les angles des ombres projetées par SketchUp
sont corrects, l'effet de rendu ne se veut pas photoréaliste. Toutefois,
SketchUp peut exporter ses modèles vers d'autres applications dont la
fonction de rendu photoréaliste est justement le point fort.
© Google Inc. 2007 35
Ombres au sol
Les ombres au sol utilisent les faces de votre modèle pour créer un ensemble de faces
aplaties sur le plan du sol. Ces faces sont coloriées et positionnées en fonction de la couleur
de fond et de l'angle du soleil. Bien que les ombres au sol soient plus rapides à développer
que les ombres sur les faces, l'illusion qu'elles créent ne fonctionne que sur le plan du sol.
L'image suivante montre un modèle dont toute la géométrie se trouve sur le plan du sol ou
au-dessus de ce dernier.
Remarque : Si votre modèle comporte de la géométrie sous le plan du
sol, les ombres au sol créent une géométrie inattendue appelée artefacts. Les
ombres au sol conviennent aux modèles dotés d'arrière-plans de couleur unie
et dans lesquels toute la géométrie se trouve au-dessus du plan du sol.
© Google Inc. 2007 36
Ombres sur les faces
Les ombres appliquées aux faces utilisent l'angle des rayons du soleil pour projeter des
ombres en fonction de l'emplacement des faces par rapport aux autres faces. L'exemple ci-
dessous montre une ombre projetée sur des escaliers, en fonction de la face du rectangle
vertical en 3D. Les calculs utilisés pour créer des ombres sur les faces sont toutefois
complexes et ralentissent les performances de votre ordinateur pour les modèles de grande
taille.
Remarque : Les faces dont l'opacité est inférieure à 70 pour cent sont
considérées comme transparentes et ne projettent pas d'ombre. Les faces
dont le niveau d'opacité est supérieur à 70 pour cent projettent des ombres. Il
est impossible de projeter des ombres sur des faces transparentes. L'image
suivante montre un rectangle transparent (niveau d'opacité inférieur à 70 pour
cent) qui ne projette pas d'ombre (à gauche) et un rectangle opaque (opacité
supérieure ou égale à 70 pour cent) qui projette une ombre (à droite).
Ces deux systèmes d'ombres sont conçus pour être complémentaires et il est souvent
nécessaire de les activer simultanément.
© Google Inc. 2007 37
Présentation de vos modèles
Plusieurs tâches peuvent être effectuées après avoir créé un modèle. Exemple :
• ajouter des cotations, des effets de coupe et d'autres entités à votre modèle afin de les
utiliser pour la documentation de l'objet réel ;
• présenter le modèle sous forme d'animation dans SketchUp ;
• imprimer le modèle ;
• exporter la totalité du modèle ou certaines portions (telles qu'une tranche) en vue d'un
traitement ultérieur dans une autre application.
Effets de coupe
SketchUp vous permet de créer des effets de coupe qui sont le résultat du sectionnement
du modèle en vue d'en dévoiler les parties internes et, éventuellement, de les modifier.
L'image suivante montre un modèle d'immeuble avec un effet de coupe actif qui permet au
concepteur de travailler sur les éléments internes du modèle ou de les présenter au client.
© Google Inc. 2007 38
Le modèle suivant montre l'effet de coupe résultant d'une section effectuée à travers le
modèle d'une tasse.
Plans de section
Les effets de coupe sont créés à l'aide de plans de section qui sont des entités particulières
utilisées pour contrôler la sélection, le placement, l'orientation et le sens de la tranche. Les
plans de section sont générés à l'aide de l'outil Plan de section.
L'image ci-dessus montre une entité plan de section en intersection avec la tasse pour créer
une coupe à travers l'objet.
© Google Inc. 2007 39
Tranches
Le terme tranche désigne les contours mis en évidence après avoir fait passer un plan de
section à travers le modèle. L'image suivante montre une tranche indiquée en rouge.
Ces arêtes se comportent comme des arêtes virtuelles dynamiques qui varient
continuellement à mesure que vous déplacez le plan de section à travers votre modèle à
l'aide de l'outil Déplacer. Vous pouvez créer un groupe à partir de ces arêtes, lorsque vous
sectionnez horizontalement un modèle de maison par exemple, afin de créer une
représentation en fil de fer du modèle (le contour d'un plan d'étage par exemple). Exportez
ensuite cette tranche dans une application de CAO afin d'y ajouter des détails (tels que les
détails de construction des murs).
Animations
SketchUp vous permet de créer diverses scènes, similaires aux diapositives des logiciels de
présentation traditionnels, contenant chacune des représentations de votre modèle
obtenues en faisant varier certains paramètres (point de vue, effets de coupe, etc.). Ces
scènes peuvent être combinées et visionnées de manière séquentielle afin de constituer
une animation. Le moteur d'animation peut être réglé pour insérer graduellement des
transitions entre les effets des différentes scènes, afin d'obtenir une présentation réellement
dynamique.
© Google Inc. 2007 40
Modélisation de terrain et de formes organiques
SketchUp applique le concept du "bac à sable", qui désigne une surface que l'on peut
générer et manipuler à l'aide des outils Bac à sable. Dans SketchUp (et dans d'autres outils
de modélisation 3D), un bac à sable est habituellement appelé surface TIN (triangulated
irregular network) selon la terminologie utilisée dans le domaine de la modélisation de
terrain. L'image suivante montre une surface TIN (bac à sable) dans SketchUp.
Remarque : Les termes surface TIN, bac à sable et terrain sont utilisés
de manière interchangeable dans cette documentation. Une surface TIN est
similaire à un bac à sable, car elle est limitée et contient une surface modelée
(le sable). Les outils Bac à sable regroupent les outils de SketchUp destinés à
la création et à la manipulation des surfaces TIN.
L'image ci-après montre une surface TIN dont la géométrie cachée est affichée dans
SketchUp, afin que vous puissiez visualiser les triangles constituant la surface TIN.
Les surfaces TIN utilisées dans SketchUp ne sont rien d'autre que de simples faces
triangulaires reliées entre elles et qui, une fois lissées, prennent l'aspect d'une surface lisse
continue. Remarquez que les outils Bac à sable ne sont pas limités à la création de terrain,
ils permettent également de créer des formes organiques (formes qui semblent avoir été
fabriquées à la main). Vous pouvez utiliser ces outils pour créer un visage, un bol ou une
piscine par exemple.
© Google Inc. 2007 41
Le maillage polygonal constitue un autre type de surface similaire aux surfaces TIN et
manipulable à l'aide des outils Bac à sable. Un maillage polygonal est semblable à une
surface TIN, mais il est constitué de faces dotées de plus de trois sommets.
Remarque : Les outils Bac à sable de SketchUp, "Bac à sable à partir
de zéro" et "Bac à sable à partir des contours", ne créent que des surfaces
TIN, mais vous pouvez importer ou créer (manuellement) un maillage
polygonal à l'aide d'autres outils SketchUp.
Triangulation
Les triangles d'une surface TIN peuvent être orientés dans différentes directions.
L'orientation des triangles est appelée triangulation. Vous remarquerez que dans l'image
précédente, certains triangles sont orientés verticalement, tandis que d'autres sont orientés
horizontalement. Il s'agit là d'un concept important, car certains outils Bac à sable
permettent de modifier le sens des triangles afin de lisser davantage les surfaces TIN.
Création d'une surface TIN
Il existe plusieurs manières d'obtenir une surface TIN de départ qui servira de base à votre
modèle. Vous pouvez :
• Créer ou importer des lignes de contour, puis utiliser l'outil Bac à sable à partir des
contours pour créer une surface TIN.
• Importer une image de plan de site ou de carte à courbes de niveau et tracer ses contours
à l'aide de l'outil Main levée, puis ajuster les contours selon leur élévation et utiliser l'outil
Bac à sable à partir des contours pour créer une surface TIN.
• Importer une surface TIN à l'aide du module SketchUp ArcGIS, disponible sur
http://www.sketchup.com/markets/gis.php. ArcGIS constitue une suite de logiciels
standard SIG (Système d'information géographique) destinée au traitement d'informations
géographiques telles que l'emplacement de bâtiments au sein d'un système de
coordonnées global.
• Importer un fichier de modèle de terrain numérisé (DTM).
• Créer un bac à sable (surface TIN) à l'aide de l'outil Bac à sable à partir de zéro.
© Google Inc. 2007 42
Modification d'une surface TIN
SketchUp contient plusieurs outils de modification de surface TIN. Le tableau suivant
présente la liste de tous les outils Bac à sable disponibles dans SketchUp.
Outil Type Remarques
Bac à sable à Création de Permet de créer une surface TIN (bac à sable) plate, de
partir de zéro surface TIN forme rectangulaire, qui pourra être modifiée à l'aide
d'autres outils Bac à sable.
Bac à sable à Création de Crée une surface TIN (ou un bac à sable) à partir des
partir des surface TIN lignes de contour correspondant à différents niveaux
contours d'élévation.
Modeler Modifications Permet de modeler ou d'effectuer des modifications de
importantes surface TIN importantes en déplaçant des groupes de
sommets pour créer des collines, des bermes ou d'autres
particularités de terrain.
Tampon Modifications Permet de modeler ou d'effectuer des modifications de
importantes surface TIN importantes en imprimant des empreintes
(telles que l'empreinte d'un bâtiment) sur la surface.
Projeter Modifications Permet de poser sur une surface TIN des contours de
importantes routes, de chemins et de bâtiments dessinés sur une
surface plane.
Ajouter des Petites Permet de modeler ou d'apporter de petites modifications
détails modifications de détail à une surface TIN en y ajoutant des triangles
de détail supplémentaires.
Retourner Petites Permet de modeler ou d'apporter de petites modifications
l'arête modifications de détails à une surface TIN en modifiant sa triangulation.
de détail
Remarque : Les outils Bac à sable peuvent également servir à créer de
la géométrie organique ou de la géométrie donnant l'impression d'avoir été
créée à la main.
Terrain fonctionnel
Le terme terrain fonctionnel est utilisé pour décrire un terrain dont aucune portion n'est
repliée sur elle-même pour créer des surplombs, des retraits ou des grottes. Si vous pouvez
faire passer une ligne verticale à travers n'importe quel point de votre terrain et que cette
ligne ne touche le terrain qu'en un seul point, votre terrain est fonctionnel.
Il s'agit d'un concept très important car certains outils, tels que l'outil Modeler, peuvent
générer des résultats inattendus s'ils sont utilisés sur des terrains non fonctionnels. (Les
points environnants inclus lors d'une opération de modelage effectuée à l'aide de l'outil
Modeler sont souvent indésirables.)
© Google Inc. 2007 43
Interface utilisateur de SketchUp
Cette section du guide de l'utilisateur décrit les différents éléments de l'interface utilisateur
de SketchUp, notamment les menus, les barres d'outils, les boîtes de dialogue et la zone de
dessin.
© Google Inc. 2007 44
Présentation de l'interface de SketchUp
L'interface utilisateur de SketchUp est conçue pour être simple et facile à utiliser. La barre
de titre, les menus, les barres d'outils, la zone de dessin, la barre d'état et la zone de
contrôle des valeurs en constituent les parties principales.
Remarque : L'image précédente montre une capture d'écran de
l'application Google SketchUp Pro. L'application Google SketchUp (gratuit)
présente le même aspect.
Barre de titre
La barre de titre (située en haut de la fenêtre de SketchUp) contient le nom du fichier ouvert
et, à droite, les commandes standard de fenêtre Windows (fermer, minimiser et maximiser).
Au démarrage de SketchUp, une zone de dessin vierge vous est présentée et la mention
"Sans nom" est affichée en guise de nom de fichier dans la barre de titre, afin de vous
signaler que vous n'avez pas encore enregistré votre document.
Menus
Les menus sont affichés sous la barre de titre. La plupart des outils, commandes et
paramètres de SketchUp sont disponibles dans ces menus. Les menus affichés par défaut
sont : Fichier, Édition, Affichage, Caméra, Dessiner, Outils, Fenêtre et Aide.
Barres d'outils
Les barres d'outils, situées sous les menus et le long de la partie gauche de l'application,
contiennent un ensemble d'outils et de commandes définis par l'utilisateur. Pour
activer/désactiver la visibilité de la barre d'outils, choisissez Affichage > Barres d'outils.
© Google Inc. 2007 45
Zone de dessin
La zone de dessin constitue l'endroit où vous créez votre modèle. L'espace 3D de la zone
de dessin est déterminé par les axes de dessin.
Barre d'état
Le long rectangle gris horizontal situé au bas de la fenêtre de dessin constitue la barre
d'état.
La partie gauche de la barre de dessin affiche des astuces relatives aux outils en cours
d'utilisation, y compris les fonctions spéciales accessibles à l'aide de raccourcis clavier.
Observez cette barre d'état pour découvrir les capacités avancées de chacun des outils de
SketchUp.
Remarque : La poignée de redimensionnement vous permet d'agrandir
la zone de dessin afin de pouvoir afficher la totalité du message qui se trouve
dans la barre d'état.
Zone de contrôle des valeurs
La zone de contrôle des valeurs se trouve dans la partie droite de la barre d'état. Elle affiche
des informations relatives aux dimensions de votre dessin pendant que vous travaillez. Vous
pouvez également y introduire des valeurs pour manipuler les entités sélectionnées afin, par
exemple, de créer des éléments de dimensions spécifiques. Cette zone présente également
les caractéristiques suivantes :
• Vous pouvez y taper une valeur avant ou après la fin d'une opération, mais avant le début
d'une nouvelle opération. Des informations complètes sur les valeurs acceptées pour
chaque outil dans la zone de contrôle des valeurs sont disponibles dans les sections Outils
de dessin et Outils de modification de ce guide de l'utilisateur.
• Vous devez appuyer sur la touche Entrée ou Retour pour valider une valeur saisie.
• Vous pouvez modifier la valeur de la géométrie autant de fois que vous le souhaitez, avant
de commencer une nouvelle opération.
• Une fois que vous avez quitté un outil, il n'est plus possible d'utiliser à nouveau la zone de
contrôle des valeurs pour saisir des valeurs pour cet outil.
• SketchUp affiche un tilde (~) avant un nombre pour indiquer que ce dernier n'est pas exact
(en fonction des paramètres de précision définis dans le volet Unités de la boîte de
dialogue Infos du modèle).
• Il n'est pas nécessaire de cliquer à l'intérieur de la zone avant d'y taper des valeurs. Elle
est toujours prête à recevoir des entrées à partir du clavier.
• Vous pouvez taper des valeurs dans la zone en utilisant un autre système de mesure que
le système par défaut. SketchUp convertit automatiquement les valeurs dans le système
par défaut. Vous pouvez par exemple taper 3' 6", même si le système utilisé par défaut est
le système métrique. Le volet Unités de la boîte de dialogue Infos du modèle vous permet
de définir les unités utilisées.
Poignée de redimensionnement de fenêtre
À droite de la zone de contrôle des valeurs se trouve une poignée de redimensionnement
de fenêtre qui permet de modifier la taille de la zone de dessin.
© Google Inc. 2007 46
Onglets de scène
Cliquez sur un onglet de scène pour passer d'une scène à l'autre de votre fichier. Ces
onglets sont générés pour chaque scène, au fur et à mesure de leur création, à l'aide du
gestionnaire de scènes.
Éléments du menu contextuel des onglets de scène
Les onglets de scène possèdent leurs propres menus contextuels. Pour accéder au menu
contextuel d'un onglet de scène, cliquez sur ce dernier à l'aide du bouton droit de la souris.
Déplacer vers la gauche/Déplacer vers la droite
Les commandes Déplacer vers la gauche et Déplacer vers la droite permettent de
repositionner une scène faisant partie d'une série de scènes.
Ajouter
L'élément de menu Ajouter est utilisé pour ajouter une nouvelle scène au fichier actuel.
Actualiser
L'élément de menu Actualiser est utilisé pour mettre à jour une scène à laquelle vous avez
apporté des modifications.
Supprimer
L'élément de menu Supprimer est utilisé pour supprimer la scène sélectionnée.
Lancer l'animation
L'élément de menu Lancer l'animation permet de démarrer une animation. Pour plus
d'informations, consultez la section Scènes et animations.
Gestionnaire de scènes
L'élément de menu Gestionnaire de scènes permet d'ouvrir la boîte de dialogue
Gestionnaire de scènes.
© Google Inc. 2007 47
Menu Fichier
Le menu Fichier contient les commandes relatives aux fichiers de modèle SketchUp,
notamment les commandes de création, d'ouverture, d'enregistrement, d'impression,
d'importation et d'exportation de fichiers.
Nouveau
La commande Nouveau est utilisée pour fermer le document actuel et créer une zone de
dessin vierge afin de commencer un nouveau modèle SketchUp. Vous serez invité à
enregistrer vos modifications si vous n'avez pas encore enregistré les modifications
apportées au modèle actuel avant de sélectionner Nouveau. Si vous avez sélectionné un
fichier de modèle type dans le panneau Modèle type situé dans Fenêtre > Préférences,
SketchUp utilise les paramètres de ce fichier pour définir l'état initial du modèle.
Raccourci clavier : Contrôle + N
Astuce : Ouvrez une nouvelle fois SketchUp si vous souhaitez utiliser
plusieurs zones de dessin simultanément.
Ouvrir...
Utilisez la commande Ouvrir pour afficher la boîte de dialogue d'ouverture de fichier, afin de
pouvoir ouvrir un fichier SketchUp enregistré auparavant. Si un modèle non enregistré est
déjà ouvert, vous êtes invité à enregistrer vos modifications, car l'application ne permet de
travailler que sur un seul fichier ouvert à la fois.
Raccourci clavier : Contrôle + O
Détection de problèmes
En raison de la grande liberté d'action offerte par SketchUp lors de la conception en 3D,
certains problèmes mineurs peuvent survenir sur votre modèle. Une fois ces problèmes
réglés, il est fort probable que vous ne détecterez aucune différence dans votre modèle, si
ce n'est qu'il fonctionnera mieux.
SketchUp vérifie tous les fichiers à l'ouverture et à l'enregistrement lorsque la case "Détecter
automatiquement les problèmes dans les modèles" est cochée dans le volet Général des
préférences de l'application. En cas d'erreurs détectées, une boîte de dialogue est affichée
pour vous permettre de les corriger. Cette boîte de dialogue propose trois options : Toujours
corriger mes modèles, Corriger et Corriger plus tard. Google vous recommande de cliquer
sur le bouton "Toujours corriger mes modèles" afin de corriger le problème. Ce bouton
active également l'option "Corriger automatiquement les problèmes détectés" dans le volet
Général des préférences de l'application. Cette option de préférences permet à SketchUp
de corriger automatiquement les problèmes sans intervention de votre part. Pour plus
d'informations, reportez-vous à la section consacrée à l'option "Corriger automatiquement
les problèmes détectés".
SketchUp vérifie la présence d'erreurs irrécupérables dans votre modèle lorsque vous
ouvrez ce dernier, afin d'éviter l'écrasement éventuel d'un fichier valide automatiquement
enregistré. Une boîte de dialogue est affichée dans les rares cas où des erreurs
irrécupérables sont détectées dans votre modèle. Cette boîte de dialogue contient l'option
qui permet de fermer SketchUp et d'envoyer un rapport. Google vous recommande de
cliquer sur le bouton de fermeture de SketchUp et d'envoi de rapport, afin de fermer
SketchUp et de conserver votre fichier auto-enregistré valide. Ce rapport contient de
précieuses informations concernant les erreurs irrécupérables.
© Google Inc. 2007 48
Enregistrer
Utilisez la commande Enregistrer pour enregistrer le modèle SketchUp actif dans votre
système de fichiers. Si vous essayez de fermer un document non enregistré ou que vous
tentez de quitter SketchUp alors que des documents non enregistrés sont ouverts,
SketchUp vous invite à enregistrer votre travail avant de continuer.
Raccourci clavier : Contrôle + S
Astuce : Si l'option Créer une sauvegarde est activée dans le volet
Général de la boîte de dialogue des préférences, le fichier existant est converti
en fichier de sauvegarde (.skb) et le nouveau dessin est enregistré à la place
du fichier existant (.skp). L'option Créer une sauvegarde peut vous aider à
protéger vos données en cas de suppression accidentelle d'un fichier .skp.
Astuce : Il est recommandé d'enregistrer régulièrement votre travail.
Vous pouvez configurer SketchUp afin que votre travail soit automatiquement
enregistré à intervalles réguliers, en activant l'option Enregistrement
automatique dans le volet Général de la boîte de dialogue Préférences.
Détection de problèmes
En raison de la grande liberté d'action offerte par SketchUp lors de la conception en 3D,
certains problèmes mineurs peuvent survenir sur votre modèle. Une fois ces problèmes
réglés, il est fort probable que vous ne détecterez aucune différence dans votre modèle, si
ce n'est qu'il fonctionnera mieux.
SketchUp vérifie tous les fichiers à l'ouverture et à l'enregistrement lorsque la case "Détecter
automatiquement les problèmes dans les modèles" est cochée dans le volet Général des
préférences de l'application. En cas d'erreurs détectées, une boîte de dialogue est affichée
pour vous permettre de les corriger. Cette boîte de dialogue propose trois options : Toujours
corriger mes modèles, Corriger et Corriger plus tard. Google vous recommande de cliquer
sur le bouton "Toujours corriger mes modèles" afin de corriger le problème. Ce bouton
active également l'option "Corriger automatiquement les problèmes détectés" dans le volet
Général des préférences de l'application. Cette option de préférences permet à SketchUp
de corriger automatiquement les problèmes sans intervention de votre part. Pour plus
d'informations, reportez-vous à la section consacrée à l'option "Corriger automatiquement
les problèmes détectés".
SketchUp vérifie la présence d'erreurs irrécupérables dans votre modèle lorsque vous
enregistrez ce dernier, afin d'éviter l'écrasement éventuel d'un fichier automatiquement
enregistré correct. Une boîte de dialogue est affichée dans les rares cas où des erreurs
irrécupérables sont détectées dans votre modèle. Cette boîte de dialogue contient l'option
qui permet de fermer SketchUp et d'envoyer un rapport. Google vous recommande de
cliquer sur le bouton de fermeture de SketchUp et d'envoi de rapport, afin de fermer
SketchUp et de conserver votre fichier auto-enregistré valide. Ce rapport contient de
précieuses informations concernant les erreurs irrécupérables.
Enregistrer sous...
Utilisez la commande Enregistrer sous... pour ouvrir la boîte de dialogue Enregistrer sous,
réglée par défaut sur le dossier du document actuel. Cette boîte de dialogue vous permet
d'enregistrer le dessin actuel en tant que nouveau document. Le fichier peut recevoir un
nouveau nom, un nouvel emplacement et être enregistré sous une version antérieure de
SketchUp. Le nouveau fichier devient alors le fichier actif dans la zone de dessin.
© Google Inc. 2007 49
Détection de problèmes
En raison de la grande liberté d'action offerte par SketchUp lors de la conception en 3D,
certains problèmes mineurs peuvent survenir sur votre modèle. Une fois ces problèmes
réglés, il est fort probable que vous ne détecterez aucune différence dans votre modèle, si
ce n'est qu'il fonctionnera mieux.
SketchUp vérifie tous les fichiers à l'ouverture et à l'enregistrement lorsque la case "Détecter
automatiquement les problèmes dans les modèles" est cochée dans le volet Général des
préférences de l'application. En cas d'erreurs détectées, une boîte de dialogue est affichée
pour vous permettre de les corriger. Cette boîte de dialogue propose trois options : Toujours
corriger mes modèles, Corriger et Corriger plus tard. Google vous recommande de cliquer
sur le bouton "Toujours corriger mes modèles" afin de corriger le problème. Ce bouton
active également l'option "Corriger automatiquement les problèmes détectés" dans le volet
Général des préférences de l'application. Cette option de préférences permet à SketchUp
de corriger automatiquement les problèmes sans intervention de votre part. Pour plus
d'informations, reportez-vous à la section consacrée à l'option "Corriger automatiquement
les problèmes détectés".
SketchUp vérifie la présence d'erreurs irrécupérables dans votre modèle lorsque vous
utilisez la fonction "Enregistrer sous", afin d'éviter l'écrasement éventuel d'un fichier
automatiquement enregistré correct. Une boîte de dialogue est affichée dans les rares cas
où des erreurs irrécupérables sont détectées dans votre modèle. Cette boîte de dialogue
contient l'option qui permet de fermer SketchUp et d'envoyer un rapport. Google vous
recommande de cliquer sur le bouton de fermeture de SketchUp et d'envoi de rapport, afin
de fermer SketchUp et de conserver votre fichier auto-enregistré valide. Ce rapport contient
de précieuses informations concernant les erreurs irrécupérables.
Enregistrer une copie sous...
Utilisez la commande "Enregistrer une copie sous..." pour enregistrer un nouveau fichier
basé sur votre modèle actuel. Cette commande permet de ne pas écraser ni fermer le fichier
actuel et s'avère utile pour enregistrer des copies correspondant à des étapes successives
ou des versions d'essai de votre travail.
Détection de problèmes
En raison de la grande liberté d'action offerte par SketchUp lors de la conception en 3D,
certains problèmes mineurs peuvent survenir sur votre modèle. Une fois ces problèmes
réglés, il est fort probable que vous ne détecterez aucune différence dans votre modèle, si
ce n'est qu'il fonctionnera mieux.
SketchUp vérifie tous les fichiers à l'ouverture et à l'enregistrement lorsque la case "Détecter
automatiquement les problèmes dans les modèles" est cochée dans le volet Général des
préférences de l'application. En cas d'erreurs détectées, une boîte de dialogue est affichée
pour vous permettre de les corriger. Cette boîte de dialogue propose trois options : Toujours
corriger mes modèles, Corriger et Corriger plus tard. Google vous recommande de cliquer
sur le bouton "Toujours corriger mes modèles" afin de corriger le problème. Ce bouton
active également l'option "Corriger automatiquement les problèmes détectés" dans le volet
Général des préférences de l'application. Cette option de préférences permet à SketchUp
de corriger automatiquement les problèmes sans intervention de votre part. Pour plus
d'informations, reportez-vous à la section consacrée à l'option "Corriger automatiquement
les problèmes détectés".
SketchUp vérifie la présence d'erreurs irrécupérables dans votre modèle lorsque vous
utilisez la fonction d'enregistrement d'une copie sous un nom particulier, afin d'éviter
l'écrasement éventuel d'un fichier automatiquement enregistré correct. Une boîte de
dialogue est affichée dans les rares cas où des erreurs irrécupérables sont détectées dans
votre modèle. Cette boîte de dialogue contient l'option qui permet de fermer SketchUp et
d'envoyer un rapport. Google vous recommande de cliquer sur le bouton de fermeture de
© Google Inc. 2007 50
SketchUp et d'envoi de rapport, afin de fermer SketchUp et de conserver votre fichier auto-
enregistré valide. Ce rapport contient de précieuses informations concernant les erreurs
irrécupérables.
Revenir
Utilisez la commande Revenir pour rétablir le document actif dans l'état où il se trouvait lors
de son dernier enregistrement.
Envoyer à LayOut
Utilisez la commande "Envoyer à LayOut" pour envoyer le modèle actuel à LayOut.
Banque d'images 3D
Le sous-menu Banque d'images 3D contient des commandes permettant d'accéder à la
Banque d'images 3D.
Télécharger des modèles...
Utilisez la commande Télécharger des modèles pour télécharger un modèle depuis la
Banque d'images 3D de Google.
Partager le modèle...
Utilisez la commande Partager le modèle pour publier votre fichier de modèle et le fichier
KML correspondant dans la Banque d'images 3D. La Banque d'images 3D contient des
modèles qui peuvent être partagés avec d'autres utilisateurs de Google Earth ou de
SketchUp.
Exporter
Utilisez le sous-menu Exporter pour accéder à la fonction d'exportation de SketchUp, qui
s'avère utile pour partager votre travail avec d'autres personnes ou exporter vos dessins afin
de les utiliser dans d'autres applications. Vous pouvez exporter votre modèle SketchUp en
tant que modèle 3D, graphique 2D, tranche de section ou animation.
Google Earth...
Utilisez la commande Google Earth pour exporter votre modèle SketchUp en tant que fichier
KMZ à utiliser dans Google Earth. Pour plus d'informations sur cette commande, reportez-
vous à la section Exportation de modèles 3D (KMZ).
Modèle 3D...
Utilisez la commande Modèle 3D... pour exporter votre fichier SketchUp dans des formats
3D tels que des fichiers KMZ.
D'autres formats d'exportation de fichiers sont disponibles pour Google SketchUp Pro.
Graphique 2D...
Utilisez la commande Graphique 2D... est utilisée pour exporter des images bitmap 2D et
des dessins vectoriels 2D de dimensions exactes et indépendants de la résolution. Les
images composées de pixels peuvent être exportées dans les formats de fichier JPEG,
PNG, Epix, BMP, TGA, et TIFF.
© Google Inc. 2007 51
Les images vectorielles peuvent être exportées dans les formats de fichier PDF, EPS,
DWG et DXF. Ces options vous permettent d'envoyer aisément vos fichiers SketchUp sur
un traceur, de les intégrer rapidement à un document de construction ou de poursuivre
l'élaboration de vos modèles sur des logiciels de traitement d'images vectorisées. Notez que
certains formats de sortie vectorisés ne gèrent pas toutes les options d'affichage telles que
les ombres, la transparence et les textures.
Tranche de section...
Utilisez la commande Exporter les tranches 2D pour exporter des tranches de section 2D de
dimensions exactes directement dans un format vectoriel standard.
Animation...
Utilisez la commande Animation... pour exporter un fichier d'animation, préalablement
rendu, contenant la séquence de scènes que vous avez créée. Cette option constitue un
moyen pratique d'archiver vos animations sur CD ou DVD et de créer des animations fluides
de modèles complexes.
Importer
Utilisez le menu Importer pour importer dans vos dessins SketchUp des informations
provenant d'autres fichiers.
Mise en page...
Utilisez la commande Mise en page... pour accéder à la boîte de dialogue permettant de
configurer le document à imprimer. Cette boîte de dialogue permet de sélectionner et de
configurer l'imprimante et les propriétés de scène à utiliser pour l'impression.
Aperçu avant impression...
Utilisez la commande Aperçu avant impression... pour afficher un aperçu de votre modèle
tel qu'il apparaîtra sur papier (après impression à l'aide des paramètres de mise en page
sélectionnés).
Imprimer...
La commande Imprimer... ouvre la boîte de dialogue d'impression standard. Cette boîte de
dialogue vous permet d'imprimer sur l'imprimante sélectionnée le modèle actuel affiché dans
la zone de dessin de SketchUp.
Raccourci clavier : Contrôle + P
(Liste de fichiers récemment ouverts)
La commande (Liste de fichiers récemment ouverts) contient la liste des fichiers SketchUp
récemment ouverts. Sélectionnez un fichier de cette liste afin de l'ouvrir.
Quitter
La commande Quitter ferme le fichier ouvert ainsi que la fenêtre de l'application SketchUp.
SketchUp vous invite à enregistrer votre fichier s'il n'a pas encore été enregistré depuis sa
dernière modification.
= Fonction disponible uniquement dans Google SketchUp Pro 6
© Google Inc. 2007 52
Menu Édition
Le menu Édition contient les commandes nécessaires pour effectuer des opérations
d'édition sur la géométrie de SketchUp. Ces commandes comprennent des éléments
destinés à la création et à l'édition de groupes et de composants, aux opérations de
manipulation de la visibilité, ainsi que les commandes standard Couper, Copier et Coller.
Annuler
La commande Annuler est utilisée pour annuler la dernière commande de dessin ou
d'édition effectuée. SketchUp vous permet d'annuler l'une après l'autre toutes les opérations
effectuées depuis le dernier enregistrement de votre fichier. Le nombre d'annulations
consécutives effectuées à l'aide de la commande Annuler est limité à 100.
Raccourci clavier : Alt + Retour arrière ou Contrôle + Z
Remarque : La commande Annuler permet d'annuler les opérations de
création ou de modification de la géométrie, mais elle ne permet pas d'annuler
les modifications de point de vue. Pour annuler une modification de point de
vue, utilisez la commande Précédent disponible dans le menu Caméra.
Rétablir
La commande Rétablir permet de rétablir la dernière commande annulée.
Raccourci clavier : Contrôle + Y
Couper
La commande Couper supprime les éléments sélectionnés de votre modèle et les place
dans le presse-papiers. Le contenu du presse-papiers peut ensuite être inséré à l'aide de la
commande Coller dans tout document ouvert de SketchUp.
Le contenu du presse-papiers reste inchangé tant qu'il n'est pas remplacé par du contenu
provenant d'une autre opération Couper ou Copier.
Raccourci clavier : Majuscule + Supprimer ou Contrôle + X
Copier
La commande Copier permet de copier les éléments sélectionnés et de les placer dans le
presse-papiers sans les supprimer du modèle. Le contenu du presse-papiers peut ensuite
être inséré à l'aide de la commande Coller dans tout document ouvert de SketchUp.
Le contenu du presse-papiers reste inchangé tant qu'il n'est pas remplacé par le contenu
provenant d'une autre opération Couper ou Copier.
Raccourci clavier : Contrôle + C ou Contrôle + Insertion
Coller
Utilisez la commande Coller pour coller le contenu du presse-papiers dans le document
SketchUp actuel. La géométrie à coller demeure attachée au curseur, ce qui vous permet de
positionner la nouvelle géométrie avant de la coller.
Le contenu du presse-papiers reste inchangé tant qu'il n'est pas remplacé par du contenu
provenant d'une autre opération Couper ou Copier.
Raccourci clavier : Contrôle + V ou Majuscule + Insertion
© Google Inc. 2007 53
Coller sur place
Utilisez la commande Coller sur place pour coller un élément à l'endroit même où il a été
coupé ou copié.
Supprimer
La commande Supprimer est utilisée pour effacer de votre modèle les entités sélectionnées.
Raccourci clavier : Touche de suppression
Supprimer les guides
Utilisez la commande Supprimer les guides pour effacer tous les guides qui se trouvent
dans la zone de dessin.
Tout sélectionner
La commande Tout sélectionner permet de sélectionner toutes les entités sélectionnables
de votre modèle. Cette commande ne peut être utilisée pour sélectionner des entités
masquées, des éléments qui se trouvent sur des calques masqués ou la géométrie éliminée
à l'aide d'un plan de section.
Raccourci clavier : Contrôle + A
Tout désélectionner
La commande Tout désélectionner permet de désélectionner tous les éléments sélectionnés
dans le modèle.
Raccourci clavier : Contrôle + T
Masquer
La commande Masquer est utilisée pour masquer tout élément sélectionné. Le masquage
de la géométrie permet de simplifier la vue actuelle ou de mieux visualiser la partie
intérieure d'objets complexes afin d'y travailler.
Révéler
Le sous-menu Révéler contient des options permettant de révéler les entités cachées.
Sélection
La commande Révéler permet de faire apparaître tout objet masqué sélectionné. Pour
visualiser et sélectionner des éléments de géométrie cachés, assurez-vous que l'option
Géométrie cachée est activée dans le menu Affichage.
Dernier
Cette commande permet de faire apparaître les dernières entités masquées à l'aide de la
commande Masquer.
Tous
La commande Tous fait apparaître toutes les entités masquées dans le document actuel.
Verrouiller
Cette commande est utilisée pour verrouiller tout composant ou groupe que vous souhaitez
protéger contre tout déplacement ou toute modification.
© Google Inc. 2007 54
Déverrouiller
Le sous-menu Déverrouiller contient les options nécessaires pour déverrouiller des
composants et des groupes.
Sélection
La commande Sélection est utilisée pour déverrouiller tous les composants et groupes d'un
ensemble d'éléments sélectionnés.
Tous
Utilisez la commande Tous pour déverrouiller tous les composants et groupes de votre zone
de dessin.
Créer un composant
Utilisez la commande Créer un composant pour créer une entité composant à partir des
entités sélectionnées.
Raccourci clavier : Contrôle + C
Créer groupe
La commande Créer groupe est utilisée pour créer une entité groupe à partir des entités
sélectionnées.
Raccourci clavier : G
Fermer le groupe/composant
La commande Fermer groupe/composant permet de quitter un contexte de groupe ou de
composant ou une session d'édition.
Intersection
Le sous-menu Intersection contient des commandes permettant de réaliser l'intersection
d'éléments géométriques avec d'autres élément géométriques.
Intersection avec le modèle
Il est possible de créer aisément une géométrie complexe dans SketchUp à l'aide de la
commande Intersection avec le modèle (également appelée l'intersecteur). Utilisez la
commande "Intersection avec le modèle" pour réaliser l'intersection de toutes les entités
superposées avec l'entité sélectionnée (un composant boîte avec un composant tube par
exemple).
Raccourci clavier : I
Intersection avec le contexte
Sélectionnez la commande "Intersection avec le contexte" pour réaliser l'intersection entre deux
entités situées dans le contexte actuel (en excluant toutes les entités situées hors du contexte).
Intersection avec la sélection uniquement
Sélectionnez "Intersection avec la sélection uniquement" pour réaliser l'intersection avec les
éléments sélectionnés uniquement.
Sous-menu de commandes d'entité
Ce sous-menu contient toutes les commandes nécessaires pour manipuler l'entité
sélectionnée (ces commandes sont identiques à celles du menu contextuel de l'entité). Le
nom et le contenu du sous-menu varient en fonction de l'entité sélectionnée.
© Google Inc. 2007 55
Menu Affichage
Le menu Affichage contient des commandes qui permettent de modifier l'affichage des
entités dans votre modèle.
Remarque : Les commandes du menu Affichage modifient l'affichage
des entités. Les commandes du menu Caméra modifient votre point de vue.
Barres d'outils
Le sous-menu Barres d'outils contient toutes les barres d'outils. Ces barres d'outils sont les
suivantes : Premiers pas, Grand jeu d'outils, Caméra, Construction, Dessin, Style de face,
Google, Modification, Calques, Principaux, Sections, Ombres, Standard, Vues et Visite.
La commande Grands boutons active/désactive l'affichage de boutons de grande taille dans
les barres d'outils. Cette option facilite l'utilisation du programme avec une tablette ou un
écran de faible résolution.
Onglets de scène
La commande Onglets de scène active/désactive l'affichage des onglets de scène. Pour
plus d'informations, consultez la rubrique Gestionnaire de scènes.
Géométrie cachée
Utilisez la commande Géométrie cachée pour afficher la géométrie cachée ou les entités
masquées à l'aide de la commande Masquer ou de la commande contextuelle. La
commande Géométrie cachée affiche les faces en les recouvrant d'un léger quadrillage (les
arêtes sont représentées par des lignes en tirets), afin que vous puissiez sélectionner la
géométrie. Une fois sélectionnée, la géométrie cachée peut être rendue visible à l'aide des
commandes Révéler et Tout révéler.
Plans de section
La commande Plans de section active/désactive l'affichage des entités plan de section.
Coupes
La commande Coupes active/désactive l'affichage des effets de coupe.
Axes
La commande Axes active/désactive l'affichage des axes de dessin.
Guides
La commande Guides active/désactive l'affichage des entités ligne de guidage et des entités
point de guidage.
Ombres
La commande Ombres active les ombres.
© Google Inc. 2007 56
Brouillard
La commande Brouillard active le brouillard. Pour plus d'informations sur la configuration
des paramètres de brouillard, référez-vous à la boîte de dialogue Brouillard.
Style d'arêtes
Le sous-menu Style d'arêtes contient les options nécessaires pour activer les styles
d'arêtes. Il existe trois styles d'arêtes : arêtes profilées, arêtes avec effet de profondeur et
arêtes prolongées. Pour plus d'informations, référez-vous à la rubrique Styles.
Style de face
Le sous-menu Style de face contient les options nécessaires pour activer les styles de
faces. Les différents styles de face disponibles sont : Transparence, Filaire, Ligne cachée,
Ombré, Ombré avec textures et Monochrome. Pour plus d'informations, référez-vous à la
rubrique Styles.
Modification du composant
Le sous-menu Modification du composant contient les commandes nécessaires pour
modifier l'affichage des autres entités lors de la modification de composants.
Masquer le reste du modèle
Utilisez la commande Masquer le reste du modèle pour activer/désactiver l'affichage du
modèle lors de l'édition d'un composant.
Masquer les composants similaires
Utilisez la commande Masquer les composants similaires pour activer/désactiver l'affichage
des composants similaires lors de l'édition d'un composant.
Animation
Le sous-menu Animation contient plusieurs commandes relatives aux scènes et aux
animations. Pour plus d'informations, consultez la rubrique Scènes et animations.
Ajouter une scène
Utilisez la commande Ajouter une scène pour ajouter une nouvelle scène au fichier actuel.
Actualiser la scène
Utilisez la commande Actualiser la scène pour actualiser une scène à laquelle vous avez
apporté des modifications.
Supprimer la scène
Utilisez la commande Supprimer la scène pour supprimer une scène du modèle actuel.
Scène précédente
Utilisez la commande Scène précédente pour accéder à la scène précédente.
Scène suivante
La commande Scène suivante permet d'accéder à la scène suivante.
Lire
La commande Lire permet de lancer une animation. Pour plus d'informations, consultez la
rubrique Scènes et animations.
Paramètres
La commande Paramètres active le volet Animation de la boîte de dialogue Infos du modèle.
© Google Inc. 2007 57
Menu Caméra
Le menu Caméra contient les commandes nécessaires pour modifier votre point de vue par
rapport au modèle.
Précédent
Pour revenir au point de vue enregistré précédent, utilisez la commande Précédent. Les
points de vue sont automatiquement enregistrés à chaque déplacement de la caméra dans
SketchUp.
Suivant
Utilisez la commande Suivant pour passer au point de vue enregistré suivant. Les points de
vue sont automatiquement enregistrés à chaque déplacement de la caméra dans SketchUp.
Vues standard
Le sous-menu Vues standard donne accès aux vues standard : vue de dessus, vue de
dessous, vue de face, vue de droite, vue de derrière, vue de gauche et vue isométrique. La
vue sélectionnée est immédiatement appliquée à la fenêtre de dessin active.
Projection parallèle
Sélectionnez la commande Projection parallèle pour entrer en mode de projection
axonométrique.
Remarque : SketchUp doit être en mode parallèle pour pouvoir
imprimer à l'échelle. Sachez également que seules les faces et les arêtes
parallèles au plan de la vue sont mesurables.
Perspective
Sélectionnez la commande Perspective pour entrer en mode de projection en perspective.
Perspective à deux points
La perspective à deux points est une technique courante de dessin grâce à toutes les lignes
verticales apparaissent droites. Utilisez la commande Perspective à deux points pour créer
une vue en perspective à deux points de votre modèle. L'outil Panoramique sera
automatiquement activé pour vous permettre d'observer votre modèle.
Attention : Toute utilisation de l'outil Orbite a pour conséquence de
vous faire sortir du mode Perspective à deux points.
Adapter une nouvelle photo
Sélectionnez la commande de menu Adapter une nouvelle photo pour ouvrir une session
d'adaptation de photo. Pour plus d'informations, référez-vous à la section Adapter une photo
de ce guide d'utilisateur.
Modifier la photo adaptée
Sélectionnez la commande Modifier la photo adaptée pour modifier une photo
précédemment traitée avec la fonction Adapter une photo. Pour plus d'informations, référez-
vous à la section Adapter une photo de ce guide d'utilisateur.
© Google Inc. 2007 58
Orbite
La commande Orbite permet d'activer l'outil Orbite.
Raccourci clavier : O
Panoramique
La commande Panoramique permet d'activer l'outil Panoramique.
Raccourci clavier : H
Zoom
La commande Zoom permet d'activer l'outil Zoom.
Raccourci clavier : Z
Champ angulaire
Utilisez la commande Champ angulaire pour activer l'outil Zoom en mode Champ angulaire
afin de pouvoir agrandir ou réduire votre champ angulaire.
Fenêtre de zoom
La commande Fenêtre de zoom permet d'activer l'outil Fenêtre de zoom.
Remarque : L'outil Fenêtre de zoom ne figure pas dans la barre d'outils
de Google SketchUp (gratuit), mais est accessible à partir du menu Caméra.
Zoom étendu
La commande Zoom étendu permet d'activer l'outil Zoom étendu.
Raccourci clavier : Majuscule + Z
Zoom sur la photo
Sélectionnez la commande Zoom sur la photo, en mode d'adaptation de photo, pour
effectuer un zoom afin que toute la photo remplisse la zone de dessin.
Positionner la caméra
La commande Positionner la caméra permet d'activer l'outil Positionner la caméra, afin que
vous puissiez examiner des vues fixes de votre modèle (telles que la vue d'une maison à
hauteur des yeux). Cette option est souvent utilisée avec l'outil Visite pour effectuer le tour
d'une structure en maintenant un point de vue situé à hauteur des yeux.
Visite
La commande Visite active l'outil Visite qui permet de se déplacer à travers le modèle
SketchUp comme si l'on effectuait une visite virtuelle du modèle.
Pivoter
Cette commande active l'outil Pivoter qui fait pivoter la caméra autour d'un point fixe au
niveau du point de vue.
© Google Inc. 2007 59
Menu Dessiner
Le menu Dessiner contient tous les outils de dessin disponibles dans SketchUp et constitue
une alternative aux barres d'outils ou aux raccourcis clavier.
Ligne
La commande Ligne active l'outil Ligne utilisé pour dessiner des entités ligne, ou arêtes,
dans la zone de dessin.
Raccourci clavier : L
Arc
La commande Arc active l'outil Arc utilisé pour dessiner des entités arc qui sont constituées
de plusieurs segments de ligne reliés (modifiables en tant que courbes uniques).
Raccourci clavier : A
Main levée
Utilisez la commande Main levée pour activer l'outil Main levée qui permet de dessiner des
lignes irrégulières coplanaires, connectées entre elles sous la forme d'entités courbe.
Rectangle
La commande Rectangle active l'outil Rectangle utilisé pour dessiner les quatre arêtes
coplanaires d'un rectangle et former une entité face.
Raccourci clavier : R
Cercle
La commande Cercle active l'outil Cercle utilisé pour dessiner des entités cercle.
Raccourci clavier : C
Polygone
La commande Polygone active l'outil Polygone utilisé pour dessiner des entités polygone
régulières, inscrites dans un cercle et comprenant entre 3 et 100 côtés.
© Google Inc. 2007 60
Menu Outils
Le menu Outils donne accès à tous les outils de modification proposés par SketchUp. Ce
menu constitue l'un des trois moyens d'accès à ces outils (les autres moyens sont les barres
d'outils et les raccourcis clavier).
Sélectionner
La commande Sélectionner active l'outil Sélectionner qui vous permet de sélectionner une
ou plusieurs entités à modifier.
Raccourci clavier : Barre d'espacement
Effacer
La commande Effacer active l'outil Effacer qui vous permet d'effacer des entités de la zone
de dessin. Cet outil permet également de masquer et d'adoucir des arêtes.
Raccourci clavier : E
Colorier
La commande Colorier active l'outil Colorier qui permet d'appliquer des matières aux entités
de votre modèle. Utilisez cet outil pour colorier des éléments individuels, remplir un certain
nombre de faces reliées ou remplacer une matière dans votre modèle.
Raccourci clavier : B
Déplacer
La commande Déplacer active l'outil Déplacer qui permet de déplacer, de manipuler et de
copier la géométrie. Cet outil permet également de faire pivoter des entités composant.
Raccourci clavier : M
Faire pivoter
La commande Faire pivoter permet d'activer l'outil Faire pivoter utilisé pour faire pivoter des
éléments de dessin et un ou plusieurs objets dans un seul plan de rotation. Cet outil permet
également d'étirer et de déformer la géométrie en ne sélectionnant qu'une portion d'un
modèle.
Raccourci clavier : Q
Mettre à l'échelle
La commande Mettre à l'échelle active l'outil Mettre à l'échelle qui vous permet de
redimensionner et d'étirer la géométrie sélectionnée par rapport à d'autres éléments de
votre modèle SketchUp.
Raccourci clavier : S
Pousser/Tirer
La commande Pousser/Tirer active l'outil Pousser/Tirer utilisé pour manipuler les faces de
votre modèle. Cet outil peut être utilisé pour déplacer, extruder, rattacher ou soustraire des
faces, en fonction du contexte de la géométrie sélectionnée.
Raccourci clavier : P
© Google Inc. 2007 61
Suivez-moi
La commande Suivez-moi permet d'activer l'outil Suivez-moi, qui est utilisé pour extruder
des faces le long d'une trajectoire telle qu'une arête ou une ligne dessinée à l'aide de l'outil
Main levée. Cet outil s'avère utile pour ajouter des détails à un modèle, car il vous permet de
dessiner l'élément de détail sur une extrémité de trajectoire sur le modèle, puis de répéter
cet élément tout le long de la trajectoire.
Décalage
La commande Décalage active l'outil Décalage, qui est utilisé pour créer des copies de
lignes et de faces coplanaires situées à égale distance des lignes et des faces originales. Il
est possible de décaler les lignes et les faces à l'intérieur ou à l'extérieur de la face originale.
Le décalage d'une face génère toujours une nouvelle face.
Raccourci clavier : F
Mètre
La commande Mètre active l'outil Mètre qui est utilisé pour effectuer un certain nombre
d'opérations de mesure. Ces opérations comprennent la mesure de la distance entre deux
points, la création d'entités ligne de construction et la remise à l'échelle d'un modèle entier
selon des dimensions exactes.
Raccourci clavier : T
Rapporteur
La commande Rapporteur active l'outil Rapporteur qui vous permet de mesurer des angles
et de créer des entités ligne de construction (généralement inclinées selon un certain angle).
Axes
La commande Axes active l'outil Axes qui vous permet de déplacer les axes de dessin. Cet
outil est généralement utilisé pour construire des objets rectangulaires obliques les uns par
rapport aux autres ou pour permettre une mise à l'échelle plus précise des entités qui ne
sont pas orientées le long des plans de coordonnées par défaut.
Cotations
La commande Cotations permet d'activer l'outil Cotation qui est utilisé pour placer des
entités cotation dans votre modèle.
Texte
La commande Texte active l'outil Texte qui est utilisé pour insérer des entités texte dans
votre modèle.
Texte 3D
La commande Texte 3D active l'outil Texte 3D utilisé pour créer du texte modelé en trois
dimensions.
Plan de section
La commande Plan de section permet d'activer l'outil Plan de section qui est utilisé pour
effectuer des coupes dans votre modèle.
© Google Inc. 2007 62
Google Earth
Le sous-menu Google Earth contient des commandes vous permettant de travailler avec
Google Earth.
Capturer la vue actuelle
Utilisez la commande Capturer la vue actuelle pour prendre des instantanés en 2D et 3D de
la vue actuelle dans Google Earth.
Activer/désactiver le relief
Utilisez la commande Activer/désactiver le relief pour faire passer l'instantané pris dans
Google Earth d'une vue 2D à une vue 3D et vice versa.
Placer le modèle
Utilisez la commande Placer le modèle pour placer vos modèles SketchUp dans Google
Earth.
Bac à sable
Le sous-menu Bac à sable contient des options de modification du terrain. Cette commande
n'apparaît qu'après avoir activé les outils de modélisation de terrain à l'aide du volet
Extensions de la boîte de dialogue Préférences. Pour plus d'informations, référez-vous à la
section Outils Bac à sable.
Utilitaires
Le sous-menu Utilitaires contient divers utilitaires et macros créés à l'aide de l'interface API
Ruby de SketchUp. Cette commande n'apparaît qu'après avoir activé les utilitaires à l'aide
du volet Extensions de la boîte de dialogue Préférences.
Remarque : Les scripts Ruby se trouvent dans le répertoire Plugins, à
l'intérieur du répertoire d'installation.
Créer une face
La commande Créer une face active l'utilitaire de création de face qui vous permet de
résoudre les problèmes de création de face et, dans la plupart des cas, de créer une face à
partir d'au moins trois arêtes en intersection. Cet utilitaire est plus particulièrement utile dans
les cas suivants :
• Un modèle contient deux arêtes qui possèdent une extrémité géométrique commune (les
coordonnées de ce point sont identiques), mais ces arêtes ne sont pas topologiquement
connectées. L'utilitaire de création de face peut, dans ce cas, connecter correctement les
arêtes et créer une face.
• Une face ne peut pas être créée car ses arêtes ne sont pas exactement dans le même
plan ou semblent connectées alors qu'il existe en réalité un léger écart entre leurs
extrémités. Dans ce genre de cas, l'utilitaire ne crée pas de face, mais affiche un message
indiquant pourquoi SketchUp ne peut pas créer de face. Ce message peut servir de
diagnostic de dépannage pour la création de la face.
Outil Interrogation
La commande Outil Interrogation active un utilitaire qui affiche la position actuelle de la
souris dans la zone de contrôle des valeurs.
© Google Inc. 2007 63
Menu Fenêtre
Le menu Fenêtre contient des paramètres de modèle et des gestionnaires pour vos
modèles. Les paramètres de modèle sont des boîtes de dialogue comportant les paramètres
qui affectent le modèle (tels que les ombres, les paramètres d'affichage et les informations
du modèle). Les gestionnaires sont des boîtes de dialogue qui permettent de gérer certains
aspects de votre modèle, tels que les scènes, les calques, les matières et les composants.
Infos du modèle
Utilisez la commande Infos du modèle pour afficher la boîte de dialogue Infos du modèle qui
permet de définir des paramètres pour l'ensemble de votre modèle.
Infos sur l'entité
Cette commande affiche la boîte de dialogue Infos sur l'entité utilisée pour afficher et définir
les paramètres de l'entité ou des entités sélectionnées.
Matières
La commande Matières affiche l'éditeur et l'outil de sélection de composants utilisés pour
gérer vos composants.
Composants
La commande Composants affiche l'outil de sélection de composants utilisé pour gérer vos
composants.
Styles
La commande Paramètres d'affichage ouvre la boîte de dialogue Paramètres d'affichage qui
contient les options nécessaires pour activer les styles de rendu de face et d'arête. Les
différents styles de rendu de face sont : Filaire, Ligne cachée, Ombré, Ombré avec textures
et Monochrome. Les styles de rendu d'arête sont : Arêtes profilées, Arêtes floues et Arêtes
prolongées.
Calques
Utilisez la commande Calques pour afficher le Gestionnaire de calques permettant de gérer
vos calques SketchUp.
Structure
La commande Structure permet d'activer la Structure de composants utilisée pour afficher la
structure hiérarchique des groupes et des composants.
Scènes
La commande Scènes ouvre le Gestionnaire de scènes utilisé pour gérer les scènes
d'animation. Le Gestionnaire de scènes affiche la scène actuelle en surbrillance.
Ombres
La commande Ombres ouvre la boîte de dialogue Paramètres d'ombre qui permet de
manipuler les ombres de votre modèle.
© Google Inc. 2007 64
Brouillard
La commande Brouillard ouvre la boîte de dialogue Brouillard utilisée pour ajouter un effet
de brouillard à votre modèle.
Adapter une photo
La commande Adapter une photo ouvre la boîte de dialogue Adapter une photo utilisée pour
créer des modèles 3D exacts à partir de photos et pour placer avec précision des modèles
dans le contexte d'une photo.
Adoucir les arêtes
La commande Adoucir les arêtes ouvre la boîte de dialogue Adoucir les arêtes utilisée pour
adoucir et lisser les arêtes de votre modèle.
Instructeur
La commande Instructeur ouvre l'Instructeur utilisé pour afficher des informations à propos
de l'outil activé.
Préférences
La commande Préférences ouvre la boîte de dialogue Préférences de l'application où vous
pouvez définir divers paramètres généraux pour le programme.
Masquer/Afficher les boîtes de dialogue
Utilisez la commande Masquer/Afficher les boîtes de dialogue pour masquer ou afficher
toutes les boîtes de dialogue actives.
Console Ruby
La commande Console Ruby affiche la console Ruby dans laquelle vous pouvez taper des
scripts Ruby.
© Google Inc. 2007 65
Menu Aide
Le menu Aide contient des éléments permettant à l'utilisateur de recevoir de l'aide. Ces
éléments comprennent le guide de l'utilisateur en ligne de SketchUp, un mémento et des
didacticiels vidéo.
Aide de SketchUp...
La commande Aide de SketchUp... permet d'ouvrir le guide d'utilisateur en ligne de
SketchUp.
Centre d'aide en ligne...
La commande Centre d'aide en ligne ouvre le Centre d'aide de Google SketchUp dans votre
navigateur Web par défaut. Ce site Web contient une liste de questions courantes (FAQ) et
une base de connaissances dans laquelle sont répertoriés une série de problèmes et leurs
solutions.
Centre d'apprentissage
La commande Centre d'apprentissage ouvre la boîte de dialogue Centre d'apprentissage qui
contient des informations utiles pour vous aider à maîtriser SketchUp.
Mémento
Utilisez la commande Mémento pour afficher le mémento de SketchUp dans votre
visualiseur PDF par défaut.
Licence
Ce sous-menu comprend plusieurs options qui vous permettent de visualiser et de gérer
votre licence SketchUp.
Infos de licence
La commande Infos de licence affiche des informations concernant votre licence SketchUp,
notamment le type de licence et le numéro de série.
Autoriser...
Utilisez la commande Autoriser... pour prolonger votre licence d'utilisation de SketchUp au-
delà de la période d'essai de 8 heures. Cliquez sur cette commande pour afficher l'écran
d'autorisation de SketchUp. Pour obtenir l'autorisation, tapez le numéro d'autorisation fourni
par Google lors de l'achat de SketchUp.
Supprimer l'autorisation...
Utilisez la commande Supprimer l'autorisation... pour supprimer l'autorisation de votre
licence SketchUp. Cette commande est utilisée principalement pour passer d'une licence
mono-utilisateur à une licence réseau multi-utilisateur.
Attention : Vous ne pourrez plus utiliser SketchUp après avoir
supprimé l'autorisation de votre licence. Pour pouvoir utiliser à nouveau
l'application, vous devrez autoriser une nouvelle licence mono-utilisateur ou
multi-utilisateur.
Activer le fichier de licence réseau...
Utilisez la commande "Activer le fichier de licence réseau" pour replacer le fichier de licence
réseau sur le réseau.
© Google Inc. 2007 66
Désactiver le fichier de licence réseau...
Utilisez la commande "Désactiver le fichier de licence réseau" pour supprimer le fichier de
licence réseau du réseau.
Moniteur de licence LAN
La commande Moniteur de licence LAN permet d'afficher la boîte de dialogue Moniteur de
licence LAN. Cette boîte de dialogue contient les licences mono-utilisateur présentes sur le
réseau.
Rechercher des mises à jour...
La commande Rechercher des mises à jour permet de vérifier si vous disposez de la
version la plus récente de SketchUp. Si ce n'est pas le cas, vous êtes invité à télécharger la
dernière version. Cette fonction requiert une connexion à Internet.
Communauté SketchUp...
La commande Communauté SketchUp ouvre un forum d'utilisateurs de SketchUp dans
votre navigateur Web par défaut.
Envoyer une suggestion...
La commande Envoyer une suggestion ouvre le Centre d'aide de Google SketchUp dans
votre navigateur Web par défaut. Sur ce site Web, vous serez invité à remplir un formulaire
de suggestions à envoyer à Google. Ce formulaire contient des champs pour votre nom,
votre adresse e-mail et un commentaire relatif à l'une des catégories suivantes : rapport de
bugs, suggestions de fonctions, commentaires, questions sur l'utilisation.
Aide de Ruby
La commande Aide de Ruby permet d'ouvrir le guide d'utilisateur en ligne de Ruby. Ce
guide contient des informations de référence concernant les interfaces API Ruby de
SketchUp ainsi que des exemples.
Didacticiels individualisés
Ce sous-menu contient trois didacticiels individualisés qui vous permettront d'apprendre à
utiliser SketchUp.
Didacticiels vidéo...
La commande Consulter les didacticiels donne accès à la section du site Web de SketchUp
consacrée aux didacticiels vidéo. Choisissez cette commande pour ouvrir votre navigateur
Web par défaut et vous connecter au site des didacticiels vidéo en ligne de SketchUp.
À propos de SketchUp...
La commande À propos de Google SketchUp permet d'afficher la boîte de dialogue À
propos de Google SketchUp. Cette boîte de dialogue fournit des informations sur la version
et la licence de votre logiciel SketchUp.
À propos des modules...
La commande À propos des modules contient des informations sur les modules
complémentaires de SketchUp.
© Google Inc. 2007 67
Barres d'outils
À l'instar des barres d'outils que l'on trouve dans les applications Microsoft Windows, les
barres d'outils de SketchUp contiennent chacune un ensemble d'outils de même type. Vous
pouvez, si vous le souhaitez, les déplacer en cliquant sur leur poignée de déplacement (fine
ligne située au-dessus de la barre), les redimensionner en faisant glisser leurs coins et les
fixer à nouveau sur les bords de la zone de dessin selon vos préférences. Pour
afficher/masquer une barre d'outils, sélectionnez le sous-menu Affichage > Barres d'outils.
Remarque : Seules les barres d'outils Premiers pas et Google sont
affichées à l'ouverture initiale de SketchUp. Pour afficher d'autres barres
d'outils, utilisez le sous-menu Barres d'outils du menu Affichage.
Premiers pas
La barre d'outils Premiers pas contient tous les outils et commandes nécessaires pour
permettre à un nouvel utilisateur de se familiariser avec SketchUp. Ces outils et commandes
sont les suivants : outil Sélectionner, outil Ligne, outil Rectangle, outil Cercle, outil Arc ,
Créer un composant, outil Effacer, outil Mètre, outil Colorier, outil Pousser/Tirer, outil
Déplacer, outil Faire pivoter, outil Décalage, outil Orbite, outil Panoramique, outil Zoom, outil
Zoom étendu, bouton Capturer la vue actuelle, bouton Activer/désactiver le relief, bouton
Placer le modèle, bouton Télécharger des modèles et bouton Partager des modèles.
Grand jeu d'outils
Le Grand jeu d'outils contient les outils et les commandes les plus couramment utilisés par
les utilisateurs chevronnés. Ces outils et commandes sont les suivants :
Outil Sélectionner, Créer un composant, outil Colorier, outil Effacer, outil Rectangle, outil
Ligne, outil Cercle, outil Arc, outil Polygone, outil Main levée, outil Déplacer, outil
Pousser/Tirer, outil Faire pivoter, outil Suivez-moi, outil Mettre à l'échelle, outil Décalage,
outil Mètre, outil Cotation, outil Rapporteur, outil Texte, outil Axes, outil Texte 3D, outil
Orbite, outil Panoramique, outil Zoom, outil Zoom étendu, Précédent, Suivant, outil
Positionner la caméra, outil Pivoter, outil Visite, outil Plan de section.
Barre d'outils Standard
La barre d'outils Standard contient diverses commandes destinées à vous aider à gérer les
fichiers et les dessins, ainsi que des raccourcis d'accès aux tâches d'impression et aux
rubriques d'aide. Ces commandes sont Nouveau, Ouvrir, Enregistrer, Couper, Copier,
Coller, Effacer, Annuler, Rétablir, Imprimer et Infos du modèle.
© Google Inc. 2007 68
Barre d'outils principaux
Les boutons de la barre d'outils principaux permettent d'activer l'outil Sélectionner, la
commande Créer un composant, l'outil Colorier et l'outil Effacer.
Barre d'outils de dessin
Les boutons de la barre d'outils de dessin permettent d'activer l'outil Rectangle, l'outil Ligne,
l'outil Cercle, l'outil Arc, l'outil Polygone et l'outil Main levée.
Barre d'outils de modification
La barre d'outils de modification contient des outils de modification de la géométrie. Ces
outils sont les suivants : outil Déplacer, outil Pousser/Tirer, outil Faire pivoter, outil Suivez-
moi, outil Mettre à l'échelle et outil Décalage.
Barre d'outils de construction
Les boutons de la barre d'outils de construction permettent d'activer l'outil Mètre, l'outil
Cotation, l'outil Rapporteur, l'outil Texte, l'outil Axes et l'outil Texte 3D.
Barre d'outils Caméra
Les boutons de la barre d'outils Caméra activent les commandes et outils de caméra
suivants : outil Orbite, outil Panoramique, outil Zoom, outil Fenêtre de zoom, Précédent,
Suivant et outil Zoom étendu.
Barre d'outils Visite
Les boutons de la barre d'outils Visite activent l'outil Positionner la caméra, l'outil Visite,
l'outil Pivoter et l'outil Section.
Barre d'outils Style de face
Les boutons de la barre d'outils Style de face activent les styles de rendu de face
(transparence, filaire, ligne cachée, ombré, ombré avec textures et monochrome) de
SketchUp.
© Google Inc. 2007 69
Barre d'outils Vues
Les boutons de la barre d'outils Vues activent les vues standard (iso, dessus, avant, droite,
arrière et gauche) de SketchUp. La vue de dessous, qui n'est pas incluse dans les vues
standard, est disponible à partir du menu Caméra.
Barre d'outils Ombres
La barre d'outils Ombres est utilisée pour contrôler les ombres. Les boutons qu'elle contient
permettent d'ouvrir la boîte de dialogue Paramètres d'ombre (icône située à l'extrême
gauche) et d'activer/désactiver les ombres (deuxième icône). Cette barre d'outils contient
également des curseurs pour contrôler les paramètres relatifs à la période de l'année
(curseur de gauche) et à l'heure du jour (curseur de droite).
Barre d'outils Sections
La barre d'outils Sections permet d'effectuer rapidement des opérations de section
courantes. Elle comprend des boutons permettant d'activer/désactiver les effets de coupe et
l'affichage des plans de section.
Barre d'outils Calques
La barre d'outils Calques fournit un accès rapide à plusieurs commandes de calque
fréquemment utilisées.
Afficher le calque actuel
Si rien n'est sélectionné, le nom du calque actuel est affiché dans la barre d'outils et signalé
par une coche. Toute nouvelle entité que vous dessinez est affectée au calque actuel.
Modifier le calque actuel
Si rien n'est sélectionné, sélectionnez un calque dans la barre d'outils Calques pour modifier
le calque actuel.
Afficher le calque de l'entité
Sélectionnez une entité. Le calque de l'entité est affiché avec une coche dans la barre
d'outils Calques.
Modifier l'affectation de calque des éléments
Pour modifier le calque d'une entité, sélectionnez une entité puis un calque dans la barre
d'outils Calques.
Afficher le gestionnaire de calques
Le bouton situé dans la partie droite affiche le Gestionnaire de calques, afin que vous
puissiez créer de nouveaux calques, contrôler leur visibilité, etc.
© Google Inc. 2007 70
Barre d'outils Google
Les boutons de la barre d'outils Google sont utilisés pour établir une collaboration entre
SketchUp et d'autres produits Google. Cette barre d'outils contient les boutons Capturer la
vue actuelle, Activer/désactiver le relief, Placer le modèle, Télécharger des modèles et
Partager le modèle.
Grands boutons
Il est possible d'afficher la barre d'outils avec des boutons de grande taille ou de taille
réduite. Cochez la case "Utiliser les grands boutons d'outils" dans le panneau Général de la
boîte de dialogue Préférences pour passer d'une taille à l'autre.
Astuces d'utilisation des outils
Placez le pointeur sur un outil pour afficher une infobulle contenant le nom de cet outil. Une
légende plus complète est affichée dans la barre d'état lorsque vous activez l'outil.
© Google Inc. 2007 71
Menus contextuels
Certains éléments de menus apparaissent également dans des menus contextuels
spécifiques dont le contenu varie en fonction du contexte dans lequel ils sont activés
(généralement une ou plusieurs entités de la zone de dessin ou un composant de l'interface
utilisateur, tel qu'une boîte de dialogue). L'image suivante montre un menu contextuel lié à
l'entité Face.
Clic contextuel
Les menus contextuels s'ouvrent lorsque vous sélectionnez une ou plusieurs entités et
cliquez à l'aide du bouton droit de la souris. Cette opération est appelée clic contextuel.
Des informations détaillées sur les menus contextuels des différentes entités sont
disponibles dans la section Entités de ce guide d'utilisateur.
D'autres boîtes de dialogue et composants d'interface utilisateur disposent également de leur
propre menu contextuel, y compris les axes de dessin, la outil de sélection de matières, etc.
© Google Inc. 2007 72
Boîtes de dialogue
Les boîtes de dialogue de SketchUp sont non modales, c'est-à-dire qu'elles ne
limitent pas votre interaction avec le reste de l'application en vous empêchant de
poursuivre votre travail tant que vous n'avez pas saisi certaines informations. Au
contraire, ces boîtes de dialogue demeurent affichées pendant que vous travaillez
et vous permettent d'effectuer des modifications dynamiques sur votre modèle tout
en continuant votre dessin. Il est possible d'accrocher les boîtes de dialogue de
SketchUp à d'autres composants de l'interface utilisateur, de les redimensionner et
de les minimiser (à quelques exceptions près).
Accrochage des boîtes de dialogue à d'autres éléments de
l'interface utilisateur
Certaines boîtes de dialogue, telles que Paramètres d'affichage, s'accrochent automatiquement
aux bords extérieurs de la fenêtre de l'application, aux bords de l'écran ou sur le dessus ou
le dessous d'autres boîtes de dialogue, pour former une pile de boîtes de dialogue. Pour
accrocher une boîte de dialogue à un autre élément de l'interface utilisateur :
1. Affichez une boîte de dialogue, en choisissant par exemple Fenêtre > Paramètres
d'affichage.
2. Cliquez sur la barre de titre de la boîte de dialogue en maintenant le bouton de la souris
enfoncé.
3. Déplacez la boîte de dialogue vers le bord extérieur de la fenêtre de l'application, le bord
de l'écran ou le bas ou le haut d'une autre boîte de dialogue (telle que Paramètres
d'ombre). La boîte de dialogue s'accroche au bord et s'aligne sur ce dernier.
Remarque : Les boîtes de dialogue accrochées à la fenêtre de
l'application ne se déplacent pas en même temps que cette dernière (elles ne
sont pas solidaires de la fenêtre).
Astuce : Accrochez plusieurs boîtes de dialogue ensemble par le haut
et par le bas pour former une pile de boîtes de dialogue. Les boîtes de
dialogue d'une pile se déplacent ensemble lorsque vous faites glisser la barre
de titre de la zone située en haut de la pile.
© Google Inc. 2007 73
Manipulation de boîtes de dialogue empilées
Une pile de boîtes de dialogue est constituée par plusieurs boîtes de dialogue
collées les unes aux autres par le haut et par le bas. L'image suivante montre une
pile de boîtes de dialogue au milieu de laquelle la boîte de dialogue Adoucir les
arêtes se trouve ouverte.
Vous pouvez manipuler les boîtes de dialogue d'une pile de plusieurs manières :
• Pour déplacer toute la pile, cliquez sur la barre de titre de la boîte de dialogue située en
haut de la pile, maintenez le bouton de la souris enfoncé, puis faites glisser la barre de
titre.
• Cliquez sur la barre de titre d'une boîte de dialogue pour la minimiser ou maximiser dans
la pile.
• Pour retirer une boîte de dialogue située au milieu de la pile, déplacez-la vers la gauche
ou vers la droite. Pour déplacer une boîte de dialogue située en bas de la pile, faites-la
glisser vers le bas pour la retirer de la pile.
• Réinsérez une boîte de dialogue en haut ou en bas de la pile en l'accrochant
respectivement au bord supérieur ou inférieur de la pile.
• Réinsérez une boîte de dialogue située au milieu de la pile en l'insérant dans la pile par le
côté.
• Accrochez toute la pile à la fenêtre de l'application ou à l'écran en la déplaçant vers le bord
extérieur de la fenêtre de l'application ou de l'écran.
Redimensionnement des boîtes de dialogue
Il est possible de redimensionner certaines boîtes de dialogue de SketchUp telles que l'outil
de sélection de composants. Déplacez le curseur sur le contour de la boîte de dialogue pour
afficher un curseur de redimensionnement (deux flèches). Cliquez sur le bord, puis
déplacez-le pour redimensionner la boîte de dialogue.
Minimisation des boîtes de dialogue
Cliquez sur la barre de titre d'une boîte de dialogue pour la minimiser ou la maximiser
(même s'il s'agit d'une boîte de dialogue qui ne peut être empilée).
© Google Inc. 2007 74
Axes de dessin
Les axes de dessin de SketchUp consistent en trois lignes de couleur, perpendiculaires
entre elles et affichées dans la zone de dessin. Ces axes sont utiles pour vous donner une
idée de votre emplacement dans l'espace 3D par rapport au modèle.
Remarque : Les axes de dessin sont automatiquement cachés dans les
images exportées à partir de SketchUp.
Déplacement des axes de dessin
Vous pouvez manipuler les axes de dessin (les déplacer, les cacher ou les déplacer et les
faire pivoter) via leur menu contextuel. Pour déplacer les axes de dessin :
1. Faites un clic contextuel sur les axes de dessin, puis sélectionnez Placer dans le menu
contextuel. Le curseur se transforme en système d'axes.
2. Placez le curseur sur le point du modèle que vous souhaitez définir comme nouvelle
origine des coordonnées. Les axes se placent automatiquement par inférence sur des
points et des bords d'alignement potentiels à mesure que vous vous déplacez dans votre
modèle.
3. Cliquez pour confirmer la nouvelle origine des coordonnées.
4. Faites glisser le curseur à partir de l'origine pour définir l'alignement de l'axe rouge.
Utilisez les infobulles d'inférence pour assurer un alignement précis.
5. Cliquez pour accepter l'alignement.
6. Faites glisser le curseur à partir de l'origine pour définir l'alignement de l'axe vert. Utilisez
de nouveau les infobulles d'inférence pour assurer un alignement précis.
© Google Inc. 2007 75
7. Cliquez une nouvelle fois pour accepter l'alignement.
Déplacement et rotation des axes de dessin par rapport à leur
position actuelle
Vous pouvez déplacer et faire pivoter rapidement les axes de dessin par rapport à leur
position actuelle via la boîte de dialogue de déplacement des axes d'esquisse. Pour
déplacer et faire pivoter les axes de dessin :
1. Faites un clic contextuel sur les axes de dessin. Le menu contextuel des axes de dessin
s'affiche.
2. Sélectionnez Déplacer dans le menu contextuel. La boîte de dialogue de déplacement du
contexte de dessin s'affiche.
3. Spécifiez des valeurs de déplacement et de rotation dans les unités indiquées dans le
volet Unités de la boîte de dialogue Infos du modèle.
4. Cliquez sur OK.
Alignement du point de vue de la vue actuelle
Vous pouvez aligner le point de vue de SketchUp afin qu'il soit parfaitement aligné sur la
vue actuelle. Pour aligner le point de vue de la vue actuelle :
1. Faites un clic contextuel sur les axes de dessin. Le menu contextuel des axes de dessin
s'affiche.
2. Sélectionnez Aligner la vue dans le menu contextuel.
Masquage des axes de dessin
Vous pouvez utiliser le menu Affichage pour afficher ou masquer les axes de dessin. Ces
actions sont également possibles à l'aide du menu contextuel des axes (lorsque ces
derniers sont visibles).
© Google Inc. 2007 76
Inférence
SketchUp contient un moteur d'analyse géométrique, le moteur d'inférence, qui vous permet
de travailler dans un espace 3D à l'aide d'un écran 2D et d'un périphérique de saisie. Ce
moteur vous aide à dessiner de manière très précise en inférant des points à partir de points
existants, à mesure que vous dessinez, et en vous fournissant des indications visuelles.
Indicateurs d'inférence
Le moteur d'inférence utilise des indicateurs (infobulles), qui apparaissent automatiquement
pendant que vous travaillez sur le modèle, afin d'identifier les principaux points ou éléments
géométriques. Ces indicateurs rendent les combinaisons d'inférences complexes plus
claires à mesure que vous dessinez.
Le moteur d'inférence utilise également des couleurs spécifiques pour indiquer le type
d'inférence (voir la section consacrée aux Types d'inférence).
Types d'inférence
Il existe trois principaux types d'inférence : les inférences de point, de ligne et de plan.
SketchUp combine souvent les inférences pour constituer des inférences complexes.
Inférence de point
L'inférence de point repose sur un point exact du curseur dans votre modèle.
Extrémité : cette inférence verte indique l'extrémité d'une entité ligne ou d'une entité arc.
Point du milieu : cette inférence de couleur cyan désigne le point médian d'une ligne ou
d'une arête.
Intersection : cette inférence noire désigne le point exact d'intersection entre une ligne et
une autre ligne, ou une face.
Sur la face : cette inférence bleue désigne un point qui se trouve sur une entité face.
Sur l'arête : cette inférence rouge désigne un point qui se trouve sur une arête.
Équidistant sur l'arête : cette inférence désigne un point équidistant, ou chanfrein,
lorsqu'une ligne magenta apparaît entre deux arêtes connectées.
Demi-cercle : cette inférence apparaît lors du dessin d'un arc pour indiquer le point qui
permet de créer un demi-cercle exact.
© Google Inc. 2007 77
Inférence de ligne
L'inférence de ligne est un indicateur qui se place automatiquement le long d'une ligne ou
d'une direction dans l'espace. Outre une infobulle, ce type d'inférence affiche parfois une
ligne pointillée temporaire pendant que vous dessinez.
Sur axe : l'inférence Sur axe indique un alignement linéaire sur l'un des axes de dessin. La ligne
continue est tracée dans la couleur associée aux axes correspondants (rouge, vert ou bleu).
À partir du point : l'inférence À partir du point indique un alignement linéaire à partir d'un
point dans la direction des axes du dessin. La ligne pointillée est tracée dans la couleur
associée aux axes correspondants (rouge, vert ou bleu).
Perpendiculaire : cette ligne d'inférence magenta indique un alignement perpendiculaire à
une arête.
Parallèle : cette ligne d'inférence magenta indique un alignement parallèle à une arête.
Tangente au sommet : cette inférence apparaît lorsque l'on dessine à partir d'une
extrémité entité arc à l'aide de l'outil Arc.
Inférence de plan
Les inférences de plan se placent automatiquement sur un plan dans l'espace.
Plans de dessin : SketchUp se place automatiquement sur les plans définis par les axes de
dessin et votre vue lorsqu'il ne peut pas se placer sur la géométrie dans la zone de dessin.
SketchUp dessinera par exemple sur le plan du sol si le point de vue correspond à celui du
plan du sol.
Sur la face : cette inférence bleue indique un point qui se trouve sur une face. Bien qu'il
s'agisse au départ d'une inférence de point, l'inférence Sur la face sert également à
l'alignement sur le plan en utilisant le verrouillage d'inférence (décrit plus loin).
Provocation d'une inférence
Il arrive parfois que l'inférence dont vous avez besoin n'apparaisse pas immédiatement ou
que SketchUp choisisse des alignements qui ne vous conviennent pas. Vous pouvez, dans
ce cas, augmenter la probabilité d'un alignement particulier en maintenant temporairement
le curseur immobile au-dessus de l'endroit à partir duquel vous souhaitez que SketchUp
© Google Inc. 2007 78
effectue une inférence. À l'apparition de l'infobulle, SketchUp donne brièvement la priorité à
cet alignement pendant que vous continuez à travailler. Pour inciter SketchUp à créer, par
exemple, une ligne correspondant à une autre ligne parallèle (comme lorsque l'on dessine la
troisième ligne d'un rectangle) :
1. Créez les deux premières arêtes d'un rectangle en veillant à ce que la première arête soit
parallèle aux axes rouges.
2. Cliquez sur le point de départ de la troisième arête et déplacez l'outil Ligne comme si vous
alliez créer la troisième ligne parallèlement à la première. La ligne devrait être affichée en
rouge au moment où vous commencez à déplacer l'outil Ligne.
3. À mi-parcours, déplacez l'outil Ligne sur le point de départ de la première ligne que vous
avez tracée pour créer le rectangle. Votre ligne est alors prolongée en diagonale jusqu'à
ce point.
4. Laissez l'outil sur ce point jusqu'à ce que l'infobulle Extrémité soit affichée.
5. Placez l'outil Ligne à l'endroit approximatif où devrait se situer la fin de la troisième ligne.
Une ligne pointillée de même couleur que les axes correspondants (vert) suit l'outil Ligne
pour signaler que vous êtes directement aligné sur le point de départ de la première ligne.
6. Cliquez dès que la ligne que vous tracez est signalée par une couleur d'axes (rouge) et
qu'elle se trouve directement perpendiculaire à la ligne pointillée verte.
Inférences de composant
Toutes les inférences de géométrie normales sont également disponibles à partir des
éléments qui se trouvent dans les entités composant ou les entités groupe. Les inférences
de groupe et de composant sont indiquées par des points magenta.
Verrouillage d'inférence
La géométrie peut parfois vous empêcher d'inférer des points à partir d'autres points,
rendant ainsi difficile le dessin de précision. Pour résoudre ce type de problème, utilisez le
verrouillage d'inférence qui incite SketchUp à poursuivre l'inférence en cours. Pour utiliser le
verrouillage d'inférence, maintenez la touche Majuscule enfoncée lorsque SketchUp infère
l'alignement souhaité (la ligne d'inférence devient plus épaisse). L'alignement reste alors
inchangé, même si vous déplacez la souris et/ou sélectionnez un point d'inférence
secondaire. L'image ci-après montre l'inférence verrouillée dans la direction bleue pour
s'assurer qu'une nouvelle ligne est exactement perpendiculaire à la face.
Toutes les conditions d'inférence peuvent être verrouillées, que ce soit dans la direction d'un
axe, le long de la direction d'une arête, sur une face, à partir d'un point, parallèlement ou
perpendiculairement à une arête, etc.
© Google Inc. 2007 79
Outils principaux
Cette section du guide d'utilisateur porte sur les outils principaux utilisés dans SketchUp.
Cette catégorie d'outils contient les outils les plus fréquemment utilisés dans SketchUp.
Ces outils sont présentés dans leur ordre d'apparition au sein du menu Outils.
© Google Inc. 2007 80
.Outil Sélectionner
L'outil Sélectionner permet de spécifier les entités à modifier lorsque vous utilisez d'autres
outils ou commandes. Les entités qui font partie d'une sélection constituent l'ensemble
sélectionné. Vous pouvez activer l'outil Sélectionner soit à partir de la barre des outils
principaux, soit via le menu Outils.
Raccourci clavier : Barre d'espacement
Sélection d'une entité individuelle
SketchUp vous permet de sélectionner des entités individuelles ou plusieurs entités à la fois.
Pour sélectionner une entité individuelle :
1. Sélectionnez l'outil Sélectionner. Le curseur se transforme en flèche.
2. Cliquez sur l'entité. L'entité sélectionnée est mise en surbrillance en jaune.
Sélection de plusieurs entités
La sélection de plusieurs entités à la fois est utile lorsque vous souhaitez effectuer une
même opération sur plusieurs entités (l'ensemble sélectionné). Ce type de sélection
s'effectue en entourant les entités à inclure dans l'ensemble sélectionné, à l'aide d'un
rectangle de sélection de taille variable. Pour sélectionner plusieurs entités :
1. Sélectionnez l'outil Sélectionner. Le curseur se transforme en flèche.
2. Pour commencer un rectangle de sélection, cliquez à proximité immédiate des entités que
vous souhaitez sélectionner et maintenez le bouton de la souris enfoncé.
© Google Inc. 2007 81
3. Faites glisser le curseur pour englober les éléments à sélectionner dans le rectangle de
sélection.
• Le fait de cliquer à droite, puis de faire glisser le pointeur vers la gauche (sélection
transversale), permet de sélectionner tous les éléments situés dans le rectangle de
sélection, y compris ceux qui ne sont que partiellement inclus dans le rectangle. Les
images ci-après illustrent la sélection de droite à gauche de deux composants,
effectuée alors qu'ils ne sont pas totalement inclus dans les limites du rectangle de
sélection.
© Google Inc. 2007 82
• Le fait de cliquer à gauche des entités, puis de faire glisser le pointeur vers la droite
(sélection par fenêtre), ne permet de sélectionner que les éléments complètement
inclus dans le rectangle de sélection. L'image ci-après montre la sélection du seul
composant (le haut-parleur de gauche) complètement inclus dans les limites du
rectangle de sélection en faisant glisser de gauche à droite.
4. Relâchez la souris une fois que tous les éléments sont soit partiellement inclus (sélection
de gauche à droite), soit totalement inclus (sélection de droite à gauche) dans le rectangle
de sélection.
Ajout et suppression d'éléments d'un ensemble sélectionné
L'outil Sélectionner peut être utilisé conjointement avec une ou plusieurs touches de
modification pour ajouter ou supprimer des entités dans un ensemble sélectionné.
Ajout à l'ensemble sélectionné (Contrôle)
Appuyez sur la touche Contrôle et maintenez-la enfoncée (le curseur se transforme alors en
flèche dotée du signe plus) tout en cliquant successivement sur chaque entité
supplémentaire à ajouter à l'ensemble sélectionné. Une autre méthode consiste à maintenir
la touche Majuscule enfoncée (le curseur se transforme alors en flèche dotée des signes
plus et moins) tout en cliquant successivement sur chaque entité supplémentaire à ajouter à
l'ensemble sélectionné.
© Google Inc. 2007 83
Modification de l'état de sélection d'une entité (Majuscule)
Maintenez la touche Majuscule enfoncée (le curseur se transforme en flèche dotée des
signes plus et moins) tout en cliquant sur les entités dont vous souhaitez inverser l'état de
sélection (les entités actuellement sélectionnées ne le seront plus et les entités non
sélectionnées seront sélectionnées).
Soustraction de l'ensemble sélectionné (Majuscule + Contrôle)
Maintenez les touches Majuscule et Contrôle simultanément enfoncées (le curseur se
transforme alors en flèche dotée du signe moins) tout en cliquant sur les entités
sélectionnées que vous souhaitez supprimer de l'ensemble sélectionné. Une autre méthode
consiste à maintenir la touche Majuscule enfoncée (le curseur se transforme alors en signe
plus et moins) tout en cliquant successivement sur chaque entité sélectionnée que vous
souhaitez supprimer de l'ensemble sélectionné.
Astuce : Utilisez l'entité groupe comme moyen temporaire pour
regrouper les éléments d'un ensemble sélectionné et les resélectionner
rapidement. Pour plus d'informations, consultez la section consacrée aux
entités groupe.
Extension de l'ensemble sélectionné à l'aide de la souris
Vous pouvez étendre automatiquement un ensemble sélectionné en cliquant rapidement et
de manière répétée sur l'outil Sélectionner. Cliquez une fois sur une entité pour la
sélectionner. Double-cliquez sur une entité (une arête ou une face) pour sélectionner
respectivement les faces ou les arêtes correspondantes. Cliquez trois fois (triple-clic) sur
une entité (une arête ou une face) pour sélectionner l'arête ou la face ainsi que toutes les
entités connectées physiquement à cette arête ou à cette face. L'image suivante illustre ces
différentes opérations de sélection.
Astuce : Faites un clic contextuel pour ouvrir le menu contextuel d'une
entité. De nombreux menus contextuels comportent un sous-menu de
sélection qui vous permet d'étendre une sélection à l'aide d'une des
commandes suivantes : Arêtes de pourtour, Faces connectées, Tous les
éléments connectés, Tous les éléments du même calque et Tous les éléments
de la même matière.
Sélection ou désélection de toute la géométrie
Pour sélectionner tous les éléments visibles dans votre modèle, utilisez la commande Tout
sélectionner du menu Édition ou appuyez sur les touches Contrôle + A.
Pour désélectionner toutes les entités sélectionnées, utilisez la commande Tout
désélectionner du menu Édition, appuyez sur les touches Contrôle + T, ou cliquez sur
n'importe quel espace vide de la zone de dessin.
© Google Inc. 2007 84
Outil Effacer
L'outil Effacer permet d'effacer des entités. Cet outil peut également servir pour masquer et
adoucir des arêtes. Vous pouvez activer l'outil Effacer soit à partir de la barre d'outils
principaux, soit en sélectionnant Effacer dans le menu Outils.
Raccourci clavier : E
Effacement d'entités
Comme nous l'avons mentionné précédemment, l'outil Effacer permet de supprimer des
entités de la zone de dessin. Sachez toutefois que cet outil ne permet pas d'effacer des
faces (ces dernières disparaissent une fois que leurs arêtes de délimitation sont effacées).
Pour effacer des entités :
1. Sélectionnez l'outil Effacer. Le curseur se transforme en gomme dotée d'un petit rectangle.
2. Cliquez sur une entité pour l'effacer. Vous pouvez également effacer plusieurs entités à la
fois en maintenant le bouton de la souris enfoncé et en faisant glisser l'outil sur les entités
à effacer. Tous les éléments de géométrie sélectionnés sont effacés une fois que vous
avez relâché le bouton de la souris.
Si vous avez sélectionné par inadvertance un élément que vous ne souhaitez pas effacer,
appuyez sur la touche Echap pour annuler l'opération d'effacement avant que votre
sélection ne soit effacée.
Astuce : Essayez de procéder lentement lorsque vous effacez des
entités afin d'éviter que certaines d'entre elles ne soient ignorées.
Astuce : Il est généralement plus rapide d'effacer un grand nombre
d'entités en les sélectionnant à l'aide de l'outil de sélection, puis en appuyant
sur la touche Supprimer de votre clavier. Vous pouvez également supprimer
les éléments sélectionnés en choisissant la commande Effacer du menu
Édition.
Masquage de lignes
Pour masquer des lignes (au lieu de les effacer), maintenez la touche Majuscule enfoncée
lorsque vous utilisez l'outil Effacer.
Adoucissement/Lissage d'arêtes
Maintenez la touche Contrôle enfoncée pour adoucir/lisser des arêtes (au lieu de les
effacer). Maintenez les touches Contrôle et Majuscule simultanément enfoncées pour
annuler l'adoucissement/le lissage des arêtes.
© Google Inc. 2007 85
Outil Colorier
L'outil Colorier sert à affecter des matières et des couleurs aux entités de votre modèle.
Vous pouvez l'utiliser pour colorier des entités individuelles, remplir des faces connectées
ou remplacer une matière par une autre dans l'ensemble de votre modèle. Vous pouvez
activer l'outil Colorier soit à partir de la barre des outils principaux, soit en choisissant
Colorier dans le menu Outils.
Raccourci clavier : B
Vidéo : Divers didacticiels vidéo à ce sujet sont disponibles à l'adresse
http://www.sketchup.com/training/tutorials.php
Application des matières
Veillez à utiliser le paramètre d'affichage Ombré ou Ombré avec textures pour pouvoir
visualiser les matières appliquées à votre modèle (Fenêtre > Paramètres
d'affichage > Ombré ou Ombré avec textures). Pour appliquer des matières :
1. Sélectionnez l'outil Colorier. Le curseur se transforme alors en pot de peinture et l'outil de
sélection de matières est activé. L'outil de sélection contient des bibliothèques de matières
que vous pouvez appliquer aux faces de votre modèle.
2. Sélectionnez une bibliothèque de matières dans la liste déroulante. SketchUp contient
plusieurs bibliothèques de matières par défaut, comprenant notamment des matières de
paysage, des matières de toiture et des matières transparentes.
3. Sélectionnez une matière dans la bibliothèque de matières.
4. Cliquez sur les faces à colorier. La matière est appliquée à la face.
Règles de coloriage des faces
Plusieurs règles sont appliquées lors du coloriage simultané de plusieurs faces ou arêtes.
Ces règles sont les suivantes :
• Lorsque plusieurs faces sont sélectionnées, le côté des faces qui sera colorié dépend du
côté initialement colorié. Par exemple, si toutes les faces sont sélectionnées et que vous
coloriez le recto de l'une d'entre elles, le recto de toutes les autres sera colorié.
Inversement, si toutes les faces sont sélectionnées et que vous coloriez le verso de l'une
d'entre elles, le verso de toutes les autres sera colorié.
• Toutes les arêtes sélectionnées seront coloriées si vous sélectionnez une face et toutes
les arêtes, puis que vous coloriez le recto de cette face. Aucune arête ne sera coloriée si
vous sélectionnez une face et toutes les arêtes, puis que vous coloriez le verso de cette
face. Assurez-vous que l'option Fenêtre > Paramètres d'affichage > Couleur d'arête est
réglée sur Par matière, afin que vous puissiez voir la matière appliquée aux arêtes.
© Google Inc. 2007 86
Options de remplissage
L'outil Colorier peut être utilisé avec une ou plusieurs touches de modification pour effectuer
diverses opérations de coloriage.
Remplissage d'éléments
L'outil Colorier fonctionne normalement en remplissant les faces sur lesquelles vous cliquez.
Comme cela a été mentionné précédemment, les entités sélectionnées à l'aide de l'outil
Sélectionner peuvent être coloriées en un seul clic sur l'outil Colorier.
Remplissage adjacent
Cliquez sur une face à l'aide de l'outil Colorier tout en maintenant la touche Contrôle
enfoncée pour remplir cette face ainsi que toute face adjacente (connectée) dotée de la
même matière. La face sur laquelle vous cliquez et la face adjacente doivent être dotées de
la même matière avant d'effectuer cette opération.
Remarque : Le fait de sélectionner plusieurs entités à l'aide de l'outil
Sélectionner et de les colorier en utilisant la touche de modification Contrôle
permet de ne colorier que les entités sélectionnées.
Remplacement
Pour appliquer une nouvelle matière à toutes les faces du contexte actuel dotées d'une
même matière, appuyez sur la touche Majuscule et maintenez-la enfoncée avant de cliquer
sur une face à l'aide de l'outil Colorier.
Remarque : Le fait de sélectionner plusieurs entités à l'aide de l'outil
Sélectionner, puis de les colorier à l'aide de la touche de modification
Majuscule permet de ne colorier que les entités au sein de la sélection.
© Google Inc. 2007 87
Remplacement adjacent
Pour ne remplacer que la matière de la face dans les limites de la géométrie physiquement
connectée à cette face, appuyez simultanément sur les touches Majuscule et Contrôle et
maintenez-les enfoncées pendant que vous coloriez.
Remarque : Le fait de sélectionner plusieurs entités à l'aide de l'outil
Sélectionner et de les colorier en utilisant la touche de modification Contrôle
permet de ne colorier que les entités sélectionnées.
Échantillonnement d'une matière
Pour passer de l'outil Colorier à l'outil Échantillon de matière, afin de prélever des
échantillons de matière sur votre modèle, appuyez sur la touche Alt et maintenez-la
enfoncée. Le curseur se transforme en pipette. Cliquez sur la face dont vous souhaitez
prélever un échantillon de matière. Relâchez la touche Alt pour revenir à l'outil Colorier.
Appliquez l'échantillon de matière sur la face.
Coloriage de groupes et de composants
Il est possible d'appliquer des matières soit à l'ensemble d'une entité groupe ou d'une entité
composant, soit à des entités individuelles au sein d'un groupe ou d'un composant. Pour
affecter des matières à l'ensemble d'un groupe ou d'un composant :
1. Sélectionnez l'outil Colorier. Le curseur se transforme alors en pot de peinture et l'outil de
sélection de matières est activé. L'outil de sélection contient des bibliothèques de matières
que vous pouvez appliquer aux faces de votre modèle.
2. Sélectionnez une bibliothèque de matières dans la liste déroulante. SketchUp contient
plusieurs bibliothèques de matières par défaut, comprenant notamment des matières de
paysage, des matières de toiture et des matières transparentes.
3. Sélectionnez une matière dans la bibliothèque de matières.
4. Cliquez sur le groupe ou le composant que vous souhaitez colorier. La matière sera
appliquée aux faces.
© Google Inc. 2007 88
5. Si vous avez sélectionné plusieurs groupes ou composants à l'aide de l'outil Sélectionner,
cliquez sur la sélection avec l'outil Colorier pour colorier tous les éléments en un seul clic.
Remarque : Une face située dans un groupe ou un composant et qui
est déjà coloriée avec une matière (autre que la matière par défaut) avant
l'application d'une matière à l'ensemble du groupe ou du composant
n'adoptera pas cette nouvelle matière. Par exemple, les pare-brise, pare-
chocs et pneus de l'image ci-après étaient déjà coloriés avant qu'une matière
ne soit appliquée à ces composants. Ils ont donc conservé leur matière
originale.
Remarque : L'éclatement d'un groupe ou d'un composant permet
d'affecter les matières à n'importe quel élément doté de la matière par défaut,
ce qui rend le changement de matière permanent.
© Google Inc. 2007 89
Outils de dessin
Cette section du guide de l'utilisateur porte sur les outils de dessin utilisés dans SketchUp.
Les outils de dessin sont utilisés pour créer de la géométrie. Ces outils comprennent
notamment les outils Ligne, Rectangle et Main levée.
Les outils abordés dans cette section sont présentés dans leur ordre d'apparition au sein du
menu Dessiner.
© Google Inc. 2007 90
Outil Ligne
L'outil Ligne permet de dessiner des arêtes ou des entités ligne. La connexion de plusieurs
entités ligne permet de former une face. L'outil Ligne peut servir à diviser des faces ou à
réparer des faces supprimées. Vous pouvez activer cet outil à partir de la barre d'outils de
dessin ou du menu Dessiner.
Raccourci clavier : L
Dessin d'une ligne
Les lignes peuvent être placées sur des faces existantes ou être séparées de la géométrie
existante. Pour dessiner une ligne :
1. Sélectionnez l'outil Ligne. Le curseur se transforme en crayon.
2. Cliquez pour définir le point de départ de votre ligne.
Remarque : Pour recommencer, appuyez sur la touche Echap à
n'importe quel moment de l'opération.
3. Placez le curseur sur le point d'arrivée de votre ligne. La longueur est affichée de façon
dynamique dans la zone de contrôle des valeurs au fur et à mesure que vous dessinez la
ligne.
4. Cliquez pour dessiner la ligne. Le point d'arrivée peut coïncider avec le point de départ
d'une autre ligne.
Vous pouvez spécifier la longueur de la ligne dans la zone de contrôle des valeurs soit
avant de cliquer sur le deuxième point, soit immédiatement après avoir dessiné la ligne.
Pour plus d'informations sur l'utilisation de la zone de contrôle des valeurs avec des entités
ligne, consultez la section Spécification de valeurs de ligne exactes.
Astuce : Vous pouvez cliquer et maintenir le bouton de la souris
enfoncé pour définir le point de départ de la ligne, puis faire glisser le pointeur
vers l'extérieur, sans relâcher le bouton, pour en définir la longueur. Relâchez
le bouton de la souris pour terminer la ligne. Pour plus d'informations sur le
réglage du comportement de dessin, référez-vous au volet Dessin de la boîte
de dialogue Préférences.
Création d'une face
L'outil Ligne demeure sur le point d'arrivée de chaque ligne que vous créez. Le point
d'arrivée est automatiquement traité comme point de départ d'une autre ligne. Vous pouvez
créer une autre ligne en déplaçant le curseur à partir de ce point de départ, puis en cliquant
de nouveau. Les deux lignes obtenues sont dites coplanaires et en intersection (au niveau
des points de départ et d'arrivée).
Trois lignes (ou plus) coplanaires, en intersection au niveau de leurs points d'arrivée et de
départ (c.-à-d. formant une boucle), génèrent une entité face. Assurez-vous que l'inférence
infobulle de point d'arrivée est visible chaque fois que vous fermez une entité face, afin de
© Google Inc. 2007 91
garantir des lignes continues. L'outil Ligne est relâché, mais demeure actif après la création
d'une face.
Astuce : Choisissez le style de rendu Ombré dans les paramètres
d'affichage (Fenêtre > Paramètres d'affichage) pour afficher clairement les
nouvelles faces créées.
Division d'une face
Pour diviser une face, tracez une ligne dont les points de départ et d'arrivée se trouvent sur
des arêtes de cette face. L'image suivante montre un rectangle divisé par une ligne tracée à
partir d'une arête et prolongée jusqu'à l'arête opposée.
Intégration des lignes
Il arrive parfois que des lignes qui se chevauchent ne soient pas divisées ni intégrées à une
face. Les lignes qui ne font pas partie du périmètre d'une face sont affichées en gras (voir
image de gauche ci-dessous). Ce comportement n'est visible que si l'option de style de
rendu Arêtes profilées est activée dans la boîte de dialogue Paramètres d'affichage.
Utilisez l'outil Ligne pour dessiner le long d'une ligne existante et essayer ainsi de diviser les
lignes qui se chevauchent. SketchUp analyse alors de nouveau votre géométrie et tente de
réintégrer la ligne. Les images suivantes montrent une ligne en trait gras qui n'a pas pu
diviser une face (image de gauche). La ligne a été dessinée (image du milieu) et affichée en
trait fin pour indiquer qu'elle a été réintégrée.
© Google Inc. 2007 92
Division d'une ligne
SketchUp crée automatiquement des segments de ligne lorsque de nouvelles lignes sont
dessinées perpendiculairement à une ligne existante. Exemple : dessinez une nouvelle ligne
jusqu'au point du milieu (indiqué par un carré bleu clair) d'une autre ligne pour diviser cette
dernière en deux. L'exemple suivant montre une ligne dont l'intersection avec une ligne
perpendiculaire, au niveau du point du milieu, génère deux segments de ligne.
Sélectionnez la ligne originale pour vérifier si la ligne a été divisée en deux segments égaux.
Division d'une ligne en segments égaux
Il est possible de diviser une ligne en un nombre quelconque de segments de ligne de
longueur égale. Pour diviser une ligne en segments de longueurs égales :
1. Effectuez un clic contextuel sur une ligne.
2. Sélectionnez Diviser dans le menu contextuel. SketchUp place alors des points sur la ligne
pour montrer les endroits où la ligne sera divisée.
3. Déplacez le curseur vers le centre de la ligne pour réduire le nombre de segments.
Déplacez le curseur vers l'une des extrémités de la ligne pour augmenter le nombre de
segments.
4. Cliquez sur la ligne dès que le nombre de segments souhaité est affiché. La ligne sera
divisée en autant de segments reliés.
Spécification de valeurs de ligne exactes
La zone de contrôle des valeurs affiche la longueur des lignes au fur et à mesure que vous
les dessinez. Vous pouvez également utiliser la zone de contrôle des valeurs pour spécifier
une longueur de ligne.
Saisie d'une valeur de longueur
La zone de contrôle des valeurs porte l'indication "Longueur" une fois que vous avez placé
le point de départ d'une ligne. L'image ci-dessous montre la valeur de longueur dans la zone
de contrôle des valeurs.
Tapez la longueur dans la zone de contrôle des valeurs, après avoir placé le point de départ
de la ligne, puis appuyez sur la touche Entrée ou la touche Retour. Si vous tapez
uniquement une valeur numérique, SketchUp utilise les unités actuelles du document. Vous
pouvez spécifier à tout moment des unités anglo-saxonnes (1'6") ou métriques (3,652 m),
quelle que soit l'unité définie.
Remarque : L'outil Ligne adopte automatiquement toute longueur saisie
précédemment dans la zone de contrôle des valeurs.
© Google Inc. 2007 93
Saisie de coordonnées 3D
La zone de contrôle des valeurs peut également être utilisée pour arrêter la ligne à un point
défini par des coordonnées spatiales exactes.
Saisie de coordonnées absolues : Tapez les coordonnées d'un point dans l'espace 3D en
les entourant de crochets, [x; y; z], afin de spécifier des coordonnées absolues par rapport
aux axes actuels.
Saisie de coordonnées relatives : Tapez les coordonnées en les entourant de crochets en
chevron, selon le format <x; y; z>, où x, y et z représentent des distances relatives par
rapport au point de départ de votre ligne.
Remarque : Le format de saisie de valeurs utilisé dans la zone de
contrôle dépend des paramètres régionaux de votre ordinateur. Pour les
utilisateurs américains, il se peut que le symbole de séparation dans les listes
soit la virgule plutôt que le point-virgule, ce qui donnerait un format du type
[x, y, z].
Dessin de lignes par inférence
L'outil Ligne utilise le moteur d'inférence hautement sophistiqué de SketchUp pour vous
aider à placer vos lignes dans l'espace 3D. Les décisions prises par le moteur d'inférence
sont affichées sous forme de lignes et de points d'inférences dans la zone de dessin. Ces
lignes et ces points indiquent de manière précise l'alignement de la ligne que vous êtes en
train de dessiner avec la géométrie de votre modèle. Pour plus d'informations, reportez-vous
à la section Moteur d'inférence.
Verrouillage d'une ligne sur la direction d'inférence actuelle
Maintenez la touche Majuscule enfoncée, tant que la couleur de la ligne que vous dessinez
correspond à celle d'un axe, pour verrouiller le tracé en fonction de cet axe.
Verrouillage d'une ligne sur une direction d'inférence spécifique
Pour verrouiller une ligne sur un axe spécifique lorsque vous dessinez, maintenez la touche
fléchée vers le haut, vers la gauche ou vers la droite enfoncée (haut = bleu ; gauche = vert ;
droite = rouge).
© Google Inc. 2007 94
Outil Arc
L'outil Arc permet de dessiner des entités arc, qui sont constituées d'une série de segments
de ligne connectés que l'on peut modifier ensemble, comme s'il s'agissait d'un arc unique.
Vous pouvez activer l'outil Arc à partir de la barre d'outils de dessin ou du menu Dessiner.
Raccourci clavier : A
Dessin d'un arc
Les entités arc sont constituées de trois parties : le point de départ, le point d'arrivée et la
longueur de courbure. La distance entre le point de départ et le point d'arrivée est
également appelée longueur de corde. Pour dessiner un arc :
1. Sélectionnez l'outil Arc. Le curseur se transforme en crayon accompagné d'un arc.
2. Cliquez pour placer le point de départ de l'arc.
3. Placez le curseur sur le point d'arrivée de votre corde.
4. Cliquez pour placer le point d'arrivée de l'arc. Une ligne droite est créée.
5. Déplacez votre curseur perpendiculairement à la ligne droite pour définir la longueur de
courbure. Une ligne perpendiculaire est tracée à partir de la ligne droite.
Remarque : Pour recommencer, appuyez sur la touche Echap à
n'importe quel moment de l'opération.
6. Cliquez pour valider la longueur de courbure.
Vous pouvez spécifier la longueur de la corde après avoir défini le point d'arrivée de
l'arc. Il est possible de spécifier la longueur de courbure, le rayon et le nombre
segments à l'aide de la zone de contrôle des valeurs, immédiatement après avoir
dessiné l'arc. Pour plus d'informations sur la manipulation des arcs à l'aide de la
zone de contrôle des valeurs, consultez la section Spécification de valeurs d'arc
exactes.
© Google Inc. 2007 95
Dessin d'un demi-cercle
L'arc adopte temporairement la forme d'un demi-cercle lorsque vous étirez la longueur de
courbure. Soyez attentif à l'infobulle d'inférence Demi-cercle qui indique le moment où votre
arc devient un demi-cercle.
Dessin tangentiel
L'outil Arc affiche un arc tangent bleu clair dès que vous commencez à dessiner à partir d'un
point d'arrivée ou de départ non connecté situé sur un arc existant.
Spécification de valeurs d'arc exactes
La zone de contrôle des valeurs affiche la longueur de corde de l'arc (après la définition du
point de départ), puis la longueur de courbure (après la définition du point d'arrivée). Cette
zone peut être utilisée pour saisir des valeurs exactes pour la longueur de corde, la
longueur de courbure, le rayon et le nombre de segments.
Remarque : Si vous tapez uniquement une valeur numérique, SketchUp
utilise les unités actuelles du document. Vous pouvez à tout moment spécifier
des unités anglo-saxonnes (1'6") ou métriques (3,652 m) quelle que soit l'unité
utilisée dans le document. Le volet Unités de la boîte de dialogue Infos du
modèle vous permet de définir les unités utilisées.
Saisie d'une longueur de corde
La zone de contrôle des valeurs porte l'indication "Longueur" une fois que vous avez placé
le point de départ d'un arc. Tapez la longueur de la corde dans la zone de contrôle des
valeurs, après avoir placé le point de départ de l'arc, puis appuyez sur la touche Entrée ou
la touche Retour. Pour indiquer que la longueur doit être appliquée dans un sens opposé à
celui du dessin actuel, spécifiez une valeur négative telle que -1,92m.
© Google Inc. 2007 96
Spécification d'une longueur de courbure
La zone de contrôle des valeurs porte l'indication "Courbure" une fois que vous avez placé
le point d'arrivée d'un arc. Tapez la longueur de courbure dans la zone de contrôle des
valeurs, après avoir placé un point d'arrivée, puis appuyez sur la touche Entrée ou la touche
Retour. Vous pouvez également saisir la longueur de courbure après la création de l'arc tant
que l'indication "Courbure" est affichée dans la zone de contrôle des valeurs. Il est possible
d'utiliser des valeurs de courbure négatives pour créer un arc dont l'orientation est opposée
à l'orientation actuelle du dessin.
Spécification d'un rayon
Vous pouvez spécifier une valeur de rayon plutôt qu'une valeur de courbure. Tapez la valeur
de rayon souhaitée dans la zone de contrôle des valeurs en la faisant suivre de la lettre "r",
puis appuyez sur la touche Entrée ou la touche Retour. Vous pouvez effectuer cette
opération durant ou immédiatement après la création de l'arc. Exemple : 24r ou 3'6"r ou
5mr.
Spécification du nombre de segments
Le nombre de segments d'un arc peut également être spécifié. Tapez le nombre de
segments souhaité dans la zone de contrôle des valeurs en le faisant suivre de la lettre "s",
puis appuyez sur la touche Entrée ou la touche Retour. Vous pouvez effectuer cette
opération durant ou immédiatement après la création de l'arc. Exemple : 20s.
© Google Inc. 2007 97
Outil Main levée
L'outil Main levée vous permet de dessiner à main levée des lignes irrégulières ayant la
forme d'entités courbe et d'entités polylignes 3D. Les entités courbe sont constituées de
nombreux segments de ligne reliés ensemble. Ces courbes se comportent comme une ligne
unique capable de définir et de diviser des faces. La connexion des segments signifie
également que toute sélection d'un segment quelconque entraîne la sélection de la totalité
de l'entité. Les entités courbe sont utiles pour représenter les contours des cartes
hypsométriques ou des formes organiques. Vous pouvez activer l'outil Main levée à partir du
menu Dessiner ou de la barre d'outils de dessin.
Dessin de courbes
Les courbes peuvent être soit placées sur des faces existantes, soit séparées de la
géométrie existante (alignées sur un plan). Pour dessiner une courbe :
1. Sélectionnez l'outil Main levée. Le curseur se transforme en crayon accompagné d'une
courbe.
2. Cliquez et maintenez le bouton de la souris enfoncé pour définir le point de départ de la
courbe.
3. Faites glisser le curseur pour dessiner.
4. Pour terminer le dessin, relâchez le bouton de la souris.
5. (Facultatif) Pour créer une forme fermée, il suffit de terminer votre courbe à l'endroit où
vous l'avez commencée.
© Google Inc. 2007 98
Dessin d'entités polyligne 3D
Les polylignes 3D ne génèrent pas d'accrochage par inférence et n'affectent aucunement la
géométrie. Elles servent généralement au tracé de dessins importés, à la création de
croquis 2D ou à la décoration de votre modèle. Pour dessiner une polyligne 3D, maintenez
la touche Majuscule enfoncée avant de commencer à dessiner.
Remarque : Sélectionnez Éclater dans le menu contextuel de la
polyligne 3D pour convertir un croquis à main levée en géométrie à arêtes
régulières.
© Google Inc. 2007 99
Outil Rectangle
L'outil Rectangle permet de dessiner des entités face rectangulaires que vous spécifiez en
cliquant sur les points correspondant aux deux angles opposés de la forme souhaitée. Vous
pouvez activer cet outil à partir de la barre d'outils de dessin ou du menu Dessiner.
Raccourci clavier : R
Dessin d'un rectangle
Les rectangles peuvent être soit placés sur des faces existantes, soit séparés de la
géométrie existante (alignés sur un plan). Pour dessiner un rectangle :
1. Sélectionnez l'outil Rectangle. Le curseur se transforme en crayon accompagné d'un rectangle.
2. Cliquez pour définir le point correspondant au premier coin du rectangle.
3. Déplacez le curseur en diagonale.
Remarque : Pour recommencer, appuyez sur la touche Echap à
n'importe quel moment de l'opération.
4. Cliquez pour définir le point correspondant au deuxième coin du rectangle.
Dessin d'un carré
Les carrés sont créés en combinant l'outil Rectangle et l'infobulle Carré. Pour dessiner un carré :
1. Activez l'outil Rectangle et cliquez une fois pour spécifier le point correspondant au
premier coin.
2. Déplacez le curseur jusqu'à l'angle opposé. Une ligne diagonale en pointillé apparaît en
même temps que l'infobulle Carré dès que vous êtes en mesure de créer un carré.
Remarque : Pour recommencer, appuyez sur la touche Echap à
n'importe quel moment de l'opération.
3. Cliquez pour terminer.
Astuce : Une ligne en pointillé et l'infobulle Rectangle d'or apparaissent
dès que vous êtes en mesure de dessiner un rectangle d'or.
Vous pouvez également cliquer sur le premier coin de votre rectangle et maintenir le bouton de la
souris enfoncé, faire glisser le curseur jusqu'à l'angle opposé, puis relâcher le bouton de la souris.
Astuce : Utilisez l'outil Axes pour réaligner les axes avant de dessiner
votre rectangle si vous souhaitez dessiner un rectangle qui n'est pas aligné
selon l'orientation par défaut des axes de dessin.
© Google Inc. 2007 100
Spécification de valeurs de rectangle exactes
Les dimensions du rectangle sont affichées de manière dynamique dans la zone de contrôle
des valeurs au fur et à mesure que vous dessinez. Vous pouvez spécifier des dimensions
exactes en tapant les valeurs correspondantes dans la zone de contrôle soit après avoir
cliqué pour définir le premier coin, soit immédiatement après avoir dessiné le rectangle.
Si vous tapez uniquement une valeur numérique, SketchUp utilise les unités actuelles du
document. Vous pouvez spécifier des unités anglo-saxonnes (1'6") ou métriques (3,652 m)
à tout moment, quelle que soit l'unité utilisée dans le document.
Vous pouvez également taper une seule dimension à la fois dans la zone de contrôle des
valeurs. Si vous saisissez une valeur suivie d'un point-virgule, telle que "3cm;", la nouvelle
valeur sera appliquée à la première dimension et la seconde dimension demeurera
inchangée. De même, si vous tapez un point-virgule suivi d'une valeur de dimension, par
exemple ";3cm", seule la seconde dimension sera modifiée.
Astuce : Si vous tapez des valeurs négatives telles que (-24; -24),
SketchUp les applique dans la direction opposée à celle indiquée lors du
dessin et applique toute valeur future dans la nouvelle direction.
Dessin de rectangles par inférence
L'outil Rectangle utilise le moteur d'inférence géométrique de SketchUp pour vous aider à
placer vos rectangles dans l'espace 3D. Les décisions prises par le moteur d'inférence sont
affichées sous forme de lignes et de points d'inférences dans la zone de dessin. Ces lignes
et ces points indiquent de manière précise l'alignement du rectangle que vous êtes en train
de dessiner avec la géométrie de votre modèle.
Si vous placez le curseur sur le point d'arrivée d'une arête existante par exemple, puis que
vous le déplacez dans la direction d'un axe, une ligne d'inférence en pointillé apparaît en
même temps que l'infobulle À partir du point.
Cette infobulle indique que vous êtes aligné sur ce point d'arrivée. Vous pouvez également
utiliser ce type d'inférence pour dessiner des rectangles verticalement ou sur des plans non
orthogonaux.
Verrouillage d'un rectangle sur la direction d'inférence actuelle
Maintenez la touche Majuscule enfoncée, tant que la couleur du rectangle que vous
dessinez correspond à celle d'un axe, pour verrouiller le tracé en fonction de cet axe.
© Google Inc. 2007 101
Outil Cercle
L'outil Cercle permet de dessiner des entités cercle. Vous pouvez activer cet outil à partir de
la barre d'outils de dessin ou du menu Dessiner.
Raccourci clavier : C
Dessin d'un cercle
Les cercles peuvent être placés sur des faces existantes ou être séparés de la géométrie
existante. Pour dessiner un cercle :
1. Sélectionnez l'outil Cercle. Le curseur se transforme en crayon accompagné d'un cercle.
2. Cliquez pour placer le point central du cercle.
3. Éloignez le curseur du point central pour définir le rayon du cercle. Ce faisant, la valeur du
rayon est affichée de manière dynamique dans la zone de contrôle des valeurs et vous
pouvez la fixer en tapant une valeur de longueur, puis en appuyant sur la touche Entrée ou
Retour. Vous pouvez également utiliser la zone de contrôle des valeurs pour spécifier la
segmentation du cercle.
Remarque : Pour recommencer, appuyez sur la touche Echap à
n'importe quel moment de l'opération.
4. Cliquez pour terminer le cercle.
Astuce : Vous pouvez cliquer et maintenir le bouton de la souris
enfoncé pour définir le centre du cercle, puis faire glisser le pointeur vers
l'extérieur sans relâcher le bouton pour définir le rayon. Relâchez le bouton de
la souris pour terminer le cercle.
Il est possible de spécifier des valeurs de rayon et de segment à l'aide de la zone de
contrôle des valeurs, immédiatement après avoir dessiné un cercle. Pour obtenir plus
d'informations sur la définition de valeurs de rayon et de segment à l'aide de la zone de
contrôle des valeurs, consultez la section Spécification de valeurs de cercle exactes.
© Google Inc. 2007 102
Spécification de valeurs de cercle exactes
La zone de contrôle des valeurs affiche le rayon du cercle une fois que vous avez défini le
centre du cercle. Utilisez cette zone pour saisir une valeur de rayon exacte et un nombre de
segments.
Spécification d'un rayon
La zone de contrôle des valeurs porte l'indication "Rayon" une fois que vous avez placé le
centre du cercle. Tapez la longueur du rayon dans la zone de contrôle des valeurs, après
avoir placé le centre, puis appuyez sur la touche Entrée ou la touche Retour. Vous pouvez
effectuer cette opération durant ou immédiatement après la création du cercle. Exemple :
24r ou 3'6"r ou 5mr.
Remarque : L'outil Cercle adopte automatiquement toute longueur de
rayon saisie précédemment dans la zone de contrôle des valeurs.
Spécification du nombre de côtés
La zone de contrôle des valeurs porte l'indication "Côtés" lorsque l'outil Cercle est
initialement activé. Spécifiez le nombre de côtés dans la zone de contrôle des valeurs, puis
appuyez sur la touche Entrée ou Retour avant de cliquer pour définir le centre du cercle.
Exemple : 100.
Vous pouvez également spécifier le nombre de côtés d'un cercle immédiatement après
l'avoir créé. Tapez le nombre de côtés souhaité dans la zone de contrôle des valeurs en le
faisant suivre de la lettre "s", puis appuyez sur la touche Entrée ou la touche Retour.
Exemple : 20s. Ce nombre sera appliqué à tous les cercles que vous créerez à l'avenir.
Remarque : Le nombre de segments par défaut d'un cercle est égal
à 24.
Verrouillage de l'orientation actuelle d'un cercle
Pour verrouiller l'orientation d'un cercle, maintenez la touche Majuscule enfoncée avant de
commencer à le dessiner.
© Google Inc. 2007 103
Outil Polygone
L'outil Polygone permet de dessiner des entités polygone. Vous pouvez activer cet outil à
partir de la barre d'outils de dessin ou en sélectionnant Polygone dans le menu Dessiner.
Dessin d'un polygone
Les polygones peuvent être placés sur des faces existantes ou être séparés de la géométrie
existante. Pour dessiner un polygone :
1. Sélectionnez l'outil Polygone. Le curseur se transforme en crayon accompagné d'un
polygone.
2. Cliquez pour placer le centre du polygone.
3. Éloignez le curseur du point central pour définir le rayon du polygone. Ce faisant, la valeur
du rayon est affichée de manière dynamique dans la zone de contrôle des valeurs et vous
pouvez la fixer en tapant une valeur de longueur, puis en appuyant sur la touche Entrée ou
Retour.
Remarque : Pour recommencer, appuyez sur la touche Echap à
n'importe quel moment de l'opération.
4. Cliquez une deuxième fois pour terminer le polygone. (Une autre solution consiste à
cliquer une fois pour définir le centre du polygone, puis à faire glisser le curseur vers
l'extérieur, sans relâcher le bouton de la souris, pour définir le rayon. Il suffit ensuite de
relâcher le bouton de la souris pour terminer le polygone.)
Il est possible de spécifier des valeurs de rayon et de segment à l'aide de la zone de
contrôle des valeurs, immédiatement après avoir dessiné un polygone. Pour obtenir plus
d'informations sur la définition de valeurs de rayon et de segment à l'aide de la zone de
contrôle des valeurs, consultez la section Spécification de valeurs de polygone exactes.
© Google Inc. 2007 104
Spécification de valeurs de polygone exactes
La zone de contrôle des valeurs affiche le rayon une fois que vous avez défini le centre du
polygone. Utilisez cette zone pour saisir une valeur de rayon exacte et un nombre de
segments.
Spécification d'un rayon
La zone de contrôle des valeurs porte l'indication "Rayon" une fois que vous avez placé le
centre du polygone. Tapez la longueur du rayon dans la zone de contrôle des valeurs, après
avoir placé le centre, puis appuyez sur la touche Entrée ou la touche Retour. Vous pouvez
effectuer cette opération durant ou immédiatement après la création du polygone. Exemple :
24r ou 3'6"r ou 5mr.
Remarque : L'outil Polygone adopte automatiquement toute longueur
de rayon saisie précédemment dans la zone de contrôle des valeurs.
Spécification du nombre de côtés
La zone de contrôle des valeurs porte l'indication "Côtés" lorsque l'outil Polygone est
initialement activé. Spécifiez le nombre de côtés dans la zone de contrôle des valeurs, puis
appuyez sur la touche Entrée ou Retour avant de cliquer pour définir le centre du polygone.
Exemple : 10.
Vous pouvez également spécifier le nombre de côtés d'un polygone immédiatement après
l'avoir créé. Tapez le nombre de côtés souhaité dans la zone de contrôle des valeurs en le
faisant suivre de la lettre "s", puis appuyez sur la touche Entrée ou la touche Retour.
Exemple : 6s. Ce nombre sera appliqué à tous les polygones futurs.
Verrouillage de l'orientation actuelle d'un polygone
Pour verrouiller l'orientation d'un polygone, maintenez la touche Majuscule enfoncée avant
de commencer à le dessiner.
© Google Inc. 2007 105
Outils de modification
Cette section du guide de l'utilisateur porte sur les outils de modification utilisés dans
SketchUp. Les outils de modification servent à modifier une géométrie existante. Ces outils
incluent l'outil Pousser/Tirer, l'outil Effacer et l'outil Sélectionner.
Ces outils sont présentés dans leur ordre d'apparition au sein du menu Outils.
© Google Inc. 2007 106
Outil Déplacer
L'outil Déplacer permet de déplacer une géométrie, de l'étirer et d'en faire une copie. Cet
outil sert également à faire pivoter des composants et des groupes. Vous pouvez activer
l'outil Déplacer soit depuis la barre d'outils de modification, soit depuis le menu Outils.
Raccourci clavier : M
Déplacement d'une entité individuelle
Quand aucun élément n'est sélectionné, vous pouvez activer l'outil Déplacer pour sélectionner
une seule entité et la déplacer. Le point sélectionné avec la souris devient le point de départ
de l'opération de déplacement. Pour sélectionner et déplacer une seule entité :
1. Sélectionnez l'outil Déplacer. Le curseur se transforme en flèche à quatre directions.
2. Cliquez sur une entité pour commencer l'opération de déplacement.
3. Déplacez le curseur pour déplacer l'entité. L'entité sélectionnée suit le déplacement de
votre curseur.
4. Cliquez sur le point de destination pour terminer l'opération de déplacement.
Remarque : Si l'entité que vous déplacez est reliée à d'autres entités,
ces dernières sont déplacées ou modifiées en conséquence. Pour plus
d'informations sur ce comportement, reportez-vous à la section Étirement de
la géométrie.
Déplacement de plusieurs entités
Vous pouvez présélectionner plusieurs entités à déplacer avant d'effectuer une opération de
déplacement. Pour présélectionner et déplacer des entités :
1. Sélectionnez l'outil de sélection. Le curseur se transforme en flèche.
2. Sélectionnez les entités à déplacer.
3. Sélectionnez l'outil Déplacer. Le curseur se transforme en flèche à quatre directions.
4. Cliquez une fois sur une entité pour commencer l'opération de déplacement. Le point sur
lequel vous cliquez dans l'entité est appelé point de déplacement.
© Google Inc. 2007 107
5. Déplacez la souris pour déplacer les entités. Les entités sélectionnées suivent le
déplacement de votre souris. De plus, une ligne d'inférence apparaît entre les points de
départ et de fin de déplacement, et la distance de déplacement est affichée de façon
dynamique dans la zone de contrôle des valeurs. Vous pouvez également taper une
distance particulière conformément à la description ci-dessous. L'image suivante montre
un composant en déplacement :
Astuce : Suivez les lignes d'inférence pour aligner facilement des
éléments dans l'espace 3D. Sélectionnez les angles des composants comme
points de déplacement et alignez-les avec les angles d'autres composants lors
de l'alignement de composants destinés à être côte à côte (des composants
d'armoires de cuisine par exemple).
6. Cliquez sur le point de destination pour terminer l'opération de déplacement.
Remarque : Pour recommencer, appuyez sur la touche Echap à
n'importe quel moment de l'opération.
Déplacement par inférence
L'outil Déplacer utilise le moteur d'inférence géométrique hautement sophistiqué de
SketchUp pour vous aider à placer vos entités dans l'espace 3D. Les décisions prises par le
moteur d'inférence sont affichées sous forme de lignes et de points d'inférences dans la
zone de dessin. Ces lignes et ces points indiquent de manière précise l'alignement entre
l'opération de déplacement et la géométrie de votre modèle. Pour plus d'informations,
reportez-vous à la section Moteur d'inférence.
Verrouillage d'un déplacement sur la direction d'inférence actuelle
Maintenez la touche Majuscule enfoncée, tant que la couleur du déplacement que vous
effectuez correspond à celle d'un axe, pour verrouiller le déplacement en fonction de cet
axe.
Verrouillage d'une ligne sur une direction d'inférence spécifique
Pour verrouiller un axe spécifique lorsque vous effectuez un déplacement, maintenez la
touche fléchée vers le haut, vers la gauche ou vers la droite enfoncée (haut = bleu ;
gauche = vert ; droite = rouge).
Déplacement de groupes et de composants
Si un composant est lié à une face, il reste sur le plan de cette face lorsque vous le
déplacez, à moins que vous ne le détachiez. Les copies d'un composant lié sont également
liées au plan d'origine.
© Google Inc. 2007 108
Étirement de la géométrie
Le déplacement d'un élément interconnecté à d'autres entraîne l'étirement de la géométrie
si nécessaire. Les points, les arêtes et les faces peuvent être déplacés de cette manière.
Dans l'exemple suivant, l'entité face peut être déplacée vers l'arrière, dans la direction
négative rouge, ou vers le haut, dans la direction positive bleue :
Vous pouvez également déplacer des segments de ligne individuels pour étirer un objet.
Dans l'exemple suivant, une ligne est sélectionnée et déplacée vers le haut, dans la
direction bleue, pour former un toit à pente.
Déplacement/étirement avec pliage automatique
SketchUp plie automatiquement les faces lorsqu'une opération de déplacement ou
d'étirement entraîne la création de faces non planes. Ainsi, si vous cliquez sur le coin d'une
boîte avec l'outil Déplacer et que vous déplacez le curseur vers le bas, dans la direction
bleue, SketchUp crée une ligne de pliage le long de la face supérieure de la boîte.
Contrainte du comportement de pliage automatique
Il existe certains cas où SketchUp force une opération afin de maintenir toutes les faces
planes et d'éviter la création de lignes de pliage supplémentaires. Par exemple, si vous
cliquez sur l'arête d'une boîte avec l'outil Déplacer, vous pouvez déplacer l'arête dans la
direction horizontale (rouge et verte), mais pas dans la direction verticale (bleue).
© Google Inc. 2007 109
Vous pouvez ignorer ce comportement en appuyant puis en relâchant la touche Alt avant
d'effectuer le déplacement. Cette séquence de touches active le pliage automatique, vous
permettant de déplacer librement la géométrie dans n'importe quelle direction.
Création de copies
Comme mentionné précédemment, l'outil Déplacer peut être utilisé pour créer des copies
d'entités au sein de votre modèle. Pour créer des copies d'une entité à l'aide de l'outil
Déplacer :
1. Sélectionnez l'outil de sélection. Le curseur se transforme en flèche.
2. Sélectionnez les entités à copier.
3. Sélectionnez l'outil Déplacer. Le curseur se transforme en flèche à quatre directions.
4. Appuyez sur la touche Contrôle de votre clavier, puis relâchez-la. Le curseur se
transforme en flèche à quatre directions dotée d'un signe plus. Cette action signale à
SketchUp que vous souhaitez dupliquer les entités sélectionnées.
5. Cliquez sur les entités sélectionnées à copier.
6. Déplacez le curseur pour copier les entités. Une copie des entités sélectionnées suit le
déplacement de votre souris.
7. Cliquez sur le point de destination pour terminer l'opération de copie. Les entités copiées
sont à présent sélectionnées et les entités originales sont désélectionnées.
Remarque : Vous pouvez appuyer sur la touche Contrôle de votre
clavier puis la relâchez, à n'importe quel moment (pas uniquement au début)
d'une opération de déplacement destinée à effectuer une copie.
Création de multiples copies (séries linéaires)
L'outil Déplacer sert également à créer des matrices, ou série de copies, d'une géométrie.
Pour créer des copies multiples d'une ou plusieurs entités :
1. Sélectionnez l'outil de sélection. Le curseur se transforme en flèche.
2. Sélectionnez les entités à copier.
3. Sélectionnez l'outil Déplacer.
4. Appuyez sur la touche Contrôle de votre clavier, puis relâchez-la. Le curseur se
transforme en flèche dotée d'un signe plus. Cette action signale à SketchUp que vous
souhaitez dupliquer les entités sélectionnées.
5. Cliquez sur les entités sélectionnées à copier.
© Google Inc. 2007 110
6. Déplacez la souris pour copier les entités. Une copie des entités sélectionnées suit le
déplacement de votre souris.
7. Cliquez sur le point de destination pour terminer l'opération de copie. Les entités copiées
sont à présent sélectionnées et les entités originales sont désélectionnées.
8. Tapez un coefficient de multiplication pour créer des copies multiples supplémentaires.
Par exemple, si vous tapez 2x (ou *2), une copie supplémentaire sera créée (soit 2 copies
au total, celle que vous avez copiée manuellement plus celle que vous avez copiée
automatiquement en effectuant cette opération).
Création de copies équidistantes
Vous pouvez diviser la distance entre la copie et l'original en saisissant un coefficient de
division. Par exemple, si vous tapez 5/ (ou /5), vous obtiendrez cinq copies, réparties de
façon uniforme entre l'original et la première copie. Vous pouvez continuer à saisir des
distances et des multiplicateurs autant de fois que vous le souhaitez.
Astuce : Cette fonction est particulièrement utile pour créer des
modèles d'éléments, tels que des clôtures, des ponts et des plateformes, pour
lesquels plusieurs poutres ou montants placés à intervalles réguliers sont
nécessaires.
Spécification de valeurs de déplacement exactes
Lors des opérations de déplacement, de copie ou d'étirement d'entités, la zone de contrôle
des valeurs, située dans le coin inférieur droit de la fenêtre de SketchUp, affiche la longueur
de l'opération de déplacement dans les unités par défaut spécifiées dans le volet Unités de
la boîte de dialogue Infos du modèle. En plus de la création de matrices, vous pouvez
spécifier une valeur précise de déplacement ou une coordonnée 3D relative ou absolue
pour le point d'arrivée pendant ou immédiatement après une opération de déplacement.
Saisie d'une valeur de déplacement
Vous pouvez spécifier une nouvelle distance de déplacement pendant ou directement après
une opération de déplacement. Pour taper une valeur de déplacement pendant une
opération de déplacement :
© Google Inc. 2007 111
1. Sélectionnez l'outil de sélection. Le curseur se transforme en flèche.
2. Sélectionnez les entités à déplacer.
3. Sélectionnez l'outil Déplacer. Le curseur se transforme en flèche à quatre directions.
4. Cliquez pour définir le point de départ de l'opération de déplacement.
5. Déplacez votre souris pour commencer à déplacer les entités dans la direction correcte.
Les entités sélectionnées suivent le déplacement de votre souris. De plus, une ligne
d'inférence apparaît entre les points de départ et de fin de déplacement, et la distance de
déplacement est affichée de façon dynamique dans la zone de contrôle des valeurs.
6. Tapez la valeur positive ou négative de déplacement (par exemple, 6m ou -35mm) dans la
zone de contrôle des valeurs, puis appuyez sur Entrée ou Retour.
Remarque : Vous pouvez taper des valeurs dans la zone de contrôle
des valeurs en utilisant un système de mesures différent du système par
défaut. SketchUp convertit automatiquement les valeurs dans le système par
défaut. Vous pouvez par exemple taper 3' 6", même si le système utilisé par
défaut est le système métrique.
Saisie de coordonnées 3D
SketchUp peut placer vos entités sur une position définie par des coordonnées exactes
(saisies à l'aide de []) ou relatives (saisies à l'aide de <>) dans l'espace 3D. Pour saisir une
coordonnée 3D pendant une opération de déplacement :
1. Sélectionnez l'outil de sélection. Le curseur se transforme en flèche.
2. Sélectionnez les entités à déplacer.
3. Sélectionnez l'outil Déplacer. Le curseur se transforme en flèche à quatre directions.
4. Cliquez pour définir le point de départ de l'opération de déplacement.
5. Déplacez votre souris pour commencer à déplacer les entités dans la direction correcte.
Les entités sélectionnées suivent le déplacement de votre souris. De plus, une ligne
d'inférence apparaît entre les points de départ et de fin du déplacement et la distance de
déplacement est affichée de façon dynamique dans la zone de contrôle des valeurs.
6. Tapez la coordonnée exacte ou relative.
Coordonnées globales : [x; y; z] des axes du dessin en cours :
Coordonnées relatives : <x; y; z> relatives au point de départ :
Remarque : Vous ne pouvez définir qu'une ou deux valeurs de
coordonnées 3D. Par exemple, pour déplacer la géométrie de 2 mètres dans
la direction z ou bleue, tapez les valeurs suivantes dans la zone de contrôle
des valeurs : [;;2']
Remarque : Le format exact des valeurs saisies dans la zone de
contrôle des valeurs dépend des paramètres régionaux de votre ordinateur.
Pour certains utilisateurs américains, le séparateur de liste est la virgule au
lieu du point-virgule. Le format sera par exemple [x, y, z].
© Google Inc. 2007 112
Outil Faire pivoter
L'outil Faire pivoter permet de faire pivoter, d'étirer, de déformer ou de copier des entités le
long d'une trajectoire circulaire. Vous pouvez activer l'outil Faire pivoter soit depuis la barre
d'outils de modification, soit depuis le menu Outils.
Raccourci clavier : Q
Rotation de la géométrie
Vous pouvez faire pivoter une géométrie selon trois plans différents dans un environnement 3D.
Pour faire pivoter la géométrie à l'aide de l'outil Faire pivoter :
1. Sélectionnez l'outil Faire pivoter. Le curseur se transforme en rapporteur accompagné
d'une flèche circulaire.
2. Cliquez sur l'entité à faire pivoter.
3. Déplacez le curseur en cercle jusqu'à ce qu'il se trouve sur le point de départ de la
rotation.
4. Cliquez pour définir le point de départ de la rotation. Utilisez les infobulles d'inférence pour
trouver le centre de rotation.
© Google Inc. 2007 113
5. Déplacez le curseur jusqu'à ce qu'il se trouve sur le point d'arrivée de la rotation. Si la
case "Activer l'ancrage angulaire" est cochée dans le volet Unités de la boîte de dialogue
Infos du modèle, les mouvements proches du rapporteur provoquent des ancrages
angulaires, tandis que ceux qui sont plus éloignés permettent une rotation libre.
Remarque : Pour recommencer, appuyez sur la touche Echap à
n'importe quel moment de l'opération.
6. Cliquez pour terminer la rotation.
Étirement rotatif à l'aide de la fonction de pliage automatique
L'outil Faire pivoter sert également à étirer et à déformer une géométrie en sélectionnant et
en faisant pivoter une partie de la géométrie. Tout mouvement de rotation qui provoque la
torsion d'une face autour de son axe ou rend cette dernière non plane a pour effet d'activer
la fonction de pliage automatique de SketchUp.
Création de copies
L'outil Faire pivoter peut être utilisé pour créer des copies en rotation d'entités au sein de
votre modèle. Pour créer des copies d'une entité à l'aide de l'outil Faire pivoter :
1. Sélectionnez l'outil Faire pivoter. Le curseur se transforme en rapporteur accompagné
d'une flèche circulaire.
2. Cliquez sur l'entité à faire pivoter.
3. Appuyez sur la touche Contrôle de votre clavier, puis relâchez-la. Le curseur se
transforme en rapporteur accompagné d'un signe plus. Cette action signale à SketchUp
que vous souhaitez dupliquer l'entité.
4. Déplacez le curseur en cercle jusqu'à ce qu'il se trouve sur le point de départ de la
rotation.
© Google Inc. 2007 114
5. Cliquez pour définir le point de départ de la rotation. Utilisez les infobulles d'inférence pour
trouver le centre de rotation.
6. Déplacez le curseur jusqu'à ce qu'il se trouve sur le point d'arrivée de la rotation. Une
copie de l'entité apparaît et subit une rotation autour du point de départ. Si la case "Activer
l'ancrage angulaire" est cochée dans le volet Unités de la boîte de dialogue Infos du
modèle, les mouvements proches du rapporteur provoquent des ancrages angulaires,
tandis que ceux qui sont plus éloignés permettent une rotation libre.
7. Cliquez pour terminer la rotation.
Remarque : Vous pouvez maintenir enfoncée la touche Contrôle de
votre clavier à tout moment (pas uniquement au début) d'une opération de
déplacement destinée à effectuer une copie.
Création de multiples copies (séries radiales)
L'outil Faire pivoter sert également à créer des séries radiales ou série de copies autour
d'un point de rotation. Pour créer une série radiale :
1. Sélectionnez l'outil Faire pivoter. Le curseur se transforme en rapporteur accompagné
d'une flèche circulaire.
2. Cliquez sur l'entité à faire pivoter.
3. Appuyez sur la touche Contrôle de votre clavier, puis relâchez-la. Le curseur se
transforme en rapporteur accompagné d'un signe plus. Cette action signale à SketchUp
que vous souhaitez dupliquer l'entité.
4. Déplacez le curseur en cercle jusqu'à ce qu'il se trouve sur le point de départ de la
rotation.
5. Cliquez pour définir le point de départ de la rotation. Utilisez les infobulles d'inférence pour
trouver le centre de rotation.
6. Déplacez le curseur jusqu'à ce qu'il se trouve sur le point d'arrivée de la rotation. Une
copie de l'entité apparaît et subit une rotation autour du point de départ. Si la case "Activer
l'ancrage angulaire" est cochée dans le volet Unités de la boîte de dialogue Infos du
modèle, les mouvements proches du rapporteur provoquent des ancrages angulaires,
tandis que ceux qui sont plus éloignés permettent une rotation libre.
7. Cliquez pour terminer la rotation.
8. Tapez un coefficient de multiplication pour créer des copies multiples supplémentaires.
Par exemple, si vous tapez 2x (ou *2), une copie supplémentaire sera créée (soit 2 copies
au total, celle que vous avez copiée manuellement plus celle que vous avez copiée
automatiquement en effectuant cette opération).
Remarque : Vous pouvez maintenir enfoncée la touche Contrôle de
votre clavier à tout moment (pas uniquement au début) d'une opération de
rotation destinée à effectuer une copie.
© Google Inc. 2007 115
Création de copies équidistantes
Vous pouvez diviser la distance entre la copie et l'original en saisissant un coefficient de
division dans la zone de contrôle des valeurs. Par exemple, si vous tapez 5/ (ou /5), vous
obtiendrez cinq copies, réparties de façon uniforme entre l'original et la première copie.
Vous pouvez continuer à saisir des distances et des multiplicateurs autant de fois que vous
le souhaitez.
Pliage le long d'un axe de rotation
Vous pouvez plier une géométrie en plaçant le rapporteur le long d'une arête qui se
comportera comme une ligne de pliage, puis en pliant la géométrie sur cette ligne. Pour plier
la géométrie le long d'un axe de rotation :
1. Sélectionnez l'outil de sélection. Le curseur se transforme en flèche.
2. Sélectionnez la géométrie à faire pivoter. La base du triangle servira de ligne de pliage.
3. Sélectionnez l'outil Faire pivoter. Le curseur se transforme en rapporteur accompagné
d'une flèche circulaire.
4. Cliquez en maintenant le bouton de la souris enfoncé sur une extrémité de la ligne ou
arête de pliage où le pliage sera effectué au sein de votre géométrie.
5. Faites glisser le curseur le long de la ligne de pliage pour aligner le rapporteur sur cette
ligne (la base du triangle).
6. Relâchez le bouton de la souris pour régler le point de rotation, c'est-à-dire le point à partir
duquel la géométrie va pivoter.
© Google Inc. 2007 116
7. Cliquez de nouveau pour définir le point de départ de la rotation.
8. Déplacez la souris pour effectuer la rotation. Si l'ancrage angulaire est activé dans les
préférences, vous remarquerez que tout mouvement de la souris proche du rapporteur fait
varier l'angle par incréments, tandis qu'un mouvement plus éloigné permet une rotation
libre du rapporteur.
9. Cliquez une troisième fois pour placer le point final de la rotation (et terminer la rotation).
© Google Inc. 2007 117
Spécification de valeurs angulaires exactes
Le degré de rotation que vous avez indiqué apparaît en degrés angulaires dans la zone de
contrôle des valeurs au cours de la rotation. Vous pouvez également saisir manuellement
des valeurs de rotation angulaire ou de pente dans la zone de contrôle des valeurs au cours
de la rotation de la géométrie.
Saisie d'une valeur de rotation angulaire
Pour spécifier un angle précis en degrés, tapez la valeur décimale dans la zone de contrôle
des valeurs tandis que vous faites pivoter le curseur autour du rapporteur. Si vous tapez
"34,1" par exemple, l'angle sera précisément de 34,1 degrés. La saisie de valeurs négatives
a pour effet de déplacer l'angle dans le sens contraire des aiguilles d'une montre. Vous
pouvez spécifier une valeur angulaire précise soit pendant l'opération de rotation, soit
immédiatement après.
Saisie d'une valeur de pente
Pour spécifier un nouvel angle sous forme de pente, tapez les deux valeurs séparées par un
deux-points dans la zone de contrôle des valeurs, par exemple "8:12". La saisie de valeurs
négatives a pour effet de déplacer l'angle dans le sens contraire des aiguilles d'une montre.
Vous pouvez spécifier une valeur angulaire précise soit pendant l'opération de rotation, soit
immédiatement après.
Verrouillage de l'orientation actuelle de l'outil Faire pivoter
Pour verrouiller l'orientation de l'opération, maintenez la touche Majuscule enfoncée avant
de cliquer sur une entité.
© Google Inc. 2007 118
Outil Mettre à l'échelle
Utilisez l'outil Mettre à l'échelle pour redimensionner et étirer des parties de géométrie par
rapport à d'autres entités de votre modèle. Vous pouvez activer l'outil Mettre à l'échelle soit
depuis la barre d'outils de modification, soit depuis le menu Outils.
Raccourci clavier : S
Remarque : La mise à l'échelle globale est une opération qui consiste à
mettre simultanément à l'échelle toutes les parties d'un modèle en appliquant
la dimension souhaitée à une distance entre deux points. L'outil Mettre à
l'échelle n'est destiné qu'à la mise à l'échelle de parties de votre modèle (et
non pas de tout un modèle). Utilisez la fonction de remise à l'échelle globale
de l'outil Mètre pour réaliser des opérations de mise à l'échelle globale.
Mise à l'échelle de la géométrie
1. Sélectionnez l'outil Mettre à l'échelle. Le curseur se transforme en boîte contenue dans
une autre boîte.
2. Cliquez sur l'entité. Des poignées de mise à l'échelle apparaissent autour de la géométrie
sélectionnée.
3. Cliquez sur l'une de ces poignées. La poignée sélectionnée et la poignée opposée sont
affichées en surbrillance rouge. Chaque poignée permet d'effectuer une opération de mise
à l'échelle différente. Pour plus d'informations, reportez-vous à la section Options de mise
à l'échelle.
4. Déplacez le curseur pour mettre l'entité à l'échelle. La zone de contrôle des valeurs affiche
la taille relative de l'élément pendant que vous le mettez à l'échelle. Vous pouvez saisir les
dimensions de mise à l'échelle souhaitées une fois l'opération terminée.
Remarque : Pour recommencer, appuyez sur la touche Echap à
n'importe quel moment de l'opération.
5. Cliquez pour terminer l'opération.
© Google Inc. 2007 119
Mise à l'échelle de géométrie avec le pliage automatique
La fonction de pliage automatique de SketchUp fonctionne automatiquement avec toutes les
opérations de mise à l'échelle. SketchUp crée des lignes de pliage automatique, lorsque
cela est nécessaire, pour maintenir les faces planes.
Mise à l'échelle d'une entité image ou d'une surface 2D
Les surfaces et les entités image bidimensionnelles peuvent être mises à l'échelle aussi
facilement que les géométries tridimensionnelles. La boîte englobante de l'outil Mettre à
l'échelle contient neuf poignées lorsque vous mettez une face 2D à l'échelle. Ces poignées
fonctionnent de la même manière que les poignées d'une boîte englobante 3D et peuvent
également être associées aux touches de modification Contrôle et Majuscule.
La boîte englobante correspond à un rectangle 2D lors de la mise à l'échelle d'une surface
2D unique reposant sur le plan rouge/vert. Ce rectangle devient un volume 3D si la surface
à mettre à l'échelle est située en dehors du plan rouge/vert actuel. Pour obtenir une mise à
l'échelle 2D, vous devez aligner les axes de dessin sur une surface avant l'opération.
Mise à l'échelle de composants
La mise à l'échelle d'une entité composant n'agit que sur la copie individuelle concernée.
Toutes les autres copies du composant conservent leur propre échelle. Cette fonction vous
permet de disposer dans votre modèle d'un grand nombre de copies du même composant à
différentes échelles.
Les opérations de mise à l'échelle dans le contexte d'un composant (par exemple la mise à
l'échelle d'une entité ligne à l'intérieur d'un composant) affectent la définition du composant
et, par conséquent, toutes les copies du composant sont mises à l'échelle pour
correspondre à cette définition (toutes les copies de la même entité ligne dans toutes les
copies de composant).
Types de poignées de mise à l'échelle
Une fois activé, l'outil Mettre à l'échelle affiche toutes les poignées disponibles. Les
poignées cachées par la géométrie deviennent visibles dès qu'elles sont touchées par le
curseur et demeurent entièrement opérationnelles. Activez le mode de transparence pour
afficher les poignées cachées.
L'outil Mettre à l'échelle vous permet de réaliser des mises à l'échelle uniformes et non
uniformes (opérations d'étirement). La poignée de mise à l'échelle utilisée détermine le type
de mise à l'échelle appliquée.
© Google Inc. 2007 120
Poignées d'angle
Les poignées d'angle mettent la géométrie sélectionnée à l'échelle à partir de l'angle
opposé. Par défaut, la mise à l'échelle est uniforme. Les proportions sont ainsi conservées
et la zone de contrôle des valeurs affiche un seul facteur d'échelle ou une seule dimension.
Poignées d'arête
Les poignées d'arête mettent à l'échelle la géométrie sélectionnée à partir de l'arête
opposée selon deux dimensions en même temps. Par défaut, la mise à l'échelle est non
uniforme, ce qui signifie que les proportions de l'objet sont modifiées. La zone de contrôle
des valeurs affiche deux valeurs séparées par un point-virgule.
Poignées de face
Les poignées de face mettent à l'échelle la géométrie sélectionnée à partir de la face
opposée selon une seule dimension. Par défaut, la mise à l'échelle est non uniforme, ce qui
signifie que les proportions de l'objet sont modifiées. La zone de contrôle des valeurs
n'affiche et n'accepte qu'une seule valeur.
Mise à l'échelle autour du centre de géométrie
L'outil Mettre à l'échelle vous permet de mettre à l'échelle à partir du point central de la
géométrie. Maintenez enfoncée la touche Contrôle à tout moment de l'opération de mise à
l'échelle pour afficher le point central de la géométrie, cliquez sur une autre poignée et faites
glisser vers l'extérieur ou l'intérieur pour mettre à l'échelle.
Mise à l'échelle uniforme
Il est parfois nécessaire de maintenir l'uniformité d'une géométrie lors de sa mise à l'échelle,
même si cette dernière est non uniforme. La touche Majuscule permet de basculer entre la
mise à l'échelle uniforme (à partir d'une opération de mise à l'échelle non uniforme) et la
mise à l'échelle non uniforme (à partir d'une opération de mise à l'échelle uniforme).
Remarque : Les touches Contrôle et Majuscule peuvent être utilisées
conjointement pour effectuer une mise à l'échelle uniforme ou non uniforme à
partir du centre de la géométrie sélectionnée.
Contrôle de la direction de mise à l'échelle avec l'outil Axes
Vous pouvez contrôler avec précision la direction de la mise à l'échelle en repositionnant
d'abord les axes de dessin à l'aide de l'outil Axes. Une fois les axes repositionnés, l'outil
Mettre à l'échelle utilise les nouvelles directions rouge, verte et bleue pour s'orienter et
contrôler la direction des poignées.
© Google Inc. 2007 121
Spécification de valeurs d'échelle exactes
Lors d'une opération de mise à l'échelle, la zone de contrôle des valeurs, située dans le coin
inférieur droit de la fenêtre de SketchUp, affiche les dimensions des axes mis à l'échelle
ainsi que le facteur d'échelle, dans les unités par défaut spécifiées dans le volet Unités de la
boîte de dialogue Infos du modèle. Tapez un facteur d'échelle dans la zone de contrôle des
valeurs pour mettre directement la géométrie à l'échelle pendant ou immédiatement après
l'opération.
Saisie d'un coefficient de mise à l'échelle
Vous pouvez spécifier une nouvelle longueur pendant ou directement après une mise à
l'échelle. Pour taper une nouvelle longueur pendant une mise à l'échelle :
1. Sélectionnez l'outil de sélection. Le curseur se transforme en flèche.
2. Sélectionnez la géométrie à mettre à l'échelle.
3. Sélectionnez l'outil Mettre à l'échelle. Le curseur se transforme en boîte contenue dans
une autre boîte. Des poignées de mise à l'échelle apparaissent autour de la géométrie
sélectionnée.
4. Cliquez sur une poignée de mise à l'échelle pour la sélectionner. La poignée sélectionnée
et la poignée opposée sont affichées en surbrillance rouge. Chaque poignée permet
d'effectuer une opération de mise à l'échelle différente. Pour plus d'informations, reportez-
vous à la section Options de mise à l'échelle.
5. Déplacez la souris pour mettre la géométrie à l'échelle. La zone de contrôle des valeurs
affiche la taille relative de l'élément pendant que vous le mettez à l'échelle. Vous pouvez
saisir les dimensions de mise à l'échelle souhaitées une fois l'opération terminée.
6. Tapez la longueur (par exemple 2' 6'' pour deux pieds et six pouces ou 2m pour deux
mètres) dans la zone de contrôle des valeurs et appuyez sur Entrée ou Retour.
Mise en miroir de la géométrie à l'aide de l'outil Mettre à l'échelle
L'outil Mettre à l'échelle peut également être utilisé pour obtenir une version en miroir de la
géométrie, en tirant une poignée vers le point près duquel vous effectuez une mise à
l'échelle, puis au-delà de celui-ci. Cette opération vous permet d'inverser une géométrie.
Notez que les poignées se placent à certaines valeurs négatives (-1, -1,5 et -2) de la même
façon que dans la direction positive. Vous pouvez effectuer directement une mise en miroir
en tapant une valeur ou dimension négative.
Saisie de valeurs d'échelle multiples
La zone de contrôle des valeurs affiche toujours les facteurs d'échelle associés à une
opération spécifique. Une opération de mise à l'échelle dans une dimension requiert une
seule valeur. Une opération de mise à l'échelle dans deux dimensions requiert deux valeurs,
séparées par un point-virgule. Une opération de mise à l'échelle uniforme dans trois
dimensions requiert une seule valeur, tandis qu'une mise à l'échelle non uniforme en trois
dimensions requiert trois valeurs, séparées par des points-virgules.
Vous remarquerez qu'une ligne en pointillé apparaît pendant la mise à l'échelle entre le
point de mise à l'échelle et la poignée sélectionnée. Si vous saisissez une seule valeur ou
distance dans la zone de contrôle des valeurs, SketchUp fait correspondre la distance de
l'ancrage à la poignée au facteur ou distance d'échelle, quel que soit le mode (1D, 2D, 3D)
actif.
Si vous mettez des éléments à l'échelle dans plusieurs directions, la saisie de plusieurs
valeurs séparées par des points-virgules a pour effet de redimensionner le ou les objets en
fonction des dimensions de toute la boîte englobante et non pas des objets individuels.
(Pour mettre à l'échelle des objets en fonction d'une arête spécifique ou d'une distance
connue, utilisez l'outil Mètre.)
© Google Inc. 2007 122
Outil Pousser/Tirer
L'outil Pousser/Tirer sert à pousser et à tirer des entités face pour ajouter ou soustraire du
volume à vos modèles. Vous pouvez utiliser cet outil pour créer du volume à partir de tout
type de face, y compris les faces circulaires, rectangulaires et abstraites. Vous pouvez
activer l'outil Pousser/Tirer à partir de la barre d'outils de modification ou du menu Outils.
Raccourci clavier : P
Remarque : Comme l'outil Pousser/Tirer n'agit que sur les faces, il n'est
pas disponible si SketchUp utilise le style de rendu Filaire.
Création d'un volume
L'outil Pousser/Tirer sert à augmenter ou diminuer le volume de géométrie de vos modèles.
Pour tirer ou pousser des faces :
1. Sélectionnez l'outil Pousser/Tirer. Le curseur se transforme en rectangle 3D surmonté
d'une flèche vers le haut.
2. Cliquez sur la face à développer ou à réduire.
3. Déplacez le curseur pour créer du volume (ou le réduire).
Remarque : Pour recommencer, appuyez sur la touche Echap à
n'importe quel moment de l'opération.
© Google Inc. 2007 123
4. Cliquez une fois que le volume a atteint la taille désirée.
Remarque : Vous pouvez également maintenir le bouton de la souris
enfoncé, faire glisser la souris, puis relâcher le bouton pour créer un volume.
Remarque : Lorsque vous créez une seule face sur le plan du sol (plan
rouge/vert), comme le montre l'étape 4, SketchUp considère que vous
utiliserez cette face comme plancher d'une structure. Le recto de la face (gris)
est dirigé vers le bas et le verso (violet) est dirigé vers le haut. Utiliser l'outil
Pousser/Tirer sur cette seule face (dans la direction bleue) revient en fait à
tirer vers le haut à partir du recto de la face. La direction positive bleue agit
temporairement comme s'il s'agissait de la direction négative bleue ("sous le
sol"). Double-cliquer après avoir effectué cette opération a pour effet
d'appliquer une valeur positive et de ramener l'entité à son état d'origine (face
unique).
Répétition d'une opération Pousser/Tirer
Double-cliquer sur une autre face, immédiatement après une opération Pousser/Tirer, a
pour effet d'appliquer automatiquement une nouvelle opération Pousser/Tirer (de même
valeur) à cette autre face.
Remarque : La direction de l'opération Pousser/Tirer répétée dépend du
côté de la face sur lequel vous double-cliquez. Si la dernière opération
Pousser/Tirer portait sur une face recto et que vous double-cliquiez sur la face
verso, l'opération Pousser/Tirer est effectuée dans la direction opposée.
© Google Inc. 2007 124
Création d'espaces vides
Pousser/Tirer a pour résultat d'enfoncer la forme dans le volume et vers la face recto du
volume si vous utilisez l'outil Pousser/Tirer sur une forme faisant partie d'un autre volume.
SketchUp soustrait la forme et crée un espace vide en 3D si la forme est poussée
complètement en dehors du verso du volume, comme dans l'exemple suivant.
Remarque : Cette opération ne peut fonctionner que si les faces recto
et verso sont parallèles. C'est le cas, par exemple, si vous disposez de deux
murs parallèles dans une maison et que vous vouliez créer un espace vide
pour une porte ou une fenêtre.
Création d'une nouvelle face de départ Pousser/Tirer
Poussez/tirez une face (cliquez sur la face, déplacez le curseur, puis cliquez de nouveau),
appuyez sur la touche Contrôle et relâchez-la (le curseur contient un signe plus), puis
poussez/tirez de nouveau. Les lignes représentant les arêtes de la face la plus haute
demeurent le point de départ d'une nouvelle opération Pousser/Tirer. Ce mécanisme est
utile pour créer rapidement des bâtiments à plusieurs niveaux. L'image suivante montre une
face qui a été tirée vers le haut (gauche), l'utilisateur a ensuite appuyé sur la touche
© Google Inc. 2007 125
Contrôle et l'a relâchée, puis a tiré à nouveau la face (milieu), a appuyé de nouveau sur la
touche Contrôle et l'a relâchée, pour enfin tirer une dernière fois la face (droite).
Cette opération est particulièrement utile pour créer des diagrammes de planification
d'espace (par exemple pour des bureaux). Pour créer des bureaux, des halls, des salles de
repos, des salles de réunion, etc., (les murs étant créés en appuyant sur la touche
Contrôle), il suffit d'alterner des opérations Pousser/Tirer sans et avec la touche Contrôle.
Application de l'outil Pousser/Tirer à une face courbe
Vous pouvez utiliser l'outil Pousser/Tirer sur des faces dont l'une des arêtes est un arc,
comme s'il s'agissait de faces normales. La face courbe obtenue après une telle opération
est appelée entité surface. Les surfaces peuvent être ajustées comme un tout, mais sont
constituées d'un certain nombre de faces ou d'un ensemble de faces courbes.
Astuce : Sélectionnez Affichage > Géométrie cachée pour visualiser et
manipuler les faces individuelles de la surface.
Saisie de valeurs Pousser/Tirer exactes
La distance de déplacement d'une opération Pousser/Tirer est affichée dans la zone de
contrôle des valeurs. Vous pouvez spécifier une valeur Pousser/Tirer exacte soit pendant,
soit immédiatement après l'opération. L'attribution de valeurs négatives a pour effet
d'effectuer l'opération Pousser/Tirer dans la direction opposée.
© Google Inc. 2007 126
Outil Suivez-moi
L'outil Suivez-moi permet de dupliquer le profil d'une face le long d'une trajectoire. Cet outil
est particulièrement utile lorsque vous essayez d'ajouter à votre modèle des détails tels
qu'une moulure. Il permet en effet de dessiner le profil de la moulure à l'une des extrémités
d'une trajectoire définie sur le modèle, puis de répéter ce détail le long de la trajectoire.
Vous pouvez extruder manuellement ou automatiquement une face le long d'une trajectoire
à l'aide de l'outil Suivez-moi. Vous pouvez activer l'outil Suivez-moi soit depuis le menu
Outils, soit depuis la barre d'outils de modification.
Remarque : La trajectoire et la face doivent se trouver dans le même
contexte.
Extrusion manuelle d'une face le long d'une trajectoire
La méthode manuelle d'extrusion d'une face le long d'une trajectoire vous permet de
contrôler la direction que suivra la face lors de l'extrusion. Pour extruder manuellement une
face le long d'une trajectoire à l'aide de l'outil Suivez-moi :
1. Identifiez l'arête de la géométrie que vous souhaitez modifier. Cette arête constituera votre
trajectoire.
2. Dessinez la face qui doit suivre la trajectoire. Assurez-vous que ce profil est à peu près
perpendiculaire à la trajectoire.
3. Cliquez sur l'outil Suivez-moi dans la barre d'outils. Le curseur se transforme en cylindre
oblique accompagné d'une flèche.
4. Cliquez sur la face que vous avez créée.
© Google Inc. 2007 127
5. Faites glisser le curseur le long de la trajectoire. SketchUp met la trajectoire suivie en
surbrillance (rouge) au fur et à mesure que vous faites glisser votre curseur sur le modèle.
Vous devez toucher le segment de trajectoire adjacent au profil pour que l'outil Suivez-moi
commence au bon endroit. Si vous sélectionnez comme arête de départ une arête qui ne
touche pas le profil, l'outil Suivez-moi commencera l'extrusion à partir de cette arête et non
à partir du profil lié à l'arête.
Remarque : Pour recommencer, appuyez sur la touche Echap à
n'importe quel moment de l'opération.
6. Cliquez de nouveau pour terminer l'opération Suivez-moi lorsque vous avez atteint la fin
de la trajectoire.
Présélection de la trajectoire
Vous pouvez présélectionner la trajectoire à l'aide de l'outil Sélectionner pour aider l'outil
Suivez-moi à trouver la bonne trajectoire. Pour extruder une face le long d'une trajectoire
présélectionnée :
1. Dessinez un profil de la face qui doit suivre la trajectoire. Assurez-vous que ce profil est à
peu près perpendiculaire à la trajectoire.
2. Sélectionnez l'ensemble continu d'arêtes représentant la trajectoire.
3. Sélectionnez l'outil Suivez-moi dans le menu Outils (les arêtes doivent être encore
sélectionnées). Le curseur se transforme en boîte oblique accompagnée d'une flèche.
4. Cliquez sur le profil que vous avez créé. La surface sera extrudée de façon continue le
long de la trajectoire présélectionnée.
© Google Inc. 2007 128
Extrusion automatique d'une face le long d'une trajectoire sur une
surface unique
Le moyen le plus simple et le plus précis d'extruder une face le long d'une trajectoire
consiste à utiliser l'outil Suivez-moi pour sélectionner automatiquement une trajectoire et la
suivre sur une surface coplanaire. Pour utiliser l'outil Suivez-moi afin d'extruder
automatiquement une face le long d'une trajectoire sur une surface unique :
1. Identifiez l'arête de la géométrie que vous souhaitez modifier. Cette arête constituera votre
trajectoire.
2. Dessinez un profil de la face qui doit suivre la trajectoire. Assurez-vous que ce profil est à
peu près perpendiculaire à la trajectoire.
3. Sélectionnez l'outil Suivez-moi dans le menu Outils.
4. Maintenez la touche Alt enfoncée.
5. Cliquez sur le profil que vous avez créé.
6. Déplacez le curseur de la surface du profil vers la surface que vous souhaitez balayer. La
trajectoire sera automatiquement bouclée.
Remarque : Si votre trajectoire est formée d'arêtes autour d'une surface
unique, vous pouvez sélectionner la surface, puis suivre automatiquement les
arêtes autour de la surface à l'aide de l'outil Suivez-moi.
© Google Inc. 2007 129
7. Cliquez pour valider l'opération Suivez-moi.
Création d'une forme tournée
Vous pouvez vous servir de l'outil Suivez-moi pour créer des formes tournées complètes à
l'aide de trajectoires circulaires. Pour créer une forme tournée :
1. Dessinez un cercle dont l'arête sera utilisée comme trajectoire.
2. Dessinez une face perpendiculaire au cercle. La face ne doit pas nécessairement se
trouver sur la trajectoire du cercle ni même toucher cette dernière.
3. Sélectionnez l'outil Suivez-moi dans le menu Outils. Le curseur se transforme en boîte
oblique accompagnée d'une flèche.
4. Suivez l'arête du cercle avec la face à l'aide d'une des méthodes décrites plus haut.
© Google Inc. 2007 130
Outil Décalage
L'outil Décalage crée des copies de lignes et de faces, placées à distance égale par rapport
aux éléments originaux. Les arêtes d'une face peuvent être décalées vers l'intérieur ou vers
l'extérieur de la face d'origine. Le décalage d'une face génère toujours une nouvelle face.
Vous pouvez activer l'outil Décalage à partir de la barre d'outils de modification ou du menu
Outils.
Raccourci clavier : F
Décalage d'une face
L'outil Décalage sert principalement à décaler les arêtes qui délimitent une face. Pour
décaler une face :
1. Sélectionnez l'outil Décalage. Le curseur se transforme en deux angles de décalage.
2. Cliquez sur la face à décaler.
3. Déplacez le curseur pour définir la distance de décalage. Cette distance est affichée dans
la zone de contrôle des valeurs. Vous pouvez effectuer un décalage sur une face
rectangulaire ou circulaire soit vers l'intérieur, soit vers l'extérieur d'une face.
Remarque : Pour recommencer, appuyez sur la touche Echap à
n'importe quel moment de l'opération.
4. Cliquez pour terminer l'opération de décalage.
© Google Inc. 2007 131
Décalage de lignes
Vous pouvez également sélectionner et décaler des lignes (et des arcs) connectés sur un
même plan. Pour décaler des lignes :
1. Sélectionnez l'outil de sélection. Le curseur se transforme en flèche.
2. Sélectionnez les lignes à décaler. Vous devez sélectionner au moins deux lignes
connectées situées sur le même plan.
3. Sélectionnez l'outil Décalage.
4. Cliquez sur l'un des segments de ligne sélectionnés. Le curseur s'accroche
automatiquement au segment de ligne le plus proche.
5. Déplacez le curseur pour définir la distance de décalage.
6. Cliquez pour terminer l'opération de décalage.
Astuce : Vous pouvez cliquer sur les segments de ligne sélectionnés,
faire glisser le curseur tout en maintenant le bouton de la souris enfoncé pour
définir le décalage et relâcher le bouton pour valider.
Remarque : Le décalage d'une entité arc génère une entité courbe qui
ne peut être modifiée. L'arc d'origine peut toutefois être modifié après cette
opération.
© Google Inc. 2007 132
Répétition d'une opération de décalage
Si vous double-cliquez sur une autre face immédiatement après une opération de décalage,
un décalage de même importance est automatiquement appliqué à cette face.
Spécification de valeurs de décalage exactes
La zone de contrôle des valeurs située dans le coin inférieur droit de la fenêtre de SketchUp
affiche la longueur de décalage des unités spécifiées dans le volet Unités de la boîte de
dialogue Infos du modèle pendant le décalage des entités. Vous pouvez également spécifier
une valeur de décalage précise pendant ou immédiatement après l'opération de décalage.
Remarque : Vous pouvez taper des valeurs dans la zone de contrôle
des valeurs en utilisant un système de mesures différent du système par
défaut. SketchUp convertit automatiquement les valeurs dans le système par
défaut. Vous pouvez par exemple taper 3' 6", même si le système utilisé par
défaut est le système métrique.
Saisie d'une valeur de décalage
Vous pouvez spécifier une nouvelle longueur de décalage pendant ou directement après
une opération de décalage. Pour taper une valeur de décalage pendant une opération de
décalage :
1. Sélectionnez l'outil de sélection. Le curseur se transforme en flèche.
2. Sélectionnez les lignes à décaler. Vous devez sélectionner au moins deux lignes
connectées situées sur le même plan. Pour modifier la sélection, utilisez les touches
Contrôle et/ou Majuscule.
3. Sélectionnez l'outil Décalage.
4. Cliquez sur l'un des segments de ligne sélectionnés. Le curseur s'accroche
automatiquement au segment de ligne le plus proche.
5. Déplacez le curseur pour définir la distance de décalage.
6. Cliquez pour valider les lignes décalées.
7. Tapez la valeur positive ou négative de décalage (par exemple, 6m ou -35mm) dans la
zone de contrôle des valeurs, puis appuyez sur Entrée ou Retour.
© Google Inc. 2007 133
Outil Intersection avec le modèle
L'outil Intersection avec le modèle sert à créer de la géométrie complexe. Cet outil vous
permet de réaliser l'intersection de deux éléments, tels qu'une boîte et un tube, et de créer
automatiquement de nouvelles arêtes et faces à l'intersection de ces éléments. Ces faces
peuvent ensuite être poussées, tirées ou effacées pour créer une nouvelle géométrie. Vous
pouvez activer l'outil Intersection avec le modèle soit depuis un menu contextuel, soit depuis
le menu Édition.
Création d'une géométrie complexe
Pour créer une géométrie complexe à l'aide de l'outil Intersection avec le modèle :
1. Créez deux géométries distinctes, telles qu'une boîte et un tube.
2. Sélectionnez l'outil Sélectionner. Le curseur se transforme en flèche.
3. Cliquez trois fois sur le tube pour en sélectionner toutes les entités.
4. Sélectionnez l'outil Déplacer. Le curseur se transforme en flèche à quatre directions.
5. Déplacez le tube jusqu'à ce qu'il soit complètement en intersection avec la boîte.
Remarquez qu'il n'existe pas d'arêtes aux endroits où le tube rencontre la face supérieure
de la boîte. Le tube demeure sélectionné bien qu'il se trouve à l'intérieur de la boîte.
6. Effectuez un clic contextuel sur le tube sélectionné.
© Google Inc. 2007 134
7. Sélectionnez la commande Intersection avec le modèle dans le menu contextuel. L'outil
crée des arêtes aux intersections du tube et de la boîte.
8. Supprimez ou déplacez les portions du tube que vous ne souhaitez pas conserver. Vous
remarquerez que SketchUp a créé une nouvelle subdivision de faces à l'intersection du
tube et de la boîte.
Intersection avec le modèle, les groupes et les composants
Les arêtes créées avec l'outil Intersection avec le modèle sont dessinées dans le contexte
actuel. Par exemple, si l'une des entités en intersection est un groupe et que vous utilisiez
l'outil Intersection avec le modèle lors de la modification de ce groupe (lorsque vous
modifiez le tube par exemple), les lignes d'intersection seront appliquées au sein du groupe
(image de droite ci-dessous).
© Google Inc. 2007 135
Outil Positionner la texture
Les matières dans SketchUp sont appliquées sous forme de mosaïques d'images, ce qui se
traduit par une répétition du motif ou de l'image à la fois verticalement et horizontalement
sur la surface des entités que vous coloriez. Utilisez l'outil Positionner la texture pour ajuster
une matière sur une surface de plusieurs façons : par repositionnement, par
redimensionnement et par distorsion. Cet outil vous permet également de réaliser des
opérations spécifiques sur des images, comme plaquer l'image sur un coin ou la projeter sur
un modèle. Vous pouvez activer l'outil Positionner la texture à partir du menu contextuel
d'une entité face.
Remarque : L'outil Positionner la texture peut uniquement servir à
modifier des textures plaquées sur des surfaces planes. Bien qu'il soit
impossible de modifier dans son ensemble une texture plaquée sur une
surface courbe, vous pouvez tout de même utiliser la commande Affichage >
Géométrie cachée pour afficher et modifier la texture des faces individuelles
constituant l'ensemble de faces de la courbe.
Remarque : Une texture représente généralement un sous-ensemble
de matière. Les termes "matière" et "texture" sont toutefois utilisés de manière
interchangeable dans ce texte.
Repositionnement d'une matière
Le repositionnement d'une matière constitue l'opération de positionnement de texture la plus
aisée. Pour repositionner une matière :
1. Effectuez un clic contextuel sur la matière pour afficher ses options de menu.
2. Sélectionnez l'option Positionner dans le sous-menu Texture. Une matrice de lignes
pointillées est affichée sur la matière pour indiquer les carrés de matière individuels. Le
curseur se transforme en main et quatre punaises sont affichées.
3. Faites glisser le curseur sur la surface pour y repositionner la texture. Pour faire pivoter
l'image en mosaïque, effectuez de nouveau un clic contextuel sur la surface, puis
sélectionnez Faire pivoter ou Retourner.
4. Lorsque vous avez terminé de modifier la texture, faites un clic contextuel, puis
sélectionnez Terminé ou cliquez en dehors de la texture pour quitter l'outil Positionner la
texture.
Astuce : Vous pouvez appuyer sur la touche Echap à tout moment de la
modification pour rétablir la position précédente de la matière. Appuyez deux
fois de suite sur la touche Echap pour annuler l'intégralité de l'opération de
positionnement de la texture. Lors du positionnement d'une texture, vous
pouvez à tout moment annuler la dernière opération effectuée en effectuant
un clic contextuel et en sélectionnant Annuler dans le menu contextuel.
© Google Inc. 2007 136
Punaises de positionnement de matière
L'outil Positionner la texture utilise des punaises pour manipuler les matières. Vous pouvez
déplacer ou faire glisser ces punaises. Le déplacement consiste simplement à déplacer la
punaise vers un autre emplacement sur la matière. Faire glisser a pour effet de manipuler la
matière, par exemple en la redimensionnant ou en l'inclinant.
L'outil Positionner la texture dispose de deux modes : le mode Punaises verrouillées et le
mode Punaises déverrouillées.
Manipulation d'une matière en mode Punaises verrouillées
Le mode Punaises verrouillées vous permet de mettre à l'échelle, d'incliner et de scinder
une texture en maintenant une ou plusieurs punaises "fixes". Le mode Punaises verrouillées
est idéal pour les matières disposées en mosaïque, telles que les textures de briques ou de
toitures. Pour manipuler une matière en mode Punaises verrouillées :
1. Effectuez un clic contextuel sur la matière pour afficher ses options de menu.
2. Sélectionnez l'option Positionner dans le sous-menu Texture. Une matrice de lignes
pointillées s'affiche sur la matière pour indiquer les carrés de matière individuels. Le
curseur se transforme en main et quatre punaises sont affichées.
3. Faites un clic contextuel sur la matière.
4. Sélectionnez la commande Punaises verrouillées si aucune coche n'est présente à côté
de cette commande. Des icônes de couleur apparaissent à côté de chaque punaise,
chacune d'elle représentant une opération de positionnement de texture différente.
5. Manipulez la matière en cliquant sur l'une des punaises tout en maintenant le bouton
enfoncé et en la faisant glisser. Pour plus d'informations, reportez-vous aux options du
mode Punaises verrouillées dans cette rubrique.
Remarque : Effectuez un simple clic sur une punaise pour la saisir et la
déplacer vers un autre endroit de la texture. Cette nouvelle position
constituera le point de départ d'autres opérations en mode Punaises
verrouillées. Cette opération est disponible aussi bien en mode Punaises
verrouillées qu'en mode Punaises déverrouillées.
6. Lorsque vous avez terminé de modifier la texture, faites un clic contextuel, puis sélectionnez
Terminé ou cliquez en dehors de la texture pour quitter l'outil Positionner la texture.
© Google Inc. 2007 137
Options du mode Punaises verrouillées
Icône et punaise de déplacement : faites glisser (cliquez et maintenez le bouton de
la souris enfoncé) l'icône ou la punaise de déplacement pour repositionner la texture.
Lorsque vous avez terminé de modifier la texture, faites un clic contextuel, puis sélectionnez
Terminé ou cliquez en dehors de la texture pour la fermer. Vous pouvez également appuyer
sur la touche Retour (Entrée).
Icône et punaise de mise à l'échelle/rotation : l'icône ou punaise de mise à
l'échelle/rotation sert à mettre à l'échelle et à faire pivoter la matière selon un angle
quelconque, en fonction de l'emplacement de fixation de la punaise de déplacement. Pour
mettre la matière à l'échelle, faites glisser le curseur pour vous éloigner ou vous rapprocher
de la punaise fixée. En faisant glisser l'icône de la punaise autour de la punaise fixée, vous
faites pivoter la matière. Un arc en pointillé est créé dans le sens de rotation de la matière.
Si vous maintenez le curseur au-dessus de l'arc en pointillé, la matière pivote sans être mise
à l'échelle.
Vous remarquerez que les points constituant les lignes et arc en pointillé vous indiquent la
taille actuelle, ainsi que la taille d'origine de la texture à des fins de référence. Vous pouvez
rétablir la taille d'origine en déplaçant le curseur sur l'arc et la ligne d'origine. Vous pouvez
également sélectionner Réinitialiser dans le menu contextuel. Attention : L'opération
Réinitialiser a également pour effet de réinitialiser la rotation.
Icône et punaise de mise à l'échelle/scission : l'icône ou la punaise de mise à
l'échelle/scission sert simultanément à incliner ou scinder et à redimensionner la matière.
Remarquez que les deux punaises du bas sont verrouillées au cours de cette opération.
Icône et punaise de déformation : l'icône ou punaise de déformation sert à opérer
une correction de perspective sur la matière. Cette fonction est très utile lorsque vous
appliquez des images photo sur une géométrie.
Manipulation d'une matière en mode Punaises déverrouillées
Dans le mode Punaises déverrouillées, le mouvement des punaises n'est pas restreint par
d'autres, ce qui vous permet de les faire glisser où vous souhaitez pour donner la forme de
votre choix à la matière, exactement comme vous le feriez pour tendre une matière sur un
tambour par exemple. Le mode Punaises déverrouillées est le mode le plus adapté pour
positionner et supprimer la déformation de photographies. Pour manipuler une matière en
mode Punaises déverrouillées :
1. Effectuez un clic contextuel sur la matière pour afficher ses options de menu.
2. Sélectionnez l'option Positionner dans le sous-menu Texture. Une matrice de lignes
pointillées s'affiche sur la matière pour indiquer les carrés de matière individuels. Le
curseur se transforme en main et quatre punaises sont affichées.
3. Faites un clic contextuel sur la matière.
© Google Inc. 2007 138
4. Sélectionnez la commande Punaises verrouillées si une coche est présente à côté de
cette commande. Quatre punaises apparaissent.
5. Manipulez la matière en cliquant sur l'une des punaises tout en maintenant le bouton
enfoncé et en la faisant glisser.
Remarque : Effectuez un simple clic sur une punaise pour la saisir et la
déplacer vers un autre endroit de la texture. Cette nouvelle position
constituera le point de départ d'autres opérations en mode Punaises
verrouillées. Cette opération est disponible aussi bien en mode Punaises
verrouillées qu'en mode Punaises déverrouillées.
6. Lorsque vous avez terminé de modifier la texture, faites un clic contextuel, puis
sélectionnez Terminé ou cliquez en dehors de la texture pour quitter l'outil Positionner la
texture.
Manipulation d'une image utilisée comme matière en mode
Punaises déverrouillées
Le mode Punaises déverrouillées est particulièrement utile lorsque vous utilisez une image
comme base de votre géométrie. Vous pouvez par exemple utiliser une image contenant
une porte comme base pour donner une apparence réaliste à une porte dans un modèle
SketchUp. Pour manipuler une image en mode Punaises déverrouillées :
1. Créez une face rectangulaire.
2. Sélectionnez la commande Fichier > Importer pour insérer une image telle que l'image
d'une vraie porte. La boîte de dialogue d'ouverture de fichier apparaît.
3. Sélectionnez un format d'image dans la liste déroulante des types de fichiers.
4. Cliquez sur la case d'option Utiliser comme texture.
5. Sélectionnez le fichier d'image.
6. Cliquez sur le bouton Ouvrir.
7. Le curseur se transforme en outil Colorier accompagné de l'image.
8. Cliquez sur l'un des angles de la face pour placer le point de départ de la texture.
9. Faites glisser le curseur pour vous éloigner du point de départ, afin que la texture soit
redimensionnée sur la face rectangulaire.
10. Cliquez de nouveau pour placer la texture sur la face rectangulaire.
© Google Inc. 2007 139
11. Effectuez un clic contextuel sur la matière pour afficher ses options de menu.
12. Sélectionnez l'option Positionner dans le sous-menu Texture. Une matrice de lignes
pointillées s'affiche sur la matière pour indiquer les carrés de matière individuels. Le
curseur se transforme en main et quatre punaises sont affichées.
13. Faites un clic contextuel sur la texture.
14. Sélectionnez la commande Punaises verrouillées si une coche est présente à côté de
cette commande.
15. Manipulez la matière en cliquant sur l'une des punaises tout en maintenant le bouton
enfoncé et en la faisant glisser.
Remarque : Effectuez un simple clic sur une punaise pour la saisir et la
déplacer vers un autre endroit de la texture. Cette nouvelle position
constituera le point de départ d'autres opérations en mode Punaises
verrouillées. Cette opération est disponible aussi bien en mode Punaises
verrouillées qu'en mode Punaises déverrouillées.
16. Lorsque vous avez terminé de modifier la texture, faites un clic contextuel, puis
sélectionnez Terminé ou cliquez en dehors de la texture pour quitter l'outil Positionner la
texture.
Commandes contextuelles des modes Punaises verrouillées et
déverrouillées
Faites un clic contextuel pendant que vous utilisez l'outil Positionner la texture pour afficher
le menu contextuel correspondant.
Terminé : la commande Terminé sert à quitter l'outil Positionner la texture et à sauvegarder
le positionnement actuel de la texture.
Réinitialiser : la commande Réinitialiser sert à revenir à la position de la texture précédant
l'utilisation de l'outil Positionner la texture.
Retourner : la commande Retourner sert à retourner la texture horizontalement
(gauche/droite) et verticalement (haut/bas).
Faire pivoter : la commande Faire pivoter fait pivoter la texture d'une valeur angulaire
prédéfinie (90, 180 et 270 degrés).
Punaises verrouillées : la commande Punaises verrouillées sert à basculer entre les
modes Punaises verrouillées et Punaises déverrouillées.
Annuler : la commande Annuler annule la dernière opération de positionnement de texture.
Contrairement à la commande Annuler du menu Édition, cette commande d'annulation ne
conserve dans son historique qu'une seule opération à la fois.
Rétablir : la commande Rétablir annule les actions d'annulation et revient à l'état de
positionnement de la texture précédant l'utilisation de la commande Annuler.
Attention : La commande Édition > Annuler et le bouton Annuler
annulent toutes les opérations effectuées au cours du positionnement de la
texture. La commande Édition > Rétablir annule la commande Édition >
Annuler et vous permet de revenir au dernier état de positionnement de la
texture.
© Google Inc. 2007 140
Placage de matières sur des coins
La texture peut être plaquée sur un coin, comme vous le feriez pour emballer un paquet
avec du papier d'emballage. Pour plaquer des textures sur des coins :
1. Créez un cube tridimensionnel.
2. Sélectionnez la commande Fichier > Importer pour insérer une image.
3. Sélectionnez un format d'image dans la liste déroulante des types de fichiers.
4. Sélectionnez le fichier d'image.
5. Cliquez sur le bouton Ouvrir. Le curseur se transforme en outil Sélectionner accompagné
de l'image.
6. Cliquez dans la zone de dessin pour placer le point de départ de l'image.
7. Éloignez-vous du point de départ en faisant glisser le curseur afin de redimensionner
l'image.
8. Cliquez une nouvelle fois pour placer l'image.
9. Effectuez un clic contextuel sur l'image. Le menu contextuel de l'entité image apparaît.
10. Sélectionnez Utiliser comme matière. L'image apparaît dans la bibliothèque de matières
Dans le modèle, au sein de l'outil de sélection de matières.
11. Sélectionnez l'outil Colorier. Le curseur se transforme en pot de peinture et l'outil de
sélection de matières est activé.
12. Pour passer à la pipette, maintenez la touche Alt enfoncée lorsque vous utilisez l'outil
Colorier.
13. Cliquez sur la vignette de votre image dans la bibliothèque de matières Dans le modèle,
au sein de l'outil de sélection de matières.
14. Relâchez la touche Alt.
15. Cliquez sur une face de votre modèle et appliquez la matière.
16. Effectuez un clic contextuel sur la matière pour afficher ses options de menu.
17. Sélectionnez Texture > Positionner. Ne positionnez rien pour l'instant !
18. Faites de nouveau un clic contextuel.
19. Sélectionnez Terminé dans le menu contextuel de l'outil Positionner la texture.
20. Pour passer à la pipette, maintenez la touche Alt enfoncée lorsque vous utilisez l'outil
Colorier.
21. Cliquez sur la matière coloriée à l'aide de la pipette pour prélever un échantillon de la
matière.
22. Relâchez la touche Alt.
© Google Inc. 2007 141
23. Appliquez la texture ainsi prélevée au reste du modèle. La texture est plaquée sur les coins.
Placage d'une matière sur un cylindre
Il est possible de plaquer une texture sur un cylindre. Pour plaquer une texture telle qu'une
texture d'image sur un cylindre :
1. Créez un cylindre.
2. Sélectionnez la commande Fichier > Importer pour insérer une image.
3. Sélectionnez un format d'image dans la liste déroulante des types de fichiers.
4. Sélectionnez le fichier d'image.
5. Cliquez sur le bouton Ouvrir. Le curseur se transforme en outil Sélectionner accompagné
de l'image.
6. Cliquez dans la zone de dessin pour placer le point de départ de l'image.
7. Éloignez-vous du point de départ en faisant glisser le curseur afin de redimensionner
l'image.
8. Cliquez une nouvelle fois pour placer l'image.
9. Effectuez un clic contextuel sur l'image. Le menu contextuel de l'entité image apparaît.
10. Sélectionnez Utiliser comme matière. L'image apparaît dans la bibliothèque de matières
Dans le modèle, au sein de l'outil de sélection de matières.
11. Cliquez sur la matière dans l'outil de sélection de matières. Le curseur se transforme en
outil Colorier.
12. Coloriez le cylindre avec la matière. La matière est automatiquement plaquée sur le
cylindre, en se répétant si nécessaire pour couvrir tout le modèle.
© Google Inc. 2007 142
Repositionnement d'une matière sur la géométrie cachée
Vous pouvez ajuster des textures sur une face, telles que les faces d'un cylindre, puis
recolorier la totalité de la surface courbe du cylindre avec la texture ajustée. Ainsi, pour
ajuster une texture sur un cylindre :
1. Créez un cylindre.
2. Sélectionnez la commande Fichier > Importer pour insérer une image.
3. Sélectionnez un format d'image dans la liste déroulante des types de fichiers.
4. Sélectionnez le fichier d'image.
5. Cliquez sur le bouton Ouvrir. Le curseur se transforme en outil Sélectionner accompagné
de l'image.
6. Cliquez dans la zone de dessin pour placer le point de départ de l'image.
7. Éloignez-vous du point de départ en faisant glisser le curseur afin de redimensionner
l'image.
8. Cliquez une nouvelle fois pour placer l'image.
9. Effectuez un clic contextuel sur l'image. Le menu contextuel de l'entité image apparaît.
10. Sélectionnez Utiliser comme matière. L'image apparaît dans la bibliothèque de matières
Dans le modèle, au sein de l'outil de sélection de matières.
11. Cliquez sur la matière dans l'outil de sélection de matières. Le curseur se transforme en
outil Colorier.
12. Coloriez le cylindre avec la matière. La matière est automatiquement plaquée sur le
cylindre, en se répétant si nécessaire pour couvrir tout le modèle.
13. Sélectionnez l'élément Affichage > Géométrie cachée.
14. Sélectionnez l'une des faces du cylindre.
15. Effectuez un clic contextuel sur la face sélectionnée. Le menu contextuel de l'entité face
apparaît.
16. Sélectionnez la commande Texture > Positionner.
17. Repositionnez la texture sur la face.
18. Prélevez la texture repositionnée à l'aide de la pipette dans l'outil de sélection de matières,
ou à l'aide de la touche Alt lorsque vous utilisez l'outil Colorier.
19. Cliquez sur Affichage > Géométrie cachée pour désactiver la géométrie cachée.
20. Coloriez le reste du cylindre avec la texture repositionnée que vous avez prélevée. Votre
texture semble à présent avoir été repositionnée sur la totalité du cylindre.
© Google Inc. 2007 143
Projection d'une matière
La fonction de positionnement de texture de SketchUp vous permet également de projeter
des matières ou des images sur des faces comme s'il s'agissait de diapositives. Cette
fonction est particulièrement utile pour projeter une image topographique sur un modèle de
site ou une image de bâtiment sur un modèle représentant le bâtiment. Pour projeter une
image sur un modèle :
1. Créez un modèle, par exemple un cône, un terrain ou la façade d'un immeuble. Ce modèle
recevra l'image projetée.
2. Insérez une image en sélectionnant Fichier > Importer. Le curseur se transforme en outil
Sélectionner accompagné de l'image.
3. Placez l'image devant le modèle destiné à recevoir la projection.
4. Redimensionnez l'image de telle sorte qu'elle soit suffisamment grande pour couvrir la
totalité du modèle.
5. Effectuez un clic contextuel sur l'image et sélectionnez Éclater pour transformer l'image en
texture projetée.
Remarque : Activez le mode Transparence pour vous assurer que
l'image est positionnée de façon à couvrir la totalité du modèle.
6. Sélectionnez l'outil Échantillon de coloriage (pipette) dans l'outil de sélection de matières.
Notez que lorsque vous faites glisser l'outil Échantillon de coloriage sur l'image, un carré
apparaît à la pointe de l'outil. Ce carré indique que vous êtes en mode de texture projetée.
7. Prélevez la texture projetée avec l'outil Échantillon de coloriage.
8. Coloriez les faces du modèle avec la texture. L'image apparaîtra comme si elle avait été
projetée directement sur les faces et sera adaptée aux contours du modèle.
© Google Inc. 2007 144
Outils de construction
Cette section du guide de l'utilisateur porte sur les outils de construction utilisés dans
SketchUp. Les outils de construction sont utilisés pour créer la géométrie de construction et
préparer la documentation physique. Ils comprennent les outils Mètre, Texte et Cotation.
Ces outils sont présentés dans leur ordre d'apparition au sein du menu Outils.
© Google Inc. 2007 145
Outil Mètre
L'outil Mètre permet de mesurer des distances, de créer des lignes et des points de
construction ou de représenter un modèle à l'échelle. Vous pouvez activer cet outil soit à
partir de la barre d'outils de construction, soit à l'aide du menu Outils.
Raccourci clavier : T
Mesure d'une distance
L'outil Mètre est principalement utilisé pour mesurer des distances entre deux points. Pour
mesurer une distance entre deux points :
1. Sélectionnez l'outil Mètre. Le curseur se transforme en mètre ruban.
2. Cliquez sur le point de départ de la distance à mesurer. Utilisez l'inférence infobulle pour
vous assurer que vous cliquez sur le point exact.
3. Déplacez le curseur dans la direction où vous voulez effectuer la mesure. Une ligne de
mesure temporaire, se terminant par une flèche à chaque extrémité, s'étire depuis le point
de départ choisi et suit le mouvement de la souris. Cette ligne de mesure fonctionne
comme une ligne d'inférence ; elle adopte la couleur de tout axe qui lui est parallèle. La
zone de contrôle des valeurs affiche la longueur de votre mètre à ruban au fur et à mesure
que vous déplacez la souris dans le modèle.
Remarque : Pour recommencer, appuyez sur la touche Echap à
n'importe quel moment de l'opération.
4. Cliquez sur le point d'arrivée de la distance à mesurer. La distance finale est alors
affichée.
Astuce : Vous pouvez également cliquer sur le point de départ de la
distance à mesurer en maintenant le bouton de la souris enfoncé, faire glisser
la souris jusqu'au point d'arrivée, puis relâcher le bouton de la souris pour
obtenir la mesure.
Création de lignes et de points de construction
Les entités ligne de construction et les entités point de construction sont utiles pour dessiner
avec précision. Pour créer une ligne de construction parallèle infinie à l'aide de l'outil Mètre :
1. Sélectionnez l'outil Mètre. Le curseur se transforme en mètre ruban.
2. Cliquez sur une ligne, qui sera parallèle à la ligne de construction, pour définir le point de
départ de la distance à mesurer. Vous devez cliquer sur un point "Sur l'arête" ou un "Point
du milieu" entre les points de départ et d'arrivée du segment de ligne.
Remarque : Partez d'un point d'inférence "Sur l'arête" et déplacez le
curseur à travers une face pour produire une ligne de construction parallèle
infinie. Partez d'un "point d'arrivée" pour créer une ligne de construction finie
se terminant par un point de construction.
3. Maintenez la touche Contrôle enfoncée.
© Google Inc. 2007 146
4. Déplacez le curseur dans la direction où vous voulez effectuer la mesure. Une ligne de
mesure temporaire et une ligne de construction s'étirent depuis le point de départ
sélectionné.
5. Cliquez à nouveau sur le point où vous souhaitez établir votre ligne de construction. La
distance finale est affichée dans la zone de contrôle des valeurs.
Astuce : Le fait de partir d'un point d'arrivée ou d'un point médian
permet de créer un point de construction.
Redimensionnement de la totalité du modèle
Vous pouvez utiliser l'outil Mètre pour redimensionner votre modèle de manière plus précise
durant le processus de modélisation en spécifiant les dimensions souhaitées entre deux
points. Cette ligne est appelée ligne de référence. Pour redimensionner l'ensemble d'un
modèle :
1. Sélectionnez l'outil Mètre. Le curseur se transforme en mètre ruban.
2. Cliquez sur une extrémité de segment de ligne pour définir le point de départ d'une
mesure. Utilisez l'inférence infobulle pour vous assurer que vous cliquez sur le point exact.
3. Placez le pointeur sur le point d'arrivée du même segment de ligne. Une ligne de mesure
temporaire, se terminant par une flèche à chaque extrémité, s'étire depuis le point de
départ choisi et suit le mouvement de la souris.
4. Cliquez à nouveau sur l'autre extrémité du segment de ligne. La distance finale est
affichée dans la zone de contrôle des valeurs.
© Google Inc. 2007 147
5. Saisissez une nouvelle taille pour la ligne dans la zone de contrôle des valeurs, puis
appuyez sur la touche Entrée. Cette taille sera utilisée comme base pour un
redimensionnement proportionnel de votre modèle. La boîte de dialogue ci-dessous est
alors affichée.
6. Cliquez sur le bouton Oui. Le modèle est alors redimensionné de manière proportionnelle.
Remarque : Seuls les composants créés dans le modèle actuel (pas
ceux qui ont été transférés depuis l'outil de sélection de composants ou
chargés à partir d'un fichier de composant externe) peuvent être
redimensionnés.
Spécification de valeurs de distance exactes
La zone de contrôle des valeurs affiche la distance entre les lignes de construction et le
point de départ. Pour spécifier une autre distance, il suffit de taper une nouvelle valeur dans
la zone de contrôle des valeurs. Spécifiez une longueur négative pour dessiner la ligne dans
la direction opposée.
Verrouillage d'une ligne sur une direction d'inférence spécifique
Pour verrouiller un axe spécifique lorsque vous effectuez une mesure, maintenez la touche
fléchée vers le haut, vers la gauche ou vers la droite enfoncée (haut = bleu ; gauche = vert ;
droite = rouge).
© Google Inc. 2007 148
Outil Rapporteur
L'outil Rapporteur permet de mesurer des angles et de créer des lignes de construction
angulaires. Vous pouvez activer cet outil soit à partir de la barre d'outils de construction, soit
à l'aide du menu Outils.
Mesure d'un angle
La mesure d'un angle permet de reproduire cet angle ailleurs dans votre modèle ou de créer
des plans pour un projet de menuiserie par exemple. Pour mesurer un angle :
1. Sélectionnez l'outil Rapporteur. Le curseur se transforme en rapporteur, aligné sur le plan
rouge/vert et centré sur le curseur.
2. Placez le centre du rapporteur au sommet de l'angle (où les deux lignes se rencontrent).
3. Cliquez pour déterminer le sommet de l'angle à mesurer. L'image suivante montre le
rapporteur en cours de placement sur le sommet de l'angle.
4. Déplacez le curseur en décrivant un cercle jusqu'à ce qu'il touche le début de l'angle (l'une
des lignes). L'image suivante montre la première ligne de l'angle (du sommet vers le carré
rouge).
5. Cliquez pour définir le début de l'angle.
© Google Inc. 2007 149
6. Déplacez le curseur en décrivant un cercle jusqu'à ce qu'il touche la fin de l'angle (l'autre
ligne). Vous remarquerez que le pourtour du rapporteur est doté de marques indiquant des
intervalles de 15 degrés. L'angle s'aligne par inférence sur ces marques dès que le
curseur est à proximité du rapporteur lors de son déplacement autour de ce dernier.
Inversement, les valeurs d'angle évoluent de manière plus précise (par intervalles plus
réduits) lorsque votre curseur est plus éloigné du centre du rapporteur lors de son
déplacement autour de ce dernier.
Remarque : Pour recommencer, appuyez sur la touche Echap à
n'importe quel moment de l'opération.
7. Cliquez pour mesurer l'angle. La mesure de l'angle est affichée dans la zone de contrôle
des valeurs. La valeur affichée dans la zone de contrôle des valeurs est appelée valeur de
rotation angulaire. L'image suivante montre la deuxième ligne de l'angle (du sommet vers
le carré rouge). L'angle mesure 120 degrés.
Remarque : Pour définir l'angle manuellement, tapez une valeur dans la
zone de contrôle des valeurs, puis appuyez sur la touche Entrée. La valeur
peut être saisie soit en degrés décimaux (par exemple, 34,1), soit sous la
forme d'une pente (par exemple, 1:6). Vous pouvez modifier la valeur indiquée
autant de fois que vous le souhaitez avant de passer à la commande suivante.
Création de lignes de construction angulaires
Les lignes de construction angulaires sont utiles pour définir de la géométrie angulaire telle
qu'un pan de toit incliné. Pour créer une ligne de construction angulaire :
1. Sélectionnez l'outil Rapporteur. Le curseur se transforme en rapporteur, aligné sur le plan
rouge/vert et centré sur le curseur.
2. Placez le centre du rapporteur au sommet de l'angle.
© Google Inc. 2007 150
3. Cliquez pour déterminer le sommet de l'angle à mesurer. L'image suivante montre le
rapporteur en cours de placement sur le sommet de l'angle.
4. Déplacez le curseur en décrivant un cercle jusqu'à ce qu'il touche le début de l'angle (l'une
des lignes). L'image suivante montre la première ligne de l'angle (du sommet vers le carré
rouge).
5. Cliquez pour définir le début de l'angle.
6. Maintenez la touche Contrôle enfoncée.
7. Déplacez le curseur en décrivant un cercle jusqu'à ce que la ligne de construction soit
inclinée selon l'angle souhaité. Vous remarquerez que le pourtour du rapporteur est doté
de marques indiquant des intervalles de 15 degrés. L'angle s'aligne par inférence sur ces
marques dès que le curseur est à proximité du rapporteur lors de son déplacement autour
de ce dernier. Inversement, les valeurs d'angle évoluent de manière plus précise (par
intervalles plus réduits) lorsque votre curseur est plus éloigné du centre du rapporteur lors
de son déplacement autour de ce dernier.
Remarque : Pour recommencer, appuyez sur la touche Echap à
n'importe quel moment de l'opération.
© Google Inc. 2007 151
8. Cliquez pour créer la ligne de construction. L'image suivante montre une ligne de
construction créée avec un angle de 45 degrés afin de pouvoir dessiner un profil de
toiture.
Saisie de valeurs d'angle exactes
Le degré de rotation que vous avez indiqué apparaît en degrés angulaires dans la zone de
contrôle des valeurs pendant la création des lignes de construction à l'aide de l'outil
Rapporteur. Vous pouvez également saisir manuellement des valeurs de rotation angulaire
ou de pente dans la zone de contrôle des valeurs pendant que vous mesurez un angle et
que vous définissez une ligne de construction.
Saisie d'une valeur de rotation angulaire
Pour spécifier un angle précis en degrés, tapez la valeur décimale dans la zone de contrôle
des valeurs tandis que vous faites pivoter le curseur autour du rapporteur. Si vous tapez
"34,1" par exemple, l'angle sera précisément de 34,1 degrés. La saisie de valeurs négatives
a pour effet de déplacer l'angle dans le sens contraire des aiguilles d'une montre. Vous
pouvez spécifier une valeur angulaire précise soit pendant l'opération de rotation, soit
immédiatement après.
Saisie d'une valeur de pente
Pour spécifier un nouvel angle sous forme de pente, tapez les deux valeurs séparées par un
deux-points dans la zone de contrôle des valeurs, par exemple "8:12". La saisie de valeurs
négatives a pour effet de déplacer l'angle dans le sens contraire des aiguilles d'une montre.
Vous pouvez spécifier une valeur angulaire précise soit pendant l'opération de rotation, soit
immédiatement après.
Remarque : SketchUp peut fonctionner avec une précision angulaire
allant jusqu'au dixième de degré.
Verrouillage de l'orientation actuelle du rapporteur
Pour verrouiller l'orientation de l'opération, maintenez la touche Majuscule enfoncée avant
de cliquer sur une entité.
© Google Inc. 2007 152
Outil Axes
L'outil Axes permet de déplacer, ou de réorienter, les axes de dessin au sein de votre
modèle. Il peut parfois s'avérer nécessaire, par exemple, de déplacer les axes si vous êtes
en train de construire des objets rectangulaires plus ou moins obliques les uns par rapport
aux autres. Vous pouvez également utiliser cet outil pour effectuer une mise à l'échelle plus
précise des objets qui ne sont pas orientés le long des plans de coordonnées par défaut.
Vous pouvez activer l'outil Axes à partir de la barre d'outils de construction ou du menu
Outils.
Déplacement des axes de dessin
Pour déplacer les axes de dessin :
1. Sélectionnez l'outil Axes. Le curseur se transforme en système d'axes.
2. Placez le curseur sur un endroit du modèle que vous souhaitez définir comme nouveau point
d'origine. Les axes se placent automatiquement sur des points et des bords d'alignement
potentiels à mesure que vous vous en approchez dans votre modèle. Utilisez les infobulles
d'inférence pour veiller à ce que le curseur se trouve exactement sur le point voulu.
3. Cliquez pour établir l'origine.
4. Déplacez le curseur à partir de l'origine pour définir la direction de l'axe rouge. Utilisez les
infobulles d'inférence pour assurer un alignement précis.
5. Cliquez pour accepter la direction.
6. Déplacez le curseur à partir de l'origine pour définir la direction de l'axe vert. Utilisez de
nouveau les infobulles d'inférence pour assurer un alignement précis.
Remarque : Pour recommencer, appuyez sur la touche Echap à
n'importe quel moment de l'opération.
7. Cliquez à nouveau pour accepter la direction.
Vos axes ont été déplacés. L'axe bleu sera perpendiculaire au nouveau plan rouge/vert.
Remarque : Le déplacement des axes de dessin ne modifie pas le vrai
plan du sol pour les ombres et l'affichage du sol ou du ciel.
Réinitialisation des axes de dessin
Faites un clic contextuel sur les axes de dessin, puis sélectionnez Réinitialiser dans le menu
contextuel pour rétablir la position par défaut des axes.
© Google Inc. 2007 153
Outil Cotation
L'outil Cotation sert à placer des entités Cotation dans le modèle. Vous pouvez activer cet
outil soit à partir de la barre d'outils de construction, soit via le menu Outils.
Placement des cotations linéaires
Les cotations de SketchUp sont basées sur un modèle 3D. Les arêtes et les points peuvent
servir aux cotations. Les points pouvant être utilisés dans le cadre de cotations
comprennent : les points d'arrivée, les points médians, les points sur arête, les intersections
et les centres des arcs et des cercles. Il est possible d'ajuster les légendes contenant des
cotations entre des points non linéaires d'un modèle, afin que vos cotations soient aussi
utiles que possible en 3D. Pour mesurer la distance entre deux points de votre modèle :
1. Sélectionnez l'outil Cotation. Le curseur se transforme en flèche.
2. Cliquez sur le point de départ de votre cotation.
3. Déplacez le curseur vers le point d'arrivée de votre cotation.
4. Cliquez sur le point d'arrivée de la cotation.
5. Déplacez le curseur perpendiculairement pour créer une chaîne de cotation.
Remarque : Pour recommencer, appuyez sur la touche Echap à
n'importe quel moment de l'opération.
© Google Inc. 2007 154
6. Cliquez pour fixer la position de la chaîne de cotation.
Astuce : Vous pouvez mesurer une ligne individuelle en cliquant
simplement sur la ligne, puis en déplaçant le curseur.
Astuce : Il est parfois nécessaire de faire tourner votre modèle, à
mesure que vous effectuez la mesure, pour placer la cotation sur le plan
adéquat.
L'apparence de toutes les cotations est définie et contrôlée à l'aide du volet Cotations de la
boîte de dialogue Infos du modèle. Ces paramètres affectent toutes les cotations déjà
présentes dans le modèle.
Plan de cotation
Il existe plusieurs plans sur lesquels vous pouvez placer des cotations. Ces plans
comprennent les plans actuels formés par les axes (rouge/vert, rouge/bleu, rouge/vert) ou le
plan aligné sur l'arête que vous êtes en train de mesurer. Les cotations de rayon et de
diamètre sont limitées au plan défini par l'arc ou le cercle. Une fois qu'une cotation a été
établie et placée dans un plan, elle ne peut être déplacée qu'à l'intérieur de ce plan.
Placement des cotations de rayon
Pour placer une cotation de rayon sur une entité arc :
1. Sélectionnez l'outil Cotation. Le curseur se transforme en flèche.
2. Cliquez sur une entité arc.
3. Déplacez le curseur pour extraire une chaîne de cotation du modèle.
4. Cliquez à nouveau pour fixer la position de la chaîne de cotation.
Placement des cotations de diamètre
Pour placer une cotation de diamètre sur une entité cercle :
1. Sélectionnez l'outil Cotation. Le curseur se transforme en flèche.
2. Cliquez sur une entité cercle.
3. Déplacez le curseur pour extraire une chaîne de cotation du modèle.
4. Cliquez à nouveau pour fixer la position de la chaîne de cotation.
Passage d'un type de cotation à l'autre
Faites un clic contextuel sur la cotation, puis choisissez Type > Rayon ou Diamètre, pour
transformer une cotation de rayon en cotation de diamètre (ou vice versa).
© Google Inc. 2007 155
Outil Texte
L'outil Texte sert à insérer des entités texte dans votre modèle. Vous pouvez activer cet outil
soit à partir de la barre d'outils de construction, soit à l'aide du menu Dessiner.
SketchUp comporte deux types d'entités texte : le texte des légendes et le texte d'écran.
Création et placement des légendes
Les légendes contiennent des caractères et un trait de légende pointant vers une entité.
Pour créer et placer le texte d'une légende :
1. Sélectionnez l'outil Texte. Le curseur se transforme en flèche dotée d'une invite de texte.
2. Cliquez sur n'importe quelle entité pour indiquer le point d'arrivée du trait de la légende
(l'endroit vers lequel elle doit pointer).
3. Déplacez le curseur pour positionner le texte. Le trait de la légende s'allonge ou rétrécit à
mesure que vous déplacez le curseur à l'écran.
4. Cliquez pour positionner le texte. Un champ contenant le texte par défaut est alors affiché.
Ce champ peut, par exemple, contenir le nom d'un composant (si le point d'arrivée du trait
de la légende est relié à un composant) ou la surface d'un carré (si le point d'arrivée du
trait de la légende est relié à une face de carré).
5. (Facultatif) Cliquez dans le champ de texte.
© Google Inc. 2007 156
6. (Facultatif) Saisissez du texte dans le champ.
Remarque : Pour recommencer, appuyez sur la touche Echap à
n'importe quel moment de l'opération.
7. Cliquez en dehors du champ ou appuyez deux fois sur la touche Entrée pour terminer la
saisie de texte.
Astuce : Vous pouvez à tout moment appuyer sur la touche Echap pour
annuler la création de l'entité texte.
Remarque : Il existe deux styles de légendes, le style Suivant la vue et
le style Punaise. Les légendes de type Suivant la vue conservent toujours leur
orientation à l'écran 2D. Les légendes de type Punaise sont alignées dans
l'espace 3D et tournent avec votre modèle lorsque vous changez de vue.
Vous pouvez spécifier le type de légende à utiliser à l'aide du volet Texte de la
boîte de dialogue Infos du modèle.
Astuce : Double-cliquez sur n'importe quelle face, tant que l'outil Texte
est activé, pour afficher la surface de la face sous la forme d'une entité texte.
Placement d'un texte d'écran
Le texte d'écran comprend des caractères. Il n'est associé à aucune entité et est fixé à
l'écran quel que soit le type de manipulation et de déplacement en orbite que vous effectuez
dans le modèle. Pour créer et placer un texte d'écran :
1. Sélectionnez l'outil Texte. Le curseur se transforme en flèche dotée d'une invite de texte.
2. Placez le curseur sur la partie vide de l'écran correspondant à l'endroit où vous souhaitez
faire apparaître le texte.
3. Cliquez pour positionner le texte. Un champ de texte s'affiche.
4. Saisissez du texte dans ce champ.
5. Cliquez en dehors du champ ou appuyez deux fois sur la touche Entrée pour terminer la
saisie de texte. Le texte restera fixé sur l'écran quel que soit le type de manipulation et de
déplacement en orbite que vous effectuez dans le modèle.
© Google Inc. 2007 157
Modification du texte
Pour modifier le texte, double-cliquez dessus tant que l'outil Texte ou l'outil Sélectionner est
actif. Vous pouvez également effectuer un clic contextuel sur une entité texte, puis
sélectionner la commande Modifier le texte dans le menu contextuel correspondant.
Configuration des paramètres de texte
Les entités texte sont créées à l'aide des paramètres situés dans le volet Texte de la boîte
de dialogue Infos du modèle. Pour plus d'informations, référez-vous à la rubrique
concernant les entités texte.
Remarque : Chaque entité texte peut posséder des attributs distincts
(police, taille, etc.) tandis que les paramètres de cotation demeurent généraux.
© Google Inc. 2007 158
Outil Texte 3D
L'outil Texte 3D permet de créer de la géométrie à 3 dimensions à partir de texte. Vous
pouvez activer l'outil Texte 3D à partir de la barre d'outils de construction ou du menu Outils.
Création de texte 3D
Le texte 3D est obtenu en extrudant du texte (à l'aide de l'outil Pousser/Tirer). Pour créer du
texte 3D :
1. Sélectionnez l'outil Texte 3D. La boîte de dialogue Texte 3D est alors affichée.
2. Tapez du texte dans le champ de texte.
3. (Facultatif) Modifiez les paramètres de la boîte de dialogue Placer du texte 3D. Pour plus
d'informations, reportez-vous à la section consacrée à la boîte de dialogue Texte 3D.
4. Cliquez sur le bouton Placer. Vous accédez alors à une opération de déplacement
impliquant du texte 3D et l'outil Déplacer.
5. Placez le texte 3D à l'emplacement souhaité. Pour plus d'informations, référez-vous à la
section consacrée à l'outil Déplacer.
Remarque : Pour recommencer, appuyez sur la touche Echap à
n'importe quel moment de l'opération.
© Google Inc. 2007 159
Boîte de dialogue Placer du texte 3D
Les options de la boîte de dialogue Placer du texte 3D permettent de saisir et de configurer
du texte 3D.
Police
Pour modifier la police de caractères, faites votre choix parmi les polices proposées dans
cette liste déroulante. Sélectionnez Normal ou Gras dans le menu déroulant pour créer
respectivement du texte en caractères normaux (non gras) ou gras.
Hauteur
Tapez la hauteur (en unités courantes) dans le champ Hauteur.
Alignement
Choisissez Gauche, Centre ou Droite dans la liste déroulante pour aligner deux ou plusieurs
lignes de texte respectivement à gauche, au centre ou à droite.
Plein
La boîte de dialogue Texte 3D vous permet de créer soit du texte 2D, dans lequel seul le
pourtour (bord) des lettres est tracé, soit du texte 3D extrudé. Cochez la case Plein pour
créer des faces pour le texte 3D. Désélectionnez la case Plein pour créer des caractères de
texte 2D dont seul le pourtour est tracé.
Remarque : La case Plein doit être cochée pour créer du texte 3D.
Extrudé
Cochez la case Extrudé pour créer du texte 3D extrudé (outil Pousser/Tirer). Désélectionnez
la case Extrudé pour créer du texte 2D.
Remarque : La case Extrudé doit être cochée pour créer du texte 3D.
© Google Inc. 2007 160
Outil Plan de section
Utilisez l'outil Plan de section pour créer des coupes afin de pouvoir visualiser la géométrie
interne de votre modèle. Vous pouvez activer cet outil soit à partir de la barre d'outils de
construction, soit via le menu Outils.
Création d'effets de coupe
Pour ajouter une entité plan de section :
1. Sélectionnez l'outil Plan de section. Le curseur se transforme en pointeur accompagné
d'un plan de section.
Remarque : Pour recommencer, appuyez sur la touche Echap à
n'importe quel moment de l'opération.
2. Cliquez sur une face pour créer une entité Plan de section et l'effet de coupe résultant.
Remarque : Les plans de section ne fonctionnent pas sur un ensemble
de sélections (il est impossible de ne sélectionner que certains éléments pour
y effectuer une section). Au lieu de cela, le plan de section effectue une coupe
à travers toutes les entités du contexte actuel et la tranche est, par
conséquent, étendue pour couvrir toutes les entités du contexte.
Manipulation des plans de section
L'outil Déplacer et l'outil Faire pivoter vous permettent de repositionner les plans de section
comme si vous repositionniez d'autres entités. D'autres méthodes permettant de manipuler
des plans de section sont présentées ci-après.
Inversion de la direction de coupe
Il est possible d'inverser la direction d'un plan de section en effectuant un clic contextuel sur
le plan de section, puis en choisissant Inverser dans le menu contextuel affiché.
Changement de plan de section actif
Les plans de section qui viennent d'être placés sont actifs jusqu'à ce qu'une autre entité,
telle qu'un autre plan de section, soit sélectionnée.
Il existe deux manières d'activer un plan de section : double-cliquez sur le plan de section à
l'aide de l'outil Sélectionner ou faites un clic contextuel dessus, puis sélectionnez la
commande Activer dans le menu contextuel affiché.
Remarque : Un plan de section peut être activé pour chaque contexte
de votre modèle. Par conséquent, un plan de section situé dans un groupe ou
un composant peut être actif en même temps qu'un plan de section situé en
dehors de tout groupe ou composant (car ils se trouvent dans des contextes
différents). Un modèle contenant un groupe qui comprend lui-même deux
groupes possède quatre contextes différents (un contexte extérieur à tout
groupe, un contexte situé dans le groupe de premier niveau et un contexte
dans chacun des deux groupes inclus dans le groupe de premier niveau) et
peut, dès lors, disposer de quatre sections actives à la fois.
© Google Inc. 2007 161
Création de tranches groupées
1. Faites un clic contextuel sur un plan de section, puis sélectionnez Créer groupe à partir
d'une coupe dans le menu contextuel.
2. Cela permet de créer de nouvelles arêtes, encapsulées dans un groupe, quelle que soit
l'intersection du plan de section avec les faces.
Ce groupe peut soit être mis de côté comme contour de tranche, soit être immédiatement
éclaté, permettant ainsi la fusion des arêtes avec la géométrie à partir de laquelle elles ont
été générées. Cette technique vous permet de créer rapidement des tranches à travers des
formes complexes.
Exportation de sections
SketchUp vous permet d'exporter les effets de coupe (votre modèle avec une tranche de
section) ainsi que les tranches elles-mêmes.
Exportation de modèles avec effets de coupe
L'exportation de modèles avec effets de coupe est équivalente à l'exportation de n'importe
quel modèle en tant que fichier d'image bitmap. Les plans de section et les coupes
apparaissent dans le fichier exporté en fonction de la visibilité du plan de section et de la
coupe.
Tranche de section...
SketchUp peut également exporter des tranches à l'aide de la fonction d'exportation de
tranches de section. Les sections vectorielles 2D peuvent être redimensionnées et
mesurées avec précision de la même manière que tout autre objet vectoriel 2D exporté.
Utilisation des sections avec les scènes
Le plan de section actif peut être enregistré dans une scène. Les effets de coupe sont
animés pendant les animations.
Alignement de votre vue
La commande Aligner la vue du menu contextuel Plan de section vous permet de réorienter
l'affichage du modèle selon une vue perpendiculaire au plan de section. Utilisez cette
commande, conjointement avec le mode axonométrique, pour créer rapidement des vues de
section de votre modèle en élévation ou en perspective par rapport à un point de vue.
= Fonction disponible uniquement dans SketchUp Pro
© Google Inc. 2007 162
Outils Caméra
Cette section du guide de l'utilisateur porte sur les outils Caméra de SketchUp. Les outils
Caméra servent à changer votre point de vue par rapport au modèle. Ces outils
comprennent les outils Orbite, Panoramique et Zoom.
Les outils faisant l'objet de cette section sont présentés dans leur ordre d'apparition au sein
du menu Caméra.
Menu contextuel Outils Caméra
Faire un clic contextuel en utilisant un outil Caméra quelconque permet d'ouvrir le menu
contextuel Outils Caméra. Ce menu vous permet de passer d'un outil Caméra à l'autre.
© Google Inc. 2007 163
Précédent
L'option Précédent permet de revenir à la vue précédente de votre modèle. Cette option est
disponible après avoir utilisé les outils Orbite, Panoramique, Positionner la caméra, Pivoter
ou n'importe quel outil Zoom. Vous pouvez activer l'option Précédent soit depuis la barre
d'outils Caméra, soit depuis le menu Caméra.
© Google Inc. 2007 164
Suivant
Utilisez l'option Suivant pour passer à la vue suivante de votre modèle. Cette option est
disponible après avoir utilisé les outils Orbite, Panoramique, Positionner la caméra, Pivoter
ou n'importe quel outil Zoom. Vous pouvez activer l'option Suivant à partir du menu Caméra.
© Google Inc. 2007 165
Vues standard
SketchUp vous propose plusieurs points de vue standard prédéfinis. Ces points de vue
comprennent (de gauche à droite dans l'image ci-dessous) : une vue de dessus (Maj + 2),
une vue de face (Maj + 4), une vue de droite (Maj + 6), une vue de gauche (Maj + 7), une
vue de derrière (Maj + 5), une vue isométrique (Maj + 1) et une vue de dessous (Maj + 3).
Vous pouvez sélectionner une vue standard soit depuis la barre d'outils Vues, soit depuis le
menu Caméra.
Astuce : Vous pouvez utiliser des vues standard avec une projection
axonométrique pour créer des dessins en élévation, en plan et en section.
Impression de vues standard en mode Perspective
Les règles habituelles de perspective s'appliquent si vous êtes en mode Perspective et que
vous souhaitiez imprimer ou exporter votre modèle en tant que dessin vectoriel 2D (le
résultat ne sera pas à l'échelle comme dans la zone de dessin de SketchUp). Les vues de
dessus et isométrique, par exemple, réorientent la vue d'une manière similaire, mais elles
ne permettent pas de créer une isométrie ou un plan réel, à moins que vous n'utilisiez
SketchUp en mode Axonométrie.
Remarque : La projection en perspective est activée lorsque l'élément
de menu Caméra > Perspective est coché.
Utilisation de la vue isométrique (iso)
Lorsque vous activez la vue isométrique, SketchUp passe à la vue isométrique réelle la plus
proche de l'angle de vue actuel. Utilisez l'outil Orbite pour orienter la caméra
approximativement à l'endroit où vous souhaitez passer à une vue isométrique différente.
Enfin, activez la vue isométrique pour verrouiller la vue en vue isométrique réelle.
(Rappelez-vous qu'il faut être en mode Axonométrie pour obtenir une vue isométrique
réelle.)
© Google Inc. 2007 166
Adapter une photo
Les commandes Adapter une nouvelle photo et Modifier la photo adaptée permettent de
créer un modèle 3D à partir d'une photo ou d'adapter un modèle 3D existant au contexte
d'une photo. Vous pouvez activer les commandes Adapter une nouvelle photo et Modifier la
photo adaptée à partir du menu Caméra.
SketchUp est généralement utilisé pour dessiner des bâtiments ou des structures. SketchUp
vous permet de créer ces dessins à l'échelle réelle (échelle 1:1, une unité de mesure dans
SketchUp correspond à unité de mesure dans la réalité). Les photos numériques ne sont
toutefois pas à l'échelle 1:1. Cela signifie que pour créer un modèle 3D à partir d'une photo
(ou adapter un modèle SketchUp existant à l'échelle d'une photo), vous devez étalonner la
caméra SketchUp afin qu'elle adopte la position et la longueur focale de l'appareil photo
numérique utilisé pour la prise de vue. La création ou l'adaptation de modèles en fonction de
photos comprend 4 étapes principales :
1. Prenez des photos numériques d'un immeuble ou d'une structure. Pour plus
d'informations, reportez-vous à la section Prise de photos numériques à utiliser avec la
fonction Adapter une photo.
2. Ouvrez une session d'adaptation de photo. Ce type de session nécessite le chargement
d'une photo numérique et l'étalonnage de la caméra SketchUp en fonction de la position et
de la longueur focale utilisées pour prendre la photo réelle (il s'agit de mettre en place des
critères identiques à ceux utilisés pour prendre votre photo, afin de pouvoir dessiner
dessus). Il est possible également de régler l'échelle de la structure ou de l'immeuble réel
durant une session d'adaptation de photo ou, simplement, de redimensionner la totalité du
modèle après l'avoir dessiné.
3. Ouvrez une session de Dessin sur image. Après avoir dupliqué la position et la longueur
focale de l'appareil utilisé pour prendre la photo, vous pouvez dessiner par-dessus l'image
dans SketchUp. SketchUp passe alors de la session d'adaptation de photo au mode de
dessin 2D (le mode 2D est utilisé parce que vous dessinez sur une photo 2D qui doit être
orientée selon un angle de caméra particulier par rapport à vous).
4. Répétez les étapes 2 et 3 avec d'autres photos éventuelles représentant l'immeuble ou la
structure.
Création d'un modèle 3D à partir d'une photo
La fonction Adapter une photo vous permet de créer un modèle 3D à partir d'une ou de
plusieurs photos d'un immeuble ou d'une structure. Cette fonction est particulièrement
adaptée à la création de modèles à partir d'images contenant des lignes parallèles (les
bords supérieur et inférieur de fenêtres carrées par exemple). Pour créer un modèle 3D à
partir d'une structure ou d'un immeuble réel :
1. Prenez des photos numériques d'un immeuble ou d'une structure. Pour plus
d'informations, référez-vous à la section "Prise de photos numériques à utiliser avec la
fonction Adapter une photo".
2. Sélectionnez la commande Adapter une nouvelle photo dans le menu Caméra. La boîte de
dialogue de sélection de fichiers d'image d'arrière-plan est alors affichée.
3. Naviguez jusqu'à la première des photos de votre immeuble ou de votre structure.
4. Cliquez sur cette première photo. La photo est sélectionnée.
5. Cliquez sur le bouton Ouvrir. La photo apparaît dans la zone de dessin, au sein de sa
propre scène dans SketchUp. Vous passez également en session d'adaptation de photo
où vous pouvez étalonner la caméra SketchUp afin qu'elle duplique la position et la
longueur focale de l'appareil utilisé pour prendre la photo originale. La mention "Adapter
© Google Inc. 2007 167
une photo" est affichée dans le coin supérieur gauche de la zone de dessin. Finalement, la
boîte de dialogue Adapter une photo est affichée. Pour plus d'informations, référez-vous
aux commandes et aux commandes de menu contextuel de session d'adaptation de
photo.
6. Cliquez sur l'origine en maintenant le bouton de la souris enfoncé. Le curseur prend la
forme d'une main.
7. Placez le curseur sur un point distinctif similaire à l'origine sur la photo (à l'intersection de
trois axes, le coin inférieur de l'immeuble par exemple). L'origine utilisée dépend de la
photo :
• Pour les photos d'intérieur, où les murs, le plafond et le sol des pièces se
rencontrent en un coin, l'origine est généralement située à l'intersection de ces
éléments.
• Pour les photos prises à partir d'un point de vue dominant l'immeuble ou la
structure, l'origine se trouve généralement au niveau du coin supérieur de
l'immeuble, à l'intersection du toit et des murs.
• Pour les photos prises debout à même le sol, l'origine se trouve généralement au
niveau du coin inférieur de l'immeuble, à l'intersection du sol et des murs.
8. Relâchez le bouton de la souris. L'origine est établie.
9. Cliquez sur une poignée d'axe rouge. Le curseur prend la forme d'une main.
10. Placez le curseur sur le point de départ d'une position représentant une ligne parallèle à
l'axe rouge sur la photo.
11. Relâchez le bouton de la souris.
12. Cliquez sur l'autre poignée d'axe rouge. Le curseur prend la forme d'une main.
13. Placez le curseur sur le point d'arrivée d'une position représentant une ligne parallèle à
l'axe rouge sur la photo.
14. Relâchez le bouton de la souris. La première barre d'axe est alignée sur l'axe rouge.
15. Répétez les étapes 9 à 14 pour les trois barres d'axe restantes (une rouge et deux vertes).
16. Cliquez à l'aide du bouton droit de la souris pour afficher le menu contextuel de session
d'adaptation de photo.
17. Sélectionnez Terminé. Vous passez alors en session de dessin sur image. Contrairement
au mode de dessin normal de SketchUp, il s'agit d'un mode de dessin 2D. La mention
"Dessin sur" est affichée dans le coin supérieur gauche de la zone de dessin. Pour plus
d'informations, référez-vous aux commandes et aux commandes de menu contextuel de
session de Dessin sur image.
18. Dessinez sur la photo en vous servant des outils de dessin de SketchUp.
Attention : Les outils permettant de manipuler votre point de vue vous
forcent à sortir du mode Dessin sur image et à passer en mode de dessin
SketchUp. Il s'agit des outils Orbite, Positionner la caméra, Pivoter et Visite.
19. Répétez les étapes 2 à 12 en utilisant d'autres faces (photos) de l'immeuble ou de la
structure jusqu'à ce que le dessin soit terminé.
© Google Inc. 2007 168
Adaptation d'un modèle 3D existant au contexte d'une photo
La fonction Adapter une photo permet d'adapter un modèle 3D existant au contexte d'une
photo. Pour adapter un modèle 3D existant au contexte d'une photo :
1. Prenez une photo numérique de l'endroit où vous souhaitez placer votre immeuble. Peu importe
s'il existe sur cette photo un immeuble occupant l'emplacement destiné à votre modèle.
2. Sélectionnez Ouvrir dans le menu Fichier. La boîte de dialogue Ouvrir est affichée.
3. Naviguez jusqu'à votre modèle.
4. Sélectionnez le modèle.
5. Cliquez sur Ouvrir. Le modèle apparaît dans la zone de dessin.
6. Sélectionnez Adapter une nouvelle photo dans le menu Caméra. La boîte de dialogue de
sélection de fichiers d'image d'arrière-plan est alors affichée.
7. Naviguez jusqu'à la photo sur laquelle vous souhaitez placer votre immeuble ou votre
structure.
8. Cliquez sur la photo. La photo est sélectionnée.
9. Cliquez sur Ouvrir. La photo apparaît dans la zone de dessin, au sein de sa propre scène
dans SketchUp. Vous passez alors en session d'adaptation de photo où vous étalonnerez
la caméra SketchUp afin qu'elle duplique la position et la longueur focale de l'appareil
utilisé pour prendre la photo originale. La mention "Adapter une photo" est affichée dans le
coin supérieur gauche de la zone de dessin. Finalement, la boîte de dialogue Adapter une
photo est affichée. Pour plus d'informations, référez-vous aux commandes et aux
commandes de menu contextuel de session d'adaptation de photo.
10. Cliquez sur l'origine en maintenant le bouton de la souris enfoncé. Le curseur prend la
forme d'une main.
11. Placez le curseur sur un point distinctif similaire à l'origine sur la photo (à l'intersection de
trois axes, le coin inférieur de l'immeuble par exemple).
12. Relâchez le bouton de la souris. L'origine est établie.
13. Désélectionnez la case Modèle dans la boîte de dialogue Adapter une photo. Le modèle
est alors caché.
14. Cliquez sur une poignée d'axe rouge. Le curseur prend la forme d'une main.
15. Placez le curseur sur le point de départ d'une position représentant une ligne parallèle à
l'axe rouge sur la photo.
16. Relâchez le bouton de la souris.
17. Cliquez sur l'autre poignée d'axe rouge. Le curseur prend la forme d'une main.
18. Placez le curseur sur le point d'arrivée d'une position représentant une ligne parallèle à
l'axe rouge sur la photo.
19. Relâchez le bouton de la souris. La première barre d'axe est alignée sur l'axe rouge.
20. Répétez les étapes 9 à 14 pour les trois barres d'axe restantes (une rouge et deux vertes).
21. Cochez la case Modèle dans la boîte de dialogue Adapter une photo. Le modèle
réapparaîtra, correctement orienté par rapport à la photo (mais probablement pas à
l'échelle de la photo).
22. Cliquez sur n'importe quel axe en maintenant le bouton de la souris enfoncé. Le curseur
se transforme en deux flèches opposées.
© Google Inc. 2007 169
23. Déplacez le curseur vers le haut ou vers le bas le long de l'axe pour mettre votre modèle à
l'échelle. Il sera mis à l'échelle pour correspondre à la photo.
24. (Facultatif) Si votre photo contient un immeuble existant situé à l'endroit occupé par votre
modèle, cliquez sur le bouton "Projeter les textures de la photo" dans la boîte de dialogue
Adapter une photo, afin de projeter ces textures.
25. Cliquez à l'aide du bouton droit de la souris pour afficher le menu contextuel de session
d'adaptation de photo.
26. Sélectionnez Terminé. Vous passez alors en session de dessin sur image. Contrairement
au mode de dessin normal de SketchUp, il s'agit d'un mode de dessin 2D. La mention
"Dessin sur" est affichée dans le coin supérieur gauche de la zone de dessin. Pour plus
d'informations, référez-vous aux commandes et aux commandes de menu contextuel de
session de Dessin sur image.
Attention : Les outils permettant de manipuler votre point de vue vous
forcent à sortir du mode Dessin sur image et à passer en mode de dessin
SketchUp. Il s'agit des outils Orbite, Positionner la caméra, Pivoter et Visite.
Reprise d'une session d'adaptation de photo
Vous disposez de deux options pour reprendre une session d'adaptation de photo. Ces
options sont les suivantes :
• Sélectionner la photo sur laquelle vous étiez en train de travailler en choisissant Caméra >
Modifier la photo adaptée.
• Cliquer à l'aide du bouton droit de la souris sur l'onglet Scène de la photo à partir de
laquelle vous travaillez, puis sélectionner Modifier la photo adaptée.
Reprise d'une session de Dessin sur image
Pour revenir au dessin sur image, cliquez sur l'onglet Scène représentant la photo et la
session de dessin sur image.
Commandes et commandes de menu contextuel de session
d'adaptation de photo
Il existe trois groupes de commandes accessibles à partir d'une session d'adaptation de photo :
les commandes de session d'adaptation de photo, les commandes de la boîte de dialogue
Adapter une photo et les commandes de menu contextuel de session d'adaptation de photo.
Commandes de session d'adaptation de photo
Les commandes de session d'adaptation de photo permettent d'ajuster les axes pour
pouvoir dessiner un modèle à partir d'une photo ou adapter un modèle à une photo.
Origine : l'origine représente le point d'où proviennent tous les axes de SketchUp. Pour
sélectionner l'origine, cliquez dessus en maintenant le bouton de la souris enfoncé. Pour
déplacer l'origine, déplacez le curseur.
Barres d'axe rouge et d'axe vert : les barres d'axe rouge et d'axe vert sont utilisées pour
aligner la caméra sur une photo. Pour repositionner les barres d'axe, cliquez sur leurs
poignées respectives en maintenant le bouton de la souris enfoncé et déplacez-les.
Lignes d'axe : les lignes d'axe représentent les 3 axes de dimension et vous aident à
définir les points de fuite. Pour sélectionner la ligne d'axe, cliquez dessus en maintenant le
bouton de la souris enfoncé. Déplacez le curseur le long de la ligne d'axe pour
redimensionner un modèle.
© Google Inc. 2007 170
Points de fuite : chaque session d'adaptation de photo comprend trois points de fuite
(rouge, vert et bleu). Le point de fuite correspond à un endroit, situé sur l'horizon d'une
photo en perspective, vers lequel toutes les lignes parallèles semblent converger. Pour
sélectionner un point de fuite, cliquez dessus en maintenant le bouton de la souris enfoncé.
Pour déplacer le point de fuite, déplacez le curseur.
Boîte de dialogue Adapter une photo
Les commandes de la boîte de dialogue Adapter une photo vous aident à créer des
modèles 3D exacts à partir de photos et à les placer avec précision dans le contexte d'une
photo.
Photo : cochez la case Photo pour afficher la photo. Désélectionnez la case Photo pour
cacher la photo. Cette option est également disponible en mode de dessin sur image.
Opacité : déplacez le curseur Opacité vers la gauche pour rendre la photo plus
transparente. Déplacez le curseur Opacité vers la droite pour rendre la photo plus opaque.
Cette option est également disponible en mode de dessin sur image.
Modèle : cochez la case Modèle pour afficher le modèle. Désélectionnez la case Modèle
pour cacher le modèle. Cette option est également disponible en mode de dessin sur image.
Projeter les textures de la photo : cliquez sur le bouton Projeter les textures de la photo
pour projeter automatiquement la photo comme texture sur votre modèle.
Grille : sélectionnez la case d'option Oui pour afficher en permanence la grille d'axes.
Sélectionnez la case d'option Auto pour n'afficher la grille que si vous manipulez l'une des
commandes de session d'adaptation de photo.
Style : cliquez sur les icônes de Style pour modifier le style de grille. Les styles de grille
permettent d'adapter au mieux la grille à un type de photo particulier. Le style situé à gauche
est utilisé pour les photos, généralement d'intérieur, dans lesquelles les murs, le plafond et
le sol d'une pièce se rencontrent en un coin (l'origine correspond habituellement au coin
inférieur situé à l'intersection des murs, du plafond et du sol). Le style du milieu est utilisé
pour les photos prises à partir d'un point de vue dominant l'immeuble ou la structure
(l'origine correspond alors au coin supérieur de l'immeuble, à l'intersection du toit et des
murs). Enfin, le style de droite est utilisé pour les photos prises debout à même le sol (où
l'origine correspond au coin inférieur de l'immeuble, à l'intersection du sol et des murs).
Plans : cliquez sur les boutons correspondant aux plans pour afficher ou cacher les lignes
de grille d'un plan particulier. Le bouton Rouge/Vert permet d'afficher ou de cacher les
lignes de grille du plan rouge et du plan vert. Le bouton Rouge/Bleu permet d'afficher ou de
cacher les lignes de grille du plan rouge et du plan bleu. Enfin, le bouton Vert/Bleu permet
d'afficher ou de cacher les lignes de grille du plan vert et du plan bleu.
Espacement : le champ d'espacement est utilisé pour définir l'échelle de votre modèle
avant de commencer à dessiner sur l'image. Tapez une valeur dans le champ d'espacement
pour modifier la taille de l'espacement de la grille, afin de représenter un multiple de la taille
d'ensemble de la structure. Faites glisser ensuite les lignes d'axe pour que les carrés de la
grille soient alignés sur votre image.
Commandes de menu contextuel de session d'adaptation de photo
Pour afficher le menu contextuel de session d'adaptation de photo, cliquez à l'aide du
bouton droit de la souris pendant une session d'adaptation de photo.
Terminé : sélectionnez la commande Terminé pour mettre fin à votre session d'adaptation
de photo.
Recommencer : sélectionnez la commande Recommencer pour recommencer la session
d'adaptation de photo depuis le début.
© Google Inc. 2007 171
Annuler l'adaptation de photo : sélectionnez la commande Annuler l'adaptation de photo
pour annuler l'opération et fermer votre session d'adaptation de photo.
Zoom sur la photo adaptée : sélectionnez la commande Zoom sur la photo adaptée pour
afficher la photo sur toute la zone de dessin.
Zoom sur les points de fuite : sélectionnez la commande Zoom sur les points de fuite pour
effectuer un zoom, afin que tous les points de fuite tiennent dans la zone de dessin.
Faire pivoter de 90 degrés à gauche : sélectionnez la commande Faire pivoter de
90 degrés à gauche pour faire pivoter l'axe rouge et l'axe vert de 90 degrés vers la gauche.
Utilisez principalement cette commande pour créer un modèle à partir de plusieurs photos
(afin de faire pivoter le modèle à mesure que vous en dessinez les faces pour qu'elles
correspondent aux différentes faces de la structure représentées par différentes photos).
Faire pivoter de 90 degrés à droite : sélectionnez la commande Faire pivoter de
90 degrés à droite pour faire pivoter l'axe rouge et l'axe vert de 90 degrés vers la droite.
Utilisez principalement cette commande pour créer un modèle à partir de plusieurs photos
(afin de faire pivoter le modèle à mesure que vous en dessinez les faces pour qu'elles
correspondent aux différentes faces de la structure représentées par différentes photos).
Annuler : utilisez la commande Annuler pour annuler la dernière commande Adapter une photo.
Rétablir : utilisez la commande Rétablir pour rétablir la dernière commande annulée.
Commandes et commandes de menu contextuel de session de
Dessin sur image
Il existe trois groupes de commandes accessibles à partir d'une session de Dessin sur
image : les outils SketchUp, les commandes de la boîte de dialogue Dessin sur et les
commandes de menu contextuel de session de Dessin sur image.
Commandes de menu contextuel de session de Dessin sur image
Pour afficher le menu contextuel de session de Dessin sur image, cliquez à l'aide du bouton
droit de la souris pendant une session de Dessin sur image.
Modifier la photo adaptée : sélectionnez la commande Modifier la photo adaptée pour
reprendre la session d'adaptation de photo.
Projeter la photo : sélectionnez la commande Projeter la photo pour projeter la texture de
la photo sur votre modèle.
Zoom sur la photo adaptée : sélectionnez la commande Zoom sur la photo adaptée pour
afficher la photo sur toute la zone de dessin.
Commandes de la boîte de dialogue Dessin sur
Les commandes de la boîte de dialogue Dessin sur vous aident à créer des modèles 3D
exacts à partir de photos et de les placer avec précision dans le contexte d'une photo.
Photo : cochez la case Photo pour afficher la photo. Désélectionnez la case Photo pour
cacher la photo. Cette option est également disponible dans les sessions d'adaptation de
photo.
Opacité : déplacez le curseur Opacité vers la gauche pour rendre la photo plus
transparente. Déplacez le curseur Opacité vers la droite pour rendre la photo plus opaque.
Cette option est également disponible dans les sessions d'adaptation de photo.
Modèle : cochez la case Modèle pour afficher le modèle. Désélectionnez la case Modèle
pour cacher le modèle. Cette option est également disponible dans les sessions
d'adaptation de photo.
© Google Inc. 2007 172
Prise de photos numériques à utiliser avec la fonction Adapter
une photo
La qualité des dessins réalisés à l'aide de la fonction Adapter une photo dépend en grande
partie de la qualité des photos initiales de votre immeuble ou de votre structure. Voici
quelques conseils à propos des photos utilisées avec la fonction Adapter une photo.
• Le Dessin sur image fonctionne de manière optimale sur les photos de structures
composées principalement d'angles droits et prises avec un angle de prise de vue
d'environ 45 degrés par rapport à l'un des coins de la structure.
• Les photos ne peuvent être déformées et doivent présenter une résolution "acceptable".
• La distorsion en barillet est généralement due aux objectifs grand angle. Nous vous
conseillons d'utiliser un logiciel de traitement d'image pour éliminer ce phénomène de vos
photos avant d'utiliser ces dernières dans SketchUp. Tous les appareils photo présentent,
à des degrés divers, ce type de distorsion qui est généralement plus prononcé dans les
coins de l'image. Nous disposons toutefois d'un outil très simple capable de compenser
visuellement ce phénomène.
• Il existe de nombreux autres types de distorsions subtiles qu'il n'est pas nécessaire de
décrire ici. Nous partirons donc du principe que les lignes parfaitement droites dans l'objet
original le sont également dans la photo.
• Images rognées (ou étendues). Le "centre de projection" des images rognées (ou des
images étendues pour afficher un espace blanc sur leur pourtour) n'est pas situé au centre
de l'image. La fonction Dessin sur image nécessite pour le moment que le point visé par
l'appareil photo soit situé au centre de l'image. Bien qu'il semble possible d'utiliser une
image de ce genre, les lignes verticales ne sont habituellement pas bien alignées dans
toute l'image et les résultats obtenus ne sont pas satisfaisants.
• Images déformées. Les images qui ont été manuellement déformées à l'aide d'un
programme de traitement d'image ou d'un appareil photo spécialisé ne sont pas prises en
charge. Certains appareils, utilisés par exemple pour la photographie d'architecture,
compensent la distorsion de perspective verticale en inclinant le plan de l'appareil. La
photo obtenue est une image similaire à notre mode de "perspective à deux points".
• Images assemblées (pour constituer des panoramas par exemple). Ces images sont
généralement trop déformées et possèdent plusieurs points de fuite par axe.
• Modèles dépourvus d'angles droits. La fonction Dessin sur image repose sur les axes
rouge/vert/bleu de SketchUp et limite la plupart des dessins aux plans des axes. Plus
l'image originale contient de lignes de références à angles droits, plus la qualité des
résultats est élevée. La fonction Dessin sur image est également peu adaptée aux cas
suivants : Points de fuite situés à l'infini. Ce cas se présente dans deux situations
courantes. Une perspective à un seul point, telle que l'image d'un couloir vu de face, est
difficile à aligner, car seul un point de fuite est aligné, les deux autres étant situés très loin.
De même, une image prise à l'aide d'un téléobjectif à très longue focale (ou une image
aérienne ou satellite) ne possède pas de points de fuite utiles et s'avère difficile à aligner.
• Les images à résolution extrêmement élevée. Les images sont actuellement incorporées
au sein du fichier skp et sont dupliquées lorsqu'elles sont transformées en matière. Cela a
pour effet de produire des modèles très volumineux. De plus, le processus d'exportation
ne possède pas de contrôle de la résolution, ce qui peut poser problème dans le cas de
l'exportation vers GE (par exemple).
• Premier plan trop important. Si des arbres ou des objets situés au premier plan bloquent la
vue de l'immeuble, il peut s'avérer difficile de dessiner sur l'image.
© Google Inc. 2007 173
Outil Orbite
L'outil Orbite permet de faire tourner la caméra autour du modèle. Cet outil s'avère utile pour
visualiser la géométrie d'un point de vue extérieur. Vous pouvez activer l'outil Orbite soit
depuis la barre d'outils Caméra, soit depuis le menu Caméra.
Raccourci clavier : O
Utilisation de l'outil Orbite
L'outil Orbite permet de décrire une orbite en 3D. Pour faire tourner la vue à l'aide de l'outil
Orbite :
1. Sélectionnez l'outil Orbite. Le curseur se transforme en deux ovales perpendiculaires et
interconnectés.
2. Cliquez n'importe où dans la zone de dessin.
3. Déplacez le curseur dans la direction de votre choix pour effectuer une rotation autour du
centre de la zone de dessin.
Astuce : Effectuez un double-clic sur votre modèle avec le bouton
gauche de la souris pour le centrer dans la zone de dessin.
Utilisation de l'outil Orbite à l'aide d'une souris à trois boutons
L'outil Orbite est largement utilisé pour créer et modifier des modèles. SketchUp comporte
quelques améliorations apportées à la souris et aux touches de modification pour assurer un
accès plus facile à l'outil Orbite.
Activation de l'outil Orbite depuis un autre outil
Maintenez enfoncé le bouton du milieu (molette de défilement) d'une souris à trois boutons
pour activer temporairement l'outil Orbite depuis tout autre outil (à l'exception de l'outil
Visite).
Astuce : Vous pouvez également activer temporairement le mode
panoramique en cliquant sur la molette centrale, puis en maintenant enfoncé
le bouton gauche de la souris ou la touche Majuscule.
Suspension du paramètre de gravité
L'outil Orbite est conçu pour conserver une sensation de gravité en maintenant les arêtes
verticales orientées vers le haut et le bas. Maintenez enfoncée la touche Contrôle pendant
que vous décrivez l'orbite pour suspendre le paramètre de gravité et faire rouler la caméra
sur le côté.
© Google Inc. 2007 174
Outil Panoramique
L'outil Panoramique permet de déplacer la caméra (votre vue) verticalement et
horizontalement. Vous pouvez activer l'outil Panoramique soit depuis la barre d'outils
Caméra, soit depuis le menu Caméra.
Raccourci clavier : H
Utilisation de l'outil Panoramique
L'outil Panoramique effectue un déplacement panoramique. Pour réaliser un panoramique à
l'aide de l'outil Panoramique :
1. Sélectionnez l'outil Panoramique. Le curseur prend la forme d'une main.
2. Cliquez n'importe où dans la zone de dessin.
3. Déplacez le curseur dans la direction de votre choix pour réaliser un panoramique.
Réalisation d'un panoramique depuis l'outil Orbite (souris à trois
boutons)
Lorsque l'outil Orbite est sélectionné, maintenez enfoncée la touche Majuscule pour activer
temporairement l'outil Panoramique. Vous pouvez également maintenir simultanément
enfoncés le bouton gauche et le bouton du milieu (molette de défilement) de la souris pour
activer l'outil Panoramique.
© Google Inc. 2007 175
Outil Zoom
L'outil Zoom permet de déplacer la caméra (votre vue) pour agrandir ou réduire la vue. Vous
pouvez activer l'outil Zoom soit depuis la barre d'outils Caméra, soit depuis le menu
Caméra.
Raccourci clavier : Z
Réalisation d'un zoom avant ou arrière sur votre modèle
Pour effectuer un zoom avant ou arrière à l'aide de l'outil Zoom :
1. Sélectionnez l'outil Zoom. Le curseur prend la forme d'une loupe accompagnée des signes
plus et moins.
2. Cliquez n'importe où dans la zone de dessin et maintenez le bouton de la souris enfoncé.
3. Faites glisser le curseur vers le haut pour effectuer un zoom avant (pour se rapprocher du
modèle) ou vers le bas pour effectuer un zoom arrière (pour s'éloigner du modèle).
Réalisation d'un zoom avec une souris à molette
Vous pouvez effectuer un zoom avant sur votre modèle en faisant rouler la molette de votre
souris vers l'avant. Pour effectuer un zoom arrière, faites rouler la molette de votre souris
vers l'arrière.
Remarque : Le centre du zoom est défini par la position du curseur
lorsque vous utilisez la molette de défilement et par le centre de l'écran
lorsque vous effectuez un zoom à l'aide du bouton gauche de votre souris.
Centrage du point de vue
Effectuez un double-clic sur votre modèle avec le bouton gauche de la souris pour le centrer
dans la zone de dessin.
Réglage de la perspective (champ angulaire)
Une fois l'outil Zoom activé, réglez l'écran pour obtenir la perspective ou le réglage d'objectif
de caméra souhaité en tapant une valeur exacte dans la zone de contrôle des valeurs. Une
valeur de "45 degrés", par exemple, définit un champ angulaire de 45 degrés et une valeur
de "35 mm" correspond à la longueur focale d'une caméra 35 mm. L'outil Zoom étant
sélectionné, maintenez enfoncée la touche Majuscule pour régler visuellement l'objectif de
la caméra ou le champ angulaire. Rappelez-vous que la caméra demeure au même endroit
dans l'espace 3D après une modification du champ angulaire.
© Google Inc. 2007 176
Outil Fenêtre de zoom
L'outil Fenêtre de zoom permet d'effectuer un zoom avant sur une partie de votre modèle.
Vous pouvez activer l'outil Fenêtre de zoom soit depuis la barre d'outils Caméra, soit depuis
le menu Caméra.
Réalisation d'un zoom avant sur une partie de votre modèle
L'outil Fenêtre de zoom vous permet de dessiner une fenêtre de zoom rectangulaire autour
d'une partie de votre modèle. L'outil effectue ensuite un zoom avant sur le contenu de cette
fenêtre. Pour effectuer un zoom avant sur une partie de votre modèle :
1. Sélectionnez l'outil Fenêtre de zoom. Le curseur prend la forme d'une loupe accompagnée
d'un petit carré.
2. Cliquez et maintenez enfoncé le bouton de la souris à proximité immédiate des entités que
vous souhaitez visualiser dans la fenêtre de zoom. L'endroit choisi constitue le point de
départ de la fenêtre de zoom.
3. Déplacez le curseur en diagonale.
4. Relâchez le bouton de la souris lorsque toutes les entités désirées sont comprises dans la
fenêtre de zoom. Ces entités rempliront l'écran.
© Google Inc. 2007 177
Outil Zoom étendu
Utilisez l'outil Zoom étendu pour effectuer un zoom sur la vue de manière que le modèle
entier devienne visible et soit centré dans la zone de dessin. Vous pouvez activer l'outil
Zoom étendu soit depuis la barre d'outils Caméra, soit depuis le menu Caméra.
Raccourci clavier : Majuscule + Z
© Google Inc. 2007 178
Zoom sur la photo
L'outil Zoom sur la photo permet de déplacer la caméra (votre vue) de telle sorte que toute
la photo remplisse la zone de dessin. Cet élément de menu est disponible lorsque vous
utilisez la fonction Adapter une photo. Vous pouvez activer l'outil Zoom sur la photo à partir
de la barre d'outils Caméra ou du menu Caméra.
© Google Inc. 2007 179
Outils de visite
Cette section du guide de l'utilisateur porte sur les outils de visite dans SketchUp. Ces outils
servent à visualiser votre modèle comme si vous le visitiez de l'intérieur et de l'extérieur. Ils
comprennent l'outil Positionner la caméra, l'outil Pivoter et l'outil Visite.
Les outils faisant l'objet de cette section sont présentés dans leur ordre d'apparition au sein
du menu Caméra.
© Google Inc. 2007 180
Outil Positionner la caméra
Utilisez l'outil Positionner la caméra pour placer la caméra (votre vue) à une hauteur
spécifique afin de pouvoir vérifier l'angle de vision d'un modèle ou d'en parcourir l'intérieur.
Vous pouvez activer l'outil Positionner la caméra soit depuis la barre d'outils Visite, soit
depuis le menu Caméra.
Positionnement de la caméra
La caméra peut être positionnée de deux façons. La première méthode consiste à la placer
à hauteur des yeux par rapport à un endroit particulier (par défaut, à 168 cm au-dessus de
ce point). La seconde méthode consiste à la placer à un endroit particulier, pour faire face à
une direction spécifique.
Positionnement de la caméra à hauteur des yeux
La première méthode vous permet de positionner la caméra à hauteur des yeux au-dessus
d'un point spécifique de votre choix. La caméra n'est pas pointée sur un objet particulier.
Vous pouvez toutefois utiliser l'outil Pivoter pour déplacer la caméra autour de ce point afin
d'observer des objets de votre modèle.
1. Sélectionnez l'outil Positionner la caméra. Le curseur se transforme en un petit
personnage avec un X rouge. Notez que la hauteur des yeux au-dessus du plan de base
est réglée sur 168 cm dans la zone de contrôle des valeurs. Vous pouvez changer cette
hauteur à tout moment en tapant la valeur souhaitée.
2. Cliquez sur un point de votre modèle. SketchUp positionne le point de vue de la caméra à
la hauteur moyenne des yeux, au-dessus du point sur lequel vous avez cliqué. Cette
opération active également l'outil Pivoter. L'image ci-dessous montre un point au milieu
d'une pièce. La caméra sera positionnée directement au-dessus de ce point (à 168 cm) et
fera face au téléviseur si vous cliquez sur ce dernier.
Remarque : Si vous placez la caméra à partir d'une vue de plan, la
direction de vision sera orientée par défaut vers le haut de l'écran, face au
nord.
© Google Inc. 2007 181
Positionnement de la caméra à l'aide de points cibles spécifiques
La seconde méthode vous permet de positionner la caméra sur un point de votre choix et
face à une direction spécifique.
1. Sélectionnez l'outil Positionner la caméra. Le curseur se transforme en un petit
personnage avec un X rouge. Notez que la hauteur des yeux au-dessus du plan de base
est réglée sur 168 cm dans la zone de contrôle des valeurs. Vous pouvez changer cette
hauteur à tout moment en tapant la valeur souhaitée.
Astuce : Utilisez l'outil Mètre et la zone de contrôle des valeurs pour
faire glisser des lignes de construction parallèles depuis les arêtes, afin de
positionner la caméra de manière précise.
2. Cliquez sur un point de votre modèle en maintenant le bouton de la souris enfoncé.
3. Faites glisser le curseur vers la partie du modèle que vous souhaitez observer. Une ligne
pointillée est tracée depuis le point sélectionné à l'étape 2 jusqu'à la partie du modèle que
vous souhaitez observer.
4. Relâchez le bouton de la souris. La caméra est repositionnée à une hauteur 0 au point
sélectionné à l'étape 2. La caméra fait face à l'objet sur lequel vous avez fait glisser le
curseur à l'étape 3. L'image ci-dessous montre un point situé au milieu d'une pièce, ainsi
qu'une ligne pointillée orientée vers la fenêtre située dans le mur gauche de la pièce. Si
vous relâchez le bouton de la souris sur la fenêtre, la caméra sera placée directement sur
le premier point (à la hauteur 0), en face de la fenêtre.
5. Tapez une nouvelle hauteur des yeux dans la zone de contrôle des valeurs pour repositionner
la caméra à hauteur des yeux au-dessus du point sélectionné à l'étape 2 (facultatif).
Astuce : Placez directement la caméra à l'horizontale du modèle pour
obtenir une perspective à deux points.
Astuce : Maintenez la touche Majuscule enfoncée tout en cliquant sur
une surface pour placer la caméra directement sur la surface.
© Google Inc. 2007 182
Outil Visite
L'outil Visite permet de visiter votre modèle SketchUp comme si vous vous déplaciez à
l'intérieur de celui-ci. Plus précisément, l'outil Visite fixe le point de vue de la caméra à une
hauteur spécifique et vous permet ensuite de déplacer la caméra autour de votre modèle.
Cet outil est uniquement disponible en mode Perspective. Vous pouvez activer l'outil Visite
soit depuis la barre d'outils Visite, soit depuis le menu Caméra.
Déplacement au sein de votre modèle
L'outil Visite sert essentiellement à vous déplacer de façon interactive à l'intérieur ou autour
de votre modèle. Pour explorer votre modèle à l'aide de l'outil Visite :
1. Sélectionnez l'outil Visite. L'icône se transforme en paire de chaussures. Notez que la
hauteur des yeux au-dessus du plan du sol est réglée sur 87,6 cm dans la zone de
contrôle des valeurs. Vous pouvez changer cette hauteur à tout moment en tapant la
valeur souhaitée.
2. Cliquez n'importe où dans la zone de dessin et maintenez le bouton de la souris enfoncé.
Un petit signe plus (réticule) apparaît à l'endroit où vous avez cliqué.
3. Pour visiter l'intérieur ou l'extérieur de votre modèle, déplacez votre curseur vers le haut
(pour aller en avant), le bas (pour aller en arrière), la gauche (pour aller à gauche) ou la
droite (pour aller à droite). Plus vous vous éloignez du réticule, plus le mouvement est
rapide.
Remarque : Vous pouvez vous déplacer vers le haut ou vers le bas,
plutôt qu'avancer et reculer, en déplaçant le curseur vers le haut et le bas tout
en maintenant la touche Majuscule enfoncée. Maintenez la touche Contrôle
enfoncée pour courir au lieu de marcher. Maintenez la touche Alt enfoncée
pour annuler la détection de collision (pour traverser les murs).
Astuce : Il est généralement recommandé de disposer d'un large
champ de vision pour explorer un modèle. Activez l'outil Zoom, maintenez
enfoncée la touche Majuscule, puis faites glisser le curseur vers le haut et le
bas pour élargir votre champ de vision avant de visiter votre modèle.
Pivoter en utilisant l'outil Visite
Pendant que vous utilisez l'outil Visite, cliquez sur le bouton du milieu de la souris et
maintenez-le enfoncé pour utiliser l'outil Pivoter.
Ascension et descente
L'outil Visite gravit et descend automatiquement les escaliers et les plans inclinés en
maintenant la hauteur des yeux.
Activation/désactivation de la détection de collision
Pour désactiver temporairement la détection de collision, appuyez sur la touche Alt pendant
que vous vous déplacez. Cette option est utile lorsque vous examinez des modèles tels que
des appareils mécaniques ou des meubles (tout ce qui se distingue de l'intérieur d'un
immeuble).
© Google Inc. 2007 183
Outil Pivoter
L'outil Pivoter permet de faire pivoter la caméra (votre vue) autour d'un point fixe. L'outil
Pivoter a un comportement similaire à celui d'une personne qui se tient debout et lève et
baisse la tête (panoramique vertical) ou tourne la tête d'un côté à l'autre (panoramique
horizontal). Cet outil est particulièrement utile pour visualiser l'intérieur des espaces ou pour
évaluer la visibilité après avoir utilisé l'outil Positionner la caméra. Vous pouvez activer l'outil
Pivoter soit depuis la barre d'outils Visite, soit depuis le menu Caméra.
Pivoter
L'outil Pivoter permet d'effectuer des panoramiques verticaux et horizontaux. Pour effectuer
un panoramique vertical ou horizontal à l'aide de l'outil Pivoter :
1. Sélectionnez l'outil Pivoter. Le curseur se transforme en une paire d'yeux.
2. Cliquez pour faire pivoter la caméra.
3. Déplacez le curseur vers le haut ou le bas pour un panoramique vertical ; vers la droite ou
la gauche pour un panoramique horizontal.
Réglage de la hauteur des yeux
Tapez la hauteur des yeux utilisée par la caméra dans la zone de contrôle des valeurs, puis
appuyez sur la touche Entrée ou Retour pour modifier la hauteur de la caméra par rapport
au plan du sol.
Activation de l'outil Pivoter à partir de l'outil Visite
Cliquez sur le bouton du milieu de la souris pour activer l'outil Pivoter pendant que vous
utilisez l'outil Visite.
© Google Inc. 2007 184
Outils Bac à sable
Cette section du guide de l'utilisateur porte sur les outils Bac à sable utilisés dans SketchUp.
Les outils Bac à sable servent à créer et à manipuler des surfaces (TIN) de taille importante
au sein de vos modèles. Ils comprennent les outils Bac à sable à partir de zéro, Bac à sable
à partir des contours, Modeler, Tampon et Projeter.
Les outils Bac à sable servent à modéliser non seulement un terrain, mais aussi d'autres
formes organiques telles que les parties courbes d'une chaise ou d'un récipient en bois
fabriqués à la main. Les formes organiques sont des formes qui donnent l'impression d'être
faites à la main ou qui ont une apparence personnalisée.
Les outils faisant l'objet de cette section sont présentés dans leur ordre d'apparition au sein
des sous-menus Dessiner > Bac à sable et Outils > Terrain.
Accès aux outils Bac à sable
Les outils Bac à sable n'apparaissent pas par défaut dans SketchUp, mais ils peuvent être
facilement activés à l'aide du Gestionnaire d'extensions (le volet Extensions de la boîte de
dialogue Préférences). Pour accéder aux outils Bac à sable :
1. Ouvrez le Gestionnaire d'extensions (Fenêtre > Préférences > Extensions).
2. Cochez la case de l'extension à laquelle vous souhaitez accéder.
3. Cliquez sur OK.
© Google Inc. 2007 185
Outil Bac à sable à partir des contours
L'outil Bac à sable à partir des contours sert à créer une surface TIN à partir de lignes de
contour. Avant d'utiliser cet outil, vous devez créer ou importer des lignes de contour
décalées en hauteur. Activez l'outil Bac à sable à partir des contours depuis le menu
Dessiner.
Remarque : L'utilisation de cet outil nécessite l'accès aux outils Bac à
sable. Pour plus d'informations, consultez la section Accès aux outils Bac à
sable.
L'image ci-dessous montre plusieurs lignes de contour décalées en hauteur à partir du plan
du sol.
L'image ci-dessous montre le terrain créé à l'aide de l'outil Bac à sable à partir des contours.
Cette opération est réalisée lorsque ce dernier est appliqué sur les contours sélectionnés.
Remarque : Dans certains cas, l'utilisation de l'outil Bac à sable à partir
des contours peut créer, dans la surface TIN, des triangulations qui donnent
des surfaces planes ou des plateaux. Ces plateaux peuvent être triangulés à
nouveau (pour créer une pente) à l'aide de l'outil Retourner l'arête.
Création d'un bac à sable à partir de lignes de contours
Pour créer un bac à sable à partir de lignes de contour :
1. Importez ou dessinez plusieurs lignes de contour. Assurez-vous que les lignes de contour
sont décalées en hauteur à partir du plan du sol.
2. Sélectionnez toutes les lignes de contour.
3. Sélectionnez Dessiner > Bac à sable > À partir des contours. Le terrain sera constitué en
utilisant les lignes de contour comme référence.
© Google Inc. 2007 186
Outil Bac à sable à partir de zéro
L'outil Bac à sable à partir de zéro sert à créer une surface TIN plate triangulée qui peut être
modelée en vue d'obtenir d'autres formes à l'aide d'autres outils Bac à sable. L'outil Bac à
sable à partir de zéro crée la surface TIN sur le plan rouge/vert ou plan du sol. Cet outil sert
à créer un terrain en l'absence d'autres modèles ou de données de terrain. Activez l'outil
Bac à sable à partir de zéro depuis le menu Dessiner.
Remarque : L'utilisation de cet outil nécessite l'accès aux outils Bac à
sable. Pour plus d'informations, consultez la section Accès aux outils Bac à
sable.
Création d'une nouvelle surface TIN
Pour créer une nouvelle surface TIN :
1. Sélectionnez l'outil Bac à sable à partir de zéro. Le curseur se transforme en crayon
accompagné d'une grille.
Remarque : L'outil Bac à sable à partir de zéro est réglé par défaut sur
une grille carrée de 10'. Il peut s'avérer utile d'effectuer un zoom arrière pour
modifier la taille de la grille (espacement) dans la zone de contrôle des valeurs
avant de créer votre bac à sable.
Astuce : À ce stade, vous pouvez, si vous le souhaitez, saisir une
valeur dans la zone de contrôle des valeurs pour définir la taille de chaque
carré de votre grille (espacement).
2. Cliquez pour définir le point de départ de votre surface TIN.
3. Déplacez la souris dans la direction que vous souhaitez donner à la longueur de votre
surface TIN. Lorsque vous déplacez la souris, une ligne dotée de marques disposées
selon un espacement spécifique apparaît. La valeur de longueur est affichée de façon
dynamique dans la zone de contrôle des valeurs.
4. Cliquez une deuxième fois pour déterminer la longueur de votre surface TIN.
5. Faites glisser la souris perpendiculairement à la ligne de longueur pour déterminer la
largeur de votre surface TIN.
© Google Inc. 2007 187
6. Cliquez une troisième fois pour déterminer la largeur de votre surface TIN. L'image ci-
dessous montre la surface TIN plate créée à l'aide de l'outil Bac à sable à partir de zéro.
Remarque : Le terrain sera inséré dans une entité groupe. Vous devez
modifier ou faire éclater le groupe pour effectuer d'autres opérations sur la
surface TIN, telles que le lissage à l'aide de l'outil Modeler.
Spécification de valeurs de lignes exactes
La zone de contrôle des valeurs affiche la longueur et la largeur de votre surface TIN
pendant que vous la dessinez. Vous pouvez également spécifier des valeurs de longueur et
de largeur à l'aide de la zone de contrôle des valeurs.
Saisie d'une valeur de longueur
Spécifiez une longueur dans la zone de contrôle des valeurs en tapant la longueur
souhaitée après avoir défini le point de départ de la surface TIN plate. Si vous tapez
uniquement une valeur numérique, SketchUp utilise les unités actuelles du document. Vous
pouvez spécifier à tout moment des unités anglo-saxonnes (1'6") ou métriques (3,652 m),
quelle que soit l'unité définie.
Saisie d'une valeur de largeur
Spécifiez une largeur dans la zone de contrôle des valeurs en tapant la largeur souhaitée
après avoir défini la longueur de la surface TIN plate. Si vous tapez uniquement une valeur
numérique, SketchUp utilise les unités actuelles du document. Vous pouvez spécifier à tout
moment des unités anglo-saxonnes (1'6") ou métriques (3,652 m), quelle que soit l'unité
définie.
Dessin d'une surface TIN plate par inférence
L'outil Bac à sable à partir de zéro exploite le moteur d'inférence géométrique hautement
sophistiqué de SketchUp pour vous aider à placer votre terrain dans l'espace 3D. Les
décisions prises par le moteur d'inférence sont affichées sous forme de lignes et de points
d'inférences dans la zone de dessin. Ces lignes et ces points indiquent de manière précise
l'alignement de la ligne que vous êtes en train de dessiner avec la géométrie de votre
modèle. Pour plus d'informations, reportez-vous à la section Moteur d'inférence.
© Google Inc. 2007 188
Outil Modeler
L'outil Modeler permet de modeler une surface TIN existante en déplaçant verticalement
une sélection de points, d'arêtes ou de faces, ainsi que leur géométrie adjacente immédiate.
Le résultat obtenu est une déformation lisse des surfaces triangulées. Activez l'outil Modeler
depuis le menu Outils.
Remarque : L'utilisation de cet outil nécessite l'accès aux outils Bac à
sable. Pour plus d'informations, consultez la section Accès aux outils Bac à sable.
Modelage d'un terrain
Pour modeler un terrain :
1. Créez une surface TIN, à l'aide de l'outil Bac à sable à partir de zéro par exemple, ou
importez-en une. L'image ci-dessous montre un terrain plat créé à l'aide de l'outil Bac à
sable à partir de zéro.
2. Sélectionnez l'outil Modeler. Le curseur se transforme en flèche.
Astuce : Vous pouvez également présélectionner un ensemble de
points, d'arêtes et de faces, puis cliquer sur l'outil Modeler pour commencer
l'opération.
© Google Inc. 2007 189
3. Cliquez sur un point, une arête ou une face dans la surface TIN. SketchUp met en
évidence tous les sommets environnants à inclure dans l'opération de modelage, au sein
du rayon défini dans la zone de contrôle des valeurs. L'image ci-dessous montre le point
qui a été sélectionné (le plus grand carré au milieu) ainsi que les sommets environnants.
Remarque : N'oubliez pas de dissocier un terrain créé avec l'outil Bac à
sable à partir de zéro avant d'utiliser l'outil Modeler.
4. Déplacez la souris vers le haut ou le bas, dans la direction verticale (bleue), pour modeler
la surface TIN. La surface s'étend ou se réduit en conséquence. Vous pouvez également
taper la valeur de décalage dans la zone de contrôle des valeurs, par exemple 10 cm.
L'image ci-dessous montre un terrain produit par le déplacement vers le haut du point et
des sommets environnants.
Remarque : Vous pouvez modeler dans une direction autre que
verticale en maintenant enfoncée la touche Majuscule tout en déplaçant la
souris. Cette opération risque toutefois d'aboutir à un terrain non fonctionnel
ou ne pouvant plus être manipulé correctement. Elle ne peut être effectuée
qu'en mode de sélection active (et non après la présélection).
5. Lissez et adoucissez la surface TIN pour obtenir votre modèle final.
Astuce : Double-cliquez pour répéter la dernière opération de
modelage.
© Google Inc. 2007 190
Spécification de valeurs de rayon de modelage
SketchUp détermine le nombre de sommets à inclure dans l'opération de modelage en
fonction d'une valeur de rayon. Plus le rayon est grand, plus le nombre de sommets inclus
dans le modelage est élevé. La zone de contrôle des valeurs affiche le rayon pendant que
vous modelez la surface TIN. Vous pouvez également spécifier une valeur de rayon dans la
zone de contrôle des valeurs pendant le modelage (10'r, par exemple).
Astuce : Présélectionnez un ensemble de points, de faces et d'arêtes à
l'intérieur de votre surface TIN afin de modeler des formes plus spécifiques
telles que des crêtes et des bermes.
Spécification d'une valeur de décalage
La zone de contrôle des valeurs permet également de spécifier un décalage pendant que
vous effectuez le modelage. Vous pouvez également utiliser la zone de contrôle des valeurs
pour indiquer une valeur de décalage telle que 10 cm.
© Google Inc. 2007 191
Outil Tampon
Utilisez l'outil Tampon pour créer des empreintes sur une surface TIN en imprimant une copie de
la base d'une géométrie telle qu'une maison. Activez l'outil Tampon depuis le menu Outils.
Remarque : L'utilisation de cet outil nécessite l'accès aux outils Bac à
sable. Pour plus d'informations, consultez la section Accès aux outils Bac à sable.
Création d'empreintes de géométrie sur une surface TIN
Pour créer une empreinte de géométrie sur une surface TIN :
1. Créez votre surface TIN, telle que le terrain sur lequel se trouve un bâtiment par exemple.
2. Créez les faces à utiliser comme tampon, telles que les faces inférieures d'un bâtiment.
3. Placez le tampon au-dessus de l'endroit de la surface TIN sur lequel vous souhaitez créer
une empreinte.
Remarque : Le tampon peut être une face individuelle, un ensemble
sélectionné de faces, un groupe ou un composant.
4. Sélectionnez l'outil Tampon. Le curseur se transforme en flèche.
5. Cliquez sur le tampon. SketchUp crée un décalage autour du tampon.
6. Ajustez la taille du décalage en tapant une nouvelle valeur dans la zone de contrôle des
valeurs (facultatif).
7. Cliquez sur la surface TIN.
8. Une copie du tampon est imprimée dans la surface TIN. Le curseur sera visible sur la
copie du tampon, vous permettant ainsi de déplacer ce dernier, ainsi que la surface TIN
correspondante, vers le haut ou le bas.
9. Déplacez la souris pour ajuster le tampon à l'intérieur de la surface TIN.
10. Cliquez une fois que vous avez terminé d'ajuster le tampon.
11. Lissez et adoucissez la surface TIN pour obtenir votre modèle final.
Remarque : L'outil Tampon ne fonctionne pas sur les groupes ou
composants ouverts pour modification.
© Google Inc. 2007 192
Outil Projeter
L'outil Projeter sert à projeter des arêtes, telles que les arêtes d'une route, sur un terrain.
Activez l'outil Projeter depuis le menu Outils.
Remarque : L'utilisation de cet outil nécessite l'accès aux outils Bac à
sable. Pour plus d'informations, consultez la section Accès aux outils Bac à
sable.
Projection d'arêtes sur une surface TIN
Pour projeter des arêtes sur une surface TIN :
1. Créez une surface TIN, à l'aide de l'outil Bac à sable à partir de zéro par exemple, ou
importez-en un.
2. Créez les arêtes que vous souhaitez projeter sur la surface TIN. Ces arêtes peuvent être
situées sur un même plan (plat) et doivent être positionnées au-dessus d'une surface TIN.
L'image ci-dessous montre une route en 2D positionnée au-dessus d'un terrain.
Remarque : L'outil Projeter ne projette les arêtes entourant une face
que si vous essayez de projeter une face ou un ensemble de faces sur la
surface TIN.
3. Sélectionnez les arêtes que vous souhaitez projeter sur la surface TIN.
© Google Inc. 2007 193
4. Sélectionnez l'outil Projeter. Le curseur se transforme en flèche.
5. Cliquez sur la surface TIN pour projeter les arêtes sélectionnées sur la surface TIN.
L'image ci-dessous montre les arêtes projetées sur le terrain.
Remarque : Les arêtes projetées ne font pas partie du contexte d'un
groupe ou d'un composant si la surface TIN est intégrée dans un groupe ou
un composant.
Astuce : Cet outil fonctionne également en mode de sélection active
pour sélectionner les arêtes projetées si rien n'a été présélectionné.
© Google Inc. 2007 194
Outil Ajouter des détails
Les triangles constituant les surfaces TIN n'ont pas nécessairement la même taille. L'outil
Ajouter des détails sert à diviser les triangles en triangles plus petits et à opérer des
modifications précises sur votre surface TIN. Un clic sur la surface TIN permet de créer de
nouveaux triangles autour d'un nouveau sommet que vous pouvez manipuler. Vous pouvez
activer l'outil Ajouter des détails depuis le menu Outils.
Remarque : L'utilisation de cet outil nécessite l'accès aux outils Bac à
sable. Pour plus d'informations, consultez la section Accès aux outils Bac à
sable.
L'utilisation de triangles plus petits permet d'obtenir une surface TIN finale plus lisse.
Toutefois, l'abondance de petits triangles dans votre surface TIN peut aussi entraîner une
diminution des performances. L'outil Ajouter des détails vous aide à établir un compromis
détails/performances en vous offrant la possibilité d'ajouter des détails uniquement dans les
zones de la surface TIN qui en ont besoin.
Ajout de détails à une surface TIN
Pour ajouter des détails à un terrain :
1. Créez une surface TIN. L'image ci-dessous montre une surface TIN (ou bac à sable) plate
créée à l'aide de l'outil Bac à sable à partir de zéro.
2. Sélectionnez l'outil Ajouter des détails. Le curseur se transforme en flèche.
© Google Inc. 2007 195
3. Cliquez sur un point, une arête ou une face dans la surface TIN. SketchUp crée un
nouveau sommet à l'endroit où vous avez cliqué. De nouveaux triangles apparaissent
autour du nouveau sommet. L'image suivante montre deux triangles supplémentaires
créés lors de la sélection du point du milieu d'une ligne.
4. Déplacez votre souris vers le haut ou le bas pour ajuster la hauteur du sommet et des
triangles environnants. L'image ci-dessous montre le résultat de l'élévation du nouveau
sommet dans la surface TIN.
Remarque : Vous pouvez également régler la hauteur du sommet en
saisissant une distance de décalage après avoir cliqué sur un point, une arête
ou une face à l'intérieur du terrain. La saisie de la valeur "3m", par exemple,
surélève le nouveau sommet de 3 m au-dessus du terrain de départ.
Remarque : Vous pouvez modeler dans une direction autre que
verticale en maintenant enfoncée la touche Majuscule tout en déplaçant la
souris. Cette opération risque toutefois d'aboutir à un terrain non fonctionnel
ou ne pouvant plus être manipulé correctement.
5. Continuez à cliquer sur des points, des arêtes ou des faces (soit sur la surface TIN que
vous avez créée à l'étape 3, soit sur d'autres parties de la surface TIN) pour créer d'autres
triangles à manipuler.
6. Lissez et adoucissez la surface TIN pour obtenir le résultat final.
© Google Inc. 2007 196
Création de zones lisses
Vous pouvez présélectionner un ensemble de triangles dans votre modèle à l'aide de l'outil
Sélectionner, puis diviser ces triangles à l'aide de l'outil d'ajout de détails afin de créer une
zone plus lisse. L'image ci-dessous représente une surface TIN plate avec un ensemble
d'éléments sélectionnés détaillés deux fois (pour créer plusieurs triangles minuscules). Cette
zone du modèle pourra avoir une apparence très lisse lors du modelage à l'aide de l'outil
Modeler par exemple.
Spécification d'une valeur de décalage
La zone de contrôle des valeurs affiche une valeur de décalage au fur et à mesure que vous
détaillez une surface TIN. Vous pouvez également utiliser la zone de contrôle des valeurs
pour indiquer une valeur de décalage telle que 10 cm.
© Google Inc. 2007 197
Outil Retourner l'arête
L'outil Retourner l'arête sert à ajuster manuellement la triangulation d'une paire de triangles
adjacents sur une surface TIN. Cet outil sert à supprimer des surfaces planes ou des
plateaux dans un terrain créé à partir de lignes de contour. Activez l'outil Retourner l'arête
depuis le menu Outils.
Remarque : L'utilisation de cet outil nécessite l'accès aux outils Bac à
sable. Pour plus d'informations, consultez la section Accès aux outils Bac à sable.
L'image ci-dessous montre un terrain composé de plusieurs triangulations opposées
(triangles orientés dans des directions opposées).
© Google Inc. 2007 198
Les triangulations dont les côtés sont orientés vers le nord et le sud constituent des plateaux
sur la surface TIN. L'outil Retourner l'arête peut être utilisé pour retourner ces triangulations
et supprimer ces plateaux (créant ainsi des pentes). L'image ci-dessous montre un terrain
dont les triangulations ont été retournées.
Astuce : Vous pouvez aisément visualiser les triangles caractérisés par
une triangulation opposée en affichant la géométrie cachée. Activez la
géométrie cachée (Affichage > Géométrie cachée) pour visualiser ces
triangles sur la surface TIN.
Modification des triangulations de surface TIN
Pour modifier des triangulations de surface TIN :
1. Créez une surface TIN à l'aide d'un outil tel que Bac à sable à partir des contours.
2. Sélectionnez l'outil Retourner l'arête.
3. Déplacez la souris au-dessus de la surface TIN pour mettre en évidence les arêtes qui
peuvent être retournées.
4. Cliquez sur une arête pour la retourner et obtenir ainsi une triangulation opposée.
SketchUp analyse les deux triangles adjacents qui partagent une arête, supprime l'arête
sélectionnée et la remplace par une arête perpendiculaire.
© Google Inc. 2007 199
Barre d'outils Google
Cette section du guide de l'utilisateur porte sur la barre d'outils Google intégrée à SketchUp.
Les boutons de la barre d'outils Google sont utilisés pour interagir avec d'autres
technologies Google, telles que Google Earth.
Les outils faisant l'objet de cette section sont présentés dans leur ordre d'apparition au sein
du menu Google.
Configuration de Google Earth
L'utilisation des boutons de la barre d'outils Google requiert le réglage préalable de
certaines options de configuration. En voici la liste :
• Installez Google Earth 3.0.640 ou ultérieur.
• Réglez l'option Facteur d'élévation sur 1 dans Google Earth (Outils > Options > Affichage).
• Activez le relief dans Google Earth. Pour activer le relief, cliquez sur la case Relief qui se
trouve à peu près au milieu et en bas dans Google Earth.
• Adoptez le paramètre de résolution d'image le plus élevé dans Google Earth (Outils >
Options > Affichage > Zone de détail), afin d'obtenir des captures d'image optimales dans
SketchUp.
© Google Inc. 2007 200
Flux de production Google Earth et SketchUp
SketchUp peut être utilisé pour créer des modèles tridimensionnels destinés à Google
Earth. Le flux de production requis pour créer et placer des modèles SketchUp dans Google
Earth est le suivant :
1. (Google Earth) Repérez le lieu où vous souhaitez implanter votre modèle.
2. (SketchUp) Cliquez sur le bouton Capturer la vue actuelle pour prendre un instantané de
la vue actuelle dans Google Earth. Cette image contient toutes les coordonnées
géographiques nécessaires pour placer le modèle au bon endroit dans Google Earth.
3. (SketchUp) Créez votre modèle sur l'image 2D.
4. (SketchUp) Dans SketchUp, cliquez sur le bouton Activer/désactiver le relief pour afficher
l'image en 3D.
5. (SketchUp) Repositionnez le modèle pour l'adapter au relief dans l'image 3D.
6. (SketchUp) Cliquez sur le bouton Placer le modèle pour placer le modèle dans Google
Earth.
7. (SketchUp) Exportez le modèle final dans Google Earth à l'aide de l'option d'exportation
KMZ disponible via Fichier > Exporter > Modèle 3D.
8. (SketchUp/Facultatif) Cliquez sur le bouton Partager le modèle pour publier le modèle
dans la Banque d'images 3D.
© Google Inc. 2007 201
Bouton Capturer la vue actuelle
Utilisez le bouton Capturer la vue actuelle pour prendre des instantanés en 2D et 3D de la
vue actuelle dans Google Earth. Ces images peuvent ensuite être utilisées comme contexte
pour vos modèles SketchUp 3D.
Capture de la vue actuelle de Google Earth
Pour capturer la vue actuelle :
1. (Google Earth) Repérez le lieu où vous souhaitez implanter votre modèle 3D. Tapez par
exemple le nom de la rue et de la ville où sera construit un bâtiment.
2. (Google Earth) Faites un zoom sur ce lieu jusqu'à obtenir une vue assez détaillée du
bâtiment dont vous voulez vous servir comme modèle.
Remarque : Assurez-vous que le relief est activé dans Google Earth.
Pour activer le relief, cliquez sur la case Relief qui se trouve à peu près au
milieu et en bas dans Google Earth.
3. (SketchUp) Cliquez sur le bouton Capturer la vue actuelle pour prendre un instantané de la vue
actuelle dans Google Earth. Une image 2D de la vue actuelle dans Google Earth est alors placée
dans SketchUp. Cette image est verrouillée afin que vous ne puissiez plus la supprimer.
4. (Facultatif) Cliquez sur Annuler si l'image n'est pas satisfaisante et que vous devez
repositionner la vue dans Google Earth pour recommencer la procédure.
Remarque : Si votre instantané est complètement noir dans SketchUp,
réglez l'option de mode graphique dans Google Earth. Sélectionnez Outils >
Options > Affichage, puis modifiez l'option de mode graphique en remplaçant
Open GL par Direct X. Fermez, puis relancez Google Earth pour que la
modification soit prise en compte.
Remarque : L'instantané de la vue de Google Earth est verrouillé dans
SketchUp pour éviter toute suppression accidentelle. Il est impossible de le
modifier, mais vous pouvez utiliser la sélection de matières pour régler
l'opacité de l'image sur 0, afin de la rendre complètement transparente.
© Google Inc. 2007 202
Bouton Activer/désactiver le relief
Utilisez le bouton Activer/désactiver le relief pour faire passer l'instantané pris dans Google
Earth d'une vue 2D à une vue 3D et vice versa.
Activation/désactivation du relief
Pour activer/désactiver le relief :
1. Cliquez sur le bouton Capturer la vue actuelle pour capturer la vue actuelle dans Google
Earth. Une image Google Earth en 2D apparaît par défaut.
2. Cliquez sur le bouton Activer/désactiver le relief. L'image Google Earth en 2D bascule
pour passer à une image Google Earth en 3D (avec relief).
Remarque : Le bouton Capturer la vue actuelle capture en fait deux
images de Google Earth, une avec relief et l'autre sans relief. Chaque image
est affectée à un calque distinct dans SketchUp. Le bouton Activer/désactiver
le relief a comme effet d'activer ou de désactiver la visibilité de chaque calque.
Astuce : Construisez votre modèle sur l'image en 2D, puis passez à
l'image en 3D pour adapter l'emplacement du modèle aux caractéristiques du
relief.
© Google Inc. 2007 203
Bouton Placer le modèle
Utilisez le bouton Placer le modèle pour placer vos modèles SketchUp dans Google Earth.
Ce bouton sert de raccourci pour visualiser dans Google Earth les modèles sur lesquels
vous êtes en train de travailler.
Placement de votre modèle dans Google Earth
Pour placer votre modèle dans Google Earth :
1. Utilisez les outils Instantané, Activer/désactiver le relief et SketchUp pour créer et placer
votre modèle sur une image tirée de Google Earth.
2. Assurez-vous que Google Earth est en cours d'exécution.
3. Cliquez sur le bouton Placer le modèle pour envoyer votre modèle dans Google Earth.
SketchUp crée un fichier temporaire de votre modèle et place le modèle au bon endroit
dans Google Earth.
Remarque : Si votre modèle est complètement noir dans Google Earth,
inversez ses faces (dans SketchUp). Sélectionnez les faces à inverser, cliquez
dessus à l'aide du bouton droit de la souris, puis choisissez Inverser les faces
dans le menu contextuel.
4. Recommencez l'opération jusqu'à ce que le modèle soit correctement affiché dans Google
Earth.
Remarque : Utilisez l'option d'exportation KMZ pour exporter le modèle
final dans Google Earth. Pour plus d'informations, reportez-vous à la section
Importation et exportation de ce guide.
© Google Inc. 2007 204
Bouton Partager le modèle
Le bouton Partager le modèle permet de publier un modèle dans la Banque d'images 3D.
Pour plus d'informations, consultez la documentation de la Banque d'images 3D.
Remarque : La vignette de votre modèle affichée dans la Banque
d'images 3D représente la vue du modèle dans SketchUp au moment du
partage du modèle.
© Google Inc. 2007 205
Bouton Télécharger des modèles
Le bouton Télécharger des modèles permet de télécharger des modèles depuis la Banque
d'images 3D. Pour plus d'informations, consultez la documentation de la Banque
d'images 3D.
© Google Inc. 2007 206
Paramètres de modèle et gestionnaires
Cette section du guide de l'utilisateur couvre les différentes boîtes de dialogue de
paramètres de modèle et de gestionnaire que l'on trouve dans SketchUp. Ces boîtes de
dialogue comprennent la sélection de composants, les préférences d'application, la
sélection de matières et les paramètres d'affichage.
Cette section présente les boîtes de dialogue dans l'ordre où elles apparaissent dans le
menu Fenêtre.
© Google Inc. 2007 207
Boîte de dialogue Infos du modèle
La boîte de dialogue Infos du modèle permet de configurer de nombreux paramètres
propres à votre document SketchUp actuel. Vous pouvez activer la boîte de dialogue Infos
du modèle via le menu Fenêtre.
Cette boîte de dialogue contient plusieurs volets, y compris le volet Cotations destiné à
définir les dimensions générales et le volet Unités qui permet de définir les unités utilisées
dans votre modèle.
Animation
Le volet Animation permet de définir les propriétés des animations.
Transitions entre les scènes
La section Transitions entre les scènes du volet Animation permet de déterminer la durée de
transition d'une scène à l'autre de l'animation.
Activer les transitions entre scènes : cochez cette case pour activer les transitions entre
les scènes.
Secondes : tapez le nombre de secondes à attendre avant d'afficher la scène suivante.
Délai entre les scènes
La section Délai entre les scènes du volet Animation permet de déterminer la durée
d'affichage de chaque scène d'une animation avant la transition vers une autre scène.
Secondes : tapez le nombre de secondes à attendre avant que la transition vers la scène
suivante ne commence.
© Google Inc. 2007 208
Composants
Le volet Composants permet de modifier l'apparence visuelle de votre modèle lorsque vous
modifiez des groupes et des composants. SketchUp vous permet soit d'estomper ou de
masquer les composants similaires, soit d'estomper ou de masquer le reste du modèle pour
vous aider à vous concentrer sur les modifications du composant.
Modification de composants/groupes
La section Modification de composants/groupes du volet Composants vous permet de
définir la manière dont la géométrie située à l'extérieur d'un composant est affichée lors de
la modification du composant.
Estomper les composants similaires : utilisez ce curseur pour contrôler le degré
d'estompage des autres copies visibles du composant que vous êtes en train de modifier.
Cochez la case Masquer pour activer/désactiver l'affichage des composants similaires à
celui que vous êtes en train de modifier.
Estomper le reste du modèle : utilisez ce curseur pour contrôler le degré d'estompage de
la géométrie n'appartenant pas au groupe ou au composant que vous êtes en train de
modifier. Cochez la case Masquer pour activer/désactiver l'affichage du reste du modèle
pendant que vous modifiez un composant ou un groupe.
Axes du composant : les composants possèdent leurs propres axes. Cochez sur cette
case pour afficher les axes d'un composant.
© Google Inc. 2007 209
Cotations
Le volet Cotations permet de modifier l'affichage et le comportement des entités cotation de
votre modèle.
Texte
La section Texte du volet Cotations permet de sélectionner la police de caractères utilisée
par les entités cotation dans la zone de dessin.
Polices : ce bouton permet de sélectionner la police de caractères à utiliser pour toutes les
entités cotation dans SketchUp. Cliquez sur le bouton de couleur de police pour choisir une
couleur pour les entités cotation.
Traits de légendes
La section Traits de légendes du volet Cotation vous permet de choisir un style d'extrémité
pour vos traits de légende.
Extrémités : sélectionnez un style pour toutes vos extrémités dans la liste déroulante
Extrémités. Les styles d'extrémités proposés sont : Aucune, Barre, Point, Flèche fermée et
Flèche ouverte.
Cotation
La section Cotation du volet Cotations contient les options d'affichage par défaut des entités
cotation.
Aligner sur l'écran : cliquez sur cette case d'option pour permettre la rotation des entités
cotation au fur et à mesure que vous vous déplacez en orbite autour du modèle (toujours
face à la caméra.)
Aligner sur la ligne de cotation : cliquez sur cette case d'option pour permettre
l'alignement des entités cotation sur la ligne de cotation plutôt que sur la caméra. Pendant le
déplacement en orbite, le texte reste aligné sur les lignes de cotation.
Sélectionner toutes les cotations : cliquez sur ce bouton pour sélectionner toutes les
entités cotation du modèle.
© Google Inc. 2007 210
Actualiser les cotations sélectionnées : cliquez sur Actualiser les cotations sélectionnées
pour appliquer les paramètres de cotation sélectionnés aux entités sélectionnées.
Paramètres de cotation avancés
Cliquez sur ce bouton pour afficher la boîte de dialogue Paramètres de cotation avancés.
Masquer en vue perspective : cochez cette case pour autoriser le masquage des entités
cotation quand elles sont déformées par la perspective. Utilisez le curseur pour définir
l'angle à partir duquel les entités cotation doivent être cachées.
Masquer si réduction à l'affichage : à mesure que la vue s'éloigne du modèle, les
dimensions apparaissent de plus en plus petites, tandis que le texte reste à la même taille.
Ce comportement peut aboutir à un texte de cotation peu lisible. Cliquez sur la case à
cocher Masquer si réduction à l'affichage pour masquer automatiquement les cotations
lorsqu'elles deviennent trop difficiles à lire. Utilisez le curseur pour définir la taille à partir de
laquelle les entités cotation doivent être cachées.
Mettre cotations non associées en évidence : cochez cette case pour affecter une
couleur aux cotations qui ne sont pas associées à des entités de votre modèle. Les
cotations non associées sont généralement le résultat de l'effacement d'une entité qui était
utilisée pour calculer une dimension telle qu'une arête par exemple.
Fichier
Le volet Fichier vous permet de configurer des paramètres relatifs à votre fichier de modèle
SketchUp, y compris l'emplacement du fichier (dans le système de fichiers), la taille, la date
de modification et la version de SketchUp utilisée lors de la dernière modification.
Général
La section Général du volet Fichier contient les options de fichier par défaut du modèle
actuel. Le champ Description constitue le seul champ modifiable au sein de la section
Général.
Emplacement : le champ Emplacement contient l'emplacement du fichier du modèle au
sein du système de fichiers (si le fichier a été enregistré).
Version : le champ Version contient la version de SketchUp lors de la dernière modification
du modèle.
© Google Inc. 2007 211
Taille : le champ Taille indique la taille, en kilo-octets, du fichier de modèle SketchUp actuel.
Description : cliquez dans ce champ pour saisir une description de votre modèle.
Redéfinir la vignette à l'enregistrement : cochez cette case pour enregistrer la vue
actuelle du modèle en tant que vignette représentant le modèle. Cette vignette est affichée
lorsque vous parcourez vos modèles afin de rechercher un fichier à ouvrir.
Alignement
La section Alignement du volet Fichier vous permet de déterminer l'alignement du modèle
chargé et utilisé comme composant.
Remarque : Ces options sont également affichées si vous créez un
composant à partir d'un ensemble d'éléments sélectionnés dans SketchUp.
Toutefois, les options présentées durant la création de composant concernent
des composants qui se trouvent déjà dans le modèle, tandis que les options
de la boîte de dialogue Infos du modèle concernent un fichier de modèle qui
peut être chargé comme composant dans un autre modèle.
Lier à face : sélectionnez un élément du menu Lier à face pour identifier les surfaces sur
lesquelles votre fichier peut être placé. Un modèle de porte, par exemple, ne pourra être lié
qu'à des surfaces situées dans un plan horizontal.
Découper l'ouverture : cochez cette case pour que votre modèle soit capable de traverser
une surface afin d'y créer une ouverture lorsqu'il est utilisé comme composant. Le modèle
découpe, dans la face à laquelle il est associé, une ouverture qui épouse le pourtour du
modèle.
Toujours faire face à la caméra : cochez cette case pour traiter le modèle comme s'il
s'agissait d'un composant 2D en le forçant à toujours faire face à la caméra lorsqu'il est
chargé comme composant. Cette option améliore les performances en éliminant le besoin
d'effectuer un rendu du composant en tant que forme 3D.
Ombres face au soleil : cette option n'est disponible que si l'option Toujours faire face à la
caméra est activée. Cochez la case Ombres face au soleil pour créer des ombres projetées
depuis la position actuelle des composants, comme si ces derniers faisaient face au soleil.
La forme de l'ombre n'est pas modifiée à mesure que le composant pivote pour faire face à
la caméra. Cette option est idéale pour les composants à base étroite (tels que les arbres).
Elle n'est pas indiquée pour les composants à base large (tels que les personnages
représentés en train de marcher).
Remarque : Pour obtenir un résultat optimal, assurez-vous que l'axe du
composant est placé au centre de la partie inférieure du composant.
Désactivez cette option pour que l'ombre soit projetée à partir de la position actuelle du
composant. La taille de l'ombre varie en fonction du point de vue.
© Google Inc. 2007 212
Emplacement
Le volet Emplacement permet de choisir un emplacement géographique pour le modèle en
fonction de la ville principale la plus proche. Cette option s'avère utile pour déterminer avec
précision l'ombre des modèles architecturaux et géographiques.
Remarque : Google SketchUp (gratuit) utilise un autre processus pour
spécifier l'emplacement de votre modèle. Pour plus d'informations, référez-
vous à la section intitulée Détermination de l'emplacement d'un modèle dans
le monde.
Position géographique
La section Position géographique du volet Fichier est utilisée pour affecter un emplacement
géographique à votre modèle.
Pays : sélectionnez un pays dans la liste Pays pour attribuer un pays d'origine à votre
modèle.
Emplacement : sélectionnez une ville dans la liste Emplacement pour attribuer une ville
d'origine à votre modèle.
Emplacement personnalisé : cliquez sur ce bouton pour afficher la boîte de dialogue
Emplacement personnalisé. Cette boîte de dialogue vous permet de saisir manuellement le
pays, l'emplacement, la latitude, la longitude et le fuseau horaire correspondant à tout lieu
qui ne se trouve pas dans les listes Pays ou Emplacement.
Orientation du soleil
La section Orientation du soleil du volet Emplacement vous permet de définir la trajectoire
du soleil par rapport aux axes.
Orientation du nord : indiquez l'orientation du nord pour établir la trajectoire du soleil. Est,
ouest et sud (par défaut, la valeur est 0,0 pour un modèle dont les faces sont directement
alignées sur les axes). Saisissez un angle d'orientation du nord si votre modèle est décalé
par rapport au nord. Sinon, vous pouvez également déterminer une orientation du nord
moins précise à l'aide du bouton Sélectionner :
1. Cliquez sur le bouton Sélectionner. Le curseur se transforme en croix inscrite dans un
cercle.
2. Placez le centre de la croix sur l'origine de l'angle d'orientation du nord (généralement
l'origine des axes).
3. Cliquez sur le bouton gauche de la souris.
© Google Inc. 2007 213
4. Faites glisser le curseur en l'éloignant de l'origine dans la direction du nord
5. Cliquez à nouveau pour établir la nouvelle orientation du nord.
Afficher dans le modèle : cochez cette case pour mettre l'orientation du nord en évidence
en l'affichant en orange.
Statistiques
Le volet Statistiques vous permet de résoudre les problèmes de performances de SketchUp.
Ce volet affiche des informations sur le type et le nombre d'éléments de dessin de votre
modèle et vous permet d'effectuer des vérifications sur votre modèle.
Tout le modèle et Composants
Les options Tout le modèle et Composants, situées dans la liste déroulante, vous
permettent d'afficher soit les statistiques concernant tout votre modèle, soit les statistiques
relatives uniquement aux composants. L'option Composants s'avère utile pour calculer le
nombre de composants spécifiques utilisés dans votre modèle (tel que le nombre de pièces
d'un type particulier présentes dans un assemblage).
Développer la hiérarchie des composants
Cochez cette case pour inclure dans les statistiques les éléments individuels imbriqués dans
des composants.
Purger les éléments inutilisés
Cliquez sur ce bouton pour supprimer de votre fichier tout composant, matière, objet image,
calque et autre information complémentaire.
Corriger les problèmes
Cliquez sur ce bouton pour détecter les problèmes mineurs dans votre modèle SketchUp,
généralement dus à la grande liberté d'action offerte par SketchUp dans la conception 3D.
Cliquez sur le bouton Corriger les problèmes pour analyser votre modèle et signaler et
corriger les problèmes éventuels. Cette option permet de vérifier notamment si :
• Les faces sont délimitées par des arêtes correctement connectées.
• Les sommets des faces se trouvent sur le même plan.
• Les arêtes délimitant une face font partie du même composant.
© Google Inc. 2007 214
• Les faces n'ont pas une surface de taille nulle.
• Les points de départ et d'arrivée des arêtes sont différents.
Remarque : La vérification des problèmes peut également être
effectuée automatiquement (si cette option est activée dans le volet Général
de la boîte de dialogue Préférences de l'application) lorsqu'un fichier est
chargé, enregistré manuellement ou enregistré automatiquement (à l'aide de
la fonction d'enregistrement automatique de SketchUp). Pour plus
d'informations, consultez la section consacrée à la commande Enregistrer du
menu Fichier ou à la fonction d'enregistrement automatique accessible via le
volet Général de la boîte de dialogue Préférences de l'application.
Texte
Le volet Texte permet de modifier l'apparence et le comportement des entités texte de votre
modèle.
Texte d'écran
Le texte d'écran est un texte qui n'est pas fixé (à l'aide d'un trait de légende et d'une flèche)
à une partie de géométrie. La section Texte d'écran du volet Texte vous permet de
sélectionner la police utilisée par le texte d'écran dans la zone de dessin.
Polices : cliquez sur ce bouton pour définir la police de caractères à utiliser pour tous les
textes d'écran dans SketchUp. La boîte de dialogue Police, qui contient la police, le style de
police et la taille de la police de cotation, s'ouvre.
Échantillon de couleur de texte : cliquez sur cet élément pour sélectionner la couleur
d'affichage par défaut de tout texte d'écran non colorié (texte d'écran doté de la matière par
défaut).
Sélectionner tout le texte d'écran : cliquez sur cet élément pour sélectionner tout le texte
d'écran de la zone de dessin.
© Google Inc. 2007 215
Texte de légende
Le texte de légende est un texte fixé (à l'aide d'un trait de légende et d'une flèche) à une
partie de géométrie. La section Texte de légende du volet Texte vous permet de
sélectionner la police utilisée par le texte de la légende dans la zone de dessin.
Polices : cliquez sur ce bouton pour sélectionner la police de caractères à utiliser pour tous
les textes de légende dans SketchUp. La boîte de dialogue Police, qui contient la police, le
style de police et la taille de la police de cotation, s'ouvre.
Échantillon de couleur de texte de légende : cliquez sur cet élément pour sélectionner la
couleur d'affichage par défaut de tout texte de légende non colorié (colorié avec la matière
par défaut).
Sélectionner tout le texte des légendes : cliquez sur cet élément pour sélectionner tous
les textes de légende dans la zone de dessin.
Traits de légendes
Les options Traits de légendes permettent d'identifier le type de trait de légende utilisé avec
du texte. Le texte peut être accompagné ou non de traits de légende.
Extrémité : cliquez sur le menu déroulant Extrémité pour sélectionner le type d'extrémité à
utiliser pour le trait de légende. Vous pouvez choisir parmi : Aucune, Point, Flèche fermée et
Flèche ouverte.
Légende : cliquez sur le menu déroulant Légende pour choisir entre les types de légendes
Suivant la vue et Punaise. Les légendes de type Suivant la vue conservent toujours leur
orientation a l'écran 2D. Les légendes de type Punaise sont alignées dans l'espace 3D et
tournent avec votre modèle lorsque vous changez de vue.
Actualiser le texte sélectionné : cliquez sur le bouton Actualiser le texte sélectionné pour
appliquer les paramètres actuels à toute entité texte sélectionnée.
© Google Inc. 2007 216
Unités
Le volet Unités vous permet de définir les valeurs par défaut des unités de mesure linéaires
et angulaires.
Remarque : Vous pouvez ignorer les unités par défaut en utilisant la
zone de contrôle des valeurs pour travailler simultanément dans différentes
unités.
Unités de longueur
La section Unités de longueur du volet Unités permet de définir les unités par défaut de
votre modèle.
Format : cliquez sur ce menu déroulant pour définir le type d'unités affichées pour les
mesures, les cotations et dans la zone de contrôle des valeurs. Le format Architecture
permet d'afficher des mesures en mètres et en centimètres. Le format Décimal permet
d'afficher des unités décimales, y compris en pouces, pieds, millimètres, centimètres et
mètres. Le format Ingénierie permet d'afficher des mesures en mètres et en fractions de
mètre, tandis que le format Fractionnel n'affiche que des unités fractionnelles.
Remarque : Ces unités fractionnelles sont principalement utilisées dans
l'industrie du bois aux États-Unis.
Précision : cliquez sur ce menu déroulant pour déterminer le degré de précision de
l'affichage des unités. Le degré de précision en format Architecture peut varier de 1" à 1/64".
Pour toutes ces unités, vous pouvez librement définir le nombre de décimales souhaité. Les
utilisateurs de SketchUp qui utilisent le système métrique doivent adopter le paramètre
d'unité décimale. La précision peut être définie en nombre de décimales après le zéro.
Activer l'ancrage de longueur : cochez cette case pour ancrer les lignes et autres entités
en fonction des incréments de taille spécifiés. Cette option peut être ignorée en saisissant
des valeurs exactes dans la zone de contrôle des valeurs. Tapez la valeur d'ancrage dans le
champ afin que SketchUp utilise des incréments spécifiques pendant que vous dessinez.
Remarque : SketchUp ne possède pas d'option d'ancrage sur une grille
comme l'on en trouve dans d'autres applications de CAO.
© Google Inc. 2007 217
Afficher le format des unités : cochez cette case pour afficher les symboles d'unité tels
que le guillemet droit (") utilisé pour les mesures en pouces.
Forcer l'affichage du zéro (0" pouces) : cochez cette case pour forcer l'affichage du zéro
après la virgule en format Architecture, lorsque la mesure affichée est une valeur entière. La
valeur zéro après la virgule est généralement ignorée dans ce genre de situation. Avec cette
option, une longueur de 3 mètres serait affichée sous la forme 3,0 m.
Unités angulaires
La section Unités angulaires du volet Unités permet de définir la manière dont les unités
sont affichées pour des mesures angulaires.
Précision : cliquez sur cette liste déroulant pour régler l'utilisation des unités de degré
décimal en adoptant soit un niveau de précision de 0 (pas de décimale), soit un niveau de
précision de 0,0 (avec une décimale).
Activer l'ancrage angulaire : cochez cette case pour activer l'ancrage selon des
incréments spécifiés lors de l'utilisation du rapporteur ou de l'outil Faire pivoter. Placez votre
curseur à l'intérieur du rapporteur pour adopter l'ancrage selon l'incrément spécifié lorsque
vous utilisez ces outils. Vous verrez alors apparaître sur le rapporteur des marques
correspondant à votre angle d'accrochage.
Valeur de l'ancrage angulaire : cliquez sur cette liste déroulante pour choisir l'incrément
d'ancrage pour les mesures d'angle et de rotation.
© Google Inc. 2007 218
Boîte de dialogue Infos sur l'entité
La boîte de dialogue Infos sur l'entité affiche des informations sur les entités sélectionnées
et vous permet de visualiser et de modifier leurs propriétés. Le contenu de cette boîte de
dialogue varie en fonction du contexte. Différentes options sont proposées en fonction du
type d'entité que vous avez sélectionné. Vous pouvez activer la boîte de dialogue Infos sur
l'entité à partir du menu Fenêtre ou d'un menu contextuel.
Les propriétés affichées pour chaque type d'entité sont décrites en détail dans les sections
dédiées aux différents types d'entités.
Flèche Détails
Cliquez sur la flèche située dans la portion supérieure droite de la boîte de dialogue Infos
sur l'entité pour afficher ou masquer des informations supplémentaires sur les entités.
© Google Inc. 2007 219
Outil de sélection de matières
SketchUp comprend une bibliothèque de matières prédéfinies que vous pouvez appliquer
aux faces et aux arêtes de votre modèle. L'outil de sélection de matières permet d'organiser
les matières et les couleurs en bibliothèques et de sélectionner et d'appliquer des matières à
vos modèles.
Vous pouvez activer l'outil de sélection de matières soit en cliquant sur l'outil Colorier, soit
en sélectionnant Outil de sélection de matières dans le menu Fenêtre.
Application de matières
Il existe plusieurs méthodes pour appliquer une matière à des entités de votre modèle. Pour
appliquer des matières à l'aide de l'outil Colorier :
1. Sélectionnez l'outil Colorier. Le curseur se transforme en pot de peinture. L'outil de
sélection de matières s'ouvre.
2. Cliquez sur l'onglet Sélectionner.
3. Recherchez, dans la liste déroulante proposée, la bibliothèque de matières qui vous
intéresse, puis cliquez dessus.
4. Cliquez sur la matière à utiliser.
© Google Inc. 2007 220
5. Cliquez sur une entité pour lui appliquer la couleur ou la matière sélectionnée.
Remarque : Assurez-vous que le style d'affichage Ombré avec textures
est sélectionné pour pouvoir afficher les matières contenant des textures que
vous avez appliquées aux entités.
Modification des matières
Les modifications apportées à une matière sont automatiquement appliquées aux entités du
modèle dotées de cette matière. Ce comportement facilite l'expérimentation interactive avec
des variantes de couleur appliquées directement sur le modèle. Pour modifier une matière :
1. Sélectionnez Matières dans le menu. L'outil de sélection de matières est alors affiché.
2. Cliquez sur l'onglet Sélectionner.
3. Cliquez sur la liste déroulante de la bibliothèque "Dans le modèle".
4. Cliquez sur l'une des matières proposées. La matière apparaît alors dans la vignette de
matière.
5. Cliquez sur l'onglet Modifier.
6. Modifiez les paramètres de la matière souhaitée. Pour plus d'informations, reportez-vous
au panneau Modifier.
7. (Facultatif) Enregistrez les modifications apportées à la matière modifiée :
a. Cliquez sur le bouton "Dans le modèle". La bibliothèque "Dans le modèle" est alors
affichée.
b. Faites un clic contextuel sur la matière modifiée. Le menu contextuel "Dans le
modèle" s'affiche.
c. Sélectionnez la commande Enregistrer sous.
d. Accédez au répertoire (dossier) dans lequel vous souhaitez enregistrer le style.
e. Tapez un nom dans le champ de nom du fichier, puis cliquez sur le bouton
Enregistrer. Le fichier est enregistré. Pour savoir comment récupérer cette matière
afin de l'utiliser dans d'autres fichiers SketchUp, référez-vous à la commande de
menu contextuel Ouvrir ou créer une bibliothèque.
Remarque : Sélectionnez Édition > Annuler pour revenir à un état
précédent de la matière en cas d'erreur lors de la modification.
Commandes de l'outil de sélection de matières
Utilisez les commandes de l'outil de sélection de matières pour parcourir les différentes
matières stockées dans vos bibliothèques de matières.
Vignette de matière
La vignette de matière affiche la matière sélectionnée.
Champ Nom de la matière
Le champ Nom de la matière affiche le nom de la matière sélectionnée.
© Google Inc. 2007 221
Bouton Afficher le panneau de sélection secondaire
Le bouton "Afficher le panneau de sélection secondaire" affiche un deuxième panneau de
sélection sous le panneau de sélection principal. Cette fonction vous permet d'afficher à la
fois vos bibliothèques de matières et la bibliothèque "Dans le modèle". C'est une fonction
très utile pour faire glisser des matières afin de les déplacer entre les bibliothèques et la
bibliothèque "Dans le modèle".
Créer une matière
Cliquez sur le bouton Créer une matière pour créer une copie de la matière active dans la
bibliothèque "Dans le modèle".
Utiliser la matière par défaut pour colorier
Cliquez sur "Utiliser la matière par défaut pour colorier" pour régler la matière sur les
couleurs de face recto et verso par défaut. Pour plus d'informations sur le réglage des
couleurs de face recto et verso, reportez-vous à la section Panneau Face de la rubrique
consacrée à l'Outil de sélection de styles.
Bouton Échantillon de coloriage
Utilisez le bouton Échantillon de coloriage (qui a la forme d'une pipette) pour prélever des
échantillons de matière et recolorier les matières de votre modèle. Pour plus d'informations,
lisez la partie consacrée à l'outil Colorier.
Onglet Sélectionner
Cliquez sur l'onglet Sélectionner pour afficher le panneau de sélection. Le panneau de
sélection permet de parcourir les différentes bibliothèques de composants.
Flèche Précédent : cliquez sur cette flèche pour accéder à l'emplacement précédent dans
la hiérarchie de bibliothèques.
Flèche Suivant : cliquez sur cette flèche pour accéder à l'emplacement suivant dans la
hiérarchie de bibliothèques.
Bouton "Dans le modèle" : cliquez sur le bouton "Dans le modèle" pour accéder à la
bibliothèque de styles "Dans le modèle". La bibliothèque de styles "Dans le modèle" contient
tous les styles qui se trouvent actuellement dans votre fichier de modèle.
Onglet Modifier
L'onglet Modifier contient un panneau d'options destinées à la modification des matières.
Panneau Modifier
Utilisez le panneau Modifier pour modifier la matière sélectionnée.
Nuanciers
Utilisez la liste déroulante Nuanciers pour choisir entre les nuanciers TLS (Teinte-
Luminance-Saturation), TSL (Teinte-Saturation-Luminosité), RVB (Rouge-Vert-Bleu) et la
roue chromatique. Pour plus d'informations, référez-vous à la section Nuanciers.
Annuler les changements de couleur
Cliquez sur le bouton Annuler les changements de couleur pour abandonner toutes les
modifications de matière apportées lors d'une session de modification.
© Google Inc. 2007 222
Faire correspondre avec la couleur de l'objet du modèle
Cliquez sur le bouton "Faire correspondre avec la couleur de l'objet du modèle", puis cliquez
sur une entité du modèle pour prélever un échantillon de couleur de cette entité et
l'appliquer à la matière sélectionnée.
Remarque : La commande "Faire correspondre avec la couleur de
l'objet du modèle" adopte la couleur de la matière d'une entité particulière. Il
est possible de transformer quelque peu cette couleur en la combinant avec
une texture. Pour prélever un échantillon de couleur particulière à l'écran,
utilisez le bouton "Faire correspondre à la couleur à l'écran".
Faire correspondre à la couleur à l'écran
Cliquez sur le bouton "Faire correspondre à la couleur à l'écran", puis cliquez n'importe où
sur l'écran pour prélever la couleur d'un pixel et l'appliquer à la matière sélectionnée.
Utiliser l'image de texture
Cochez la case Utiliser l'image de texture pour inclure un fichier d'image représentant une
texture dans la matière actuelle. La boîte de dialogue de sélection d'images apparaît.
Retrouvez et sélectionnez le fichier d'image souhaité, puis cliquez sur le bouton Ouvrir. Le
fichier d'image apparaît dans le champ de fichier de texture situé sous la case Utiliser
l'image de texture.
Désélectionnez la case Utiliser l'image de texture pour indiquer que vous ne souhaitez plus
utiliser un fichier d'image dans votre matière (le fichier de texture est supprimé).
Remarque : Le fait de cocher à nouveau la case Utiliser l'image de
texture ne permet pas de récupérer un fichier d'image précédent. Vous serez
invité à sélectionner un nouveau fichier d'image.
Fichier de texture
Le champ Fichier de texture contient le nom d'un fichier d'image (représentant une texture)
éventuellement associé à la matière actuelle. Vous pouvez faire glisser des fichiers d'image
dans ce champ ou cliquer sur l'icône d'ouverture de fichier (à droite) pour rechercher et
ouvrir un fichier d'image.
Colorier
Cochez la case Colorier pour imposer la même teinte à toutes les couleurs de l'image. Cette
option s'avère utile pour les fichiers dont les couleurs ne sont pas correctement affichées.
Réinitialiser la couleur
Cliquez sur le bouton Réinitialiser la couleur pour réinitialiser la couleur de la matière selon
la couleur originale du fichier d'image.
Dimensions
Les textures sont répétées telle une mosaïque lorsqu'elles sont peintes sur des surfaces.
Les options Dimensions vous permettent de spécifier les dimensions de chaque élément de
texture. Ces options n'affectent pas le fichier d'image original. Tapez une valeur dans le
champ Hauteur ou Largeur pour modifier la taille d'un élément de texture. L'autre dimension
est automatiquement ajustée pour conserver les proportions d'origine. Ainsi, si vous
tapez "2" dans le champ de dimension du haut (largeur), "2" apparaît dans le champ du bas
(hauteur).
Pour ignorer les proportions d'origine, cliquez sur l'icône en forme de chaîne.
Cliquez sur les boutons de flèche horizontale et verticale pour rétablir les valeurs
précédentes de hauteur et de largeur.
© Google Inc. 2007 223
Opacité Curseur
Faites glisser le curseur Opacité vers la droite pour augmenter l'opacité de la texture. Faites
glisser le curseur Opacité vers la gauche pour augmenter la transparence de la texture.
Vous pouvez également saisir une valeur allant de 0 à 100 (0 représentant le niveau de
transparence totale et 100 le niveau de transparence nulle) dans le champ d'opacité.
Menus contextuels de l'outil de sélection de matières
L'outil de sélection de matières comprend des menus contextuels qui fournissent de
nombreuses commandes utiles. Faites un clic contextuel sur n'importe quel nom ou icône de
matière pour accéder au menu contextuel de l'outil de sélection de matières. Les options
suivantes apparaissent selon que vous cliquez sur des icônes situées dans une bibliothèque
de styles établie ou dans la bibliothèque "Dans le modèle" :
Ajouter au modèle
Sélectionnez la commande Ajouter au modèle pour ajouter la matière sélectionnée à la
bibliothèque "Dans le modèle".
Surface
Sélectionnez la commande Surface pour calculer (en unités actuelles) la surface peinte
avec la matière sélectionnée. La matière n'est appliquée à aucune face lorsque la
commande Surface est estompée.
Supprimer
Sélectionnez la commande Supprimer pour supprimer une matière individuelle d'une
bibliothèque de styles.
Exporter l'image de texture
Cliquez sur la commande Exporter l'image de texture pour enregistrer la partie texture de la
matière comme fichier d'image.
Enregistrer sous...
Sélectionnez la commande Enregistrer sous pour enregistrer la matière sélectionnée dans
un fichier distinct (.skm), en lui donnant un nouveau nom et un nouvel emplacement. Vous
pouvez utiliser cette commande pour enregistrer des matières qui ont été modifiées ou
créées au cours d'une session de dessin.
Sélectionner
Choisissez la commande Sélectionner pour sélectionner toutes les faces de votre modèle
coloriées avec la matière sélectionnée.
Menu Détails
Pour ouvrir le menu local Détails, cliquez sur la flèche vers la droite située en regard de la
liste déroulante des bibliothèques de styles. Ce menu vous propose des fonctions
supplémentaires relatives aux composants.
Ouvrir ou créer une bibliothèque...
Sélectionnez la commande "Ouvrir ou créer une bibliothèque" pour ouvrir une bibliothèque
(ou un fichier) existante ou pour créer une bibliothèque (un dossier) de styles.
Remarque : La commande "Ouvrir ou créer une bibliothèque" affiche
une boîte de dialogue de sélection de dossiers. Cette boîte de dialogue
n'affiche que les dossiers (pas les fichiers). Sélectionnez le dossier ou
l'emplacement contenant le fichier souhaité, puis cliquez sur le bouton OK.
© Google Inc. 2007 224
Enregistrer la bibliothèque sous...
Sélectionnez la commande "Enregistrer la bibliothèque sous" pour enregistrer une copie de
bibliothèque sous un nouveau nom.
Ajouter la bibliothèque aux favoris...
Sélectionnez la commande "Ajouter la bibliothèque aux favoris" pour ajouter une
bibliothèque existante à la liste des bibliothèques favorites (affichée en bas de la liste
déroulante des bibliothèques).
Supprimer la bibliothèque des favoris...
Sélectionnez la commande "Supprimer la bibliothèque des favoris" pour supprimer une
bibliothèque existante de votre liste de bibliothèques favorites (affichée en bas de la liste
déroulante des bibliothèques).
Purger les éléments inutilisés
Sélectionnez la commande "Purger les éléments inutilisés" pour supprimer de la
bibliothèque "Dans le modèle" toutes les matières qui ne sont pas actuellement utilisées
dans votre modèle.
Petites vignettes, Vignettes moyennes, Grandes vignettes et Vignettes
géantes
Sélectionnez la commande Petites images, Images moyennes, Grandes images ou Images
géantes pour modifier la taille des vignettes dans le panneau de sélection.
Présentation par liste
Sélectionnez la commande Présentation par liste pour afficher les styles sous forme de liste.
Actualiser
Sélectionnez la commande Actualiser pour actualiser les styles affichés dans l'outil de
sélection de styles.
Autres...
Sélectionnez la commande Autres pour obtenir des styles supplémentaires sur le site Web
de SketchUp.
© Google Inc. 2007 225
Outil de sélection de composants
L'outil de sélection de composants permet de créer des copies d'entités composant à partir
de définitions de composants, y compris les composants que vous créez et toute une série
de composants préfabriqués que vous pouvez utiliser dans vos modèles. SketchUp ajoute
les définitions de composants que vous avez créées à la bibliothèque "Dans le modèle" qui
constitue l'une des bibliothèques de la liste déroulante de bibliothèques de composants
proposées par SketchUp. Vous pouvez activer l'outil de sélection de composants à partir du
menu Fenêtre.
Remarque : Pour plus d'informations, consultez la section consacrée
aux définitions et aux copies de composant.
Recherche d'un composant
Il existe plusieurs moyens de rechercher des composants dans la bibliothèque de
composants. Ces moyens comprennent des boutons arrière et avant, un bouton origine et la
liste de bibliothèques de composants.
Boutons Arrière et Avant
Cliquez sur les boutons fléchés Arrière et Avant pour vous déplacer parmi les bibliothèques
de composants que vous avez déjà parcourues.
© Google Inc. 2007 226
Origine
Cliquez sur le bouton en forme de maison pour accéder à la bibliothèque de composants
"Dans le modèle". Cette bibliothèque comprend tous les composants situés dans le modèle
actuel.
Liste des bibliothèques de composants
Pour accéder à une bibliothèque de composants particulière, sélectionnez-la dans cette
liste. La liste représente une série de répertoires du système de fichiers dans lesquels sont
stockés les composants.
Insertion d'un composant
Il est possible, à partir de n'importe quelle bibliothèque de composants, d'insérer des
composants dans le modèle qui se trouve dans la zone de dessin. Pour insérer un
composant dans votre zone de dessin :
1. Accédez à un composant en utilisant l'outil de sélection de composants.
2. Cliquez sur le composant.
3. Placez le pointeur à l'endroit de la zone de dessin où vous souhaitez placer le composant.
Le curseur se transforme alors en outil Déplacer.
Remarque : L'outil Déplacer est généralement ancré à l'origine des
axes du composant (également appelée point d'insertion). Pour visualiser
l'origine du composant, sélectionnez Fenêtre > Infos du modèle >
Composants > Afficher les axes du composant.
Astuce : Les axes d'un composant constituent le point d'insertion par
défaut (point où le curseur "saisit" le composant) d'un composant lorsque vous
le placez initialement dans le modèle à partir de l'outil de sélection de
composants. Ce point d'insertion peut changer si vous placez un composant,
puis que vous le repositionnez à l'aide de l'outil Déplacer (le nouveau point
d'insertion correspond alors à l'endroit où le composant est sélectionné par
l'outil Déplacer).
4. Cliquez de nouveau sur le bouton de la souris pour relâcher le composant.
Remarque : Vous pouvez également insérer des composants soit à
partir d'un fichier SketchUp externe (.skp), soit en faisant glisser un fichier
depuis l'Explorateur de fichiers et en le déposant dans votre modèle. Pour
plus d'informations, consultez la rubrique consacrée aux entités composant.
Commandes de l'outil de sélection de composants
Utilisez les commandes de l'outil de sélection de composants pour parcourir les différents
composants stockés dans vos bibliothèques de composants.
Vignette de composant
La vignette de composant affiche le composant sélectionné.
Champ Nom du composant
Le champ Nom du composant affiche le nom du composant sélectionné.
Champ Description du composant
Le champ Description du composant affiche une description du composant sélectionné.
© Google Inc. 2007 227
Bouton Afficher le panneau de sélection secondaire
Le bouton "Afficher le panneau de sélection secondaire" affiche un deuxième panneau de
sélection sous le panneau de sélection principal. Cette fonction vous permet d'afficher à la
fois vos bibliothèques de composants et la bibliothèque "Dans le modèle". C'est une fonction
très utile pour faire glisser des composants afin de les déplacer entre les bibliothèques et la
bibliothèque "Dans le modèle".
Bouton Télécharger des modèles
Cliquez sur le bouton Télécharger des modèles pour télécharger des modèles depuis la
Banque d'images 3D. Pour plus d'informations, consultez la documentation de la Banque
d'images 3D.
Onglet Sélectionner
Cliquez sur l'onglet Sélectionner pour afficher le panneau de sélection. Le panneau de
sélection permet de parcourir les différentes bibliothèques de composants.
Flèche Précédent : cliquez sur cette flèche pour accéder à l'emplacement précédent dans
la hiérarchie de bibliothèques.
Flèche Suivant : cliquez sur cette flèche pour accéder à l'emplacement suivant dans la
hiérarchie de bibliothèques.
Bouton "Dans le modèle" : cliquez sur le bouton "Dans le modèle" pour accéder à la
bibliothèque de composants "Dans le modèle". La bibliothèque de composants "Dans le
modèle" contient tous les composants qui se trouvent actuellement dans votre fichier de
modèle.
Remarque : Il peut y avoir dans votre bibliothèque de composants
"Dans le modèle" des composants qui ne sont pas actuellement utilisés dans
votre modèle.
Liste déroulante Bibliothèques : cliquez sur cette liste déroulante pour afficher la liste de
toutes les bibliothèques de composants proposées dans SketchUp. Cliquez sur une
bibliothèque pour la sélectionner.
Menu Détails : cliquez sur la flèche Détails pour afficher le menu Détails. Pour en savoir
plus, lisez la section consacrée au menu Détails.
Onglet Modifier
L'onglet Modifier contient des propriétés propres au composant sélectionné. Seules les
propriétés des composants qui sont sélectionnés dans la bibliothèque de composants "Dans
le modèle" peuvent être modifiées. Ces propriétés sont identiques à celles dont vous
définissez la valeur lorsque vous créez un composant. Pour en savoir plus sur ces
propriétés, consultez la section consacrée à la boîte de dialogue de création de composant.
Onglet Statistiques
Cet onglet présente un rapport sur le nombre des différents éléments (tels que les faces, les
arêtes, les lignes de construction, etc.) présents dans le composant. Sélectionnez Toute la
géométrie dans la liste déroulante pour afficher les statistiques de tous les éléments
géométriques présents dans le composant ou dans le groupe. Vous pouvez également
sélectionner Composants dans la liste déroulante pour afficher les statistiques de tous les
composants du composant. Enfin, cliquez sur Développer pour afficher tous les composants
et les groupes imbriqués dans le composant ou le groupe sélectionné.
© Google Inc. 2007 228
Menus contextuels de l'outil de sélection de composants
L'outil de sélection de composants comprend des menus contextuels qui fournissent de
nombreuses commandes utiles. Faites un clic contextuel sur n'importe quel nom ou icône de
composant pour accéder au menu contextuel de l'outil de sélection de composants. Les
options suivantes apparaissent selon que vous cliquez sur des icônes situées dans une
bibliothèque de composants établie ou dans la bibliothèque "Dans le modèle" :
Propriétés
Sélectionnez la commande Propriétés pour afficher la boîte de dialogue Propriétés. Cette
boîte de dialogue indique l'emplacement du fichier de composant, la date de la dernière
ouverture du fichier, le nom du composant et le nombre de copies du composant qui se
trouvent dans le modèle.
Supprimer
Sélectionnez la commande Supprimer pour supprimer un composant individuel d'une
bibliothèque de composants.
Recharger
Sélectionnez la commande Recharger pour recharger un composant à partir de son fichier
d'origine si ce fichier a été modifié depuis sa dernière utilisation dans votre modèle.
Enregistrer sous
Sélectionnez la commande Enregistrer sous pour enregistrer le composant sélectionné dans
un fichier SketchUp distinct, en lui donnant un nouveau nom et un nouvel emplacement.
Vous pouvez utiliser cette commande pour enregistrer des composants qui ont été modifiés
ou créés au cours d'une session de dessin.
Réinitialiser le point d'insertion
Sélectionnez la commande Réinitialiser le point d'insertion pour annuler toute modification
apportée au point d'insertion d'une définition de composant.
Sélectionner les copies
Choisissez la commande Sélectionner les copies pour sélectionner toutes les copies d'un
composant particulier dans votre modèle.
Remplacer les éléments sélectionnés
Sélectionnez la commande Remplacer les éléments sélectionnés pour remplacer les
composants sélectionnés dans la zone de dessin par le composant sélectionné dans l'outil
de sélection de composants.
Menu Détails
Pour ouvrir le menu local Détails, cliquez sur la flèche vers la droite située en regard de la
liste déroulante des bibliothèques de composants. Ce menu vous propose des fonctions
supplémentaires relatives aux composants.
Ouvrir ou créer une bibliothèque...
Sélectionnez la commande "Ouvrir ou créer une bibliothèque" pour ouvrir une bibliothèque
(ou un fichier) existante ou pour créer une bibliothèque (un dossier).
Remarque : La commande "Ouvrir ou créer une bibliothèque" affiche
une boîte de dialogue de sélection de dossiers. Cette boîte de dialogue
n'affiche que les dossiers (pas les fichiers). Sélectionnez le dossier ou
l'emplacement contenant le fichier souhaité, puis cliquez sur le bouton OK.
© Google Inc. 2007 229
Enregistrer la bibliothèque sous...
Sélectionnez la commande "Enregistrer la bibliothèque sous" pour enregistrer une copie de
bibliothèque sous un nouveau nom.
Ajouter la bibliothèque aux favoris...
Sélectionnez la commande "Ajouter la bibliothèque aux favoris" pour ajouter une
bibliothèque existante à la liste des bibliothèques favorites (affichée en bas de la liste
déroulante des bibliothèques).
Supprimer la bibliothèque des favoris...
Sélectionnez la commande "Supprimer la bibliothèque des favoris" pour supprimer une
bibliothèque existante de votre liste de bibliothèques favorites (affichée en bas de la liste
déroulante des bibliothèques).
Développer
Sélectionnez la commande Développer pour afficher tous les sous-composants des
composants de la bibliothèque "Dans le modèle".
Purger les éléments inutilisés
Sélectionnez la commande "Purger les éléments inutilisés" pour supprimer de la
bibliothèque "Dans le modèle" tous les composants qui ne sont pas actuellement utilisés
dans votre modèle.
Petites vignettes, Vignettes moyennes, Grandes vignettes et Vignettes
géantes
Sélectionnez la commande Petites vignettes, Vignettes moyennes, Grandes vignettes ou
Vignettes géantes pour modifier la taille des vignettes dans le panneau de sélection.
Présentation par liste
Sélectionnez la commande Présentation par liste pour afficher les composants sous forme
de liste.
Actualiser
Sélectionnez la commande Actualiser pour actualiser les composants affichés dans l'outil de
sélection de composants.
Autres...
Sélectionnez la commande Autres pour obtenir des composants additionnels sur le site Web
de SketchUp.
© Google Inc. 2007 230
Outil de sélection de styles
L'outil de sélection de styles contient des options utilisées pour modifier le rendu de votre
modèle et de la zone de dessin (type d'arêtes, type de faces, couleurs d'arrière-plan,
filigranes, etc.). Vous pouvez activer l'outil de sélection de styles à partir du menu Fenêtre.
Application de styles
Sélectionnez l'un des nombreux styles prédéfinis dans l'outil de sélection de styles, puis
appliquez-le à votre modèle. Chaque style prédéfini est constitué d'un ensemble de
paramètres particuliers qui peut être appliqué à votre modèle et à la zone de dessin. Pour
sélectionner et appliquer un style prédéfini :
1. Sélectionnez la commande Styles. L'outil de sélection de styles est alors affiché.
2. Cliquez sur l'onglet Sélectionner.
3. Cliquez sur la liste déroulante de la bibliothèque de styles.
© Google Inc. 2007 231
4. Sélectionnez la bibliothèque Styles. Tous les styles prédéfinis contenus dans la
bibliothèque sont affichés sous forme de vignettes.
5. Cliquez sur l'un des styles prédéfinis. Le style est alors appliqué à votre modèle et à la
zone de dessin.
Modification des styles
Les styles sont constitués de plusieurs paramètres différents disponibles sous l'onglet
Modifier. Pour modifier un style :
1. Sélectionnez la commande Styles. L'outil de sélection de styles est alors affiché.
2. Cliquez sur l'onglet Sélectionner.
3. Cliquez sur la liste déroulante de la bibliothèque de styles.
4. Sélectionnez la bibliothèque Styles. Tous les styles prédéfinis contenus dans la
bibliothèque sont affichés sous forme de vignettes.
5. Cliquez sur l'un des styles prédéfinis. Le style est alors appliqué à votre modèle et à la
zone de dessin. Une copie du style apparaît dans la bibliothèque "Dans le modèle".
6. Cliquez sur l'onglet Modifier. L'un des cinq panneaux suivants est affiché (Arête, Face,
Arrière-plan, Filigrane et Modélisation).
7. Modifiez des paramètres dans l'un ou l'autre des panneaux de modification. Pour plus
d'informations, référez-vous au Panneau Arête, Panneau Face, Panneau Arrière-plan,
Panneau Filigrane ou Panneau Modélisation.
8. Cliquez sur le bouton Actualiser le style. La copie de style qui se trouve dans la
bibliothèque "Dans le modèle" est actualisée pour refléter vos modifications.
9. (Facultatif) Enregistrez les modifications apportées au style modifié :
a. Cliquez sur le bouton "Dans le modèle". La bibliothèque "Dans le modèle" est alors
affichée.
b. Faites un clic contextuel sur le style modifié. Le menu contextuel "Dans le modèle"
s'affiche.
c. Sélectionnez la commande Enregistrer sous.
d. Accédez au répertoire (dossier) dans lequel vous souhaitez enregistrer le style.
e. Tapez un nom dans le champ de nom du fichier, puis cliquez sur le bouton
Enregistrer. Le fichier est enregistré. Pour obtenir des informations sur la manière
de récupérer ce style afin de l'utiliser dans d'autres fichiers SketchUp, référez-vous
à la commande de menu contextuel Ouvrir ou créer une bibliothèque.
© Google Inc. 2007 232
Commandes de l'outil de sélection de styles
Utilisez les commandes de l'outil de sélection de styles pour parcourir les différents styles
stockés dans vos bibliothèques de styles.
Vignette de style
La vignette de style affiche le style appliqué à votre modèle.
Champ Nom du style
Le champ Nom du style affiche le nom du style sélectionné.
Champ Description du style
Le champ Description du style affiche une description du style actif.
Bouton Afficher le panneau de sélection secondaire
Le bouton "Afficher le panneau de sélection secondaire" affiche un deuxième panneau de
sélection sous le panneau de sélection principal. Cette fonction vous permet d'afficher à la
fois vos bibliothèques de styles et la bibliothèque "Dans le modèle". C'est une fonction très
utile pour faire glisser des styles afin de les déplacer entre les bibliothèques et la
bibliothèque "Dans le modèle".
Remarque : Bien qu'il ne soit possible d'appliquer qu'un seul style à la
fois, il est utile de disposer de plusieurs styles dans la bibliothèque "Dans le
modèle". Vous pouvez, par exemple, disposer d'un style à appliquer lorsque
vous travaillez sur le modèle (car les performances de l'application sont
meilleures avec ce style) et d'un autre style à utiliser lors de la présentation du
modèle. Les styles de la bibliothèque "Dans le modèle" sont enregistrés avec
votre fichier SketchUp.
Bouton Créer un style
Cliquez sur le bouton Créer un style pour créer une copie du style actif dans la bibliothèque
"Dans le modèle".
Bouton Actualiser le style
Cliquez sur le bouton Actualiser le style pour actualiser la copie du style actif dans la
bibliothèque "Dans le modèle".
Onglet Sélectionner
Cliquez sur l'onglet Sélectionner pour afficher le panneau de sélection. Utilisez le panneau
de sélection pour passer d'une bibliothèque de styles à l'autre.
Flèche Précédent : cliquez sur cette flèche pour accéder à l'emplacement précédent dans
la hiérarchie de bibliothèques.
Flèche Suivant : cliquez sur cette flèche pour accéder à l'emplacement suivant dans la
hiérarchie de bibliothèques.
Bouton "Dans le modèle" : cliquez sur le bouton "Dans le modèle" pour accéder à la
bibliothèque de composants "Dans le modèle". La bibliothèque de composants "Dans le
modèle" contient tous les composants qui se trouvent actuellement dans votre fichier de
modèle.
Remarque : Il peut y avoir dans votre bibliothèque de styles "Dans le
modèle", des styles qui ne sont pas actuellement utilisés dans votre modèle.
© Google Inc. 2007 233
Liste déroulante Bibliothèques : cliquez sur cette liste déroulante pour afficher la liste de
toutes les bibliothèques de composants proposées dans SketchUp. Cliquez sur une
bibliothèque pour la sélectionner.
Menu Détails : cliquez sur la flèche Détails pour afficher le menu Détails. Pour en savoir
plus, lisez la section consacrée au menu Détails.
Onglet Modifier
L'onglet Modifier contient cinq panneaux distincts : le panneau de rendu d'arête, le panneau
de rendu de face, le panneau des styles de la zone de dessin, le panneau des filigranes et
le panneau des autres styles.
Onglet Mélange
L'onglet Mélange contient cinq cases correspondant aux cinq catégories de l'outil de
sélection de styles (styles d'arête, de face, d'arrière-plan, de filigrane et de modélisation).
Cliquez sur cet onglet pour afficher les cinq cases, ainsi qu'un deuxième panneau de styles.
Sélectionnez un style dans le deuxième panneau de styles, puis cliquez sur une ou
plusieurs cases pour prélever un échantillon des paramètres correspondant à ce style. Par
exemple : cliquez sur un style dans le deuxième panneau de styles, puis cliquez sur la case
Paramètres d'arêtes pour prélever un échantillon des paramètres d'arêtes de ce style. Le
style représenté dans la vignette de style est modifié pour refléter les nouveaux paramètres
prélevés.
Panneau Arête
SketchUp contient différents styles de rendu d'arête qui vous permettent de manipuler
l'apparence des arêtes à l'écran.
Remarque : Les styles de rendu Extrémités et Arêtes floues ne sont pas
disponibles pour les arêtes NPR (non photoréalistes).
Astuce : Les modèles constitués de lignes de dessin numérisées
parfaitement droites présentent généralement un aspect de résultat final. Les
styles de rendu d'arête sont utiles pour donner à un modèle un aspect de
travail en cours et signaler, de cette manière, que des modifications sont
encore possibles.
© Google Inc. 2007 234
Afficher les arêtes
Cochez la case Afficher les arêtes pour activer l'affichage des arêtes dans votre modèle.
Les images ci-après montrent une série de cubes affichés sans arêtes, puis avec leurs
arêtes.
Arêtes profilées
Cochez la case Arêtes profilées pour mettre en évidence les contours ou les profils des
formes principales de votre modèle. Ce style permet plus particulièrement de mettre en
évidence la nature tridimensionnelle de la géométrie en empruntant une technique éprouvée
de dessin. Saisissez dans le champ correspondant une épaisseur en pixels à donner aux
arêtes profilées. L'image suivante montre une série de cubes présentant des arêtes
normales et des arêtes profilées.
© Google Inc. 2007 235
Arêtes avec effet de profondeur
Cochez la case Arêtes avec effet de profondeur pour mettre en évidence les lignes de
géométrie situées au premier plan par rapport aux lignes situées à l'arrière-plan. L'image
suivante montre une série de cubes présentant des arêtes normales et des arêtes mises en
évidence par l'effet de profondeur. Remarquez que les arêtes situées au premier plan de
chacun des cubes s'amincissent petit à petit en partant du premier plan vers l'arrière-plan et
du haut vers le bas. Saisissez dans le champ correspondant une épaisseur en pixels à
donner aux lignes mises en évidence par l'effet de profondeur. Cette épaisseur est
appliquée aux lignes situées au premier plan (comme dans le cube du milieu, en bas dans
l'image suivante) de votre modèle.
Arêtes prolongées
Cochez cette case pour prolonger légèrement chaque ligne au-delà de son point d'arrivée,
afin de donner à votre modèle un aspect de croquis réalisé à la main. Ce style de rendu
d'arêtes n'affecte pas le comportement d'inférence. Saisissez une longueur en pixels à
donner au prolongement des lignes. L'image suivante montre une série de cubes présentant
des arêtes normales et des arêtes prolongées.
© Google Inc. 2007 236
Extrémités
Cochez la case Extrémités pour épaissir les lignes au niveau de leurs extrémités. Saisissez
dans le champ correspondant une longueur en pixels pour les extrémités mises en
évidence. L'image suivante montre une série de cubes présentant des arêtes normales et
des arêtes dont les extrémités ont été mises en évidence.
Arêtes floues
Cochez la case Arêtes floues pour diminuer légèrement la netteté des lignes de votre
modèle et donner à ce dernier un aspect de croquis réalisé à la main. Ce style de rendu
n'affecte pas le comportement d'inférence. L'image suivante montre une série de cubes
présentant des arêtes normales et des arêtes floues.
Halo
Cochez la case Halo pour créer un effet de halo à l'endroit où les lignes se superposent
dans votre modèle, en terminant les lignes qui devraient normalement se superposer à une
certaine distance du point de superposition. Tapez une valeur dans le champ de texte Halo
pour indiquer l'écart par rapport au point d'intersection des lignes. Cette option n'est valable
que pour les styles en arêtes de croquis.
Niveau de détails
Déplacez le curseur Niveau de détails vers la droite pour augmenter le nombre d'arêtes
affichées. Déplacez le curseur Niveau de détails vers la gauche pour diminuer le nombre
d'arêtes affichées. Cette option n'est valable que pour les styles en arêtes de croquis.
Astuce : Faites des tests en mélangeant plusieurs styles de rendu afin
de trouver la combinaison qui vous convient.
© Google Inc. 2007 237
Couleur
SketchUp vous permet également de manipuler la couleur des arêtes à l'écran.
Remarque : Les couleurs d'arête ne sont disponibles qu'avec les styles
de rendu Ombré et Ombré avec textures. N'oubliez pas que l'alignement par
inférence sur des arêtes n'est pas disponible si les arêtes sont masquées.
Toutes identiques : sélectionnez la commande de liste déroulante Toutes identiques pour
afficher toutes les arêtes en utilisant la couleur d'arête définie dans l'échantillon de couleur.
Cette option ne modifie pas vos choix de couleurs d'arête et ces derniers sont enregistrés
au cas où vous souhaiteriez les utiliser à nouveau.
Par matière : sélectionnez la commande de liste déroulante Par matière pour afficher les
arêtes à l'aide d'une couleur de matière désignée. L'image suivante montre des arêtes
coloriées à l'aide d'une matière grise.
Par axe : sélectionnez la commande de liste déroulante Par axe pour afficher les arêtes
dans la couleur des axes de dessin avec lesquels elles sont parallèles. Cette option permet
de déterminer si des arêtes sont alignées sur un axe. L'image suivante contient des lignes
rouges, vertes et bleues correspondant aux axes sur lesquels elles sont alignées.
Panneau face
SketchUp propose différents styles de rendu de face qui vous permettent de manipuler la
quantité de matière et de textures affichée à l'écran.
Couleur du recto
Cliquez sur le bouton Couleur du recto pour définir la couleur par défaut de tous les rectos
des faces du modèle. L'affectation de matières à des faces annule ce réglage.
© Google Inc. 2007 238
Couleur du verso
Cliquez sur le bouton Couleur du verso pour définir la couleur par défaut de tous les versos
des faces du modèle. L'affectation de matières à des faces annule ce réglage.
Filaire
Cliquez sur le bouton de style de rendu de face Filaire pour afficher le modèle sous la forme
d'un ensemble de lignes. Les faces ne sont pas affichées en mode Filaire.
Remarque : Il est impossible d'utiliser des outils de modification de face,
tels que l'outil Pousser/Tirer, sur un modèle affiché en mode filaire.
Ligne cachée
Cliquez sur le bouton Ligne cachée pour afficher les faces du modèle sans ombres ni
textures.
Astuce : Utilisez ce style de rendu de face pour les modèles à imprimer
en noir et blanc que vous comptez modifier ultérieurement à l'aide d'outils plus
conventionnels ou que vous pourriez utiliser comme support de décalquage
pour des dessins à main levée.
Monochrome
Cliquez sur le bouton Monochrome pour afficher le modèle sous la forme d'un ensemble
d'arêtes et de faces (comme avec le style Ligne cachée). Le mode Monochrome fournit
toutefois un ombrage par défaut et s'avère utile pour étudier les ombres en affichant le recto
et le verso des faces en blanc, puis en activant les ombres.
© Google Inc. 2007 239
Ombré
Cliquez sur le bouton Ombré pour afficher les faces du modèle avec un ombrage défini en
fonction d'une source lumineuse. Toute couleur appliquée à une face est affichée. N'oubliez
pas que les deux côtés d'une face peuvent présenter des couleurs différentes. Les couleurs
par défaut du recto et du verso de la face sont affichées si aucune couleur n'a été appliquée
à la face.
Ombré avec textures
Cliquez sur le bouton Ombré avec textures pour afficher les faces d'un modèle en utilisant
les images de texture qui leur ont été appliquées.
Astuce : L'affichage des textures peut ralentir les performances de
SketchUp. Si vous constatez un net ralentissement des performances, utilisez
un autre style de rendu de face, tel que le style Ombré. Vous pourrez toujours
revenir au mode Ombré avec textures au moment de créer votre dessin final.
Monochrome
Cliquez sur le bouton Monochrome pour afficher les faces avec la couleur par défaut du
recto et du verso.
Transparence
Cliquez sur le bouton Transparence pour afficher toutes les faces de SketchUp à l'aide
d'une caractéristique de transparence générale. Cette option vous permet de voir à travers
les faces du modèle et de modifier les arêtes situées derrière des faces. Il peut être combiné
avec l'un ou l'autre des styles de rendu évoqués précédemment.
Ce mode vous permet de facilement visualiser, sélectionner et utiliser comme ancrage des
points et des arêtes qui seraient normalement masqués par des faces. Rappelez-vous
toutefois qu'il n'est pas possible de sélectionner et d'inférer des faces cachées.
© Google Inc. 2007 240
Lorsque le mode Transparence est activé, les faces ne peuvent plus projeter d'ombre. Dans
ce cas, l'affichage des ombres est limité aux ombres sur le plan du sol. Il ne faut pas
confondre le mode Transparence avec la transparence des matières.
Activer la transparence
Cochez la case Activer la transparence pour activer/désactiver la transparence générale des
matières.
Qualité de transparence
Les options de qualité de transparence vous permettent de sélectionner la qualité
d'affichage de la transparence (Rapide, Moyenne et Meilleure). Chaque option se distingue
des autres par la vitesse et la qualité du traitement de la transparence. L'affichage Rapide
sacrifie la précision afin de permettre une vitesse d'actualisation du rendu plus élevée.
L'option Meilleure permet par contre d'effectuer des calculs supplémentaires afin de traiter
les surfaces transparentes de manière optimale.
Étant donné que le système de transparence de SketchUp est conçu pour réagir et donner
un affichage en temps réel, il peut arriver que l'affichage des faces transparentes manque
parfois de réalisme : certaines faces sembleront se trouver devant d'autres surfaces alors
qu'elles se trouvent en fait derrière elles et vice versa.
Panneau Arrière-plan
Les styles contiennent également des options de configuration de l'arrière-plan de la zone
de dessin, du ciel et des couleurs du sol.
Arrière-plan
Cliquez sur le bouton Arrière-plan pour sélectionner une couleur d'arrière-plan pour la zone
de dessin de SketchUp.
Ciel
Cochez la case Ciel pour adopter une couleur de ciel différente de la couleur d'arrière-plan.
Cliquez sur le bouton Ciel pour sélectionner une couleur de ciel.
Sol
Cochez la case Sol pour sélectionner une couleur de sol différente de la couleur d'arrière-
plan.
© Google Inc. 2007 241
Transparence
Faites glisser le curseur Transparence pour régler le niveau de transparence du plan du sol.
Faites glisser le curseur complètement vers la gauche pour minimiser la visibilité sous le sol.
Faites glisser le curseur complètement vers la droite pour maximiser la visibilité sous le sol.
Montrer le sol par en dessous
Cochez la case "Montrer le sol par en dessous" pour activer/désactiver l'affichage du plan
du sol depuis un point de vue situé sous l'horizon.
Panneau Filigrane
Pour obtenir des informations supplémentaires sur la fonction Filigrane, référez-vous à la
section Filigrane de ce guide d'utilisateur.
Panneau Modélisation
Le panneau Modélisation contient des styles permettant de déterminer le mode d'affichage à
l'écran de diverses entités.
Sélection
Cliquez sur le bouton Sélection pour définir la couleur de mise en évidence utilisée pour
indiquer une sélection. Choisissez une couleur offrant un contraste suffisant par rapport aux
couleurs de votre modèle.
Verrouillé
Cliquez sur le bouton Verrouillé pour définir la couleur des composants verrouillés.
Guides
Cliquez sur le bouton Guides pour définir la couleur des entités ligne de construction de
votre modèle.
Section inactive
Cliquez sur le bouton Section inactive pour définir la couleur des entités plan de section
inactives (pas mises en évidence) de votre modèle.
Section active
Cliquez sur le bouton Section active pour définir la couleur des entités plan de section
actives (mises en évidence) de votre modèle.
Coupes
Cliquez sur le bouton Coupes pour définir la couleur de la ligne de coupe du plan de section
actif.
Largeur de coupe
Saisissez une valeur de Largeur de coupe pour définir l'épaisseur (en pixels) de toutes les
lignes de coupe du plan de section actif.
Géométrie cachée
Cochez la case Géométrie cachée pour afficher la géométrie cachée ou les entités
masquées à l'aide de la commande Masquer ou de la commande contextuelle. La case
Géométrie cachée affiche les faces cachées en les recouvrant d'un léger quadrillage (les
arêtes sont représentées par des lignes en tirets), afin que vous puissiez sélectionner la
géométrie. Une fois sélectionnée, la géométrie cachée peut être rendue visible à l'aide des
commandes Révéler la sélection, Révéler précédente et Tout révéler.
© Google Inc. 2007 242
Couleur par calque
Cochez la case Couleur par calque pour appliquer des matières à la géométrie, calque par
calque, en fonction de la couleur associée à chaque calque. Assurez-vous que le style
d'affichage Ombré ou Ombré avec textures est affiché pour pouvoir visualiser les matières.
Guides
Cochez la case Guides pour afficher des entités ligne de guidage et des entités point de
guidage.
Plans de section
Cochez la case Plans de section pour afficher des entités plan de section.
Coupes
Cochez la case Coupes pour afficher des effets de coupe.
Axes du modèle
Cochez la case Axes du modèle pour afficher les axes de dessin.
Menus contextuels de l'outil de sélection de styles
De nombreuses commandes utiles relatives à l'outil de sélection de styles sont accessibles
à l'aide de menus contextuels. Faites un clic contextuel sur n'importe quel nom ou icône de
style pour accéder aux menus contextuels de l'outil de sélection de styles. Les options
suivantes apparaissent selon que vous cliquez sur des icônes situées dans une bibliothèque
de styles établie ou dans la bibliothèque "Dans le modèle" :
Supprimer
Sélectionnez la commande Supprimer pour supprimer un style individuel d'une bibliothèque
de styles.
Créer une copie
Sélectionnez la commande Créer une copie pour effectuer une copie du style sélectionné.
Enregistrer sous
Sélectionnez la commande Enregistrer sous pour enregistrer le style sélectionné dans un
fichier distinct (.style), en lui donnant un nouveau nom et un nouvel emplacement. Vous
pouvez utiliser cette commande pour enregistrer des styles qui ont été modifiés ou créés au
cours d'une session de dessin.
Menu Détails
Pour ouvrir le menu local Détails, cliquez sur la flèche vers la droite située en regard de la
liste déroulante des bibliothèques de styles. Ce menu vous propose des fonctions
supplémentaires relatives aux composants.
Créer un style
Sélectionnez la commande Créer un style pour créer une copie du style actif dans la
bibliothèque "Dans le modèle".
Ouvrir ou créer une bibliothèque...
Sélectionnez la commande "Ouvrir ou créer une bibliothèque" pour ouvrir une bibliothèque
(ou un fichier) existante ou pour créer une bibliothèque (un dossier) de styles.
Remarque : La commande "Ouvrir ou créer une bibliothèque" affiche
une boîte de dialogue de sélection de dossiers. Cette boîte de dialogue
n'affiche que les dossiers (pas les fichiers). Sélectionnez le dossier ou
l'emplacement contenant le fichier souhaité, puis cliquez sur le bouton OK.
© Google Inc. 2007 243
Enregistrer la bibliothèque sous...
Sélectionnez la commande "Enregistrer la bibliothèque sous" pour enregistrer une copie de
bibliothèque sous un nouveau nom.
Ajouter la bibliothèque aux favoris...
Sélectionnez la commande "Ajouter la bibliothèque aux favoris" pour ajouter une
bibliothèque existante à la liste des bibliothèques favorites (affichée en bas de la liste
déroulante des bibliothèques).
Supprimer la bibliothèque des favoris...
Sélectionnez la commande "Supprimer la bibliothèque des favoris" pour supprimer une
bibliothèque existante de votre liste de bibliothèques favorites (affichée en bas de la liste
déroulante des bibliothèques).
Purger les éléments inutilisés
Sélectionnez la commande "Purger les éléments inutilisés" pour supprimer de la
bibliothèque "Dans le modèle" tous les styles qui ne sont pas actuellement utilisés dans
votre modèle.
Petites vignettes, Vignettes moyennes, Grandes vignettes et Vignettes
géantes
Sélectionnez la commande Petites vignettes, Vignettes moyennes, Grandes vignettes ou
Vignettes géantes pour modifier la taille des vignettes dans le panneau de sélection.
Présentation par liste
Sélectionnez la commande Présentation par liste pour afficher les styles sous forme de liste.
Actualiser
Sélectionnez la commande Actualiser pour actualiser les styles affichés dans l'outil de
sélection de styles.
Autres...
Sélectionnez la commande Autres pour obtenir des styles supplémentaires sur le site Web
de SketchUp.
© Google Inc. 2007 244
Filigrane
La fonction Filigrane fait partie de l'outil de sélection de styles. Elle vous permet d'ajouter
une image en filigrane au premier plan ou en arrière-plan de la zone de dessin.
Ajout d'un filigrane à la zone de dessin
Pour ajouter un filigrane à la zone de dessin :
Sélectionnez la commande Styles dans le menu Fenêtre. L'outil de sélection de styles est
alors affiché.
1. Cliquez sur l'onglet Modifier.
2. Cliquez sur le bouton du panneau Filigrane. Le panneau Filigrane est affiché.
3. Cliquez sur le bouton Ajouter. La boîte de dialogue Choisir un filigrane est affichée.
4. Accédez à l'image que vous souhaitez utiliser comme filigrane.
5. Cliquez sur le bouton Ouvrir. L'image est alors affichée en filigrane à l'arrière-plan de la
zone de dessin. La boîte de dialogue Créer une image d'écran est affichée.
6. Cliquez soit sur le bouton Arrière-plan, pour que l'image apparaisse en filigrane d'arrière-
plan derrière votre modèle, soit sur le bouton Incrustation, pour que l'image apparaisse en
incrustation devant votre modèle.
7. Cliquez sur le bouton Suivant.
8. (Facultatif) Cochez la case Utiliser la luminosité pour la transparence. Pour plus
d'informations, référez-vous aux paramètres Filigrane.
9. (Facultatif) Déplacez le curseur Fusionner vers la gauche pour atténuer le filigrane ou vers
la droite pour atténuer le modèle.
10. Cliquez sur le bouton Suivant.
11. Cliquez sur la case d'option correspondant à l'endroit où vous voulez faire apparaître le
filigrane à l'écran. Pour plus d'informations, référez-vous aux paramètres Filigrane.
12. Cliquez sur le bouton Terminer.
Panneau Filigrane
Le panneau Filigrane contient des paramètres destinés à tous les filigranes d'un style.
Afficher les filigranes
Cochez la case Afficher les filigranes pour afficher tous les filigranes actifs (tous les
filigranes dont la case Actif est cochée). Désélectionnez cette case pour masquer tous les
filigranes.
© Google Inc. 2007 245
N'afficher que les actifs
Cochez la case N'afficher que les actifs pour dresser la liste de tous les filigranes actifs (tous
les filigranes dont la case Actif est cochée) en les classant dans l'ordre d'apparition à l'écran
(du premier plan à l'arrière-plan). Les filigranes en incrustation apparaissent en haut de la
liste, tandis que les filigranes en arrière-plan apparaissent sous le titre "Espace du modèle".
Pour changer un filigrane d'emplacement (en incrustation ou en arrière-plan) :
1. Cliquez sur le nom du filigrane. Le filigrane est alors mis en évidence dans la liste.
2. Cliquez une ou plusieurs fois sur une icône de flèche vers le haut pour placer le filigrane
au-dessus du titre "Espace du modèle". Le filigrane devient alors un filigrane en
incrustation. Inversement, cliquez une ou plusieurs fois sur une icône de flèche vers le bas
pour placer le filigrane sous le titre "Espace du modèle". Le filigrane devient alors un
filigrane en arrière-plan.
Paramètres de filigrane
Il existe plusieurs paramètres que vous pouvez modifier lors de la création ou de la
modification d'un filigrane. Ces paramètres sont les suivants :
Utiliser la luminosité pour la transparence
Ce paramètre utilise la luminosité de la valeur Teinte-Saturation-Luminosité comme degré
de transparence. Plus un pixel est sombre, plus il est opaque. Plus un pixel est clair, plus il
est transparent.
Fusionner
Déplacez le curseur Fusionner vers la droite pour augmenter la visibilité du filigrane tout en
atténuant la visibilité du modèle. Déplacez le curseur Fusionner vers la gauche pour
augmenter la visibilité du modèle tout en atténuant la visibilité du filigrane.
Position
Vous disposez de trois options pour placer votre filigrane. Ces options de positionnement
sont les suivantes :
Étiré : sélectionnez l'option Étiré pour étirer le filigrane à travers la zone de dessin. Cochez
la case Verrouiller les proportions pour conserver les proportions (rapport entre la hauteur et
la largeur de l'image), afin que le filigrane ne soit pas déformé (il se peut que l'image ne
remplisse pas toute la zone de dessin si les proportions sont verrouillées).
Mosaïque : sélectionnez l'option Mosaïque pour créer des copies (ou carreaux) du filigrane
et les disposer sur toute la zone de dessin. Déplacez le curseur Échelle vers la gauche pour
créer progressivement des filigranes plus nombreux et plus petits. Déplacez le curseur
Échelle vers la droite pour créer progressivement des filigranes moins nombreux et plus
grands.
Positionné : sélectionnez l'option Positionné pour positionner le filigrane sur l'un des neuf
emplacements prédéfinis à l'écran. Cliquez sur la case d'option de la matrice Position
correspondant à l'endroit où vous souhaitez placer votre filigrane à l'écran. Déplacez le
curseur Échelle vers la gauche pour réduire la taille du filigrane. Faites glisser le curseur
Échelle vers la droite pour augmenter la taille du filigrane.
© Google Inc. 2007 246
Gestionnaire de scènes
La boîte de dialogue Gestionnaire de scènes permet de contrôler les différentes
caractéristiques des scènes de SketchUp. Vous pouvez activer la boîte de dialogue Scènes
soit à partir du menu Fenêtre, soit à partir des onglets de scène.
Le gestionnaire de scènes contient une liste de toutes les scènes du modèle. Les scènes de
cette liste sont affichées dans l'ordre où elles apparaissent dans les animations.
Attention : Chaque scène dispose d'une série de propriétés que vous
pouvez sauvegarder en même temps (Propriétés à enregistrer). De plus,
lorsque vous actualisez une scène, il est possible de choisir, parmi les
propriétés stockées avec la scène, celles qui seront actualisées (via la boîte
de dialogue qui apparaît si vous cliquez sur le bouton d'actualisation de la
scène). Si vous choisissez d'actualiser une propriété qui n'est pas stockée
avec une scène (via Propriétés à enregistrer), la propriété ne sera pas
actualisée. Il est donc important de vous assurer que toutes les propriétés à
stocker avec une scène sont sélectionnées (cochées) avant d'actualiser une
scène.
© Google Inc. 2007 247
Options du gestionnaire de scènes
Ajouter une scène
Ce bouton est utilisé pour ajouter une nouvelle scène au fichier actuel. Pour ajouter une
scène :
1. Cliquez sur le bouton Ajouter une scène. Une nouvelle scène, dotée d'un nom de scène
par défaut, est ajoutée à la liste de scènes et un onglet de scène apparaît au-dessus de la
zone de dessin.
2. (Facultatif) Remplacez le nom de scène par défaut par un nom plus représentatif de la vue
du modèle affichée dans la scène. Si votre scène contient une vue du dessus, renommez-
la "Dessus", par exemple.
3. (Facultatif) Saisissez une description de la scène.
4. (Facultatif) Désélectionnez les propriétés que vous ne souhaitez pas enregistrer avec la
scène.
Supprimer la scène
Ce bouton est utilisé pour supprimer une scène du fichier actuel. Sélectionnez la scène
dans la liste de scènes, puis cliquez sur le bouton Supprimer la scène pour la supprimer.
Actualiser la scène
Ce bouton permet d'actualiser une scène à laquelle vous avez apporté des modifications.
Pour actualiser une scène :
1. Sélectionnez la scène à actualiser.
2. Cliquez sur les propriétés (dans Propriétés à enregistrer) que vous souhaitez sauvegarder
avec la scène.
Attention : Chaque scène dispose d'une série de propriétés que vous
pouvez sauvegarder en même temps (Propriétés à enregistrer). De plus,
lorsque vous actualisez une scène, il est possible de choisir, parmi les
propriétés stockées avec la scène, celles qui seront actualisées (via la boîte
de dialogue qui apparaît si vous cliquez sur le bouton d'actualisation de la
scène). Si vous choisissez d'actualiser une propriété qui n'est pas stockée
avec une scène (via Propriétés à enregistrer), la propriété ne sera pas
actualisée. Il est donc important de vous assurer que toutes les propriétés à
stocker avec une scène sont sélectionnées (cochées) avant d'actualiser une
scène.
3. Cliquez sur le bouton Actualiser la scène. Une boîte de dialogue relative aux propriétés à
actualiser apparaît.
4. Cliquez sur les propriétés à actualiser. Rappelez-vous que vous ne pouvez actualiser que
les propriétés que vous avez préalablement sélectionnées afin de les sauvegarder avec la
scène.
5. Cliquez sur le bouton Actualiser.
Inclure dans l'animation
Cette option permet d'indiquer si une scène doit être incluse dans l'animation. Sélectionnez
une scène, puis cochez la case Inclure dans l'animation pour inclure cette scène dans
l'animation. Désactivez cette option pour les scènes avec lesquelles vous souhaitez
travailler, mais que vous ne voulez pas inclure dans une animation.
© Google Inc. 2007 248
Nom
Le champ Nom est utilisé pour attribuer un nom à la scène activée.
Description
Le champ Description permet d'inclure une brève description ou une note à la scène
activée.
Propriétés à enregistrer
L'option Propriétés à enregistrer permet de contrôler les différentes propriétés que l'on peut
stocker avec chaque scène. Les propriétés qui ne sont pas sélectionnées (cochées) dans la
section Propriétés à enregistrer ne peuvent pas être actualisées à l'aide du bouton
Actualiser.
Emplacement de la caméra : cochez cette case pour sauvegarder le point de vue, y
compris la distance de zoom et le champ angulaire, avec la scène.
Géométrie cachée : cochez cette case pour stocker la visibilité de la géométrie cachée
avec la scène.
Calques visibles : cochez cette case pour stocker les calques visibles avec la scène.
Plans de section actifs : cette option est utilisée pour sauvegarder les plans de section
actifs avec la scène.
Astuce : Utilisez différentes coupes dans des scènes successives pour
créer des animations décrivant différentes coupes transversales de votre
modèle.
Style de dessin : cette option est utilisée pour sauvegarder les paramètres d'affichage, tels
que le rendu d'arête, avec la scène.
Paramètres d'ombre : cochez cette case pour sauvegarder avec la scène toutes les
informations concernant les ombres (y compris le type, l'heure, la date, etc.).
Emplacement des axes : cochez cette case pour sauvegarder l'affichage et la position des
axes de dessin de SketchUp avec la scène.
Flèche Détails
Cliquez sur la flèche située dans la portion supérieure droite de la boîte de dialogue
Gestionnaire de scènes pour afficher ou masquer des informations supplémentaires sur les
entités.
© Google Inc. 2007 249
Boîte de dialogue Paramètres d'ombre
La boîte de dialogue Ombres permet de contrôler l'affichage des ombres dans SketchUp,
ainsi que la date et l'heure, l'emplacement et l'orientation du site. Les commandes de barre
d'outils Ombres permettent également de contrôler les ombres. Vous pouvez activer la boîte
de dialogue Paramètres d'ombre via le menu Fenêtre.
Remarque : Pour projeter correctement des ombres, veillez à définir le
bon emplacement géographique de votre modèle via le volet Emplacement de
la boîte de dialogue Infos du modèle.
Remarque : Le passage aux heures d'été/d'hiver n'est pas pris en
compte dans le calcul des ombres.
Options d'ombres
SketchUp contient diverses options de paramétrage des ombres qui permettent de
manipuler les ombres de votre modèle.
Afficher les ombres
Cette case permet d'activer/de désactiver l'affichage des ombres dans votre modèle.
Heure
Le curseur Heure permet de régler l'heure du jour utilisée par SketchUp pour déterminer la
position du soleil pour la projection des ombres. Le curseur permet de régler l'heure entre le
lever et le coucher, midi se trouvant au milieu de la règle. Pour spécifier une heure précise,
tapez une valeur dans le champ.
Date
Le curseur Date permet de régler le jour de l'année utilisé par SketchUp pour déterminer la
position du soleil pour la projection des ombres. Le curseur permet de régler la date entre le
1er janvier et le 31 décembre. Pour spécifier une date précise, tapez une valeur dans le
champ. Vous pouvez spécifier la date sous forme numérique (11/8).
© Google Inc. 2007 250
Éclaircir
Utilisez le curseur Éclaircir pour contrôler l'intensité de la lumière dans le modèle. (Il permet
d'augmenter ou de diminuer l'intensité lumineuse.) Cette option a pour effet d'éclaircir ou
d'assombrir les faces illuminées.
Foncer
Utilisez le curseur Foncer pour contrôler l'intensité de la lumière dans le modèle. (Il permet
d'éclaircir ou d'assombrir les ombres.) Cette option a pour effet de rendre plus claires ou
plus foncées les zones situées à l'ombre.
Sur les faces
Cochez cette case pour activer la projection des ombres sur les faces. Elle utilise de
manière intensive les capacités graphiques 3D du matériel et risque de ralentir les
performances du système.
Sur le sol
Cochez cette case pour activer la projection des ombres sur le plan du sol (le plan
rouge/vert).
À partir des arêtes
Cochez cette case pour activer la projection des ombres à partir des arêtes qui ne sont pas
associées à une face.
Flèche Détails
Cliquez sur la flèche située dans la portion supérieure droite de la boîte de dialogue
Gestionnaire de scènes pour afficher ou masquer des informations supplémentaires sur les
entités.
© Google Inc. 2007 251
Gestionnaire de calques
Le Gestionnaire de calques est utilisé pour appliquer et gérer les calques de votre modèle.
Activez le Gestionnaire de calques à partir du menu Fenêtre.
Le Gestionnaire de calques affiche tous les calques avec le niveau de visibilité qui leur est
associé dans le modèle. Chaque modèle possède un calque appelé Calque0, qui sera
visible la première fois que vous activerez la boîte de dialogue Calques.
Remarque : Il est impossible de supprimer le Calque0. Si vous utilisez
un autre calque comme calque de dessin, toutes les entités créées sur ce
calque deviendront invisibles lorsque vous masquerez ce calque. Cela n'est
pas le cas si vous utilisez le calque 0. Toute entité qui se trouve sur ce calque,
mais à l'intérieur d'un groupe ou d'un composant situé sur un autre calque,
demeurera visible même si vous masquez le calque 0.
Attention : Rappelez-vous que les calques utilisés dans SketchUp ne
fonctionnent pas exactement comme les calques que l'on trouve dans les
applications de dessin en 2D. Dans SketchUp, les entités dessinées sur un
calque apparaissent sur tous les calques.
Déplacement de la géométrie d'un calque à l'autre
Pour déplacer des éléments de géométrie d'un calque à l'autre :
1. Sélectionnez l'outil Sélectionner. Le curseur se transforme en flèche.
2. Sélectionnez une ou plusieurs entités. Les entités sélectionnées sont mises en surbrillance
en jaune.
3. Activez le menu contextuel des entités sélectionnées.
4. Sélectionnez l'option Infos sur l'entité. La boîte de dialogue Infos sur l'entité s'affiche.
5. Sélectionnez un calque pour les entités dans la liste déroulante Calques.
© Google Inc. 2007 252
Options du gestionnaire de calques
Ajouter un calque
Cliquez sur ce bouton pour créer des calques supplémentaires. Saisissez le nom du calque
(ou appuyez sur la touche Entrée ou la touche Retour pour valider le nom par défaut).
Chaque nouveau calque possède sa propre couleur afin que vous puissiez les distinguer.
Supprimer le calque
Pour supprimer un calque, sélectionnez-le, puis cliquez sur le bouton Supprimer. Si le
calque à supprimer contient des entités présentes uniquement sur ce calque, vous êtes
invité à déplacer ces entités vers un autre calque (le calque actuel ou le calque par défaut).
Nom
La colonne Nom contient la liste de tous les calques du dessin classés en fonction de leur
nom. Le calque actuel est signalé par une coche placée en regard de son nom. Cochez la
case située en regard du nom d'un calque pour faire de ce dernier le calque par défaut.
Cliquez sur le nom d'un calque pour modifier ce nom.
Un clic sur l'en-tête de la colonne Nom permet de trier les calques par ordre alphabétique.
Cliquez à nouveau sur l'en-tête de la colonne Nom pour inverser l'ordre de tri. Vous pouvez
sélectionner plusieurs calques en faisant glisser le curseur sur les calques à sélectionner.
Vous pouvez également utiliser soit Contrôle + clic pour sélectionner plusieurs calques en
les choisissant un à un, soit Majuscule + clic pour sélectionner une série de calques
contigus.
Visible
Vous pouvez activer/désactiver la visibilité d'un calque en cochant la case Visible. Un clic
sur l'en-tête de la colonne Visible permet de trier les calques selon leur niveau de visibilité.
Cliquez à nouveau sur l'en-tête de la colonne Visible pour inverser l'ordre de tri. Les calques
cachés deviennent automatiquement visibles dès que vous les sélectionnez.
Couleur
La colonne Couleur affiche la couleur associée à chaque calque. Pour changer la couleur
d'un calque, cliquez sur le calque, puis sélectionnez une nouvelle couleur. Un clic sur l'en-
tête de la colonne Couleur permet de trier les calques selon leur couleur. Cliquez à nouveau
sur l'en-tête de la colonne Couleur pour inverser l'ordre de tri.
Menu Détails
Pour ouvrir le menu local Détails, cliquez sur la flèche vers la droite située en regard du
bouton Supprimer. Ce menu vous propose des fonctions supplémentaires relatives au
Gestionnaire de calques.
Tout sélectionner
Cette option permet de sélectionner tous les calques de la liste des calques.
Purger
L'option Purger est utilisée pour supprimer tous les calques inutilisés (calques dépourvus de
toute géométrie).
Couleur par calque
Sélectionnez l'option Couleur par calque pour appliquer des matières à la géométrie, calque
par calque, en fonction de la couleur associée à chaque calque. Assurez-vous que le style
d'affichage Ombré ou Ombré avec textures est affiché pour pouvoir visualiser les matières.
© Google Inc. 2007 253
Boîte de dialogue Adoucir les arêtes
SketchUp permet d'adoucir et de lisser les arêtes afin de leur donner une apparence plus
réaliste. Les arêtes adoucies sont automatiquement cachées. Ces arêtes peuvent
également être lissées, ce qui permet de donner aux faces adjacentes un aspect de lissage
dégradé. La série d'images ci-après montre une colonne (partie inférieure de chaque image)
qui a d'abord été adoucie (colonne du milieu) puis lissée (colonne de droite).
Remarque : Les arêtes adoucies sont automatiquement cachées (mais
demeurent présentes dans le modèle). Les arêtes invisibles, ainsi que toute
géométrie cachée de manière explicite, sont affichées lorsque vous
sélectionnez Géométrie cachée dans le menu Affichage.
Astuce : Cliquez trois fois sur la géométrie pour être sûr de sélectionner
tous les éléments cachés et visibles avant d'effectuer une opération
d'adoucissement ou de lissage.
La boîte de dialogue Adoucir les arêtes permet d'appliquer ou de supprimer
automatiquement les effets d'adoucissement et de lissage sur les arêtes de votre modèle.
Vous pouvez activer cette boîte de dialogue via le menu Fenêtre.
Astuce : Plusieurs éléments sont nécessaires pour obtenir un résultat
satisfaisant à l'aide des effets d'adoucissement et de lissage. En pratique, cela
signifie que pour obtenir un effet d'adoucissement ou de lissage satisfaisant,
les éléments de géométrie doivent comporter des facettes supplémentaires
(en multipliant le nombre de côtés d'une colonne par exemple). Toutefois, la
profusion d'éléments de détail risque d'affecter les performances de
l'ordinateur. De même, l'ajout de détails à des parties du modèle qui ne seront
vues que de loin consomme de nombreuses ressources inutilement. La
meilleure stratégie pour créer des modèles pratiques consiste à essayer
d'obtenir les résultats escomptés en utilisant un minimum d'éléments de
géométrie avec les effets d'adoucissement ou de lissage (que ce soit pour une
vue en gros plan ou en panoramique).
© Google Inc. 2007 254
Options d'adoucissement des arêtes
SketchUp propose quelques options d'adoucissement des arêtes qui permettent de gérer
l'utilisation de la fonction d'adoucissement au sein de votre modèle.
Remarque : Les arêtes partagées par trois ou plusieurs faces ne
peuvent être adoucies. L'image ci-après montre une arête partagée entre trois
faces.
Angle entre les normales
Cette option permet de définir la taille maximale de tous les angles qui seront adoucis ou
lissés. Plus la valeur spécifiée est élevée, plus le nombre d'angles adoucis ou lissés à l'aide
d'une commande pour adoucir ou lisser risque d'être élevé. Par conséquent, plus cette
valeur est élevée, plus les performances risquent d'être diminuées.
Lisser les normales
Cochez cette case pour lisser des arêtes en étalant la couleur et les textures et leur donner
un aspect lisse.
Adoucir les faces coplanaires
Cochez cette case pour adoucir les arêtes situées entre des faces coplanaires
(concrètement, les arêtes sont effacées).
Astuce : Créez un polygone tridimensionnel (de plus de 5 côtés) et
testez ces options afin de vous familiariser avec les fonctions d'adoucissement
et de lissage. Créez par exemple un hexagone (6 côtés), développez-le en
hauteur à l'aide de l'outil Pousser/Tirer, sélectionnez l'ensemble du
polygone 3D obtenu, cliquez sur Lisser les normales, puis réglez l'option
Angle entre les normales sur 61 degrés. Remarquez que toutes les arêtes du
polygone ont un aspect lisse car l'angle entre les normales étant de
60 degrés, tous les angles sont lissés. Réglez ensuite la valeur d'angle sur
59 degrés. Remarquez que les arêtes ne sont pas lissées car l'option Angle
entre les normales n'a permis de traiter que les angles inférieurs ou égaux à
59 degrés. Faites d'autres expériences de ce type en activant l'option Adoucir
les faces coplanaires pour faire apparaître et disparaître les arêtes.
© Google Inc. 2007 255
Structure
La structure est utilisée pour visualiser vos hiérarchies de groupes et de composants en
arborescence. Cette fonction est particulièrement adaptée pour naviguer à travers des
modèles de très grande taille, restructurer la hiérarchie d'un modèle, détecter les copies
d'un composant particulier ou renommer des groupes et des composants. Vous pouvez
activer la boîte de dialogue Structure via le menu Fenêtre.
Exploration des hiérarchies de composants et de groupes
La structure contient une vue hiérarchique qui reflète la hiérarchie des composants et des
groupes de votre modèle. Pour explorer une hiérarchie de composants et de groupes à
l'aide de la vue hiérarchique :
1. Affichez la structure de composants en sélectionnant Fenêtre > Structure. La boîte de
dialogue Structure s'ouvre pour vous présenter une vue hiérarchique de votre modèle. Les
entités groupe et composant situées au niveau racine (niveau le plus élevé) de la
hiérarchie sont affichées. Une icône contenant le signe plus apparaît en regard des
composants et groupes comprenant des niveaux de hiérarchie supplémentaires (groupes
et composants supplémentaires inclus dans les groupes et composants du premier
niveau).
2. Cliquez sur l'icône plus (+) pour afficher la liste des groupes ou composants inclus dans
d'autres groupes ou composants. Ou bien, cliquez sur le menu Détails de la structure, puis
sélectionnez l'option Tout développer, afin de développer la hiérarchie pour faire
apparaître tous les niveaux.
3. Cliquez sur n'importe quel nom de groupe ou de composant dans la vue hiérarchique pour
sélectionner le groupe ou le composant correspondant dans votre modèle.
4. (Facultatif) Double-cliquez sur le nom d'un groupe ou d'un composant dans la vue
hiérarchique pour modifier ce groupe ou ce composant dans votre modèle.
© Google Inc. 2007 256
Identification d'éléments dans la hiérarchie de la structure
La structure utilise une combinaison d'icônes et de texte pour identifier l'état des groupes et
des composants au sein d'une hiérarchie.
• Composant : quatre carrés noirs
• Groupe : un carré plein
• Composant verrouillé : quatre carrés gris avec un petit cadenas dans le coin inférieur droit
• Groupe verrouillé : un carré gris avec un petit cadenas dans le coin inférieur droit
• Composant ouvert : quatre carrés vides
• Groupe ouvert : un carré vide
• Composant ou groupe caché : nom du composant ou du groupe en italique
Déplacement d'éléments au sein de la structure
La structure vous permet de réorganiser les groupes et les composants au sein de la
hiérarchie. Vous pouvez, par exemple, déplacer un groupe situé au fin fond de la hiérarchie
et le faire figurer au premier niveau afin de pouvoir le modifier plus facilement. Pour
déplacer des éléments au sein de la structure :
1. Affichez la structure en sélectionnant Fenêtre > Structure. La boîte de dialogue Structure
s'ouvre pour vous présenter une vue hiérarchique de votre modèle. Les entités groupe et
composant situées au niveau racine (niveau le plus élevé) de la hiérarchie sont affichées.
Une icône contenant le signe plus apparaît en regard des composants et groupes
comprenant des niveaux de hiérarchie supplémentaires (groupes et composants
supplémentaires inclus dans les groupes et composants du premier niveau).
2. Cliquez sur l'icône plus (+) pour afficher la liste des groupes ou composants inclus dans
d'autres groupes ou composants. Ou bien, cliquez sur le menu Détails, puis sélectionnez
l'option Tout développer afin de développer la hiérarchie pour faire apparaître tous les niveaux.
3. Cliquez, en maintenant le bouton de la souris enfoncé, sur un groupe ou un composant à
déplacer dans la hiérarchie.
4. Déplacez ce groupe ou ce composant jusqu'à un nouvel emplacement dans la hiérarchie.
Filtrage des groupes et des composants dans la vue hiérarchique
La structure contient un champ Filtre qui permet de n'afficher que les groupes ou
composants répondant au critère de filtrage spécifié Cette fonction vous permet de repérer
les composants ou groupes similaires. Pour filtrer des éléments au sein de la structure :
1. Affichez la structure en sélectionnant Fenêtre > Structure. La boîte de dialogue Structure
s'ouvre pour vous présenter une vue hiérarchique de votre modèle. Les entités groupe et
composant situées au niveau racine (niveau le plus élevé) de la hiérarchie sont affichées.
Une icône contenant le signe plus apparaît en regard des composants et groupes
comprenant des niveaux de hiérarchie supplémentaires (groupes et composants
supplémentaires inclus dans les groupes et composants du premier niveau).
2. Tapez une chaîne de caractères dans le champ Filtre.
3. Cliquez sur l'icône plus (+) pour afficher la liste des groupes ou composants inclus dans d'autres
groupes ou composants. Ou bien, cliquez sur le menu Détails, puis sélectionnez l'option Tout
développer afin de développer la hiérarchie pour faire apparaître tous les niveaux. Les éléments
contenant la chaîne de caractères de filtrage sont affichés en rouge dans la vue hiérarchique.
© Google Inc. 2007 257
Attribution de noms aux groupes et composants de la structure
La structure permet d'afficher les groupes en fonction de leur nom et les composants en
fonction d'une combinaison du nom de la définition et du nom de la copie spécifique.
Attribution d'un nom à une définition de composant
Comme cela a été mentionné au paragraphe précédent, les composants sont identifiés dans
la structure par une combinaison de leurs noms de copie et de définition (le nom de la
définition est entouré par des symboles inférieur ou supérieur). Par exemple, Bureau de
Jean <Style cloisons 1>, dans le cas où votre modèle comprend plusieurs composants Style
cloisons 1, mais une seule copie Bureau de Jean.
Le nom de la définition de composant fait généralement référence au type de composant, tel
qu'un certain type de bureau (Style cloisons 1) ou un certain type de caméra vidéo
(VideoX 8mm). Vous pouvez soit choisir un nom lors de la création du composant, soit
adopter le nom par défaut (Composant#X, où X est un chiffre) et renommer ultérieurement
la définition à l'aide de la structure. Pour renommer la définition de composant :
1. Faites un clic contextuel sur le composant dans la structure. Le menu contextuel de l'entité
composant s'affiche. Remarquez qu'il s'agit du même menu contextuel que celui qui est
affiché lorsque vous faites un clic contextuel sur une entité dans la zone de dessin (bien
que ce menu contextuel possède une commande Modifier le nom).
2. Cliquez sur Infos sur l'entité. La boîte de dialogue correspondante apparaît.
3. Cliquez sur l'onglet Définition pour afficher des informations sur la définition de ce
composant.
4. Tapez un nouveau nom dans le champ du nom de la définition.
5. Cliquez hors de la boîte de dialogue pour enregistrer vos modifications.
Attribution d'un nom à une copie de composant
Les noms de copie de composant sont utiles lorsque vous voulez différencier diverses
copies dans la structure (le nom par défaut de toutes les copies de composant est
"Composant"). Il se peut que vous deviez, par exemple, utiliser plusieurs noms de copie
différents si votre modèle contient plusieurs chaises provenant de la même définition de
composant. Pour renommer la copie de composant :
1. Faites un clic contextuel sur le composant dans la structure. Le menu contextuel de l'entité
composant s'affiche. Remarquez qu'il s'agit du même menu contextuel que celui qui est
affiché lorsque vous faites un clic contextuel sur une entité dans la zone de dessin (bien
que ce menu contextuel possède une commande Modifier le nom).
2. Sélectionnez Modifier le nom.
3. Tapez le nouveau nom de copie de composant dans la structure.
4. Appuyez sur la touche Entrée pour enregistrer vos modifications.
Remarque : Vous pouvez également renommer les copies de
composant en utilisant le champ Nom situé en haut de la boîte de dialogue
Infos sur l'entité d'un composant.
Astuce : Utilisez les noms de copie pour différencier diverses copies
issues de la même définition dans votre modèle. Cette astuce s'avère
particulièrement utile pour repérer aisément une copie de composant
spécifique dans la structure.
© Google Inc. 2007 258
Attribution de nom à un groupe
Vous pouvez, si vous le souhaitez, attribuer des noms aux différents groupes, afin de
pouvoir les identifier plus facilement dans la structure. Pour renommer un groupe :
1. Faites un clic contextuel sur le groupe dans la structure. Le menu contextuel de l'entité
composant s'affiche. Remarquez qu'il s'agit du même menu contextuel que celui qui est
affiché lorsque vous faites un clic contextuel sur une entité dans la zone de dessin (bien
que ce menu contextuel possède une commande Modifier le nom).
2. Sélectionnez Modifier le nom.
3. Tapez le nouveau nom de copie de composant dans la structure.
4. Appuyez sur la touche Entrée pour enregistrer vos modifications.
Menu Détails
Pour ouvrir le menu local Détails, cliquez sur la flèche vers la droite située en regard du
bouton Filtre. Ce menu vous propose des fonctions supplémentaires relatives à la structure.
Tout développer
Cette fonction est utilisée pour développer toute la vue hiérarchique (ouvrir toutes les
branches) de la structure.
Tout réduire
Cette fonction est utilisée pour réduire toute la vue hiérarchique (fermer toutes les branches)
de la structure.
Trier par nom
Sélectionnez l'élément de menu Trier par nom pour activer le tri alphabétique des groupes
et des composants.
© Google Inc. 2007 259
Boîte de dialogue Brouillard
L'option Brouillard est généralement utilisée comme effet spécial lors des présentations.
Cliquez sur la commande de menu Brouillard, dans le menu Fenêtre, pour afficher la boîte
de dialogue Brouillard.
Réglage du brouillard
Utilisez la boîte de dialogue Brouillard pour appliquer des effets de brouillard à votre
modèle. Pour appliquer du brouillard :
1. Cochez la case Activer le brouillard. En fonction de la vue sur votre modèle et de la
position des curseurs de brouillard, il se peut que du brouillard apparaisse autour de votre
modèle.
2. Réglez les curseurs. Pour plus d'informations, consultez la rubrique intitulée "Réglage des
curseurs de brouillard".
Remarque : Les curseurs de brouillard se déplacent automatiquement
lorsque vous changez de point de vue (lorsque vous effectuez un zoom avant
ou un zoom arrière par exemple). Comme dans le vrai brouillard, la géométrie
devient plus claire au fur et à mesure que vous vous en rapprochez et moins
claire à mesure que vous vous en éloignez.
© Google Inc. 2007 260
Options de brouillard
La boîte de dialogue Brouillard comporte quelques options permettant de configurer le
brouillard.
Afficher le brouillard
Cochez la case Afficher le brouillard pour afficher du brouillard dans la zone de dessin.
Désélectionnez cette case pour cacher le brouillard.
Curseurs de brouillard
Le curseur de brouillard situé à gauche détermine la position de départ du brouillard par
rapport à la caméra (votre vue). Le brouillard peut commencer soit juste devant la caméra,
ce qui correspond à la position zéro sur la réglette du curseur, soit plus loin de la caméra.
Déplacez le curseur de la gauche vers la droite pour commencer à appliquer le brouillard
quelque part devant la caméra.
Le curseur de droite détermine l'endroit où l'intensité du brouillard est égale à 100 % (point
de visibilité nulle). Déplacez le curseur de droite vers la gauche pour établir le point
d'intensité 100 % plus près de la caméra (votre vue). Déplacez le curseur de droite
complètement à gauche pour que le point de visibilité nulle soit placé juste devant la caméra
et qu'il s'étende vers l'infini (votre modèle est alors complètement caché quelle que soit la
distance qui vous en sépare).
Utiliser la couleur d'arrière-plan
Cochez la case Utiliser la couleur d'arrière-plan pour utiliser la couleur d'arrière-plan actuelle
comme couleur de brouillard. Pour plus d'informations sur la définition de la couleur
d'arrière-plan, reportez-vous à la section Panneau Arrière-plan de l'Outil de sélection de
styles.
Désélectionnez la case Utiliser la couleur d'arrière-plan, puis cliquez sur un échantillon de
couleur pour sélectionner une autre couleur à utiliser comme couleur de brouillard.
Remarque : Activez l'accélération matérielle dans le Panneau OpenGL
de la boîte de dialogue Préférences de l'application avant d'utiliser le
brouillard.
© Google Inc. 2007 261
Boîte de dialogue Adapter une photo
Les commandes de la boîte de dialogue Adapter une photo vous aident à créer des
modèles 3D exacts à partir de photos et à les placer avec précision dans le contexte d'une
photo. Cette boîte de dialogue ne concerne que les sessions d'adaptation de photo. Pour
activer la boîte de dialogue Adapter une photo, ouvrez le menu Fenêtre. Pour plus
d'informations, référez-vous à la section Boîte de dialogue Adapter une photo de la rubrique
Adapter une photo.
© Google Inc. 2007 262
Instructeur
La boîte de dialogue Instructeur affiche des informations relatives à l'outil sélectionné.
Cliquez sur un outil dans la barre d'outils ou dans le menu pour afficher des informations
relatives à cet outil dans l'instructeur. Cliquez sur les liens proposés dans l'instructeur pour
parcourir les sections du guide de l'utilisateur en ligne de SketchUp.
© Google Inc. 2007 263
Boîte de dialogue Préférences de l'application
Les préférences de SketchUp permettent de définir divers comportements généraux de
l'application. Vous pouvez activer ces préférences à partir du menu Fenêtre.
Compatibilité
Utilisez le panneau de préférences Compatibilité pour spécifier vos préférences concernant
la mise en évidence des composants et des groupes ainsi que les paramètres de la molette
de souris.
Style de molette de souris
Inverser : cochez la case Google Earth pour modifier le comportement de la molette de
défilement dans SketchUp afin qu'il corresponde au comportement dans Google Earth
(défilement vers l'avant = zoom arrière ; défilement vers l'arrière = zoom avant).
Mise en évidence de composant/groupe
Boîte englobante uniquement : cliquez sur l'option Boîte englobante uniquement pour
permuter entre l'affichage d'une boîte englobante unique ou l'affichage d'une boîte
englobante pour chaque composant et ses arêtes lorsque ces éléments sont sélectionnés.
Dessin
Utilisez le panneau de préférences Dessin pour définir le comportement général de la souris
(ou d'un autre périphérique de saisie).
Type de clic
Les options Type de clic vous permettent de définir la manière dont votre périphérique de
saisie réagit aux clics.
Cliquer-glisser-relâcher : cliquez sur la case d'option Cliquer-glisser-relâcher pour
dessiner des lignes à l'aide de l'outil Ligne en cliquant et en maintenant le bouton de la
souris enfoncé pour définir le point de départ, en faisant glisser le pointeur pour étendre la
ligne et en relâchant le bouton de la souris pour définir le point d'arrivée.
Détection automatique : cliquez sur l'option Détection automatique pour utiliser le
comportement cliquer-glisser-relâcher ou le comportement cliquer-déplacer-cliquer en
fonction de vos besoins.
Cliquer-déplacer-cliquer : cliquez sur la case d'option Cliquer-déplacer-cliquer pour
dessiner une ligne à l'aide de l'outil Ligne en cliquant puis en relâchant le bouton de la
souris pour définir le point de départ, en faisant glisser le pointeur pour étendre la ligne et en
cliquant de nouveau pour définir le point d'arrivée.
Tracé de ligne continu : cochez la case Tracé de ligne continu pour forcer l'outil Ligne à
traiter automatiquement un point d'arrivée comme point de départ d'une nouvelle ligne, ce
qui vous dispense de devoir cliquer chaque fois que vous souhaitez établir un nouveau point
de départ pour une nouvelle ligne.
Divers
Les options Divers définissent d'autres comportements généraux de souris.
Afficher les réticules : cochez la case Afficher les réticules pour afficher un ensemble de
réticules colorés (correspondant aux couleurs des axes) lorsque vous dessinez.
© Google Inc. 2007 264
Extensions
Utilisez le panneau de préférences Extensions pour ajouter ou supprimer des extensions
SketchUp à partir de l'interface utilisateur. Les extensions sont des modules d'outil ou de
fonction créés par Google, qui ne font pas nécessairement partie du noyau des fonctions de
SketchUp.
Cochez la case située en regard de l'extension que vous souhaitez activer dans SketchUp.
L'extension sera disponible (sous forme de commandes de menu ou de barre d'outils
optionnelle) la prochaine fois que vous ouvrirez SketchUp.
Fichiers
Le panneau de préférences Fichiers permet de définir divers emplacements pour les fichiers
utilisés par SketchUp (tels que l'emplacement par défaut des composants et des matières).
Modèles
Le champ Modèles permet de définir l'emplacement par défaut de tous vos modèles.
SketchUp utilise cet emplacement comme point de départ pour toutes les opérations
d'ouverture et d'enregistrement de fichiers.
Composants
Utilisez le champ Composants pour déterminer l'emplacement par défaut à utiliser lorsque
vous ouvrez ou créez une bibliothèque à l'aide de l'outil de sélection de composants.
Matières
Utilisez le champ Matières pour déterminer l'emplacement par défaut à utiliser lorsque vous
ouvrez ou créez une bibliothèque à l'aide de l'outil de sélection de matières.
Styles
Utilisez le champ Styles pour déterminer l'emplacement par défaut à utiliser lorsque vous
ouvrez ou créez une bibliothèque à l'aide de l'outil de sélection de styles.
Images de texture
Utilisez le champ Images de texture pour déterminer l'emplacement par défaut de toutes les
images qui peuvent être utilisées comme texture. SketchUp utilise cet emplacement comme
point de départ pour toutes les opérations Fichier > Insérer > Image comme texture.
Images de filigrane
Utilisez le champ Images de filigrane pour déterminer l'emplacement par défaut de toutes
les images qui peuvent être utilisées comme filigranes.
Modèles exportés
Utilisez le champ Modèles exportés pour déterminer l'emplacement par défaut de tous les
modèles exportés. SketchUp utilise cet emplacement comme point de départ pour toutes les
opérations Fichier > Exporter > Modèle 3D....
Général
Utilisez le panneau de préférences Général pour définir les paramètres généraux
d'enregistrement et d'interface utilisateur.
Créer une sauvegarde
Cochez la case Créer une sauvegarde pour créer automatiquement un fichier de
sauvegarde chaque fois que vous enregistrez un dessin. Le fichier de sauvegarde
correspond à la version de fichier enregistrée précédemment. Ce fichier est enregistré dans
le même dossier que le fichier de dessin. Si votre dessin est intitulé "hotel.skp", par
exemple, le fichier de sauvegarde aura pour nom "hotel.skb".
© Google Inc. 2007 265
Enregistrement automatique
Cochez la case Enregistrement automatique pour enregistrer automatiquement, et à
intervalles de temps déterminés, les modifications de votre dessin dans un fichier
temporaire. Ce fichier temporaire est disponible dans le système de fichiers au cas où
SketchUp devrait fermer de manière anormale. Vous pouvez saisir un intervalle
d'enregistrement automatique en tapant une valeur, en minutes, dans le champ minutes.
Le nom du fichier temporaire est une combinaison du mot "EnregistrementAuto" et du nom
de fichier original, par exemple "EnregistrementAuto_hotel.skp". Ce fichier est enregistré
dans le répertoire contenant le fichier ".skp" original.
Attention : Google vous recommande vivement de maintenir l'option
d'enregistrement automatique activée afin de protéger votre travail en
permanence.
SketchUp vérifie la présence d'erreurs irrécupérables dans votre modèle lors de
l'enregistrement automatique, afin d'éviter l'écrasement éventuel d'un fichier valide
automatiquement enregistré. Une boîte de dialogue est affichée dans les rares cas où des
erreurs irrécupérables sont détectées dans votre modèle. Cette boîte de dialogue contient
l'option qui permet de fermer SketchUp et d'envoyer un rapport. Google vous recommande
de cliquer sur le bouton de fermeture de SketchUp et d'envoi de rapport, afin de fermer
SketchUp et de conserver votre fichier auto-enregistré valide. Ce rapport contient de
précieuses informations concernant les erreurs irrécupérables.
Palette d'outils
SketchUp possède deux barres d'outils de tailles différentes. Les boutons de grande taille
sont plus simples à retrouver et à utiliser (il est plus facile de cliquer dessus avec la souris),
en particulier avec un stylet et une tablette. Les boutons réduits permettent de gagner de
l'espace pour obtenir une plus grande zone de dessin.
Utiliser les grands boutons d'outils : cochez la case Utiliser les grands boutons d'outils
pour passer des grands aux petits boutons et vice versa.
Statistiques d'utilisateur
Envoyer des statistiques anonymes (recommandé) : cochez la case "Envoyer des
statistiques anonymes (recommandé)" si vous voulez communiquer à Google vos
statistiques d'utilisation de l'application (Google note le numéro de votre application pour
enregistrer la fréquence d'utilisation de SketchUp).
Détecter les problèmes dans les modèles
Ces options vous permettent d'activer la détection de problèmes dans vos modèles SketchUp.
Détecter automatiquement les problèmes dans les modèles : cochez cette case pour
détecter les problèmes mineurs dans votre modèle. Ces problèmes peuvent se produire en
raison de la grande liberté d'action offerte par SketchUp lors de la conception en 3D. Votre
modèle est vérifié lors de son chargement ou de son enregistrement. Google vous
recommande vivement de cocher cette case pour vous assurer que les problèmes sont
corrigés de manière proactive et que votre modèle pourra fonctionner de manière optimale.
Si l'option de détection automatique est désactivée, vous devez procéder à la vérification
manuelle à l'aide du bouton Corriger les problèmes situé dans le panneau Statistiques de la
boîte de dialogue Infos du modèle.
Corriger automatiquement les problèmes détectés : cochez cette case afin que
SketchUp corrige automatiquement les problèmes détectés dans votre modèle (sans
afficher de boîte de dialogue). Désélectionnez cette case si vous souhaitez que SketchUp
affiche une boîte de dialogue (contenant les options Toujours corriger mes modèles,
Corriger et Corriger plus tard) lorsqu'un problème est détecté.
© Google Inc. 2007 266
OpenGL
Utilisez le panneau de préférences OpenGL pour définir la manière dont la norme standard
OpenGL doit être appliquée dans SketchUp.
Remarque : Vous verrez parfois apparaître des lignes ou de petites
taches de lumière intermittentes sur les ombres des faces. Ces défauts
d'affichage présents en très petit nombre constituent un phénomène courant
sur la plupart des systèmes et ils varient en fonction de la qualité de votre
pilote OpenGL.
Attention : Certains pilotes OpenGL ne gèrent pas totalement la
projection d'ombres sur les faces.
Attention : La fonction Ombres de SketchUp peut réduire de manière
significative les performances des ordinateurs les plus lents ou de ceux qui
utilisent un mode de rendu logiciel.
Accélération
Les options Accélérations vous permettent d'accélérer le dessin OpenGL.
Utiliser l'accélération matérielle : cochez la case Utiliser l'accélération matérielle pour
utiliser les fonctions d'accélération matérielle offertes par certaines cartes vidéo.
Malheureusement, seul un petit nombre de pilotes 3D sur le marché des cartes vidéo est
totalement compatible avec OpenGL et peut utiliser cette fonction (même si de nombreux
fabricants de cartes proclament une compatibilité à 100 % avec OpenGL). La plupart des
pilotes 3D sont conçus pour les jeux vidéo et sont rarement testés avec d'autres types de
programmes 3D. Par conséquent, il existe un grand nombre de problèmes de compatibilité
qui requièrent l'utilisation de correctifs fournis par les fabricants de cartes vidéo. Désactivez
cette option si vous rencontrez des problèmes de rendu 3D avec vos modèles ou si votre
carte vidéo n'est pas compatible à 100 % avec OpenGL et ne gère pas l'accélération
matérielle.
Remarque : Il se peut que l'accélération matérielle ne soit disponible sur
votre système que pour certaines résolutions et profondeurs de couleur.
Vérifiez les paramètres système de votre carte graphique pour voir si elle est
compatible avec l'accélération matérielle (allez dans Panneau de configuration
sous Microsoft Windows).
Google n'est pas en mesure de contrôler la qualité du pilote OpenGL présent sur votre
système. Les pilotes de carte vidéo sont des logiciels propriétaires, développés
exclusivement par le fabricant de la carte vidéo utilisée dans votre système. Par
conséquent, Google ne peut en aucun cas garantir le bon fonctionnement de l'accélération
matérielle avec SketchUp sur votre système. Pour plus d'informations, référez-vous à la
rubrique OpenGL.
Corriger le bug de sélection inversée
Cochez la case "Appliquer le correctif des faces sélectionnées" pour corriger le problème,
dû à certains pilotes de carte vidéo, qui provoque la sélection du verso des faces avec l'outil
Sélectionner. Cette option constitue une solution à ce problème.
© Google Inc. 2007 267
Utiliser la réponse rapide
Cochez la case Utiliser la réponse rapide pour augmenter les performances lors de la
modification de modèles de taille importante. SketchUp effectue un test au démarrage de
l'application, afin d'évaluer si votre carte vidéo est capable de gérer cette option. SketchUp
active cette option si la réponse rapide est prise en charge. Vous pouvez également essayer
d'utiliser cette option en cochant manuellement la case Utiliser la réponse rapide. SketchUp
vous signalera toutefois que l'activation de cette option peut provoquer des problèmes sur
votre système si la réponse rapide n'est pas gérée.
Google recommande vivement de régler le paramètre d'anticrénelage de votre pilote sur le
mode de contrôle par l'application (il s'agit généralement du paramètre par défaut de la
plupart des pilotes de carte graphique), afin d'assurer un fonctionnement correct de la
réponse rapide. Il se peut que vous constatiez quelques anomalies de rendu, telles qu'un
affichage flou du modèle, si vous utilisez la réponse rapide et que l'option de contrôle par
l'application n'est pas activée.
Capacités
Le tableau des capacités contient une ou plusieurs combinaisons différentes de paramètres
de carte graphique susceptibles de bien fonctionner avec SketchUp. Ces combinaisons ont
été choisies par SketchUp, en cours d'exécution, dans une longue liste de combinaisons de
paramètres compatibles avec votre carte graphique. SketchUp utilise par défaut la
combinaison la plus élémentaire pour assurer un rendu correct de vos modèles. Choisissez
une autre combinaison si vous souhaitez modifier vos capacités graphiques au sein de
SketchUp.
Anticrénelage : SketchUp utilise généralement par défaut une combinaison comprenant
une valeur d'anticrénelage nulle. Les valeurs plus élevées, telles que 2x ou 4x, peuvent
créer des lignes à l'aspect plus lisse dans SketchUp. Vous risquez toutefois de constater un
phénomène de scintillement et une baisse des performances si vous utilisez une valeur
d'anticrénelage plus élevée.
Détails : cliquez sur le bouton Détails pour afficher des informations détaillées sur votre
carte vidéo.
Raccourcis
Utilisez le panneau de préférences Raccourcis pour définir des raccourcis clavier pour la
plupart des commandes de SketchUp.
Définition d'un nouveau raccourci
Les raccourcis clavier peuvent accélérer votre travail de manière spectaculaire, car vous
pouvez changer d'outil de dessin tout en maintenant le pointeur de la souris dans la zone de
dessin. Pour définir un nouveau raccourci clavier :
1. Sélectionnez la commande pour laquelle vous souhaitez définir un raccourci clavier (dans
la liste des fonctions). Les raccourcis clavier correspondant à cette commande sont
affichés dans la liste "Affecté".
Remarque : La liste des commandes disponibles du panneau
Raccourcis est créée de manière dynamique et comprend toutes les
commandes de menu, ainsi que les commandes des menus contextuels
actifs. Certaines commandes de menu contextuel ne deviennent actives
qu'après l'exécution d'une autre tâche. Par exemple, sélectionnez une face
pour activer la commande Inverser les faces, puis ouvrez Préférences >
Raccourcis pour définir un raccourci clavier destiné à la commande Inverser
les faces.
© Google Inc. 2007 268
2. Tapez la séquence de touches du raccourci clavier dans le champ Ajouter un raccourci.
N'importe quelle touche du clavier peut servir de raccourci, sauf les touches numériques et
quelques exceptions. Toutes les touches utilisables comme raccourci peuvent également
être associées à une touche de modification telle que Maj, Ctrl ou Alt. SketchUp vous
avertit si une touche ou une combinaison de touches ne peut pas être utilisée ou a déjà
été affectée.
3. Cliquez sur le bouton plus (+).
Vous pouvez définir plusieurs combinaisons de raccourcis pour chaque commande.
SketchUp vous avertit dès que vous tentez d'affecter un raccourci clavier qui est déjà affecté
à une autre commande. Certaines touches sont réservées au système Microsoft Windows et
ne peuvent être définies comme raccourcis clavier.
Remarque : Vous pouvez enregistrer vos raccourcis dans un fichier
".dat" afin de les copier sur d'autres ordinateurs. Pour plus d'informations à ce
sujet, consultez la section consacrée au panneau Fichiers.
Zone de contrôle des valeurs et raccourcis clavier
Lorsque vous tapez un chiffre dans la zone de dessin, la zone de contrôle des valeurs est
temporairement activée. Il n'est donc pas possible d'utiliser des chiffres comme raccourcis
clavier. Les lettres S, R et X ainsi que les symboles / et * peuvent servir à la fois comme
raccourcis clavier et pour saisir des valeurs dans la zone de contrôle des valeurs. Faites
toujours précéder ces caractères d'un chiffre dans la zone de contrôle des valeurs, afin
d'éviter qu'ils ne soient confondus avec une séquence de touches correspondant à un
raccourci clavier. Par exemple, 7s constitue une entrée correcte pour redéfinir une
segmentation dans la zone de contrôle des valeurs. Par contre, s7 activera toute commande
dont le raccourci clavier correspond à la lettre S.
Astuce : N'utilisez pas la barre d'espace ou les touches de retour arrière
comme raccourcis clavier, afin d'éviter toute possibilité de conflit avec des
valeurs saisies dans la zone de contrôle des valeurs.
Modèle type
Le panneau de préférences Modèle type permet de désigner un fichier SketchUp que vous
souhaitez utiliser comme modèle type pour tous vos dessins ultérieurs.
Création d'un modèle type
Les fichiers de modèle type contiennent des paramètres par défaut provenant de la boîte de
dialogue Infos du modèle et de la géométrie de base. Pour créer un modèle type :
1. Sélectionnez Fichier > Nouveau, afin d'ouvrir un nouveau fichier SketchUp.
2. Modifiez les paramètres de la boîte de dialogue Infos du modèle en fonction de vos
besoins particuliers. Vous pouvez, par exemple, définir des unités et des valeurs
d'ancrage par défaut, activer un plan de base et choisir un emplacement géographique.
3. Modifiez les paramètres de préférences en fonction de vos besoins particuliers.
4. (Facultatif) Dessinez les éléments de géométrie que vous souhaitez partager entre tous
vos modèles. Vous pouvez, par exemple, créer tous vos modèles de maison à partir du
même terrain (si ces maisons font partie d'un grand ensemble de logements).
5. Sélectionnez Fichier > Enregistrer, pour enregistrer le fichier SketchUp. Enregistrez ce
fichier dans le répertoire des modèles types (dans le dossier d'installation de SketchUp) si
vous souhaitez qu'il apparaisse dans la liste déroulante des modèles types de la boîte de
dialogue Préférences.
© Google Inc. 2007 269
Chargement automatique d'un modèle type
Vous pouvez charger un fichier de modèle type SketchUp en utilisant la commande
Fichier > Ouvrir, chaque fois que vous voulez créer un modèle. Vous pouvez également
désigner un fichier comme modèle type dans la section Modèle type de la boîte de dialogue
Préférences, afin de le charger automatiquement à l'ouverture de SketchUp.
Chargez un modèle type en le sélectionnant dans la liste des modèles types (si votre fichier
de modèle type SketchUp se trouve dans le répertoire des modèles types). Cliquez sur le
bouton Rechercher pour accéder aux modèles types qui n'apparaissent pas dans la liste
déroulante.
Votre modèle type sera chargé à chaque démarrage de SketchUp.
Importation et exportation de préférences
Vous pouvez importer et exporter vos raccourcis clavier et préférences de fichiers à l'aide
des boutons Importer et Exporter situés en bas de chaque panneau de préférences. Ces
préférences sont exportées par défaut dans un fichier Preferences.dat pouvant être importé
dans d'autres installations de SketchUp. Ainsi, si vous utilisez SketchUp sur un ordinateur
de bureau au travail et que vous souhaitez également l'utiliser chez vous, exportez le fichier
Preferences.dat de l'ordinateur de travail et importez-le sur votre ordinateur à domicile.
© Google Inc. 2007 270
Entités
Cette section du guide de l'utilisateur décrit les différentes entités utilisées dans les modèles
SketchUp. Ces entités comprennent notamment les faces, les arcs, les cotations et les
lignes.
Elles sont présentées par ordre alphabétique.
© Google Inc. 2007 271
Entités arc
Les entités arc sont constituées de nombreux segments de ligne reliés ensemble pour
former la courbe d'un arc. Ce type d'entité se comporte comme une ligne unique, capable
de définir l'arête d'une surface ou de diviser une face. De plus, le fait de sélectionner un
segment de l'arc a pour effet de sélectionner l'ensemble de l'entité. Les techniques
d'inférence agissent toutefois sur les arcs comme s'ils étaient constitués de plusieurs
segments distincts. Ainsi, tous les points d'un arc sont considérés pour l'inférence comme
des points d'arrivée de segment. Pour dessiner des arcs, utilisez l'outil Arc.
Remarque : Vous pouvez faire éclater un arc en plusieurs segments de
ligne normaux à l'aide de la commande de menu contextuel Éclater la courbe
(référez-vous à la section consacrée aux commandes de menu contextuel Arc
plus loin dans cette rubrique).
Les entités arc comportent une longueur (également appelée corde), une courbure (flèche),
un rayon et un certain nombre de segments. L'image suivante montre une entité arc.
Remarque : Les entités cercle et arc constituent des cas particuliers,
car elles génèrent automatiquement des arêtes adoucies lorsqu'elles sont
développées par extrusion à l'aide de l'outil Pousser/Tirer.
Modification d'une entité arc
Vous pouvez modifier le rayon d'une entité arc à l'aide de l'outil Déplacer. Pour modifier une
entité arc :
1. Sélectionnez l'outil Déplacer. Le curseur se transforme en flèche à quatre directions.
2. Placez le curseur sur l'entité arc, afin de repérer le point du milieu de l'entité.
3. Cliquez sur le point du milieu en maintenant le bouton de la souris enfoncé.
4. Déplacez le curseur pour ajuster la courbure de l'entité arc.
5. Cliquez sur le point de départ ou le point d'arrivée de l'arc tout en maintenant le bouton de
la souris enfoncé.
6. Déplacez le pointeur pour ajuster le rayon et la longueur de l'entité arc. SketchUp tente de
maintenir les proportions entre le rayon et la longueur de la corde.
© Google Inc. 2007 272
Vous pouvez également ajuster le rayon et le nombre de segments via la boîte de dialogue
Infos sur l'entité de l'entité arc.
Modification d'un arc extrudé
Si vous utilisez l'outil Pousser/Tirer pour extruder une face 2D qui contient un arc, l'outil
extrude une entité surface d'arc spéciale dont vous pouvez également modifier le rayon.
Utilisez l'outil Déplacer pour repositionner l'arête du point médian. L'ensemble des faces
courbes de l'arc ainsi que les points médians des deux entités arc qui le définissent se
déplacent en conséquence.
Segmentation des arcs
Plus le nombre de segments de ligne d'un arc est élevé, plus sa courbe est lisse.
Néanmoins, toute augmentation du nombre de segments accroît la taille de votre modèle et
réduit les performances de votre ordinateur. Pour obtenir des résultats acceptables,
spécifiez une faible valeur de segmentation et utilisez les outils d'adoucissement et de
lissage d'arêtes pour donner un aspect lisse à la courbe.
Arc déformé
Tout arc déformé au point que sa définition radiale s'en trouve annulée, comme à la suite
d'une opération de mise à l'échelle non uniforme, devient une entité courbe non
paramétrique. Ce type d'entité ne peut plus être modifié en tant qu'arc.
© Google Inc. 2007 273
Entités cercle
Une entité cercle consiste en une combinaison de plusieurs segments de ligne reliés
ensemble pour former un cercle. Ce type d'entité se comporte comme une ligne unique,
capable de définir l'arête d'une surface ou de diviser une face. De plus, le fait de
sélectionner un segment du cercle a pour effet de sélectionner l'ensemble de l'entité. Les
techniques d'inférence agissent toutefois sur les cercles comme s'ils étaient constitués de
plusieurs segments distincts. Ainsi, tous les points d'un cercle sont considérés pour
l'inférence comme des points d'arrivée de segment. Pour dessiner des cercles, utilisez l'outil
Cercle.
Remarque : Vous pouvez faire éclater un cercle en plusieurs segments
de ligne normaux à l'aide de la commande de menu contextuel Éclater la
courbe (référez-vous à la section consacrée aux commandes de menu
contextuel Cercle plus loin dans cette rubrique).
Les entités cercle comprennent un rayon et un certain nombre de segments. L'image ci-
dessous montre un cercle constitué de 24 segments.
Remarque : Le modèle de l'image précédente contient deux entités,
une entité face (au milieu) entourée par une entité cercle (le pourtour
circulaire).
Remarque : Les entités arc et cercle constituent des cas particuliers,
car elles génèrent automatiquement des arêtes adoucies lorsqu'elles sont
développées par extrusion à l'aide de l'outil Pousser/Tirer.
© Google Inc. 2007 274
Modification d'une entité cercle
Vous pouvez utiliser l'outil Déplacer pour modifier le rayon d'une entité cercle qui ne délimite
pas encore une face. Pour modifier une entité cercle :
1. Sélectionnez l'outil Déplacer. Le curseur se transforme en flèche à quatre directions.
2. Placez le curseur sur l'entité cercle pour repérer l'un des quatre points cardinaux de cette
entité.
3. Cliquez sur le point cardinal de l'entité en maintenant le bouton de la souris enfoncé.
4. Déplacez le curseur pour ajuster le rayon de l'entité cercle.
Vous pouvez également ajuster le rayon et le nombre de segments via la boîte de dialogue
Infos sur l'entité de l'entité cercle.
Astuce : Il peut arriver que le moteur d'inférence ne parvienne pas à
accrocher le centre d'un cercle. Vous pouvez provoquer l'inférence du point
central en maintenant le curseur sur le contour du cercle, puis en le déplaçant
vers le centre.
Modification d'un cercle extrudé
Si vous utilisez l'outil Pousser/Tirer pour extruder une face 2D qui contient un cercle, l'outil
extrude une entité surface cylindrique spéciale dont vous pouvez également modifier le
rayon. Utilisez l'outil Déplacer pour repositionner l'une des quatre arêtes cardinales ; le
rayon de l'ensemble de faces courbes cylindriques (ainsi que les rayons des deux éléments
cercle qui le définissent) est ajusté en conséquence.
Segmentation des cercles
Plus le nombre de segments de ligne d'un cercle est élevé, plus son apparence est lisse.
Néanmoins, toute augmentation du nombre de segments accroît la taille de votre modèle et
réduit les performances de votre ordinateur. Pour obtenir des résultats acceptables,
spécifiez une faible valeur de segmentation et utilisez les outils d'adoucissement et de
lissage d'arêtes pour donner un aspect lisse à la courbe.
Cercle déformé
Tout arc déformé au point que sa définition radiale s'en trouve annulée, comme à la suite
d'une opération de mise à l'échelle non uniforme, devient une entité courbe non
paramétrique. Ce type d'entité ne peut plus être modifié en tant qu'arc.
© Google Inc. 2007 275
Entités composant
Les composants sont des entités capables de contenir d'autres entités. Similaires aux
entités groupe, ils sont généralement utilisés pour combiner plusieurs entités en une seule,
que vous pouvez ensuite réutiliser dans plusieurs modèles. Sélectionnez Créer un
composant dans le menu Édition pour créer un composant à partir des entités
sélectionnées.
Création d'un composant
Les composants sont utiles pour créer des modèles réutilisables dans d'autres modèles.
L'élément le plus important à prendre en compte lors de la création de composants consiste
à savoir où ils seront placés lors de leur insertion dans le modèle à partir de l'outil de
sélection de composants. Les axes du composant imposent à la fois l'orientation du
composant lors de son insertion et le plan de découpe (pour les composants, tels que les
fenêtres, destinés à pratiquer automatiquement des ouvertures dans les faces). Pour créer
un composant :
1. Sélectionnez l'outil Sélectionner. Le curseur se transforme en flèche.
2. Pour commencer un rectangle de sélection, cliquez à proximité immédiate des entités que
vous souhaitez sélectionner et maintenez le bouton de la souris enfoncé.
3. Faites glisser la souris vers le coin opposé au point de départ de la sélection.
4. Relâchez la souris une fois que tous les éléments sont soit partiellement inclus (sélection
de gauche à droite), soit totalement inclus (sélection de droite à gauche) dans le rectangle
de sélection.
© Google Inc. 2007 276
5. Sélectionnez Créer un composant dans le menu Édition. Une autre méthode consiste à faire
un clic contextuel sur les entités sélectionnées, puis à choisir Créer un composant dans le
menu contextuel. La boîte de dialogue de création de composant est alors affichée.
6. Remplissez les champs de cette boîte de dialogue. Veillez à choisir toutes les options
nécessaires et à cocher toutes les cases appropriées avant de continuer. Vous devez,
plus particulièrement, décider si le composant doit adhérer aux faces selon une orientation
particulière et y découper des ouvertures. Pour plus d'informations, reportez-vous à la
section consacrée à la boîte de dialogue de création de composant.
© Google Inc. 2007 277
7. Cliquez sur le bouton Créer. SketchUp ajoute le composant nouvellement créé à la
bibliothèque de composants Dans le modèle.
Remarque : L'opération de création de composant déconnecte toute
géométrie connectée à la géométrie sélectionnée avant l'insertion de cette
dernière dans le composant. La géométrie déconnectée est maintenue hors
du contexte du composant.
Remarque : Vous pouvez établir des hiérarchies de composants en
regroupant d'autres entités composant au sein d'un composant. Vous pouvez
en outre mélanger vos hiérarchies en incluant des composants et des groupes
dans d'autres composants et groupes.
Astuce : Créez des composants qui peuvent être collés ou liés à une
surface en contexte (sur une surface) pour vous assurer que le plan de
découpe est correctement mis en place.
Boîte de dialogue de création de composant
La boîte de dialogue de création de composant est affichée lorsque vous tentez de créer un
composant à l'aide de la commande Créer un composant.
Général
Nom : ce champ peut contenir le nom de la définition de composant. Toutes les définitions
de composant doivent posséder un nom.
Description : ce champ peut contenir une description du composant.
© Google Inc. 2007 278
Alignement
Lier à face : cette liste déroulante permet d'identifier les faces sur lesquelles sera placé
votre composant lors de son insertion initiale à partir de l'outil de sélection de composants.
Une porte standard, par exemple, ne peut être liée qu'à des faces situées dans le plan
horizontal (bleu). Un plan guide de liaison gris est affiché dès qu'un plan de liaison
spécifique est sélectionné. Ce plan représente la position exacte de l'orientation du
composant par rapport à une face et l'endroit précis de la découpe qui sera pratiquée dans
la face. L'image ci-dessous montre un composant fenêtre lors de la création de composant.
Notez que le plan de liaison (plan gris) est parallèle au plan rouge/vert et au bas de la
fenêtre. Ce composant fenêtre a également été configuré pour être lié à des surfaces
verticales.
L'image suivante montre ce qui se passe lorsque le composant fenêtre mentionné
précédemment est placé, à partir de l'outil de sélection de composants, contre une surface
verticale. Notez que le composant fenêtre rencontre la face verticale au niveau du bas de la
fenêtre, car ce composant a été créé à l'aide d'un plan de liaison parallèle au bas de la
fenêtre.
© Google Inc. 2007 279
Il est généralement préférable que le plan de liaison soit parallèle à la face avant ou arrière
des fenêtres ou des portes plutôt qu'au bas. Il peut s'avérer nécessaire de réorienter les
axes du composant lors de la création, à l'aide du bouton Définir l'origine, afin de définir
correctement le plan de liaison ou le plan de découpe.
Définir le plan de liaison : l'axe du composant définit la manière dont le composant se
place et s'aligne sur d'autres éléments de géométrie ou sur la caméra. L'axe du composant
permet également de définir le plan de découpe par l'orientation du plan rouge/vert. L'option
Définir l'origine est utilisée pour spécifier une origine différente pour le composant et
modifier l'orientation du composant une fois qu'il est placé. Pour définir l'origine et le plan
d'un composant :
1. Suivez les étapes 1 à 5 de la section Création d'un composant dans cette rubrique.
2. Sélectionnez Afficher les axes du composant dans le volet Composants de la boîte de
dialogue Infos du modèle pour afficher les axes existants sur un composant avant d'utiliser
l'option Définir l'origine pour déplacer les axes.
3. Cliquez sur le bouton Définir l'origine. Le curseur se transforme en flèche sur laquelle les
axes sont fixés.
4. Cliquez sur un emplacement du composant pour établir l'origine des axes du composant.
L'origine et le point d'insertion sont désormais réglés sur cet emplacement.
Remarque : Tout changement d'axes provoque un changement
d'orientation du composant lorsqu'il est déplacé depuis l'outil de sélection de
composants et le plan de découpe. Les axes du composant sont placés par
défaut comme si le composant allait être inséré depuis l'outil de sélection de
composants selon l'orientation exacte du composant lors de sa création. Il
n'est généralement pas nécessaire de modifier cette orientation, sauf si vous
êtes, par exemple, en train de créer un composant fenêtre indépendant de
toute autre géométrie et situé dans le plan vertical (bleu). Dans ce cas, le bas
de la fenêtre se trouve dans le plan rouge/vert. Le plan rouge/vert constitue à
la fois le plan de liaison et le plan de découpe. Par conséquent, le bas de
cette fenêtre aura tendance à s'aligner sur une face et à la découper
lorsqu'elle sera placée dans le modèle à partir de l'outil de sélection de
composants. Comme cela a été mentionné précédemment, il est préférable
néanmoins de créer les composants fenêtre et porte au sein du contexte du
type de surface sur laquelle ils seront finalement placés (un mur par exemple),
afin de ne pas avoir à réorienter les axes. Suivez les deux dernières étapes de
cette liste si vous devez réorienter les axes du composant.
© Google Inc. 2007 280
5. (Facultatif) Déplacez la souris autour de l'origine pour redéfinir l'orientation du composant.
Les axes du composant effectueront une rotation pour indiquer une nouvelle orientation
pour le composant. Le plan de découpe se déplacera également pour indiquer l'endroit où
le composant découpera la face lorsqu'il sera placé verticalement ou horizontalement. Si,
par exemple, vous faites tourner les axes afin que l'axe rouge soit orienté vers le haut et
l'axe vert vers la gauche, le composant sera inséré horizontalement par rapport à son
orientation lors de sa création. L'image ci-dessous montre un composant fenêtre lors de la
création de composant. Les axes du composant ont été réorientés afin que le plan de
découpe soit désormais parallèle à l'avant de la fenêtre.
6. (Facultatif) Cliquez pour définir la nouvelle orientation.
Découper l'ouverture : cette option permet au composant de créer des ouvertures dans la
face sur laquelle il est placé. Un composant fenêtre ou porte peut, par exemple, être réglé
pour découper une ouverture dans n'importe quel mur sur lequel des copies du composant
sont placées.
Remarque : Pour découper une ouverture dans une face, le plan de
découpe du composant doit être délimité par des arêtes.
Toujours faire face à la caméra : cette option permet au composant d'adopter un
comportement de panneau d'affichage en dessinant le composant comme une forme 2D.
Elle améliore les performances en éliminant le besoin d'effectuer un rendu du composant en
tant que modèle 3D.
Remarque : Les composants dont l'option Toujours faire face à la
caméra est activée ne peuvent adopter un comportement de liaison.
© Google Inc. 2007 281
Ombres face au soleil : cette option n'est disponible que si l'option Toujours faire face à la
caméra est activée. L'option Ombres face au soleil génère une ombre projetée depuis la
position actuelle du composant, comme si ce dernier faisait face au soleil. La forme de
l'ombre n'est pas modifiée à mesure que le composant pivote pour faire face à la caméra.
Cette option fonctionne de manière optimale avec les composants à base étroite (tels que
les arbres). Elle n'est pas indiquée pour les composants à base large (tels que les
personnages représentés en train de marcher).
Remarque : Pour obtenir un résultat optimal, assurez-vous que l'axe du
composant est placé au centre de la partie inférieure du composant.
Désactivez cette option pour que l'ombre soit projetée à partir de la position actuelle du
composant. La taille de l'ombre varie en fonction du point de vue.
Remplacer la sélection par le composant : cette option transforme les entités
actuellement sélectionnées en copies de composant. Désélectionnez cette option pour créer
une définition de composant dans l'outil de sélection de composants, sans créer de copie de
composant à partir de l'ensemble sélectionné.
Copies et définitions de composant
Une définition et une copie de composant sont créées lorsqu'un composant est créé à l'aide
de la boîte de dialogue de création de composant. La définition de composant constitue
l'original qui définit l'apparence et le comportement de toutes les copies du composant au
sein de la zone de dessin (capacité d'adhérer aux faces, position du point d'insertion, etc.).
Les définitions de composant sont représentées par des vignettes dans l'outil de sélection
de composants.
Les copies de composant sont des définitions de composant qui ont été insérées dans la
zone de dessin. Les copies de composant présentent toutes le même aspect et le même
comportement par défaut que la définition de composant, mais il est possible, une fois
qu'elles ont été placées dans la zone de dessin, de les faire pivoter, de les redimensionner
et de les colorier indépendamment des autres copies.
Insertion de composants
SketchUp propose plusieurs manières d'insérer des copies de composant.
Insertion de composants à partir de l'outil de sélection de composants
La méthode la plus fréquemment utilisée pour insérer des composants prédéfinis dans un
modèle consiste à utiliser l'outil de sélection de composants. Pour plus d'informations,
consultez la section consacrée à la sélection de composants.
© Google Inc. 2007 282
Insertion d'un composant à partir d'un fichier SketchUp externe (.skp)
Vous pouvez également insérer un composant à partir d'un fichier SketchUp externe. Pour
insérer un composant à partir d'un fichier SketchUp externe :
1. Sélectionnez Fichier > Importer > Modèle 3D.... La boîte de dialogue d'ouverture de fichier
apparaît.
2. Sélectionnez le type de fichier à importer dans la liste déroulante des types de fichiers
(.skp).
3. Cliquez sur Ouvrir. Le curseur se transforme en outil Déplacer fixé sur le point d'insertion
du composant.
Astuce : L'origine des axes d'un composant constitue le point d'insertion
par défaut de ce composant. Pour changer de point d'insertion par défaut,
modifiez l'emplacement des axes du composant avant d'insérer le composant.
4. Placez le pointeur à l'endroit de la zone de dessin où vous souhaitez insérer le composant.
5. Cliquez de nouveau sur le bouton de la souris pour relâcher le composant.
Insertion d'un composant à partir de l'Explorateur de fichiers.
Enfin, l'insertion d'un composant peut également être réalisée à partir de l'Explorateur de
fichiers. Pour insérer un composant à partir de l'Explorateur de fichiers :
1. Repérez l'icône représentant le fichier que vous souhaitez insérer.
2. Cliquez sur l'icône en maintenant le bouton de la souris enfoncé.
3. Faites glisser l'icône dans la zone de dessin. Le curseur se transforme en outil Déplacer
fixé sur le point d'insertion du composant.
Astuce : L'origine des axes d'un composant constitue le point d'insertion
par défaut de ce composant. Pour changer de point d'insertion par défaut,
modifiez l'emplacement des axes du composant avant d'insérer le composant.
4. Relâchez le bouton de la souris pour placer le composant dans votre modèle.
Modification d'une copie de composant dans son ensemble
Vous pouvez soit modifier un composant dans son ensemble, soit modifier des entités
individuelles au sein d'un composant. La modification d'une copie de composant dans son
ensemble ne concerne que la copie et n'a aucun effet sur la définition de composant ou les
autres copies.
Mise à l'échelle d'un composant
La mise à l'échelle de l'ensemble d'un composant permet de mettre à l'échelle la copie
concernée, sans modifier la définition de composant, afin que vous puissiez disposer de
copies d'échelles différentes d'un même composant dans votre modèle.
La mise à l'échelle d'un composant dans plusieurs directions à la fois risque de le déformer.
Vous pouvez réinitialiser l'échelle et la déformation d'un composant à l'aide des commandes
de menu contextuel Réinitialiser l'échelle et Réinitialiser la déformation.
Retournement d'un composant
Vous pouvez retourner (ou inverser) un composant le long de ses axes via la commande
"Retourner le long de" du menu contextuel du composant. Choisissez Axe rouge, Axe bleu
ou Axe vert du composant, selon la direction choisie pour retourner le composant.
© Google Inc. 2007 283
Rotation d'un composant à l'aide de l'outil Déplacer
Il est possible de faire pivoter les composants à l'aide des outils Déplacer ou Faire pivoter.
La première méthode de rotation consiste à faire pivoter le composant autour de son centre
et dans les plans de sa boîte englobante. La deuxième méthode vous permet de spécifier
un centre et des plans de rotation précis. Pour plus d'informations sur cette deuxième
méthode de rotation, reportez-vous à la rubrique consacrée à l'outil Faire pivoter. Pour faire
pivoter un composant à l'aide de l'outil Déplacer :
1. Sélectionnez l'outil Déplacer. Le curseur se transforme en flèche à quatre directions.
2. Placez le curseur sur une face perpendiculaire à l'axe de rotation souhaité. Quatre
poignées de rotation et un rapporteur apparaissent sur la face.
3. Cliquez sur l'une des poignées de rotation.
4. Faites pivoter le composant.
Modification d'entités au sein d'une copie de composant
La modification d'entités au sein d'un composant requiert la saisie du contexte du
composant. La modification d'entités au sein d'une copie de composant est répercutée sur
la définition du composant, ainsi que sur les autres copies du composant. Pour modifier des
entités au sein d'un composant :
1. Sélectionnez Copie de composant > Modifier le composant dans le menu Édition pour
modifier le composant. Vous pouvez également faire un clic contextuel sur le composant
sélectionné, puis choisir Modifier le composant dans le menu contextuel. Une boîte
englobante entoure alors le composant, tandis que les entités extérieures à ce dernier sont
estompées (affichées en gris).
Astuce : Double-cliquez sur le composant afin de le modifier.
2. Modifiez les entités au sein du composant. Toute modification effectuée dans le contexte
du composant a un effet sur chaque copie de composant, ainsi que sur la définition du
composant. Vous pouvez également effectuer des alignements d'inférence sur des
éléments de géométrie extérieurs au composant pendant la modification du composant.
3. Sélectionnez la commande Fermer groupe/composant dans le menu Édition pour terminer
la session de modification. Vous pouvez également faire un clic contextuel sur la boîte
englobante du composant, puis choisir la commande Fermer le composant dans le menu
contextuel.
Astuce : Cliquez en dehors du composant pour fermer le composant.
Vidéo : Un didacticiel vidéo à ce sujet est disponible à l'adresse
http://www.sketchup.com/training/tutorials.php
© Google Inc. 2007 284
Éclatement d'un composant
Vous pouvez faire éclater une entité composant afin de la décomposer en fonction de ses
entités originales. Pour faire éclater un composant :
1. Sélectionnez l'outil Sélectionner. Le curseur se transforme en flèche.
2. Sélectionnez le composant que vous souhaitez faire éclater.
3. Sélectionnez la commande Copie de composant > Éclater, dans le menu Édition. Vous
pouvez également faire un clic contextuel sur le groupe sélectionné, puis choisir Éclater
dans le menu contextuel. Le composant est alors décomposé en fonction de ses
différentes entités.
Les éléments qui font partie de composants placés dans des positions adjacentes à d'autres
éléments géométriques peuvent se retrouver unis à des éléments extérieurs au composant
après l'éclatement de ce dernier.
Application de matières sur les composants
Tout élément géométrique situé à l'intérieur d'un composant colorié à l'aide de la matière par
défaut est colorié lorsque vous coloriez la copie dans son ensemble. Par conséquent, il est
possible de disposer d'entités de composant coloriées de manière individuelle alors que
d'autres éléments sont coloriés à l'aide de la matière appliquée à l'ensemble du composant.
L'image suivante montre quatre voitures incluses dans des composants. Les pneus, les
pare-chocs et les pare-brise ont été peints en noir lors de la modification du composant.
Chaque copie de composant entière a été coloriée après avoir été modifiée, en remplaçant
la couleur des faces coloriées avec la matière par défaut par la couleur appliquée au groupe
(vert, bleu, rouge et jaune, de gauche à droite) :
© Google Inc. 2007 285
Déplacement du point d'insertion
L'outil de sélection de composants fait passer le point d'insertion de l'origine des axes du
composant à un autre point du composant si vous utilisez l'outil Déplacer pour sélectionner
un composant (figurant déjà dans votre modèle) en utilisant un point différent de l'origine.
Ainsi, si vous disposez d'un composant rectangle 3D, le point d'origine et le point d'insertion
correspondent au coin inférieur gauche. Toutefois, si vous insérez ce composant, puis que
vous le déplacez en le tenant par un point du milieu, le point d'insertion est déplacé sur ce
point du milieu (tandis que l'origine demeure dans le coin inférieur gauche).
Cette fonction s'avère très utile pour aligner des composants tels que les différents
composants armoire d'une cuisine. Prenons l'exemple suivant :
1. Insérez un composant armoire de cuisine en utilisant un point d'insertion situé dans le coin
inférieur gauche du composant.
2. Insérez une deuxième copie du même composant à gauche de la copie précédente (de
sorte que les deux éléments se touchent). Vous remarquerez qu'il est très difficile de
placer le deuxième élément en raison de la position du point d'insertion dans le coin
inférieur gauche du composant (éloigné de l'endroit où les deux éléments doivent se
rencontrer).
3. Repositionnez la deuxième armoire à l'écart de la première.
4. Sélectionnez l'outil Déplacer, puis cliquez sur le coin inférieur droit du deuxième
composant armoire de cuisine.
5. Déplacez à présent la deuxième armoire afin qu'elle soit alignée sur la partie gauche de la
première. Cette procédure devrait être plus facile, car le point d'insertion est désormais sur
le coin inférieur droit du composant. Si vous faites glisser une troisième copie de la même
armoire de cuisine dans le modèle, le point d'insertion sera désormais sur le coin inférieur
droit (simplifiant ainsi le placement d'armoires supplémentaires en les alignant sur le côté
gauche des armoires existantes).
Réinitialisation des axes de composant
Faites un clic contextuel sur le composant dans l'outil de sélection de composants, puis
sélectionnez Réinitialiser le point d'insertion pour réinitialiser le point d'insertion sur l'origine
des axes du composant.
© Google Inc. 2007 286
Entités cotation
Les entités cotation sont des lignes finies dotées d'informations de longueur, qui vous
permettent de communiquer rapidement et efficacement les principales dimensions de vos
modèles. Les cotations peuvent être déplacées et actualisées automatiquement au fur et à
mesure des modifications que vous apportez à votre modèle. Pour dessiner des cotations,
utilisez l'outil Cotation.
Chaque objet de cotation se trouve sur son propre plan. Ce dernier est déterminé par l'entité
à partir de laquelle il est dessiné et par la direction utilisée au moment de sa création.
Vous pouvez régler les propriétés d'affichage de toutes les entités cotation de votre modèle
via le volet Cotations de la boîte de dialogue Infos du modèle.
Modification du texte de cotation
Le texte des entités cotation affiche les dimensions par défaut. Vous pouvez toutefois
modifier ce texte afin d'y inclure des informations supplémentaires. Pour insérer des
cotations dans votre texte, entourez-les par les symboles <>. Par exemple, "La longueur de
cette ligne est de <>".
Attention : Les cotations qui ont perdu leur lien direct aux éléments de
géométrie ou dont le texte a été modifié n'affichent pas toujours des valeurs
exactes. Sélectionnez l'option Mettre cotations non associées en évidence,
dans le volet Cotations de la boîte de dialogue Infos du modèle pour mettre
ces cotations en évidence dans une couleur spécifique.
© Google Inc. 2007 287
Entités courbe
Les entités courbe de SketchUp sont constituées d'un grand nombre de segments de ligne
connectés ensemble. Ce type d'entité se comporte comme une ligne unique, capable de
définir l'arête d'une surface ou de diviser une face. De plus, le fait de sélectionner un
segment de la courbe a pour effet de sélectionner l'ensemble de l'entité.
Pour dessiner des courbes, utilisez l'outil Main levée.
Remarque : Vous pouvez faire "éclater" une courbe en plusieurs
segments d'arête normaux à l'aide de la commande de menu contextuel
Éclater la courbe (référez-vous à la section consacrée aux commandes de
menu contextuel Courbe plus loin dans cette rubrique).
L'image suivante montre une entité courbe. Les courbes peuvent soit commencer et finir au
même point (comme dans l'image suivante), soit commencer et finir à des points différents.
Remarque : Le modèle de l'image précédente contient deux entités,
une entité face (au milieu) entourée par une entité courbe (l'arête continue).
Modification d'une entité courbe
Vous pouvez utiliser l'outil Déplacer pour modifier la longueur d'une entité courbe qui ne
délimite pas encore une face. Pour modifier une entité courbe :
1. Sélectionnez l'outil Déplacer. Le curseur se transforme en flèche à quatre directions.
2. Placez le curseur sur l'entité courbe afin de repérer le point d'arrivée de l'entité.
3. Cliquez sur le point d'arrivée en maintenant le bouton de la souris enfoncé.
4. Déplacez le curseur pour ajuster la longueur de l'entité courbe.
© Google Inc. 2007 288
Entités face
Les entités face sont des entités plates similaires aux plans, qui se combinent pour former
des éléments géométriques 3D dans un modèle SketchUp. Les faces sont automatiquement
créées dès que trois lignes ou arêtes en intersection se trouvent dans le même plan
(espace 2D infini), c'est-à-dire dès qu'elles sont coplanaires.
Les arêtes qui délimitent une face ne disparaissent pas lorsque vous effacez cette face. Une
face est toutefois automatiquement effacée si vous supprimez l'une de ses arêtes de
délimitation. Si vous modifiez une arête de face de manière qu'elle ne se trouve plus sur le
même plan que la face, SketchUp utilise la fonction de pliage automatique pour créer de
nouvelles arêtes et faces.
Vous pouvez dessiner des faces à l'aide des outils Ligne, Arc, Main levée, Rectangle,
Cercle ou Polygone. L'image ci-après a été créée en reliant simplement des arcs et des
lignes pour former des arêtes et les faces correspondantes.
© Google Inc. 2007 289
Entités groupe
Les groupes sont des entités capables de contenir d'autres entités. Ils sont généralement
utilisés pour combiner plusieurs entités en une seule, afin de gagner du temps lors de
diverses opérations (telles que copier ou déplacer) sur tout le groupe à la fois. Sélectionnez
Créer groupe, dans le menu Édition, pour créer un groupe à partir des entités sélectionnées.
Création d'un groupe
Les groupes sont utiles pour combiner des entités afin d'effectuer rapidement des opérations
telles que la copie ou le déplacement de plusieurs entités à la fois. Pour créer un groupe :
1. Sélectionnez l'outil Sélectionner. Le curseur se transforme en flèche.
2. Pour commencer un rectangle de sélection, cliquez à proximité immédiate des entités que
vous souhaitez sélectionner et maintenez le bouton de la souris enfoncé.
3. Faites glisser la souris vers le coin opposé au point de départ de la sélection.
4. Relâchez la souris une fois que tous les éléments sont soit partiellement inclus (sélection
de gauche à droite), soit totalement inclus (sélection de droite à gauche) dans le rectangle
de sélection.
5. Sélectionnez Créer groupe dans le menu Édition. Vous pouvez également faire un clic
contextuel sur les entités sélectionnées, puis choisir Créer groupe dans le menu
contextuel. Les éléments géométriques que vous avez sélectionnés apparaissent
regroupés au sein d'une boîte englobante mise en surbrillance.
Remarque : L'opération de création de groupe déconnecte toute
géométrie connectée à la géométrie regroupée avant l'insertion de la
géométrie dans le groupe. La géométrie déconnectée est maintenue hors du
contexte du groupe.
Remarque : Vous pouvez établir des hiérarchies de groupes en
regroupant d'autres entités groupe au sein d'un groupe. Vous pouvez en outre
mélanger vos hiérarchies en incluant des composants et des groupes dans
d'autres composants et groupes.
© Google Inc. 2007 290
Éclatement (dissociation) d'un groupe
Vous pouvez faire éclater (dissocier) une entité groupe afin de la décomposer selon ses
entités originales. Pour faire éclater un groupe :
1. Sélectionnez l'outil Sélectionner. Le curseur se transforme en flèche.
2. Sélectionnez le groupe que vous souhaitez faire éclater.
3. Sélectionnez Groupe > Éclater dans le menu Édition. Vous pouvez également faire un clic
contextuel sur le groupe sélectionné, puis choisir Éclater dans le menu contextuel. Le
groupe est décomposé en fonction de ses différentes entités d'origine.
Les éléments qui font partie de groupes placés dans des positions adjacentes à d'autres
éléments géométriques peuvent se retrouver unis à des éléments extérieurs au groupe
après l'éclatement de ce dernier.
Modification d'un groupe
Vous pouvez ouvrir des groupes en vue de les modifier. Pour modifier un groupe :
1. Sélectionnez la commande Groupe > Modifier le groupe dans le menu Édition. Vous
pouvez également faire un clic contextuel sur le groupe sélectionné, puis choisir Modifier
le groupe dans le menu contextuel. Une boîte englobante entoure alors le groupe, tandis
que les entités extérieures à ce dernier sont estompées (affichées en gris).
Astuce : Double-cliquez sur le groupe afin de le modifier.
2. Modifiez les entités au sein du groupe. Toute modification effectuée dans le contexte du
groupe n'affecte que l'entité groupe. Vous pouvez toutefois effectuer des alignements
d'inférence sur des éléments de géométrie extérieurs au groupe pendant la modification
du groupe.
3. Sélectionnez la commande Fermer groupe/composant dans le menu Édition pour terminer
la session de modification. Une autre méthode consiste à faire un clic contextuel sur la
boîte englobante du groupe sélectionné, puis à choisir la commande Fermer le groupe
dans le menu contextuel.
Astuce : Cliquez en dehors du groupe pour le fermer.
© Google Inc. 2007 291
Application de matières aux groupes
Tout élément géométrique situé à l'intérieur d'un groupe colorié à l'aide de la matière par
défaut est colorié lorsque vous coloriez un groupe non éclaté. Par conséquent, il est
possible de disposer d'entités coloriées de manière individuelle dans un groupe, alors que
d'autres éléments sont coloriés à l'aide de la matière affectée à l'ensemble du groupe.
L'image suivante montre quatre voitures incluses dans des groupes. Les pneus, les pare-
chocs et les pare-brise ont été peints en noir lors de la modification du groupe.
Chaque entité groupe entière a été coloriée après avoir été modifiée, en remplaçant la
couleur des faces coloriées avec la matière par défaut par la couleur appliquée au groupe
(vert, bleu, rouge et jaune, de gauche à droite) :
© Google Inc. 2007 292
Entités image
Les entités image consistent essentiellement en des groupes spéciaux constitués d'une face
sur laquelle a été appliquée une matière en image bitmap. Vous pouvez déplacer ces objets
image, les faire pivoter et les mettre à l'échelle. Il est également possible de les étirer
horizontalement ou verticalement, mais pas de les convertir en formes non rectangulaires.
Pour importer des images, utilisez la commande Fichier > Importer > Graphique 2D....
Formats d'image
SketchUp gère les formats suivants pour l'importation en tant qu'objet image : JPEG, PNG,
TGA, BMP et TIFF. Certains formats peuvent être plus appropriés que d'autres pour certains
types d'images et d'applications.
Insertion d'entités image
Il existe deux manières d'ajouter des images aux modèles SketchUp. Vous pouvez utiliser la
commande Fichier > Importer > Graphique 2D..., qui ouvre une boîte de dialogue
d'ouverture de fichier vous permettant d'accéder au fichier souhaité. L'autre méthode
consiste simplement à faire glisser un fichier d'image depuis l'Explorateur de fichiers et à le
déposer directement dans votre zone de dessin.
Remarque : Il est possible également d'insérer les objets image en tant
que textures (Fichier > Insérer > Image comme texture). Pour obtenir des
informations supplémentaires sur l'utilisation d'images comme textures, lisez
la section consacrée au positionnement de la texture.
Proportions de l'image
Par défaut, les objets image conservent les mêmes proportions que le fichier dont ils sont
issus. Pour ignorer ces proportions lorsque vous insérez une image, maintenez la touche
Majuscule enfoncée. Vous pouvez également utiliser l'outil Mettre à l'échelle pour modifier
les proportions de l'image une fois qu'elle est en place.
Comparaison entre la taille et la qualité du fichier d'image
Lorsque vous ajoutez un objet image à votre scène, le fichier d'image dont il est issu est incorporé
au document SketchUp. Ce système présente l'avantage de pouvoir envoyer vos fichiers
SketchUp à d'autres personnes sans risques de perte d'informations, mais la taille des fichiers
générés peut parfois atteindre des proportions démesurées. Il est par conséquent recommandé de
veiller à maintenir une taille de fichier aussi réduite que possible lors de l'insertion d'images.
Résolution
La résolution peut avoir un impact majeur sur la taille de l'image. Limitez-vous à la résolution
minimale nécessaire. Il peut arriver que même un fichier pixellisé de faible résolution soit
suffisant pour fournir les informations nécessaires d'une photo, d'un croquis ou d'un dessin.
Une solution alternative consiste à réduire la taille du fichier d'image en convertissant vos
images en niveaux de gris avant de les insérer dans SketchUp.
La résolution des objets image est en outre limitée par la taille de la plus grande texture
acceptable par OpenGL. Cette limite est de 1024x1024 pixels sur la plupart des systèmes.
Cela devrait suffire dans la majorité des cas, mais vous pouvez toujours combiner plusieurs
objets image s'il vous faut une résolution supérieure.
Compression du fichier d'image
Un autre moyen de réduire au minimum la taille des fichiers consiste à utiliser des formats
de fichiers compressés tels que JPEG et PNG. Ce type de fichier occupe bien moins de
place, à la fois sur le disque et dans le fichier SketchUp.
© Google Inc. 2007 293
Entités ligne
Les lignes, que l'on désigne également par le terme "arêtes", constituent le fondement
structurel de tous les modèles. Pour dessiner des lignes, utilisez l'outil Ligne.
Modification d'une entité ligne
Vous pouvez utiliser l'outil Déplacer pour modifier la longueur d'une entité ligne qui ne
délimite pas encore une face. Pour modifier une entité ligne :
1. Sélectionnez l'outil Déplacer. Le curseur se transforme en flèche à quatre directions.
2. Placez le curseur sur l'entité ligne afin de repérer un point d'arrivée de l'entité.
3. Cliquez sur le point d'arrivée de l'entité ligne en maintenant le bouton de la souris enfoncé.
4. Déplacez le curseur pour ajuster la longueur de l'entité ligne.
Vous pouvez également régler la longueur de l'entité ligne dans la boîte de dialogue Infos
sur l'entité.
© Google Inc. 2007 294
Entités ligne de guidage
Les entités ligne de guidage sont des lignes en tirets de longueur infinie, utilisées comme
guides pour dessiner avec précision. Les lignes de guidage n'affectent pas la géométrie
normale. Vous pouvez en outre les cacher ou les effacer indépendamment de la géométrie
normale. Pour dessiner des lignes de guidage, utilisez l'outil Mètre.
Les outils Déplacer, Faire pivoter et Effacer permettent de réorienter les lignes de guidage. Il
est impossible de redimensionner les lignes de guidage, car elles possèdent une longueur
infinie.
Masquer/Effacer toutes les lignes de guidage
Les lignes de guidage sont généralement créées comme moyens temporaires pour
construire une partie de votre modèle. Évitez de conserver un trop grand nombre de lignes
de guidage dans votre modèle, car cela risque de diminuer la précision de l'inférence
réalisée par SketchUp, ainsi que les performances d'affichage. Il est par conséquent
recommandé de masquer les lignes de guidage pendant que vous travaillez ou de les
effacer toutes une fois que vous avez terminé votre modèle.
Pour masquer la ligne de guidage sélectionnée, choisissez Édition > Masquer. Pour effacer
tous les éléments de guidage du contexte actuel, choisissez Édition > Effacer les guides.
© Google Inc. 2007 295
Entités plan de section
Les plans de section sont des entités spéciales qui contrôlent les effets de coupe dans
SketchUp. Leur emplacement dans l'espace et par rapport aux groupes et aux composants
détermine la nature de l'effet de coupe. L'image suivante montre un plan de section
rectangulaire qui engendre un effet de coupe dans un modèle de tasse.
© Google Inc. 2007 296
Entités point de guidage
Les entités point de guidage sont des lignes en tirets de longueur déterminée, dotées de
points aux extrémités et destinées à servir de guides pour dessiner avec précision. Les
points de guidage n'affectent pas la géométrie normale. Vous pouvez en outre les cacher ou
les effacer indépendamment de la géométrie normale. Pour dessiner des points de guidage,
utilisez l'outil Mètre.
Les outils Déplacer, Faire pivoter et Effacer permettent de réorienter les points de guidage.
Masquer/Effacer tous les points de guidage
Les points de guidage sont généralement créés comme moyens temporaires pour construire
une partie de votre modèle. Évitez de conserver un trop grand nombre de points de guidage
dans votre modèle, car cela risque de diminuer la précision de l'inférence réalisée par
SketchUp, ainsi que les performances d'affichage. Il est par conséquent recommandé de
masquer les points de guidage pendant que vous travaillez ou de les effacer tous une fois
que vous avez terminé votre modèle.
Pour masquer la ligne de guidage sélectionnée, choisissez Édition > Masquer. Pour effacer
tous les éléments de guidage du contexte actuel, choisissez Édition > Effacer les guides.
© Google Inc. 2007 297
Entités polygone
Les entités polygone de SketchUp sont similaires aux entités face, mais elles disposent d'au
moins trois côtés. Ce type d'entité se comporte comme une ligne unique, capable de définir
l'arête d'une surface ou de diviser une face. De plus, le fait de sélectionner un segment du
polygone a pour effet de sélectionner l'ensemble de l'entité. Les techniques d'inférence
agissent toutefois sur les polygones comme s'ils étaient constitués de plusieurs segments
distincts. Pour dessiner des polygones, utilisez l'outil Polygone.
Remarque : Vous pouvez faire "éclater" un polygone en plusieurs
segments d'arête normaux à l'aide de la commande de menu contextuel
Éclater la courbe (référez-vous à la section consacrée aux commandes de
menu contextuel Polygone plus loin dans cette rubrique).
Les entités polygone comprennent un rayon et un certain nombre de segments. L'image
suivante contient un polygone à six côtés.
Remarque : Le modèle de l'image précédente contient deux entités,
une entité face (au milieu) entourée par une entité polygone (le pourtour à six
côtés).
Modification d'une entité polygone
L'outil Déplacer vous permet de modifier le rayon du cercle dans lequel se trouve inscrit un
polygone qui ne délimite pas encore de face. Pour modifier une entité polygone :
1. Sélectionnez l'outil Déplacer. Le curseur se transforme en flèche à quatre directions.
2. Placez le curseur sur l'entité polygone afin de repérer le point médian d'un côté. Il existe
au moins un point médian du polygone qui doit vous permettre de redimensionner l'entité.
3. Cliquez sur le point médian en maintenant le bouton de la souris enfoncé.
4. Déplacez le curseur pour ajuster la longueur de l'entité polygone. Cliquez sur un autre
point médian si vous ne parvenez pas à redimensionner le polygone. Essayez plusieurs
points médians jusqu'à ce que vous trouviez celui qui permet de redimensionner l'entité.
Vous pouvez également ajuster le rayon et le nombre de segments via la boîte de dialogue
Infos sur l'entité de l'entité polygone.
© Google Inc. 2007 298
Modification d'un polygone extrudé
Lorsque vous utilisez l'outil Pousser/Tirer pour extruder une face 2D qui inclut un polygone,
l'outil effectue l'extrusion d'un ensemble spécial de faces courbes polygonales dont vous
pouvez également modifier le rayon. Utilisez l'outil Déplacer pour repositionner l'une des
arêtes de contrôle, afin que le rayon de l'ensemble de faces courbes polygonales (ainsi que
les rayons des deux entités polygone qui le définissent) soit ajusté en conséquence.
Polygone déformé
Tout polygone déformé au point que sa définition radiale s'en trouve annulée, à la suite
d'une opération de mise à l'échelle non uniforme par exemple, devient une courbe polyligne
non paramétrique. Ce type d'entité ne peut plus être modifié en tant que polygone.
© Google Inc. 2007 299
Entités polyligne 3D
Les entités polylignes 3D de SketchUp sont des entités similaires aux courbes. Elles ne
génèrent aucun comportement d'inférence et n'affectent aucunement la géométrie. Les
croquis à main levée sont généralement utilisés pour le tracé de dessins importés, la
création de croquis 2D ou la décoration de votre modèle.
Pour dessiner des polylignes 3D, utilisez l'outil Main levée.
Remarque : Vous pouvez faire éclater un croquis à main levée en
plusieurs segments d'arête normaux à l'aide de la commande de menu
contextuel Éclater (référez-vous à la section consacrée aux commandes du
menu contextuel Polyligne 3D, plus loin dans cette rubrique).
Remarque : Les polylignes 3D ressemblent aux entités courbe, mais
elles sont plus fines que ces dernières.
© Google Inc. 2007 300
Entités surface
Les entités surface sont constituées de plusieurs faces assemblées (à l'aide d'arêtes
adoucies) pour donner une impression d'arrondi. Bien que les faces planes individuelles qui
constituent un ensemble de faces courbes demeurent des entités séparées, elles peuvent
se comporter comme un groupe unique lorsqu'elles sont sélectionnées ou coloriées.
Il existe trois types de surfaces, mais la boîte de dialogue Infos sur l'entité ne les reconnaît
que comme entité surface :
• Surface en arc : générée lorsqu'une ou plusieurs arêtes d'une face dotée d'une entité arc
sont extrudées (généralement à l'aide de l'outil Pousser/Tirer).
• Surface cylindrique : similaire aux surfaces en arc, mais générée lorsqu'une face circulaire
est extrudée pour former un cylindre.
• Surface multiface : générée lorsqu'une ou plusieurs arêtes d'une face dotée d'une entité
courbe polyligne sont extrudées (généralement à l'aide de l'outil Pousser/Tirer). Vous
pouvez également en créer une manuellement en adoucissant les arêtes à l'aide de l'outil
Effacer ou de la commande Adoucir/Lisser. Les surfaces multifaces ne possèdent pas de
propriétés modifiables particulières, mais répondent en tant qu'entité unique à l'action des
outils.
L'image suivante présente les trois types de surfaces (surface en arc, surface cylindrique et
surface multiface) de gauche à droite.
Création d'une surface en arc
Comme cela a été mentionné précédemment, les surfaces en arc sont des surfaces
extrudées dotées d'une ou de plusieurs arêtes en forme d'arc. Pour dessiner une surface en
arc :
1. Sélectionnez l'outil Arc. Le curseur se transforme en crayon accompagné d'un arc.
2. Cliquez pour placer le point de départ de l'arc.
3. Cliquez à nouveau pour placer le point d'arrivée de l'arc.
4. Déplacez votre souris pour ajuster la courbure. Vous pouvez également saisir au clavier
des valeurs pour la corde, la courbure et le nombre de segments.
5. Cliquez à nouveau pour valider la longueur de courbure.
6. Sélectionnez l'outil Ligne. Le curseur se transforme en crayon.
7. Cliquez sur l'une des extrémités de l'arc pour définir le point de départ de votre ligne.
© Google Inc. 2007 301
8. Cliquez sur l'autre extrémité de l'arc pour définir le point d'arrivée de votre ligne. Cette
étape permet d'achever la création d'une face constituée d'un arc et d'une ligne droite.
9. Sélectionnez l'outil Pousser/Tirer. Le curseur se transforme en rectangle 3D surmonté
d'une flèche vers le haut.
10. Cliquez sur la face.
11. Déplacez le curseur soit vers le haut pour créer une courbe en arc dans la direction
positive, soit vers le bas pour étendre la courbe en arc dans la direction négative.
12. Cliquez de nouveau lorsque la courbe en arc a atteint la taille désirée. La surface courbe
verticale constitue une surface en arc.
Création d'une surface cylindrique
Les surfaces cylindriques sont des cercles extrudés. Pour dessiner une surface cylindrique :
1. Sélectionnez l'outil Cercle. Le curseur se transforme en crayon accompagné d'un cercle.
2. Cliquez pour placer le point central du cercle.
3. Éloignez le curseur du point central pour définir le rayon du cercle. À mesure que vous
éloignez le curseur, la valeur du rayon est affichée de manière dynamique dans la zone de
contrôle des valeurs et vous pouvez la fixer en tapant une valeur de longueur, puis en
appuyant sur la touche Entrée ou Retour. Vous avez également la possibilité de définir la
segmentation du cercle dans la zone de contrôle de valeurs.
4. Cliquez une deuxième fois pour terminer le cercle.
5. Sélectionnez l'outil Pousser/Tirer. Le curseur se transforme en rectangle 3D surmonté
d'une flèche vers le haut.
6. Cliquez sur la face.
7. Déplacez le curseur soit vers le haut pour créer le cylindre dans la direction positive, soit
vers le bas pour étendre le cylindre dans la direction négative.
8. Cliquez de nouveau lorsque le cylindre a atteint la taille désirée. La surface verticale est
une surface cylindrique.
© Google Inc. 2007 302
Création d'une surface multiface
Les surfaces multifaces sont des surfaces extrudées dotées d'une ou de plusieurs arêtes en
courbe polyligne. Pour dessiner une surface multiface :
1. Sélectionnez l'outil Main levée. Le curseur se transforme en crayon accompagné d'une
courbe polyligne.
2. Cliquez et maintenez le bouton de la souris enfoncé pour définir le point de départ de la
courbe polyligne.
3. Faites glisser le curseur pour dessiner une courbe polyligne. Ne fermez pas la courbe.
4. Pour terminer le dessin, relâchez le bouton de la souris.
5. Sélectionnez l'outil Ligne. Le curseur se transforme en crayon.
6. Cliquez sur l'une des extrémités de la courbe polyligne pour définir le point de départ de
votre ligne.
7. Cliquez sur l'autre extrémité de la courbe polyligne pour définir le point d'arrivée de votre
ligne. Cette étape permet d'achever la création d'une face constituée d'un arc et d'une
ligne droite.
8. Sélectionnez l'outil Pousser/Tirer. Le curseur se transforme en rectangle 3D surmonté
d'une flèche vers le haut.
9. Cliquez sur la face.
10. Déplacez le curseur soit vers le haut pour créer une surface multiface dans la direction
positive, soit vers le bas pour étendre la surface multiface dans la direction négative.
11. Cliquez de nouveau lorsque la surface multiface a atteint la taille désirée. La surface
courbe verticale constitue une surface multiface.
© Google Inc. 2007 303
Entités texte
Les entités texte vous permettent d'annoter vos modèles SketchUp de plusieurs manières. Il
existe deux types d'entités texte : le texte de légende, qui comporte des traits de légende et
peut être attaché à une face, et le texte d'écran, qui reste associé à un point de l'écran.
Les entités texte possèdent leurs propres paramètres de police, de couleur et de taille de
caractères. Utilisez l'outil Texte pour insérer des objets texte dans votre modèle.
Accrochage du texte directement à une face
Double-cliquez sur une face à l'aide de l'outil Texte pour accrocher directement le texte à la
face sans utiliser de légende.
Légendes de texte
Les objets texte peuvent adopter l'un de ces quatre styles de flèches de légende : aucune,
point, flèche fermée et flèche ouverte. Vous pouvez modifier cela à l'aide du menu
contextuel ou de la boîte de dialogue Infos sur l'entité.
Les légendes de texte sont liées au modèle, ce qui signifie que les informations du texte
demeurent valides même lorsque vous faites pivoter le modèle. Au fur et à mesure que vous
déplacez et ajustez des surfaces, les annotations qui y sont attachées sont actualisées. Le
texte est caché dès qu'une flèche de légende se trouve obscurcie.
Tous les textes sont en interaction avec le modèle dans les trois dimensions, mais il existe
deux méthodes pour les afficher à l'écran. À ces deux méthodes correspondent deux styles
de légendes principaux : le style Suivant la vue et le style Punaise. Les légendes de type
Suivant la vue conservent toujours leur orientation à l'écran 2D. Les légendes de type
Punaise sont alignées dans l'espace 3D et tournent avec votre modèle lorsque vous
changez de vue.
Suivant la vue
Les légendes 2D de type Suivant la vue ne changent pas en fonction de la vue du modèle.
Leur apparence reste la même en fonction de la disposition d'écran et de la direction de
vision en vigueur lors de leur placement. À mesure que vous faites pivoter le modèle, le
texte tente de conserver son orientation à l'écran et la totalité de l'entité suit l'élément auquel
elle est attachée. L'entité texte devient entièrement invisible lorsque la flèche de légende est
masquée. Cette méthode convient à la présentation d'images fixes à partir d'un point de vue
donné.
Punaise
L'apparence des légendes punaisées en 3D varie à mesure que vous changez votre point
de vue, car elles sont dessinées dans l'espace 3D, tout comme les éléments de géométrie
du modèle. Si vous faites pivoter le modèle, la légende se rétrécit, tourne et disparaît, tout
comme n'importe quelle arête du modèle. Vous pouvez changer la position du texte 3D dans
l'espace 3D comme vous le feriez pour toute autre entité arête. Cette méthode est adaptée
aux plans et aux modèles destinés à être examinés en effectuant des survols.
© Google Inc. 2007 304
Commandes de menu contextuel
Pour accéder aux commandes d'un menu contextuel, cliquez à l'aide du bouton droit de la
souris sur une entité. Voici une liste détaillée des commandes de menu contextuel de toutes
les entités de SketchUp :
Activer la coupe
Cette commande permet d'activer et de désactiver l'objet plan de section (cet état est
signalé par une coche). L'activation d'un plan de section désactive automatiquement tous
les autres plans faisant partie du même contexte.
Cette commande est disponible pour l'entité plan de section.
Aligner la vue
La commande Aligner la vue permet d'aligner la caméra de SketchUp sur la face
sélectionnée.
Cette commande est disponible pour les entités face, plan de section et surface.
Aligner les axes
Cette commande est utilisée pour aligner les axes de dessin sur la face sélectionnée.
Cette commande est disponible pour les entités face et surface.
Surface
La commande Surface du menu contextuel d'une face vous permet de calculer une surface
dans votre modèle SketchUp. Les résultats du calcul sont affichés dans une boîte de
dialogue Surface.
Cette commande est disponible pour les entités face et surface.
Sélection : permet de calculer la surface totale de la face sélectionnée.
Calque : permet de calculer la surface totale de toutes les faces situées sur le calque de la
face sélectionnée.
Matières : permet de calculer la surface totale des faces (cachées ou affichées) du modèle,
qui possèdent la même matière que la face sélectionnée.
Cette commande est disponible pour les entités face et surface.
Flèche
Cliquez sur Flèche pour sélectionner le type d'extrémité à utiliser pour le trait des légendes.
Vous pouvez choisir parmi : Aucune, Point, Flèche fermée et Flèche ouverte.
Modifier les axes
La commande Modifier les axes permet de redéfinir les axes d'origine du composant
sélectionné. Cette option est similaire à la fonction de changement de système de
coordonnées local que l'on trouve dans d'autres applications 3D.
Cette commande est disponible pour l'entité composant.
Fermer le composant
La commande Fermer le composant est utilisée pour terminer une session de modification
et fermer le composant. Une autre manière de fermer un composant consiste à cliquer en
dehors du composant à l'aide de l'outil Sélectionner ou à appuyer sur la touche Echap.
Cette commande est disponible pour l'entité composant.
© Google Inc. 2007 305
Fermer le groupe
La commande Fermer le groupe est utilisée pour terminer une session de modification et
fermer le groupe. Une autre manière de fermer un groupe consiste à cliquer en dehors du
groupe à l'aide de l'outil Sélectionner ou à appuyer sur la touche Echap.
Cette commande est disponible pour l'entité groupe.
Convertir en polygone
La commande Convertir en polygone permet de convertir une entité en arc polygonal qui,
bien que modifiable, génère des facettes standard lorsqu'il est extrudé.
Cette commande est disponible pour les éléments polyligne 3D, cercle et courbe.
Créer un groupe à partir d'une coupe
Cette commande permet de générer de nouvelles arêtes, encapsulées dans un groupe, quel
que soit l'endroit où la section est en intersection avec une face.
Cette commande est disponible pour l'entité plan de section.
Diviser
Cette commande permet de diviser une entité en un nombre quelconque de segments
égaux. Elle n'est pas disponible si l'arc délimite une surface courbe. Pour diviser une entité :
1. Cliquez à l'aide du bouton droit sur l'entité pour ouvrir son menu contextuel
2. Sélectionnez Diviser. Une série de points rouges apparaît le long du segment de ligne.
3. Faites glisser le curseur vers l'avant (ou vers l'arrière) le long de l'entité pour augmenter
(ou diminuer) le nombre de divisions. Pour afficher une infobulle indiquant le nombre et la
longueur des segments qui seront créés, immobilisez brièvement le curseur sur l'entité.
Remarque : Le nombre de segments créés est également affiché dans
la zone de contrôle des valeurs. Tapez le nombre de segments souhaité, puis
appuyez sur la touche Entrée pour diviser manuellement l'entité.
4. Cliquez à nouveau pour diviser l'entité. Elle sera divisée en segments distincts.
Cette commande est disponible pour les entités polyligne 3D, cercle, ligne et polygone.
Modifier le composant
La commande Modifier le composant est utilisée pour modifier le composant sélectionné.
Pour modifier un composant, vous pouvez également utiliser l'outil Sélectionner pour
double-cliquer sur le composant ou sélectionner le composant, puis appuyer sur la touche
Entrée ou Retour.
Cette commande est disponible pour l'entité composant.
Modifier le groupe
La commande Modifier le groupe est utilisée pour modifier le groupe sélectionné. Pour
modifier un groupe, vous pouvez également utiliser l'outil Sélectionner pour double-cliquer
sur le groupe ou sélectionner le groupe, puis appuyer sur la touche Entrée ou Retour.
Cette commande est disponible pour l'entité groupe.
© Google Inc. 2007 306
Modifier le texte
La commande Modifier le texte est utilisée pour modifier le texte des cotations. Tapez le
nouveau texte, puis appuyez sur la touche Entrée ou Retour pour valider vos modifications.
Cette commande est disponible pour les entités cotation et texte.
Infos sur l'entité
Cette commande permet d'afficher la boîte de dialogue Infos sur l'entité afin de visualiser et
de modifier les attributs de l'entité.
Cette commande est disponible pour toutes les entités.
Effacer
La commande Effacer permet de supprimer l'entité sélectionnée de votre modèle.
Cette commande est disponible pour toutes les entités.
Exporter
La commande Exporter permet d'enregistrer l'entité image dans un fichier que vous pouvez
ensuite modifier dans un éditeur d'images.
Cette commande est disponible pour l'entité Image.
Éclater
Cette commande permet de diviser une entité en entités distinctes. Bien qu'une entité
éclatée semble à première vue identique à l'entité d'origine, elle ne peut plus être modifiée
et ne réagit plus comme une entité unique à l'action des outils.
Cette commande est disponible pour les entités polyligne 3D, composant, groupe et image.
Éclater la courbe
Cette commande permet de diviser l'entité en arêtes régulières. Bien qu'une entité éclatée
semble à première vue identique à l'entité d'origine, elle ne peut plus être modifiée et ne
réagit plus comme une entité unique à l'action des outils.
Cette commande est disponible pour les entités polyligne 3D, cercle, courbe et polygone.
Retourner le long de
Cette commande permet de créer une copie en miroir de la géométrie sélectionnée le long
d'un axe. Vous pouvez utiliser l'outil Axes pour repositionner les axes de dessin, ce qui
permet de retourner le composant dans pratiquement n'importe quelle direction.
Cette commande est disponible pour les entités composant et groupe.
Groupe
Cette commande crée une entité groupe à partir des éléments de géométrie sélectionnés.
Masquer/Révéler
Cette commande permet de masquer ou de révéler l'entité sélectionnée. Toutes les entités
masquées sont affichées sous la forme d'éléments fantômes (ce qui permet de les
sélectionner) si l'option Affichage > Géométrie cachée est activée. Cette commande se
transforme en commande Révéler lorsque la géométrie sélectionnée est masquée.
Sélectionnez Révéler pour restaurer la visibilité de l'entité.
Cette commande est disponible pour toutes les entités.
© Google Inc. 2007 307
Intersection avec le modèle
Cette commande vous permet de réaliser l'intersection entre deux éléments, tels qu'une
boîte et un tube, et de créer automatiquement de nouvelles faces aux endroits
correspondant à l'intersection entre les éléments. Ces faces peuvent ensuite être poussées,
tirées ou effacées pour créer une nouvelle géométrie.
Cette commande est disponible pour les entités composant, face, groupe et surface.
Légende
Cliquez sur le menu déroulant Légende pour choisir entre les types de légende Suivant la
vue, Punaise et Masquée. La légende de type Suivant la vue conserve toujours son
orientation par rapport à l'écran 2D. La légende de type Punaise est alignée dans
l'espace 3D et tourne avec votre modèle lorsque vous changez de vue.
Verrouiller/Déverrouiller
La commande Verrouiller permet de verrouiller le composant afin qu'il ne puisse plus être
modifié ou déplacé. Il est possible toutefois de faire glisser dans la zone de travail des
copies du composant à partir de l'outil de sélection de composants.
La commande Déverrouiller permet de déverrouiller le composant afin de pouvoir le
modifier.
Créer un composant
La commande Créer un composant permet de convertir le groupe en une nouvelle entité
composant (définition de composant).
Cette commande est disponible pour l'entité groupe.
Rendre unique
La commande Rendre unique permet de convertir le composant sélectionné en composant
unique doté d'une nouvelle définition. La définition de composant originale, ainsi que toutes
les autres copies, ne sont pas touchées lorsque vous modifiez le composant après avoir
utilisé la commande Rendre unique.
Cette commande est disponible pour l'entité composant.
Orienter les faces
Cette commande permet d'orienter automatiquement toutes les faces connectées de votre
modèle selon l'orientation de la face sélectionnée. Cette option peut engendrer des résultats
inattendus si l'une des arêtes de face délimite trois autres faces ou plus.
Cette commande est disponible pour les entités face et surface.
Point central
Cette commande permet de placer un point au centre de votre entité cercle ou arc. Elle est
générée par un script Ruby.
Cette commande est disponible pour les entités polyligne 3D, cercle et polygone.
Recharger
La commande Recharger permet de mettre à jour le composant sélectionné avec une
nouvelle version provenant du système de fichiers.
Cette commande est disponible pour les entités composant et image.
Inverser
La commande Inverser permet d'inverser le sens d'une entité plan de section.
Cette commande est disponible pour l'entité plan de section.
© Google Inc. 2007 308
Inverser les faces
La commande Inverser les faces permet de retourner les côtés avant et arrière de la face
sélectionnée.
Cette commande est disponible pour les entités face, section et surface.
Réinitialiser l'échelle
La commande Réinitialiser l'échelle permet d'annuler toutes les opérations de changement
d'échelle appliquées au composant.
Cette commande est disponible pour les entités composant et groupe.
Réinitialiser l'inclinaison
La commande Réinitialiser l'inclinaison permet d'annuler toutes les opérations d'inclinaison
appliquées au composant.
Cette commande est disponible pour les entités composant et groupe.
Enregistrer sous...
La commande Enregistrer sous... permet d'enregistrer le composant sélectionné dans un
fichier SketchUp distinct, en lui donnant un nouveau nom et un nouvel emplacement dans
votre système de fichiers. Cette commande est généralement utilisée pour créer des fichiers
de composant qui peuvent être inclus dans la bibliothèque de composants ou réutilisés dans
d'autres modèles.
Cette commande est disponible pour l'entité composant.
Mettre la définition à l'échelle
La commande Mettre la définition à l'échelle applique toute opération de mise à l'échelle
effectuée sur le composant sélectionné à la définition de composant qui se trouve dans
l'outil de sélection de composants.
Cette commande est disponible pour l'entité composant.
Sélectionner
Le sous-menu Sélectionner contient plusieurs options permettant de sélectionner les
éléments de géométrie liés à l'entité.
Arêtes englobantes : la commande Arêtes englobantes permet de sélectionner toutes les
arêtes qui englobent l'entité sélectionnée.
Faces connectées : permet de sélectionner toutes les faces connectées à l'entité
sélectionnée.
Tous les éléments connectés : permet de sélectionner tous les éléments connectés à l'arc
sélectionné.
Tous les éléments du même calque : permet de sélectionner tous les éléments du calque
actuel.
Cette commande est disponible pour les entités polyligne 3D, cercle, courbe, face, ligne,
polygone et surface.
Ombres
Le sous-menu Ombres contient des options qui permettent à l'entité image de projeter et de
recevoir des ombres.
Projeter : permet à la face de l'entité de projeter une ombre.
Recevoir : permet à la face de l'entité de recevoir des ombres projetées par d'autres entités.
Cette commande est disponible pour l'entité Image.
© Google Inc. 2007 309
Adoucir
La commande Adoucir permet d'adoucir une surface à facettes. Les arêtes adoucies sont
invisibles sauf lorsqu'elles sont affichées en mode profilé.
Cette commande est disponible pour les entités polyligne 3D, cercle, courbe, ligne et
polygone.
Texture
Le sous-menu Texture contient plusieurs options qui permettent de repositionner des
textures sur une face. Cette commande n'est disponible que lorsqu'une texture a été
appliquée à une face. Pour plus d'informations, lisez la section consacrée à l'outil
Positionner la texture.
Positionner : permet de manipuler des textures (par repositionnement, étirement,
inclinaison, etc.) directement sur une face.
Réinitialiser la position : permet de rétablir l'état initial de la texture.
Projetée : permet de projeter des images et des textures sur des formes.
Cette commande est disponible pour les entités face et surface.
Position du texte
La commande Position du texte est utilisée pour placer du texte au début (début à
l'extérieur), au centre (centré) ou à la fin (fin à l'extérieur) de la ligne de cotation.
Cette commande est disponible pour l'entité cotation.
Détacher
La commande Détacher est utilisée pour libérer un composant d'une face particulière (si le
composant a été attaché à la face afin d'y découper une ouverture).
Cette commande est disponible pour les entités composant, groupe et image.
Zoom étendu
La commande Zoom étendu sert à effectuer un zoom sur votre vue de manière que l'entité
entière soit visible et centrée dans la fenêtre de dessin.
Cette commande est disponible pour les entités polyligne 3D, cercle, composant, courbe,
face, groupe, image, ligne, polygone et surface.
Utiliser comme matière
La commande Utiliser comme matière permet de créer, dans la section Dans le modèle de
l'outil de sélection de matières, une matière à partir de l'image.
Cette commande est disponible pour l'entité Image.
© Google Inc. 2007 310
Infos sur l'entité
Sélectionnez une entité, puis faites un clic contextuel dessus ou sélectionnez Fenêtre >
Infos sur l'entité, pour visualiser et modifier les attributs de cette entité. Les champs de la
boîte de dialogue Infos sur l'entité de toutes les entités de SketchUp sont présentés ci-
dessous :
Remarque : Certains de ces éléments ne sont visibles que lorsque la
flèche Détails du coin supérieur droit est orientée vers le haut.
Surface
Le champ Surface indique la surface de l'entité actuellement sélectionnée. Sélectionnez la
commande de menu contextuel Surface > Sélection pour calculer la surface de plusieurs
entités sélectionnées.
Cet élément de la boîte de dialogue Infos sur l'entité est disponible pour l'entité face.
Flèche
La liste déroulante Flèche contient une liste des têtes de flèche autorisées pour l'entité texte
sélectionnée.
Cet élément de la boîte de dialogue Infos sur l'entité est disponible pour l'entité texte.
Projeter des ombres
La commande Projeter des ombres permet à l'entité de projeter une ombre.
Cet élément de la boîte de dialogue Infos sur l'entité est disponible pour les entités arc,
cercle, composant, courbe, face, groupe, image, ligne, polygone et surface.
Onglet Définition
L'onglet Définition affiche une description (facultative) de la définition du composant, ainsi
que d'autres options de définition de composant.
Nom : ce champ peut contenir le nom de la définition de composant.
Description : ce champ peut contenir une description du composant.
Lier à face : la liste déroulante Lier à face est utilisée pour identifier les surfaces sur
lesquelles votre composant peut être placé. Une porte standard, par exemple, ne peut être
liée qu'à des surfaces situées dans le plan horizontal.
Découper l'ouverture : cette option permet au composant de créer des ouvertures dans la
face sur laquelle il est placé. Un composant fenêtre ou porte peut, par exemple, être réglé
pour découper une ouverture dans n'importe quel mur sur lequel des copies du composant
sont placées.
Remarque : L'emplacement de l'ouverture doit se trouver dans le plan
rouge/vert du composant. Pour en savoir plus, lisez la section consacrée à
l'option Définir l'origine.
Toujours faire face à la caméra : cette option permet au composant d'adopter un
comportement de panneau d'affichage en dessinant le composant comme une forme 2D.
Elle améliore les performances en éliminant le besoin d'effectuer un rendu du composant en
tant que modèle 3D.
Remarque : Les composants dont l'option Toujours faire face à la
caméra est activée ne peuvent adopter un comportement de liaison.
© Google Inc. 2007 311
Recharger : cliquez sur ce bouton pour recharger (mettre à jour) la copie de composant
après toute modification de sa définition de composant.
Ombres face au soleil : cette option n'est disponible que si l'option Toujours faire face à la
caméra est activée. L'option Ombres face au soleil génère une ombre projetée depuis la
position actuelle du composant, comme si ce dernier faisait face au soleil. La forme de
l'ombre n'est pas modifiée à mesure que le composant pivote pour faire face à la caméra.
Cette option fonctionne de manière optimale avec les composants à base étroite (tels que
les arbres). Elle n'est pas indiquée pour les composants à base large (tels que les
personnages représentés en train de marcher).
Remarque : Pour obtenir un résultat optimal, assurez-vous que l'axe du
composant est placé au centre de la partie inférieure du composant.
Désactivez cette option pour que l'ombre soit projetée à partir de la position actuelle du
composant. La taille de l'ombre varie en fonction du point de vue.
Cet élément de la boîte de dialogue Infos sur l'entité est disponible pour l'entité composant.
Développer
Cliquez sur Développer pour afficher tous les composants et les groupes imbriqués dans le
composant ou le groupe sélectionné.
Cet élément de la boîte de dialogue Infos sur l'entité est disponible pour les entités
composant et groupe.
Police
Le bouton Police permet de sélectionner une nouvelle police de caractères pour l'entité texte
ou cotation sélectionnée.
Cet élément de la boîte de dialogue Infos sur l'entité est disponible pour les entités texte et
cotation.
Masquer
Cette case à cocher permet de cacher ou d'afficher l'entité. Les entités cachées sont
représentées sous forme d'éléments fantômes, ce qui vous permet de les sélectionner si
l'option Affichage > Géométrie cachée est activée.
Cet élément de la boîte de dialogue Infos sur l'entité est disponible pour toutes les entités.
Calque
Le champ Calque affiche le calque de l'entité sélectionnée. Sélectionnez un nouveau calque
pour placer l'entité sur ce calque.
Cet élément de la boîte de dialogue Infos sur l'entité est disponible pour toutes les entités.
Légende
La liste déroulante Légende contient une liste de types de légendes autorisés pour l'entité
texte sélectionnée.
Cet élément de la boîte de dialogue Infos sur l'entité est disponible pour l'entité texte.
Longueur
Le champ Longueur affiche la longueur de l'entité sélectionnée.
Cet élément de la boîte de dialogue Infos sur l'entité est disponible pour les entités arc,
cercle, courbe, ligne et polygone.
© Google Inc. 2007 312
Verrouiller
Cette case à cocher permet de verrouiller le composant afin qu'il ne puisse plus être modifié
ou déplacé. Il est possible toutefois de faire glisser dans la zone de travail des copies du
composant provenant de l'outil de sélection de composants.
Désélectionnez cette case pour déverrouiller le composant afin de pouvoir le modifier.
Cet élément de la boîte de dialogue Infos sur l'entité est disponible pour les entités
composant et groupe.
Matière
L'échantillon de matière affiche la matière utilisée sur l'entité sélectionnée. La matière par
défaut d'une entité est représentée par une boîte grise/bleue. Il existe deux échantillons de
matières par défaut pour les faces et les surfaces, car ces dernières disposent d'un côté
avant (recto) et d'un côté arrière (verso). L'échantillon de gauche représente la matière du
recto des faces. L'échantillon de droite représente la matière du verso des faces.
Cet élément de la boîte de dialogue Infos sur l'entité est disponible pour les entités polyligne
3D, arc, cercle, composant, courbe, cotation, face, groupe, ligne, polygone, surface et texte.
Nom
Ce champ indique le nom du groupe ou de la copie de composant sélectionné. Les entités
image possèdent également un champ de nom non modifiable dans la boîte de dialogue
Infos sur l'entité.
Cet élément de la boîte de dialogue Infos sur l'entité est disponible pour les entités
composant, groupe et image.
Rayon
Le champ Rayon indique le rayon de l'entité sélectionnée. Tapez de nouvelles valeurs dans
ce champ pour modifier le rayon de l'entité.
Cet élément de la boîte de dialogue Infos sur l'entité est disponible pour les entités arc,
cercle et polygone.
Recevoir des ombres
L'élément de menu Recevoir des ombres permet au composant de recevoir les ombres
projetées par d'autres entités.
Cet élément de la boîte de dialogue Infos sur l'entité est disponible pour les entités
composant, face, groupe, image et surface.
Segments
Le champ Segments indique le nombre de segments de l'entité sélectionnée. Tapez de
nouvelles valeurs dans ce champ pour modifier le nombre de segments de l'entité.
Remarque : La segmentation d'un arc ne peut être modifiée que si
l'entité arc fait partie d'un élément géométrique 2D (pas d'une surface courbe).
Cet élément de la boîte de dialogue Infos sur l'entité est disponible pour les entités arc,
cercle, courbe et polygone.
Taille en pixels
Le champ Taille en pixels affiche les dimensions en pixels de l'image sélectionnée.
Cet élément de la boîte de dialogue Infos sur l'entité est disponible pour l'entité image.
© Google Inc. 2007 313
Adoucir
Cette option est utilisée pour donner à l'arête un aspect adouci.
Cet élément de la boîte de dialogue Infos sur l'entité est disponible pour l'entité ligne.
Lisser
Cette option permet de donner aux faces connectées à l'arête des valeurs de teinte variable.
Cet élément de la boîte de dialogue Infos sur l'entité est disponible pour l'entité ligne.
Tableau Statistiques
Cet onglet indique le nombre des différents éléments (tels que les faces, les arêtes, les
lignes de construction, etc.) présents dans un groupe. Sélectionnez toute la géométrie dans
la liste déroulante pour afficher les statistiques de tous les éléments géométriques présents
dans le groupe. Sélectionnez Composants dans la liste déroulante pour afficher les
statistiques de tous les composants du composant. Enfin, cliquez sur Développer pour
afficher tous les composants et les groupes imbriqués dans le composant ou le groupe
sélectionné.
Cet élément de la boîte de dialogue Infos sur l'entité est disponible pour les entités groupe.
Texte
Le champ Texte contient la chaîne de texte de l'entité texte sélectionnée. Cliquez dans ce
champ pour modifier le texte. Cliquez dans la zone de dessin pour enregistrer vos
modifications.
Cet élément de la boîte de dialogue Infos sur l'entité est disponible pour l'entité texte.
Largeur et Hauteur
Les champs Largeur et Hauteur indiquent les dimensions de l'image sélectionnée. Tapez
une nouvelle valeur de largeur ou de hauteur pour redimensionner proportionnellement
l'entité image ou cliquez sur le cadenas pour redimensionner indépendamment la largeur ou
la hauteur de l'entité image (sans conserver les proportions originales).
Cet élément de la boîte de dialogue Infos sur l'entité est disponible pour l'entité image.
© Google Inc. 2007 314
Importation et exportation
Cette section du guide d'utilisateur couvre les différents mécanismes d'importation
d'éléments tels que des images graphiques dans votre fichier SketchUp et d'exportation ou
de présentation de votre modèle terminé.
Les éléments de cette section sont regroupés dans les catégories suivantes :
• Outils d'importation et d'exportation
• Présentations
• Impression
La majorité des éléments de cette section sont disponibles dans le menu Fichier.
© Google Inc. 2007 315
Importation de graphiques 2D
SketchUp vous permet d'importer des images tramées 2D, notamment JPEG et BMP, pour
les placer dans votre modèle. Pour importer un fichier, utilisez la commande Importer du
menu Fichier.
Importation de fichiers graphiques 2D
Pour importer un fichier graphique 2D :
1. Sélectionnez la commande Fichier > Importer dans le menu Fichier. La boîte de dialogue
d'ouverture de fichier apparaît.
2. Sélectionnez le type de fichier à importer dans la liste déroulante Type de fichier.
3. Sélectionnez le fichier à importer.
4. Cliquez sur OK pour importer le fichier. L'image est alors affichée dans la zone de dessin.
Votre curseur, en forme de flèche, sera ancré sur l'un des coins de l'image.
5. Cliquez n'importe où dans la zone de dessin pour ancrer le point de l'image tenu par le
curseur.
6. Faites glisser le curseur en l'éloignant du point d'ancrage pour augmenter la taille de
l'image.
7. Cliquez une nouvelle fois pour terminer le placement de l'image.
Importation de graphiques 2D en tant que textures
Pour importer un fichier de graphique 2D en tant que texture :
1. Sélectionnez la commande Fichier > Importer dans le menu Fichier. La boîte de dialogue
d'importation de fichier apparaît.
2. Sélectionnez le type de fichier à importer dans la liste déroulante Type de fichier.
3. Sélectionnez le fichier à importer.
4. Cochez la case Utiliser comme texture si vous voulez que votre image soit utilisée comme
texture après avoir été importée (vous devez pour cela colorier une surface existante à
l'aide de l'image). Pour plus d'informations, reportez-vous à la section Importation de
graphiques 2D en tant que textures ci-après.
5. Cliquez sur OK pour importer le fichier. L'image est alors affichée dans la zone de dessin.
Votre curseur, en forme de pot de peinture, sera ancré sur l'un des coins de l'image. Le
pot de peinture n'apparaît que lorsque l'image se trouve au-dessus d'une surface qui peut
être coloriée à l'aide de cette image.
6. Cliquez sur une surface pour ancrer le point de l'image tenu par le curseur.
7. Faites glisser le curseur en l'éloignant du point d'ancrage pour augmenter la taille de
l'image sur la face.
8. Cliquez à nouveau pour colorier votre image sur la face. L'image sera répétée si
nécessaire pour remplir toute la face. Une vignette de l'image apparaît dans la section
Dans le modèle de la sélection de matières, pour indiquer qu'il s'agit d'une texture. Pour
plus d'informations sur l'utilisation des textures, reportez-vous à la section consacrée à
l'outil Colorier.
© Google Inc. 2007 316
Importation de modèles 3D (DWG/DXF)
SketchUp vous permet d'importer des modèles 3D, tels que des fichiers de CAO DWG et
DXF, afin de les placer dans votre modèle. Pour importer un fichier, choisissez Importer
dans le menu Fichier.
Remarque : En tant que membre du groupe OpenDWG Alliance,
Google est en mesure de vous fournir, via SketchUp, les outils de conversion
de fichiers DWG les plus fiables actuellement disponibles.
Importation de fichiers DWG/DXF
Pour importer un fichier de modèle 3D :
1. Sélectionnez la commande Fichier > Importer dans le menu Fichier. La boîte de dialogue
d'ouverture de fichier apparaît.
2. Sélectionnez le type de fichier à importer dans la liste déroulante Type de fichier.
3. (Facultatif) Cliquez sur le bouton Options... pour modifier les options d'importation du
fichier importé (telles que les unités). Pour plus d'informations, reportez-vous à la section
Options d'importation ci-après.
4. Cliquez sur OK pour importer le fichier. La boîte de dialogue des résultats d'importation
apparaît pour présenter les détails du modèle importé.
Remarque : L'importation d'un fichier volumineux peut durer plusieurs
minutes, car la géométrie native de SketchUp est très différente de celle de la
plupart des logiciels de CAO et la conversion exige beaucoup de calculs.
5. Cliquez sur OK dans la boîte de dialogue des résultats de l'importation. Le modèle
apparaît alors dans la zone de dessin, au point d'origine.
Remarque : Les entités du modèle importé sont englobées dans un
groupe si la géométrie existait dans la zone de dessin avant l'importation du
modèle.
6. (Facultatif) Cliquez sur l'outil Zoom étendu pour retrouver le modèle importé s'il n'est pas
affiché dans votre zone de dessin.
Éléments de CAO compatibles
Lors de l'importation d'un fichier de CAO, SketchUp doit convertir les éléments inclus dans
le fichier en entités SketchUp. Les éléments de CAO compatibles avec SketchUp incluent
les lignes, les arcs, les cercles, les polylignes, les faces, les entités dotées d'une épaisseur,
les faces 3D et les blocs imbriqués. Les calques de CAO sont également compatibles.
SketchUp n'est pas compatible avec les zones AutoCAD, les éléments XREFs, les
hachures, les cotations, le texte et les objets propriétaires ADT ou ARX. Ces éléments de
CAO sont ignorés lors de l'importation.
Vous pouvez transformer tout élément incompatible en élément de dessin CAO primitif, au
sein de votre application de CAO, afin de pouvoir les importer dans SketchUp. Vous pouvez,
par exemple, faire éclater les murs et les extrusions ADT dans Autodesk Architectural
Desktop, puis les importer en tant que faces dans l'application SketchUp. Il sera peut-être
nécessaire de faire éclater certains éléments plusieurs fois dans votre logiciel de CAO afin
de pouvoir les convertir en entités SketchUp.
© Google Inc. 2007 317
Réduction de la taille des fichiers d'importation
Veillez à réduire au minimum la taille des fichiers importés. L'importation de fichiers de CAO
très volumineux est un processus très long, car chaque élément de CAO doit être analysé
avant d'être converti en entité SketchUp. En outre, une fois importés, les fichiers de CAO
complexes peuvent ralentir les performances de SketchUp, car les lignes et les faces dans
SketchUp contiennent beaucoup plus d'informations que leurs équivalents de CAO.
Stratégies de réduction de la taille des fichiers de CAO
Les modèles SketchUp peuvent être conçus pour être aussi précis que les modèles de
CAO. SketchUp n'est toutefois pas conçu pour le type de dessins (utilisant les lignes de
manière intensive) effectués dans les logiciels de CAO. Il est par conséquent recommandé
de nettoyer et de n'importer que le contenu CAO absolument nécessaire dans SketchUp.
Une autre stratégie consiste à conserver différents niveaux de détail dans des fichiers de
CAO séparés. Vous pouvez, par exemple, disposer d'un fichier de CAO importé contenant
des informations de plan de situation, d'un autre réservé aux informations de plan d'étage et
d'un troisième comportant un détail particulier.
Options d'importation
Certains fichiers de CAO peuvent contenir des unités non standard, des faces coplanaires
ou des faces orientées de manière non homogène. Vous pouvez forcer SketchUp à
analyser et réparer automatiquement ces problèmes pendant la procédure d'importation.
Géométrie
Fusionner les faces coplanaires : les plans peuvent être importés dans SketchUp à l'aide
de lignes triangulées. La suppression manuelle de ces lignes peut parfois s'avérer
fastidieuse. L'option Fusionner les faces coplanaires est utilisée pour forcer SketchUp à
supprimer automatiquement ces lignes.
Orienter systématiquement les faces : cette option est utilisée pour analyser le sens des
faces importées et les orienter afin qu'elles aient toutes le même sens.
Mettre à l'échelle
Certains formats de CAO, tels que DXF, enregistrent les données en unités génériques.
Unités : sélectionnez le type d'unité utilisé dans le fichier de CAO original afin d'importer la
géométrie avec l'échelle correcte.
Attention : SketchUp ne reconnaît que les faces dont la surface est
supérieure ou égale à 0,001 pouce carré. Il peut arriver que des faces
minuscules soient créées durant le processus d'importation si vous
sélectionnez des unités en millimètres dans SketchUp, alors que le modèle
était à l'origine destiné à être affiché en mètres. Veillez par conséquent à
utiliser un type d'unité de l'ordre du mètre si vous n'êtes pas sûr des unités
utilisées dans le fichier original. Si nécessaire, redimensionnez le modèle
après l'avoir importé.
Préserver l'origine du dessin : cette option permet de spécifier l'endroit où le fichier
DWG/DXF sera placé lors de son insertion dans un fichier SketchUp. Cochez cette case
pour placer le fichier DWG/DXF à l'origine, conformément à la position définie initialement
dans le fichier DWG/DXF. Ne cochez pas cette case si vous voulez que le fichier DWG/DXF
soit placé près de l'origine SketchUp.
© Google Inc. 2007 318
Importation de modèles 3D (3DS)
SketchUp vous permet d'importer des fichiers 3D Studio (3DS). Pour importer un fichier,
choisissez Importer dans le menu Fichier.
Importation de fichiers 3DS
Pour importer un fichier de modèle 3DS :
1. Sélectionnez la commande Fichier > Importer dans le menu Fichier. La boîte de dialogue
d'ouverture de fichier apparaît.
2. Sélectionnez le type de fichier à importer dans la liste déroulante Type de fichier.
3. (Facultatif) Cliquez sur le bouton Options pour modifier les options d'importation du fichier.
Pour plus d'informations, reportez-vous à la section Options d'importation ci-après.
4. Cliquez sur OK pour importer le fichier.
Remarque : L'importation d'un fichier volumineux peut durer plusieurs
minutes, car la géométrie native de SketchUp est très différente de celle de la
plupart des logiciels de CAO et la conversion exige beaucoup de calculs.
5. Cliquez sur OK dans la boîte de dialogue des résultats de l'importation. Le modèle
apparaît alors dans la zone de dessin, au point d'origine.
6. (Facultatif) Cliquez sur l'outil Zoom étendu pour retrouver le modèle importé s'il n'est pas
affiché dans votre zone de dessin.
© Google Inc. 2007 319
Options d'importation
Géométrie
Fusionner les faces coplanaires : les plans peuvent être importés dans SketchUp à l'aide
de lignes triangulées. La suppression manuelle de ces lignes peut parfois s'avérer
fastidieuse. L'option Fusionner les faces coplanaires est utilisée pour forcer SketchUp à
supprimer automatiquement ces lignes.
Mettre à l'échelle
Unités : la liste déroulante Unités sert à importer la géométrie 3DS à la bonne échelle. Un
fichier 3DS dispose d'un champ indiquant la valeur d'unité. Cette valeur est parfois soit
réglée explicitement dans le fichier 3DS (en millimètres par exemple), soit absente et
remplacée par une valeur générique. L'élément de liste Unités de modèle permet d'importer
votre fichier 3DS avec la valeur d'unité incluse dans celui-ci. SketchUp importe votre fichier
en utilisant des pouces si aucune valeur d'unité n'est réglée dans le fichier 3DS. SketchUp
importe votre fichier 3DS avec l'unité de votre choix si vous sélectionnez tout autre élément
différent d'Unités de modèle.
Ainsi, une face de 1 cm sur 1 cm sera importée dans SketchUp aux dimensions 1 cm x 1 cm
si la valeur d'unité de votre fichier 3DS est réglée sur les centimètres et que vous avez
sélectionné Unités de modèle dans la liste déroulante. Une face de 1 cm sur 1 cm sera
importée dans SketchUp avec pour dimensions 1 pouce x 1 pouce si vous avez sélectionné
les pouces dans la liste déroulante.
Attention : SketchUp ne reconnaît que les faces dont la surface est
supérieure ou égale à 0,001 pouce carré. Il peut arriver que des faces
minuscules soient créées durant le processus d'importation si vous
sélectionnez des unités en millimètres dans SketchUp, alors que le modèle
était à l'origine destiné à être affiché en mètres. Veillez par conséquent à
utiliser un type d'unité de l'ordre du mètre si vous n'êtes pas sûr des unités
utilisées dans le fichier original. Si nécessaire, redimensionnez le modèle
après l'avoir importé.
© Google Inc. 2007 320
Importation de modèles 3D (DEM)
SketchUp vous permet d'importer des modèles numériques d'élévation (DEM) qui
contiennent des données de point relatives aux élévations de terrain. Il n'existe
malheureusement aucun format de fichier standard pour les modèles DEM. SketchUp est
toutefois compatible avec les deux grands formats de fichiers suivants : le format DEM
USGS et le format de transfert de données spatiales (SDTS).
Le format de fichier DEM USGS est un format ASCII destiné au stockage d'informations
géographiques. Les fichiers de ce type portent l'extension ".dem". Ajoutez cette extension à
vos fichiers DEM USGS si vous constatez qu'elle n'est pas présente.
Le format SDTS est un format de données géographiques complexe. Les modèles SDTS
consistent généralement en une série de 20 fichiers ou plus, portant l'extension ".ddf" et
stockés dans le même répertoire. Vous pouvez sélectionner n'importe quel fichier *.ddf
stocké dans un répertoire SDTS afin d'importer l'ensemble des fichiers.
Pour importer un fichier DEM USGS ou SDTS, choisissez Importer dans le menu Fichier.
Importation d'un fichier DEM
Pour importer un fichier DEM :
1. Sélectionnez la commande Fichier > Importer dans le menu Fichier. La boîte de dialogue
d'ouverture de fichier apparaît.
2. Sélectionnez le type de fichier à importer dans la liste déroulante Type de fichier.
Attention : Vous devez ajouter l'extension de fichier .dem à vos fichiers
DEM afin de pouvoir les ouvrir. Vous pouvez en outre sélectionner n'importe
quel fichier portant l'extension .ddf dans votre répertoire pour ouvrir des
fichiers DDF.
3. (Facultatif) Cliquez sur le bouton Options... pour modifier les options d'importation telles
que les points. Pour plus d'informations, reportez-vous à la section Options d'importation
ci-après.
4. Cliquez sur OK pour importer le fichier. La boîte de dialogue des résultats d'importation
apparaît pour présenter les détails du modèle importé.
Remarque : La durée d'importation du fichier dépend du nombre de
points maximum défini dans la boîte de dialogue des options d'importation :
plus ce nombre est élevé, plus la durée de chargement du fichier est longue.
5. Cliquez sur OK dans la boîte de dialogue des résultats de l'importation. Le modèle
apparaît alors dans la zone de dessin, au point d'origine.
Remarque : Les entités du modèle importé sont englobées dans un
composant.
6. (Facultatif) Cliquez sur l'outil Zoom étendu pour retrouver le modèle importé s'il n'est pas
affiché dans votre zone de dessin.
© Google Inc. 2007 321
Options d'importation DEM
Les fichiers DEM peuvent contenir des milliers de points pour produire un modèle SketchUp
très détaillé (et très lent). Les fichiers de CAO peuvent contenir des unités non standard,
des faces coplanaires ou des faces orientées de manière non homogène. Vous pouvez
forcer SketchUp à analyser et réparer automatiquement ces problèmes pendant la
procédure d'importation.
TIN
Points et Faces : les champs Points et Faces sont utilisés pour spécifier le nombre de
points, et de faces résultantes, qui seront créés pendant l'importation. Plus le nombre de
points et de faces résultantes est faible, plus les performances de SketchUp sont élevées.
Mais un faible nombre de points et de faces résultantes produit un modèle importé très peu
détaillé.
Remarque : (2 * points) + 1 = nombre approximatif de faces créées lors
de l'importation.
Couleur
Générer un dégradé de texture : ce champ permet d'appliquer un dégradé de texture au
modèle DEM importé. La texture sera plus sombre en bas du modèle et plus claire en haut.
© Google Inc. 2007 322
Importation de modèles 3D (KMZ/KML)
SketchUp vous permet d'importer des fichiers au format propriétaire KML (Keyhole Markup
Language) de Google Earth, ainsi que des fichiers correspondant à la version compressée
de ce format (fichiers KMZ). Pour importer un fichier, choisissez Importer dans le menu
Fichier.
Importation de fichiers KML ou KMZ
Les fichiers KML et KMZ peuvent contenir des données de position (latitude et longitude),
ainsi que d'autres informations (telles que de la géométrie SketchUp). Pour importer des
fichiers KML ou KMZ :
1. Sélectionnez la commande Fichier > Importer dans le menu Fichier. La boîte de dialogue
d'ouverture de fichier apparaît.
2. Sélectionnez le type de fichier à importer dans la liste déroulante Type de fichier.
3. Cliquez sur OK pour importer le fichier.
Remarque : L'importation d'un fichier volumineux peut durer plusieurs
minutes, car la géométrie native de SketchUp est très différente de celle de la
plupart des logiciels de CAO et la conversion exige beaucoup de calculs.
4. (Facultatif) Cliquez sur l'outil Zoom étendu pour retrouver le modèle importé s'il n'est pas
affiché dans votre zone de dessin.
© Google Inc. 2007 323
Importation de modèles 3D (SHP)
SketchUp vous permet d'importer des fichiers de formes. Un fichier de formes est un type de
fichier couramment utilisé dans les Systèmes d'information géographique (SIG), qui contient
un ensemble d'entités géographiques telles que des points, des rues (lignes) et des
empreintes de bâtiments (polygones). Pour importer un fichier, choisissez Importer dans le
menu Fichier.
Importation de fichiers de formes
Pour importer un fichier de formes :
1. Sélectionnez la commande Fichier > Importer dans le menu Fichier. La boîte de dialogue
d'ouverture de fichier apparaît.
2. Sélectionnez le type de fichier à importer dans la liste déroulante Type de fichier.
3. Cliquez sur OK pour importer le fichier. La boîte de dialogue Options est alors affichée.
Remarque : L'importation d'un fichier volumineux peut durer plusieurs
minutes, car la géométrie native de SketchUp est très différente de celle de la
plupart des logiciels de CAO et la conversion exige beaucoup de calculs.
4. (Facultatif) Choisissez diverses options dans la boîte de dialogue des options d'exportation
KMZ.
5. Cliquez sur OK.
6. (Facultatif) Cliquez sur l'outil Zoom étendu pour retrouver le modèle importé s'il n'est pas
affiché dans votre zone de dessin.
Boîte de dialogue Options
La boîte de dialogue des options d'importation de fichiers de formes permet de déterminer
l'aspect de vos fichiers de formes dans SketchUp. La disponibilité de ces options dépend
des entités contenues dans chaque fichier de formes.
Elevate by field (Champ Élever de)
Cochez cette case pour élever la géométrie contenue dans le fichier de formes dans la
direction Z. Sélectionnez le champ dans la liste déroulante correspondant à la valeur
d'élévation souhaitée.
© Google Inc. 2007 324
Extrude by field (Champ Extruder de)
Cochez cette case pour extruder la géométrie contenue dans le fichier de forme dans la
direction Z. Sélectionnez le champ dans la liste déroulante correspondant à la valeur
d'extrusion souhaitée.
Name group using (Nommer le groupe)
Chaque forme contenue dans le fichier de formes est importée au sein de son propre
groupe dans SketchUp. Cochez cette case pour que le groupe de chaque forme reçoive
automatiquement comme nom la valeur proposée dans la liste déroulante correspondante.
Sélectionnez le champ dans la liste déroulante correspondant à la valeur à utiliser pour
nommer le groupe contenant la forme.
Astuce : L'outil Texte affiche le nom du groupe lorsque vous cliquez sur
ce dernier et que vous créez une légende. Cette méthode permet d'afficher les
noms des formes importées.
Point size (in inches) (Corps, en pouces)
SketchUp représente les points de la catégorie d'entités Point par un X. Utilisez ce champ
pour saisir le corps du point (taille du X) des points de la catégorie d'entités Point.
Astuce : Chaque point d'une catégorie d'entités Point est placé dans un
composant lors de l'importation dans SketchUp. Sélectionnez tous ces points
dans SketchUp, puis cliquez à l'aide du bouton droit de la souris sur un
composant dans l'outil de sélection de composants. Sélectionnez "Remplacer
les éléments sélectionnés" pour remplacer le composant dans la sélection de
composants par toutes les copies du point (X) dans SketchUp.
= Fonction disponible uniquement dans Google SketchUp Pro 6
© Google Inc. 2007 325
Exportation de graphiques 2D
SketchUp vous permet d'exporter des fichiers d'image tramée 2D aux formats de fichiers
tramés JPEG, BMP, TGA, TIFF et PNG. Pour exporter un fichier, utilisez la commande
Exporter > Graphique 2D... dans le menu Fichier.
Remarque : Il est impossible d'enregistrer des ombres dans les
modèles 3D. Aucun des formats de sortie vectorielle 2D ne gère les options de
rendu telles que les ombres, les textures ou la transparence. Les seuls
formats d'exportation qui représentent les ombres telles qu'elles apparaissent
sur votre écran sont les images tramées basées sur les pixels et les
animations.
Exportation d'une image tramée
Pour exporter un fichier graphique 2D :
1. Orientez la vue du modèle de manière à donner à ce dernier l'aspect qu'il aura dans le
fichier exporté. SketchUp exportera la vue du modèle telle qu'elle se présente
actuellement, y compris le style d'affichage, le rendu des arêtes, les ombres et le point de
vue.
2. Sélectionnez Fichier > Exporter > Graphique 2D. La boîte de dialogue d'exportation de
graphiques 2D est alors affichée.
3. Saisissez dans le champ Nom du fichier un nom de fichier pour le fichier exporté.
4. Sélectionnez le type d'exportation via la liste déroulante Type d'exportation.
5. Cliquez sur le bouton Exporter.
6. (Facultatif) Cliquez sur le bouton Options. La boîte de dialogue Options d'exportation
d'image est alors affichée.
7. (Facultatif) Choisissez différentes options dans la boîte de dialogue Options d'exportation
d'image.
8. (Facultatif) Cliquez sur le bouton OK.
9. Cliquez sur le bouton Exporter.
© Google Inc. 2007 326
Boîte de dialogue Options d'exportation d'images
La boîte de dialogue Options d'exportation d'image contient des options destinées à
l'exportation de fichiers d'image tramée.
Taille de l'image
Utiliser la taille de la vue : cette option est utilisée pour attribuer l'échelle 1:1 (taille réelle)
à votre résultat final.
Largeur/Hauteur : les champs Largeur et Hauteur permettent de contrôler la taille d'image
mesurée en pixels ou en unités spécifiques.
Rendu
Anticrénelage : si cette option est activée, SketchUp lisse l'image exportée. Cette méthode
requiert plus de temps, mais permet de réduire l'aspect "en escalier" de certaines lignes,
ainsi que les artefacts pixellisés dans les images.
Compression JPEG
La barre de curseur d'une exportation JPEG est utilisée pour définir le niveau de qualité de
la compression JPEG. Le niveau de qualité et la taille de fichier diminuent à mesure que le
curseur est déplacé vers la gauche. Inversement, tout déplacement du curseur vers la droite
augmente le niveau de qualité et la taille de fichier.
© Google Inc. 2007 327
Exportation de graphiques 2D (DWG/DXF)
SketchUp vous permet d'exporter vos modèles sous la forme de dessins vectoriels 2D,
notamment DWG et DXF. Pour exporter un fichier, utilisez la commande
Exporter > Graphique 2D... dans le menu Fichier.
Exportation d'un fichier DWG ou DXF
Pour exporter un fichier graphique 2D DWG ou DXF :
1. Orientez la vue du modèle de manière à donner à ce dernier l'aspect qu'il aura dans le
fichier exporté.
2. Sélectionnez Fichier > Exporter > Graphique 2D. La boîte de dialogue d'exportation de
graphiques 2D est alors affichée.
3. Saisissez dans le champ Nom du fichier un nom de fichier pour le fichier exporté.
4. Sélectionnez le type d'exportation DWG ou DXF via la liste déroulante Type d'exportation.
5. (Facultatif) Cliquez sur le bouton Options. La boîte de dialogue des options de ligne
cachée DWG/DXF est alors affichée.
6. (Facultatif) Réglez les options de la boîte de dialogue des options de ligne cachée
DWG/DXF.
7. (Facultatif) Cliquez sur le bouton OK.
8. Cliquez sur le bouton Exporter.
Remarque : SketchUp exporte le modèle en fonction du point de vue
actuel ; les fonctionnalités non gérées, telles que les textures et les ombres,
ne sont pas exportées.
Boîte de dialogue des options de ligne cachée DWG/DXF
La boîte de dialogue des options de ligne cachée DWG/DXF contient des options pour
l'exportation de fichiers 2D DWG et DXF.
Taille et échelle de dessin
La section Taille et échelle du dessin de la boîte de dialogue des options de ligne cachée
DWG/DXF comporte des options de mise à l'échelle pour votre modèle.
Échelle réelle (1:1) : cette option est utilisée pour attribuer l'échelle 1:1 (taille réelle) à votre
résultat final.
Dans le dessin/Dans le modèle : les champs Dans le dessin/Dans le modèle sont utilisés
pour redimensionner votre modèle en vue de l'exportation. La première valeur ("Dans le
modèle") représente les dimensions de la géométrie exportée. La seconde mesure ("Dans
le dessin") correspond à la taille mesurée de l'objet en échelle réelle. Par exemple, pour une
échelle 1:50, 1 cm dans le champ Dans le modèle correspond à 50 cm dans le champ Dans
le dessin.
Remarque : Il est impossible d'imprimer une image en perspective à
l'échelle. Pour activer cette option de mise à l'échelle, assurez-vous que le
mode Perspective est désactivé et que l'une des vues standard est
sélectionnée dans le sous-menu Caméra > Standard.
© Google Inc. 2007 328
Largeur/Hauteur : les champs Largeur et Hauteur permettent de saisir des valeurs de
format de page personnalisé pour votre fichier.
Version AutoCAD
La section AutoCAD de la boîte de dialogue des options d'exportation AutoCAD DWG/DXF
est utilisée pour sélectionner la version du fichier DWG/DXF exporté.
Lignes profilées
La section Lignes profilées de la boîte de dialogue des options de ligne cachée DWG/DXF
fournit des options pour l'exportation de lignes profilées.
Aucune : cette option permet d'exporter des lignes profilées de largeur standard.
Polylignes avec largeur : cette option permet d'exporter les lignes profilées sous la forme
d'entités polyligne AutoCAD.
Entités ligne épaisse : cette option permet d'exporter des lignes profilées en tant que
lignes épaisses AutoCAD. Cette option n'est disponible que pour l'enregistrement de fichiers
DWG AutoCAD 2000 ou ultérieur.
Placer sur un calque séparé : cette option est utilisée pour exporter les lignes profilées sur
leur propre calque. Elle peut être utile si vous voulez tracer des lignes profilées avec une
épaisseur de trait différente ou si vous souhaitez modifier l'épaisseur de toutes les lignes
profilées dans un logiciel de CAO ou d'illustration séparé.
Remarque : L'option Placer sur un calque séparé crée un calque
supplémentaire pour les arêtes profilées. Les attributions de calque effectuées
dans SketchUp ne sont pas converties directement lors de l'exportation de
lignes cachées vectorielles 2D.
Largeur : le champ Largeur est utilisé pour spécifier une largeur exacte pour les polylignes
dotées de cette option. L'option n'est disponible que si la case Polylignes avec largeur est
cochée et la case Automatique est décochée.
Automatique : lorsque cette option est activée, l'épaisseur des lignes profilées est définie
en fonction des proportions affichées dans la zone de dessin de SketchUp. Cette option
n'est disponible que si la case Polylignes avec largeur est cochée.
Lignes de section
La section Lignes de section de la boîte de dialogue des options de ligne cachée DWG/DXF
fournit des options pour l'exportation des lignes de coupe.
Aucune : cette option permet d'exporter des lignes de coupe de largeur standard.
Polylignes avec largeur : cette option permet d'exporter des lignes de coupe sous la forme
d'entités polyligne AutoCAD.
Entités ligne épaisse : cette option permet d'exporter des lignes de coupe en tant que
lignes épaisses AutoCAD. Cette option n'est disponible que pour l'enregistrement de fichiers
DWG AutoCAD 2000 ou ultérieur.
© Google Inc. 2007 329
Placer sur un calque séparé : cette option est utilisée pour sortir les lignes de coupe sur
leur propre calque. Elle peut être utile pour tracer les lignes de coupe avec une épaisseur de
trait différente ou pour modifier rapidement l'épaisseur de toutes les lignes de coupe dans
un logiciel de CAO ou d'illustration séparé.
Remarque : L'option Placer sur un calque séparé crée un calque
supplémentaire pour les arêtes de coupe. Les attributions de calque
effectuées dans SketchUp ne sont pas converties directement lors de
l'exportation de lignes cachées vectorielles 2D.
Largeur : le champ Largeur est utilisé pour spécifier une largeur exacte pour les polylignes
dotées de cette option. L'option n'est disponible que si la case Polylignes avec largeur est
cochée et la case Automatique est décochée.
Automatique : lorsque cette option est activée, l'épaisseur des lignes de coupe est définie
en fonction des proportions affichées dans la zone de dessin de SketchUp. Cette option
n'est disponible que si la case Polylignes avec largeur est cochée.
Arêtes prolongées
La section Arêtes prolongées de la boîte de dialogue des options de ligne cachée
DWG/DXF contient des options pour l'exportation des prolongements de ligne.
Afficher les prolongements : il se peut que certaines applications de CAO ne puissent pas
distinguer les points d'arrivée et les points d'intersection des lignes de SketchUp qui ont été
prolongées. L'option d'affichage des prolongements permet d'activer/désactiver l'exportation
des prolongements de ligne.
Longueur : le champ Longueur permet de spécifier une longueur exacte pour les
prolongements de ligne. Cette option n'est disponible que si la case Afficher les
prolongements est cochée et la case Automatique est décochée.
Automatique : lorsque cette option est activée, la longueur des prolongements de ligne est
définie en fonction des proportions affichées dans la zone de dessin de SketchUp. Cette
option n'est disponible que si la case Afficher les prolongements est cochée.
Toujours proposer les options de ligne cachée : cette option est utilisée pour afficher
automatiquement la boîte de dialogue des options de ligne cachée lorsque vous exportez un
fichier 2D DWG ou DXF.
Paramètres par défaut : ce bouton permet de rétablir les paramètres par défaut des
éléments de la boîte de dialogue des options de ligne cachée.
= Fonction disponible uniquement dans Google SketchUp Pro 6
© Google Inc. 2007 330
Exportation de graphiques 2D (PDF/EPS)
SketchUp vous permet d'exporter vos modèles sous la forme de dessins vectoriels 2D,
notamment PDF et EPS. Pour exporter un fichier, utilisez la commande
Exporter > Graphique 2D... dans le menu Fichier.
Exportation d'un fichier PDF ou EPS
Pour exporter un fichier graphique 2D PDF ou EPS :
1. Orientez la vue du modèle de manière à donner à ce dernier l'aspect qu'il aura dans le
fichier exporté.
2. Sélectionnez Fichier > Exporter > Graphique 2D. La boîte de dialogue d'exportation de
graphiques 2D est alors affichée.
3. Saisissez dans le champ Nom du fichier un nom de fichier pour le fichier exporté.
4. Sélectionnez le type d'exportation PDF ou EPS dans la liste déroulante Type d'exportation.
5. (Facultatif) Cliquez sur le bouton Options. La boîte de dialogue des options de ligne
cachée PDF/EPS est alors affichée.
6. (Facultatif) Choisissez des options dans cette boîte de dialogue.
7. (Facultatif) Cliquez sur le bouton OK.
8. Cliquez sur le bouton Exporter.
Remarque : SketchUp exporte le modèle en fonction du point de vue
actuel ; les fonctionnalités non gérées, telles que les textures et les ombres,
ne sont pas exportées.
Boîte de dialogue Options de lignes cachées PDF/EPS
La boîte de dialogue Options de ligne cachée PDF/EPS contient des options destinées à
l'exportation de fichiers 2D PDF et EPS.
Format du dessin
La section Format du dessin de la boîte de dialogue des options de ligne cachée PDF/EPS
contient des options permettant de régler la taille et l'échelle de votre modèle.
Échelle réelle (1:1) : l'option Échelle réelle (1:1) permet de donner à votre résultat exporté
une échelle 1:1 (taille réelle).
Largeur/Hauteur : les champs Largeur et Hauteur permettent de saisir des valeurs de
format de page personnalisé pour votre fichier.
© Google Inc. 2007 331
Dans l'exportation en mode ligne cachée/Dans SketchUp : les champs Dans
l'exportation en mode ligne cachée/Dans SketchUp permettent de modifier l'échelle de votre
modèle en vue de son exportation. La première mesure, intitulée Dans l'exportation en
mode ligne cachée, représente la mesure de la géométrie exportée. La seconde mesure,
intitulée Dans SketchUp, représente la mesure de l'objet en taille réelle. Par exemple, pour
une échelle 1:50, 1 cm Dans SketchUp correspond à 50 cm Dans l'exportation en mode
ligne cachée.
Remarque : Il est impossible d'imprimer une image en perspective à
l'échelle. Pour activer cette option de mise à l'échelle, assurez-vous que le
mode Perspective est désactivé et que l'une des vues standard est
sélectionnée dans le sous-menu Caméra > Standard.
Lignes profilées
La section Lignes profilées de la boîte de dialogue Options de ligne cachée PDF/EPS fournit
des options pour l'exportation de lignes profilées.
Afficher les profils : cette option permet d'exporter toutes les lignes affichées en mode
profilé sous la forme de lignes plus épaisses dans le fichier vectoriel 2D. Si cette option est
désactivée, toutes les lignes sont exportées normalement sans épaisseur de profil (quel que
soit l'affichage à l'écran).
Adapter à l'affichage à l'écran (largeur auto) : lorsque cette option est activée, l'épaisseur
des lignes profilées est automatiquement définie en fonction des proportions affichées dans
la zone de dessin de SketchUp. Cette option n'est disponible que si la case Afficher les
profils est cochée.
Largeur : ces champs permettent de spécifier une largeur exacte pour les lignes profilées.
Cette option n'est disponible que si la case Afficher les profils est cochée et la case "Adapter
à l'affichage à l'écran (largeur auto)" est décochée.
Lignes de section
La section Lignes de section de la boîte de dialogue Options de ligne cachée PDF/EPS
fournit des options pour l'exportation des lignes de coupe.
Spécifier l'épaisseur du trait de coupe : cette option est utilisée pour ajuster les
paramètres des lignes de coupe exportées.
Adapter à l'affichage à l'écran (largeur auto) : lorsque cette option est activée, l'épaisseur
des lignes de coupe est automatiquement définie en fonction des proportions affichées dans
la zone de dessin de SketchUp. Cette option n'est disponible que si la case Spécifier
l'épaisseur du trait de coupe est cochée.
Largeur : ces champs permettent de spécifier une largeur exacte pour les lignes de coupe.
Cette option n'est disponible que si la case "Spécifier l'épaisseur du trait de coupe" est
cochée et la case "Adapter à l'affichage à l'écran (largeur auto)" est décochée.
Arêtes prolongées
La section Arêtes prolongées de la boîte de dialogue Options de ligne cachée PDF/EPS
fournit des options pour l'exportation des prolongements de ligne.
Prolonger les arêtes : il se peut que certaines applications de CAO ne puissent pas
distinguer correctement les extrémités et les points d'intersection des lignes de SketchUp
qui ont été prolongées. L'option Prolonger les arêtes permet d'activer/désactiver
l'exportation des prolongements de ligne.
© Google Inc. 2007 332
Adapter à l'affichage à l'écran (largeur auto) : lorsque cette option est activée, l'épaisseur
des prolongements de ligne est automatiquement définie en fonction des proportions
affichées dans la zone de dessin de SketchUp. Cette option n'est disponible que si la case
Prolonger les arêtes est cochée.
Largeur : ces champs permettent de spécifier une largeur exacte pour les prolongements
de ligne. Cette option n'est disponible que si la case "Prolonger les arêtes" est cochée et la
case "Adapter à l'affichage à l'écran (largeur auto)" est décochée.
Toujours proposer les options de ligne cachée : cette option est utilisée pour afficher
automatiquement la boîte de dialogue Options de ligne cachée lorsque vous exportez un
fichier 2D PDF ou EPS.
Faire correspondre les polices Windows aux polices PDF : cette option est utilisée pour
sélectionner des polices PDF correspondant aux polices Windows utilisées dans le modèle.
Paramètres par défaut : ce bouton permet de rétablir les paramètres par défaut des
éléments de la boîte de dialogue Options de ligne cachée.
Informations concernant l'exportation 2D PDF/EPS
L'exportation PDF et EPS est utilisée pour exporter des fichiers SketchUp vectoriels qui
seront utilisés dans des applications d'édition vectorielle telles qu'Adobe Illustrator.
Attention : Certaines fonctions graphiques de SketchUp (dont les
textures, les ombres, les cotations, le lissage, les arrière-plans et la
transparence) ne peuvent pas être exportées aux formats PDF et EPS.
Texte et cotations
SketchUp essaiera d'exporter les annotations et les notes dans votre dessin 2D. Tenez
compte toutefois des restrictions suivantes :
• Les entités texte et cotation qui sont masquées (partiellement ou totalement)
par d'autres éléments géométriques dans la zone de dessin de SketchUp
sont exportées avec les éléments géométriques.
• Les entités texte et cotation qui sont partiellement coupées par les bords de
la zone de dessin de SketchUp ne sont pas exportées.
• Il se peut que certaines polices de caractères ne soient pas correctement
exportées.
= Fonction disponible uniquement dans Google SketchUp Pro 6
© Google Inc. 2007 333
Exportation de graphiques 2D (Epix)
Piranesi est une application de peinture qui vous permet de créer des rendus spectaculaires
à partir de vos modèles SketchUp. Pour obtenir davantage d'informations sur cette
application, rendez-vous sur le site Web de Piranesi (en anglais) :
www.informatix.co.uk/piranesi.htm
Avec SketchUp, il est possible d'exporter des modèles en tant que fichiers Epix pour les
utiliser dans Piranesi. Pour exporter un fichier Epix, choisissez Exporter > Graphique 2D...
dans le menu Fichier.
Exportation d'un fichier Epix
Pour exporter un fichier Epix :
1. Orientez la vue du modèle de manière à donner à ce dernier l'aspect qu'il aura dans le
fichier exporté.
2. Sélectionnez Fichier > Exporter > Graphique 2D. La boîte de dialogue d'exportation de
graphiques 2D est alors affichée.
3. Saisissez dans le champ Nom du fichier un nom de fichier pour le fichier exporté.
4. Sélectionnez le type d'exportation Epix via la liste déroulante Type d'exportation.
5. (Facultatif) Cliquez sur le bouton Options. La boîte de dialogue Options d'exportation Epix
est alors affichée.
6. (Facultatif) Choisissez différentes options dans la boîte de dialogue Options d'exportation
Epix.
7. (Facultatif) Cliquez sur le bouton OK.
8. Cliquez sur le bouton Exporter.
Remarque : SketchUp exporte le modèle en fonction du point de vue
actuel ; les fonctionnalités non gérées, telles que les textures et les ombres,
ne sont pas exportées.
Remarque : Votre écran doit être réglé en mode de couleurs 32 bits
pour pouvoir exporter correctement des fichiers Epix.
© Google Inc. 2007 334
Boîte de dialogue Options d'exportation Epix
La boîte de dialogue Options d'exportation Epix contient les options nécessaires pour
l'exportation de fichiers Epix.
Taille de l'image
La section Taille de l'image de la boîte de dialogue Options d'exportation Epix contient des
options de taille et d'échelle pour votre modèle.
Utiliser la taille de la vue : cette option permet de définir votre résultat en fonction des
dimensions exactes de votre zone de dessin SketchUp.
Largeur/Hauteur : les champs Largeur et Hauteur permettent de saisir des valeurs de
format de page personnalisé pour votre fichier.
Astuce : SketchUp ne peut pas exporter de fichier Epix si la
compression est activée. Le fait d'enregistrer à nouveau votre fichier dans
Piranesi permet de réduire la taille du fichier de manière considérable.
EPIX
La section EPIX de la boîte de dialogue Options d'exportation Epix contient des options
relatives au contenu du fichier exporté.
Exporter les arêtes : cette case à cocher est utilisée pour conserver le style de rendu des
arêtes affiché dans la zone de dessin lorsque vous enregistrez vos dessins en tant que
fichiers Epix.
Remarque : Les arêtes n'apparaissent pas dans votre fichier Epix si
elles ont été désactivées via la Fenêtre > Paramètres d'affichage.
Exporter les textures : cette case à cocher permet de conserver les textures affichées
dans la zone de dessin lorsque vous enregistrez vos dessins en tant que fichiers Epix.
Remarque : Cette option n'est applicable que si des matières ont été
affectées aux faces et que le mode Ombré avec textures a été activé dans
SketchUp.
Exporter le plan du sol : cette case à cocher est utilisée pour créer un plan du sol dans le
fichier Epix sans modéliser de manière explicite un terrain dans SketchUp.
= Fonction disponible uniquement dans Google SketchUp Pro 6
© Google Inc. 2007 335
Exportation de modèles 3D (DWG/DXF)
SketchUp est capable d'exporter la géométrie 3D dans plusieurs formats AutoCAD : DWG
r12, DWG r13, DWG r14, DWG r2000, DWG r2004, DXF r12, DXF r13, DXF r14, DXF r2000
et DXF r2004. SketchUp utilise les bibliothèques standard de modèles
d'importation/exportation de fichiers OpenDWG Alliance pour assurer une compatibilité
maximale avec AutoCAD. Pour exporter un fichier, choisissez la commande appropriée
dans le menu Fichier.
Exportation de fichiers 3D DWG/DXF
Pour exporter un fichier 3D DWG ou DXF :
1. Sélectionnez Fichier > Exporter > Modèle 3D. La boîte de dialogue d'exportation de
modèles est alors affichée.
2. Saisissez dans le champ Nom du fichier un nom de fichier pour le fichier exporté.
3. Sélectionnez le type d'exportation via la liste déroulante Type d'exportation.
4. (Facultatif) Cliquez sur le bouton Options. La boîte de dialogue des options d'exportation
AutoCAD apparaît.
5. (Facultatif) Réglez les options de la boîte de dialogue des options d'exportation AutoCAD.
6. (Facultatif) Cliquez sur le bouton OK.
7. Cliquez sur le bouton Exporter.
Boîte de dialogue Options d'exportation AutoCAD
La boîte de dialogue des options d'exportation AutoCAD contient des options destinées à
l'exportation de fichiers AutoCAD.
Version AutoCAD
La section AutoCAD de la boîte de dialogue des options d'exportation AutoCAD DWG/DXF
est utilisée pour sélectionner la version du fichier DWG/DXF exporté.
Exportation
La section Exportation de la boîte de dialogue Options d'exportation AutoCAD contient les
diverses entités qu'il est possible d'exporter dans votre fichier DWG/DXF.
SketchUp peut exporter n'importe quelle combinaison de faces, d'arêtes (fil de fer), de
cotations, de texte ou de guides.
© Google Inc. 2007 336
Informations concernant l'exportation 3D DWG/DXF
L'exportation 3D DWG et DXF est utilisée pour exporter des fichiers SketchUp afin de les
utiliser dans d'autres programmes de CAO tels qu'AutoCAD. Les informations suivantes
sont à prendre en compte lors de ce type d'exportation :
• Les faces de SketchUp sont exportées sous forme de maillages de faces
triangulées dotées de lignes cachées internes splframe (le cas échéant).
Cette conversion permet de simuler l'apparence de votre fichier SketchUp
natif, même si toutes les faces exportées sont triangulaires.
• SketchUp utilise les unités actuelles spécifiées dans le volet Unités de la
boîte de dialogue Infos du modèle comme référence pour effectuer la
conversion en fichier DWG ou DXF. Si l'unité actuelle correspond, par
exemple, à Décimal et Mètres, SketchUp exporte le fichier DWG de manière
appropriée. AutoCAD doit être réglé sur l'option de valeurs décimales pour
que les unités soient correctement converties en mètres.
• Lors de l'exportation, aucune entité ligne dupliquée n'est créée par-dessus
une entité p-ligne.
= Fonction disponible uniquement dans Google SketchUp Pro 6
© Google Inc. 2007 337
Exportation de modèles 3D (3DS)
Le format 3DS est un format natif issu de l'application d'animation et de modélisation 3D
Studio originale basée sur DOS. Bien qu'obsolète par bien des aspects, le format 3DS est
encore largement utilisé et fournit un moyen direct d'exporter des modèles SketchUp
simples dans une large gamme de fichiers de modélisation 3D. Comme le format 3DS
préserve les affectations de matière et de texture ainsi que le positionnement de la caméra,
il permet souvent de transférer les idées générées dans SketchUp avec plus de fidélité que
les formats conçus pour la CAO.
Exportation de fichiers 3DS
Pour exporter un fichier 3DS :
1. Sélectionnez Fichier > Exporter > Modèle 3D. La boîte de dialogue d'exportation de
modèles est alors affichée.
2. Saisissez dans le champ Nom du fichier un nom de fichier pour le fichier exporté.
3. Sélectionnez le type d'exportation 3DS via la liste déroulante Type d'exportation.
4. (Facultatif) Cliquez sur le bouton Options. La boîte de dialogue des options d'exportation
3DS est alors affichée.
5. (Facultatif) Réglez les options de la boîte de dialogue des options d'exportation 3DS.
6. (Facultatif) Cliquez sur le bouton OK.
7. Cliquez sur le bouton Exporter.
Boîte de dialogue Options d'exportation 3DS
La boîte de dialogue des options d'exportation 3DS contient des options destinées à
l'exportation de fichiers 3DS.
Géométrie
Exporter (objet unique) : cette commande permet d'exporter votre modèle SketchUp en
tant que maille 3DS unique. Une fois importée dans une autre application, cette maille
unique est simple à sélectionner et à manipuler. Si la maille dépasse le nombre maximal de
65 536 sommets et faces (nombre dû à une limitation du format 3DS), plus d'une maille est
créée, rendant ainsi indispensable de maintenir le nombre de mailles au minimum
nécessaire.
Exporter (objets par géométrie) : cette commande est utilisée pour analyser votre modèle
SketchUp et le diviser en objets 3DS en fonction des connexions de faces, de groupes et de
définitions de composants. Tous les composants et copies de groupe de premier niveau
sont exportés en tant que mailles séparées. S'il existe, par exemple, 5 composants et
3 groupes de premier niveau, 8 mailles sont créées. Pour la géométrie qui n'est pas
contenue dans les composants/groupes, des mailles sont créées en fonction des
connexions de faces ; les entités connectées sont exportées en tant que mailles séparées.
Notez que la hiérarchie de composants/groupes n'est pas respectée lorsque cette option est
utilisée. Comme pour l'option Objet unique, si l'une des mailles dépasse la limite de 65 536
sommets/face, des mailles additionnelles sont créées si nécessaire.
Exporter (objets par géométrie) : cet élément est utilisé pour exporter la hiérarchie
complète de composants et de groupes du modèle SketchUp. Les faces de chaque
composant et groupe sont exportées en tant que maille unique, à l'exception de tous les
composants ou groupes imbriqués qui sont exportés en tant que mailles individuelles. Cette
option conserve le nom du composant ou du groupe en suivant la règle suivante pour les
composants : si un nom de copie existe, ce nom est utilisé. S'il n'existe pas de nom de
© Google Inc. 2007 338
copie, le nom de la définition est utilisé. Par exemple, si une copie de composant contenant
vingt faces (connectées ou pas) a pour nom "MonBureau" et qu'une copie de composant
imbriquée a pour nom "MaChaise", les vingt faces seront exportées en tant que maille
unique sous le nom de "MonBureau" et les faces de la chaise le seront sous le nom de
"MaChaise". La géométrie de premier niveau qui n'est pas contenue dans les composants
ou groupes est exportée en tant que maille unique. Comme pour l'option Objet unique, si
l'une des mailles dépasse la limitation de 65 000 sommets/face, des mailles additionnelles
sont créées si nécessaire.
Exporter uniquement la sélection : cette case est utilisée pour exporter la géométrie
sélectionnée. La totalité du modèle SketchUp est exportée si aucun élément n'est
sélectionné. De même, la totalité du modèle est exportée si cette case n'a pas été cochée.
Exporter les faces recto verso : cette case est utilisée pour exporter les faces deux fois,
une première fois pour le recto et une deuxième fois pour le verso. Cela a pour effet de
doubler le nombre de polygones dans le fichier 3DS résultant et risque de ralentir le
processus de rendu. Cette option permet toutefois de vous assurer que l'aspect du modèle
exporté sera plus proche de celui du modèle dans SketchUp. Les deux faces seront toujours
rendues et les matières appliquées aux faces recto et verso seront conservées. Lorsque
cette option est sélectionnée, SketchUp soude les sommets des faces recto et ceux des
faces verso en suivant le principe du placage et du soudage de textures présenté plus bas
dans l'option Exporter les placages de texture.
Exporter les arêtes indépendantes : les entités ligne indépendantes (lignes qui ne sont
connectées à aucune face) constituent des éléments propres à SketchUp et ne sont pas
compatibles avec de nombreuses applications 3D ni avec le format 3DS. La case à cocher
Exporter les arêtes indépendantes permet de créer des rectangles très fins qui apparaissent
comme des lignes indépendantes dans les fichiers 3DS. Cette option peut
malheureusement engendrer des coordonnées de texture invalides qui requièrent une
nouvelle application du mappage UV avant de procéder au rendu de la scène. De plus,
certaines arêtes indépendantes exportées peuvent générer des fichiers 3DS totalement
invalides. Si vous devez exporter des arêtes indépendantes, le format VRML est
probablement plus adapté à vos besoins.
Matières
Exporter des placages de texture : cette case à cocher est utilisée pour affecter des
placages de texture aux matières 3DS chaque fois que la matière SketchUp correspondante
utilise une image de texture. Le format 3DS n'autorisant qu'une seule coordonnée de
placage UV par sommet, vous ne pouvez pas avoir un placage UV différent sur deux faces
qui partagent le même sommet. Du fait de cette limitation du format 3DS, il est parfois
nécessaire d'établir un compromis entre le maintien des coordonnées des textures et la
soudure de la géométrie, comme le reflètent les deux sous-options suivantes : Favoriser le
maintien des coordonnées de texture/Favoriser la soudure de sommets.
Favoriser le maintien des coordonnées de texture : si l'option Favoriser le maintien des
coordonnées de texture est sélectionnée, et si les placages UV sont différents, l'exportateur
divise la géométrie, afin que chaque groupe coplanaire de polygones possède son propre
jeu de sommets. Dans ce cas, les sommets ne seront pas soudés ensemble et aucun
lissage de faces ne sera apparent. Si les placages UV sont identiques, les sommets seront
soudés.
Remarque : Utilisez cette option si la conservation des textures est primordiale.
© Google Inc. 2007 339
Favoriser la soudure de sommets : si l'option de soudure de sommets est sélectionnée,
l'exportateur soude les sommets, vous permettant ainsi de conserver intacte votre géométrie
et de maintenir le lissage. Toutefois, lorsque deux faces partagent le même sommet, mais
disposent de placages UV différents, cette option n'autorise le maintien que d'un seul
placage de texture.
Remarque : Utilisez cette option si la conservation du lissage et de la soudure est
primordiale.
Utiliser les matières en mode Couleur par calque : le format de fichier 3DS ne gère pas
directement les calques. La case Utiliser les matières en mode Couleur par calque permet
d'affecter des matières 3DS en fonction des affectations de calque de votre modèle
effectuées dans SketchUp. Cochez cette case pour exporter les matières en fonction des
calques afin, par exemple, d'effectuer une exportation dans d'autres applications de rendu.
Caméras
Générer des caméras à partir des scènes : cette case est utilisée pour créer une caméra
pour la vue par défaut ainsi que pour toutes les scènes SketchUp qui ont été définies. La
vue actuelle de SketchUp est exportée sous le nom "Caméra par défaut" et les autres
définitions de caméra de scène utilisent leur nom de scène.
Mettre à l'échelle
Unités : la liste déroulante des unités est utilisée pour déterminer l'unité de mesure dans
l'exportation 3DS.
Problèmes et restrictions connus
Faces à 2 côtés
Certains programmes ne présentent que le recto des faces alors que dans SketchUp les
deux côtés des faces sont toujours visibles. Si elles ne sont pas orientées de manière
correcte, les faces à 2 côtés peuvent être invisibles dans les autres applications. Vous
pouvez réorienter manuellement vos faces dans SketchUp via les commandes Inverser ou
Orienter les faces, afin d'uniformiser l'orientation des faces d'un ensemble donné d'éléments
géométriques connectés.
Vous pouvez en outre cocher l'option d'exportation recto verso pour corriger ce problème.
Textures retournées
Les textures et matières exportées à l'aide de l'option à cocher de géométrie recto verso
peuvent apparaître retournées dans certaines applications (telles que la version 6.0 et 6.5
de Maya). Comme les mailles 3DS ne stockent aucune donnée de normales, les normales
doivent être calculées par le système d'arrivée. Certains importateurs sont susceptibles de
calculer les normales de façon incorrecte, provoquant ainsi l'apparition de textures
retournées.
Noms de placage de texture
Le format 3DS a été conçu dans un environnement dans lequel prévalaient les systèmes
basés sur DOS. 3DS n'est ainsi pas capable de stocker les noms de fichiers de texture
dépassant la limite de caractères DOS 8.3. Ce problème peut s'avérer une limitation pour
tous ceux qui exploitent les capacités de noms de fichiers des systèmes d'exploitation
modernes pour gérer leurs projets ou bibliothèques de fichiers complexes.
SketchUp crée des noms uniques pour chaque texture en ajoutant des suffixes uniques aux
noms de fichier. Par exemple, un fichier nommé "tôle_ondulée.jpg" apparaît dans le fichier
3DS comme "tôle_ond.jpg". Tous les autres fichiers utilisant les mêmes six premières lettres
sont tronqués et le suffixe "01", "02", etc. est ajouté.
© Google Inc. 2007 340
Visibilité
Seules les entités qui sont visibles dans SketchUp sont exportées dans le fichier 3DS. Les
options d'affichage du rendu ne sont pas prises en compte, ce qui se traduit par le fait que
les faces sont exportées même si SketchUp est réglé sur le mode filaire. Les faces ne sont
toutefois pas exportées si elles sont masquées ou si elles résident sur un calque masqué.
Caméras multiples
Le format 3DS ne permet pas de stocker une caméra orthographique. Ce format est simulé
à l'aide d'une caméra en perspective avec un champ angulaire très réduit ou une longueur
d'objectif très grande. Le point de vue est déplacé aussi loin que possible pour obtenir la
même largeur et hauteur de plan de projection. Certaines applications risquent de
rencontrer des problèmes avec un champ angulaire réduit. Maya, par exemple, est
incapable de lire le champ angulaire et n'autorise qu'une valeur maximale de 2,5.
Calques
Le format 3DS ne prend pas les calques en charge. Tous les calques que vous avez
appliqués dans SketchUp seront perdus. Le format DWG peut constituer une meilleure
solution si vous avez besoin d'exporter les calques. Vous pouvez également effectuer
l'exportation en activant l'option de matières en mode Couleur par calque, qui peut vous
permettre de sélectionner et d'organiser facilement la géométrie de votre modèle en fonction
de calques SketchUp une fois votre modèle importé dans une autre application.
Unités
SketchUp exporte les fichiers 3DS avec les unités définies dans la boîte de dialogue des
options d'exportation 3DS. Ce paramètre peut affecter la façon de décrire la géométrie dans
un fichier 3DS. Par exemple, un cube de 1 mètre de côté dans SketchUp sera exporté en
3DS avec des côtés de longueur égale à 1 si les unités sont définies en mètres. Si vous
modifiez l'unité d'exportation en remplaçant le mètre par le centimètre, le même cube aura
une longueur de 100 lorsqu'il sera exporté en 3DS.
Le format 3DS contient des informations supplémentaires indiquant les unités d'origine à
l'aide d'un facteur d'échelle. Ces informations permettent à une application compatible avec
3DS d'ajuster automatiquement la taille des modèles 3DS à la taille réelle correcte.
Malheureusement, de nombreuses applications ignorent cette information de facteur
d'échelle supplémentaire, ce qui signifie que le cube défini en centimètres sera exporté dans
une taille 100 fois plus grande que celle du cube défini en mètres. Comme il n'est en outre
jamais évident de connaître les unités dans lesquelles sont enregistrés les fichiers 3DS, cela
oblige à procéder par tâtonnements. Dans ce cas, il est préférable d'exporter les fichiers
dans l'unité pour laquelle est configurée l'application d'importation 3DS.
= Fonction disponible uniquement dans Google SketchUp Pro 6
© Google Inc. 2007 341
Exportation de modèles 3D (VRML)
Le langage VRML 2.0 (Virtual Reality Modeling Language) est un format de description de
scènes et d'objets 3D fréquemment utilisé pour échanger des données entre des
applications 3D et publier des informations 3D sur Internet. Les fichiers VRML peuvent
stocker des éléments géométriques de SketchUp sous forme d'arêtes, de faces, de
groupes, de matières et de textures, de transparence, de vues de caméra et de lumières.
Exportation de fichiers VRML
Pour exporter un fichier VRML :
1. Sélectionnez Fichier > Exporter > Modèle 3D. La boîte de dialogue d'exportation de
modèles est alors affichée.
2. Saisissez dans le champ Nom du fichier un nom de fichier pour le fichier exporté.
3. Sélectionnez le type d'exportation VRML dans la liste déroulante Type d'exportation.
4. (Facultatif) Cliquez sur le bouton Options. La boîte de dialogue des options d'exportation
VRML est alors affichée.
5. (Facultatif) Choisissez diverses options dans la boîte de dialogue des options d'exportation
VRML.
6. (Facultatif) Cliquez sur le bouton OK.
7. Cliquez sur le bouton Exporter.
Boîte de dialogue Options d'exportation VRML
La boîte de dialogue des options d'exportation VRML contient des options destinées à
l'exportation de fichiers VRML.
Apparence
Exporter des placages de texture : si cette case est activée, SketchUp exporte les
informations de texture dans le fichier VRML. Sinon, seules les couleurs sont exportées.
Lors de la publication de fichiers VRML sur Internet, il vaut mieux modifier les fichiers de
façon à ce que les textures se réfèrent à un emplacement relatif plutôt qu'à votre disque dur
local. Les espaces ne sont pas autorisés dans les noms de texture et de matière VRML, ils
sont remplacés par le caractère de soulignement.
Ignorer les matières du verso des faces : cette option permet d'exporter le recto et le
verso des faces en ne conservant que la matière du recto. SketchUp exporte les fichiers
VRML avec des faces recto verso, afin qu'ils puissent être visibles depuis n'importe quel
point de vue.
Exporter les arêtes : l'activation de cette option permet d'exporter les arêtes affichées sous
forme d'entités arête VRML.
Utiliser les matières en mode Couleur par calque : le format de fichier VRML ne prend
pas directement en charge les calques. La case "Utiliser les matières en mode Couleur par
calque" permet d'affecter des matières VRML en fonction des affectations de calque de
votre modèle effectuées dans SketchUp. Cochez cette case pour exporter les matières en
fonction des calques afin, par exemple, d'effectuer une exportation dans d'autres
applications de rendu.
© Google Inc. 2007 342
Utiliser l'orientation standard VRML : cette case à cocher est utilisée pour exporter des
fichiers conformes aux normes standard VRML. Selon les normes VRML, le plan XZ
constitue le plan horizontal (le plan du sol), alors que dans SketchUp, c'est le plan XY qui
représente le plan du sol.
Générer des caméras : cette case à cocher est utilisée pour créer une caméra pour la vue
par défaut ainsi que pour toutes les scènes SketchUp qui ont été définies. La vue actuelle
de SketchUp est exportée sous le nom "Caméra par défaut" et les autres définitions de
caméra de scène utilisent leur nom de scène.
Autoriser les composants créés par symétrie : cette case permet d'exporter des
composants qui ont été dupliqués ou redimensionnés de telle sorte qu'ils sont à l'opposé du
composant de départ.
Détecter les matières par défaut neutralisées : cette case à cocher est utilisée pour
déterminer si certains composants, faces ou arêtes au sein du composant concerné
contiennent des références à la matière ou au calque par défaut.
= Fonction disponible uniquement dans Google SketchUp Pro 6
© Google Inc. 2007 343
Exportation de modèles 3D (OBJ)
Le format de fichier OBJ est un format de fichier 3D créé par Wavefront pour être utilisé
dans l'application Advanced Visualizer. Ces fichiers à base de texte prennent en charge les
éléments de géométrie irréguliers et polygonaux. Un fichier .mtl supplémentaire décrit les
matières définies dans le fichier .obj.
Exportation de fichiers OBJ
Pour exporter un fichier OBJ :
1. Sélectionnez Fichier > Exporter > Modèle 3D. La boîte de dialogue d'exportation de
modèles est alors affichée.
2. Saisissez dans le champ Nom du fichier un nom de fichier pour le fichier exporté.
3. Sélectionnez le type d'exportation OBJ dans la liste déroulante Type d'exportation.
4. (Facultatif) Cliquez sur le bouton Options. La boîte de dialogue Options d'exportation OBJ
apparaît.
5. (Facultatif) Choisissez différentes options dans la boîte de dialogue Options d'exportation
OBJ.
6. (Facultatif) Cliquez sur le bouton OK.
7. Cliquez sur le bouton Exporter.
Boîte de dialogue Options d'exportation OBJ
La boîte de dialogue Options d'exportation OBJ contient des options destinées à
l'exportation de fichiers OBJ.
Géométrie
Exporter uniquement la sélection : cette case est utilisée pour exporter la géométrie
sélectionnée. La totalité du modèle SketchUp est exportée si aucun élément n'est
sélectionné. De même, la totalité du modèle est exportée si cette case n'a pas été cochée.
Trianguler toutes les faces : la case Trianguler toutes les faces est utilisée pour diviser le
résultat en triangles plutôt qu'en faces dotées de plusieurs côtés.
Exporter les faces recto verso : cette case est utilisée pour exporter les faces deux fois,
une première fois pour le recto et une deuxième fois pour le verso. Cette option a pour effet
de doubler le nombre de polygones dans le fichier OBJ résultant et risque de ralentir le
processus de rendu. Cette option permet toutefois de vous assurer que l'aspect du modèle
exporté sera plus proche de celui du modèle dans SketchUp. Les deux faces seront toujours
rendues et les matières appliquées au recto et au verso seront conservées.
Exporter les arêtes : cette case à cocher est utilisée pour écrire les entités ligne de
SketchUp sous la forme d'entités ligne OBJ. Les arêtes sont ignorées si cette case n'est pas
cochée. Cette case n'est généralement pas cochée, car la plupart des applications ignorent
les arêtes lors de l'importation.
© Google Inc. 2007 344
Matières
Permuter les coordonnées YZ (Y vertical) : cette case à cocher est utilisée pour exporter
le modèle en utilisant l'axe Y comme direction verticale. Cette orientation est utilisée par
défaut dans certaines applications telles que Maya. Ne cochez pas cette case si vous
voulez que votre modèle soit exporté avec l'axe Z comme direction verticale, comme lors de
l'exportation avec 3D Studio Max.
Unités : la liste déroulante des unités est utilisée pour déterminer l'unité de mesure utilisée
dans le résultat OBJ. Le paramètre Unités du modèle permet de sélectionner les unités
utilisées dans SketchUp.
Problèmes et restrictions connus
Noms de fichier OBJ
Les espaces ne sont pas admis dans les noms de fichier OBJ. SketchUp remplace tout
espace éventuel par un caractère de soulignement (_) lors de l'enregistrement du fichier.
Erreurs de triangulation
SketchUp exporte chaque entité face sous la forme d'un polygone dans les fichiers OBJ. Ce
rapport entre les faces et les polygones peut provoquer des problèmes pour certains
modules d'importation OBJ (les polygones peuvent sembler manquants ou inversés).
Utilisez l'option de triangulation des faces pour créer des polygones supplémentaires pour
les modules d'importation qui semblent rencontrer des problèmes avec les fichiers OBJ
exportés depuis SketchUp. Vous pouvez également importer le fichier OBJ dans une
application pour laquelle le rapport entre les faces et les polygones de SketchUp ne pose
aucun problème, puis exporter ce fichier en tant que type de fichier différent que vous
utiliserez dans l'application moins performante.
Hiérarchie d'ensembles plate
L'exportation OBJ prend en charge la hiérarchie d'ensembles plate, c'est-à-dire que le
format identifie l'appartenance des objets à des ensembles précis. Les structures
hiérarchiques en arborescence ne sont pas prises en charge, car le format n'est pas
capable de déterminer si un ensemble particulier fait partie d'un autre ensemble. Il s'agit là
d'une limitation inhérente au format OBJ.
NURBS
SketchUp n'exporte ni les surfaces NURBS ni toute autre entité OBJ avancée. SketchUp
n'exporte que les faces de polygone.
= Fonction disponible uniquement dans Google SketchUp Pro 6
© Google Inc. 2007 345
Exportation de modèles 3D (FBX)
SketchUp vous permet d'exporter vos modèles sous la forme de fichiers Kaydara (FBX).
Pour exporter un fichier FBX, utilisez la commande Exporter > Modèle 3D... dans le menu
Fichier.
Exportation d'un fichier FBX
Pour exporter un fichier FBX :
1. Sélectionnez Fichier > Exporter > Modèle 3D. La boîte de dialogue d'exportation de
modèles est alors affichée.
2. Saisissez dans le champ Nom du fichier un nom de fichier pour le fichier exporté.
3. Sélectionnez le type d'exportation FBX via la liste déroulante Type d'exportation.
4. (Facultatif) Cliquez sur le bouton Options. La boîte de dialogue des options d'exportation
FBX est alors affichée.
5. (Facultatif) Réglez les options de la boîte de dialogue des options d'exportation FBX.
6. (Facultatif) Cliquez sur le bouton OK.
7. Cliquez sur le bouton Exporter.
Boîte de dialogue des options d'exportation FBX
La boîte de dialogue des options d'exportation XSI contient des options destinées à
l'exportation de fichiers XSI.
Géométrie
La section Géométrie de la boîte de dialogue des options d'exportation FBX permet
d'identifier la géométrie qui sera exportée.
Exporter uniquement la sélection : cette case est utilisée pour exporter la géométrie
sélectionnée. La totalité du modèle SketchUp est exportée si aucun élément n'est
sélectionné. De même, la totalité du modèle est exportée si cette case n'a pas été cochée.
Trianguler toutes les faces : la case Trianguler toutes les faces est utilisée pour diviser le
résultat en triangles plutôt qu'en faces dotées de plusieurs côtés.
Exporter les faces recto verso : cette case est utilisée pour exporter les faces deux fois,
une première fois pour le recto et une deuxième fois pour le verso. Cela a pour effet de
doubler le nombre de polygones dans le fichier XSI résultant et risque de ralentir le
processus de rendu. Cette option permet toutefois de vous assurer que l'aspect du modèle
exporté sera plus proche de celui du modèle dans SketchUp. Les deux faces seront toujours
rendues et les matières appliquées aux faces recto et verso seront conservées.
© Google Inc. 2007 346
Matières
La section Matières de la boîte de dialogue des options d'exportation FBX permet de
spécifier la manière dont les matières sont exportées.
Exporter des placages de texture : cochez cette case pour exporter des textures avec
votre fichier FBX.
Mettre à l'échelle
La section Échelle de la boîte de dialogue des options d'exportation FBX permet de spécifier
l'échelle utilisée pour l'exportation FBX.
Permuter les coordonnées YX (Y vertical) : cette case à cocher est utilisée pour exporter
le modèle en utilisant l'axe Y comme direction verticale. Cette orientation est utilisée par
défaut dans certaines applications telles que Maya. Ne cochez pas cette case si vous
voulez que votre modèle sorte avec l'axe Z comme direction verticale.
Unités : la liste déroulante des unités est utilisée pour déterminer l'unité de mesure utilisée
dans l'exportation FBX.
= Fonction disponible uniquement dans Google SketchUp Pro 6
© Google Inc. 2007 347
Exportation de modèles 3D (XSI)
SketchUp vous permet d'exporter vos modèles sous la forme de fichiers Soft Image (XSI).
Pour exporter un fichier XSI, utilisez la commande Exporter > Modèle 3D... dans le menu
Fichier.
Exportation d'un fichier XSI
Pour exporter un fichier XSI :
1. Sélectionnez Fichier > Exporter > Modèle 3D. La boîte de dialogue d'exportation de
modèles est alors affichée.
2. Saisissez dans le champ Nom du fichier un nom de fichier pour le fichier exporté.
3. Sélectionnez le type d'exportation XSI via la liste déroulante Type d'exportation.
4. (Facultatif) Cliquez sur le bouton Options. La boîte de dialogue des options d'exportation
XSI est alors affichée.
5. (Facultatif) Réglez les options de la boîte de dialogue des options d'exportation XSI.
6. (Facultatif) Cliquez sur le bouton OK.
7. Cliquez sur le bouton Exporter.
Boîte de dialogue des options d'exportation XSI
La boîte de dialogue des options d'exportation XSI contient des options destinées à
l'exportation de fichiers XSI.
Géométrie
La section Géométrie de la boîte de dialogue des options d'exportation FBX permet de
spécifier la géométrie qui sera exportée.
Exporter uniquement la sélection : cette case est utilisée pour exporter la géométrie
sélectionnée. La totalité du modèle SketchUp est exportée si aucun élément n'est
sélectionné. De même, la totalité du modèle est exportée si cette case n'a pas été cochée.
Trianguler toutes les faces : la case Trianguler toutes les faces est utilisée pour diviser le
résultat en triangles plutôt qu'en faces dotées de plusieurs côtés.
Exporter les faces recto verso : cette case est utilisée pour exporter les faces deux fois,
une première fois pour le recto et une deuxième fois pour le verso. Cela a pour effet de
doubler le nombre de polygones dans le fichier XSI résultant et risque de ralentir le
processus de rendu. Cette option permet toutefois de vous assurer que l'aspect du modèle
exporté sera plus proche de celui du modèle dans SketchUp. Les deux faces seront toujours
rendues et les matières appliquées aux faces recto et verso seront conservées.
© Google Inc. 2007 348
Matières
La section Matières de la boîte de dialogue des options d'exportation XSI permet de
spécifier la manière dont les matières sont exportées.
Exporter des placages de texture : cochez cette case pour exporter des textures avec
votre fichier XSI.
Mettre à l'échelle
La section Échelle de la boîte de dialogue des options d'exportation XSI permet de spécifier
l'échelle utilisée pour l'exportation XSI.
Permuter les coordonnées YX (Y vertical) : cette case à cocher est utilisée pour exporter
le modèle en utilisant l'axe Y comme direction verticale. Cette orientation est utilisée par
défaut dans certaines applications telles que Maya. Ne cochez pas cette case si vous
voulez que votre modèle sorte avec l'axe Z comme direction verticale.
Unités : la liste déroulante des unités est utilisée pour déterminer l'unité de mesure utilisée
dans le résultat OBJ.
= Fonction disponible uniquement dans Google SketchUp Pro 6
© Google Inc. 2007 349
Exportation de modèles 3D (KMZ)
Le format KMZ est une forme compressée du format propriétaire KML (Keyhole Markup
Language) de Google Earth. Ces fichiers peuvent contenir des données de position (latitude
et longitude), ainsi que d'autres informations (telles que de la géométrie SketchUp).
Exportation de fichiers KMZ
Pour exporter un fichier KMZ :
1. Sélectionnez Fichier > Exporter > Modèle 3D. La boîte de dialogue d'exportation de
modèles est alors affichée.
2. Saisissez dans le champ Nom du fichier un nom de fichier pour le fichier exporté.
3. Sélectionnez le type d'exportation KMZ dans la liste déroulante Type d'exportation.
4. Cliquez sur le bouton Exporter.
© Google Inc. 2007 350
Exportation de modèles 3D (DAE)
SketchUp vous permet d'exporter vos modèles sous la forme de fichiers DAE (Collada).
Pour exporter un fichier FBX, utilisez la commande Exporter > Modèle 3D... dans le menu
Fichier.
Exportation d'un fichier DAE
Pour exporter un fichier DAE :
1. Sélectionnez Fichier > Exporter > Modèle 3D. La boîte de dialogue d'exportation de
modèles est alors affichée.
2. Saisissez dans le champ Nom du fichier un nom de fichier pour le fichier exporté.
3. Sélectionnez le type d'exportation DAE via la liste déroulante Type d'exportation.
4. (Facultatif) Cliquez sur le bouton Options. La boîte de dialogue des options d'exportation
DAE est alors affichée.
5. (Facultatif) Réglez les options de la boîte de dialogue des options d'exportation DAE.
6. (Facultatif) Cliquez sur le bouton OK.
7. Cliquez sur le bouton Exporter.
Boîte de dialogue des options d'exportation DAE
La boîte de dialogue des options d'exportation DAE contient des options destinées à
l'exportation de fichiers DAE.
Géométrie
La section Géométrie de la boîte de dialogue des options d'exportation DAE permet
d'identifier la géométrie qui sera exportée.
Exporter uniquement la sélection : cette case est utilisée pour exporter la géométrie
sélectionnée. La totalité du modèle SketchUp est exportée si aucun élément n'est
sélectionné. De même, la totalité du modèle est exportée si cette case n'a pas été cochée.
Trianguler toutes les faces : la case Trianguler toutes les faces est utilisée pour diviser le
résultat en triangles plutôt qu'en faces dotées de plusieurs côtés.
Exporter les faces recto verso : cette case est utilisée pour exporter les faces deux fois,
une première fois pour le recto et une deuxième fois pour le verso. Cela a pour effet de
doubler le nombre de polygones dans le fichier DAE résultant et risque de ralentir le
processus de rendu. Cette option permet toutefois de vous assurer que l'aspect du modèle
exporté sera plus proche de celui du modèle dans SketchUp. Les deux faces seront toujours
rendues et les matières appliquées aux faces recto et verso seront conservées.
© Google Inc. 2007 351
Matières
La section Matières de la boîte de dialogue des options d'exportation DAE permet de
spécifier la manière dont les matières sont exportées.
Exporter des placages de texture : cochez cette case pour exporter des textures avec
votre fichier DAE.
Caméras
La section Caméras de la boîte de dialogue des options d'exportation DAE permet de
spécifier la manière dont les caméras sont exportées.
Générer des caméras à partir des scènes : cochez cette case pour créer un objet caméra
dans le fichier DAE pour chaque position de caméra par défaut des scènes de votre fichier
SketchUp.
Mettre à l'échelle
La section Échelle de la boîte de dialogue des options d'exportation DAE permet de
spécifier l'échelle utilisée pour l'exportation DAE.
Unités : la liste déroulante des unités est utilisée pour déterminer l'unité de mesure dans
l'exportation DAE.
© Google Inc. 2007 352
Exportation de tranches de section
SketchUp peut enregistrer la tranche de section dans un fichier 2D distinct de format DWG
ou DXF. Comme pour toutes les informations vectorielles, l'exportation des tranches de
section présente l'avantage de la précision. Pour exporter une tranche de section,
choisissez Exporter > Tranche de section... dans le menu Fichier.
Exportation de tranches de section
Pour exporter une tranche de section :
1. Double-cliquez sur l'entité plan de section dont vous souhaitez exporter la tranche de
section.
2. Sélectionnez Fichier > Exporter > Tranche de section... La boîte de dialogue d'exportation
de tranche de section 2D est alors affichée.
3. Saisissez dans le champ Nom du fichier un nom de fichier pour le fichier exporté.
4. Sélectionnez le type d'exportation via la liste déroulante Type d'exportation.
5. (Facultatif) Cliquez sur le bouton Options. La boîte de dialogue des options d'exportation
de tranche de section est affichée.
6. (Facultatif) Choisissez différentes options dans cette boîte de dialogue.
7. (Facultatif) Cliquez sur le bouton OK.
8. Cliquez sur le bouton Exporter.
Boîte de dialogue Options de tranche de section 2D
La boîte de dialogue des options d'exportation de tranche de section 2D contient les options
nécessaires pour exporter des fichiers de tranche de section 2D.
Projection
La section Projection contient des options pour la sélection du type de fichier exporté.
Section réelle (orthographique) : cette option exporte la tranche de section sous forme
d'un dessin orthographique en vraie grandeur. Elle est utile pour créer des modèles types
destinés aux dessins de CAO ou pour produire des tranches mesurables et précises.
Projection d'écran (WYSIWG) : cette option projette la coupe telle qu'elle est affichée à
l'écran de SketchUp, en incluant toute distorsion de perspective éventuelle. Il s'agit d'une
fonction particulièrement utile pour les diagrammes qui ne doivent pas être mesurés.
Taille et échelle de dessin
Échelle réelle (1:1) : si cette option est activée, votre tranche est exportée en CAO à
l'échelle réelle 1:1.
Largeur/Hauteur : ces valeurs représentent les dimensions globales de l'exportation et sont
mises à jour en fonction de la tranche exportée et de son échelle.
© Google Inc. 2007 353
Dans le dessin/Dans le modèle : ces commandes permettent de spécifier une échelle de
dessin spécifique et respectent les conventions d'architecture. La première mesure, intitulée
"Dans le dessin", correspond aux mesures de la géométrie exportée. La seconde, intitulée
"Dans le modèle", correspond aux mesures de l'objet en taille réelle.
Par exemple, pour une échelle de 1:50, 1 cm sur le résultat exporté correspond à 50 cm
dans SketchUp.
Remarque : Il est impossible d'exporter à l'échelle une projection
d'écran en perspective. En outre, même si la vue est une projection parallèle,
seules les faces dont les normales sont perpendiculaires à l'angle de vue sont
mesurables.
Version AutoCAD
La section AutoCAD de la boîte de dialogue des options d'exportation AutoCAD DWG/DXF
est utilisée pour sélectionner la version du fichier DWG/DXF exporté.
Lignes de section
Aucune : exporte les lignes de coupe en épaisseur normale.
Polylignes avec largeur : exporte les lignes en tant qu'entités polyligne.
Entités ligne épaisse : exporte les lignes en tant qu'entités ligne épaisse. Cette option n'est
disponible que pour l'enregistrement de fichiers DWG AutoCAD 2000 ou ultérieur.
Placer sur un calque séparé : cette option est utilisée pour exporter les lignes profilées sur
leur propre calque. Elle peut être utile pour tracer des lignes profilées avec une épaisseur de
trait différente ou pour modifier l'épaisseur de toutes les lignes profilées dans un logiciel de
CAO ou d'illustration séparé.
Remarque : L'option Placer sur un calque séparé crée un calque
supplémentaire pour les arêtes profilées. Les attributions de calque effectuées
dans SketchUp ne sont pas converties directement lors de l'exportation de
lignes cachées vectorielles 2D.
Largeur/Automatique : si cette option est activée, l'épaisseur des lignes profilées est
automatiquement définie en faisant correspondre le résultat exporté aux proportions visibles
dans SketchUp. Si elle est désactivée, vous pouvez spécifier une épaisseur exacte.
Toujours proposer les options de ligne cachée : si cette option est activée, la boîte de
dialogue des options est affichée chaque fois que vous exportez une tranche de section.
Sinon, SketchUp utilise par défaut les dernières options utilisées.
= Fonction disponible uniquement dans Google SketchUp Pro 6
© Google Inc. 2007 354
Exportation d'animation
Vous pouvez exporter des animations soit sous la forme de fichiers d'animation vidéo
(fichiers AVI), soit sous la forme de séries de fichiers d'image dans lesquelles chaque fichier
correspond à une image par seconde de votre présentation. Pour exporter une animation,
choisissez Exporter > Animation... dans le menu Fichier.
Astuce : Utilisez la fonction d'exportation d'animation si vous devez fournir une
présentation de votre modèle à un client qui ne possède ni SketchUp ni SketchUp Viewer.
Vous pouvez également exporter une animation vidéo en vue d'un traitement ultérieur dans
un autre logiciel de présentation. Utilisez SketchUp pour les présentations simples ou
lorsque votre client dispose de SketchUp Viewer.
Sélection du type d'animation
SketchUp gère à la fois l'exportation de fichiers d'animation vidéo individuels (fichiers AVI) et
l'exportation de fichiers d'image multiples.
Animations constituées de fichiers vidéo individuels
SketchUp vous permet d'exporter des animations sous la forme de fichiers d'animation
vidéo individuels (fichiers AVI). Ces fichiers peuvent être lus à l'aide de n'importe quelle
application de lecture vidéo compatible ou incorporés dans des présentations
professionnelles à l'aide d'outils de présentation supplémentaires. SketchUp crée ces
fichiers à l'aide de logiciels spéciaux de tierce partie appelés codecs (de l'anglais
"compressor/decompressor").
Chaque codec inclus avec SketchUp implémente une technique de compression conçue
pour un support spécifique tel que la vidéo Web, l'e-mail ou les CD-ROM.
Animations constituées de fichiers d'image multiples
SketchUp vous permet également d'exporter des animations sous la forme de séries
progressives de fichiers d'image. Le nombre de fichiers exportés dépend de la fréquence
d'images de la présentation. Ainsi, une présentation de 5 minutes exportées à 10 images
par seconde produira 3000 fichiers (60 secondes x 5 minutes x 10 images par seconde). Ce
type d'animation est généralement utilisé comme source dans des logiciels d'animation
vidéo en vue d'un traitement ultérieur.
© Google Inc. 2007 355
Exportation d'animations
Les fichiers d'animation peuvent être utilisés pour présenter votre modèle sans avoir recours
à SketchUp. Vous pouvez également peaufiner vos animations en important vos fichiers
dans d'autres programmes de présentation ou d'animation. Pour exporter une animation en
tant que fichier d'animation (ou série de fichiers d'image) :
1. Sélectionnez Fichier > Exporter > Animation.... La boîte de dialogue d'exportation
d'animation est alors affichée.
2. Sélectionnez le type d'exportation via la liste déroulante Type d'exportation.
3. Saisissez le nom du fichier ou de la série de fichiers à exporter. Le module d'exportation
d'animation combinera ce nom avec un numéro faisant partie d'une séquence pour chaque
fichier d'image créé dans le cadre d'une animation à plusieurs fichiers d'image. Ainsi, si
vous exportez une présentation d'une minute intitulée maprés.jpg, avec une fréquence de
10 images par seconde, vous obtiendrez 600 fichiers intitulés respectivement
maprés0001.jpg, maprés0002.jpg, maprés0003.jpg et ainsi de suite jusqu'à
maprés0600.jpg.
4. Cliquez sur le bouton Options.... La boîte de dialogue des options d'exportation
d'animation apparaît.
5. Modifiez ces options si nécessaire. Pour en savoir plus, lisez la section consacrée aux
options d'exportation d'animation.
6. Cliquez sur le bouton Exporter pour exporter la présentation en tant qu'animation.
© Google Inc. 2007 356
Boîte de dialogue Options d'exportation d'animation
La boîte de dialogue des options d'exportation d'animation contient des options destinées à
l'exportation de fichiers d'animation.
Largeur/Hauteur : les champs Largeur et Hauteur permettent de contrôler la taille d'image
de l'animation, mesurée en pixels. Plus les valeurs de largeur et de hauteur sont faibles,
plus la taille (en kilo-octets) du fichier d'animation vidéo est réduite.
Astuce : Les écrans d'ordinateur peuvent gérer des résolutions de
1024x768 pixels et plus. Une résolution de 640x480 pixels est toutefois
considérée comme une résolution vidéo importante. Il arrive souvent que les
vidéos soient créées avec des résolutions inférieures. La résolution 320x240,
par exemple, donne de bons résultats pour les CD-ROM et permet un transfert
acceptable sur bande vidéo. La résolution 240x180 constitue quant à elle une
norme correcte pour la diffusion via le Web. Les résolutions supérieures à
640x480 ne sont recommandées que dans des cas spécifiques, comme
lorsqu'il s'agit de créer des vidéos numériques de haute qualité similaires à
celles des vidéastes professionnels.
Remarque : La plupart des ordinateurs personnels sont capables de
transférer la vidéo à des débits de 5 à 7 méga-octets par seconde à partir du
disque dur. Plus la taille d'image retenue est élevée, plus le fichier d'animation
résultant est volumineux. Les fichiers d'animation vidéo de très grande taille
peuvent ralentir votre ordinateur et générer une lecture vidéo saccadée.
Verrouiller les proportions : cette icône est utilisée pour conserver les proportions de la
vidéo quelle que soit la résolution adoptée. Cliquez sur ce cadenas pour utiliser une taille
d'image non proportionnelle dans votre animation vidéo.
Fréquence d'images : cette liste déroulante est utilisée pour sélectionner le nombre
d'images d'animation par seconde (ips) utilisé dans la présentation. Plus la fréquence
d'images est élevée, plus l'animation vidéo est fluide. Sachez toutefois que tout doublement
de la fréquence provoque en général le doublement du temps nécessaire pour le rendu,
ainsi que de la taille finale de la vidéo. Une fréquence située entre 8 et 10 est considérée
comme un minimum nécessaire pour produire un mouvement fluide. Nous vous
recommandons d'utiliser une fréquence de 3 images par seconde pour tester l'exportation
de l'animation vidéo.
Remarque : Certains supports exigent des fréquences d'images
particulières, telles que 25 ips pour la télévision en Europe, 29,97 ips pour la
télévision aux États-Unis, 24 ips pour le film, etc.
Remarque : La plupart des ordinateurs personnels sont capables de
transférer la vidéo à des débits de 5 à 7 méga-octets par seconde à partir du
disque dur. Plus la fréquence d'images est élevée, plus le fichier d'animation
vidéo résultant est volumineux. Les fichiers d'animation vidéo de très grande
taille peuvent ralentir votre ordinateur et générer une lecture vidéo saccadée.
© Google Inc. 2007 357
Boucler sur la première scène : cette option est utilisée pour générer un segment vidéo
supplémentaire qui relie la dernière scène de votre présentation à la première (formant ainsi
une boucle vidéo continue).
Anticrénelage : cette option est utilisée pour lisser l'image exportée. Elle peut augmenter la
durée de l'exportation, mais contribue à réduire l'aspect "en escalier" de certaines lignes et
les artefacts pixellisés de vos images.
Codec : cette option permet de spécifier un codec, ou module de compression, à appliquer
à votre animation vidéo.
Lire le film à la fin : cette option est utilisée pour lancer votre lecteur vidéo par défaut et lire
le fichier d'animation vidéo exporté une fois qu'il a été créé.
Toujours proposer les options d'animation : cette option est utilisée pour afficher la boîte
de dialogue des options d'exportation d'animation chaque fois qu'une animation vidéo est
créée.
= Fonction disponible uniquement dans Google SketchUp Pro 6
© Google Inc. 2007 358
Scènes et animations
Votre fichier SketchUp est constitué d'une ou plusieurs scènes. Une scène est constituée de
votre modèle et d'un ensemble de paramètres qui lui sont propres, tels que le point de vue,
l'ombre, l'affichage et la coupe. Votre modèle peut, par exemple, comporter un effet d'ombre
en matinée sur une scène et un effet d'ombre en soirée sur une autre. La fonction
d'animation de SketchUp vous permet de parcourir les scènes et d'observer le passage des
ombres du matin au soir (on appelle cela "l'étude des ombres"). Reliez plusieurs scènes
disposant chacune de ses propres paramètres pour constituer une visite animée de votre
modèle. Activez le Gestionnaire de scènes depuis le menu Fenêtre pour ajouter, supprimer
ou actualiser des scènes.
Animations
Les animations sont utilisées pour passer progressivement d'une scène à l'autre de votre
modèle, chacune de ces scènes constituant un état du modèle.
SketchUp comprend les commandes nécessaires pour démarrer, arrêter et suspendre une
animation. Pour exécuter une animation :
1. Sélectionnez la commande Affichage > Animation > Lire. Les commandes d'animation
sont alors affichées et l'animation fait défiler vos scènes.
2. Appuyez sur le bouton Pause pour suspendre l'animation.
3. Appuyez sur le bouton Arrêter pour mettre fin à l'animation.
Remarque : Vous pouvez également cliquer à l'aide du bouton droit de
la souris sur un onglet de scène, puis sélectionner Lancer l'animation.
Enregistrement d'une animation
Les animations SketchUp peuvent être exportées en tant qu'animations vidéo (séries
d'images tramées progressives) en sélectionnant Fichier > Exporter > Animation. Pour plus
d'informations, reportez-vous aux Options d'exportation d'animation.
= Fonction disponible uniquement dans SketchUp Pro
© Google Inc. 2007 359
Impression
SketchUp vous permet d'imprimer vos dessins à l'aide de n'importe quel périphérique
d'impression compatible Windows. Vous pouvez réaliser des impressions à l'échelle et sur
plusieurs feuilles, ce qui vous permet d'imprimer des dessins de grande taille à partir d'une
imprimante standard. L'impression s'effectue en trois étapes :
1. Choisissez le format de papier de votre imprimante en sélectionnant Fichier > Mise en
page...
2. Configurez le format de sortie et affichez un aperçu de votre impression en sélectionnant
Fichier > Aperçu avant impression...
3. Imprimez votre modèle en sélectionnant Fichier > Imprimer...
Boîte de dialogue Mise en page
La boîte de dialogue Mise en page sert à sélectionner et à configurer votre imprimante, ainsi
qu'à choisir l'orientation du document imprimé. Sélectionnez Fichier > Mise en page... pour
afficher la boîte de dialogue Mise en page.
Imprimante
La section Imprimante de la boîte de dialogue Mise en page sert à sélectionner une
imprimante spécifique et à la configurer. Sélectionnez l'imprimante à utiliser dans la liste
déroulante Nom. Cliquez sur le bouton Propriétés pour configurer l'imprimante en vue de
l'impression (la boîte de dialogue des propriétés est différente d'une imprimante à l'autre).
Papier
La section Papier de la boîte de dialogue Mise en page sert à sélectionner le format de
papier que vous souhaitez utiliser à l'impression.
Taille : cette liste déroulante propose les différents formats de papier pris en charge par
votre imprimante. Sélectionnez dans la liste le format de papier de votre choix.
Alimentation : cette liste déroulante présente les différents bacs d'alimentation en papier de
votre imprimante. Sélectionnez le bac contenant le papier que vous souhaitez utiliser.
Orientation
La section Orientation sert à sélectionner l'orientation (paysage ou portrait) de votre
document imprimé.
© Google Inc. 2007 360
Boîtes de dialogue Aperçu avant impression et Imprimer
Les boîtes de dialogue Aperçu avant impression et Imprimer contiennent les mêmes séries
d'options. La seule différence entre les deux est que la boîte de dialogue Aperçu avant
impression affiche votre modèle à l'écran plutôt que via l'imprimante. Un élément configuré
dans l'une de ces boîtes de dialogue apparaît automatiquement dans l'autre. Sélectionnez
Fichier > Aperçu avant impression... ou Fichier > Imprimer... pour faire apparaître les boîtes
de dialogue correspondantes.
Les boîtes de dialogue Aperçu avant impression et Imprimer vous permettent de choisir
plusieurs options pour l'impression d'un modèle SketchUp.
Imprimante
La section Imprimante de la boîte de dialogue Imprimer sert à sélectionner une imprimante
spécifique et à la configurer. Sélectionnez l'imprimante à utiliser dans la liste déroulante
Nom. Cliquez sur le bouton Propriétés pour configurer l'imprimante en vue de l'impression
(la boîte de dialogue des propriétés est différente d'une imprimante à l'autre).
Plage d'impression des onglets de page
La section "Plage d'impression des onglets de page" de la boîte de dialogue Imprimer vous
offre la possibilité d'imprimer soit le modèle affiché dans la zone de dessin actuelle, soit tous
les modèles de toutes les scènes du fichier.
Copies
La section Copies de la boîte de dialogue Imprimer sert à sélectionner le nombre de copies
à imprimer. Cliquez sur le bouton d'assemblage si vous souhaitez assembler chaque série
de copies (au lieu d'imprimer plusieurs pages 1, puis plusieurs pages 2 et ainsi de suite).
Taille d'impression
La section Taille d'impression de la boîte de dialogue Imprimer sert à régler la taille de votre
document imprimé.
Adapter à la page : l'option Adapter à la page sert à redimensionner votre modèle pour qu'il
tienne sur une seule feuille de papier. Désactivez cette option si vous souhaitez spécifier
une échelle ou un format différents.
Format de page : les champs de format de page permettent de saisir un format de page
personnalisé pour votre impression.
© Google Inc. 2007 361
Échelle : les champs d'échelle servent à mettre votre modèle à l'échelle pour l'impression.
La première valeur (intitulée "Dans le modèle") représente les dimensions de la géométrie
exportée. La seconde valeur (intitulée "Dans SketchUp") représente les dimensions réelles
de l'objet à échelle réelle. Par exemple, pour une échelle de 1 sur 50, saisissez tout
simplement 1 cm dans le document imprimé est égal à 50 cm dans SketchUp.
Remarque : Il est impossible d'imprimer une image en perspective à
l'échelle. Pour activer l'option de mise à l'échelle, assurez-vous que le mode
Perspective est désactivé et que l'une des vues standard est sélectionnée
dans le sous-menu Caméra > Standard.
Remarque : Même si la projection axonométrique est utilisée pour
obtenir un résultat à l'échelle, tous les angles ne sont pas forcément
mesurables sur une échelle. Ce problème est dû au fait que SketchUp utilise
une technique consistant à raccourcir les lignes pour créer un effet 3D sur un
support 2D tel que le papier.
Utiliser les limites de la géométrie du modèle : l'option Utiliser les limites de la géométrie
du modèle sert à imprimer uniquement le modèle tel qu'il est affiché à l'aide de l'outil Zoom
étendu. Cette option est susceptible d'ignorer l'arrière-plan vide entourant le modèle.
Plage d'impression de feuilles en mosaïque
Si l'échelle actuelle est supérieure au format de papier de votre imprimante ou de votre
traceur, le modèle entier peut être imprimé sur plusieurs feuilles de papier. Ces feuilles de
papier peuvent ensuite être assemblées pour constituer votre modèle final à l'échelle. Ainsi,
la disposition en mosaïque vous permet d'imprimer des épreuves d'un modèle de grande
taille, en format A3 par exemple, sur une imprimante utilisant un format de papier plus réduit
tel que le format A4. Vous pouvez également imprimer des bannières qui s'étendent sur
plusieurs pages.
L'impression en mosaïque est disponible lorsque vous utilisez les champs Échelle pour
attribuer à votre modèle une échelle supérieure au format de papier actuel disponible sur
votre imprimante.
Il est également possible d'imprimer une sélection de pages en mosaïque en saisissant une
plage de numéros de pages dans les champs Pages. Les pages sont numérotées de haut
en bas, en commençant en haut à gauche de la page du dessin.
Vous pouvez afficher un aperçu des pages en mosaïque en sélectionnant Aperçu avant
impression dans le menu Fichier.
L'impression en mosaïque de nombreuses feuilles entraîne une consommation élevée des
ressources système.
© Google Inc. 2007 362
Qualité d'impression
En sélectionnant la qualité d'impression appropriée, vous pouvez faciliter l'exécution des
travaux d'impression et l'impression des brouillons.
Brouillon
L'option Brouillon est destinée à l'impression rapide d'images (ce type d'impression est
généralement caractérisé par des lignes irrégulières).
Standard
L'option Standard offre un équilibre optimal entre vitesse et qualité d'impression.
Haute définition
L'option Haute définition permet d'obtenir des impressions de haute qualité.
Ultra haute définition
L'option Ultra haute définition permet d'obtenir des impressions de qualité optimale. Cette
option peut entraîner un ralentissement de votre système, mais constitue la solution la plus
adaptée pour les dessins cotés ou les impressions très détaillées.
Grand format
L'option Grand format produit des images optimisées pour l'impression en grand format ou
destinées à être vues depuis une certaine distance. La résolution et l'épaisseur du trait sont
adaptées en conséquence. Cette option est utile pour les traceurs et les feuilles en
mosaïque.
Tranches 2D uniquement
L'option "Tranches 2D uniquement" sert à imprimer uniquement les contours des tranches
de votre modèle (le cas échéant).
Utiliser le mode de haute précision HLR
L'option Utiliser le mode de haute précision HLR sert à envoyer les informations du modèle
vers l'imprimante sous forme vectorielle.
= Fonction disponible uniquement dans Google SketchUp Pro 6
© Google Inc. 2007 363
Informations techniques
Cette section de la documentation contient des informations détaillées supplémentaires
concernant divers aspects de SketchUp.
© Google Inc. 2007 364
Formats de fichier tramé
Les images tramées sont constituées de pixels de couleur individuels de forme carrée qui,
une fois combinés, forment une image. SketchUp est compatible avec plusieurs formats
d'image tramée différents présentant chacun ses avantages propres et qui devront être
sélectionnés en fonction de la tâche à effectuer.
JPEG (Joint Photographic Experts Group)
Le format de fichier d'image JPEG est compatible avec un très grand nombre d'applications,
de plateformes informatiques et d'appareils photo numériques. La principale particularité du
format JPEG réside dans son système de compression qui permet de réduire la taille des
fichiers à des dimensions significativement inférieures à celles d'autres formats. Ce système
de compression rend le format JPEG particulièrement adapté à l'envoi d'images (telles que
des photos numériques) par e-mail ou sur le Web.
Astuce : Utilisez le format JPEG si votre image contient un grand
nombre de zones texturées ou présentant des détails très fins.
L'efficacité du système de compression JPEG provient du fait que l'image est analysée,
divisée en blocs, puis débarrassée des informations qui ne sont pas perceptibles par l'œil
humain. Ce niveau de compression élevé produit toutefois une image de qualité inférieure et
peut, dans certains cas, provoquer l'apparition de motifs de couleurs anormaux appelés
artefacts. Les images JPEG sont des images avec perte, car une partie des données est
éliminée lors de la compression et il est ensuite impossible de reconstituer exactement
l'image originale à partir du fichier JPEG.
L'image précédente montre un exemple d'artefact dû au système de compression JPEG
(dans la partie droite de l'image).
Vous pouvez heureusement régler le degré de compression JPEG en fonction de vos
besoins à l'aide de la réglette disponible via Fichier > Exporter > Graphique 2D... >
Options... > curseur Qualité d'image.
Astuce : L'enregistrement répété d'une image JPEG peut aggraver le
phénomène d'artefacts. Utilisez des images tramées originales enregistrées
sous un format sans perte, tel que PNG, avant d'enregistrer en format JPEG
pour la sortie finale.
© Google Inc. 2007 365
PNG (Portable Network Graphics)
Le format PNG a été développé pour transférer de manière efficace et sans perte de
données des images à travers le Web. Tout comme le format JPEG, le format PNG utilise
une méthode de compression, mais il s'agit d'un algorithme sans perte qui est dénué de tout
artefact.
Astuce : Utilisez le format PNG pour les modèles présentant de
grandes surfaces de couleurs uniformes (tels que les modèles SketchUp sans
textures).
TIFF (Tagged Image File Format)
Le format de fichier TIFF est souvent utilisé pour l'échange de fichiers entre applications et
plateformes informatiques (ordinateurs Mac et PC). Comme il existe un grand nombre de
variantes du format TIFF, il se peut que ce format ne soit pas aussi compatible que d'autres
formats tels que PNG et JPEG. SketchUp est compatible avec une gamme de formats TIFF
aussi large que possible et nous vous recommandons de tester la compatibilité avec
d'autres applications avant d'exporter un fichier TIFF. Les fichiers tramés à 1 bit par pixel ou
les fichiers TIFF avec codage gif ne sont pas compatibles avec SketchUp.
De plus, alors que les formats PNG et JPEG sont visualisables à l'aide de n'importe quel
navigateur Web et peuvent dès lors être envoyés sans problème à pratiquement n'importe
qui, les fichiers TIFF requièrent parfois des logiciels supplémentaires pour pouvoir être lus
sur certains systèmes. Le format TIFF est généralement utilisé pour l'impression en haute
résolution à partir d'applications de PAO.
Remarque : SketchUp n'est pas compatible avec les fichiers TIFF à
1 bit par pixel. Les images compressées via RLE sont décompressées une
fois qu'elles ont été importées dans SketchUp.
BMP (Bitmap)
Le format de fichier BMP a été créé pour les systèmes d'exploitation Microsoft Windows afin
de servir principalement comme format d'image d'arrière-plan. Le format BMP n'utilise
aucun type de compression. Il est donc très utile pour créer des fichiers temporaires
destinés à être modifiés dans d'autres applications. Les fichiers BMP peuvent néanmoins
atteindre des dimensions trop importantes pour l'archivage, le Web et l'envoi par e-mail.
TGA (Truevision Advanced Raster Graphics Adapter ou Targa)
Les fichiers TGA ont été développés par AT&T afin d'être utilisés avec les cartes vidéo
Truevision qui ont permis la haute résolution et la capacité d'affichage en couleurs réelles
sur les premiers ordinateurs. Tous les ordinateurs personnels possèdent aujourd'hui des
capacités graphiques largement supérieures aux anciennes cartes Targa. Le format TGA
est toutefois encore utilisé en raison de son mode de compression sans perte, de sa
stabilité et du fait qu'il gère le canal alpha.
Epix
Epix représente le format natif de l'application Piranesi, qui est une application de peinture
en architecture, conçue pour traiter des images générées à partir de modèles 3D. Pour plus
d'informations, lisez la rubrique consacrée à l'exportation en format Epix Piranesi.
© Google Inc. 2007 366
Formats de fichier vectoriel 2D
L'exportation en format de fichier vectoriel 2D présente certains avantages par rapport à
l'exportation d'images bitmap, car elle engendre des dessins indépendants de la résolution
qui peuvent être facilement importés et modifiés dans d'autres programmes. Ces formats de
fichier sont utiles pour créer un ensemble de documents de construction 2D, tracer une
perspective en grand format ou effectuer des importations vers des logiciels d'illustration
vectorielle en vue d'un traitement supplémentaire.
EPS
Le format Encapsulated PostScript repose sur le langage de description graphique
PostScript qui a été développé par Adobe comme méthode standard de communication
entre les programmes de traitement graphique et les périphériques d'impression. Le format
EPS est largement utilisé dans les secteurs de la création et de la publication graphique.
PDF
Le format PDF (Adobe® Portable Document Format) constitue la norme standard ouverte
de distribution de documents électroniques dans le monde entier. Le format PDF préserve
les polices, le formatage, les éléments graphiques et les couleurs du document source,
indépendamment de l'application et de la plateforme utilisées pour créer ce document. Les
fichiers PDF sont compacts et peuvent être partagés, visionnés, parcourus et imprimés à
l'aide du logiciel gratuit Adobe Acrobat® Reader®.
Attention : Certaines fonctions graphiques de SketchUp (dont les
textures, les ombres, les cotations, le lissage, les arrière-plans et la
transparence) ne peuvent pas être exportées en formats PDF et EPS.
DWG (fichier de dessin AutoCAD)
Le format DWG a été conçu par AutoDesk comme format de fichier pour le programme
AutoCAD. Il existe plusieurs versions différentes du format DWG, notamment DWG r12,
r2000 et r2004.
DXF (fichier d'échange de données)
Le format DXF est un format de fichiers graphiques 2D compatible avec la plupart des
applications de CAO sur ordinateurs Macintosh et PC. Ce format a été créé par AutoDesk
comme méthode d'échange de données de CAO entre l'application AutoCAD et d'autres
applications de CAO.
© Google Inc. 2007 367
Anatomie d'un fichier Epix
Le format de fichier natif de Piranesi est connu sous le nom de "Epix" (de l'anglais
"Extended Pixel"). Ce format permet non seulement de stocker l'image rendue en tant que
telle, mais également d'incorporer des informations supplémentaires provenant du
modèle 3D original. Ces informations sont utilisées par les outils de coloriage de Piranesi
pour effectuer un rendu intelligent de l'image. Chaque fichier Epix comporte trois "canaux" :
RVB : le canal RVB contient la couleur de chaque pixel. Il s'agit du même type de données
que l'on trouve dans d'autres formats d'images tramées. (De fait, les fichiers Epix peuvent
être lus comme fichiers TIFF dans la plupart des applications de traitement d'image.)
Profondeur : le canal Profondeur contient la distance de chaque pixel par rapport au point
de vue. Ces informations sont utilisées par Piranesi pour comprendre la topologie de la
surface sous-jacente à l'image et lui permettent d'appliquer des textures, de mettre les
objets à l'échelle, de verrouiller l'orientation et de réaliser bien d'autres opérations relatives
aux surfaces 3D de votre modèle.
Matière : le canal Matière contient la matière de chaque pixel. Il permet de colorier une
portion du rendu sans risque de déborder par erreur sur une autre portion.
L'application Piranesi accepte normalement les fichiers Epix dotés d'ombres uniformes et
dépourvus de texture. Certains modes de rendu de SketchUp, tels que les modes Filaire et
Ligne cachée, ne sont pas réellement compatibles avec Piranesi et sont désactivés, en
faveur d'un mode ombré, lors de l'exportation.
D'autres caractéristiques de SketchUp, telles que les arêtes et les textures, diffèrent des
caractéristiques gérées par Piranesi mais peuvent toutefois être utilisées dans certains cas.
En ajoutant la gestion des fichiers Epix à SketchUp, nous nous sommes efforcés, autant
que possible, de respecter les particularités de Piranesi tout en conservant la souplesse
nécessaire pour répondre aux besoins d'une variété d'artistes et de graphistes.
© Google Inc. 2007 368
SketchUp et OpenGL
Les applications 3D telles que SketchUp nécessitent un niveau important de ressources
système. Outre un processeur rapide et une grande quantité de mémoire RAM, votre
ordinateur doit être équipé d'une carte vidéo et de pilotes de carte vidéo totalement
compatibles avec OpenGL.
Qu'est-ce que OpenGL ?
OpenGL constitue la norme industrielle de dessin 3D utilisée dans de nombreux jeux et
applications. La plupart des systèmes d'exploitation Microsoft Windows et Apple OS X
comprennent un pilote logiciel OpenGL. Ces pilotes dépendent toutefois en grande partie du
processeur pour l'exécution des calculs de rendu d'OpenGL (une tâche qui n'est
généralement pas effectuée de manière efficace par la plupart des processeurs).
De nombreux fabricants de cartes vidéo produisent des cartes compatibles avec la norme
OpenGL. Plutôt que de dépendre du processeur central (CPU), ces cartes effectuent les
calculs de rendu à l'aide d'un processeur spécialisé, appelé GPU (Graphics Processing
Unit). Ce type de processeur permet une amélioration très significative des performances
OpenGL pouvant aller jusqu'à 3 000 pour cent. Cette amélioration des performances est
appelée "accélération matérielle".
Accélération matérielle
SketchUp est capable d'exploiter les possibilités offertes par l'accélération matérielle si votre
ordinateur dispose d'une carte vidéo compatible à 100 % avec OpenGL.
Astuce : Si l'option "Utiliser l'accélération matérielle" n'est pas
disponible dans SketchUp, assurez-vous que l'accélération matérielle est
activée dans les paramètres du pilote de votre carte vidéo.
Malheureusement, seul un petit nombre de pilotes 3D sur le marché des cartes vidéo est
totalement compatible avec OpenGL et peut utiliser cette fonction (même si de nombreux
fabricants de cartes proclament une compatibilité à 100 % avec OpenGL). La plupart des
pilotes 3D ont été conçus pour les jeux et ont rarement été testés avec d'autres
applications 3D. Par conséquent, des problèmes de compatibilité peuvent survenir et
nécessiter l'utilisation de correctifs fournis par les fabricants de cartes vidéo. Désactivez
cette option si vous rencontrez des problèmes de rendu 3D avec vos modèles ou si votre
carte vidéo n'est pas compatible à 100 % avec OpenGL et ne gère pas l'accélération
matérielle.
Remarque : Il se peut que l'accélération matérielle ne soit disponible sur
votre système que pour certaines résolutions et profondeurs de couleur.
Vérifiez les paramètres système de votre carte vidéo pour voir si elle est
compatible avec l'accélération matérielle (allez dans le Panneau de
configuration sous Microsoft Windows).
Remarque : Google vous recommande vivement de régler les couleurs
de votre écran sur une qualité égale à 32 bits (via Panneau de configuration >
Affichage) pour assurer un rendu exact de votre modèle SketchUp lors de
l'utilisation de l'accélération graphique.
© Google Inc. 2007 369
Google n'est pas en mesure de contrôler la qualité du pilote OpenGL présent sur votre
système. Les pilotes de carte vidéo sont des logiciels propriétaires, développés
exclusivement par le fabricant de la carte vidéo utilisée dans votre système. Par
conséquent, Google ne peut en aucun cas garantir le bon fonctionnement de l'accélération
matérielle avec SketchUp sur votre système.
Problèmes de compatibilité
L'incompatibilité avec la norme OpenGL constitue un problème important de configuration
système, susceptible de provoquer des problèmes d'utilisation de SketchUp. Les difficultés
rencontrées dans SketchUp avec les outils, les performances et le rendu (comme
l'apparition d'éléments graphiques étranges sur votre écran) sont généralement dues à une
carte vidéo qui n'est pas totalement compatible avec OpenGL (malgré les affirmations du
fabricant), un pilote de carte vidéo obsolète ou une incompatibilité avec le mode de couleurs
32 bits. Une solution temporaire consiste à désactiver l'accélération matérielle dans
SketchUp, le temps de régler le problème.
Attention : Pour plus d'informations sur les problèmes de compatibilité liés à des cartes
vidéo spécifiques, lisez la section du fichier Lisez-moi (inclus dans le répertoire d'installation
de SketchUp) consacrée à la compatibilité des cartes vidéo.
© Google Inc. 2007 370
Liste des codecs
La fonction d'exportation d'animation de SketchUp utilise des codecs
(COmpressor/DECompressor) pour créer des fichiers vidéo de taille adaptée à vos besoins.
Les codecs diffèrent en fonction de l'usage auquel ils sont destinés, de la méthode de
compression utilisée et de la manière dont ils gèrent les images et le son. Si vous comptez
monter votre vidéo, il est recommandé d'utiliser un codec privilégiant la qualité au détriment
de la taille de fichier et de la compatibilité. Inversement, si vous voulez transmettre votre
vidéo par e-mail ou la visionner à partir d'un CD, il est préférable de sélectionner un codec
offrant des débits de données moins élevés plutôt qu'une qualité supérieure. Certains
codecs sont spécifiquement conçus pour des appareils particuliers tels que les caméras
vidéonumériques.
Vous pouvez également choisir de créer une vidéo non compressée en n'utilisant aucun
codec. Sachez toutefois que les fichiers d'animation non compressés requièrent un système
performant et d'énormes quantités d'espace disque.
Codecs Microsoft Windows
Vous trouverez ci-dessous quelques explications concernant les codecs inclus avec
SketchUp.
Codec Cinepak de Radius
Il s'agit du codec par défaut de SketchUp. Bien que ce codec ne soit pas aussi avancé que
les codecs modernes, les fichiers vidéo compressés à l'aide du codec Cinepak fonctionnent
de manière stable sur n'importe quelle plateforme, peuvent être lus à partir de CD-ROM et
présentent un bon niveau de compression de fichier. Le codec Cinepak est un codec
asymétrique, avec perte.
Intel Indeo Video R3.2
Ce codec a été conçu pour la lecture vidéo à partir de disques CD-ROM. Il offre une qualité
comparable au codec Cinepak, mais le Cinepak est préférable en raison de sa plus grande
compatibilité.
Microsoft Video 1
Ce codec, fourni à l'origine avec Video for Windows (Windows 3.1), est de qualité inférieure
et très peu utilisé aujourd'hui.
Intel Indeo Video 4.5
Il s'agit d'un codec avec perte qui allie bonne compatibilité, vitesse et souplesse à une
qualité d'image moyenne. Ses fonctionnalités avancées comprennent une option de
compression rapide, le contrôle des images clés, la transparence et la capacité de s'adapter
à la largeur de bande disponible. (L'accès à certaines de ces fonctions requiert des logiciels
vendus séparément par Intel.)
Intel Indeo Video 5.10
Il s'agit d'un codec avec perte qui allie bonne compatibilité, vitesse et souplesse à une
qualité d'image moyenne. Ses fonctionnalités avancées comprennent une option de
compression rapide, le contrôle des images clés, la transparence et la capacité de s'adapter
à la largeur de bande disponible. (L'accès à certaines de ces fonctions requiert des logiciels
vendus séparément par Intel.)
Images originales non compressées
Cette option vous permet d'exporter votre animation sans aucune compression préalable.
© Google Inc. 2007 371
BugSplat
BugSplat (www.bugsplatsoftware.com) est une application tierce, intégrée à SketchUp pour
Microsoft Windows 2000 et XP, afin de nous aider à améliorer la qualité de nos produits.
BugSplat aide Google à résoudre les erreurs irrécupérables ou les plantages de SketchUp.
BugSplat fournit aux utilisateurs de Microsoft Windows un moyen d'envoyer à Google des
informations concernant les plantages survenus.
Fonctionnement
Dans les rares cas où SketchUp plante, une boîte de dialogue similaire à la fenêtre de
rapport d'erreur de Microsoft Windows est affichée. Cette boîte de dialogue vous permet de
nous envoyer des informations concernant ce plantage. Voici le type d'informations
collectées lorsque vous décidez de nous faire parvenir un rapport :
• Votre version de l'exécutable SketchUp.
• Vos paramètres de langue, tels que : français.
• La "pile d'événements" du bug, qui nous permet de détecter la ligne de code exacte à
l'origine du plantage de SketchUp.
• Une liste des dépendances de code de SketchUp.
• (facultatif) Votre nom et votre adresse e-mail.
• (facultatif) Une description des actions qui ont précédé le plantage.
Remarque : Le site Web de BugSplat Software contient une déclaration
de confidentialité qui garantit aux clients de BugSplat, en l'occurrence Google,
que les informations transmises concernant les erreurs survenues (telles que
leur fréquence par exemple) sont protégées. Seules les informations
mentionnées précédemment sont collectées.
Chargement d'un rapport d'erreur hors connexion
Si le plantage survient au moment où vous n'êtes pas connecté à Internet, BugSplat affiche
une boîte de dialogue indiquant qu'un fichier zip a été créé sur votre disque dur local. Cette
boîte de dialogue vous indique également le nom et l'emplacement de ce fichier zip (il se
trouve généralement dans le répertoire temporaire de Windows, sous la forme
AtLastCrashMMJJAA_HHMMSS.zip). Rendez-vous sur
http://www.sketchup.google.com/post/post_form.php et suivez les instructions fournies pour
envoyer ce fichier à BugSplat Software lors de votre reconnexion à Internet. Rendez-vous
sur http://www.bugsplatsoftware.com/post/post_form.php et suivez les instructions fournies
pour envoyer ce fichier à BugSplat Software lors de votre reconnexion à Internet. Vous
pouvez également envoyer directement le fichier zip par e-mail à Google en vous adressant
au service d'assistance technique, à l'adresse
http://sketchup.google.com/support/bin/request.py.
© Google Inc. 2007 372
Console et interface API Ruby de SketchUp
SketchUp comprend une interface de programmation d'application (API) Ruby destinée aux
utilisateurs qui souhaitent étendre les fonctionnalités de SketchUp. Cette interface vous
permet de créer des outils, des commandes et d'autres macros, telles que des générateurs
de composants automatisés, à inclure dans les menus de SketchUp. En complément à cette
interface API, SketchUp dispose également d'une console Ruby qui constitue un
environnement dans lequel vous pourrez expérimenter les commandes ou les méthodes
Ruby.
Pour plus d'informations sur le langage de programmation Ruby, rendez-vous sur
www.rubycentral.com (en anglais).
Cliquez sur Aide > Aide de Ruby pour obtenir des informations supplémentaires sur
l'interface API Ruby de SketchUp.
Google n'offre actuellement aucune assistance technique pour l'interface API Ruby ni pour
les scripts Ruby créés par des tiers. Nous vous encourageons à publier toute question
relative à l'interface API Ruby sur notre forum SketchUp Ruby API. Des informations
générales sur Ruby sont disponibles sur le site http://www.ruby-lang.org/en/ (en anglais).
Google se réserve le droit de modifier à tout moment cette politique.
© Google Inc. 2007 373
Nuanciers
La boîte de dialogue Choisir la couleur contient de nombreuses commandes de couleurs
qui, une fois combinées, vous fournissent un mécanisme d'une souplesse sans pareille pour
expérimenter les couleurs et les textures de vos modèles SketchUp.
Vous pouvez activer la boîte de dialogue Choisir la couleur en cliquant sur n'importe quel
échantillon de couleur dans l'interface SketchUp (comme dans la section Couleurs de la
boîte de dialogue Infos du modèle).
Menu Nuancier
SketchUp vous permet de choisir parmi quatre systèmes de couleur : la roue chromatique et
les systèmes TLS, TSL et RVB. Choisissez le nuancier que vous souhaitez utiliser en
cliquant dessus dans le menu déroulant situé dans la boîte de dialogue Choisir la couleur.
Case de couleur active
La case de couleur active, située sous le menu Nuancier, contient la couleur sélectionnée.
Le contenu de la case de couleur active est conservé lorsque vous passez d'un nuancier à
l'autre, ce qui vous permet d'utiliser plusieurs nuanciers pour créer vos couleurs.
Nuanciers
SketchUp comprend quatre nuanciers utilisés pour sélectionner des matières dénuées de
texture (dotées uniquement de couleurs).
Remarque : Assurez-vous que le style d'affichage Ombré ou Ombré
avec textures est sélectionné pour pouvoir afficher les couleurs appliquées
aux entités.
Roue chromatique
Les teintes sont disposées radialement sur le périmètre de la roue chromatique, la
saturation la plus forte se trouvant près du bord. Pour modifier la luminosité de la couleur,
faites glisser vers le haut ou vers le bas le curseur qui se trouve à droite.
Pour utiliser la roue chromatique, sélectionnez la couleur souhaitée en cliquant dessus dans
le nuancier. Vous pouvez également faire glisser le pointeur à l'intérieur de la roue
chromatique pour parcourir rapidement les différentes couleurs qui sont alors affichées de
manière dynamique dans la case de couleur active.
© Google Inc. 2007 374
TSB (Teinte, Saturation et Brillance) et TLS (Teinte, Luminance et Saturation)
Les curseurs TSB et TLS vous permettent de choisir des couleurs dans la gamme de
couleurs TSB (Teinte, Saturation, Brillance). La gamme TSB offre généralement un modèle
de couleurs plus intuitif pour la sélection de couleurs désaturées.
Faites glisser les curseurs Teinte, Saturation et Brillance jusqu'à ce que vous obteniez le
résultat souhaité dans la case de couleur active.
Il s'avère parfois plus simple de mélanger des couleurs désaturées en utilisant le nuancier
TSB ou TLS conjointement avec l'un des autres nuanciers. Choisissez un autre nuancier
pour effectuer une première sélection de couleur approximative, puis passez au nuancier
TSB ou TLS pour peaufiner votre couleur.
RVB (Rouge, Vert et Bleu)
Le nuancier RVB vous permet de sélectionner des couleurs dans l'espace de couleur RVB
(Rouge, Vert, Bleu). Les couleurs RVB sont généralement utilisées pour la modélisation des
couleurs sur les écrans d'ordinateur et représentent la meilleure approximation de la plage
de couleurs que l'œil humain est capable de distinguer. L'espace RVB possède une gamme
de couleurs étendue et constitue l'un des espaces de couleurs les plus efficaces à utiliser
dans SketchUp.
Faites glisser les curseurs vers la gauche ou vers la droite pour chacune des composantes
de couleur (Rouge, Vert, Bleu) afin de créer la couleur à utiliser.
Vous pouvez également taper des valeurs numériques exactes pour chaque composante
rouge, vert et bleu dans les champs respectifs situés à droite des curseurs, si vous voulez
reproduire avec précision une couleur que vous avez spécifiée ailleurs.
© Google Inc. 2007 375
Désinstallation de SketchUp
Pour désinstaller SketchUp, il suffit d'utiliser le panneau de contrôle Ajout/Suppression de
programmes de votre système d'exploitation.
Désinstallation de SketchUp sous Windows XP, Windows NT et
Windows 2000
Pour désinstaller SketchUp sous Windows XP, Windows NT et Windows 2000 :
1. Cliquez sur le menu Démarrer.
2. Sélectionnez le dossier Programmes.
3. Sélectionnez le sous-dossier Google SketchUp 6.
4. Sélectionnez Désinstaller ou Réparer.
5. Suivez les instructions pour supprimer l'application.
© Google Inc. 2007 376
Tâches courantes
Cette section du guide aborde les tâches courantes que les nouveaux utilisateurs de
SketchUp doivent connaître. Bien que décrites dans d'autres sections de ce guide, ces
tâches sont examinées individuellement dans cette section pour simplifier leur recherche
dans le guide de l'utilisateur (elles peuvent ainsi apparaître dans les résultats de recherche).
© Google Inc. 2007 377
Activation des outils Bac à sable
Les outils Bac à sable n'apparaissent pas par défaut dans SketchUp, mais ils peuvent être
facilement activés à l'aide du Gestionnaire d'extensions (le volet Extensions de la boîte de
dialogue Préférences). Pour plus d'informations, consultez la section Accès aux outils Bac à
sable.
© Google Inc. 2007 378
Ajout d'un arrière-plan à votre modèle
SketchUp permet d'ajouter des fichiers d'image à un modèle et de placer ces images de
telle sorte qu'elles servent d'arrière-plan. Vous pouvez par exemple placer une image
individuelle verticalement derrière une maison pour étudier la vue obtenue depuis l'intérieur
de la maison selon l'angle adopté.
Pour en savoir plus, lisez la section consacrée à l'importation de fichiers graphiques 2D.
© Google Inc. 2007 379
Copie de la géométrie
Il existe deux manières de copier la géométrie dans SketchUp :
1. Utiliser les commandes Copier et Coller.
Utilisez les commandes Copier et Coller pour copier la géométrie. Pour plus
d'informations, consultez les sections Copier et Coller.
2. Utiliser l'outil Déplacer.
Utilisez l'outil Déplacer pour créer une ou plusieurs copies d'une partie de géométrie
et les placer à des intervalles déterminés de la partie originale. Pour plus
d'informations, consultez les sections Création de copies et Création de multiples
copies.
© Google Inc. 2007 380
Création de modèles à l'échelle
Vous pouvez créer des modèles ne respectant aucune échelle (pour une ébauche par
exemple) ou des modèles à l'échelle (pour représenter un produit final). Il est possible de
mettre à l'échelle des modèles sans échelle si la précision est un facteur important.
• Utilisez l'outil Mètre pour redimensionner un modèle entier selon une échelle spécifique.
Pour plus d'informations, consultez la section intitulée "Redimensionnement de la totalité
du modèle".
• Utilisez la zone de contrôle des valeurs pour indiquer des dimensions exactes tout en
dessinant. Les valeurs acceptées par cette zone dépendent de l'outil utilisé. Pour plus
d'informations, consultez la section Zone de contrôle des valeurs.
© Google Inc. 2007 381
Création et utilisation de raccourcis clavier
SketchUp propose un ensemble de raccourcis clavier par défaut destinés à la plupart des
outils. Ces raccourcis clavier sont présentés dans les menus et dans les sections de ce
guide consacrées aux menus. Vous pouvez également configurer vos propres raccourcis à
l'aide du volet Préférences de la boîte de dialogue Préférences de l'application.
© Google Inc. 2007 382
Dessin de lignes inclinées exactes
Le dessin de lignes inclinées exactes s'effectue en deux étapes. Pour dessiner des lignes
inclinées exactes :
1. Utilisez l'outil Rapporteur pour créer une entité ligne de construction inclinée selon un
angle quelconque. Pour plus d'informations, consultez la section Mesure d'un angle et
placement de lignes de construction inclinées.
2. Utilisez l'outil Ligne pour tracer par-dessus l'entité ligne de construction et créer la ligne.
Pour plus d'informations, consultez la section Dessin d'une ligne.
© Google Inc. 2007 383
Retournement ou mise en miroir de la géométrie
L'opération de retournement consiste à effectuer une copie en miroir de votre géométrie.
Retournement de la géométrie
Cette opération est utile pour créer un miroir exact de votre géométrie. Pour retourner la
géométrie :
1. Sélectionnez la géométrie à retourner.
2. Faites un clic contextuel sur la géométrie. Le menu contextuel s'affiche.
3. Sélectionnez Retourner le long de.
4. Choisissez la direction ou l'axe de retournement. L'image ci-dessous montre la géométrie
avant le retournement.
© Google Inc. 2007 384
L'image ci-dessous montre la géométrie après le retournement.
Pour en savoir plus, lisez la section consacrée à la commande Retourner le long de.
Remarque : Vous pouvez également utiliser l'outil Mettre à l'échelle
pour retourner la géométrie ou la mettre en miroir.
Mise en miroir de la géométrie
Ce processus est similaire au retournement, mais il engendre la création d'une copie
supplémentaire. La mise en miroir permet de créer une moitié de modèle, puis de la
dupliquer et de la mettre en miroir pour créer le reste du modèle. Vous pouvez par exemple
créer la partie gauche d'un modèle de voiture, puis la dupliquer et la mettre en miroir pour
créer la partie droite. Processus de mise en miroir :
1. Sélectionnez la géométrie à mettre en miroir. L'image ci-dessous montre la partie gauche
d'une voiture.
© Google Inc. 2007 385
2. Faites une copie de la géométrie.
3. Collez cette copie.
4. Faites un clic contextuel sur la géométrie. Le menu contextuel s'affiche.
5. Sélectionnez Retourner le long de.
6. Choisissez la direction ou l'axe de retournement. L'image ci-dessous montre la partie
gauche de la voiture et une copie de cette partie ayant été retournée.
Pour en savoir plus, lisez la section consacrée à la commande Retourner le long de.
Remarque : Vous pouvez également utiliser l'outil Mettre à l'échelle
pour retourner la géométrie ou la mettre en miroir.
© Google Inc. 2007 386
Réorientation des matières
Il est possible de réorienter les matières (par déformation, pivotement, redimensionnement,
etc.) à l'aide de l'outil Positionner la texture. Pour plus d'informations, lisez la section
consacrée à l'outil Positionner la texture.
© Google Inc. 2007 387
Utilisation de SketchUp avec Google Earth
Vous pouvez utiliser SketchUp avec Google Earth pour créer des structures 3D au sein de
l'environnement de Google Earth. Pour plus d'informations, consultez les sections
"Configuration de Google Earth" et "Flux de production Google Earth et SketchUp".
© Google Inc. 2007 388
Glossaire
A
Adhérence : une entité est dite "adhérente" lorsqu'elle est connectée à une autre entité et
que tout déplacement de l'une entraîne le déplacement ou la modification de l'autre. Voir
également Pliage automatique.
Angle de caméra : voir Point de vue.
Axonométrie : signifie "mesurable à partir des axes". Les projections axonométriques sont
des vues de modèle dans lesquelles les lignes sont parallèles à la fois dans l'espace 3D et
dans l'espace 2D et où la longueur de ces lignes respecte une échelle donnée (par exemple
1 cm dans SketchUp = 1 m dans la réalité).
B
Bac à sable : les surfaces créées à l'aide des outils "Bac à sable à partir de zéro" et "Bac à
sable à partir des contours" sont qualifiées de bacs à sable car, comme le sable d'un bac à
sable, elles peuvent être modelées à l'aide d'un ensemble d'outils spéciaux appelés outils
Bac à sable. Les termes "terrain" ou "surface TIN" sont des synonymes de bac à sable.
Bibliothèque de composants : série de définitions de composant associées, telle qu'une
bibliothèque de composants comprenant des portes ou des fenêtres.
Boîte de dialogue modale : boîte de dialogue qui interdit temporairement à l'utilisateur
d'interagir avec le reste de l'application. Ces boîtes de dialogue exigent généralement que
l'utilisateur exécute une action avant de pouvoir reprendre le cours normal de l'application.
Boîte de dialogue non modale : boîte de dialogue qui n'empêche pas l'utilisateur d'interagir
avec le reste de l'application. Voir également Boîte de dialogue modale.
C
Calque : les calques sont utilisés pour contrôler la visibilité de la géométrie au sein des
modèles de grande taille. Ces calques sont des attributs dotés de noms tels que "Calque0",
"Calque9" ou "Chaises". Chaque élément peut être affecté à différents calques.
Caméra : implémentation logicielle du point de vue de l'utilisateur. Voir également Point de
vue.
Caméra (outil) : outil logiciel utilisé pour modifier le point de vue de l'utilisateur sur un
modèle SketchUp.
CAO : voir Conception assistée par ordinateur
Comportement de collage (ou de liaison) : capacité qu'ont certaines entités composant de
s'aligner sur des faces en respectant une orientation spécifique. Ce comportement est défini
au moment de la création du composant.
Comportement de découpe : capacité qu'ont certaines entités composant de découper des
ouvertures dans des faces. Le comportement de découpe du composant est défini au
moment de la création du composant.
Conception assistée par ordinateur : logiciel utilisé pour le dessin de précision. La CAO est
généralement rigide et souvent utilisée pour créer des documents de construction à partir
desquels on peut fabriquer des objets réels.
Console Ruby : la console Ruby est un environnement dans lequel vous pouvez essayer
diverses commandes ou méthodes Ruby.
© Google Inc. 2007 389
Construction (outils) : outils utilisés pour créer la géométrie de construction et préparer la
documentation physique.
Contexte : domaine isolé qui sépare la géométrie de tous les éléments extérieurs. Lorsque
vous commencez un modèle SketchUp, vous travaillez au sein du contexte du modèle.
Lorsque vous créez un groupe ou un composant, vous créez de fait d'autres contextes à
l'intérieur du contexte de modèle. Lorsque vous modifiez des groupes ou des composants,
vous êtes dans le contexte du groupe ou du composant concerné. Certaines commandes ou
opérations, telles que la commande Tout révéler, la mise à l'échelle à l'aide de l'outil Mètre
et le placement de plans de section actifs, sont limitées à un contexte particulier. En outre,
lorsque vous créez et sélectionnez d'autres entités, vous vous trouvez de fait dans le
contexte de l'entité concernée.
Copie : voir Copie de composant.
Copie de composant : copie de définition de composant telle que la copie unique d'un
composant chaise de bureau par exemple. Vous pouvez disposer de plusieurs copies de
composant issues de la même définition de composant.
Coplanaire : ce terme qualifie des entités qui se trouvent sur le même plan.
D
Définition de composant : constitue le plan qui définit l'apparence et le comportement de
toutes les copies d'un composant. Les définitions de composant sont créées et stockées
dans l'outil de sélection de composants soit en tant que partie d'une bibliothèque de
composants, soit lorsque vous créez un composant.
Dessin (outil) : outil logiciel utilisé pour créer des entités et des éléments géométriques de A
à Z.
Distorsion : déformation d'une forme naturelle.
Division : création de deux faces à partir d'une seule en divisant cette dernière à l'aide d'une
ligne.
E
Effet de coupe : résultat d'une section à travers votre modèle, effectuée afin d'en découvrir
les parties internes et, éventuellement, de modifier ces dernières.
Ensemble de faces courbes : série de faces reliées pour constituer une surface courbe telle
qu'un tube ou une arche.
Entité : le plus petit bloc de construction graphique utilisé dans SketchUp. Les entités sont
utilisées pour créer des éléments géométriques qui, à leur tour, permettent de créer des
modèles.
Entité arête : les arêtes relient les faces au sein de la géométrie. Les termes "arête" et
"ligne" sont utilisés de manière interchangeable.
Entité composant : entité qui contient d'autres entités. Les composants sont des modèles
qui ont été enregistrés en tant que fichiers SketchUp afin d'être réutilisés dans d'autres
fichiers SketchUp.
Entité face : entité plane délimitée par au moins 3 arêtes ou lignes coplanaires en
intersection.
Entité groupe : entité qui contient d'autres entités. Les groupes sont généralement utilisés
pour combiner plusieurs entités en une seule, afin de gagner du temps en effectuant
certaines opérations telles que la copie ou le collage.
© Google Inc. 2007 390
Extruder : action consistant à développer une forme par un mouvement de poussée.
Extrusion : forme obtenue par extrusion. Voir Extruder.
F
Fenêtre de dessin : totalité de la fenêtre de l'application SketchUp. La fenêtre de dessin
comprend les menus, les barres d'outils, la barre d'état et la zone de dessin. Voir également
Zone de dessin.
Forme organique : géométrie ou modèles qui donnent l'impression d'avoir été fabriqués à la
main ou qui ont une apparence personnalisée.
G
Géométrie : combinaison d'au moins 3 entités. Dans SketchUp, ce terme désigne
généralement une portion non distincte d'un composant ou d'un modèle.
Gestionnaire : boîte de dialogue utilisée pour stocker et manipuler un aspect spécifique des
fonctionnalités de SketchUp tel que les scènes, les composants ou les matières.
Gestionnaire de calques : boîte de dialogue utilisée pour appliquer et gérer les calques de
votre modèle.
I
Incliner : placer selon un certain angle.
Inférence : identification des liens entre plusieurs entités dans la zone de dessin. Ces liens
sont identifiés et signalés à l'utilisateur par le moteur d'inférence et peuvent être utilisés
comme références pour le dessin dans l'espace 3D.
Intersection : division de faces et d'arêtes en vue de créer des faces et des arêtes
indépendantes supplémentaires par l'intersection de la face ou de l'arête avec une ligne.
L
Langage de programmation Ruby : langage de script orienté objet.
Longueur de corde : distance entre le point de départ et le point d'arrivée d'une entité Arc.
M
Maillage polygonal : surface constituée de polygones obtenus chacun à partir de point
espacés de manière irrégulière.
Matière : "peinture" virtuelle dotée d'attributs de couleur et de texture. Une matière de
brique, par exemple, peut contenir la couleur rouge et une apparence ou une texture brute
semblable à celle de la brique.
Matière par défaut : matière affectée à toutes les faces nouvellement créées. La matière par
défaut est différente pour le recto et le verso des faces.
Menu contextuel : menu de commandes disponible dans un contexte particulier, comme
lorsqu'une ligne ou un composant est sélectionné.
Modèle : contenu d'un fichier SketchUp. Voir également Composant.
Modélisation à partir d'arêtes : forme de modélisation dans laquelle une surface est
automatiquement créée dès que 3 arêtes coplanaires se recoupent.
© Google Inc. 2007 391
Modification (outil) : outil logiciel utilisé pour modifier des entités ou de la géométrie
existantes.
Moteur d'inférence : fonctionnalité intégrée à SketchUp, qui permet de localiser (ou d'inférer)
des points à partir d'autres points de votre modèle, comme le centre d'un cercle, le milieu
d'une ligne, une ligne perpendiculaire au plan du sol, un point sur une surface, un point sur
une arête, etc. Le moteur d'inférence vous signale ces points à l'aide de repères de couleurs
et de messages à l'écran indiquant l'emplacement du curseur à mesure que vous dessinez
une entité. SketchUp peut, par exemple, afficher le texte "À partir du point" dès que la ligne
que vous dessinez se trouve sur le même plan qu'un autre point.
O
Ombres au sol : ombres projetées par des faces verticales sur le plan du sol en fonction de
l'angle des rayons du soleil.
Ombres sur les faces : ombres projetées par des faces verticales sur des faces
horizontales, en fonction de l'angle des rayons du soleil.
Origine : point correspondant au début, ou à l'origine, des axes de dessin.
Outil de sélection de composants : permet de créer des copies d'entités composant à partir
de définitions de composants, y compris les composants que vous créez et toute une série
de composants préfabriqués que vous pouvez utiliser dans vos modèles.
Outils principaux : outils les plus fréquemment utilisés dans SketchUp.
P
Panoramique : mouvement de caméra par lequel la caméra pivote d'un côté à l'autre.
Panoramique vertical : mouvement de caméra par lequel la caméra pivote vers le haut ou
vers le bas.
PDV : voir Point de vue.
Perspective : distorsion de l'angle de la caméra qui permet de représenter le modèle comme
si vous vous teniez à une distance fixe et que vous l'observiez sans bouger (certains
éléments paraissent plus proches, tandis que d'autres sont plus lointains ; les entités ne
sont pas à l'échelle).
Perspective à deux points : la perspective à deux points comprend deux points de fuite (pf),
situés à gauche et à droite du spectateur. Ce type de perspective est généralement utilisé
pour représenter les trois dimensions sur un support à deux dimensions. Toutes les lignes
dessinées dans les axes bleus sont exactement perpendiculaires au plan du sol lorsque l'on
visionne un dessin en 3D dans une perspective à 2 points.
Perspective à trois points : la perspective à trois points comprend trois points de fuite (pf), ce
qui permet de construire une forme dans n'importe quelle orientation. La perspective à trois
points est généralement utilisée pour représenter les trois dimensions dans un
environnement 3D tel que SketchUp.
Perspective à un point : en perspective centrale, ou perspective à un point, il n'existe qu'un
seul point de fuite (pf) qui se trouve juste devant le spectateur : il s'agit du point de fuite
correspondant à la direction de la vue. Cela n'est pas déterminé par notre vue, mais plutôt
par les faces planes et les murs de tunnel de tous les objets de la vue. Toutes les lignes
dessinées dans les axes bleus sont exactement perpendiculaires au plan du sol et toutes
les lignes dessinées dans les axes rouge et vert sont exactement perpendiculaires aux axes
bleus lorsque l'on visionne un dessin en 2D ou 3D en perspective à un point.
© Google Inc. 2007 392
Pile de boîtes de dialogue : boîtes de dialogue disposées de telle sorte qu'elles forment une
pile.
Plan : surface plane.
Plan de découpe : plan définissant l'endroit exact où un composant va découper une face.
Plan de section : entités spéciales utilisées pour contrôler la sélection, le placement,
l'orientation et le sens de la tranche de section.
Plan du sol : surface plane représentant le sol. Dans SketchUp, le plan du sol est représenté
par l'emplacement exact des axes rouge et vert.
Pliage automatique : processus d'inclinaison, de distorsion ou de pliage de la géométrie par
la sélection d'un point spécifique sur une arête ou une face et le déplacement des points.
Voir également Adhérence.
Pliure : une tranche fine permettant le pliage.
Point d'insertion : point où le curseur saisit et insère le composant dans un modèle à partir
de l'outil de sélection de composants.
Point de déplacement : point de l'entité sur lequel vous cliquez à l'aide de l'outil Déplacer.
Point de vue : vue de l'utilisateur sur le modèle.
Pousser : processus de modification de la forme de votre modèle par extension d'une
portion de ce dernier en l'éloignant de son point de départ le long d'un axe unique.
Projection parallèle : voir Axonométrie.
R
Réparation : fusion de deux faces par effacement (ou "réparation") d'une ligne qui les
sépare. Création d'une seule face à partir de deux faces.
Réseau irrégulier triangulé : surface constituée de triangles obtenus chacun à partir de
points espacés de manière irrégulière. Ce type de surface est également appelé Bac à
sable ou Maillage.
S
Scène : similaires aux diapositives des logiciels de présentation, les scènes sont constituées
de votre modèle et d'un ensemble de paramètres propres aux scènes tels que le point de
vue, l'ombre, l'affichage et la coupe. Il est possible de combiner des scènes pour constituer
des animations dans SketchUp.
Script Ruby : petit programme écrit dans le langage de programmation Ruby, qui ajoute des
fonctionnalités à SketchUp.
Segment : ligne individuelle qui, lorsqu'elle est combinée avec d'autres, permet de former un
arc, un cercle ou un polygone. Plus une entité possède de segments, plus elle semble lisse.
Surface TIN : voir Réseau irrégulier triangulé.
Surface : série de faces reliées.
T
Terrain fonctionnel : terrain dont aucune portion ne se replie sur elle-même en créant des
surplombs, des retraits ou des grottes.
© Google Inc. 2007 393
Tirer : processus de modification de la forme de votre modèle par rétrécissement d'une
portion de ce dernier en direction de son point de départ et le long d'un axe unique.
Tranche de section : arêtes créées par l'intersection de la géométrie avec un plan de
section.
Transparence (mode) : paramètre d'affichage avec lequel toutes les faces sont dotées d'une
caractéristique de transparence générale. Le mode Transparence est utile pour visualiser, et
parfois modifier, les parties internes de votre modèle.
Triangulation : orientation des triangles d'une surface TIN (horizontale ou verticale). Voir
également Réseau irrégulier triangulé.
V
Valeur de rotation angulaire : valeur affichée dans la zone de contrôle des valeurs lorsque
l'on mesure un angle à l'aide de l'outil Rapporteur.
Visite (outils) : ces outils servent à visualiser votre modèle comme si vous le visitiez de
l'intérieur et de l'extérieur.
Z
Zone de contrôle des valeurs : cette zone affiche des informations relatives aux dimensions
de votre dessin pendant que vous travaillez. Vous pouvez également y saisir des valeurs
afin de manipuler l'entité sélectionnée.
Zone de dessin : zone de la fenêtre de dessin dans laquelle vous créez votre modèle. Voir
également Fenêtre de dessin.
© Google Inc. 2007 394
Index
Codecs, 371
3 Exportation, 356
3DS, 338 Options d'exportation, 357
Exportation, 338 Sélection du type d'exportation, 355
Importation, 319 Animations
Options d'exportation, 338 Présentation, 40
Options d'importation, 320 Arête, 13
Problèmes d'exportation connus, 340 Adoucissement, 254
Assistance technique, 7
A Google SketchUp (gratuit), 7
Activation des outils Bac à sable, 378 Google SketchUp Pro, 7
Adapter une photo, 172 AutoCAD, 316, 317, 329, 336
Adaptation d'un modèle 3D existant au Axes, 26
contexte d'une photo, 169 Axes de dessin, 75
Boîte de dialogue Adapter une photo, Présentation, 75
262
Axonométrie, 27
Commandes et commandes de menu
contextuel de session Adapter une
photo, 170 B
Commandes et commandes de menu Bac à sable, 41
contextuel de session de Dessin sur
image, 172 Création, 42
Création d'un modèle 3D à partir d'une Modification, 43
photo, 167
Présentation, 41
Présentation, 167
Barre d'état, 11
Prise de photos numériques à utiliser
avec la fonction Adapter une photo, 173 Présentation, 11
Reprise d'une session d'adaptation de Barre d'outils, 45
photo, 170 Barre d'outils Standard, 68
Reprise d'une session de Dessin sur Barre d'outils Google, 200
image, 170
Bouton Activer/désactiver le relief, 203
Adoucissement d'arêtes, 254
Bouton Capturer la vue actuelle, 202
Adoucissement des arêtes
Bouton Partager le modèle, 205
Options, 255
Bouton Placer le modèle, 204, 206
Ajout d'un arrière-plan à votre modèle,
379 Barres d'outils, 45, 68
Animation, 355 Astuces d'utilisation des outils, 71
© Google Inc. 2007 395
Barre d'outils Calques, 70 Déplacement de la géométrie, 252
Barre d'outils Caméra, 69 Présentation, 28
Barre d'outils de construction, 69 Caméra, 26
Barre d'outils de dessin, 69 Présentation, 26
Barre d'outils de modification, 69 Clic contextuel, 72
Barre d'outils Google, 71 Codec, 371
Barre d'outils Mode d'affichage, 69 Présentation, 371
Barre d'outils Ombres, 70 Commandes de menu contextuel
Barre d'outils principaux, 69 Liste complète, 305
Barre d'outils Sections, 70 Concepts, 12
Barre d'outils Visite, 69 Ajout de réalisme à vos modèles, 29
Barre d'outils Vues, 70 Dessiner dans SketchUp, 13
Grand jeu d'outils, 68 Dessiner rapidement, 19
Premiers pas, 68 Modélisation de terrain et de formes
organiques, 41
Boîte de dialogue Brouillard
Présentation de vos modèles, 38
Options de brouillard, 261
Visualisation des modèles en 3D, 26
Présentation, 260
Contexte, 32
Réglage du brouillard, 260
Présentation, 32
Boîtes de dialogue, 73
Copie, 110
Accrochage, 73
Copie de la géométrie, 380
Minimisation, 74
Copier, 53
Piles, 74
Création de modèles à l'échelle, 381
Présentation, 73
Création et utilisation de raccourcis
Redimensionnement, 74 clavier, 382
Boutons d'outils
Grands boutons, 71 D
BugSplat DAE, 351
Chargement d'un rapport d'erreur hors Options d'exportation, 351
connexion, 372
DEM, 321
Fonctionnement, 372
Importation, 321
Présentation, 372
Options d'importation, 322
C Dessin de lignes inclinées exactes, 383
Didacticiels vidéo, 10
Calques, 28
Présentation, 10
Ajout, 252
Division et réparation de la géométrie, 19
© Google Inc. 2007 396
DWG/DXF Calques, groupes et composants, 34
Éléments compatibles, 317 Comportement de découpe et de
collage, 34
Exportation de graphiques 2D, 328
Entité cotation, 287
Exportation de modèles 3D, 336
Création, 154
Importation de modèles 3D, 317
Modification du texte, 287
Informations sur l'exportation de
modèles 3D, 337 Présentation, 287
Options d'exportation de Entité courbe, 288
graphiques 2D, 328
Création, 98
Options d'exportation de modèles 3D,
336 Modification, 288
Options d'importation de modèles 3D, Présentation, 288
318 Entité face, 289
Réduction de la taille des fichiers Création, 16
d'importation, 318
Présentation, 289
E Entité groupe, 291
Application de matières, 292
Éléments de menu contextuel, 72
Création, 290
Présentation, 72
Éclatement, 291
Entité, 271
Modification d'entités, 291
Entité arc, 272
Présentation, 290
Création, 95
Entité image, 293
Modification, 272
Insertion, 293
Modification d'une forme extrudée, 273
Présentation, 293
Présentation, 272
Proportions, 293
Segmentation, 273
Taille et qualité du fichier, 293
Entité cercle, 274
Entité ligne, 294
Création, 102
Création, 91
Modification, 274
Modification, 294
Modification d'une forme extrudée, 275
Présentation, 294
Présentation, 274
Entité ligne de guidage, 295
Segmentation, 275
Création, 146, 150
Entité composant, 30
Effacement, 295
Arrangement, 256
Masquage, 295
Attribution d'un nom, 258
Présentation, 295
Axes, 34
Entité point de guidage, 297
Bibliothèques, 33
© Google Inc. 2007 397
Création, 146 Polyligne 3D, 300
Effacement, 297 Présentation, 16, 271
Masquage, 297 Surface, 301
Présentation, 297 Texte, 304
Entité polygone, 298 Entrée/Sortie, 315
Création, 104 Présentation, 315
Modification, 298 EPIX, 334
Modification d'une forme extrudée, 299 Exportation, 334
Présentation, 298 ES, 315
Entité polyligne 3D, 300 Exacte, 46
Présentation, 300 Exportation, 315
Entité surface, 301 2D PDF/EPS, 333
Création d'un arc, 301 3D KMZ, 350
Création d'une forme cylindrique, 302 3D OBJ, 344
Création d'une surface multiface, 303 3D VRML, 342
Présentation, 301 3DDAE, 351
Entité texte, 304 3DS 3D, 338
Accrochage à une face, 304 Animation, 355
Création, 156 DWG/DXF 2D, 328
Légendes, 304 DWG/DXF 3D, 336
Présentation, 304 EPIX 2D, 334
Entités, 16, 271 FBX 3D, 346
Arc, 272 Graphiques 2D, 326
Cercle, 274 Tranche, 162
Composant, 276 Tranche de section, 353
Cotation, 287 XSI 3D, 348
Courbe, 288
F
Face, 289
Groupe, 290 Faces connectées, 21
Image, 293 Manipulation, 21
Ligne, 294 FBX, 346
Ligne de guidage, 295 Exportation, 346, 351
Plan de section, 296 Options d'exportation, 346
Point de construction, 297 Fichiers tramés, 366
Polygone, 298 Formats de fichier, 365
© Google Inc. 2007 398
Fichiers vectoriels I
Formats 2D, 367 Importation, 315
Filigrane 3D KMZ/KML, 323
Ajout d'un filigrane à la zone de dessin, 3D SHP, 324
245
3DS 3D, 319
Panneau Filigrane, 245
DEM 3D, 321
Paramètres de filigrane, 246
DWG/DXF 3D, 317
Présentation, 245
Graphiques 2D, 316
Formation, 11
Impression, 360
Présentation, 11
Présentation, 360
Forum, 11
Inférence, 18
Présentation, 11
Présentation, 18, 77
G Infos du modèle, 208
Volet Animation, 208
Gestionnaire de calques, 252
Volet Composants, 209
Couleur par calque, 253
Volet Emplacement, 213
Menu Détails, 253
Volet Fichier, 211
Options, 253
Volet Statistiques, 214
Gestionnaire de pages, 247
Volet Texte, 215
Flèche Détails, 249
Volet Unités, 217
Options, 248
Infos sur l'entité, 219
Gestionnaire d'extensions, 265
Liste complète, 311
Glossaire, 389
Menu Détails, 219
Google Earth, 200
Instructeur, 263
Bouton Activer/désactiver le relief, 203
Présentation, 11
Bouton Capturer la vue actuelle, 202
Interface utilisateur, 45
Bouton Placer le modèle, 204
Axes de dessin, 75
Configuration de Google Earth, 200
Barre de titre, 45
Flux de production avec SketchUp, 201
Barre d'état, 46
Grand jeu d'outils, 68
Menus, 45
Groupes, 30
Menus contextuels, 72
Guide de l'utilisateur
Présentation, 45
Utilisation, 6
Zone de contrôle des valeurs, 46
Guide d'utilisateur, 10
Zone de dessin, 46
Présentation, 10
Intersections, 23
© Google Inc. 2007 399
M O
Matières, 29 OBJ, 344
Par défaut, 29 Exportation, 344
Présentation, 29 Options d'exportation, 344
Transparence, 30 Problèmes d'exportation, 345
Mémento, 11 Ombres, 35
Présentation, 11 Paramètres, 250
Menu Affichage, 56 Présentation, 35
Menu Aide, 66 Sur le sol, 36
Menu Caméra, 58 Sur les faces, 37
Menu Dessiner, 60 OpenGL, 369
Menu Édition, 53 Accès, 369
Menu Fenêtre, 64 Préférences, 267
Menu Fichier, 48 Présentation, 369
Menu Outils, 61 Outil Ajouter des détails, 43, 195
Menus, 11 Création de zones lisses, 197
Affichage, 56 Spécification d'une valeur de décalage,
197
Aide, 66
Utilisation, 195
Caméra, 58
Outil Arc, 24, 95
Dessiner, 60
Dessin d'un demi-cercle, 96
Édition, 53
Dessin tangentiel, 96
Fenêtre, 64
Spécification de valeurs exactes, 96
Fichier, 48
Utilisation, 95
Outils, 61
Outil Axes, 24, 153
Présentation, 11
Outil Bac à sable à partir de zéro, 43,
Mettre à l'échelle, 119, 147 187
Modèles types, 269 Spécification de valeurs exactes, 188
Création, 269 Utilisation, 187
Utilisation, 269 Outil Bac à sable à partir des contours,
Moteur d'inférence, 17 43, 186
Utilisation, 186
N Outil Cercle, 24, 102
Nuanciers, 374 Spécification de valeurs exactes, 103
Présentation, 374 Utilisation, 102
Verrouillage de l'orientation, 103
© Google Inc. 2007 400
Outil Colorier, 24, 86 Présentation, 231
Utilisation, 86 Outil Décalage, 24, 131
Outil Cotation, 24, 154 Décalage de lignes, 132
Passage d'un type de cotation à l'autre, Répétition, 133
155
Spécification de valeurs exactes, 133
Placement des cotations de diamètre,
155 Utilisation, 131
Placement des cotations de rayon, 155 Outil Déplacer, 24, 107
Utilisation, 154 Création de copies, 110
Outil de sélection de composants, 226 Déplacement par inférence, 108
Commandes de l'outil de sélection de Étirement de la géométrie, 109
composants, 227 Multiples copies, 110
Insertion d'un composant, 227 Pliage automatique, 109
Menus Détails, 229 Saisie de valeurs exactes, 111
Recherche d'un composant, 226 Utilisation, 107
Outil de sélection de matières Outil Effacer, 24, 85
Application de matières, 220 Adoucissement d'arêtes, 85
Commandes de l'outil de sélection de Masquage d'arêtes, 85
matières, 221
Présentation, 85
Menu Détails, 224
Utilisation, 85
Menus contextuels de l'outil de
sélection de matières, 224 Outil Faire pivoter, 24, 113
Modification des matières, 221 Copies, 114
Panneau Modifier, 222 Création de multiples copies, 115
Présentation, 220 Pliage le long d'un axe de rotation, 116
Outil de sélection de styles Spécification de valeurs exactes, 118
Application de styles, 231 Utilisation, 113
Commandes de l'outil de sélection de Outil Fenêtre de zoom, 27, 177
styles, 233 Utilisation, 177
Menus contextuels de l'outil de Outil Intersection avec le modèle, 24, 134
sélection de styles, 243
Avec composants et groupes, 135
Menus Détails, 243
Utilisation, 134
Modification des styles, 232
Outil Ligne, 24, 91
Panneau Arête, 234
Création d'une face, 91
Panneau Arrière-plan, 241
Dessin de lignes par inférence, 94
Panneau Face, 238
Division des lignes en segments égaux,
Panneau Filigrane, 242 93
Panneau Modélisation, 242
© Google Inc. 2007 401
Division d'une face, 92 Réalisation d'un panoramique depuis
l'outil Orbite, 175
Division d'une ligne, 93
Utilisation, 175
Spécification de valeurs exactes, 93
Outil Pivoter, 27, 184
Utilisation, 91
Activation à partir de l'outil Visite, 184
Outil Main levée, 24, 98
Réglage de la hauteur des yeux, 184
Dessin de polylignes 3D, 99
Utilisation, 184
Utilisation, 98
Outil Plan de section, 24, 161
Outil Mètre, 24, 146
Alignement de la vue, 162
Création de points et lignes de guidage,
146 Création de tranches groupées, 162
Redimensionner la totalité du modèle, Exportation de tranches groupées, 162
147
Manipulation des plans de section, 161
Spécification de valeurs de distance
exactes, 148 Utilisation, 161
Utilisation, 146 Utilisation avec des pages, 162
Verrouillage d'une ligne sur une Outil Polygone, 24, 104
direction d'inférence spécifique, 148 Spécification de valeurs exactes, 105
Outil Mettre à l'échelle, 24, 119 Utilisation, 104
Contrôle de la direction de mise à Verrouillage de l'orientation, 105
l'échelle, 121
Outil Positionner la caméra, 27, 181
Mise à l'échelle autour du centre, 121
Utilisation, 181
Mise à l'échelle de composants, 120
Outil Positionner la texture, 136
Mise à l'échelle d'une entité image ou
d'une surface 2D, 120 Images utilisées comme matières, 139
Options, 120 Menu contextuel, 140
Spécification de valeurs exactes, 122 Mode Punaises déverrouillées, 138
Uniforme et non uniforme, 121 Mode Punaises verrouillées, 137
Utilisation, 119 Placage de textures sur des coins, 141
Outil Modeler, 43, 189 Placage de textures sur des cylindres,
142
Spécification de valeurs exactes, 191
Projection de matières, 144
Spécification d'une valeur de décalage,
191 Punaises, 137
Utilisation, 189 Sur la géométrie cachée, 143
Outil Orbite, 27, 174 Utilisation, 136
Améliorations, 174 Outil Pousser/Tirer, 24, 123
Utilisation, 174 Application de l'outil Pousser/Tirer à
une face courbe, 126
Outil Panoramique, 27, 175
Création d'espaces vides, 125
© Google Inc. 2007 402
Création d'une face de départ, 125 Placement d'un texte d'écran, 157
Répétition, 124 Outil Texte, 24, 156
Spécification de valeurs exactes, 126 Paramètres, 158
Utilisation, 123 Utilisation, 156
Outil Projeter, 43, 193 Outil Texte 3D, 159
Utilisation, 193 Boîte de dialogue Placer du texte 3D,
160
Outil Rapporteur, 24, 149
Utilisation, 159
Spécification de valeurs exactes, 152
Outil Visite, 27, 183
Utilisation, 149
Ascension et descente, 183
Verrouillage de l'orientation, 152
Détection de collision, 183
Outil Rectangle, 24, 100
Pivoter, 183
Création d'un carré, 100
Utilisation, 183
Dessin de rectangles par inférence, 101
Outil Zoom, 27, 176
Spécification de valeurs exactes, 101
Avec une souris à molette, 176
Utilisation, 100
Centrage du point de vue, 176
Outil Retourner l'arête, 43, 198
Champ angulaire, 176
Utilisation, 199
Utilisation, 176
Outil Sélectionner, 24, 81
Outil Zoom étendu, 27, 178
Ensemble sélectionné, 83
Outils, 24
Extension de l'ensemble sélectionné,
84 Caméra, 27
Plusieurs entités, 81 Présentation, 24
Présentation, 81 Principaux, 80
Tout désélectionner, 84 Outils Axes
Tout sélectionner, 84 Réinitialisation des axes, 153
Utilisation, 81 Utilisation, 153
Outil Suivez-moi, 24, 127 Outils Bac à sable, 43, 185
Création d'une forme tournée, 130 Accès, 185
Extrusion automatique, 129 Outil Ajouter des détails, 195
Présélection de la trajectoire, 128 Outil Bac à sable à partir de zéro, 187
Utilisation, 127 Outil Bac à sable à partir des contours,
186
Outil Tampon, 43, 192
Outil Modeler, 189
Utilisation, 192
Outil Projeter, 193
Outil texte
Outil Retourner l'arête, 198
Modification du texte, 158
Outil Tampon, 192
© Google Inc. 2007 403
Présentation, 185 Outils de modification, 106
Outils Caméra, 27 Outil Décalage, 131
Menu contextuel Outils Caméra, 163 Outil Déplacer, 107
Outil Fenêtre de zoom, 177 Outil Faire pivoter, 113
Outil Orbite, 174 Outil Intersection avec le modèle, 134
Outil Panoramique, 175 Outil Mettre à l'échelle, 119
Outil Zoom, 176 Outil Positionner la texture, 136
Outil Zoom étendu, 178 Outil Pousser/Tirer, 123
Précédent, 164 Outil Suivez-moi, 127
Présentation, 27, 163 Présentation, 106
Suivant, 165 Outils de sélection de composants
Vues standard, 166 Commandes contextuelles, 229
Outils Colorier Outils de visite, 27, 180
Coloriage de groupes et de Outil Pivoter, 184
composants, 88
Outil Positionner la caméra, 181
Présentation, 86
Outil Visite, 183
Règles de coloriage des faces, 86
Présentation, 180
Touches de modification, 87
Outils principaux, 80
Outils de construction, 24, 145
Outil Colorier, 86
Outil Axes, 153
Outil Effacer, 85
Outil Cotation, 154
Outil Sélectionner, 81
Outil Mètre, 146
Présentation, 80
Outil Plan de section, 161
Outil Rapporteur, 149 P
Outil Texte, 156 Page, 359
Outil Texte 3D, 159 Gestionnaire, 247
Présentation, 145 Pages
Outils de dessin, 90 Actualisation, 248
Outil Arc, 95 Ajout, 248
Outil Cercle, 102 Suppression, 248
Outil Ligne, 91 Palette d'outils, 45
Outil Main levée, 98 Palettes d'outils, 45
Outil Polygone, 104 Paramètres d'affichage
Outil Rectangle, 100 Couleur des arêtes, 238
Présentation, 90
© Google Inc. 2007 404
Paramètres de modèle et gestionnaires, Présentation, 264
207
Raccourcis clavier, 268
Adoucir/lisser des arêtes, 254
Gestionnaire de calques, 252 R
Gestionnaire de pages, 247 Raccourcis clavier, 268
Infos du modèle, 208 Configuration, 268
Infos sur l'entité, 219 Redimensionnement, 119
Outil de sélection de composants, 226 Entités, 119
Paramètres d'ombre, 250 Modèle, 147
Préférences de l'application, 264 Redimensionner, 119, 147
Présentation, 207 Rendu d'arête
Structure de composants, 256 Couleurs, 238
Paramètres d'ombre, 250 Réorientation des matières, 387
Flèche Détails, 251 Retournement ou mise en miroir de la
Options, 250 géométrie, 384
PDF/EPS, 331 Ruby, 373
Exportation, 331 Présentation, 373
Informations sur l'exportation, 333
S
Options d'exportation, 331
Scènes
Perspective, 27
Animations, 359
Plan de section, 296
Enregistrement d'une animation, 359
Création, 161
Présentation, 359
Présentation, 296
Section, 38
Pliage automatique, 22
Effet de coupe, 38
Positionner la texture, 24
Plans, 39
Pousser/Tirer, 20
Présentation, 38
Présentation, 20
Tranches, 40
Précédent, 164
SketchUp, 6
Préférences, 264
Apprentissage, 10
Préférences de l'application, 264
Assistance, 7
Dessin, 264
Désinstallation, 376
Extensions, 265
Désinstallation de SketchUp sous
Général, 265
Windows XP, Windows NT et
Modèles types, 269 Windows 2000, 376
OpenGL, 267 Formation, 11
© Google Inc. 2007 405
Interface utilisateur, 44, 45 Retournement ou mise en miroir de la
géométrie, 384
Nouveautés de cette version, 8
Utilisation de SketchUp avec Google
Présentation, 6 Earth, 388
Versions, 6 Terrain, 41
Structure de composants, 256 Création, 42
Attribution de noms aux entités, 258 Fonctionnel, 43
Déplacement d'entités, 257 Présentation, 41
Exploration des hiérarchies, 256 Triangulation, 42
Filtrage, 257 Textures, 29
Identification d'éléments, 257
Menu Détails, 259 U
Suivant, 165 Unités, 217
Surface TIN, 41 Utilisation de SketchUp avec Google
Earth, 388
Création, 42
Modification, 43
V
Présentation, 41
VRML, 342
Triangulation, 42
Exportation, 342
Système de coordonnées, 17
Options d'exportation, 342
Présentation, 17
Vues standard, 166
T Impression, 166
Utilisation de la vue isométrique, 166
Tâches courantes
Activation des outils Bac à sable, 378
X
Ajout d'un arrière-plan à votre modèle,
379 XSI, 348
Copie de la géométrie, 380 Exportation, 348
Création de modèles à l'échelle, 381 Options d'exportation, 348
Création et utilisation de raccourcis
clavier, 382 Z
Dessin de lignes inclinées exactes, 383 Zoom sur la photo
Présentation, 377 Présentation, 179
Réorientation des matières, 387
© Google Inc. 2007 406
Das könnte Ihnen auch gefallen
- Sketchup Le Guide PratiqueDokument331 SeitenSketchup Le Guide PratiqueWael Badri100% (6)
- Charpentes Par Michel MATANADokument64 SeitenCharpentes Par Michel MATANAzebulon0180% (5)
- Terminologie Tenon Et MortaiseDokument1 SeiteTerminologie Tenon Et Mortaiseapi-489017636Noch keine Bewertungen
- Apprendre A Dessiner en 3d Avec AutocadDokument142 SeitenApprendre A Dessiner en 3d Avec AutocadChristian KapukuNoch keine Bewertungen
- SketchUp Pour Le Dessin Des MeublesDokument118 SeitenSketchUp Pour Le Dessin Des MeublesSamantha Erickson100% (1)
- 201003170912300.FIBOIS Menuiserie 2009Dokument521 Seiten201003170912300.FIBOIS Menuiserie 2009Telcian Daiana100% (1)
- Technologie Des Métiers Du Bois T.02 Techniques de Fabrication Et de Pose, Machines by Olivier Hamon Vincent RoullatDokument381 SeitenTechnologie Des Métiers Du Bois T.02 Techniques de Fabrication Et de Pose, Machines by Olivier Hamon Vincent RoullatAmi Hassan100% (1)
- Amenagement Exterieur 2015Dokument212 SeitenAmenagement Exterieur 2015MamyRakotomalalaNoch keine Bewertungen
- Utilisation D'autocadDokument186 SeitenUtilisation D'autocadalganna10982294% (18)
- 100 Fiches Pratiques de Menuiserie, Agencement Et B Nisterie... Wawacity - BooDokument224 Seiten100 Fiches Pratiques de Menuiserie, Agencement Et B Nisterie... Wawacity - BooGildas EyiNoch keine Bewertungen
- Les Assemblages en Bois de FilsDokument6 SeitenLes Assemblages en Bois de FilsOuahid AbdouhNoch keine Bewertungen
- BoisDokument88 SeitenBoisLa Famille Pomdapi100% (1)
- Solutions de RangementDokument102 SeitenSolutions de RangementDavid DansereauNoch keine Bewertungen
- L'Etablissement Des Bois: Seconde Famille de Metiers de L'Agencement, de La Menuiserie Et de L'AmeublementDokument1 SeiteL'Etablissement Des Bois: Seconde Famille de Metiers de L'Agencement, de La Menuiserie Et de L'Ameublementapi-489017636Noch keine Bewertungen
- Amenagement Exterieur MoneyDokument44 SeitenAmenagement Exterieur MoneygelpaylasNoch keine Bewertungen
- Guide Des Applications Bois Dans La MaisonDokument15 SeitenGuide Des Applications Bois Dans La MaisonWilly Victor ObamNoch keine Bewertungen
- Guide de DéfonceuseDokument12 SeitenGuide de DéfonceuseAmirouche Beddek100% (2)
- SolidworksDokument127 SeitenSolidworksBram's U Yafelman100% (2)
- Magazine BOIS PLUS N.53 - Janvier-Mars 2020 PDFDokument68 SeitenMagazine BOIS PLUS N.53 - Janvier-Mars 2020 PDFNic RicNoch keine Bewertungen
- Extr Guide Menuiserie BoisDokument5 SeitenExtr Guide Menuiserie Boismi_hathor6209100% (2)
- Menuiserie BoisDokument21 SeitenMenuiserie BoisHanane BenGamra50% (2)
- VocabulaireMenuiserie D'artDokument9 SeitenVocabulaireMenuiserie D'artjoshcalissNoch keine Bewertungen
- BOIS-F242BO-Les Assemblages Bois For Web2Dokument110 SeitenBOIS-F242BO-Les Assemblages Bois For Web2Ahmed Skendraoui100% (2)
- Habillage MuralDokument9 SeitenHabillage MuraledysoneNoch keine Bewertungen
- Chapitre 3 PDFDokument10 SeitenChapitre 3 PDFYassine MabediNoch keine Bewertungen
- Da Technique PDFDokument29 SeitenDa Technique PDFFrançoisToulouse100% (1)
- Manuel Modulaire BoisDokument98 SeitenManuel Modulaire Boiszergouge100% (1)
- Construire Et Renover Sa MaisonDokument580 SeitenConstruire Et Renover Sa MaisonPaulo GeraldesNoch keine Bewertungen
- CharpenteDokument10 SeitenCharpentechateau3350% (2)
- Travail Mécanique Du Bois 2e Partie - FFCDokument66 SeitenTravail Mécanique Du Bois 2e Partie - FFCCamelia SmahanNoch keine Bewertungen
- Guide de Pose Cloison FRDokument36 SeitenGuide de Pose Cloison FRMarie-Charlotte Lemouzy100% (1)
- Vos Premiers Pas Dans Le Bois 1Dokument56 SeitenVos Premiers Pas Dans Le Bois 1Mika LéalNoch keine Bewertungen
- Les Assemblages en CharpenteDokument5 SeitenLes Assemblages en CharpenteAntoine LM100% (1)
- GuideTechniqueStructureBois 01.2016 BDDokument77 SeitenGuideTechniqueStructureBois 01.2016 BDguessousNoch keine Bewertungen
- Extrait Techniques Des Dessins Du Batiment DessinDokument10 SeitenExtrait Techniques Des Dessins Du Batiment Dessinbino100% (1)
- 2 PDFDokument31 Seiten2 PDF3mor bentahar100% (1)
- Les Assemblages Élève Derniere VersionDokument10 SeitenLes Assemblages Élève Derniere VersionSébastien AmetNoch keine Bewertungen
- Charpente À Fermettes PDFDokument84 SeitenCharpente À Fermettes PDFCamelia SmahanNoch keine Bewertungen
- Maison BioclimatiqueDokument2 SeitenMaison BioclimatiqueAndra IleaNoch keine Bewertungen
- FeuilletageDokument16 SeitenFeuilletageDriss Elazhari100% (1)
- Plans Et Idées Pour ConstruireDokument21 SeitenPlans Et Idées Pour ConstruireGuillaumeHNONoch keine Bewertungen
- La MenuiserieDokument111 SeitenLa MenuiserieBapsbabcar SowNoch keine Bewertungen
- Guide Technique Construction Bois 1 PDFDokument12 SeitenGuide Technique Construction Bois 1 PDFguillaumeNoch keine Bewertungen
- Memento ToitureDokument46 SeitenMemento ToitureDaedaleon80% (5)
- Dépannage de l'impression 3D: Le manuel complet pour un dépannage rapide et facile de l'impression FDM 3D pour les débutants et les utilisateurs avancésVon EverandDépannage de l'impression 3D: Le manuel complet pour un dépannage rapide et facile de l'impression FDM 3D pour les débutants et les utilisateurs avancésNoch keine Bewertungen
- Dépannage de l'impression 3D: Le manuel complet pour un dépannage rapide et facile de l'impression FDM 3DVon EverandDépannage de l'impression 3D: Le manuel complet pour un dépannage rapide et facile de l'impression FDM 3DNoch keine Bewertungen
- Autodesk Inventor | étape par étape: Conception CAO et Simulation FEM avec Autodesk Inventor pour les DébutantsVon EverandAutodesk Inventor | étape par étape: Conception CAO et Simulation FEM avec Autodesk Inventor pour les DébutantsNoch keine Bewertungen
- Fusion 360 | étape par étape: Conception CAO, Simulation FEM & FAO pour les débutants. Le guide complet de la Fusion 360 d'Autodesk !Von EverandFusion 360 | étape par étape: Conception CAO, Simulation FEM & FAO pour les débutants. Le guide complet de la Fusion 360 d'Autodesk !Noch keine Bewertungen
- Fusion 360 Projets de conception CAO Partie I: 10 projets de conception CAO de niveau facile à moyen expliqués pour les utilisateurs avancésVon EverandFusion 360 Projets de conception CAO Partie I: 10 projets de conception CAO de niveau facile à moyen expliqués pour les utilisateurs avancésNoch keine Bewertungen
- Detection des collisions dans les jeux video 2D: avec C#5, WPF et Visual Studio 2013Von EverandDetection des collisions dans les jeux video 2D: avec C#5, WPF et Visual Studio 2013Noch keine Bewertungen
- L'impression 3D - un guide étape par étape: Le guide pratique pour les débutants et les utilisateursVon EverandL'impression 3D - un guide étape par étape: Le guide pratique pour les débutants et les utilisateursBewertung: 1 von 5 Sternen1/5 (1)
- Relooking Maison Rapide Les Meilleurs Conseils : Concevez, Décorez Et Meublez Votre Maison Idéale.Von EverandRelooking Maison Rapide Les Meilleurs Conseils : Concevez, Décorez Et Meublez Votre Maison Idéale.Noch keine Bewertungen
- L'architecture et la construction pratique: Mise à la portée des gens du monde, des élèves et de tous ceux qui veulent faire bâtirVon EverandL'architecture et la construction pratique: Mise à la portée des gens du monde, des élèves et de tous ceux qui veulent faire bâtirNoch keine Bewertungen
- Bien débuter avec SQL: Exercices dans l'interface PhpMyAdmin et MySQLVon EverandBien débuter avec SQL: Exercices dans l'interface PhpMyAdmin et MySQLNoch keine Bewertungen
- L'architecture pratique: Les ouvrages de massonnerie, charpenterie, menuiserie, serrurerie, plomberie, vitrerie, ardoise, tuille, pavé de grais & impressionVon EverandL'architecture pratique: Les ouvrages de massonnerie, charpenterie, menuiserie, serrurerie, plomberie, vitrerie, ardoise, tuille, pavé de grais & impressionNoch keine Bewertungen
- Réussir la construction de sa maison: à l'usage de ceux qui vont construire ou faire construire une maison individuelleVon EverandRéussir la construction de sa maison: à l'usage de ceux qui vont construire ou faire construire une maison individuelleNoch keine Bewertungen
- Secrets d'une décoration d'intérieur reussie: Transformer votre intérieur en un havre de paixVon EverandSecrets d'une décoration d'intérieur reussie: Transformer votre intérieur en un havre de paixNoch keine Bewertungen
- Analyse Du Bilan CoursDokument3 SeitenAnalyse Du Bilan CoursigmimoNoch keine Bewertungen
- C-Sharp - Appli MultiFenetresDokument14 SeitenC-Sharp - Appli MultiFenetresHyacinthe KOSSINoch keine Bewertungen
- Cours SVT Tle D Ecole OnlineDokument188 SeitenCours SVT Tle D Ecole OnlineEnfant de Dieu KidsNoch keine Bewertungen
- Community Management 11 Outils IndispensablesDokument28 SeitenCommunity Management 11 Outils IndispensablesMeriem BelgacemNoch keine Bewertungen
- INTLDokument104 SeitenINTLLotfi Ben MalekNoch keine Bewertungen
- BUSINESS PLAN CAPE - B (1) - ConvertiDokument14 SeitenBUSINESS PLAN CAPE - B (1) - ConvertiLouis Marcel IngoudouNoch keine Bewertungen
- Automatique TPDokument7 SeitenAutomatique TProot ccnaNoch keine Bewertungen
- 8 Astuces Pour Être Heureux Au TravailDokument10 Seiten8 Astuces Pour Être Heureux Au Travailyounessebai34Noch keine Bewertungen
- ReferenceDokument3 SeitenReferenceMamed BouhaNoch keine Bewertungen
- Le Système National de Santé.Dokument20 SeitenLe Système National de Santé.mouaaline100% (5)
- M08. Matrice Des RisquesDokument6 SeitenM08. Matrice Des Risqueslai.harakatNoch keine Bewertungen
- Rapport Semestriel Du Suivi Des CoulagesDokument3 SeitenRapport Semestriel Du Suivi Des CoulagesNkukummaNoch keine Bewertungen
- HP 10Dokument2 SeitenHP 10Alban GOUNYNoch keine Bewertungen
- Graines - , Pépins Et Noyaux - Il y A Un Os! PDFDokument34 SeitenGraines - , Pépins Et Noyaux - Il y A Un Os! PDFNaouel Boud100% (1)
- GP IntroductionDokument32 SeitenGP IntroductionDjibril DIALLONoch keine Bewertungen
- Rap BrazDokument31 SeitenRap BrazJoris MPASSINoch keine Bewertungen
- Malaise Perte de Connaissance Crise Comitiale Chez L AdulteDokument6 SeitenMalaise Perte de Connaissance Crise Comitiale Chez L AdulteLouisGrassoNoch keine Bewertungen
- XMLDokument29 SeitenXMLyounesrguigNoch keine Bewertungen
- CHIMIEDokument108 SeitenCHIMIEdazeNoch keine Bewertungen
- L'etat Stratege, D'une Mondialisation A L'autre - Xvi° - Xxi° SiecleDokument56 SeitenL'etat Stratege, D'une Mondialisation A L'autre - Xvi° - Xxi° SiecleClaude RochetNoch keine Bewertungen
- EXTINCTIONDokument59 SeitenEXTINCTIONMarouane MohammadiNoch keine Bewertungen
- CYJSF Formation La Programmation JSF Java Server Faces PDFDokument2 SeitenCYJSF Formation La Programmation JSF Java Server Faces PDFCertyouFormationNoch keine Bewertungen
- FSE - Cours Beta02 C PDFDokument24 SeitenFSE - Cours Beta02 C PDFSoulef AmraniNoch keine Bewertungen
- DNB Exosquelette 1Dokument3 SeitenDNB Exosquelette 102KommNoch keine Bewertungen
- Mix MarketingDokument3 SeitenMix Marketingmad daxNoch keine Bewertungen
- Espaces Affines - Cours - CompletDokument12 SeitenEspaces Affines - Cours - CompletDJ GamerNoch keine Bewertungen
- Nosographie PhilosophiqueDokument354 SeitenNosographie PhilosophiquerocolmarNoch keine Bewertungen
- Fiche WOW v4Dokument1 SeiteFiche WOW v4Anthony ZedNoch keine Bewertungen
- 3 Le CimentDokument53 Seiten3 Le CimentSalhi ImaneNoch keine Bewertungen
- 1 VideoModelisationDokument36 Seiten1 VideoModelisationAmina HindiNoch keine Bewertungen