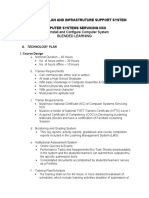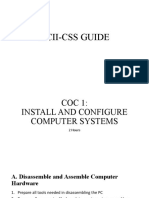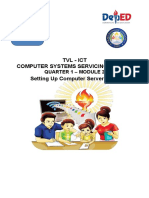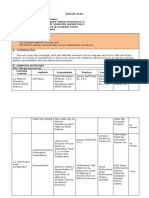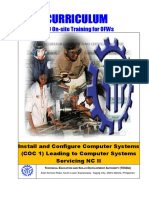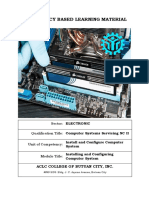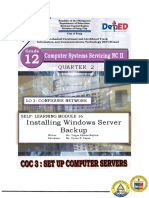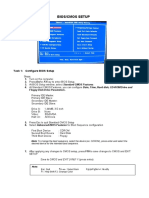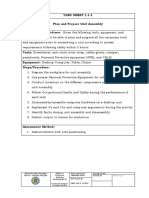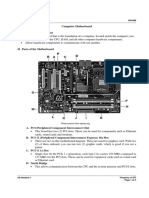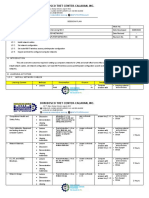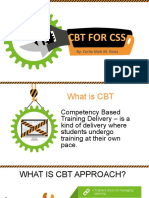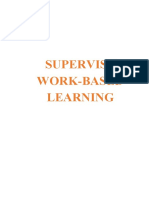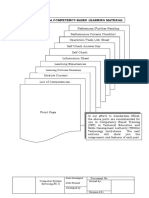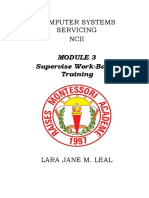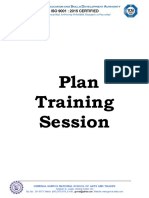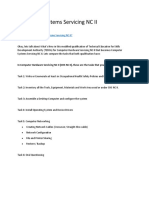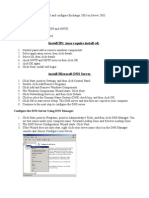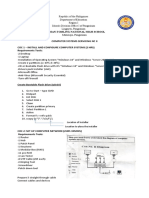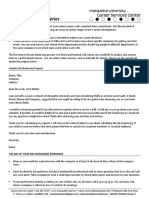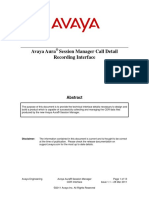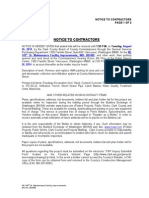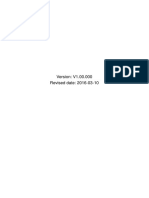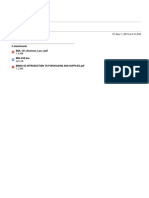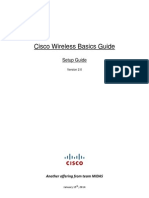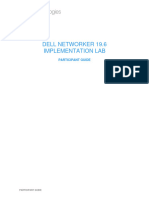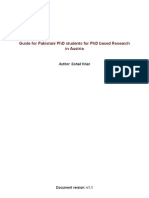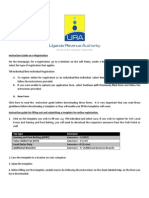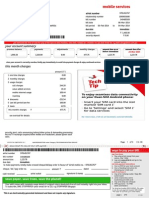Beruflich Dokumente
Kultur Dokumente
Css Core 3: Installing Computer Server
Hochgeladen von
Alvin Clark Palacio0 Bewertungen0% fanden dieses Dokument nützlich (0 Abstimmungen)
101 Ansichten3 SeitenThe document provides instructions for installing and configuring a computer server and client. It involves 7 phases for setting up the server which includes configuring the network settings, promoting the server to a domain controller, creating organizational units and users, adding roles like DHCP and file services, and configuring policies for folder redirection. The 2 phases for the client involves joining the client computer to the domain and enabling remote desktop services.
Originalbeschreibung:
CSS
Originaltitel
CSS CORE 3
Copyright
© © All Rights Reserved
Verfügbare Formate
PDF, TXT oder online auf Scribd lesen
Dieses Dokument teilen
Dokument teilen oder einbetten
Stufen Sie dieses Dokument als nützlich ein?
Sind diese Inhalte unangemessen?
Dieses Dokument meldenThe document provides instructions for installing and configuring a computer server and client. It involves 7 phases for setting up the server which includes configuring the network settings, promoting the server to a domain controller, creating organizational units and users, adding roles like DHCP and file services, and configuring policies for folder redirection. The 2 phases for the client involves joining the client computer to the domain and enabling remote desktop services.
Copyright:
© All Rights Reserved
Verfügbare Formate
Als PDF, TXT herunterladen oder online auf Scribd lesen
0 Bewertungen0% fanden dieses Dokument nützlich (0 Abstimmungen)
101 Ansichten3 SeitenCss Core 3: Installing Computer Server
Hochgeladen von
Alvin Clark PalacioThe document provides instructions for installing and configuring a computer server and client. It involves 7 phases for setting up the server which includes configuring the network settings, promoting the server to a domain controller, creating organizational units and users, adding roles like DHCP and file services, and configuring policies for folder redirection. The 2 phases for the client involves joining the client computer to the domain and enabling remote desktop services.
Copyright:
© All Rights Reserved
Verfügbare Formate
Als PDF, TXT herunterladen oder online auf Scribd lesen
Sie sind auf Seite 1von 3
CSS CORE 3: INSTALLING COMPUTER SERVER
SERVER CONFIGURATION
Phase 1 (Configure Time zone, Network IP, Change computer name)
1. Create a strong password. Ex. qwerty123^
2. Set time zone to +8:00.
3. Configure Local Area Network (Dynamic IP Address) to (Static IP Address).
Ex.
IPV4: 192.168.1.1
Subnet: 255.255.255.0 (Class C)
Default Gateway: 192.168.1.10
DNS Server: 192.168.1.1
4. Change computer name to ICTServer, then hit save.
5. Server automatically restart.
Phase 2 (DCPROMO)
6. Run "dcpromo".
7. Uncheck "use advanced mode".
8. Select Create new domain.
9. Enter Domain name Ex. "RCI.LOCAL"
10. Select Windows Server 2008 R2 then hit next.
11. Make sure that the DNS server check box is already check.
NOTE: Problem may occur when you don't configure your IPV4 Address.
12. Message box will prompt press yes to proceed.
13. Click Next
14. Enter a password and click next.
Note: For some instance I used the same password of the server.
15. Click Next.
16. Check "Reboot on completion".
Phase 3 (Creating new Organizational Unit)
17. Open Server manager.
18. Click and expand ROLES->ACTIVE DIRECTORY DOMAIN SERVICES->ACTIVE DIRECTORY USERS AND
COMPUTERS
->"your domain"->click inside your domain.
19. Create a new organizational unit. "Right click->NEW->Organizational Unit".
20. Use ICT as the name of your Organizational Unit.
21. Click the organizational unit and create 2 users and groups.
22. Right click inside your organizational unit->NEW->USER.
23. Fill in the information that is needed. First name, Initial, last name, LOG on name and Password.
24. Uncheck "USER MUST CHANGE PASSWORD AT NEXT LOGON".
25. Create a strong password. In this case you can used the password of your server.
NOTE: After creating 2 USERS now create a GROUP.
26. Right click inside your Organizational Unit->NEW->GROUP
27. Name your group "ICTTeachers".
28. Set the group scope to Domain Local.
29. Add members to the group by clicking the group->enter the name of group, ex.ICTTeachers then click
OK.
Phase 4 (Adding of Roles)
30. Open server manager.
31. Right click ROLES->Add roles-> Add roles Wizard will prompt.
32. Click Next.
33. Select DHCP Server, File Services and click next.
34. Click Next.
35. DHCP Server will prompt then click next.
36. Change preferred DNS Server.
37. Click validate button to check your DNS server. Green check will appear if your DNS server is valid.
38. Select WINS is not required for application on this network. This is the default in WINS server settings.
39. Add dhcp scope. Click add button.
40. Enter your Scope name. Ex. ICTLab, Starting IP: 126.10.0.1 -Ending 126.10.0.50 and Default gateway:
126.10.0.1 and click next.
41. Select disable DHCPV6 then click next.
42. Select use current credentials then click next.
43. Click Next.
44. Check Windows Server 2003 File Services click next.
45. Click Install.
Phase 5 (Configuring DHCP Server)
46. Open Server manager.
47. Expand ROLES-> Select and expand DHCP Server.
48. Expand Server/Domain.
49. Select IPv4.
50. Expand Scope and right click reservation.
51. Select new reservation.
52. Add the name of the client pc. Example: client-pc
53. Use the IP address given by the accessor.
54. Copy the mac address of the client. (RUN CMD then types "getmac" on the ---> CLIENT PC)
55. Select DHCP then click add.
Phase 6 (Share a folder)
56. Create a folder on Local disk D named as CSS.
57. Right click->Properties->Sharing->Advanced sharing->Check share this folder->Click Permission->
Check Allow full control, and allow change and click OK.
58. Copy Network Path. Ctrl + C
59. Click security tab->Edit->Add->Enter "EVERYONE"-> click check names-> click OK-> Check Allow full
control, and allow change and click OK.
Phase 7 (Create GPO, File Redirection)
60. On the Start menu search "Group Policy Management".
61. Expand the forest.
62. Expand Domain.
63. Click your domain name. Ex. RCI.LOCAL
64. Select your Organizational Unit.
65. Right click your Organizational Unit, then select Create GPO.
66. Name your GPO as "Folder Redirection"
67. Rick click your GPO "Folder Redirection" then click edit.
68. Expand User Configuration->Windows Settings->Folder Redirection.
69. Select Desktop, Right click then properties.
70. On the drop-down menu select basic.
71. Paste the network path inside the Root Path: ->Apply->YES->OK.
72. Used the same process to the other folders (Documents,Pictures).
CLIENT CONFIGURATION
Phase 1 (Joining to Domain)
1. Open Network, Right click-> Properties
2. Change adapter settings.
3. Right click local area connection->Properties
4. Double click IPVersion 4
5. Select use the following DNS server address
6. Enter DNS Server.
7. Right click My computer-> Properties->Change settings->Click Change->Select Domain-> Enter Domain
Name, Ex. RCI.LOCAL-> Enter username and password of the administrator account.
8. Wait for the confirmation. Message box will prompt to confirm a successful joining of Domain.
9. Client PC will restart.
Phase 2 (Enable remote desktop services)
10. Right click my computer->Properties->advance system settings->Enter Administrator username and
password.
11. Click the remote tab->Select allow connections from computer (Less secure)
12. Click select users’ button.
13. Add your client "USERNAME" and click apply and OK.
GOODLUCK CSS TVL 2 EValencia 😊
Das könnte Ihnen auch gefallen
- Power Distribution Module PDM Ii Series Owner's/Operator's ManualDokument120 SeitenPower Distribution Module PDM Ii Series Owner's/Operator's Manualchepe4100% (1)
- Institutional Evaluation Tool (Css-Rame)Dokument16 SeitenInstitutional Evaluation Tool (Css-Rame)SUPER M SCHOOL OF SCIENCE AND TECHNOLOGYNoch keine Bewertungen
- CssDokument11 SeitenCssOlivia RamosNoch keine Bewertungen
- Technology Plan and Infrastruture Support System Computer Systems Servicing NciiDokument5 SeitenTechnology Plan and Infrastruture Support System Computer Systems Servicing Nciifrederic asejo100% (1)
- HW 2Dokument3 SeitenHW 2Marina CzuprynaNoch keine Bewertungen
- COC3Dokument1 SeiteCOC3Jonathan PalerNoch keine Bewertungen
- Ncii Css GuideDokument41 SeitenNcii Css GuideAugustus Ceasar Abo-aboNoch keine Bewertungen
- COC3 - Setup Computer ServerDokument10 SeitenCOC3 - Setup Computer ServerNoelyn GarciaNoch keine Bewertungen
- CSS - Info Sheet 3.3-1 - Undertake Pre Deployment ProceduresDokument2 SeitenCSS - Info Sheet 3.3-1 - Undertake Pre Deployment Proceduresomar100% (1)
- Session Plan: Learning Content Methods Presentation Practice Feedback Resources TimeDokument12 SeitenSession Plan: Learning Content Methods Presentation Practice Feedback Resources TimeSitti InahNoch keine Bewertungen
- Hospitals - Bed in Region 10Dokument6 SeitenHospitals - Bed in Region 10Perry LustreNoch keine Bewertungen
- CSS-TESDA-Module - 2nd QuarterDokument39 SeitenCSS-TESDA-Module - 2nd QuarterRasec Nayr Cose0% (1)
- Lesson Exemplar Cot1 - css10Dokument3 SeitenLesson Exemplar Cot1 - css10Nanette M. Sansano100% (1)
- TM - Plus: (NC-II)Dokument29 SeitenTM - Plus: (NC-II)ELYZEE COLUMBRESNoch keine Bewertungen
- CBLM 1 Planning 1 PDokument10 SeitenCBLM 1 Planning 1 POliver CalledoNoch keine Bewertungen
- Q1 Module2 G12 Css-NciiDokument12 SeitenQ1 Module2 G12 Css-NciiBryan Jovi MotolNoch keine Bewertungen
- Session Plan - Competency 1 (Install and Configure Computer Systems)Dokument12 SeitenSession Plan - Competency 1 (Install and Configure Computer Systems)Reno CagulaNoch keine Bewertungen
- TESDA-OP-CO-01-F11 TESDA-OP-CO-01-F11 (Rev. No. 00-03/08/17) (Rev. No. 00-03/08/17)Dokument31 SeitenTESDA-OP-CO-01-F11 TESDA-OP-CO-01-F11 (Rev. No. 00-03/08/17) (Rev. No. 00-03/08/17)Erika Mae SatunaNoch keine Bewertungen
- Computer Hardware Servicing COC1 FinalDokument16 SeitenComputer Hardware Servicing COC1 FinalDlanor OdlopNoch keine Bewertungen
- Competency Based Learning MaterialDokument63 SeitenCompetency Based Learning MaterialWindy TorralbaNoch keine Bewertungen
- Quiz in CSSDokument6 SeitenQuiz in CSShelen adoNoch keine Bewertungen
- Computer Service Servicing: 1. Active DirectoryDokument2 SeitenComputer Service Servicing: 1. Active DirectoryBochai BagolorNoch keine Bewertungen
- TESDA Circular No. 088-2020Dokument11 SeitenTESDA Circular No. 088-2020テレビスマートNoch keine Bewertungen
- CSS G11 Module 6 Q1Dokument20 SeitenCSS G11 Module 6 Q1patrick lloyd andresNoch keine Bewertungen
- Session Plan: Computer Network Concepts Self-Paced Demonstration Role PlayDokument3 SeitenSession Plan: Computer Network Concepts Self-Paced Demonstration Role PlayInfoTutorial 2020Noch keine Bewertungen
- Css QuestionsDokument3 SeitenCss QuestionsDonald Bose MandacNoch keine Bewertungen
- Policies and Procedures, Sequences The Work RequirementsDokument4 SeitenPolicies and Procedures, Sequences The Work RequirementsDanilo CumpioNoch keine Bewertungen
- TVL - CSS12 - Q2 - M16Dokument10 SeitenTVL - CSS12 - Q2 - M16Rowel UbaldoNoch keine Bewertungen
- CBLM Core Uc2Dokument94 SeitenCBLM Core Uc2Rubee DraculanNoch keine Bewertungen
- SESSION PLAN Sector Electronics Sector QDokument67 SeitenSESSION PLAN Sector Electronics Sector QWarnnerDaminarAminNoch keine Bewertungen
- Session Plan: Sta. Ana National High School D. Suazo ST., Davao CityDokument4 SeitenSession Plan: Sta. Ana National High School D. Suazo ST., Davao CityLeah Rose CandaNoch keine Bewertungen
- Tasks 1&2 Config BiosDokument3 SeitenTasks 1&2 Config Biosphilip derit100% (1)
- CSS NCII - COC3 and 4Dokument97 SeitenCSS NCII - COC3 and 4Noelyn Garcia100% (2)
- TVL Computer Systems Servicing - 12Dokument6 SeitenTVL Computer Systems Servicing - 12KibasuperNoch keine Bewertungen
- Daily Lesson Plan in Computer System Servicing Grade 9 Computer Systems Servicing Ghreven T. AngabDokument5 SeitenDaily Lesson Plan in Computer System Servicing Grade 9 Computer Systems Servicing Ghreven T. AngabJerry G. GabacNoch keine Bewertungen
- Training Calendar - CSS NC IIDokument21 SeitenTraining Calendar - CSS NC IIJessa Edulan50% (2)
- Task SheetDokument10 SeitenTask SheetSer Crz JyNoch keine Bewertungen
- DLP in CSS - May 25Dokument6 SeitenDLP in CSS - May 25Esther CondeNoch keine Bewertungen
- Computer Motherboard I. Computer Motherboard: Property of STIDokument4 SeitenComputer Motherboard I. Computer Motherboard: Property of STIRachelle GandaNoch keine Bewertungen
- PTS Sample-OutputDokument66 SeitenPTS Sample-OutputRinalyn G. CanetesNoch keine Bewertungen
- Don Bosco Tvet Center-Calauan, Inc.: Session PlanDokument7 SeitenDon Bosco Tvet Center-Calauan, Inc.: Session PlanJuliet N. CoronadoNoch keine Bewertungen
- CBT For CSS: By: Ferlie Meh M. RiolaDokument33 SeitenCBT For CSS: By: Ferlie Meh M. RiolaFerlie Meh RiolaNoch keine Bewertungen
- CBC CSS NC IiDokument61 SeitenCBC CSS NC IiFARASAN INSTITUTE100% (1)
- Q2 MODULE6 G12 CSS NCII Luciano Millan NHSDokument11 SeitenQ2 MODULE6 G12 CSS NCII Luciano Millan NHSALBERT ALGONESNoch keine Bewertungen
- Computer Lesson PlanDokument7 SeitenComputer Lesson Planapi-257740490Noch keine Bewertungen
- Ii. Supervise Work - Based Learning: 1. FORM 4.1-4.1 (Self Assessment Checklist)Dokument3 SeitenIi. Supervise Work - Based Learning: 1. FORM 4.1-4.1 (Self Assessment Checklist)Louela Marie Gambe LopenaNoch keine Bewertungen
- Operation SheetsDokument27 SeitenOperation SheetsMussie KidaneNoch keine Bewertungen
- Supervise Work-Based LearningDokument7 SeitenSupervise Work-Based LearningOliver CalledoNoch keine Bewertungen
- LP July 17-21Dokument20 SeitenLP July 17-21JeruNoch keine Bewertungen
- ICT CSS12 Q1 Mod1 InstallingAndConfiguringComputerSystems Complete PrintDokument40 SeitenICT CSS12 Q1 Mod1 InstallingAndConfiguringComputerSystems Complete PrintBea EtacNoch keine Bewertungen
- Client - Server Procedure OkDokument4 SeitenClient - Server Procedure OkJaved MaralitNoch keine Bewertungen
- Abehurayra A. Abdulgani-CblmDokument32 SeitenAbehurayra A. Abdulgani-CblmRaihanie AbdulganiNoch keine Bewertungen
- SWBT Css NciiDokument67 SeitenSWBT Css NciiLara Leal50% (2)
- Information Sheet 1.4-1: Install and Configure Computer SystemsDokument13 SeitenInformation Sheet 1.4-1: Install and Configure Computer SystemsnjfNoch keine Bewertungen
- Unit Standards and Competencies DiagramDokument8 SeitenUnit Standards and Competencies DiagramCync KlayNoch keine Bewertungen
- 3rd Grading ExamDokument4 Seiten3rd Grading ExamJhunel Ceazar A. AlejoNoch keine Bewertungen
- Plan Training Session SampleDokument32 SeitenPlan Training Session SampleOh Den NiNoch keine Bewertungen
- Computer Systems Servicing NC II: Thursday, June 25, 2015Dokument2 SeitenComputer Systems Servicing NC II: Thursday, June 25, 2015Oral CommunicationNoch keine Bewertungen
- Final V1Dokument9 SeitenFinal V1Roberto Duhaylungsod BulangisNoch keine Bewertungen
- Install and Configure Exchange 2003Dokument21 SeitenInstall and Configure Exchange 2003Dawn EvansNoch keine Bewertungen
- CSS StepsDokument6 SeitenCSS StepslhincyNoch keine Bewertungen
- CSS - 06-Week 3 - Module 3 - Windows Server R2 ConfigurationDokument25 SeitenCSS - 06-Week 3 - Module 3 - Windows Server R2 ConfigurationMorelei Fernandez100% (1)
- Performance Tuning Guidelines Windows Server 2012Dokument182 SeitenPerformance Tuning Guidelines Windows Server 2012Leonardo HernandezNoch keine Bewertungen
- Job Shadowing QuestionaireDokument4 SeitenJob Shadowing Questionairefocus16hoursgmailcomNoch keine Bewertungen
- 132-Human Resource Management System - SynopsisDokument6 Seiten132-Human Resource Management System - SynopsismcaprojectsNoch keine Bewertungen
- CONTEXTUAL REFERENCES - Word RefDokument28 SeitenCONTEXTUAL REFERENCES - Word RefZalina Binti KematNoch keine Bewertungen
- HTTP Request Message FormatDokument3 SeitenHTTP Request Message FormatDwiAgungNugrohoNoch keine Bewertungen
- Manual Sensor Net Connect V2Dokument27 SeitenManual Sensor Net Connect V2África RamosNoch keine Bewertungen
- Bhoomireddy Avinash Reddy: Professional SummaryDokument2 SeitenBhoomireddy Avinash Reddy: Professional SummarypriyankaNoch keine Bewertungen
- Sec Meli 1193125 13 81326Dokument160 SeitenSec Meli 1193125 13 81326brwarneNoch keine Bewertungen
- SM CDR InterfaceDokument13 SeitenSM CDR InterfaceLakshmi NarayanaNoch keine Bewertungen
- NE149 TH Street NTCDokument2 SeitenNE149 TH Street NTCAkoKhalediNoch keine Bewertungen
- Test Wifi Hotspot-Word ListDokument4 SeitenTest Wifi Hotspot-Word ListM TauhidNoch keine Bewertungen
- Launch X-431 V 8 Inch Lenovo Tablet PC User ManualDokument42 SeitenLaunch X-431 V 8 Inch Lenovo Tablet PC User Manualobd365Noch keine Bewertungen
- Gmail - Notes PDFDokument1 SeiteGmail - Notes PDFMary GichuhiNoch keine Bewertungen
- Modul - Bahasa Inggris 1 - UNIT 5 Rev 2019 - PDFDokument12 SeitenModul - Bahasa Inggris 1 - UNIT 5 Rev 2019 - PDFFreeze AndrewNoch keine Bewertungen
- SDM600 User Manual-EnDokument118 SeitenSDM600 User Manual-Enmiruna apostolNoch keine Bewertungen
- Atificial Intelligence and Machine Learning Based Software Project TopicsDokument2 SeitenAtificial Intelligence and Machine Learning Based Software Project TopicsEmmanuelOchiiNoch keine Bewertungen
- Wireless Basics - Setup Guide v2.0Dokument76 SeitenWireless Basics - Setup Guide v2.0Roberto Rios MendezNoch keine Bewertungen
- Dell+NetWorker+19 6+Implementation+Lab+-+Participant+GuideDokument75 SeitenDell+NetWorker+19 6+Implementation+Lab+-+Participant+Guideasser.itidaNoch keine Bewertungen
- Elements - FabrikDokument19 SeitenElements - FabrikAhmadEsty TohirNoch keine Bewertungen
- Guide For Pakistani PHD Students For PHD Based Research in AustriaDokument3 SeitenGuide For Pakistani PHD Students For PHD Based Research in AustriaSohailkhanonlineNoch keine Bewertungen
- Cloud Control Basic Installation GuideDokument184 SeitenCloud Control Basic Installation GuidesoftdesireNoch keine Bewertungen
- E-Registration GuidebookDokument2 SeitenE-Registration GuidebookNicholas OmodingNoch keine Bewertungen
- Moldplus Server V5Dokument39 SeitenMoldplus Server V5Phong HuynhNoch keine Bewertungen
- MobileBill 1069691680Dokument8 SeitenMobileBill 1069691680Sharret ShaNoch keine Bewertungen
- Chapter 9 Customer Relationship ManagementDokument29 SeitenChapter 9 Customer Relationship ManagementPaladi De' TuonoNoch keine Bewertungen
- 04 - Implementing Business LogicDokument18 Seiten04 - Implementing Business Logicsuresh1130Noch keine Bewertungen
- Cincinnati Police Department Body-Camera Policy.Dokument8 SeitenCincinnati Police Department Body-Camera Policy.KHOUNoch keine Bewertungen
- ImageRunner ADVANCE 6055i 6065i 6075iDokument2 SeitenImageRunner ADVANCE 6055i 6065i 6075iirteenNoch keine Bewertungen