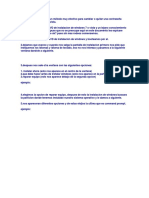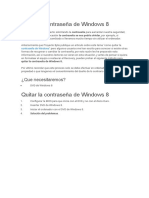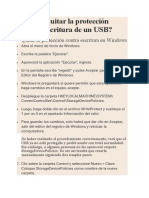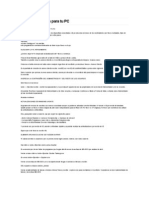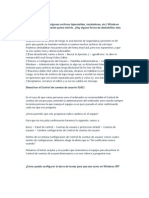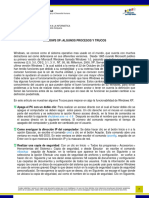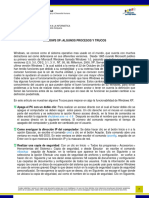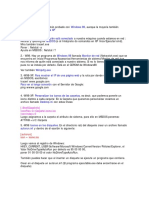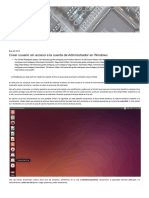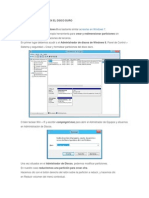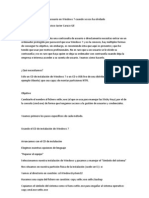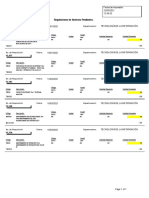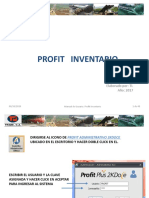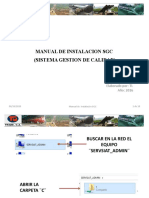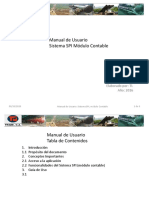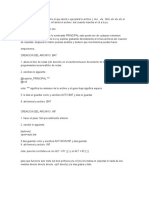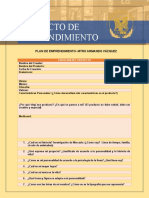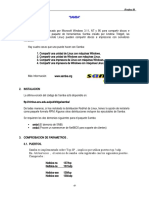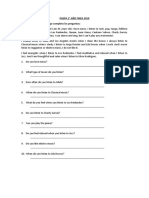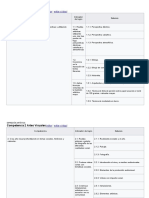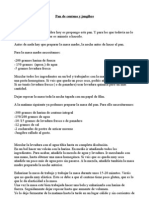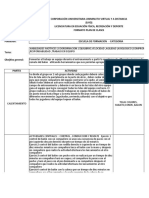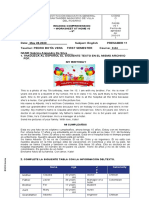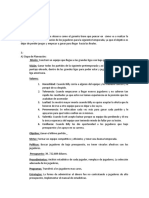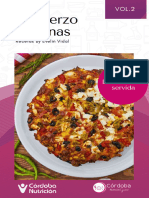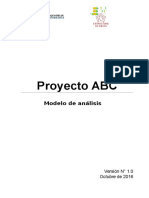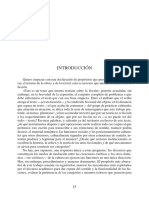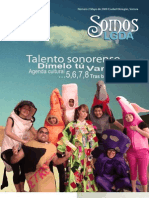Beruflich Dokumente
Kultur Dokumente
Cambiar Contrtaseña Sin Hirens Boot
Hochgeladen von
ti trimeca0 Bewertungen0% fanden dieses Dokument nützlich (0 Abstimmungen)
101 Ansichten22 SeitenCAMBIAR CONTRTASEÑA SIN HIRENS BOOT
Originaltitel
CAMBIAR CONTRTASEÑA SIN HIRENS BOOT
Copyright
© © All Rights Reserved
Verfügbare Formate
DOCX, PDF, TXT oder online auf Scribd lesen
Dieses Dokument teilen
Dokument teilen oder einbetten
Stufen Sie dieses Dokument als nützlich ein?
Sind diese Inhalte unangemessen?
Dieses Dokument meldenCAMBIAR CONTRTASEÑA SIN HIRENS BOOT
Copyright:
© All Rights Reserved
Verfügbare Formate
Als DOCX, PDF, TXT herunterladen oder online auf Scribd lesen
0 Bewertungen0% fanden dieses Dokument nützlich (0 Abstimmungen)
101 Ansichten22 SeitenCambiar Contrtaseña Sin Hirens Boot
Hochgeladen von
ti trimecaCAMBIAR CONTRTASEÑA SIN HIRENS BOOT
Copyright:
© All Rights Reserved
Verfügbare Formate
Als DOCX, PDF, TXT herunterladen oder online auf Scribd lesen
Sie sind auf Seite 1von 22
Una vez apagada pasamos a encenderla nuevamente.
Esto provocará que
Windows inicie el modo Reparación de Errores.
Reparación de errores de Windows – Borrar clave en Windows 7
Tendremos dos opciones, enter las que elegiremos la primera
opción: Iniciar reparación de inicio (Recomendado)
Nos dirá que Windows esta cargando los archivos…
Windows está cargando archivos – Borrar clave en Windows 7
Dejamos que cargue hasta llegar al apartado de “Recuperación de
Inicio”
Reparación de Inicio – Borrar clave en Windows 7
Esperamos que corra el proceso sin tocar nada. Esto puede tardar de 15 a
20 minutos, dependiendo de los recursos de su PC. Así que paciencia.
En algunos caso puede que nos salga la una ventana donde nos pregunta
¿Desea restaurar el equipo con Restaurar sistema?
Simplemente le damos cancelar y dejamos que siga cargando.
Ventana de
Restauración de Inicio – Borrar clave en Windows 7
Recuerda que puede tardar de 15 a 20 minutos dependiendo de los
recursos de su PC. (En algunos casos puede no salir la ventana de reci én y
pasar directo a la siguiente.)
Despues de una siesta de 20 minutos comienza la diversión
Nos aparecerá una ventana donde nos dirá que no pudo reparar el
equipo… Comienza lo emocionante, mucha atención.
Nos vamos abajo y pulsamos la pestaña donde dice “Ver detalle del
problema”
Ver detalle de problema – Borrar clave en Windows 7
Se nos abrirá un detalle el cual haremos scroll hasta abajo y damos clic en
el link “X:\windows\system32\es-ES\erofflps.txt”
X:\windows\system32\es-ES\erofflps.txt – Borrar clave en Windows 7
Se abrirá un bloc de notas con dicho arcihvo. Pasamos de él y nos vamos
a la Barra de herramientas y le damos a “Archivo > Abrir”
Abrir bloc de notas – Borrar clave en Windows 7
Abrir bloc de notas – Borrar clave en Windows 7
Llegamos así al Explorador de archivos donde iremos a la siguiente ruta:
“D:\windows\system32”
Dicho de otra forma vamos a “Equipo > Disco “D” > Windows >
System32″ como vemos a continuación
Explorador de archivos – Borrar clave en Windows 7
En este caso los archivos de sistema se me visualizan en el Disco
“D” (Disco local) y debería mostrarse de igual manera en tu caso.
Explorador de archivos Disco D – Borrar clave en Windows 7
Aquí vemos en el desplegable que efectivamente estamos en la ruta
indicada. Ahora en “System32″ vamos a “Tipo:” y elegimos “Todos los
archivos”
Explorador de archivos System32 – Borrar clave en Windows 7
Apartir de ahora inicia el primer acto de la mágia
Buscamos el archivo Sethc/ utilman (es un .exe/Aplicación)
Paciencia que puede llevar sus segundos encontrarlo, pero ahí está.
Archivo Sethc/ utilman – Borrar clave en Windows 7
Una vez ubicado el archivo lo renombramos (F2 o Clic derecho >
Renombrar). El nombre que le pongas es irrelevante.
En mi caso particular y para esta guía le puse sethc/ utilman _bak (de
respaldo). Algunos le añaden un cero sethc0, otros le cambian la
extensión sethc.dll.
En fin, elije el nombre que más te guste y sigamos.
Archivos renombrado Sethc/ utilman _bak – Borrar clave en Windows 7
Ahora buscamos el archivo “CMD” (es un .exe/Aplicación) y lo
copiamos. “Clic derecho > Copiar”
Copiar archivo CMD – Borrar clave en Windows 7
Para evitar posibles errores y asegurar el escenario recomiendo cambiar
el Tipo de Vista: Detalle a Lista.
Vamos al final y copiamos el cmd que hemos copiado. “Clic derecho >
Pegar”
Pegar archivo CMD – Borrar clave en Windows 7
Ahora renombramos el CMD (F2 o Clic derecho >
Renombrar) por sethc/utilman tal y como muestra la imagen.
Nota!: El archivo renombrado debe quedar con la extensión .exe, es decir
sethc.exe (En caso de tener habilitado “ver extensiones” y se pueda
modificar por error)
Renombrar archivo CMD a sethc/ utilman – Borrar clave en Windows 7
Y listo, hemos terminado el primer acto. Paso a seguir les damos a
“Cancelar > Cerramos el Bloc de Notas > No enviar > Cancelar >
Reiniciar”
Es decir que cancelamos y cerramos todo, hasta que nos pida reiniciar.
Ahora inicia el segundo y ultimo acto de la mágia. Una vez iniciado el
Sistema Operativo…
Pantalla de Inicio de Sesion Windows 7 – Borrar clave en Windows 7
Tecleamos cinco (5) veces la tecla “Shift” tambíen conocida como
tecla Mayúscula ubicada entre Ctrl y Bloq Mayús (La tecla con una
flecha para arriba.)
Tecla Shift en Teclado – Borrar clave en Windows 7
Se nos abrirá la ventana de consola CMD
Consola CMD con Tecla Shift – Borrar clave en Windows 7
Emocionante no? Bueno, si logras visualizar la ventana CMD dejame
felicitarte, ya queda poco.
Modificar/Borrar la contraseña de administrador en Windows 7 mediante
CMD
Como mencioné arriba, mostraría dos (2) métodos para
restablecer/borrar la contraseña del equipo.
Nota!: Luego de cada comando presionamos ENTER
Metodo 1: Comando NET
Tipeamos en consola el siguiente comando:
> net user
Para ver el usuario Administrador del equipo (entre otros).
Net User en CMD – Borrar clave en Windows 7
Una vez que sabemos el Usuario Administrador tecleamos lo siguiente:
>net user tuUsuario *
En “tuUsuario” colocas el tuyo en cuestión (De tu PC), un espacio y
asterísco (*). Importantísimo el asterísco. Este solicita el cambio de
contraseña.
En mi caso y con mi usuario quedaría así
>net user jerle-review4iu *
Como se puede apreciar en la siguente imagen
Net User password – Borrar clave en Windows 7
Nos pedirá que ingresemos nuestra contraseña y ésta al tipearla no
mostrará nada. Simplemente escriben el nuevo pass, le
dan ENTER y confirman el pass.
También pueden dejar los campos en blanco (Sin escribir nada)
dando ENTER y ENTER. Así lo hice yo para esta guía, simplemente lo
dejé sin contraseña.
Una vez realizada la acción les confirmará con un mensaje que dice “Se
ha completado el comando correctamente.
Net user se completo proceso – Borrar clave en Windows 7
Y listo, hemos restablecido/borrado la contraseña. Pasamos a cerrar la
ventana CMD e ingresar a nuestro Escritorio. Hagamos login.
Das könnte Ihnen auch gefallen
- La Puerta Trasera de Windows 7Dokument4 SeitenLa Puerta Trasera de Windows 7Enrique Kikin0% (1)
- Quitar Una Contraseña Olvidada de Windows 7 o VistaDokument4 SeitenQuitar Una Contraseña Olvidada de Windows 7 o VistatrejonetNoch keine Bewertungen
- Tutorial Quitar Contraseña Todos Los WindowsDokument15 SeitenTutorial Quitar Contraseña Todos Los Windowssupermango007Noch keine Bewertungen
- Recuperar Contraseña de Windows Con CD de InstalacionDokument12 SeitenRecuperar Contraseña de Windows Con CD de InstalacionRosa Maria Franco MartinezNoch keine Bewertungen
- Cómo Resetear o Cambiar Contraseña de Windows 10Dokument31 SeitenCómo Resetear o Cambiar Contraseña de Windows 10Jimmy JoelNoch keine Bewertungen
- Tutorial Sobre Como Quitar Una Contraseña en Windows 7Dokument5 SeitenTutorial Sobre Como Quitar Una Contraseña en Windows 7Marko QuirozNoch keine Bewertungen
- Restablecer Contraseña Windows 10Dokument9 SeitenRestablecer Contraseña Windows 10Raul MarmolejoNoch keine Bewertungen
- Eliminar Contraseña Administrador en Windows 7Dokument2 SeitenEliminar Contraseña Administrador en Windows 7diegoecuador2008Noch keine Bewertungen
- Manual de Ataques Basados en Diccionarios FinalDokument15 SeitenManual de Ataques Basados en Diccionarios FinalHamer GiraldoNoch keine Bewertungen
- Trucos Windos 7Dokument64 SeitenTrucos Windos 7Agus Yang MarinNoch keine Bewertungen
- La Puerta Trasera de Windows 7Dokument12 SeitenLa Puerta Trasera de Windows 7javierNoch keine Bewertungen
- Restablecer Contraseña UsuarioWindowsDokument10 SeitenRestablecer Contraseña UsuarioWindowsAmir HernandezNoch keine Bewertungen
- Quitar Contraseña de Windows 7 ManualmenteDokument7 SeitenQuitar Contraseña de Windows 7 ManualmenteJose farfanNoch keine Bewertungen
- Acceder A Windows 10 Sin Tener La Contraseña de UsuarioDokument3 SeitenAcceder A Windows 10 Sin Tener La Contraseña de Usuariowilson felipe OlayaNoch keine Bewertungen
- 5 Maneras de Quitar La Protección Contra Escritura de USBDokument11 Seiten5 Maneras de Quitar La Protección Contra Escritura de USBOnesany TecnologiasNoch keine Bewertungen
- Windows 7 Contraseña Olvidada de AdministradorDokument4 SeitenWindows 7 Contraseña Olvidada de AdministradorDavid Eulogio Poroma SalinasNoch keine Bewertungen
- Quitar La Contraseña de Windows 8Dokument8 SeitenQuitar La Contraseña de Windows 8freddiNoch keine Bewertungen
- Formas de Entrar A Windows Server Sin Saber ContraseñaDokument7 SeitenFormas de Entrar A Windows Server Sin Saber ContraseñaDaniel OrtegaNoch keine Bewertungen
- Como Quitar Protección de Escritura en Tu USBDokument41 SeitenComo Quitar Protección de Escritura en Tu USBAlexNoch keine Bewertungen
- Acceder A Windows 10 Sin Tener La Contraseña de UsuarioDokument5 SeitenAcceder A Windows 10 Sin Tener La Contraseña de UsuarioJosé Antonio QuintanaNoch keine Bewertungen
- Cómo Recuperar Tu Contraseña de XPDokument2 SeitenCómo Recuperar Tu Contraseña de XPjohanbsNoch keine Bewertungen
- Quitar Contraseña de Windows 7 ManualmenteDokument18 SeitenQuitar Contraseña de Windows 7 ManualmenteRoberto OsorioNoch keine Bewertungen
- WindowsDokument99 SeitenWindowsmgeb38Noch keine Bewertungen
- Instalar de Nuevo Windows Vista Desde El Disco de Recuperación de Un Toshiba SatelliteDokument5 SeitenInstalar de Nuevo Windows Vista Desde El Disco de Recuperación de Un Toshiba SatelliteComiquera Bicisenderista100% (1)
- Cómo Quitar La Protección Contra Escritura de Un USBDokument43 SeitenCómo Quitar La Protección Contra Escritura de Un USBDaicelia vergaraNoch keine Bewertungen
- Cambiar Clave de UsuarioDokument4 SeitenCambiar Clave de Usuario7nrf2yrhbzNoch keine Bewertungen
- Trucos Windows XPDokument14 SeitenTrucos Windows XPManelNoch keine Bewertungen
- Trucos, Utilidades para Tu PCDokument4 SeitenTrucos, Utilidades para Tu PCeeindustrialNoch keine Bewertungen
- Eliminar Contraseña Administrador en Windows 7Dokument1 SeiteEliminar Contraseña Administrador en Windows 7Diego Alejandro Cobos CaballeroNoch keine Bewertungen
- Quitar Contraseña de UsuarioDokument11 SeitenQuitar Contraseña de UsuariofreddiNoch keine Bewertungen
- Manual de Restauracion Del Sistema en WindowsDokument6 SeitenManual de Restauracion Del Sistema en WindowsCristian LopezNoch keine Bewertungen
- Trucos Windows 7 PDFDokument12 SeitenTrucos Windows 7 PDFdavidnqvNoch keine Bewertungen
- Quitar Contraseña de Windows 7 Y 10 Sin Programas o AplicacionesDokument2 SeitenQuitar Contraseña de Windows 7 Y 10 Sin Programas o AplicacionesSegundo RincónNoch keine Bewertungen
- Windows XP Procesos y TrucosDokument6 SeitenWindows XP Procesos y Trucosadolfo triviñoNoch keine Bewertungen
- Windows XP Procesos y TrucosDokument6 SeitenWindows XP Procesos y Trucosadolfo triviñoNoch keine Bewertungen
- Instalar ArcGis 9Dokument5 SeitenInstalar ArcGis 9alvarocorreapohlNoch keine Bewertungen
- (Megapost) 20 Trucos para Windows 7 (Buenisimos) - Taringa!Dokument14 Seiten(Megapost) 20 Trucos para Windows 7 (Buenisimos) - Taringa!J.m. CanoNoch keine Bewertungen
- 66 Trucos para PC - Info - Taringa!Dokument12 Seiten66 Trucos para PC - Info - Taringa!GABRIELNoch keine Bewertungen
- Lo Solución Es Utilizar Hirens Boot CDDokument2 SeitenLo Solución Es Utilizar Hirens Boot CDHenry Chavez RojasNoch keine Bewertungen
- Listado de Comandos para Windows 7Dokument10 SeitenListado de Comandos para Windows 7Benit VillacisNoch keine Bewertungen
- Instalación de Wilcom Embroidery E2 en Windows Seven 32 - 64 BitsDokument27 SeitenInstalación de Wilcom Embroidery E2 en Windows Seven 32 - 64 BitsDionisio CovaNoch keine Bewertungen
- 【 QUITAR Protección Contra Escritura USB 】Guía Paso a Paso ▷ 2022Dokument1 Seite【 QUITAR Protección Contra Escritura USB 】Guía Paso a Paso ▷ 2022gmb8080Noch keine Bewertungen
- Recomendaciones para Sacarle El Maximo A Tu Windows 7Dokument31 SeitenRecomendaciones para Sacarle El Maximo A Tu Windows 7HumbertoLimongiDíazNoch keine Bewertungen
- Pasos A Seguir para Formatear e Instalar Windows XPDokument18 SeitenPasos A Seguir para Formatear e Instalar Windows XPabuelexNoch keine Bewertungen
- Trucos RegistroDokument46 SeitenTrucos RegistroJoel SainzNoch keine Bewertungen
- Solución A Error de Windows 10-8-7 0xc0000225Dokument6 SeitenSolución A Error de Windows 10-8-7 0xc0000225Claudio OviedoNoch keine Bewertungen
- Taller Solucion Por ComandosDokument11 SeitenTaller Solucion Por ComandosLuis CardenasNoch keine Bewertungen
- Aumentar Rendimiento (Windows 7)Dokument29 SeitenAumentar Rendimiento (Windows 7)JOSE-CNoch keine Bewertungen
- Actividad 6Dokument8 SeitenActividad 6Fenrir AliothNoch keine Bewertungen
- Aprender A Modificar El Bootmgr en Windows 7Dokument2 SeitenAprender A Modificar El Bootmgr en Windows 7elmiguel84Noch keine Bewertungen
- Crear Usuario Sin Acceso A La Cuenta de Administrador en Windows - DriverlandiaDokument6 SeitenCrear Usuario Sin Acceso A La Cuenta de Administrador en Windows - DriverlandiaNahuel Arce-leal DiazNoch keine Bewertungen
- Recuperación Del Sistema OperativoDokument28 SeitenRecuperación Del Sistema OperativoDIAZADA_3636Noch keine Bewertungen
- Reparar Windows A ManualmenteDokument4 SeitenReparar Windows A Manualmentekokedg32Noch keine Bewertungen
- Como Reparar Windows XP Sin FormatearDokument6 SeitenComo Reparar Windows XP Sin FormatearAlberto RodasNoch keine Bewertungen
- Crear Particiones en Windows 8Dokument17 SeitenCrear Particiones en Windows 8gerccantom1365Noch keine Bewertungen
- UbutuDokument2 SeitenUbutuAlex VargasNoch keine Bewertungen
- Pantalla AzulDokument11 SeitenPantalla AzullyodkasNoch keine Bewertungen
- Quitar Contraseña de Usuario Con Disco de Inicio de Windows 7Dokument2 SeitenQuitar Contraseña de Usuario Con Disco de Inicio de Windows 7DavidNoch keine Bewertungen
- Como Reparar Inicio de Windows 7Dokument3 SeitenComo Reparar Inicio de Windows 7Dario RamoneNoch keine Bewertungen
- Pendiente 2021Dokument1 SeitePendiente 2021ti trimecaNoch keine Bewertungen
- Reabilitacion IiDokument46 SeitenReabilitacion Iiti trimecaNoch keine Bewertungen
- CATÁLOGO P&G-DISCOS DE ESTADOS SOLIDOS Del 16-11 Al 22-11, 2020Dokument3 SeitenCATÁLOGO P&G-DISCOS DE ESTADOS SOLIDOS Del 16-11 Al 22-11, 2020ti trimecaNoch keine Bewertungen
- Manual Profit Administracion3Dokument54 SeitenManual Profit Administracion3ti trimecaNoch keine Bewertungen
- Manual de Instalacion SGCDokument10 SeitenManual de Instalacion SGCti trimecaNoch keine Bewertungen
- Manual Spi ContableDokument26 SeitenManual Spi Contableti trimecaNoch keine Bewertungen
- Configurar Outlook 2010 Como POP3Dokument14 SeitenConfigurar Outlook 2010 Como POP3ti trimecaNoch keine Bewertungen
- Manual de Instalacion SpiDokument10 SeitenManual de Instalacion Spiti trimecaNoch keine Bewertungen
- Como Hacer Los CD AutorunDokument1 SeiteComo Hacer Los CD Autorunti trimecaNoch keine Bewertungen
- Plan de Emprendimiento EnvíoDokument4 SeitenPlan de Emprendimiento EnvíoRicardo RamírezNoch keine Bewertungen
- Introducción A UX - Módulo 4 - 1Dokument22 SeitenIntroducción A UX - Módulo 4 - 1Jorge JimenezNoch keine Bewertungen
- La SillaDokument9 SeitenLa SillaEnrique MartinezNoch keine Bewertungen
- Virtual Spain - España en Second Life® Joomlaboard Forum Component Version: 1.1.2 Stable Generated: 2 August, 2012, 22:38Dokument11 SeitenVirtual Spain - España en Second Life® Joomlaboard Forum Component Version: 1.1.2 Stable Generated: 2 August, 2012, 22:38Ruben Segovia PerezNoch keine Bewertungen
- Tercera Emoción AMADADokument5 SeitenTercera Emoción AMADAMARIA80Noch keine Bewertungen
- Cuentos ClasicosDokument5 SeitenCuentos ClasicosRussel Yonatan Justo MachacaNoch keine Bewertungen
- AUDICIÓN Tomás Luis de VictoriaDokument8 SeitenAUDICIÓN Tomás Luis de VictoriaImartNoch keine Bewertungen
- Fanfic, Shirley Michelle Arceo May, 4-H, Colegio Bachilleres Plantel CozumelDokument10 SeitenFanfic, Shirley Michelle Arceo May, 4-H, Colegio Bachilleres Plantel CozumelSHIRLEY MICHELLE ARCEO MAYNoch keine Bewertungen
- Cap06 y Cap07 SambaDokument15 SeitenCap06 y Cap07 Sambacarce100Noch keine Bewertungen
- PAEPADokument2 SeitenPAEPAABIGAIL NOACCONoch keine Bewertungen
- Malla Expresión ArtísticaDokument13 SeitenMalla Expresión ArtísticaAlvaro TiulNoch keine Bewertungen
- Pan de Centeno y JengibreDokument4 SeitenPan de Centeno y JengibrecosasdeserdioNoch keine Bewertungen
- Digestivo IIDokument49 SeitenDigestivo IIFranciscoFiscarelliNoch keine Bewertungen
- Plan Clase FundamentosDokument4 SeitenPlan Clase FundamentosGeraldineNoch keine Bewertungen
- Solucion Ingles SabrinaDokument4 SeitenSolucion Ingles SabrinaroxanaNoch keine Bewertungen
- Como Hacer Picante Mixto SinopticoDokument1 SeiteComo Hacer Picante Mixto SinopticoGuadalupe Helen Alarcon CatariNoch keine Bewertungen
- PROYECTODokument2 SeitenPROYECTOLuqueño Mendiola Hannah LuciaNoch keine Bewertungen
- Check ListDokument2 SeitenCheck ListCarlos PorrasNoch keine Bewertungen
- KETO RecetasDokument9 SeitenKETO RecetasEve HerreraNoch keine Bewertungen
- Documento de Especificación de CUS ACTUALIZADODokument8 SeitenDocumento de Especificación de CUS ACTUALIZADOAlvaroZevallosNoch keine Bewertungen
- Pasos de Nuevo Ingreso 02 2023Dokument8 SeitenPasos de Nuevo Ingreso 02 2023Karencita AmayaNoch keine Bewertungen
- Cancionero Guaraní 2024Dokument27 SeitenCancionero Guaraní 2024Wilson DelgadoNoch keine Bewertungen
- Compilación de AcordesDokument133 SeitenCompilación de AcordesClases Particulares Latín CastellanoNoch keine Bewertungen
- Book 496 PreDokument4 SeitenBook 496 PreDiego MarquezNoch keine Bewertungen
- Todo El CuentoDokument16 SeitenTodo El CuentoGabrielaTejada100% (2)
- Segunda Edicion - Somoslgda.Dokument47 SeitenSegunda Edicion - Somoslgda.mymy_90Noch keine Bewertungen
- Resumen RuneAge v2.1 by WoodElfDokument5 SeitenResumen RuneAge v2.1 by WoodElfcmcastanNoch keine Bewertungen
- Bondage BásicoDokument12 SeitenBondage BásicoLadiabla Salinas100% (1)
- Inteligencia Escénica o Cómo Desenvolverse Frente Al PúblicoDokument7 SeitenInteligencia Escénica o Cómo Desenvolverse Frente Al PúblicoBrígida MatNoch keine Bewertungen
- Las Cuatro Rutas Turísticas Del CasanareDokument4 SeitenLas Cuatro Rutas Turísticas Del CasanareLeidyPaolaAvilaBermudezNoch keine Bewertungen