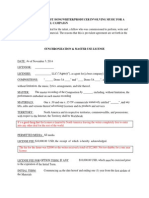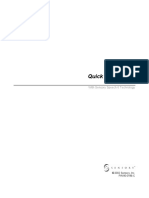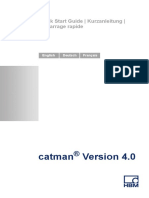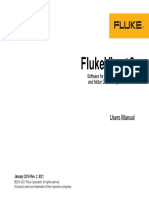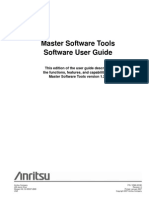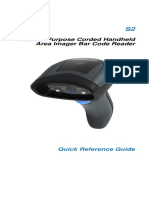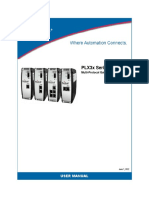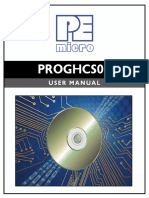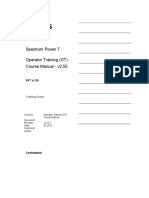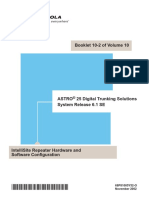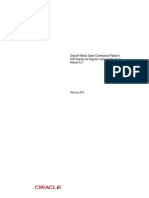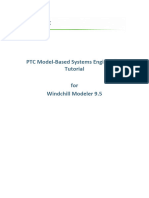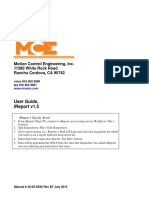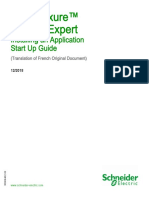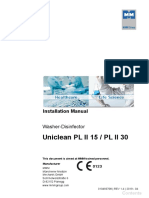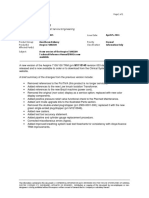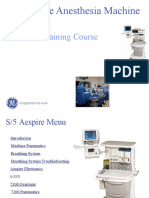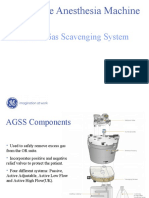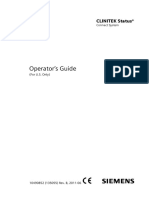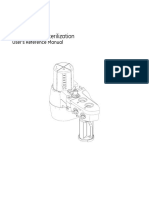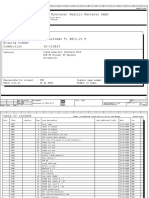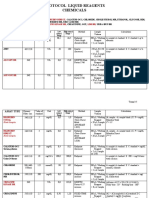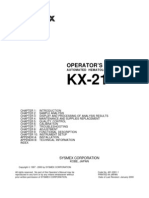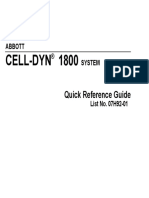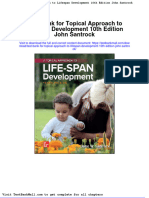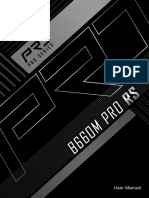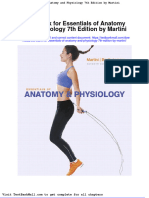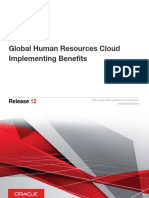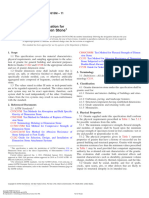Beruflich Dokumente
Kultur Dokumente
QP822V Om-A
Hochgeladen von
thanhtu987Originaltitel
Copyright
Verfügbare Formate
Dieses Dokument teilen
Dokument teilen oder einbetten
Stufen Sie dieses Dokument als nützlich ein?
Sind diese Inhalte unangemessen?
Dieses Dokument meldenCopyright:
Verfügbare Formate
QP822V Om-A
Hochgeladen von
thanhtu987Copyright:
Verfügbare Formate
Data Management Software
QP-822V
If you have any comments or suggestions
on this manual, please contact us at:
www.nihonkohden.com 0614-900105A
LICENSE AGREEMENT (Sample)
This License Agreement is made and entered into between NIHON KOHDEN CORPORATION or its overseas subsidiary
company (Hereinafter called “NK”) and User with respect to the copyright, the license to use the Data Management Software
QP-822V (Hereinafter called “Software”) and the conditions for using other relevant materials, such as the operator’s manual.
To use this Software, the User must agree to this Agreement. When the seal of the Software package is opened, it means that
the User has agreed to this Agreement.
Article 1 Definition
For the purpose of this Agreement, the following terms shall have the following meanings.
1. “Software” means any program or data file which are provided by NK solely in connection with the use of the Software,
which is used on the computer owned by the User to acquire data from the monitor network specified by NK and output
the acquired data to another network according to the protocol manual of the Software.
2. “Use of the Software” means running or use of the software on a computer.
3. “Output Data” means data output from the Software according to the protocol manual of the Software.
Article 2 License to Use
1. User can install the Software on only one computer.
2. User can copy the Software for the sole purpose of making a backup.
3. User can use the Output Data.
Article 3 Responsibility
1. User must thoroughly check the safety of the use of the Software, Output Data and the instruments. If death, personal
injury, property damage has occurred to a third party or dispute has occurred with a third party, the User shall settle such
problem at its own risk and expense and NK takes no responsibility.
2. NK does not guarantee that use of the Software does not infringe patent rights, copyrights and other rights of a third party.
3. When it becomes necessary to obtain permits or to make notifications in relation to use or application of the Software, on
the basis of the relevant national laws and regulations, User shall obtain said permits or make said notifications at its own
risk and expense.
Article 4 Prohibition
User is prohibited to do the following, regardless of whether it is free of charge or not.
1. Using or duplicating the Software for purposes other than specified in this Agreement and duplicating relevant material
2. Modifying and reverse engineering the Software
3. Giving all or part of the Software to a third party
4. Licensing the use of the Software to a third party
5. Lending or renting the Software or transacting it as secondhand goods
6. Installing the Software on a network server
Article 5 Guarantee
1. NK does not guarantee the commerciality and compatibility of the Software to the purpose of the User and has no
responsibility for guarantee and warranty for the items other than specified in this Agreement. The responsibility for
selecting and using of this Software and the outcome is on the User, not on NK.
2. NK guarantees the operation of the Software on Windows XP Professional. However, if the Software does not function due
to other software installed in the same personal computer, NK has no responsibility for the operation of the Software.
Operator's Manual QP-822V L.1
Article 6 Duration
1. This Agreement shall be in full effect from the date of opening the Software package seal to the end of use of the
Software.
2. NK can terminate this Agreement and forbid the use of this Software if the User breaches any provision of this agreement
or infringe copyrights of NK.
3. If this Agreement is terminated, User must promptly destroy or send the Software to NK at User’s expense.
Article 7 Arbitration
When any discrepancy occurs in the interpretation of the stipulations of this agreement or when any disagreement occurs
between the User and NK in regard to matters not covered by the stipulations of this agreement, the two parties shall discuss
the matter amicably in order to reach a solution in good faith. If such an amicable settlement is not attained through such
negotiation between the parties, the matter shall be settled by arbitration in Tokyo, according to the Rules of the Japan
Commercial Arbitration Association. The decision or award of such arbitration shall be final and binding upon the parties.
LICENSEE Date:
Hospital installed:
Product Model: Company:
(Signature):
LICENSEE’s Name:
Title:
LICENSOR Date:
Engineering Operations
Nihon Kohden Corporation,
1-31-4, Nishiochiai, Shinjyuku-ku, Tokyo
(Signature):
LICENSOR’s Name:
Title:
L.2 Operator's Manual QP-822V
CONTENTS
Contents
CD-ROM Handling and Storing Caution .......................................................................... i
Section 1 General .................................................................................. 1C.1
Introduction .......................................................................................................................... 1.1
Overview .................................................................................................................... 1.1
Composition ............................................................................................................... 1.1
Hematology Analyzer Software Version ...................................................................... 1.1
Features ..................................................................................................................... 1.1
System Configuration ........................................................................................................... 1.3
System Example ........................................................................................................ 1.3
Data Flow between the Data Management Software and Hematology Analyzer ......... 1.3
Data Flow in the LIS System ..................................................................................... 1.3
Data Management Software Windows .................................................................................. 1.4
Main Window .............................................................................................................. 1.4
Measured Data Window .............................................................................................. 1.4
View Screen ............................................................................................................... 1.5
Section 2 Installation............................................................................. 2C.1
Installation Flowchart ........................................................................................................... 2.1
Installing the Data Management Software ............................................................................ 2.2
PC Hardware Requirements ....................................................................................... 2.2
Contents of Installation CD ........................................................................................ 2.2
Installing the Data Management Software .................................................................. 2.3
Uninstalling the Data Management Software .............................................................. 2.5
Connecting the Data Management Software PC to a Hematology Analyzer ......................... 2.7
Connecting the Data Management Software PC to the Hematology Analyzer ............ 2.7
Connecting Two Hematology Analyzers to the Data Management Software PC ......... 2.7
Installing the Driver .............................................................................................................. 2.9
Installing Drivers for P-touch Printer for Printing Bar Code Labels ..................................... 2.11
Section 3 Operation .............................................................................. 3C.1
Starting and Closing the Data Management Software .......................................................... 3.1
Starting the Data Management Software .................................................................... 3.1
Closing the Data Management Software .................................................................... 3.2
Checking Items Before and After Operation ......................................................................... 3.3
Checking Items Before Operation .............................................................................. 3.3
Checking Items After Operation ................................................................................. 3.3
Receiving and Saving Measured Data from the Hematology Analyzer ................................. 3.4
Setting the Folder for Saving Measured Data ............................................................. 3.4
Receiving Currently Measured Data ........................................................................... 3.5
Receiving Previously Measured Data ......................................................................... 3.7
Receiving QC Data ............................................................................................................... 3.8
Operator's Manual QP-822V C.1
CONTENTS
Displaying Saved Measured Data ........................................................................................ 3.9
Displaying Measured Data from the VIEW Window .................................................. 3.10
Displaying Measured Data from the Received Data Folder by Using Search Function ...
................................................................................................................................. 3.11
Printing Measured Data ............................................................................................ 3.14
Viewing Print Image of Displayed Measured Data .................................................... 3.14
Printing Displayed Measured Data ........................................................................... 3.14
Section 4 Work Lists ............................................................................. 4C.1
Work List Measurement ....................................................................................................... 4.1
Work List .................................................................................................................... 4.1
Work List Measurement ............................................................................................. 4.1
Modes ........................................................................................................................ 4.1
Work List Measurement in Stand-alone Mode ...................................................................... 4.2
The Flow of Measurement in Bar Code Mode ............................................................ 4.2
Bar Code Stand-alone Mode Setting Procedure ......................................................... 4.3
The Flow of Measurement in No Bar Code Mode ....................................................... 4.4
No Bar Code Stand-alone Mode Setting Procedure .................................................... 4.5
How to Make a Work List ...................................................................................................... 4.6
Bar Code .................................................................................................................... 4.6
No Bar Corde ............................................................................................................. 4.8
Printing the Work List ......................................................................................................... 4.10
Printing Bar Code Labels .................................................................................................... 4.13
Setting Bar Code Print Settigs ................................................................................. 4.13
Printing a Bar Code Label ........................................................................................ 4.14
Sending a Work List to the Hematology Analyzer ............................................................... 4.15
Work List Measurement in Network Path Mode .................................................................. 4.17
Measurement Flow ................................................................................................... 4.18
Setting the Network Path Using Bar Code ................................................................ 4.19
Setting the Network Path Using No Bar Code .......................................................... 4.20
Work List Measurement in Network Communication Mode ................................................. 4.21
Flow of Operation ..................................................................................................... 4.21
Setting the Network Communication Mode Using Bar Code ..................................... 4.22
Printing the Work List in Network Communication Mode .................................................... 4.24
Section 5 Troubleshooting ................................................................... 5C.1
Q&A ..................................................................................................................................... 5.1
Section 6 Reference .............................................................................. 6C.1
How to operate the LIS, Data Management Software PC, and Hematology Analyzer with LIS .
............................................................................................................................................. 6.1
The Data Management Software has a Direct LIS Connection ................................... 6.1
Procedure in Data Communication between LIS, Data Management Software
and Hematology Analyzer ................................................................................ 6.2
When the Data Management Software is Connected to the LIS through a Gateway
Software ..................................................................................................................... 6.4
C.2 Operator's Manual QP-822V
CONTENTS
Procedure in Data Communication between Gateway, Data Management
Software and Hematology Analyzer ................................................................. 6.5
Gateway Sending the Order Information to Receiving the Measured Data ....... 6.7
Quality Control ..................................................................................................................... 6.9
QC Graph ....................................................................................................... 6.12
QC Limit Setting ............................................................................................ 6.14
Database ............................................................................................................................ 6.15
Deleting Data ................................................................................................. 6.16
Backing Up the Database ............................................................................... 6.16
Data Restore .................................................................................................. 6.17
Levey & Jennings Program ...................................................................................... 6.18
How to Read the L-J Chart ............................................................................. 6.18
Files Created and Managed by the Data Management Software ........................................ 6.20
Operator's Manual QP-822V C.3
CD-ROM Handling and Storing Caution
• Keep the CD-ROM away from strong magnetic objects such as a magnet, TV set or speaker. Otherwise,
data in the disk may be lost.
• Do not insert or remove a CD-ROM while the lamp on the disk unit is lit.
• Do not touch the recorded side of the CD-ROM surface (opposite side of the label side). If the surface of the
disk becomes contaminated with any foreign substances such as fingerprints, reading data may be
impossible.
• Keep the CD-ROM away from direct sunlight and high temperature. Otherwise, the disk may be deformed.
• Do not handle the CD-ROM while smoking or eating. Do not get the disk wet.
• Do not put a label on top of another label. Remove the old label before applying a new label.
• Do not bend the CD-ROM, put heavy material on the CD-ROM, or give a strong impact to the CD-ROM.
• Clean the CD-ROM with a special disk cleaner. Do not use organic solvents such as acetone.
• The QP-822V Data Management Software is not an audio CD and cannot be played with an audio CD
player.
Operator's Manual QP-822V i
Section 1 General
Introduction ......................................................................................................................... 1.1
Overview ................................................................................................................... 1.1
Composition .............................................................................................................. 1.1
Hematology Analyzer Software Version ..................................................................... 1.1
Features .................................................................................................................... 1.1
System Configuration .......................................................................................................... 1.3
System Example ....................................................................................................... 1.3
Data Flow between the Data Management Software and Hematology Analyzer ........ 1.3
Data Flow in the LIS System .................................................................................... 1.3
Data Management Software Windows ................................................................................. 1.4
Main Window ............................................................................................................. 1.4
Measured Data Window ............................................................................................. 1.4
View Screen .............................................................................................................. 1.5
Operator's Manual QP-822V 1C.1
1. GENERAL
Introduction
Overview The QP-822V Data Management Software can be installed in a PC with Windows XP
Professional. The Data Management Software allows data communication with a
Nihon Kohden hematology analyzer. You can receive the measured data from a
hematology analyzer, and edit and print the data on the PC.
The Data Management Software also supports work lists. You can create and edit a
work list on the PC or receive it from the hospital network and send it to the
hematology analyzer.
Composition
Installation CD (1) Installation Guide (1)
Hematology Analyzer To use the Data Management Software with the hematology analyzer, the following
Software Version software version of the hematology analyzer is required.
MEK-8222J/K (Celltac F): V03-01 or later
MEK-7222J/K (Celltac E): V04-01 or later
Before connecting the Data Management Software to the hematology analyzer,
check the hematology analyzer software version.
NOTE
The Data Management Software cannot function properly with earlier
versions.
Features Receive and save measured data
The hematology analyzer and PC with Data Management Software can be
connected by USB or RS-232C serial port. Measured data with scattergrams and
histograms can be received and saved on a PC.
Display and print measured data
Any measured data from the hematology analyzer can be displayed on the PC. The
received measured data is listed as a received data history. Any data in the history
can be opened to display scattergrams and other details. Saved measured data can
be printed on a color printer (bubblejet, inkjet, and laser printer, etc.).
Edit patient information
You can edit the patient information and add comments to the measured data.
Operator's Manual QP-822V 1.1
1. GENERAL
Copying measured data on a clipboard
Character data in measured data (other than scattergram/histogram) is copied to
the clipboard and can be used in other applications such as a spreadsheet.
Receiving QC data
QC is enabled by receiving QC data from the hematology analyzer.
Use measured data in other applications
Alphanumeric data of the measured data (except for scattergrams and histograms)
can be copied to other applications such as a spreadsheet for data counting.
Display various information in subwindows
Scattergrams, normal range and patient data can be displayed in subwindows.
Work list
Work list measurement is performed by sending a work list from the Data
Management Software to the hematology analyzer. Creating a work list is easy with
the work list function. ID bar code labels can also be printed. Work lists created on
other software applications can also be used.
A work list can be created automatically from an order from the LIS (Laboratory
Information System) and then sent to the hematology analyzer. Measured data can
also be sent to the LIS.
Data management by database
The DMS has a database for data management. Data can be backed up, restored, or
deleted.
NOTE
You need software for the LIS to use the Data Management Software in
the LIS mode. Contact your Nihon Kohden distributor for the
communication specifications for LAN access.
Work list measurement is only available on MEK-8222J/K hematology analyzers.
1.2 Operator’s Manual QP-822V
1. GENERAL
System Configuration
System Example
Network
Printer for Windows PC
Host (LIS)
TM-L90
Data Management Software Hematology Analyzer (UNIT 1)
Possible to connect
up to 2 units
P-touch Hematology Analyzer (UNIT 2)
Data Flow between the Data Management Software and Hematology Analyzer
Worklist
USB
USB
Measured data Hematology Analyzer
Data Management Software
Data Flow in the LIS System
Order Work list
Host (LIS) Hematology Analyzer
LAN USB
LAN USB
Data Management Software
Measured data Bar code
Measured data
Operator's Manual QP-822V 1.3
1. GENERAL
Data Management Software Windows
Main Window
Toolbar
Measured data window
Measured Data
Window
Select tab to display other patient information
Patient information:
Displays the patient
information. Some items
can be edited.
Scattergrams
Flag names are
displayed when
Measured numeric data flags occur
Histograms Alarms and messages display area
1.4 Operator’s Manual QP-822V
1. GENERAL
View Screen Display the measured data for the selected date.
Display style: display style can be changed View older or newer data
Date
Data for the selected date
Operator's Manual QP-822V 1.5
Section 2 Installation
Installation Flowchart .......................................................................................................... 2.1
Installing the Data Management Software ........................................................................... 2.2
PC Hardware Requirements ...................................................................................... 2.2
Contents of Installation CD ....................................................................................... 2.2
Installing the Data Management Software ................................................................. 2.3
Uninstalling the Data Management Software ............................................................. 2.5
Connecting the Data Management Software PC to a Hematology Analyzer ........................ 2.7
Connecting the Data Management Software PC to the Hematology Analyzer ........... 2.7
Connecting Two Hematology Analyzers to the Data Management Software PC ........ 2.7
Installing the Driver ............................................................................................................. 2.9
Installing Drivers for P-touch Printer for Printing Bar Code Labels .................................... 2.11
Operator's Manual QP-822V 2C.1
2. INSTALLATION
Installation Flowchart
Install the Data Management Software on the PC as follows.
Install software on the PC.
Connect the PC and hematology analyzer.
Install the drivers on the PC.
Input your registration code.
Operator's Manual QP-822V 2.1
2. INSTALLATION
Installing the Data Management Software
PC Hardware Minimum hardware requirements to install the Data Management Software are
Requirements indicated below. Before installation, check that the PC meets the hardware
requirements.
• CPU Intel Pentium III 500 MHz
• Hard disk space 20 MB for the Data Management Software plus free
space for data saving (about 1 GB for 20,000 samples)
• Memory 128 MB
• Display memory 2 MB
• Screen resolution 1024 × 768 (XGA)
• Screen color standard True color (24 bit) mode
• OS Microsoft Windows XP Professional SP1 or later
• Drive CD-ROM drive
• Connection port USB port, serial port or parallel port (serial port or
parallel port are only necessary if the printer is
connected to the serial port or parallel port)
NOTE
If the minimum hardware requirements are not met, the Data
Management Software cannot function. Even if the requirements are
met, it is possible that the Data Management Software may not function
depending on the model and settings of the PC.
Contents of Installation CD Contents of the installation CD are listed below.
• Installation program (Install.exe)
• Data Management Software (DMS_Pro.exe)
• USB driver for hematology analyzer
• bPAC installation program for P-touch (bPAC_CCI.msi)
• Operator’s manual
Refer to Section 7 “Reference” when
using the support softwares.
2.2 Operator’s Manual QP-822V
2. INSTALLATION
Installing the Data STEP-1: Insert the installation CD in the CD drive of the PC.
Management Software
The QP-822V Installer window appears.
Installer starts.
* If it does not start automatically, run Install.exe on CD.
STEP-2: Click [NEXT >] when the following screen appears.
STEP-3: Check the folder to install to and click [Next >].
Refer to “Setting the Folder for Saving
Measured Data” in Section 3 for details.
Operator's Manual QP-822V 2.3
2. INSTALLATION
STEP-4: Check install settings and click [Install].
2.4 Operator’s Manual QP-822V
2. INSTALLATION
Uninstalling the Data 1. From the Windows [start] menu, select [Settings] → [Control Panel].
Management Software
2. Double click [Add or Remove Programs].
Operator's Manual QP-822V 2.5
2. INSTALLATION
3. Select QP-822V and click [Remove].
4. Click [Yes] to uninstall the Data Management Software.
2.6 Operator’s Manual QP-822V
2. INSTALLATION
Connecting the Data Management Software PC to a Hematology
Analyzer
Connecting the Data Connect the Data Management Software PC and the hematology analyzer with a
Management Software PC USB cable.
to the Hematology
Analyzer
Installation of driver
starts automatically
when the USB cable USB terminal
is connected. USB terminal
Refer to the next
section.
USB cable
NOTE
• A USB cable is not provided with the Data Management Software.
• The position of USB terminal differs depending on the hematology
analyzer. Refer to the operator’s manual of your hematology analyzer.
Connecting Two If you connect two hematology analyzers to the Data Management Software PC, the
Hematology Analyzers to analyzer name (Unit No.) must be set on the hematology analyzers so that the Data
the Data Management Management Software can recognize the data origin. Refer to the operator’s manual
Software PC of the hematology analyzers.
When connecting only one hematology analyzer, the analyzer name does not need
to be set.
Operator's Manual QP-822V 2.7
2. INSTALLATION
<Example>
When connecting two MEK-8222J/K hematology analyzers:
Set [UNIT 1] or [UNIT 2] for item [ANALYZER NAME] of [USB SETTING] on the
[MENU] → [SETTINGS] → [OUTPUT FORMAT] screen.
2.8 Operator’s Manual QP-822V
2. INSTALLATION
Installing the Driver
When you connect the Data Management Software PC and hematology analyzer
with the USB cable, the PC detects the hematology analyzer and starts installing the
driver.
1. When the PC detects the hematology analyzer, the following window appears.
When the following window appears, click [Next].
2. Select [Search for a suitable driver for my device [recommended] and click
[Next].
Operator's Manual QP-822V 2.9
2. INSTALLATION
3. Check the [CD-ROM drives] check box and click [Next].
Insert the Installation CD in the PC if it is
not inserted.
4. The driver in the installation CD is displayed. Click [Next].
5. The following window appears after installation. Click [Finish].
After installing the driver, check that the Data Management Software starts
correctly. Refer to “Starting the Data Management Software” in Section 3.
2.10 Operator’s Manual QP-822V
2. INSTALLATION
Installing Drivers for P-touch Printer for Printing Bar Code Labels
NOTE
This procedure is for using P-touch printer for printing bar code labels.
The bar code label width for the Data When not using P-touch printer, there is no need to do this procedure.
Management Software is either 12 or 24
mm.
1. Connect the P-touch printer to the Data Management Software PC and set P-
touch printer settings on the analyzer. For details, refer to the P-touch manual.
2. In Windows File Explorer, open the CD-ROM drive which contains the QP 822V
installation CD.
3. Right-click [bPAC_CCI.msi] file.
4. Select [Install] from the pop-up menu. The driver for the P-touch printer is
installed.
Operator's Manual QP-822V 2.11
Section 3 Operation
Starting and Closing the Data Management Software ......................................................... 3.1
Starting the Data Management Software ................................................................... 3.1
Closing the Data Management Software ................................................................... 3.2
Checking Items Before and After Operation ........................................................................ 3.3
Checking Items Before Operation ............................................................................. 3.3
Checking Items After Operation ................................................................................ 3.3
Receiving and Saving Measured Data from the Hematology Analyzer ................................ 3.4
Setting the Folder for Saving Measured Data ............................................................ 3.4
Receiving Currently Measured Data .......................................................................... 3.5
Receiving Previously Measured Data ........................................................................ 3.7
Receiving QC Data .............................................................................................................. 3.8
Displaying Saved Measured Data ....................................................................................... 3.9
Displaying Measured Data from the VIEW Window ................................................. 3.10
Displaying Measured Data from the Received Data Folder by Using Search Function ..
................................................................................................................................ 3.11
Printing Measured Data ........................................................................................... 3.14
Viewing Print Image of Displayed Measured Data ................................................... 3.14
Printing Displayed Measured Data .......................................................................... 3.14
Operator's Manual QP-822V 3C.1
3. OPERATION
Starting and Closing the Data Management Software
NOTE
• Do not disconnect the USB cable between the Data Management
Software PC and the hematology analyzer when the Data Management
Software is running. It may cause the PC to shut down. If the PC shuts
down, restart it.
• Do not turn off the power or disconnect the power cord of the
hematology analyzer connected to the Data Management Software
when the Data Management Software is running. It may cause the PC
to shut down. If the PC shuts down, restart it.
• In the Windows Power properties, set standby to “Never” when the
Data Management Software is running. Otherwise it may cause the PC
to shut down. If the PC shuts down, restart it.
• Always close the Data Management Software before turning off the
connected hematology analyzer.
Starting the Data Check the following before starting the Data Management Software.
Management Software • The Data Management Software is installed in the PC.
• The hematology analyzer is connected to the PC.
• The hematology analyzer is turned on.
In the Start menu, click [Programs] → [MEK-Utility-Tools] → [DMS_Pro].
Or double-click the Data Management Software icon on the desktop.
Operator's Manual QP-822V 3.1
3. OPERATION
USB mark
When the hematology analyzer is connected to the PC, the USB mark is displayed in
the DMS-Pro screen. Two USB marks are displayed when two hematology analyzers
are connected.
NOTE
The USB mark may not be displayed if you connect the hematology
analyzer to the PC after the Data Management Software is started. In
this case, reconnect the USB cable.
Closing the Data
Management Software Click [Exit] in the [File] menu or click [X] at the upper right of the DMS_Pro window.
3.2 Operator’s Manual QP-822V
3. OPERATION
Checking Items Before and After Operation
Checking Items Before Check the following items before operation to assure proper operation. If you find
Operation any problem, take proper measures referring to this manual. If the problem cannot
be solved, contact your Nihon Kohden distributor.
Item Description
PC, hematology analyzer and printer cables are connected
Connection
properly.
The hematology analyzer is turned on.
The PC is turned on.
Power on
Printer and other equipment are turned on.
The Data Management Software starts normally.
There is enough free space on the hard disk.
The printing is not faint.
Basic operation
Setting items are set properly.
Date and time settings are correct.
NOTE
Check that the date and time of the PC and hematology analyzer are
correct at the start of operation. Refer to the operator’s manual of the
hematology analyzer and PC.
Checking Items After Check the following items after operation to assure normal operation for next use.
Operation
Item Description
Temporarily changed settings are changed back to the
Before shut down
previous settings.
Error confirmation Make sure no errors were found during use.
Power PC, hematology analyzer and printer are turned off.
Operator's Manual QP-822V 3.3
3. OPERATION
Receiving and Saving Measured Data from the Hematology
Analyzer
Setting the Folder for You can receive the data measured by the hematology analyzer and save it in the
Saving Measured Data PC. Before receiving data, set the folder to save measured data.
1. Create a folder on the PC for saving received data.
2. Click [Other] from the [Other settings] on the sDMS_Pro. The Other settings
It is recommended to regularly change window appears.
the folder to save measured data.
Otherwise, the software will run slowly
because of the data increase in the folder.
Name the folder according to the date of
measurement.
3. Select the [Save] tab and click [...].
You can also type the folder name in the
[Data Save Folder] text box.
4. Select the folder which you created in step 1 and click [OK].
3.4 Operator’s Manual QP-822V
3. OPERATION
5. Check that the selected folder path is displayed, then click [OK]. This folder is
now set for saving received data.
Save as CSV File: Check this option when using the received measured data
in other applications.
Save as Bitmap File: Check this option when saving the histogram and
scattergram as bitmaps.
Histogram Y-Axis : Set the unit for vertical axis of histograms.
CSV output format: Set the CSV format for output.
Receiving Currently The Data Management Software receives the measured data when the hematology
Measured Data analyzer completes measuring the sample. Received data is automatically saved in
the specified folder.
Before measurement, check the following items on the hematology analyzer.
• The hematology analyzer is connected to the PC with a USB cable.
• The Data Management Software is running.
• The USB mark is displayed in the status bar on the DMS-Pro window.
• The icon of the external device is displayed in the Windows taskbar.
To automatically send the measured data from the MEK-7222J/K hematology
analyzer to the Data Management Software, AUTO must be set to USB on the
MENU → SETTINGS → OUTPUT → AUTO OUTPUT screen. Refer to the MEK-
7222J/K hematology analyzer manual.
For MEK-8222J/K hematology analyzers, the measured data is automatically sent to
the Data Management Software when the analyzer is connected.
Operator's Manual QP-822V 3.5
3. OPERATION
Measured data
It is recommended to regularly change
the folder to save measured data.
Otherwise, the software will run slowly
because of the data increase in the folder.
Name the folder according to the date of
measurement.
Receive and display data
The number of data that can be displayed
The measured data is automatically saved in the selected folder when it is received.
on the window at the same time can be
changed. Refer to “Setting Other Items” in The file name is Seq# + ID + hematology analyzer model + unit No.mek. Seq# is a
Section 4. seven digit number assigned by the hematology analyzer and there is an underbar
”_” between Seq# and ID.
NOTE
• A message is displayed when the measured data in one folder
exceeds 1000. In this case, change the folder to save data.
• Change the folder to save data when its saved data exceeds 4000. Data
cannot be saved in the received data history when the data exceeds
4000.
• A message is displayed when there is not enough free space in the
hard disk. Make sure there is enough free space in the hard disk.
3.6 Operator’s Manual QP-822V
3. OPERATION
Receiving Previously The Data Management Software can receive already measured data from the
Measured Data hematology analyzer and save them to the selected folder.
Measured data
It is recommended to regularly change
the folder to save measured data.
Otherwise, the software will run slowly
because of the data increase in the folder.
Name the folder according to the date of Receive and display measured data
measurement.
Send the measured data to the Data Management Software by operation on the
hematology analyzer. Refer to the operator’s manual of your hematology analyzer
for details on how to send the data.
<Example>
On the MEK-8222J/K hematology analyzer:
Press the [TRANSFER] key on the [DETAILS] screen, or press the [TRANSFER] key
on the [DAY] screen.
NOTE
• When the measured data is sent from the DAY screen, only the
numeric data is transferred. Scattergram and histogram are not sent.
• When two hematology analyzers are connected to the Data
Management Software, do not transfer the daily data from both
hematology analyzers at the same time. Transfer daily measured data
only from one hematology analyzer at a time.
Operator's Manual QP-822V 3.7
3. OPERATION
Receiving QC Data
The Data Management Software automatically receives QC data when QC
measurement is performed on the hematology analyzer.
If you need to save QC measured data
every day, keep the Data Management
Software connected to the hematology QC Measured Data
analyzer.
Is received and displayed
Create a folder for QC data. The received QC data is automatically saved in this
folder.
3.8 Operator’s Manual QP-822V
3. OPERATION
Displaying Saved Measured Data
The measured data saved in the Data Management Software can be displayed by
doing one of the following.
From VIEW window From search result
Open the measured data
Operator's Manual QP-822V 3.9
Click [X] at the upper right of the window.
3. OPERATION
Displaying Measured Data Display a list of received measured data by selecting the date.
from the VIEW Window
1. Click [View] button on the toolbar.
2. Display a list of measured data by selecting the date. Select the measured data
and click it.
Switch the display of Display the page. Switch the page
scattergram or The display is “present
histogram page/total page”
Display the number of total
data by selecting the date.
Select the date
Display all list of the measured data by the
selected date. Select the individual measured
data, and click it.
3.10 Operator’s Manual QP-822V
3. OPERATION
Displaying Measured Data You can set search keyword(s) to display only the specific measured data from the
from the Received Data received data folder.
Folder by Using Search
Function 1. Click the [SEARCH] icon on the toolbar or select [Search] in the menu.
2. Specify the criteria and click [Search]
* Search criteria
[Search in all Database]---Search from all data
[Search in the last]---Search from the last data to the specified month
[Range of data]---Search among the specified months/years
[Date]---Search on the specified date
[Today]---Search on data for today
* Patient data (Search criteria)
Select one or more of the following patient data items to search
by checking the box(es)
NAME
DEPARTMENT
To search all data in the selected period, ID
start search by not checking any criteria. DATE OF BIRTH
AGE
PATHOLOGICAL DATA
(To search for samples with a pathological flag, check this box.)
Operator's Manual QP-822V 3.11
3. OPERATION
3. Select a measured data among the list of search result to display.
Then click [View-] button
[Sort box] [View all] button [View-] button [Print] button
Select the item to sort Displaying search result on Display selected Print search result list
the results by this view screen. measured data
[Close] button
Close search result
Press the [Print] button to display the
print setting dialog box and specify the
criteria for printing.
If the search results have over 1000 * If other measured data screen is displayed, each selecting of data on search result
data, the [view all] button is not usable. list displays its measured data screen and data on the selected column.
Printing Search Result 1. Click [Print] button on search result list. Print setting window appears.
3.12 Operator’s Manual QP-822V
3. OPERATION
2. Enter each print setting condition and click [Preview] button.
Add an enable item into
[Fields] by clicking items
from the left box.
Enter title 1~4.
Check the box for bold
face.
* Enter “&D,” the date
of today is entered.
* Enter “&T,” the
displayed time is Setting to
print title
entered.
Display preview
3. Check the search result list to be printed. If OK, click the [Print] button to print
it.
Operator's Manual QP-822V 3.13
3. OPERATION
Printing Measured Data
Printing Displayed Received data from the hematology analyzer can be printed with the Data
Measured Data Management Software.
Display the measured data you want to print and click [Print] in the [File] menu.
The displayed data is printed.
If a printer is not installed, PRINT and
PREVIEW can not be selected.
When a printer is changed,
restart the Data Management Software.
Viewing Print Image of Click [Preview] in the [File] on toolbar on the DMS-Pro with the measured data
Displayed Measured Data displayed.
3.14 Operator’s Manual QP-822V
3. OPERATION
You can also print with the print icon
button in the toolbar.
Operator's Manual QP-822V 3.15
Section 4 Work Lists
Work List Measurement ...................................................................................................... 4.1
Work List ................................................................................................................... 4.1
Work List Measurement ............................................................................................ 4.1
Modes ....................................................................................................................... 4.1
Work List Measurement in Stand-alone Mode ..................................................................... 4.2
The Flow of Measurement in Bar Code Mode ........................................................... 4.2
Bar Code Stand-alone Mode Setting Procedure ........................................................ 4.3
The Flow of Measurement in No Bar Code Mode ...................................................... 4.4
No Bar Code Stand-alone Mode Setting Procedure ................................................... 4.5
How to Make a Work List ..................................................................................................... 4.6
Bar Code ................................................................................................................... 4.6
No Bar Corde ............................................................................................................ 4.8
Printing the Work List ........................................................................................................ 4.10
Printing Bar Code Labels ................................................................................................... 4.13
Setting Bar Code Print Settigs ................................................................................ 4.13
Printing a Bar Code Label ....................................................................................... 4.14
Sending a Work List to the Hematology Analyzer .............................................................. 4.15
Work List Measurement in Network Path Mode ................................................................. 4.17
Measurement Flow .................................................................................................. 4.18
Setting the Network Path Using Bar Code ............................................................... 4.19
Setting the Network Path Using No Bar Code ......................................................... 4.20
Work List Measurement in Network Communication Mode ................................................ 4.21
Flow of Operation .................................................................................................... 4.21
Setting the Network Communication Mode Using Bar Code .................................... 4.22
Printing the Work List in Network Communication Mode ................................................... 4.24
Operator's Manual QP-822V 4C.1
4. WORK LISTS
Work List Measurement
Work List A work list is an instruction file for measuring samples, including patient information
such as measurement type, normal range, and patient name.
Work List Measurement The work list is transferred from the Data Management Software (DMS) to the
hematology analyzer and used to control measurement.
Modes The work list has two operation modes-Bar code and No Bar Code.
Bar code
The embedded bar code reader (option) reads the bar code label on the sample tube
to identify the sample regardless of its rack position. Make bar code labels for all
samples and attach them on the sample tubes before measurement.
Bar code mode is further divided into the following 3 modes.
• Stand-alone mode Section 4
• Network Path mode Section 4
• Network communication mode Section 4
No Bar code
The sample is indentified by its rack location. Measurement is quicker because there
is no need to make and attach bar codes. However, you must be sure not to mix up
the samples.
This mode is further divided into the following 2 modes.
• Stand-alone mode Section 4
• Network Path mode Section 4
Operator's Manual QP-822V 4.1
4. WORK LISTS
Work List Measurement in Stand-alone Mode
Stand-alone Mode:
This mode sends the work list made by the Data Management Software (without
external software or files) to the hematology analyzer to perform measurement.
The Flow of Measurement
in Bar Code Mode
DMS operation Hematology analyzer operation
1. Make a work list 1. Display the READY or work list
screen
2. Print bar code labels
3. Attach bar code labels to sample
tubes
4. Send the work list to the hematology 2. Receive the work list from the DMS
analyzer
3. Start measurement.
4. End one sample measurement
5. Send the measured data of one sample
to the DMS
5. Receive the measured data from the
hematology analyzer 6. End the measurement of all samples
* Hematology analyzer repeats steps 3, 4,
5 until all samples set are measured.
4.2 Operator’s Manual QP-822V
4. WORK LISTS
Bar Code Stand-alone 1. Click [Work list] icon on the menu or [Work list] icon on the toolbar.
Mode Setting Procedure
2. Click [options] button on the work list form.
3. Select [TUBES WITH BAR CODE] on the work list operation tab. Also select
[Stand alone] on the combo box and click [OK].
Operator's Manual QP-822V 4.3
4. WORK LISTS
The Flow of Measurement
in No Bar Code Mode
DMS operation Hematology analyzer operation
1. Make a work list 1. Display the READY or work list
screen
2. Send the work list to the hematology 2. Receive the work list from the DMS
analyzer
3. Start measurement
4. End one sample measurement
5. Send the measured data for one
sample to the DMS
3. Receive the measured data from the 6. End the measurement of all samples
hematology analyzer
* Hematology analyzer repeats steps 3, 4,
5 until all samples set are measured.
4.4 Operator’s Manual QP-822V
4. WORK LISTS
No Bar Code Stand-alone 1. Click [Work list] icon on the menu or [Work list] icon on the toolbar.
Mode Setting Procedure
2. Click [Options] button on the work list form.
3. Select [TUBES WITHOUT BAR CODE] on the work list operation tab. Also
select [Stand alone] on the combo box and click [OK].
Operator's Manual QP-822V 4.5
4. WORK LISTS
How to Make a Work List
Bar Code 1. Select [TUBES WITH Bar code] on the option form.
2. Click [Register] on the work list form
3. Display the work list registration form. Enter the data in each box.
4.6 Operator’s Manual QP-822V
4. WORK LISTS
ID: Enter the patient ID. You can enter some of the digits and
click [Search patient] to display all patients with a similar ID.
Then select from the shorter list. ID is required for
registration.
NAME: Enter the patient name.
DATE OF BIRTH: Enter the date of birth of the patient
SEX: Enter the gender of the patient
PARAMETER: Select measuring parameters.
Department: Enter the name of the department.
Doctor in charge: Enter the name of the physician.
Comment: You can enter a comment if necessary.
4. After entering all items, click [OK].
The data are added to the work list and the work list registration form is
displayed again. To edit or to enter more data, Repeat step 3. After you finish,
click [Cancel].
Operator's Manual QP-822V 4.7
4. WORK LISTS
No Bar Corde 1. Select [TUBES WITHOUT Bar code] on the option form.
2. Select rack ID and click [Register] on the work list form.
3. The rack position input form is displayed.
Click the rack position number, or enter it with the keyboard. Rack positions in
gray can not be selected.
4. The work list registry form is displayed. Enter each item.
4.8 Operator’s Manual QP-822V
4. WORK LISTS
ID: Enter the patient ID. You can enter some of the digits and
click [Search patient] to display all patients with a similar ID.
Then select from the shorter list. For work list when rack ID
is “M” without bar code, ID is required for registration. For
rack ID other than ”M”, ID is not required.
NAME: Enter the patient name.
DATE OF BIRTH: Enter the date of birth of the patient
SEX: Enter the gender of the patient
PARAMETER: Select measuring parameters. .
Normal range: Select the normal range for measurement.
Department: Enter the name of the department
Doctor in charge: Enter the name of the physician.
Comment: You can enter a comment if necessary.
5. After entering all items, click [OK].
The data are added on the work list and the rack position entry form is
displayed again. To edit or enter more data, repeat step 2.
After you finish, click [Cancel].
Operator's Manual QP-822V 4.9
4. WORK LISTS
Printing the Work List
The registered work list with the items selected can be printed.
1. Click [Print] on the work list form.
2. The print setting dialog box is displayed. Set each item.
4.10 Operator’s Manual QP-822V
4. WORK LISTS
Select Print item: Click items to add them to the list on the right.
Delete print item: If you registered a wrong item, select it and press
[Delete] on the keyboard.
Width setting of items:
Margin: You can set the printing margins.
Normally it is not necessary to change this.
Entry of & D. and &T enters the date and
Header: A text header can be included on the printed graph.
time in the letter column in the header Four columns can be entered.
Check [Bold] to print the column in bold. Click
[Initialize] to clear.
Feeding direction: Setting the paper feeding.
Font: Setting the font.
Header print check box: Check this to print the header.
Preview button: Display the print preview.
Close button: Close the setting dialog box without printing.
Operator's Manual QP-822V 4.11
4. WORK LISTS
3. Click the [Preview] button to display the print preview.
Total pages are displayed as [Current
one/total pages]
[Previous/Next page]
Click this to display a preview of the
previous or next page.
4. Click the [Print] button to print the displayed data.
4.12 Operator’s Manual QP-822V
4. WORK LISTS
Printing Bar Code Labels
Setting Bar Code Print 1. Click [Options] on the work list form
Settigs
2. The worklist configuration form is displayed. Select bar code print
tab to select [TM-L90] or P-touch [printer].
3. Set the bar code printer, the bar code label width, other settings and click [OK].
Operator's Manual QP-822V 4.13
4. WORK LISTS
Printing a Bar Code Label Select the data to print on the bar code label.
1. Click [Bar code label]. The confirmation message box is displayed.
2. Click [Yes] to print the bar code label.
4.14 Operator’s Manual QP-822V
4. WORK LISTS
Sending a Work List to the Hematology Analyzer
1. Before sending the work list, put the hematology analyzer on standby to receive
a work list, and set the work list screen display as follows.
2. Click [Send] on the work list window in the Data Management Software.
If the IDs match, a confirmation box appears.
Operator's Manual QP-822V 4.15
4. WORK LISTS
3. Select [Yes] on the dialog box to send the work list data from the Data
Management Software to the hematology analyzer.
4.16 Operator’s Manual QP-822V
4. WORK LISTS
Work List Measurement in Network Path Mode
Network path mode:
The work list file of [AutoWorklistData.csv in the user specified folder is sent to the
hematology analyzer and deleted from the DMS. As long as the work list is in the
specified folder, the DMS continues to transfer the work list.
In this mode, an other application is required to make a work list file in the specified
folder. Also bar codes must be attached to the sample tubes.
NOTE
• The work list cannot be read if the file name is wrong. The file name is
case-sensitive.
• The work list can have up to 500 data.
• Do not register data of the same ID on the work list.
• The DMS tries to transfer data via USB to the connected hematology
analyzer. If the hematology analyzer is not reading the work list,
transfer is impossible. Before reading the work list file on the Data
Management Software, change the hematology analyzer screen to the
READY or work list screen.
• On the Data Management Software, automatic transfer of the work list
is followed by automatic deleting of the transferred work list.
Operator's Manual QP-822V 4.17
4. WORK LISTS
Measurement Flow
DMS operation Hematology analyzer operation
1. Make a work list 1. Display the READY or work list
(AutoWorklistData.csv) screen
2. Send the work list to the hematology
analyzer 2. Receive the work list from the DMS
3. Start measurement
4. End one sample measurement
3. Receive the measured data from the 5. Send the measured data of one sample
hematology analyzer to the DMS
6. End the measurement of all samples
* If the mode is “Bar code”, attach the
bar code label to the sample tube.
* The hematology analyzer repeats steps
3, 4, 5 until all samples set are easured.
4.18 Operator’s Manual QP-822V
4. WORK LISTS
Setting the Network Path 1. Click [Work list] on the menu or [Work list] on the toolbar.
Using Bar Code
2. Click the [Options] button on the work list form.
3. Select [TUBES WITH BARCODE] on the work list operation tab. Also select
[Network Path] on the combo box. The watch folder settings are displayed.
Set the folder to make the work list file and click [OK].
Operator's Manual QP-822V 4.19
4. WORK LISTS
Setting the Network Path 1. Click [Work list] on the menu or [Work list] on the toolbar.
Using No Bar Code
2. Click [Options] on the work list form.
3. Select [TUBES WITHOUT BAR CODE] on the work list operation tab. Also
select [Network Path] on the combo box. The watch folder settings are
displayed. Set the folder to make the work list file and click [OK].
4.20 Operator’s Manual QP-822V
4. WORK LISTS
Work List Measurement in Network Communication Mode
The network communication mode:
In this mode, another application sends a work list via LAN to the Data
Management System then sends the work list to the hematology analyzer. The DMS
is the intermediate application between the work list and the other application.
Flow of Operation
DMS operation Hematology analyzer operation
1. Receive the work list from the server 1. Display the READY or work list
software screen screen
2. Send the work list to the hematology 2. Receive the work list from the DMS
analyzer
3. Start measurement
4. End one sample measurement
3. Receive the measured data 5. Send the measured data of one
sample to the DMS
6. End the measurement of all samples
* If the mode is “Bar code”, attach the
bar code label to the sample tube.
* The hematology analyzer repeats steps
3, 4, 5 until all samples set are
measured.
Operator's Manual QP-822V 4.21
4. WORK LISTS
Setting the Network 1. Click [Work List] on the menu or [Work List] icon on the toolbar.
Communication Mode
Using Bar Code
2. Click [Options] on the work list form.
3. Select [TUBES WITH BAR CODE] on the work list operation tab. Also select
[Network communication] on the combo box. Click [OK].
4.22 Operator’s Manual QP-822V
4. WORK LISTS
4. Set communication settings
Server name: Enter machine name or IP address to set
the communication destination.
Automatic transfer of measured data: If automated transfer is set to Yes, data
is automatically sent to the server. If
automated transfer is set to No, data is
not sent to the server.
Port number: Set the port number for receiving order
information and transferring
measurement data (If there is a firewall,
the router setting may need to be
changed. Ask your administrator)
Set the other LAN communication: Retry attempts
Retry interval:
Timeout time:
Note
If these settings do not match the server settings, communication is
impossible.
Operator's Manual QP-822V 4.23
4. WORK LISTS
Printing the Work List in Network Communication Mode
1. Click the [Print] button on the work list form.
2. The print the settings dialog appears. Set each item.
Select Print item: Click items to add them to the list on the right.
Delete print item: If you registered a wrong item, select it and press [Delete] on the
keyboard.
Margin: You can set the printing margins. Use the arrow buttons to
change the order of items.
4.24 Operator’s Manual QP-822V
Section 5 Troubleshooting
Q & A .................................................................................................................................. 5.1
Operator's Manual QP-822V 5C.1
5. TROUBLESHOOTING
Q&A
Q.1 Can a printer for bar code and a printer for measured data be connected to the
PC at the same time?
A.1 Yes.
The WA-820V printer (TM-L90 by Seiko Epson equivalent) must be connected
to the serial port, but a locally purchased printer can be connected to the USB
(or parallel) port. The P-touch printer for bar code label is connected to the
USB port.
Q.2 Can work list data be entered after measurement?
A.2 ID, NAME, DATE OF BIRTH, AGE, SEX, DEPARTMENT, PHYSICIAN and
COMMENT can be entered after measurement.
(SAMPLE TYPE, NORMAL RANGE, RACK No., Seq#, PARAMETER,
ANALYZER NAME and OPERATOR cannot be changed or entered after
measurement.)
Q.3 No printing.
A.3 Printer may be disconnected or set incorrectly.
Connect and set the printer correctly, referring to the operator’s manual of the
printer. Close the Data Management Software before changing the Windows
printer settings.
Q.4 The “ Registration code required” message is displayed when the Data
Management Software is started.
A.4 The Data Management Software requires registration.
Tell our sales person the access code that is displayed.
We issue a registration code.
Q.5 Measurement results are not sent to the host (LIS).
A.5 Correctly set the communication configuration with host (LIS).
Q.6 The Data Management Software configuration changes by itself.
A.6 This problem could be due to a damaged configuration file.
Set the configuration again. If it does not solve the problem, reinstall the Data
Management Software.
Operator's Manual QP-822V 5.1
Section 6 Reference
How to operate the LIS, Data Management Software PC, and Hematology Analyzer with LIS
............................................................................................................................................ 6.1
The Data Management Software has a Direct LIS Connection .................................. 6.1
Procedure in Data Communication between LIS, Data Management Software
and Hematology Analyzer ............................................................................... 6.2
When the Data Management Software is Connected to the LIS through a Gateway
Software .................................................................................................................... 6.4
Procedure in Data Communication between Gateway, Data Management
Software and Hematology Analyzer ................................................................ 6.5
Gateway Sending the Order Information to Receiving the Measured Data ...... 6.7
Quality Control .................................................................................................................... 6.9
QC Graph ...................................................................................................... 6.12
QC Limit Setting ........................................................................................... 6.14
Database ........................................................................................................................... 6.15
Deleting Data ................................................................................................ 6.16
Backing Up the Database .............................................................................. 6.16
Data Restore ................................................................................................. 6.17
Levey & Jennings Program ..................................................................................... 6.18
How to Read the L-J Chart ............................................................................ 6.18
Files Created and Managed by the Data Management Software ....................................... 6.20
Operator's Manual QP-822V 6C.1
6. REFERENCE
How to operate the LIS, Data Management Software PC, and
Hematology Analyzer with LIS
The LIS and Data Management Software PC are connected to the analyzer by LAN.
The Data Management Software and analyzer are connected by USB.
There are two connection possibilities.
• Data Management Software PC has a direct LIS connection
• Data Management Software PC has a LIS connection through Gateway software
The Data Management This explanation assumes that the Data Management Software PC manages the
Software has a Direct LIS measured data on the hematology analyzer.
Connection
Orders are sent from the LIS to the Data Management Software PC. The Data
Management Software combines the received orders from the LIS on one order list,
processes the order list as the work list, and sends the work list to the hematology
analyzer. The hematology analyzer receives the work list only after confirming
whether to receive it. The hematology analyzer performs measurement according to
the work list, and sends the measured data to the Data Management Software PC.
Measured data are saved on the Data Management Software PC. The user sends the
measured data from the Data Management Software PC to the LIS.
The hematology analyzer performs measurement according to the work list and
sends the measured data to the Data Management Software PC. The received
measured data is saved to the hard disk of the Data Management Software PC. The
user sends the measured data from the Data Management Software to the LIS.
Data Flow between LIS, Data Management Software and Hematology
Analyzer
Order Work List
Measured Data
based on the order Measured Data
LIS Data Hematology Analyzer
Management Software
Operator's Manual QP-822V 6.1
6. REFERENCE
Procedure in Data Communication between LIS, Data Management
Software and Hematology Analyzer
Here is an example with the MEK-8222 J/K hematology analyzer.
Set the Data Management Software and MEK-8222.
The following settings must be checked before operation.
Data Management Software: [Send Measured Data Automatically] on the LAN
Settings window is set to OFF
MEK-8222J/K: [OVERWRITE WORK LIST] on MENU-OTHER
SETTINGS-SERVICEMAINTENANCE-ADVANCED
SETTINGS-SCREEN SETTINGS screen is set to NO
1. LIS
Orders are sent from the LIS to the Data Management Software PC. Through the
LIS, you can add, delete, or edit orders on the Data Management Software.
[Add] registers the order on the order list on the Data Management Software.
[Delete] or [Edit] applies to registered orders. The LIS cannot manage work lists
that were already sent.
2. Data Management Software
Receives the order from the LIS and edits the order list. After editing, the Data
Management Software processes unmeasured orders in the order list into the
work list and sends it to MEK-8222. The Data Management Software does not
process work lists that were already sent to the analyzer. These procedures are
done automatically.
3. MEK-8222
Set a rack with measuring samples on the MEK-8222. Set the MEK-8222 on the
READY screen to Work list for [Parameters].
4. MEK-8222
Each time the Data Management Software receives an order, it edits the order
list and sends the work list to the MEK-8222. The MEK-8222 displays a
confirmation dialog box to receive the work list. Selecting [YES] overwrites the
work list received on a previously received work list.
NOTE
MEK-8222 can receive work list only on the READY screen or the WORK
LIST screen.
6.2 Operator’s Manual QP-822V
6. REFERENCE
5. MEK-8222
Work list measurement starts. During measurement, The MEK-8222 reads bar
codes on the samples to acquire IDs. The analyzer uses the work list to perform
measurement in accordance with the order. After finishing measurement,
measured data are automatically sent to the Data Management Software. If the
analyzer reads an ID not on the work list or a sample with no bar code,
measurement is not performed.
6. Data Management Software
Measured data received from the MEK-8222 is automatically saved and the
corresponding order in the order list is marked as “MEASURED”.
7. MEK-8222
After measuring all samples, display the READY screen. The measured status
of each rack is indicated by colors as follows:
BLUE: Measured normally. Remove them from the rack.
RED: Alarm during measurement. Remove them from the rack.
WHITE: Not measured. Leave these samples on the rack. These samples either
have not received any order, have no bar code, or have a wrong bar
code. Wait for the order or check the bar codes.
8. MEK-8222
If there are more orders from the LIS, the Data Management Software sends a
work list again. Add any new samples to the rack with not measured samples.
Repeat steps 3 to 8 until all samples are measured.
9. Data Management Software
After measuring all samples, check that “Measured” are on the order list. If this
check box is not checked, the work list is not complete.
10. Data Management Software
Confirm that all measured data corresponding to the work order are sent.
Operator's Manual QP-822V 6.3
6. REFERENCE
When the Data Management This explanation assumes that the Gateway Server manages the measured data
Software is Connected to the on the hematology analyzers.
LIS through a Gateway
Software Orders are sent from the LIS to the Gateway Server. The Gateway Server sends
the orders to the appropriate hematology analyzer. The hematology analyzer
receives the work list, performs measurement according to the work list, and
sends the measured data to the Data Management Software PC. The measured
result is sent to the Gateway Server. The Gateway Server manages the measured
result.
When the Gateway Software is installed in the Gateway Server, it automatically
sends and receives data to and from the analyzer. So, no Data Management
Software operation is needed.
Conceptual diagram of LIS connection through Gateway Software
Network
Gateway
Software
HOST(LIS)
Another
Device
Hematology Analyzer (UNIT 1)
Data Management Software
Another
Device
Hematology Analyzer (UNIT 2)
Data Flow between Gateway, Data Management Software and Hematology Analyzer
Order Work List
Gateway
Software
Measured Data
based on orders Measured Data
LIS
Data Management Software Hematology Analyzer
6.4 Operator’s Manual QP-822V
6. REFERENCE
Procedure in Data Communication between Gateway, Data Management
Software and Hematology Analyzer
Here is an example with the MEK-8222J/K hematology analyzer.
Set the Data Management Software and MEK-8222.
The following settings must be checked before operation.
Data Management Software: [Send Measured Data Automatically] on the LAN
Settings window is set to ON
MEK-8222J/K: [OVERWRITE WORK LIST] on MENU-OTHER
SETTINGS-SERVICEMAINTENANCE-ADVANCED
SETTINGS-SCREEN SETTINGS screen is set to YES
1. LIS
Orders are sent from the LIS to the Data Management Software PC. Through the
LIS, you can add, delete, or edit orders on the DMS. [Add] registers the order
on the order list on the Data Management Software. [Delete] or [Edit] applies to
registered orders. The LIS cannot manage the work lists that were already sent.
2. Data Management Software
Receives the order from Gateway software and edits the order list. After editing,
the Data Management Software processes unmeasured orders in the order list
into the work list and sends it to MEK-8222. The Data Management Software
does not process the work lists that were already sent to the analyzer. These
procedures are done automatically.
3. MEK-8222
Set a rack with measuring samples on the MEK-8222. MEK-8222 on the READY
screen, set as follows:
Measuring Parameter: Worklist
4. MEK-8222
Each time the Data Management Software receives an order, it edits the order
list and sends the work list to the MEK-8222 .The MEK-8222 displays a
confirmation dialog box to receive the work list. Selecting [YES] overwrites the
work list received a previously received work list.
NOTE
MEK-8222 can only receive the work list only on the READY screen or
the WORK LIST screen.
Operator's Manual QP-822V 6.5
6. REFERENCE
5. MEK-8222
Work list measurement starts. During measurement, The MEK-8222 reads the
bar codes on the samples to acquire IDs. The analyzer uses the work list to
perform measurement. After finishing measurement, measured data are
automatically sent to the Data Management Software. If the analyzer reads an
ID not on the work list or a sample with no bar code, measurement is not
performed.
6. Data Management Software
Measured data received from the MEK-8222 is automatically saved and the
corresponding order in the order list is marked as “ MEASURED”.
7. MEK-8222
After measuring all samples, display the READY screen. The measured status
of each rack is indicated as follows:.
BLUE: Measured normally. Remove them from the rack.
RED: Alarm during measurement. Remove them from the rack.
WHITE: Not measured. Leave these samples on the rack. These samples either
have not received any order, have no bar code, or have a wrong bar
code. Wait for the order or check the bar codes.
8. MEK-8222
If there are more orders from the LIS, the Data Management Software sends a
work list again. Add any new samples to the rack with unmeasured samples.
Repeat steps 3 to 8 until all samples are measured.
9. Data Management Software
After measuring all samples, check that “ Measurement Complete” are on the
order list . If this check box is not checked, the work list is not complete.
NOTE
The data on the Data Management Software is not automatically deleted
when the measured data is sent to the gateway. Periodically check and
delete data.
10. Gateway
Confirm that all measured data corresponding to the work order are sent.
6.6 Operator’s Manual QP-822V
6. REFERENCE
Gateway Sending the Order Information to Receiving the Measured Data
Here is an example with the MEK-8222 hematology analyzer.
Set the Data Management Software and MEK-8222.
Data Management Software: Automated measured data- OFF
MEK-8222: Confirmation mode of work list overwrite-Overwrite
confirmed
1. Gateway software
Orders are sent from the Gateway software to the Data Management Software
PC. Through the LIS, you can add, delete, or edit orders on the DMS. [ADD]
registers the order on the order list on the Data Management Software. [Delete]
or [Edit] applies to registered orders. The LIS cannot manage work lists that
were already sent.
2. Data Management Software
Receives the order from the LIS and edits the order list. After editing, the Data
Management Software processes unmeasured orders in the order list into the
work list and sends it to MEK-8222. The DMS does not processes work lists
that were already sent to the analyzer. These procedures are done
automatically.
3. MEK-8222
Set a rack with measuring samples on the MEK-8222. MEK-8222 on the
READY screen, set as follows: Measuring Parameter: Work list
4. MEK-8222
Each time the Data Management Software receives an order, it edits the order
list and sends the work list to the work list to the MEK-8222. The MEK-8222
displays a confirmation dialog box to receive the work list. The MEK-8222
displays a confirmation dialog box to receive the work list.
NOTE
MEK-8222 can only receive the work list on the READY or work list
screen.
5. MEK-8222
Work list measurement starts. During measurement, The MEK-8222 reads the
bar codes on the samples to acquire IDs. The analyzer uses the work list to
perform measurement in accordance with the order. After finishingmeasurement,
measured data are automatically sent to the Data Management Software. If the
analyzer reads an ID not on the work list or a sample with no bar code,
measurement is not performed.
Operator's Manual QP-822V 6.7
6. REFERENCE
6. Data Management Software
Measured data received from the MEK-8222 is automatically saved and the
corresponding order in the order list is marked as “MEASURED”. The Data
Management Software receives the measured data and sends it to the Gateway
server. The corresponding order is marked as “SENT.”
7. MEK-8222
After measuring all samples, display the READY screen. The measured status
of each rack is indicated as follows:
BLUE: Measured normally. Remove them from the rack.
RED: Alarm during measurement. Remove them from the rack.
WHITE: Not measured. Leave these samples on the rack. These samples
either have not received any order, have no bar code, or have a
wrong bar code. Wait for the order or check the bar codes.
8. MEK-8222
If there are more orders from the LIS, the Data Management Software sends a
work list again. Add any new samples to the rack with not measured samples.
Repeat steps 3 to 8 until all samples are measured.
9. Data Management Software
After measuring all samples, check that “Measurement Complete” are on the
order list. If this check box is not checked, the work list is not complete. Orders
marked as “RECEIVED” were measured and the measured data was sent to the
Gateway Software. Orders marked as “MEASURED” were measured, but the
measured data was not sent to the Gateway Software. The user must send the
measured data to the Gateway Server. Orders marked as none of the above were
not measured. This may be because there was no corresponding sample to the
order.
10. Gateway Software
Confirm that all measured data corresponding to the work order are sent.
6.8 Operator’s Manual QP-822V
6. REFERENCE
Quality Control
A graph of quality control data received from the hematology analyzer can be
displayed.
1. Click [Utilities] on the DMS-Pro, then select [Quality control]
2. The quality control screen is displayed. Select the hematology analyzer under
Quality control.
Data without 5 diff data or data with
alarms OVER or LEVEL2 is not
appropriate for quality control data.
Therefore, they are not registered or
displayed in this dialog box.
3. Enter the lot number of applicable data.
Operator's Manual QP-822V 6.9
6. REFERENCE
4. Select the data for QC by checking.
5. Click [View Graph].
6.10 Operator’s Manual QP-822V
6. REFERENCE
6. The QC graph window appears.
7. Click [Numeric Data].
8. The QC samples are displayed.
* When the QC method is X- R, there are 2 measured data for 1 QC data.
This means that the number of samples displayed is not necessarily
indicated on the QC screen.
Operator's Manual QP-822V 6.11
6. REFERENCE
QC Graph
[QC Graph screen]
Area for displaying enlarged graph.
Double click a graph at the lower screen to display
the enlarged graph.
[Displaying measurement value] [control type] and other [Limit settings]
Click here to display the values of each point on information on the Click here to open the screen
the enlarged graph. Click again to not display it. displayed data are here for entering limit settings
[Auto calc limit]
Checking here starts calculating limit
settings. If not checked, the settings on
the limit settings screen are used.
[Print chart]
Print the enlarged graph on display.
[Print page]
Print all graphs on the lower screen.
[Print low detail]
Graphs may not be printed properly on
some printers.
[Choose non print item mode]
Check here to select the non printing
graph then select the graph.
Double clicking a small graph
enlarges it on the upper screen.
6.12 Operator’s Manual QP-822V
6. REFERENCE
* When [Selecting mode of no print items] is checked, clicking a graph changes its
background color. The selected graph is not printed.
Operator's Manual QP-822V 6.13
6. REFERENCE
QC Limit Setting
Use this screen to enter QC limits when the control blood lot number is changed.
Enter the initial value Enter the QC limit
6.14 Operator’s Manual QP-822V
6. REFERENCE
Database
Viewing Data in the Database
1. Click [Database] on the DMS-Pro.
2. The Database History window appears.
Description of display items
Date: Date the data was added
Data: Total number of data for that date
Normal: Number of normal data for that date
Pathol: Number of pathological data for that date
Scattergram: Number of data with scattergrams for that date
Historgram: Number of data with histograms for that date
Operator's Manual QP-822V 6.15
6. REFERENCE
Deleting Data
You can delete data from the database.
Deleting normal data
1. Highlight the data to delete on the list on the database history window.
2. Click [Delete normal].
3. Check that the normal data on the selected date is deleted and the value on the
list is changed to zero.
Deleting pathological data
1. Highlight the data to delete on the list on the database history window.
2. Click [Delete pathol].
3. Check that the normal data on the selected date is deleted and the value on the
list is changed to zero.
Deleting QC data
1. Click [Delete QC]. A confirmation dialog box appears.
2. Click [YES]. QC data is deleted.
* You can free space only by deleting data and checking [Delete after pack].
Backing Up the Database
Backing up the selected data
1. Highlight the data to back up on the list on the database history window.
2. Click [Backup DB]. A dialog box to select the folder to back up appears.
6.16 Operator’s Manual QP-822V
6. REFERENCE
3. Click [.....] to select the folder to back up
To make a subfolder, enter its name on the subfolder entry column.
4. Click [OK]. Database backup starts. After completion, the following message
box appears.
Data Restore
You can restore backed up data.
Operator's Manual QP-822V 6.17
6. REFERENCE
Levey & Jennings Program The Levey & Jennings program counts one hematology control sample every day
and the mean and standard deviation (SD) are automatically calculated to plot L-J
chart for quality control.
L-J chart
4.90
+3 SD
+2 SD
4.80
2 SD
4.70 3 SD
How to Read the L-J Chart
Refer to the “Data Outside the Limits” section when these plots appear.
• The plot is outside ±3 SD limit.
• The plot goes outside ±2 SD limit twice in a row.
• Two consecutive plots go from outside +2SD ( or - 2SD) to - 2SD ( or +2SD).
• The plot goes to the plus side or minus side.
6.18 Operator’s Manual QP-822V
6. REFERENCE
Data Outside the Limits
Normally, each data are plotted within the range between the upper and lower limits.
If the data exceeds an upper/lower limit, it may be caused by the following.
• Diluent, hemolyzing reagent or hematology control chemically degraded or past
the expiration date. This can be caused by change of environmental conditions
such as humidity or room temperature or unsuitable storage conditions.
• Composition difference between different production lots of hematology control.
• Hematology analyzer trouble.
• Insufficient hematology control stirring.
• Temperature variation of diluent.
• Dirty fluid path such as aperture, manometer, measurement baths or sub baths.
• Hematology analyzer trouble such as dilution ratio error or circuit error.
Operator's Manual QP-822V 6.19
6. REFERENCE
Files Created and Managed by the Data Management Software
The following files are created and managed by the Data Management Software.
Measured Data Files:
Refer to the “Measured Data Files”
Files with “*.mek”,”*.csv”, “*.bmp” extensions are created. File name is
section for details on csv and bmp files.
#SEQ+ID+hematology analyzer model+analyzer name. The Data Management
Software uses “*.mek” file. “*.csv” and “*.bmp” files are for use in other
applications.
AutoWorklistData.csv:
Used in file trigger mode. This is the work list to be automatically sent to the
hematology analyzer. The file name cannot be changed.
6.20 Operator’s Manual QP-822V
Das könnte Ihnen auch gefallen
- A Good Synchronization Deal For Producer/Songwriter Involving Music For A National Commercial CampaignDokument3 SeitenA Good Synchronization Deal For Producer/Songwriter Involving Music For A National Commercial CampaignPaul Resnikoff100% (4)
- Nihon Kohden Celltak MEK-6400 - Service ManualDokument200 SeitenNihon Kohden Celltak MEK-6400 - Service ManualEka Ramadhanty93% (15)
- Nihon Kohden Celltak MEK-6400 - Service ManualDokument200 SeitenNihon Kohden Celltak MEK-6400 - Service ManualEka Ramadhanty93% (15)
- Mek7300k Om DDokument423 SeitenMek7300k Om Dwong suwung100% (8)
- Mek7300k Om DDokument423 SeitenMek7300k Om Dwong suwung100% (8)
- Technical Requirements Overview For New Installations and Upgrades OnBase Foundation 221 Module RefDokument85 SeitenTechnical Requirements Overview For New Installations and Upgrades OnBase Foundation 221 Module RefkingsoftNoch keine Bewertungen
- Creo Elements-Pro 5.0 J-Link Users Guide - M120 PDFDokument720 SeitenCreo Elements-Pro 5.0 J-Link Users Guide - M120 PDFSachinNoch keine Bewertungen
- PDAW PAXManualDokument378 SeitenPDAW PAXManualecocadecNoch keine Bewertungen
- LICENSEDokument169 SeitenLICENSEHarwin IgnacioNoch keine Bewertungen
- PDMS Draft Part 1 Basic Drawing Creation & OutputDokument190 SeitenPDMS Draft Part 1 Basic Drawing Creation & OutputBharat Chouhan100% (1)
- Quick Synthesis. User ManualDokument15 SeitenQuick Synthesis. User ManualJose Perez VargasNoch keine Bewertungen
- Syn 3Dokument867 SeitenSyn 3Sami Salamin0% (1)
- How To Make Money With Music CompleteDokument38 SeitenHow To Make Money With Music CompletePedro AbrilesNoch keine Bewertungen
- Catman EasyDokument110 SeitenCatman Easyg401992Noch keine Bewertungen
- Bcid 1207 Av 01Dokument207 SeitenBcid 1207 Av 01Carlos Sulca NeiraNoch keine Bewertungen
- Zivercom Software User ManualDokument221 SeitenZivercom Software User ManualNeelakandan Masilamani75% (4)
- FV Metr Umeng0200Dokument18 SeitenFV Metr Umeng0200antonioNoch keine Bewertungen
- WINPISA 170097g1Dokument404 SeitenWINPISA 170097g1elakeloNoch keine Bewertungen
- Manual FlashPro2000Dokument103 SeitenManual FlashPro2000Asep TatangNoch keine Bewertungen
- Air ClientDokument114 SeitenAir Clientbeemer3Noch keine Bewertungen
- Anr Ms2721b ManualDokument58 SeitenAnr Ms2721b ManualIonut BirlicaNoch keine Bewertungen
- MTP8926 Linux Android™ Software User Manual: Submit Technical Questions atDokument29 SeitenMTP8926 Linux Android™ Software User Manual: Submit Technical Questions atburdun777Noch keine Bewertungen
- TPI VibTrend User Guide Version 1 0215Dokument32 SeitenTPI VibTrend User Guide Version 1 0215santiago pomasoncoNoch keine Bewertungen
- Ceragon FibeAir IP 20G User Guide 8 0 Rev ADokument703 SeitenCeragon FibeAir IP 20G User Guide 8 0 Rev AnoName314Noch keine Bewertungen
- S2 User ManualDokument40 SeitenS2 User ManualAmina chahalNoch keine Bewertungen
- PLX3x Series: User ManualDokument193 SeitenPLX3x Series: User Manualleonardo_melo_costaNoch keine Bewertungen
- TH SCOPE. Monitoring and Diagnostics of PROFINET, PROFIBUS, EtherNet - IP and Modbus TCP Networks. Installation Manual. Version - EN-201409-1.Dokument22 SeitenTH SCOPE. Monitoring and Diagnostics of PROFINET, PROFIBUS, EtherNet - IP and Modbus TCP Networks. Installation Manual. Version - EN-201409-1.Foaad HawarNoch keine Bewertungen
- UCBioBSP SDK Programmer's Guide v3.00 (Eng)Dokument350 SeitenUCBioBSP SDK Programmer's Guide v3.00 (Eng)من لخبطهNoch keine Bewertungen
- Mk2600SoftwareUG (ENG)Dokument60 SeitenMk2600SoftwareUG (ENG)Ahmed salahNoch keine Bewertungen
- Manual PDADokument366 SeitenManual PDAAndy SugiantoNoch keine Bewertungen
- Daq32 InstallationDokument61 SeitenDaq32 InstallationIrma 2019Noch keine Bewertungen
- Qd2131-Quick Reference Guide-EnDokument36 SeitenQd2131-Quick Reference Guide-EnnikxxzaniNoch keine Bewertungen
- CS91000 AdminGuideDokument30 SeitenCS91000 AdminGuideChocoGuysNoch keine Bewertungen
- (En) Configuration ManualDokument34 Seiten(En) Configuration ManualDanangBiantaraNoch keine Bewertungen
- MA24104A Inline High Power Sensor: User GuideDokument56 SeitenMA24104A Inline High Power Sensor: User GuideNguyễn Công CườngNoch keine Bewertungen
- MonitorIIISoftware ManualDokument144 SeitenMonitorIIISoftware ManualsonxNoch keine Bewertungen
- OBM Manual Version 6 08 00Dokument100 SeitenOBM Manual Version 6 08 00ashwinivinod29Noch keine Bewertungen
- Instruction Manual-SoftwareDokument65 SeitenInstruction Manual-SoftwareSindhuKumarNoch keine Bewertungen
- Addbook e v250Dokument92 SeitenAddbook e v250alan solomonNoch keine Bewertungen
- Proghcs08: P&E Microcomputer Systems, IncDokument35 SeitenProghcs08: P&E Microcomputer Systems, IncgastoneNoch keine Bewertungen
- Spectrum Power 7 Operator Training (OT) Course Manual - v2.50Dokument179 SeitenSpectrum Power 7 Operator Training (OT) Course Manual - v2.50dung110baclieuNoch keine Bewertungen
- 11-13 TRU Tech TRU View Installation GuideDokument32 Seiten11-13 TRU Tech TRU View Installation GuideturrichuNoch keine Bewertungen
- PLX31 ManualDokument198 SeitenPLX31 ManualOswaldo LeónNoch keine Bewertungen
- Multimedia Messaging Service Center (MMSC) V 2.6Dokument81 SeitenMultimedia Messaging Service Center (MMSC) V 2.6omjaijagdish.raiNoch keine Bewertungen
- 6881085E35-An QUANTAR QUANTRO Radio Service Software Instruction ManualDokument344 Seiten6881085E35-An QUANTAR QUANTRO Radio Service Software Instruction ManualOscar Escobar67% (3)
- Konica Minolta Magicolor 2530DL ManualDokument154 SeitenKonica Minolta Magicolor 2530DL ManualnjoniecNoch keine Bewertungen
- 6881005y52 o PDFDokument157 Seiten6881005y52 o PDFMike MeronNoch keine Bewertungen
- GMSPSManualDokument40 SeitenGMSPSManualVlad OşanNoch keine Bewertungen
- Mysql Connector/C++ Developer GuideDokument76 SeitenMysql Connector/C++ Developer GuidePedro BazóNoch keine Bewertungen
- WCInstall Config GuideDokument435 SeitenWCInstall Config GuiderrNoch keine Bewertungen
- PDS Express Project CreationDokument83 SeitenPDS Express Project Creationnjtz55Noch keine Bewertungen
- USD Implementation EDokument329 SeitenUSD Implementation EJosé Antonio Torres ManzanoNoch keine Bewertungen
- Dahua Product Security Hardening Guide V2 - 0 - 01Dokument38 SeitenDahua Product Security Hardening Guide V2 - 0 - 01Nithin KKNoch keine Bewertungen
- JlinkugDokument645 SeitenJlinkugMuhammad DuraidNoch keine Bewertungen
- TekTerm SoftwareDokument132 SeitenTekTerm SoftwarecfanszyNoch keine Bewertungen
- Quantar RSS Manual PDFDokument362 SeitenQuantar RSS Manual PDFFrancisco NarvaezNoch keine Bewertungen
- Virtual HandDokument39 SeitenVirtual HandAdiVeneteNoch keine Bewertungen
- Oracle Retail Open Commerce Platform: Ocp/Cybersource Integration Implementation Guide Release 6.0.1Dokument18 SeitenOracle Retail Open Commerce Platform: Ocp/Cybersource Integration Implementation Guide Release 6.0.1Sriram KalidossNoch keine Bewertungen
- Edimax Router ManualDokument45 SeitenEdimax Router ManualflorigrigNoch keine Bewertungen
- PTP 820 C Installation Guide 11.5Dokument217 SeitenPTP 820 C Installation Guide 11.5SheaNoch keine Bewertungen
- 1MRK506371-UUS - en - J - Commissioning Manual, Line Distance Protection REL670 Version 2.2 ANSIDokument290 Seiten1MRK506371-UUS - en - J - Commissioning Manual, Line Distance Protection REL670 Version 2.2 ANSICremildo Calisto TomoNoch keine Bewertungen
- WindchillModeler 95 MBSE TutorialDokument153 SeitenWindchillModeler 95 MBSE Tutorialzvonimir.lipsinicNoch keine Bewertungen
- Actfax Manual enDokument149 SeitenActfax Manual enMaznah MakhtarNoch keine Bewertungen
- JlinkugDokument687 SeitenJlinkugduongthanhminhhieuNoch keine Bewertungen
- User Guide, Ireport V1.5: Motion Control Engineering, Inc. 11380 White Rock Road Rancho Cordova, Ca 95742Dokument74 SeitenUser Guide, Ireport V1.5: Motion Control Engineering, Inc. 11380 White Rock Road Rancho Cordova, Ca 95742ElputoAmo XDNoch keine Bewertungen
- Hawking Hwps1ugDokument163 SeitenHawking Hwps1ugRobertoNoch keine Bewertungen
- Ecostruxure Control Expert Installation and Application Start Up GuideDokument62 SeitenEcostruxure Control Expert Installation and Application Start Up GuideArnold F. CinchesNoch keine Bewertungen
- Multistage Interconnection Network Design for EngineersVon EverandMultistage Interconnection Network Design for EngineersNoch keine Bewertungen
- Modern Intelligent Instruments - Theory and ApplicationVon EverandModern Intelligent Instruments - Theory and ApplicationNoch keine Bewertungen
- Uniclean PL II 15 Uniclean PL II 30 - Cs - Installation Manual enDokument55 SeitenUniclean PL II 15 Uniclean PL II 30 - Cs - Installation Manual enthanhtu987Noch keine Bewertungen
- TB LSS 11 015 - A New Version of The Aespire 7100 100 TRMDokument1 SeiteTB LSS 11 015 - A New Version of The Aespire 7100 100 TRMthanhtu987Noch keine Bewertungen
- 01 Main Menu PowerpointDokument2 Seiten01 Main Menu Powerpointthanhtu987Noch keine Bewertungen
- 07 Anesthetic Gas Scavenging SystemDokument8 Seiten07 Anesthetic Gas Scavenging Systemthanhtu987Noch keine Bewertungen
- 02 Overview-1Dokument8 Seiten02 Overview-1thanhtu987Noch keine Bewertungen
- TB LSS 12 004 - New Pipeline Cylinder and Suction GaugesDokument1 SeiteTB LSS 12 004 - New Pipeline Cylinder and Suction Gaugesthanhtu987Noch keine Bewertungen
- TB LCS 18 021-Cont BD With SW New Part# - DOC2139759Dokument13 SeitenTB LCS 18 021-Cont BD With SW New Part# - DOC2139759thanhtu987Noch keine Bewertungen
- CLINITEK Status Connect System Operators Manual Rev-B 2011-06 English-US 1800000005979360Dokument96 SeitenCLINITEK Status Connect System Operators Manual Rev-B 2011-06 English-US 1800000005979360thanhtu987Noch keine Bewertungen
- ABS URM - Cleaning & Sterilization - M1116870 - 0309Dokument66 SeitenABS URM - Cleaning & Sterilization - M1116870 - 0309thanhtu987Noch keine Bewertungen
- Aespire 7100 UG - M1116462 - 0209Dokument24 SeitenAespire 7100 UG - M1116462 - 0209thanhtu987Noch keine Bewertungen
- Wiring Diagram Selectomat PL - V - ENDokument87 SeitenWiring Diagram Selectomat PL - V - ENthanhtu987Noch keine Bewertungen
- Operators Manual Selectomat PL - V - EN1Dokument105 SeitenOperators Manual Selectomat PL - V - EN1thanhtu987Noch keine Bewertungen
- Aespire7100 Spec M1159048-1 EngDokument8 SeitenAespire7100 Spec M1159048-1 Engthanhtu987Noch keine Bewertungen
- Selectomat PL Compact Line - User Manual en 0Dokument152 SeitenSelectomat PL Compact Line - User Manual en 0thanhtu987100% (1)
- Protocol Liquid Reagents Chemicals: MethodDokument5 SeitenProtocol Liquid Reagents Chemicals: Methodthanhtu987Noch keine Bewertungen
- Operators ManualDokument144 SeitenOperators Manualwong suwungNoch keine Bewertungen
- Micros 60 CS-CT User's ManualDokument124 SeitenMicros 60 CS-CT User's ManualHenry VelásquezNoch keine Bewertungen
- BioSystems A 25Dokument147 SeitenBioSystems A 25VictorNoch keine Bewertungen
- Mek8222 SM-DDokument249 SeitenMek8222 SM-Dthanhtu987Noch keine Bewertungen
- Sysmex KX-21 Hematology Analyzer - Instruction ManualDokument306 SeitenSysmex KX-21 Hematology Analyzer - Instruction ManualHelen Diaz89% (9)
- MEK8222 Operator Manual HematologyDokument344 SeitenMEK8222 Operator Manual Hematologythanhtu9870% (1)
- Cell Dyn 1800 ManualDokument86 SeitenCell Dyn 1800 Manualßï TrầnNoch keine Bewertungen
- 211-12.11.18-User Manual PHOENIX NCC-3300 V15.05Dokument133 Seiten211-12.11.18-User Manual PHOENIX NCC-3300 V15.05thanhtu987100% (1)
- Service Convergys X5Dokument142 SeitenService Convergys X5thanhtu987Noch keine Bewertungen
- MEK8222 Operator Manual HematologyDokument344 SeitenMEK8222 Operator Manual Hematologythanhtu9870% (1)
- Integrating With HCM PDFDokument572 SeitenIntegrating With HCM PDFFerasHamdanNoch keine Bewertungen
- Full Download Test Bank For Topical Approach To Lifespan Development 10th Edition John Santrock PDF Full ChapterDokument19 SeitenFull Download Test Bank For Topical Approach To Lifespan Development 10th Edition John Santrock PDF Full Chapterseesaw.insearchd8k4100% (16)
- Xstoresuite 170 Merch 1601 Implementation GuideDokument200 SeitenXstoresuite 170 Merch 1601 Implementation Guidemohammed akbar aliNoch keine Bewertungen
- Full Download Ebook PDF The Australian Carer A Training Manual For Aged Care Workers Ebook PDF Docx Kindle Full ChapterDokument22 SeitenFull Download Ebook PDF The Australian Carer A Training Manual For Aged Care Workers Ebook PDF Docx Kindle Full Chaptermichael.green973100% (33)
- TMS320C6748 DSP Development Kit: Low-Cost Development Kit To Jump-Start Real-Time Signal Processing InnovationDokument3 SeitenTMS320C6748 DSP Development Kit: Low-Cost Development Kit To Jump-Start Real-Time Signal Processing InnovationRamanNoch keine Bewertungen
- Oracle Fusion Financials Cloud Implementation GuideDokument131 SeitenOracle Fusion Financials Cloud Implementation Guidesreesys50% (2)
- License AflDokument3 SeitenLicense AflSamuel Cristiano Silva XavierNoch keine Bewertungen
- Getty Images Attorney General Complaint 21Dokument9 SeitenGetty Images Attorney General Complaint 21ExtortionLetterInfo.comNoch keine Bewertungen
- B660M Pro RSDokument100 SeitenB660M Pro RSMarcelino GaravitoNoch keine Bewertungen
- Stix v2.0 csprd01 Part5 Stix PatterningDokument30 SeitenStix v2.0 csprd01 Part5 Stix PatterningRestuNoch keine Bewertungen
- Tippingpoint: Trend Micro™ Premium Support Service For Tippingpoint ProductsDokument6 SeitenTippingpoint: Trend Micro™ Premium Support Service For Tippingpoint ProductsabidouNoch keine Bewertungen
- Full Download Test Bank For Essentials of Anatomy and Physiology 7th Edition by Martini PDF Full ChapterDokument21 SeitenFull Download Test Bank For Essentials of Anatomy and Physiology 7th Edition by Martini PDF Full Chapterkimgarciajbpoqktdfy100% (15)
- Dwnload Full Sociology of Health Healing and Illness 7th Edition Weiss Test Bank PDFDokument35 SeitenDwnload Full Sociology of Health Healing and Illness 7th Edition Weiss Test Bank PDFbandonpaquecp8n100% (13)
- Oracle Fusion HCM Benefits r12Dokument334 SeitenOracle Fusion HCM Benefits r12Stan Rod100% (1)
- Instant Download Health Assessment and Physical Examination 5th Edition Estes Test Bank PDF Full ChapterDokument32 SeitenInstant Download Health Assessment and Physical Examination 5th Edition Estes Test Bank PDF Full Chaptersaintdomembossmdzfj100% (11)
- ASTM C615 (Granite)Dokument2 SeitenASTM C615 (Granite)Ali ArsalanNoch keine Bewertungen
- Form 1-A: Certificate of Medical FitnessDokument1 SeiteForm 1-A: Certificate of Medical FitnessShanthosh GNoch keine Bewertungen
- Ra 3846Dokument4 SeitenRa 3846Shai JavierNoch keine Bewertungen
- Mill Tutorial Inch V9.1 SP2 Changes (Inch)Dokument107 SeitenMill Tutorial Inch V9.1 SP2 Changes (Inch)Andrew TNoch keine Bewertungen
- RainCycle Standard v2.0 User Manual PDFDokument75 SeitenRainCycle Standard v2.0 User Manual PDFGusti RahayuNoch keine Bewertungen
- Manitoba Waterfowl Guide Changes MigratoryDokument8 SeitenManitoba Waterfowl Guide Changes MigratoryinforumdocsNoch keine Bewertungen
- Terminal v. Philippine Ports AuthorityDokument13 SeitenTerminal v. Philippine Ports AuthorityBeltran KathNoch keine Bewertungen
- HPE - c04430317 - VMware Software From HP License Activation InstructionsDokument13 SeitenHPE - c04430317 - VMware Software From HP License Activation InstructionsWellin SantanaNoch keine Bewertungen
- License Step Business Infographic 3458784 PDFDokument2 SeitenLicense Step Business Infographic 3458784 PDFWilmer VERA JIMENEZNoch keine Bewertungen