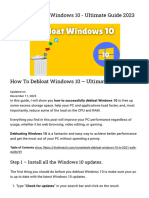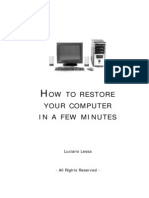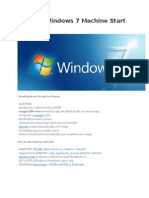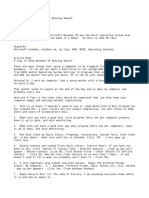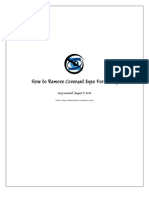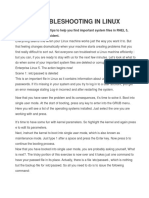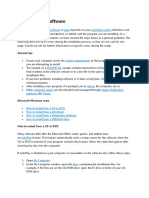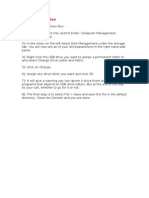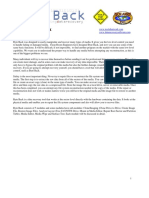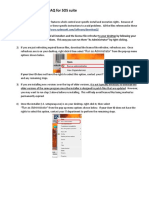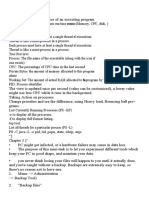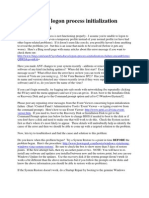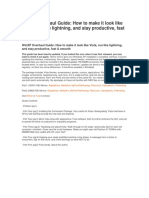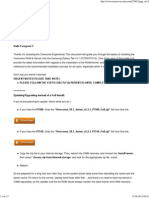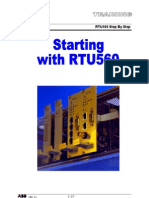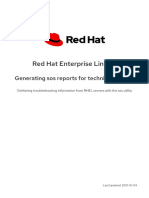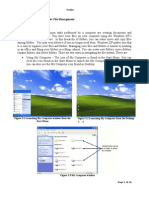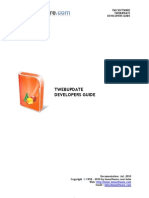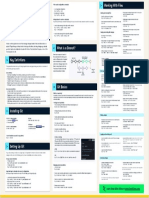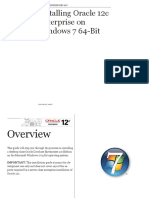Beruflich Dokumente
Kultur Dokumente
Create a Default Mac OS X Install for Imaging
Hochgeladen von
Stefan TomekOriginalbeschreibung:
Originaltitel
Copyright
Verfügbare Formate
Dieses Dokument teilen
Dokument teilen oder einbetten
Stufen Sie dieses Dokument als nützlich ein?
Sind diese Inhalte unangemessen?
Dieses Dokument meldenCopyright:
Verfügbare Formate
Create a Default Mac OS X Install for Imaging
Hochgeladen von
Stefan TomekCopyright:
Verfügbare Formate
1.
Create a default install of Mac OS X
Using a current Apple system create a new install – if it’s a brand new (never used)
computer, feel free to use that – of Snow Leopard. When you get to the Welcome
screens set up an admin user (for the purposes of this article, I’ll call this user
sysprep).
Don’t skip out on setting a password for this user, it’s easier to make some of the later
steps work if this user has a password set. However, keep this password nice and
short, by the time you’re done, you’ll be deleting this user again anyway so good
security isn’t a necessity here.
2. System Updates
After the system is logged in, apply all available updates from Apple. Keep checking
until you’ve got all updates (sometimes this might require a restart then checking for
more updates). Also, remember that if you later install other software from a CD or
DVD that you may then need to download updates for this software as well. If you’re
doing this a lot you might prefer to manually download combo updates.
3. Installing additional Software
Install any additional software you want to be included in your standard Snow Leopard
install (e.g. Adium, Skype, VLC, Handbrake, etc). This is basically just any software
that you want to be available to a person using the computer. Don’t worry about
configuring any of this software yet, just get it all installed.
4. Creating a New User
Add a new user to the system (I’ll call this user default). Make sure they’re an
Administrator for the system. As with your other user account, set a simple password
for this user.
As with sysprep, you’re not particularly concerned with top security on this one. By
the time you’re done, this user also gets deleted.
5. Configuring the User Account
Restart and log in as default.
Go through System Preferences and set everything the way you want it.
Start each program, particularly if they’ve been downloaded from the Internet, and
make sure the start up normally and with no warnings. Unless you have specific
configurations that you want to be defaults for an application (e.g. web browser
download directory) don’t set configurations in applications.
DO NOT enter any usernames and passwords for programs – ultimately, they’ll
end up saved as a default user profile and be available to every user on every
computer you deploy this image to (i.e. this is a bad thingTM). If you have programs
that you want to load on startup/login, set them here also.
6. Clean Up
Clear caches on the default account – using Finder go to
/Users/default/Library/Caches and delete the contents. Make sure you empty the
Trash (this might require you to restart and log in again as default).
Run Keychain Access (Applications/Utilities), select “login” and delete (from File
menu). Clear histories (Apple symbol -> Recent Items -> Clear Menu).
7. Setting Up Default User Account
Restart the computer and log in as sysprep. Run Terminal (Applications/Utilities) and
type “sudo -s” and enter your password for sysprep.
when prompted.
NOTE: This is now a root shell, be very careful! You can do serious damage
at this level if you’re not sure what you’re doing.
Clear out the existing system-wide default account:
rm -rf /System/Library/User Template/English.lproj/*
(I found this sometimes didn’t work as expected and I needed to remove each
individual sub-folder separately, check that English.lproj is empty after this step and
delete anything left as needed.)
Copy your new default account to the system default account:
cp -R /Users/default/* /System/Library/User Template/English.lproj
At this point, you’ve now got the start of a system-wide default user profile – this is
what gets used every time a new user is created on the system, including the first
user when you go through the Apple Welcome process on a new computer.
Type “exit” to get out of the root shell and then close Terminal and reboot the
computer. Log in again as sysprep.
8a. System Cleanup Preparations
Run Disk Utility (Applications/Utilities), select the hard drive and, under the First Aid
tab, run “Repair Disk Permissions“. If you got things right to this point you’ll see a
whole stack of information where this fixes permissions for the system-wide default
user profile you’ve just copied. If you miss this step, permissions issues may get in the
way when you create a new user later. Once you’re done, close Disk Utility.
At this point, you can now delete your default account. You won’t need it any further.
8b. System Cleanup in Single User Mode
Doing this needs you to spend some time using low-level tools in Snow
Leopard. This can have dire consequences if not done right!!!
Reboot the computer into single user mode by holding down COMMAND and S while
rebooting. If you’ve done it right, you’ll end up with a black screen that has white
writing on it. There’s no graphical user interface for this, it’s all typing.
Once you’ve got a command prompt, enter the following commands and to make
SURE you don’t get any errors – if you get errors, time to figure out what went
wrong and fix it before you go any further.
fsck -fy mount -uw / launchctl load /System/Library/LaunchDaemons/com.apple.DirectoryServices.plist &
dscl . -delete /Users/sysprep rm -rf /Users/sysprep rm -rf /var/db/.AppleSetupDone shutdown -h now
What does this do? Basically, it gets rid of your sysprep user account in an operating
system compliant way (no loose ends) and resets the computer to run the Welcome
process again. At the end of this, you tell the computer to shut down because this is
safer than letting it try and reboot and missing your chance to do the last step for
some reason.
10. Creating Master Image
At this point, you’ve got a computer that’s turned off and is ready to start as a new
computer with no existing users but all your configurations and software installs ready
to go.
From here, you need to create a disk image of the computer’s hard drive so you can
deploy this build to another computer. For that you’ll need an external hard drive
that’s been set up so you can boot from it (there are plenty of references for that out
there – I’ll write one myself some day).
Boot from your external hard drive.
Run Disk Utility (Applications/Utilities – although I have this in the dock on the install
on my external hard drive).
Select the internal hard drive on the computer and click the “New Image” button. Give
your disk image a name and select somewhere on your external hard drive to save
the disk image. When you’re done, hit the “Save” button and wait for the disk image
to create. This may take quite a bit of time if you’ve installed a lot of software.
When this is done, you’ve now got a disk image of your fresh-minted Snow Leopard
install. In order to make this disk image useable, you also need one final step. In Disk
Utility, go to the “Restore” tab and load your new disk image in the “Source” box.
Then go up to the “Image” menu and select “Scan Image for Restore“. Again, this
process can take a little time but once it’s done, you have a disk image that you can
use.
(Note: If you prefer to use Carbon Copy Cloner you can skip this step, I have done it
either way but found that Disk Utility gives me a faster overall restore from disk image
and, ultimately, in a commercial workshop, time is money so I’ve gone with the faster
method.)
11. Deploy your Master Image
Boot off your external hard drive (the same one you have your disk image saved on)
and run up Disk Utility. Select the internal hard drive on the computer you want to
build, select the “Restore” tab and then load your disk image in the “Source” box.
Drag and drop the internal hard drive to “Destination” and hit the “Restore” button –
away you go. Some time later you can restart the computer from the internal hard
drive and start a normal setup process including the Apple Welcome screens.
Das könnte Ihnen auch gefallen
- Snail's Pace To Snappy! How To Make Your Pc Fast AgainVon EverandSnail's Pace To Snappy! How To Make Your Pc Fast AgainNoch keine Bewertungen
- My Personal Windows 10 Performance and Maintenance GuideDokument19 SeitenMy Personal Windows 10 Performance and Maintenance Guidevenases408Noch keine Bewertungen
- Delete Unneeded Files.: Ever Wonder Why Some People'S Pcs Have Constant Problems and Others Don'T?Dokument10 SeitenDelete Unneeded Files.: Ever Wonder Why Some People'S Pcs Have Constant Problems and Others Don'T?Irish BalabaNoch keine Bewertungen
- Basic Computer Maintenance TipsDokument10 SeitenBasic Computer Maintenance TipskathirdcnNoch keine Bewertungen
- 11 New Tips For Boosting Windows XP PerformanceDokument5 Seiten11 New Tips For Boosting Windows XP PerformanceBill PetrieNoch keine Bewertungen
- Create Universal Ghost or WIM Image of Windows XPDokument22 SeitenCreate Universal Ghost or WIM Image of Windows XPSamuel ZodinglianaNoch keine Bewertungen
- Windows 7 Deployment Image Using Audit Mode and Sysprep With An UnattendDokument6 SeitenWindows 7 Deployment Image Using Audit Mode and Sysprep With An UnattendTololiNoch keine Bewertungen
- How To Speed Up A Windows XP ComputerDokument8 SeitenHow To Speed Up A Windows XP ComputerdedidoNoch keine Bewertungen
- How To Debloat Windows 10 - Ultimate Guide 2023Dokument21 SeitenHow To Debloat Windows 10 - Ultimate Guide 2023DanielMassashiMissuNoch keine Bewertungen
- Performance Optimization TipsDokument28 SeitenPerformance Optimization Tipsom.globeNoch keine Bewertungen
- Operating System Lab 1: House Keeping in DOS and WindowsDokument3 SeitenOperating System Lab 1: House Keeping in DOS and WindowsNar KajiNoch keine Bewertungen
- Here Are 6 Interesting Facts About Formatting Your Hard DriveDokument8 SeitenHere Are 6 Interesting Facts About Formatting Your Hard DrivelalaNoch keine Bewertungen
- Relocate User Folders During Windows 7 InstallationDokument8 SeitenRelocate User Folders During Windows 7 InstallationDave HarrisNoch keine Bewertungen
- Computer Software: Cleaner Program. Regularly Use A Freeware Registry Cleaner To Increase XPDokument5 SeitenComputer Software: Cleaner Program. Regularly Use A Freeware Registry Cleaner To Increase XPCh MohanNoch keine Bewertungen
- OW TO Restore Your Computer IN A FEW Minutes: Luciano LessaDokument6 SeitenOW TO Restore Your Computer IN A FEW Minutes: Luciano LessaCarina ParryNoch keine Bewertungen
- WikiDokument102 SeitenWikibharath_mv7-1Noch keine Bewertungen
- Java and Eclipse Download/Installation Instructions: IMPORTANT: Install Java First, BEFORE You Install EclipseDokument15 SeitenJava and Eclipse Download/Installation Instructions: IMPORTANT: Install Java First, BEFORE You Install EclipsemohanNoch keine Bewertungen
- Bi-Weekly PC Main Ten AceDokument3 SeitenBi-Weekly PC Main Ten AceBrian HighSierraNoch keine Bewertungen
- Sysprep Windows 7 MachineDokument10 SeitenSysprep Windows 7 MachineBrion NelsonNoch keine Bewertungen
- Speed up your slow computer in 6 easy stepsDokument5 SeitenSpeed up your slow computer in 6 easy stepsNitin Belgaonkar100% (1)
- Install XP, customize, capture ghost image for deploymentDokument2 SeitenInstall XP, customize, capture ghost image for deploymentLacramioara MihaelaNoch keine Bewertungen
- 9 Tips To Keep Windows XP Running SmoothDokument2 Seiten9 Tips To Keep Windows XP Running Smoothman.mham99Noch keine Bewertungen
- Dell Inspiron 1525 10.7.3 Installation TutorialDokument5 SeitenDell Inspiron 1525 10.7.3 Installation TutorialAionesei VasileNoch keine Bewertungen
- How To Remove Covenant Eyes ForcefullyDokument7 SeitenHow To Remove Covenant Eyes ForcefullyGregory Greenleaf0% (2)
- Upndu 410Dokument5 SeitenUpndu 410liew99Noch keine Bewertungen
- Clonzilla y PartedMagigDokument33 SeitenClonzilla y PartedMagigRicardo NavasNoch keine Bewertungen
- Restore Your Linux System To Earlier Date With Timeshift: InstallationDokument5 SeitenRestore Your Linux System To Earlier Date With Timeshift: InstallationAll about ARTNoch keine Bewertungen
- Troubleshooting XPDokument7 SeitenTroubleshooting XPRavi YalalaNoch keine Bewertungen
- PC Cleanup For Winxp: (Other Windows Op Sys Similar)Dokument1 SeitePC Cleanup For Winxp: (Other Windows Op Sys Similar)silviosam1Noch keine Bewertungen
- Troubleshooting in LinuxDokument4 SeitenTroubleshooting in LinuxViorel AldeaNoch keine Bewertungen
- Topic 3Dokument12 SeitenTopic 3LizNoch keine Bewertungen
- Make Your Own Customized WindowsXPDokument32 SeitenMake Your Own Customized WindowsXPAmit SonyNoch keine Bewertungen
- 1.) Download and Install Windows Steady StateDokument11 Seiten1.) Download and Install Windows Steady StateVirgilio LuxNoch keine Bewertungen
- Basic Troubleshooting For Poor Computer (PC) PerformanceDokument6 SeitenBasic Troubleshooting For Poor Computer (PC) PerformanceY.NikhilNoch keine Bewertungen
- Linux FinalDokument69 SeitenLinux FinalABHIJITH DASNoch keine Bewertungen
- Tukar Nama DriveDokument16 SeitenTukar Nama DriveRusli NorizanNoch keine Bewertungen
- 05 Downloading EclipseDokument4 Seiten05 Downloading EclipseNitin AgarwalNoch keine Bewertungen
- How To Speedup ComputerDokument13 SeitenHow To Speedup ComputerMotivator SinghNoch keine Bewertungen
- System Image BackupDokument18 SeitenSystem Image Backupcristi13Noch keine Bewertungen
- Ansys How To InstalDokument5 SeitenAnsys How To InstalMzahr SahabNoch keine Bewertungen
- 192 168 0 187Dokument5 Seiten192 168 0 187Thuy TaNoch keine Bewertungen
- Free Imaging Software - Clonezilla & Partimage: Introduction - What Is Imaging?Dokument34 SeitenFree Imaging Software - Clonezilla & Partimage: Introduction - What Is Imaging?akumuftiNoch keine Bewertungen
- Slow or FreezingDokument23 SeitenSlow or FreezingFranzes Cyma Bagyan DalangNoch keine Bewertungen
- Increase Your RAM There by Increase System SpeedDokument6 SeitenIncrease Your RAM There by Increase System Speedkaushik240Noch keine Bewertungen
- Put The LicenseDokument4 SeitenPut The LicenseBladimir Soliz PardoNoch keine Bewertungen
- Installer Walkthrough: Step 1: Download The Automatic Installer (.Run File)Dokument10 SeitenInstaller Walkthrough: Step 1: Download The Automatic Installer (.Run File)dvgsaNoch keine Bewertungen
- Optimize Windows XP performance with advanced settings (Part I & IIDokument17 SeitenOptimize Windows XP performance with advanced settings (Part I & IIMark BrownNoch keine Bewertungen
- ByteBack ManualDokument70 SeitenByteBack Manualalextrek01Noch keine Bewertungen
- Hack A Mac - With Only 30 Seconds of Physical AccessDokument24 SeitenHack A Mac - With Only 30 Seconds of Physical Accessshailesh_srivastav_267% (3)
- SOS Install Problem FAQDokument10 SeitenSOS Install Problem FAQjose angel luna trinidadNoch keine Bewertungen
- 4 5832631030384691806Dokument16 Seiten4 5832631030384691806Tarek HamzeNoch keine Bewertungen
- Logon Initial Is at Ion FailureDokument3 SeitenLogon Initial Is at Ion FailureAjra MohamedNoch keine Bewertungen
- Winxp Overhaul Guide: How To Make It Look Like Vista, Run Like Lightning, and Stay Productive, Fast & SmoothDokument13 SeitenWinxp Overhaul Guide: How To Make It Look Like Vista, Run Like Lightning, and Stay Productive, Fast & SmoothJim Emejas LumogdangNoch keine Bewertungen
- WINDOWS Operating System InstallationDokument41 SeitenWINDOWS Operating System Installationcarabacanmj1Noch keine Bewertungen
- Optimization and Debloating of Windows 10: Chapter 0 - WarningDokument4 SeitenOptimization and Debloating of Windows 10: Chapter 0 - Warningfriend of hombertNoch keine Bewertungen
- Customize Windows Control Panel in 40 CharactersDokument22 SeitenCustomize Windows Control Panel in 40 CharactersLivadari IonNoch keine Bewertungen
- OpenFOAM Exercise: Running a Dam Break SimulationDokument15 SeitenOpenFOAM Exercise: Running a Dam Break SimulationFadma FatahNoch keine Bewertungen
- JS Assessoria Aduaneira: Software You Must Download and InstallDokument8 SeitenJS Assessoria Aduaneira: Software You Must Download and InstalladmircelaNoch keine Bewertungen
- The Guide - To RestockDokument15 SeitenThe Guide - To RestockJuan Carlos Puma ReáteguiNoch keine Bewertungen
- Install Guide: Asus 1201N - (USB-10.6.x)Dokument6 SeitenInstall Guide: Asus 1201N - (USB-10.6.x)jrabalNoch keine Bewertungen
- User ManualDokument37 SeitenUser Manualsafia mohamedNoch keine Bewertungen
- 05.RTU560 Step by StepDokument37 Seiten05.RTU560 Step by StepDuy Anh Truong83% (6)
- Windows Deployment ServicesDokument5 SeitenWindows Deployment ServicesAkibo Tunde Williamson DaviesNoch keine Bewertungen
- CPDS Lab FilesDokument3 SeitenCPDS Lab Fileskarthikyandra7777Noch keine Bewertungen
- UBI - Unsorted Block ImagesDokument19 SeitenUBI - Unsorted Block ImagesDablyo FigueiredoNoch keine Bewertungen
- RHEL 8.5 - Generating SOS Reports For Technical SupportDokument26 SeitenRHEL 8.5 - Generating SOS Reports For Technical SupportITTeamNoch keine Bewertungen
- Oracle11g SA7.6 CS9.0 Client Setup v3.4Dokument11 SeitenOracle11g SA7.6 CS9.0 Client Setup v3.4frostyxxNoch keine Bewertungen
- Weekly MeetingDokument2 SeitenWeekly MeetingSenior Software Engineer Emil RodriguezNoch keine Bewertungen
- Terminal ServicesDokument4 SeitenTerminal Servicesendri_lala@hotmail.comNoch keine Bewertungen
- Microsoft Hyper-V Over SMB 3.0 With Clustered Data ONTAP: Best PracticesDokument21 SeitenMicrosoft Hyper-V Over SMB 3.0 With Clustered Data ONTAP: Best PracticestungNoch keine Bewertungen
- Win Powershell Command 5676Dokument4 SeitenWin Powershell Command 5676forkrakNoch keine Bewertungen
- Deployment LinuxDokument48 SeitenDeployment LinuxLuis QuispeNoch keine Bewertungen
- Msfvenom Cheatsheet Windows Exploitation - KopyaDokument16 SeitenMsfvenom Cheatsheet Windows Exploitation - Kopyagta 5Noch keine Bewertungen
- Linux Fundamentals: Chapter 3: The Command LineDokument126 SeitenLinux Fundamentals: Chapter 3: The Command Linedyake04Noch keine Bewertungen
- Abap With App ServerDokument3 SeitenAbap With App ServerAnonymous eSi1iZTNGNoch keine Bewertungen
- Indore Indira School of Career Studies: Sub: Unix Operating System By: Prof. Marie FernandesDokument49 SeitenIndore Indira School of Career Studies: Sub: Unix Operating System By: Prof. Marie FernandesMarieFernandesNoch keine Bewertungen
- Rman DuplicateDokument13 SeitenRman DuplicategmasayNoch keine Bewertungen
- Laboratory Exercise #3 - Basic File ManagementDokument10 SeitenLaboratory Exercise #3 - Basic File ManagementLeodigardo BerañaNoch keine Bewertungen
- Implement and Admin Directory Services Infrastructure (70-217)Dokument43 SeitenImplement and Admin Directory Services Infrastructure (70-217)Ionel StochitoiuNoch keine Bewertungen
- TMS WebUpdate Developers GuideDokument18 SeitenTMS WebUpdate Developers GuidealtamirosantosNoch keine Bewertungen
- Git Cheat Sheet: Working With FilesDokument1 SeiteGit Cheat Sheet: Working With FilesLahari DeeviNoch keine Bewertungen
- First Boot LogDokument5 SeitenFirst Boot Logdragonancient60Noch keine Bewertungen
- HaspDokument10 SeitenHaspdieterNoch keine Bewertungen
- Git Cheat Sheet: Install & Update Git Track ChangesDokument2 SeitenGit Cheat Sheet: Install & Update Git Track ChangesDurodola OluwafemiNoch keine Bewertungen
- Scheduling A Petro-SIM Monitor TaskDokument4 SeitenScheduling A Petro-SIM Monitor TaskEdwin E Mamani CNoch keine Bewertungen
- DiagnosticsDokument3 SeitenDiagnosticsManish Kumar SinghNoch keine Bewertungen
- Otrs Installation Guide 7.0 enDokument34 SeitenOtrs Installation Guide 7.0 enCarla MariaNoch keine Bewertungen
- Oracle12C Installation StepsDokument20 SeitenOracle12C Installation Stepsprince2venkatNoch keine Bewertungen
- Benchmarking Performance of EXT4, XFS and BTRFS as Guest File SystemsDokument6 SeitenBenchmarking Performance of EXT4, XFS and BTRFS as Guest File Systemskastevifyo vusraNoch keine Bewertungen
- Create Roaming Profile For Domain Users Part 2Dokument7 SeitenCreate Roaming Profile For Domain Users Part 2Makalamangi BrownNoch keine Bewertungen