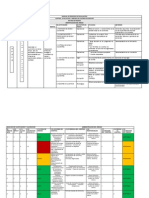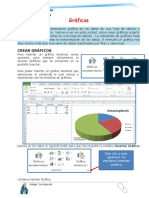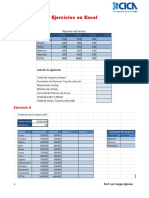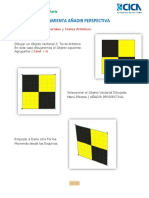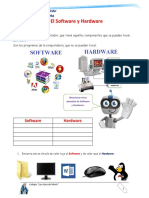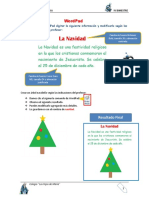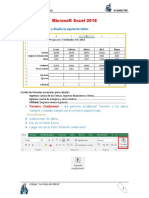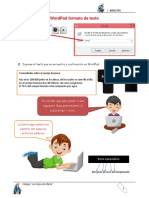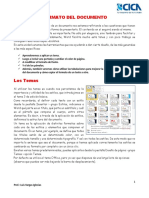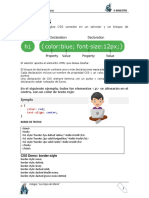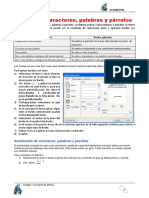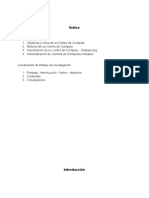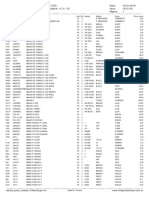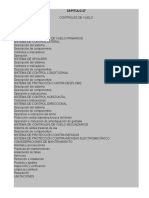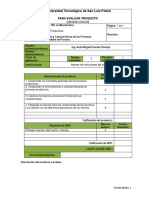Beruflich Dokumente
Kultur Dokumente
Quinto Sec Clase7
Hochgeladen von
luis abel vargas iglesiasOriginaltitel
Copyright
Verfügbare Formate
Dieses Dokument teilen
Dokument teilen oder einbetten
Stufen Sie dieses Dokument als nützlich ein?
Sind diese Inhalte unangemessen?
Dieses Dokument meldenCopyright:
Verfügbare Formate
Quinto Sec Clase7
Hochgeladen von
luis abel vargas iglesiasCopyright:
Verfügbare Formate
COMPUTACIÓN 5° Secundaria II BIMESTRE
Crear un Efecto Agua con Photoshop
1. Creamos una Imagen el cual rellenamos de blanco.
2. Aplicamos: Filtro/Interpretar/Nubes de Diferencia.
Colegio “Los Hijos de María”
1
COMPUTACIÓN 5° Secundaria II BIMESTRE
3. Aplicamos: Filtro/Distorsionar/Cristal.
Distorsion: 15
Suavisar: 4
Textura: Deslustrado (Esmerilado)
Escala: 100%
4. En el menú Imagen/Ajustar/Equilibrio de Color.
Sombra: -70, 0, 35
Medios Tonos: -70, 0 ,30
Luces o iluminaciones: 0, 0, 40
5. Volvemos a aplicar el 2º Filtro, "Cristal".
Distorsion: 5
Suavisar: 3
Textura: Delustrado
Escala: 100%
Colegio “Los Hijos de María”
2
COMPUTACIÓN 5° Secundaria II BIMESTRE
Crear un efecto de Rayo en Photoshop
Paso 1
Creamos un nuevo lienzo de 400x400 pixeles. Los colores frontales y de fondo
pueden ser cualquiera de los existentes. En mi caso trabajaré con un color frontal
azul y de fondo un color rojo.
Paso 2
Hacemos clic en la Herramienta Degradado o podemos oprimir la tecla G, y hacemos
un degradado en nuestro fondo, quedando en mi caso de la siguiente manera:
Nota: El degradado lo hice del centro hacia abajo sin llegar hasta el borde inferior,
por eso quedó de esa manera, pero no es obligación hacerlo así.
Paso 3
Ahora nos vamos al menú Filtro, buscamos la opción Interpretar y hacemos clic
donde dice Nubes de diferencia, nuestro gráfico queda ahora de la siguiente forma:
Colegio “Los Hijos de María”
3
COMPUTACIÓN 5° Secundaria II BIMESTRE
Paso 4
El siguiente paso es invertir los colores, esto lo hacemos presionando Control + I, en
nuestro caso la imagen queda de un color
verde con líneas blancas, que serían los
rayos.
Paso 5
Ahora vamos a ajustar los niveles de la
imagen, para esto hacemos clic en el menú
imagen, buscamos la opción ajustes y
hacemos clic donde dice niveles. O
simplemente oprimimos Ctrl + L.
Paso 6
En la ventana de niveles movemos libremente
los triángulos señalados en la imagen
siguiente, hasta que encontremos la forma
como van a quedar nuestros rayos y
presionamos OK. Para mi caso quedó de la
siguiente forma:
Paso 7
Luego nos vamos al menú Imagen,
buscamos nuevamente Ajustes y hacemos
clic en la opción Tono/Saturación, al
entrar ahí podemos cambiar el Tono, la
Saturación y la Luminosidad. Si queremos
podemos activar la opción de Colorear, los
efectos van a ser diversos. Mi selección
la definí de esta manera:
La idea en este punto es probar hasta
encontrar la forma como nosotros
queremos que quede nuestro rayo. Al
darle OK a la ventana anterior, mi rayo
quedó de la siguiente manera:
Colegio “Los Hijos de María”
4
COMPUTACIÓN 5° Secundaria II BIMESTRE
Crear nubes en Photoshop
Creamos un documento de 500 x 500 pixeles y resolución de 72 pixeles/ pulgadas,
modo RGB y con fondo blanco luego seleccionamos los colores que vamos a ponerle al
fondo en lo que es frontal y fondo como aparece abajo.
Luego de tener listo los colores vamos a la herramienta Degradado y le aplicamos
arrastramos de arriba hacia abajo.
Creamos una nueva capa para eso Ctrl + Shit + N y rellenamos de negro esa capa
con Bote de Pintura Luego vamos a Filtro > Interpretar > Nubes después Filtro >
Interpretar > Nubes de Diferencia este último lo repetimos tres veces.
Ahora vamos a Selección > Gama de colores. en esto hacemos clic en la parte clara
de la imagen que aparece y copiamos los mismos valores que aparecen:
Colegio “Los Hijos de María”
5
COMPUTACIÓN 5° Secundaria II BIMESTRE
Ahora pondremos en trama esta capa como aparece abajo:
Aun podemos darle quizá más color o más claro las partes que están seleccionados
para eso Ctrl + U activando colorear y le damos todo y saturación.
Colegio “Los Hijos de María”
6
Das könnte Ihnen auch gefallen
- Matriz de Riesgos Trabajo FinalDokument5 SeitenMatriz de Riesgos Trabajo FinalJuan David Salamanca100% (6)
- SOP TIGO Modernization and L700 Services Solution - V3Dokument121 SeitenSOP TIGO Modernization and L700 Services Solution - V3miguel angel100% (1)
- Validación Del Producto o ProcesoDokument10 SeitenValidación Del Producto o ProcesoLaureano Garcia MondragonNoch keine Bewertungen
- MTLB CursoDokument57 SeitenMTLB CursoDavid Cruz MartínezNoch keine Bewertungen
- Crisis de La Deuda LatinoDokument2 SeitenCrisis de La Deuda Latinoluis abel vargas iglesiasNoch keine Bewertungen
- Quinto Primaria GraficosDokument2 SeitenQuinto Primaria Graficosluis abel vargas iglesiasNoch keine Bewertungen
- Segundo Sec RetoquesDokument1 SeiteSegundo Sec Retoquesluis abel vargas iglesiasNoch keine Bewertungen
- Segundo Primaria BordesDokument3 SeitenSegundo Primaria Bordesluis abel vargas iglesiasNoch keine Bewertungen
- Crisis de La Deuda LatinoDokument2 SeitenCrisis de La Deuda Latinoluis abel vargas iglesiasNoch keine Bewertungen
- Segundo Sec15novDokument5 SeitenSegundo Sec15novluis abel vargas iglesiasNoch keine Bewertungen
- Excel Clase EjerciciosDokument3 SeitenExcel Clase Ejerciciosluis abel vargas iglesiasNoch keine Bewertungen
- Corel Draw Domingo14marzoDokument5 SeitenCorel Draw Domingo14marzoluis abel vargas iglesiasNoch keine Bewertungen
- Primero Primaria Clase3Dokument3 SeitenPrimero Primaria Clase3luis abel vargas iglesias100% (1)
- Tercero Diseño PresentacionesDokument1 SeiteTercero Diseño Presentacionesluis abel vargas iglesiasNoch keine Bewertungen
- Cuarto Sec RotarDokument2 SeitenCuarto Sec Rotarluis abel vargas iglesiasNoch keine Bewertungen
- Tercero Primaria ClaseiDokument5 SeitenTercero Primaria Claseiluis abel vargas iglesiasNoch keine Bewertungen
- Segundo Primaria Clase3Dokument6 SeitenSegundo Primaria Clase3luis abel vargas iglesiasNoch keine Bewertungen
- Primero Wordpad NavidadDokument1 SeitePrimero Wordpad Navidadluis abel vargas iglesiasNoch keine Bewertungen
- 5togrado 180409023052 PDFDokument79 Seiten5togrado 180409023052 PDFLeidy Johanna Sotelo LopezNoch keine Bewertungen
- Quinto Ejercicios ExcelDokument2 SeitenQuinto Ejercicios Excelluis abel vargas iglesiasNoch keine Bewertungen
- Illustrator Clase IDokument4 SeitenIllustrator Clase Iluis abel vargas iglesiasNoch keine Bewertungen
- Formato Texto WordpadDokument2 SeitenFormato Texto Wordpadluis abel vargas iglesiasNoch keine Bewertungen
- Word Cica DocumentoDokument8 SeitenWord Cica Documentoluis abel vargas iglesiasNoch keine Bewertungen
- Tercero Sec CorelDokument1 SeiteTercero Sec Corelluis abel vargas iglesiasNoch keine Bewertungen
- Cuarto Sec Clase3Dokument2 SeitenCuarto Sec Clase3luis abel vargas iglesiasNoch keine Bewertungen
- La Función Si en ExcelDokument1 SeiteLa Función Si en Excelluis abel vargas iglesiasNoch keine Bewertungen
- Cuarto Sec ClaseiDokument3 SeitenCuarto Sec Claseiluis abel vargas iglesiasNoch keine Bewertungen
- Power Esquemas SextoDokument2 SeitenPower Esquemas Sextoluis abel vargas iglesiasNoch keine Bewertungen
- Cuarto Funciones ExcelDokument2 SeitenCuarto Funciones Excelluis abel vargas iglesiasNoch keine Bewertungen
- Cuarto Sec Clase3Dokument2 SeitenCuarto Sec Clase3luis abel vargas iglesiasNoch keine Bewertungen
- Sexto Primaria ClaseiDokument3 SeitenSexto Primaria Claseiluis abel vargas iglesiasNoch keine Bewertungen
- Tercero Primaria BordesDokument3 SeitenTercero Primaria Bordesluis abel vargas iglesiasNoch keine Bewertungen
- Quinto Primaria TemarioDokument1 SeiteQuinto Primaria Temarioluis abel vargas iglesiasNoch keine Bewertungen
- Tercero Primaria Clase4Dokument1 SeiteTercero Primaria Clase4luis abel vargas iglesiasNoch keine Bewertungen
- Para Este Ejercicio Usaremos 2 Routers en Nuestro Caso Usaremos El c2691 Tambien Usaremos Un Frilay y 2 OrdenadoresDokument3 SeitenPara Este Ejercicio Usaremos 2 Routers en Nuestro Caso Usaremos El c2691 Tambien Usaremos Un Frilay y 2 OrdenadoresDaniel Espiritu CabelNoch keine Bewertungen
- DiscursoDokument12 SeitenDiscursoOneway GVMVNoch keine Bewertungen
- Eliminar o Sacar El Virus .Trashes Del Computador - Taringa!Dokument11 SeitenEliminar o Sacar El Virus .Trashes Del Computador - Taringa!Fer Larrea NaranjoNoch keine Bewertungen
- Instrucciones de RepeticiónDokument6 SeitenInstrucciones de RepeticiónPaty AragadvayNoch keine Bewertungen
- Formatos para La Recoleccion de Datos en Ingenieria de SoftwareDokument16 SeitenFormatos para La Recoleccion de Datos en Ingenieria de SoftwareUziel Ramírez100% (3)
- Especificación Edificio Alcalde Pedro AlarcónDokument57 SeitenEspecificación Edificio Alcalde Pedro AlarcónChristopher AlvialNoch keine Bewertungen
- Cuadros CombinadosDokument17 SeitenCuadros CombinadosJuanito RodriguezNoch keine Bewertungen
- Datos Tecnicos ZMD120ASDokument4 SeitenDatos Tecnicos ZMD120ASNelson GonzalezNoch keine Bewertungen
- Centro de ComputoDokument12 SeitenCentro de ComputoSHEIRALECA GUERRERO BRITONoch keine Bewertungen
- Lineamientos Qlik Sense v1.0 PDFDokument10 SeitenLineamientos Qlik Sense v1.0 PDFMilton Bryan A ANoch keine Bewertungen
- Sistema Autonomo Lavadoras IndustrialesDokument9 SeitenSistema Autonomo Lavadoras Industrialesjhoar1987Noch keine Bewertungen
- S21sec 2019 Threat Lanscape ReportDokument28 SeitenS21sec 2019 Threat Lanscape ReportfbolivarbuitragoNoch keine Bewertungen
- F 97 Ba 8Dokument3 SeitenF 97 Ba 8Patry ViviantNoch keine Bewertungen
- Lista de Preços 10 01 2019Dokument134 SeitenLista de Preços 10 01 2019adamreNoch keine Bewertungen
- Concepto Del Power BI - Office.correo ElectronicoDokument8 SeitenConcepto Del Power BI - Office.correo ElectronicoEnamorado98Noch keine Bewertungen
- Metodo PertDokument8 SeitenMetodo PertAndrea GasparNoch keine Bewertungen
- Diodos Transistores Ics JocDokument10 SeitenDiodos Transistores Ics JocMarianaFridaNoch keine Bewertungen
- Manual Inscripcion SAESDokument16 SeitenManual Inscripcion SAESHugo Enrique MedinaNoch keine Bewertungen
- Guia Configuraciones para El Uso de Sistemas de OSCE en Diversos NavegadoresDokument11 SeitenGuia Configuraciones para El Uso de Sistemas de OSCE en Diversos Navegadoreszulema luyoNoch keine Bewertungen
- Controles de VueloDokument22 SeitenControles de VueloAmez E AlanNoch keine Bewertungen
- Fo-Do-46 Rev. 1 Formato Lista de Cotejo para Evaluar ProductoDokument1 SeiteFo-Do-46 Rev. 1 Formato Lista de Cotejo para Evaluar ProductoCristhian salas RONoch keine Bewertungen
- Actividad 4 - Tecnica de Intergración Metodo de SustituciónDokument14 SeitenActividad 4 - Tecnica de Intergración Metodo de SustituciónGLORIA MONSALVE SALAZARNoch keine Bewertungen
- Fascic 1Dokument33 SeitenFascic 1Luis Angel Garate ChambillaNoch keine Bewertungen
- Aaa3 Ev1 Informe Organización y Definicion de Inventario de Una OficinaDokument5 SeitenAaa3 Ev1 Informe Organización y Definicion de Inventario de Una OficinajorgeNoch keine Bewertungen
- Integrando TIC Como Estrategia AvalúoDokument23 SeitenIntegrando TIC Como Estrategia AvalúoAlfredo CalderonNoch keine Bewertungen
- A3ca00036833 1015Dokument3 SeitenA3ca00036833 1015Amparo De La HeraNoch keine Bewertungen