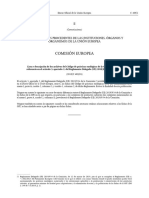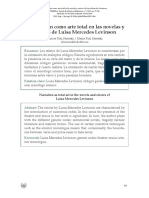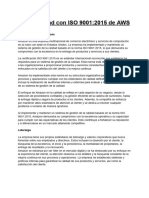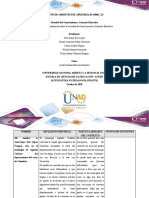Beruflich Dokumente
Kultur Dokumente
Sexto
Hochgeladen von
ALVARINO ARROYOOriginalbeschreibung:
Originaltitel
Copyright
Verfügbare Formate
Dieses Dokument teilen
Dokument teilen oder einbetten
Stufen Sie dieses Dokument als nützlich ein?
Sind diese Inhalte unangemessen?
Dieses Dokument meldenCopyright:
Verfügbare Formate
Sexto
Hochgeladen von
ALVARINO ARROYOCopyright:
Verfügbare Formate
TECNOLOGÍA E INFORMATICA
REPUBLICA DE COLOMBIA
DEPARTAMENTO DE BOLIVAR
INSTITUCION EDUCATIVA MANUEL FCO OBREGON DE PINILLOS BOLIVAR
GUIA DE INFORMATICA GRADO 6BTO
LIC: NELLYS ARROYO ALVARINO
UNIDAD 3: Accesorios de Windows
SEDE: Manuel francisco obregón
FECHA Y DURACION: JULIO DE 2020 UNA O DOS HORAS DIARIAS
RESPONSABLE: LIC. NELLYS ARROYO ALVARINO
PARTICPANTE: ALUMNO
I. OBJETIVOS
1. GENERAL
EXPLORAR Y FAMILIARIZARCE CON UN ACCESORIO DE WINDOW,
MICROSOFT PAINT
2. ESPECIFICOS
Identificar las partes de la ventana de Paint y conocer su utilidad
II. INDICADOR DE DESEMPEÑO
Identifica las partes de la ventana de Paint
Elabora dibujo en Paint
III. DESARROLLO DE ACTIVIDADES
Microsoft Paint
Paint (cuyo nombre original es Paintbrush) fue desarrollado en el año 1982 por la
recién creada Microsoft. Paint ha acompañado al sistema operativo Microsoft
Windows desde la versión 1.0. Siendo un programa básico, se incluye en las nuevas
versiones de este sistema. Desde los comienzos del Paint, los niños fueron los
primeros en utilizarlo, es por ello que actualmente se utiliza este sistema para la
enseñanza básica en las escuelas.
Microsoft Paint es una aplicación para procesar archivos bitmap de Windows.
Bitmaps son gráficos comúnmente usados en las computadoras (muchas de las
imágenes de fondo que se ven son bitmaps). Generalmente son muy grandes para
usarlos en internet. La extensión para un archivo bitmap es .bmp.
LIC. NELLYS ARROYO ALVARINO 1
TECNOLOGÍA E INFORMATICA
Abrir Paint
Selecciona Inicio, Programas, Accesorios y finalmente Paint.
En otras computadoras el archivo ejecutable para Paint es pbrush.exe, está
localizado en el directorio de Windows, usualmente C:\WINDOWS.
Área de Dibujo
Al iniciarlo, Paint muestra un área de dibujo llamado lienzo. Recuerda que al igual
que otros programas de Microsoft, si realizas una acción no deseada, selecciona
Edición, Deshacer o Ctr-z para deshacer la acción.
Herramientas de Paint
Botón de Selección Libre
Utilizado para seleccionar áreas en la imagen que tenga cualquier forma.
Botón de Selección
Sirve para seleccionar áreas rectangulares de una imagen.
NOTA Cualquiera de estos 2 botones seleccionará áreas para copiar, borrar, o
colorear.
Botón de Aumento
Amplifica la imagen, para poder observarla más detalladamente.
Líneas
Para Dibujar Líneas Rectas
1. En la caja de herramientas, presionar el botón de línea recta.
2. Al final de la caja de herramientas, selecciona el ancho de la línea.
3. Escoge el color de línea deseado.
4. Para dibujar la línea, arrastra el cursor o flecha.
5. Dibuja perfectamente la línea horizontal, vertical o diagonal, manteniendo
presionado la tecla Shift mientras lo arrastras.
Usa el botón izquierdo del mouse para dibujar con el color de primer plano; usa el
botón derecho para dibujar con el color de fondo.
Para Dibujar Líneas Libremente
1. En la caja de herramientas, presiona el lápiz.
2. Para dibujar la línea, arrastra la flecha
Para Dibujar Curvas
1. En la caja de herramientas, presiona la línea curva
2. Al final de la caja de herramientas, selecciona el ancho de la línea.
3. Dibuja una línea recta presionando la flecha.
LIC. NELLYS ARROYO ALVARINO 2
TECNOLOGÍA E INFORMATICA
4. Has clic donde quieras el arco de la curva, después arrastra la flecha para ajustar
la cuerva. Repite este paso para un segundo arco
5. Cada curva debe tener al menos un arco, pero no más de dos.
Para Dibujar Elipses o Círculos
1. En la caja de herramientas, presiona el dibujo del óvalo.
2. Arrastra la flecha en forma diagonal
3. Dibuja un círculo perfecto manteniendo presionado Shift mientras arrastras la
flecha.
4. Puedes colorearlo al escoger una forma de relleno al final de la caja de
herramientas. Elige un color nuevo en la caja de colores.
Para Dibujar un Rectángulo o Cuadrado
1. En la caja de herramientas, presiona el botón del cuadro para crear un cuadro
con esquinas, o presiona para crear un cuadro SIN esquinas.
2. Para dibujar un rectángulo, arrastra la flecha en forma diagonal en la dirección
que quieras.
3. Para dibujar cuadrados, mantén presionado Shift mientras arrastras la flecha.
4. Para colorearlo escoge una forma de relleno de la caja de herramientas. 5.
Para el ancho de los bordes selecciona línea recta o curva en la caja de
herramientas, después regresa al cuadrado.
Para Dibujar un Polígono
1. En la caja de herramientas, presiona el botón de polígono.
2. Para dibujar el polígono, arrastra la flecha y has clic en cada esquina para pasar
a la siguiente línea y doble clic cuando hayas terminado.
3. Para usar ángulos de 90º y 45º, mantén presionado la tecla Shift.
Para Agregar Texto
1. Asegúrate de que el color de primer plano sea el color que deseas.
2. Has clic en la herramienta de texto.
3. Arrastra el cuadro de texto a través del dibujo.
4. Escribe el texto que desees.
5. Presiona VIEW, TEXT TOOLBAR para cambiar el tamaño y tipo de letra.
6. Asegúrate de que esté correcto, antes de hacer clic fuera del cuadro de texto.
Puesto que una vez que hayas añadido texto, NO PODRÁS BORRAR. Colores
LIC. NELLYS ARROYO ALVARINO 3
TECNOLOGÍA E INFORMATICA
Para escoger Colores de Primer y Segundo Plano (Fondo)
1. Para fijar un color de primer plano selecciona un color de la caja de colores. 2.
Para fijar el color de fondo selecciona con el botón derecho del mouse un color de la
caja de colores.
3. Los colores seleccionados aparecerán a la izquierda de la caja de colores. El color
superior es el color del primer plano y el inferior del fondo.
Para Escoger Colores (de una imagen que ya tiene color) 1. En la
caja de herramientas, presiona el gotero.
2. Has clic en el color deseado de la imagen.
3. Nota como el color que escogiste se convierte en el color del primer plano.
Para Rellenar un Área u Objeto con Color
1. En la caja de herramientas, presiona la lata de pintura.
2. Has clic en el área u objeto que deseas colorear.
NOTA
Si el dibujo que va a ser rellenado tiene aberturas, el color se va a derramar por todo
el área de dibujo. Puedes encontrar y cerrar esas aberturas al hacer clic en Ver,
Zoom y por último Larege Size o Custom.
Los colores de primer y segundo plano aparecen a la izquierda de la caja de colores.
Puedes rellenar con el color de primer plano al hacer clic en el, o con el color de
fondo al hacer clic con el botón derecho del mouse.
Para Pintar con Brocha
1. En la caja de herramientas, presiona la brocha.
2. Al final de la caja de herramientas, has clic en la forma de la brocha.
3. Para pintar, arrastra el cursor o flecha.
Para Crear Efecto de Aerosol
1. En la caja de herramientas, presiona la lata de pintura aerosol.
2. Al final de la caja de herramientas, selecciona el tamaño del aerosol.
3. Para pintar, arrastra el cursor.
Borrar Para Borrar un Área Pequeña
1. En la caja de herramientas, selecciona el borrador.
2. Al final de la caja de herramientas, has clic en la forma del borrador.
3. Arrastra el cursor sobre el área que quieres borrar.
NOTA El color de fondo seleccionado muestra que color va dejar detrás el borrador.
Para Borrar Áreas Grandes
1. En la caja de herramientas, elige el rectángulo para seleccionar un área
rectangular o elige la forma poligonal para seleccionar libremente un área.
LIC. NELLYS ARROYO ALVARINO 4
TECNOLOGÍA E INFORMATICA
2. Arrastra el cursor para seleccionar el área que quieres borrar.
3. En el menú Edición, escoge Borrar Selección.
Actividad:
Usando Microsoft Paint
Completa el siguiente dibujo. Asegúrate de seguir correctamente los pasos.
Revísalo conforme completas el dibujo. Sigue las instrucciones de borrar si cometes
un error. Recuerda que siempre puedes deshacer cualquier parte nueva que añadas
al dibujo. Y puedes reiniciar seleccionando Nuevo.
Dibuja una Casa
1. Usa el cuadrado para hacer la casa.
2. Utiliza la línea recta para crear el techo.
3. Usa el polígono para dibujar el techo.
4. Utiliza el cuadrado y la línea recta para realizar las ventanas.
5. Usa líneas curvas para añadir cortinas a las ventanas.
6. Pon un sol en el cielo, utiliza el círculo.
7. Coloca rayos en el solo, usando el lápiz.
8. Colorea el cielo de azul con el aerosol.
9. Rellena el sol de amarillo con la lata de pintura.
10. Pinta las cortinas con la brocha.
11. Usa la lata de pintura para colorear la casa.
12. Escribe tu nombre con el cuadro de texto.
13. Guárdalo.
Tarea para realizar lo más parecido y enviar al correo:nearal28@hotmail.com o al
WhatsApp 3135121679
LIC. NELLYS ARROYO ALVARINO 5
Das könnte Ihnen auch gefallen
- Grado 8Dokument5 SeitenGrado 8ALVARINO ARROYONoch keine Bewertungen
- Grado 10Dokument6 SeitenGrado 10ALVARINO ARROYONoch keine Bewertungen
- Grado 11 BtoDokument11 SeitenGrado 11 BtoALVARINO ARROYONoch keine Bewertungen
- Grado 7 BtoDokument7 SeitenGrado 7 BtoALVARINO ARROYONoch keine Bewertungen
- Conceptos básicos electroquímicaDokument13 SeitenConceptos básicos electroquímicaquimica senaNoch keine Bewertungen
- Cultivo de PulpoDokument4 SeitenCultivo de PulpoXosé Toxeiro MoloNoch keine Bewertungen
- Diptico Desastres NaturalesDokument2 SeitenDiptico Desastres NaturalesTipeos Los Angeles77% (31)
- Buen RepasoDokument197 SeitenBuen Repasonetinho210Noch keine Bewertungen
- Actividad 2. Conceptos Fundamentales.Dokument5 SeitenActividad 2. Conceptos Fundamentales.Andrea SantacruzNoch keine Bewertungen
- Tarea Dilemas Eticos Bryan Anthony AmoresDokument2 SeitenTarea Dilemas Eticos Bryan Anthony AmoresBriian AnthonyNoch keine Bewertungen
- Historia Clínica de CLINIMETRÍADokument5 SeitenHistoria Clínica de CLINIMETRÍApsicosmosNoch keine Bewertungen
- Importancia coordinación presupuestoDokument4 SeitenImportancia coordinación presupuestoLaura SalgadoNoch keine Bewertungen
- Ejemplo de Planeación de Auditoría de SistemasDokument30 SeitenEjemplo de Planeación de Auditoría de SistemasEstuardo GarozNoch keine Bewertungen
- Resolución CDN ONAJPU Del 270716Dokument2 SeitenResolución CDN ONAJPU Del 270716GrupoEspectadorNoch keine Bewertungen
- Joven de 20 Años Muere Por Tomar Tapsin Caliente Día de NocheDokument7 SeitenJoven de 20 Años Muere Por Tomar Tapsin Caliente Día de NocheVicente100% (1)
- Motivacion de EfectanciaDokument13 SeitenMotivacion de EfectanciaKarhen ReyhexNoch keine Bewertungen
- Mapa Coceptual Jose Ignacio Hernandez RamosDokument2 SeitenMapa Coceptual Jose Ignacio Hernandez RamosJOSE NOTARIO TORRESNoch keine Bewertungen
- Nutrientes Especificos2013Dokument266 SeitenNutrientes Especificos2013Francisco Xavier Gonzalez PeñaNoch keine Bewertungen
- 134 Regreso Al MonolitoDokument18 Seiten134 Regreso Al MonolitoTamoil PanceNoch keine Bewertungen
- Crea gráficos de seguimiento Power BIDokument5 SeitenCrea gráficos de seguimiento Power BIEvelyn ReadNoch keine Bewertungen
- Comisión EuropeaDokument47 SeitenComisión EuropeaenologiacomNoch keine Bewertungen
- EMPRENDIMIENTO Semana3Dokument4 SeitenEMPRENDIMIENTO Semana3Fracisco ReyesNoch keine Bewertungen
- Examen de Legislacion 5Dokument3 SeitenExamen de Legislacion 5Armando ChacónNoch keine Bewertungen
- Proceso Productivo Del AlcoholDokument2 SeitenProceso Productivo Del AlcoholDIANA DELACRUZZNoch keine Bewertungen
- Infección UrinariaDokument18 SeitenInfección UrinariaPaola JimenezNoch keine Bewertungen
- La narración como arte totalDokument18 SeitenLa narración como arte totalLourdes GonzalezNoch keine Bewertungen
- Especialidad de Vida SilvestreDokument4 SeitenEspecialidad de Vida SilvestreDario BravoNoch keine Bewertungen
- 10°y 11° Grado CUADRO DIAGNÓSTICO DE MATEMÁTICA - MIGUELDokument4 Seiten10°y 11° Grado CUADRO DIAGNÓSTICO DE MATEMÁTICA - MIGUELMiguel SandobalNoch keine Bewertungen
- Arbol de ProblemasDokument3 SeitenArbol de ProblemasDaline Rojas AseffNoch keine Bewertungen
- ISO 9001 - 2015 de AmazonDokument5 SeitenISO 9001 - 2015 de AmazonAntonio MayoralNoch keine Bewertungen
- Sociedad del Conocimiento y Contextos Educativos RuralesDokument14 SeitenSociedad del Conocimiento y Contextos Educativos RuralesKellys Johana Villarreal Burgos100% (1)
- La Omc y La IccDokument5 SeitenLa Omc y La IccLeomarys PaulinoNoch keine Bewertungen
- Diseño de buquesDokument53 SeitenDiseño de buquesdavalgonzalezNoch keine Bewertungen
- Identifique Los Tres Componentes de La ActitudDokument3 SeitenIdentifique Los Tres Componentes de La ActitudmayraNoch keine Bewertungen