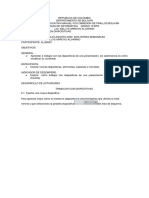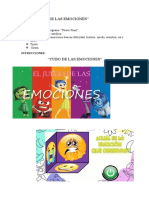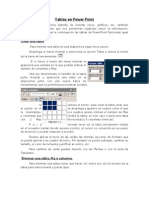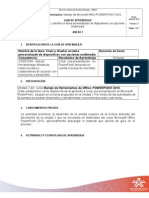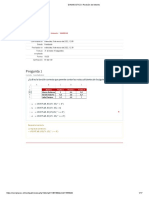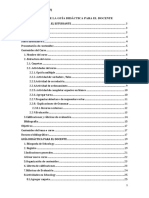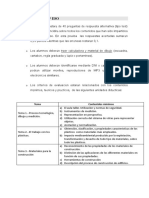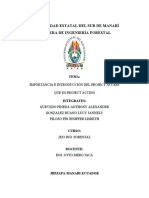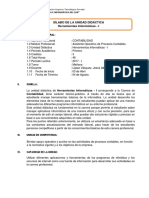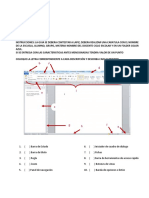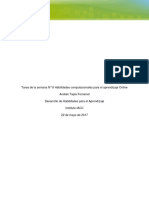Beruflich Dokumente
Kultur Dokumente
Grado 7 Bto
Hochgeladen von
ALVARINO ARROYOOriginaltitel
Copyright
Verfügbare Formate
Dieses Dokument teilen
Dokument teilen oder einbetten
Stufen Sie dieses Dokument als nützlich ein?
Sind diese Inhalte unangemessen?
Dieses Dokument meldenCopyright:
Verfügbare Formate
Grado 7 Bto
Hochgeladen von
ALVARINO ARROYOCopyright:
Verfügbare Formate
TECNOLOGÍA E INFORMATICA
REPUBLICA DE COLOMBIA
DEPARTAMENTO DE BOLIVAR
INSTITUCION EDUCATIVA MANUEL FCO OBREGON DE PINILLOS BOLIVAR
GUIA DE INFORMATICA GRADO 7BTO
LIC: NELLYS ARROYO ALVARINO
UNIDAD 3: ENTORNO DE POWER POINT
SEDE: INEMAFO
FECHA Y DURACION: JULIO- AGOSTO 2020 DOS HORAS SEMANALES
RESPONSABLE: LIC NELLYS ARROYO ALVARINO
PARTICPANTE: ALUMNO
OBJETIVOS
1. GENERAL
Conocer el entorno de un editor de presentación, Microsoft Power Point
2. ESPECIFICOS
Definir que es un editor de presentación
Identificar cada parte del entorno de trabajo
Identificar cada concepto de la barra de herramienta
INDICADOR DE DESEMPEÑO
Explica con claridad el concepto de Power Point
Explica con claridad los diferentes conceptos que contiene la barra de herramienta
3. DESARROLLO DE ACTIVIDADES
1. QUE ES UN EDITOR DE PRESENTACIÓN
DESARROLLO DE LOS CONTENIDOS
POWER POINT
PowerPoint es la herramienta que nos ofrece Microsoft Office para crear presentaciones. Las presentaciones son
imprescindibles hoy en día ya que permiten comunicar información e ideas de forma visual y atractiva.
Algunos ejemplos de su aplicación práctica podrían ser:
En la enseñanza, como apoyo al profesor para desarrollar un determinado tema.
Como apoyo visual en una EXPOSICIÓN
Presentar un nuevo producto. Y muchos más...
En definitiva siempre que se quiera exponer información de forma visual y agradable para captar la atención del
interlocutor.
NELLYS ARROYO ALVARINO[Escriba aquí] [Escriba aquí] [Escriba aquí]
TECNOLOGÍA E INFORMATICA
Con PowerPoint podemos crear presentaciones de
forma fácil y rápida pero con gran calidad ya que
incorpora gran cantidad de herramientas que nos
permiten personalizar hasta el último detalle.
Podemos controlar el estilo de los textos y de los
párrafos, insertar gráficos, dibujos, imágenes...
También es posible insertar efectos animados,
películas y sonidos. Podremos revisar la ortografía de
los textos e incluso insertar notas para que el locutor
pueda tener unas pequeñas aclaraciones para su
exposición y muchas más cosas que veremos a lo largo
del curso.
Para empezar veremos la forma de arrancar el
programa y conoceremos el
entorno y funcionamiento básico. Al final de
este tema ya estarás en disposición de empezar a crear
presentaciones.
1.2. Iniciar y cerrar PowerPoint
Vamos a ver las dos formas básicas de iniciar
PowerPoint.
1) Desde el botón Inicio situado, normalmente, en la esquina inferior izquierda de la pantalla. Al hacer clic en Inicio
se despliega un menú. Su aspecto puede ser ligeramente distinto en función de la versión de Windows que utilicemos,
pero lo normal es que encontremos el programa dentro del apartado Todos los programas. Localiza y abre la carpeta
Microsoft Office y haz clic en Microsoft PowerPoint.
2) Desde el icono de PowerPoint del escritorio haciendo doble clic sobre él.
Ten presente que no todos los equipos disponen de este icono de forma predeterminada. Si quieres crearlo haz clic con
el botón derecho del ratón sobre la opción Microsoft PowerPoint del menú inicio. Luego selecciona Enviar a > Escritorio
(crear acceso directo).
Ahora que ya sabes cómo iniciar PowerPoint, ábrelo.
Para que te resulte más sencillo comprender la teoría, te recomendamos que a partir de este momento y durante el resto
del curso tengas el programa abierto y vayas probando las distintas opciones y localizando las herramientas a la vez que
sigues las explicaciones. Para ello obviamente deberás mantener visibles ambas ventanas, la de PowerPoint y la
explicación del curso
Para cerrar PowerPoint 2010, puedes utilizar cualquiera de las siguientes operaciones:
- Hacer clic en el botón cerrar , este botón se encuentra situado en la parte superior derecha de la ventana
de PowerPoint.
NELLYS ARROYO ALVARINO[Escriba aquí] [Escriba aquí] [Escriba aquí]
TECNOLOGÍA E INFORMATICA
- También puedes pulsar la combinación de teclas ALT+F4, con esta combinación de teclas cerrarás la ventana que
tengas activa en ese momento.
- Hacer clic sobre el menú y elegir la opción .
Si al cerrar no hemos guardado los cambios efectuados en la presentación, un mensaje nos preguntará si queremos
guardarlos o no. Deberemos decidir y seleccionar la opción adecuada para que el programa prosiga con el cierre.
1.3. Elementos de la pantalla inicial
Al iniciar PowerPoint aparece una pantalla inicial como la que a continuación te mostramos. Ahora conoceremos los
nombres de los diferentes elementos de esta pantalla y así será más fácil entender el resto del curso.
La ventana se puede personalizar para cambiar las herramientas y botones que hay disponibles, de modo que debes
tomar las imágenes del curso como un recurso orientativo, que puede no ser idéntico a lo que veas en tu pantalla.
Hemos incluido notas descriptivas de cada elemento. Es importante que te vayas familiarizando con los nombres de cada
uno, para que sigas fácilmente las explicaciones, ya que se suelen utilizar estos términos.
Comentemos, a grandes rasgos, las características de cada elemento.
1. En la parte central de la ventana es donde visualizamos y creamos las diapositivas que formarán la presentación.
Una diapositiva no es más que una de las muchas pantallas que forman parte de una presentación, es como una página
de un libro.
2. El área de esquema muestra los títulos de las diapositivas que vamos creando con su número e incluso
NELLYS ARROYO ALVARINO[Escriba aquí] [Escriba aquí] [Escriba aquí]
TECNOLOGÍA E INFORMATICA
puede mostrar las diapositivas en miniatura si seleccionamos su pestaña . Al seleccionar una
diapositiva en el área de esquema aparecerá inmediatamente la diapositiva en el área de trabajo central para poder
modificarla.
3. La barra de herramientas de acceso rápido contiene, normalmente, las opciones que más
frecuentemente se utilizan. Éstas son Guardar, Deshacer (para deshacer la última acción realizada) y Rehacer (para
recuperar la acción que hemos deshecho). Es importante que utilices con soltura estas herramientas, ya que lo más
frecuentente cuando trabajamos, pese a todo, es equivocarnos y salvaguardar nuestro trabajo.
4. La barra de título contiene el nombre del documento abierto que se está visualizando, además del nombre del
programa. La acompañan en la zona derecha los botones minimizar, maximizar/restaurar y cerrar, comunes en casi
todas las ventanas del entorno Windows.
5. La cinta de opciones es el elemento más importante de todos, ya que se trata de una franja que contiene las
herramientas y utilidades necesarias para realizar acciones en PowerPoint. Se organiza en pestañas que engloban
categorías lógicas. La veremos en detalle más adelante.
6. Al modificar el zoom, podremos alejar o acercar el punto de vista, para apreciar en mayor detalle o ver
una vista general de las diapositivas que se encuentran en el área
de trabajo.
- Puedes pulsar directamente el valor porcentual (que normalmente de entrada será el tamaño real, 100%). Se
abrirá una ventana donde ajustar el zoom deseado.
- O bien puedes deslizar el marcador hacia los botones - o + que hay justo al lado, arrastrándolo.
7. Con los botones de vistas podemos elegir el tipo de Vista en la cual queremos encontrarnos según
nos convenga, por ejemplo podemos tener una vista general de todas las diapositivas que tenemos, también podemos
ejecutar la presentación para ver cómo queda, etc.
8. El Área de notas será donde añadiremos las anotaciones de apoyo para realizar la presentación. Estas notas no
se ven en la presentación pero si se lo indicamos podemos hacer que aparezcan cuando imprimamos la presentación en
papel.
9. La barra de estado muestra información del estado del documento, como el número de diapositivas, el tema
empleado, o el idioma en que se está redactando.
1.4. La cinta de opciones
Hemos comentado que la cinta es la barra más importante de PowerPoint, porque contiene todas las opciones que se
pueden realizar. Veámosla con más detalle.
NELLYS ARROYO ALVARINO[Escriba aquí] [Escriba aquí] [Escriba aquí]
TECNOLOGÍA E INFORMATICA
Las herramientas están organizadas de forma lógica en fichas (Inicio, Insertar, Vista...), que a su vez están divididas en
grupos. Por ejemplo, en la imagen vemos la pestaña más utilizada, Inicio, que contiene los grupos Portapapeles,
Diapositivas, Fuente, Párrafo, Dibujo y Edición. De esta forma, si queremos hacer referencia durante el curso a la opción
Pegar, la nombraremos como Inicio>Portapapeles>Pegar.
Para situarte en una ficha diferente, simplemente haz clic en su correspondiente nombre de pestaña.
Algunos de los grupos de herramientas de la cinta disponen de un pequeño botón en su esquina inferior derecha. Este
botón abre un panel o cuadro de diálogo con más opciones relacionadas con el grupo en cuestión. En la imagen, por
ejemplo, el cursor está situado en el botón que abre el panel Portapapeles. En el grupo Fuente abriríamos el cuadro de
diálogo Fuente, y así consecutivamente.
Las pestañas pueden estar disponibles o no. La cinta tiene un comportamiento "inteligente", que consiste en mostrar
determinadas pestañas únicamente cuando son útiles, de forma que el usuario no se vea abrumado por una gran cantidad
de opciones. Por ejemplo, la ficha Herramientas de dibujo no estará visible de entrada, únicamente se mostrará durante
la edición de la diapositiva.
Ésta función permite una mayor comodidad a la hora de trabajar, pero si en algún momento queremos ocultar o
inhabilitar alguna de ficha de forma manual, podremos hacerlo desde el menú Archivo>Opciones>Personalizar Cinta.
PowerPoint apuesta por dotar de accesibilidad al programa, pudiendo controlarlo por completo mediante el teclado.
Pulsando la tecla ALT entraremos en el modo de acceso por teclado. De esta forma aparecerán pequeños recuadros junto
a las pestañas y opciones indicando la tecla (o conjunto de teclas) que deberás pulsar para acceder a esa opción sin la
necesidad del ratón.
Las opciones no disponibles en el momento actual se muestran con números semitransparentes.
Para salir del modo de acceso por teclado vuelve a pulsar la tecla ALT.
Mostrar/Ocultar la cinta de opciones.
Si haces doble clic sobre cualquiera de las pestañas, la barra se ocultará, para disponer de más espacio de trabajo. Las
opciones volverán a mostrarse en el momento en el que vuelvas a hacer clic en cualquier pestaña. También puedes
mostrar u ocultar las cintas desde el botón con forma de flecha, que encontrarás en la zona derecha superior o con
la combinación de teclas CTRL+F1
NELLYS ARROYO ALVARINO[Escriba aquí] [Escriba aquí] [Escriba aquí]
TECNOLOGÍA E INFORMATICA
1.5. La ficha Archivo
La pestaña Archivo se encuentra destacada en color naranja, ¿por qué?
Porque, a diferencia del resto de pestañas, no contiene herramientas para la modificación y
tratamiento del contenido del documento, sino más bien opciones referentes a la aplicación
y al archivo resultante. Al situarnos en esta pestaña, se cubre el documento con un panel de
opciones, es por ello que Microsoft ha llamado a esta vista la Vista Backstage.
De hecho, su estructura es algo distinta al resto de fichas, por eso la vamos a comentar a
parte. Observarás que sus opciones no se encuentran en una ficha como las que hemos
visto, con agrupaciones. Están situadas en forma de menú vertical. Esta pestaña equivalía al
botón Office en la versión PowerPoint 2007, y en versiones anteriores era el menú Archivo.
Es decir, en PowerPoint 2010 hemos vuelto a sus orígenes, pero con un diseño mejorado.
Las opciones principales son las de Abrir, Nuevo, Guardar y Cerrar documentos.
También puedes acceder a una lista de los documentos utilizados de forma Reciente y Salir
de la aplicación. Las opciones Información, Imprimir y Compartir las veremos más adelante.
Contiene dos tipos básicos de elementos:
- Comandos inmediatos.
Se ejecutan de forma inmediata al hacer clic sobre ellos, aunque también pueden mostrar
un cuadro de diálogo que nos pide más información para realizar la acción.
Se reconocen porque al pasar el cursor sobre ellos, se dibuja un pequeño recuadro azul
que no ocupa todo el ancho del menú.
Algunos ejemplos son los comandos Abrir, Cerrar, Guardar como, Opciones y
Salir.
- Opción que despliega una lista de opciones.
Se reconocen porque al pasar el cursor sobre ellos, se dibuja un recuadro azul
que ocupa todo el ancho del menú. Al hacer clic, quedan coloreados con un azul más intenso, de forma que sepamos qué
información se está mostrando en el panel situado justo a la derecha.
Algunos ejemplos son los comandos Información, Reciente o Imprimir.
Para salir de la ficha Archivo hacer clic sobre otra pestaña o pulsar la tecla ESC.
NELLYS ARROYO ALVARINO[Escriba aquí] [Escriba aquí] [Escriba aquí]
TECNOLOGÍA E INFORMATICA
ACTIVIDAD
IDENTIFICA ELNOMBRE DE CADA AREA Y ENVIALO A EL CORREO: nearal28@hotmail.com 0 a el whasApp 3135121679 con
tu respectivo nombre y apellidos y grado
NELLYS ARROYO ALVARINO[Escriba aquí] [Escriba aquí] [Escriba aquí]
Das könnte Ihnen auch gefallen
- Grado 8Dokument5 SeitenGrado 8ALVARINO ARROYONoch keine Bewertungen
- Grado 11 BtoDokument11 SeitenGrado 11 BtoALVARINO ARROYONoch keine Bewertungen
- Grado 10Dokument6 SeitenGrado 10ALVARINO ARROYONoch keine Bewertungen
- SextoDokument5 SeitenSextoALVARINO ARROYONoch keine Bewertungen
- Ilovepdf MergedDokument37 SeitenIlovepdf MergedNathaly Perez SalazarNoch keine Bewertungen
- MÓDULO 22 InformáticaDokument10 SeitenMÓDULO 22 InformáticaCyber EnterpriseNoch keine Bewertungen
- Bloquear o Desbloquear Contenido Externo de Los Documentos de OfficeDokument2 SeitenBloquear o Desbloquear Contenido Externo de Los Documentos de OfficeNIENoch keine Bewertungen
- Dado de Las Emociones Patricia DuranDokument9 SeitenDado de Las Emociones Patricia DuranBETSY BEATRIZ NAPA ZAMBRANONoch keine Bewertungen
- Planificando el catálogoDokument3 SeitenPlanificando el catálogoKimberly LozanoNoch keine Bewertungen
- Power Point: TablasDokument5 SeitenPower Point: TablasJose Marcos Venzor Castro50% (4)
- Guía de Aprendizaje Unidad 2.Dokument5 SeitenGuía de Aprendizaje Unidad 2.Horacio Rafael MercadoNoch keine Bewertungen
- Pregunta 1: ¿Cuál Es La Función Correcta Que Permite Contar Las Notas Suficientes de La Siguiente Tabla?Dokument17 SeitenPregunta 1: ¿Cuál Es La Función Correcta Que Permite Contar Las Notas Suficientes de La Siguiente Tabla?Marcela SanchezNoch keine Bewertungen
- Guías Didácticas para Estudiante y DocenteDokument45 SeitenGuías Didácticas para Estudiante y DocenteKATITAPASTASNoch keine Bewertungen
- Guia Tecnologia - Grado 7 - 4 PeriodoDokument18 SeitenGuia Tecnologia - Grado 7 - 4 PeriodoFaracucho1Noch keine Bewertungen
- 3º Eso TecnologíaDokument6 Seiten3º Eso TecnologíaMatidei Gareca0% (1)
- Con Eso No Se JodeDokument2 SeitenCon Eso No Se Jodejulianny04232007Noch keine Bewertungen
- Uf0323 TeóricoDokument7 SeitenUf0323 TeóricoTeresaNoch keine Bewertungen
- Historia de PowerPoint 1Dokument4 SeitenHistoria de PowerPoint 1MariVelasquez100% (1)
- Trabajo 5Dokument20 SeitenTrabajo 5ricardo contrerasNoch keine Bewertungen
- PowerPoint Tutorial BásicoDokument17 SeitenPowerPoint Tutorial Básicozpinto2030Noch keine Bewertungen
- Herramientas TIC para la gerencia: Procesadores de texto y funciones de WordDokument17 SeitenHerramientas TIC para la gerencia: Procesadores de texto y funciones de WordSamara ToroNoch keine Bewertungen
- Crear presentaciones PowerPoint 2007Dokument12 SeitenCrear presentaciones PowerPoint 2007NINA.HZSKYNoch keine Bewertungen
- Qué Es Una DiapositivaDokument2 SeitenQué Es Una DiapositivaMaggy ChavarriaNoch keine Bewertungen
- Biblia Power Point 2007Dokument84 SeitenBiblia Power Point 2007Melodias VitalesNoch keine Bewertungen
- Solucion Complementos de Office 2013Dokument4 SeitenSolucion Complementos de Office 2013edwin OviedoNoch keine Bewertungen
- Pruebas de Paquetes OfficeDokument7 SeitenPruebas de Paquetes OfficeMaria Josee CuellarNoch keine Bewertungen
- Project Access-Grupo #2Dokument14 SeitenProject Access-Grupo #2Alex Pineda100% (4)
- L2 1er Mini ProyectoDokument3 SeitenL2 1er Mini ProyectoEduardo HDNoch keine Bewertungen
- Herramientas Informáticas - IDokument8 SeitenHerramientas Informáticas - ILuis Enrique Valerio HerreraNoch keine Bewertungen
- Guia de EstudioDokument5 SeitenGuia de EstudioGonzalez Arturo100% (1)
- Métodos presentaciones investigaciónDokument3 SeitenMétodos presentaciones investigaciónShirley Del CastilloNoch keine Bewertungen
- Habilidades computacionales aprendizaje onlineDokument6 SeitenHabilidades computacionales aprendizaje onlineElectrox1986Noch keine Bewertungen
- CASO PRÁCTICO - Cuenta y Análisis (2017)Dokument3 SeitenCASO PRÁCTICO - Cuenta y Análisis (2017)Ino MoxoNoch keine Bewertungen
- Hitachi Starboard Fx79Dokument22 SeitenHitachi Starboard Fx79Antonio NariñoNoch keine Bewertungen