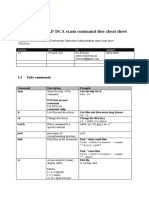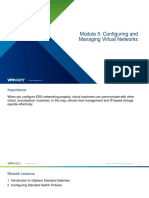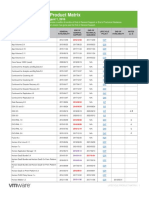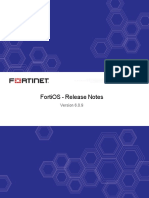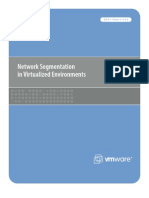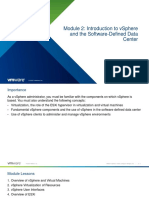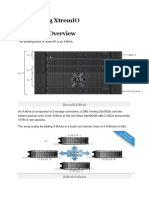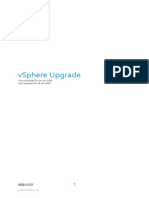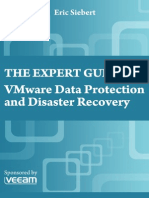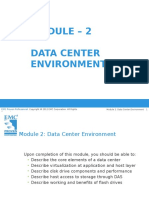Beruflich Dokumente
Kultur Dokumente
VMware Linux VM Best Practice
Hochgeladen von
Juan Carlos CasanovOriginalbeschreibung:
Copyright
Verfügbare Formate
Dieses Dokument teilen
Dokument teilen oder einbetten
Stufen Sie dieses Dokument als nützlich ein?
Sind diese Inhalte unangemessen?
Dieses Dokument meldenCopyright:
Verfügbare Formate
VMware Linux VM Best Practice
Hochgeladen von
Juan Carlos CasanovCopyright:
Verfügbare Formate
Technical Note
Installing and Configuring
Linux Guest Operating Systems
VMware® Infrastructure 3
Datacenters today have a mix of Windows and Linux workloads. IDC estimates in 2008 that 68 percent of all
physical servers shipped are Windows‐based, compared to 23 percent that are Linux‐based. However, the
proliferation of Linux environments is steadily increasing. From 2006 to 2011, IDC forecasts the compounded
annual growth rate (CAGR) of physical server units running Linux at 28.1 percent, with Windows trailing at
25.0 percent. As more datacenters are virtualized with VMware Infrastructure 3, it makes sense that these
virtualized environments are also trending towards increased use of Linux. The CAGR of virtual server units
running Linux is forecasted by IDC at 44.1 percent, with Windows behind at 39.0 percent. Linux operating
systems now host applications from databases to Web servers to application servers, much as their Windows
counterparts do. Linux guest operating systems are here, and VMware is dedicated to supporting them.
This technical note describes installing, configuring, updating, and administering Linux guest operating
systems in virtual machines running on VMware Infrastructure 3 version 3.5 (specifically VMware
VirtualCenter 2.5 Update 2 and VMware ESX 3.5 Update 2). In addition, this note includes a collection of useful
tips and tricks in fine‐tuning your Linux virtual machines, which may or may not apply to all your Linux usage
scenarios. Although the recommendations in this paper apply to most Linux distributions, they are tailored
specifically to Red Hat Enterprise Linux 5. IDC observed in 2007 that of all paid Linux subscriptions, Red Hat
Enterprise Linux came in at 62.1 percent and Novell SUSE Linux Enterprise Server placed second at 29 percent.
Linux administrators can use this paper as a source for guidelines when building and maintaining Linux
virtual machines in their VMware Infrastructure environments. Some working knowledge of VirtualCenter 2.5
Update 2, ESX 3.5 Update 2, and Linux operating systems is required.
This technical note covers the following topics:
“Linux Support on VMware ESX” on page 2
“Installing Linux in a Virtual Machine” on page 2
“Installing and Upgrading VMware Tools” on page 4
“Cloning a Linux Guest Operating System” on page 9
“VMware Update Manager” on page 11
“Linux Time Synchronization Recommendations” on page 12
“Additional Notes” on page 15
“Resources” on page 19
“Appendix A: Linux Versions Supported on ESX Server” on page 20
“Appendix B: Command‐Line Options for VMware Tools Upgrades” on page 21
“Appendix C: Enabling VMI in a Linux Kernel and in ESX 3.5” on page 22
Copyright © 2008 VMware, Inc. All rights reserved. 1
Installing and Configuring Linux Guest Operating Systems
Linux Support on VMware ESX
VMware ESX supports the widest range of Linux guest operating systems of any virtualization product. ESX
supports Red Hat Enterprise Linux 2.1, 3, 4, and 5, SUSE Linux Enterprise Server 8, 9, and 10, and Ubuntu
Linux 7.04, 8.04, and 8.10. In addition, ESX supports almost all updates to these releases as well as specialized
variants of them. See “Appendix A: Linux Versions Supported on ESX Server” on page 20 for a listing of Linux
versions supported at the time this paper was written. For a complete, up‐to‐date listing of guest operating
systems supported by VMware products, see the Guest Operating System Installation Guide. For a link, see
“Resources” on page 19. Choosing a Linux distribution from this list offers performance benefits over
nonsupported Linux distributions because VMware products optimize hypervisor settings based on guest
operating system types.
Installing Linux in a Virtual Machine
When you create the virtual machine in which you plan to install your Linux guest operating system, be sure
that its devices are set up as you expect. This section describes the creation of a Linux virtual machine from
installable media. Once you have created a virtual machine, you can create templates and clones from the base
virtual machine. This enables you to provision future virtual machines quickly. See “Cloning a Linux Guest
Operating System” on page 9 for details. For general installation guidelines for all supported Linux
distributions, see the Guest Operating System Installation Guide. For a link, see “Resources” on page 19.
Memory Recommendations
Be sure the virtual machine is configured with at least 512MB of memory for Red Hat Enterprise Linux 5 or
with 256MB of memory for Red Hat Enterprise Linux 3 or Red Hat Enterprise Linux 4. If the memory in the
virtual machine is lower than the recommended values, Red Hat Enterprise Linux presents an error message
as it loads certain VMware drivers.
Network Adapter Recommendations
Be sure to select the correct network adapter. For most 32‐bit guest operating systems, you can select Flexible
or Enhanced vmxnet. For most 64‐bit guest operating systems, you can select E1000 or Enhanced vmxnet.
Enhanced vmxnet is not supported on every 32‐ and 64‐bit Linux distribution, but if the option exists, we
recommend you select Enhanced vmxnet as your network adapter. See “vmxnet” on page 8 for details.
SCSI Adapter Recommendations
When creating the virtual machine, be sure to select the LSI Logic SCSI adapter. Red Hat Enterprise Linux 5
does not include a driver for the BusLogic SCSI adapter. Many Linux guest operating systems encounter
problems in a virtual machine configured to use the BusLogic virtual SCSI adapter. In most cases, VMware
recommends that you use the LSI Logic virtual SCSI adapter with all Red Hat guest operating systems.
However, ESX Server 2.5.2, 2.5.3, 2.5.4, and 2.5.5 support only the BusLogic SCSI adapter. VMware provides a
separate BusLogic driver for Red Hat Enterprise Linux 4 Upgrades 1, 2, 3, 4, and 5. For instructions on
downloading and installing a driver for the BusLogic adapter, see Archives for VMware ESX Server 2.x. For a
link, see “Resources” on page 19.
You can install Red Hat Enterprise Linux 5 in a virtual machine using the standard Red Hat distribution CD,
via the boot floppy/network method, or from a PXE server. If you plan to use a PXE server to install the guest
operating system over a network connection, you do not need the operating system installation media. When
you power on the virtual machine, the virtual machine detects the PXE server. For more details on installation
through PXE, see the VMware knowledge base article “Using PXE (Preboot Execution Environment) to Install
Guest Operating Systems over a Network.” For a link, see “Resources” on page 19.
Copyright © 2008 VMware, Inc. All rights reserved. 2
Installing and Configuring Linux Guest Operating Systems
Rather than installing from a physical CD‐ROM, you can create an ISO image file from the installation
CD‐ROM. Using an ISO image file in this way can be particularly convenient if you need to install the same
operating system in multiple virtual machines. You can store the ISO file on the host machine or on a network
drive accessible from the host machine. Then in the VI Client:
1 Right‐click the virtual machine in which you want to install the new guest operating system and click Edit
Settings.
2 Select CD/DVD Drive 1 under the Hardware tab, select Connect at power on, and browse to the ISO file
under Datastore ISO file.
3 Power on your virtual machine by clicking the Power On button.
4 Follow the instructions in “Installation Steps” on page 3.
5 Change back to their normal settings for CD/DVD Drive 1 if you do not want the ISO file to remain
connected during subsequent reboots.
Installation Steps
1 Follow the installation steps as you would for a physical machine. Be sure to make the choices outlined in
the following steps.
2 Allow automatic partitioning of the disk to occur in the Automatic Partitioning screen or partition the
virtual disk manually if you do not want to use the Red Hat defaults. You might see a warning that begins
“The partition table on device <devicename> was unreadable. To create new partitions it must be
initialized, causing the loss of ALL DATA on the drive.” This does not mean that anything is wrong with
the hard drive on your physical computer. It simply means that the virtual hard drive in your virtual
machine needs to be partitioned and formatted.
3 Click Yes to partition and format the virtual hard drive.
4 Do not select the Virtualization software option during the installation. Uncheck the Virtualization box.
If you select this option, Red Hat Enterprise Linux 5 or Fedora Core 7 installs the Xen hypervisor and a
XenLinux kernel. You might experience a number of performance and functionality issues. For more
information, see the VMware knowledge base article “RHEL 5 and FC 7 Guests Installed with Red Hat
Virtualization Affects Performance of Virtual Machine.” For a link, see “Resources” on page 19.
Choosing a Kernel
Some older Linux distributions such as Red Hat Enterprise Linux 3 and Red Hat Advanced Server 2.1 install
kernels optimized for AMD processors when one is detected at install time. If a virtual machine with such an
AMD Linux kernel is ever run on an Intel‐based host, it can encounter problems, as described in the VMware
knowledge base article “Linux Guest Moved to a System with Different Processor Type Panics During Boot.”
For a link, see “Resources” on page 19. Kernels that are optimized for Intel processors are also compatible with
AMD processors and do not have this issue, however, it is better to match the kernel to the hardware platform.
Currently for 64‐bit processors, Linux vendors have a single kernel for AMD and Intel platforms, so this is not
an issue for 64‐bit guest operating systems.
It is also important to select a Linux kernel that is appropriate for your needs. Linux distributions typically
offer a choice of precompiled kernels optimized for various system memory and SMP configurations. As a
rough rule of thumb, kernels optimized for the following systems are listed in order of performance:
Uniprocessor (UP).
Symmetric multiprocessor (SMP).
Symmetric multiprocessor with physical address extensions (SMP‐PAE).
Symmetric multiprocessor with physical address extensions and separation of kernel and user space
entirely so that each can make full use of the 4GB virtual address space on 32‐bit systems (SMP‐PAE,
4G/4G split). These SMP‐PAE, 4G/4G split kernels are not supported by VMware products.
Copyright © 2008 VMware, Inc. All rights reserved. 3
Installing and Configuring Linux Guest Operating Systems
On Intel platforms, 64‐bit guests can be run only with hardware assist (Intel VT). On AMD platforms 64‐bit
guests can be run either with hardware assist (AMD‐V) or using binary translation. A VT virtual machine
monitor incurs less overhead on the newer Intel Core 2 processors than on the older Pentium 4 processors. If
you have a choice between a 32‐bit or 64‐bit guest, select the 32‐bit guest on older Intel platforms (Pentium 4).
A 64‐bit guest is a better choice for newer Intel platforms and for guest operating systems that access a large
amount of memory (more than 4GB), because 64‐bit kernels can address the entire memory space without
complex memory management overhead. Also, the VT monitor for 64‐bit guests works faster on newer Intel
processors than the older Pentium 4 processors.
The tables below highlight the main Red Hat Enterprise Linux. kernel packages and what they contain. See the
respective URL links for full details on all available kernel packages for each version of Red Hat Enterprise
Linux.
Table 1. Red Hat Enterprise Linux 5.2 Kernel RPM Descriptions
Information link https://www.redhat.com/docs/en‐US/Red_Hat_Enterprise_Linux/5.2/html/Deployment_Guide/s1‐
kernel‐packages.html
Kernel RPMs kernel = UP, SMP, non‐PAE (4G)
kernel‐PAE = SMP, PAE (up to 64G)
Table 2. Red Hat Enterprise Linux 4 Kernel RPM Descriptions
Information link https://www.redhat.com/docs/manuals/enterprise/RHEL‐4‐Manual/en‐US/System_Administration
_Guide_/Manually_Upgrading_the_Kernel‐Overview_of_Kernel_Packages.html
Kernel RPMs kernel = UP, SMP, non‐PAE (4G)
kernel‐hugemem (not supported) = SMP, PAE (up to 64G), 4G/4G split
kernel‐smp = SMP, PAE (up to 16G)
Table 3. Red Hat Enterprise Linux 3 Kernel RPM Descriptions
Information link https://www.redhat.com/docs/manuals/enterprise/RHEL‐3‐Manual/sysadmin‐guide/ch‐kernel.htm
l#S1‐KERNEL‐PACKAGES
Kernel RPMs kernel = UP, SMP, non‐PAE (4G)
kernel‐hugemem (not supported) = SMP, PAE (up to 64G), 4G/4G
kernel‐smp = SMP, PAE (up to 16G)
The 64‐bit kernels can address the entire memory space in the virtual machine directly and do not need a
special memory management kernel.
Installing and Upgrading VMware Tools
VMware Tools is a suite of utilities that enhances the performance of a virtual machine’s guest operating
system and improves management of the virtual machine. Installing VMware Tools in the guest operating
system is vital. Although the guest operating system can run without VMware Tools, you lose important
functionality and convenience. See “Open Virtual Machine Tools” on page 19 for information on an open
source project that allows the use, modification, and redistribution of most of the components of VMware
Tools.
The following are installed with VMware Tools:
The VMware Tools service (vmware-guestd on Linux guests). This service synchronizes the time in the
guest operating system with the time in ESX.
A set of VMware device drivers, including an SVGA display driver, the vmxnet accelerated networking
driver (as described in “Major Components Installed by VMware Tools” on page 8), the BusLogic SCSI
driver (as described in “Installing Linux in a Virtual Machine” on page 2), the memory control driver for
efficient memory allocation between virtual machines, the sync driver to quiesce I/O for VMware
Consolidated Backup, and the VMware mouse driver.
Copyright © 2008 VMware, Inc. All rights reserved. 4
Installing and Configuring Linux Guest Operating Systems
The VMware Tools control panel, which lets you modify settings, shrink virtual disks, and connect and
disconnect virtual devices.
A set of scripts that helps you automate guest operating system operations. The scripts run when the
virtual machine’s power state changes if you configure them to do so.
The VMware user process (vmware-user on Linux guests), which enables you to copy and paste text
between the guest and managed host operating systems. In Linux guests, this process controls grabbing
and releasing the mouse cursor when the SVGA driver is not installed.
Make sure you configure the guest operating system to include the development packages before installing or
reinstalling VMware Tools. This enables VMware Tools to determine the correct mouse configuration and
module configuration. An improperly configured guest operating system can cause problems, including guest
operating system crashes, when you install VMware Tools.
VMware Tools has the following limitations in Linux virtual machines:
Shrink disk is not supported.
The mouse driver installation fails in X Window System versions earlier than 4.2.0.
NOTE If you do not have VMware Tools installed in your virtual machine, you cannot use the shutdown or
restart options in VirtualCenter. You can use only the power options. If you want to shut down the guest
operating system, shut it down from within the virtual machine console before you power off the virtual
machine.
The installers for VMware Tools are built into ESX as ISO image files. An ISO image file looks like a CD‐ROM
to your guest operating system. You do not use an actual CD‐ROM disc to install VMware Tools, nor do you
need to download the CD‐ROM image or burn a physical CD‐ROM of this image file.
When you select to install VMware Tools, VirtualCenter temporarily connects the virtual machine’s first virtual
CD‐ROM disk drive to the ISO image file that contains the VMware Tools installer for your guest operating
system. You are ready to begin the installation process.
To install or upgrade VMware Tools on a Linux guest from X with the RPM installer
You can perform RPM installations only in certain Linux distributions such as Red Hat and SUSE Linux
Enterprise Server, among others. For other Linux distributions, follow the RMP installation guidelines
provided with the distribution or see the next section.
1 Open a console to the virtual machine.
2 Power on the virtual machine.
3 After the guest operating system starts, right‐click the virtual machine and select Install/Upgrade
VMware Tools. The remaining steps take place inside the virtual machine.
4 Do one of the following:
If you see a VMware Tools CD icon on the desktop, double‐click it, and after it opens, double‐click
the RPM installer in the root of the CD‐ROM.
If you see a file manager window, double‐click the RPM installer file.
In some Linux distributions, the VMware Tools CD icon might fail to appear on the desktop. In this case,
double‐click Computer and double‐click the CD‐ROM drive and you should see a
VMwareTools-3.5.0-<xxxxx>.i386.rpm file as well as a VMwareTools-3.5.0-<xxxxx>.tar.gz file
(where <xxxxx> is the build number of the ESX release—for example, build number 82663 for ESX 3.5
Update 1). Or you may install VMware Tools from the command line, as described in the next section.
5 If prompted, enter the root password and click OK. The installer prepares the packages.
6 Click Continue when the installer presents a dialog box that shows Completed System Preparation. A
dialog box appears with a progress bar. When the installer is done, VMware Tools is installed. There is no
confirmation or finish button, however you can verify installation in VI Client in the Summary tab of the
Linux virtual machine. You can delete the vmware-tools-distrib folder.
Copyright © 2008 VMware, Inc. All rights reserved. 5
Installing and Configuring Linux Guest Operating Systems
7 In an X terminal, as root (su -), run the following file to configure VMware Tools:
vmware-config-tools.pl
8 When done, exit from the root account:
exit
9 In an X terminal, open the VMware Tools Properties dialog box:
vmware-toolbox &
To install or upgrade VMware Tools on a Linux guest with the tar installer or RPM installer
For enhanced performance, you should install VMware Tools even if you are not running the X Window
System.
1 Open a console to the virtual machine.
2 Power on the virtual machine.
3 After the guest operating system starts, right‐click the virtual machine and select Install/Upgrade
VMware Tools. The remaining steps take place inside the virtual machine.
4 As root (su -), mount the VMware Tools virtual CD‐ROM image and change to a working directory (for
example, /tmp), as follows.
NOTE Some Linux distributions automatically mount CD‐ROMs. If your distribution uses
auto‐mounting, do not use the mount and umount commands described in this procedure. For example,
your CD‐ROM may already be mounted to /mnt/cdrom or /media. However, you still must untar the
VMware Tools installer to /tmp.
Some Linux distributions use different device names or organize the /dev directory differently. Modify
the following commands to reflect the conventions used by your distribution:
mount /dev/cdrom /mnt/cdrom
cd /tmp
NOTE If you have a previous installation, delete the previous vmware-tools-distrib directory before
installing. The default location of this directory is:
/tmp/vmware-tools-distrib
5 Uncompress the installer and unmount the CD‐ROM image.
Depending on whether you are using the tar installer or the RPM installer, do one of the following:
For the tar installer, at the command prompt, enter:
tar zxpf /mnt/cdrom/VMwareTools-3.5.0-<xxxxx>.tar.gz
umount /dev/cdrom
Where <xxxxx> is the build number of the ESX release. For example, build number 82663 for ESX 3.5
Update 1.
For the RPM installer, at the command prompt, enter:
rpm -Uhv /mnt/cdrom/VMwareTools-3.5.0-<xxxxx>.i386.rpm
umount /dev/cdrom
Where <xxxxx> is the build number of the ESX release. For example, build number 82663 for ESX 3.5
Update 1.
NOTE If you attempt to install an RPM installation over a tar installation—or the reverse—the installer
detects the previous installation and must convert the installer database format before continuing.
6 Depending on whether you are using the tar installer or the RPM installer, do one of the following:
For the tar installer, run the VMware Tools tar installer:
cd vmware-tools-distrib
Copyright © 2008 VMware, Inc. All rights reserved. 6
Installing and Configuring Linux Guest Operating Systems
./vmware-install.pl
Respond to the configuration questions on the screen. Press Enter to accept the default value.
The vmware-config-tools.pl script should run automatically at the end of this installation.
For the RPM installer, you need to configure VMware Tools by running vmware-config-tools.pl
manually:
vmware-config-tools.pl
VMware Tools is now installed and can be verified in VI Client in the Summary tab of the Linux virtual
machine. You can delete the vmware-tools-distrib folder.
7 Log off the root account.
exit
8 Start your graphical environment.
9 In an X terminal, open the VMware Tools Properties dialog box:
vmware-toolbox &
Configuring VMware Tools with vmware-config-tools.pl
The VMware Tools installation is incomplete until you run vmware-config-tools.pl, as described in the
installation procedures above. The vmware-config-tools.pl script configures VMware Tools before the
package runs for the first time. In addition, you must run this configuration script again if you upgrade or
modify the Linux kernel of this virtual machine. Running vmware-config-tools.pl also gives you the
opportunity to set the display resolution of the X Window System. Typically the resolutions range from 640 ×
480 to 2364 × 1773 with the default selection as 1024 × 768.
Verifying VMware Tools Setup
To verify that the components of VMware Tools are installed, check whether the specific modules you want to
confirm are installed. For example, listing the modules to check for vmxnet is the best way to verify that the
vmxnet module is available in memory. Use the following lsmod command, which lists information about all
loaded modules:
lsmod | grep vmxnet
This should return a line showing statistics on the vmxnet driver.
Also check /etc/modprobe.conf and make sure that the pcnet32 or vmxnet driver is named next to the
appropriate network devices. If vlance is included in one of these lines, the vmxnet driver is not used even if
it has been loaded into memory. The modprobe.conf file specifies which options are to be used with which
modules when there are conflicting modules loaded. For descriptions of vmxnet and vlance, see “vmxnet”
on page 8.
Displaying the VMware Tools Properties Dialog Box
Use the VMware Tools Properties dialog box to configure VMware Tools inside your virtual machine. Use this
dialog box to configure such things as time synchronization between host and guest, notifications of VMware
Tools updates, and specifying which scripts to run when the virtual machine’s power state changes. For
instructions on using the VMware Tools Properties dialog box, click the Help button inside the dialog box.
To display the VMware Tools Properties dialog box, open a console to the virtual machine and then open a
terminal window and enter the command:
/usr/bin/vmware-toolbox &
Copyright © 2008 VMware, Inc. All rights reserved. 7
Installing and Configuring Linux Guest Operating Systems
Major Components Installed by VMware Tools
The major components of VMware Tools when installed include vmblock, vmdesched (to be deprecated in
upcoming releases of VMware Tools), vmhgfs, vmmemctl, vmsync, and vmxnet. This section takes a closer look
at vmxnet, the component of most interest to Linux administrators.
vmxnet
vmxnet is a Linux kernel device driver for the VMware high‐speed virtual networking device. The network
devices in a virtual machine are based on real hardware. For example, vlance is a virtual device that provides
strict emulation of the AMD Lance PCNet32 Ethernet adapter for 32‐bit guests, and e1000 is a virtual device
that provides strict emulation of the Intel E1000 Ethernet adapter for 32‐bit and 64‐bit guests. When creating a
32‐bit virtual machine, if you select Flexible as the network adapter, the virtual machine defaults to vlance
before VMware Tools is installed but switches to vmxnet after VMware Tools is installed. When creating a
64‐bit virtual machine, if you select E1000 as the network adapter, the virtual machine uses e1000 as the
network adapter regardless of whether VMware Tools is installed.
Alternatively, for some 32‐ and 64‐bit guests, you can select Enhanced vmxnet as the network adapter. vmxnet
is specifically designed for virtual machines to improve performance. Enhanced VMXNET, introduced in ESX
3.5, provides a new version of the vmxnet virtual device (the VMware paravirtualized virtual networking
device for guest operating systems). Enhanced VMXNET includes several new networking I/O performance
improvements, such as support for TCP/IP segmentation offload (TSO) and jumbo frames. All other
networking features, such as teaming and VLANs, are fully supported. To enable TSO and jumbo frames, see
the ESX Server 3 Configuration Guide. For a link, see “Resources” on page 19. You can also use the command
line interface to configure MTU (maximum packet size) and to enable or disable TSO. Enhanced VMXNET is
not supported on every 32‐ and 64‐bit Linux distribution, but if the option exists, we recommend you select
Enhanced VMXNET as your network adapter for better performance. This is especially true on Intel VT‐x
systems where VMEXIT costs are high. vmxnet has a lower rate of VMEXITs compared with e1000.
Enhanced VMXNET is supported for only the following Linux guest operating systems:
Red Hat Enterprise Linux 5 (32 and 64 bit)
Red Hat Enterprise Linux 4 (64 bit, no jumbo frame support)
SUSE Linux Enterprise Server 10 (32 and 64 bit)
Experimental support is provided for:
Red Hat Enterprise Linux 3 (64 bit, no TSO, no jumbo frame support)
SUSE Linux Enterprise Server 9 (64 bit, no jumbo frame support)
Ubuntu 7.04 (64 bit, no jumbo frame support)
Because it is backed by actual virtual hardware, Enhanced VMXNET should be loaded automatically by
hotplug or udev as needed. For best performance, we recommend that you enable TSO on all interfaces driven
by vmxnet using ethtool.
To enable TSO, use shell code similar to the following:
if which ethtool >/dev/null 2>&1; then
for ethif in `ifconfig -a | grep ^eth
| cut -d' ' -f1`; do
ethtool -K $ethif tso on >/dev/null 2>&1
done
fi
VMware Tools Upgrades
You can upgrade VMware Tools manually, or you can configure virtual machines to check for and install
newer versions of VMware Tools automatically. The following are required for automatic upgrades:
Virtual machines must have a version of VMware Tools shipped with ESX Server 3.0.1 or greater installed.
Copyright © 2008 VMware, Inc. All rights reserved. 8
Installing and Configuring Linux Guest Operating Systems
Virtual machines must be hosted on ESX Server 3.0.1 or greater, and the VirtualCenter server must be
version 2.0.1 or greater.
Virtual machines must be running a guest operating system that is supported by ESX Server 3.0.1 or
greater and VirtualCenter 2.0.1 or greater.
Virtual machines must be powered on.
To manually upgrade VMware Tools:
1 Launch the VI Client and log in to the VirtualCenter server.
2 Select the Inventory > Hosts and Clusters view.
3 Select the host or cluster that contains the virtual machines you want to upgrade.
4 Select the Virtual Machines tab.
5 Select the virtual machines you want to upgrade and power them on.
6 Right‐click your selections and select Install/Upgrade VMware Tools.
7 (Optional) Enter command‐line options in the Advanced field (see “Appendix B: Command‐Line Options
for VMware Tools Upgrades” on page 21).
8 Click OK.
To configure virtual machines to upgrade VMware Tools automatically:
1 Make sure your virtual machine is powered off and open the Virtual Machine Properties dialog box for
the virtual machine you want to upgrade.
2 Select Options tab > VMware Tools.
3 Select Check and upgrade Tools before each power‐on under Advanced.
4 Click OK.
The next time the virtual machine is powered on, it checks the ESX host for a newer version of VMware Tools.
If one is available, it is installed and, if required, the guest operating system is restarted.
Cloning a Linux Guest Operating System
After you have created and configured a Linux virtual machine, you have the option of converting it into a
template. You can then use tools in VirtualCenter to clone additional virtual machines from this template.
During the cloning process a technique called customization allows you to customize the identity and network
settings of your virtual machine’s guest operating system so it is ready to begin work immediately in your
target environment. Cloning and customization allow you to provision new virtual machines much more
quickly than you can by building them manually. You can save your virtual machine settings in a specification
that you can recall later and reuse. You do this using the Guest Customization wizard. There are several ways
to access the customization wizard, as described below.
Linux Requirements for Guest Customization
Guest customization of a Linux guest operating system can occur if:
The clone or template has one of the following Linux versions installed:
Red Hat Enterprise Linux AS versions 2 through 5 (including 64‐bit versions)
Red Hat Application Server versions 2 through 5 (including 64‐bit versions)
SUSE LINUX Enterprise Server 8, 9, or 10
NOTE Customization for Red Hat Linux 4 and greater and SUSE Linux Enterprise Server 9 and greater
is supported only on hosts running ESX 3.5 and greater or ESXi 3.5 and greater.
The most recent version of VMware Tools is installed in the guest operating system.
Copyright © 2008 VMware, Inc. All rights reserved. 9
Installing and Configuring Linux Guest Operating Systems
The clone or template has a root volume formatted with an ext2, ext3, or ReiserFS file system.
NOTE SUSE Linux Enterprise Server distributions register the Ethernet MAC address information in the guest
operating system’s configuration files. This causes the process of obtaining IP addresses after cloning to fail.
To avoid this issue edit the /etc/sysconifg/network/config file, adding the following:
FORCE_PERSISTENT_NAMES=no
MANDATORY_DEVICES=no
Customizing a Linux Guest Operating System
You can start the Guest Customization wizard indirectly from:
The Deploy Template wizard
The Clone Virtual Machine wizard
The Customization Specification Manager
by selecting a virtual machine, then selecting Edit > Customization Specifications, and then clicking New.
1 Start the Guest Customization wizard using a method described above.
2 If you opened the Guest Customization Wizard from the Customization Specification Manager, select
Linux as the Target Virtual Machine OS and give it a Name and (optional) Description. Click Next.
3 On the Computer Name page, specify the Computer Name and the Domain Name for the virtual
machine. Click Next.
The computer name is the name given to the particular instance of a guest operating system. The
operating system uses this name to identify itself on the network. On Linux systems, it is called the host
name. This is not the same as the VMware Infrastructure 3 virtual machine name that was declared earlier
in the Deploy Template wizard or Clone Virtual Machine wizard. You can set the computer name using
the following options:
Use a specific name: The name can contain alphanumeric characters and the underscore (_) and
hyphen (-) characters. It cannot contain periods (.) or blank spaces and cannot be made up of digits
only. If you want to ensure that the name is unique so that you do not incur conflicts, select Append
a numeric value to ensure uniqueness. Names are case‐insensitive: the name my_vm is identical to
My_Vm.
Use the virtual machine name: The computer name that VirtualCenter creates is identical to the
name of the virtual machine on which the guest operating system is running.
Prompt the user for a name in the Deploy Wizard: VI Client populates the Deploy Virtual Machine
wizard with a prompt for the computer name after you complete all the steps in the wizard.
Use a custom application configured with the VirtualCenter Server to generate a name: Enter a
parameter that can be passed to the custom application.
4 If you want VirtualCenter to configure all network interfaces automatically from a DHCP server, select
Typical settings on the Network page. Click Next.
If using a DHCP server is not appropriate for your environment, select Custom settings, and click Next.
5 Select the network interface card (NIC) to customize and click Customize to make additional
specifications.
Use the Network Properties dialog box to perform these steps:
a On the General tab, select whether you want to use DHCP to obtain an IP address automatically or
enter the IP addresses manually. Also select whether you want to use DHCP to obtain a DNS server
address automatically or enter the DNS server addresses manually.
b Click OK to return to the previous dialog box. Click Next on the Network Guest Customizations
page.
Copyright © 2008 VMware, Inc. All rights reserved. 10
Installing and Configuring Linux Guest Operating Systems
6 On the DNS and Domain settings page, enter the IP addresses for the DNS servers. Specify the DNS
connections by entering DNS suffixes. For each DNS suffix you enter, click Add. If you are adding
multiple DNS connections, use Move Up and Move Down to specify the order in which a virtual machine
is to use the connections.
7 If you opened the Guest Customization Wizard from the Deploy Template wizard or the Clone Virtual
Machine wizard, you see a Save Specification page where you can optionally save the customized options
as an .xml file by completing these steps:
a Select Save this customization specification for later use.
b Specify the filename for the specification, and click Next.
VirtualCenter saves the customized configuration parameters in the VirtualCenter database. If the
customization settings are saved, the administrator and domain administrator passwords are stored in
encrypted format in the database. Because the certificate used to encrypt the passwords is unique to each
VirtualCenter Server, reinstalling the VirtualCenter Server, or attaching a new instance of the server to the
database, invalidates the encrypted passwords. The passwords must be re‐entered before they can be
used.
8 Click Finish.
VirtualCenter closes the Guest Customization wizard and returns you to the Deploy Template wizard,
Clone Virtual Machine wizard, or Customization Specification Manager.
Completing Linux Guest Operating System Customization
The customization process is not complete until the guest operating system boots, runs the finalization scripts,
and reaches the log in page. A customized Linux virtual machine does not need any additional rebooting and
is operational as soon as the log in page appears after the first boot. If configuration errors occur, they are
displayed in the virtual machine’s console window while the guest operating system is booting. These errors
are also logged to /var/log/vmware/customization.log.
VMware Update Manager
VMware Update Manager enables administrators to apply updates and patches across ESX hosts and all
managed virtual machines. Update Manager provides the ability to create user‐defined security baselines
which represent a set of security standards. Security administrators can compare hosts and virtual machines
against these baselines to identify systems that are not in compliance. See the VMware Update Manager
Release Notes for the latest list of supported guest operating systems. For a link, see “Resources” on page 19.
Currently, VMware Update Manager 1.0 Update 2 supports scanning of the following powered off and
powered on Linux guest operating systems:
Red Hat Enterprise Linux AS 3.0 (Update 5 or later)
Red Hat Enterprise Linux ES 3.0 (Update 5 or later)
Red Hat Enterprise Linux AS 4.0 (Update 2 or later)
Red Hat Enterprise Linux ES 4.0 (Update 2 or later)
Installing the Update Manager Guest Agent
VMware Update Manager Guest Agent facilitates Update Manager processes. The Guest Agent is installed at
different times depending on the operating system the virtual machine is running. For Linux guest operating
systems, using VirtualCenter 2.5 Update 2, the Guest Agent is installed when a scan operation is performed
by VMware Update Manager for the first time.
For best results, ensure that the latest version of the Guest Agent is installed. If, for some reason, Guest Agent
installation does not complete successfully, scanning operations will fail. In such a case, manually install the
Guest Agent. The Guest Agent installation packages for Linux guests are in the Windows location you
specified when installing Update Manager server. In that directory, Guest Agent installation packages are at
Copyright © 2008 VMware, Inc. All rights reserved. 11
Installing and Configuring Linux Guest Operating Systems
\docroot\vci\guestAgent\. For example, if Update Manager was installed in C:\Program
Files\VMware\Infrastructure\Update Manager, the Guest Agent installers are at C:\Program
Files\VMware\Infrastructure\Update Manager\docroot\vci\guestAgent\. The Guest Agent
requires no user input so that the installation completes silently.
In Linux, install the VMware-VCIGuestAgent-Linux.rpm file by issuing the following command:
rpm -ivh VMware-VCIGuestAgent-Linux.rpm
The Guest Agent monitors changes to the guest operating system’s RPM package database. Whenever that
database is changed, the Guest Agent reports the RPM package database contents to Update Manager server.
If the virtual machine is online at the time of the scan, the Guest Agent reports the current package information
during the scan.
Scanning a Linux guest operating system
During a scanning operation, Update Manager compares a guest operating system’s package database
contents against a predefined baseline of patches. Specifically, the Update Manager Guest Agent monitors
changes to the guest operating system’s RPM package database. Whenever that database is changed, the Guest
Agent reports the RPM package database contents to the Update Manager server. If the virtual machine is
powered on at the time of the scan, the Guest Agent immediately reports the current package information
during the scan. The scan result indicates whether the Linux guest operating system is compliant or
noncompliant to the baseline. For noncompliant operating systems, the scan indicates the specific patches that
are missing. You can remediate these missing patches in the Linux guest operating system by invoking either
the software updater utility or the up2date utility found in most Linux distributions. These utilities enable you
to download and install specific patch packages.
Linux Time Synchronization Recommendations
The recommendations below include best practices on the particular kernel command line options to use for
specific Linux operating systems. This section also provides a description of the recommended settings and
usage for NTP time synchronization, configuration of VMware Tools time synchronization, and virtual
hardware clock configuration to achieve best timekeeping results. For more details, see VMware knowledge
base article 1006427 “Timekeeping best practices for Linux” and the paper “Timekeeping in VMware Virtual
Machines.” For links, see “Resources” on page 19.
Tables 4 and 5 show a listing of common Linux guest operating systems and gives kernel parameters required
for better timekeeping. The Notes column indicates whether that guest operating system is recommended or
if you should avoid using it for time‐sensitive virtual machines. In all other cases, the guest operating system
has acceptable timekeeping performance.
When both SMP and UP kernels are available, they must be used in virtual machines configured with the
corresponding virtual hardware—multiple processors for an SMP kernel or a single processor for a UP
kernel—otherwise the mismatch may cause time to drift.
Editing Kernel Configuration
Kernel command line parameters are specified in the /etc/lilo.conf or /boot/grub/grub.conf file,
depending on your choice of boot loader.
For LILO, put the kernel command line parameters at the end of the append line. For example, if the append
line looks like:
append="resume=/dev/hda6 splash=silent"
and you want to add clock=pmtmr divider=10, the updated text is:
append="resume=/dev/hda6 splash=silent clock=pmtmr divider=10"
Remember to run /sbin/lilo after editing lilo.conf, so that your edits take effect.
Copyright © 2008 VMware, Inc. All rights reserved. 12
Installing and Configuring Linux Guest Operating Systems
For GRUB, put the kernel command line parameters at the end of the kernel line. For example if the kernel
line looks like:
kernel /vmlinuz-2.6.18 ro root=/dev/hda2
and you want to add clock=pmtmr divider=10, the updated text is:
kernel /vmlinuz-2.6.18 ro root=/dev/hda2 clock=pmtmr divider=10
For additional information about working with boot loaders, see your Linux distribution’s documentation.
Table 4. Settings for 32-bit Kernels
Linux Version Kernel Parameters Notes
Red Hat Enterprise Linux 5.2 divider=10 clocksource=acpi_pm
Red Hat Enterprise Linux 5.1 divider=10 clocksource=acpi_pm
Red Hat Enterprise Linux 5.0 clocksource=acpi_pm
Red Hat Enterprise Linux 4.7 clock=pmtmr divider=10
Red Hat Enterprise Linux 4.0, 4.1, 4.2, 4.3, clock=pmtmr
4.4, 4.5, 4.6
Red Hat Enterprise Linux 3 (all updates) No additional kernel
parameters required.
SUSE Linux Enterprise Server 10 SP2 on Recommended. Use a
ESX 3.5 and later VMI‐enabled kernel.
SUSE Linux Enterprise Server 10 SP2 on clock=pmtmr
ESX Server 3.0.x and earlier
SUSE Linux Enterprise Server 10 SP1 clock=pmtmr
SUSE Linux Enterprise Server 10 clock=pmtmr
SUSE Linux Enterprise Server 9 (all clock=pmtmr
updates)
Ubuntu 8.04 on ESX 3.5 and later Recommended. Use a
VMI‐enabled kernel.
Ubuntu 8.04 on ESX Server 3.0.x and clocksource=acpi_pm
earlier
Ubuntu 7.04, 7.10 clocksource=acpi_pm
Ubuntu 5.04, 5.10, 6.06, 6.10 clock=pmtmr
Among Red Hat Enterprise Linux 4 versions, Red Hat Enterprise Linux 4.7 has the best timekeeping
performance because of the availability of the divider=10 option.
Among Red Hat Enterprise Linux 5 version, Red Hat Enterprise Linux 5.1 and 5.2 have the best timekeeping
performance because of the availability of the divider=10 option.
Table 5. Settings for 64-bit Kernels
Linux Version Kernel Parameters Notes
Red Hat Enterprise Linux 5.2 notsc divider=10
Red Hat Enterprise Linux 5.1 with notsc divider=10
RHSA‐2007:0993‐13
Red Hat Enterprise Linux 5.1 without notsc
RHSA‐2007:0993‐13
Red Hat Enterprise Linux 5.0 No additional kernel parameters required.
Red Hat Enterprise Linux 4.7 notsc divider=10
Red Hat Enterprise Linux 4.2, 4.3, 4.4, 4.5, 4.6 notsc
Red Hat Enterprise Linux 4.0, 4.1 Does not support notsc. Avoid using if
possible.
Copyright © 2008 VMware, Inc. All rights reserved. 13
Installing and Configuring Linux Guest Operating Systems
Table 5. Settings for 64-bit Kernels
Linux Version Kernel Parameters Notes
Red Hat Enterprise Linux 3 (all updates) Has no workaround for lost tick
overcompensation. Avoid using if possible.
SUSE Linux Enterprise Server 10 SP2 on ESX Recommended.
3.5 and later
SUSE Linux Enterprise Server 10 SP2 on ESX notsc
Server 3.0.x and earlier
SUSE Linux Enterprise Server 10 SP1 notsc
SUSE Linux Enterprise Server 10 notsc
SUSE Linux Enterprise Server 9 with kernel ignore_lost_ticks
version 2.6.5‐7.312 or later
SUSE Linux Enterprise Server 9 with kernel Has no workaround for lost tick
version 2.6.5‐7.311 or earlier overcompensation. Avoid using if possible.
Ubuntu 7.10, 8.04 clocksource=acpi_pm
Ubuntu 5.10, 6.06, 6.10, 7.04 notsc
Ubuntu 5.04 Does not support notsc. Avoid using if
possible.
Recommended Configurations
Based on vendor support in their Linux kernels, we expect the following configurations to have the best
timekeeping behavior in a Linux virtual machine:
SUSE Linux Enterprise Server 10 SP2 32‐bit or 64‐bit running on ESX 3.5 Update 2 or later
Ubuntu 8.04 32‐bit running on ESX 3.5 Update 2 or later
Among Red Hat Enterprise Linux 4 and 5, versions with the divider=10 option have better timekeeping
behavior than those without.
For more information on VMI‐enabled kernels, see the following VMware knowledge base articles:
“How to enable a virtual machine interface in a Linux kernel and in ESX Server 3.5”
“Enabling VMI with SLES10 SP2 32bit virtual machines on ESX”
For links, see “Resources” on page 19.
NTP Recommendations
Whenever possible, use NTP instead of VMware Tools periodic time synchronization. Also, you may need to
open the firewall (UPD 123) to allow NTP traffic.
To enable NTP, you must modify /etc/ntp.conf. The following is a sample /etc/ntp.conf:
tinker panic 0
restrict 127.0.0.1
restrict default kod nomodify notrap
server 0.vmware.pool.ntp.org
server 1.vmware.pool.ntp.org
server 2.vmware.pool.ntp.org
driftfile /var/lib/ntp/drift
The following is a sample /etc/ntp/step-tickers:
0.vmware.pool.ntp.org
1.vmware.pool.ntp.org
Copyright © 2008 VMware, Inc. All rights reserved. 14
Installing and Configuring Linux Guest Operating Systems
The configuration directive tinker panic 0 instructs NTP not to give up if it sees a large jump in time. This
is important for coping with large time drifts and also resuming virtual machines from their suspended state.
NOTE The directive tinker panic 0 must be at the top of the ntp.conf file.
It is also important not to use the local clock, often referred to as the undisciplined local clock, as a time source.
NTP has a tendency to fall back to this source in preference to the remote servers when there is a large amount
of time drift.
An example of such a configuration is:
server 127.127.1.0
fudge 127.127.1.0 stratum 10
Comment out both of these lines from /etc/ntp.conf.
After making changes to the NTP configuration, you must restart the NTP daemon. See your operating system
vendor’s documentation for details.
VMware Tools Time Synchronization Configuration
When using NTP in the guest operating system, disable VMware Tools periodic time synchronization using
one of the following options:
1 Set tools.syncTime = "0" in the configuration file (.vmx file) of the virtual machine.
2 Deselect Time synchronization between the virtual machine and the host operating system in the
VMware Tools toolbox GUI in the guest operating system.
3 Run the command vmware-guestd --cmd "vmx.set_option synctime 1 0" in the guest operating
system.
These options do not disable one‐time synchronizations done by VMware Tools for events such as tools
startup, taking a snapshot, reverting to a snapshot, resuming from suspend, or VMotion. These events
synchronize time in the guest operating system with time in the host operating system, so it is important to
make sure that the host operating system’s time is correct.
To do this for VMware ACE, VMware Fusion, VMware Player, VMware Server, and VMware Workstation, run
time synchronization software such as NTP or w32time on the host. For VMware ESX, run NTP in the service
console. For VMware ESXi, run NTP in the VMkernel.
Virtual Hardware Clock Configuration
When configuring a Linux guest operating system, if you are given a choice between keeping the “hardware”
clock (that is, the virtual CMOS time of day clock) in UTC or local time, choose UTC. This avoids any confusion
when your local time changes between standard and daylight saving time (in England, summer time).
Additional Notes
This section provides additional useful notes for Linux administrators who want to optimize their Linux guest
operating systems. These notes do not detail step‐by‐step instructions for fine‐tuning your Linux virtual
machines, but they offer further insight into understanding the behavior of your virtual machines. This section
covers the following topics:
“Asynchronous I/O” on page 16
“Linux Timer Rates for Virtual Machines on VMware ESX” on page 16
“Linux Swappiness” on page 17
“Paravirtualization and Virtual Machine Interface” on page 17
“Open Virtual Machine Tools” on page 19
Copyright © 2008 VMware, Inc. All rights reserved. 15
Installing and Configuring Linux Guest Operating Systems
Asynchronous I/O
Support for asynchronous I/O in the kernel and corresponding system calls are included in Linux kernel
version 2.6. But the API for the appropriate system calls differs from the original functions, so a simple
recompilation of existing applications might be insufficient to use the new change. The change requires source
code modification that has occurred in different applications at different rates.
Be aware of this issue when considering applications that use asynchronous I/O. In benchmarking, for
example, Iometer is a tool that can be used for storage system performance measurements on both Windows
and Linux. However, because its source code was never updated to use the new, corrected asynchronous I/O
system calls on Linux, the numbers it produces on Linux (using raw devices) are artificially and unfairly low.
Consider this when doing Linux‐to‐Windows comparisons and use asynchronous I/O‐aware tools such as
aiostress, when needed.
Linux Timer Rates for Virtual Machines on VMware ESX
Modern systems use a hardware timer for a variety of fine‐grained operations at the operating system level.
VMware’s virtualization platforms virtualize this timer in the ESX kernel. Because the virtual timer provided
to the virtual machine is actually software, it is subject to the same resource restrictions as other processes. The
busier the system, the more the timer execution must contend with other hypervisor activities. There are two
implications of this:
When the system is very busy, the software timer might not execute as regularly as it does when the
system is less busy and virtual time can fall behind.
Depending on how frequently the operating system is interrupted by the timer, the hypervisor must do
different amounts of work.
The amount of work required to manage the virtual timer is greatest with Red Hat Enterprise Linux 5 SMP
systems, which use a clock frequency of 1000Hz and suffer from a multiplicative amount of work because of
SMP support. For instance, the following table shows the number of timer interrupts on a 1000Hz Red Hat
Enterprise Linux 5 virtual machine:
Table 6. Timer Interrupts for Multiple Virtual CPUs in Red Hat Enterprise Linux 5
Virtual CPU Count Timer Interrupts per Second per Virtual Machine
1 1000
2 6000
4 20000
8 72000
Table 7. Timer Interrupts for Selected Linux Distributions
Linux Version Timer Interrupts per Second per Virtual CPU
Red Hat Enterprise Linux 5 1000
Red Hat Enterprise Linux 4 100
SUSE Linux Enterprise Server 10 SP1 250
SUSE Linux Enterprise Server 9 1000
SUSE Linux Enterprise Server 8 100
The amount of work that needs to be done by the hypervisor increases dramatically with the addition of
virtual CPUs. In addition, decreasing the timer interrupt rate greatly decreases the work that needs to be done
by the VMkernel to virtualize the timer. Red Hat Enterprise Linux 5.1 and Red Hat Enterprise Linux 4.7 offer
a Linux kernel that enables reducing the timer rate. By adding the parameter divider=10 to the boot
parameters as described in “Linux Time Synchronization Recommendations” on page 12, you can reduce the
amount of work required of the VMkernel to virtualize the timer by an order of magnitude.
Copyright © 2008 VMware, Inc. All rights reserved. 16
Installing and Configuring Linux Guest Operating Systems
The mainline Linux kernel has moved to a tickless timekeeping model in which, instead of counting periodic
interrupts to tell the time, the Linux kernel queries a hardware time source when it needs to know the time.
These changes make Linux a much better‐behaved operating system in physical as well as virtual
environments. Tickless kernels keep better time and reduce power utilization on laptops and other mobile
devices where battery life is important. In virtual machines, tickless kernels are ideal because they impose less
overhead on the hypervisor and keep very accurate time. To serve our customers better, VMware has worked
directly with the mainline Linux kernel as well as Canonical, the publisher of the Ubuntu distribution, to
implement operating system changes to support tickless timekeeping. Because the migration to a tickless
kernel was completed recently, only recent Ubuntu Linux releases incorporate this functionality.
Accurate tickless timekeeping can also be achieved through paravirtualization, in which the operating system
is modified to be aware that it is running on a hypervisor. The Virtual Machine Interface (VMI), developed by
VMware in conjunction with the Linux community and now part of the mainline Linux kernel, is a
paravirtualization solution that, in addition to providing higher performance, ensures accurate timekeeping
in virtual machines. VMware worked with Novell and Canonical to support VMI‐enabled guest operating
systems, such as 32‐bit SUSE Linux Enterprise Server 10 SP2 and Ubuntu 8.04 LTS, for ESX 3.5 Update 2 and
later. The 32‐bit versions of Ubuntu 7.10 and 7.04 support VMI on ESX 3.5 and later. VMware has encouraged
Red Hat to incorporate support for VMI into its releases. Outside of VMI, VMware also worked with Novell
to implement tickless timekeeping through paravirtualizing 64‐bit SUSE Linux Enterprise Server 10 SP2.
Linux Swappiness
In a virtualized environment, the frequency of swapping applications in and out of memory can have adverse
effects on a Linux virtual machine’s responsiveness after long idle periods. You can adjust this frequency, or
“swappiness,” by setting /proc/sys/vm/swappiness to a range between 0 and 100. Tune Linux swappiness
down to make Linux virtual machines more responsive using a command inside the Linux virtual machine
similar to the following:
echo 0 > /proc/sys/vm/swappiness
If you want this setting to persist, add the following line to /etc/sysctl.conf in the Linux virtual machine:
vm.swappiness=0
When you lower the swappiness setting, idle processes in the virtual machine are not penalized as Linux, by
default, tries to swap them out. Swapping and page faults in a virtual machine are more expensive than in a
native environment. For example, a large, idle application with its own large cache would not benefit from
being swapped out of memory. If it is swapped out, it takes a long time for its pages to swap back into memory
when the application is accessed. The impact of changes to the swappiness setting is more pronounced in
Linux virtual machines than in Linux distributions running natively.
Paravirtualization and Virtual Machine Interface
ESX 3.5 introduces support for guest operating systems that use VMware’s paravirtualization standard,
Virtual Machine Interface.
Two techniques for virtualizing unmodified guest operating system kernels are binary translation and
hardware virtualization. A comparison of these “full virtualization” techniques can be found in the paper “A
Comparison of Software and Hardware Techniques for x86 Virtualization.” A different technique is
paravirtualization, which requires modifications to the guest operating system and can be used in conjunction
with the first two techniques or on its own. For additional details on this technique, see the paper
“Performance of VMware VMI.” For links to these papers, see “Resources” on page 19.
Paravirtualization
Paravirtualization is a technique in which a modified guest operating system kernel communicates to the
hypervisor its intent to perform privileged CPU and memory operations. This technique reduces the work
required of the hypervisor, thus making it simpler than a binary translation hypervisor. Although
paravirtualization does not eliminate virtualization overhead, it can improve guest operating system
performance.
Copyright © 2008 VMware, Inc. All rights reserved. 17
Installing and Configuring Linux Guest Operating Systems
The idea of guest‐host interaction is not a new concept. It has long been a part of VMware products in the form
of VMware Tools. For example:
The VMware SVGA driver shares data structures with the hypervisor to allow faster screen updates.
The VMware high‐performance virtual Ethernet driver, vmxnet, shares data structures with the
hypervisor to reduce CPU overhead.
The VMware “balloon driver” is used by the hypervisor to control the guest operating system’s memory
usage.
The VMware Tools service enables time synchronization between host and guest.
While such guest‐host communication provides improved performance and can be classified as
paravirtualization, none of these examples involve changes to the underlying guest operating system kernel.
However, in order to paravirtualize the CPU and the memory management unit, changes to the guest
operating system kernel are required. Open‐source operating systems, such as Linux, allow us to make such
changes.
Virtual Machine Interface
Early paravirtualization required operating systems and applications to be certified on many different
kernels—some for native hardware and others to run on a hypervisor. Also, the lack of a standard guest‐host
interface led to frequent interface changes, which in turn caused version dependencies between the guest
operating system kernel and the hypervisor. In order to address these issues, VMware proposed a new
guest‐host interface, called Virtual Machine Interface, which defines a set of hypercalls an operating system
can use to communicate with the hypervisor. For details, see the Paravirtualization API Version 2.5
specification. For a link, see “Resources” on page 19.
The standardized interface provided by VMI allows the guest operating system kernel and the hypervisor to
evolve independently. The VMI specification also makes it possible for other vendors to enable their
hypervisors to support guest operating systems that use VMI.
VMI was designed to abstract native hardware. This feature, called transparent paravirtualization, allows a
VMI‐enabled kernel to run both on native hardware and on hypervisors that support the interface with no
additional modification to the operating system kernel.
VMI code is included in 32‐bit Linux mainline kernels 2.6.22 and above. The Ubuntu Linux distribution
includes VMI support in version 7.04 (Feisty Fawn) and later. Novell includes VMI support in SUSE Linux
Enterprise Server 10 SP2. To enable VMI, see “Appendix C: Enabling VMI in a Linux Kernel and in ESX 3.5”
on page 22.
VMI Performance Benefits
The VMware implementation of VMI offers a number of performance and resource‐utilization benefits:
The syscall entry and exit path is faster. This speeds up syscall‐dominated workloads.
VMI‐enabled Linux kernels by default use an alternate timer interrupt mechanism that results in reduced
physical CPU consumption, especially when the virtual machine is idle, and in more accurate
timekeeping, even when running many virtual machines.
Because the guest kernel communicates to the hypervisor its intent to perform memory management unit
(MMU)‐related operations, MMU virtualization overhead is reduced. Depending on the workload, this
can have varying performance benefits.
SMP virtual machines running VMI‐enabled operating systems use shared shadow page tables. As a
result they have less memory space overhead than those running non‐VMI‐enabled operating systems.
For more information on shadow page tables, see the paper “ESX Server Architecture and Performance
Implications.” For a link, see “Resources” on page 19.
Copyright © 2008 VMware, Inc. All rights reserved. 18
Installing and Configuring Linux Guest Operating Systems
When a workload runs in user mode, the VMware virtual machine in which it is running is in direct‐execution
mode. Because directly executed code already runs at native speeds in both binary translation and VMI‐style
paravirtualization, workloads that spend the majority of their time in user mode gain only modest
performance improvements from paravirtualization.
Open Virtual Machine Tools
As part of the Open Virtual Machine Tools project, VMware has open sourced portions of VMware Tools for
Linux, FreeBSD and Solaris and moved to a collaborative development model with the open source
community. This move allows the use, modification, and redistribution of the code being open sourced.
Third‐party developers outside VMware can contribute through community development and collaborate
with VMware engineers for rapid innovation, development of ports to additional guest operating systems for
which VMware Tools packages do not yet exist, and overall ease of maintenance. Customers and partners can
also simplify the incorporation of VMware Tools installation and upgrade as part of their guest operating
system lifecycle management and redistribution as open source software components.
Open Virtual Machine Tools also will aid Linux distributions in bundling Open Virtual Machine Tools for a
better “out of the box” guest operating system experience on VMware platforms by allowing the distributions
to provide Open Virtual Machine Tools that match the guest operating system’s kernel version. This is
especially useful for Linux releases that ship between releases of VMware platform software.
In addition, the virtual appliance market is driving needs for support for newer, nontraditional guest
operating systems. This support requires a rapid development model made possible through community
involvement and development. In general, now that virtualization has become mainstream, opening VMware
Tools facilitates collaborative development involving the wider community.
Currently, only the following components that are part of VMware Tools are not part of Open Virtual Machine
Tools:
VMware Tools upgrader
(experimental) VMware Descheduled Timer Accounting (VMDesched)
The central activity center of the Open Virtual Machine Tools project is at Sourceforge. For a link, see
“Resources” on page 19. The Sourceforge page provides links to announcements, technical discussions,
administrative processes, documents, development processes, bugs, user groups, contributions, projects,
merges, and more. It also allows you to browse, download, and contribute to the source code.
Resources
“A Comparison of Software and Hardware Techniques for x86 Virtualization”
http://www.vmware.com/resources/techresources/528
Archives for VMware ESX Server 2.x
http://www.vmware.com/download/esx/drivers_tools.html
Basic System Administration
http://www.vmware.com/pdf/vi3_35/esx_3/r35u2/vi3_35_25_u2_admin_guide.pdf
“Enabling VMI with SLES10 SP2 32bit virtual machines on ESX”
http://kb.vmware.com/kb/1005701
ESX Server 3 Configuration Guide
http://www.vmware.com/pdf/vi3_35/esx_3/r35/vi3_35_25_3_server_config.pdf
“ESX Server Architecture and Performance Implications”
http://www.vmware.com/vmtn/resources/433
Guest Operating System Installation Guide
http://www.vmware.com/pdf/GuestOS_guide.pdf
“How to enable a virtual machine interface in a Linux kernel and in ESX Server 3.5”
http://kb.vmware.com/kb/1003644
Copyright © 2008 VMware, Inc. All rights reserved. 19
Installing and Configuring Linux Guest Operating Systems
“Improving Guest Operating System Accounting for Descheduled Virtual Machines in ESX Server 3.x
Systems”
http://www.vmware.com/resources/techresources/526
Instructions on downloading and installing a driver for the BusLogic virtual SCSI adapter
http://www.vmware.com/download/esx/drivers_tools.html
“Linux Guest Moved to a System with Different Processor Type Panics During Boot”
http://kb.vmware.com/kb/1572
Open Virtual Machine Tools main page at Sourceforge
http://open‐vm‐tools.sourceforge.net/
Paravirtualization API Version 2.5 specification
http://www.vmware.com/pdf/vmi_specs.pdf
“Performance of VMware VMI“
http://www.vmware.com/resources/techresources/1038
“RHEL 5 and FC 7 Guests Installed with Red Hat Virtualization Affects Performance of Virtual Machine”
http://kb.vmware.com/kb/9134325
SUSE Linux Enterprise Server information
http://www.novell.com/products/server/
“Timekeeping best practices for Linux“
http://kb.vmware.com/kb/1006427
“Timekeeping in VMware Virtual Machines“
http://www.vmware.com/resources/techresources/1066
Ubuntu Linux download page
http://www.ubuntu.com/getubuntu/download
VMware Update Manager Release Notes
http://www.vmware.com/support/pubs/vi_pages/vi_pubs_35u2.html
“Using PXE (Preboot Execution Environment) to Install Guest Operating Systems over a Network“
http://kb.vmware.com/kb/1162
Appendix A: Linux Versions Supported on ESX Server
Table 8 lists the Linux and FreeBSD versions supported on specific versions of ESX Server. See the Guest
Operating System Installation Guide for the most recent compatibility information. For a link, see “Resources”
on page 19.
Table 8. Supported Linux and FreeBSD Operating Systems
Guest Operating System ESX Server
CentOS 5.0 3.0.3 ‐ 3.5 U2
Red Hat Enterprise Linux 5 3.0.2 ‐ 3.5 U2
Red Hat Enterprise Linux 4 2.5.2 ‐ 3.5 U2
Red Hat Enterprise Linux 3 2.0.1 ‐ 3.5 U2
Red Hat Enterprise Linux 2.1 2.0 ‐ 3.5 U2
Red Hat Linux 9.0 2.0 ‐ 2.5.5
Red Hat Linux 8.0 2.0 ‐ 2.5.5
Red Hat Linux 7.3 2.0 ‐ 2.5.5
Red Hat Linux 7.2 2.0 ‐ 2.5.5
SUSE Linux Enterprise Server 10 3.0.1 ‐ 3.5 U2
SUSE Linux Enterprise Server 9 2.5 ‐ 3.5 U2
Copyright © 2008 VMware, Inc. All rights reserved. 20
Installing and Configuring Linux Guest Operating Systems
Table 8. Supported Linux and FreeBSD Operating Systems
Guest Operating System ESX Server
SUSE Linux Enterprise Server 8 2.0–3.5 U2
SUSE Linux 9.3 2.5.2–2.5.5
SUSE Linux 9.2 2.5.1–2.5.5
SUSE Linux 9.1 2.5–2.5.5
SUSE Linux 9.0 2.1–2.5.5
SUSE Linux 8.2 2.0–2.5.5
Ubuntu Linux 8.04 3.5 U2
Ubuntu Linux 7.10 3.5 U1–U2
Ubuntu Linux 7.04 3.0.2–3.5 U2
FreeBSD 4.11 2.5.4–2.5.5
FreeBSD 4.10 2.5–2.5.5
FreeBSD 4.9 2.5
Appendix B: Command-Line Options for VMware Tools Upgrades
When you install or upgrade VMware Tools, you can enter several command‐line options, listed in Table 9.
Right‐click a virtual machine and select Install/Upgrade VMware Tools. Then enter the command‐line
options in the Advanced field. See Basic System Administration for more details. For a link, see “Resources” on
page 19.
Table 9.
Option Description
-u user Specifies a user with sufficient privileges on the target virtual machine, including
VirtualMachine.Config.*, VirtualMachine.Interact.*, and VirtualMachine.Provisioning.*
-p password Specifies a password on the command line. If this is omitted, the tool immediately prompts for
a password.
-n vmname The name of the virtual machine to upgrade. This name corresponds to the display name of a
virtual machine. Specify multiple virtual machines using multiple -n parameters. The -n option
is ignored if -h is specified.
-h host Attempts to upgrade all the virtual machines on a particular host. Fails if the specified host is
not ESX version 3.0 or greater.
-m maxpowerons On a particular host, power on only this number of virtual machines at a time.
-o port Specifies the VirtualCenter Server port, if one other than the default port 902 has been
configured.
-t maxpowerontime After the tools upgrade is scheduled on a virtual machine, the virtual machine is powered on
and allowed to run through the tools installation process. In most cases, the guest powers off the
machine when the process completes. This parameter allows a user to set the maximum amount
of time for a virtual machine to be powered on in case the guest is unable to shut down the
machine itself.
-s Skips the tools and does only the virtual hardware upgrade.
-q Works quietly. Does not produce status or completion messages on shutdown.
Copyright © 2008 VMware, Inc. All rights reserved. 21
Installing and Configuring Linux Guest Operating Systems
Appendix C: Enabling VMI in a Linux Kernel and in ESX 3.5
To use VMI, you must enable it in your Linux kernel and for the ESX 3.5 virtual machines in which that kernel
is running. The following instructions can also be found in the VMware knowledge base article “How to
enable a virtual machine interface in a Linux kernel and in ESX Server 3.5.” For a link, see “Resources” on
page 19.
Enabling VMI in ESX 3.5
In ESX 3.5, each virtual machine can have VMI either enabled or disabled. To enable VMI for a particular
virtual machine, on the Summary tab for that virtual machine, click Edit Settings, select the Options tab, click
Paravirtualization, and make sure Support VMI Paravirtualization is checked, as illustrated in Figure 1.
Figure 1. VMI Paravirtualization option in ESX 3.5
When VMI is enabled in the virtual machine settings, the lspci output in the guest operating system includes
a new PCI device (identified as a memory controller), as shown below.
linux-iwwp:~ # lspci
00:00.0 Host bridge: Intel Corporation 440BX/ZX/DX - 82443BX/ZX/DX Host bridge (rev 01)
00:01.0 PCI bridge: Intel Corporation 440BX/ZX/DX - 82443BX/ZX/DX AGP bridge (rev 01)
00:07.0 ISA bridge: Intel Corporation 82371AB/EB/MB PIIX4 ISA (rev 08)
00:07.1 IDE interface: Intel Corporation 82371AB/EB/MB PIIX4 IDE (rev 01)
00:07.3 Bridge: Intel Corporation 82371AB/EB/MB PIIX4 ACPI (rev 08)
00:0f.0 VGA compatible controller: VMware Inc [VMware SVGA II] PCI Display Adapter
00:10.0 SCSI storage controller: LSI Logic / Symbios Logic 53c1030 PCI-X Fusion-MPT Dual Ultra320
SCSI (rev 01)
00:11.0 Ethernet controller: Advanced Micro Devices [AMD] 79c970 [PCnet32 LANCE] (rev 10)
00:12.0 Memory controller: VMware Inc Unknown device 0801 (rev 01)
NOTE The VMI PCI device, like other virtual PCI devices, takes up a virtual PCI slot.
Copyright © 2008 VMware, Inc. All rights reserved. 22
Installing and Configuring Linux Guest Operating Systems
The presence of the VMI device in the lspci output, however, does not confirm that the guest operating
system is running in VMI mode. The following dmesg output confirms VMI mode, indicating that VMI is
enabled in the virtual machine settings as well as in the Linux kernel.
Detected VMI ROM version 3.0
VMI Timer active.
NOTE VMI‐enabled kernels are included in some Linux distributions. Check with your Linux vendor to see
if a VMI‐enabled kernel is available.
If you have comments about this documentation, submit your feedback to: docfeedback@vmware.com
VMware, Inc. 3401 Hillview Ave., Palo Alto, CA 94304 www.vmware.com
Copyright © 2008 VMware, Inc. All rights reserved. Protected by one or more of U.S. Patent Nos. 6,397,242, 6,496,847, 6,704,925, 6,711,672, 6,725,289, 6,735,601, 6,785,886,
6,789,156, 6,795,966, 6,880,022, 6,944,699, 6,961,806, 6,961,941, 7,069,413, 7,082,598, 7,089,377, 7,111,086, 7,111,145, 7,117,481, 7,149, 843, 7,155,558, 7,222,221, 7,260,815,
7,260,820, 7,269,683, 7,275,136, 7,277,998, 7,277,999, 7,278,030, 7,281,102, 7,290,253, and 7,356,679; patents pending. VMware, the VMware “boxes” logo and design,
Virtual SMP and VMotion are registered trademarks or trademarks of VMware, Inc. in the United States and/or other jurisdictions. All other marks and names mentioned
herein may be trademarks of their respective companies.
Revision 20081120 Item: TN-070-PRD-01-01
23
Das könnte Ihnen auch gefallen
- Shoe Dog: A Memoir by the Creator of NikeVon EverandShoe Dog: A Memoir by the Creator of NikeBewertung: 4.5 von 5 Sternen4.5/5 (537)
- PowerProtect Data ManagerDokument13 SeitenPowerProtect Data ManagerAhmed Gaber HaibaNoch keine Bewertungen
- Grit: The Power of Passion and PerseveranceVon EverandGrit: The Power of Passion and PerseveranceBewertung: 4 von 5 Sternen4/5 (587)
- Fortios v6.4.1 Release NotesDokument39 SeitenFortios v6.4.1 Release NotesJohn DoeingNoch keine Bewertungen
- Hidden Figures: The American Dream and the Untold Story of the Black Women Mathematicians Who Helped Win the Space RaceVon EverandHidden Figures: The American Dream and the Untold Story of the Black Women Mathematicians Who Helped Win the Space RaceBewertung: 4 von 5 Sternen4/5 (894)
- AvayaAura Whats New Release 10 1 X Issue 8 Feb 2023Dokument91 SeitenAvayaAura Whats New Release 10 1 X Issue 8 Feb 2023Jay BerNoch keine Bewertungen
- The Yellow House: A Memoir (2019 National Book Award Winner)Von EverandThe Yellow House: A Memoir (2019 National Book Award Winner)Bewertung: 4 von 5 Sternen4/5 (98)
- Bitdefender GravityZone FINAL v6Dokument240 SeitenBitdefender GravityZone FINAL v6Alin Cindea100% (1)
- The Little Book of Hygge: Danish Secrets to Happy LivingVon EverandThe Little Book of Hygge: Danish Secrets to Happy LivingBewertung: 3.5 von 5 Sternen3.5/5 (399)
- Vsphere Esxi 703 Upgrade GuideDokument107 SeitenVsphere Esxi 703 Upgrade GuideErdem EnustNoch keine Bewertungen
- On Fire: The (Burning) Case for a Green New DealVon EverandOn Fire: The (Burning) Case for a Green New DealBewertung: 4 von 5 Sternen4/5 (73)
- Cannot Configure HA After Disabling The Host Welcome Login Page On An ESXi Host (2009546)Dokument2 SeitenCannot Configure HA After Disabling The Host Welcome Login Page On An ESXi Host (2009546)ds0909@gmailNoch keine Bewertungen
- The Subtle Art of Not Giving a F*ck: A Counterintuitive Approach to Living a Good LifeVon EverandThe Subtle Art of Not Giving a F*ck: A Counterintuitive Approach to Living a Good LifeBewertung: 4 von 5 Sternen4/5 (5794)
- Vmware Vcap-Dca Cli Cheat Sheet v1.0Dokument18 SeitenVmware Vcap-Dca Cli Cheat Sheet v1.0Shamika Vishal MulikNoch keine Bewertungen
- Never Split the Difference: Negotiating As If Your Life Depended On ItVon EverandNever Split the Difference: Negotiating As If Your Life Depended On ItBewertung: 4.5 von 5 Sternen4.5/5 (838)
- Module 5: Configuring and Managing Virtual Networks: © 2020 Vmware, IncDokument34 SeitenModule 5: Configuring and Managing Virtual Networks: © 2020 Vmware, Inchacker_05100% (1)
- Elon Musk: Tesla, SpaceX, and the Quest for a Fantastic FutureVon EverandElon Musk: Tesla, SpaceX, and the Quest for a Fantastic FutureBewertung: 4.5 von 5 Sternen4.5/5 (474)
- Vmware Product Lifecycle MatrixDokument13 SeitenVmware Product Lifecycle MatrixFaraz AnsariNoch keine Bewertungen
- VMware Vsphere Install Configure Manage V67Dokument6 SeitenVMware Vsphere Install Configure Manage V67Chris BuenaventuraNoch keine Bewertungen
- A Heartbreaking Work Of Staggering Genius: A Memoir Based on a True StoryVon EverandA Heartbreaking Work Of Staggering Genius: A Memoir Based on a True StoryBewertung: 3.5 von 5 Sternen3.5/5 (231)
- Dell Emc Unityvsa: A Detailed ReviewDokument40 SeitenDell Emc Unityvsa: A Detailed ReviewArun Kumar R.Noch keine Bewertungen
- Genetec Security Center 5.2 System RequirementsDokument3 SeitenGenetec Security Center 5.2 System RequirementsKaishian MooiNoch keine Bewertungen
- The Emperor of All Maladies: A Biography of CancerVon EverandThe Emperor of All Maladies: A Biography of CancerBewertung: 4.5 von 5 Sternen4.5/5 (271)
- Tshoot and CheckListDokument18 SeitenTshoot and CheckListMohammed AbdelazezNoch keine Bewertungen
- The Gifts of Imperfection: Let Go of Who You Think You're Supposed to Be and Embrace Who You AreVon EverandThe Gifts of Imperfection: Let Go of Who You Think You're Supposed to Be and Embrace Who You AreBewertung: 4 von 5 Sternen4/5 (1090)
- Fortios v6.0.9 Release NotesDokument37 SeitenFortios v6.0.9 Release NotesM3iatNoch keine Bewertungen
- The World Is Flat 3.0: A Brief History of the Twenty-first CenturyVon EverandThe World Is Flat 3.0: A Brief History of the Twenty-first CenturyBewertung: 3.5 von 5 Sternen3.5/5 (2219)
- Network SegmentationDokument9 SeitenNetwork SegmentationJose Luis GomezNoch keine Bewertungen
- Team of Rivals: The Political Genius of Abraham LincolnVon EverandTeam of Rivals: The Political Genius of Abraham LincolnBewertung: 4.5 von 5 Sternen4.5/5 (234)
- StringDokument101 SeitenStringSachin RastogiNoch keine Bewertungen
- The Hard Thing About Hard Things: Building a Business When There Are No Easy AnswersVon EverandThe Hard Thing About Hard Things: Building a Business When There Are No Easy AnswersBewertung: 4.5 von 5 Sternen4.5/5 (344)
- Module 2: Introduction To Vsphere and The Software-Defined Data CenterDokument50 SeitenModule 2: Introduction To Vsphere and The Software-Defined Data Centerhacker_05Noch keine Bewertungen
- Devil in the Grove: Thurgood Marshall, the Groveland Boys, and the Dawn of a New AmericaVon EverandDevil in the Grove: Thurgood Marshall, the Groveland Boys, and the Dawn of a New AmericaBewertung: 4.5 von 5 Sternen4.5/5 (265)
- XtremIO Architecture and AllocationDokument27 SeitenXtremIO Architecture and AllocationParthiNoch keine Bewertungen
- Ransomware Affect An ESXi HostDokument7 SeitenRansomware Affect An ESXi HostDu LêNoch keine Bewertungen
- Ah en Emalytics Installation Guide 109859 en 07Dokument8 SeitenAh en Emalytics Installation Guide 109859 en 07thamer al-salekNoch keine Bewertungen
- Hitachi and VMware Focus - Integration Technology OverviewDokument59 SeitenHitachi and VMware Focus - Integration Technology OverviewFabrizio GiordanoNoch keine Bewertungen
- h13547 Vplex Host Multipathing Best PracticesDokument41 Seitenh13547 Vplex Host Multipathing Best PracticesAshley DouglasNoch keine Bewertungen
- Nimble Best Practices For VMwareDokument15 SeitenNimble Best Practices For VMwarepry_kumNoch keine Bewertungen
- The Unwinding: An Inner History of the New AmericaVon EverandThe Unwinding: An Inner History of the New AmericaBewertung: 4 von 5 Sternen4/5 (45)
- Vsphere UpgradeDokument157 SeitenVsphere UpgradeLuis Fernando Lima DuarteNoch keine Bewertungen
- Challenges in Online Charging System VirtualizationDokument45 SeitenChallenges in Online Charging System VirtualizationMagnus Abrahamsson100% (2)
- vSphere Administrator Interview Questions and AnswersDokument81 SeitenvSphere Administrator Interview Questions and Answersdarksoulg7Noch keine Bewertungen
- Secret Server 10.8.0Dokument816 SeitenSecret Server 10.8.0Octavian ChisNoch keine Bewertungen
- Files White Papers Ebook Ch1 Expert Guide Vmware Data Protection Eric SiebertDokument26 SeitenFiles White Papers Ebook Ch1 Expert Guide Vmware Data Protection Eric SiebertmmajaiNoch keine Bewertungen
- Module 2Dokument39 SeitenModule 2Anonymous r1YmUKvISNoch keine Bewertungen
- Abhinayp Resume Devops - UpdatedDokument5 SeitenAbhinayp Resume Devops - UpdatedAvni Information SystemsNoch keine Bewertungen
- The Sympathizer: A Novel (Pulitzer Prize for Fiction)Von EverandThe Sympathizer: A Novel (Pulitzer Prize for Fiction)Bewertung: 4.5 von 5 Sternen4.5/5 (119)
- Her Body and Other Parties: StoriesVon EverandHer Body and Other Parties: StoriesBewertung: 4 von 5 Sternen4/5 (821)