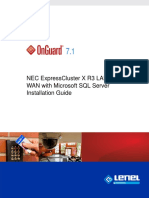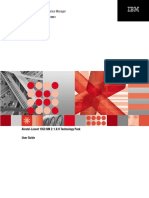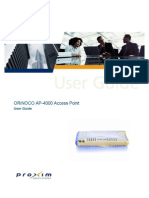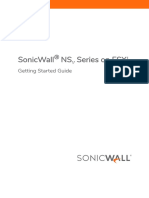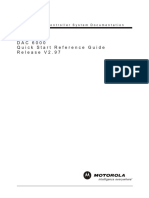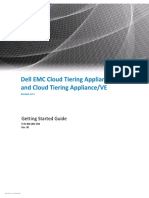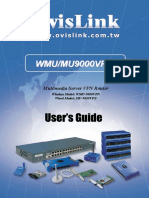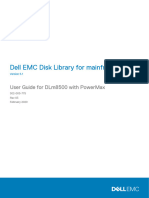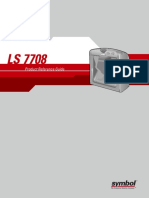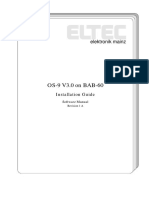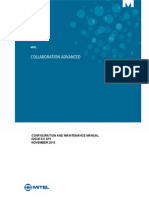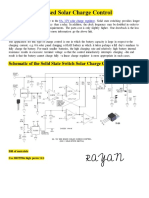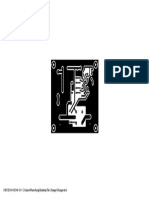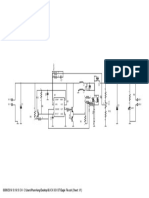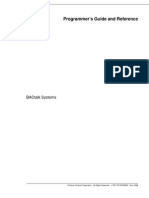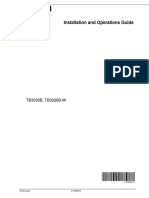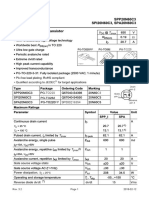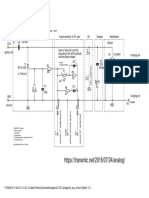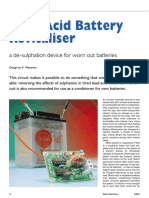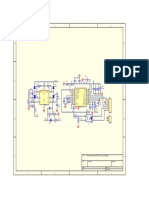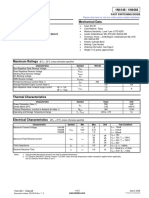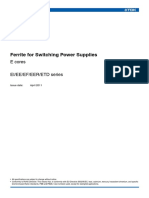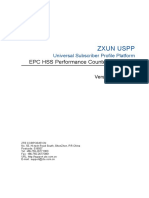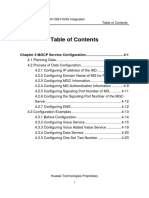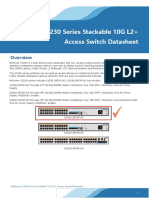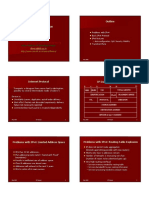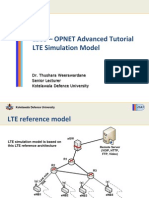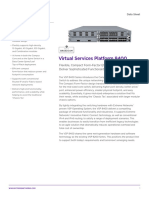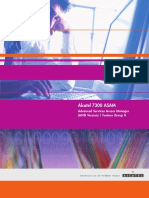Beruflich Dokumente
Kultur Dokumente
NAE Commissioning Guide: LIT-1201519 Release 9.0.7 and Release 10.0 Building Technologies & Solutions 2018-12-17
Hochgeladen von
Ryn YahuFOriginaltitel
Copyright
Verfügbare Formate
Dieses Dokument teilen
Dokument teilen oder einbetten
Stufen Sie dieses Dokument als nützlich ein?
Sind diese Inhalte unangemessen?
Dieses Dokument meldenCopyright:
Verfügbare Formate
NAE Commissioning Guide: LIT-1201519 Release 9.0.7 and Release 10.0 Building Technologies & Solutions 2018-12-17
Hochgeladen von
Ryn YahuFCopyright:
Verfügbare Formate
NAE Commissioning Guide
MS-NCE25xx-x, MS-NAE35xx-x, MS-NAE45xx-x, MS-NAE55xx-x, MS-NIE8500-x, MS-NAE8500-x
Building Technologies & Solutions LIT-1201519
www.johnsoncontrols.com
2018-12-17 Release 9.0.7 and Release 10.0
Contents
Introduction...................................................................................................................................... 7
Contents
Summary of changes....................................................................................................................... 7
NAE commissioning overview........................................................................................................ 8
Network Automation Engines (NAEs)................................................................................................. 8
NCE25 models - Release 9.0.7................................................................................................... 8
NAE35 models - Release 9.0.7................................................................................................... 9
NAE45 models - Release 9.0.7................................................................................................... 9
NAE55 models - Release 10.0.................................................................................................... 9
NAE-S model - Release 8.1....................................................................................................... 10
NxE85 model - Release 10.0.................................................................................................... 10
Warning banner...................................................................................................................................11
MS/TP communications bus.............................................................................................................. 11
Metasys network sites......................................................................................................................... 12
NAE commissioning............................................................................................................................ 14
NAE configuration............................................................................................................................... 15
Site Management Portal user interface........................................................................................... 16
Metasys UI............................................................................................................................................. 18
Metasys help files................................................................................................................................. 19
Browser recommendations for downloading the Launcher......................................................... 19
System Configuration Tool (SCT)....................................................................................................... 19
Controller Configuration Tool (CCT).................................................................................................. 20
Archive databases............................................................................................................................... 20
NAE disk image updates and archive database upgrades.............................................................21
Site Director..........................................................................................................................................21
NAE computer name...........................................................................................................................22
NAE object name................................................................................................................................. 22
Basic Access operating mode............................................................................................................ 22
Login user names and passwords.................................................................................................... 23
NAE connectivity.................................................................................................................................. 25
Time zone, date, and time management......................................................................................... 25
Alarms and events...............................................................................................................................25
Email notification.................................................................................................................................26
Syslog DDA........................................................................................................................................... 27
Simple Network Management Protocol (SNMP) notification.........................................................30
RADIUS overview................................................................................................................................. 31
Initial default NAE configuration....................................................................................................... 32
Allow HTTP........................................................................................................................................... 33
Advanced Security Enabled................................................................................................................ 35
System and user preferences............................................................................................................ 35
Reset Device command...................................................................................................................... 35
NAE network sensitivity...................................................................................................................... 36
Detailed Procedures.......................................................................................................................37
Installing Launcher to access the NAE............................................................................................. 38
Establishing direct connection to an NAE........................................................................................ 40
Preparing NAE for a network that supports DHCP and DNS.........................................................40
Preparing NAE for a network without DHCP and without DNS support when the
NAE uses APIPA......................................................................................................................... 43
Preparing NAE for a network without DHCP and without DNS support when the
NAE uses a static IP address................................................................................................... 44
Preparing NAE for a network that supports DHCP but not DNS...................................................45
Preparing NAE for a network that supports DNS but not DHCP...................................................46
Accessing Site Management Portal UI on an NAE.......................................................................... 46
Establishing basic NAE parameters in the focus screen................................................................ 47
Establishing NAE network parameters............................................................................................. 48
Creating email alarm and event notifications and destinations................................................... 50
Configuring encrypted email............................................................................................................. 54
Configuring encrypted email with no authentication required.......................................... 54
Configuring encrypted email with SMTP authentication.....................................................55
ii NAE Commissioning Guide
Configuring encrypted email with POP-before-SMTP authentication............................... 55
Creating NAE SNMP alarm notifications and destinations............................................................ 56
Enabling Syslog reporting.................................................................................................................. 59
Configuring RADIUS server................................................................................................................61
Adding RADIUS users..........................................................................................................................64
Setting the time, date, time zone, and time synchronization........................................................66
Setting up NAE alarm parameters.................................................................................................... 67
Editing existing alarm parameters......................................................................................... 67
Creating new alarms................................................................................................................ 68
Designating an NAE as a child of a Site Director.............................................................................68
Changing Site Director with the SCT...................................................................................... 70
Removing user accounts from a demoted Site Director................................................................ 70
Moving security database and clearing it from demoted Site Director prior
to Release 6.0............................................................................................................................ 71
Moving security database and clearing it from demoted Site Director
Release 6.0 or later................................................................................................................... 71
Enabling and disabling Warning Banner..........................................................................................72
Adjusting NAE network sensitivity.................................................................................................... 73
Replacing an NAE................................................................................................................................ 77
Troubleshooting............................................................................................................................. 78
Common NAE problems..................................................................................................................... 78
Corrupted NAE memory.......................................................................................................... 78
Login problems......................................................................................................................... 80
RADIUS errors........................................................................................................................... 80
Situations when Metasys system login screen appears for RADIUS users........................ 80
Network connection related problems.................................................................................. 82
NAE reset related problems.................................................................................................... 82
Troubleshooting guide............................................................................................................. 82
NAE diagnostic tools........................................................................................................................... 86
NAE LED status indicators........................................................................................................86
NAE Commissioning Guide iii
NCE25 LED startup sequence..................................................................................................91
NAE35/NAE45 LED startup sequence.....................................................................................91
NAE55 LED startup sequence..................................................................................................91
Diagnostic tab........................................................................................................................... 91
Summary tab............................................................................................................................. 93
Troubleshooting procedures..............................................................................................................94
Verifying Ethernet network communications (Ping)............................................................ 94
Pre-boot execution environment (PXE).................................................................................. 94
Determining the NAE IP address and device name for a network connection................ 95
Determining the NAE IP address by using the NCT............................................................. 95
Determining the NAE IP address and device name by using a serial port monitor.........95
Setting a computer to be compatible with APIPA........................................................................... 96
Related documentation.................................................................................................................96
Technical specifications - NCE, NAE, and NIE models................................................................98
Appendix: Time zone, date, and time management............................................................... 108
Time zone, date, and time management introduction................................................................ 108
Overview of time synchronization.................................................................................................. 109
ADS/ADX/ODS Site Director with Network Engines............................................................109
NIE and child devices............................................................................................................. 110
Time synchronization methods....................................................................................................... 110
Windows time synchronization.............................................................................................111
Multicast time synchronization.............................................................................................111
BACnet time synchronization................................................................................................ 111
Example network...............................................................................................................................111
Multiple time zones...........................................................................................................................112
Site time server..................................................................................................................................113
Time in device object and user interface status bar.....................................................................113
Steps for successful time management......................................................................................... 114
Verifying the Site Director defined for an engines/server.................................................114
iv NAE Commissioning Guide
Setting the time synchronization method...........................................................................115
Network Engine as Site Director...........................................................................................116
ADS/ADX/ODS as Site Director.............................................................................................. 119
Configuring additional multicast time synchronization settings..................................... 123
Appendix: Configuring and Maintaining Preferences.............................................................124
Configuring and maintaining preferences introduction.............................................................. 124
Preferences Concepts....................................................................................................................... 124
System and user preferences................................................................................................124
Managing preferences........................................................................................................... 127
Detailed Procedures..........................................................................................................................128
Configuring preferences........................................................................................................128
Restoring default system preferences................................................................................. 128
Copying preferences between devices................................................................................ 128
Restoring default user preferences......................................................................................129
Removing user preference files............................................................................................ 129
Copying user preferences to another user......................................................................... 129
Preserving preferences for a network engine update.......................................................130
Appendix: Certificate Management...........................................................................................131
Certificate management introduction............................................................................................ 131
Certificate Signing Request (CSR)....................................................................................................133
Import certificate...............................................................................................................................134
Export certificate............................................................................................................................... 134
Certificate list view............................................................................................................................ 134
Certificate tree view.......................................................................................................................... 135
Download certificate......................................................................................................................... 137
Detailed procedures..........................................................................................................................137
Requesting a certificate......................................................................................................... 137
Importing a certificate........................................................................................................... 139
Exporting a certificate............................................................................................................ 141
NAE Commissioning Guide v
Downloading a certificate......................................................................................................142
Uploading a certificate...........................................................................................................143
Deleting a certificate.............................................................................................................. 145
Deleting a certificate request................................................................................................146
Replacing a self-signed certificate........................................................................................146
Backing up a certificate..........................................................................................................147
Appendix: Erasing Network Engine SDRAM and flash memory............................................ 147
Erasing Network Engine SDRAM and flash memory.................................................................... 147
vi NAE Commissioning Guide
Introduction
This document describes how to:
• commission a Network Control Engine (NCE) or a Network Automation Engine (NAE) for network
connectivity in several network scenarios
• access the Metasys® system Site Management Portal UI on an NAE
• configure the basic NAE parameters for initial operation on the network
• troubleshoot an NAE
• configure the NAE DDAs for sending alarm and event messages through email and SNMP
• configure a Syslog DDA for sending events and audits to an external Syslog server
This document does not describe how to mount, wire, or power on an NAE. Also, this document
does not describe how to build or download an archive database for a Metasys system site or how
to configure an NAE to monitor and control a building automation system (BAS).
Note: In this document, NAE refers to all NCE25, NAE35, NAE45, NAE45-Lite, NAE55, and NxE85
models, unless noted otherwise. Also, the term small-capacity engine refers to any NCE25,
NAE35, NAE45, or NAE45-Lite model, and the term large-capacity engine refers to any NAE55
or NxE85 model.
In addition to this document, refer to the following literature for information specific to your model
of NAE:
• NCE25 Series: refer to the NCE Technical Bulletin (LIT-12011267)
• NxE85 Series: refer to the NxE85 Commissioning Guide (LIT-12011044)
• Secure NAE-S: refer to the NAE-S Commissioning Guide (LIT-12012269), a confidential Johnson
Controls document
Lastly, for information about commissioning an NAE to use the four built-in third-party integrations,
refer to the specific NAE/NIE document that covers the integration that you want to add, listed in
Table 28.
Summary of changes
The following information is new or revised:
• Updated screens throughout the document to indicate the new or revised content.
• Updated Launcher screen examples and content throughout the document.
• Added new material on adjusting the NAE network sensitivity in two sections: NAE network
sensitivity and Adjusting NAE network sensitivity.
• Added steps on how to select new Warning Banners in Enabling and disabling Warning Banner.
• Removed modem and pager capabilities from network engines. Once updated with Release
9.0.7 or 10.0, network engines are no longer able to communicate remotely using modems and
paging services.
• Removed cloud-based application icon from all network diagrams.
NAE Commissioning Guide 7
• Removed all NIE55 content. The NIE55 is no longer supported.
• Updated NxE85 model - Release 10.0 section.
• Updated section to include steps to follow using the latest NAE Information and Configuration
Tool (NCT).
NAE commissioning overview
Network Automation Engines (NAEs)
NAEs are web-enabled, Ethernet-based, supervisory controllers that connect BAS networks to IP
networks and the web, and allow you to monitor and control BAS field devices from a computer
using the Launcher application. You use the Launcher application to log in to the NAE. If the
Launcher is not already installed on your machine, you are prompted to install it when you attempt
to log in using a web browser. To install the Launcher, use either a supported version of Windows®
Internet Explorer®, Google® Chrome™, or Apple® Safari®. (Other web browsers may work, but are
not tested or supported.) Refer to theLauncher Installation Instructions (LIT-12011783).
The NAE Series of supervisory controllers is a scalable line of appliance computers with varying
network, trunk, and field device capacities to meet the requirements of different applications.
All NAEs provide scheduling, alarm and event management, trending, energy management, data
exchange, and password protection. NAEs are factory-loaded with a supported Linux operating
system and the current release of the Metasys system software. The NAEs support four different
vendor integrations from which you can select during commissioning: Modbus, M-Bus, KNX, and
Tyco® C•CURE®/victor®. Each NAE can run two integrations. To commission each protocol, refer to
the appropriate document:
• Modbus - NAE/NIE Commissioning for Modbus® Vendor Integration Application Note (LIT-12013150)
• M-Bus - NAE/NIE Commissioning for M-Bus Vendor Integration Application Note (LIT-12013149)
• KNX - NAE/NIE Commissioning for KNX Vendor Integration Application Note (LIT-12013148)
• C•CURE/victor - NAE Commissioning for C•CURE-victor Integration Application Note (LIT-12013151)
NCE25 models - Release 9.0.7
The NCE25 models:
• support either one field bus or one LonWorks® network trunk into a Metasys system network,
specifically:
- NCE256x-x: one BACnet® MS/TP trunk with up to 32 MS/TP controllers
- NCE251x-x: one N2 Bus with up to 32 N2 controllers
- NCE252x-x: one LonWorks trunk with up to 32 LonWorks devices (Release 9.0 only)
• support up to two vendor integrations, including Modbus, M-Bus, KNX, and C•CURE/victor
• monitor and control up to 100 BACnet IP field devices over Ethernet at the supervisory level
• provide an integral MS/TP Field Equipment Controller with 33 Input/Output (I/O) points
• cannot serve as Site Director except in stand-alone applications
• support Domain Name Server (DNS) for resolving NAE names on the building network, but does
not support NETBIOS name resolution
8 NAE Commissioning Guide
NAE35 models - Release 9.0.7
The NAE35 models:
• support one RS485 field bus or one LonWorks network trunk into a Metasys system network.
The NAE351x models integrate one N2 Bus or one BACnet® MS/TP trunk with up to 50 field
controllers. The NAE352x models (Release 9.0 only) integrate a single LonWorks trunk with up to
64 LonWorks devices.
• support up to two vendor integrations, including Modbus, M-Bus, KNX, and C•CURE/victor
• monitor and control up to 100 BACnet IP devices over Ethernet at the supervisory level
• serve as a Site Director supervising a maximum of two additional network engines, which can be
NCE25 or NAE35 model engines only
• support Domain Name Server (DNS) for resolving NAE names on the building network, but does
not support NETBIOS name resolution
Several NAE35 models provide the Basic Access operating mode as the primary UI. See Basic Access
operating mode for more information.
NAE45 models - Release 9.0.7
The NAE45 models:
• support either one RS485 field bus or one LonWorks network trunk into a Metasys system
network. The NAE451x models integrate one N2 Bus or one BACnet MS/TP trunk with up to 100
field controllers. The NAE452x models (Release 9.0 only) integrate a single LonWorks trunk with
up to 127 LonWorks devices.
• support up to two vendor integrations, including Modbus, M-Bus, KNX, and C•CURE/victor
• monitor and control up to 100 BACnet IP field devices over Ethernet at the supervisory level
• serve as a Site Director supervising a maximum of two additional network engines, which can be
NCE25, NAE35, or NAE45 model engines only
• support Domain Name Server (DNS) for resolving NAE names on the building network, but does
not support NETBIOS name resolution
Notes:
• The NAE45-Lite supports the MS/TP bus and BACnet IP communication to third-party devices.
The NAE45-Lite does not support the N2 Bus, N1 integration, VND integration, Xl5K integration,
LonWorks network, or wireless supervisor (N2).
• The NAE45-Lite must have an ADS-Lite-A as its Site Director, or be stand-alone. The NAE45-Lite
cannot be a Site Director to other engines.
NAE55 models - Release 10.0
The NAE55 models:
• support up to two RS485 field buses into a Metasys system network. The NAE551x models
integrate two N2 Buses, two BACnet MS/TP trunks, or one N2 Bus and one BACnet MS/TP trunk.
Each bus or trunk may contain up to 100 field controllers. The NAE552x models can also integrate
a LonWorks network trunk with up to 255 LonWorks devices. NAE55 models can also monitor and
NAE Commissioning Guide 9
supervise a number of BACnet IP devices; the total number of BACnet IP devices depends on the
number of objects each device supports.
• support up to two RS485 field buses into a Metasys system. The NIE596x model integrates two N2
Buses, two BACnet MS/TP trunks, or one N2 Bus and one BACnet MS/TP trunk. Each bus or trunk
may contain up to 100 field controllers. The NIE592x model integrates a LonWorks network trunk
with up to 255 LonWorks devices.
• support up to two vendor integrations, including Modbus, M-Bus, KNX, and C•CURE/victor
• supervise BACnet/IP field controllers from Johnson Controls, such as the FAC4911 Advanced
Application Field Equipment Controller and the VMA1930 Variable Air Volume Modular Assembly
• serve as a Site Director supervising a maximum of four other network engines, which can be
NCE25, NAE35, NAE45, or NAE55 model engines
NAE-S model - Release 8.1
The NAE-S model:
• supports up to two RS485 field buses into a Metasys system network. The NAE551S model
integrates two N2 Buses, two BACnet MS/TP trunks, or one N2 Bus and one BACnet MS/TP trunk.
Each bus or trunk may contain up to 100 field controllers. A LonWorks network NAE-S model is
not offered. The NAE-S can also monitor and supervise a number of BACnet IP devices; the total
number of BACnet IP devices depends on the number of objects each device supports.
• supervise BACnet/IP field controllers from Johnson Controls, such as the FAC4911 Advanced
Application Field Equipment Controller and the VMA1930 Variable Air Volume Modular Assembly.
• communicates on an encrypted network with other encrypted NAE-S engines or unencrypted
network engines. The NAE-S is a hardened version of the NAE55-series network engine. This
network engine has embedded encryption technology under a securely fastened enclosure to
protect and secure the building automation system at the endpoint.
• serves as a Site Director supervising a maximum of four other NAE-S engines over the encrypted
network
NxE85 model - Release 10.0
The NAE85 model:
• migrates large BACnet IP networks into a Metasys system network
• supervises BACnet/IP field controllers from Johnson Controls, such as the FAC4911 Advanced
Application Field Equipment Controller and the VMA1930 Variable Air Volume Modular Assembly
• supports multiple vendor integrations, including Modbus, M-Bus, KNX, and C•CURE/victor
• serves as a Site Director supervising a maximum of four other supervisory devices, which can be
NCE25, NAE35, NAE45, NAE55, or NxE85 model engines
The NIE85 model:
• migrates large N1 networks into a Metasys system network
• supports multiple vendor integrations, including Modbus, M-Bus, or KNX
• serves as a Site Director supervising a maximum of four other supervisory devices, which can be
NCE25, NAE35, NAE45, NAE55, or NxE85 model engines
10 NAE Commissioning Guide
Refer to the NxE85 Commissioning Guide (LIT-12011044) for additional information specific to the
NxE85 Series network engines.
Warning banner
As an option, an NAE configured as a Site Director can have a Warning Banner enabled. The
Warning Banner is a statement that always appears when operators log on the Site Management
Portal of the engine. By default, the network engine is configured not to display a warning banner.
For small-capacity engines, you can select to use the U.S. Department of Defense (DoD) banner.
For the large-capacity engines, you have the choice of three different warning banners: U.S.
Department of Defense (DoD), U.S. (General Services Administration (GSA)), or U.S. Department of
Transportation (DOT) Federal Aviation Administration (FAA). The information in the text window is
customized for the United Stated government agency where the Metasys system is installed. The
reader must read and accept the conditions in the Warning Banner before logging on. The banner
cannot be customized or its text be changed. For steps on how to enable or disable this banner, see
Enabling and disabling Warning Banner.
Figure 1: United States DoD Warning Banner
MS/TP communications bus
The MS/TP communications bus is a local or remote network that connects supervisory controllers
and field controllers to point interfaces using BACnet MS/TP protocol. The remote network,
called the Remote Field Bus, requires the addition of a BACnet/IP to BACnet MS/TP Router. The
MS/TP bus consists of two types of buses: the FC Bus or the SA Bus. Each bus has its own set of
device addresses. For details on how to apply the local and remote MS/TP bus, refer to the MS/TP
Communications Bus Technical Bulletin (LIT-12011034).
NAE Commissioning Guide 11
Metasys network sites
A small Metasys network site comprises a single NAE or multiple NAEs with one of the NAEs
designated as the Site Director (Figure 2). See Site Director for additional information on Site
Director hierarchy and the number of network engines a Site Director can supervise.
Figure 2: Metasys Network with NAE55 as Site Director for Multiple NAEs
Larger Metasys network sites can comprise multiple NAEs and one or more ADSs or ADXs with
access to multiple remote sites. On any site with one or more ADSs/ADXs, an ADS/ADX is designated
as the Site Director. Figure 3 shows an example of a simple Metasys network with multiple NAEs and
an ADS as the Site Director.
12 NAE Commissioning Guide
Figure 3: Metasys Network with ADS as Site Director for Multiple NAEs
For customers that require a highly secure system, one or more NAE-S network engines can be part
of the Metasys network. Figure 4 shows a network that features a secure NAE-S network engine with
other unencrypted NAE engines reporting to an ADS/ADX Site Director. For more details, refer to
the NAE-S Commissioning Guide (LIT-12012269).
NAE Commissioning Guide 13
Figure 4: Example Network with Encrypted and Unencrypted NAEs
NAE commissioning
NAE commissioning includes preparing the NAE for connectivity, connecting to the NAE, adding
the NAE to the profile list in Launcher, and accessing and logging in to the Site Management Portal
UI. To commission the NAE-S, refer to the NAE-S Commissioning Guide (LIT-12012269) for specific
instructions that apply only to this secure NAE model (confidential Johnson Controls document).
Each Metasys network installation, commissioning, and configuration scenario is unique. In some
scenarios, the NAEs (on a Metasys network) may be commissioned and configured before they are
installed and connected to the network; in other scenarios, the NAEs are mounted and wired to the
network before they are commissioned and configured.
Note: NAE installation includes locating, mounting, wiring, and powering on an NAE. See
Related documentation for references to NAE installation instructions for the various NAE
models.
The commissioning tasks, the task order, and the required attribute values (at commissioning)
for an NAE are determined by the specific Metasys network installation, commissioning, and
configuration scenario for the site. The NAE commissioning procedures presented in this document
are the procedures required for most scenarios regardless of when commissioning occurs.
The first task in commissioning an NAE is to establish a connection with the NAE through the
Launcher. If the Launcher is not already installed on your machine, you are prompted to install it
when you attempt to log in using the web browser. The Launcher is a software application installed
on each client computer that lets you access any Metasys server or supervisory engine on the
building network, regardless of its software version. For details, refer to the Launcher Tool Help
(LIT-12011742) and the Launcher Installation Instructions (LIT-12011783).
14 NAE Commissioning Guide
After a connection is established, you can then access the Site Management Portal on the NAE
from the Launcher. See NAE connectivity for six typical network connection scenarios. See Site
Management Portal user interface and Accessing Site Management Portal UI on an NAE for more
information on accessing and navigating the Site Management Portal UI.
After you have accessed the Site Management Portal UI on an NAE, you can configure the NAE:
• object name and basic device parameters
• host name (computer name), domain name, and network parameters
• trusted certificates (optional)
• time and date management parameters
• alarm and event parameters
• SNMP messages and the network management destination
• network integrations
• third-party protocol integrations
• Site Director status
After commissioning an NAE, you must configure the NAE at the job site. Figure 5 is a flowchart that
provides an overview of the sequence of steps needed to install, commission, and configure a new
NAE.
NAE configuration
NAE configuration is preparing an NAE in the Site Management Portal UI and the SCT to operate
on a specific Metasys network site, and communicate with, monitor, and control specific BAS field
devices on that site. Configuration also includes preparing the NAE to compile, generate, and
communicate information about site status, alarms, events, and trends.
You can typically accomplish NAE configuration by downloading a pre-built archive database (from
the SCT) that contains the device objects, object references, attribute values, logic, graphics, user
information, and other references and data required for the NAE to perform its specific tasks on the
network.
You can create and edit an archive database online in the Site Management Portal UI, but in
almost all cases, you should create and edit the NAE archive database offline in the SCT. When you
download the database, the values in the archive database overwrite the existing values on the
commissioned NAE. Refer to the Metasys® SCT Help (LIT-12011964) for information on creating and
downloading archive databases.
After you configure an NAE with an archive database containing user information, you can set up
the email, Syslog, and SNMP DDAs and create specific alarm and event notifications for delivery to
specific email, Syslog server, and network management destinations.
NAE Commissioning Guide 15
Figure 5: NAE Commissioning and Configuration Flowchart
Site Management Portal user interface
You can view and edit NAE parameters and the parameters for associated devices in the engine's
Site Management Portal UI. Access the NAE Site Management Portal UI by using the Launcher.
See Accessing Site Management Portal UI on an NAE. Figure 6 shows an example of the Site
Management Portal UI.
In the Display panel on the right side of the window is a series of tabbed screens. Table 2 and Table
1 describe the information that you can view and edit in each tabbed screen. The navigation panel
on the left displays the navigation tree for the BAS network integrations, field devices, field points,
and their associated objects that the NAE is monitoring and supervising.
16 NAE Commissioning Guide
Figure 6: NAE Focus Tab in Edit Mode - Advanced
Table 1: NAE Focus Tab Descriptions
Callout Description
1 Previous and next arrows for navigating to viewed screens
2 NAE object: Double-click or drag into display panel to view and edit NAE parameters.
3 Display panel (in Edit view)
4 Editable values: type in or select the appropriate value.
5 Viewable but non-editable values in the displayed screen.
6 Navigation panel
7 Alarm and event indicator
When you view the online NAE Site Management Portal UI, the border around the panels is blue
(Figure 6). When you view the offline SCT UI, the border is black (Figure 7).
NAE Commissioning Guide 17
Table 2: Metasys Site Management Portal UI Tabbed Screens
Screen Tab Designation Purpose Access Online/
Offline
Focus Provides the description and name (label) of Both
the device object, the local time and date, the
firmware version, message buffer and alarm,
and audit repository sizes. The Focus tab also
identifies the local Site Director and includes
general site information about the ADS/ADX to
which the NAE reports (if applicable).
Communications Establishes communication parameters, Both
including Serial port and internal or external USB
modem configuration.
Network Establishes Computer Name (host name) for Both
network identity, LAN, and ADS/ADX dial-up
parameters (if applicable).
The host name cannot consist of only numbers.
Email Establishes the NAE email alarm-notifications Both
features common to all email messages and
create unique email message destinations.
SNMP Establishes the NAE Simple Network Both
Management Protocol (SNMP) features common
to all SNMP notifications and create unique
SNMP message destinations.
Syslog Provides the NAE Syslog server reporting Both
destination information.
Alarm Provides the NAE alarm setup and destination Both
information.
Summary Provides network and field device status Online
information and attribute values for supervisory
and field devices on the NAE field trunks.
Diagnostic Provides various status reports to aid in Online
troubleshooting the NAE.
Trend Monitors and records the changes in the Online
behavior of an NAE over time, assisting with
diagnosing various system-wide behavioral
characteristics.
Menus, tab screens, attribute lists, values, and units of measure in the Site Management Portal
UI are dynamic and change in the displayed screen according to the item you select from the
navigation tree. Refer to the Object and Feature Tabs section in the Metasys® SMP Help (LIT-1201793)
for descriptions of menu items.
Metasys UI
In addition to the Site Management Portal UI, the Metasys UI is installed with Metasys server
software. The Metasys UI is a mobile-optimized software component that consolidates existing
Metasys user interface products into a single, simplified, and easy-to-learn interface. The Metasys
18 NAE Commissioning Guide
UI provides a simple location-based navigation approach to finding information about the Metasys
site, including the ability to search for any location or equipment by name and to bookmark a
location or equipment in a web browser. All data displayed in the Metasys UI is organized in a
dashboard format that gives you the overview of what is happening within a space, equipment, or
central plant. You can also and create and manage graphics and their associations to equipment
and spaces. Access the Metasys UI from any type of client device with any screen size. For more
details, refer to the Metasys® UI Technical Bulletin (LIT-12012115).
Metasys help files
The Metasys Help files provide shared system information and individualized mode-dependent
information for the Metasys Site Management Portal (SMP) or the System Configuration Tool
(SCT). The Metasys® SMP Help (LIT-1201793) provides information about alarming, commanding,
auditing live data values, and other online features. The Metasys® SCT Help (LIT-12011964) provides
information about offline operations such as managing archives, creating spaces, simulating
systems, and establishing equipment and serving relationships.
In either SMP or SCT mode, the Metasys Help menu provides Help files in PDF format. For large-
capacity engines running Release 10.0, the entire Metasys Help can be viewed. However, for small-
capacity network engines running Release 9.0.7, a one-page PDF file opens with a link to the online
version of Metasys Help.
Browser recommendations for downloading the Launcher
To access an NAE for downloading the Launcher application, you can use Windows Internet
Explorer version 11, Google Chrome version 54 or later, Apple Safari version 10.0 or later, or
Microsoft Edge version 38.14393. Other web browsers may work, but are not tested or supported.
After you install the Launcher, you use the Launcher, not the web browser, to open the Site
Management Portal UI.
System Configuration Tool (SCT)
The SCT is an offline software tool used to create, edit, save, and restore the various archive and
security databases that are used to configure Metasys system networks, ODSs, ADSs/ADXs, NAEs,
and supported field devices. The SCT UI opens in its own window and has a similar appearance
to the online Site Management Portal UI (Figure 7). The SCT also manages trusted certificates for
network engines. For details, see Appendix: Certificate Management.
The SCT allows commissioning of N2 devices by allowing HVAC PRO software, GX-Tool software,
and XTM Configurator software to access the devices on the N2 Bus of an NAE, and allows
commissioning of FECs, VMA16s, and IOMs by using the CCT software to access the devices on the
field bus of an NAE.
The SCT provides a Simulation feature that allows you to simulate an online supervisory device and
test a database’s control logic prior to downloading it to an NAE. Using the SCT, you can view and
configure multiple sites in one archive.
NAE Commissioning Guide 19
Figure 7: SCT UI Screen Example
Controller Configuration Tool (CCT)
Use CCT in conjunction with the Metasys system user interface to configure, simulate, and
commission all field equipment controllers, such as CGMs, CVMs, FACs, FECs, IOMs, and VMAs. You
must install CCT on the same computer as SCT software to use the Ethernet Passthru option in SCT.
For more information on CCT, refer to the Controller Tool Help (LIT-12011147).
Archive databases
A Metasys archive database contains the configuration information for ADSs/ADXs, NAEs, BAS
network integrations, third-party integrations, field devices, and field points that make up a single
site or multiple sites on a Metasys system network. Multiple archive databases, representing
multiple sites, can reside on a single ADS/ADX running the SCT. The SCT navigation panel in Figure 7
provides a graphical representation of some of the items that may be in a Metasys archive database.
An NAE archive database, which resides in the internal NAE memory, contains only the specific
configuration information that makes up the network integrations, field devices, and field points
that the NAE is supervising. Each NAE retains only its own archive database. You can also save the
NAE database in a Metasys archive database on an ADS/ADX or another computer using the SCT. A
graphical representation of some of the items contained in an NAE archive database is shown in
Figure 6 in the Site Management Portal UI navigation panel.
You can upload an NAE archive database to the SCT where it can be saved to a hard disk or
other long-term storage media. You can also edit an NAE archive database offline in the SCT and
download the edited archive database to the NAE.
20 NAE Commissioning Guide
NAE disk image updates and archive database upgrades
The NAE operating system, Metasys system software, NAE archive database, and recent NAE
operation data reside on the NAE disk image.
To update the NAE disk image to the latest release version of the Metasys system software, use the
SCT or the NAE/NIE Update Tool. Refer to Metasys® SCT Help (LIT-12011964) and NAE/NIE Update Tool
Help (LIT-12011524). For some Metasys releases, the NAE/NIE Update Tool is required to update
the disk image. Also, if you have a custom integration built by the Johnson Controls' Systems
Integration Services (SIS) group, you must first back up the protocol DLL and license files with the
NIEx9 Driver Manager tool before you update the disk image. If you skip that step, you are not able
to restore the DLL and license files to the NAE after you update the engine. Refer to the NIEx9 Driver
Manager Application Note (LIT-12011919). This DLL backup step is not necessary if you are using any
of the four pre-configured integrations (Modbus, M-Bus, KNX, and C•CURE/victor).
When you update an NAE to a new version of the Metasys system software, you must also upgrade
the NAE archive database to a new release database. For an overview of the upgrade process, refer
to the SCT Installation and Upgrade Instructions (LIT-12012067).
Site Director
For each Metasys system network site, a single network engine or a Metasys server (ADS, ADX, or
ODS) is designated as the Site Director. The Site Director UI provides a single point of access to the
site and all of the web-enabled devices on the site. The Site Director supports functions such as
user login, user administration, user views, time synchronization, and data traffic management.
On larger building control networks with one or more Metasys servers, a Metasys server is
designated as the Site Director. On small network sites without a Metasys server, you must
designate one of the NAEs as the Site Director.
By default, an NAE is designated as a Site Director when it is manufactured. You must demote any
NAE that is not the designated Site Director on a site. See Designating an NAE as a child of a Site
Director for more information.
Note: You can establish or change the login user name and password for the NAE only when
the NAE is designated as a Site Director. Establish these values before demoting an NAE from
the Site Director.
If a Metasys server is on a site, an NAE cannot be the Site Director. You must demote the NAE to be a
child of a Metasys server. See Designating an NAE as a child of a Site Director for more information.
Note: The NAE45-Lite cannot be a Site Director to other engines. The NAE45-Lite can only be
a child device of an ADS-Lite-A. You must demote the NAE to be a child of an ADS/ADX or ODS.
See Designating an NAE as a child of a Site Director for more information.
The following table lists the supervisory rights of each network engine model when it serves as a
Site Director.
Table 3: Supervisory Rights
Site Director Supervisory Rights
NAE85 May supervise up to four additional engines on the site: NCE25s,
NAE35s, NAE45s, NAE55s, or NxE85s
NAE55 May supervise up to four additional engines on the site: NCE25s,
NAE35s, NAE45s, or NAE55s.
NAE45 May supervise up to two additional engines on the site: NCE25s,
NAE35s, or NAE45s.
NAE35 May supervise up to two additional NCE25s or NAE35s on the site.
NCE25 None, an NCE25 can only be a Site Director to itself.
NAE Commissioning Guide 21
Note: If you attempt to add an NAE to a site and the new NAE exceeds the supervisory device
limit for the Site Director, the Site Director does not accept the additional device. The Site
Director records an error message in the Site Director Audit Trail each time you attempt to add
a new device that exceeds the device limit. If you attempt to add the same device more than
once, each attempt fails but no error message is recorded after the first attempt.
NAE computer name
The NAE Computer Name is an editable Network Identification attribute on the NAE Network tab.
Devices on the building network and the Metasys system network use the NAE Computer Name to
identify and communicate with the NAE across the network. Computer Name is synonymous with
host name on a network.
Each NAE is factory-configured with a unique initial Computer Name value NAExxxxxxxxxxxx, where
xxxxxxxxxxxx is the Ethernet MAC address of the device without the hyphens. For example, if the
MAC address of the NAE is 00-80-66-05-0F-FC, the initial computer name is NAE008066050FFC.
Changing the Computer Name value initiates a device reset on the NAE.
The initial computer name is often useful during commissioning for locating and connecting to
an NAE before it is configured with an archive database download from the SCT. In most cases,
the archive database download from the SCT overwrites the initial Computer Name value and
determines the NAE Computer Name on the Metasys site.
Important: If you change the Computer Name of an NAE with SCT, all existing references
between the NAE object and other objects on the site are updated with the new name. In
addition, any existing network connections to other devices are updated as well.
Note: Before building the archive database in SCT, you should consult the network
administrator or Information Technology (IT) department to determine if there is an existing
protocol for host names (computer names) on the network.
NAE object name
The NAE Object Name is an editable attribute on the NAE Focus tab that the Metasys software uses
to identify the NAE in the Site Management Portal UI and in the SCT. The Object Name is a label
only and may not be the same as the Computer Name. Changing the Object Name merely changes
the name that you see in the navigation tree, alarm messages, trend reports, and other screens
in the Site Management Portal UI and SCT that refer to the NAE. Changing the Object Name does
not impact the object references or network communication with other devices on the site. You can
change the Object Name at any time. We recommend an intuitive name that clearly identifies the
NAE in the Site Management Portal UI and Metasys site.
Basic Access operating mode
Basic Access is a mode of operation allowing users with Basic Access user accounts access to a
subset of the standard user interface capabilities based on their assigned permissions. Basic Access
user accounts are created by Metasys system administrators using the Security Administrator
system. Basic Access meets the user interface requirements for most building operators. Basic
Access is provided on all of the Metasys system engines and servers but is the primary user
interface in the NAE35 controllers.
You cannot commission or configure an NAE35 in Basic Access mode. You must log in to the full
Site Management Portal UI on the NAE35 to commission and configure the device. See Login user
names and passwords for information on logging in to NAE35 Basic Access.
22 NAE Commissioning Guide
Login user names and passwords
All NAEs are shipped with the same initial login user name and default password. The initial login
user name is MetasysSysAgent, and it is not case sensitive. For the MetasysSysAgent default
password, contact your local Johnson Controls® representative.
The initial user name and password is required to log in to any NAE that has never been logged in
to before, including a network engine from the factory or one that has been newly updated with
SCT or the NAE/NIE Update Tool. The Change Password dialog box appears immediately to prompt
you for a new password. You must change the MetasysSysAgent default password at this point.
SCT may also request you to change the password during some database operations if the network
engine still has the original default password. The process for updating the password may take up
to 30 seconds to complete.
The following table lists the password rules enforced by the Metasys system user's language_locale
setting. Three primary user language groups are available: English, non-English (Europe), and non-
English (Asia).
Table 4: Metasys System Password Rules
Language of User Supported Enforced Password Rules
Language_Locale
English English (en_us) • The password must include a minimum of 8
characters and a maximum of 50 characters.
• The password cannot include spaces or include a
word or phrase that is in the Blocked Words list.
• The password and the username cannot share the
same three consecutive characters.
• The password must meet the four following
conditions:
- Include at least one number (0–9)
- Include at least one special character (-, ., @,
#, !, ?, $, %)
Note: Only the special characters listed
above can be used; all other special
characters are invalid.
- Include at least one uppercase character
- Include at least one lowercase character
NAE Commissioning Guide 23
Table 4: Metasys System Password Rules
Language of User Supported Enforced Password Rules
Language_Locale
Non-English (Europe) Czech (cs_cz) • The password must include a minimum of 8
German (de_de) characters and a maximum of 50 characters.
Spanish (es_es)
• The password cannot include spaces or include a
French (fr_fr)
word or phrase that is in the Blocked Words list.
Hungarian (hu_hu)
Italian (it_it) • The password and the username cannot share the
Norwegian (nb_no) same three consecutive characters.
Dutch (nl_nl) • The password must meet three of the following
Polish (pl_pl) conditions:
Portuguese
- Include at least one number (0–9)
(Brazilian) (pt_br)
Russian (ru_ru) - Include at least one special character (-, ., @,
Swedish (sv_se) #, !, ?, $, %)
Turkish (tr_tr) - Include at least one uppercase character
- Include at least one lowercase character
- Include at least one Unicode character that
is categorized as an alphabetic character but
is not uppercase or lowercase
Non-English (Asia) Chinese Simplified • The password must include a minimum of 8
(zh_cn) characters and a maximum of 50 characters.
Chinese Traditional
• The password cannot include spaces or include a
(zh_tw) word or phrase that is in the Blocked Words list.
Japanese (ja_jp)
Korean (ko_kr) • The password and the username cannot share the
same three consecutive characters.
• The password must meet two of the following
conditions:
- Include at least one number (0–9)
- Include at least one special character (-, ., @,
#, !, ?, $, %)
- Include at least one uppercase character
- Include at least one lowercase character
- Include at least one Unicode character that
is categorized as an alphabetic character but
is not uppercase or lowercase
Keep in mind these important facts about network engine passwords:
• You can change the NAE login user name and password values only when an NAE is a Site
Director. If you want to change the login user name or password, you must do so before
demoting the NAE from Site Director status.
• When you change (or add) an NAE login user name or password, make sure to record the
new user name and password and store them in a safe location. You cannot access the NAE's
Site Management Portal UI without a valid user name and password. Refer to the Security
Administrator System Technical Bulletin (LIT-1201528) for details.
• The NAE35 models with Basic Access operation mode require an additional login user name
24 NAE Commissioning Guide
and password to enable and use the Basic Access mode. The initial login user name is
BasicSysAgent, and it is not case sensitive. You are prompted to create your own account
password.
NAE connectivity
You can prepare the connection parameters of an NAE for communication over the building
network using one of the following procedures:
• Preparing NAE for a network that supports DHCP and DNS
• Preparing NAE for a network without DHCP and without DNS support when the NAE uses APIPA
• Preparing NAE for a network without DHCP and without DNS support when the NAE uses a static
IP address
• Preparing NAE for a network that supports DNS but not DHCP
Time zone, date, and time management
The procedure you use to set the time zone, date, and time on an NAE depends on how the NAE
fits into the Metasys site hierarchy. See Appendix: Time Zone, Date, and Time Management for
information and detailed procedures for setting time zone, date, and time on an NAE and on a
Metasys network.
Alarms and events
Each NAE stores alarm and event messages generated by the NAE and the connected field trunk
devices. You can configure an NAE to send alarm and event notifications through the NAE DDAs to
email destinations and SNMP devices.
DDAs are agents that route and deliver alarm and event messages to destinations such as email
addresses, Syslog servers, and SNMP management systems.
If the site has an ADS/ADX or ODS, each NAE can forward alarm and event information to the ADS/
ADX or ODS for centralized notification and long-term storage.
Important:
If the site depends on emailing alarms, the Metasys system manages the NAE repositories
according to the following criteria to avoid a loss of notification if the repository becomes full:
• Events forwarded to an ADS or ODS Event Repository are always removed before events that
are not forwarded.
• The lowest priority event with the oldest time stamp and Acknowledge Required flag set to
false is replaced first.
• If the event about to be created is of a higher priority than at least one event in the
repository, the event with the oldest time stamp and the lowest priority is replaced.
• If all events are of the same priority, the event with the oldest time stamp is replaced.
• If the event about to be created is of a lower priority than all other events in the Event
Repository, no event is replaced and the new event is discarded.
A loss of alarm paging, printing, or emailing can result if the NAEis not commissioned with
strict adherence to these criteria. To avoid managing events in this way, move ADS/ADX and
the notification DDAs to the server.
NAE Commissioning Guide 25
You can designate multiple alarm and event sources in an NAE and in the connected field devices,
and then configure the conditions that trigger those alarms or events. You can also define multiple
notification types and multiple notification destinations for each alarm or event.
The NAE also has several pre-configured internal diagnostic features that are factory set to
generate alarms. NAE device diagnostic features with factory-set default alarm values include those
listed in the following table.
Table 5: Default Network Engine Alarm Values
Audit Rate Events Lost
BACnet Broadcast Receive Rate Event Rate
Battery Condition Flash Usage
Board Temperature Memory Usage
COV Rcv Rate Samples Lost
CPU Temperature Sample Rate
CPU Usage Transfer Buffer Full
You can check the status of these diagnostic features on the Diagnostic tab.
Refer to the Introduction to Alarm and Event Management in the Metasys SMP Help (LIT-1201793) for
more information.
Note: After an alarm is generated, anyone who acknowledges the alarm clears that alarm
notification for all other users. If an ADS/ADX or ODS is the Site Director, you can set the ADS/
ADX or ODS to deliver alarm and event notifications to a network printer.
Email notification
You can configure an NAE to generate alarm and event messages by sending email to one or
more email destinations using the email DDA. The steps require you to configure custom email
messages and specify email message destinations in the Email tab of the Site Management Portal
UI. The following figure provides an example of an email message destination that is active Monday
through Friday from 6:00 A.M. to 6:00 P.M.
26 NAE Commissioning Guide
Figure 8: Example of Defining an Email Notification
Syslog DDA
An NAE configured as a Site Director has the optional capability of sending its configured audit log
entries and alarm notifications to the central repository of an external, industry-standard, Syslog
server, conforming to Internet published RFC 3164. After you save the Syslog DDA configuration, all
messages are sent immediately to the configured Syslog server. You can then open a user interface
at the Syslog server and use the provided filters to interrogate or apply forensic analysis on these
messages. To assist in reading the log, a vertical bar symbol (|) separates individual fields of each
Metasys message and a single character dash (-) replaces any blank field.
By default, the Syslog option is disabled. Changing the Syslog Reporting Enabled attribute to True
on the Syslog window enables the Syslog function. The prerequisities to the Syslog DDA are as
follows:
• The Syslog server must be installed and running on a computer server or virtual machine that is
reachable by the NAE.
• The NAE must be running Release 8.0 software or later.
NAE Commissioning Guide 27
• No more than three Syslog destinations can be specified.
• The firewall port must be open.
The definition of the Syslog DDA requires:
• label to identify the Syslog server
• IP address of the Syslog server
• port numbers for the UDP send port and UDP receive port (for example, 514 for both)
• event and audit filters to apply against all events and audit messages. Only those events and
audit messages that match the filters are passed to the Syslog server.
The Syslog DDA attribute called Syslog Reporting Enabled appears on the Shared Configuration
section of the Syslog tab of an NAE device object (Figure 9). This attribute has two selections: True
or False.
When the Syslog Reporting Enabled attribute is set to True, the feature is active and your Metasys
messages (events and audits) are forwarded to your destination Syslog server according to the
filtering you specified. When the Syslog Reporting Enabled attribute is set to False, the feature is
inactive and no Metasys messages are forwarded to the Syslog server. The configuration example in
Figure 9 is set to route to the Syslog server all High Warning alarms that require acknowledgment.
The Syslog DDA implementation is UDP, not TCP. Therefore, any audits/events generated while
the Syslog server is offline are not recorded at the Syslog server, even though the Metasys system,
unable to determine the current status of the Syslog server, continues to send out messages. A gap
in time is present between events when the Syslog server comes back online.
28 NAE Commissioning Guide
Figure 9: Syslog Tab in Engine's Device Object
Figure 10 shows an example of Metasys system messages as they appear on the Kiwi Syslog®
Server Console user interface. Use the console to filter the messages. If you do not have a tool,
open a web browser and type the following URL:
http://<IP of the server>>:<Port>/Events.aspx
For example:
http://SysLogserver1:8088/Events.aspx
When you browse to this site, type a valid username and password when prompted to gain access
to the Syslog server. A user interface appears with the captured messages.
Figure 10: Syslog User Interface
If you run into any trouble while implementing the Syslog DDA functionality, consult this following
table.
NAE Commissioning Guide 29
Table 6: Syslog Server Troubleshooting
Scenario Behavior
The engine is starting up but the SysLog DDA All generated audits and events are cached
has not yet started. and sent to Syslog DDA once it is started. The
maximum size of the cache is 1,000 audits and
1,000 events per hour.
The Syslog server crashes. All generated audits and events that the engine
sends to the Syslog server are lost; nothing is
cached.
The Syslog server goes offline or is unreachable. All generated audits and events that the engine
sends to the Syslog server are lost; nothing is
cached. No data is sent to the Syslog server until
it comes back online or becomes reachable.
The IP address, name, or port numbers of the All generated audits and events that the engine
Syslog server as defined in the engine's object sends to the Syslog server are lost; nothing is
are invalid. cached. No data is sent to the Syslog server until
you correct the invalid parameters in the Syslog
DDA.
The Syslog Reporting Enabled parameter is set All generated audits and events that the engine
to True, but no Syslog parameters are defined. sends to the Syslog server are lost; nothing is
cached. No data is sent to the Syslog server until
you specify the parameters that the Syslog DDA
requires.
The UDP Send Port or UDP Receive Port is All generated audits and events that the engine
blocked by a firewall. sends to the Syslog server are lost; nothing is
cached. No data is sent to the Syslog server until
the ports on the Syslog server are opened.
A parameter of the Syslog server changes, but All generated audits and events that the engine
the corresponding parameter in the Syslog DDA sends to the Syslog server are lost; nothing is
of the engine is not likewise changed. cached. No data is received at the Syslog server
until you correct the invalid parameters in the
Syslog DDA.
Simple Network Management Protocol (SNMP) notification
SNMP is a protocol governing network management and the monitoring of network devices and
their functions. It is not necessarily limited to TCP/IP networks. SNMP monitoring is typically used
for large BAS networks with many network devices. Alarm and event notifications are sent to and
stored on an SNMP management computer that monitors all devices on the network.
The NAE uses SNMP protocol to deliver network device status and conditions to a designated SNMP
management computer. You must set up SNMP monitoring at the network level, and you must
assign an SNMP management device on the network. (For details, see Creating NAE SNMP alarm
notifications and destinations.) If you are applying a Metasys system to an existing network, consult
with the network administrator or IT department that administers the network to determine if
SNMP monitoring is available on the network.
Configure custom SNMP messages and specify the SNMP message destinations in the SNMP tab
of the Site Management Portal UI. Perform this configuration to each NAE individually; SNMP
configuration cannot be done on an ADS/ADX.
30 NAE Commissioning Guide
Enhanced SNMP functionality is available on Metasys systems, including a Metasys system
Management Information Base (MIB) file for configuring third-party SNMP translation applications
to request, receive, and translate specified SNMP trap messages generated by the Metasys SNMP
DDA.
RADIUS overview
You can optionally configure the NAE to authenticate non-local user access through a Remote
Authentication Dial-In User Service (RADIUS) server. RADIUS is used by the NAE to authenticate the
identity of authorized non-local users of the system.
All RADIUS users must have a Metasys system user defined for which Metasys authorization is
created and maintained. The NAE RADIUS implementation adheres to the following Internet RFC
documents:
• RFC 2865 - Remote Authentication Dial In User Service
• RFC 2548 - Microsoft Vendor-specific RADIUS Attributes
• RFC 2759 - Microsoft Point-to-Point Protocol (PPP) Challenge Handshake Authentication Protocol
(CHAP) Extensions, Version 2
The Metasys system implementation of RADIUS is as follows:
• Before you add a RADIUS user account to the security system of a network engine, first add the
network engine as a client of the RADIUS server. If you first configure the RADIUS server settings
in the network engine before you perform this prerequisite step, you may get the message
Unable to login - Unexpected Error when you try to log in. If this error appears, reset the
network engine from the SMP UI. Then try to log in again. The RADIUS server authenticates the
user and login is successful.
• The Metasys system does not import authorization; all Metasys system users, both local (Metasys)
and non-local (RADIUS), are authorized through user configuration done online in the SMP, then
stored in the Metasys Security Database.
• The user ID must match what is expected to be authenticated by the RADIUS server, with or
without the @domain as defined by the local RADIUS implementation.
• Since the Metasys system performs no local authentication of non-local users, all password
functions are unavailable or ignored when creating and maintaining non-local Metasys user
accounts. RADIUS passwords are never stored in the Metasys Security Database.
• Authorization for a RADIUS user may be configured as Administrator, User, Operator,
Maintenance, or any custom roles created in the Metasys system.
• When a non-local user receives a number of consecutive RADIUS failures to authenticate and
the account has been set up to lock after receiving that many failed login attempts, the Metasys
system authorization locks, prohibiting the user from accessing the Metasys system device until a
Metasys system administrator unlocks the account.
• When a non-local user is authenticated by RADIUS, and the Metasys system schedule prohibits
access during the login time, the user's login attempt fails.
When a user provides a non-local username to the Metasys system for login, after confirming the
supplied password conforms to Metasys complexity rules, the controller passes the credentials,
including the username and password, to the configured RADIUS server for authentication. After
the RADIUS server confirms authenticated access, authorization is permitted as specified in the
Metasys Security Database.
NAE Commissioning Guide 31
Messages reporting errors in RADIUS authentication are intentionally obscure to hinder possible
intrusion from unauthorized users. See RADIUS errors for some situations that may result in error
messages. Descriptive Metasys system login failure messages are presented to the user only when
RADIUS is disabled. When RADIUS is enabled, local and non-local authentication failure messages
are identical and obfuscated.
Initial default NAE configuration
NAEs are shipped with standard initial values for many of the editable attributes. The following
table lists some important initial default configuration values for the NCE25, NAE35, and NAE45
models. Table 8 and Table 9 define some important initial default configuration values for the
NAE55 and NxE85 models.
Note: This information does not apply to the NAE45-Lite.
Table 7: NCE25, NAE35, and NAE45 Initial Configuration Values
Attribute/Field Name NCE25, NAE35, and NAE45 Initial Value
Computer Name NAExxxxxxxxxxxx or NCExxxxxxxxxxxx, where xxxxxxxxxxxx is the
Ethernet MAC address of the device without hyphens. For example, if
the Ethernet MAC address is 00-80-66-05-0F-FC, the initial Computer
Name is NAE08066050FFC.
DHCP Client Enabled
Serial Port RS232C A 115,200 baud, 8 bits, no parity, 1 stop bit (115200,8,n,1), Direct
Connect IP over Point-to-Point (PTP).
Serial Port RS232C B 115,200 baud, 8 bits, no parity, 1 stop bit (115200,8,n,1)
Site Director A new NAE35/NAE45 is a Site Director by default. If an NAE is not going
to be the Site Director, demote the engine by specifying the Computer
Name or IP address of the designated Site Director in this Site Director
attribute field.
Note: An NCE25 should not be designated as a Site Director to
any other engines than itself.
Initial Login Username MetasysSysAgent (not case sensitive)
Initial Login Password Contact your local Johnson Controls representative.
Table 8: NAE55 Initial Configuration Values
Attribute/Field Name NAE55 Initial Value
Computer Name NAExxxxxxxxxxxx, where xxxxxxxxxxxx is the Ethernet MAC address
of the device without the hyphens. For example, if the Ethernet
MAC address is 00-80-66-05-0F-FC, the initial Computer Name is
NAE008066050FFC for NAE55s.
DHCP Client Enabled
Serial Port A 115,200 baud, 8 bits, no parity, 1 stop bit (115200,8,n,1), Direct
Connect IP over Point-to-Point (PTP).
Serial Port B 9600 baud, 8 bits, no parity, 1 stop bit (9600,8,n,1)
Site Director A new NAE55 is a Site Director by default. If an NAE is not a Site
Director, demote the engine by specifying the Computer Name or IP
address of the designated Site Director in this Site Director attribute
field.
32 NAE Commissioning Guide
Table 8: NAE55 Initial Configuration Values
Attribute/Field Name NAE55 Initial Value
Initial Login Username MetasysSysAgent (not case-sensitive)
Initial Login Password Contact your local Johnson Controls representative.
Table 9: NxE85 Initial Configuration Values
Attribute/Field Name NxE85 Initial Value
Computer Name NAExxxxxxxxxxxx, where xxxxxxxxxxxx is the Ethernet MAC address
of the enabled Ethernet card without the hyphens. For example, if
the Ethernet MAC address is 00-1E-EC-6E-5D-32, the initial Computer
Name is NAE001EEC6E5D32.
Same as the computer name defined under the system properties of
the Windows operating system.
DHCP Client Enabled
When you commission an NxE85 for an Ethernet LAN that supports
Dynamic Host Configuration Protocol (DHCP) and Domain Name
Server (DNS), we recommend that you configure a DHCP reservation
for the NxE85 to ensure it always receives the same IP address when
its lease expires. This practice prevents address bindings between
the NxE85 and other devices from breaking.
Site Director A new NxE85 is shipped installed as a Site Director. If you do not want
the NxE85 to be the Site Director, you must demote it by entering the
Computer Name or IP address of the designated Site Director in this
Site Director attribute field.
Initial Login Username MetasysSysAgent (not case-sensitive)
Initial Login Password Contact your local Johnson Controls representative.
Allow HTTP
A network engine at Metasys system Release 8.1 or later has an attribute called Allow Http located
under the Network tab of the engine in the SMP UI. This attribute controls whether the Windows
Firewall in the network engine blocks incoming network traffic over the HTTP port (port 80). By
default, the Allow Http attribute is set to True for all network engines upgraded to Release 8.1
or later. Changing this attribute to False blocks all incoming network traffic over port 80 at the
network engine. Doing so does not interfere with NAE/NIE Update Tool operations.
NAE Commissioning Guide 33
Figure 11: Allow Http Attribute for Network Engine
The Allow Http attribute is set independently on each network engine. A schedule or other control
action can modify the value of this attribute. You can configure a tailored summary to view the
value of the Allow Http attribute on all network engines at the site. You can also use the mass
editing capability in SCT to modify the Allow Http attribute across multiple devices.
To provide the highest level of security, set Allow Http to False for every network engine upgraded
to Release 8.1 or later. However, if the network engine is a Site Director and has one or more child
engines reporting to it that have not been upgraded to Release 8.1 or later, set Allow Http to True.
For reference, the following table lists which Metasys tools, utilities, and features depend on Port 80.
If the network engine uses one or more of these items that require Port 80, set Allow http to True.
Table 10: Port 80 Requirements for Tools, Utilities, and Features
Item Requires Port 80? Notes
Advanced Graphics Application Yes Uses an older version of Metasys data access
(AGA) services that requires http.
Advanced Reporting and Yes Uses http for communication with engines.
Energy Essentials
Controller Configuration Tool Yes Uses an older version of Metasys data
(CCT) access services that requires http. However,
CCT only requires Port 80 for upload and
download operations.
Dialup NAE No Uses the POP protocol, not http.
Graphic Generation Tool (GGT) Yes Uses older version of Metasys data access
services that requires http.
Launcher No Uses https for communication with engines
upgraded to Release 8.1 or later, but must
be set for http to communicate with engines
prior to Release 8.1.
Metasys Export Utility Yes Uses older version of Metasys data access
services that requires http.
Metasys for Validated No Uses https for communication with engines
Environments (MVE) upgraded to Release 8.1 or later.
Metasys UI No Uses https for communication with engines
upgraded to Release 8.1 or later.
34 NAE Commissioning Guide
Table 10: Port 80 Requirements for Tools, Utilities, and Features
Item Requires Port 80? Notes
NAE Configuration and Yes Requires port 80 for sending a file to an
Information Tool (NCT) engine from the commissioning laptop.
NAE/NIE Update Tool Yes Requires port 80 to successfully perform
a code download to the engine using the
HTTP update method. If Allow http is set to
False, the NAE/NIE Update Tool temporarily
opens port 80 for its operations, then closes
the port after the download completes.
P2000 Yes Requires port 80 (inbound) to be open on
the Windows Firewall of the Metasys server.
Ready Access Portal Yes Uses https between the Ready Access Portal
server and the client, but http between the
Ready Access Portal server and the engines.
Site Management Portal (SMP) No Uses https for communication with engines
upgraded to Release 8.1 or later.
System Configuration Tool No Uses https for communication with field
(SCT) controllers and engines upgraded to Release
8.1 or later.
Advanced Security Enabled
The Advanced Security setting, only available to Site Directors and devices at Release 10.0 or later,
indicates if the site uses the advanced security settings. This attribute provides an improved layer
of security between Metasys Site Directors and devices. With this attribute set to True, backward-
compatible methods of communication between the Site Director and its network engines are
disabled, which means a Site Director at Release 10.0 discards all communication attempts from
network engines prior to Release 10.0.
This setting applies to the entire site, so keep this attribute set to False (default) if you have any
network engines on the site that are running a Metasys release prior to Release 10.0.
When you change this attribute to True, a user message appears to indicate that all network
engines prior to Release 10.0 remain online, but are disconnected from the site because they no
longer communicate with the Site Director. If this message appears, click OK to continue and set
the attribute to True, or Cancel to keep the attribute set to False.
System and user preferences
The Metasys system provides customized preferences for the Site Management Portal UI. The
preferences allow you to configure how the UI behaves, including the sounds and colors, the
startup view, and the ability to add links to external applications that can be accessed from within
the UI of the NAE device. See Appendix: Configuring and Maintaining Preferences for information
and detailed procedures on how to customize system and user preferences.
Reset Device command
The NAE Reset Device command in the Site Management Portal UI initiates an orderly reset that
saves recent changes to the NAE archive database and restarts the NAE operating system. When
the NAE requires a reset, the title bar of the object in the Display panel displays Reset Needed. A
reset is required for new settings to take effect after making changes to the following attributes:
• APDU Retries
NAE Commissioning Guide 35
• APDU Segment Time-Out
• APDU Time-Out
• BACnet IP Port
• Computer Name
• Contact Person
• Domain Name
• Max APDU Length
• Network Address
• Port Number
• Read/Write Community
• SNMP DDA
• SNMP Management Device
• Serial Port 1 Cable Config
• Time Sync Period
Note: Changing the NAE Computer Name value forces a device reset. Also, if you issue a Reset
Device command to a small-capacity engine that has been upgraded to Release 9.0.7, you may
need to wait a few extra minutes before the online device can open its focus window in the
SMP UI.
Important: To avoid losing data, do not push the RE-BOOT SYSTEM switch on the NAE to
initiate a device reset. Pushing the RE-BOOT SYSTEM switch initiates a CPU reset and restart of
the NAE, which causes all unsaved data to be lost, including recent attribute value changes.
NAE network sensitivity
On some busy building networks, field controllers on the BACnet/IP and MS/TP field bus may cycle
online and offline to the NAE, even though the device is actually online. This behavior is most often
seen with small-capacity network engines. If the building network is experiencing this issue, you
can lower the sensitivity of the BACnet/IP and MS/TP field bus networks by increasing the number
of seconds the network engine waits before flagging a field device as offline. Three different
sensitivity options, each with a different set of values, are available:
• High Sensitivity: for a system that is not showing any signs of the offline cycling issue
• Medium Sensitivity (default): for a system that is showing the offline cycling issue occasionally
• Low Sensitivity: for a system that is showing chronic occurrences of the offline cycling issue
Table 11 lists the items in the network engine that you can adjust to decrease network sensitivity.
After changing any of these values, you need to restart the engine for the new sensitivity settings
to take effect. For a description of the steps required, see Adjusting NAE network sensitivity.
36 NAE Commissioning Guide
Table 11: Network Sensitivity Adjustments
Navigational Tree Item Attributes to Adjust
Network Engine: Focus window APDU Segment Timeout
APDU Timeout
APDU Retries
Internode Comm Timer
BACnet Protocol Eng Poll Delay
Eth IP DataLink APDU Segment Timeout
APDU Timeout
APDU Retries
Internode Comm Timer
BACnet IP Internode Comm Timer
APDU Segment Timeout
APDU Timeout
APDU Retries
Field Bus MSTP Internode Comm Timer
APDU Segment Timeout
APDU Timeout
APDU Retries
Detailed Procedures
You need the following items to perform the detailed commissioning procedures for an NAE:
• an NAE with Release 9.0.7 or 10.0 software
• a laptop or desktop computer with Windows Internet Explorer version 11, Google Chrome
version 54, or Apple Safari version 10.0 or later (for downloading the Launcher application)
Note: In some scenarios, the computer must be a DHCP client or must be configured to use a
static IP address appropriate for the network.
• the NAE Ethernet MAC address
• the NAE Information and Configuration Tool (NCT) installed on the commissioning laptop or
computer
You may also need:
• a null modem Serial cable
• an Ethernet crossover cable
• a new, unique IP address for each NAE on the Metasys network if DHCP cannot be used
• a copy of the NAE archive database that configures the NAE for your specific site. (The NAE
NAE Commissioning Guide 37
archive database can be created and stored offline in the SCT.)
• SCT Release 13.0 loaded on the commissioning computer
Installing Launcher to access the NAE
You use the Launcher application to access an NAE. If the Launcher application is already installed
on your computer, skip to Step 5 below. If the Launcher application is not installed, follow these
steps:
1. Open a supported web browser on the computer.
2. Enter this URL in the address field: http://<NAE-computer-name>/metasys. The Launcher
Download dialog box appears, which varies slightly depending on the network engine's
release.
Figure 12: Launcher download (Network Engines at Release 10.0 and 9.0.7)
3. Click Full Launcher Installer to reach the public Launcher download website. (Do not click
Single Site Connection, it is no longer active.)
4. Download the Launcher installation file to a location on your computer. When complete,
run the Launcher installation. For details, refer to the Launcher Installation Instructions
(LIT-12011783)if needed.
5. Start the Launcher application.
38 NAE Commissioning Guide
Figure 13: Launcher window
6. Click Add.
7. Enter the host name (or IP address) of the NAE including the domain name if required, and
then click Discover. The Launcher searches for the device on the building network. When the
device is found, the Add New window refreshes to indicate the found device.
Figure 14: Add New: Launcher found device
8. Make sure the Add box next to SMP is selected. You can enter a descriptive name for the NAE
in the Description field to make the NAE easier to find in the profile list, or you can keep the
default IP address. Click Save. The NAE is added to the profile list on the SMP tab.
NAE Commissioning Guide 39
9. Select the NAE from the SMP profile list and click Launch. If the device you are adding has
not yet been downloaded and installed on your computer, a Downloading window appears,
followed by an Installing window. The windows close when the download and installation
steps are complete.
10. Enter the initial Username and Password values for the NAE and click Login. See Login user
names and passwords.
11. If necessary, set the time, time zone, and date. See Appendix: Time Zone, Date, and Time
Management.
Establishing direct connection to an NAE
This scenario is typical for a single NAE that is not attached to a building network and can be used
to set up an NAE before it is installed and connected to a site network. The following procedure
requires two Ethernet cables.
1. Make sure that the NAE is receiving power and running. The RUN LED should be on steady (not
blinking).
2. Connect an Ethernet switch with two Ethernet patch cables between the Ethernet port of the
NAE and your computer. Make sure that the LAN is not connected to the Ethernet switch.
3. Verify that the 10/LINK or 100/1000LINK LED on the NAE and Ethernet switch are lit to confirm
connectivity between the computer and the NAE through the Ethernet switch.
4. Verify that the Local Area Connection for the Ethernet connection to the NAE is enabled and
that all other network connections (including wireless connections) are disabled on the laptop,
as follows:
a. In Control Panel, select Network Connections or Network and Dialup Connections.
b. Verify that the Local Area Connection for the Ethernet connection to the NAE is enabled.
All other connections should be disabled or disconnected. To disable or enable a
connection, right-click the connection and choose from the menu.
5. Verify that the computer has a valid IP address, as follows:
a. On the Start menu, select Run.
b. Type cmd, and click OK.
c. At the command prompt, type ipconfig and press Enter. If the computer IP address is all
0s, wait several minutes. Enter the ipconfig repeatedly until the address is established.
6. Access the Metasys system login screen for the network engine using the Launcher. See
Accessing Site Management Portal UI on an NAE for information on accessing the NAE UI.
Preparing NAE for a network that supports DHCP and DNS
The following scenario is typical when you install an NAE on an existing building network. Your
computer must be connected to the network. The computer must be a DHCP client or configured to
use a static IP address appropriate for the network.
Note: We recommend that you configure a DHCP reservation for the NAE to ensure it always
receives the same IP address when its lease expires. This practice prevents address bindings
between the NxE85 and other devices from breaking.
40 NAE Commissioning Guide
1. Verify that your network administrator has updated the DNS server and the DHCP server with
the NAE Ethernet MAC address and the NAE host name.
2. With your computer or commissioning laptop connected to the building network, start NCT.
This tool listens for and shows the IP address information of the NAE as it comes online.
3. Connect the NAE to the network with an Ethernet patch cable.
4. Connect 24 VAC supply power to the NAE. Then wait for the NAE to complete the startup and
initialization sequence. The NCT indicates the current IP address of the network engine.
Note: Startup and initialization is complete when the NAE green RUN LED is on steady and
the PEER COM LED is either off or flickering to show activity. The startup and initialization
sequence may take up to 10 minutes to complete. If the DHCP server is not online when
the NAE is powered on (or if the NAE Ethernet cable is disconnected and reconnected
with no DHCP server online), the NAE assumes a unique IP address between 169.254.0.1
and 169.254.255.254 and a subnet mask of 255.255.0.0. This is a feature of Automatic
Private Internet Protocol Addressing (APIPA) that applies when DHCP is enabled in the
NAE (factory default).
5. Go to Installing Launcher to access the NAE, follow all instructions, then return to the next step
in this section.
6. After you have completed the steps in Installing Launcher to access the NAE, including the
step for logging in to the NAE, select the NAE device object in the Navigation panel, and drag
it to the Display panel of the Site Management Portal UI. The Focus tab for the selected NAE
appears in the Display panel.
Figure 15: NAE Focus Tab - Basic
7. Go to the Network tab and verify the Computer Name and Domain Name values. Change
these values to the assigned values for your network site. Also verify the Allow http attribute.
If trusted certificates are not deployed to the engine, communication between the engine
and its clients occurs over port 80. If you need to close the network engine's incoming http
communication port (port 80), select False for Allow http. Doing so does not interfere with
NAE Commissioning Guide 41
NAE/NIE Update Tool operations. Otherwise, keep this attribute at its default value (True).
Figure 16: NAE Network Tab - Edit Mode
Important: The NAE/NIE Update Tool places restrictions on the host name (Computer
Name) values that you can use for an NAE. Names must start with a letter or number, and
must end with either a letter or a number, and may contain dashes only in the interior of
the name. Refer to the NAE/NIE Update Tool Help (LIT-12011524) for more information on
host name restrictions.
Note: Changing the Computer Name forces a device reset on the NAE. (See NAE computer
name and Reset Device command.)
8. Go to the Focus tab and check the NAE Object Name. Change the Object Name to the
descriptive label used to identify the NAE in the Site Management Portal UI and SCT.
42 NAE Commissioning Guide
Figure 17: NAE Focus Tab - Advanced Edit Mode
Depending on the DNS server configuration, the NAE should be reachable from the subnet on
which the NAE resides or from other subnets.
Preparing NAE for a network without DHCP and without DNS
support when the NAE uses APIPA
This scenario is typical when you install an NAE on a stand-alone network designated as a building
control network only. Perform these steps from a computer attached to the network. The NAE
uses APIPA to automatically assign an IP address. For this procedure, do not attach an Ethernet
crossover cable directly to the NAE. In this scenario, a direct connection to the NAE may affect the
assignment of an IP address.
1. Attach the NAE to the network using an Ethernet patch cable.
2. With your computer or commissioning laptop connected to the building network, start NCT.
This tool listens for and shows the IP address information of the NAE as it comes online.
3. Connect supply power to the NAE and wait for the NAE to complete initialization.
Note: Startup and initialization is complete when the NAE green RUN LED is on steady and
the PEER COM LED is either off or flickering to show activity. The startup and initialization
sequence may take up to 10 minutes to complete.
4. Verify that the computer is configured to use APIPA or a static IP address and subnet mask that
are compatible with APIPA. If necessary, change the computer’s IP address and subnet mask to
be compatible with APIPA.
NAE Commissioning Guide 43
5. Go to Installing Launcher to access the NAE, follow all instructions, and then return to the next
step in this section.
6. After you have completed the steps in Installing Launcher to access the NAE, including the step
for logging in to the NAE, demote the NAE from Site Director if the NAE is not going to be the
Site Director. See Designating an NAE as a child of a Site Director.
7. (Optional) Select the Network tab of the NAE device object. Change the Computer Name value
from the factory default, if desired. See NAE computer name and Reset Device command.
Initial setup is complete. You can now log in to the NAE by starting the Launcher and entering
the initial computer name of the NAE or the computer name you assigned in Step 7.
Preparing NAE for a network without DHCP and without DNS
support when the NAE uses a static IP address
This scenario is typical when you install the NAE on a stand-alone network dedicated to building
control only. Do not use this scenario when the NAE uses APIPA. The steps can be performed from
a computer that is attached to the network or a computer that is connected directly to the NAE
with an Ethernet crossover cable. If the computer is attached to the network, the computer must
be connected to the same subnet as the NAE. To connect to the NAE with this procedure, you may
need to know the IP address of the NAE.
1. Check the network IP address and the subnet mask of the computer. If needed, change the IP
address and the subnet mask of the computer so that the computer and the NAE are on the
same subnet. The IP address assigned to the computer must be unique for the subnet.
2. With your computer or commissioning laptop connected to the building network, start NCT.
This tool listens for and shows the IP address information of the NAE as it comes online.
3. Connect supply power to the NAE and wait for the NAE to complete startup and initialization.
Startup and initialization is complete when the NAE green RUN LED is on steady and the PEER
COM LED is either off or flickering to show activity. The startup and initialization sequence may
take up to 10 minutes to complete. The NCT indicates the current IP address of the network
engine.
4. Go to Installing Launcher to access the NAE, follow all instructions, then return to the next step
in this section.
5. After you have completed the steps in Installing Launcher to access the NAE, including the step
for logging in to the NAE, demote the NAE from Site Director if the NAE is not going to be the
Site Director.
6. Select the NAE device object from the Navigation panel of the Site Management Portal UI and
drag it to the Display panel. The NAE device object UI opens in the Display panel.
7. Select the Network tab of the NAE device object and click Edit.
8. Change the Computer Name value, if desired. Change DHCP Enabled attribute value to False.
This disables DHCP and APIPA. Specify the IP Address, IP Mask, IP Router Address, and the
DNS Server IP Addresses. The network administrator typically assigns these values. Record the
assigned IP address for the NAE for future reference. Click Save. The NAE automatically logs
you out and resets.
44 NAE Commissioning Guide
Figure 18: Network Tab - Edit Mode
9. Wait for the NAE to complete the startup and initialization sequence.
Note: Startup and initialization is complete when the NAE green RUN LED is on steady and
the PEER COM LED is either off or flickering to show activity. The startup and initialization
sequence may take up to 10 minutes to complete.
Initial setup is complete.
Note: If you connected your computer directly to the NAE with an Ethernet crossover
cable, disconnect the crossover cable and connect the NAE to the network with an
Ethernet patch cable.
You can log in to the NAE by entering its IP address in Launcher on any subnet of the network.
Preparing NAE for a network that supports DHCP but not DNS
This scenario is common to many building networks. The NAE should only use DHCP without DNS
if you have configured DHCP to always assign the same IP address after device resets and lease
renewals. If this is not the case, use static IP addresses as described in Preparing NAE for a network
without DHCP and without DNS support when the NAE uses a static IP address.
NAE Commissioning Guide 45
1. Attach the NAE to the network using an Ethernet patch cable.
2. With your computer or commissioning laptop connected to the building network, start NCT.
This tool listens for and shows the IP address information of the NAE as it comes online.
3. Connect supply power to the NAE and wait for the NAE to complete initialization. The NCT
indicates the current IP address of the network engine.
Startup and initialization is complete when the NAE green RUN LED is on steady and the PEER
COM LED is either off or flickering to show activity. The startup and initialization sequence may
take up to 10 minutes to complete.
4. Go to Installing Launcher to access the NAE, follow all instructions, then return to the next step
in this section.
5. After you have completed the steps in Installing Launcher to access the NAE, including the
step for logging in to the NAE, update the NAE computer name value on the Network tab.
After the computer name is updated, the Site Management Portal UI automatically logs out,
and the NAE automatically resets. Wait for the NAE to complete the startup and initialization
sequence. (Startup and initialization is complete when the NAE green RUN LED is on steady.
This sequence may take up to 10 minutes. See Pre-boot execution environment (PXE) for more
information.)
Preparing NAE for a network that supports DNS but not DHCP
This scenario is not typical of modern networks. The steps are identical to the steps in the Preparing
NAE for a network without DHCP and without DNS support when the NAE uses APIPA and
Preparing NAE for a network without DHCP and without DNS support when the NAE uses a static IP
address.
Using the NAE Ethernet MAC address (from the NAE label), the network administrator can update
the DNS server and the assigned computer name. If this is done, you can enter dns-name in
Launcher on any computer on the building network.
Accessing Site Management Portal UI on an NAE
After an NAE is set up for connectivity, the Site Management Portal UI can be accessed through the
Launcher.
See Site Management Portal user interfaceand the Metasys® SMP Help (LIT-1201793) for additional
information about navigating the Site Management Portal UI.
You need to know the Computer Name (or IP address) of the NAE you wish to access. If you do
not know the IP address of the NAE, see Determining the NAE IP address and device name for a
network connection and Determining the NAE IP address and device name by using a serial port
monitor.
If the NAE has been added to a building’s DNS server, you can access it by its Computer Name.
To access the Site Management Portal UI on an NAE through the Launcher:
1. Start Launcher.
2. Select the Computer Name (or IP address) of the NAE on the SMP tab of the Launcher, and click
Launch. The Metasys system login window appears.
3. Type the NAE Username and Password, and then click Login or press Enter.
4. To view an NAE, select the NAE object from the Navigation panel and drag it to the Display
panel. The NAE object opens with the Focus tab active (Figure 19).
46 NAE Commissioning Guide
Establishing basic NAE parameters in the focus screen
1. In the Site Management Portal UI, display the NAE device object and click the Focus tab.
2. Click Edit. Edit the NAE Object Name and Description values as required.
Figure 19: NAE Focus Tab (Basic)
3. Click Save.
4. Select the Advanced option and click Edit.
NAE Commissioning Guide 47
Figure 20: NAE Focus Tab - Advanced Edit Mode
5. Edit the advanced attribute values as needed. (Refer to the NAE Device Object Help and Audit
Trails Help in the Metasys® SMP Help (LIT-1201793) for guidance.) If the NAE is on a site with an
ADS/ADX, enter the ADS/ADX’s IP address in Local Site Director field in the Site section of this
screen. The NAE then reports to the ADS/ADX as its Site Director.
Establishing NAE network parameters
The NAE Computer Name and Domain Name on the Network tab identify the NAE on the network
so it can be found by other computers. In many commissioning scenarios, you can use the initial
Computer Name to commission the NAE. See NAE computer name for more information.
In most site configuration scenarios, you configure many of the Metasys network values in the
NAE UI by downloading a pre-built archive database from the SCT to the commissioned NAE. The
download from SCT overwrites the initial Computer Name with the new value for the Metasys
network.
Note: If you are building the NAE database online, you must establish the production network
NAE Computer Name value before you establish references to objects on the NAE. After
creating object references, changing the Computer Name value breaks all object references to
local objects on the site.
48 NAE Commissioning Guide
Important: The NAE/NIE Update Tool places restrictions on the host name (Computer Name)
values that you can use for an NAE. Names must start with a letter or number, and must end
with either a letter or a number, and may contain dashes only in the interior of the name.
Refer to the NAE/NIE Update Tool Help (LIT-12011524) for more information on host name
restrictions.
1. In the Site Management Portal UI, display the NAE device object, click the Network tab, and
then click Edit.
Figure 21: NAE Network Tab - Edit Mode
2. In the Network Identification section, type the Computer Name value.
3. Enter the Network Identification and LAN attribute values as needed and click Save.
Note: If you are setting up an NAE to dial out to an ADS/ADX, see Configuring an NAE to Dial
Out to an ADS/ADX/ODS.
NAE Commissioning Guide 49
Creating email alarm and event notifications and destinations
An NAE can be set up to generate custom alarm and event email messages and send the messages
to one or more specified email destinations.
Note: In most scenarios, we recommend that you set up the Email DDA and configure the
email notifications and the notification destinations after the NAE is configured with an archive
database that includes the user database.
1. In the Site Management Portal UI, display the NAE device object, click the Email tab, and then
click Edit. (See the top half of the Display panel in Figure 22.)
2. Enter the Shared Configuration values according to Table 12. These fields establish values for
attributes that are common to all email alarm notifications generated from this NAE. Refer to
Alarm and Event Management in Metasys® SMP Help (LIT-1201793) for additional information on
setting the attribute values for alarm and event notifications.
3. Scroll down to the Destinations section of the Email tab.
4. Click New. The Email Destinations Configuration edit section appears.
Figure 22: NAE Email Configuration - Edit Mode
5. Enter the Destination values according to Table 12. (Refer to the Alarm and Events Management
section in the Metasys® SMP Help (LIT-1201793) for additional information on setting the
attribute values for alarm and event notifications.)
50 NAE Commissioning Guide
Table 12: Shared Attributes for All Email Destinations
Attribute Description (Value Requirement/Range) Initial Value
SMTP Server Host Specifies the SMTP server name that handles Fully qualified host
outgoing email. (Required Value) name
SMTP Port Specifies the TCP port that the server uses to 25
deliver email message. (Required Value/1 to 25)
Authentication Type Specifies the Authentication Type the NAE uses None
to log in to the outgoing email server. Select
SMTP, POP before SMTP, or None.
SMTP User Name Specifies the user name the NAE uses to log –
in to the SMTP server that handles outgoing
email messages. (Required only if SMTP is
selected for Authentication Type.)
SMTP Password Specifies the password the NAE uses to log –
in to the SMTP server that handles outgoing
email messages. (Required only if SMTP is
selected for Authentication Type.)
POP Server Hostname Specifies the POP server name for incoming –
email messages. (Required only if the email
server requires POP before SMTP, before it
accepts email messages from client. If this field
is left blank, POP before SMTP is disabled.)
POP User name Specifies the POP user name. (Required only if Maximum 20
POP Authentication is required and there is a characters
value specified for POP server host.)
POP Password Specifies the POP Password. (Required only if Maximum 20
POP Authentication is required and there is a characters
value specified for POP server host.)
From Email Address Specifies a valid email address that is Email address
recognized and exists on the SMTP Server.
(Required Value)
SSL Email Enabled When True, emails are sent over an SSL- False
encrypted connection if the server supports
encryption with StartTLS. When this parameter
is set to True, emails are not sent if they cannot
be encrypted, regardless of the SSL Email
Ignoring Errors attribute setting.
SSL Email Ignoring Errors When True, the email is sent even if the email False
server certificate appears to be invalid. When
False, the email is sent only if the operating
system can verify that the server sent a valid
SSL certificate. This feature is only enabled if
SSL Email Enabled is True.
NAE Commissioning Guide 51
Table 12: Shared Attributes for All Email Destinations
Attribute Description (Value Requirement/Range) Initial Value
Email Diagnostics Displays diagnostic information regarding the –
communication between the Email DDA (SMTP
Client) and the SMTP Server. This attribute
displays both successful and unsuccessful
email message deliveries.
Table 13: Attributes for Specific Email Destinations and Notifications
Attribute Description (Value Requirement/Range) Initial Value
Label Specifies a name for the email destination (for –
example, John Doe).
Email Address Specifies the destination email addresses (for –
example, john.doe@jci.com). (Required Value)
Priority Specifies the email message priority (High, low, Normal
or normal).
Subject Contains the body text of the email message. –
(Maximum of 256 characters.)
Retries Specifies the number of attempts at sending the 3
email message. (0–10 Retries)
Enabled Enables or disables Email Destination. (True, True
False)
Filters Enables you to specify the rules that filter alarm –
and event notifications. Each filter has an Item,
Operator, and Value.
Format Enables some predefined format characteristics –
of the notifications that are sent to a
destination. Predefined format characteristics
include:
• Notification Priority
• Notification Message (content)
• Value
• Site Name
• Item Description
• Item Fully Qualified Reference
• Item Category
• Acknowledge Required
• Previous Status
(Enable a format by selecting the check box next
to the format.)
6. Click New to the right of Destination Email Addresses. The Email Import dialog box appears.
Import user names and the associated email addresses from the list of user names for the site.
(Refer to the Metasys® SMP Help [LIT-1201793] for more information.)
52 NAE Commissioning Guide
Figure 23: Import Email Addresses Dialog Box
7. To filter the email messages that are sent to a destination, click New next to the Filters section
of the Email Destination Configuration tab. The Add Filter dialog box appears.
Figure 24: Add Filter Dialog Box
8. Select the Item, Operator, and Value (from the drop-down lists) for the condition that you want
to trigger the email notification. (Refer to Event Message Routing, Filtering, and Destinations in
the Metasys® SMP Help [LIT-1201793] for additional information on filters.)
9. Click OK.
10. Enable the Format characteristics for email notifications sent to the specified destinations by
NAE Commissioning Guide 53
selecting the check boxes next to the Format characteristic.
11. Add additional email destinations with filters and formats as required.
12. Click Save.
Configuring encrypted email
By default, Metasys software encrypts your user name and password as they are entered into the
SMP UI, but the software does not automatically encrypt email messages. This feature allows
embedded and server machines to send email to email servers over a secure channel (secure
socket layer [SSL]). The entire email payload is encrypted, and allows our software to communicate
to email servers that require SSL connections.
Consider these points when using email encryption:
• The SMTP port is different when using secure socket layer connections. This port is typically 465.
• Server-class machines and embedded devices do not have the same list of trusted Certificate
Authorities. An embedded device may not trust a certificate that is trusted on a server-class
machine. To increase the chances of an embedded device trusting a certificate used by a server-
class machine, have the certificate signed by a major authority.
• To maximize efficiency when using this feature, set up mailing groups instead of individual users
in the destination field to minimize the number of users to which the machine has to send email.
This setup allows you to create different email groups and customize the type of messages that
each user receives.
• To increase the chance of an embedded device or an ADS/ADX trusting the certificate the mail
server uses, ensure the signed certificate is obtained by a major certificate authority.
• If you are using an embedded device as your site director, no option is available to update the
Trusted Certificate Authority list at this time.
• To ensure you have the latest list of Trusted Certificate Authorities installed on your ADS/ADX,
install any available certificate updates from Microsoft Windows Update.
You can configure encrypted email in three ways:
• Configuring encrypted email with no authentication required
• Configuring encrypted email with SMTP authentication
• Configuring encrypted email with POP-before-SMTP authentication
Configuring encrypted email with no authentication required
Note: Encrypted Email with No Authentication Required functions only when Anonymous
Authentication is enabled on the mail server.
1. View a network engine.
2. Click the Email tab.
3. Click Edit.
4. Edit the Attributes in the Shared Configuration as shown in Table 14.
54 NAE Commissioning Guide
Table 14: Attributes for No Authentication Required
Attribute Selection
SMTP Server Host mail.yourdomain.com or yourdomain.com
SMTP Port 465
Authentication Type None
SSL Email Enabled True
SSL Email Ignoring Errors False
5. Verify that the email was sent correctly.
Configuring encrypted email with SMTP authentication
1. View an network engine.
2. Click the Email tab.
3. Click Edit.
4. Edit the Attributes in the Shared Configuration as shown in Table 15.
Table 15: Attributes for SMTP Authentication
Attribute Selection
SMTP Server Host mail.yourdomain.com or yourdomain.com
SMTP Port 465
Authentication Type SMTP
SSL Email Enabled True
SSL Email Ignoring Errors False
5. Verify that the email was sent correctly.
Configuring encrypted email with POP-before-SMTP authentication
Note:
When SSL Email is enabled and you use POP-before-SMTP Authentication, the Metasys system
uses port 995 to communicate to the mail server. Ensure that the mail server you are connect-
ing to uses port 995 for secure socket layer connections for POP3 access.
When SSL Email is not enabled and you use POP-before-SMTP Authentication, the Metasys sys-
tem uses port 110 to communicate to the mail server. Ensure that the mail server you are con-
necting to uses port 110 for non-encrypted POP3 access.
1. View an Engine or device.
2. Click the Email tab.
3. Click Edit.
4. Edit the Attributes in the Shared Configuration as shown in Table 16.
Table 16: Attributes for POP-Before-SMTP Authentication
Attribute Selection
SMTP Server Host mail.yourdomain.com or yourdomain.com
NAE Commissioning Guide 55
Table 16: Attributes for POP-Before-SMTP Authentication
Attribute Selection
SMTP Port 465
Authentication Type POP-before-SMTP
POP Server Hostname yourdomain.com or pop.yourdomain.com
SSL Email Enabled True
SSL Email Ignoring Errors False
5. Verify that the email was sent successfully.
Creating NAE SNMP alarm notifications and destinations
You can set up an NAE to generate and deliver alarm and event messages on a network using
SNMP network monitoring.
You can typically use SNMP monitoring for large BAS networks with many network devices. Alarm
notifications are sent to and stored on an SNMP management computer that monitors all devices
on the network.
You must set up SNMP monitoring at the network level and an SNMP management device must be
assigned on the network. If you are applying a Metasys system to any existing network, consult with
the network administrator or IT department that administers the building network to determine if
SNMP monitoring is available on the network.
Note: In most scenarios, we recommend that you set up the SNMP DDA and configure the
SNMP notifications and the notification destinations after an NAE is configured with an archive
database that includes the user database.
1. In the Site Management Portal UI, display the NAE device object and click the SNMP tab.
2. Click Edit. The SNMP Configuration Edit screen appears (Figure 25).
Figure 25: NAE SNMP Configuration Tab - Edit Mode
3. In the Shared Configuration section, set SNMP Enabled value to True if your network
application uses SNMP monitoring.
56 NAE Commissioning Guide
4. Type the IP address or host name values of the SNMP Management device (computer).
5. In the Read Only Community and Read/Write Community fields, enter the community string
used by the ENMS to retrieve data from objects maintained by managed devices (Table 17).
Table 17: Share Attributes for SNMP Destination
Attribute Description (Value Requirement/Range) Initial Value
SNMP Enabled Enables or disables SNMP DDA on the NAE. (True, False) False
SNMP Trap Version Specifies the version of SNMP used on the network on SNMP Version 1
which the NAE resides. (Not required if SNMP Enabled is
set to False)
SNMP Management Specifies the IP address or host name of the SNMP –
Device Management device on the network on which the NAE
resides. The direction of communication is from the
SNMP Management device to the NAE. Currently, this
function is not supported on the NAE85. (Not required if
SNMP Enabled is set to False)
SNMP Request Port Specifies the port on the SNMP server where SNMP 161
notifications are sent. (Not required if SNMP Enabled is
set to False)
Contact Person Specifies the contact person for the SNMP notifications. –
(Not required if SNMP Enabled is set to False)
Public Community Specifies the community name used by the NMS to public
Name modify data in objects maintained by managed devices.
(Not required if SNMP Enabled is set to False)
SNMP Trap Message Specifies the format used to generate SNMP String Based
Format notifications. Change to MIB Based when SNMP
management application uses the Metasys MIB file to
translate SNMP notifications. (Not required if SNMP
Enabled is set to False)
6. Click New in the Destinations section. The Destination Configuration edit screen appears
(Figure 26).
NAE Commissioning Guide 57
Figure 26: SNMP Destination Configuration Tab - Edit Mode
7. Enter the Destination information for the SNMP trap (Table 18).
Table 18: Attributes for Specific SNMP Notifications
Attribute Description (Value Requirement/Range) Initial Value
Label Specifies a functional name for the destination Destination #
SNMP server. (Maximum 20 characters)
Trap Community Name Specifies the SNMP Community Name used by Public
the Network Management System (NMS) group
to listen to the traps. (Maximum 20 characters)
IP Address Specifies the IP Address of the NMS system that 0.0.0.0
receives the trap messages.
Destination Port Specifies the port on the SNMP Management 162
Number device that receives messages from the NAE
(typically Port Number 162). The direction of
communication is from the NAE to the SNMP
Management device.
Enabled Enables or disables the SNMP destination. True
Filters Enables you to specify the rules that filter alarm –
and event notifications. Each filter has an item,
operator, and value.
58 NAE Commissioning Guide
Table 18: Attributes for Specific SNMP Notifications
Attribute Description (Value Requirement/Range) Initial Value
Format Allows you to enable some predefined format –
characteristics of the notifications that are
sent to a destination. Predefined format
characteristics include:
• Notification Priority
• Notification Message (content)
• Value
• Site Name
• Item Description
• Item Fully Qualified Reference
• Item Category
• Acknowledge Required
• Previous Status
(Enable a format by selecting the check box next
to the format.)
8. Click Save when finished.
Enabling Syslog reporting
An NAE can be set up to generate custom alarm and event email messages and send the messages
to one or more specified email destinations.
1. In the Site Management Portal UI, display the NAE device object and click the Syslog tab.
2. Click Edit. The Shared Configuration section of the Syslog tab appears.
NAE Commissioning Guide 59
Figure 27: NAE Syslog Configuration - Edit Mode
3. Click the down arrow for the Syslog Reporting Enabled attribute and select True.
4. In the Destinations section, click New. The Destination Configuration edit fields appear.
5. Enter the Destination Configuration values according to the following table.
Table 19: Attributes for Specific Syslog Destinations
Attribute Description (Value Requirement/Range)
Label Specifies a name for the Syslog server (for example, Syslog1).
Syslog Server Specifies the IP address or resolvable host name of the Syslog server
that is configured to receive events and audits from the NAE.
UDP Send Port Specifies the Syslog port that is used to send messages to an NAE.
UDP Receive Port Specifies the Syslog port that is used to receive messages from an NAE.
Event Filters Specifies the rules for filtering the alarms and events that are sent to
the Syslog server. Each filter has an Item, Operator, and Value.
Audit Filters Specifies the rules for filtering the audit messages that are sent to the
Syslog server. Each filter has an Item, Operator, and Value.
6. In the Event Filters section, click New. The Add Filter dialog box appears.
60 NAE Commissioning Guide
Figure 28: Add Filter Dialog Box: Events
7. Select the item, operator, and value of the condition that you want to trigger a message to the
Syslog server.
8. Add any additional event filters as desired.
9. In the Event Filters section, click New. The Add Filter dialog box appears.
Figure 29: Add Filter Dialog Box: Audits
10. Select the item, operator, and value of the condition that you want to trigger a message to the
Syslog server.
11. Add any additional audit filters as desired.
12. Add additional Syslog destinations and filters as desired.
13. Click OK.
14. Click Save.
Configuring RADIUS server
To configure a RADIUS account, use the Security Administrator system.
1. Using Metasys Launcher, start and log in to the SMP with any Metasys system administrator
account.
NAE Commissioning Guide 61
2. On the SMP UI screen, select Tools > Administrator. The Security Administrator window
appears.
3. In the Security Administration menu, click RADIUS. The Configure RADIUS screen appears.
Figure 30: RADIUS Configure Option
62 NAE Commissioning Guide
Figure 31: RADIUS Configuration Screen
4. Select the Enable RADIUS Authentication check box to enable the fields on the Configure
RADIUS screen.
5. Fill in the fields of the Configure RADIUS screen using the information in the following table.
Table 20: RADIUS Configuration Fields
Field Value Description
Enable RADIUS Authentication Checked or unchecked Check box to configure
and enable RADIUS server
authentication. The check box
defaults to unchecked. If it is
not checked, all fields in the
RADIUS Configuration screen
are not editable.
RADIUS Server IPv4 address or a DNS name IPv4 address of the RADIUS
server.
RADIUS Server Port 0 - 65535 Port on the RADIUS server
to which Metasys directs
messages.
NAE Commissioning Guide 63
Table 20: RADIUS Configuration Fields
Field Value Description
RADIUS Client Port 0 - 65535 Port on the network engine
that is used to send requests to
and receive responses from the
RADIUS server.
Note: The default port for
RADIUS is 1812.
Shared Secret Text string A secret that is used to verify
the validity of messages sent
by the RADIUS server to the
client. Knowing the Shared
Secret does not grant access to
a RADIUS server.
NAS Identifier Text string A RADIUS attribute that the
client uses to identify itself to a
RADIUS server.
Authentication Mechanism MS-CHAPv2 Mechanism used for server
authentication.
6. Click Save.
Note: At any time, RADIUS may be disabled by clearing the Enable Radius
Authentication check box and applying or saving the configuration. While RADIUS is
disabled, only local users can authenticate. Login errors display when a user attempts to
log in with a RADIUS account.
Adding RADIUS users
To provide access to the Metasys system for users that are authenticated by a RADIUS server:
1. Using Metasys Launcher, start and log in to the SMP with any Metasys system administrator
account.
2. On the SMP UI screen, select Tools > Administrator. The Security Administration window
appears.
64 NAE Commissioning Guide
Figure 32: Security Administration Window
3. Add a new RADIUS user in one of two ways:
a. In the Insert Menu, click Insert RADIUS User.
NAE Commissioning Guide 65
Figure 33: Adding a New User through the Menu Bar
b. Right-click the RADIUS Users folder. Select Insert.
4. The User Properties dialog box appears. Enter the User Name. Notes:
- Spell out the User Name the same as defined and expected by the RADIUS server.
- Many fields appear dimmed when you add a RADIUS user account because they are
controlled by a RADIUS server. These fields include: Password, Verify Password, View
Blocked Words List, View Password Policy, Min Password Length, Max Password Length,
User Must Change Password at Next Logon, and User Cannot Change Password.
5. Review the selections in the remaining tabs to ensure that the appropriate Metasys
authorization is assigned to the user. Then click OK. Once you add a new RADIUS user, the new
user account is opened to the Access Permissions page.
Note: The Maximum Password Age and Password Uniqueness fields on the Account Policy
tab do not apply to RADIUS users because those features are handled by the RADIUS
server.
Setting the time, date, time zone, and time synchronization
How you set the time zone, date, and time on an NAE depends on how the NAE fits into the Metasys
site hierarchy. See Appendix: Time Zone, Date, and Time Management for information and detailed
procedures on setting time zone, date, and time on an NAE and on a Metasys network.
66 NAE Commissioning Guide
Setting up NAE alarm parameters
NAEs ship from the factory with several pre-configured default diagnostic alarms that monitor
the NAE hardware. You can edit these default alarm settings or create new alarms for the NAE
hardware.
You can also create new alarms and edit existing alarms for supported field devices on the NAE
field trunks.
Editing existing alarm parameters
1. In the Site Management Portal UI, select and drag the desired NAE object or field device object
from the Navigation panel and drop it in the Display panel. The NAE or field device Focus
screen opens.
2. Click the Alarm tab. The Alarm Configuration screen opens (Figure 34).
Figure 34: NAE Alarm Configuration Tab
3. Select items in the Select Item(s) list to edit existing alarms. (To create new alarms, see
Creating new alarms.)
4. Click Edit and make changes to the desired Attributes for the NAE or field device.
5. Click Save to save the edited alarm settings.
NAE Commissioning Guide 67
Creating new alarms
You can create new alarms for the NAE or any of the supported field devices on the field trunks
attached to the NAE.
1. Select and drag the desired NAE or field device object from the Navigation panel into the
Display panel. The NAE or field device object Focus screen opens.
2. Select the Alarm tab and the device’s Alarm screen opens. Click New and the Insert Alarm
Wizard opens (Figure 35).
Figure 35: Insert Alarm Wizard
3. Select the device Attribute for which you want to create an alarm.
4. Follow the Wizard instructions and create or edit the values for the Attribute for which you
want to create an alarm.
5. Click Save when you have finished creating the desired alarm parameters for the device
Attribute.
Designating an NAE as a child of a Site Director
All NAEs have a Site object and therefore are Site Directors by default. To designate the Site Director
on a new site, you must demote all the NAEs on the site that are not designated as the Site Director.
You must reset an NAE when it is demoted. Also, if the NAE is at Release 10.0 or later, you must pair
it to its Site Director.
In many Metasys network site commissioning and configuration scenarios, the Site Director status
of the NAE on the site is built into the archive database for the site. The status of these devices is
established on the NAE when the archive database is downloaded from the SCT to the site devices.
The SCT database download overwrites the existing values in the NAE.
Note: If an ADS/ADX/ODS is on a site, an NAE cannot be the Site Director. If an NAE55 is the
Site Director, it can supervise up to four additional supervisory devices on the site (NCE25s,
68 NAE Commissioning Guide
NAE35s, NAE45s, or NAE55s only). If an NAE45 is the Site Director, it can supervise up to two
additional supervisory devices on the site (NCE25s, NAE35s, or NAE45s only). If an NAE35 is
the Site Director, it can supervise up to two additional NCE25s or NAE35s on the site. NCE25s
cannot supervise other network engines and should only be designated as the Site Director in
stand-alone applications.
Designating an NAE as Site Director is typically done offline in the SCT but can be done online in the
NAE UI. The procedure in this section describes how to designate an NAE as the Site Director online
in the NAE UI. To do so with the SCT, go to the Changing Site Director with the SCT section.
Note: If you do the site promotion or demotion online, you may lose any navigation trees
built for the site. If User Views (navigation trees) have already been built, upload them to the
SCT, establish the Site Director, and then download the navigation trees back to the source
devices. The Site Director and NAE Computer Name values in the NAE UI must match the
values in the SCT archive database.
To demote an NAE and designate its Site Director, complete the following steps:
1. On the Navigation panel, select the NAE that you wish to demote from Site Director.
2. Drag the NAE into the Display panel to open the Focus tab.
3. Select the Advanced option.
4. Click Edit. The NAE Focus edit screen appears (Figure 36).
5. Scroll down to the Site attributes and select the Local Site Director field.
Figure 36: Designating the Site Director
6. Type the host name or IP address of the NAE or ADS/ADX that you want to designate as the
local Site Director.
7. Click Save. A confirmation message box appears (Figure 37).
NAE Commissioning Guide 69
Figure 37: Confirmation for Demoting Site Director
8. If you wish to proceed, click OK to this confirmation message; otherwise, click Cancel.
9. If the NAE that you are demoting is at Release 9.0.7 or earlier, the NAE logs you out and resets.
Wait several minutes for the NAE to reset, then log in to the Site Director. The navigation tree
shows the NAE is now a child of the Site Director.
10. If the NAE that you are demoting is at Release 10.0 or later, you are prompted for the user
credentials of the Local Site Director you specified. Enter the administrator's user name and
password of the Site Director, then click OK.
- If the credentials you entered are correct, the NAE logs you out and resets. Wait several
minutes for the NAE to reset, then log in to the Site Director. The navigation tree shows
the NAE is now a child of the Site Director, and the NAE is paired with its Site Director.
- If the credentials you entered are incorrect, a dialog box appears to report a failed
connection. Click OK and try to log in again.
Changing Site Director with the SCT
Note: If you have already changed the Site Director and downloaded the site, go to Moving
security database and clearing it from demoted Site Director prior to Release 6.0 or Moving
security database and clearing it from demoted Site Director Release 6.0 or later.
1. Start the SCT, open the archive database for the site, and choose the new Site Director from the
available list in the Site Director attribute of the Site object.
2. Perform a download to update all devices. During the download process, pair all Release 10.0
network engines with the Site Director. For more information about device pairing in SCT, refer
to Metasys SCT Help (LIT-12011964).
Removing user accounts from a demoted Site Director
If you demote a supervisory controller or ADS/ADX from a Site Director to a child device on the site,
all user accounts that you added to the device while it was a Site Director remain in the security
database. If you determine that user accounts on the demoted site should be removed after the
demotion has occurred, you must move the security database and clear it from the demoted Site
Director. If your demoted Site Director is at a Metasys release prior to 6.0, follow the instructions in
Moving security database and clearing it from demoted Site Director prior to Release 6.0. If your
70 NAE Commissioning Guide
demoted Site Director is at Release 6.0 or later, follow the instructions in Moving security database
and clearing it from demoted Site Director Release 6.0 or later.
Moving security database and clearing it from demoted Site Director prior to
Release 6.0
1. Create a backup of the Security database of the demoted device, but only if you are using the
same set of users on the new or existing Site Director.
2. Create a backup of the Security database from one of the devices (NAE/NIE/ADS/ADX) on
the site that has never been a Site Director and has never had a Site Director’s Security
database restored to it (in other words, has a clean Security database with only the default user
accounts).
3. Restore the clean copy of the Security database that you created in Step 2 to the device that
was demoted from the Site Director.
4. If you are using the Security database of the demoted device on the new Site Director, restore
the Security database that you backed up in Step 1 to the new or existing Site Director.
5. Create a backup of the Security database from the device that was demoted and restored with
a clean database in Step 3.
This step ensures that the device Security database in the SCT matches the clean Security you
restored to the device in Step 3.
Moving security database and clearing it from demoted Site Director Release
6.0 or later
Note: Starting at Release 6.0, the security database backup is performed as part of the SCT
upload, regardless of whether or not the supervisory controller or ADS/ADX is a Site Director.
1. In the SCT,go to Tools > Security Copy to verify that a security database exists for the demoted
supervisory controller. This database is the security backup that was originally used by the Site
Director.
Note: If the securitydatabase does not exist, it means the controller has never been
accessed from the Site Management Portal and uploaded to the SCT.
If the security database does not exist, go to Step 2. If the security database does exist, go to
Step 5.
2. Log in to the demoted controller from the Site Management Portal.
3. Change your password when prompted at the login.
Note: Changing your password creates the security database automatically the next time
theSCT database is uploaded.
4. Perform an SCT upload. Once the upload is complete, click Tools > Security Copy in theSCT.
5. In the Security Copy Wizard, do one or both of the following:
- If the Security database of the demotedSupervisory device is required on the new Site
Director, perform a security copy to the SiteDirector by selecting the Supervisory device
that contains the correctsecurity database.
- If you do not want to use the Site Director Security database on the demoted Supervisory
device, perform a security copy by selecting a Supervisory device that has never had
NAE Commissioning Guide 71
users added to the Security database and copy to the demoted Supervisory device.
6. Perform an SCT upload for all Supervisory devices that have had their Security databases
changed. This upload ensures that the security database backup is synchronized with the
Supervisory device.
Enabling and disabling Warning Banner
Note: If the warning banner for a network engine's Site Director is set to appear, the selected
warning banner also appears when users log in to that network engine. Therefore, you only
need to follow these steps when the network engine is a Site Director.
1. In the Site Management Portal UI, display the NAE Site object, click the Site View tab, and then
click Edit.
2. Scroll to the bottom of the window to locate the Warning Banner attribute.
Figure 38: Enabling and Selecting the Warning Banner - NAE at Release 10.0 Example
3. Select a banner type from the Warning Banner drop-down box. For a small-capacity engine,
only the DoD warning banner is available, so select True for the Warning Banner attribute.
For a large-capacity engine, you can select from three different warning banners: U.S.
Department of Defense (DoD), U.S. (General Services Administration (GSA)), or U.S. Department
of Transportation (DOT) Federal Aviation Administration (FAA). None is selected by default.
4. Click Save. The banner change takes from 3 to 5 minutes to become effective at the network
engine.
72 NAE Commissioning Guide
Note: If you want to disable the Warning Banner in the future, go back to this screen, select
False or None, and save the change.
Adjusting NAE network sensitivity
Follow the steps in this section to adjust the network sensitivity of the BACnet/IP and MS/TP field
bus networks for a network engine. By increasing the number of seconds the network engine waits
before flagging a field device as offline, you can minimize the number of false offline reports. Three
different sensitivity options, each with a different set of values, are available: high, medium, and
low. The default setting for all network engines upgraded to Release 10.0 is medium.
Before you begin, verify that the engine is set to run in Expert Mode so that all attributes you need
to adjust are available. Also, select the Advanced view for all attribute windows.
Note: Be consistent with the sensitivity adjustments. For example, if you select low sensitivity,
make sure you use the low sensitivity values for all items.
Follow these steps to adjust the sensitivity values:
1. Open the Focus window for the network engine that you want to adjust. Enter new values for
the sensitivity range that you selected using the values listed in Table 21.
Table 21: Supervisory Device Network Settings
Attribute High Sensitivity Medium Sensitivity Low Sensitivity
APDU Segment 4000 ms 10000 ms 20000 ms
Timeout
APDU Timeout 6000 ms 10000 ms 20000 ms
APDU Retries 4 4 5
Internode Comm Timer 20 seconds 120 seconds 240 seconds
NAE Commissioning Guide 73
Figure 39: Example: Supervisory Device Network Settings
2. Click Save.
3. Open the Snapshot Focus window for the BACnet Protocol Eng integration of the network
engine that you want to adjust. Enter the Poll Delay for the sensitivity range that you selected
using the value listed in Table 22.
Table 22: BACnet Protocol Eng Network Settings
Attribute High Sensitivity Medium Sensitivity Low Sensitivity
Poll Delay 20 seconds 60 seconds 120 seconds
74 NAE Commissioning Guide
Figure 40: Example: BACnet Protocol Eng Network Settings
4. Click Save.
5. Open the Snapshot Focus window for the Eth IP DataLink integration of the network engine
that you want to adjust. Enter new values for the sensitivity range that you selected using the
values listed in Table 23.
Table 23: Eth IP DataLink Network Settings
Attribute High Sensitivity Medium Sensitivity Low Sensitivity
APDU Segment 4000 ms 10000 ms 20000 ms
Timeout
APDU Timeout 6000 ms 10000 ms 20000 ms
APDU Retries 4 4 5
Internode Comm Timer 20 seconds 120 seconds 240 seconds
NAE Commissioning Guide 75
Figure 41: Example: Eth IP DataLink Network Settings
6. Click Save.
7. Open the Snapshot Focus window for the BACnet IP integration of the network engine that
you want to adjust. Enter new values for the sensitivity range that you selected using the
values listed in Table 24.
Table 24: BACnet IP Network Settings
Attribute High Sensitivity Medium Sensitivity Low Sensitivity
APDU Segment 4000 ms 10000 ms 20000 ms
Timeout
APDU Timeout 6000 ms 10000 ms 20000 ms
APDU Retries 4 4 5
Internode Comm Timer 20 seconds 120 seconds 240 seconds
76 NAE Commissioning Guide
Figure 42: Example: BACnet IP Network Settings
8. Click Save. Figure x is an example of adjusting all network parameters to set a Medium
sensitivity.
9. Restart the network engine to put these new settings into effect.
Replacing an NAE
To replace NAE on a network site, update the site registration to ensure that devices on the site
communicate with the new (replacement) NAE; otherwise, devices may attempt to communicate
with the NAE that was removed from the site.
If you do not remove NAE from a site correctly, the Site Director may attempt to send messages to
the old NAE, creating unnecessary network traffic.
If the NAE’s trend data is stored in an ADS repository, forward the data prior to beginning the
upgrade by following these steps for each engine:
1. Select a supervisory engine in the Navigation tree.
2. Select Action > Commands. A list of available commands appears.
3. Select Archive, then click Send. The archived trend data is sent to the ADS/ADX.
To replace NAE:
1. Using the SCT, upload the current copy of the NAE database.
2. Physically replace the old NAE with the new NAE, connect the new NAE to the network, and
power on the new NAE.
3. Do one of the following:
- Configure the NAE with the same host name and IP address of the old NAE from the Site
Management Portal.
Note: This configuration lets you download the database with SCT without using
the Device Change option.
NAE Commissioning Guide 77
- Verify that the SCT can communicate with the NAE, then select the Device Change option
when downloading the database with SCT to identify the Site Director and host name of
the new NAE.
4. Download the existing NAE archive database to the new NAE.
Troubleshooting
This section describes the most common problems you may encounter when you set up and
operate NAEs. Use the general solution guidelines and procedure references in this section to avoid
or resolve these problems. Table 25 provides a list of common NAE problems and their solutions.
To troubleshoot the NAE-S, also refer to the NAE-S Commissioning Guide (LIT-12012269) for specific
information that applies only to this secure NAE model.
This section is not a troubleshooting guide for Metasys system networks, customer networks, BAS
networks, or the field devices connected to the NAE.
Field device troubleshooting is covered in the field device documentation. Refer to the appropriate
field device documentation for additional information.
Note: To effectively troubleshoot an NAE, it may be necessary to isolate the NAE from the
Ethernet network and the associated field trunks and field devices, and then direct-connect to
the NAE with a computer to browse the Site Management Portal UI.
Common NAE problems
See the following sections and Table 25 when you encounter a problem with an NAE.
Corrupted NAE memory
Corruption of nonvolatile NAE flash memory may render an NAE inoperable. Flash memory
may become corrupted for a variety of reasons and is one of the most common NAE problems
encountered when commissioning, configuring, updating, and operating the NAE.
A typical method to recover from corrupted NAE flash memory includes reloading the NAE disk
image and downloading the NAE archive database with a compatible version of the SCT. Refer to
the NAE/NIE Update Tool Help (LIT-12011524) for information on installing the NAE disk image. Refer
to the Metasys® SCT Help (LIT-12011964) for information on upgrading NAE archive databases.
NAE disk image update and archive download related problems
NAE flash memory commonly becomes corrupted when an NAE disk image update or archive
download is interrupted. To avoid memory corruption and data loss, follow the procedure for disk
image updates and archive downloads carefully, and allow the NAE to complete the update and
download without interruption.
Update and upgrade related problems may also occur when the SCT software, NAE software, and
the NAE archive databases are of incompatible versions. When you update the NAE disk image,
you must update the NAE archive database to match the new software version. The SCT application
used to configure a Metasys or NAE must also be of the same software version as the NAE software.
Refer to the NAE/NIE Update Tool Help (LIT-12011524) and see the Related documentation section
of this document for additional information on disk image updates and archive upgrades and
downloads.
Data protection battery related problems
Improper shipping, handling, installing, charging, or disconnecting of the NAE data protection
battery may also result in flash memory corruption and data loss.
To avoid problems related to the data protection battery, refer to the Setup and Adjustment sections
in the appropriate network engine installation instructions for proper procedures for connecting,
78 NAE Commissioning Guide
charging, and disconnecting the data protection battery before you connect supply power to the
NAE. These instructions include:
• NCE25 Installation Instructions (Part No. 24-10143-63)
• NAE35/NAE45 Installation Instructions (Part No. 24-10050-6)
• NAE55/NIE55 Installation Instructions (Part No. 24-10051-43)
• NIE29 Installation Instructions (Part No. 24-10143-594)
• NIE39/NIE49 Installation Instructions (Part No. 24-10050-103)
• NIE59 Installation Instructions (Part No. 24-10143-608)
Data protection battery testing procedure
Use this procedure to test the integrity of the battery in the NxE55 network engine. The life
expectancy of the 12 VDC battery installed in the NxE55 is 3 to 5 years. The battery monitoring
circuit of the NxE55 does not load test the battery. If the battery fails to maintain a proper voltage
level during a power loss, the NxE55 may not be able to complete a normal shutdown and
unarchived data could be lost. Therefore, periodically field test each battery or replace a battery
that is well beyond its life expectancy, even if a battery fault condition does not exist. As a best
practice, establish a regular maintenance schedule to check the batteries of all NxE55s currently in
service.
Follow these steps to test the sealed 12 VDC battery used on NxE55s. (This procedure does not
apply to the N40-class network engines, including the NCE25, NAE35, and NAE45.) To perform the
test, you need to remove the battery from the network engine and assemble the parts listed here.
Test leads are required to connect the 7.5 ohm resistor to the battery.
Parts required:
• 7.5 ohm, 25 watt resistor (Ohmite® part number D25K7R5) or equivalent
• Jumper wire test leads (22 or 24 gauge)
• DC voltmeter
• Stopwatch or other time source
Follow these steps:
1. Verify the battery you want to test is fully charged.
2. Connect the 7.5 ohm load across the battery.
3. Wait 60 seconds, then record the voltage across the battery terminals (not across the load
resistor).
4. Wait another 60 seconds and again record the voltage across the battery terminals.
5. Remove the load from the battery.
6. Subtract the voltage reading taken in Step 4 from the voltage reading taken in Step 3. This is
your difference reading.
- If the difference reading is less than or equal to 0.25 VDC, the battery is good. Reinstall
the battery.
- If the difference reading is greater than 0.25 volts, the battery is no longer effective.
Replace the battery.
NAE Commissioning Guide 79
Login problems
Login problems may occur when the user name or password is incorrectly entered at login.
If the default user name and password fail, the initial values may have been changed by an
administrator-level user. You need the designated user name and password to log in to an NAE.
Whenever you change the Security System database for a small-capacity network engine with
Release 8.0 or later (NxE35, NxE45, or NxE25), you must issue the Reset Device command to
ensure that the security database is archived to non-volatile memory. This step is not required
for large-capacity engines (NxE55s). If you do not perform this step for a network engine that has
a poor or dead battery, and that engine loses power, the latest changes to the Security System
database are lost.
As a last resort, you can also reload the NAE with the NAE/NIE Update Tool, but that process deletes
the archive database. For details, refer to the NAE/NIE Update Tool Help (LIT-12011524).
RADIUS errors
This section describes some situations that may result in error messages after enabling RADIUS to
authenticate user login credentials. When the NAEs are not configured for RADIUS authentication,
the standard Metasys login error messages appear. When the NAEs are configured for RADIUS
authentication, RADIUS errors are intentionally obscured to hinder possible intrusion from
unauthorized users. If you encounter these errors and cannot resolve them, contact your local
network administrator. The two figures in this section are examples of the general RADIUS error
messages.
A RADIUS error message appears in any of the following scenarios:
• The RADIUS server is not online or available when the non-local (RADIUS) user tries to log in to
the Metasys system.
• The server or network engine is configured to communicate with a RADIUS server, but the
RADIUS server is unavailable and therefore does not respond to a login request from the non-
local user.
• The non-local user's account is disabled, either in the Metasys system or in the RADIUS server.
• The non-local user's account password has expired.
• The non-local user's account password does not meet the Metasys system password complexity
requirements.
• The RADIUS server is enabled, but the Metasys local user account the operator is using is
disabled, locked out, or cannot log in because the user's timesheet does not permit login at this
time.
• The RADIUS server is enabled, but the Metasys local user account the operator is using is
entered incorrectly.
The RADIUS error message Invalid Credential appears if you try to log in to an NAE with a non-
complex password and RADIUS is not enabled.
Situations when Metasys system login screen appears for RADIUS users
The following situations produce the Metasys system login screen for RADIUS users.
• when you log out of the Metasys Site Management Portal UI (either manually or when a user
session ends)
• if RADIUS user authentication fails for any reason
• when you are logged in to the Windows OS with a RADIUS user account that is not privileged
80 NAE Commissioning Guide
within the Metasys system
• if the RADIUS server is unavailable
• when you are logged in to the Windows OS using a local Windows account and not a RADIUS
user account
• when access to RADIUS server is restricted at login time through a RADIUS user time sheet
(known as Logon Hours) or access is restricted to the Metasys system through the Metasys time
sheet. RADIUS server Logon Hours takes precedence, so if you are restricted from operating
system access, but not restricted by a Metasys time sheet, access to the Metasys system as a
RADIUS user is not granted.
• if your RADIUS user account is enabled, but overridden to disabled with the Metasys Access
Suspended property within Metasys Security Administration User Properties
• if you log in to a Metasys device such as an ADS, ADX, ODS, SCT, NAE, or NCE
• if Metasys authorization fails for any reason, such as when a user without System Configuration
Tool permissions attempts to log in to SCT
When the Metasys Site Management Portal UI login window appears, and the site has RADIUS
authentication enabled, RADIUS appears in the Login to field.
Figure 43: Metasys Login Screen with RADIUS Server Domain List
From this screen, you have the following options:
• Enter a RADIUS username and password, and click RADIUS in the drop-down list.
• Enter a RADIUS username in the form of domain\username and a RADIUS password. (The Login
to drop-down list becomes disabled.)
NAE Commissioning Guide 81
Note: Usernames are obscured at login for RADIUS accounts. After login, usernames are
partially obscured (for example, JSmith appears as JSm***).
The user credentials are strongly encrypted before being transmitted over the network for
authentication. These credentials are active for the entire Metasys Site Management Portal UI
session until you log out (or the user session terminates).
If the Metasys Device Manager has not fully started, and you try to log in to the network engine, a
runtime status error occurs and the Metasys login screen appears. In this case, the Metasys login
screen does not display the RADIUS server domain drop-down list and you are not able to log in as
a RADIUS user.
To log in as a RADIUS user, you must close the login screen, wait a few moments for the Metasys
Device Manager to fully start, then navigate again to the network engine. If you remain at the login
screen following the startup error and do not close it, then log in with a Metasys local user account.
All RADIUS menu options and functions are unavailable. To restore RADIUS options and functions,
you must close the browser and navigate to the network engine again, then specify your RADIUS
user credentials.
Network connection related problems
Many network connection and communication problems result from incorrect device names,
incorrect IP addresses, or other attribute value errors entered into the Site Management Portal UI
or into the UI of the associated network devices. If the NAE attribute values do not match the values
entered in the devices connected to the NAE, the NAE and associated devices may not establish
network connections or communications.
Check the device names, IP addresses, gateway, subnet masks, ports, baud rates, and other
network parameters in the Site Management Portal UI. Also check the servers, computers, and field
devices connected to the NAE, and ensure that the attribute values are correct for each computer
or device.
For example, communication between a Site Director and an NAE could be lost after downloading
the network engine with SCT. This may occur on a network where device name resolution is not
implemented. To resolve this communication issue, log in to the NAE after the download and
change the Local Site Director field back to the IP address of the Site Director. Within minutes after
you save this change, the engine comes back online to the Site Director.
See Determining the NAE IP address and device name for a network connection, Determining the
NAE IP address and device name by using a serial port monitor, and Verifying Ethernet network
communications (Ping).
NAE reset related problems
Certain setting changes initiated in the Site Management Portal UI do not take effect until the
NAE is reset. Reset the NAE whenever you are prompted, and allow the NAE to complete the reset
sequence. See Reset Device command.
Troubleshooting guide
Table 25 provides information for troubleshooting an NAE.
82 NAE Commissioning Guide
Table 25: Troubleshooting the NAE
Problem Solution
The NAE does not operate when Corrupted flash memory or data loss are the most common
powered on (and the POWER LED causes of this problem. To resolve this problem:
is on). 1. Ensure that the data protection battery is connected and
charged. (Refer to the unit's Installation Instructions for
more information on handling, installing, and charging the
data protection battery.)
2. Ensure that the database does not exceed the NAE flash
memory capacity.
3. Reload the disk image and download the archive
database to the NAE while the NAE is disconnected from
the network.
NAE does not operate after Corrupted flash memory and data loss are the most common
updating the disk image, causes of this problem. To resolve this problem:
downloading an archive database, 1. Ensure that the database does not exceed the NAE flash
or installing a patch. memory capacity.
2. Reload the disk image and download the archive
database to the NAE while the NAE is disconnected from
the network.
NAE does not communicate with Check to make sure that 24 VAC power is connected correctly
any other device. and that the 24 VAC and POWER LEDs are on.
Check to make sure that communication terminal blocks and
other communication connectors are firmly in place.
Check that the wiring is the correct size (18 AWG minimum
for power, 18 AWG for N2 Bus, 26 AWG for Ethernet
communication).
Check that you have set the correct baud rate on each
connected device.
Check the integrity of the wires and cables.
Check that N2 EOL switches are correct. Refer to the Setting
Terminations section of the N2 Communications Bus Technical
Bulletin (LIT-636018) for details on N2 EOL terminations.
No N2 communication (on devices Check that the N2 wires are connected properly and are not
that support the N2 Bus protocol) loose in the termination block.
Check that the N2 LEDs indicate communication.
Check that the N2 EOL switches are correctly set. Refer to the
Setting Terminations section of the N2 Communications Bus
Technical Bulletin (LIT-636018) for details on N2 terminations.
Check the entire N2 Bus. Refer to the N2 Communications Bus
Technical Bulletin (LIT-636018).
NAE Commissioning Guide 83
Table 25: Troubleshooting the NAE
Problem Solution
No LonWorks communication Check that the LonWorks network wires are connected
(on devices that support the properly and are not loose in the termination block.
LonWorks protocol) Connect the Metasys system Connectivity to LonWorks
network Tool, the COM.PRO Tool, or a third-party LonWorks
network configuration tool to the LonWorks network. Verify
that it is possible to communicate with the devices on the
network including the NAE. If communication is good, verify
that the NAE database has been generated correctly and that
the LonWorks enabled device data corresponds to the devices
installed. If the NAE does not respond, verify that the NAE has
been correctly installed in the LonWorks network database
and that the network configuration image has been sent
to the NAE. If the NAE cannot be installed, replace the NAE.
Refer to the LonWorks® Network Integration with NAE and LCS
Technical Bulletin (LIT-1201668) for NAE database generation
information.
Check the entire LonWorks network. Refer to the LonMark
Guidelines - Physical Layer for details (http://www.lonmark.org).
No Ethernet communication Verify that you are using a patch cable for a hub or switch and
a crossover cable for a single computer connection.
Check the port and cable integrity. Make sure that either
the 10/Link, 100/Link, or 100/1000 Link LED is green or
yellow (indicating an established Ethernet connection; 1000
Mbps Ethernet connection is yellow). Check that the hub or
switch into which the LAN connector is plugged works and is
connected correctly.
No modem communication Beginning at Release 9.0.7, network engines no longer
The USR 5637 modem connects, support modem communication.
but garbled characters appear
and eventually communication
drops.
The NAE does not dial in or dial
out.
The NAE loses data. Check to make sure the battery is installed and that the BATT
FAULT LED is not lit. Replace, if necessary, with appropriate
replacement battery.
Periodically load-test the battery. The battery protection circuit
in the network engine does not load test the battery, so data
loss can occur even if the battery fault LED is not illuminated.
Do not unnecessarily press the system RE-BOOT switch.
84 NAE Commissioning Guide
Table 25: Troubleshooting the NAE
Problem Solution
The NAE runs slowly. The amount of data you are trying to process is too much for
the NAE to handle. A value of 50% or less for the CPU Usage
attribute of the NAE is considered acceptable, although other
performance indicators should also be assessed. Refer to
the Metasys® SCT Help (LIT-12011964) or Metasys® SMP Help
(LIT-1201793) system for more information. Reduce the size of
the database.
The NAE is generating high CPU Programming objects (LCT, Signal Select, Global Data)
alarms. referencing analog objects with small COV values (0.5%) are
the most common cause of this problem. To determine the
source of the high CPU usage, follow these steps:
1. Add a Trend extension to the Last Idle Sample of the NAE.
This attribute is the inverted instantaneous CPU Usage. For
example, if this number is low (5%), then the CPU usage
is high (95%). The CPU usage is an average over a 15–30
minute period.
2. Locate programming objects (Control System objects
[LCT] or Signal Select) that reference objects with
small COV increments and disable them one at a time.
Monitor the Last Idle Sample value after disabling the
object. Within 30 seconds, the Last Idle Sample should
significantly increase if that object was a contributing
factor to the high CPU usage.
3. When the problem object is determined, then either
manually or with Mass Edit Live, update the COV increment
to a larger value before re-enabling the programming
object.
All communication is disrupted. Check for possible external interference. To reduce RF
interference, do not use cell phones or handheld transceivers
within 3 meters (10 feet) of the NAE.
Check that the power transformer secondary is not shared
with another load.
The NAE overheats. When the internal temperature reaches the high limit, the
NAE issues an alarm and lights the GENL FAULT or FAULT
LED, allowing you a chance to intervene before heat-related
damage results.
Check that the unit has been installed according to the
installation instructions and that the mounting orientation is
correct.
Make sure cables are not blocking the ventilation of the unit.
Clean out the dust in the unit with canned air (pressurized air
used to clean computers and other sensitive devices).
The internal modem no longer Beginning at Release 9.0.7, network engines no longer
functions. support modem communication.
NAE Commissioning Guide 85
Table 25: Troubleshooting the NAE
Problem Solution
The unit has been damaged or Replace the NAE.
all external causes of failure have
been checked.
The following message appears in The network engine has become unpaired with the Site
the Focus window for a network Director. This issue may occur after you set the Advanced
engine: Security Enabled option under the Site Director's Site object to
True. To resolve, use the Tools > Pair NxE with Site Director
Item Not Found option to force network engine pairing. If this action does not
restore communication, either restart the Metasys Server or
the network engine that has not paired.
NAE diagnostic tools
The NAE hardware and UI provide tools for diagnosing and troubleshooting hardware and software
problems with the NAE.
The primary NAE diagnostic tools include:
• the NAE LED status indicators
• the Diagnostic tab
• the Summary tab
• a serial point monitor (see Determining the NAE IP address and device name by using a serial
port monitor.)
Other tools are also available, such as the SNMP Trap Browser and the ping command for
determining the NAE IP address and the ability to communicate on the TCP/IP network. See
Determining the NAE IP address and device name for a network connection and Troubleshooting
procedures for information on using the Trap Browser and the ping command.
NAE LED status indicators
Figure 44, Figure 45, and Figure 46 show the location and designation of the NCE25, NAE35, NAE45,
and NAE55 LEDs that indicate the status of the engines. Some models do not have all the LEDs
shown in these figures. Table 26 describes their Normal Status and Function.
Figure 44: NCE25 LED Status Indicators
86 NAE Commissioning Guide
Figure 45: NAE35/NAE45 LED Status Indicators
Figure 46: NAE55 LED Status Indicators
Table 26: NAE LED Status Indicators
LED Label (Color) NAE Series Normal Descriptions/Other Conditions
Status
POWER (Green) NCE25, NAE35, On Steady On Steady = Unit is getting power
NAE45, NAE55 from either the battery or 24 VAC
power. Also see the 24 VAC LED. Off
Steady = Unit is shut down.
ETHERNET (Green) NCE25, NAE35, Flicker Flicker = Data is transferring on the
NAE45, NAE55 Ethernet connection. Ethernet traffic
is general traffic (may not be for the
NAE).
Off Steady = No Ethernet traffic,
probably indicates a dead
Ethernet network or bad Ethernet
connection.
10/LINK (Green) NCE25, NAE35, On Steady On Steady = Ethernet connection is
NAE45, NAE55 established at 10 Mb/s.
100/LINK (Green) On Steady On Steady = Ethernet connection is
established at 100 Mb/s
NAE Commissioning Guide 87
Table 26: NAE LED Status Indicators
LED Label (Color) NAE Series Normal Descriptions/Other Conditions
Status
100/1000 Link (Green/ On Steady On Steady (Green) = Ethernet
Yellow) connection is established at 100
Mb/s.
On Steady (Yellow) = Ethernet
connection is established at 1,000
Mb/s.
FCA (Green) Flicker On Steady = Controllers are defined
to FC A (Trunk 1) in the NAE55, but
none are communicating. (NAE55
transmitting only)
Flicker = Normal communications;
FC A port is transmitting and
receiving data. Flickers are generally
in sync with data transmission but
should not be used to indicate
specific transmission times.
Off Steady = No controllers are
defined to FC A (FC Bus 1 or N2
Trunk 1) in the NAE55.
FCB (Green) NAE55 Flicker On Steady = Controllers are defined
to FC B (Trunk 2) in the NAE55, but
none are communicating. (NAE55
transmitting only)
Flicker = Normal communications;
FC B port is transmitting and
receiving data. Flickers are generally
in sync with data transmission but
should not be used to indicate
specific transmission times.
Off Steady = No controllers are
defined to FC B (FC Bus 2 or N2
Trunk 2) in the NAE55.
88 NAE Commissioning Guide
Table 26: NAE LED Status Indicators
LED Label (Color) NAE Series Normal Descriptions/Other Conditions
Status
FC BUS or LON
1
NCE25, NAE35, Flicker = N2 controllers are defined
1
NAE45 to FC BUS in the NAE35/45,
but none are communicating.
(NAE35/45 transmitting only)
Fast Flicker (may appear Steady on)
= Normal communications; FC BUS
port is transmitting and receiving
data. Flickers are generally in sync
with data transmission but do not
indicate specific transmission times.
Off Steady = No field controllers are
defined to FC BUS in the NAE35/45.
SA BUS (Green) NCE25 Blinking Blinking - 5 Hz = Data Transmission
(normal communication) Off Steady
= No Data Transmission On Steady =
Communication lost, waiting to join
communication ring
PEER COMM (Green) NCE25, NAE35, Varies (see Flicker = Data traffic between NAE
NAE45, NAE55 next column) devices. For an NAE that is not a Site
Director, this LED indicates regular
heartbeat communications with
the Site Director. For a Site Director
NAE, flashes are more frequent and
indicate heartbeat communications
from all other NAE devices on the
site. For a single NAE on a network
without an ADS/ADX, there is no
flicker.
RUN (Green) NCE25, NAE35, On Steady On Steady = NAE software is
NAE45, NAE55 running.
On 1 second, Off 1 second = NAE
software is in startup mode.
On 0.5 seconds, Off 0.5 seconds =
NAE software is shutting down.
Off Steady = Operating system is
shutting down or software is not
running.
24 VAC (Green) NAE55 On Steady On Steady = 24 VAC power present
Off Steady = Loss of 24 VAC power.
In the Off Steady condition, the NAE
may be running on battery power.
Also see the POWER LED.
NAE Commissioning Guide 89
Table 26: NAE LED Status Indicators
LED Label (Color) NAE Series Normal Descriptions/Other Conditions
Status
MODEM RX
2
NCE25, NAE35, Flicker Flicker indicates modem is
NAE45 connected and receiving data.
MODEM TX
2
NCE25, NAE35, Flicker Flicker indicates modem is
NAE45 connected and transmitting data.
BATT FAULT (Red) NCE25, NAE35, Off Steady Off Steady = Normal operation.
NAE45, NAE55
On Steady = Battery fault. Replace
the battery. Battery not connected
or cannot be charged. The BATT
FAULT LED may remain On for up
to 24 hours after initially powering
on the NAE. If the BATT FAULT LED
remains on longer than 48 hours
after initially powering on the NAE,
check the battery connection or
replace the battery.
GENL FAULT or FAULT NCE25, NAE35, Off Steady Off Steady = Normal operation.
(Red) NAE45, NAE55
On Steady = General Fault. Fault
conditions are user configured
in software. Pre-configured fault
conditions include excessive CPU
use, flash or memory use, excessive
CPU or PWB temperature, or battery
fault. In normal operation, the GENL
FAULT LED stays on steady for the
first half of the startup sequence.
Blink - 2 Hz = Download or Startup
in progress, not ready for normal
operation.
Blink Rapidly - 5 Hz = One or more
defined SA Bus devices are offline.
Check SA Bus devices for problems,
including low batteries on wireless
sensor.
Note: On NCE25 and NAE35/45
models, the GENL FAULT LED
label designation is FAULT.
1 LED labeled FC BUS on models that support MS/TP Bus or N2 Bus, and labeled LON on models that support LonWorks
network.
2 Modem LEDs are only on NCE25 models with internal modems. Modem functionality not supported at Release 9.0.7 or
later.
90 NAE Commissioning Guide
NCE25 LED startup sequence
During startup, the NCE25 automatically initiates an LED test to verify the operational status of the
LEDs. Immediately after connecting supply power, the following LED lighting sequence occurs:
1. The POWER, BATT FAULT, 10 LINK, FAULT, RUN, and PEER COM LEDs turn on, indicating that
the OS is starting up. (After 2 seconds, the LEDs may change states depending on site-specific
network activity.)
2. The BATT FAULT, PEER COM, and FAULT LEDs shut off. The RUN LED flashes to indicate that the
NCE software is loading.
3. The LEDs display the operational status of the NCE. When the RUN LED goes on steady, startup
is complete and the NCE is operational.
The total time to start up the NCE25 depends on the size of the database and can take several
minutes.
NAE35/NAE45 LED startup sequence
During startup, the NAE35/NAE45 automatically initiates an LED test to verify the operational status
of the LEDs.
Immediately after connecting supply power, the following LED lighting sequence occurs:
1. The POWER, FAULT, RUN, and PEER COM LEDs turn on, indicating that the OS is starting up.
(After 2 seconds, the LEDs may change states depending on site-specific network activity.)
2. The PEER COM and FAULT LEDs shut off. The RUN LED flashes to indicate that the NAE35/
NAE45 software is loading.
3. The LEDs display the operational status of the NAE35/NAE45. When the RUN LED goes on
steady, startup is complete and the NAE35/NAE45 is operational.
The total time to start up the NAE35/NAE45 depends on the size of the database and may take
several minutes.
NAE55 LED startup sequence
During startup, the NAE55 automatically initiates an LED test to verify the operational status of the
LEDs.
Immediately after connecting supply power, the following LED lighting sequence occurs:
1. The POWER, PEER COM, RUN, and GENL FAULT LEDs turn on, indicating that the OS is starting
up. For the NAE55, the N2A and N2B LEDs also turn on.
2. The FCA, FCB, PEER COM, and GENL FAULT LEDs shut off. The RUN LED flashes to indicate that
the NAE55 software is loading.
3. The LEDs display the operational status of the NAE55. When the RUN LED goes on steady, the
application is running and the NAE55 is ready.
The total time to start up the NAE55 depends on the size of the database and may take up to
15 minutes.
Diagnostic tab
The Diagnostic tab displays NAE hardware status information that may aid troubleshooting.
With the NAE object selected, click the Diagnostic tab to view current information about the NAE
hardware status. Figure 47 shows an example.
NAE Commissioning Guide 91
Figure 47: NAE Diagnostic Tab
You can also select and drag Network Protocol objects into the Display panel and click the
Diagnostic tab to view information for the selected Network protocol (Figure 48).
92 NAE Commissioning Guide
Figure 48: BACnet Protocol Diagnostic Tab
Summary tab
The Summary tab (Figure 49) in the Site Management Portal UI provides a quick view of the status
of the objects and items currently in your site.
Select, drag, and drop an object from the Navigation panel in the Display panel, and click the
Summary tab. When you first click the Summary tab, the NAE requests the status of the items in
the Display panel (Figure 49). This request may take a few minutes.
For additional information and explanations of the attributes found in the Summary and Diagnostic
tabs, refer to the Object Help in the Metasys® SCT Help (LIT-12011964) or the Metasys® SMP Help
(LIT-1201793).
NAE Commissioning Guide 93
Figure 49: NAE Summary Tab
Troubleshooting procedures
Verifying Ethernet network communications (Ping)
You can use the ping command to verify that computers on the Ethernet network can communicate
with other computers on the network.
To use the ping command, you must have a computer configured to use the TCP/IP protocol and at
least one other computer connected to the network.
To verify the computers can communicate on the network using the ping command:
1. Open a Command Prompt window (cmd) on the computer.
2. Type the ping command. Use the format ping <address>, where <address> is the IP address or
domain name of the computer you want to ping. (For example: 198.81.196.2, www.jci.com, or
NAE008066050FFC.)
3. Press Enter.
If you receive a reply, the computers are communicating on the network.
If you do not receive a reply, try pinging your own computer address.
• If you can ping your own address but not any other addresses, the problem is with the network.
Check the Link light on the network card.
• If you cannot get a reply from your own address, the problem is probably with the network card
in your computer or with the TCP/IP properties. Check the network card in your computer, and
verify the TCP/IP properties.
Pre-boot execution environment (PXE)
The NAE implements a PXE client. If your network uses a PXE server, exclude the NAE MAC address
from the PXE server. If you do not exclude the NAE MAC address, the NAE may not start properly.
Note: Consult with the system administrator or IT department to determine if the network
has a PXE server.
94 NAE Commissioning Guide
Determining the NAE IP address and device name for a network connection
The IP address determined by this procedure is the IP address used on a building network
connection, not serial or dial connections.
Determining the NAE IP address by using the NCT
You can use the Network Engine (NxE) Information and Configuration Tool (NCT) to discover the
NAE. To determine the IP address of an NxE by using the NCT to discover the device, start the NCT,
click Discover, and look for the NxE in the Discovered Devices list. The NxEs must be connected to
the same subnet as the NCT computer for the NCT to detect them. For more information, refer to
the NxE Information and Configuration Tool Technical Bulletin (LIT-1201990).
Determining the NAE IP address and device name by using a serial port
monitor
When an NCE25, NAE35, or NAE45 is powered on, it sends a text string to its serial port that
contains helpful information, such as its current IP address and device name. (This functionality is
no longer available with the NAE55 at Release 10.0.) This data stream is sent from the RS232C or
RS232C A Serial Port. Table 27 provides an example of the data that is sent.
Table 27: Example NCE25, NAE35, NAE45 Startup Data Stream
Device Information Example Output
Host Name NAE-1
DHCP Enabled Yes
IP Address 159.222.8.206
Subnet Mask 255.255.252.0
Default Gateway 159.222.8.2
DHCP Server 159.222.8.9
MAC Address 00-80-66-05-0F-FC
Neuron® ID 00-00-00-00-00-00
Model Number MS-NAE4510-2
RAM Memory 122 Mb
NAND Memory 128 Mb
OS Type Linux
COM1 115200n8
Serial/Internal modem no
USB Modem no
Battery Status Good
Note: The IP address and device name are internal to the NAE and change if the NAE is
attached to a network using DHCP, unless the DHCP server is configured to assign a static
IP address. Also, if the NAE has an IP address and is then disconnected from the network, a
VT100 terminal emulator sees zeros as the IP address until the NAE is restarted.
To determine the NAE IP address and device name, attach an RS232 DB9 cable between the serial
ports of the computer and the NAE, then connect a computer monitor. Install a VT100 terminal
emulator program on the computer that connects to the device. Check with your IT department
(or technical support team) for a recommended VT100 terminal emulator program to use with
your Windows operating system. (In the terminal emulator program, use these settings: baud
rate=115200 bps; data length=8 bit; no parity; one stop bit.)
NAE Commissioning Guide 95
Setting a computer to be compatible with APIPA
If you are configuring an NAE for use on an Ethernet network without DHCP or DNS support, the
computer’s IP address must be compatible with APIPA.
1. View the local area connection properties of the active network connection as follows:
a. In Control Panel, select Network and Internet > Network and Sharing Center > Change
adapter settings. The Network Connections window appears.
b. Right-click Local Area Connection and select Properties. The Local Area Connection
Properties window appears.
2. Click Internet Protocol Version 4 (TCP/IPv4) and then click Properties.
3. Make sure the option Obtain an IP address automatically is selected.
Related documentation
Table 28: NAE Related Documentation
For Information On See Document
Overview of the Metasys System Network Features and Metasys® System Configuration Guide
Functions (LIT-12011832)
Definition of Terms, Concepts, and Acronyms Metasys System Extended Architecture
Commonly Used to Describe the Metasys System Glossary Technical Bulletin (LIT-1201612)
General Network and Information Technology Network and IT Guidance Technical Bulletin
Definitions and Concepts, and Creating a Printer DDA (LIT-12011279)
for an NAE
Daily Operation of the Metasys System Network, Metasys® SMP Help (LIT-1201793)
Navigating the SMP UI or SCT UI, Monitoring and Metasys® SCT Help (LIT-12011964)
Controlling BAS Networks, and Connecting to Cloud-
Based Applications
Installation Considerations and Guidelines, Mounting, NCE25 Installation Instructions (Part No.
Wiring, and Starting up an NCE25 24-10143-63)
Installation Considerations and Guidelines, Mounting, NAE35/NAE45 Installation Instructions
Wiring, and Starting up an NAE35 or NAE45 (Part No. 24-10050-6)
Installation Considerations and Guidelines, Mounting, NAE55/NIE55 Installation Instructions (Part
Wiring, and Starting up an NAE55 or NIE55 No. 24-10051-43)
Installation Considerations and Guidelines, Mounting, NAE55-S Installation Instructions (Part No.
Wiring, and Starting up an NAE-S 24-10051-108)
Additional Guidelines for Commissioning and NCE Technical Bulletin (LIT-12011267)
Configuring and NCE25 Network Engines
Additional Guidelines for Commissioning NxE85 NxE85 Commissioning Guide
Network Engines (LIT-12011044)
Additional Guidelines for Commissioning NxE89 NIE89 Commissioning Guide
Network Engines (LIT-12011920)
Commissioning an NAE for the Modbus Protocol NAE/NIE Commissioning for Modbus®
Vendor Integration Application Note
(LIT-12013150)
96 NAE Commissioning Guide
Table 28: NAE Related Documentation
For Information On See Document
Commissioning an NAE for the M-Bus Protocol NAE/NIE Commissioning for M-Bus
Vendor Integration Application Note
(LIT-12013149)
Commissioning an NAE for the KNX Protocol NAE/NIE Commissioning for KNX
Vendor Integration Application Note
(LIT-12013148)
Commissioning an NAE for the C•CURE 9000 and victor NAE Commissioning for C•CURE-
video management system integration victor Integration Application Note
(LIT-12013151)
Commissioning NIEx9 Network Engines NIEx9 Commissioning Guide (LIT-12011922)
Updating the NAE/NIE Disk Image to New Software NAE/NIE Update Tool Help (LIT-12011524)
Release Versions
Installing the ADS and ADX Software Metasys Server Installation and Upgrade
Instructions Wizard (LIT-12012162)
Installing the ADS-Lite Software Metasys Server Lite Installation
and Upgrade Instructions Wizard
(LIT-12012258)
Installing the ODS Software ODS Installation and Upgrade Instructions
Wizard (LIT-12011945)
Installing the SCT Software SCT Installation and Upgrade Instructions
Wizard (LIT-12012067)
Creating, Editing, and Loading Archive Databases with Metasys® SCT Help (LIT-12011964)
the SCT
Managing Trusted Certificates Created for Network Metasys® SCT Help (LIT-12011964)
Engines
Integrating N2 Devices into the Metasys System N2 Integration with the NAE Technical
Network Bulletin (LIT-1201683)
How to Install the CCT Software CCT Installation Instructions (LIT-12011529)
Using the Controller Configuration Tool Controller Tool Help (LIT-12011147)
NAE/NCE BACnet® Protocol Conformance NAE/NCE Protocol Implementation
Conformance Statement (LIT-1201532)
How to Set Up a Local or Remote MS/TP MS/TP Communications Bus Technical
Communications Bus Bulletin (LIT-12011034)
Enabling NAEs to Communicate with MS/TP Controllers ZFR1800 Series Wireless Field Bus System
over Wireless Mesh Networks Technical Bulletin (LIT-12011295)
Integrating LonWorks Devices into the Metasys System LonWorks® Network Integration with NAE
Network and LCS Technical Bulletin (LIT-1201668)
Migrating N1 Networks to the Metasys System Network N1 Migration with the NIE Technical
Bulletin (LIT-1201535)
Integrating Local and Remote BACnet MS/TP and BACnet® Controller Integration with NAE/
BACnet IP Devices into the Metasys System Network NCE/ODS Technical Bulletin (LIT-1201531)
NAE Commissioning Guide 97
Table 28: NAE Related Documentation
For Information On See Document
Security Issues, Including Adding Users and Roles to Security Administrator System Technical
the System and Configuring Standard and Basic Access Bulletin (LIT-1201528)
Modes
Installing the Launcher Application Launcher Installation Instructions
(LIT-12011783)
Using the Launcher, Accessing a Metasys System Launcher Tool Help (LIT-12011742)
Network through Dial-up Connections
Dialing into a Metasys System Network from a Metasys System Direct Connection and
Computer Dial-Up Connection Application Note
(LIT-1201639)
Technical specifications - NCE, NAE, and NIE models
Table 29: NCE25 technical specifications
Power Requirement Dedicated nominal 24 VAC, Class 2 power supply (North America),
SELV power supply (Europe), at 50/60 Hz (20 VAC minimum to 30 VAC
maximum)
Power Consumption 25 VA maximum for NCE25 only
Note: The 25 VA rating does not include any power supplied
by the NCE to devices connected at the NCE BOs. BO devices
connected to and powered by an NCE can require an additional
125 VA (maximum).
Power Source +15 VDC power source terminals provide 100 mA total current; quantity
of inputs: five, located in Universal IN terminals; for active (3-wire) input
devices
Ambient Operating 0 to 50°C (32 to 122°F), 10 to 90% RH, 30°C (86°F) maximum dew point
Conditions
Ambient Storage -40 to 70°C (-40 to 158°F), 5 to 95% RH, 30°C (86°F) maximum dew point
Conditions
Data Protection Battery Supports data protection on power failure. Rechargeable NiMH battery:
3.6 VDC 500 mAh, with a typical life of 5 to 7 years at 21°C (70°F);
Product Code Number: MS-BAT1020-0
Processors Supervisory Controller: 192 MHz Renesas SH4 7760 RISC processor
Field Controller: 20 MHz Renesas H8S2398 processor
Memory Supervisory Controller: 128 MB flash nonvolatile memory for
operating system, configuration data, and operations data storage and
backup and 128 MB SDRAM for operations data dynamic memory
Field Controller: 1 MB flash memory and 1 MB RAM
Operating System Microsoft Windows Embedded CE 6.0 (Release 9.0)
Buildroot 2017.08.2 with Linux kernel 14.4 (Release 9.0.7 patch)
98 NAE Commissioning Guide
Table 29: NCE25 technical specifications
Network and Serial • One Ethernet port; 10/100 Mbps; 8-pin RJ-45 connector
Interfaces • One optically isolated RS-485 SA Bus port; with a pluggable and
keyed 4-position terminal block (on all NCE25 models)
(Depending on NCE
model.) • One optically isolated RS-485 port; with a pluggable and keyed 4-
position terminal block (only on NCE25 models that support an N2
Bus or MS/TP bus trunk)
• One LonWorks port; FTT10 78 Kbps; pluggable, keyed 3-position
terminal block (only on NCE25 models that support a LonWorks
Network trunk). The LonWorks models are supported to run the
Metasys Release 9.0 software, but not the Release 9.0.7 patch
update.
• One RS-232-C serial port with standard 9-pin sub-D connector that
supports standard baud rates
• One USB serial port with standard USB connector that supports
an optional, user-supplied external modem. Modem functions are
available with Metasys Release 9.0, but are not available after the
NAE is patched with Release 9.0.7.
• Option: One telephone port for internal modem; up to 56 Kbps; 6-pin
modular connector (NAE models with an optional internal modem
have one RS-232-C serial port only; not supported for engine with
Release 9.0.7.)
Analog Input/Analog • Analog Input Points: 16-bit resolution
Output Point Resolution • Analog Output Points: 16-bit resolution and ±200 mV accuracy on
0-10 VDC applications
Input/Output • 10-Universal Inputs: Defined as 0–10 VDC, 4–20mA, 0–600k ohm, or
Capabilities Binary Dry Contact
• 8-Binary Inputs: Defined as Dry Contact Maintained or Pulse/
Accumulator Mode
• 4-Analog Outputs: Defined as 0–10 VDC or 4–20mA
• 7-Binary Outputs: Defined as 24 VAC Triac (selectable internal or
external source power)
• 4-Configurable Outputs: Defined as 0–10 VDC or 24 VAC Triac BO
Dimensions 155 x 270 x 64 mm (6.1 x 10.6 x 2.5 in.), minimum mounting space
required: 250 x 370 x 110 mm (9.8 x 14.6 x 4.3 in.)
(Height x Width x Depth)
Housing Plastic housing
Plastic material: ABS and polycarbonate
Protection: IP20 (IEC60529)
Mounting On flat surface with screws, on three mounting clips, or a single 35 mm
DIN rail
Shipping Weight 1.2 kg (2.7 lb)
Compliance United States: UL Listed, File E107041, CCN PAZX, UL 916, Energy
Management Equipment; FCC Compliant to CFR47, Part 15, Subpart B,
Class A
NAE Commissioning Guide 99
Table 29: NCE25 technical specifications
Canada: UL Listed, File E107041, CCN PAZX7, CAN/CSA C22.2 No. 205,
Signal Equipment Industry Canada Compliant, ICES-003
Europe: CE Mark - Johnson Controls declares that this product is
in compliance with the essential requirements and other relevant
provisions of the EMC Directive.
Australia and New Zealand: RCM Mark, Australia/NZ Emissions
Compliant
BACnet International: BTL 135-2012 Listed B-BC, Protocol Revision 12
Table 30: NAE35 and NAE45 technical specifications
Power Requirement Dedicated nominal 24 VAC, Class 2 power supply (North America),
SELV power supply (Europe), at 50/60 Hz (20 VAC minimum to 30 VAC
maximum)
Power Consumption 25 VA maximum
Ambient Operating 0 to 50°C (32 to 122°F); 10 to 90% RH, 30°C (86°F) maximum dew point
Conditions
Ambient Storage -40 to 70°C (-40 to 158°F); 5 to 95% RH, 30°C (86°F) maximum dew point
Conditions
Data Protection Battery Supports data protection on power failure. Rechargeable NiMH battery:
3.6 VDC 500 mAh, with a typical life of 5 to 7 years at 21°C (70°F);
Product Code Number: MS-BAT1020-0
Processor 192 MHz Renesas SH4 7760 RISC processor
Memory 128 MB flash nonvolatile memory for operating system, configuration
data, and operations data storage and backup
128 MB SDRAM for operations data dynamic memory
Operating System Microsoft Windows Embedded CE 6.0 (Release 9.0)
Buildroot 2017.08.2 with Linux kernel 14.4 (Release 9.0.7 patch)
100 NAE Commissioning Guide
Table 30: NAE35 and NAE45 technical specifications
Network and Serial • One Ethernet port; connects at 10 or 100 Mbps; 8-pin RJ-45 connector
Interfaces • One optically isolated RS-485 port; 9.6k, 19.2k, 38.4k, or 76.8k baud
(depending on protocol); with a pluggable and keyed 4-position
terminal block (FC Bus available on NAE351x and NAE451x models
only)
• One LonWorks port; FTT10 78 Kbps; pluggable, keyed 3-position
terminal block (LonWorks port available on NAE352x-x and NAE452x
models only). The LonWorks models are supported to run the
Metasys Release 9.0 software, but not the Release 9.0.7 patch
update.
• One RS-232-C serial port with standard 9-pin sub-D connector that
supports standard baud rates.
• Second serial port, on models without an internal modem, that
supports an optional, user-supplied external modem. Modem
functions are available with Metasys Release 9.0, but are not
available after the NAE is patched with Release 9.0.7.
• One USB serial port with standard USB connector that supports
an optional, user-supplied external modem. Modem functions are
available with Metasys Release 9.0, but are not available after the
NAE is patched with Release 9.0.7.
• Option: One telephone port for internal modem; up to 56 Kbps; 6-pin
modular connector (NAE models with an optional internal modem
have one RS-232-C serial port only; not supported for engine with
Release 9.0.7.)
Housing Plastic housing material: ABS polycarbonate
UL94-5VB Protection: IP20 (IEC 60529)
Mounting On flat surface with screws on three mounting clips or a single 35 mm
DIN rail
Dimensions (Height x 131 x 270 x 62 mm (5-3/16 x 10-5/8 x 2-1/2 in.)
Width x Depth) Minimum space for mounting NAE35 and NAE45: 210 x 350 x 110 mm
(8-3/16 x 13-13/16 x 4.-5/16 in.)
Shipping Weight 1.2 kg (2.7 lb)
Compliance United States: UL Listed, File E107041, CCN PAZX, UL 916, Energy
Management Equipment; FCC Compliant to CFR47, Part 15, Subpart B,
Class A
Canada: UL Listed, File E107041, CCN PAZX7, CAN/CSA C22.2 No. 205,
Signal Equipment; Industry Canada Compliant, ICES-003
Australia and New Zealand: RCM Mark, Australia/NZ Emissions
Compliant
Europe: CE Mark – Johnson Controls declares that this product is
in compliance with the essential requirements and other relevant
provisions of the EMC Directive.
BACnet International: BTL 135-2012 Listed B-BC, Protocol Revision 12
The MS-NAE5510-2U and MS-NAE5510-3U network engines with Release 8.1 software comply
with UL 864 10th Edition UUKL/ORD-C100-13 UUKLC Smoke Control Listing for United States and
NAE Commissioning Guide 101
Canada. Refer to the Metasys® System UL 864 10th Edition UUKL/ORD-C100-13 UUKLC Smoke Control
System Technical Bulletin (LIT-12012487) for specific UL 864 UUKL listing guidelines that must be
followed per UL 864.
Table 31: NAE5510-2U (Smoke Control) technical specifications
Power Requirement Dedicated nominal 24 VAC, Class 2 power supply (North America) at
50/60 Hz (20 VAC minimum to 30 VAC maximum)
Power Consumption 50 VA maximum
Ambient Operating 0 to 50°C (32 to 122°F); 10 to 90% RH, 30°C (86°F) maximum dew point
Conditions
Ambient Storage -40 to 70°C (-40 to 158°F); 5 to 95% RH, 30°C (86°F) maximum dew point
Conditions
Data Protection Battery Supports data protection on power failure. Rechargeable gel cell
battery: 12 V, 1.2 Ah, with a typical life of 3 to 5 years at 21°C (70°F);
Product Code Number: MS-BAT1010-0
Clock Battery Maintains real-time clock through a power failure. Onboard cell; typical
life 10 years at 21°C (70°F)
Processor 1.6 GHz Intel Atom® processor
Memory 4 GB flash nonvolatile memory for operating system, configuration
data, and operations data storage and backup.
1 GB SDRAM for operations data dynamic memory for all models
Operating System Johnson Controls OEM Version of Microsoft Windows Standard 2009
Network and Serial • One Ethernet port; 10/100/1,000 Mbps; 8-pin RJ-45 connector
Interfaces • Two optically isolated RS-485 ports; 9,600, 19.2k, 38.4k, or 76.8k
baud; pluggable and keyed 4-position terminal blocks
• Two RS-232-C serial ports, with standard 9-pin sub-D connectors, that
support all standard baud rates
• Two USB serial ports; standard USB connectors (use is not supported
on Smoke Control NAEs)
Housing Plastic housing with internal metal shield
Plastic material: ABS + polycarbonate
Mounting On flat surface with screws on four mounting feet or on dual 35 mm
DIN rail
Dimensions (Height x 226 x 332 x 96.5 mm (8.9 x 13.1 x 3.8 in.) including mounting feet
Width x Depth)
Minimum space for mounting: 303 x 408 x 148 mm (12.0 x 16.1 x 5.8 in.)
Shipping Weight 2.9 kg (6.4 lb)
Compliance United States: UL Listed, File E107041, CCN PAZX, UL 916, Energy
Management Equipment; FCC Compliant to CFR47, Part 15, Subpart B,
Class A
UL Listed, File S4977, UL 864 UUKL/UUKLC 10th Edition Listed, Smoke
Control Units and Accessories for Fire Alarm Systems Equipment
102 NAE Commissioning Guide
Table 31: NAE5510-2U (Smoke Control) technical specifications
Canada: UL Listed, File E107041, CCN PAZX7, CAN/CSA C22.2 No. 205,
Signal Equipment, Industry Canada Compliant, ICES-003
UL Listed, File S4977, UL 864 UUKL/ORD-C100-13 10th Edition Listed,
Smoke Control Units and Accessories for Fire Alarm Systems
Europe: CE Mark - Johnson Controls, Inc. declares that this product
is in compliance with the essential requirements and other relevant
provisions of the EMC Directive.
Australia and New Zealand: RCM Mark, Australia/NZ Emissions
Compliant
BACnet International: BTL 135-2012 Listed B-BC, Protocol Revision 12
Table 32: NAE55xx-3 (Energy Management) and NAE5510-3U (Smoke Control) technical
specifications
Power Requirement Dedicated nominal 24 VAC, Class 2 power supply (North America),
SELV power supply (Europe), at 50/60 Hz (20 VAC minimum to 30 VAC
maximum)
Power Consumption 50 VA maximum
Ambient Operating 0 to 50°C (32 to 122°F); 10 to 90% RH, 30°C (86°F) maximum dew point
Conditions
Ambient Storage -40 to 70°C (-40 to 158°F); 5 to 95% RH, 30°C (86°F) maximum dew point
Conditions
Data Protection Battery Supports data protection on power failure. Rechargeable gel cell
battery: 12 V, 1.2 Ah, with a typical life of 3 to 5 years at 21°C (70°F);
Product Code Number: MS-BAT1010-0
Clock Battery Maintains real-time clock through a power failure. Onboard cell; typical
life 10 years at 21°C (70°F)
Processor 1.46 GHz Intel® Atom® Bay Trail E3815 processor for MS-NAE55xx-3
models
Memory 16 GB flash nonvolatile memory for operating system, configuration
data, and operations data storage and backup for MS-NAE55xx-3
models.
2 GB DDR3 SDRAM for operations data dynamic memory for all models
Operating System Johnson Controls OEM Version of Microsoft Windows Embedded
Standard 7 with SP1 (WES7, Release 9.0)
Wind River Linux 9 (Release 10.0)
NAE Commissioning Guide 103
Table 32: NAE55xx-3 (Energy Management) and NAE5510-3U (Smoke Control) technical
specifications
Network and Serial • One Ethernet port; 10/100/1,000 Mbps; 8-pin RJ-45 connector
Interfaces • Two optically isolated RS-485 ports; 9,600, 19.2k, 38.4k, or 76.8k
baud; pluggable and keyed 4 position terminal blocks (RS-485
terminal blocks available on NAE55 models only)
• Two RS-232-C serial ports, with standard 9-pin sub-D connectors, that
support all standard baud rates
• Two USB 2.0 serial ports; standard USB connectors support an
optional, user-supplied external modem
• Options: One telephone port for internal modem; up to 56 kbps; 6-
pin RJ-12 connector
• One LonWorks port; FTT10 78 Kbps; pluggable, keyed 3-position
terminal block (LonWorks port available on NAE552x-x models only)
Housing Plastic housing with internal metal shield
Plastic material: ABS + polycarbonate; Protection: IP20 (IEC 60529)
Mounting On flat surface with screws on four mounting feet or on dual 35 mm
DIN rail
Dimensions (Height x 226 x 332 x 96.5 mm (8.9 x 13.1 x 3.8 in.) including mounting feet
Width x Depth)
Minimum space for mounting: 303 x 408 x 148 mm (12.0 x 16.1 x 5.8 in.)
Shipping Weight 2.9 kg (6.4 lb)
Compliance United States: UL Listed, File E107041, CCN PAZX, UL 916, Energy
Management Equipment, FCC Compliant to CFR47, Part 15, Subpart B,
Class A
UL Listed, File S4977, UL 864 UUKL/UUKLC 10th Edition Listed, Smoke
Control Units and Accessories for Fire Alarm Systems Equipment (MS-
NAE5510-3U model only with Release 8.1 software)
Canada: UL Listed, File E107041, CCN PAZX7, CAN/CSA C22.2 No. 205,
Signal Equipment, Industry Canada Compliant, ICES-003
UL Listed, File S4977, UL 864 UUKL/ORD-C100-13 10th Edition Listed,
Smoke Control Units and Accessories for Fire Alarm Systems (MS-
NAE5510-3U model only with Release 8.1 software)
Europe: CE Mark - Johnson Controls declares that this product is
in compliance with the essential requirements and other relevant
provisions of the EMC Directive.
Australia and New Zealand: RCM Mark, Australia/NZ Emissions
Compliant
BACnet International: BTL 135-2016 Listed B-BC, Protocol Revision 15
at Metasys Release 10.0
104 NAE Commissioning Guide
Table 33: NAE-S technical specifications (North America and Canada only)
Power Requirements NAE551S-2 Engine:
Dedicated nominal 24 VAC, Class 2 power supply (North America), at
50/60 Hz (20 VAC minimum to 30 VAC maximum)
Internal Module with Embedded Encryption Technology:
Input: Dedicated nominal 100–240 VAC, Class 1 power supply (North
America), at 50/60 Hz (85 VAC minimum to 264 VAC maximum)
Output: 24 VDC (22 VDC minimum to 26 VDC maximum)
Power Consumption 50 VA maximum
Power Specifications for Dedicated nominal 24 VDC, input voltage range 85–264 VAC (120–375
Encryption Board VDC), output current 2.0A
Ambient Operating 32 to 122°F (0 to 50°C); 10 to 90% RH, 86°F (30°C) maximum dew point
Conditions
Ambient Storage -40 to 158°F (-40 to 70°C); 5 to 95% RH, 86°F (30°C) maximum dew point
Conditions
Data Protection Battery Supports data protection on power failure. Rechargeable gel cell
battery: 12 V, 1.2 Ah, with a typical life of 3 to 5 years at 70°F (21°C);
Product Code Number: MS-BAT1010-0
Clock Battery Maintains real-time clock through a power failure. Onboard cell; typical
life 10 years at 70°F (21°C)
Processor 1.6 GHz Intel Atom® processor
Memory 4 GB flash nonvolatile memory for operating system, configuration
data, and operations data storage and backu
1 GB SDRAM for operations data dynamic memory for all models
Network and Serial • One Ethernet port; 10/100/1000 Mbps; 8-pin RJ-45 connector
Interfaces • Two optically isolated RS-485 ports; 9600, 19.2k, 38.4k, or 76.8k baud;
pluggable and keyed 4 position terminal blocks (RS-485 terminal
blocks available)
Housing Plastic housing with internal metal shield
Plastic material: ABS + polycarbonate; Protection: IP20 (IEC 60529)
Mounting Must be mounted in a locked, secure panel using four mounting feet or
dual 35 mm DIN rails.
Dimensions (Height x 8.9 x 13.1 x 3.8 in. (226 x 332 x 96.5 mm) including mounting feet
Width x Depth)
Minimum space for mounting: 12.0 x 16.1 x 5.8 in. (303 x 408 x 148 mm)
Shipping Weight 10.4 lb (3.88 kg )
Shipping Restriction The Bureau of Industry and Security of the U.S. Department of
Commerce has regulated this shipment under 740.17(b)(2) of the EAR
and restricted the shipment of this product to the following countries:
Cuba, Iran, North Korea, Sudan, and Syria.
Compliance United States: UL 508A and CCN NITW Industrial Control Panel Listed,
FCC Compliant to CFR47, Part 15, Subpart B, Class A
NAE Commissioning Guide 105
Table 33: NAE-S technical specifications (North America and Canada only)
Canada: cUL CSA-C22.2 No. 14, CCN NITW7, Industrial Control
Equipment; IC Compliant to ICES-003 Class A
BACnet International: BTL 135-2012 Listed B-BC, Protocol Revision 12
Table 34: NAE85 software system recommendations for installation/upgrade
Recommended IntelXeon E5506, 2.13 GHz, 4 MB Cache
Computer Platform
2 x 160 GB 7.2K SATA, 8.9 cm (3.5 in.) Cabled
3 Gbps, RAID 1 configuration with add-in SAS6/iR (SATA/SAS Controller)
Recommended Memory 2 GB RAM minimum
Hard Disk 160 GB minimum
Supported Operating • Windows® Server® 2016 (64-bit)
Systems and Software • Windows® Server® 2012 R2 with Update 1 (64-bit)
• Windows® Server® 2012 (64-bit)
Note: The NAE85 software requires two Windows components:
Microsoft .NET Framework Version 3.5 SP1 and Microsoft .NET
Framework Version 4.6.1.
Supported Operating • Windows® 10 Pro and Enterprise Editions with Anniversary Update
Systems for Metasys (version 1607) (64-bit)
Client Computers • Windows® 8.1 Pro and Enterprise Editions with Update 1 (64-bit)
• Windows® 7 Professional, Enterprise, and Ultimate Editions with SP1
(64-bit)
• Windows® 7 Professional, Enterprise, and Ultimate Editions with SP1
(32-bit)
• Apple® macOS® 10.12 Sierra
• Apple® OS X® 10.11 El Capitan
Notes:
• Apple® operating systems are supported for Metasys client
computers only.
• In Apple® OS X®, you cannot view Graphics+ graphics in the Site
Management Portal UI.
Internal Optical Drive DVD ROM, SATA
Recommended Antivirus Symantec Endpoint Protection version 12
Software
106 NAE Commissioning Guide
Table 34: NAE85 software system recommendations for installation/upgrade
Supported Web Browser • Windows® Internet Explorer® 11.0.9600.18449 Update version
Software for Metasys 11.0.35 or later
Client Computers • Google® Chrome™ version 54 or later
• Apple® Safari® 10 or later
Notes:
• In Internet Explorer 11, select the Use Microsoft compatibility lists
option, found under Tools > Compatibility View Settings, to ensure
that websites appear and function correctly.
• Other browsers, such as Mozilla® Firefox®, may also be used but are
not fully supported.
• You use the web browser to download the Launcher application.
After you install the Launcher application, you use the Launcher, not
the web browser, to log in to Metasys Site Management Portal (SMP)
UI.
Supported Virtual Microsoft Hyper-V™, VMware®
Environments
Network Communication Network Interface: 1 Gbps Ethernet network interface card connects at
10 Mbps, 100 Mbps, or 1 Gbps (100 Mbps or better recommended)
Recommended Data UPS for NxE85 model: APC Smart-UPS SC 450VA, 280 W, 120 VAC input/
Protection output, NEMA 5-15R output connections, OEM Part No. SC450RM1U
Table 35: NIE85 Software system recommendations for installation/upgrade
Product Code MS-NXE85SW-0: NIE85 or NAE85 software for 10,000 objects (new
projects only software)
Recommended Intel® Xeon® E5506, 2.13 GHz, 4 MB cache
Computer Platform
2 x 160 GB 7.2K RPM SATA, 8.9 cm (3.5 in.) cabled
3 Gbps, RAID 1 configuration with add-in SAS6/iR (SATA/SAS Controller)
Recommended Memory 2 GB RAM minimum
Hard Disk 160 GB minimum
Supported Operating • Windows® Server® 2016 (64-bit)
Systems and Software • Windows® Server® 2012 R2 with Update 1 (64-bit)
• Windows® Server® 2012 (64-bit)
Note: Microsoft .NET Framework 3.5 Service Pack (SP) 1 and
Microsoft .NET Framework 4.6.1 are required for any of the
operating systems.
NAE Commissioning Guide 107
Table 35: NIE85 Software system recommendations for installation/upgrade
Supported Operating • Windows® 10 Pro and Enterprise Editions with Anniversary Update
Systems for Metasys (version 1607) (64-bit)
Client Computer • Windows® 8.1 Pro and Enterprise Editions with Update 1 (64-bit)
• Windows® 7 Professional, Enterprise, and Ultimate Editions with SP1
(64-bit)
• Apple® macOS® 10.12 Sierra
• Apple® OS X® 10.11 El Capitan
• Apple OS X 10.10 Yosemite
Note: Apple operating systems are supported for Metasys client
computers only. Also, in Apple OS X, you cannot view Graphics+
graphics in the Site Management Portal UI.
Internal Optical Drive DVD ROM, SATA
Recommended Antivirus Symantec Endpoint Protection Version 12
Software
Supported Web Browser • Windows® Internet Explorer® 11.0.9600.18449 Update version
Software for Metasys 11.0.35 or later
Client Computers • Google® Chrome™ version 54 or later
• Apple® Safari® 10 or later
Notes:
• In Internet Explorer 11, select the Use Microsoft compatibility lists
option, found under Tools > Compatibility View Settings, to ensure
that websites appear and function correctly.
• Other browsers, such as Mozilla® Firefox®, may also be used but are
not fully supported.
• You use the web browser to download the Launcher application.
After you install the Launcher application, you use the Launcher, not
the web browser, to log in to Metasys Site Management Portal (SMP)
UI.
Supported Virtual Microsoft Hyper-V™, VMware®
Environments
Network Communication Network Interface: Single 1 Gbps Ethernet network interface card
10/100/1000 Mbps (100 Mbps or better recommended)
Recommended Data UPS: APC Smart-UPS SC 450 VA, 280 W, 120 VAC input/output, NEMA
Protection 5-15R output connections, OEM Part No. SC450RM1U
Appendix: Time zone, date, and time management
Time zone, date, and time management introduction
The time zone, date, and time used by all devices connected to a Metasys site are synchronized
automatically, preventing errors from manual time entry and clocks that become inaccurate over
time. Network-wide time management ensures that scheduling, trending, audit trailing, data
collecting, time-stamping of alarms, and other functions that require accurate time management
use the same time zone, date, and time consistently for all system operations.
Time synchronization occurs on the Metasys network when an engine or server sends an IAmLive
message to the Site Director. If the IAmLive message fails, the engine or server sends another
108 NAE Commissioning Guide
message to retrieve the time from the Site Director. When the time is synchronized between the
devices, a second IAmLive message is successful.
For network-wide time synchronization, the network engine designated as Site Director is the
device time server because it provides the time zone, date, and time for all other engines/servers
on the site. All other devices are considered time clients because they receive the time zone, date,
and time from the Site Director. Beginning at Release 8.0, multiple time zone support was made
available for upgraded network engines. The network engine designated as Site Director remains
the device time server, but for network engines at Release 8.0 or later, the time synchronization
occurs in UTC time, not in the time zone of the Site Director. For more details, see Multiple time
zones.
To set the date and time in the Site Director (and therefore the entire site), you can set the time
manually or select a time server for the Site Director. The time server for the Site Director is
referred to as the site time server and should be a reliable source that is not on the Metasys
network. Regardless of how you set the date and time, you must set the time zone in the Site
Director.
Note: Beginning at Release 8.0, the Metasys System supports Release 8.0 (or later) network
engines set in different time zones.
Important: Edit the Device Time Servers attribute or Time Sync Period attribute in the Site
object only.
Note: To ensure that the correct time appears on the Site Management Portal user interface
accessed from a client computer, apply the most recent Daylight Saving Time (DST) patch
for the operating system on all clients that access the Site Director. The latest DST patch is
available from Microsoft Corporation.
Overview of time synchronization
This section contains a summary of how time synchronizes on a site with various system
components. Table 36 summarizes the time sources for various system items. All time is Universal
Time Coordinated (UTC) and all system devices handle DST.
Table 36: Time Sources
Item Time Source
NAE/NIE Trend Data NAE/NIE
NAE/NIE Events NAE/NIE
NAE/NIE Commands NAE/NIE
Annotations ADS/ADX/ODS
Event Acknowledgements ADS/ADX/ODS
ADS/ADX/ODS Site Director with Network Engines
On a site with an ADS/ADX/ODS Site Director and network engines, the following time
synchronization steps occur:
1. Site Director comes online.
2. Network engines come online and check in with the Site Director.
3. Every 15 seconds, the network engines check for Site Director online/offline conditions. If the
Site Director is offline, the network engines send an IAmLive message to the Site Director
every 20 seconds.
4. When the Site Director receives the IAmLive message, it attempts to validate the security
credentials of the network engines. If the time in the network engines is different than the
NAE Commissioning Guide 109
time in the Site Director by 5 or more minutes (also taking into account the time zone of each
network engine), the engine security credentials are invalidated.
5. Network engines come online and check in with the Site Director.
6. Every 15 seconds, the network engines check for Site Director online/offline conditions. If the
Site Director is offline, the network engines send an IAmLive message to the Site Director
every 20 seconds.
7. When the network engine receives back an invalidated credential, the network engines request
the current time from the Site Director and update the engine time to match (also taking into
account the time zone of each network engine).
Note: Time between an Site Director and network engines synchronizes only if the time
differs between the Site Director and network engines by 5 or more minutes. In the worst
case scenario, one network engine could be 4 minutes and 59 seconds ahead of the Site
Director, and another network engine could be 4 minutes and 59 seconds behind the Site
Director.
8. After time is synchronized and the Site Director is online, the network engines send IAmLive
messages to the Site Director every 5 minutes (instead of every 20 seconds).
Note: Time synchronization is affected if you change the network engine's Site Director
from an Site Director in one time zone to an Site Director in a different time zone. If you
make this change online, as an interim step, promote the network engine to be its own
Site Director, wait several minutes, then assign to the network engine the Site Director Site
Director in the new time zone. This interim step ensures proper time sychronization.
NIE and child devices
Important:
We recommend that time be synchronized carefully between the NIE and the N1 network,
preferably using a common external time server. All N1 network data collected by the NIE is
time stamped at the NIE (no N1 network time stamps persist in the data collected by the NIE).
While the NIE can push time to the NCM, the preferred method of synchronization for the NIE
and N1 network is to have both synchronize with an external time server.
On a site with an NIE and child devices (NCMs, for example), the following time synchronization
steps occur:
1. The NIE comes online and is mapped to NCMs.
2. When the time changes in the NIE (as a result of synchronization with an ADS/ADX/ODS, for
example), the NIE pushes the time change down to the NCM. This time push requires that the
Synchronize Time attribute of the NIE N1 Integration object is enabled.
Time synchronization methods
Three methods for network time synchronization are available in the Metasys system, including
Windows Simple Network Time Protocol (SNTP) time synchronization, Multicast, and BACnet® time
synchronization.
You can use the Microsoft Windows and Multicast methods when an SNTP master time server
is available. If the Site Director has no access to SNTP time servers, you can use the BACnet
synchronization method.
To enable a time synchronization method, modify the Time Sync Method attribute for the Site. See
the Steps for successful time management and Setting the time synchronization method sections.
110 NAE Commissioning Guide
Windows time synchronization
The Windows time synchronization is Microsoft Corporation’s implementation of the standard
Windows SNTP w32time. This method is also referred to as unicast synchronization. With this form
of time synchronization, all routers can route User Datagram Protocol (UDP) traffic. Windows time
synchronization may have a larger time interval in which devices are out of sync with the SNTP
master time server due to skewing and convergence.
If you use Windows time synchronization, you must define a device time server in the Site Director
using the Device Time Servers attribute.
Note: If you implement an intentional time change for your site, in less than 5 minutes, all
other devices on the site update with the new time with Windows time synchronization.
Multicast time synchronization
The Multicast time synchronization is the Johnson Controls implementation of SNTP w32time
with Multicast capabilities and RFC-2030 compliance. This method delivers the same features as
the Windows method, but also provides Multicast functionality. The Multicast method provides
improved Metasys time synchronization between the Site Director and supervisory devices. A time
server provides the master time to the Site Director, and the Site Director in turn multicasts the
time to all supervisory devices on the Metasys network.
When a supervisory device first signs up with the Site Director, it polls the Site Director for the
current time and matches its time with the Site Director time. By default, every 5 minutes the Site
Director broadcasts the current time to all supervisory devices. If a particular device time differs 1.5
seconds or more from the Site Director time, the device adjusts its time to match. Additionally, if the
Site Director time changes by more than 1 to 1.5 seconds, it sends out a Multicast time message to
all devices within 2 seconds of the change.
This form of time synchronization requires that all routers on the site support Multicast routing
(Internet Group Multicast Protocol [IGMP]) because the Multicast time message crosses routers.
The Johnson Controls SNTP time synchronization reduces the time interval in which devices are out
of sync with the SNTP master time server.
BACnet time synchronization
BACnet time synchronization uses BACnet protocol to synchronize with BACnet devices such as the
network engine. Use this method when the Site Director has access to a BACnet time server. This
method is not available on the ADS/ADX/ODS.
Example network
Figure 50 shows an example system with a common time zone, date, and time management setup.
This example is representative of the Multicast and Windows time synchronization methods.
The ADS/ADX/ODS Site Director is configured to receive the date and time from an intranet time
server. The date and time originates at an Internet time server (such as the Naval atomic clock).
Using Simple Network Time Protocol (SNTP), the intranet time server requests the time from the
Internet time server. The Site Director requests the time from the intranet time server. Then, using
the Metasys system automatic time synchronization, and the manually configured time zone, the
Site Director automatically provides the time zone, date, and time to the other engines/server on
the Metasys network.
NAE Commissioning Guide 111
Figure 50: Time Management Sample System
Multiple time zones
The time zone of the Site Director defaults to (GMT-06:00) Central Time (US & Canada). If your site
is not in the Central time zone, set the time zone for your location. When you set the time zone in
the Site Director, it propagates the current time to all the engines/servers on the site. You must set
the time zone in the Site Director even if you select a site time server. In addition, you must set the
time zone in all non-Site Director ADS/ADX/ODS devices after ADS/ADX/ODS software installation.
Starting at Release 8.0, multiple time zones across a site are supported. This new capability is
accomplished with a new attribute on the network engine's Site object called Default Time Zone.
This attribute has a drop-down list of all available world time zones to identify the local time zone
where the engine is located. Selecting a time zone means that the operator is no longer required
to apply time zone math when working with Schedule objects defined at the engine. The time zone
you select is also applied to Schedule objects you define at the engine.
By default, each updated network engine continues to time-sync with the Site Director, but the time
sync occurs in UTC time. For example, a Site Director in the central time zone (UTC-06:00) that syncs
with an engine in the mountain time zone (UTC-07:00) does not change the engine to the central
time zone. The local time and date attributes of the Site Director show its local time and date as
does the network engine. Also, consider the following:
• Scheduling: schedules at each network engine execute relative to the local time zone of the
engine, allowing you to schedule based on the local time zone, rather than the Site Director's
time zone. Prior to Release 8.0, you had to take into account the local time zone of the engine,
then mentally convert the time based on the time zone of the Site Director. These time zone
calculations are no longer required.
• Historical data: alarms, audits, and trended values from engines that are viewed on the Site
Director report in local UTC time. However, alarms, audits, and trended values from engines that
are viewed on the engine itself report in local time.
• Other features: items such as Archive Date and ADS Delivery Time report in the local time of the
engine.
The ADS/ADX/ODS Site Director and the network engines must be at Release 8.0 or later to take
advantage of the multi-time zone features. If a site has a mixture of engines at different Metasys
releases, the older engines do not exhibit this new feature. For example, as Table 37 indicates, the
local time of an NAE at Release 7.0 uses the Site Director's time, whereas an NAE at Release 8.0 or
later uses a time specified by its Default Time Zone attribute.
112 NAE Commissioning Guide
Table 37: Time Zone Examples
Device Release Time Zone Time Zone Used
ADS/ODS 8.0 or later Central Central Standard Time
NAE 6.5 Mountain Site Director's time zone (Central)
NAE 7.0 Central Site Director's time zone (Central)
NAE 8.0 or later Pacific Pacific Standard Time
NAE 8.0 or later Eastern Eastern Standard Time
Note: If your system consists of a network engine Site Director with multiple child network
engines, make sure you use the Default Time Zone attribute of the Site object, not the Time
Zone attribute in the engine, or undesirable behavior may occur.
Site time server
As an alternative to setting date and time manually for a device, you can select a site time server. A
site time server sets the date and time in the Site Director. Site time servers can be on your intranet,
such as a Domain Controller/Server; or on the Internet, such as the U.S. Naval Observatory Master
Clock.
For a list of Navy master clocks, go to http://tycho.usno.navy.mil/.
See the Selecting a site time server for the Site Director Network Engine or Selecting a site time
server for the Site Director ADS/ADX/ODS (Windows method only) sections.
Time in device object and user interface status bar
The date, time, and time zone in the Status Bar of the SMP user interface indicates the local date,
time, and time zone for that device. The date, time, and time zone in the device object to which you
are browsing are the same time; however, there may sometimes seem to be a discrepancy or delay
between the two. This is normal operation. See Figure 51.
Figure 51: Local Time and Date Shown in User Interface
For a network engine at Release 8.0 or later, the local time and date shown on the device object's
focus window is based on the default time zone set for the device. If the engine is located in a
different time zone than the Site Director, the current time and date shown for each differs.
NAE Commissioning Guide 113
In the ADS/ADX/ODS Site Director, the time zone, date, and time in the device object of the device
are set by you or by the designated site time server. In a non-Site Director network engine, the time
zone, date, and time in the device object come from the Site Director. The device object then passes
the time zone, date, and time along to the Status Bar for display. If the device is busy, it may take a
few minutes for the time zone, date, and time to update correctly in the Status Bar.
Steps for successful time management
For successful time management, do the following:
1. Verify that each non-supervisory engine/server on the Metasys network has the correct Site
Director defined. See the Verifying the Site Director defined for an engines/server section.
2. Set the time synchronization method for the site. See the Setting the time synchronization
method section.
3. Set the default time zone of the Site object for each network engine that has Metasys software
at Release 8.0 or later.
4. Set the time zone and then set the date and time or select a site time server for the site. See
the Network Engine as Site Director or ADS/ADX/ODS as Site Director section.
If you have a network engine as the Site Director, the time zone, date, and time are set in the
engine's Site object. See the Network Engine as Site Director section. If you have non-Site
Director ADSs/ADXs on the site, you must set the time zone for these servers.
If you have an ADS/ADX/ODS as the Site Director, the time zone, date, and time are set in the
Windows operating system of the computer where the ADS/ADX/ODS resides. See the ADS/
ADX/ODS as Site Director section. If you have non-Site Director ADS/ADX/ODS devices on the
site, you must set the time zone for these servers.
5. For Multicast time synchronization only, configure the SNTP Multicast attributes for the site.
See the Configuring additional multicast time synchronization settings section.
6. If a P2000 Security Management System (SMS) is integrated to the ADS/ADX/ODS server, both
the P2000 and ADS/ADX/ODS servers should reference the same network time server. If the
two systems use different time servers, the P2000 and ADS/ADX/ODS servers are not clock
synchronized, which results in intermittent or no communication between the two systems.
Verifying the Site Director defined for an engines/server
For time synchronization to work properly, all engines/servers on a site must have the correct name
for the Site Director in the Local Site Director attribute. If an engine/server has the wrong device
defined as Site Director, time synchronization may not work properly on your Metasys site.
1. Log in to the engine/server.
2. Drag and drop the engine/server object to the Display frame.
3. Select Advanced.
4. Scroll to the Site section and verify that the Local Site Director attribute contains the correct
device (Figure 52). In this example, the Site Director is a network engine (NxE-THREE).
Notes:
- The Local Site Director may be entered as an IP address or host name. If entered as
a host name, the name is case-sensitive (for example, NxE-THREE is not the same as
nxe-three).
114 NAE Commissioning Guide
Figure 52: Site Director Field
- If the Site Director field contains the wrong device or is empty, click Edit. Edit the
Site Director entry and click Save.
5. Go to Setting the time synchronization method.
Setting the time synchronization method
See the Time synchronization methods section for descriptions of the methods.
1. Log in to the Site Director engine/server.
2. Drag the Site object to the Display frame.
3. Click Edit.
4. Select Advanced.
5. In the Time section, in the Time Sync Method drop-down box, select the desired time
synchronization method (Windows or Multicast).
Figure 53: Time Sync Method Field
6. If you select Windows time, enter a device time server in the Device Time Servers attribute. A
device time server is required for Windows time synchronization.
7. Click Save.
Important: When the Time Sync Method is set to Multicast and the ADS/ADX/ODS
computer is synchronized with a time source other than itself, the Site Time Server must
be an SNTP Time Server to allow the ADS/ADX/ODS to perform time synchronization. Time
synchronization occurs when a change is detected in the ADS/ADX/ODS computer local
clock, or at the Site configured Time Sync Period. Enabling Multicast time synchronization
terminates the Windows win32time service, but changing the Time Sync Method back
NAE Commissioning Guide 115
to Windows does not re-enable the service. If you change the Time Sync Method back to
Windows, you must manually start the win32time service, or restart the Site Director.
Note: When the Time Sync Method is set to Windows, also set the Internet Time Server
in the Windows operating system of the Site Director to match the IP Address specified
for the Site Time Server. In Control Panel of the Site Director, search for Date and Time.
On the Date and Time dialog box, click the Internet Time tab. Click Change Settings
and enter in the Server field the same IP address that you defined in the Site Time Server
attribute. Click OK to apply the change.
8. Go to Network Engine as Site Director or ADS/ADX/ODS as Site Director.
Network Engine as Site Director
If a network engine is the Site Director, you must set the time zone first, then either set the date
and time or select a time server for the Site Director network engine.
Note: See the Verifying the Site Director defined for an engines/server and Setting the time
synchronization method sections before following the steps in this section.
Setting the default time zone in the Site Director Network Engine
1. Log in to the Site Director network engine.
2. Drag the Site object to the Display frame.
3. Click Edit.
4. In the Time section, in the Default Time Zone drop-down box, select the correct time zone for
the device (Figure 54).
Figure 54: Default Time Zone in the Site Object
5. Click Save.
Note: The Site object's focus window is updated immediately to indicate the current time
and selected time zone, but the blue status bar in the lower right corner does not update
until you log off, then log in to the network engine again.
If you are also manually setting the date and time in the Site Director network engine, go to
Setting the date and time in the Site Director Network Engine.
If you are selecting a time server for the Site Director network engine, go to Selecting a site
time server for the Site Director Network Engine.
Setting the date and time in the Site Director Network Engine
Before you manually set the date and time in the Site Director network engine, follow the steps in
Setting the default time zone in the Site Director Network Engine.
1. In the navigation tree, right-click the Site object and select Command. The Command dialog
box appears.
116 NAE Commissioning Guide
2. Click Set Time and enter a value in the text box (Figure 55).
Figure 55: Time in a Site Director Network Engine
3. Click Send.
Note: If you have a site time server selected, do not attempt to set the time manually.
If you have one or more site time servers defined, sending this command generates an
error.
4. In the navigation tree, right-click the Site object and select Command. The Command dialog
box appears.
5. Click Set Date and select a date from the calendar (Figure 56).
NAE Commissioning Guide 117
Figure 56: Date in a Site Director Network Engine
6. Click Send.
Note: If you have one or more site time servers defined, sending this command produces
an error. If you have a site time server defined, do not attempt to set the time manually.
The Site Director time zone, date, and time are now set and propagate to all other engines on
the site.
Selecting a site time server for the Site Director Network Engine
Before you select a site time server for the Site Director network engine, follow the steps in Setting
the default time zone in the Site Director Network Engine.
1. Reset the network engine for the time zone change to take effect.
2. Log in to the network engine.
3. Drag the Site object to the Display frame.
4. Click Edit.
5. In the Time section, in the Site Time Servers field, click the browse button.
Note: The Device Time Servers field should be blank unless you are using Windows time
synchronization. Do not change the value for the Time Sync Period attribute.
118 NAE Commissioning Guide
Figure 57: Site Time Servers in the Site Object
6. In the screen that appears, click Add (Figure 57).
7. Enter the IP address of the SNTP server from which the Site Director receives its time (Figure
58).
Note: Specify a host name only if a DNS server is available to the Site Director. If you add
more than one address, the Site Director network engine tries to contact the first address.
If that fails, the network engine contacts the second one, and so on. The network engine
use only the first address in the list.
Figure 58: Add Site Time Server
8. Click OK.
9. Click Save. The Site Director now requests the date and time from the selected time server and
propagates it to all other engines on the site.
10. Go to Configuring additional multicast time synchronization settings, if needed.
ADS/ADX/ODS as Site Director
Set the time zone first, then either set the date and time or select a time server for the Site Director
ADS/ADX/ODS.
Notes:
• See the Verifying the Site Director defined for an engines/server and Setting the time
synchronization method sections before following the steps in this section.
NAE Commissioning Guide 119
• If you select a site time server for your Site Director ADS/ADX/ODS, and you also set the
time manually in the ADS/ADX/ODS, the manual time is overridden at the end of the time
specified in the Time Sync Period attribute (default is 1 hour).
Setting the time zone in the Site Director ADS/ADX/ODS
1. In the lower-right corner of the ADS/ADX/ODS computer screen, click the time. The Date and
Time Properties box appears (Figure 59). The appearance of this screen varies depending on
the operating system.
Figure 59: Time and Date on a Site Director ADS/ADX/ODS
2. Click Change date and time settings, then click Change time zone. The Time Zone Settings
box appears (Figure 60).
Figure 60: Time Zone on a Site Director ADS/ADX/ODS
3. Select a time zone from the drop-down list box.
4. Select Automatically adjust clock for Daylight Saving Time, if present.
120 NAE Commissioning Guide
5. If you have non-Site Director ADS/ADX devices on your site, set the time zone in those servers
following the instructions in this section.
If you are also manually setting the date and time in the Site Director ADS/ADX, go to the Set-
ting the date and time in the Site Director ADS/ADX/ODS section.
If you are selecting a time server for the Site Director ADS/ADX, click OK and go to the Selecting
a site time server for the Site Director ADS/ADX/ODS (Windows method only) or Selecting a site
time server for the Site Director ADS/ADX/ODS (Multicast method only) section.
Setting the date and time in the Site Director ADS/ADX/ODS
Before manually setting the date and time in the Site Director ADS/ADX/ODS, follow the steps in the
Setting the time zone in the Site Director ADS/ADX/ODS section.
1. Click the time in the lower-right corner of the screen. Click Change date and time settings.
2. Set the time and date.
3. Click OK.
The Site Director time zone, date, and time are now set and propagate to all other engines/
servers on the site.
Selecting a site time server for the Site Director ADS/ADX/ODS (Windows method only)
If you set up a site time server for your Site Director, you can set the date and time manually in the
ADS/ADX/ODS, but the manual settings are overridden at the end of the Time Sync Period.
Before selecting a site time server for the Site Director ADS/ADX/ODS, follow the steps in the Setting
the time zone in the Site Director ADS/ADX/ODS section.
1. On the ADS/ADX/ODS computer, press the Windows key + R. The Run dialog box appears
(Figure 61).
Figure 61: Run Dialog Box
2. Type Net time /setsntp:"10.10.16.1 10.10.16.2 ...", where 10.10.16.1 and 10.10.16.2 are
example IP addresses of time servers.
Note: The IT department should provide the address of a suitable time server. Be sure
that the quotation marks are included (especially when listing multiple time servers).
3. Click OK.
The Site Director now requests the date and time from the selected time server and propa-
gates it to all other engines/servers on the site.
NAE Commissioning Guide 121
Selecting a site time server for the Site Director ADS/ADX/ODS (Multicast method only)
Before selecting a site time server for the Site Director ADS/ADX/ODS, follow the steps in the Setting
the time zone in the Site Director ADS/ADX/ODS section.
1. Log in to ADS/ADX/ODS.
2. Drag and drop the Site object to the Display frame.
3. Click Edit.
4. In the Time section, in the Site Time Servers field, click the browse button (Figure 62).
Note: Leave the Device Time Servers field blank. Do not change the value for the Time
Sync Period attribute.
Figure 62: Site Time Servers in the Site Object
5. In the screen that appears (Figure 63), click Add.
Figure 63: Add Site Time Server
6. Enter the IP address of the SNTP server from which the Site Director receives its time.
Note: Specify a host name only if a DNS server is available to the Site Director. Leave the
Device Time Servers field blank. For Multicast time synchronization, if you add more than
one address, the Site Director ADS/ADX/ODS tries to contact only the first address.
7. Click OK.
8. Click Save. The Site Director now requests the date and time from the selected time server and
122 NAE Commissioning Guide
propagates it to all other engines/servers on the site.
9. Go to Configuring additional multicast time synchronization settings.
Configuring additional multicast time synchronization settings
In addition to selecting the Multicast time synchronization method (Setting the time
synchronization method), you must define other Multicast attributes.
To configure additional Multicast time synchronization settings:
1. Log in to the Site Director engine/server.
2. Drag the Site object to the Display frame.
3. Click Edit.
4. Select Advanced.
5. In the Time section, modify the attributes listed in Table 38 (Figure 64).
Figure 64: Multicast Time Synchronization Fields
Table 38: Multicast Time Synchronization Fields
Attribute Description
Multicast Group Address Specifies the IP address used to multicast the
SNTP message. This address identifies the
group of devices to receive the SNTP message.
The RFC-2030 defined standard address is
224.0.1.1. The address is configurable to allow
site-specific use.
Multicast UDP Port Specifies the UDP port on which Multicast time
synchronization polls and listens for messages.
The RFC-2030 defined standard port is 123.The
UDP port defined here must match the Time
Server’s UDP port for successful polling to occur.
NAE Commissioning Guide 123
Table 38: Multicast Time Synchronization Fields
Attribute Description
Multicast TTL Specifies the Time-to-Live (TTL) for a Multicast
message. The value indicates the number of
router hops allowed (number of routers to
pass through) before the message is not sent.
Routers must be configured to pass Multicast
messages to allow the time sync message to
pass.
Note: A default value of 1 typically stops
the Multicast message from leaving the IP
subnet of the Site Director. Most routers
decrease the existing TTL upon arrival of
a packet, and drop the packet instead of
rerouting it when the TTL reaches 0.
Multicast Heartbeat Interval Specifies the number of minutes between
forcing a Multicast time synchronization
message from the Site Director to participating
devices.
6. Click Save.
Appendix: Configuring and Maintaining Preferences
Configuring and maintaining preferences introduction
The Metasys system provides customized preferences for the user interface. The preferences allow
authorized users to configure how the user interface behaves, including the sounds and colors, the
startup view, and the ability to add links to external applications that can be accessed from within
the user interface of the NAE device.
Some steps in the following sections involve certain file operations, such as copying files and
navigating to specific folders. The tool used for these operations is NxE85 the NxE Information and
Configuration Tool (NCT) for the NAE. For a hardware engine, log on to the device remotely using
the NCT, then use the Get File and Copy File options in the Explorer tab of the NCT.
For information on the NCT, refer to the NxE Information and Configuration Tool Technical Bulletin
(LIT-1201990).
Preferences Concepts
System and user preferences
Preferences are divided into two categories: System preferences and User preferences.
System preferences
System preferences apply to all users who log on to the site or device. System preferences
affect the performance and operation of the system. Only the MetasysSysAgent user and the
BasicSysAgent user have authorization to configure system preferences. An audible alarm
notification change is an example of a system preference.
Before you make system preference changes, the device reads the preferences from the
DefaultSystemPreferences.xml file. Once you make system preference changes, a new file called
124 NAE Commissioning Guide
SystemPreferences.xml is created (Figure 65). Both of these files are located in the directory on the
network engine as indicated in Table 39.
Table 39: Location of preferences files
Network engine File location
NCE25/NAE35/NAE45 NAE Device\opt\metasys\var\Preferences\
(Release 9.0.7)
NAE Device\opt\metasys\bin\UI\audio\
NAE55 (Release 10.0)
NAE85 C:\ProgramData\Johnson Controls\MetasysIII\Preferences
C:\Program Files (x86)\Johnson Controls\MetasysIII\UI\audio
The procedure to synchronize system preferences within a site or to reuse the system preferences
on another site is a manual copy and paste process. Use the process to copy system preferences to
other devices on the site or to other sites. See Copying preferences between devices.
Figure 65: System preference files
• DefaultSystemPreferences.xml: This is the default system preferences file. It is installed as part of
the standard installation for all network engines.
• SystemPreferences.xml: This file stores the configured system preferences. If you have not yet
configured system preferences, this file does not appear in the directory.
User preferences
User preferences apply to a specific network engine user. User preferences define how the
information is displayed in the user interface and do not affect the operation of the system.
The colors and marker styles of a trend display are examples of user preferences. Each user is
authorized to view and edit their own user preferences.
NAE Commissioning Guide 125
The system automatically assigns a numbered user preference file name for each user called
UserPreferences-userID.xml, where userID is the identification number of the user. Using an
identification number, rather than using the actual user name, serves two purposes. First, it avoids
any conflicts that might arise if the user name contains special characters. Second, it allows the
user to be renamed without breaking the connection to the user preferences file.
To view user identification numbers, open the Security Administrator screen and select User
Preference File Names under the View menu (this option is available only to the MetasysSysAgent
user). The user preference file names appear in the Roles and Users pane (Figure 66) and
correspond to files on the Metasys device in the directory as indicated in Table 39. As shown by two
callouts in Figure 66:
• 1: User preference file name as seen in the Security Administration in the user interface.
• 2: User preference file as seen when accessing a network engine using the NCT.
The procedure to synchronize user preferences within a site or to reuse the user preferences on
another site is a manual copy and paste process. Use the manual process to copy user preferences
to other devices on the site or to other sites. See Copying preferences between devices.
126 NAE Commissioning Guide
Figure 66: User preference file
Managing preferences
System and user preferences stored in a network engine are not saved in the archive database by
SCT, and they are not part of the archive upload/download process. Additionally, preferences are
not saved during a security backup when you upgrade. You must manage preferences manually.
For information on managing preferences for each preference type, see the following sections:
• System preferences
NAE Commissioning Guide 127
• User preferences
Detailed Procedures
Configuring preferences
Note: To configure the preferences of a specific user, you must log in as that user or as a user
with Administrator rights.
1. On the Tools menu of the user interface, click Configure Preferences. The Metasys
Preferences dialog box appears.
2. Set the preferences according to the Preferences section of the Metasys® SMP Help (LIT-1201793).
If you specified Level 1-4 Sound Files on the Alarm Settings tab, place the alarm sound files
into the audio folder on the network engine. Some network engines do not permit the file
copy operation because the audio folder is write-protected. The audio folder is located in
the following directory:
For NAE85:
C:\Program Files (x86)\JohnsonControls\MetasysIII\UI\audio
For NCE25/NAE35/NAE45 (Release 9.0.7) and NAE55 (Release 10.0):
NAE Device\opt\metasys\bin\UI\audio\
Note: If a sound file is missing from the folder, the Metasys system uses the default
system beep for that alarm priority.
Restoring default system preferences
1. Using NCT, connect to the network engine on which you want to restore the default system
preferences.
2. Click Start SSH on the Connections tab. NCT now opens a port to the engine for you to use.
3. Use an SSH client like PuTTY to log on to the network engine. Use the MetasysSysAgent
credentials.
4. Navigate to the \opt\metasys\var\Preferences directory on the engine.
5. Delete the file with this command: rm SystemPreferences.xml.
6. Exit from the SSH client and disconnect the engine from NCT.
Copying preferences between devices
1. Using NCT, connect to the source network engine; that is, the one that contains the
preferences you want to copy.
2. Click the Explorer tab, click Refresh Device Contents, then navigate to the Preferences
directory for the device as shown in Table 39.
3. Use Get File in NCT to copy SystemPreferences.xml (system preference) or
UserPreferences-userID.xml (user preference), where userID is the identification number
that appears in the Security Administration tool.
4. Paste the file onto the desktop of your computer.
5. Disconnect the network engine from NCT.
6. Connect NCT to access the destination network engine (where you want to copy the
128 NAE Commissioning Guide
preferences) as the MetasysSysAgent user and navigate to the Preferences directory for the
device as shown in Table 39.
7. Use the Send File option in the NCT to paste the SystemPreferences.xml file or UserPreferences-
userID.xml file that you copied to your computer desktop with Step 4.
Restoring default user preferences
1. Log on to the SMP user interface of the network engine as the MetasysSysAgent user.
2. On the Tools menu of the user interface, select Administrator. The Security Administration
tool appears.
3. On the View menu, select User Preference File Names. The user preference file names
appear in the Roles and Users pane of the Security Administration tool.
4. Record the file name of the user whose preferences you want to restore.
Note: If the user has been removed from the system, there is no record of the user
preference file name in the Security Administration tool. In this case, remove user
preference files from the network engine that do not have a corresponding user
preference file name in the Security Administration tool.
5. Close the Security Administration tool and continue with Removing user preference files.
Removing user preference files
1. Using the NCT, connect to the network engine from which you want to remove the user
preference files and navigate to the Preferences directory for the device as shown in Table 39.
2. Delete files named UserPreferences-userID.xml, where userID is the identification number that
appears in the Security Administration tool.
Note: Do not delete DefaultUserPreferences.xml.
Copying user preferences to another user
1. Log on to the SMP user interface of the network engine as the MetasysSysAgent user.
2. On the Tools menu of the user interface, select Administrator. The Security Administration
tool appears.
3. On the View menu, select User Preference File Names. The user preference file names
appear in the Roles and Users pane of the Security Administration tool.
4. Record the file name of the user whose preferences you want to copy (Source User) and the file
name of the user whom you want to share those preferences (Destination User).
5. Close the Security Administration tool.
6. Using NCT, connect to the network engine and click the Explorer tab.
7. Click Refresh Device Contents and navigate to the Preferences directory for the device as
shown in Table 39.
8. Use the Get File option to retrieve a copy of the user preferences file (source user) that you
want to duplicate for another user (destination user). Copy the file to an accessible location on
your laptop.
NAE Commissioning Guide 129
9. Rename the user preferences file of the source user to match the name of the destination user.
10. Use the Send File option to send the user preference file of the destination user to the
Preferences directory of the engine.
Preserving preferences for a network engine update
Preferences do not persist after an engine update unless you take manual steps to save the
settings before you begin a system upgrade.
1. Before you begin the engine update process, use the NCT to connect to the network engine
that contains the preferences and custom files you want to copy.
2. Click the Explorer tab, click Refresh Device Contents, then navigate to the Preferences
directory for the device as shown in Table 39.
3. Use the Get File option in NCT to copy SystemPreferences.xml (system preference) or
UserPreferences-userID.xml (user preference), where userID is the identification number for each
specific user with customized preferences. If you are saving preferences for multiple users, be
sure to retrieve all files. Also, retrieve any special files, such as customized sound .wav files,
from the location shown in Table 39.
4. Paste these files in a safe location on your computer or network drive, or store them on other
media.
5. Update the network engine according to the Metasys® Server Installation and Upgrade
Instructions Wizard (LIT-12012162).
6. With NCT, connect to the updated network engine and use Send File to copy the files that you
copied in Step 3 back to the appropriate location as listed in Table 39.
130 NAE Commissioning Guide
Appendix: Certificate Management
Certificate management introduction
Certificate Management is an option in SCT that you use to manage trusted certificates that are
stored in network engines. Enhancements at Metasys Release 8.1 provided for improved security
by enabling encrypted communication between Metasys servers and network engines. These
enhancements included the option to configure encrypted and trusted communication for network
engines. Beginning with Release 9.0, encrypted and trusted communication is available between
the Metasys server and network engines. The Site Security Level attribute in the Site object controls
this capability. For details, refer to the ADS/ADX Commissioning Guide (LIT-1201645).
When you install or upgrade a Metasys site to Release 8.1 or later, self-signed certificates are
installed for the ADS/ADX/ODS and network engines by default. Self-signed certificates for
network engines have three-year durations. Once devices are installed or upgraded, Metasys
system communication is encrypted. If a customer is satisfied with encrypted communications, no
Certificate Management steps are required. System components come online and communicate as
they would at any Metasys software release.
Optionally, if trusted communications is desired, the customer's IT department can generate
trusted certificates or obtain trusted certificates from a Certificate Authority (CA) for the Metasys
server and network engines. You use the Certificate Management option in SCT to manage trusted
certificates for network engines.
Note: If you are implementing certificate management on an existing Metasys system, keep
in mind that adding a trusted certificate may require you to add a domain name to the original
host name of a server or engine. This action requires you to rename all data in the Metasys
historical databases. You can perform the renaming operation within SCT, but be aware that
this procedure requires intensive database operations that significantly prolong a system
upgrade. Therefore, be sure to allocate extra time if you are renaming historical data as part of
an upgrade to Metasys Release 9.0. For details about renaming a network engine, refer to the
Download section in Metasys® SCT Help (LIT-12011964).
The connection status currently active on the computer is indicated by a security shield icon that
appears on the Metasys SMP and SCT login windows, and SMP and SCT UI main screens. If the
engine is using trusted certificates, a green shield icon with a checkmark appears. If the engine is
using self-signed certificates, an orange shield icon with an exclamation mark appears. And finally,
if the certificate chain to the engine is broken, the certificate is misnamed, or the certificate has
expired, a red shield icon with an X appears. The Metasys UI login screen does not indicate the
active connection status.
To help you remember when server certificates installed on network engines expire, the Site object
has an attribute called Certificate Renewal Reminder. This attribute regulates when certificate
expiration reminders begin. It specifies the number of days prior to security certificate expiration
before operators are notified daily that an engine certificate is about to expire. For example, if you
use the default period of 60 days, and a server certificate on a network engine expires on January 1,
beginning on November 1, an event requiring acknowledgement is sent to operators once a day or
until the self-signed certificate is renewed or a new trusted certificate is installed.
The sections that follow describe how to manage security certificates for network engines with
SCT 12.0, including how to request, upload, and download certificates. You also use Certificate
Management to add each Metasys server certificate so that SCT can push the server's root
certificate to network engines. Without the root certificate, network engine communication to the
Metasys server works, but it is untrusted. For setting up root, intermediate, and server certificates
on an Metasys server (ADS, ADX, ODS, or NxE85), refer to the appropriate document: Metasys®
Server Installation and Upgrade Instructions Wizard (LIT-12012162), ODS Installation and Upgrade
Instructions Wizard (LIT-12011945), or NxE85 Installation and Upgrade Instructions (LIT-12011530).
Figure 67 shows an example of the Certificate Management window in SCT. Open it by clicking
Tools > Certificate Management. The window has a Certificates tab that includes details about each
certificate in the archive. From this window, you can request, export, or delete a certificate. You can
also replace an existing certificate with a self-signed certificate.
NAE Commissioning Guide 131
Figure 67: Certificate Management Main Screen
The following table explains each column in the Certificates window. Click inside a column header
to sort the column.
Table 40: Description of Certificates Table
Column Name Description
Status A security shield icon that indicates the connection status afforded by the
certificate.
: encrypted and trusted
: encrypted and self-signed
: encrypted, but either the certificate chain to the site or engine is broken,
the certificate has a name mismatch, or the certificate has expired.
Checkbox Icon A check box to select the device that you want to work with.
Issued To The name of the device to which the certificate is issued.
Type The type of certificate: root, intermediate, or server.
Device The device to which the certificate is bound (single or multiple for
intermediate and root certificates).
132 NAE Commissioning Guide
Table 40: Description of Certificates Table
Column Name Description
Expiration The date on which the certificate expires. The certificate management
tool highlights all certificates that will expire within the number of days
specified by the Certificate Renewal Period attribute of the Site object (or
have already expired). Also, the Certificate Renewal Period attribute in the
Site object controls when certificate expiration reminders begin. It specifies
the number of days prior to security certificate expiration before the
operator is notified daily that a certificate is about to expire. This attribute is
synchronized to all child devices. Certificate Renewal Period applies only to
devices at Release 8.1 or later.
Details A clickable arrow that opens an expanded panel with more detailed
information about the certificate.
Certificate Signing Request (CSR)
SCT can generate a certificate signing request (CSR) on behalf of a network engine. However, SCT
cannot act as a certificate authority (CA) for signing certificates. Requesting a certificate is a multi-
step process that involves specifying the following information:
• common name
• email address
• name of organization
• name of organizational unit
• city
• state or province
• name of country
Summary of steps for Network Engine:
1. Verify that the device name in the SCT archive and the subject common name for the device
match.
2. Use SCT to create a CSR and an associated private key for each network engine. See
Requesting a certificate.
3. Send the CSR for each engine to the internal IT department or CA for signing. The internal IT
department or CA returns the signed certificate files.
4. Import the signed certificate files for each network engine into the SCT archive. See Importing
a certificate.
Note: You need to import the root certificate, the server certificate, and an intermediate
certificate file (if provided). The combination of one root certificate, one or more
intermediate certificates, and one server certificate is known as a certificate chain. The
certificate chain must be complete for both the server and each network engine to
successfully configure a site.
5. The CSR is complete and SCT removes the certificate request from the Requests table. The
private key that SCT previously created is paired with the imported certificate.
NAE Commissioning Guide 133
6. Export all certificate files and store them in a safe and secure location in case you need to re-
import them. See Exporting a certificate.
Note: You cannot request a CSR for a device if an existing CSR is still pending. You must delete
the existing CSR first.
Important: The private key that is generated when the CSR is created can be associated with
the new certificate only if the device name in the SCT archive and the subject common name
for the device match. Therefore, before requesting a device CSR, verify that the device name is
correct. If not, the newly purchased certificate could be worthless because of the device name
mismatch. A common mistake is to forget to include the company domain name with the CSR.
No workaround is available that can recover the use of the new certificate.
Import certificate
Use SCT to import certificates and private keys from the local file system. Three file formats are
supported: *.pem, *.cer, and *.crt. Typically, each device has two or three certificate files to import:
one root, one intermediate, and one server certificate. Some devices may have more than one
intermediate certificate. Whatever the case, always import every certificate file that the customer's
IT department or CA provides from the CSR you sent them.
SCT supports the import of only one certificate at a time. For example, if the root and intermediate
certificate information comes in a single file, you need to split it into two different files, one for the
root and the other for the intermediate certificate.
When you import a server certificate, SCT pairs the imported server certificate with the private
key from the associated CSR. If a server certificate is imported that contains an identical Issued
To Common Name (CN) as an existing certificate, the imported certificate replaces the existing
certificate, but the private key is retained; it is not replaced.
Export certificate
Use SCT to export certificates and private keys to the local file system. Exporting certificates is an
optional precautionary measure that allows you to export and store certificates to a computer or
removable media for safekeeping. Keep in mind that certificates with private keys are sensitive
information that you should treat as highly confidential files.
Three file formats are supported: *.pem, *.cer, and *.crt. Typically, each device has two or three
certificate files to export: one root, one intermediate, and one server certificate. Some devices may
have more than one intermediate certificate. Whatever the case, always export every certificate file
that the customer's IT department or CA provides from the CSR you sent them.
Certificate list view
Use the certificate list view to determine if all certificates required by each device reside in the
archive. The certificate list view provides these features:
• Indication of an expired certificate.
• Indication of whether a certificate is required in one or more certificate chains used by a device in
the archive. The list view also makes clear which certificates are not needed and may be deleted.
• Information about the certificate, including: Issued To, Type, Device Name (server certificates),
Expiration Date, Details (for example, SHA1 Thumbprint).
• Clickable column headers that sort the rows by the data in that column.
• Options for importing, exporting, and deleting root, intermediate, or server certificates.
134 NAE Commissioning Guide
Figure 68: Viewing Certificate Details
Certificate tree view
Use the certificate tree view to verify the certificate chain, which is the combination of root,
intermediate, and server certificates required by the device. This information is important because
the certificate chain must be complete to successfully configure a site. The certificate tree view
displays the following:
• Root certificate: the highest level certificate; only one for each device.
• Intermediate certificate: one level for each intermediate; there may be none, one, or multiple.
• Server certificate: the lowest level certificate; only one for each device.
The certificate tree view indicates if the certificate chain is missing or incomplete for any device. For
each certificate, the following data is shown:
• Issued To: the common name (CN) field. For server certificates, the common name must exactly
match the device’s computer name (hostname).
• Expiration: date when the certificate is set to expire.
• Details: drop-down box that contains the SHA1 Thumbprint to distinguish certificates with the
same common name.
NAE Commissioning Guide 135
Figure 69: Certificate Chain View
The following example shows the certificate chain view when a certificate is missing.
Figure 70: Missing Certificate Example
136 NAE Commissioning Guide
Download certificate
Use the Download Certificate option to download server certificates independently from other
actions. This method is much faster than if you were to download the full database with the
Download To Device option under Manage Archive.
When you download certificates to a site device, SCT determines the correct set of certificates
required by that device for successful site configuration. If any certificates are missing, SCT includes
the set of certificates that it recognizes during the download, but the missing certificates need to be
imported before trusted connections can be established. Also, no certificates are downloaded if the
server certificate and private key for that device are not present in the SCT archive.
Detailed procedures
Follow these procedures to manage certificates in a network engine.
Requesting a certificate
To request a certificate for a network engine in an archive database:
1. Open the archive database.
2. Verify that the network device name in the archive matches the subject common name of the
online network engine. If not, change the network device name in the archive to match the
online network engine name.
3. On the Tools menu, select Certificate Management. The Certificate Management screen
appears.
4. Click the Devices tab. The Devices screen appears.
Figure 71: Request Certificate - Devices Tab
5. Click the network engine for which you want to request a certificate. Click Request
NAE Commissioning Guide 137
Certificate(s). The Request Certificate(s) form appears.
Figure 72: Request Certificate(s) Form
6. Complete all the fields on the form. Click Save CSR Details. An Export CSR(s) confirmation
window appears.
Figure 73: Export CSR(s) Confirmation
7. Click Yes to continue. The Export CSR(s) - Select Folder window appears.
138 NAE Commissioning Guide
Figure 74: Export CSR(s) - Select Folder
8. Browse to a folder where you want to save the CSR file and click Export. The certificate
request file with a .PEM extension is exported to the selected folder. For example, the
certificate request file for a network engine called NAE-1 on a computer called ADX-1 would be
ADX-1_NAE-1_CSR.PEM for a network engine with a fully qualified name of ADX-1:NAE-1.
9. Send the certificate request file to the IT department to obtain your trusted certificate. When
you receive the file, go to Importing a certificate to import the certificate into SCT for the
network engine.
Importing a certificate
To import a certificate for a network engine in an archive database:
1. Open the archive database.
2. On the Tools menu, select Certificate Management. The Certificate Management screen
appears.
3. Click Import Certificates. The Import Certificates dialog box appears.
NAE Commissioning Guide 139
Figure 75: Request Certificate Screen
4. Select the certificate file. The file has a .crt, .cer, or .pem extension. Click Import. The certificate
for the network engine is imported.
Figure 76: Import Certificates Screen
5. Click the Certificates tab to view the newly imported certificate.
140 NAE Commissioning Guide
Figure 77: Newly Imported Certificate
Exporting a certificate
To export a certificate for a network engine in an archive database:
1. Open the archive database.
2. On the Tools menu, select Certificate Management. The Certificate Management screen
appears.
3. Click the Devices tab. A table of devices with certificates appears. Select the device whose
certificate you want to export.
Figure 78: Exporting a Certificate
4. Click Export Certificate(s). The Export Certificates dialog box appears.
NAE Commissioning Guide 141
Figure 79: Export Certificate(s) - Select Folder Screen
5. Click Export Certificate(s). The certificate file is exported to the selected folder location. For
example, if the name of the NAE is NAE-1, the certificate file would be called NAE-1.pem.
Downloading a certificate
To download a certificate to a network engine from an archive database:
1. Open the archive database.
2. On the Tools menu, select Certificate Management. The Certificate Management screen
appears.
Figure 80: Downloading a Certificate
3. Select the device that has the certificate you want to download. (If you need to download the
142 NAE Commissioning Guide
certificates of multiple engines, you can select more than one from the devices table.) Click
Download. The Certificate Download Wizard appears.
Figure 81: Certificate Download Wizard
4. Specify the username and password of the network engine (or click Communicate via Site
Director to use the Site Director's credentials). Click Test Login. When the login is confirmed,
click Next to complete the remaining steps in the Certificate Download Wizard. The ActionQ
window appears to indicate the progress of the download. A completion status of OK indicates
that the certificate download process was successful.
5. Close the ActionQ window.
Uploading a certificate
To upload a certificate from a network engine to an archive database:
1. Open the archive database.
2. On the Tools menu, select Certificate Management. The Certificate Management screen
appears.
3. Click the Devices tab. A table of devices with certificates appears. Select the device that has a
NAE Commissioning Guide 143
certificate you want to upload. (If you need to upload the certificates of multiple engines, you
can select more than one from the devices table.)
Figure 82: Uploading a Certificate
4. Click Upload. The Certificate Upload Wizard appears.
144 NAE Commissioning Guide
Figure 83: Certificate Upload Wizard
5. Specify the username and password of the network engine (or click Communicate via Site
Director to use the Site Director's credentials). Click Test Login. When the login is confirmed,
click Next to complete the remaining steps in the Certificate Upload Wizard. The ActionQ
window appears to indicate the progress of the upload. A completion status of OK indicates
that the certificate upload process was successful.
6. Close the ActionQ window.
Deleting a certificate
To delete a network engine certificate from an archive database:
1. Open the archive database.
2. On the Tools menu, select Certificate Management. The Certificate Management screen
appears.
3. Select the device whose certificate you want to delete. Click Delete. A confirmation message
appears.
4. Click OK to delete the certificate. The certificates list refreshes indicating that the certificate is
NAE Commissioning Guide 145
removed.
Deleting a certificate request
Follow these steps to delete a network engine certificate request from an archive database.
1. Open the archive database.
2. On the Tools menu, select Certificate Management. The Certificate Management screen
appears.
3. Select the device whose certificate request you want to delete. Click Delete. A confirmation
message appears.
Figure 84: Delete CSR Confirmation Message
4. Click OK to delete the certificate request. The certificate requests list refreshes indicating that
the certificate request has been removed.
Replacing a self-signed certificate
Follow these steps to replace an existing certificate with a new self-signed certificate for a network
engine in the archive database. This procedure is useful if you need to replace an expired or
compromised trusted certificate with a self-signed certificate.
1. Open the archive database.
2. On the Tools menu, select Certificate Management. The Certificate Management screen
appears.
3. Click the Devices tab. A table of all devices with certificates appears.
146 NAE Commissioning Guide
Figure 85: Devices Tab in Certificate Management
4. Select the device and click Replace Self-sign.
Backing up a certificate
To back up a certificate for a network engine, create a backup of the archive database using the
traditional method in SCT (Tools > Database > Create Backup). In addition to backing up the archive
database, this process also backs up the network engine certificates. For details, refer to the Create
Backup section in Metasys SCT Help (LIT-12011964). You can also back up and store certificates for
safekeeping by exporting each certificate file to a computer or removable media. Refer to the
Exporting a Certificate section in Metasys SCT Help (LIT-12011964). Lastly, certificates are also backed
up and stored when you export the archive database. Refer to the Export Database section in
Metasys SCT Help (LIT-12011964).
Important: As an important restriction for creating and restoring database archive backups
that contain network engine certificates, you must use the same SCT computer for both
operations. Do not restore the archive using a different SCT computer, or the certificate data is
deleted. This is a security precaution that protects against certificate theft.
Appendix: Erasing Network Engine SDRAM and
flash memory
Erasing Network Engine SDRAM and flash memory
Network engines have two types of memory: synchronous dynamic random access memory
(SDRAM) and flash memory. SDRAM contains data dynamic memory for network engine operations.
Flash memory stores the operating system, configuration data, and operations data storage and
backup. You can erase either type of memory from the network engine.
The SDRAM memory of a network engine is cleared when the network engine loses power or
is restarted through a soft boot. The on-board battery retains power to the system during the
shutdown process. After all the LEDs on the engine front cover turn off, the memory is cleared.
The Flash memory of a network engine is cleared when you re-image the network engine with the
NAE/NIE Update Tool using the PXE Only method. This operation removes all database and trend
information, and replaces the system with the factory default image. You must use the PXE Only
update, not the HTTP method, to delete all static and changed files from the network engine.
NAE Commissioning Guide 147
Use the following procedure to completely erase the Flash memory from any of these supported
network engine models: MS-NCE25xx-0, MS-NAE35xx-2, MS-NAE45xx-2, MS-NxE55xx-0, MS-
NxE55xx-1, and MS-NxE55xx-3. If you need more details than what is provided here, refer to NAE/
NIE Update Tool Help (LIT-12011524).
1. Start the NAE/NIE Update Tool from the Start menu on your computer by selecting Programs >
Johnson Controls > Metasys > NAE Update Tool.
2. If your computer has more than one network card, the Select Ethernet Adapter screen
appears. Select the wired Ethernet card and click OK. The main screen of the NAE/NIE Update
Tool appears.
Figure 86: NAE/NIE Update Tool – Main Screen
3. Enable verbose messaging in the message window by selecting Advanced Mode in the
Options menu.
4.
5. On the NCE/NAE/NIE menu, select the Add option, and select the type of network engine
whose Flash memory you want to erase. The update target window appears.
148 NAE Commissioning Guide
Figure 87: Example of Adding a Network Engine Target
6. Under this General Settings tab, specify the required information for the network engine.
7.
8. If the device is an NCE25, NAE35, or NAE45, you must select Extended for the Update type
and select the Add UI Resources check-box if you need to add a user interface resource
file with the update.
If the device is an NAE55, the Update type entry is not required.
9. In the File section, click the browse button and select the correct image file to use for the
engine type.
10. In the Enable DHCP or Fixed IP Address Information section, specify the following values:
Enable DHCP (Check Box): Mark this check box if the network engine obtains its IP address
from a DHCP server on the network (default). Do not mark Enable DHCP if the network engine
is assigned a static IP address. If you clear this option, the next four fields become editable. IP
Mask: If DHCP is not enabled, enter appropriate values for these attributes. You can retrieve
these fields from the device if you specify the engine's login credentials and click Test Login
Before Update. These IP entries are written to the device at the end of the update, saving you
the step of doing so manually.
11. For the update process, select PXE Only (update devices in this subnet only). This is the only
update method that erases all network engine Flash memory.
NAE Commissioning Guide 149
12. If you wish to test logging into the device, specify the login information for the network engine
as follows: User Name and Password: Specify a valid user name and a valid password to
access the device. You can use the MetasysSysAgent user with its current password. Note
that the default password for the MetasysSysAgent user changed at Release 6.0. For more
information, contact your local Johnson Controls representative. Test Login Before Update:
Click this button to test whether you can login to the device. If Test Login fails using configured
values, enter the current Host Name or IP Address here.
13. After you have entered all necessary fields, click OK to save your entries and return to the Main
screen.
14. On the NAE/NIE Update Tool Main screen, make sure that the Status column entry for the
network engine whose Flash memory you are erasing is Enabled. If the Status entry is not
Enabled, double-click the row for the network engine that you want to update. The Edit
update target screen appears. In the Status drop-down box, select Enabled and click OK.
15. Verify that no one is currently logged in to the network engine. If so, log out before
proceeding. Also, during the update process, make sure that you do not exit the NAE/NIE
Update Tool or turn off power to the network engine. Doing so adversely affects the process.
16.
17. Highlight the network engine in the Target list and click Update Device. The network
engine receives the request and the update begins.
If the update does not start, perform a software reset of the device from the SMP UI. In the
Navigation tree, right-click the network engine, then select Commands > Reset Device.
The Log window shows the update progress. An Update Complete message in the log indicates
a successful update. If any errors occur, refer to the Troubleshooting section in NAE/NIE Update
Tool Help (LIT-12011524).
18. When the Status column for the network engine indicates Completed, log in to the newly
updated network engine by using the IP address displayed in the log portion of the tool.
19. Close the NAE/NIE Update Tool. The Flash memory is erased and replaced with the factory disk
image. The SDRAM is also refreshed by the restart process.
© 2018 Johnson Controls. All rights reserved. All specifications and other information shown were current as of document
revision and are subject to change without notice
Das könnte Ihnen auch gefallen
- NAE GUIDE Johnson ControlsDokument124 SeitenNAE GUIDE Johnson Controlsroby2004Noch keine Bewertungen
- PLC Quantum PLC NOE771xx User Manual v5.0Dokument306 SeitenPLC Quantum PLC NOE771xx User Manual v5.0Irfan AshrafNoch keine Bewertungen
- Actix Analyzer Training Manual For 3G PDFDokument162 SeitenActix Analyzer Training Manual For 3G PDFRudy SetiawanNoch keine Bewertungen
- Junos Os Multipoint VPN Configuration With Next-Hop Tunnel BindingDokument29 SeitenJunos Os Multipoint VPN Configuration With Next-Hop Tunnel Bindingab_laaroussiNoch keine Bewertungen
- Nec Expresscluster X R3 Lan & Wan With Microsoft SQL Server Installation GuideDokument132 SeitenNec Expresscluster X R3 Lan & Wan With Microsoft SQL Server Installation GuideMohammed AbdelrahmanNoch keine Bewertungen
- OpenText Archive Center 16.0.2 - Installation Guide For UNIX-Linux English (AR160002-00-IGU-EN-1)Dokument84 SeitenOpenText Archive Center 16.0.2 - Installation Guide For UNIX-Linux English (AR160002-00-IGU-EN-1)anon_15121315100% (1)
- F120 Configure Details Good Startup BookDokument208 SeitenF120 Configure Details Good Startup Bookdayasankar1198Noch keine Bewertungen
- IBM Tivoli Netcool Performance Manager Alcatel-Lucent 1353 NM 2.1.0Dokument72 SeitenIBM Tivoli Netcool Performance Manager Alcatel-Lucent 1353 NM 2.1.0Vô DanhNoch keine Bewertungen
- Extendair (TDD) Series: Digital Microwave Radios Installation and Management GuideDokument148 SeitenExtendair (TDD) Series: Digital Microwave Radios Installation and Management Guidej_benz44Noch keine Bewertungen
- Ap 4000 UgDokument242 SeitenAp 4000 UgcjNoch keine Bewertungen
- HP Storageworks Msa San Switch 2/8: Installation GuideDokument72 SeitenHP Storageworks Msa San Switch 2/8: Installation GuidenetfinityfrNoch keine Bewertungen
- WizardsDokument230 SeitenWizardskyan.twabbNoch keine Bewertungen
- NSV Series On Vmware Getting Started GuideDokument59 SeitenNSV Series On Vmware Getting Started GuideMani MaranNoch keine Bewertungen
- Usersguide QCC Cli Sn0054667-00gDokument430 SeitenUsersguide QCC Cli Sn0054667-00gparacelsuschaoticoNoch keine Bewertungen
- DAC 6000 Quick Start Reference Guide Release V2.97Dokument110 SeitenDAC 6000 Quick Start Reference Guide Release V2.97Gabriela Cintia Reyna GonzalezNoch keine Bewertungen
- Ruckus Wireless MediaFlex 7811 Access Point and MediaFlex 7111 Adapter User GuideDokument72 SeitenRuckus Wireless MediaFlex 7811 Access Point and MediaFlex 7111 Adapter User GuidepqcrackerNoch keine Bewertungen
- 8DG43091NAAA - V1 - 1350OMS R12.3 Installation GuideDokument117 Seiten8DG43091NAAA - V1 - 1350OMS R12.3 Installation GuideYves MarianoNoch keine Bewertungen
- Implementing PowerVC and CMO TechbookDokument462 SeitenImplementing PowerVC and CMO Techbookihidouri100% (1)
- RACGuides Rac10gR2OnWindowsDokument173 SeitenRACGuides Rac10gR2OnWindowshamed_555100% (1)
- SKSS Software Suite Model 5660: Installation and Operations ManualDokument28 SeitenSKSS Software Suite Model 5660: Installation and Operations ManualSherman de la FuenteNoch keine Bewertungen
- HP OCMP Operation GuideDokument320 SeitenHP OCMP Operation GuideSudhanshu GuptaNoch keine Bewertungen
- Docu 93216Dokument139 SeitenDocu 93216shiva puthanNoch keine Bewertungen
- Qualcomm Robotics RB5 Development Kit User Guide: 80-88500-5 Rev. AE December 7, 2023Dokument89 SeitenQualcomm Robotics RB5 Development Kit User Guide: 80-88500-5 Rev. AE December 7, 2023Priya NynaruNoch keine Bewertungen
- b0700CA ACDokument260 Seitenb0700CA ACEric Castillo100% (1)
- Nuxeo Platform 5.5 Administration Documentation PDFDokument198 SeitenNuxeo Platform 5.5 Administration Documentation PDFmignag@gmail.comNoch keine Bewertungen
- NEC Application Manager APM System Installation ManualDokument66 SeitenNEC Application Manager APM System Installation ManualAnonymous LTxYOzNoch keine Bewertungen
- 6000 SeriesDokument78 Seiten6000 SeriesHamedNoch keine Bewertungen
- Atlaas ManualDokument290 SeitenAtlaas ManualShreyasKamatNoch keine Bewertungen
- SmartBox User Manual - v1.01Dokument42 SeitenSmartBox User Manual - v1.01tgstelecom100% (1)
- GW 1000 User ManualDokument463 SeitenGW 1000 User ManualRuddy Kurniawan GymkhanaNoch keine Bewertungen
- EZConvert 6 UGDokument440 SeitenEZConvert 6 UGanonøs NonasøNoch keine Bewertungen
- 9000VPNmanual PDFDokument136 Seiten9000VPNmanual PDFbongio2007Noch keine Bewertungen
- ACS450 PC Software For Burner Management System LMV5... : Operating InstructionsDokument75 SeitenACS450 PC Software For Burner Management System LMV5... : Operating InstructionsShahan MehboobNoch keine Bewertungen
- Dell EMC Disk Library For MainframeDokument152 SeitenDell EMC Disk Library For Mainframeeduardo.rosales.islasNoch keine Bewertungen
- KnowledgebaseDokument283 SeitenKnowledgebaseعثمان الاغبزيNoch keine Bewertungen
- Installation Setup Guide: Vital Security Appliance SeriesDokument84 SeitenInstallation Setup Guide: Vital Security Appliance SeriesRaj ShekarNoch keine Bewertungen
- Ruckus ZF 7731Dokument114 SeitenRuckus ZF 7731Al ex-CarmoNoch keine Bewertungen
- Install Upgrade 112Dokument168 SeitenInstall Upgrade 112Mehe Moho0% (2)
- AdaptiveLogExporterGuide 72 PDFDokument124 SeitenAdaptiveLogExporterGuide 72 PDFmohamed saadNoch keine Bewertungen
- Nuxeo Admin 36052169Dokument214 SeitenNuxeo Admin 36052169MirjanaPaunovskaNoch keine Bewertungen
- Openscape Business V1 Installing Openscape Business S: Installation GuideDokument55 SeitenOpenscape Business V1 Installing Openscape Business S: Installation Guidemansoorali_afNoch keine Bewertungen
- Prod Guide Ls 7708Dokument362 SeitenProd Guide Ls 7708Ever SantoroNoch keine Bewertungen
- r00 e Ssw900-Ceth-Ip-N App Note Ethernetip ControllogixDokument22 Seitenr00 e Ssw900-Ceth-Ip-N App Note Ethernetip ControllogixAntonio Abreu LimaNoch keine Bewertungen
- Nform User ManualDokument88 SeitenNform User ManualPrince Al RossiNoch keine Bewertungen
- Os9 Bab60 1a SoftwDokument80 SeitenOs9 Bab60 1a Softwgarysun585Noch keine Bewertungen
- Mitel AdministrationGuide UCA v5Dokument109 SeitenMitel AdministrationGuide UCA v5JohnTNoch keine Bewertungen
- Orinoco Ap-700 Access Point User Guide: Downloaded From Manuals Search EngineDokument221 SeitenOrinoco Ap-700 Access Point User Guide: Downloaded From Manuals Search EngineCarlos Alberto GomezNoch keine Bewertungen
- Manual Telnet Client - Coletor de DadosDokument258 SeitenManual Telnet Client - Coletor de DadosmiguelhfsNoch keine Bewertungen
- Sonicwall: Internet Security AppliancesDokument202 SeitenSonicwall: Internet Security AppliancesViet Nguyen XuanNoch keine Bewertungen
- Signaling Server: Installation and ConfigurationDokument118 SeitenSignaling Server: Installation and Configurationwanriz1971Noch keine Bewertungen
- Inherited ConnectionsDokument230 SeitenInherited ConnectionsTristan85Noch keine Bewertungen
- Connecting Microsoft Teams Direct Routing Using AudioCodes Mediant Virtual Edition (VE) and Avaya Aura v8.0Dokument173 SeitenConnecting Microsoft Teams Direct Routing Using AudioCodes Mediant Virtual Edition (VE) and Avaya Aura v8.0erikaNoch keine Bewertungen
- Symantec Data Loss Prevention Installation Guide For Linux: Last Updated: September 24, 2020Dokument105 SeitenSymantec Data Loss Prevention Installation Guide For Linux: Last Updated: September 24, 2020artreisNoch keine Bewertungen
- LS7708 ManualDokument380 SeitenLS7708 ManualSilvina Gossos0% (1)
- Manual Epilog Laser Mod 8000Dokument228 SeitenManual Epilog Laser Mod 8000damarcrazyNoch keine Bewertungen
- Implementing 802.11, 802.16, and 802.20 Wireless Networks: Planning, Troubleshooting, and OperationsVon EverandImplementing 802.11, 802.16, and 802.20 Wireless Networks: Planning, Troubleshooting, and OperationsBewertung: 4.5 von 5 Sternen4.5/5 (2)
- CompTIA Linux+ Certification Study Guide (2009 Exam): Exam XK0-003Von EverandCompTIA Linux+ Certification Study Guide (2009 Exam): Exam XK0-003Noch keine Bewertungen
- Deploying QoS for Cisco IP and Next Generation Networks: The Definitive GuideVon EverandDeploying QoS for Cisco IP and Next Generation Networks: The Definitive GuideBewertung: 5 von 5 Sternen5/5 (2)
- Fill PCB Line EagleDokument7 SeitenFill PCB Line EagleRyn YahuFNoch keine Bewertungen
- 5 Band EqualizerDokument2 Seiten5 Band EqualizerRyn YahuFNoch keine Bewertungen
- 6A 12v Solar MPPT AnalogDokument4 Seiten6A 12v Solar MPPT AnalogRyn YahuFNoch keine Bewertungen
- 60W MosFet Audio AmplifierDokument4 Seiten60W MosFet Audio AmplifierRyn YahuFNoch keine Bewertungen
- 95-Wat Laptop PSU 12V in - 19V 5A Out PDFDokument7 Seiten95-Wat Laptop PSU 12V in - 19V 5A Out PDFRodrigo SantosNoch keine Bewertungen
- 2 X 60 W Audio Amplifier CircuitDokument2 Seiten2 X 60 W Audio Amplifier CircuitRyn YahuFNoch keine Bewertungen
- PCB PDFDokument1 SeitePCB PDFRyn YahuFNoch keine Bewertungen
- Control Number Fan Powered: Psc/Ecm (Manual) - PWM Heat, Incremental T-StatDokument1 SeiteControl Number Fan Powered: Psc/Ecm (Manual) - PWM Heat, Incremental T-StatRyn YahuFNoch keine Bewertungen
- Eagle File - SCHDokument1 SeiteEagle File - SCHRyn YahuFNoch keine Bewertungen
- Char24 PCBDokument1 SeiteChar24 PCBRyn YahuFNoch keine Bewertungen
- ML7420A-7425AB SD ENDokument4 SeitenML7420A-7425AB SD ENSameer JainNoch keine Bewertungen
- Fcu Valve Honeywel PDFDokument6 SeitenFcu Valve Honeywel PDFRyn YahuFNoch keine Bewertungen
- 08/06/2019 10:19:10 CH C:/Users/Phamhung/Desktop/Buck Boost/Eagle File - SCH (Sheet: 1/1)Dokument1 Seite08/06/2019 10:19:10 CH C:/Users/Phamhung/Desktop/Buck Boost/Eagle File - SCH (Sheet: 1/1)Ryn YahuFNoch keine Bewertungen
- Alerton - Programmers Guide and Reference For BACtalk SystemsDokument158 SeitenAlerton - Programmers Guide and Reference For BACtalk Systemsggr197750% (2)
- VLD362 PDFDokument350 SeitenVLD362 PDFRyn YahuFNoch keine Bewertungen
- 20N60C3 Mosfet PDFDokument15 Seiten20N60C3 Mosfet PDFRyn YahuFNoch keine Bewertungen
- ML7420A-7425AB SD ENDokument4 SeitenML7420A-7425AB SD ENSameer JainNoch keine Bewertungen
- 4N25, 4N26, 4N27, 4N28: Vishay SemiconductorsDokument7 Seiten4N25, 4N26, 4N27, 4N28: Vishay SemiconductorsRichie MartinezNoch keine Bewertungen
- 1200 Buildings Program BMS Seminar 1Dokument37 Seiten1200 Buildings Program BMS Seminar 1HayanJanakatNoch keine Bewertungen
- Refrigerant Charging ProcedureDokument3 SeitenRefrigerant Charging ProcedureRiyas UdheenNoch keine Bewertungen
- Cdi Ana SCH v22c5Dokument1 SeiteCdi Ana SCH v22c5Vivek 0630Noch keine Bewertungen
- 4047Dokument4 Seiten4047rayanNoch keine Bewertungen
- 4N25, 4N26, 4N27, 4N28: Vishay SemiconductorsDokument7 Seiten4N25, 4N26, 4N27, 4N28: Vishay SemiconductorsRichie MartinezNoch keine Bewertungen
- Half Vs Full Wave Stator WindingDokument3 SeitenHalf Vs Full Wave Stator WindingRyn YahuF100% (1)
- DC DC Driver Circuit Schematic PDFDokument1 SeiteDC DC Driver Circuit Schematic PDFRyn YahuFNoch keine Bewertungen
- SPWM Driver Circuit Schematic - 2 PDFDokument1 SeiteSPWM Driver Circuit Schematic - 2 PDFamir100% (1)
- DC Motor Speed Controller 1 PDFDokument1 SeiteDC Motor Speed Controller 1 PDFRyn YahuFNoch keine Bewertungen
- 1N4148 PDFDokument2 Seiten1N4148 PDFRyn YahuFNoch keine Bewertungen
- LM - 1875 PDFDokument16 SeitenLM - 1875 PDFDaniel Arcia JiménezNoch keine Bewertungen
- Ferrite Core Datasheet PDFDokument45 SeitenFerrite Core Datasheet PDFOnlineShop ShopNoch keine Bewertungen
- Common Ports Cheat SheetDokument10 SeitenCommon Ports Cheat Sheetsharaf jaberNoch keine Bewertungen
- MANET: Mobile Ad Hoc NetworkDokument8 SeitenMANET: Mobile Ad Hoc NetworkAravind RajNoch keine Bewertungen
- Post-Test (ICT10) 1-4Dokument7 SeitenPost-Test (ICT10) 1-4Eiuol WackyaneNoch keine Bewertungen
- DV Col Pds Emrsn SMT FwallDokument9 SeitenDV Col Pds Emrsn SMT FwallProphx BliziceNoch keine Bewertungen
- Basic NetworkingDokument8 SeitenBasic NetworkingMyo Min KhaingNoch keine Bewertungen
- MP-20x Datasheet 1Dokument2 SeitenMP-20x Datasheet 1Francisco MoragaNoch keine Bewertungen
- SJ-20140418101232-008-ZXUN USPP (V4.14.10) Universal Subscriber Profile Platform EPC HSS Performance Counter Reference - 634001Dokument759 SeitenSJ-20140418101232-008-ZXUN USPP (V4.14.10) Universal Subscriber Profile Platform EPC HSS Performance Counter Reference - 634001arun_sakre100% (1)
- Genew EN - HG7120A DatasheetDokument8 SeitenGenew EN - HG7120A DatasheetkentmultanNoch keine Bewertungen
- Reference Solution For Checkpoint 156-115.77 From TestkingDokument50 SeitenReference Solution For Checkpoint 156-115.77 From TestkingMarcos AntonioNoch keine Bewertungen
- DIS - 0005 (Astm Automation Robotics Host Interface) ASTM E 1381-91 and E1394-91Dokument46 SeitenDIS - 0005 (Astm Automation Robotics Host Interface) ASTM E 1381-91 and E1394-91Sajan k pNoch keine Bewertungen
- UTStarcom iAN-02EXDokument65 SeitenUTStarcom iAN-02EXRafael AragaoNoch keine Bewertungen
- 8.3.2.8 Packet Tracer - Troubleshooting IPv4 and IPv6 Addressing Instructions IGDokument4 Seiten8.3.2.8 Packet Tracer - Troubleshooting IPv4 and IPv6 Addressing Instructions IGCasildaGoyenecheNoch keine Bewertungen
- ISAM VoIP Architecture With SIPDokument33 SeitenISAM VoIP Architecture With SIPjmorcillo666Noch keine Bewertungen
- CST8230 - Midterm (With Answers)Dokument10 SeitenCST8230 - Midterm (With Answers)TONoch keine Bewertungen
- MyPower S3230 Series-NEWDokument8 SeitenMyPower S3230 Series-NEWMario LapazaNoch keine Bewertungen
- Wp-Oracle-jdbc Thin SSL 2007Dokument22 SeitenWp-Oracle-jdbc Thin SSL 2007Rolando CanalesNoch keine Bewertungen
- B-JS1-BU1 - RouterOS - Most Basic - WiredDokument9 SeitenB-JS1-BU1 - RouterOS - Most Basic - WiredMuhammad HaziqNoch keine Bewertungen
- Magma AGW Release V1.8-5G-SA. .Validation - ReportDokument41 SeitenMagma AGW Release V1.8-5G-SA. .Validation - ReportAgustin Vizcarra LizarbeNoch keine Bewertungen
- 11 Ipv6 Ipv4Dokument7 Seiten11 Ipv6 Ipv4Moon SkyNoch keine Bewertungen
- ZTE LTE FDD MAC Feature Guide PDFDokument165 SeitenZTE LTE FDD MAC Feature Guide PDFMuhammad Basharat Ali AwanNoch keine Bewertungen
- Advanced OPNET Tutorial LTE AccessDokument39 SeitenAdvanced OPNET Tutorial LTE Accessyaniss78Noch keine Bewertungen
- Link Configuration of MSoftX3000Dokument7 SeitenLink Configuration of MSoftX3000samba5113Noch keine Bewertungen
- Fortinet Sflow SupportDokument2 SeitenFortinet Sflow SupportFabrizio RosinaNoch keine Bewertungen
- VSP 8400 Data SheetDokument9 SeitenVSP 8400 Data Sheetedison marquesNoch keine Bewertungen
- WS5100 - 3.0.1.0-145R - Release NotesDokument17 SeitenWS5100 - 3.0.1.0-145R - Release NotesFranciscoRicardoNoch keine Bewertungen
- GO - NA02 - E1 - 1 GPRS and EDGE Introduction-39Dokument39 SeitenGO - NA02 - E1 - 1 GPRS and EDGE Introduction-39Khải Khà KhàNoch keine Bewertungen
- Distributed Reflection Denial of Service - DrdosDokument23 SeitenDistributed Reflection Denial of Service - DrdostoanitNoch keine Bewertungen
- CCNPv7.1 Tshoot SaDokument126 SeitenCCNPv7.1 Tshoot SaBrandy100% (1)
- Alcatel 7300 ASAM PDFDokument12 SeitenAlcatel 7300 ASAM PDFGuilherme Vilas BoasNoch keine Bewertungen
- Excelerator Example OoxmlDokument30 SeitenExcelerator Example OoxmlMiguel Ángel Macías MartínezNoch keine Bewertungen