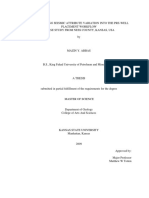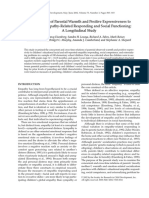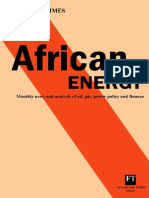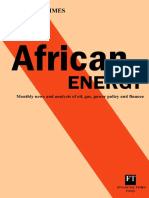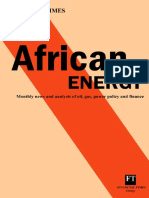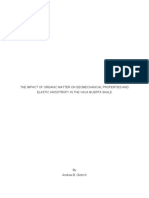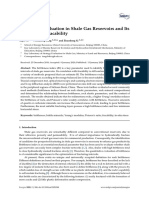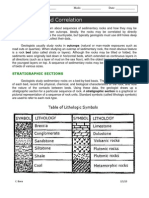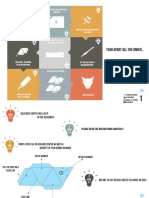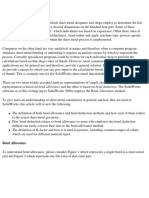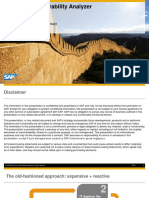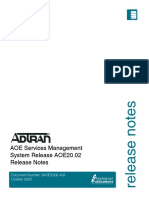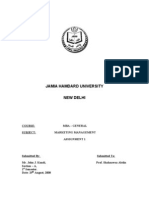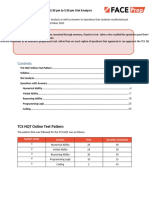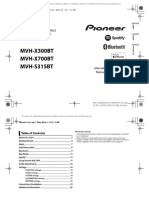Beruflich Dokumente
Kultur Dokumente
3D Results
Hochgeladen von
omair.latif0 Bewertungen0% fanden dieses Dokument nützlich (0 Abstimmungen)
25 Ansichten20 SeitenCopyright
© © All Rights Reserved
Verfügbare Formate
PDF, TXT oder online auf Scribd lesen
Dieses Dokument teilen
Dokument teilen oder einbetten
Stufen Sie dieses Dokument als nützlich ein?
Sind diese Inhalte unangemessen?
Dieses Dokument meldenCopyright:
© All Rights Reserved
Verfügbare Formate
Als PDF, TXT herunterladen oder online auf Scribd lesen
0 Bewertungen0% fanden dieses Dokument nützlich (0 Abstimmungen)
25 Ansichten20 Seiten3D Results
Hochgeladen von
omair.latifCopyright:
© All Rights Reserved
Verfügbare Formate
Als PDF, TXT herunterladen oder online auf Scribd lesen
Sie sind auf Seite 1von 20
3D Results
3D Viewing
After the simulation runs, the simulator
loads the results, and a folder Simulation
grid results is added to the Results pane.
Three sub-folders :
• Composite results
• Static
• Dynamic
Use the Cases pane to
select which simulation
case to view.
Display 3D Results
3
1. Open a 3D window (display
relevant wells if desired).
2. Select a Case on the
Cases pane.
3. Select a simulated
property under Simulation
grid results folder in the
Results pane.
4. Display grid line if desired
using the show/hide grid
lines icon.
Use the time player.
Visualization
Check boxes
Gray, square boxes – select the
check box to display the object in
the active window. Several objects
can be displayed simultaneously.
Yellow, square boxes – filters.
Used to filter out different parts.
Gray, radio buttons – only ONE
object can be displayed at a time.
3D Viewing – Time player
Time step animation
Set current date and time of display.
You can use the report steps available
for the property. To view report steps,
select to Step by: Displayed.
You can use the report steps from another
property. Select to Step by: Selection.
You can specify the report steps. Select
to Step by: User Interval.
3D Viewing
1D filters Right-click the property on the Result
pane and select Create 1D filter...
Use the property from relevant case.
Select the relevant report step.
A 1D filter can be used to limit the range
of cells displayed for any property.
3D Viewing
1D filters
1D filters are stored in the Input pane under
the Filter folder. To toggle off the filter go to
the input pane and de-select the checkbox.
3D Viewing
I, J, K layer filter
The filter tools are available in the function bar when
any of the property modeling processes are active.
You can view all cells with
the same I, J, or K index
by pressing the filter
symbol in the function bar.
You can use the property
filter player to step through
the model.
3D Viewing
Index filter
Open the Settings for the
Properties folder in the
Models Pane.
Select to Use index filter and specify
how to filter in each direction (I, J and K).
3D Viewing
Well filter
Specify wells, top and base of the filter.
In the Input pane, right-click
on the Well filters folder and
select New well filter.
3D Viewing
Well filter - Result
The new filter is created in the
Input pane under Well filters
folder. It can be toggle on and off.
User filters
General intersection
Intersection Window
The intersection plane can be turned
into an intersection window.
3D Viewing
Ternary property display
Select Saturation from the
Simulation grid results
>Composite results sub folder.
Activate Show/hide auto
legend from the toolbar.
3D Viewing 2
Summary data
1. Open a 3D window and
display relevant wells. 3
2. Go to settings for Dynamic
data.
3. Select : Disc, Sphere,
Stack or Bars. 1
4. Specify vectors to display
from Dynamic results data.
5. Select the proper case and
Identifier.
Use the time player.
My Petrel
To Add an object to the Favorites
Favorites pane, just drag and drop.
Favorites
Objects in the Favorites pane are only
shortcuts. If deleted from here, they
will NOT be deleted from the project.
Studio Collaborate
Annotate
Notes , Attachments and Links
are storage in the Input pane.
Annotate
The Annotate manager allows
to control all the annotations.
Petrel Studio
Brand Focus Areas Capabilities
MyPetrel Favorites Personalized simplification
Find Smart search, access & scalability
across your Petrel data world
Studio
Annotate Enriching Petrel projects with
Collaborate knowledge in context
Petrel enhance performance
Share* session sharing across the office
or across the world
Studio Database & Effortlessly access, publish, store
& enrich your company’s
Knowledge Transfer knowledge base
* Share is sold separately
3D Results
EXERCISE
Das könnte Ihnen auch gefallen
- Incorporating Seismic Attribute Variation Into The Pre-Well Placement WorkflowDokument52 SeitenIncorporating Seismic Attribute Variation Into The Pre-Well Placement Workflowomair.latifNoch keine Bewertungen
- Model of Effects of Adult Attachment On Emotional Empathy of Counseling StudentsDokument13 SeitenModel of Effects of Adult Attachment On Emotional Empathy of Counseling Studentsomair.latifNoch keine Bewertungen
- Remote Sensing: Vertical Profiling of Volcanic Ash From The 2011 Puyehue Cordón Caulle Eruption Using IASIDokument22 SeitenRemote Sensing: Vertical Profiling of Volcanic Ash From The 2011 Puyehue Cordón Caulle Eruption Using IASIomair.latifNoch keine Bewertungen
- DevelopmentDokument23 SeitenDevelopmentomair.latifNoch keine Bewertungen
- AE 18 Sep 1999Dokument29 SeitenAE 18 Sep 1999omair.latifNoch keine Bewertungen
- AE 19 Oct 1999Dokument34 SeitenAE 19 Oct 1999omair.latifNoch keine Bewertungen
- AE 17 Aug 1999Dokument31 SeitenAE 17 Aug 1999omair.latifNoch keine Bewertungen
- Dietrich Mines 0052N 10752Dokument139 SeitenDietrich Mines 0052N 10752omair.latifNoch keine Bewertungen
- Energies: Multidisciplinary Characterization of Unconventional Reservoirs Based On Correlation of Well and Seismic DataDokument18 SeitenEnergies: Multidisciplinary Characterization of Unconventional Reservoirs Based On Correlation of Well and Seismic Dataomair.latifNoch keine Bewertungen
- Energies: Brittleness Evaluation in Shale Gas Reservoirs and Its Influence On FracabilityDokument22 SeitenEnergies: Brittleness Evaluation in Shale Gas Reservoirs and Its Influence On Fracabilityomair.latifNoch keine Bewertungen
- M49: Seismic Attributes For Exploration and Reservoir CharacterizationDokument117 SeitenM49: Seismic Attributes For Exploration and Reservoir Characterizationomair.latifNoch keine Bewertungen
- Geo2018-0761 1Dokument67 SeitenGeo2018-0761 1omair.latifNoch keine Bewertungen
- Adelinet Etal Eage2014Dokument5 SeitenAdelinet Etal Eage2014omair.latifNoch keine Bewertungen
- Export CaseDokument5 SeitenExport Caseomair.latifNoch keine Bewertungen
- AVO and Seismic Attributes SCA Course 2009-01a PDFDokument2 SeitenAVO and Seismic Attributes SCA Course 2009-01a PDFomair.latifNoch keine Bewertungen
- Stratigraphy and Correlation LabDokument7 SeitenStratigraphy and Correlation Labomair.latifNoch keine Bewertungen
- Polarity: American Polarity Standard European (Or Australian) Polarity StandardDokument55 SeitenPolarity: American Polarity Standard European (Or Australian) Polarity Standardomair.latifNoch keine Bewertungen
- The Yellow House: A Memoir (2019 National Book Award Winner)Von EverandThe Yellow House: A Memoir (2019 National Book Award Winner)Bewertung: 4 von 5 Sternen4/5 (98)
- The Subtle Art of Not Giving a F*ck: A Counterintuitive Approach to Living a Good LifeVon EverandThe Subtle Art of Not Giving a F*ck: A Counterintuitive Approach to Living a Good LifeBewertung: 4 von 5 Sternen4/5 (5795)
- Shoe Dog: A Memoir by the Creator of NikeVon EverandShoe Dog: A Memoir by the Creator of NikeBewertung: 4.5 von 5 Sternen4.5/5 (537)
- Elon Musk: Tesla, SpaceX, and the Quest for a Fantastic FutureVon EverandElon Musk: Tesla, SpaceX, and the Quest for a Fantastic FutureBewertung: 4.5 von 5 Sternen4.5/5 (474)
- Grit: The Power of Passion and PerseveranceVon EverandGrit: The Power of Passion and PerseveranceBewertung: 4 von 5 Sternen4/5 (588)
- On Fire: The (Burning) Case for a Green New DealVon EverandOn Fire: The (Burning) Case for a Green New DealBewertung: 4 von 5 Sternen4/5 (74)
- A Heartbreaking Work Of Staggering Genius: A Memoir Based on a True StoryVon EverandA Heartbreaking Work Of Staggering Genius: A Memoir Based on a True StoryBewertung: 3.5 von 5 Sternen3.5/5 (231)
- Hidden Figures: The American Dream and the Untold Story of the Black Women Mathematicians Who Helped Win the Space RaceVon EverandHidden Figures: The American Dream and the Untold Story of the Black Women Mathematicians Who Helped Win the Space RaceBewertung: 4 von 5 Sternen4/5 (895)
- Never Split the Difference: Negotiating As If Your Life Depended On ItVon EverandNever Split the Difference: Negotiating As If Your Life Depended On ItBewertung: 4.5 von 5 Sternen4.5/5 (838)
- The Little Book of Hygge: Danish Secrets to Happy LivingVon EverandThe Little Book of Hygge: Danish Secrets to Happy LivingBewertung: 3.5 von 5 Sternen3.5/5 (400)
- The Hard Thing About Hard Things: Building a Business When There Are No Easy AnswersVon EverandThe Hard Thing About Hard Things: Building a Business When There Are No Easy AnswersBewertung: 4.5 von 5 Sternen4.5/5 (345)
- The Unwinding: An Inner History of the New AmericaVon EverandThe Unwinding: An Inner History of the New AmericaBewertung: 4 von 5 Sternen4/5 (45)
- Team of Rivals: The Political Genius of Abraham LincolnVon EverandTeam of Rivals: The Political Genius of Abraham LincolnBewertung: 4.5 von 5 Sternen4.5/5 (234)
- The World Is Flat 3.0: A Brief History of the Twenty-first CenturyVon EverandThe World Is Flat 3.0: A Brief History of the Twenty-first CenturyBewertung: 3.5 von 5 Sternen3.5/5 (2259)
- Devil in the Grove: Thurgood Marshall, the Groveland Boys, and the Dawn of a New AmericaVon EverandDevil in the Grove: Thurgood Marshall, the Groveland Boys, and the Dawn of a New AmericaBewertung: 4.5 von 5 Sternen4.5/5 (266)
- The Emperor of All Maladies: A Biography of CancerVon EverandThe Emperor of All Maladies: A Biography of CancerBewertung: 4.5 von 5 Sternen4.5/5 (271)
- The Gifts of Imperfection: Let Go of Who You Think You're Supposed to Be and Embrace Who You AreVon EverandThe Gifts of Imperfection: Let Go of Who You Think You're Supposed to Be and Embrace Who You AreBewertung: 4 von 5 Sternen4/5 (1090)
- The Sympathizer: A Novel (Pulitzer Prize for Fiction)Von EverandThe Sympathizer: A Novel (Pulitzer Prize for Fiction)Bewertung: 4.5 von 5 Sternen4.5/5 (121)
- Her Body and Other Parties: StoriesVon EverandHer Body and Other Parties: StoriesBewertung: 4 von 5 Sternen4/5 (821)
- Sample Questions For Seniors Round IDokument2 SeitenSample Questions For Seniors Round IMutaganda Ami fideleNoch keine Bewertungen
- EFM Format DefinitionDokument66 SeitenEFM Format DefinitionFernando100% (1)
- Airbus A320 Overhead Panel PresentationDokument10 SeitenAirbus A320 Overhead Panel PresentationSurya Oka Setyawan67% (3)
- GNS 430/430A: Quick ReferenceDokument22 SeitenGNS 430/430A: Quick ReferenceWangNoch keine Bewertungen
- Opentouch Suite: Cloud Connect Operation OverviewDokument14 SeitenOpentouch Suite: Cloud Connect Operation Overviewissa galalNoch keine Bewertungen
- Basic Computer OperationsDokument5 SeitenBasic Computer OperationsMozart Luther MagbanuaNoch keine Bewertungen
- Illustration 101: - Is A Drawing, Painting orDokument9 SeitenIllustration 101: - Is A Drawing, Painting orRomz BajzNoch keine Bewertungen
- SbagenDokument27 SeitenSbagenSanVyasNoch keine Bewertungen
- MXFTK enDokument298 SeitenMXFTK enaacidskNoch keine Bewertungen
- ChapterDokument57 SeitenChapterYomif NiguseNoch keine Bewertungen
- Delta - Offer - All Laptop Are With BagDokument48 SeitenDelta - Offer - All Laptop Are With Bagganesh narasimhanNoch keine Bewertungen
- Tutorial Membuat Aplikasi Android Untuk Iot Dengan App Inventor 2Dokument83 SeitenTutorial Membuat Aplikasi Android Untuk Iot Dengan App Inventor 2REZA ARYA PRATAMA 9A-26Noch keine Bewertungen
- Tear Apart All The Order... : @world - of - Papercraft Edi205@Dokument8 SeitenTear Apart All The Order... : @world - of - Papercraft Edi205@Jofre Giovanny Apaza MoyaNoch keine Bewertungen
- About Triboform®: Market-Leading Expertise High-Value Innovations Trustworthy PartnershipDokument6 SeitenAbout Triboform®: Market-Leading Expertise High-Value Innovations Trustworthy PartnershiptuấnNoch keine Bewertungen
- Sheet Metal Calculations: Bend AllowanceDokument10 SeitenSheet Metal Calculations: Bend Allowancejim clarkNoch keine Bewertungen
- Code Vulnerability AnalyzerDokument26 SeitenCode Vulnerability AnalyzerchibuikeNoch keine Bewertungen
- Procedure - Preventive MaintenanceDokument2 SeitenProcedure - Preventive MaintenanceJeff DrewNoch keine Bewertungen
- Micom H15X: Ethernet SwitchesDokument38 SeitenMicom H15X: Ethernet SwitchesДима КрипулевичNoch keine Bewertungen
- AOE Services Management System Release AOE20.02 Release NotesDokument64 SeitenAOE Services Management System Release AOE20.02 Release NoteshateNoch keine Bewertungen
- Current Transducer Test FormDokument8 SeitenCurrent Transducer Test FormArun Kumar ShahNoch keine Bewertungen
- Unit 1 Spos NotesDokument23 SeitenUnit 1 Spos Notes47-Rahul RAjpurohitNoch keine Bewertungen
- De-Coding The Technical Interview ProcessDokument247 SeitenDe-Coding The Technical Interview ProcessShoaib MohammadNoch keine Bewertungen
- Sony Marketing MixDokument28 SeitenSony Marketing MixJohn J. Kundi95% (40)
- U010C-Lost Communication With Turbocharger/Supercharger Control ModuleDokument11 SeitenU010C-Lost Communication With Turbocharger/Supercharger Control ModuleAshley GymanNoch keine Bewertungen
- BRCC Home Automation Profile - CompressedDokument8 SeitenBRCC Home Automation Profile - CompressedrajavinugmailcomNoch keine Bewertungen
- Say It With Charts - McKinsey-28Dokument4 SeitenSay It With Charts - McKinsey-28YONGXING CHENNoch keine Bewertungen
- TCS Mocktest 3Dokument33 SeitenTCS Mocktest 3Elumalai MalaiNoch keine Bewertungen
- MVH-X300BT MVH-X700BT MVH-S315BT: Digital Media Receiver Receptor de Medios Digitales Receptor de Mídia DigitalDokument64 SeitenMVH-X300BT MVH-X700BT MVH-S315BT: Digital Media Receiver Receptor de Medios Digitales Receptor de Mídia DigitalLUIS MANUEL RINCONNoch keine Bewertungen
- IEC 60050-151-2001 Amd2-2014Dokument8 SeitenIEC 60050-151-2001 Amd2-2014mameri malekNoch keine Bewertungen