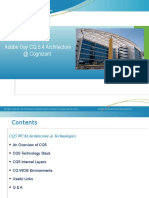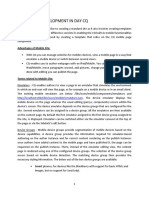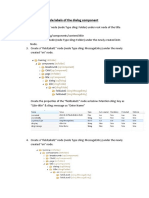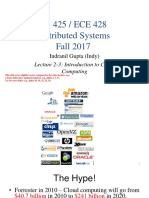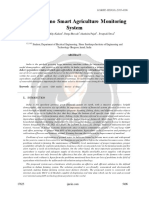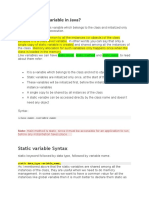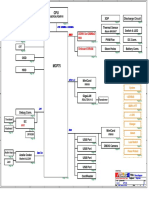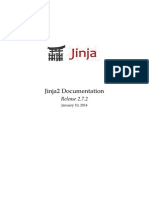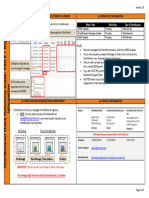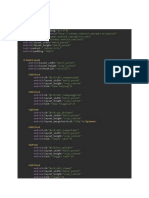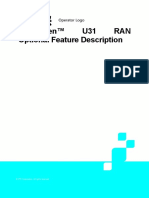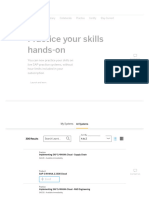Beruflich Dokumente
Kultur Dokumente
Developing With Crxde
Hochgeladen von
dharsanspspOriginaltitel
Copyright
Verfügbare Formate
Dieses Dokument teilen
Dokument teilen oder einbetten
Stufen Sie dieses Dokument als nützlich ein?
Sind diese Inhalte unangemessen?
Dieses Dokument meldenCopyright:
Verfügbare Formate
Developing With Crxde
Hochgeladen von
dharsanspspCopyright:
Verfügbare Formate
Developing with CRXDE
Developing with CRXDE
Overview / CRX / CRX 2.0 (for CQ 5.3) / Developing / Development Tools /
This section describes how to develop your JCR, Apache Sling or CQ5 application with CRXDE.
Please refer to the overview documentation for more information on the different development environments
that are available.
CRXDE is a pre-packaged stand-alone Eclipse application. CRXDE is custom-built specifically for CQ and
CRX and thus enables you to efficiently develop your project. CRXDE gives you a broad set of tools to easily
create and manage files, folders, templates, components, dialogs, nodes, properties, scripts and bundles
while logging, debugging and integrating with SVN. CRXDE is built on the Eclipse Rich Client Platform
(RCP), leveraging the Eclipse File System (EFS) API.
CRXDE is recommended when you develop complex applications by creating new components and Java
bundles.
NOTE
CRXDE is an Early Access Technology (EAT) product. Please see DayCare product download
section for details (you are going to need DayCare login to access it).
Getting Started with CRXDE
To get started with CRXDE, proceed as follows:
1. Install CQ or CRX.
2. Download the CRXDE package.
3. Extract the package.
4. Double-click the executable.
5. Enter the location of your CQ or CRX installation. By default it is:
• http://localhost:4502/ for CQ5 Quickstart
• http://localhost:7402/ for CRX Quickstart
6. Enter your username and password. By default it is admin and admin.
7. Click OK.
The CRXDE User Interface looks as follows:
© 2012 Adobe Systems Incorporated.
All rights reserved. Page 1 Created on 2012-08-10
Developing with CRXDE
The screenshot shows CRXDE main window, with content navigator, editor window with a JSP file, outline of
the file, and properties of the content node.
You can now use CRXDE to develop your application.
By default, CRXDE does not need to be configured. For advanced use cases, CRXDE offers advanced
options to:
• Change the CRX server endpoint.
• Change the compiler output path.
• Change the mounted folders.
Creating a Project
Creating a Folder
To create a folder with CRXDE:
1. In CRXDE, in the Navigator tab, right-click the folder under which you want to create the new folder,
select New, then Folder.
2. Enter the Folder name and click Finish.
Day recommends that you create the following structure for your application:
• /apps/<application-name>: the application container
• /apps/<application-name>/components: the components container
• /apps/<application-name>/templates: the templates container
• /apps/<application-name>/src: the bundles container
• /apps/<application-name>/install: the compiled bundles container
• /apps/<application-name>/docroot: the static files container
Creating a Template
To create a template with CRXDE:
1. In CRXDE, in the Navigator tab, right-click the folder where you want to create the template, select
New, then Template.
© 2012 Adobe Systems Incorporated.
All rights reserved. Page 2 Created on 2012-08-10
Developing with CRXDE
2. Enter the Label, Title, Description, Resource Type and Ranking of the template. Click Finish.
It creates:
• A node of type cq:Template with Template properties
• A child node of type cq:PageContent with Page Content properties
You can drag and drop a thumbnail from your file system into the template folder.
You can add properties to your template: refer to the Creating a Property section.
Creating a Component
To create a component with CRXDE:
1. In CRXDE, in the Navigator tab, right-click the folder where you want to create the component, select
New, then Component.
2. Enter the Label, Title, Description, Super Resource Type and Group of the component. Click Next.
3. If needed, set values for the optional properties Allowed Parents, Allowed Children and check the box
Is Container. Click Finish.
It creates:
• A node of type cq:Component
• Component Properties
• A component .jsp script
Creating a Dialog
To create a dialog with CRXDE:
1. In CRXDE, in the Navigator tab, right-click the component where you want to create the dialog, select
New, then Dialog.
2. Enter the Name and the Title. Click Finish.
It creates a dialog with the following structure:
dialog[cq:Dialog]/items[cq:TabPanel]/items[cq:WidgetCollection]/tab1[cq:Panel]
You can now adapt the dialog to your needs by modifying properties or creating new nodes.
Creating a Node
To create a node with CRXDE:
1. In CRXDE, in the Navigator tab, right-click the node where you want to contain the new node, select
New, then Node.
2. Enter the Name and the Type. Click Finish.
You can now adapt the node to your needs by modifying properties or creating new nodes.
Creating a Property
To create a property with CRXDE:
1. In CRXDE, in the Navigator tab, right-click the node where you want to add the new property, select
New, then Property.
2. Enter the Name, the Type and the Value. Click Finish.
You can also edit properties and add new ones in the Properties tab.
Creating a Script
To create a new script:
1. In CRXDE, in the Navigator tab, right-click the component where you want to create the script, select
New, then JSP.
2. Enter the File name. Click Next.
3. Select the JSP Template and click Finish.
The new file opens in the main tab.
You can use the following key combinations for code completion:
• Ctrl + Space on Windows
• Cmd + Space on Mac
© 2012 Adobe Systems Incorporated.
All rights reserved. Page 3 Created on 2012-08-10
Developing with CRXDE
Importing Files and Folders into the Repository
To import a file or a folder from your file system into the repository with CRXDE:
1. In your file explorer copy the file (or the folder).
2. In CRXDE, navigate to the location that will contain the file (or the folder). Right-click and select Paste.
The files are mapped to nodes of type nt:file and the folders to nodes of type nt:folder.
You can also drag and drop the file (or the folder) directly into CRXDE.
Creating and Compiling Java Classes
Managing a Bundle
With CRXDE, it is straigthforward to create an OSGI bundle, add Javaclasses to it, and build it. The bundle is
then automatically installed and started in the OSGI container.
This section describes how to create a Test bundle with a HelloWorld Java class that displays Hello World!
in your browser when the resource is requested.
Creating a Bundle
To create the Test Bundle with CRXDE:
1. In CRXDE create the following structure:
• /apps/myapp/src
• /apps/myapp/install
2. Right-click the folder /apps/myapp/src that will contain the Test bundle, select Build, then Create
Bundle ....
3. Enter the following values for the bundle properties:
• Symbolic Bundle Name: com.mycompany.test.TestBundle
• Bundle Name: Test Bundle
• Bundle Description: This is my Test Bundle
• Package: com.mycompany.test
Click Finish.
The wizard creates the following elements:
• The node com.mycompany.test.TestBundle of type nt:folder. It is the bundle container node.
• The file com.mycompany.test.TestBundle.bnd. It acts as deployment descriptor for your bundle and
consists of a set of headers.
• The folder structures:
• src/main/java/com/mycompany/test. It will contain the packages and the Java classes.
• src/main/resources. It will contain the resources used within the bundle.
• The Activator.java file. It is the optional listener class to be notified of bundle start and stop events.
The following table lists all the properties of the .bnd file, their values and descriptions:
Property Value Description
Export-Package: * The Export-Package header
defines exported packages for
the bundle (comma-separated
list of packages)
Import-Package: * The Import-Package header
defines imported packages for
the bundle (comma-separated
list of packages)
© 2012 Adobe Systems Incorporated.
All rights reserved. Page 4 Created on 2012-08-10
Developing with CRXDE
Private-Package: * The Private-Package header
defines private packages for the
bundle (comma-separated list of
packages)
Bundle-Name: Test Bundle Defines a short, human-readable
name for the bundle
Bundle-Description: This is my Test Bundle Defines a short, human-readable
description for the bundle
Bundle-SymbolicName: com.mycompany.test.TestBundle Specifies a unique, non-
localizable name for the bundle
Bundle-Version: 1.0.0-SNAPSHOT Specifies the version of the
bundle
Bundle-Activator: com.mycompany.test.Activator Specifies the name of the
optional listener class to be
notified of bundle start and stop
events
For more information on the bnd format, refer to the bnd utility used by CRXDE to create OSGI bundles.
Creating a Java Class
To create the HelloWorld Java class within the Test Bundle:
1. In CRXDE, in the Navigator tab, navigate to /apps/myapp/src/com.mycompany.test.TestBundle/src/
main/java. Right-click it, select New, then Class.
2. Set HelloWorld as Name. Click Finish.
The HelloWorld.java file is created beside Activator.java and displays following code in the main pane:
package com.mycompany.test;
public class HelloWorld {
}
3. Add the following lines into the body of the HelloWorld class:
public String getString(){
return "Hello World!";
}
Save the changes.
Building a Bundle
To build the Test Bundle:
1. In CRXDE, in the Navigator tab, right-click the .bnd file and select Build Bundle.
The Build Bundle wizard:
• Compiles the Java classes.
• Creates the .jar file containing the compiled Java classes and the resources and places it into the
myapp/install folder.
• Installs and starts the bundle in the OSGI container.
To see the effect of the Test Bundle, create a component that uses the Java method HelloWorld.getString()
and a resource that is rendered by this component:
1. Create the component mycomp under myapp/components.
2. Edit mycomp.jsp and replace the code with the following lines:
<%@ page import="com.mycompany.test.HelloWorld"%><%
%><%@ include file="/libs/foundation/global.jsp"%><%
%><% HelloWorld hello = new HelloWorld();%><%
© 2012 Adobe Systems Incorporated.
All rights reserved. Page 5 Created on 2012-08-10
Developing with CRXDE
%>
<html>
<body>
<b><%= hello.getString() %></b><br>
</body>
</html>
3. Save the changes.
4. Create the resource test_node of type nt:unstructured under /content.
5. For test_node, create the following property: Name = sling:resourceType, Type = String, Value = myapp/
components/mycomp.
6. In your browser, request test_node: http://<hostname>:<port>/content/test_node.html.
7. A page is displayed with Hello World! in bold.
Logging
In CRXDE you can display the file error.log that is located on the file system at <crx-install-dir>/crx-
quickstart/server/logs and filter it with the appropriate log level. Proceed as follows:
1. In CRXDE, in the Console tab at the bottom of the window, click the arrow beside the Display Selected
Console icon and select CQ.
2. In the drop-down menu, set the log level. It can be one of the following values: trace, debug, info, warn
or error.
The error.log is filtered according to the log level and displayed in the tab.
Debugging
To debug with CRXDE:
1. Stop the CRX server.
2. Start the CRX server in debug mode: on the command line, change to the directory <crx-quickstart> and
enter the following command:
java -debug -Xnoagent -Djava.compiler=NONE -
Xrunjdwp:transport=dt_socket,server=y,suspend=n,address=30303 -jar <quickstart-name>.jar
Note: you can also enter the following command: server/start -d
3. In CRXDE, in the top menu bar, select Debug, then Attach Debugger.
4. As port number, enter 30303 (as defined as the address argument of the Xrunjdwp option). Click OK.
5. The Debug Perspective is displayed. You can now set breakpoints in the .jsp and .java files.
To switch back to the standard perspective, use cmd + F8 or terminate the debug session by using the
Disconnect button in the Debug view.
Integrating with SVN
With CRXDE you can perform the following operations through the tree context menu:
• Checkout from SVN
• Update from SVN
• Commit to SVN
• View the SVN status
Importing the CRX repository into the SVN server
To import the CRX repository (or part of it) into the SVN server:
1. Check out the CRX repository (or part of it) into your file system by using the FileVault checkout
command. Enter following command in the directory <path/to/crx-repo> that will contain the checkout:
vlt --credentials admin:admin co --force http://localhost:4502/crx
2. Import the CRX repository (or part of it) from your file system into the SVN server. Enter following
command on the command line:
svn import <path/to/crx-repo> <URL of the SVN repo>
Checking out from SVN
1. In CRXDE, in the Navigator tab, right-click the folder that will contain the checkout and select
Checkout.
2. Set the URL, User Name, Password and Path. Click OK.
© 2012 Adobe Systems Incorporated.
All rights reserved. Page 6 Created on 2012-08-10
Developing with CRXDE
Committing to SVN
When you create or modify a file or a folder that is under version control, it is automatically added to the
version control.
To commit a change:
1. In CRXDE, in the Navigator tab, right-click the folder that you want to commit, select Commit.
2. Set the User Name, Password and Message. Click OK.
Updating from SVN
1. In CRXDE, in the Navigator tab, right-click the file or the the folder that you want to update, select
Update.
2. Set the User Name and Password. Click OK.
Viewing the SVN Status
1. In CRXDE, in the Navigator tab, right-click the file or the folder under version control, select Status.
2. The SVN status appears in the Console tab.
© 2012 Adobe Systems Incorporated.
All rights reserved. Page 7 Created on 2012-08-10
Das könnte Ihnen auch gefallen
- Shoe Dog: A Memoir by the Creator of NikeVon EverandShoe Dog: A Memoir by the Creator of NikeBewertung: 4.5 von 5 Sternen4.5/5 (537)
- OSGi Tutorial PDFDokument45 SeitenOSGi Tutorial PDFdharsanspspNoch keine Bewertungen
- The Subtle Art of Not Giving a F*ck: A Counterintuitive Approach to Living a Good LifeVon EverandThe Subtle Art of Not Giving a F*ck: A Counterintuitive Approach to Living a Good LifeBewertung: 4 von 5 Sternen4/5 (5794)
- Adobe Day CQ 5.4 Architecture at CognizantDokument16 SeitenAdobe Day CQ 5.4 Architecture at CognizantdharsanspspNoch keine Bewertungen
- Hidden Figures: The American Dream and the Untold Story of the Black Women Mathematicians Who Helped Win the Space RaceVon EverandHidden Figures: The American Dream and the Untold Story of the Black Women Mathematicians Who Helped Win the Space RaceBewertung: 4 von 5 Sternen4/5 (895)
- Day Excercises PDFDokument214 SeitenDay Excercises PDFdharsanspspNoch keine Bewertungen
- The Yellow House: A Memoir (2019 National Book Award Winner)Von EverandThe Yellow House: A Memoir (2019 National Book Award Winner)Bewertung: 4 von 5 Sternen4/5 (98)
- Mobile Site Development in Day CQDokument10 SeitenMobile Site Development in Day CQdharsanspspNoch keine Bewertungen
- Grit: The Power of Passion and PerseveranceVon EverandGrit: The Power of Passion and PerseveranceBewertung: 4 von 5 Sternen4/5 (588)
- I18n in Multiple Label PDFDokument5 SeitenI18n in Multiple Label PDFdharsanspspNoch keine Bewertungen
- The Little Book of Hygge: Danish Secrets to Happy LivingVon EverandThe Little Book of Hygge: Danish Secrets to Happy LivingBewertung: 3.5 von 5 Sternen3.5/5 (400)
- Chapter 4 TestingDokument56 SeitenChapter 4 Testingzerihun nanaNoch keine Bewertungen
- The Emperor of All Maladies: A Biography of CancerVon EverandThe Emperor of All Maladies: A Biography of CancerBewertung: 4.5 von 5 Sternen4.5/5 (271)
- How Cloud Computing Changed The WorldDokument35 SeitenHow Cloud Computing Changed The WorldAshutosh SinghNoch keine Bewertungen
- Never Split the Difference: Negotiating As If Your Life Depended On ItVon EverandNever Split the Difference: Negotiating As If Your Life Depended On ItBewertung: 4.5 von 5 Sternen4.5/5 (838)
- Google Search Tips For HackingDokument9 SeitenGoogle Search Tips For HackingVa Ru N100% (1)
- The World Is Flat 3.0: A Brief History of the Twenty-first CenturyVon EverandThe World Is Flat 3.0: A Brief History of the Twenty-first CenturyBewertung: 3.5 von 5 Sternen3.5/5 (2259)
- Multicast in Multi Protocol Label Switching: A Comparison Study Between LDP and RSVP-TEDokument11 SeitenMulticast in Multi Protocol Label Switching: A Comparison Study Between LDP and RSVP-TEstephenlim7986Noch keine Bewertungen
- On Fire: The (Burning) Case for a Green New DealVon EverandOn Fire: The (Burning) Case for a Green New DealBewertung: 4 von 5 Sternen4/5 (74)
- Using Arduino Smart Agriculture Monitoring Systel17625Dokument6 SeitenUsing Arduino Smart Agriculture Monitoring Systel17625Sanjay PawaRNoch keine Bewertungen
- Elon Musk: Tesla, SpaceX, and the Quest for a Fantastic FutureVon EverandElon Musk: Tesla, SpaceX, and the Quest for a Fantastic FutureBewertung: 4.5 von 5 Sternen4.5/5 (474)
- CX-900-Operator GuideDokument92 SeitenCX-900-Operator GuidePato Patolin SNoch keine Bewertungen
- A Heartbreaking Work Of Staggering Genius: A Memoir Based on a True StoryVon EverandA Heartbreaking Work Of Staggering Genius: A Memoir Based on a True StoryBewertung: 3.5 von 5 Sternen3.5/5 (231)
- ps4 DiagramDokument1 Seiteps4 Diagramapi-353872136Noch keine Bewertungen
- Team of Rivals: The Political Genius of Abraham LincolnVon EverandTeam of Rivals: The Political Genius of Abraham LincolnBewertung: 4.5 von 5 Sternen4.5/5 (234)
- Analog Input Module: SCM20XDokument5 SeitenAnalog Input Module: SCM20XChethanNoch keine Bewertungen
- Devil in the Grove: Thurgood Marshall, the Groveland Boys, and the Dawn of a New AmericaVon EverandDevil in the Grove: Thurgood Marshall, the Groveland Boys, and the Dawn of a New AmericaBewertung: 4.5 von 5 Sternen4.5/5 (266)
- Install Samsung RetailDokument8 SeitenInstall Samsung RetailJohanNoch keine Bewertungen
- The Hard Thing About Hard Things: Building a Business When There Are No Easy AnswersVon EverandThe Hard Thing About Hard Things: Building a Business When There Are No Easy AnswersBewertung: 4.5 von 5 Sternen4.5/5 (345)
- Use Case DiagramDokument24 SeitenUse Case DiagramkashishNoch keine Bewertungen
- Raspberry Practical Manual SachinDokument49 SeitenRaspberry Practical Manual SachinVaibhav KarambeNoch keine Bewertungen
- The Unwinding: An Inner History of the New AmericaVon EverandThe Unwinding: An Inner History of the New AmericaBewertung: 4 von 5 Sternen4/5 (45)
- Static Variable and MethodDokument9 SeitenStatic Variable and Methodsiddhant kudesiaNoch keine Bewertungen
- Office Memorandum (Salary)Dokument2 SeitenOffice Memorandum (Salary)PHED MizoramNoch keine Bewertungen
- UNIT-I: Introduction To Microprocessors: Microprocessor and MicrocontrollersDokument14 SeitenUNIT-I: Introduction To Microprocessors: Microprocessor and MicrocontrollersGagandeep SinghNoch keine Bewertungen
- I CB ICBEdit 1.4.0 New FeaturesDokument8 SeitenI CB ICBEdit 1.4.0 New FeaturesLuis JesusNoch keine Bewertungen
- Vinafix - VN - ASUS K50IN PDFDokument91 SeitenVinafix - VN - ASUS K50IN PDFAnonymous JOsfWBa3dXNoch keine Bewertungen
- Dumpkiller: Latest It Exam Questions & AnswersDokument6 SeitenDumpkiller: Latest It Exam Questions & AnswersGintang PrabowoNoch keine Bewertungen
- Jinja DocsDokument126 SeitenJinja DocsDen HaffeNoch keine Bewertungen
- 6 - ChartBrowser Quick Reference Guide - v2 0 - Support - InformationDokument1 Seite6 - ChartBrowser Quick Reference Guide - v2 0 - Support - Informationvodoley634Noch keine Bewertungen
- The Gifts of Imperfection: Let Go of Who You Think You're Supposed to Be and Embrace Who You AreVon EverandThe Gifts of Imperfection: Let Go of Who You Think You're Supposed to Be and Embrace Who You AreBewertung: 4 von 5 Sternen4/5 (1090)
- 4 Manimagudam 01Dokument0 Seiten4 Manimagudam 01Sidran EdnihsNoch keine Bewertungen
- Coding BiodataDokument4 SeitenCoding BiodataYoga Aji PratamaNoch keine Bewertungen
- ZTE NetNumen U31 (RAN) Optional Features Description - V1.10 - 20120705Dokument74 SeitenZTE NetNumen U31 (RAN) Optional Features Description - V1.10 - 20120705هشام رويدي0% (1)
- Cloud ComputingDokument25 SeitenCloud ComputinganjanaNoch keine Bewertungen
- SAP Learning System Access3Dokument35 SeitenSAP Learning System Access3Nguyễn BảoNoch keine Bewertungen
- The Sympathizer: A Novel (Pulitzer Prize for Fiction)Von EverandThe Sympathizer: A Novel (Pulitzer Prize for Fiction)Bewertung: 4.5 von 5 Sternen4.5/5 (121)
- MA5600T MA5603T V800R010C00 Feature DescriptionDokument824 SeitenMA5600T MA5603T V800R010C00 Feature DescriptionCutui MariusNoch keine Bewertungen
- CORSAIR iCUE 5000X RGB User GuideDokument14 SeitenCORSAIR iCUE 5000X RGB User GuideElvis CortezNoch keine Bewertungen
- CPS Lab Manual - 2020Dokument67 SeitenCPS Lab Manual - 2020Madhav100% (1)
- MDC10W IFU EU EN Version1 171018Dokument34 SeitenMDC10W IFU EU EN Version1 171018Guilherme LendeckerNoch keine Bewertungen
- SCSR 1013 Digital Logic 2017/2018 Test 1Dokument8 SeitenSCSR 1013 Digital Logic 2017/2018 Test 1dad sadNoch keine Bewertungen
- JUE200Dokument2 SeitenJUE200ella100% (1)
- Her Body and Other Parties: StoriesVon EverandHer Body and Other Parties: StoriesBewertung: 4 von 5 Sternen4/5 (821)