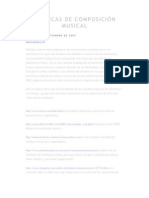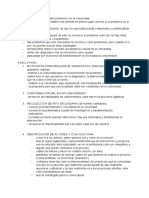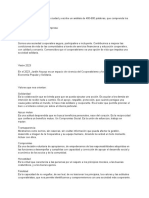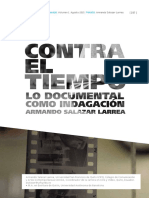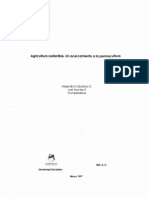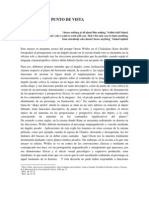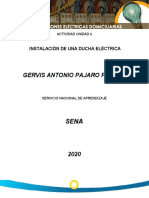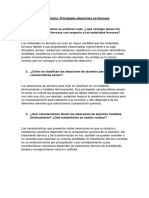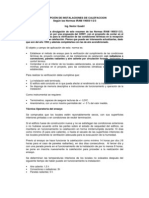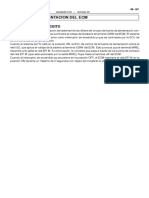Beruflich Dokumente
Kultur Dokumente
Microsoft Excel 2007 Manual
Hochgeladen von
Cam Ara MosOriginaltitel
Copyright
Verfügbare Formate
Dieses Dokument teilen
Dokument teilen oder einbetten
Stufen Sie dieses Dokument als nützlich ein?
Sind diese Inhalte unangemessen?
Dieses Dokument meldenCopyright:
Verfügbare Formate
Microsoft Excel 2007 Manual
Hochgeladen von
Cam Ara MosCopyright:
Verfügbare Formate
Microsoft Excel 2007
UNIVERSIDAD DE CUENCA
DEPARTAMENTO
INFORMATICA BASICA
MICROSOFT EXCEL 2007
Ciclo Septiembre 2010 – Febrero 2011
Informática Básica – Universidad de Cuenca Página 1
Microsoft Excel 2007
Contenido
Introducción a Microsoft Excel 2007 ............................................................................................................ 5
Que es una Hoja de Cálculo ...................................................................................................................... 5
Conceptos Básicos de Excel .......................................................................................................................... 6
Iniciar Microsoft Excel 2007 ...................................................................................................................... 9
Elementos de Microsoft Excel 2007............................................................................................................ 11
Elementos de la Pantalla de Excel........................................................................................................... 11
La Barra de Titulo ................................................................................................................................ 11
La Barra de Acceso Rápido .................................................................................................................. 11
La Banda de Opciones ......................................................................................................................... 12
La barra de Formulas .......................................................................................................................... 13
Barras de Desplazamiento .................................................................................................................. 13
Barra Manejo de Hojas de Calculo ...................................................................................................... 14
Barra de Estado ................................................................................................................................... 14
El Botón Office .................................................................................................................................... 15
Ayuda de Microsoft Excel ....................................................................................................................... 16
Los Libros de Trabajo .................................................................................................................................. 18
Creación de un Nuevo Libro de Trabajo ................................................................................................. 18
Guardar un Libro de Trabajo ................................................................................................................... 18
Abrir un Libro de Excel ............................................................................................................................ 19
Cerrar un Libro de Excel .......................................................................................................................... 20
Eliminar un Libro de Excel ....................................................................................................................... 21
Botones de los Cuadros de Dialogo Abrir y Guardar .............................................................................. 21
Empezando a Trabajar con Microsoft Excel 2007 ....................................................................................... 24
Movimientos en las Hojas ....................................................................................................................... 24
Movimientos en el Libro ......................................................................................................................... 25
Ingresar Datos en las Celdas ................................................................................................................... 25
Introducir Datos en varias celdas simultáneamente .......................................................................... 26
Modificando Datos de las Celdas ............................................................................................................ 26
Tipos de Datos......................................................................................................................................... 27
Datos Numéricos ................................................................................................................................. 27
Informática Básica – Universidad de Cuenca Página 2
Microsoft Excel 2007
Datos de tipo Texto ............................................................................................................................. 28
Datos de tipo Fecha y Hora ................................................................................................................. 28
Informática Básica – Universidad de Cuenca Página 3
Microsoft Excel 2007
INDICE FIGURAS
Figura 1 Hoja de Cálculo Microsoft Excel 2007 ............................................................................................. 6
Figura 2 Hoja Cálculo..................................................................................................................................... 7
Figura 3 Filas ................................................................................................................................................. 7
Figura 4 Columnas......................................................................................................................................... 8
Figura 5 Celda Microsoft Excel ...................................................................................................................... 8
Figura 6 Rango de Celdas .............................................................................................................................. 9
Figura 7 Iniciar Excel desde Todos los Programas (Windows XP y Windows 7) ........................................... 9
Figura 8 Iniciar Excel desde Ejecutar ........................................................................................................... 10
Figura 9 Salir de Excel.................................................................................................................................. 10
Figura 10 Pantalla de Excel 2007 ................................................................................................................ 11
Figura 11 Barra de Titulo............................................................................................................................. 11
Figura 12 Barra Acceso Rápido ................................................................................................................... 11
Figura 13 Personalizar Barra Acceso Rápido ............................................................................................... 12
Figura 14 Banda de Opciones ..................................................................................................................... 12
Figura 15 Acceso por teclado Banda Opciones ........................................................................................... 13
Figura 16 Barra Formulas ............................................................................................................................ 13
Figura 17 Barras de Desplazamiento .......................................................................................................... 14
Figura 18 Barra Manejo Hojas de Cálculo ................................................................................................... 14
Figura 19 Botón Office ................................................................................................................................ 15
Figura 20 Opción con otro menú desplegable ............................................................................................ 16
Figura 21 Ayuda de Excel ............................................................................................................................ 17
Figura 22 Nuevo Libro ................................................................................................................................. 18
Figura 23 Guardar un Libro Excel ................................................................................................................ 19
Figura 24 Abrir un Libro de Trabajo ............................................................................................................ 20
Figura 25 Documentos Recientes ............................................................................................................... 20
Figura 26 Cerrar un Libro Excel ................................................................................................................... 20
Figura 27 Eliminar un Libro Excel ................................................................................................................ 21
Figura 28 Ventana Abrir .............................................................................................................................. 21
Figura 29 Ventana Guardar Como .............................................................................................................. 22
Figura 30 Ventana Ir a... .............................................................................................................................. 24
Figura 31 Ingreso de Datos en una Celda ................................................................................................... 25
Figura 32 Ingreso de Datos simultáneamente ............................................................................................ 26
Figura 33 Tipos de Datos ............................................................................................................................. 27
Figura 34 Datos Numéricos ......................................................................................................................... 27
Figura 35 Tipos de Números ....................................................................................................................... 28
Figura 36 Datos de tipo Texto ..................................................................................................................... 28
Figura 37 Formato Fechas ........................................................................................................................... 29
Figura 38 Formato Horas ............................................................................................................................ 29
Informática Básica – Universidad de Cuenca Página 4
Microsoft Excel 2007
Microsoft Excel 2007
Introducción a Microsoft Excel 2007
Que es una Hoja de Cálculo
Excel es una aplicación del tipo Hoja de Cálculo integrada en el paquete Microsoft Office. Este
programa es desarrollado y distribuido por Microsoft, y es utilizado normalmente en tareas financieras y
contables. El paquete de Microsoft Office mantiene un estándar en la presentación de las diferentes
herramientas como Word o PowerPoint, por lo que nos resultara muy familiar utilizar Excel.
Una de las aplicaciones informáticas utilizada más frecuentemente en las empresas son las hojas de
cálculo las cuales nos permiten manipular datos o información en forma de tablas o cuadriculas (unión
de filas y columnas).
Gracias a la versatilidad de las hojas de cálculo, sus usos son variados como por ejemplo se las utiliza
para crear pequeñas bases de datos, informes, gráficos estadísticos, clasificaciones de datos, entre
otros. Las operaciones más frecuentes se basan en cálculos entre celdas permitiéndonos obtener un
nuevo valor o resultado.
Una hoja de cálculo es una tabla de datos o información dispuestos en filas y columnas. Cada dato se
encuentra en una celda (intersección de una fila y una columna), las cuales pueden contener números,
letras, formulas o funciones que permiten obtener o calcular un nuevo dato o valor a partir de otros
datos.
Existen diferentes programas o aplicaciones que nos permiten manejar una hoja de cálculo:
Microsoft Excel: paquete de oficina Microsoft Office.
StarOffice Calc: paquete StarOffice de Sun.
OpenCalc: paquete OpenOffice (gratuito).
IBM/Lotus 1-2-3: paquete SmartSuite.
Corel Quattro Pro: paquete WordPerfect.
KSpread: paquete KOffice, paquete gratuito de Linux.
En el presente documento nos centraremos en Microsoft Excel versión 2007.
Informática Básica – Universidad de Cuenca Página 5
Microsoft Excel 2007
Figura 1 Hoja de Cálculo Microsoft Excel 2007
Conceptos Básicos de Excel
Para el correcto uso de Microsoft Excel es necesario definir unos conceptos previos:
Libro de Trabajo: los archivos creados en Excel se denominan libros de trabajo. Un libro es un
conjunto de una o varias hojas de cálculo, donde cada hoja de cálculo contiene su información.
Los archivos de Excel tienen la extensión .xls para la versión 2003 y .xlsx para la versión 2007.
Cuando iniciamos el programa de Excel, automáticamente se crea un nuevo libro. Podemos
comprobarlo en la barra de titulo de la ventana de Excel la cual contendrá de nombre “Libro 1 –
Microsoft Excel”. Este nombre se asigna de forma automática pero nosotros podremos cambiar
el nombre de nuestro libro al momento que guardemos el documento de Excel.
Existe una gran ventaja al trabajar con libros ya que podemos organizar por ejemplo todas las
hojas referidas a un mismo tema o trabajo en un solo libro.
Informática Básica – Universidad de Cuenca Página 6
Microsoft Excel 2007
Hoja de Cálculo: Dentro de Excel podemos crear varias hojas de Cálculo, las cuales contendrán
la información. Una hoja de cálculo de Excel es como una gran hoja cuadriculada formada por
16384 columnas y 1048576 filas. Las Columnas tienen por nombre Letras y las filas se las
referencia por Números.
Figura 2 Hoja Cálculo
Fila: Es el conjunto de Celdas Horizontales, se las nomina por números en orden creciente. Cada
fila se numera desde la 1 hasta la 1048576.
Figura 3 Filas
Columna: Es el conjunto de Celdas Verticales, se las nomina por letras cuyo orden es de
izquierda a derecha. Cada columna se nombra por letras del abecedario, por ejemplo A, B,
C,…AA, AB,……XA. Cada hoja de cálculo tiene 16384 columnas desde la A hasta la XFD.
Informática Básica – Universidad de Cuenca Página 7
Microsoft Excel 2007
Figura 4 Columnas
Celda: Es el lugar donde se pueden introducir los datos. En Excel se define como celda a la
intersección entre una Fila y una Columna y se la identifica con un nombre como C4 (C es el
nombre de la columna y 4 es el nombre de la fila).
En las celdas se introduce cualquier tipo de información como texto o números, y también
fórmulas o instrucciones para realizar un determinado cálculo o tarea.
Figura 5 Celda Microsoft Excel
Celda Activa: cuando hacemos clic sobre una celda para ingresar un dato, texto o formula, esa
celda es la celda activa. Esta celda aparece más remarcada que las demás celdas.
Rango: dentro de una hoja de cálculo podemos seleccionar varias celdas, a estas celdas
seleccionadas se les da el nombre de Rango. Excel trata los rangos como una unidad. Los rangos
dentro de Excel son importantes ya que nos permite realizar operaciones basándonos en rangos
de datos.
Informática Básica – Universidad de Cuenca Página 8
Microsoft Excel 2007
Figura 6 Rango de Celdas
Iniciar Microsoft Excel 2007
Para ejecutar el programa Microsoft Excel 2007 existen varias formas, a continuación detallaremos 3:
Todos los Programas: clic en el botón inicio, todos los programas, buscamos la carpeta
Microsoft Office y seleccionamos Microsoft Excel 2007.
Figura 7 Iniciar Excel desde Todos los Programas (Windows XP y Windows 7)
Acceso Directo Escritorio: buscamos en el escritorio de Windows el acceso directo a Microsoft
Excel y damos doble clic.
Informática Básica – Universidad de Cuenca Página 9
Microsoft Excel 2007
Opcion Ejecutar: presionamos la combinación de teclas Tecla Windows + R, se abre la ventana
de ejecutar e ingresamos el comando excel y presionamos enter.
Figura 8 Iniciar Excel desde Ejecutar
Cualquiera de las opciones anteriores inicia Microsoft Excel
2007.
Para cerrar Excel podemos hacer clic en el botón salir ubicado en la parte superior derecha de
la ventana.
Otra forma de salir de Excel es hacer clic en el botón Office y seleccionar Salir de Excel.
Figura 9 Salir de Excel
Informática Básica – Universidad de Cuenca Página 10
Microsoft Excel 2007
Elementos de Microsoft Excel 2007
Al iniciar el programa Microsoft Excel 2007, nos aparece la siguiente ventana de la cual vamos a ver sus
componentes fundamentales.
Figura 10 Pantalla de Excel 2007
Elementos de la Pantalla de Excel
La Barra de Titulo
Contiene el nombre del documento sobre el que se está trabajando en ese momento. Cuando creamos
un libro nuevo se le asigna el nombre provisional Libro1.xlsx, hasta que lo guardemos y definamos el
nombre de nuestro documento. En el extremo de la derecha están los botones para minimizar ,
restaurar y cerrar .
Figura 11 Barra de Titulo
La Barra de Acceso Rápido
Figura 12 Barra Acceso Rápido
En la barra de acceso rápido encontramos botones con las operaciones más habituales de Excel como
Guardar , Deshacer o Rehacer .
Informática Básica – Universidad de Cuenca Página 11
Microsoft Excel 2007
Esta barra puede ser personalizada, permitiendo agregar otros botones. Para ello, damos clic en la
flecha desplegable de la derecha y seleccionamos Personalizar Banda de opciones de acceso rápido.
Se abre una nueva ventana donde podremos añadir nuevas opciones a la barra:
Figura 13 Personalizar Barra Acceso Rápido
La Banda de Opciones
La Banda de opciones contiene todas las opciones del programa agrupadas en pestañas. Al hacer clic en
Insertar, por ejemplo, veremos las operaciones relacionadas con la inserción de los diferentes
elementos que se pueden crear en Excel.
Figura 14 Banda de Opciones
Las pestañas de Excel son básicamente las siguientes:
Inicio
Insertar
Diseño de pagina
Informática Básica – Universidad de Cuenca Página 12
Microsoft Excel 2007
Formulas
Datos
Revisar
Vista
En algunos momentos algunas opciones no estarán disponibles, podemos reconocerlas porque tienen
un color atenuado.
Las pestañas que forman la banda pueden ir cambiando según lo que estemos haciendo en Excel. Está
diseñado para mostrar solamente aquellas opciones que pueden ser utilizados en un momento
determinado.
Si pulsamos la tecla ALT, podremos entrar en el modo de acceso por teclado. De esta forma aparecerán
pequeños recuadros junto a las pestañas y opciones indicando la tecla (o conjunto de teclas) que
deberás pulsar para acceder a esa opción sin la necesidad del ratón.
Figura 15 Acceso por teclado Banda Opciones
La barra de Formulas
En esta barra se introducen o modifican datos de la celda que esta activa. A la derecha de esta barra se
encuentra el Cuadro de Nombres el cual visualiza el nombre de una celda o un rango de celdas
Figura 16 Barra Formulas
Barras de Desplazamiento
Permiten movernos a lo largo y ancho de la hoja de forma rápida y sencilla, simplemente hay que
desplazar la barra arrastrándola con el ratón, o hacer clic en los triángulos.
Informática Básica – Universidad de Cuenca Página 13
Microsoft Excel 2007
Figura 17 Barras de Desplazamiento
Barra Manejo de Hojas de Calculo
En la parte inferior de la hoja de cálculo encontramos una barra que nos permite administra las hojas del
libro de Excel.
Figura 18 Barra Manejo Hojas de Cálculo
Los botones de desplazamiento nos permiten realizar:
Ir a la primera hoja.
Ir a la hoja anterior/siguiente.
Ir a la última hoja.
Barra de Estado
Informática Básica – Universidad de Cuenca Página 14
Microsoft Excel 2007
El Botón Office
Al hacer clic en el botón de Office que se encuentra en la parte superior izquierda de la pantalla,
se despliega un menú de opciones, las cuales son acciones que podemos realizar sobre el documento de
Excel como por ejemplo Nuevo documento, Abrir, Guardar, Guardar Como, Imprimir.
Figura 19 Botón Office
A este menú se puede acceder desde el modo de acceso por teclado al presionar las Teclas Alt + A.
Este menú contiene tres tipos básicos de elementos:
Comandos inmediatos. Estos comandos se ejecutan de forma inmediata al hacer clic sobre ellos.
Se los reconoce porque al posicionarnos con el puntero sobre ellos no se despliega ningún tipo
de menú y además a la derecha del nombre no se muestra nada. Por ejemplo, la opción Guardar
que nos permite guardar el documento actual, la opción Abrir el cual muestra una ventana para
seleccionar el archivo a abrir.
Opción con otro menú desplegable. Estos comandos tienen un triángulo a la derecha el cual
significa que si me posiciono con el puntero sobre estas opciones, menú con nuevas opciones se
visualizara. Por ejemplo la opción Guardar Como desplega un nuevo menú con las diferentes
opciones para guardar un nuevo documento.
Informática Básica – Universidad de Cuenca Página 15
Microsoft Excel 2007
Figura 20 Opción con otro menú desplegable
Ayuda de Microsoft Excel
Una vez ejecutado el programa Excel, podemos acceder a la ayuda. Para ello podemos ir la botón de
ayuda que está ubicado en la parte superior derecha de la ventana o podemos presionar la tecla de
función F1.
Informática Básica – Universidad de Cuenca Página 16
Microsoft Excel 2007
Figura 21 Ayuda de Excel
Informática Básica – Universidad de Cuenca Página 17
Microsoft Excel 2007
Los Libros de Trabajo
Creación de un Nuevo Libro de Trabajo
Cuando abrimos el programa de Microsoft Excel, por defecto se nos crea un nuevo libro de trabajo con
el nombre Libro1.xlsx. Para crear un nuevo libro hacemos clic en el botón office, opción Nuevo.
y se visualiza la ventana Nuevo Libro.
Dentro de esta ventana podemos seleccionar una plantilla para nuestro nuevo libro, por defecto
seleccionaremos la plantilla Libro en Blanco. Además podemos crear un nuevo libro a partir de una
plantilla predeterminada.
Figura 22 Nuevo Libro
Guardar un Libro de Trabajo
Cuando trabajamos sobre un libro de Excel, si queremos poder recuperar los cambios realizados en el
documento debemos guardarlos, para ello utilizamos la opción guardar. Al guardar un libro de trabajo
se generara un nuevo archivo de Excel con la extensión por defecto .xslx.
Existes dos opciones generales para guardar un libro de Excel:
Guardar
Guardar Como
Las dos opciones nos permiten guardar los documentos, la diferencia es que Guardar Como... permite
salvar el documento en el que se trabaja en un archivo y ubicación diferentes al que se está utilizando,
Informática Básica – Universidad de Cuenca Página 18
Microsoft Excel 2007
mientras que Guardar... salva el documento en la misma ubicación y archivo sobre el que se está
trabajando.
Por ejemplo, si estamos trabajando en el documento "Libro.xlsx" en Excel, lo modificamos y luego
seleccionamos la opción Guardar, los cambios se guardaran en el archivo Libro.xlsx. En cambio si
escogemos la opción Guardar Como... se abrirá una ventana en la cual definiremos un nuevo nombre y
ubicación para el documento (se puede optar también por el mismo nombre y ubicación).
Guardar y Guardar Como se comportan de igual manera sólo en el caso de un documento que nunca ha
sido guardado. Por ejemplo, si abrimos Excel y creamos un nuevo libro, al momento de guardar
podemos elegir las opciones Guardar o Guardar como, ambas opciones abrirán, en este caso, la misma
ventana para seleccionar la ubicación y el nombre de archivo a salvar.
Figura 23 Guardar un Libro Excel
Abrir un Libro de Excel
Existen básicamente tres formas de abrir un libro de trabajo guardado en el computador. La primera es
utilizando el explorador de Windows, seleccionamos la ubicación del archivo de Excel y haciendo doble
clic sobre el archivo se abrirá el documento de Excel.
La otra forma es, primero abrimos el programa Excel, clic en el botón office y seleccionamos la opción
Abrir. Se nos despliega la ventana Abrir en la cual debemos seleccionar la ubicación del archivo de Excel
y hacer clic en el botón Abrir.
Informática Básica – Universidad de Cuenca Página 19
Microsoft Excel 2007
Figura 24 Abrir un Libro de Trabajo
La tercera forma de abrir de un libro de trabajo es haciendo clic en el botón office y buscar en la sección
de documentos recientes el libro de Excel que deseamos recuperarlo.
Figura 25 Documentos Recientes
Cerrar un Libro de Excel
Para cerrar el Libro actual sobre el que estamos trabajando hacemos
clic en el botón office y seleccionamos la opción cerrar.
En el caso de que se realizaron cambios al documento y no fueron
guardados, Excel preguntara si se desea guardar los cambios.
Al final, se cierra el libro de trabajo de Excel permaneciendo abierto el
programa Microsoft Excel 2007.
Informática Básica – Universidad de Cuenca Página 20
Figura 26 Cerrar un Libro Excel
Microsoft Excel 2007
Eliminar un Libro de Excel
Para poder eliminar un libro de Excel ya no debemos estar trabajando sobre el libro, debe estar cerrado.
Una vez cumplido esto, procedemos a eliminar el libro como eliminar cualquier archivo, es decir,
debemos utilizar el explorador de Windows.
Utilizando el explorador de Windows, nos ubicamos en el directorio donde se encuentra el documento
de Excel, lo seleccionamos y presionamos la tecla suprimir obteniendo una ventana de confirmación.
Figura 27 Eliminar un Libro Excel
Botones de los Cuadros de Dialogo Abrir y Guardar
Cuando abrimos los cuadros de dialogo Abrir o Guardar Como existen varios botones, a
continuación explicaremos los más importantes:
Figura 28 Ventana Abrir
Informática Básica – Universidad de Cuenca Página 21
Microsoft Excel 2007
Figura 29 Ventana Guardar Como
Botones Acción:
Permite regresar a la carpeta anterior en caso de que nos cambiamos de carpeta.
Permite subir de nivel en el directorio. Por ejemplo si estamos en la carpeta mis
documentos sube al nivel escritorio.
Permite borrar el archivo o carpeta seleccionado en la lista.
Permite crear una nueva carpeta o directorio dentro del directorio seleccionado.
Debemos definir el nombre de la nueva carpeta.
Permite seleccionar la forma de visualizar la lista de archivos/carpetas. Al hacer
clic se visualiza el siguiente menú:
Informática Básica – Universidad de Cuenca Página 22
Microsoft Excel 2007
Informática Básica – Universidad de Cuenca Página 23
Microsoft Excel 2007
Empezando a Trabajar con Microsoft Excel 2007
Movimientos en las Hojas
Al abrir Excel, se nos visualiza la hoja de cálculo activa y en la pantalla se muestra una parte de la hoja.
Nuestra hoja consta de varias columnas y filas las cuales no podrán ser visualizadas todas al mismo
tiempo en la pantalla, por lo que es necesario moverse por la hoja rápidamente.
En la siguiente tabla se resume el uso del teclado para el movimiento:
Tabla 1 Movimientos en Hoja Cálculo
Movimiento Teclas
Celda hacia abajo Flecha abajo
Celda hacia arriba Flecha arriba
Celda hacia derecha Flecha derecha
Celda hacia izquierda Flecha izquierda
Primera Celda A1 Ctrl + inicio
Primera celda de la columna activa Ctrl + flecha arriba
Ultima celda de la columna activa Ctrl + flecha abajo
Primera celda de la fila activa Ctrl + flecha izquierda
Ultima celda de la fila activa Ctrl + flecha derecha
Otra forma de moverse dentro de una hoja si se sabe con exactitud la celda destino, es con el comando
Ir a que se encuentra en la opción Buscar y Seleccionar en la pestaña Inicio:
Figura 30 Ventana Ir a...
Informática Básica – Universidad de Cuenca Página 24
Microsoft Excel 2007
Ingresamos la celda a donde queremos dirigirnos y presionamos aceptar. Como resultado, la celda
activa será la celda que seleccionamos anteriormente.
Además, siempre podemos utilizar las barras de desplazamiento con el ratón para movernos dentro de
la hoja.
Movimientos en el Libro
Un libro de trabajo contiene una o más hojas de cálculo. Por defecto siempre aparece3 hojas, pero
podemos insertar nuevas hojas o eliminar hojas existentes.
Para movernos por las diferentes hojas podemos utilizar la barra de hojas:
Haciendo clic en cualquier etiqueta nos cambiamos de hoja. Podemos también utilizar combinaciones
de teclas para desplazarnos dentro del libro de trabajo:
Tabla 2 Movimientos entre Hojas de Cálculo
Movimiento Teclas
Hoja Siguiente Ctrl + Av Pag
Hoja Anterior Ctrl + Re Pag
Ingresar Datos en las Celdas
Dentro de una hoja de cálculo, es posible insertar texto, números o formulas en cada una de las celdas.
Para insertar datos los pasos a seguir son:
1. Seleccionar la celda donde se va a ingresar los datos.
2. Ingresar los datos
Los datos introducidos aparecerán en dos lugares a la vez: en la celda activa y en la Barra de Formulas.
Figura 31 Ingreso de Datos en una Celda
Para validar o aceptar el valor introducido en la celda podemos utilizar tres métodos:
Informática Básica – Universidad de Cuenca Página 25
Microsoft Excel 2007
Tecla Enter (Intro): al presionar la tecla Enter se valida lo introducido en la celda y la celda activa
pasa a ser la siguiente celda hacia abajo.
Teclas de Movimiento: al presionar cualquier tecla de movimiento se valida lo introducido en la
celda y la celda activa cambia según la tecla de movimiento que presionamos.
Botón de Aceptación: al hacer clic en el botón de aceptación de la barra de formulas se valida
lo introducido y la celda activa no se cambia, sigue siendo la misma.
Si antes de validar la información que introducimos queremos recuperar lo que estaba introducido
anteriormente en la celda, podemos pulsar la tecla Esc (Escape) o hacer clic sobre el botón de
cancelación de la barra de formulas y así no se ingresan los datos en la celda.
Introducir Datos en varias celdas simultáneamente
Si queremos ingresar datos en varias celdas a la vez, seleccionamos las celdas en las que queremos
ingresar los datos, ingresamos los datos en la celda activa y finalmente pulsamos las teclas Ctrl + Enter.
Figura 32 Ingreso de Datos simultáneamente
Modificando Datos de las Celdas
Para modificar datos de una celda lo podemos hacer de tres formas.
Seleccionando la celda a modificar y haciendo clic en la barra de formulas.
Haciendo doble clic sobre la celda a modificar.
Seleccionando la celda a modificar y presionamos la tecla de función F2.
Con cualquiera de estas formas obtendremos como resultado el cursor para modificar los datos.
Informática Básica – Universidad de Cuenca Página 26
Microsoft Excel 2007
Tipos de Datos
Dentro de cada celda podremos ingresar datos de diferentes tipos. A continuación veremos los distintos
tipos de datos que podemos introducir.
Texto: podemos ingresar en cada celda textos cortos o largos (letras, números, caracteres, etc.).
Numérico: solo introducimos números en una celda.
Formulas: Las fórmulas son ecuaciones que efectúan cálculos con los valores de la hoja de
cálculo. Una fórmula comienza por un signo igual (=).
Figura 33 Tipos de Datos
Datos Numéricos
Un dato tipo numérico en Excel comprende los números propiamente dichos, las fechas y horas,
porcentajes, etc. Un dato de tipo número puede incluir dígitos del 0 al 9 y los signos especiales + – ( ) /
%. Por defecto los números aparecen alineados a la derecha en la celda.
Si queremos que Excel reconozca los datos ingresados como numéricos debemos cumplir ciertas reglas,
por ejemplo no introducir espacios en blanco, caso contrario se los consideraran como caracteres
alfanuméricos (texto) y no podremos realizar operaciones con estos datos.
Cuando un numero es demasiado grande y sobrepasa el tamaño de la celda, se visualizara una serie de
signos (#####) o se mostrara el numero en notación científica. Esto depende del formato
preestablecido en la celda. Al momento que aumentamos el tamaño de la columna podremos visualizar
el número.
Figura 34 Datos Numéricos
Podemos definir el signo de los números ingresados. El signo (+) delante de los números se ignora y
para ingresar un numero negativo debemos ingresar el signo (–). Otra forma de ingresar un número
negativo es escribirlo entre paréntesis. Excel 2007 reconoce los números entre paréntesis como
números negativos.
Informática Básica – Universidad de Cuenca Página 27
Microsoft Excel 2007
Un número tiene una sola coma decimal y si ingresamos el signo % al final de un número, el número se
lo interpreta como un porcentaje (se divide el número para 100).
Figura 35 Tipos de Números
Datos de tipo Texto
Un dato de tipo texto puede contener cualquier serie de caracteres (letras, números y símbolos). Es de
naturaleza alfanumérica y puede estar formado por hasta un máximo de 32.000 caracteres. El texto
ingresado en una celda aparece alineado a la izquierda por defecto pero se puede modificar la
alineación.
Podemos ingresar texto que solo contenga numero, para ello debemos anteponer el sigo de apostrofe
(') y si requerimos introducir texto en formulas, este debe estar entre comillas dobles (“ ”).
Cuando escribimos un texto muy largo y no cabe en la celda, el texto empieza a invadir la celda de la
derecha vacía, caso contrario ser recortara, esto no significa que los datos se borran, solamente no son
visualizados pero si aumentamos el tamaño de la columna podremos observar todo el texto.
Figura 36 Datos de tipo Texto
Datos de tipo Fecha y Hora
El tipo de datos fecha/hora es tratado como números, correspondiendo a cada fecha el número
equivalente de días transcurridos desde el 1 de Enero de 1.900 hasta la fecha en cuestión. A la hora le
corresponde la fracción del resultado de dividir el número de segundos transcurridos desde las 0 horas,
por el número de segundos que tiene un día (86.400).
Así por ejemplo, el número 10 equivale en formato fecha al día 10-Enero-1900, y el número 10,75
equivale en formato fecha al día 10-Enero-1900 a las 18:00 horas.
De esta forma es posible realizar operaciones matemáticas con celdas que contengan fechas u horas. Las
fechas, por ejemplo se pueden restar (fecha de hoy – fecha de nacimiento = días vividos).
Informática Básica – Universidad de Cuenca Página 28
Microsoft Excel 2007
Los formatos en los que se puede introducir una fecha u hora en una celda son los siguientes:
Formato Ejemplo Consideraciones
d/m 6/11 Supone el año actual.
d/m/aa 6/11/99 Supone año 20__hasta el 30 y año 19__ del 30 y siguientes.
d-mmm 6-nov Supone el año actual.
d-mmm-aa 6-nov-06
mmm-aa nov-06 Supone el día 1.
hh:mm 15:45 Supone 0 segundos.
hh:mm:ss 15:45:30
hh:mm am/pm 3:45 pm Supone cero segundos.
hh:mm:ss am/pm 3:45:30 pm
Figura 37 Formato Fechas
Figura 38 Formato Horas
Informática Básica – Universidad de Cuenca Página 29
Das könnte Ihnen auch gefallen
- Técnicas de Composición MusicalDokument16 SeitenTécnicas de Composición MusicalLuis Fernando Franco Molina100% (4)
- Motoniveladora Cat 12H, 140H y 160H Esquema HidraulicoDokument47 SeitenMotoniveladora Cat 12H, 140H y 160H Esquema Hidraulicoramiro100% (1)
- Diseño de GavionesDokument2 SeitenDiseño de GavionesTavito ColonioNoch keine Bewertungen
- Falla de Turbo 7.3Dokument18 SeitenFalla de Turbo 7.3Juan Alberto Bucaro100% (4)
- A El Guion en El Cine Documental-1Dokument17 SeitenA El Guion en El Cine Documental-1Wily Wonka100% (4)
- MonetDokument7 SeitenMonetCam Ara MosNoch keine Bewertungen
- PTS-DRT-XXX PROCEDIMIENTO MONTAJE ADOQUINES (Septiembre 2019)Dokument22 SeitenPTS-DRT-XXX PROCEDIMIENTO MONTAJE ADOQUINES (Septiembre 2019)Roberto GarridoNoch keine Bewertungen
- Matriceria Parte ChorocaDokument28 SeitenMatriceria Parte ChorocaCarlos MCNoch keine Bewertungen
- 99.000 Apu Jul-20 Base de Datos PDFDokument403 Seiten99.000 Apu Jul-20 Base de Datos PDFjuanito25politecnicoNoch keine Bewertungen
- Lectura - de Tercer Sector A Empresa SocialDokument13 SeitenLectura - de Tercer Sector A Empresa SocialCam Ara MosNoch keine Bewertungen
- Diagnóstico ParticipativoDokument2 SeitenDiagnóstico ParticipativoCam Ara MosNoch keine Bewertungen
- Ley Orgánica de Cultura PDFDokument35 SeitenLey Orgánica de Cultura PDFCats_lunaNoch keine Bewertungen
- Jardin AzuayoDokument9 SeitenJardin AzuayoCam Ara MosNoch keine Bewertungen
- Desvíos de Lo RealDokument72 SeitenDesvíos de Lo RealCam Ara Mos100% (1)
- Contra El Tiempo-Lo Documental PDFDokument12 SeitenContra El Tiempo-Lo Documental PDFCam Ara MosNoch keine Bewertungen
- Instituciones Que Actúan Contra La Discriminación (Ecuador)Dokument2 SeitenInstituciones Que Actúan Contra La Discriminación (Ecuador)Cam Ara MosNoch keine Bewertungen
- I Lumi NacionDokument105 SeitenI Lumi NacionCam Ara MosNoch keine Bewertungen
- Contra El Tiempo-Lo DocumentalDokument12 SeitenContra El Tiempo-Lo DocumentalCam Ara MosNoch keine Bewertungen
- Bibliografia Cine CortometrajesDokument1 SeiteBibliografia Cine CortometrajesCam Ara MosNoch keine Bewertungen
- La Eutanasia A Debate: Reflexiones Desde Una Perspectiva CristianaDokument0 SeitenLa Eutanasia A Debate: Reflexiones Desde Una Perspectiva CristianaSheila AlcaldeNoch keine Bewertungen
- Caballero Alejandra - Agricultura Sostenible - Un Acercamiento A La PermaculturaDokument229 SeitenCaballero Alejandra - Agricultura Sostenible - Un Acercamiento A La PermaculturaFral Mema100% (1)
- APUNTESDokument25 SeitenAPUNTESCam Ara MosNoch keine Bewertungen
- MÁS ALLÁ DEL PUNTO DE VISTA Ensyo Por Camila Moscoso Moreno EcuadorDokument4 SeitenMÁS ALLÁ DEL PUNTO DE VISTA Ensyo Por Camila Moscoso Moreno EcuadorCam Ara MosNoch keine Bewertungen
- Primeras Paginas Sonar Con Los Ojos AbiertosDokument16 SeitenPrimeras Paginas Sonar Con Los Ojos AbiertosCam Ara Mos100% (1)
- Cocalero, Análisis Cinematográfico.Dokument2 SeitenCocalero, Análisis Cinematográfico.Cam Ara MosNoch keine Bewertungen
- Carriere Y Bonitzer - Practica Del Guion CinematograficoDokument162 SeitenCarriere Y Bonitzer - Practica Del Guion CinematograficoCam Ara MosNoch keine Bewertungen
- Procesadores, Sistemas OperativosDokument53 SeitenProcesadores, Sistemas OperativospoguirriNoch keine Bewertungen
- Laboratorio de Informática ForenseDokument3 SeitenLaboratorio de Informática ForenseChecha ChiquínNoch keine Bewertungen
- Actividad 4 Gervis Antonio Pajaro PajaroDokument7 SeitenActividad 4 Gervis Antonio Pajaro Pajarogervis pajaroNoch keine Bewertungen
- Termodinámica MEDICADokument17 SeitenTermodinámica MEDICAJosue Miguel Quispe CamposNoch keine Bewertungen
- Pasos para el despacho de mercancíasDokument18 SeitenPasos para el despacho de mercancíasEgroj OrromachNoch keine Bewertungen
- Generacion de HidrocarburosDokument12 SeitenGeneracion de HidrocarburosheydicruzNoch keine Bewertungen
- Análisis de Precios UnitariosDokument3 SeitenAnálisis de Precios UnitariosWilson Bryan Araucano FajardoNoch keine Bewertungen
- Año Del Modelo 2001: Manual de Servicio PDFDokument518 SeitenAño Del Modelo 2001: Manual de Servicio PDFluis santiagoNoch keine Bewertungen
- Introduccion Al Lenguaje CDokument25 SeitenIntroduccion Al Lenguaje CagusNoch keine Bewertungen
- Cuestionario de Las Principales Aleaciones No FerrosasDokument4 SeitenCuestionario de Las Principales Aleaciones No FerrosasHectorNoch keine Bewertungen
- Catalogo Wembley Julio 2023Dokument64 SeitenCatalogo Wembley Julio 2023Sebastian GandurNoch keine Bewertungen
- IRAM 19003 - 1 - 2 - 3 Recepcion-De-Calefaccion-Iram PDFDokument3 SeitenIRAM 19003 - 1 - 2 - 3 Recepcion-De-Calefaccion-Iram PDFmaxtor_Noch keine Bewertungen
- Señales de tránsitoDokument7 SeitenSeñales de tránsitoMerlin Asprilla AnguloNoch keine Bewertungen
- Capítulo 2. Leyes de La TermodinámicaDokument2 SeitenCapítulo 2. Leyes de La TermodinámicaMaria PaulaNoch keine Bewertungen
- Factores de Carga TermicaDokument8 SeitenFactores de Carga TermicaCarlomagnoBautistoOrtizNoch keine Bewertungen
- Unidad2EspecificacionConcurrente3 ADokument33 SeitenUnidad2EspecificacionConcurrente3 AJose KeulerNoch keine Bewertungen
- Megacatalog2012 Pages372 700 SpanishDokument329 SeitenMegacatalog2012 Pages372 700 SpanishjsmadslNoch keine Bewertungen
- Circuito de Alimentacion Del ECMDokument7 SeitenCircuito de Alimentacion Del ECMMario Alberto Abarca Rodriguez100% (1)
- Insert Lea Ps KW 10863993 AssemblysheetDokument2 SeitenInsert Lea Ps KW 10863993 AssemblysheetSergio Matador VegaNoch keine Bewertungen
- Automatizacion y Control ProyectoDokument150 SeitenAutomatizacion y Control ProyectoMonse De MaslowNoch keine Bewertungen
- Dinamicaderobots Sierrasierranelsonariel Kuka Kr6!2!130924231741 Phpapp01Dokument42 SeitenDinamicaderobots Sierrasierranelsonariel Kuka Kr6!2!130924231741 Phpapp01Luciana Gutierrez SalazarNoch keine Bewertungen
- Técnicas de levantamiento de requerimientos en ingeniería de sistemasDokument5 SeitenTécnicas de levantamiento de requerimientos en ingeniería de sistemasconkers182100% (1)
- 1.1 Resolutivo MIA (Para Información)Dokument50 Seiten1.1 Resolutivo MIA (Para Información)Paloma Graciela Tapia CorralesNoch keine Bewertungen