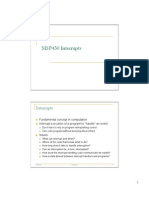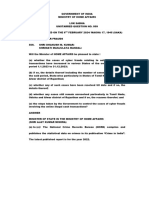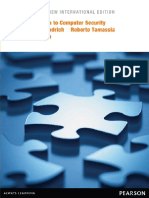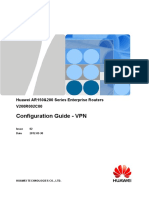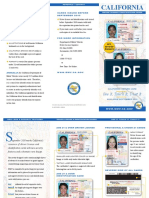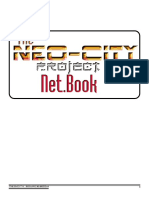Beruflich Dokumente
Kultur Dokumente
Apinst
Hochgeladen von
ohms_seOriginalbeschreibung:
Originaltitel
Copyright
Verfügbare Formate
Dieses Dokument teilen
Dokument teilen oder einbetten
Stufen Sie dieses Dokument als nützlich ein?
Sind diese Inhalte unangemessen?
Dieses Dokument meldenCopyright:
Verfügbare Formate
Apinst
Hochgeladen von
ohms_seCopyright:
Verfügbare Formate
Intel® PRO/Wireless 2011B LAN
Access Point Quick Installation Guide
Additional documentation is on the
Intel CD.
Product Model
Intel® PRO/Wireless 2011B LAN Access Point product models:
WEAP2011BRW
WEAP2011BAK
WEAP2011BJP
Copyright
Copyright © 2000, 2001, Intel Corporation. All rights reserved.
Intel Corporation, 5200 N.E. Elam Young Parkway, Hillsboro, OR 97124-6497
Intel Corporation assumes no responsibility for errors or omissions in this document. Nor does Intel
make any commitment to update the information contained herein.
Intel® PRO/Wireless 2011B LAN is a registered trademark of Intel Corporation.
†Other product and corporate names may be trademarks of other companies and are used only for
explanation and to the owners’ benefit, without intent to infringe.
Patents
See the patent information listed in the onlne manuals.
A61411-001
Intel® PRO/Wireless 2011B LAN
Access Point Quick Installation Guide
About This Document
Conventions
GUI Screen text indicates the name of a control in a GUI-based
application.
Italics indicates the first use of a term, book title, variable or
menu title.
Bold indicates important user information, license provisions or
warranty conditions.
URL indicates a Uniform Resource Locator, such as a Web
page address.
This document uses the following for certain conditions or information:
indicates tips or special requirements.
indicates conditions that can cause equipment damage or data
loss.
indicates a potentially dangerous condition or procedure that
only Intel® PRO/Wireless 2011B LAN-trained personnel
should attempt to correct or perform.
Intel® PRO/Wireless 2011B LAN Access Point Quick Installation Guide i
Customer Support
Web and Internet Sites
Support: http://support.intel.com
Network Products: http://www.intel.com/network
Corporate: http://www.intel.com
Customer Support Technicians
For the U.S. and Canada
If you are using this product in conjunction with Intel® PRO/Wireless 2011B
LAN hardware in a business or office environment and want customer support,
please call +1 916-377-7000 (7:00 – 17:00 M–F Pacific Time). You can also visit
the Intel customer support web site (http://support.intel.com).
For Worldwide Access
Intel has technical support centers worldwide. Many of the centers are staffed by
technicians who speak the local languages. For a list of all Intel support centers,
the telephone numbers, and the times they are open, refer to the Customer
Support Phone Numbers web site
(http://www.intel.com/support/9089.htm).
Product Warranty
This product is covered by a Limited Lifetime Warranty. See the online manuals
for details.
Regulatory Notices
All regulatory notices are provided in the online manuals and on the web
(http://www.intel.com/support).
Software License Agreement
Software included with this product is protected by a specific Software License
Agreement, provided in the online manuals. By using this software you agree to
the provisions in the Software License Agreement.
Register Online
Register online to receive technical support, product upgrade notices, information
updates, and special offers. To register online, re-insert the CD and click Online
Registration.
ii Intel® PRO/Wireless 2011B LAN Access Point Quick Installation Guide
Information about Wireless Networks
A wireless network in a LAN environment, also called wireless
LAN (WLAN), is network that does not use network cables.
When a WLAN uses access points, the wireless network is
operating in infrastructure mode. In this mode, a client sends
and receives information through one or more access points.
The Intel® PRO/Wireless 2011B LAN adapter operates with
Intel® PRO/Wireless 2011B LAN access points and IEEE
802.11b compliant access points sold by other vendors.
An access point is a stationary device on an 802.11 wireless
network that receives and retransmits data. An access point
allows computers with wireless network adapters, also called
wireless clients, to be connected to typically an Ethernet
network. The Intel® PRO/Wireless 2011B LAN Access Point
is displayed in the figure below.
Identifying a WLAN
A Service Set Identifier (SSID) identifies a WLAN. There are
several kinds of SSIDs. For simplicity, this guide uses the term
Network Name (SSID) in place of other terms such as ESSID
and IBSSID. For either an infrastructure or peer-to-peer
WLAN, the SSID indicates what WLAN you are
communicating with. When installing a wireless adapter, the
software asks you to enter this information. All devices in a
WLAN must use the same Network Name (SSID).
Security
In a WLAN, wireless clients send and receive information
through the air. Without implementing security, it is possible
for an unauthorized person to intercept the information.
Intel® PRO/Wireless 2011B LAN Access Point Quick Installation Guide 1
Information about Wireless Networks
A common way of implementing security and protecting
information is encryption. Before sending information over a
WLAN, the wireless device uses an encryption key to scramble
information before it is transmitted over a WLAN. The device
receiving the information uses the same key to decrypt or
unscramble the information. It is only readable to WLAN
devices that have the correct encryption key. You must use the
same key and encryption method for all wireless devices in the
WLAN. Otherwise, they cannot communicate with each other.
The network administrator provides encryption keys, either
directly or from an external key management service. The
administrator must propagate any changes to these keys to all
access points and wireless clients in a WLAN. Changing the
key on just one access point or wireless client, and without the
authority to do so, disconnects it from the rest of the network.
There are two Wired Equivalent Privacy (WEP) encryption
methods: 40/64-bit and 128-bit. To implement security, use
either one of these methods.
2 Intel® PRO/Wireless 2011B LAN Access Point Quick Installation Guide
The Installation Steps
The Installation Steps
Step 1: Read about the Installation
To operate a WLAN in infrastructure mode, you must install an
access point. In infrastructure mode, a wireless client sends and
receives information through one or more access points.
The Steps Outlined
Step 2: Attach regulatory compliance labels.
Step 3: Install the hardware for the Intel® PRO/Wireless
2011B LAN Access Point.
Step 4: Access the main menu for the access point software.
Step 5: View and alter the settings in the Main Menu.
For steps 2 through 5, read the subsection entitled “Before You
Start.” Failure to read this subsection could result in the adapter
not functioning in the network.
Step 2: Attach the Regulatory Compliance Label
A sheet of peel and stick regulatory compliance labels are
shipped with the adapter. Follow the directions on the sheet and
affix the appropriate label to the adapter.
Step 3: Install the Hardware
Before You Start
In this step, install the access point. If the access point is
already installed, skip this step and proceed to step 2.
Installation Requirements
The location of each access point must be:
• Dry and dust free. Install in wet or dusty areas only with
additional protection.
• Between 0° C (32° F) and 55° C (130° F).
Intel® PRO/Wireless 2011B LAN Access Point Quick Installation Guide 3
The Installation Steps
Mount the Access Point
Access point coverage is similar to lighting in that an area lit
from far away might not be bright enough. Uniform access
point placement provides even, efficient coverage. Position
each access point using the following guidelines:
• Install the access point as high as practical.
• Orient the access point’s antenna vertically for best
reception.
Decide how you want to mount the access point. There are
three options.
• Resting the access point flat
• Attaching the access point to a wall
• Mounting the access point to the ceiling grid
If you are resting the access point flat, it rests on four rubber
pads on its underside. Place on a surface clear of debris and
away from office traffic.
If you are attaching the access point to a wall, use the mounting
kit provided.
Position the Antennas
The access point contains a dual antenna assembly providing
diversity, improved performance, and increased signal strength
over single antenna applications. If the access point is attached
to the ceiling, point the antennas downward.
Connect the Network
Locate the connector for Ethernet on the back of the access
point. Plug the 10/100Base-T Ethernet cable into the
connector. Ethernet configurations vary according to the
environment.
If you are connecting the access point to a hub, connect the
access point to a wired UTP Ethernet hub. Normal 10Base-T
limitations apply.
If you are connecting the access point to an Ethernet switch,
ensure that the switch port parameters are set to 10 Mbps Half
Duplex. Severe performance degradation may result from
mismatched speed or duplex mode.
4 Intel® PRO/Wireless 2011B LAN Access Point Quick Installation Guide
The Installation Steps
Connect the Power
The power adapter connects to the rear of the access point and
to a power outlet.
1. Verify that the power adapter matches the country-of-use
requirements.
2. Plug the power adapter cable into the socket at the back of
the access point.
3. Plug the adapter into an outlet. The access point functions
without user intervention after setup.
If you are using an IIntel® PRO/Wireless 2011B LAN Power
Injector, see the Intel® PRO/Wireless 2011B LAN Power
Injector Quick Installation Guide for more installation
instructions.
Check the LED Indicators
Check the LED indicators to verify that the unit is functioning
correctly. Although there are six LEDs, only three are
operational. The three indicators shown left to right are:
Power LAN Wireless
After the access point is initialized, the LEDs should behave as
follows.
• The power LED should be lit.
• If the access point is connected to a LAN through an
Ethernet cable, the LAN LED should be blinking.
• If the access point is communicating with a wireless
adapter, the Wireless LED should be blinking steadily. The
Wireless LED blinks faster when the access point is
sending or receiving information from a wireless adapter.
If the access point fails to initialize, restart the access point by
disconnecting and reconnecting the power.
Intel® PRO/Wireless 2011B LAN Access Point Quick Installation Guide 5
The Installation Steps
Step 4: Access the Access Point Main Menu
Before You Start
In this step, configure each access point. First, open the Access
Point Main Menu, and then view or alter the configuration
values. An example of a configuration value is the access
point’s Network Name (SSID). This setting is also called an
ESSID or Net_ID.
Open the Access Point Main Menu
To open the Access Point Main Menu, use one of three
methods based on the network environment. The methods to
choose from are:
• Use a Direct Serial Connection.
• Use a Telnet Connection.
• Use the Built-in Web Server.
This section briefly describes each method. For more detailed
instructions, refer to Chapter 2 in theIntel® PRO/Wireless
2011B LAN Access Point Product Reference Guide.
If you are using the Telnet or Built-in Web Server method, you
must determine the IP address of the access point first.
Determining the IP address: By default, the access point’s
factory DHCP default setting is Enabled. If the access point is
connected to a DHCP server, contact your network
administrator to find the access point’s IP address. Otherwise,
the default IP address is 192.0.2.1.
To Use a Direct Serial Connection
1. Attach a female-to-female nine-pin serial cable from the
serial port on a computer to the Access Point 9-pin serial
connector. You must purchase the null modem serial cable
separately.
2. Launch Hyper Terminal or another serial communications
program on the computer.
6 Intel® PRO/Wireless 2011B LAN Access Point Quick Installation Guide
The Installation Steps
3. Select the correct COM port and set the following
parameters:
•ANSI emulation if available.
•19200 bps baud rate.
•8 data bits.
•1 stop bit.
•No parity.
•No flow control.
4. Press ESC to display the Access Point Configuration Main
Menu. Go to step 5.
To Use a Telnet Connection
Before continuing with the instructions below, find out what
the IP address of the access point is.
1. At a DOS or Command prompt, type Telnet x.x.x.x,
where x.x.x.x is the IP address of the access point, and
press ENTER.
2. Type the admin password and press ENTER.
The default admin password is Intel. The I is uppercase and
the remaining letters are lower case. If the access point(s) is
(are) already functioning as part of the network, the admin
password is most likely different from the default. For the
correct password, contact your network administrator.
3. Press ESC to display the Access Point Configuration Main
Menu. Go to step 5.
To Use the Built-in Web Server
Before continuing with the instructions below, determine the IP
address of the access point.
1. Make sure that your computer’s IP address is on the same
subnet or has access via a gateway to the subnet the access
point is attached to. Also make sure your proxy settings
are correct. If you are not sure, contact your network
administrator.
Intel® PRO/Wireless 2011B LAN Access Point Quick Installation Guide 7
The Installation Steps
2. Launch an Internet browser.
3. In the browser’s address box, enter http://x.x.x.x,
where x.x.x.x is the access point’s IP address. Once the
user interface is displayed, go to step 5.
Step 5: View and Alter the Settings
If the access point is already functioning as part of a network,
altering its settings causes some disruption to users
communicating with the access point. If you are only viewing
information, there is no disruption to the network.
If you are configuring an access point for the first time, it is
important to alter the settings listed in table 1 below. After
altering the settings, make sure that you save them.
Table 1: Settings You Alter for the First Time
Setting Description Main Menu Selection
Net_ID (ESS) Any combination of Access Point
letters and numbers up to Installation
32 characters. This is also
called Network Name
(SSID). The default is
101. Intel recommends
changing this value.
IP Address If addresses are not Access Point
dynamically assigned to Installation
network devices, set the
IP address.
System Any combination of Set System
Password letters and numbers Configuration
Admin
Channel See table 2 below for Set System
possible values. Configuration
Neighboring access
points should not be on
the same channel.
8 Intel® PRO/Wireless 2011B LAN Access Point Quick Installation Guide
The Installation Steps
Short RF Enabled by default. RF Configuration
Preamble Disable this feature in a
mixed (Intel and non-
Intel) hardware network.
WEP (Privacy) Enable or disable. To use RF Configuration
encryption, set to Enable.
(for encryption
only)
WEP If WEP Strong RF Configuration
Algorithm Encryption is enabled, an
Intel® PRO/Wireless
(If WEP is
2011B LAN Access
enabled)
Point allows 128-bit
encryption. If you use
encryption, Intel
recommends changing
the default algorithm.
Encryption Key 1, 2, 3, or 4 RF Configuration
ID
(If WEP is
enabled)
Encryption Key Choose random letters RF Configuration
Maintenance from A to F and random
digits from 0 to 9.
(If WEP is
enabled)
Intel® PRO/Wireless 2011B LAN Access Point Quick Installation Guide 9
The Installation Steps
Table 2: Country Information
Country Frequency Channels
United States 2412 to 2470 1 to 11
Israel 2430 to 2447 5 to 8
Spain 2457 to 2463 10 or 11
France 2458 to 2472 10 to 13
Japan 2400 to 2485 1 to 14
Intel® PRO/Wireless 2011B LAN Access Point Quick Installation Guide 10
Das könnte Ihnen auch gefallen
- The Yellow House: A Memoir (2019 National Book Award Winner)Von EverandThe Yellow House: A Memoir (2019 National Book Award Winner)Bewertung: 4 von 5 Sternen4/5 (98)
- Cyber Security AssignmentDokument7 SeitenCyber Security AssignmentAhmaddNoch keine Bewertungen
- The Subtle Art of Not Giving a F*ck: A Counterintuitive Approach to Living a Good LifeVon EverandThe Subtle Art of Not Giving a F*ck: A Counterintuitive Approach to Living a Good LifeBewertung: 4 von 5 Sternen4/5 (5795)
- BDO Credit Card Online Application Form - Home PDFDokument2 SeitenBDO Credit Card Online Application Form - Home PDFalexander o,verdidaNoch keine Bewertungen
- Shoe Dog: A Memoir by the Creator of NikeVon EverandShoe Dog: A Memoir by the Creator of NikeBewertung: 4.5 von 5 Sternen4.5/5 (537)
- PL SQL Interview Questions and AnswersDokument3 SeitenPL SQL Interview Questions and AnswersatoztargetNoch keine Bewertungen
- Elon Musk: Tesla, SpaceX, and the Quest for a Fantastic FutureVon EverandElon Musk: Tesla, SpaceX, and the Quest for a Fantastic FutureBewertung: 4.5 von 5 Sternen4.5/5 (474)
- 03 MSP430 InterruptsDokument26 Seiten03 MSP430 InterruptsFadila KhadarNoch keine Bewertungen
- Grit: The Power of Passion and PerseveranceVon EverandGrit: The Power of Passion and PerseveranceBewertung: 4 von 5 Sternen4/5 (588)
- Looking For Real Exam Questions For IT Certification Exams!Dokument24 SeitenLooking For Real Exam Questions For IT Certification Exams!nonobNoch keine Bewertungen
- On Fire: The (Burning) Case for a Green New DealVon EverandOn Fire: The (Burning) Case for a Green New DealBewertung: 4 von 5 Sternen4/5 (74)
- GOI Report Cyber FraudsDokument5 SeitenGOI Report Cyber FraudsJagdish RajanNoch keine Bewertungen
- A Heartbreaking Work Of Staggering Genius: A Memoir Based on a True StoryVon EverandA Heartbreaking Work Of Staggering Genius: A Memoir Based on a True StoryBewertung: 3.5 von 5 Sternen3.5/5 (231)
- Sap Security Interview QuestionsDokument7 SeitenSap Security Interview QuestionsKumarReddyPatil100% (1)
- Hidden Figures: The American Dream and the Untold Story of the Black Women Mathematicians Who Helped Win the Space RaceVon EverandHidden Figures: The American Dream and the Untold Story of the Black Women Mathematicians Who Helped Win the Space RaceBewertung: 4 von 5 Sternen4/5 (895)
- Indexing and HashingDokument84 SeitenIndexing and HashingMahi SahanaNoch keine Bewertungen
- Never Split the Difference: Negotiating As If Your Life Depended On ItVon EverandNever Split the Difference: Negotiating As If Your Life Depended On ItBewertung: 4.5 von 5 Sternen4.5/5 (838)
- SPF Dkim Dmarc Quick DeploymentDokument3 SeitenSPF Dkim Dmarc Quick DeploymentNathan SwiftNoch keine Bewertungen
- The Little Book of Hygge: Danish Secrets to Happy LivingVon EverandThe Little Book of Hygge: Danish Secrets to Happy LivingBewertung: 3.5 von 5 Sternen3.5/5 (400)
- Computer SecurityDokument519 SeitenComputer SecurityGyan RanjanNoch keine Bewertungen
- BTEC Level 3 Organisational Systems Security Assignment 1Dokument6 SeitenBTEC Level 3 Organisational Systems Security Assignment 1trey0% (1)
- The Hard Thing About Hard Things: Building a Business When There Are No Easy AnswersVon EverandThe Hard Thing About Hard Things: Building a Business When There Are No Easy AnswersBewertung: 4.5 von 5 Sternen4.5/5 (345)
- Security Monthly Report Database-03022020Dokument8 SeitenSecurity Monthly Report Database-03022020sofyansofyanNoch keine Bewertungen
- Six Taxi Camera Questions You Should Ask - FinalDokument8 SeitenSix Taxi Camera Questions You Should Ask - FinalTerrywalker2012Noch keine Bewertungen
- The Unwinding: An Inner History of the New AmericaVon EverandThe Unwinding: An Inner History of the New AmericaBewertung: 4 von 5 Sternen4/5 (45)
- DBA Interview Questions With Answers Part8Dokument13 SeitenDBA Interview Questions With Answers Part8anu224149Noch keine Bewertungen
- Team of Rivals: The Political Genius of Abraham LincolnVon EverandTeam of Rivals: The Political Genius of Abraham LincolnBewertung: 4.5 von 5 Sternen4.5/5 (234)
- The Art of Hacking Humans: Intro To Social Engineering: Piggy-BackingDokument1 SeiteThe Art of Hacking Humans: Intro To Social Engineering: Piggy-BackingdjedaiyNoch keine Bewertungen
- The World Is Flat 3.0: A Brief History of the Twenty-first CenturyVon EverandThe World Is Flat 3.0: A Brief History of the Twenty-first CenturyBewertung: 3.5 von 5 Sternen3.5/5 (2259)
- Misuse of Information in Data IntegrityDokument2 SeitenMisuse of Information in Data IntegrityMildred C. WaltersNoch keine Bewertungen
- Research Article Forensic Analysis of Social Networking Applications On An Android SmartphoneDokument36 SeitenResearch Article Forensic Analysis of Social Networking Applications On An Android SmartphoneRakib AhmedNoch keine Bewertungen
- Configuration Guide - VPNDokument179 SeitenConfiguration Guide - VPNkmadNoch keine Bewertungen
- Devil in the Grove: Thurgood Marshall, the Groveland Boys, and the Dawn of a New AmericaVon EverandDevil in the Grove: Thurgood Marshall, the Groveland Boys, and the Dawn of a New AmericaBewertung: 4.5 von 5 Sternen4.5/5 (266)
- Cases Unit TestingDokument7 SeitenCases Unit TestingDeepak BeheraNoch keine Bewertungen
- The Emperor of All Maladies: A Biography of CancerVon EverandThe Emperor of All Maladies: A Biography of CancerBewertung: 4.5 von 5 Sternen4.5/5 (271)
- An Inductive Chosen Plaintext Attack Against WEP-WEP2Dokument18 SeitenAn Inductive Chosen Plaintext Attack Against WEP-WEP2clu5t3rNoch keine Bewertungen
- Search Warrant - Bibbs Office - 4Dokument21 SeitenSearch Warrant - Bibbs Office - 4Real Facts NCNoch keine Bewertungen
- DL 627 eDokument2 SeitenDL 627 eapi-316583344Noch keine Bewertungen
- A) Legal Recognition / Admissibility As EvidenceDokument7 SeitenA) Legal Recognition / Admissibility As EvidenceCarl Geneson OlaNoch keine Bewertungen
- The Gifts of Imperfection: Let Go of Who You Think You're Supposed to Be and Embrace Who You AreVon EverandThe Gifts of Imperfection: Let Go of Who You Think You're Supposed to Be and Embrace Who You AreBewertung: 4 von 5 Sternen4/5 (1090)
- CS 620 Introduction To Information Security: Dr. Karen Forcht Department of Computer Science James Madison UniversityDokument51 SeitenCS 620 Introduction To Information Security: Dr. Karen Forcht Department of Computer Science James Madison UniversityGrace Joy Tano MillendezNoch keine Bewertungen
- Cyberpunk 2020 - Net - Places - Neocity by Contaband PDFDokument107 SeitenCyberpunk 2020 - Net - Places - Neocity by Contaband PDFnac87Noch keine Bewertungen
- Master Cyber Digital ForensicsDokument114 SeitenMaster Cyber Digital ForensicsKousikM50% (2)
- FIT3031 Tutorial 1 Sample Solution Introduction To Information & Network SecurityDokument5 SeitenFIT3031 Tutorial 1 Sample Solution Introduction To Information & Network SecurityMozenkei100% (1)
- The Sympathizer: A Novel (Pulitzer Prize for Fiction)Von EverandThe Sympathizer: A Novel (Pulitzer Prize for Fiction)Bewertung: 4.5 von 5 Sternen4.5/5 (121)
- Zscaler Web Security Technical Data SheetDokument8 SeitenZscaler Web Security Technical Data SheetSumit NarulaNoch keine Bewertungen
- Letterhead of RequestorDokument2 SeitenLetterhead of Requestorapi-319542084100% (1)
- DSA Question BankDokument6 SeitenDSA Question BankanurekharNoch keine Bewertungen
- Her Body and Other Parties: StoriesVon EverandHer Body and Other Parties: StoriesBewertung: 4 von 5 Sternen4/5 (821)