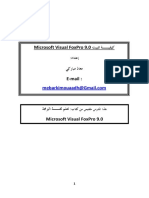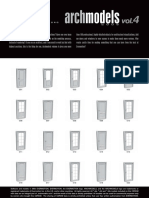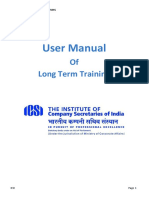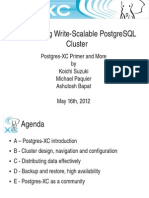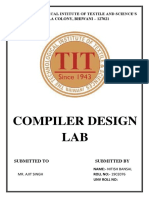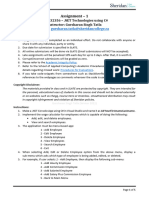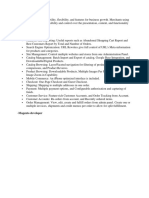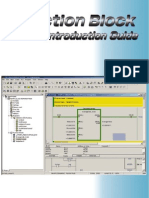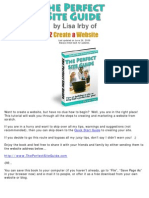Beruflich Dokumente
Kultur Dokumente
Invoice Verification Quick Reference
Hochgeladen von
inafirst5690Originalbeschreibung:
Originaltitel
Copyright
Verfügbare Formate
Dieses Dokument teilen
Dokument teilen oder einbetten
Stufen Sie dieses Dokument als nützlich ein?
Sind diese Inhalte unangemessen?
Dieses Dokument meldenCopyright:
Verfügbare Formate
Invoice Verification Quick Reference
Hochgeladen von
inafirst5690Copyright:
Verfügbare Formate
Enter Incoming Invoice Note: vendor information will be displayed Display Invoice Document – Display List of Invoice
referencing a PO – MIRO on the screen, including Code, Name, MIR4 Documents – MIR5
Logistics → Materials Management → address and bank account details, this
information defaults from the vendor master. Logistics → Materials Management → Logistics → Materials Management →
Logistics Invoice Verification → Document
Entry → Enter Invoice Logistics Invoice Verification → Further Logistics Invoice Verification → Further
11. Click on the Save button or press Processing → Display Invoice Document Processing → Display List of Invoice
CTRL-S. Documents
1. Enter the Company Code field. 12. To exit this transaction, click on the Exit
1. Enter the invoice document field. 1. Enter 2008 in the Fiscal Year field.
2. Ensure that the Transaction type is button or press SHIFT-F3 until the
Invoice initial SAP Easy Access screen is 2. Review the invoice information.
2. Click on the Execute button or
3. Enter the Invoice Date field. displayed. 3. To exit this transaction, click on the Exit press F8.
Note: Invoice Date is the date written in the button or press SHIFT-F3 until the 3. Click on the wanted Invoice document.
vendor invoice. Notes initial SAP Easy Access screen is
4. Review the invoice information.
displayed.
4. Enter the Reference field. 5. To exit this transaction, click on the Exit
Note: Reference could be any other sources button or press SHIFT-F3 until the
of information, either internal or external to Notes initial SAP Easy Access screen is
SAP. i.e.: vendor invoice number. displayed.
5. Enter the Posting Date field.
Note: The date on which a transaction in Notes
SAP will be posted to the appropriate
accounts. SAP will default this field to be the
current date, but changes are allowed. For
items to be posted in a future or past period,
you must enter the posting date.
6. Enter the Amount field (Total amount of
the invoice).
7. Enter Currency Key field.
Note: Currency key field is to the right of
Amount field.
8. Ensure that Reference Document
Category is Purchase Order/Scheduling
Agreement.
9. Enter the Purchasing Document field.
10. Click on the Enter button or press
ENTER.
Panel 2 Panel 3 Panel 4 Panel 5
Release Blocked Invoices – Cancel Invoice Document – SAP Quick Reference
11. Click on the Save button or press
MRBR CTRL-S. MR8M (http://www.sapdb.info)
12. To exit this transaction, click on the Exit
Invoice Verification
Logistics → Materials Management → Logistics → Materials Management →
Logistics Invoice Verification → Further button or press SHIFT-F3 until the Logistics Invoice Verification → Further 2008
Processing → Release blocked Invoices initial SAP Easy Access screen is Processing → Cancel Invoice Document
displayed.
Contents
1. Enter 1100 in the Company Code field. 1. Enter the invoice document no..
Notes
2. Enter the invoice document no. created 2. Enter the Fiscal Year field. • Enter Incoming Invoice referencing a PO
in the first exercise.
3. Click in the Reversal Reason Field. • Display Invoice Document
3. Enter 2008 in the Fiscal Year field.
4. Select the Reversal Reason. • Display List of Invoice Documents
4. Ensure that the Release Manually radio
5. Enter the posting date field. • Release Blocked Invoices
button is selected.
6. Click on the Display document
Note: When you release invoices manually, • Cancel Invoice Document
a list of the blocked invoices that match your button
criteria appears in the list, Blocking reasons 7. Click on the Follow-on Documents
that no longer apply are highlighted in color,
and you can delete individual blocking reason … button. SAP Icons/Buttons
or select invoices to be released. 8. Double click on the Accounting
Note: When you release invoices Document. Enter ENTER
automatically, the system deletes all blocking 9. Ensure that this is the invoice required Save CTRL-S
reasons that no longer apply. for reversal. Back F3
When all blocking reasons are deleted the
10. Click on the Back button . Exit SHIFT-F3
system automatically releases the invoice.
Cancel F12
11. Click on the Cancel button.
5. Click on the Execute button or Help F1
press F8.
12. Click on the Back button .
6. Select the invoice document no. created
in the first exercise. 13. Click on the Save button .
14. To exit this transaction, click on the Exit
7. Click on the Details button.
button or press SHIFT-F3 until the
8. Click on the Close Window button. initial SAP Easy Access screen is
displayed.
9. Select the desired invoice document no. .
10. Click on the Release button.
Panel 6 Panel 7 Panel 8 Panel 1
Das könnte Ihnen auch gefallen
- The Subtle Art of Not Giving a F*ck: A Counterintuitive Approach to Living a Good LifeVon EverandThe Subtle Art of Not Giving a F*ck: A Counterintuitive Approach to Living a Good LifeBewertung: 4 von 5 Sternen4/5 (5794)
- The Little Book of Hygge: Danish Secrets to Happy LivingVon EverandThe Little Book of Hygge: Danish Secrets to Happy LivingBewertung: 3.5 von 5 Sternen3.5/5 (400)
- Shoe Dog: A Memoir by the Creator of NikeVon EverandShoe Dog: A Memoir by the Creator of NikeBewertung: 4.5 von 5 Sternen4.5/5 (537)
- Hidden Figures: The American Dream and the Untold Story of the Black Women Mathematicians Who Helped Win the Space RaceVon EverandHidden Figures: The American Dream and the Untold Story of the Black Women Mathematicians Who Helped Win the Space RaceBewertung: 4 von 5 Sternen4/5 (895)
- The Yellow House: A Memoir (2019 National Book Award Winner)Von EverandThe Yellow House: A Memoir (2019 National Book Award Winner)Bewertung: 4 von 5 Sternen4/5 (98)
- The Emperor of All Maladies: A Biography of CancerVon EverandThe Emperor of All Maladies: A Biography of CancerBewertung: 4.5 von 5 Sternen4.5/5 (271)
- A Heartbreaking Work Of Staggering Genius: A Memoir Based on a True StoryVon EverandA Heartbreaking Work Of Staggering Genius: A Memoir Based on a True StoryBewertung: 3.5 von 5 Sternen3.5/5 (231)
- Never Split the Difference: Negotiating As If Your Life Depended On ItVon EverandNever Split the Difference: Negotiating As If Your Life Depended On ItBewertung: 4.5 von 5 Sternen4.5/5 (838)
- Grit: The Power of Passion and PerseveranceVon EverandGrit: The Power of Passion and PerseveranceBewertung: 4 von 5 Sternen4/5 (588)
- On Fire: The (Burning) Case for a Green New DealVon EverandOn Fire: The (Burning) Case for a Green New DealBewertung: 4 von 5 Sternen4/5 (73)
- Elon Musk: Tesla, SpaceX, and the Quest for a Fantastic FutureVon EverandElon Musk: Tesla, SpaceX, and the Quest for a Fantastic FutureBewertung: 4.5 von 5 Sternen4.5/5 (474)
- Devil in the Grove: Thurgood Marshall, the Groveland Boys, and the Dawn of a New AmericaVon EverandDevil in the Grove: Thurgood Marshall, the Groveland Boys, and the Dawn of a New AmericaBewertung: 4.5 von 5 Sternen4.5/5 (266)
- The Unwinding: An Inner History of the New AmericaVon EverandThe Unwinding: An Inner History of the New AmericaBewertung: 4 von 5 Sternen4/5 (45)
- Team of Rivals: The Political Genius of Abraham LincolnVon EverandTeam of Rivals: The Political Genius of Abraham LincolnBewertung: 4.5 von 5 Sternen4.5/5 (234)
- The World Is Flat 3.0: A Brief History of the Twenty-first CenturyVon EverandThe World Is Flat 3.0: A Brief History of the Twenty-first CenturyBewertung: 3.5 von 5 Sternen3.5/5 (2259)
- The Gifts of Imperfection: Let Go of Who You Think You're Supposed to Be and Embrace Who You AreVon EverandThe Gifts of Imperfection: Let Go of Who You Think You're Supposed to Be and Embrace Who You AreBewertung: 4 von 5 Sternen4/5 (1090)
- The Hard Thing About Hard Things: Building a Business When There Are No Easy AnswersVon EverandThe Hard Thing About Hard Things: Building a Business When There Are No Easy AnswersBewertung: 4.5 von 5 Sternen4.5/5 (344)
- The Sympathizer: A Novel (Pulitzer Prize for Fiction)Von EverandThe Sympathizer: A Novel (Pulitzer Prize for Fiction)Bewertung: 4.5 von 5 Sternen4.5/5 (121)
- Her Body and Other Parties: StoriesVon EverandHer Body and Other Parties: StoriesBewertung: 4 von 5 Sternen4/5 (821)
- ISI3772 Checklist Internet Research TipsDokument8 SeitenISI3772 Checklist Internet Research Tips190vwNoch keine Bewertungen
- مكتبة نور كيفية تثبيت Microsoft Visual FoxPro 9 0 3Dokument12 Seitenمكتبة نور كيفية تثبيت Microsoft Visual FoxPro 9 0 3Jorge PorteNoch keine Bewertungen
- Archmodels v004 PDFDokument6 SeitenArchmodels v004 PDFGabriela López TelloNoch keine Bewertungen
- MCNDokument27 SeitenMCNsiva dabbaraNoch keine Bewertungen
- Users Manual Acobri UKDokument212 SeitenUsers Manual Acobri UKIoana Codrea OrtelecanNoch keine Bewertungen
- 25-503p-14-Flores-John Paul-Ths-343pmDokument14 Seiten25-503p-14-Flores-John Paul-Ths-343pmMaravive, MyleneNoch keine Bewertungen
- Screen Personas ConfigDokument15 SeitenScreen Personas ConfigkrizvlNoch keine Bewertungen
- User GuideDokument97 SeitenUser GuideSaadi GuedriNoch keine Bewertungen
- User Manual: of Long Term TrainingDokument17 SeitenUser Manual: of Long Term TrainingVSNoch keine Bewertungen
- Billu Kumar PraveshDokument2 SeitenBillu Kumar PraveshDevender SharmaNoch keine Bewertungen
- Guide To Install Openvpn For Openwrt: Security Network Streaming Faq Sign in Get Started enDokument10 SeitenGuide To Install Openvpn For Openwrt: Security Network Streaming Faq Sign in Get Started enFirman AgungNoch keine Bewertungen
- 224 Postgres-XC TutorialDokument117 Seiten224 Postgres-XC TutorialSupratim RayNoch keine Bewertungen
- CD Practical File (6th Sem)Dokument24 SeitenCD Practical File (6th Sem)Nitish BansalNoch keine Bewertungen
- Assignment 1213123Dokument5 SeitenAssignment 1213123gtguide101Noch keine Bewertungen
- BES 114 Exercise - Activity 5Dokument9 SeitenBES 114 Exercise - Activity 5CHARLES YUBAL BAYLONNoch keine Bewertungen
- 02 - Lesson 2 Activities - EDAG0002Dokument4 Seiten02 - Lesson 2 Activities - EDAG0002ZNCFTCNoch keine Bewertungen
- James Gosling PresentationDokument15 SeitenJames Gosling PresentationRokiah Ibrahim100% (1)
- 824 AVEVA PipeStressDokument2 Seiten824 AVEVA PipeStresscanhizNoch keine Bewertungen
- How To Configure The GRUB2 Boot LoaderDokument6 SeitenHow To Configure The GRUB2 Boot LoaderSourav MondalNoch keine Bewertungen
- MagentoDokument1 SeiteMagentolbritt2Noch keine Bewertungen
- Srilekha ResumeDokument7 SeitenSrilekha ResumeParam SinhaNoch keine Bewertungen
- Program ObjectivesDokument5 SeitenProgram ObjectivesAlvinNoch keine Bewertungen
- Active Home ProDokument25 SeitenActive Home ProEnrique RochaNoch keine Bewertungen
- Opensolaris DatasheetDokument2 SeitenOpensolaris Datasheetvirtualraidz.com100% (1)
- OMRON Function Block Introduction Guide R121 E1 01Dokument43 SeitenOMRON Function Block Introduction Guide R121 E1 01chaubinhkhang110686Noch keine Bewertungen
- Integrated Lights Out Manager (ILOM) Administration GuideDokument208 SeitenIntegrated Lights Out Manager (ILOM) Administration Guidemgaur2Noch keine Bewertungen
- Theperfectsiteguide PDFDokument59 SeitenTheperfectsiteguide PDFmystery015Noch keine Bewertungen
- APDCL Instance Strategy Ver1.1Dokument17 SeitenAPDCL Instance Strategy Ver1.1subbaiah54Noch keine Bewertungen
- ProductsDokument6 SeitenProductsaledangieNoch keine Bewertungen
- GitHub - Devinterview-Io - Asp-Net-Web-Api - ? ASP - Net Web API Coding Interview Questions and Answers For DevelopersDokument17 SeitenGitHub - Devinterview-Io - Asp-Net-Web-Api - ? ASP - Net Web API Coding Interview Questions and Answers For Developersnarayanamoorthy knmNoch keine Bewertungen