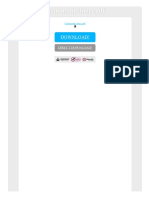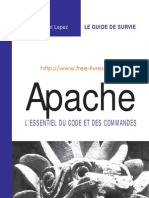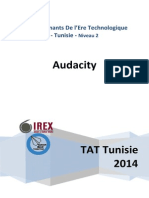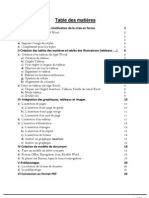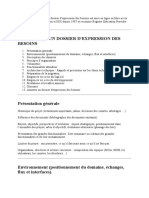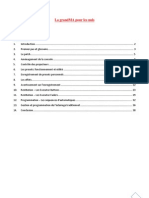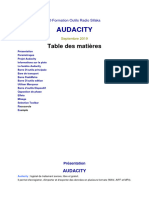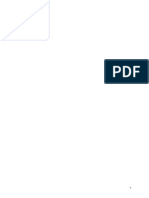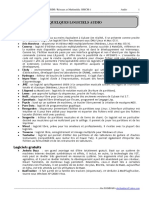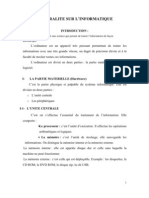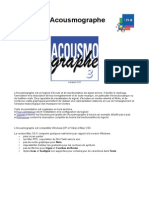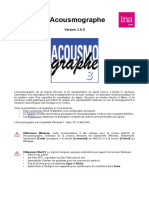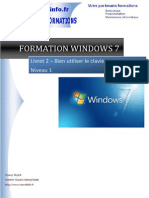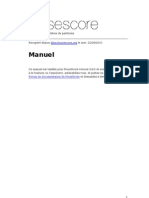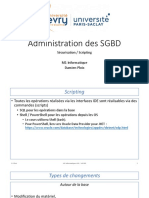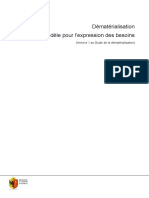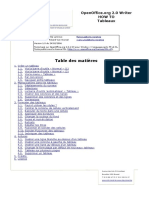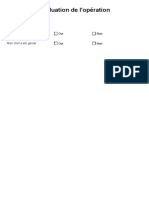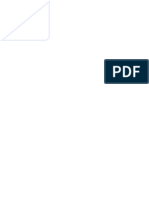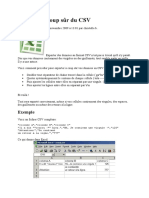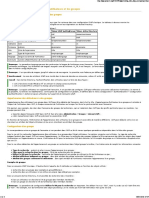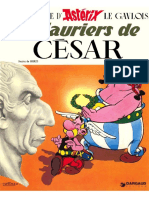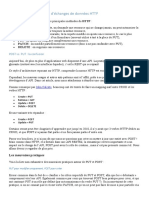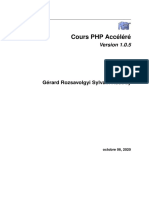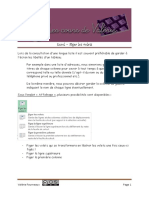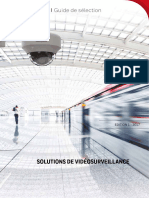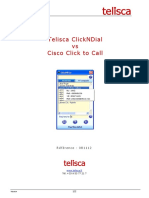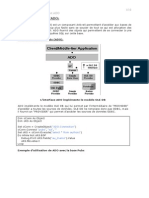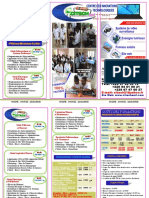Beruflich Dokumente
Kultur Dokumente
Audacity Notice1
Hochgeladen von
Martin BraitOriginaltitel
Copyright
Verfügbare Formate
Dieses Dokument teilen
Dokument teilen oder einbetten
Stufen Sie dieses Dokument als nützlich ein?
Sind diese Inhalte unangemessen?
Dieses Dokument meldenCopyright:
Verfügbare Formate
Audacity Notice1
Hochgeladen von
Martin BraitCopyright:
Verfügbare Formate
Réaliser un CD audio avec Audacity 1.
2 pré 4 (mars 04 )
Table des matières
I. Utiliser Audacity..............................................................................................................................1
I.1. L'interface du logiciel...............................................................................................................1
I.2. Le premier enregistrement......................................................................................................2
I.3. Actions sur l'enregistrement ...................................................................................................3
I.4. Travailler sur plusieurs pistes : un cas pratique......................................................................5
II. Sauvegarder vos enregistrements................................................................................................5
II.1. Les différents formats des fichiers sons................................................................................5
II.2. Créer un Cd audio au format *.Wav.......................................................................................6
Cette notice a pour objet de vous faire profiter d'une petite merveille
issue du monde du logiciel libre. Cet outil se nomme Audacity, son
interface est en anglais. Nous allons la franciser; pour cela aller dans
le menu Fichier, choisir Préférences et dans la boîte de dialogue qui
s'ouvre : Langage, remplacer anglais par français, valider, quitter le
logiciel et le relancer.
Le but visé est de vous donner le moyen de réaliser le Cd audio des
chansons de la chorale de l'école. Cd qui pourra être lu sur n'importe
quel lecteur de Cd. Une autre application possible est la création de la
bande son d'une pièce de théâtre : sur une piste les répliques avec des
silences, des bruitages...et, sur une autre piste, la musique.Vous
imaginerez d'autres utilisations d'Audacity.
Il va nous falloir : le logiciel Audacity v. 1.2 pré 4. téléchargement sur
http://www.audacity.sourceforge.net (2,4 Mo à télécharger), un micro,
un ordinateur équipé d'une carte son, éventuellement pour la souplesse
que cela permet un lecteur-enregistreur Mini-disc avec un cable jack-
jack 3,5 mm.
I. Utiliser Audacity
Le logiciel Audacity a connu de multiples améliorations depuis l'austère mais très
fonctionnelle version 1.0. Il conserve une grande simplicité d'utilisation. Des élèves de cycle
3 peuvent en maîtriser les fonctions, cela peut d'ailleurs être extrêmement motivant pour eux
de s'y atteler... Pourquoi par exemple ne pas leur faire enregistrer des livres-albums que les
plus petits pourront écouter sur un lecteur CD ?
I.1. L'interface du logiciel.
Elle présente six boutons surdimensionnés : un triangle vert pour la lecture, un carré orange
pour l'arrêt, un rond rouge pour l'enregistrement .
Les deux barres bleues qui indiquent la pause et deux boutons amenant au début ou à la fin
de la piste en cours.
Nous avons à droite de ces boutons des curseurs de volume ( sortie et entrée pour
respectivement lecture et enregistrement ) et à gauche une petite palette d'outils sur lesquels
Michel Rémond Atice 29 page 1/8
nous reviendrons lorsqu'il nous faudra éditer et agir sur la piste enregistrée.
Avant l' enregistrement :
– brancher le micro dans l'entrée de la carte son de votre ordinateur (l' entrée est rose sur
les machines récentes, c'est un jack mâle de 3,5 mm)
– vérifier la configuration de votre carte son : clic droit sur l'icône représentant un haut
parleur au bas de votre écran ce qui donne accès à l'ajustement des propriétés audio :
dans les onglets : lecture des sons, enregistrement des sons activer la commande volume
et vérifier qu' aucune entrée n'est cochée muette. ( On peut accéder à ces réglages via
Paramètres, Panneau de configuration puis activer le raccourci qui gère les sons et le
multimédia, ne pas hésiter à entrer dans les Paramètres avancés pour vérifier qu'aucune
entrée n'est cochée muette )
– un test classique pour vérifier que l'ordinateur n'est pas muet : écouter, un Cd audio.
I.2. Le premier enregistrement
Pour sélectionner la source : activer le menu déroulant. Si l'entrée microphone ne laisse
aucun doute sur sa fonction; pour enregistrer sur une piste une source cd audio à partir du
lecteur cd de l'ordinateur, choisir Mélangeur sortie sons. Il faudra faire quelques tests pour
repérer le niveau adapté à la création en cours. Pour cela déplacer le curseur de gain qui est
juste à gauche de ce menu déroulant. Lire la piste et adapter pour éviter la saturation.
Ce contrôle du gain est un élément important, on peut rectifier en amplifiant, mais on gère
mal un son qui sature.
Michel Rémond Atice 29 page 2/8
( Vous n'avez ni Cd audio ni microphone pour essayer le logiciel : Le menu Générer, Son va
permet de créer une piste sonore à partir de laquelle on peut tester les Effets ).
Tout est prêt... il est temps de passer à l'enregistrement, cliquer sur le bouton rouge,
aussitôt une zone bleue parcourue par la forme d'onde du signal audio se crée.
Arrêter l'enregistrement : carré orange.
Lire cet enregistrement : triangle vert.
Aller au début, à la fin de la piste : double flèche mauve.
Pause : deux barres bleues.
Régler le volume de sortie : agir sur le curseur ci-dessous.
Pour écouter cet enregistrement à partir d'un point donné, cliquer sur un endroit de la zone
bleue du signal enregistré, un taquet vertical se crée. C'est l'outil de sélection. Activer la
commande de lecture, celle-ci débute à l'endroit qui vient d'être défini. On peut aussi utiliser
la barre d'espace ( lecture/pause ).
Nous allons voir comment modifier cet enregistrement.
I.3. Actions sur l'enregistrement
Pour agir sur l'enregistrement il faut en sélectionner une partie et dans ce cas cliquer à un
endroit donné puis en maintenant le doigt sur la souris se déplacer sur le signal. En faisant
cela cette partie est mise en surbrillance. Pour sélectionner la totalité de l'enregistrement :
menu Editer puis la commande Tout sélectionner ou ( ctrl +A)
Michel Rémond Atice 29 page 3/8
Les outils apparents :
Par défaut, l'outil de sélection ( I , tout à gauche de la palette outils) est toujours actif.
La commande Solo permet d'écouter une piste, la commande Muet empêche
temporairement la lecture d'une piste.
Audacity ne dispose pas de table de mixage, le logiciel propose de définir des limites pour
les pistes, de les dessiner.
Activer le curseur. A l'aide la souris créer des points de réglage sur la piste.
Imaginons que vous souhaitez créer la bande son d'une pièce de théâtre. Les enfants
enregistrent les répliques...
Pour effacer un passage qui ne plaît pas : mettre celui ci en surbrillance puis appuyer sur la
touche Suppr de votre clavier ou menu Editer et commande Effacer. Ou encore ( Ctrl + K )
Pour attiser votre curiosité, grâce à ce menu Editer, on peut : Insérer un silence, Couper,
Copier, Coller, Dupliquer. ( Il existe de plus, chaque fois, un raccourci clavier ).
Pour les commandes que l'on utilise sans cesse : Couper, copier, coller, annuler, restaurer
la dernière action, elles apparaissent sous forme de boutons sous les curseurs de gain et de
volume.
A noter, Audacity, sur cette version 1.2, autorise le déplacement des différentes palettes
d'outils. Un simple clic gauche à son extrémité gauche rend la barre flottante.
Michel Rémond Atice 29 page 4/8
I.4. Travailler sur plusieurs pistes : un cas pratique.
L'enregistrement des répliques de la pièce de théâtre avance, il faut y incorporer des
bruitages et de la musique ( pour une chorale, on pensera à des instruments de percussion
ou une bande son...).
Audacity permet d'enregistrer sur plusieurs pistes qui pourront être lues simultanément. La
marche à suivre est très simple : Activer un nouvel enregistrement en appuyant sur le bouton
rouge, une seconde piste se crée sous la première et affiche le signal qui se crée.
Astuces : on peut démarrer l'enregistrement à un moment précis en cliquant sur cet endroit
dans une piste existante, il est de même, très simple de baisser le volume de la musique
pendant les répliques et de le remonter juste après.
Vous pouvez copier coller et déplacer des extraits de pistes l'une vers l'autre afin de créer ce
que vous voulez. L'outil d'ajustement temporel sera très utile.
Pour importer des fichiers audio extérieurs choisir la commande Import audio du menu
Projet . Le programme a une nette préférence pour les fichiers .Wav, mp3 ou Ogg Vorbis . Il
vous sera peut être nécessaire de convertir vos fichiers auparavant.
Dernières précisions : le menu Effets permet d'appliquer aux sélections faites sur vos
pistes des effets, ils ne sont pas forcément utiles dans notre cadre scolaire. Le plus efficace
est sans doute celui nommé Echo qui simule un effet de réverbération. Rien n'empêche d'
explorer les autres. Les élèves auront beaucoup de plaisir à tester et copier-coller les
différentes transformations d'une piste son. Pour tester les effets, utiliser Générer un son
Chaque effet donne le nom de l'un des multiples programmeurs bénévoles de ce très bon
logiciel.
II. Sauvegarder vos enregistrements.
II.1. Les différents formats des fichiers sons.
Pour sauvegarder vos enregistrements Audacity propose de les exporter sous le format
*.Wav c'est un format qui est très gourmand en espace et en ressources système pour votre
ordinateur. C'est aussi le format des Cd audios. ( Un Cd audio compte au plus entre 15 et 20
morceaux de, disons 3 minutes.. . ) Il existe un autre format très courant, c'est le format *.
Mp3 qui compresse les fichiers *.Wav dans une proportion de 10 à 1 environ avec une part
non négligeable de perte de qualité. C'est ce format qui est le plus courant pour les
échanges sur Internet. Il existe aussi le format *.Ogg Vorbis qui compresse les fichiers avec
peu de perte de qualité mais qui est encore peu répandu. Audacity 1.2 peut utiliser les trois
en plus de son format propre *.aup ( C'est celui qui est utilisé ( par défaut ) quand la
commande Fichier, Enregistrer est choisie. Ce choix permet de retrouver exactement la
Michel Rémond Atice 29 page 5/8
piste sonore telle qu'elle était lors du dernier enregistrement. Tant que le travail n'est pas
achevé, cela peut être utile avant toute exportation en Waw, Mp3 ou Ogg Vorbis.
Attention: le format *.aup est utilisé uniquement pour les projets, il ne contient aucune
information audio mais seulement les modifications et traitements d'Audacity. Il faut donc
enregistrer le projet au format aup et exporter les fichiers sons aux formats wav, ogg ou
mp3. Il est important de faire attention à cette différence entre projet et fichier son.
Vous pouvez donc exporter vos fichiers créés par Audacity au format .Wav, mp3 ou Ogg
Vorbis Vous les lirez ensuite soit sur ordinateur grâce à ce logiciel ou grâce à Winamp ou
Musicmatch Jukebox ou un autre lecteur audio.
Certaines chaînes hifi et baladeurs reconnaissent le format *.mp3 . Vous diffuserez donc la
bande son de votre pièce de théâtre à l'aide de la sortie casque qu'il faudra amplifier...
II.2. Créer un Cd audio au format *.Wav
Vous pouvez aussi exporter vos créations sous la forme *.Wav afin de permettre au plus
grand nombre d' y avoir accès .
Important : pour un CD audio le fichier doit être au format *.wav avec les caractéristiques
suivantes 16 bits 44kHz stéréo. 16 bits est la définition par défaut. Pour la modifier aller dans
Fichier> préférences> formats de fichier>format d'exportation non compressée. Pour
modifier la fréquence d'échantillonnage cliquer sur le triangle noir à droite de « Piste
audio : »
Pour rendre stéréo :
Scénario classique, une piste audio a été créée à l'aide d'un microphone, elle est en mono,
il faut la rendre stéréo pour qu'elle soit compatible avec le format Cd audio : créer une
seconde piste d'enregistrement sur laquelle aucun signal n'est entré, puis dérouler le menu
à partir de la première piste, choisir : Transformer en piste stéréo.
Créez un dossier dans Mes documents. ( menu Fichier commande Nouveau donnez lui
un nom )
Vous allez exporter au format *.Wav toutes vos créations vers ce dossier afin qu'il vous soit
plus facile de les retrouver ensuite lors de la gravure du master.
La gravure à l'aide de Nero, ici la version 5.5
Michel Rémond Atice 29 page 6/8
– Choisissez compilez un nouveau CD puis Suivant dans la boîte de dialogue qui s'ouvre
à l'ouverture de Nero Burning Room. CD audio , Suivant puis Terminer.
– Apparaît la fenêtre Nero Burning Room audio 1. Vous allez Glisser déposer vos fichiers
*.Wav préparés en les tirant vers la fenêtre de la compilation ( de la droite : arborescence
de vos fichiers vers la gauche : fenêtre audio 1 )
Cliquez sur l'icône de gravure pour lancer la création de la compilation. Donnez au logiciel le
temps de faire ce travail, ce qui peut être long.
– A la fin de l'opération un message indique le succès de la gravure puis le Cd est éjecté. Si
par souci d' économie vous avez gravé ce Cd sur un CD-RW ( réinscriptible ) il vous faut
donc utiliser ce disque comme étalon pour graver autant de CD-R que vous le souhaitez.
Eléments importants : à partir du site de Framasoft.net indiqué ci-dessous, des liens vous
mèneront sur les sites sur lesquels vous pourrez télécharger des versions plus récentes
d'Audacity. C'est un logiciel qui évolue très vite. La version qui est présentée ici est stable
mais est susceptible de bénéficier de fonctions supplémentaires dans des versions plus
évoluées et au stade de l'essai à grande diffusion.
Après la gravure, lors de la lecture du CD produit, il a été remarqué qu'un fichier audio
pouvait être altéré au format *.Wav alors qu' il ne l'était pas au format *.Mp3. Pour éviter ces
désagréments veuillez limiter le volume sonore des pistes que vous enregistrez comme cela
est décrit dans la partie 1.3.
Le lien : Sur http://www.framasoft.net vous trouverez plusieurs documents concernant
Audacity.
Le choix du micro
– Vous allez pouvoir disposer d'un micro dynamique, unidirectionnel, de bonne qualité à
partir de 45 € : Berhinger ou AKG (D 660 S ) 70 €. Il vous faudra faire fabriquer un cable
de liaison avec d'un côté un connecteur de type XLR ou Cannon et de l'autre un jack
stéréo 3,5 mm De même si vous utilisez le mini-disc, il vous faura faire fabriquer un cable
jack-jack 3,5 mm ( 6 € ) pour relier la sortie casque du mini-disc à l'entrée de la carte son
de votre ordinateur. Vous trouverez cela dans les boutiques d'instruments de musique.
Michel Rémond Atice 29 page 7/8
– Le choix d'un micro statique peut s'avérer tout à fait pertinent. Le Sony ECM MS 907, qui
coûte 168 € est omnidirectionnel et stéréo. Pour enregistrer une chorale d'école il sera
plus efficace que les micros unidirectionnels. Les Conseillers pédagogiques en Education
Musicale peuvent en avoir à votre disposition.
Michel Rémond Atice 29 page 8/8
Das könnte Ihnen auch gefallen
- Introduction A La MAODokument121 SeitenIntroduction A La MAOEmmanuelIstaceNoch keine Bewertungen
- Guide Logiciels LibresDokument62 SeitenGuide Logiciels LibresAne HNoch keine Bewertungen
- Commande Linux PDFDokument2 SeitenCommande Linux PDFPierreNoch keine Bewertungen
- Apache - L'Essentiel Du Code Et Des CommandesDokument242 SeitenApache - L'Essentiel Du Code Et Des CommandesDaaray Cheikhoul XadimNoch keine Bewertungen
- Tutoriel Complet CubaseDokument22 SeitenTutoriel Complet CubasePablo Escobar100% (2)
- 02 Audacity PDFDokument11 Seiten02 Audacity PDFNaouar NaouaratNoch keine Bewertungen
- HTML 5 CSS3Dokument108 SeitenHTML 5 CSS3NANO BIKERNoch keine Bewertungen
- Prise en Main de AudacityDokument6 SeitenPrise en Main de Audacityetidos100% (1)
- Créez Des Sites Web Avec WordPressDokument256 SeitenCréez Des Sites Web Avec WordPressNourKarNoch keine Bewertungen
- Cours de Word UniversitéDokument26 SeitenCours de Word UniversitéNanien Pana Issouf CoulibalyNoch keine Bewertungen
- BGDP Template Expression Des Besoins 1Dokument3 SeitenBGDP Template Expression Des Besoins 1Martin BraitNoch keine Bewertungen
- Outils Auteurs: Comment créer votre livre audio: Guide pratique pour créer un livre audioVon EverandOutils Auteurs: Comment créer votre livre audio: Guide pratique pour créer un livre audioNoch keine Bewertungen
- Expression de Besoin Logiciel ModeleDokument5 SeitenExpression de Besoin Logiciel ModeleMartin BraitNoch keine Bewertungen
- La GrandMA Pour Les NulsDokument38 SeitenLa GrandMA Pour Les Nulskiq42Noch keine Bewertungen
- Deep WebDokument14 SeitenDeep WebMossab Sahraoui100% (1)
- Montage Reportage RadioDokument3 SeitenMontage Reportage RadioMme et Mr LafonNoch keine Bewertungen
- Son AudacityDokument21 SeitenSon AudacityZakaria Zerradi MansouriNoch keine Bewertungen
- Audacity Petit ManuelDokument7 SeitenAudacity Petit ManuelBarbara GruberNoch keine Bewertungen
- Tuto Windows 10 Quels Sont Les Meilleurs Trucs Et AstucesDokument47 SeitenTuto Windows 10 Quels Sont Les Meilleurs Trucs Et AstucesgiovannettiNoch keine Bewertungen
- Devoir 2 Modele 1 Informatique 3ac Semestre 1Dokument2 SeitenDevoir 2 Modele 1 Informatique 3ac Semestre 1ZAHRA FASKANoch keine Bewertungen
- Montage Audio Avec AudacityDokument8 SeitenMontage Audio Avec AudacityYacoub DOMANoch keine Bewertungen
- ReaperDokument13 SeitenReapernagui7080Noch keine Bewertungen
- Séquence 2Dokument17 SeitenSéquence 2ndiaye ndiraNoch keine Bewertungen
- Formation Outils Radio Sifaka AudacityDokument24 SeitenFormation Outils Radio Sifaka AudacityMATHIAS WenceslasNoch keine Bewertungen
- Tutoriel AudacityDokument4 SeitenTutoriel AudacityAsturias Chevalier de LumièreNoch keine Bewertungen
- Audacity LP2CDDokument5 SeitenAudacity LP2CDclasses_TICE100% (1)
- FQ Sound FraDokument5 SeitenFQ Sound FraCesar Edú CervantesNoch keine Bewertungen
- Guide AudacityDokument30 SeitenGuide AudacityAlberto GeorgeNoch keine Bewertungen
- Mode D Emploi Dualo Du-Touch 1.21FRDokument37 SeitenMode D Emploi Dualo Du-Touch 1.21FRjrp jrpNoch keine Bewertungen
- Cours Audacity - Id6169Dokument10 SeitenCours Audacity - Id6169Michal wojcik100% (1)
- Procedure Audaciy MontageDokument5 SeitenProcedure Audaciy MontageSiham KherbachNoch keine Bewertungen
- Guide MyRadiomatisme NON-OFFICIEL (FR)Dokument14 SeitenGuide MyRadiomatisme NON-OFFICIEL (FR)clementNoch keine Bewertungen
- Manuel Strike MultiPad-v1.2 FRDokument33 SeitenManuel Strike MultiPad-v1.2 FRAlexandre AvedikianNoch keine Bewertungen
- Audacity-Interface Fiche-N°1 PDFDokument9 SeitenAudacity-Interface Fiche-N°1 PDFLATRONICONoch keine Bewertungen
- Fiche N°1 Audacity InterfaceDokument9 SeitenFiche N°1 Audacity InterfaceInès MskNoch keine Bewertungen
- TP AudacityDokument4 SeitenTP AudacityNouraNoch keine Bewertungen
- SharpEye Manual en FrancésDokument26 SeitenSharpEye Manual en FrancésMARINEREANoch keine Bewertungen
- Mode D'emploi ReaperDokument4 SeitenMode D'emploi ReaperRalitavaratra Alitawarat John NasalarNoch keine Bewertungen
- TP N°2 - Informatique Audacity 8ème (2008-2009) 2Dokument2 SeitenTP N°2 - Informatique Audacity 8ème (2008-2009) 2gritli mariemNoch keine Bewertungen
- Le Guide Du Producteur, Par Adrien ArtaudDokument26 SeitenLe Guide Du Producteur, Par Adrien ArtaudTelecomParisTechNoch keine Bewertungen
- Mp3directcut 1Dokument5 SeitenMp3directcut 1tencinvNoch keine Bewertungen
- Effets Sonores Et Musique Avec Pinnacle StudioDokument6 SeitenEffets Sonores Et Musique Avec Pinnacle StudioKam MusNoch keine Bewertungen
- Audacity Fonctions de BaseDokument4 SeitenAudacity Fonctions de BaseogrebattleNoch keine Bewertungen
- Rpport Traitement - SignalDokument20 SeitenRpport Traitement - SignalAdama COULIBALYNoch keine Bewertungen
- Fiche N°1 Audacity InterfaceDokument9 SeitenFiche N°1 Audacity InterfaceYves StourbeNoch keine Bewertungen
- AudacityDokument6 SeitenAudacityabousalmane2014Noch keine Bewertungen
- Enregistrer Des Sons Avec L'ordinateurDokument2 SeitenEnregistrer Des Sons Avec L'ordinateursofionaNoch keine Bewertungen
- Annexes - Quelques Logiciels AudioDokument3 SeitenAnnexes - Quelques Logiciels AudiojudicaelNoch keine Bewertungen
- Cours MS Word-ExcelDokument34 SeitenCours MS Word-Excelbilavid44Noch keine Bewertungen
- AcousmographeDokument72 SeitenAcousmographeipiresNoch keine Bewertungen
- Généralités Sur L'informatiqueDokument33 SeitenGénéralités Sur L'informatiqueGustaveNoch keine Bewertungen
- Notice Dutilisation Du Micro Easy SpeakDokument2 SeitenNotice Dutilisation Du Micro Easy SpeakmohcinekgsNoch keine Bewertungen
- Cours de WindowsDokument6 SeitenCours de WindowsThea NyankoyeNoch keine Bewertungen
- AcousmographeDokument79 SeitenAcousmographelucasmatNoch keine Bewertungen
- Manuel MusescoreDokument53 SeitenManuel MusescoreArmand MoutoucarpenNoch keine Bewertungen
- MuseScore French ManualDokument70 SeitenMuseScore French ManualJanNoch keine Bewertungen
- LinPlug RMV Manual 5.0.1 FrenchDokument154 SeitenLinPlug RMV Manual 5.0.1 FrenchrocciyeNoch keine Bewertungen
- XDJ-R1 Manual FRDokument40 SeitenXDJ-R1 Manual FRnesNoch keine Bewertungen
- TP 1 WordDokument4 SeitenTP 1 Wordnsondeardeche8Noch keine Bewertungen
- Livret 2 Clavier Et SourisDokument44 SeitenLivret 2 Clavier Et SourisronantrouillardNoch keine Bewertungen
- Memo Reaper OutilsDokument28 SeitenMemo Reaper OutilsBarkou TakfarinasNoch keine Bewertungen
- Serie Exercices Traitement Du Son (8eme)Dokument10 SeitenSerie Exercices Traitement Du Son (8eme)Rim Negra100% (1)
- MuseScore ManuelDokument56 SeitenMuseScore ManuelMuseScoreNoch keine Bewertungen
- MuseScore FR PDFDokument70 SeitenMuseScore FR PDFAntoine LagneauNoch keine Bewertungen
- Prodipe ASIO Driver French ManualDokument17 SeitenProdipe ASIO Driver French ManualFrederic GalloNoch keine Bewertungen
- Manuel - Push Ableton LiveDokument48 SeitenManuel - Push Ableton LivelordinumaNoch keine Bewertungen
- Tuto WLMM 7Dokument11 SeitenTuto WLMM 7Anne Le CorNoch keine Bewertungen
- Tutoriel LmmsDokument8 SeitenTutoriel LmmsMour DiopNoch keine Bewertungen
- Mp3directcut 2Dokument2 SeitenMp3directcut 2tencinvNoch keine Bewertungen
- BTS ServicesInformatiquesOrganisations PDFDokument122 SeitenBTS ServicesInformatiquesOrganisations PDFCecilia MarinaNoch keine Bewertungen
- ASGBD 3 OptimisationDokument56 SeitenASGBD 3 OptimisationMartin BraitNoch keine Bewertungen
- ASGBD 4 SecurisationDokument39 SeitenASGBD 4 SecurisationMartin BraitNoch keine Bewertungen
- Dematerialisation Modele Expression Besoin v2 2Dokument16 SeitenDematerialisation Modele Expression Besoin v2 2Martin BraitNoch keine Bewertungen
- Comment Utiliser Les TableauxDokument15 SeitenComment Utiliser Les TableauxMartin BraitNoch keine Bewertungen
- Comment Utiliser Les TableauxDokument15 SeitenComment Utiliser Les TableauxMartin BraitNoch keine Bewertungen
- Initiation Expressions RégulièresDokument4 SeitenInitiation Expressions RégulièresMartin BraitNoch keine Bewertungen
- Datatables TutorielDokument11 SeitenDatatables TutorielMartin BraitNoch keine Bewertungen
- Partage SAMBADokument3 SeitenPartage SAMBAMartin BraitNoch keine Bewertungen
- Document Avec Cases À CocherDokument1 SeiteDocument Avec Cases À CocherMartin BraitNoch keine Bewertungen
- Nero7QuickStart FraDokument26 SeitenNero7QuickStart FraMartin BraitNoch keine Bewertungen
- Dessin Transparent 2Dokument1 SeiteDessin Transparent 2Martin BraitNoch keine Bewertungen
- Envoi de MailsDokument1 SeiteEnvoi de MailsMartin BraitNoch keine Bewertungen
- Comment Implanter Un Sous FormulaireDokument29 SeitenComment Implanter Un Sous FormulaireMartin BraitNoch keine Bewertungen
- Le Prototypage en PlexiglassDokument51 SeitenLe Prototypage en PlexiglassAdel KaoubiNoch keine Bewertungen
- Exporter À Coup Sûr Du CSVDokument2 SeitenExporter À Coup Sûr Du CSVMartin BraitNoch keine Bewertungen
- Délaiveille Windows 7Dokument2 SeitenDélaiveille Windows 7Martin BraitNoch keine Bewertungen
- Exporter À Coup Sûr Du CSVDokument2 SeitenExporter À Coup Sûr Du CSVMartin BraitNoch keine Bewertungen
- Expression Des BesoinsDokument3 SeitenExpression Des BesoinsMartin BraitNoch keine Bewertungen
- Configurer La Liaison LDAP Pour Les Utilisateurs Et Les GroupesDokument3 SeitenConfigurer La Liaison LDAP Pour Les Utilisateurs Et Les GroupesMartin BraitNoch keine Bewertungen
- Tutoriel SAMBADokument4 SeitenTutoriel SAMBAMartin BraitNoch keine Bewertungen
- F002682Dokument40 SeitenF002682Martin BraitNoch keine Bewertungen
- Astérix - 18 - Les Lauriers de CesarDokument49 SeitenAstérix - 18 - Les Lauriers de CesarMartin BraitNoch keine Bewertungen
- Le Client Serveur 3 TiersDokument2 SeitenLe Client Serveur 3 TiersMartin BraitNoch keine Bewertungen
- Comment Bien Choisir Les Méthodes D'échanges de Données HTTPDokument13 SeitenComment Bien Choisir Les Méthodes D'échanges de Données HTTPMartin BraitNoch keine Bewertungen
- FastPHP PDFDokument213 SeitenFastPHP PDFBrillantNoch keine Bewertungen
- Restaurer Les Paramètres Par Défaut de FileZillaDokument2 SeitenRestaurer Les Paramètres Par Défaut de FileZillaMartin BraitNoch keine Bewertungen
- 12 - Figer Les VoletsDokument2 Seiten12 - Figer Les VoletsMartin BraitNoch keine Bewertungen
- Adobe Illustrator CC 2017 21Dokument1 SeiteAdobe Illustrator CC 2017 21Bourega100% (1)
- HVS Vidsel FR Gu e PDFDokument24 SeitenHVS Vidsel FR Gu e PDFElhocin AIADNoch keine Bewertungen
- Telisca ClickNDial Vs Cisco ClickToCallDokument2 SeitenTelisca ClickNDial Vs Cisco ClickToCallreferenceref31Noch keine Bewertungen
- 55pus7909 12 Dfu FraDokument128 Seiten55pus7909 12 Dfu FrabestiaNoch keine Bewertungen
- Manuel D'installationDokument2 SeitenManuel D'installationYoussuf ChanceNoch keine Bewertungen
- Cours Architecture NtierDokument35 SeitenCours Architecture Ntierمحمد بن حسنNoch keine Bewertungen
- La Maîtrise Du Flux Documentaire: Livre BlancDokument22 SeitenLa Maîtrise Du Flux Documentaire: Livre BlancJalal BoujidianeNoch keine Bewertungen
- ProbatoireDokument35 SeitenProbatoireBlaz_Nyoght_1630Noch keine Bewertungen
- Telvision IrisDokument1 SeiteTelvision IrisMohammed Chaouki BENHABIBNoch keine Bewertungen
- Rc3a9seaux - Sociaux Activitc3a9 1Dokument5 SeitenRc3a9seaux - Sociaux Activitc3a9 1Roméo achiNoch keine Bewertungen
- La Radiesthesie Maitrisez L Art Du Pendule Et de La Baguette Abc PDFDokument2 SeitenLa Radiesthesie Maitrisez L Art Du Pendule Et de La Baguette Abc PDFMostafa Rahmouni0% (1)
- Rapport Projet AndroidDokument30 SeitenRapport Projet AndroidSamy Bawss100% (1)
- Questionnaires À Choix Multiples-Test5-Niveau Moyen-CorDokument4 SeitenQuestionnaires À Choix Multiples-Test5-Niveau Moyen-CorSamir BenchakrounNoch keine Bewertungen
- Pokémon Rubis Oméga Et Saphir Alpha Rom TéléchargerDokument1 SeitePokémon Rubis Oméga Et Saphir Alpha Rom Téléchargerjakejay1223370% (10)
- Elephorm DVDDokument22 SeitenElephorm DVDTILLELI AMAZIGHNoch keine Bewertungen
- Star UmlDokument13 SeitenStar UmlKrishi JainNoch keine Bewertungen
- DVB TDokument18 SeitenDVB TCàmilià MounichNoch keine Bewertungen
- ADO DefinitionDokument10 SeitenADO DefinitionahoubaNoch keine Bewertungen
- FONGA Frederic Junior ETUDE ET IMPLEMENTATION D'UN CLOUD COMPUTING PRIVEDokument60 SeitenFONGA Frederic Junior ETUDE ET IMPLEMENTATION D'UN CLOUD COMPUTING PRIVEfrederic fongaNoch keine Bewertungen
- Citech ProspectusDokument2 SeitenCitech ProspectusBobby Brian BorisNoch keine Bewertungen
- Note de Synthese QueDokument19 SeitenNote de Synthese QueSophie GaillardNoch keine Bewertungen
- Exo Sur AccessDokument3 SeitenExo Sur Accessabdoul7100% (1)