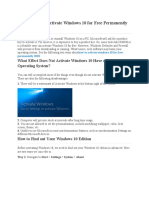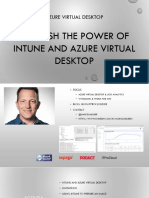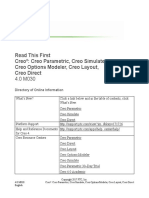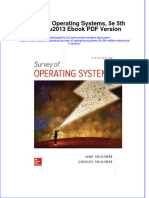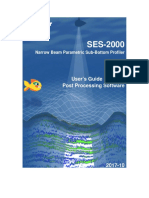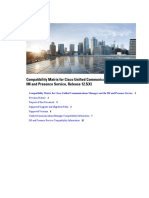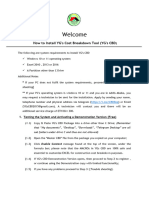Beruflich Dokumente
Kultur Dokumente
Ads Installation
Hochgeladen von
Hassan AshrafOriginaltitel
Copyright
Verfügbare Formate
Dieses Dokument teilen
Dokument teilen oder einbetten
Stufen Sie dieses Dokument als nützlich ein?
Sind diese Inhalte unangemessen?
Dieses Dokument meldenCopyright:
Verfügbare Formate
Ads Installation
Hochgeladen von
Hassan AshrafCopyright:
Verfügbare Formate
Metasys Server Installation and Upgrade
Instructions
MS-ADSxxx-x, MS-ADXxxx-x
Building Technologies & Solutions LIT-12012162
www.johnsoncontrols.com
2019-12-20 Release 10.1
Contents
Welcome.......................................................................................................................................... 5
Contents
Summary of Changes.......................................................................................................................... 5
Getting Started............................................................................................................................... 6
Licensing............................................................................................................................................... 7
Prerequisite Software Checklist for Installation and Upgrade...................................................... 7
Recommended OS and SQL Server Combinations.......................................................................... 8
Pre-Work Checklist for New Installations and Upgrades............................................................... 9
Metasys Server Installation.......................................................................................................... 13
Installing Unified Metasys Server on Desktop OS.......................................................................... 13
Installing Unified Metasys Server on Server OS............................................................................. 17
Installing Unified Metasys Server and SCT on Desktop OS........................................................... 20
Installing Unified Metasys Server and SCT on Server OS.............................................................. 24
Installing a Split Metasys Server....................................................................................................... 28
Database Server...................................................................................................................... 28
Web/Application Server......................................................................................................... 30
Installing a Split Metasys Server and SCT........................................................................................ 33
SCT Computer.......................................................................................................................... 33
Database Server...................................................................................................................... 36
Web/Application Server......................................................................................................... 38
Metasys Server In-Place Upgrade............................................................................................... 41
In-Place Upgrade Considerations.................................................................................................... 41
Upgrading Unified Metasys Server on Desktop OS....................................................................... 48
Upgrading Unified Metasys Server on Server OS........................................................................... 55
Upgrading Unified Metasys Server and SCT on Desktop OS........................................................ 62
Upgrading Unified Metasys Server and SCT on Server OS............................................................ 71
Upgrading a Split Metasys Server.................................................................................................... 79
Database Server...................................................................................................................... 79
Web/Application Server......................................................................................................... 80
Metasys Server Installation and Upgrade Instructions i
Contents
Upgrading a Split Metasys Server and SCT..................................................................................... 85
SCT Computer.......................................................................................................................... 85
Database Server...................................................................................................................... 89
Web/Application Server......................................................................................................... 90
Metasys Server Out-of-Place Upgrade....................................................................................... 95
Out-of-Place Upgrade Considerations............................................................................................ 96
Upgrading Unified Metasys Server on Desktop OS..................................................................... 104
Upgrading Unified Metasys Server on Server OS......................................................................... 111
Upgrading Unified Metasys Server and SCT on Desktop OS...................................................... 118
Upgrading Unified Metasys Server and SCT on Server OS......................................................... 126
Upgrading a Split Metasys Server.................................................................................................. 134
Database Server.................................................................................................................... 134
Web/Application Server....................................................................................................... 138
Upgrading a Split Metasys Server and SCT................................................................................... 142
SCT Computer....................................................................................................................... 142
Database Server.................................................................................................................... 145
Web/Application Server....................................................................................................... 148
SQL Server Software.................................................................................................................. 152
Verifying Your Computer Has a Supported Version of SQL Server Software
Installed................................................................................................................................... 156
Uninstalling MVE Software........................................................................................................ 156
Uninstalling the Metasys Server Software Introduction........................................................ 157
Clearing Out Pending Event Messages from Message Queue.................................................. 157
Uninstalling Metasys Server Software........................................................................................... 159
Uninstalling Third-Party Software Components.......................................................................... 161
Metasys Server Software............................................................................................................ 162
Installing Metasys Server: Simple Method.................................................................................... 163
Installing Metasys Server: Custom Method.................................................................................. 164
Metasys Server Installation and Upgrade Instructions ii
Contents
Upgrading Metasys Server.............................................................................................................. 169
Licensing the Metasys Server Software......................................................................................... 171
Installing Microsoft Silverlight 5............................................................................................... 171
MVE Software.............................................................................................................................. 171
Installing MVE Software.................................................................................................................. 173
Launching the User Interfaces................................................................................................. 174
Launching the ADS/ADX SMP UI................................................................................................... 175
Launching the Metasys Advanced Reporting System UI............................................................. 176
Launching the Metasys UI............................................................................................................... 177
Appendix: Windows Firewall..................................................................................................... 177
Configuring the Windows Firewall................................................................................................ 177
Closing ports.................................................................................................................................... 180
Appendix: Certificate management and security.................................................................. 182
Requesting a server certificate...................................................................................................... 183
Completing a server certificate request....................................................................................... 183
Binding the secure certificate........................................................................................................ 184
Importing root and intermediate certificates.............................................................................. 184
Verifying the server certificate chain............................................................................................ 185
Removing or rebinding the secure certificate............................................................................. 185
Removing the self-signed certificates in the certificate store.................................................... 186
Certificate management troubleshooting.................................................................................... 187
Setting the Site Security Level to Encrypted and Trusted.......................................................... 188
Changing Advanced Security Enabled to False............................................................................ 188
Appendix: Special Features....................................................................................................... 189
Split ADX........................................................................................................................................... 190
Metasys Advanced Reporting System (ADX/ODS Only)............................................................... 190
Installing Metasys Server for a Non-English Locale..................................................................... 191
Appendix: General Information and Troubleshooting.......................................................... 195
Metasys Server Installation and Upgrade Instructions iii
Contents
Required Windows operating system roles and features.......................................................... 195
Metasys Server Upgrade Plan......................................................................................................... 204
Using Metasys System User Names and Passwords................................................................... 204
General Troubleshooting................................................................................................................ 205
Metasys Server Log.......................................................................................................................... 220
Related Documentation.................................................................................................................. 220
Special Scenarios........................................................................................................................ 221
Specifying Custom Locations for Metasys Server Application and Databases......................... 221
Moving Metasys Historical Databases to a Custom Location..................................................... 223
Configuring Additional Network Cards......................................................................................... 223
Adding the Metasys Advanced Reporting System to an Existing ADS/ADX.............................. 225
Changing the Database Referenced by the Metasys Advanced Reporting System................. 226
Appendix: Metasys Advanced Reporting System Troubleshooting...................................... 226
Software terms........................................................................................................................... 232
Product warranty........................................................................................................................ 232
Patents......................................................................................................................................... 232
Metasys Server Installation and Upgrade Instructions iv
Welcome
Welcome to the Metasys® Server Installation and Upgrade Instructions. The document guides you
through the steps you need to follow to install or upgrade the Metasys Server software. In this
document, the Metasys Server is also referred to as the Application and Data Server (ADS) or the
Extended Application and Data Server (ADX).
Summary of Changes
The following information is new or revised:
• Updated the version numbers in Prerequisite Software Checklist for Installation and Upgrade for
the Metasys products installed.
• Updated the service pack numbers for supported products in Prerequisite Software Checklist for
Installation and Upgrade and Recommended OS and SQL Server Combinations.
• Added support for SQL Server 2017. Also updated supported service pack (SP) levels for SQL
Server 2016 to SP2 and for SQL Server 2014 to SP3. See Prerequisite Software Checklist for
Installation and Upgrade and Recommended OS and SQL Server Combinations. Refer to the SQL
Server Installation and Upgrade Instructions (LIT-12012240) document for installing and upgrading
your SQL Server software.
• Updated version number for Metasys server software from Release 10.0 to 10.1 throughout
document.
• Updated version number for SCT software from Release 13.0 to 13.2 throughout document.
• Removed from Table 2 several Windows services that are no longer installed with or needed by
Metasys Server software: AlwaysUPCTL, Beats, WinLogBeat, ElasticSearch, and Kibana. Also edited
section that instructs how to remove these components. See Uninstalling Third-Party Software
Components.
• Added the Monitoring and Commanding API component to Table 1.
• Added two new sections, Licensing and Changing Advanced Security Enabled to False.
• Added steps for installing Metasys for Validated Environments (MVE). The MVE software is now
available at Release 10.1. For more information on MVE software upgrades, refer to the Metasys
System Software Purchase Options Product Bulletin (LIT-12011703).
• Renamed Software Activation Manager to Software Manager. For more information, refer to
Software Manager Help (LIT-12012389).
• Updated In-Place Upgrade Considerations and Out-of-Place Upgrade Considerations with new
information.
• Added footnote to Prerequisite Software Checklist for Installation and Upgrade to indicate SQL
Server 2017 and SQL Server 2016 cannot be used with Energy Essentials.
• Updated Metasys Server Upgrade Plan.
• Added important note to the table under Pre-Work Checklist for New Installations and Upgrades.
Metasys Server Installation and Upgrade Instructions 5
Getting Started
The Metasys Server setup is a comprehensive utility that installs the Metasys Server, third-party
components required by the Metasys Server software, and many of the Microsoft® Windows®
components required by the Metasys system. The following tables list the components installed
by the Metasys Server installer. For the software listed under the Components and Products
NOT Installed column, use the respective installation programs to add those components and
applications.
Table 1: Components Installed and Not Installed by the Metasys Server
Windows® Components Components and Products
Metasys Products Installed
Installed NOT Installed
• Application and Data
• Microsoft Internet Server (ADS) or Extended • SQL Server software (full
Information Services (IIS) Application and Data Server version)
(ADX) at Release 10.1
• Microsoft .NET Framework • SQL Server Management
4.6.1 • Metasys UI Release 4.1 Studio Express
• Microsoft Visual C++ Runtime • Monitoring and • System Configuration Tool
Libraries Commanding API (SCT)
• Microsoft Message Queuing • Launcher 1.7 • Metasys for Validated
(MSMQ) Environments (MVE)
• Metasys Advanced Reporting
• Microsoft SQL Server® 2014 System (ADX only) • Energy Essentials
Express SP3 64-bit (ADS only)
• Software Manager Release • Metasys Export Utility
• Microsoft .NET Framework 2.1
3.5.1 • Metasys Database Manager
• Metasys system databases
Note: The Metasys Server setup attempts to install Microsoft .NET Framework 3.5.1 component.
If the computer that you are installing the Metasys server on does not have access to Windows
Updates, the installation of this component fails. If installation of this component fails, install it
manually.
The following table lists the third-party components installed with the Metasys Server Setup at
Release 10.1.
Table 2: Third-Party Components Installed with the Metasys Server Setup
Third-Party
Brief Description
Component
Erlang/OTP A required component for RabbitMQ functionality.
RabbitMQ is a service bus used to send notification messages to other
RabbitMQ services and is used for inter-process communication (messages) on the
server.
IIS module that applies rate limiting to Metasys API calls. This module and
Set Rate Limits
settings do not apply to SMP or MUI.
6 Metasys Server Installation and Upgrade Instructions
Licensing
The Metasys Server requires a software license for its base product. An application called Software
Manager, installed with Metasys Server software, manages Metasys software licenses on a machine.
We recommend that you license Metasys Server software immediately after installation. Also
installed with the Metasys Server is the Monitoring and Commanding API, which you also need to
license. Metasys UI, however, does not require a separate license. For information about activating
licenses, refer to the Starting a license activation section in the Software Manager Help (LIT-12012389).
Prerequisite Software Checklist for Installation and Upgrade
Before you begin with the Metasys Server installation or upgrade, review Table 3 to verify that
you have the required software. The table also indicates where you can obtain each software
component.
Note: If you purchased Metasys Server software that includes SQL Server software (for
example, MS-ADX25SQL-0), the SQL Server package is provided in a compressed file with a .rar
file extension. This type of file is similar to a .zip file. Simply use a file extraction tool such as
WinZip™ or 7-Zip File Manager to extract the .rar file to the server's hard drive.
Table 3: Prerequisite Software Checklist
Software Component Product Where to Obtain
Operating System (select one)
1
1
Windows® 10 Pro and Windows 10
Enterprise Editions (version 1809 or later)
2
(64-bit)
2
Windows® 8.1 Pro and Windows
ADS/SCT
8.1 Enterprise Editions with Update
2
(KB2919355) (64-bit)
Windows® 7 Professional, Enterprise, and Microsoft Corporation
Ultimate Editions with SP1 (64-bit)
Windows® Server® 2016 with Update
(KB4489890) (64-bit)
Windows® Server® 2012 R2 with Update
ADX/SCT
(KB2919355) (64-bit)
Windows® Server® 2012 with Update
(KB3172614) (64-bit)
Operating System (OS) Components (installed by Metasys Server)
Internet Information Services (IIS)
(included with OS) ADS/ADX/
OS media
SCT
Microsoft Message Queuing (MSMQ)
Miscellaneous (select all)
Microsoft .NET Framework 3.5 SP1 or 3.5.1 OS Media
ADS/ADX/
3 SCT http://www.microsoft.com/
Microsoft Silverlight® 5.0 or higher
3
silverlight
Database (select one)
Metasys Server Installation and Upgrade Instructions 7
Table 3: Prerequisite Software Checklist
Software Component Product Where to Obtain
4
SQL Server® 2017 Express (64-bit)
SQL Server® 2016 Express with SP2 (64-
4
bit)
ADS/SCT License Portal
SQL Server® 2014 Express with SP3 (64-bit)
SQL Server® 2012 Express with SP4 (64-bit)
4
SQL Server® 2017 (64-bit)
4
(Standard or Enterprise Edition)
4
SQL Server® 2016 with SP2 (64-bit)
(Standard or Enterprise Edition) ADX/SCT Microsoft Corporation
SQL Server® 2014 with SP3 (64-bit)
(Standard or Enterprise Edition)
SQL Server® 2012 with SP4 (64-bit)
(Standard or Enterprise Edition)
Database Tools
SQL Installer Tool
Microsoft SQL Server Management Studio ADS/SCT License Portal
5
Express (ADS only)
5
Reporting Services
Microsoft Report Viewer 2012 Microsoft Corporation or License
6 ADX
Redistributable Package Portal
6
1 We highly recommend that the computer you want to use for Metasys software had its operating system installed on
a cleanly formatted hard disk. If you use a computer that was upgraded from a previous version of Windows, files and
registry settings left behind after the upgrade may adversely affect the installation of Metasys system software.
2 Metasys system software does not support the touchscreen interface that is featured in the Windows 10 and Windows
8.1 operating systems.
3 Required for viewing Graphics+ files on Site Management Portal software clients.
4 SQL Server 2017 and SQL Server 2016 are not compatible with Energy Essentials. If the customer plans to install Energy
Essentials, use SQL Server 2012 or SQL Server 2014.
5 A software database management tool for the database-only version of SQL Server Express software. The SQL Installer
tool installs SQL Server Management Studio if it is not already present.
6 Required for reports generated by the Metasys Advanced Reporting System or Metasys Energy Essentials. Use Report
Viewer 2012 Redistribution Package for SQL Server 2017, SQL Server 2016, SQL Server 2014 and SQL Server 2012
software.
Recommended OS and SQL Server Combinations
The following table lists by operating system the SQL Server software editions that have been
fully qualified by Johnson Controls for the current release of Metasys Server. You can select other
combinations, but we recommend that you select from the following pairings.
8 Metasys Server Installation and Upgrade Instructions
Table 4: Recommended Operating System and SQL Server Combinations
Database Software
Desktop Computer Platform Server Computer Platform
SQL SQL SQL SQL SQL SQL
SQL SQL
Operating System Server Server Server Server Server Server
Server Server
2016 2014 2012 2016 2014 2012
2017 2017
Express Express Express SP2 SP3 SP4
Express (64-
SP2 SP3 SP4 (64- (64- (64-
(64-bit) bit)
(64-bit) (64-bit) (64-bit) bit) bit) bit)
Windows 10
OS Pro and
Windows 10
Enterprise
Editions (64- x x x x
bit) with
Desktop
Anniversary
Update (version
1809)
Windows® 8.1
OS Pro and
Windows 8.1
Enterprise x x x x
Editions (64-bit)
with Update
KB2919355
Windows® 7 OS
Professional,
Enterprise,
x x
and Ultimate
Editions with
SP1 (64-bit)
Windows
Server
Server 2016 OS x x x x
(64-bit)
Windows
Server 2012 R2
x x x x
OS (64-bit) with
Update 1
Windows
Server 2012 OS x x x x
(64-bit)
Pre-Work Checklist for New Installations and Upgrades
Review the following table for steps to perform before you travel to the customer's site for
installing or upgrading a Metasys system.
Metasys Server Installation and Upgrade Instructions 9
Table 5: Pre-work Checklist
Step Action Details
Download and review all the relevant Flash Sheets, FYIs, and
Quick Patches from the portal. Links to all these resources are
available on the Field Support Center Find Answers page.
Download and review all the relevant product literature from
Review related
the Knowledge Exchange website. Knowledge Exchange has
documentation
the most up-to-date versions of product literature.
Also, make sure to review Prerequisite Software Checklist for
Installation and Upgrade. For example, the Windows operating
system you use must be 64-bit, not 32-bit.
If you are installing a virtual ADS/ADX server, ensure the
virtual server is running in static memory mode, not dynamic.
Understand steps
Otherwise, operational issues with SQL Server may occur.
for installing Metasys
Also, if upgrading from hardware server to virtual, configure
software on a virtual
the ADS/ADX VM with the same amount of memory as the
machine (VM)
hardware ADS/ADX server, or with 8 GB of memory as a
minimum.
If your computer has SCT 11.1 or earlier, plan to uninstall SCT
before installing SCT Release 13.2.
Uninstall or upgrade If your computer has SCT Release 12.0 or 13.0, you can upgrade
existing release of SCT to SCT Release 13.2 without removing the older version of SCT.
During this upgrade, the newest version of the NAE Update
Tool is also installed.
If your computer has SCT 11.0 or earlier, plan to uninstall any
older version of the NAE Update Tool if still present on the
computer. If your computer has SCT 12.0 or later, you do not
need to uninstall the NAE Update Tool, because upgrading
SCT also upgrades the latest version of the NAE Update Tool.
The stand-alone setup for the NAE Update Tool has been
Uninstall or upgrade discontinued.
existing NAE Update
Tool If the job site does not allow your laptop on their network,
install the SCT and the NAE Update Tool on the ADS/ADX server.
When you are creating a full target list of network engines in
the NAE Update Tool, save the Target file to your laptop with
a descriptive name. If you need help with the NAE Update
Tool, review the Overview section for the NAE Update Tool Help
(LIT-12011524).
10 Metasys Server Installation and Upgrade Instructions
Table 5: Pre-work Checklist
Step Action Details
If your customer site does not have access to the Internet,
download any Microsoft or other software patches and service
packs onto a DVD or flash drive before you go to the site. Any
Bring along all
newly installed Microsoft software must be registered, through
necessary software
the Internet or email/fax, which takes time.
updates and service
packs If you are upgrading an ADS on a Windows 10 computer,
ensure all Windows Updates are applied and you've ran the fix
from Flash Sheet 2018F1 (if necessary).
Check the versions and memory usage of the NAE/NIEs
installed at the site. The NxE55xx-0 and NAE45xx-0 models
cannot be upgraded to Release 8.0 or later because they
have insufficient memory and performance. Use the Metasys
Supervisory Scan tool for NxExx-0s. You have two choices for
the NxExx-0 models: replace the NxE or keep the engine at its
Check Network Engine current release. The NxE55xx-0 and NAE45xx-0 models may
Versions coexist with servers running the latest Metasys version.
In addition, the NCE25, NAE35, and NAE45 models cannot be
upgraded beyond Release 9.0.7, and the LON models of these
engines cannot be upgraded beyond Release 9.0.
Lastly, all modem and pager functions on network engines are
no longer functional with the Release 9.0.7 or later upgrade.
If the site has NxE55xx-1 models, review Flash Sheet 2013F21.
Check for NxE55xx-1
This Flash Sheet has you check for bad memory by using the
Engines
Field Bus Fault Detection and Diagnostic (FDD) Tool.
Use the Metasys Supervisory Tool or Tailored Summaries to
print out a summary of the network engines operating at
the site. The network engine information that is most helpful
includes:
• the current online condition and IP address
Create a network engine
report • the current software release
• the current memory usage. If a network engine is currently
running at >95% of Flash memory usage, you may have
issues with the upgrades, since features requiring more
memory may be added.
Metasys Server Installation and Upgrade Instructions 11
Table 5: Pre-work Checklist
Step Action Details
Do not feel compelled to update all the network engines on the
site immediately. You can keep some network engines at their
existing release. You only need to upgrade the Site Director to
the new release. You can delay the upgrade of critical engines
to off-hours or extend the upgrade schedule across a number
of site visits.
Decide which network Important: After you install or upgrade the Metasys
engines to update Server to Release 10.1, the Site object attribute called
Advanced Security Enabled is set to True, so that any
network engine not at Release 10.0 or later no longer
communicates to the server. You have two options: (1)
update all network engines to Release 10.0 or later or (2)
do not update the network engines to Release 10.0 or later
and change the Advanced Security Enabled on the Site
object to False.
When you update a network engine from Release 9.0 or earlier
to Release 9.0.7 or later, you must use the NAE Update Tool
Arrange for updating
with the PXE only option. You cannot use SCT 13.2 to update
network engines over
the network engine. Also, the update can only occur on the
individual subnets
same subnetwork, so special arrangements might be required
to access remote engines.
New at Release 10.1, SNE and SNC network engines have fixed
Plan for and be aware
limits for the number of field controller that they support. If
of new field controller
you plan to replace an NAE with an SNE, or an NCE with an SNC,
limitations for new
be aware of these newly enforced limitations. If you have any
SNE and SNC network
NAE/NCE that has a higher device count than the limits, plan to
engines
redistribute field controllers to different SNE/SNC engines.
Make sure you bring along a functional Ethernet switch
Bring along a trusted,
or router and patch cable with you to the job site for use
functional Ethernet
with network engine upgrades in case upgrading over the
switch or router to the
customer's network does not work. Make sure you bring a
site
switch or router, not a hub.
Verify Port 443 is open Check with IT and verify how the networking equipment
and handles traffic in handles Port 80 traffic. The same type of treatment is needed
the same manner as for Port 443. Refer to the Network and IT Guidance Technical
Port 80 Bulletin (LIT-12011279).
Review and print to a PDF file the existing conditions of the
graphics for all major equipment, such as chilled water system,
Review Graphics
cooling towers, air handlers, exhaust fans, boilers, and any
others.
12 Metasys Server Installation and Upgrade Instructions
Table 5: Pre-work Checklist
Step Action Details
Review and print to a PDF file the Override, Offline, Disabled,
and Alarm Reports for the entire network. These reports are
available from the Query menu in the Site Management Portal
Generate reports (SMP) UI. Also, review and print NAE Diagnostics, NAE Unbound
References, and Field Bus diagnostics for the network. This data
is helpful when you return the system back to a pre-upgrade
state.
Metasys Server Installation
This section includes the steps for installing Metasys Server software. Before you begin the
installation process, make sure you review Pre-Work Checklist for New Installations and Upgrades.
If you instead need to upgrade existing Metasys Server software, see Metasys Server In-Place
Upgrade or Metasys Server Out-of-Place Upgrade.
Which type of Metasys Server are you installing?
Unified ADS Select to install the Metasys Server on a desktop operating system.
Unified ADS with
Select to install the Metasys Server and SCT on a desktop operating system.
SCT
Unified ADX Select to install the Metasys Server on a server-class operating system.
Unified ADX with Select to install the Metasys Server and SCT on a server-class operating
SCT system.
Select to install the Metasys Server as a split configuration on two different
server-class operating systems:
Split ADX • one computer for the database component
• one computer for the web/application component
Select to install the Metasys Server and SCT as a split configuration on three
different server-class operating systems:
• one computer for SCT software
Split ADX with SCT
• one computer for the database component
• one computer for the web/application component
Installing Unified Metasys Server on Desktop OS
Metasys Server Installation and Upgrade Instructions 13
Table 6: Supported Platforms Unified Metasys Server on Desktop OS
Supported Operating System Supported Database Options
SQL Server® 2017 Express (64-bit)
Windows® 10 Pro and Windows 10 Enterprise
Editions (version 1809 or later) (64-bit) SQL Server® 2016 Express with SP2 (64-bit)
Windows® 8.1 Pro and Windows 8.1 Enterprise SQL Server® 2014 Express with SP3 (64-bit)
Editions with Update (KB2919355) (64-bit)
SQL Server® 2012 Express with SP4 (64-bit)
Windows® 7 Professional, Enterprise, and SQL Server® 2014 Express with SP3 (64-bit)
Ultimate Editions with SP1 (64-bit)
SQL Server® 2012 Express with SP4 (64-bit)
Use the steps in the following table for installing and configuring the Metasys Server software on a
computer with a desktop operating system.
Table 7: Installing Unified Metasys Server on Desktop OS
Step Action Reference or Additional Steps
Verify that the computer intended for
Metasys Server software has one of the
following supported Windows desktop Open a command prompt window and run
operating systems: the command msinfo32. Verify the version
• Windows® 10 Pro and Windows 10 against the following list:
Enterprise Editions (version 1809 or later) • Windows 10 with Creators Update: Version
1. (64-bit) 1809 10.17763
• Windows® 8.1 Pro and Windows • Windows 8.1 with Update 1: Version
8.1 Enterprise Editions with Update 6.3.9600
(KB2919355) (64-bit)
• Windows 7 with SP1: Version 6.1.7601
• Windows® 7 Professional, Enterprise, and
Ultimate Editions with SP1 (64-bit)
In Control Panel, click System and Security
> System and verify the computer name that
appears in the window meets the following
criteria:
• begins with a letter, not a number
• contains a maximum of 15 characters
Verify that the computer name is valid for • contains only letters A-Z (upper or lower
2.
Metasys Server software. case), numbers 0-9, and hyphens
Note: Underscores are not valid for
the Metasys system.
• does not end in letters ADS
• does not contain any diacritic or accent
marks
14 Metasys Server Installation and Upgrade Instructions
Table 7: Installing Unified Metasys Server on Desktop OS
Step Action Reference or Additional Steps
Configure the Windows Firewall to ensure
3. the ports that Metasys software requires are See Configuring the Windows Firewall.
open.
Follow the appropriate step:
• If you are installing the Metasys Server
software on an English language
computer, skip to the next step.
Consult the Microsoft documentation and
4. • If you are installing the Metasys Server see Installing Metasys Server for a Non-
software on a non-English language English Locale.
computer, you need to set the computer's
regional settings and the default language
used by the SQL Server database to the
same locale as the site default language.
If the computer has multiple network cards,
5. configure the network card that the Metasys See Configuring Additional Network Cards.
Server software is to use.
In Control Panel, click Programs > Programs
and Features > Turn Windows features
on and off. Click the Microsoft .NET
Framework 3.5.1 or .NET Framework
3.5 feature. Check the HTTP Activation
Install Microsoft .NET Framework 3.5.1 if
component. If you do not have Internet
the computer does not have this software
access, insert the operating system media,
6. feature installed. Microsoft .NET Framework
open a Command prompt with Run as
4.6.1 is added for you during the Metasys
Administrator, and execute this command
Server software installation.
(where <drive> is the disk drive with
the media): Dism /online /enable-
feature /featurename:NetFx3 /
All /Source:<drive>:\sources\sxs /
LimitAccess.
Follow the step appropriate to your
operating system:
• For Windows 7: Skip this step because
the Application Initialization component is
not available under Internet Information
Services.
Enable the Windows component that Metasys • For Windows 8.1 or 10: In Control
7. UI requires called Application Initialization Panel, click Programs > Programs and
under Internet Information Services. Features > Turn Windows features on
and off. Under Internet Information
Services, expand the World Wide Web
Services > Application Development
Features section. Select the Application
Initialization component. Click OK to
apply the change.
Metasys Server Installation and Upgrade Instructions 15
Table 7: Installing Unified Metasys Server on Desktop OS
Step Action Reference or Additional Steps
Select the appropriate action:
• If you want to allow the setup program
to automatically choose where historical
databases are created, skip to the next
step to begin Metasys Server installation.
• If you want to specify a custom location
for the Metasys historical databases (for
example, E: drive), install SQL Server
software first, then create the Metasys See Specifying Custom Locations for Metasys
8.
historical databases manually with the SQL Server Application and Databases.
Server Management Studio tool before
you start Metasys Server installation.
Alternatively, you can move the Metasys
historical databases after installing
the Metasys Server. For instructions on
moving Metasys historical databases post-
installation, see Moving Metasys Historical
Databases to a Custom Location.
If you want the Metasys Server to use trusted
certificates instead of self-signed certificates
See Appendix: Certificate management and
9. (the default), configure the certificates on the
security.
Metasys Server before installing the software.
Otherwise, go to the next step.
See Installing Metasys Server: Simple
10. Install the Metasys Server software.
Method.
License the ADS software on the Metasys Refer to the Software Manager Help
11.
Server with the Software Manager. (LIT-12012389).
Start Launcher and add a profile for the Site
12. Refer to Launcher Tool Help (LIT-12011742).
Management Portal (SMP).
Start Metasys SMP from the Launcher and
13. See Launching the User Interfaces.
verify proper operation.
(OPTIONAL) If you want to move the
Metasys historical databases now, use SQL See Moving Metasys Historical Databases to
14.
Management Studio to move the databases a Custom Location.
to the desired location.
Refer to the Metasys® Database Manager
15. Install the Metasys Database Manager.
Installation Instructions (LIT-12011553).
Use the standard procedure to restart the
16. If prompted, restart the computer.
operating system.
16 Metasys Server Installation and Upgrade Instructions
Installing Unified Metasys Server on Server OS
Table 8: Supported Platforms Unified Metasys Server on Server OS
Supported Operating System Supported Database Options
Windows® Server® 2016 with Update
SQL Server® 2017 (64-bit)
(KB4489890) (64-bit)
SQL Server® 2016 with SP2 (64-bit)
Windows® Server® 2012 R2 with Update
(KB2919355) (64-bit) SQL Server® 2014 with SP3 (64-bit)
Windows® Server® 2012 with Update SQL Server® 2012 with SP4 (64-bit)
(KB3172614) (64-bit)
Use the steps in the following table for installing and configuring the Metasys Server software on a
computer with a server operating system.
Table 9: Installing Unified Metasys Server on Server OS
Step Action Reference or Additional Steps
Verify that the computer intended for
Metasys Server software is running one of
the following supported Windows Server Open a command prompt window and run
operating systems: the command msinfo32. Verify the version
• Windows® Server® 2016 with Update against the following list:
1. (KB4489890) (64-bit) • Windows Server 2016: Version 10.0.14393
• Windows® Server® 2012 R2 with Update • Windows Server 2012 R2: Version 6.3.9600
(KB2919355) (64-bit)
• Windows Server 2012: Version 6.2.9200
• Windows® Server® 2012 with Update
(KB3172614) (64-bit)
In Control Panel, click System and Security
> System and verify the computer name that
appears in the window meets the following
criteria:
• begins with a letter, not a number
• contains a maximum of 15 characters
Verify that the computer name is valid for • contains only letters A-Z (upper or lower
2.
Metasys Server software. case), numbers 0-9, and hyphens
Note: Underscores are not valid for
the Metasys system.
• does not end in letters ADS
• does not contain any diacritic or accent
marks
Configure the Windows Firewall to ensure
3. the ports that Metasys software requires are See Configuring the Windows Firewall.
open.
Metasys Server Installation and Upgrade Instructions 17
Table 9: Installing Unified Metasys Server on Server OS
Step Action Reference or Additional Steps
Follow the appropriate step:
• If you are installing the Metasys Server
software on an English language
computer, skip to the next step.
Consult the Microsoft documentation and
4. • If you are installing the Metasys Server see Installing Metasys Server for a Non-
software on a non-English language English Locale.
computer, you need to set the computer's
regional settings and the default language
used by the SQL Server database to the
same locale as the site default language.
If the computer has multiple network cards,
5. configure the network card that the Metasys See Configuring Additional Network Cards.
Server software is to use.
In Control Panel, click Programs > Programs
and Features > Turn Windows features
on and off. Click the Microsoft .NET
Framework 3.5.1 or .NET Framework
3.5 feature. Check the HTTP Activation
component. If you do not have Internet
access, insert the operating system media,
open a Command prompt with Run as
Install Microsoft .NET Framework 3.5.1 if Administrator, and execute this command
the computer does not have this software (where <drive> is the disk drive with
6. feature installed. Microsoft .NET Framework the media): Dism /online /enable-
4.6.1 is added for you during the Metasys feature /featurename:NetFx3 /
Server software installation. All /Source:<drive>:\sources\sxs /
LimitAccess.
On server-class OSs, use the Add Roles and
Features Wizard in Server Manager to add
the .NET Framework 3.5 Features and HTTP
Activation components. On some server-class
OSs, HTTP Activation may be listed under
WCF Services.
In Control Panel, click Programs > Programs
and Features > Turn Windows features on
and off. The Server Manager opens and the
Add Roles and Features Wizard appears.
Enable the Windows component that Metasys
Click Next, then select Server Roles. Under
7. UI requires called Application Initialization
Web Server > Web Server, expand the
under Internet Information Services.
Application Development section. Select
the Application Initialization component.
Click Next > Next > Install to apply the
change. Finally, click Close.
18 Metasys Server Installation and Upgrade Instructions
Table 9: Installing Unified Metasys Server on Server OS
Step Action Reference or Additional Steps
Install a version of SQL Server Standard
or Enterprise software that the Metasys
Refer to SQL Server Installation and Upgrade
8. system supports. Select the Database
Instructions (LIT-12012240).
Engine Services, Reporting Services, and
Management Tools components.
Refer to the Verifying SQL Server Reporting
Verify that Reporting Services is configured Services Configuration section of SQL
9.
properly. Server Installation and Upgrade Instructions
(LIT-12012240).
Refer to the Appendix: Reporting Services
Install support files if you plan to offer the
Language Support for Metasys Advanced
10. Site Management Portal in languages other
Reporting System of SQL Server Installation and
than English.
Upgrade Instructions (LIT-12012240).
Select the appropriate action:
• If you want to allow the setup program
to automatically choose where historical
databases are created, skip to the next
step to begin Metasys Server installation.
• If you want to specify a custom location
for the Metasys historical databases (for
example, E: drive), install SQL Server
See Specifying Custom Locations for Metasys
11. software first, then create the Metasys
historical databases manually with the SQL Server Application and Databases.
Server Management Studio tool before
you start Metasys Server installation.
Alternatively, you can move the Metasys
historical databases after installing
the Metasys Server. For instructions on
moving Metasys historical databases post-
installation, see Moving Metasys Historical
Databases to a Custom Location.
If you want the Metasys Server to use trusted
certificates instead of self-signed certificates
See Appendix: Certificate management and
12. (the default), configure the certificates on the
security.
Metasys Server before installing the software.
Otherwise, go to the next step.
See Installing Metasys Server: Custom
13. Install the Metasys Server software.
Method.
License the ADX software on the Metasys Refer to the Software Manager Help
14.
Server with the Software Manager. (LIT-12012389).
(OPTIONAL) If you want to move the
Metasys historical databases now, use SQL See Moving Metasys Historical Databases to
15.
Management Studio to move the databases a Custom Location.
to the desired location.
Metasys Server Installation and Upgrade Instructions 19
Table 9: Installing Unified Metasys Server on Server OS
Step Action Reference or Additional Steps
Start Launcher and add a profile for the Site
16. Refer to Launcher Tool Help (LIT-12011742).
Management Portal (SMP).
Start Metasys SMP from the Launcher and
17. See Launching the User Interfaces.
verify proper operation.
Refer to the Metasys® Database Manager
18. Install the Metasys Database Manager.
Installation Instructions (LIT-12011553).
Use the standard procedure to restart the
19. If prompted, restart the computer.
operating system.
Installing Unified Metasys Server and SCT on Desktop OS
Table 10: Supported Platforms Unified Metasys Server on Desktop OS with SCT
Supported Operating System Supported Database Options
SQL Server® 2017 Express (64-bit)
Windows® 10 Pro and Windows 10 Enterprise
Editions (version 1809 or later) (64-bit) SQL Server® 2016 Express with SP2 (64-bit)
Windows® 8.1 Pro and Windows 8.1 Enterprise SQL Server® 2014 Express with SP3 (64-bit)
Editions with Update (KB2919355) (64-bit)
SQL Server® 2012 Express with SP4 (64-bit)
Windows® 7 Professional, Enterprise, and SQL Server® 2014 Express with SP3 (64-bit)
Ultimate Editions with SP1 (64-bit)
SQL Server® 2012 Express with SP4 (64-bit)
Use the steps in the following table for installing and configuring the Metasys Server and SCT
software on a computer with a desktop operating system.
Table 11: Installing Unified Metasys Server and SCT on Desktop Computer
Step Action Reference or Additional Steps
Verify that the computer intended for
Metasys Server software has one of the
following supported Windows desktop Open a command prompt window and run
operating systems: the command msinfo32. Verify the version
• Windows® 10 Pro and Windows 10 against the following list:
Enterprise Editions (version 1809 or later) • Windows 10 with Creators Update: Version
1. (64-bit) 1809 10.17763
• Windows® 8.1 Pro and Windows • Windows 8.1 with Update 1: Version
8.1 Enterprise Editions with Update 6.3.9600
(KB2919355) (64-bit)
• Windows 7 with SP1: Version 6.1.7601
• Windows® 7 Professional, Enterprise, and
Ultimate Editions with SP1 (64-bit)
20 Metasys Server Installation and Upgrade Instructions
Table 11: Installing Unified Metasys Server and SCT on Desktop Computer
Step Action Reference or Additional Steps
In Control Panel, click System and Security
> System and verify the computer name that
appears in the window meets the following
criteria:
• begins with a letter, not a number
• contains a maximum of 15 characters
Verify that the computer name is valid for • contains only letters A-Z (upper or lower
2.
Metasys Server software. case), numbers 0-9, and hyphens
Note: Underscores are not valid for
the Metasys system.
• does not end in letters ADS
• does not contain any diacritic or accent
marks
Configure the Windows Firewall to ensure
3. the ports that Metasys software requires are See Configuring the Windows Firewall.
open.
Follow the appropriate step:
• If you are installing the Metasys Server
software on an English language
computer, skip to the next step.
Consult the Microsoft documentation and
4. • If you are installing the Metasys Server see Installing Metasys Server for a Non-
software on a non-English language English Locale.
computer, you need to set the computer's
regional settings and the default language
used by the SQL Server database to the
same locale as the site default language.
If the computer has multiple network cards,
5. configure the network card that the Metasys See Configuring Additional Network Cards.
Server software is to use.
Metasys Server Installation and Upgrade Instructions 21
Table 11: Installing Unified Metasys Server and SCT on Desktop Computer
Step Action Reference or Additional Steps
In Control Panel, click Programs > Programs
and Features > Turn Windows features
on and off. Click the Microsoft .NET
Framework 3.5.1 or .NET Framework
3.5 feature. Check the HTTP Activation
Install Microsoft .NET Framework 3.5.1 if
component. If you do not have Internet
the computer does not have this software
access, insert the operating system media,
6. feature installed. Microsoft .NET Framework
open a Command prompt with Run as
4.6.1 is added for you during the Metasys
Administrator, and execute this command
Server software installation.
(where <drive> is the disk drive with
the media): Dism /online /enable-
feature /featurename:NetFx3 /
All /Source:<drive>:\sources\sxs /
LimitAccess.
Follow the step appropriate to your
operating system:
• For Windows 7: Skip this step because
the Application Initialization component is
not available under Internet Information
Services.
Enable the Windows component that Metasys • For Windows 8.1 or 10: In Control
7. UI requires called Application Initialization Panel, click Programs > Programs and
under Internet Information Services. Features > Turn Windows features on
and off. Under Internet Information
Services, expand the World Wide Web
Services > Application Development
Features section. Select the Application
Initialization component. Click OK to
apply the change.
22 Metasys Server Installation and Upgrade Instructions
Table 11: Installing Unified Metasys Server and SCT on Desktop Computer
Step Action Reference or Additional Steps
Follow the appropriate step:
• If you want to allow the setup program
to automatically choose where historical
databases are created, skip to the next
step to begin Metasys SCT software
installation.
• If you want to specify a custom location
for the Metasys historical databases (for
example, E: drive), install SQL Server See Specifying Custom Locations for Metasys
8. software first, then create the Metasys Server Application and Databases.
historical databases manually with the SQL
Server Management Studio tool before
you start Metasys Server installation.
Alternatively, you can move the Metasys
historical databases after installing
the Metasys Server. For instructions on
moving Metasys historical databases post-
installation, see Moving Metasys Historical
Databases to a Custom Location.
If you want the Metasys Server to use trusted
certificates instead of self-signed certificates
See Appendix: Certificate management and
9. (the default), configure the certificates on the
security.
Metasys Server before installing the software.
Otherwise, go to the next step.
See Installing Metasys Server: Simple
10. Install the Metasys Server software.
Method.
License the ADS software on the Metasys Refer to the Software Manager Help
11.
Server with the Software Manager. (LIT-12012389).
Start Launcher and add a profile for the Site
12. Refer to Launcher Tool Help (LIT-12011742).
Management Portal (SMP).
Start Metasys SMP from the Launcher and
13. See Launching the User Interfaces.
verify proper operation.
Refer to the SCT Installation and Upgrade
14. Install and license SCT 13.2 software.
Instructions (LIT-12012067).
Start Launcher and add a profile for Metasys
15. Refer to Launcher Tool Help (LIT-12011742).
SCT.
Start Metasys SCT from Launcher. If you will
be installing Metasys Advanced Reporting,
Refer to the SCT Installation and Upgrade
16. create a new archive that you can later select
Instructions (LIT-12012067).
in the Reporting tab of the Metasys Server
setup window.
(OPTIONAL) If you want to move the
Metasys historical databases now, use SQL See Moving Metasys Historical Databases to
17.
Management Studio to move the databases a Custom Location.
to the desired location.
Metasys Server Installation and Upgrade Instructions 23
Table 11: Installing Unified Metasys Server and SCT on Desktop Computer
Step Action Reference or Additional Steps
Refer to the Metasys® Database Manager
18. Install the Metasys Database Manager.
Installation Instructions (LIT-12011553).
Use the standard procedure to restart the
19. If prompted, restart the computer.
operating system.
Installing Unified Metasys Server and SCT on Server OS
Table 12: Supported Platforms Unified Metasys Server with SCT Server OS
Supported Operating System Supported Database Options
Windows® Server® 2016 with Update
SQL Server® 2017 (64-bit)
(KB4489890) (64-bit)
SQL Server® 2016 with SP2 (64-bit)
Windows® Server® 2012 R2 with Update
(KB2919355) (64-bit) SQL Server® 2014 with SP3 (64-bit)
Windows® Server® 2012 with Update SQL Server® 2012 with SP4 (64-bit)
(KB3172614) (64-bit)
Use the steps in the following table for installing and configuring the Metasys Server and SCT
software on a computer with a server operating system.
Table 13: Installing Unified Metasys Server and SCT on Server OS
Step Action Reference or Additional Steps
Verify that the computer intended for
Metasys Server software is running one of
the following supported Windows Server Open a command prompt window and run
operating systems: the command msinfo32. Verify the version
• Windows® Server® 2016 with Update against the following list:
1. (KB4489890) (64-bit) • Windows Server 2016: Version 10.0.14393
• Windows® Server® 2012 R2 with Update • Windows Server 2012 R2: Version 6.3.9600
(KB2919355) (64-bit)
• Windows Server 2012: Version 6.2.9200
• Windows® Server® 2012 with Update
(KB3172614) (64-bit)
24 Metasys Server Installation and Upgrade Instructions
Table 13: Installing Unified Metasys Server and SCT on Server OS
Step Action Reference or Additional Steps
In Control Panel, click System and Security
> System and verify the computer name that
appears in the window meets the following
criteria:
• begins with a letter, not a number
• contains a maximum of 15 characters
Verify that the computer name is valid for • contains only letters A-Z (upper or lower
2.
Metasys Server software. case), numbers 0-9, and hyphens
Note: Underscores are not valid for
the Metasys system.
• does not end in letters ADS
• does not contain any diacritic or accent
marks
Configure the Windows Firewall to ensure
3. the ports that Metasys software requires are See Configuring the Windows Firewall.
open.
Follow the appropriate step:
• If you are installing the Metasys Server
software on an English language
computer, skip to the next step.
Consult the Microsoft documentation and
4. • If you are installing the Metasys Server see Installing Metasys Server for a Non-
software on a non-English language English Locale.
computer, you need to set the computer's
regional settings and the default language
used by the SQL Server database to the
same locale as the site default language.
If the computer has multiple network cards,
5. configure the network card that the Metasys See Configuring Additional Network Cards.
Server software is to use.
Metasys Server Installation and Upgrade Instructions 25
Table 13: Installing Unified Metasys Server and SCT on Server OS
Step Action Reference or Additional Steps
In Control Panel, click Programs > Programs
and Features > Turn Windows features
on and off. Click the Microsoft .NET
Framework 3.5.1 or .NET Framework
3.5 feature. Check the HTTP Activation
component. If you do not have Internet
access, insert the operating system media,
open a Command prompt with Run as
Install Microsoft .NET Framework 3.5.1 if Administrator, and execute this command
the computer does not have this software (where <drive> is the disk drive with
6. feature installed. Microsoft .NET Framework the media): Dism /online /enable-
4.6.1 is added for you during the Metasys feature /featurename:NetFx3 /
Server software installation. All /Source:<drive>:\sources\sxs /
LimitAccess.
On server-class OSs, use the Add Roles and
Features Wizard in Server Manager to add
the .NET Framework 3.5 Features and HTTP
Activation components. On some server-class
OSs, HTTP Activation may be listed under
WCF Services.
In Control Panel, click Programs > Programs
and Features > Turn Windows features on
and off. The Server Manager opens and the
Add Roles and Features Wizard appears.
Enable the Windows component that Metasys
Click Next, then select Server Roles. Under
7. UI requires called Application Initialization
Web Server > Web Server, expand the
under Internet Information Services.
Application Development section. Select
the Application Initialization component.
Click Next > Next > Install to apply the
change. Finally, click Close.
Install a version of SQL Server Standard
or Enterprise software that the Metasys
Refer to SQL Server Installation and Upgrade
8. system supports. Select the Database
Instructions (LIT-12012240).
Engine Services, Reporting Services, and
Management Tools components.
Refer to the Verifying SQL Server Reporting
Verify that Reporting Services is configured Services Configuration section of SQL
9.
properly. Server Installation and Upgrade Instructions
(LIT-12012240).
Refer to the Appendix: Reporting Services
Install support files if you plan to offer the
Language Support for Metasys Advanced
10. Site Management Portal in languages other
Reporting System of SQL Server Installation and
than English.
Upgrade Instructions (LIT-12012240).
26 Metasys Server Installation and Upgrade Instructions
Table 13: Installing Unified Metasys Server and SCT on Server OS
Step Action Reference or Additional Steps
Follow the appropriate step:
• If you want to allow the setup program
to automatically choose where historical
databases are created, skip to the next
step to begin Metasys SCT software
installation.
• If you want to specify a custom location
for the Metasys historical databases (for
example, E: drive), install SQL Server See Specifying Custom Locations for Metasys
11. software first, then create the Metasys Server Application and Databases.
historical databases manually with the SQL
Server Management Studio tool before
you start Metasys Server installation.
Alternatively, you can move the Metasys
historical databases after installing
the Metasys Server. For instructions on
moving Metasys historical databases post-
installation, see Moving Metasys Historical
Databases to a Custom Location.
If you want the Metasys Server to use trusted
certificates instead of self-signed certificates
See Appendix: Certificate management and
12. (the default), configure the certificates on the
security.
Metasys Server before installing the software.
Otherwise, go to the next step.
Refer to the SCT Installation and Upgrade
13. Install and license SCT 13.2 software.
Instructions (LIT-12012067).
Start Launcher and add a profile for Metasys
14. Refer to Launcher Tool Help (LIT-12011742).
SCT.
Start Metasys SCT from Launcher. If you will
be installing Metasys Advanced Reporting,
Refer to the SCT Installation and Upgrade
15. create a new archive that you can later select
Instructions (LIT-12012067).
in the Reporting tab of the Metasys Server
setup window.
See Installing Metasys Server: Custom
16. Install the Metasys Server software.
Method.
License the ADX software on the Metasys Refer to the Software Manager Help
17.
Server with the Software Manager. (LIT-12012389).
Install and license any other Metasys
Refer to their respective installation
18. software (for example, Metasys Export Utility
documents.
and Energy Essentials).
Start Launcher and add a profile for the Site
19. Refer to Launcher Tool Help (LIT-12011742).
Management Portal (SMP).
Start Metasys SMP from the Launcher and
20. See Launching the User Interfaces.
verify proper operation.
Metasys Server Installation and Upgrade Instructions 27
Table 13: Installing Unified Metasys Server and SCT on Server OS
Step Action Reference or Additional Steps
(OPTIONAL) If you want to move the
Metasys historical databases now, use SQL See Moving Metasys Historical Databases to
21.
Management Studio to move the databases a Custom Location.
to the desired location.
Refer to the Metasys® Database Manager
22. Install the Metasys Database Manager.
Installation Instructions (LIT-12011553).
Use the standard procedure to restart the
23. If prompted, restart the computer.
operating system.
Installing a Split Metasys Server
Installing a split Metasys system involves two computers:
• Database Server
• Web/Application Server
Database Server
Table 14: Supported Platforms Split Metasys Server for Database Computer
Supported Operating System Supported Database Options
Windows® Server® 2016 with Update
SQL Server® 2017 (64-bit)
(KB4489890) (64-bit)
SQL Server® 2016 with SP2 (64-bit)
Windows® Server® 2012 R2 with Update
(KB2919355) (64-bit) SQL Server® 2014 with SP3 (64-bit)
Windows® Server® 2012 with Update SQL Server® 2012 with SP4 (64-bit)
(KB3172614) (64-bit)
Use the steps in the following table for installing the database component of the ADX on a split
Metasys system.
Table 15: Installing Database Computer of Split Metasys System
Step Action Reference or Additional Steps
Verify that the computer intended for
Metasys Server software is running one of Open a command prompt window and run
the following supported Windows Server the command msinfo32. Verify the version
operating systems: against the following list:
• Windows® Server® 2016 with Update • Windows 10 with Creators Update: Version
1. (KB4489890) (64-bit) 1809 10.17763
• Windows® Server® 2012 R2 with Update • Windows 8.1 with Update 1: Version
(KB2919355) (64-bit) 6.3.9600
• Windows® Server® 2012 with Update • Windows 7 with SP1: Version 6.1.7601
(KB3172614) (64-bit)
28 Metasys Server Installation and Upgrade Instructions
Table 15: Installing Database Computer of Split Metasys System
Step Action Reference or Additional Steps
Configure the Windows Firewall to ensure
2. the ports that Metasys software requires are See Configuring the Windows Firewall.
open.
Follow the appropriate step:
• If you are installing the Metasys Server
software on an English language
computer, skip to the next step.
Consult the Microsoft documentation and
3. • If you are installing the Metasys Server see Installing Metasys Server for a Non-
software on a non-English language English Locale.
computer, you need to set the computer's
regional settings and the default language
used by the SQL Server database to the
same locale as the site default language.
If the computer has multiple network cards,
4. configure the network card that the Metasys See Configuring Additional Network Cards.
Server software is to use.
In Control Panel, click Programs > Programs
and Features > Turn Windows features
on and off. Click the Microsoft .NET
Framework 3.5.1 or .NET Framework
3.5 feature. Check the HTTP Activation
component. If you do not have Internet
access, insert the operating system media,
open a Command prompt with Run as
Install Microsoft .NET Framework 3.5.1 if Administrator, and execute this command
the computer does not have this software (where <drive> is the disk drive with
5. feature installed. Microsoft .NET Framework the media): Dism /online /enable-
4.6.1 is added for you during the Metasys feature /featurename:NetFx3 /
Server software installation. All /Source:<drive>:\sources\sxs /
LimitAccess.
On server-class OSs, use the Add Roles and
Features Wizard in Server Manager to add
the .NET Framework 3.5 Features and HTTP
Activation components. On some server-class
OSs, HTTP Activation may be listed under
WCF Services.
Metasys Server Installation and Upgrade Instructions 29
Table 15: Installing Database Computer of Split Metasys System
Step Action Reference or Additional Steps
In Control Panel, click Programs > Programs
and Features > Turn Windows features on
and off. The Server Manager opens and the
Add Roles and Features Wizard appears.
Enable the Windows component that Metasys
Click Next, then select Server Roles. Under
6. UI requires called Application Initialization
Web Server > Web Server, expand the
under Internet Information Services.
Application Development section. Select
the Application Initialization component.
Click Next > Next > Install to apply the
change. Finally, click Close.
Install a version of SQL Server Standard
or Enterprise software that the Metasys
system supports. Because this is a split ADX, Refer to SQL Server Installation and Upgrade
7.
select the Database Engine Services and Instructions (LIT-12012240).
Management Tools components, but not
the Reporting Services component.
Refer to the Metasys® Database Manager
8. Install the Metasys Database Manager.
Installation Instructions (LIT-12011553).
Use the standard procedure to restart the
9. If prompted, restart the computer.
operating system.
Go to the next section to install the web/
10. Go to Web/Application Server.
application server of the split ADX.
Web/Application Server
Table 16: Supported Platforms Split Metasys Server for Web/Application Computer
Supported Operating System Supported Database Options
Windows® Server® 2016 with Update
SQL Server® 2017 (64-bit)
(KB4489890) (64-bit)
SQL Server® 2016 with SP2 (64-bit)
Windows® Server® 2012 R2 with Update
(KB2919355) (64-bit) SQL Server® 2014 with SP3 (64-bit)
Windows® Server® 2012 with Update SQL Server® 2012 with SP4 (64-bit)
(KB3172614) (64-bit)
Use the steps in the following table for installing the web/application component of the ADX on a
split Metasys system.
30 Metasys Server Installation and Upgrade Instructions
Table 17: Installing Web/Application Computer of Split Metasys System
Step Action Reference or Additional Steps
Verify that the computer intended for
Metasys Server software is running one of
the following supported Windows Server Open a command prompt window and run
operating systems: the command msinfo32. Verify the version
• Windows® Server® 2016 with Update against the following list:
1. (KB4489890) (64-bit) • Windows Server 2016: Version 10.0.14393
• Windows® Server® 2012 R2 with Update • Windows Server 2012 R2: Version 6.3.9600
(KB2919355) (64-bit)
• Windows Server 2012: Version 6.2.9200
• Windows® Server® 2012 with Update
(KB3172614) (64-bit)
In Control Panel, click System and Security
> System and verify the computer name that
appears in the window meets the following
criteria:
• begins with a letter, not a number
• contains a maximum of 15 characters
Verify that the computer name is valid for • contains only letters A-Z (upper or lower
2.
Metasys Server software. case), numbers 0-9, and hyphens
Note: Underscores are not valid for
the Metasys system.
• does not end in letters ADS
• does not contain any diacritic or accent
marks
Configure the Windows Firewall to ensure
3. the ports that Metasys software requires are See Configuring the Windows Firewall.
open.
Follow the appropriate step:
• If you are installing the Metasys Server
software on an English language
computer, skip to the next step.
Consult the Microsoft documentation and
4. • If you are installing the Metasys Server see Installing Metasys Server for a Non-
software on a non-English language English Locale.
computer, you need to set the computer's
regional settings and the default language
used by the SQL Server database to the
same locale as the site default language.
If the computer has multiple network cards,
5. configure the network card that the Metasys See Configuring Additional Network Cards.
Server software is to use.
Metasys Server Installation and Upgrade Instructions 31
Table 17: Installing Web/Application Computer of Split Metasys System
Step Action Reference or Additional Steps
In Control Panel, click Programs > Programs
and Features > Turn Windows features
on and off. Click the Microsoft .NET
Framework 3.5.1 or .NET Framework
3.5 feature. Check the HTTP Activation
component. If you do not have Internet
access, insert the operating system media,
open a Command prompt with Run as
Install Microsoft .NET Framework 3.5.1 if Administrator, and execute this command
the computer does not have this software (where <drive> is the disk drive with
6. feature installed. Microsoft .NET Framework the media): Dism /online /enable-
4.6.1 is added for you during the Metasys feature /featurename:NetFx3 /
Server software installation. All /Source:<drive>:\sources\sxs /
LimitAccess.
On server-class OSs, use the Add Roles and
Features Wizard in Server Manager to add
the .NET Framework 3.5 Features and HTTP
Activation components. On some server-class
OSs, HTTP Activation may be listed under
WCF Services.
In Control Panel, click Programs > Programs
and Features > Turn Windows features on
and off. The Server Manager opens and the
Add Roles and Features Wizard appears.
Enable the Windows component that Metasys
Click Next, then select Server Roles. Under
7. UI requires called Application Initialization
Web Server > Web Server, expand the
under Internet Information Services.
Application Development section. Select
the Application Initialization component.
Click Next > Next > Install to apply the
change. Finally, click Close.
Install a version of SQL Server software that
the Metasys system supports. Because this
is a split ADX, select the Reporting Services Refer to SQL Server Installation and Upgrade
8.
and Management Tools components, Instructions (LIT-12012240).
but not the Database Engine Services
component.
Refer to the Configuring SQL Server Reporting
Services for the Metasys Advanced Reporting
9. Configure Reporting Services.
System section of SQL Server Installation and
Upgrade Instructions (LIT-12012240).
Refer to the Appendix: Reporting Services
Install support files if you plan to offer the
Language Support for Metasys Advanced
10. Site Management Portal in languages other
Reporting System of SQL Server Installation and
than English.
Upgrade Instructions (LIT-12012240).
32 Metasys Server Installation and Upgrade Instructions
Table 17: Installing Web/Application Computer of Split Metasys System
Step Action Reference or Additional Steps
If you want the Metasys Server to use trusted
certificates instead of self-signed certificates
See Appendix: Certificate management and
11. (the default), configure the certificates on the
security.
Metasys Server before installing the software.
Otherwise, go to the next step.
Install the Metasys Server software, selecting
the database server for the database
component of the split ADX, the web/
See Installing Metasys Server: Custom
12. application server for the Metasys Reporting
Method.
component of the split ADX, and the remote
SCT and Data server systems for the Metasys
Advanced Reporting feature.
License the ADX software on the Metasys Refer to the Software Manager Help
13.
Server with the Software Manager. (LIT-12012389).
Install and license any other Metasys
Refer to their respective installation
14. software (for example, Metasys Export Utility
documents.
and Energy Essentials).
Start Launcher and add a profile for the Site
15. Refer to Launcher Tool Help (LIT-12011742).
Management Portal (SMP).
Start Metasys SMP from the Launcher and
16. See Launching the User Interfaces.
verify proper operation.
(OPTIONAL) If you want to move the
Metasys historical databases now, use SQL See Moving Metasys Historical Databases to
17.
Management Studio to move the databases a Custom Location.
to the desired location.
Use the standard procedure to restart the
18. If prompted, restart the computer.
operating system.
Installing a Split Metasys Server and SCT
Installing a split Metasys system with SCT involves three computers:
• SCT Computer
• Database Server
• Web/Application Server
Note: Always set up the SCT computer first.
SCT Computer
Refer to the SCT Installation and Upgrade Instructions (LIT-12012067) for more information on
supported platforms and for installing SCT.
Use the steps in the following table for installing SCT on a split Metasys system.
Metasys Server Installation and Upgrade Instructions 33
Table 18: Installing SCT Software on Split Metasys System
Step Action Reference or Additional Steps
Verify that the computer intended for SCT
software is running one of the following
supported operating systems:
• Windows® 10 Pro and Windows 10 Open a command prompt window and run
Enterprise Editions (version 1809 or later) the command msinfo32. Verify the version
(64-bit) against the following list:
• Windows 10 with Creators Update: Version
• Windows® 8.1 Pro and Windows 1809 10.17763
8.1 Enterprise Editions with Update
(KB2919355) (64-bit) • Windows 8.1 with Update 1: Version
1. 6.3.9600
• Windows® 7 Professional, Enterprise, and
Ultimate Editions with SP1 (64-bit) • Windows 7 with SP1: Version 6.1.7601
• Windows® Server® 2016 with Update • Windows Server 2016: Version 10.0.14393
(KB4489890) (64-bit)
• Windows Server 2012 R2: Version 6.3.9600
• Windows® Server® 2012 R2 with Update
(KB2919355) (64-bit) • Windows Server 2012: Version 6.2.9200
• Windows® Server® 2012 with Update
(KB3172614) (64-bit)
Configure the Windows Firewall to ensure
2. the ports that Metasys software requires are See Configuring the Windows Firewall.
open.
Follow the appropriate step:
• If you are installing the Metasys Server
software on an English language
computer, skip to the next step.
Consult the Microsoft documentation and
3. • If you are installing the Metasys Server see Installing Metasys Server for a Non-
software on a non-English language English Locale.
computer, you need to set the computer's
regional settings and the default language
used by the SQL Server database to the
same locale as the site default language.
If the computer has multiple network cards,
4. configure the network card that the Metasys See Configuring Additional Network Cards.
Server software is to use.
34 Metasys Server Installation and Upgrade Instructions
Table 18: Installing SCT Software on Split Metasys System
Step Action Reference or Additional Steps
In Control Panel, click Programs > Programs
and Features > Turn Windows features
on and off. Click the Microsoft .NET
Framework 3.5.1 or .NET Framework
3.5 feature. Check the HTTP Activation
component. If you do not have Internet
access, insert the operating system media,
open a Command prompt with Run as
Install Microsoft .NET Framework 3.5.1 if Administrator, and execute this command
the computer does not have this software (where <drive> is the disk drive with
5. feature installed. Microsoft .NET Framework the media): Dism /online /enable-
4.6.1 is added for you during the Metasys feature /featurename:NetFx3 /
Server software installation. All /Source:<drive>:\sources\sxs /
LimitAccess.
On server-class OSs, use the Add Roles and
Features Wizard in Server Manager to add
the .NET Framework 3.5 Features and HTTP
Activation components. On some server-class
OSs, HTTP Activation may be listed under
WCF Services.
Install a version of SQL Server software that
the SCT supports on a server class machine.
Refer to SQL Server Installation and Upgrade
6. The SCT setup installs SQL Server 2014
Instructions (LIT-12012240).
Express on a non-server box if no SQL is
present.
If you want the Metasys SCT to use trusted
certificates instead of self-signed certificates
See Appendix: Certificate management and
7. (the default), configure the certificates on the
security.
Metasys SCT before installing the software.
Otherwise, go to the next step.
Refer to the SCT Installation and Upgrade
8. Install and license SCT 13.2 software.
Instructions (LIT-12012067).
Start Launcher and add a profile for Metasys
9. Refer to Launcher Tool Help (LIT-12011742).
SCT.
Start Metasys SCT from Launcher. If you will
be installing Metasys Advanced Reporting,
Refer to the SCT Installation and Upgrade
10. create a new archive that you can later select
Instructions (LIT-12012067).
in the Reporting tab of the Metasys Server
setup window.
Go to the next section to install the database
11. Go to Database Server.
server of the split ADX.
Metasys Server Installation and Upgrade Instructions 35
Database Server
Table 19: Supported Platforms Split Metasys Server for Database Computer
Supported Operating System Supported Database Options
Windows® Server® 2016 with Update
SQL Server® 2017 (64-bit)
(KB4489890) (64-bit)
SQL Server® 2016 with SP2 (64-bit)
Windows® Server® 2012 R2 with Update
(KB2919355) (64-bit) SQL Server® 2014 with SP3 (64-bit)
Windows® Server® 2012 with Update SQL Server® 2012 with SP4 (64-bit)
(KB3172614) (64-bit)
Use the steps in the following table for installing the database component of the ADX on a split
Metasys system.
Table 20: Installing Database Computer of Split Metasys System
Step Action Reference or Additional Steps
Verify that the computer intended for
Metasys Server software is running one of Open a command prompt window and run
the following supported Windows Server the command msinfo32. Verify the version
operating systems: against the following list:
• Windows® Server® 2016 with Update • Windows 10 with Creators Update: Version
1. (KB4489890) (64-bit) 1809 10.17763
• Windows® Server® 2012 R2 with Update • Windows 8.1 with Update 1: Version
(KB2919355) (64-bit) 6.3.9600
• Windows® Server® 2012 with Update • Windows 7 with SP1: Version 6.1.7601
(KB3172614) (64-bit)
Configure the Windows Firewall to ensure
2. the ports that Metasys software requires are See Configuring the Windows Firewall.
open.
Follow the appropriate step:
• If you are installing the Metasys Server
software on an English language
computer, skip to the next step.
Consult the Microsoft documentation and
3. • If you are installing the Metasys Server see Installing Metasys Server for a Non-
software on a non-English language English Locale.
computer, you need to set the computer's
regional settings and the default language
used by the SQL Server database to the
same locale as the site default language.
If the computer has multiple network cards,
4. configure the network card that the Metasys See Configuring Additional Network Cards.
Server software is to use.
36 Metasys Server Installation and Upgrade Instructions
Table 20: Installing Database Computer of Split Metasys System
Step Action Reference or Additional Steps
In Control Panel, click Programs > Programs
and Features > Turn Windows features
on and off. Click the Microsoft .NET
Framework 3.5.1 or .NET Framework
3.5 feature. Check the HTTP Activation
component. If you do not have Internet
access, insert the operating system media,
open a Command prompt with Run as
Install Microsoft .NET Framework 3.5.1 if Administrator, and execute this command
the computer does not have this software (where <drive> is the disk drive with
5. feature installed. Microsoft .NET Framework the media): Dism /online /enable-
4.6.1 is added for you during the Metasys feature /featurename:NetFx3 /
Server software installation. All /Source:<drive>:\sources\sxs /
LimitAccess.
On server-class OSs, use the Add Roles and
Features Wizard in Server Manager to add
the .NET Framework 3.5 Features and HTTP
Activation components. On some server-class
OSs, HTTP Activation may be listed under
WCF Services.
In Control Panel, click Programs > Programs
and Features > Turn Windows features on
and off. The Server Manager opens and the
Add Roles and Features Wizard appears.
Enable the Windows component that Metasys
Click Next, then select Server Roles. Under
6. UI requires called Application Initialization
Web Server > Web Server, expand the
under Internet Information Services.
Application Development section. Select
the Application Initialization component.
Click Next > Next > Install to apply the
change. Finally, click Close.
Install a version of SQL Server Standard
or Enterprise software that the Metasys
system supports. Because this is a split ADX, Refer to SQL Server Installation and Upgrade
7.
select the Database Engine Services and Instructions (LIT-12012240).
Management Tools components, but not
the Reporting Services component.
Refer to the Metasys® Database Manager
8. Install the Metasys Database Manager.
Installation Instructions (LIT-12011553).
Use the standard procedure to restart the
9. If prompted, restart the computer.
operating system.
Go to the next section to install the web/
10. Go to Web/Application Server.
application server of the split ADX.
Metasys Server Installation and Upgrade Instructions 37
Web/Application Server
Table 21: Supported Platforms Split Metasys Server for Web/Application Computer
Supported Operating System Supported Database Options
Windows® Server® 2016 with Update
SQL Server® 2017 (64-bit)
(KB4489890) (64-bit)
SQL Server® 2016 with SP2 (64-bit)
Windows® Server® 2012 R2 with Update
(KB2919355) (64-bit) SQL Server® 2014 with SP3 (64-bit)
Windows® Server® 2012 with Update SQL Server® 2012 with SP4 (64-bit)
(KB3172614) (64-bit)
Use the steps in the following table for installing the web/application component of the ADX on a
split Metasys system.
Table 22: Installing Web/Application Computer of Split Metasys System
Step Action Reference or Additional Steps
Verify that the computer intended for
Metasys Server software is running one of
the following supported Windows Server Open a command prompt window and run
operating systems: the command msinfo32. Verify the version
• Windows® Server® 2016 with Update against the following list:
1. (KB4489890) (64-bit) • Windows Server 2016: Version 10.0.14393
• Windows® Server® 2012 R2 with Update • Windows Server 2012 R2: Version 6.3.9600
(KB2919355) (64-bit)
• Windows Server 2012: Version 6.2.9200
• Windows® Server® 2012 with Update
(KB3172614) (64-bit)
In Control Panel, click System and Security
> System and verify the computer name that
appears in the window meets the following
criteria:
• begins with a letter, not a number
• contains a maximum of 15 characters
Verify that the computer name is valid for • contains only letters A-Z (upper or lower
2.
Metasys Server software. case), numbers 0-9, and hyphens
Note: Underscores are not valid for
the Metasys system.
• does not end in letters ADS
• does not contain any diacritic or accent
marks
Configure the Windows Firewall to ensure
3. the ports that Metasys software requires are See Configuring the Windows Firewall.
open.
38 Metasys Server Installation and Upgrade Instructions
Table 22: Installing Web/Application Computer of Split Metasys System
Step Action Reference or Additional Steps
Follow the appropriate step:
• If you are installing the Metasys Server
software on an English language
computer, skip to the next step.
Consult the Microsoft documentation and
4. • If you are installing the Metasys Server see Installing Metasys Server for a Non-
software on a non-English language English Locale.
computer, you need to set the computer's
regional settings and the default language
used by the SQL Server database to the
same locale as the site default language.
If the computer has multiple network cards,
5. configure the network card that the Metasys See Configuring Additional Network Cards.
Server software is to use.
In Control Panel, click Programs > Programs
and Features > Turn Windows features
on and off. Click the Microsoft .NET
Framework 3.5.1 or .NET Framework
3.5 feature. Check the HTTP Activation
component. If you do not have Internet
access, insert the operating system media,
open a Command prompt with Run as
Install Microsoft .NET Framework 3.5.1 if Administrator, and execute this command
the computer does not have this software (where <drive> is the disk drive with
6. feature installed. Microsoft .NET Framework the media): Dism /online /enable-
4.6.1 is added for you during the Metasys feature /featurename:NetFx3 /
Server software installation. All /Source:<drive>:\sources\sxs /
LimitAccess.
On server-class OSs, use the Add Roles and
Features Wizard in Server Manager to add
the .NET Framework 3.5 Features and HTTP
Activation components. On some server-class
OSs, HTTP Activation may be listed under
WCF Services.
In Control Panel, click Programs > Programs
and Features > Turn Windows features on
and off. The Server Manager opens and the
Add Roles and Features Wizard appears.
Enable the Windows component that Metasys
Click Next, then select Server Roles. Under
7. UI requires called Application Initialization
Web Server > Web Server, expand the
under Internet Information Services.
Application Development section. Select
the Application Initialization component.
Click Next > Next > Install to apply the
change. Finally, click Close.
Metasys Server Installation and Upgrade Instructions 39
Table 22: Installing Web/Application Computer of Split Metasys System
Step Action Reference or Additional Steps
Install a version of SQL Server software that
the Metasys system supports. Because this
is a split ADX, select the Reporting Services Refer to SQL Server Installation and Upgrade
8.
and Management Tools components, Instructions (LIT-12012240).
but not the Database Engine Services
component.
Refer to the Configuring SQL Server Reporting
Services for the Metasys Advanced Reporting
9. Configure Reporting Services.
System section of SQL Server Installation and
Upgrade Instructions (LIT-12012240).
Refer to the Appendix: Reporting Services
Install support files if you plan to offer the
Language Support for Metasys Advanced
10. Site Management Portal in languages other
Reporting System of SQL Server Installation and
than English.
Upgrade Instructions (LIT-12012240).
If you want the Metasys Server to use trusted
certificates instead of self-signed certificates
See Appendix: Certificate management and
11. (the default), configure the certificates on the
security.
Metasys Server before installing the software.
Otherwise, go to the next step.
Install the Metasys Server software, selecting
the database server for the database
component of the split ADX, the web/
See Installing Metasys Server: Custom
12. application server for the Metasys Reporting
Method.
component of the split ADX, and the remote
SCT and Data server systems for the Metasys
Advanced Reporting feature.
License the ADX software on the Metasys Refer to the Software Manager Help
13.
Server with the Software Manager. (LIT-12012389).
Install and license any other Metasys
Refer to their respective installation
14. software (for example, Metasys Export Utility
documents.
and Energy Essentials).
Start Launcher and add a profile for the Site
15. Refer to Launcher Tool Help (LIT-12011742).
Management Portal (SMP).
Start Metasys SMP from the Launcher and
16. See Launching the User Interfaces.
verify proper operation.
(OPTIONAL) If you want to move the
Metasys historical databases now, use SQL See Moving Metasys Historical Databases to
17.
Management Studio to move the databases a Custom Location.
to the desired location.
Use the standard procedure to restart the
18. If prompted, restart the computer.
operating system.
40 Metasys Server Installation and Upgrade Instructions
Metasys Server In-Place Upgrade
This section includes the steps for performing an in-place upgrade of the ADS or ADX software to
Metasys Server 10.1. An in-place upgrade is for upgrading an existing Metasys system on the same
computer using the same version of SQL Server software. (This upgrade selection also applies if you
need to update SQL Server software to a newer service pack.) Before upgrading to Metasys Server
10.1 software, make sure you review Pre-Work Checklist for New Installations and Upgrades and
Table 23.
Which type of Metasys Server are you upgrading?
Unified ADS Select to upgrade a Metasys Server on a desktop operating system.
Unified ADS with
Select to upgrade a Metasys Server and SCT on a desktop operating system.
SCT
Unified ADX Select to upgrade a Metasys Server on a server-class operating system.
Unified ADX with Select to upgrade a Metasys Server and SCT on a server-class operating
SCT system.
Select to upgrade a Metasys Server whose database component is installed
Split ADX on one server-class system and the web/application component is installed
on another server-class operating system.
Select to upgrade a Metasys Server whose database component is installed
Split ADX with SCT on one server-class system, the web/application component is installed
on another server-class operating system, and SCT is installed on a third
computer.
In-Place Upgrade Considerations
Before starting the in-place upgrade process, review the following table.
Table 23: In-Place upgrade considerations
Data or Item Details Reference or Action
Before you start the upgrade,
make sure that all currently
loaded Metasys software
Current condition of all Metasys applications are functioning Refer to the respective help
system software properly. In particular, verify systems and user guides.
these applications: Metasys
Database Manager, Metasys
Export Utility, and Metasys UI.
Metasys Server Installation and Upgrade Instructions 41
Table 23: In-Place upgrade considerations
Data or Item Details Reference or Action
If the job site has an ADX that
uses the Metasys Advanced
Reporting System (ARS) and
Energy Essentials, make sure
that these applications are
Current operation of the
functioning properly. If ARS To uninstall the ADX, see
Metasys Advanced Reporting
is installed but is not working Uninstalling Metasys Server
system and Energy Essentials
or is corrupt, you may not be Software.
software
able to successfully perform
an in-place upgrade. Instead,
fully uninstall the ADX, then
reinstall the ADX with Advanced
Reporting at Release 10.1
To verify the Windows
operating system, open a
Before you start the upgrade, command prompt window and
make sure that the current run the command msinfo32.
operating system is supported. Verify the version is at this level
If not, apply the required or higher:
updates to match the versions
Windows 10: Version 1809
listed here.
10.17763
Note: For Windows
Current version of Windows Windows 8.1: Version 6.3.9600
8.1 only, start Windows
operating system. Powershell and run the Windows 7 with SP1: Version
following command
6.1.7601
to verify that Update 1
(KB2919355) is installed: Windows Server 2016: Version
get-hotfix -id KB2919355.
10.0.14393
If the hotfix is not found,
update the computer to Windows Server 2012 R2:
Windows 8.1 with Update
Version 6.3.9600
1.
Windows Server 2012: Version
6.2.9200
42 Metasys Server Installation and Upgrade Instructions
Table 23: In-Place upgrade considerations
Data or Item Details Reference or Action
If your Metasys system is
currently using a version of
SQL Server software that is See Verifying Your Computer
no longer supported, you Has a Supported Version of SQL
need to upgrade to a newer Server Software Installed.
version. The Metasys Server
Current Version of Microsoft® installer halts if it detects the For more information on
SQL Server® Software currently installed version and installing or upgrading SQL
service pack of SQL Server is Server software, refer to
not unsupported. For a list of the SQL Server Installation
supported SQL Server versions, and Upgrade Instructions
see Prerequisite Software (LIT-12012240).
Checklist for Installation and
Upgrade.
If the computer has ADS/ADX
software at Release 7.x or
earlier, you need to uninstall
the existing ADS/ADX software.
When prompted, select to
remove license keys because
you are upgrading to a new
major software release.
You also need to uninstall
ADS/ADX software if you
Current version of ADS/ADX See Uninstalling the Metasys
are upgrading to a different
software Server Software Introduction.
software build at the same
release level (for example,
10.1.0.3570 to 10.1.0.3847).
After the uninstall, you can
install the newer build.
If the computer has ADS/ADX
software at Release 8.x or later,
you can choose the upgrade
path instead of uninstalling
first.
If you are upgrading the ADS/
ADX software from Release
10.0 to 10.1, several third-
party applications installed
Presence of third-party at Release 10.0 are no longer See Uninstalling Third-Party
applications no longer required required and may, in fact, Software Components.
consume computer resources
unnecessarily. After upgrading
to Release 10.1, you should
remove these components.
Metasys Server Installation and Upgrade Instructions 43
Table 23: In-Place upgrade considerations
Data or Item Details Reference or Action
Run and print out an Alarm
Overall current condition of
summary and Override Metasys® Site Management
HVAC systems monitored by
summary to document any Portal Help (LIT-1201793).
Metasys
existing system issues.
Check the Windows Event
Consult the Windows operating
Windows Event Viewer Viewer for any system, ADS,
system documentation.
and MDM error messages.
Verify available disk space and
clean up any miscellaneous Consult the Windows operating
Available hard disk space
and temporary files that can be system documentation.
removed to recover disk space.
If the current Metasys system
is at Release 5.2 or earlier,
create a security database
backup using the Security
Backup/Restore Wizard in
SCT. Select Tools > Security Refer to the Security Database
Backup/Restore > Backup. Backup and Restore section
Security Database of Metasys® Site Management
If the current Metasys system
Portal Help (LIT-1201793) for
is at Release 6.0 or later, no
Release 5.2 or earlier.
separate security database
backup is required because the
security database is part of the
archive database. Backing up
the archive backs up security as
well.
Using the existing release
of SCT, upload the archive
database, making sure you
select the Include Security
option. Then, create a database
Upload, Backing Up an Archive
backup of the archive. Also Database, and Export Database
Archive database create an export of the sections of the Metasys® SCT
database with SCT. Help (LIT-12011964).
Backups are found in C:
\ProgramData\Johnson
Controls\MetasysIII
\DatabaseFiles
44 Metasys Server Installation and Upgrade Instructions
Table 23: In-Place upgrade considerations
Data or Item Details Reference or Action
Gather any applicable
administrator user names and
passwords that are required
for installing or upgrading
software. This includes the
SQL System Administrator (sa)
account and password. For
customers who do not want Consult the customer's IT
User accounts and passwords
to share these credentials, administration.
arrange for the SQL DBA
to assist. Alternatively, the
DBA can create a temporary
SQL admin account with
SA privileges just for the
installation of the software,
which can be removed later.
System preferences do not
persist during an upgrade
to Release 10.1. Save your
preference files to a safe
location before the upgrade,
and then move the files back to
the appropriate location after
the upgrade is complete.
Configuring and Maintaining
The preferences you need to Preferences Appendix of the
save might include special ADS/ADX Commissioning
Preferences
alarm sound files and color Guide (LIT-1201645) or the
selections, startup views, and NAE Commissioning Guide
links to external applications. (LIT-1201519).
Beginning with SCT 11,
the upload and download
processes include user
preferences. However,
SCT does not upload user
preferences from a Site
Director NAE.
Metasys Server Installation and Upgrade Instructions 45
Table 23: In-Place upgrade considerations
Data or Item Details Reference or Action
Object lists stored in network
engines do not persist during
an upgrade to Release 10.1.
Object lists are saved as files by
the Global Search feature when
you save search results. Save
your object list files to a safe Configuring and Maintaining
location before the upgrade, Preferences Appendix of the
and then move the files back to ADS/ADX Commissioning
Object lists
the appropriate location after Guide (LIT-1201645) or the
the upgrade is complete. NAE Commissioning Guide
(LIT-1201519).
Beginning with SCT 11,
the upload and download
processes include the object
lists. However, SCT does not
upload object lists from a Site
Director NAE.
If you have customized files
for your system, be sure to
note those customizations
before you upgrade. When
you upgrade, these files are
overwritten, and you lose your
custom settings. After the
upgrade, be sure to reapply
your custom settings.
Documentation for each
Customized config or Note: When upgrading, specific product covers
1
do not replace the new customization procedures, or
properties files
1
file with a copy of the you may be directed to update
old file. Other settings in files by support personnel.
the file may have been
changed to improve
system performance or
support new features.
Instead of replacing the
new file with a copy of
the old one, reapply the
custom settings in the
new file.
46 Metasys Server Installation and Upgrade Instructions
Table 23: In-Place upgrade considerations
Data or Item Details Reference or Action
Install the Metasys Database
Manager on the Metasys Server
if it is not already present.
Then, one day or several
hours before you plan the
system upgrade, use Metasys
Database Manager to back up
the historical databases, which
include audit (JCIAuditTrails),
alarm (JCIEvents), trend
(JCIHistorianDB), annotation
(JCIItemAnnotation),
Metasys UI trends
(JCIReportingDB), Metasys For installation steps, refer to
UI Spaces Authorization the Metasys Database Manager
2 Installation Guide (LIT-12011553).
(SpacesAuthorization) ,
2
Historical data Then, refer to the Backing
and reporting system
Up a Database section of the
(MetasysReporting). We
Metasys® Database Manager
recommend that you select the
Help (LIT-12011202).
reindexing option, even though
it significantly increases the
length of time for this process.
Note: If the existing
system is allowed to run
post database backup,
there will be gaps in the
historical data from when
the backup is completed
until when the databases
are migrated to the new
server and it is brought
online.
The Metasys Server 10.1 may Refer to SCT Installation
Coexisting versions of Metasys
coexist on the same computer and Upgrade Instructions
Server and SCT software.
as SCT 13.2. (LIT-12012067).
Metasys Server Installation and Upgrade Instructions 47
Table 23: In-Place upgrade considerations
Data or Item Details Reference or Action
The archive upgrade process
changes the BACnet Encoding
Type attribute under the Site
object. When a site is upgraded
to Release 10.1 with SCT 13.2,
the BACnet Encoding Type for
Refer to Site Object - Attributes
the Site object is automatically
BACnet Encoding Type section of Metasys SMP Help
changed to ISO 10646 UTF-8
(LIT--1201793) .
during the archive upgrade
process. If you require UCS-2
as the BACnet Encoding Type,
make sure you set this attribute
back to UCS-2 after the archive
upgrade is complete.
Before upgrading Release 10.1
Beginning with Metasys
to a new build of Release 10.1
Release 10.0, a more secure
or to a new release, follow
authentication process has
these steps:
been implemented between
updated NxEs and the Site 1. Pair all network engines to
Director that involves device the Metasys Server.
pairing. This capability is
controlled by a new attribute in 2. Using SCT, upload the
the Site object called Advanced Metasys Server with
Security Enabled. If you security to save the pairing
Device pairing upgrade to Release 10.0 or information to the archive.
later from an older release,
Advanced Security Enabled is 3. Perform the Metasys
defaulted to False. However, Server upgrade, but do not
if you upgrade Release 10.1 update the engines.
or later with a new build
version or a new release, 4. Using SCT, perform a
and the Advanced Security Security Copy to the newly
Enabled is set to True, NxEs upgraded Metasys Server.
become unpaired with their
5. Verify all engines are now
Site Directors.
paired.
1 The .config files contain custom Metasys network settings for features including serial printing Destination Delivery
Agent (DDA) settings for an NAE, the Metasys Advanced Reporting System ADX, and the Action Queue in SCT. Examples
of .config files you may have customized include web.config and ActionQueue.exe.config. Properties files also contain
information related to name resolution and other system settings.
2 If upgrading from Metasys Release 8.0, you need to use SQL Server Management Studio to back up the
SpacesAuthorization database because the backup operation for that database is not available with Metasys Database
Manager Release 8.0.
Upgrading Unified Metasys Server on Desktop OS
48 Metasys Server Installation and Upgrade Instructions
Table 24: Supported Platforms Unified Metasys Server on Desktop OS
Supported Operating System Supported Database Options
SQL Server® 2017 Express (64-bit)
Windows® 10 Pro and Windows 10 Enterprise
Editions (version 1809 or later) (64-bit) SQL Server® 2016 Express with SP2 (64-bit)
Windows® 8.1 Pro and Windows 8.1 Enterprise SQL Server® 2014 Express with SP3 (64-bit)
Editions with Update (KB2919355) (64-bit)
SQL Server® 2012 Express with SP4 (64-bit)
Windows® 7 Professional, Enterprise, and SQL Server® 2014 Express with SP3 (64-bit)
Ultimate Editions with SP1 (64-bit)
SQL Server® 2012 Express with SP4 (64-bit)
Use the steps in the following table for upgrading the Metasys Server software on a computer with a
desktop operating system.
Table 25: Upgrading Unified Metasys Server on Desktop Computer (In-Place)
Step Action Reference or Additional Steps
Create a full disk image backup of the
computer's hard drive to external media Refer to the documentation that came with
1.
before upgrading any Metasys software your operating system backup software.
(optional but recommended).
Follow the step appropriate to your
operating system:
• For Windows 7: Skip this step because
the Application Initialization component is
not available under Internet Information
Services.
Enable the Windows component that Metasys
UI requires called Application Initialization • For Windows 8.1 or 10: In Control
2.
under Internet Information Services on the Panel, click Programs > Programs and
ADS/ADX computer that you are upgrading. Features > Turn Windows features on
and off. Under Internet Information
Services, expand the World Wide Web
Services > Application Development
Features section. Select the Application
Initialization component. Click OK to
apply the change.
Metasys Server Installation and Upgrade Instructions 49
Table 25: Upgrading Unified Metasys Server on Desktop Computer (In-Place)
Step Action Reference or Additional Steps
1. In Control Panel, click System and
Security > Administrative Tools.
2. Start IIS Manager. Expand the server,
then expand Sites.
3. Click Default Web Site. Click Bindings
in the right pane. The Site Bindings
window appears.
4. Look for a Site Binding called Type:
https, Port: 443. If this site binding is
not present, skip these substeps.
5. If this site binding is present, select it
and click Edit.
6. In the Edit Site Binding window, click
View.
Check if the ADS/ADX computer has a 7. Read the values in the Issued to: and
SHA256 self-signed certificate bound to Issued by: fields. If these values are
Default Web Site in IIS. If the ADS/ADX the same, the computer has a self-
computer has a purchased certificate from a signed certificate. If these values are
certificate authority (CA), determine if this is different, the computer has a purchased
3.
a SHA256 (Secure Hash Algorithm) certificate. certificate from a CA.
If so, follow the steps on the right. If not,
skip to the next step. Also, for more details, 8. On the Certificate window, click Details.
refer to the Network and IT Guidance Technical
Bulletin (LIT-12011279). 9. Read the value for the signature hash
algorithm. If the value is not sha256,
you need to update your certificate.
a. If you have a self-signed
certificate, or have a purchased
one from a CA that does not need
to be updated, make no changes.
b. If you need to update a purchased
certificate, make no changes, and
contact your public CA for how
to update your signed certificate
to SHA256. If you continue with
server installation now, a self-
signed certificate is installed,
which you can replace with a
purchased certificate after the
upgrade.
10. Close IIS Manager.
50 Metasys Server Installation and Upgrade Instructions
Table 25: Upgrading Unified Metasys Server on Desktop Computer (In-Place)
Step Action Reference or Additional Steps
Upload and back up all ADS/ADX and Refer to Database Uploading, Downloading,
network engine archive databases to the and Synchronization of Metasys® SCT Help
4.
existing SCT. Make sure you select the (LIT-12011964) or the SCT Technical Bulletin
Include Security option for the upload. (LIT-1201534) for the current release.
Decide if you need to back up the Security
System database as follows:
• If the Metasys system is at Release 5.2 Refer to Security Database Backup and Restore
and earlier, back up the Security System of the SCT Technical Bulletin (LIT-1201534) for
5. database of the Site Director and each the current release. Or refer to the Metasys®
supervisory device using the SCT. SCT Help (LIT-12011964)
• If the Metasys system is at Release 6.0 or
later, skip to the next step.
Forward all trend samples from each
network engine to the ADS/ADX Site Director
by using the Route Samples command
Refer to Metasys® Site Management Portal
at each engine. This step ensures that
6. Help (LIT-1201793) for information about the
the Site Director has all possible samples
Route Samples command.
before you begin the upgrade. Wait a few
minutes to ensure that all samples have been
forwarded.
End the Metasys III Device Manager service
Right-click the Windows taskbar and start
on the ADS/ADX computer. This action
Task Manager. Click the Services tab. Locate
prevents the collection of any new audits,
a service called Metasys III Device Manager.
7. alarms, trends, and annotations while you
Select this service and right-click and select
perform the upgrade. If the customer can
Stop Service. The Metasys III Device Manager
accept the loss of data samples during an
service stops.
upgrade, you can skip to the next step.
Refer to Backing Up a Database in Metasys®
Database Manager Help (LIT-12011202). If your
Perform a complete backup of all historical
system is at Release 8.0, in addition to using
8. data in the ADS/ADX computer with the
the Metasys Database Manager, use the SQL
Metasys Database Manager.
Server Management Studio to backup the
SpacesAuthorization database.
Make a copy of each historical database
backup file and archive backup file and store Use Windows Explorer to prepare and
9.
them on removable media (for example, a archive the file copies.
flash drive or DVD).
Refer to the Uninstalling Ready Access
Uninstall the Ready Access Portal software if Portal Software section in the Ready Access
10.
currently installed. Portal Software Installation Instructions
(LIT-12011523).
In Control Panel, click Programs > Programs
Uninstall the NxE Information and
11. and Features. Select the program from the
Configuration Tool (NCT) if present.
list and click Uninstall.
Metasys Server Installation and Upgrade Instructions 51
Table 25: Upgrading Unified Metasys Server on Desktop Computer (In-Place)
Step Action Reference or Additional Steps
In Control Panel, click Programs > Programs
Uninstall the Metasys Export Utility software if
12. and Features. Select the program from the
currently installed.
list and click Uninstall.
Select the appropriate action:
• If Metasys UI 1.5.1 or earlier software is In Control Panel, click Programs > Programs
installed, uninstall Metasys UI.
13. and Features. Select the program from the
list and click Uninstall.
• If Metasys UI at Release 2.0 or higher is
installed, skip to the next step.
Follow the appropriate step:
• If the site is at Release 7.0 or earlier,
uninstall the current version of Metasys
In Control Panel, click Programs > Programs
Launcher from the ADS/ADX computer and and Features. Select Johnson Controls -
14. remove from all clients that log in to the Launcher from the list of programs and click
ADS/ADX. Uninstall.
• If the site is at Release 8.0 or later, skip to
the next step.
Follow the appropriate step:
• If the computer has ADS/ADX software at
Release 7.x or earlier, uninstall the existing
ADS/ADX software. When prompted,
select to remove license keys because you See Uninstalling the Metasys Server Software
15.
are upgrading to a new major software Introduction.
release.
• If the computer has ADS/ADX software at
Release 8.x or later, skip to the next step.
Refer to the information for restarting the
16. Restart the computer. computer that came with your operating
system.
Verify that the currently installed version of See Verifying Your Computer Has a
17. SQL Server software is supported for the new Supported Version of SQL Server Software
release of Metasys software. Installed.
Uninstall the Metasys Database Manager if Refer to the Metasys® Database Manager
18.
currently installed. Installation Instructions (LIT-12011553).
Upgrade or install the Metasys Server 10.1
See Upgrading Metasys Server or Metasys
19. software, depending on whether an upgrade
Server Software.
or install is required.
52 Metasys Server Installation and Upgrade Instructions
Table 25: Upgrading Unified Metasys Server on Desktop Computer (In-Place)
Step Action Reference or Additional Steps
If the error message Install complete, but
exceptions during historian database
upgrade appears on the Complete screen of
Refer to the Database Tools Commissioning
20. the Metasys Server 10.1 software setup, use
Guide (LIT-12012254).
the Metasys Post Install (MPI) Database tool
to complete necessary data type conversion
work before you restart the computer.
License the ADS/ADX software on the Metasys Refer to the Software Manager Help
21.
Server with the Software Manager. (LIT-12012389).
Start Launcher on the computer and launch
22. the Site Management Portal (SMP) for the Refer to Launcher Tool Help (LIT-12011742).
upgraded ADS/ADX.
To verify ADS/ADX operation, log in to the
23. ADS/ADX using the MetasysSysAgent user See Launching the User Interfaces.
and password.
Log in to SCT 13.2 with a commissioning
laptop, then use the Manage Archive wizard
to upgrade the ADS/ADX device to Release
24. Refer to Metasys® SCT Help (LIT-12011964).
10.1. When asked to enter the ADS/ADX user
credentials, specify the MetasysSysAgent
user and password.
Download the Site Director archive database
from SCT 13.2 to the ADS/ADX Site Director,
making sure that you click Include Security.
When asked to enter the ADS/ADX user Refer to Database Uploading, Downloading,
credentials, specify the MetasysSysAgent and Synchronization in Metasys® SCT
25.
user and password. If the login for the ADS/ Help (LIT-12011964) for information on
ADX fails, click the Clear Security Database downloading.
tab and click Set to be cleared. The device
is upgraded, but the security database is
removed from the archive.
(OPTIONAL) If you want to move the
Metasys historical databases now, use SQL See Moving Metasys Historical Databases to
26.
Management Studio to move the databases a Custom Location.
to the desired location.
Install the Metasys Database Manager to
Release 10.1. Metasys Database Manager and Refer to the Metasys® Database Manager
27.
the Metasys Server software must be at the Installation Instructions (LIT-12011553).
same release.
Metasys Server Installation and Upgrade Instructions 53
Table 25: Upgrading Unified Metasys Server on Desktop Computer (In-Place)
Step Action Reference or Additional Steps
Update the network engines that you want to
upgrade to Release 10.1.
Note: If you are upgrading from
Release 5.2 or later, you do not need to Refer to NAE Update Tool Help (LIT-12011524)
28. update all devices to the newer release and Metasys® SCT Help (LIT-12011964).
(except the Site Director). SCT 13.2
supports devices at multiple Metasys
software releases, beginning with
Release 5.2.
If you updated network engines to
Release 10.1, use SCT 13.2 to download the
archive database of each network engine,
downloading the Site Director first (if a
network engine is used as the Site Director).
The download also restores the Security Refer to Database Uploading, Downloading,
database. After the download completes, and Synchronization in Metasys® SCT
29.
issue the Reset Device command to each Help (LIT-12011964) for information on
downloaded N40-class device (NxE35, NIE39, downloading.
NxE45, NIE49, NxE25, or NIE29s) to ensure
that the security database is archived to non-
volatile memory. This step is new beginning
at Release 8.0, but is not required for N50-
class devices (NxE55s and NxE59s).
54 Metasys Server Installation and Upgrade Instructions
Table 25: Upgrading Unified Metasys Server on Desktop Computer (In-Place)
Step Action Reference or Additional Steps
1. In Control Panel, click System and
Security > Administrative Tools.
2. Start Internet Information Services (IIS)
Manager.
3. Expand the server, then expand Sites.
4. Click Default Web Site.
5. Click Bindings in the right pane. The Site
If you need to bind a purchased SHA256 Bindings window appears.
certificate from a public certificate authority,
30. follow the steps on the right. 6. Select the Site Binding called Type:
Note: The purchased certificate must be https, Port: 443.
SHA256 to work with Metasys UI.
7. Click Edit. The Edit Site Binding window
appears with the SSL certificate drop-
down list currently showing MUI
Application Server. Click Select and
select your signed certificate on the
Select Certificate window.
8. Click OK to confirm your selection, then
click OK on the Edit Site Binding window.
9. Close all windows.
If you upgraded from Metasys Release 10.0,
See Uninstalling Third-Party Software
31. remove the Windows components that are
Components .
no longer required at Metasys Release 10.1.
Create a full disk image backup of the
Refer to the documentation that came with
32. computer's hard drive to external media
your operating system backup software.
(optional but recommended).
Upgrading Unified Metasys Server on Server OS
Table 26: Supported Platforms Unified Metasys Server on Server OS
Supported Operating System Supported Database Options
Windows® Server® 2016 with Update
SQL Server® 2017 (64-bit)
(KB4489890) (64-bit)
SQL Server® 2016 with SP2 (64-bit)
Windows® Server® 2012 R2 with Update
(KB2919355) (64-bit) SQL Server® 2014 with SP3 (64-bit)
Windows® Server® 2012 with Update SQL Server® 2012 with SP4 (64-bit)
(KB3172614) (64-bit)
Metasys Server Installation and Upgrade Instructions 55
Use the steps in the following table for upgrading the Metasys Server software on a computer with a
server operating system.
Table 27: Upgrading Unified Metasys Server on Server OS (In-Place)
Step Action Reference or Additional Steps
Create a full disk image backup of the
computer's hard drive to external media Refer to the documentation that came with
1.
before upgrading any Metasys software your operating system backup software.
(optional but recommended).
In Control Panel, click Programs > Programs
and Features > Turn Windows features on
and off. The Server Manager opens and the
Enable the Windows component that Metasys Add Roles and Features Wizard appears.
UI requires called Application Initialization Click Next, then select Server Roles. Under
2.
under Internet Information Services on the Web Server > Web Server, expand the
ADS/ADX computer that you are upgrading. Application Development section. Select
the Application Initialization component.
Click Next > Next > Install to apply the
change. Finally, click Close.
56 Metasys Server Installation and Upgrade Instructions
Table 27: Upgrading Unified Metasys Server on Server OS (In-Place)
Step Action Reference or Additional Steps
1. In Control Panel, click System and
Security > Administrative Tools.
2. Start IIS Manager. Expand the server,
then expand Sites.
3. Click Default Web Site. Click Bindings
in the right pane. The Site Bindings
window appears.
4. Look for a Site Binding called Type:
https, Port: 443. If this site binding is
not present, skip these substeps.
5. If this site binding is present, select it
and click Edit.
6. In the Edit Site Binding window, click
View.
Check if the ADS/ADX computer has a 7. Read the values in the Issued to: and
SHA256 self-signed certificate bound to Issued by: fields. If these values are
Default Web Site in IIS. If the ADS/ADX the same, the computer has a self-
computer has a purchased certificate from a signed certificate. If these values are
certificate authority (CA), determine if this is different, the computer has a purchased
3.
a SHA256 (Secure Hash Algorithm) certificate. certificate from a CA.
If so, follow the steps on the right. If not,
skip to the next step. Also, for more details, 8. On the Certificate window, click Details.
refer to the Network and IT Guidance Technical
Bulletin (LIT-12011279). 9. Read the value for the signature hash
algorithm. If the value is not sha256,
you need to update your certificate.
a. If you have a self-signed
certificate, or have a purchased
one from a CA that does not need
to be updated, make no changes.
b. If you need to update a purchased
certificate, make no changes, and
contact your public CA for how
to update your signed certificate
to SHA256. If you continue with
server installation now, a self-
signed certificate is installed,
which you can replace with a
purchased certificate after the
upgrade.
10. Close IIS Manager.
Metasys Server Installation and Upgrade Instructions 57
Table 27: Upgrading Unified Metasys Server on Server OS (In-Place)
Step Action Reference or Additional Steps
Upload and back up all ADS/ADX and Refer to Database Uploading, Downloading,
network engine archive databases to the and Synchronization of Metasys® SCT Help
4.
existing SCT. Make sure you select the (LIT-12011964) or the SCT Technical Bulletin
Include Security option for the upload. (LIT-1201534) for the current release.
Decide if you need to back up the Security
System database as follows:
• If the Metasys system is at Release 5.2 Refer to Security Database Backup and Restore
and earlier, back up the Security System of the SCT Technical Bulletin (LIT-1201534) for
5. database of the Site Director and each the current release. Or refer to the Metasys®
supervisory device using the SCT. SCT Help (LIT-12011964)
• If the Metasys system is at Release 6.0 or
later, skip to the next step.
Forward all trend samples from each
network engine to the ADS/ADX Site Director
by using the Route Samples command
Refer to Metasys® Site Management Portal
at each engine. This step ensures that
6. Help (LIT-1201793) for information about the
the Site Director has all possible samples
Route Samples command.
before you begin the upgrade. Wait a few
minutes to ensure that all samples have been
forwarded.
End the Metasys III Device Manager service
Right-click the Windows taskbar and start
on the ADS/ADX computer. This action
Task Manager. Click the Services tab. Locate
prevents the collection of any new audits,
a service called Metasys III Device Manager.
7. alarms, trends, and annotations while you
Select this service and right-click and select
perform the upgrade. If the customer can
Stop Service. The Metasys III Device Manager
accept the loss of data samples during an
service stops.
upgrade, you can skip to the next step.
Refer to Backing Up a Database in Metasys®
Database Manager Help (LIT-12011202). If your
Perform a complete backup of all historical
system is at Release 8.0, in addition to using
8. data in the ADS/ADX computer with the
the Metasys Database Manager, use the SQL
Metasys Database Manager.
Server Management Studio to backup the
SpacesAuthorization database.
Make a copy of each historical database
backup file and archive backup file and store Use Windows Explorer to prepare and
9.
them on removable media (for example, a archive the file copies.
flash drive or DVD).
Refer to the Uninstalling Ready Access
Uninstall the Ready Access Portal software if Portal Software section in the Ready Access
10.
currently installed. Portal Software Installation Instructions
(LIT-12011523).
In Control Panel, click Programs > Programs
Uninstall the NxE Information and
11. and Features. Select the program from the
Configuration Tool (NCT) if present.
list and click Uninstall.
58 Metasys Server Installation and Upgrade Instructions
Table 27: Upgrading Unified Metasys Server on Server OS (In-Place)
Step Action Reference or Additional Steps
In Control Panel, click Programs > Programs
Uninstall the Metasys Export Utility software if
12. and Features. Select the program from the
currently installed.
list and click Uninstall.
Uninstall Energy Essentials if present. This In Control Panel, click Programs > Programs
13. uninstall step is required before you uninstall and Features. Select the program from the
the ADS/ADX software in a later step. list and click Uninstall.
Select the appropriate action:
• If Metasys UI 1.5.1 or earlier software is In Control Panel, click Programs > Programs
installed, uninstall Metasys UI.
14. and Features. Select the program from the
list and click Uninstall.
• If Metasys UI at Release 2.0 or higher is
installed, skip to the next step.
Follow the appropriate step:
• If the site is at Release 7.0 or earlier,
uninstall the current version of Metasys In Control Panel, click Programs > Programs
Launcher from the ADS/ADX computer and and Features. Select Johnson Controls -
15. remove from all clients that log in to the Launcher from the list of programs and click
ADS/ADX. Uninstall.
• If the site is at Release 8.0 or later, skip to
the next step.
Select the appropriate action:
• If the site is at Release 7.0 or earlier,
uninstall the NAE/NIE Update Tool if
present. This uninstall step is required In Control Panel, click Programs > Programs
16. before you can install or upgrade to the and Features. Select the program from the
new version of SCT. list and click Uninstall.
• If the site is at Release 8.0 or later, skip to
the next step.
Uninstall the existing MVE software if
17. See Uninstalling MVE Software.
present.
Follow the appropriate step:
• If the computer has ADS/ADX software at
Release 7.x or earlier, uninstall the existing
ADS/ADX software. When prompted,
select to remove license keys because you See Uninstalling the Metasys Server Software
18.
are upgrading to a new major software Introduction.
release.
• If the computer has ADS/ADX software at
Release 8.x or later, skip to the next step.
Refer to the information for restarting the
19. Restart the computer. computer that came with your operating
system.
Metasys Server Installation and Upgrade Instructions 59
Table 27: Upgrading Unified Metasys Server on Server OS (In-Place)
Step Action Reference or Additional Steps
Verify that the currently installed version of See Verifying Your Computer Has a
20. SQL Server software is supported for the new Supported Version of SQL Server Software
release of Metasys software. Installed.
Refer to the Verifying SQL Server Reporting
Verify that Reporting Services is configured Services Configuration section of SQL
21.
properly. Server Installation and Upgrade Instructions
(LIT-12012240).
Refer to the Appendix: Reporting Services
Install support files if the job site requires
Language Support for Metasys Advanced
22. Metasys software in languages other than
Reporting System of SQL Server Installation and
English.
Upgrade Instructions (LIT-12012240).
Uninstall the Metasys Database Manager if Refer to the Metasys® Database Manager
23.
currently installed. Installation Instructions (LIT-12011553).
Upgrade or install the Metasys Server 10.1
See Upgrading Metasys Server or Metasys
24. software, depending on whether an upgrade
Server Software.
or install is required.
If the error message Install complete, but
exceptions during historian database
upgrade appears on the Complete screen of
Refer to the Database Tools Commissioning
25. the Metasys Server 10.1 software setup, use
Guide (LIT-12012254).
the Metasys Post Install (MPI) Database tool
to complete necessary data type conversion
work before you restart the computer.
License the ADS/ADX software on the Metasys Refer to the Software Manager Help
26.
Server with the Software Manager. (LIT-12012389).
Start Launcher on the computer and launch
27. the Site Management Portal (SMP) for the Refer to Launcher Tool Help (LIT-12011742).
upgraded ADS/ADX.
To verify ADS/ADX operation, log in to the
28. ADS/ADX using the MetasysSysAgent user See Launching the User Interfaces.
and password.
Log in to SCT 13.2 with a commissioning
laptop, then use the Manage Archive wizard
to upgrade the ADS/ADX device to Release
29. Refer to Metasys® SCT Help (LIT-12011964).
10.1. When asked to enter the ADS/ADX user
credentials, specify the MetasysSysAgent
user and password.
60 Metasys Server Installation and Upgrade Instructions
Table 27: Upgrading Unified Metasys Server on Server OS (In-Place)
Step Action Reference or Additional Steps
Download the Site Director archive database
from SCT 13.2 to the ADS/ADX Site Director,
making sure that you click Include Security.
When asked to enter the ADS/ADX user Refer to Database Uploading, Downloading,
credentials, specify the MetasysSysAgent and Synchronization in Metasys® SCT
30.
user and password. If the login for the ADS/ Help (LIT-12011964) for information on
ADX fails, click the Clear Security Database downloading.
tab and click Set to be cleared. The device
is upgraded, but the security database is
removed from the archive.
(OPTIONAL) If you want to move the
Metasys historical databases now, use SQL See Moving Metasys Historical Databases to
31.
Management Studio to move the databases a Custom Location.
to the desired location.
Install the Metasys Database Manager to
Release 10.1. Metasys Database Manager and Refer to the Metasys® Database Manager
32.
the Metasys Server software must be at the Installation Instructions (LIT-12011553).
same release.
Update the network engines that you want to
upgrade to Release 10.1.
Note: If you are upgrading from
Release 5.2 or later, you do not need to Refer to NAE Update Tool Help (LIT-12011524)
33. update all devices to the newer release and Metasys® SCT Help (LIT-12011964).
(except the Site Director). SCT 13.2
supports devices at multiple Metasys
software releases, beginning with
Release 5.2.
If you updated network engines to
Release 10.1, use SCT 13.2 to download the
archive database of each network engine,
downloading the Site Director first (if a
network engine is used as the Site Director).
The download also restores the Security Refer to Database Uploading, Downloading,
database. After the download completes, and Synchronization in Metasys® SCT
34.
issue the Reset Device command to each Help (LIT-12011964) for information on
downloaded N40-class device (NxE35, NIE39, downloading.
NxE45, NIE49, NxE25, or NIE29s) to ensure
that the security database is archived to non-
volatile memory. This step is new beginning
at Release 8.0, but is not required for N50-
class devices (NxE55s and NxE59s).
Metasys Server Installation and Upgrade Instructions 61
Table 27: Upgrading Unified Metasys Server on Server OS (In-Place)
Step Action Reference or Additional Steps
1. In Control Panel, click System and
Security > Administrative Tools.
2. Start Internet Information Services (IIS)
Manager.
3. Expand the server, then expand Sites.
4. Click Default Web Site.
5. Click Bindings in the right pane. The Site
If you need to bind a purchased SHA256 Bindings window appears.
certificate from a public certificate authority,
35. follow the steps on the right. 6. Select the Site Binding called Type:
Note: The purchased certificate must be https, Port: 443.
SHA256 to work with Metasys UI.
7. Click Edit. The Edit Site Binding window
appears with the SSL certificate drop-
down list currently showing MUI
Application Server. Click Select and
select your signed certificate on the
Select Certificate window.
8. Click OK to confirm your selection, then
click OK on the Edit Site Binding window.
9. Close all windows.
If you upgraded from Metasys Release 10.0,
See Uninstalling Third-Party Software
36. remove the Windows components that are
Components .
no longer required at Metasys Release 10.1.
Create a full disk image backup of the
Refer to the documentation that came with
37. computer's hard drive to external media
your operating system backup software.
(optional but recommended).
Upgrading Unified Metasys Server and SCT on Desktop OS
Table 28: Supported Platforms Unified Metasys Server on Desktop OS with SCT
Supported Operating System Supported Database Options
Windows® 10 Pro and Windows 10 Enterprise SQL Server® 2017 Express (64-bit)
Editions (version 1809 or later) (64-bit)
SQL Server® 2016 Express with SP2 (64-bit)
SQL Server® 2016 Express with SP2 (64-bit)
SQL Server® 2014 Express with SP3 (64-bit)
Windows® 8.1 Pro and Windows 8.1 Enterprise
Editions with Update (KB2919355) (64-bit) SQL Server® 2012 Express with SP4 (64-bit)
62 Metasys Server Installation and Upgrade Instructions
Table 28: Supported Platforms Unified Metasys Server on Desktop OS with SCT
Supported Operating System Supported Database Options
Windows® 7 Professional, Enterprise, and SQL Server® 2014 Express with SP3 (64-bit)
Ultimate Editions with SP1 (64-bit)
SQL Server® 2012 Express with SP4 (64-bit)
Use the steps in the following table for upgrading the Metasys Server and SCT software on a
computer with a desktop operating system.
Table 29: Upgrading Unified Metasys Server with SCT on Desktop OS (In-Place)
Step Action Reference or Additional Steps
Create a full disk image backup of the
computer's hard drive to external media Refer to the documentation that came with
1.
before upgrading any Metasys software your operating system backup software.
(optional but recommended).
Follow the step appropriate to your
operating system:
• For Windows 7: Skip this step because
the Application Initialization component is
not available under Internet Information
Services.
Enable the Windows component that Metasys
UI requires called Application Initialization • For Windows 8.1 or 10: In Control
2.
under Internet Information Services on the Panel, click Programs > Programs and
ADS/ADX computer that you are upgrading. Features > Turn Windows features on
and off. Under Internet Information
Services, expand the World Wide Web
Services > Application Development
Features section. Select the Application
Initialization component. Click OK to
apply the change.
Metasys Server Installation and Upgrade Instructions 63
Table 29: Upgrading Unified Metasys Server with SCT on Desktop OS (In-Place)
Step Action Reference or Additional Steps
1. In Control Panel, click System and
Security > Administrative Tools.
2. Start IIS Manager. Expand the server,
then expand Sites.
3. Click Default Web Site. Click Bindings
in the right pane. The Site Bindings
window appears.
4. Look for a Site Binding called Type:
https, Port: 443. If this site binding is
not present, skip these substeps.
5. If this site binding is present, select it
and click Edit.
6. In the Edit Site Binding window, click
View.
Check if the ADS/ADX computer has a 7. Read the values in the Issued to: and
SHA256 self-signed certificate bound to Issued by: fields. If these values are
Default Web Site in IIS. If the ADS/ADX the same, the computer has a self-
computer has a purchased certificate from a signed certificate. If these values are
certificate authority (CA), determine if this is different, the computer has a purchased
3.
a SHA256 (Secure Hash Algorithm) certificate. certificate from a CA.
If so, follow the steps on the right. If not,
skip to the next step. Also, for more details, 8. On the Certificate window, click Details.
refer to the Network and IT Guidance Technical
Bulletin (LIT-12011279). 9. Read the value for the signature hash
algorithm. If the value is not sha256,
you need to update your certificate.
a. If you have a self-signed
certificate, or have a purchased
one from a CA that does not need
to be updated, make no changes.
b. If you need to update a purchased
certificate, make no changes, and
contact your public CA for how
to update your signed certificate
to SHA256. If you continue with
server installation now, a self-
signed certificate is installed,
which you can replace with a
purchased certificate after the
upgrade.
10. Close IIS Manager.
64 Metasys Server Installation and Upgrade Instructions
Table 29: Upgrading Unified Metasys Server with SCT on Desktop OS (In-Place)
Step Action Reference or Additional Steps
Upload and back up all ADS/ADX and Refer to Database Uploading, Downloading,
network engine archive databases to the and Synchronization of Metasys® SCT Help
4.
existing SCT. Make sure you select the (LIT-12011964) or the SCT Technical Bulletin
Include Security option for the upload. (LIT-1201534) for the current release.
Decide if you need to back up the Security
System database as follows:
• If the Metasys system is at Release 5.2 Refer to Security Database Backup and Restore
and earlier, back up the Security System of the SCT Technical Bulletin (LIT-1201534) for
5. database of the Site Director and each the current release. Or refer to the Metasys®
supervisory device using the SCT. SCT Help (LIT-12011964)
• If the Metasys system is at Release 6.0 or
later, skip to the next step.
Forward all trend samples from each
network engine to the ADS/ADX Site Director
by using the Route Samples command
Refer to Metasys® Site Management Portal
at each engine. This step ensures that
6. Help (LIT-1201793) for information about the
the Site Director has all possible samples
Route Samples command.
before you begin the upgrade. Wait a few
minutes to ensure that all samples have been
forwarded.
End the Metasys III Device Manager service
Right-click the Windows taskbar and start
on the ADS/ADX computer. This action
Task Manager. Click the Services tab. Locate
prevents the collection of any new audits,
a service called Metasys III Device Manager.
7. alarms, trends, and annotations while you
Select this service and right-click and select
perform the upgrade. If the customer can
Stop Service. The Metasys III Device Manager
accept the loss of data samples during an
service stops.
upgrade, you can skip to the next step.
Refer to Backing Up a Database in Metasys®
Database Manager Help (LIT-12011202). If your
Perform a complete backup of all historical
system is at Release 8.0, in addition to using
8. data in the ADS/ADX computer with the
the Metasys Database Manager, use the SQL
Metasys Database Manager.
Server Management Studio to backup the
SpacesAuthorization database.
Make a copy of each historical database
backup file and archive backup file and store Use Windows Explorer to prepare and
9.
them on removable media (for example, a archive the file copies.
flash drive or DVD).
Refer to the Uninstalling Ready Access
Uninstall the Ready Access Portal software if Portal Software section in the Ready Access
10.
currently installed. Portal Software Installation Instructions
(LIT-12011523).
In Control Panel, click Programs > Programs
Uninstall the NxE Information and
11. and Features. Select the program from the
Configuration Tool (NCT) if present.
list and click Uninstall.
Metasys Server Installation and Upgrade Instructions 65
Table 29: Upgrading Unified Metasys Server with SCT on Desktop OS (In-Place)
Step Action Reference or Additional Steps
In Control Panel, click Programs > Programs
Uninstall the Metasys Export Utility software if
12. and Features. Select the program from the
currently installed.
list and click Uninstall.
Select the appropriate action:
• If Metasys UI 1.5.1 or earlier software is In Control Panel, click Programs > Programs
installed, uninstall Metasys UI.
13. and Features. Select the program from the
list and click Uninstall.
• If Metasys UI at Release 2.0 or higher is
installed, skip to the next step.
Uninstall the Metasys UI Offline 1.5.1 or
earlier software if currently installed. If the In Control Panel, click Programs > Programs
14. Metasys UI Offline is not installed or Metasys and Features. Select the program from the
UI Offline at Release 2.0 or higher is installed, list and click Uninstall.
skip to the next step.
Select the appropriate action:
• If the site is at Release 7.0 or earlier,
uninstall the NAE/NIE Update Tool if
present. This uninstall step is required In Control Panel, click Programs > Programs
15. before you can install or upgrade to the and Features. Select the program from the
new version of SCT. list and click Uninstall.
• If the site is at Release 8.0 or later, skip to
the next step.
Follow the appropriate step:
• If the computer has ADS/ADX software at
Release 7.x or earlier, uninstall the existing
ADS/ADX software. When prompted,
select to remove license keys because you See Uninstalling the Metasys Server Software
16.
are upgrading to a new major software Introduction.
release.
• If the computer has ADS/ADX software at
Release 8.x or later, skip to the next step.
Refer to the information for restarting the
17. Restart the computer. computer that came with your operating
system.
66 Metasys Server Installation and Upgrade Instructions
Table 29: Upgrading Unified Metasys Server with SCT on Desktop OS (In-Place)
Step Action Reference or Additional Steps
1. Log in to SCT and open the
Security Administrator tool (Tools >
Administrator).
2. In Security Administrator, record all SCT
Select the appropriate action: roles, local user accounts, and Active
• If you have SCT Release 7.x to 10.x or SCT Directory user accounts that you want
11.1 to 13.0, skip to the next step. to recreate in the upgraded SCT. All SCT
18. customized roles and user accounts are
• If you have SCT Release 6.5.x or earlier, lost when you uninstall SCT in the next
or SCT 11.0, follow the steps to the right to step.
manually record all SCT users.
3. For easy recall later, you may find
it helpful to use the computer's
print screen function to capture the
user access permissions and other
information for each role.
Follow the appropriate step:
• If the site is at Release 7.0 or earlier,
uninstall the current version of Metasys In Control Panel, click Programs > Programs
Launcher from the ADS/ADX computer and and Features. Select Johnson Controls -
19. remove from all clients that log in to the Launcher from the list of programs and click
ADS/ADX. Uninstall.
• If the site is at Release 8.0 or later, skip to
the next step.
Verify that the currently installed version of See Verifying Your Computer Has a
20. SQL Server software is supported for the new Supported Version of SQL Server Software
release of Metasys software. Installed.
Follow the appropriate step:
• If you have SCT Release 6.5.x or earlier,
skip to the next step. 1. Uninstall the existing SCT 7.0 to SCT 11.0
software. Refer to the SCT Installation
• If you have SCT Release 7.0 to 11.0, follow and Upgrade Instructions (LIT-12012067).
the steps to the right.
21. 2. Install SCT 13.2 software. Then license
• If you have SCT Release 11.1 to 13.0, the SCT 13.2 software with the Software
upgrade to SCT 13.2 software. Then Manager. For details, refer to the SCT
license the SCT 13.2 software with the Installation and Upgrade Instructions
Software Manager. For details, refer to the (LIT-12012067).
SCT Installation and Upgrade Instructions
(LIT-12012067).
Metasys Server Installation and Upgrade Instructions 67
Table 29: Upgrading Unified Metasys Server with SCT on Desktop OS (In-Place)
Step Action Reference or Additional Steps
1. Uninstall the existing SCT 6.5.x or
earlier software. The SCT and ADS/ADX
security databases are not separate
Follow the appropriate step: at Release 6.5.x or earlier, so an SCT
• If you have SCT Release 7.0 or later, skip upgrade option is not available. Refer
to the next step. to the Uninstalling SCT section of the
22.
SCT Installation and Upgrade Instructions
• If you have SCT Release 6.5.x or earlier, (LIT-12012067).
follow the steps to the right.
2. Install and license the SCT 13.2 software.
Refer to the SCT Installation and Upgrade
Instructions (LIT-12012067).
Start SCT from the Launcher or the
Metasys SCT shortcut. Log in with the
23. MetasysSysAgent user and password. The Refer to Launcher Tool Help (LIT-12011742).
login process could take a little longer than
usual.
Follow the appropriate step:
• If the archive database is not listed, use
SCT to restore the database (Tools >
Database > Restore Backup). After the
restore completes, open the archive
As part of the in-place upgrade, open the
by clicking Item > Open Archive. Click
archive database with SCT by clicking Item
24. Upgrade to upgrade the archive to the
> Open Archive. See the information on the
new release.
right.
• A message to upgrade the archive to this
Metasys system release appears. Click
Upgrade Archive to upgrade the archive
to the new release.
Follow the appropriate step:
• If you upgraded SCT from Release 7.0 or
later, go on to the next step.
• If you upgraded SCT from Release 6.5
or earlier, start SCT. Open the Security
Administrator tool (Tools > Administrator).
Refer to the Security Administrator System
25. In Security Administrator, recreate all
roles, user accounts, and Active Directory Technical Bulletin (LIT-1201528).
user accounts that were present in the old
version of SCT (or, create a new limited set
of SCT users). If you made screen captures
of the SCT roles and users in an earlier
step, use these screens as a guide for
adding the roles and user accounts to SCT.
Uninstall the Metasys Database Manager if Refer to the Metasys® Database Manager
26.
currently installed. Installation Instructions (LIT-12011553).
68 Metasys Server Installation and Upgrade Instructions
Table 29: Upgrading Unified Metasys Server with SCT on Desktop OS (In-Place)
Step Action Reference or Additional Steps
Upgrade or install the Metasys Server 10.1
See Upgrading Metasys Server or Metasys
27. software, depending on whether an upgrade
Server Software.
or install is required.
If the error message Install complete, but
exceptions during historian database
upgrade appears on the Complete screen of
Refer to the Database Tools Commissioning
28. the Metasys Server 10.1 software setup, use
Guide (LIT-12012254).
the Metasys Post Install (MPI) Database tool
to complete necessary data type conversion
work before you restart the computer.
License the ADS/ADX software on the Metasys Refer to the Software Manager Help
29.
Server with the Software Manager. (LIT-12012389).
Start Launcher on the computer and launch
30. the Site Management Portal (SMP) for the Refer to Launcher Tool Help (LIT-12011742).
upgraded ADS/ADX.
To verify ADS/ADX operation, log in to the
31. ADS/ADX using the MetasysSysAgent user See Launching the User Interfaces.
and password.
Log in to SCT 13.2 and open the archive
32. database. Allow SCT to upgrade the database Refer to Metasys® SCT Help (LIT-12011964).
to Release 13.2.
Download the Site Director archive database
from SCT 13.2 to the ADS/ADX Site Director,
making sure that you click Include Security.
When asked to enter the ADS/ADX user Refer to Database Uploading, Downloading,
credentials, specify the MetasysSysAgent and Synchronization in Metasys® SCT
33.
user and password. If the login for the ADS/ Help (LIT-12011964) for information on
ADX fails, click the Clear Security Database downloading.
tab and click Set to be cleared. The device
is upgraded, but the security database is
removed from the archive.
(OPTIONAL) If you want to move the
Metasys historical databases now, use SQL See Moving Metasys Historical Databases to
34.
Management Studio to move the databases a Custom Location.
to the desired location.
As part of the in-place upgrade, install the Refer to the Metasys® Database Manager
35.
Metasys Database Manager at Release 10.1. Installation Instructions (LIT-12011553).
Update the network engines that you want to
upgrade to Release 10.1.
Note: If you are upgrading from
Release 5.2 or later, you do not need to Refer to NAE Update Tool Help (LIT-12011524)
36. update all devices to the newer release and Metasys® SCT Help (LIT-12011964).
(except the Site Director). SCT 13.2
supports devices at multiple Metasys
software releases, beginning with
Release 5.2.
Metasys Server Installation and Upgrade Instructions 69
Table 29: Upgrading Unified Metasys Server with SCT on Desktop OS (In-Place)
Step Action Reference or Additional Steps
If you updated network engines to
Release 10.1, use SCT 13.2 to download the
archive database of each network engine,
downloading the Site Director first (if a
network engine is used as the Site Director).
The download also restores the Security Refer to Database Uploading, Downloading,
database. After the download completes, and Synchronization in Metasys® SCT
37.
issue the Reset Device command to each Help (LIT-12011964) for information on
downloaded N40-class device (NxE35, NIE39, downloading.
NxE45, NIE49, NxE25, or NIE29s) to ensure
that the security database is archived to non-
volatile memory. This step is new beginning
at Release 8.0, but is not required for N50-
class devices (NxE55s and NxE59s).
1. In Control Panel, click System and
Security > Administrative Tools.
2. Start Internet Information Services (IIS)
Manager.
3. Expand the server, then expand Sites.
4. Click Default Web Site.
5. Click Bindings in the right pane. The Site
If you need to bind a purchased SHA256 Bindings window appears.
certificate from a public certificate authority,
38. follow the steps on the right. 6. Select the Site Binding called Type:
Note: The purchased certificate must be https, Port: 443.
SHA256 to work with Metasys UI.
7. Click Edit. The Edit Site Binding window
appears with the SSL certificate drop-
down list currently showing MUI
Application Server. Click Select and
select your signed certificate on the
Select Certificate window.
8. Click OK to confirm your selection, then
click OK on the Edit Site Binding window.
9. Close all windows.
If you upgraded from Metasys Release 10.0,
See Uninstalling Third-Party Software
39. remove the Windows components that are
Components .
no longer required at Metasys Release 10.1.
Create a full disk image backup of the
Refer to the documentation that came with
40. computer's hard drive to external media
your operating system backup software.
(optional but recommended).
70 Metasys Server Installation and Upgrade Instructions
Upgrading Unified Metasys Server and SCT on Server OS
Table 30: Supported Platforms Unified Metasys Server with SCT Server OS
Supported Operating System Supported Database Options
Windows® Server® 2016 with Update
SQL Server® 2017 (64-bit)
(KB4489890) (64-bit)
SQL Server® 2016 with SP2 (64-bit)
Windows® Server® 2012 R2 with Update
(KB2919355) (64-bit) SQL Server® 2014 with SP3 (64-bit)
Windows® Server® 2012 with Update SQL Server® 2012 with SP4 (64-bit)
(KB3172614) (64-bit)
Use the steps in the following table for upgrading the Metasys Server and SCT software on a
computer with a server operating system.
Table 31: Upgrading Unified Metasys Server with SCT on Server Computer (In-Place)
Step Action Reference or Additional Steps
Create a full disk image backup of the
computer's hard drive to external media Refer to the documentation that came with
1.
before upgrading any Metasys software your operating system backup software.
(optional but recommended).
In Control Panel, click Programs > Programs
and Features > Turn Windows features on
and off. The Server Manager opens and the
Enable the Windows component that Metasys Add Roles and Features Wizard appears.
UI requires called Application Initialization Click Next, then select Server Roles. Under
2.
under Internet Information Services on the Web Server > Web Server, expand the
ADS/ADX computer that you are upgrading. Application Development section. Select
the Application Initialization component.
Click Next > Next > Install to apply the
change. Finally, click Close.
Metasys Server Installation and Upgrade Instructions 71
Table 31: Upgrading Unified Metasys Server with SCT on Server Computer (In-Place)
Step Action Reference or Additional Steps
1. In Control Panel, click System and
Security > Administrative Tools.
2. Start IIS Manager. Expand the server,
then expand Sites.
3. Click Default Web Site. Click Bindings
in the right pane. The Site Bindings
window appears.
4. Look for a Site Binding called Type:
https, Port: 443. If this site binding is
not present, skip these substeps.
5. If this site binding is present, select it
and click Edit.
6. In the Edit Site Binding window, click
View.
Check if the ADS/ADX computer has a 7. Read the values in the Issued to: and
SHA256 self-signed certificate bound to Issued by: fields. If these values are
Default Web Site in IIS. If the ADS/ADX the same, the computer has a self-
computer has a purchased certificate from a signed certificate. If these values are
certificate authority (CA), determine if this is different, the computer has a purchased
3.
a SHA256 (Secure Hash Algorithm) certificate. certificate from a CA.
If so, follow the steps on the right. If not,
skip to the next step. Also, for more details, 8. On the Certificate window, click Details.
refer to the Network and IT Guidance Technical
Bulletin (LIT-12011279). 9. Read the value for the signature hash
algorithm. If the value is not sha256,
you need to update your certificate.
a. If you have a self-signed
certificate, or have a purchased
one from a CA that does not need
to be updated, make no changes.
b. If you need to update a purchased
certificate, make no changes, and
contact your public CA for how
to update your signed certificate
to SHA256. If you continue with
server installation now, a self-
signed certificate is installed,
which you can replace with a
purchased certificate after the
upgrade.
10. Close IIS Manager.
72 Metasys Server Installation and Upgrade Instructions
Table 31: Upgrading Unified Metasys Server with SCT on Server Computer (In-Place)
Step Action Reference or Additional Steps
Upload and back up all ADS/ADX and Refer to Database Uploading, Downloading,
network engine archive databases to the and Synchronization of Metasys® SCT Help
4.
existing SCT. Make sure you select the (LIT-12011964) or the SCT Technical Bulletin
Include Security option for the upload. (LIT-1201534) for the current release.
Decide if you need to back up the Security
System database as follows:
• If the Metasys system is at Release 5.2 Refer to Security Database Backup and Restore
and earlier, back up the Security System of the SCT Technical Bulletin (LIT-1201534) for
5. database of the Site Director and each the current release. Or refer to the Metasys®
supervisory device using the SCT. SCT Help (LIT-12011964)
• If the Metasys system is at Release 6.0 or
later, skip to the next step.
Forward all trend samples from each
network engine to the ADS/ADX Site Director
by using the Route Samples command
Refer to Metasys® Site Management Portal
at each engine. This step ensures that
6. Help (LIT-1201793) for information about the
the Site Director has all possible samples
Route Samples command.
before you begin the upgrade. Wait a few
minutes to ensure that all samples have been
forwarded.
End the Metasys III Device Manager service
Right-click the Windows taskbar and start
on the ADS/ADX computer. This action
Task Manager. Click the Services tab. Locate
prevents the collection of any new audits,
a service called Metasys III Device Manager.
7. alarms, trends, and annotations while you
Select this service and right-click and select
perform the upgrade. If the customer can
Stop Service. The Metasys III Device Manager
accept the loss of data samples during an
service stops.
upgrade, you can skip to the next step.
Refer to Backing Up a Database in Metasys®
Database Manager Help (LIT-12011202). If your
Perform a complete backup of all historical
system is at Release 8.0, in addition to using
8. data in the ADS/ADX computer with the
the Metasys Database Manager, use the SQL
Metasys Database Manager.
Server Management Studio to backup the
SpacesAuthorization database.
Make a copy of each historical database
backup file and archive backup file and store Use Windows Explorer to prepare and
9.
them on removable media (for example, a archive the file copies.
flash drive or DVD).
Refer to the Uninstalling Ready Access
Uninstall the Ready Access Portal software if Portal Software section in the Ready Access
10.
currently installed. Portal Software Installation Instructions
(LIT-12011523).
In Control Panel, click Programs > Programs
Uninstall the NxE Information and
11. and Features. Select the program from the
Configuration Tool (NCT) if present.
list and click Uninstall.
Metasys Server Installation and Upgrade Instructions 73
Table 31: Upgrading Unified Metasys Server with SCT on Server Computer (In-Place)
Step Action Reference or Additional Steps
In Control Panel, click Programs > Programs
Uninstall the Metasys Export Utility software if
12. and Features. Select the program from the
currently installed.
list and click Uninstall.
Uninstall Energy Essentials if present. This In Control Panel, click Programs > Programs
13. uninstall step is required before you uninstall and Features. Select the program from the
the ADS/ADX software in a later step. list and click Uninstall.
Select the appropriate action:
• If Metasys UI 1.5.1 or earlier software is In Control Panel, click Programs > Programs
installed, uninstall Metasys UI.
14. and Features. Select the program from the
list and click Uninstall.
• If Metasys UI at Release 2.0 or higher is
installed, skip to the next step.
Uninstall the Metasys UI Offline 1.5.1 or
earlier software if currently installed. If the In Control Panel, click Programs > Programs
15. Metasys UI Offline is not installed or Metasys and Features. Select the program from the
UI Offline at Release 2.0 or higher is installed, list and click Uninstall.
skip to the next step.
Select the appropriate action:
• If the site is at Release 7.0 or earlier,
uninstall the NAE/NIE Update Tool if
present. This uninstall step is required In Control Panel, click Programs > Programs
16. before you can install or upgrade to the and Features. Select the program from the
new version of SCT. list and click Uninstall.
• If the site is at Release 8.0 or later, skip to
the next step.
Uninstall the existing MVE software if
17. See Uninstalling MVE Software.
present.
Follow the appropriate step:
• If the computer has ADS/ADX software at
Release 7.x or earlier, uninstall the existing
ADS/ADX software. When prompted,
select to remove license keys because you See Uninstalling the Metasys Server Software
18.
are upgrading to a new major software Introduction.
release.
• If the computer has ADS/ADX software at
Release 8.x or later, skip to the next step.
Refer to the information for restarting the
19. Restart the computer. computer that came with your operating
system.
74 Metasys Server Installation and Upgrade Instructions
Table 31: Upgrading Unified Metasys Server with SCT on Server Computer (In-Place)
Step Action Reference or Additional Steps
1. Log in to SCT and open the
Security Administrator tool (Tools >
Administrator).
2. In Security Administrator, record all SCT
Select the appropriate action: roles, local user accounts, and Active
• If you have SCT Release 7.x to 10.x or SCT Directory user accounts that you want
11.1 to 13.0, skip to the next step. to recreate in the upgraded SCT. All SCT
20. customized roles and user accounts are
• If you have SCT Release 6.5.x or earlier, lost when you uninstall SCT in the next
or SCT 11.0, follow the steps to the right to step.
manually record all SCT users.
3. For easy recall later, you may find
it helpful to use the computer's
print screen function to capture the
user access permissions and other
information for each role.
Follow the appropriate step:
• If the site is at Release 7.0 or earlier,
uninstall the current version of Metasys In Control Panel, click Programs > Programs
Launcher from the ADS/ADX computer and and Features. Select Johnson Controls -
21. remove from all clients that log in to the Launcher from the list of programs and click
ADS/ADX. Uninstall.
• If the site is at Release 8.0 or later, skip to
the next step.
Follow the appropriate step:
• If you have SCT Release 6.5.x or earlier,
skip to the next step. 1. Uninstall the existing SCT 7.0 to SCT 11.0
software. Refer to the SCT Installation
• If you have SCT Release 7.0 to 11.0, follow and Upgrade Instructions (LIT-12012067).
the steps to the right.
22. 2. Install SCT 13.2 software. Then license
• If you have SCT Release 11.1 to 13.0, the SCT 13.2 software with the Software
upgrade to SCT 13.2 software. Then Manager. For details, refer to the SCT
license the SCT 13.2 software with the Installation and Upgrade Instructions
Software Manager. For details, refer to the (LIT-12012067).
SCT Installation and Upgrade Instructions
(LIT-12012067).
Metasys Server Installation and Upgrade Instructions 75
Table 31: Upgrading Unified Metasys Server with SCT on Server Computer (In-Place)
Step Action Reference or Additional Steps
1. Uninstall the existing SCT 6.5.x or
earlier software. The SCT and ADS/ADX
security databases are not separate
Follow the appropriate step: at Release 6.5.x or earlier, so an SCT
• If you have SCT Release 7.0 or later, skip upgrade option is not available. Refer
to the next step. to the Uninstalling SCT section of the
23.
SCT Installation and Upgrade Instructions
• If you have SCT Release 6.5.x or earlier, (LIT-12012067).
follow the steps to the right.
2. Install and license the SCT 13.2 software.
Refer to the SCT Installation and Upgrade
Instructions (LIT-12012067).
Start SCT from the Launcher or the
Metasys SCT shortcut. Log in with the
24. MetasysSysAgent user and password. The Refer to Launcher Tool Help (LIT-12011742).
login process could take a little longer than
usual.
Follow the appropriate step:
• If the archive database is not listed, use
SCT to restore the database (Tools >
Database > Restore Backup). After the
restore completes, open the archive
As part of the in-place upgrade, open the
by clicking Item > Open Archive. Click
archive database with SCT by clicking Item
25. Upgrade to upgrade the archive to the
> Open Archive. See the information on the
new release.
right.
• A message to upgrade the archive to this
Metasys system release appears. Click
Upgrade Archive to upgrade the archive
to the new release.
Follow the appropriate step:
• If you upgraded SCT from Release 7.0 or
later, go on to the next step.
• If you upgraded SCT from Release 6.5
or earlier, start SCT. Open the Security
Administrator tool (Tools > Administrator).
Refer to the Security Administrator System
26. In Security Administrator, recreate all
roles, user accounts, and Active Directory Technical Bulletin (LIT-1201528).
user accounts that were present in the old
version of SCT (or, create a new limited set
of SCT users). If you made screen captures
of the SCT roles and users in an earlier
step, use these screens as a guide for
adding the roles and user accounts to SCT.
Uninstall the Metasys Database Manager if Refer to the Metasys® Database Manager
27.
currently installed. Installation Instructions (LIT-12011553).
76 Metasys Server Installation and Upgrade Instructions
Table 31: Upgrading Unified Metasys Server with SCT on Server Computer (In-Place)
Step Action Reference or Additional Steps
Upgrade or install the Metasys Server 10.1
See Upgrading Metasys Server or Metasys
28. software, depending on whether an upgrade
Server Software.
or install is required.
If the error message Install complete, but
exceptions during historian database
upgrade appears on the Complete screen of
Refer to the Database Tools Commissioning
29. the Metasys Server 10.1 software setup, use
Guide (LIT-12012254).
the Metasys Post Install (MPI) Database tool
to complete necessary data type conversion
work before you restart the computer.
License the ADS/ADX software on the Metasys Refer to the Software Manager Help
30.
Server with the Software Manager. (LIT-12012389).
Start Launcher on the computer and launch
31. the Site Management Portal (SMP) for the Refer to Launcher Tool Help (LIT-12011742).
upgraded ADS/ADX.
To verify ADS/ADX operation, log in to the
32. ADS/ADX using the MetasysSysAgent user See Launching the User Interfaces.
and password.
Log in to SCT 13.2 and open the archive
33. database. Allow SCT to upgrade the database Refer to Metasys® SCT Help (LIT-12011964).
to Release 13.2.
Download the Site Director archive database
from SCT 13.2 to the ADS/ADX Site Director,
making sure that you click Include Security.
When asked to enter the ADS/ADX user Refer to Database Uploading, Downloading,
credentials, specify the MetasysSysAgent and Synchronization in Metasys® SCT
34.
user and password. If the login for the ADS/ Help (LIT-12011964) for information on
ADX fails, click the Clear Security Database downloading.
tab and click Set to be cleared. The device
is upgraded, but the security database is
removed from the archive.
(OPTIONAL) If you want to move the
Metasys historical databases now, use SQL See Moving Metasys Historical Databases to
35.
Management Studio to move the databases a Custom Location.
to the desired location.
As part of the in-place upgrade, install the Refer to the Metasys® Database Manager
36.
Metasys Database Manager at Release 10.1. Installation Instructions (LIT-12011553).
Update the network engines that you want to
upgrade to Release 10.1.
Note: If you are upgrading from
Release 5.2 or later, you do not need to Refer to NAE Update Tool Help (LIT-12011524)
37. update all devices to the newer release and Metasys® SCT Help (LIT-12011964).
(except the Site Director). SCT 13.2
supports devices at multiple Metasys
software releases, beginning with
Release 5.2.
Metasys Server Installation and Upgrade Instructions 77
Table 31: Upgrading Unified Metasys Server with SCT on Server Computer (In-Place)
Step Action Reference or Additional Steps
If you updated network engines to
Release 10.1, use SCT 13.2 to download the
archive database of each network engine,
downloading the Site Director first (if a
network engine is used as the Site Director).
The download also restores the Security Refer to Database Uploading, Downloading,
database. After the download completes, and Synchronization in Metasys® SCT
38.
issue the Reset Device command to each Help (LIT-12011964) for information on
downloaded N40-class device (NxE35, NIE39, downloading.
NxE45, NIE49, NxE25, or NIE29s) to ensure
that the security database is archived to non-
volatile memory. This step is new beginning
at Release 8.0, but is not required for N50-
class devices (NxE55s and NxE59s).
1. In Control Panel, click System and
Security > Administrative Tools.
2. Start Internet Information Services (IIS)
Manager.
3. Expand the server, then expand Sites.
4. Click Default Web Site.
5. Click Bindings in the right pane. The Site
If you need to bind a purchased SHA256 Bindings window appears.
certificate from a public certificate authority,
39. follow the steps on the right. 6. Select the Site Binding called Type:
Note: The purchased certificate must be https, Port: 443.
SHA256 to work with Metasys UI.
7. Click Edit. The Edit Site Binding window
appears with the SSL certificate drop-
down list currently showing MUI
Application Server. Click Select and
select your signed certificate on the
Select Certificate window.
8. Click OK to confirm your selection, then
click OK on the Edit Site Binding window.
9. Close all windows.
If you upgraded from Metasys Release 10.0,
See Uninstalling Third-Party Software
40. remove the Windows components that are
Components .
no longer required at Metasys Release 10.1.
Create a full disk image backup of the
Refer to the documentation that came with
41. computer's hard drive to external media
your operating system backup software.
(optional but recommended).
78 Metasys Server Installation and Upgrade Instructions
Upgrading a Split Metasys Server
Upgrading a split Metasys system involves two computers:
• Database Server
• Web/Application Server
Database Server
Table 32: Supported Platforms Split Metasys Server for Database Server
Supported Operating System Supported Database Options
Windows® Server® 2016 with Update
SQL Server® 2017 (64-bit)
(KB4489890) (64-bit)
SQL Server® 2016 with SP2 (64-bit)
Windows® Server® 2012 R2 with Update
(KB2919355) (64-bit) SQL Server® 2014 with SP3 (64-bit)
Windows® Server® 2012 with Update SQL Server® 2012 with SP4 (64-bit)
(KB3172614) (64-bit)
Use the steps in the following table for upgrading the database component of the ADX on a split
Metasys system.
Table 33: Upgrading Database Server on Split Metasys Server (In-Place)
Step Action Reference or Additional Steps
Verify that the currently installed version of See Verifying Your Computer Has a
1. SQL Server software is supported for the new Supported Version of SQL Server Software
release of Metasys software. Installed.
In Control Panel, click Programs > Programs
and Features > Turn Windows features on
and off. The Server Manager opens and the
Enable the Windows component that Metasys Add Roles and Features Wizard appears.
UI requires called Application Initialization Click Next, then select Server Roles. Under
2.
under Internet Information Services on the Web Server > Web Server, expand the
ADS/ADX computer that you are upgrading. Application Development section. Select
the Application Initialization component.
Click Next > Next > Install to apply the
change. Finally, click Close.
Install the Metasys Database Manager to
Release 10.1. Metasys Database Manager and Refer to the Metasys® Database Manager
3.
the Metasys Server software must be at the Installation Instructions (LIT-12011553).
same release.
Create a full disk image backup of the
Refer to the documentation that came with
4. computer's hard drive to external media
your operating system backup software.
(optional but recommended).
Go to the next section to upgrade the web/
5. Go to Web/Application Server.
application server of the split ADX.
Metasys Server Installation and Upgrade Instructions 79
Web/Application Server
Table 34: Supported Platforms Split Metasys Server for Web/Application Server
Supported Operating System Supported Database Options
Windows® Server® 2016 with Update
SQL Server® 2017 (64-bit)
(KB4489890) (64-bit)
SQL Server® 2016 with SP2 (64-bit)
Windows® Server® 2012 R2 with Update
(KB2919355) (64-bit) SQL Server® 2014 with SP3 (64-bit)
Windows® Server® 2012 with Update SQL Server® 2012 with SP4 (64-bit)
(KB3172614) (64-bit)
Follow these steps to upgrade the web/application component of the ADX on a split Metasys system.
Table 35: Upgrading Web/Application Server on Split Metasys Server (In-Place)
Step Action Reference or Additional Steps
Create a full disk image backup of the
computer's hard drive to external media Refer to the documentation that came with
1.
before upgrading any Metasys software your operating system backup software.
(optional but recommended).
In Control Panel, click Programs > Programs
and Features > Turn Windows features on
and off. The Server Manager opens and the
Enable the Windows component that Metasys Add Roles and Features Wizard appears.
UI requires called Application Initialization Click Next, then select Server Roles. Under
2.
under Internet Information Services on the Web Server > Web Server, expand the
ADS/ADX computer that you are upgrading. Application Development section. Select
the Application Initialization component.
Click Next > Next > Install to apply the
change. Finally, click Close.
80 Metasys Server Installation and Upgrade Instructions
Table 35: Upgrading Web/Application Server on Split Metasys Server (In-Place)
Step Action Reference or Additional Steps
1. In Control Panel, click System and
Security > Administrative Tools.
2. Start IIS Manager. Expand the server,
then expand Sites.
3. Click Default Web Site. Click Bindings
in the right pane. The Site Bindings
window appears.
4. Look for a Site Binding called Type:
https, Port: 443. If this site binding is
not present, skip these substeps.
5. If this site binding is present, select it
and click Edit.
6. In the Edit Site Binding window, click
View.
Check if the ADS/ADX computer has a 7. Read the values in the Issued to: and
SHA256 self-signed certificate bound to Issued by: fields. If these values are
Default Web Site in IIS. If the ADS/ADX the same, the computer has a self-
computer has a purchased certificate from a signed certificate. If these values are
certificate authority (CA), determine if this is different, the computer has a purchased
3.
a SHA256 (Secure Hash Algorithm) certificate. certificate from a CA.
If so, follow the steps on the right. If not,
skip to the next step. Also, for more details, 8. On the Certificate window, click Details.
refer to the Network and IT Guidance Technical
Bulletin (LIT-12011279). 9. Read the value for the signature hash
algorithm. If the value is not sha256,
you need to update your certificate.
a. If you have a self-signed
certificate, or have a purchased
one from a CA that does not need
to be updated, make no changes.
b. If you need to update a purchased
certificate, make no changes, and
contact your public CA for how
to update your signed certificate
to SHA256. If you continue with
server installation now, a self-
signed certificate is installed,
which you can replace with a
purchased certificate after the
upgrade.
10. Close IIS Manager.
Metasys Server Installation and Upgrade Instructions 81
Table 35: Upgrading Web/Application Server on Split Metasys Server (In-Place)
Step Action Reference or Additional Steps
Refer to the Uninstalling Ready Access
Uninstall the Ready Access Portal software if Portal Software section in the Ready Access
4.
currently installed. Portal Software Installation Instructions
(LIT-12011523).
In Control Panel, click Programs > Programs
Uninstall the Metasys Export Utility software if
5. and Features. Select the program from the
currently installed.
list and click Uninstall.
Uninstall Energy Essentials if present. This In Control Panel, click Programs > Programs
6. uninstall step is required before you uninstall and Features. Select the program from the
the ADS/ADX software in a later step. list and click Uninstall.
Select the appropriate action:
• If Metasys UI 1.5.1 or earlier software is In Control Panel, click Programs > Programs
installed, uninstall Metasys UI.
7. and Features. Select the program from the
list and click Uninstall.
• If Metasys UI at Release 2.0 or higher is
installed, skip to the next step.
Follow the appropriate step:
• If the site is at Release 7.0 or earlier,
uninstall the current version of Metasys In Control Panel, click Programs > Programs
Launcher from the ADS/ADX computer and and Features. Select Johnson Controls -
8. remove from all clients that log in to the Launcher from the list of programs and click
ADS/ADX. Uninstall.
• If the site is at Release 8.0 or later, skip to
the next step.
Select the appropriate action:
• If the site is at Release 7.0 or earlier,
uninstall the NAE/NIE Update Tool if
present. This uninstall step is required In Control Panel, click Programs > Programs
9. before you can install or upgrade to the and Features. Select the program from the
new version of SCT. list and click Uninstall.
• If the site is at Release 8.0 or later, skip to
the next step.
Uninstall the existing MVE software if
10. See Uninstalling MVE Software.
present.
82 Metasys Server Installation and Upgrade Instructions
Table 35: Upgrading Web/Application Server on Split Metasys Server (In-Place)
Step Action Reference or Additional Steps
Follow the appropriate step:
• If the computer has ADS/ADX software at
Release 7.x or earlier, uninstall the existing
ADS/ADX software. When prompted,
select to remove license keys because you See Uninstalling the Metasys Server Software
11.
are upgrading to a new major software Introduction.
release.
• If the computer has ADS/ADX software at
Release 8.x or later, skip to the next step.
Refer to the information for restarting the
12. Restart the computer. computer that came with your operating
system.
Verify that the currently installed version of See Verifying Your Computer Has a
13. SQL Server software is supported for the new Supported Version of SQL Server Software
release of Metasys software. Installed.
Refer to the Verifying SQL Server Reporting
Verify that SQL Server Reporting Services is Services Configuration section of SQL
14.
configured properly. Server Installation and Upgrade Instructions
(LIT-12012240).
Upgrade or install the Metasys Server
10.1 software, specifying the SCT archive
database in the SCT Archive Db field on the
See Upgrading Metasys Server or Metasys
15. Reporting tab screen. Make sure you install
Server Software.
the new Metasys Server 10.1 software on the
Site Director first. If you have other ADSs/
ADXs, upgrade them after the Site Director.
If the error message Install complete, but
exceptions during historian database
upgrade appears on the Complete screen of
Refer to the Database Tools Commissioning
16. the Metasys Server 10.1 software setup, use
Guide (LIT-12012254).
the Metasys Post Install (MPI) Database tool
to complete necessary data type conversion
work before you restart the computer.
License the ADS/ADX software on the Metasys Refer to the Software Manager Help
17.
Server with the Software Manager. (LIT-12012389).
Start Launcher on the computer and launch
18. the Site Management Portal (SMP) for the Refer to Launcher Tool Help (LIT-12011742).
upgraded ADS/ADX.
To verify ADS/ADX operation, log in to the
19. ADS/ADX using the MetasysSysAgent user See Launching the User Interfaces.
and password.
Metasys Server Installation and Upgrade Instructions 83
Table 35: Upgrading Web/Application Server on Split Metasys Server (In-Place)
Step Action Reference or Additional Steps
Download the Site Director archive database
from SCT 13.2 to the ADS/ADX Site Director,
making sure that you click Include Security.
When asked to enter the ADS/ADX user Refer to Database Uploading, Downloading,
credentials, specify the MetasysSysAgent and Synchronization in Metasys® SCT
20.
user and password. If the login for the ADS/ Help (LIT-12011964) for information on
ADX fails, click the Clear Security Database downloading.
tab and click Set to be cleared. The device
is upgraded, but the security database is
removed from the archive.
If the site has other ADS/ADX servers,
Refer to Database Uploading, Downloading,
upgrade and download each ADS/ADX
and Synchronization in Metasys® SCT
21. archive database from SCT 13.2 to the
Help (LIT-12011964) for information on
other ADS/ADX servers. The download also
downloading.
restores the Security System database.
(OPTIONAL) If you want to move the
Metasys historical databases now, use SQL See Moving Metasys Historical Databases to
22.
Management Studio to move the databases a Custom Location.
to the desired location.
Update the network engines that you want to
upgrade to Release 10.1.
Note: If you are upgrading from
Release 5.2 or later, you do not need to Refer to NAE Update Tool Help (LIT-12011524)
23. update all devices to the newer release and Metasys® SCT Help (LIT-12011964).
(except the Site Director). SCT 13.2
supports devices at multiple Metasys
software releases, beginning with
Release 5.2.
If you updated network engines to Release
10.1, use SCT 13.2 to download the archive
database of each network engine. The
download also restores the Security
database. After the download completes, Refer to Database Uploading, Downloading,
issue the Reset Device command to each and Synchronization in Metasys® SCT
24.
downloaded N40-class device (NxE35, NIE39, Help (LIT-12011964) for information on
NxE45, NIE49, NxE25, or NIE29s) to ensure downloading.
that the security database is archived to non-
volatile memory. This step is new beginning
at Release 8.0, but is not required for N50-
class devices (NxE55s and NxE59s).
84 Metasys Server Installation and Upgrade Instructions
Table 35: Upgrading Web/Application Server on Split Metasys Server (In-Place)
Step Action Reference or Additional Steps
1. In Control Panel, click System and
Security > Administrative Tools.
2. Start Internet Information Services (IIS)
Manager.
3. Expand the server, then expand Sites.
4. Click Default Web Site.
5. Click Bindings in the right pane. The Site
If you need to bind a purchased SHA256 Bindings window appears.
certificate from a public certificate authority,
25. follow the steps on the right. 6. Select the Site Binding called Type:
Note: The purchased certificate must be https, Port: 443.
SHA256 to work with Metasys UI.
7. Click Edit. The Edit Site Binding window
appears with the SSL certificate drop-
down list currently showing MUI
Application Server. Click Select and
select your signed certificate on the
Select Certificate window.
8. Click OK to confirm your selection, then
click OK on the Edit Site Binding window.
9. Close all windows.
If you upgraded from Metasys Release 10.0,
See Uninstalling Third-Party Software
26. remove the Windows components that are
Components .
no longer required at Metasys Release 10.1.
Create a full disk image backup of the
Refer to the documentation that came with
27. computer's hard drive to external media
your operating system backup software.
(optional but recommended).
Upgrading a Split Metasys Server and SCT
Upgrading a split Metasys system with SCT involves three computers:
• SCT Computer
• Database Server
• Web/Application Server
Note: Always set up the SCT computer first.
SCT Computer
Refer to the SCT Installation and Upgrade Instructions (LIT-12012067) for more information on
supported platforms and for installing SCT.
Metasys Server Installation and Upgrade Instructions 85
Use the steps in the following table for upgrading SCT on a split Metasys system.
Table 36: Upgrading SCT on Different Computer from Split Metasys Server (In-Place)
Step Action Reference or Additional Steps
Upload and back up all ADS/ADX and Refer to Database Uploading, Downloading,
network engine archive databases to the and Synchronization of Metasys® SCT Help
1.
existing SCT. Make sure you select the (LIT-12011964) or the SCT Technical Bulletin
Include Security option for the upload. (LIT-1201534) for the current release.
Decide if you need to back up the Security
System database as follows:
• If the Metasys system is at Release 5.2 Refer to Security Database Backup and Restore
and earlier, back up the Security System of the SCT Technical Bulletin (LIT-1201534) for
2. database of the Site Director and each the current release. Or refer to the Metasys®
supervisory device using the SCT. SCT Help (LIT-12011964)
• If the Metasys system is at Release 6.0 or
later, skip to the next step.
Forward all trend samples from each
network engine to the ADS/ADX Site Director
by using the Route Samples command
Refer to Metasys® Site Management Portal
at each engine. This step ensures that
3. Help (LIT-1201793) for information about the
the Site Director has all possible samples
Route Samples command.
before you begin the upgrade. Wait a few
minutes to ensure that all samples have been
forwarded.
End the Metasys III Device Manager service
Right-click the Windows taskbar and start
on the ADS/ADX computer. This action
Task Manager. Click the Services tab. Locate
prevents the collection of any new audits,
a service called Metasys III Device Manager.
4. alarms, trends, and annotations while you
Select this service and right-click and select
perform the upgrade. If the customer can
Stop Service. The Metasys III Device Manager
accept the loss of data samples during an
service stops.
upgrade, you can skip to the next step.
Refer to Backing Up a Database in Metasys®
Database Manager Help (LIT-12011202). If your
Perform a complete backup of all historical
system is at Release 8.0, in addition to using
5. data in the ADS/ADX computer with the
the Metasys Database Manager, use the SQL
Metasys Database Manager.
Server Management Studio to backup the
SpacesAuthorization database.
Make a copy of each historical database
backup file and archive backup file and store Use Windows Explorer to prepare and
6.
them on removable media (for example, a archive the file copies.
flash drive or DVD).
Create a full disk image backup of the
computer's hard drive to external media Refer to the documentation that came with
7.
before upgrading any Metasys software your operating system backup software.
(optional but recommended).
86 Metasys Server Installation and Upgrade Instructions
Table 36: Upgrading SCT on Different Computer from Split Metasys Server (In-Place)
Step Action Reference or Additional Steps
Select the appropriate action:
• If the site is at Release 7.0 or earlier,
uninstall the NAE/NIE Update Tool if
present. This uninstall step is required In Control Panel, click Programs > Programs
8. before you can install or upgrade to the and Features. Select the program from the
new version of SCT. list and click Uninstall.
• If the site is at Release 8.0 or later, skip to
the next step.
In Control Panel, click Programs > Programs
Uninstall the NxE Information and
9. and Features. Select the program from the
Configuration Tool (NCT) if present.
list and click Uninstall.
1. Log in to SCT and open the
Security Administrator tool (Tools >
Administrator).
2. In Security Administrator, record all SCT
Select the appropriate action: roles, local user accounts, and Active
• If you have SCT Release 7.x to 10.x or SCT Directory user accounts that you want
11.1 to 13.0, skip to the next step. to recreate in the upgraded SCT. All SCT
10. customized roles and user accounts are
• If you have SCT Release 6.5.x or earlier, lost when you uninstall SCT in the next
or SCT 11.0, follow the steps to the right to step.
manually record all SCT users.
3. For easy recall later, you may find
it helpful to use the computer's
print screen function to capture the
user access permissions and other
information for each role.
Uninstall the current version of Metasys In Control Panel, click Programs > Programs
Launcher from the SCT computer and and Features. Select Johnson Controls -
11.
remove from all clients that log in to the Launcher from the list of programs and click
ADS/ADX. Uninstall.
Follow the appropriate step:
• If you have SCT Release 6.5.x or earlier,
skip to the next step. 1. Uninstall the existing SCT 7.0 to SCT 11.0
software. Refer to the SCT Installation
• If you have SCT Release 7.0 to 11.0, follow and Upgrade Instructions (LIT-12012067).
the steps to the right.
12. 2. Install SCT 13.2 software. Then license
• If you have SCT Release 11.1 to 13.0, the SCT 13.2 software with the Software
upgrade to SCT 13.2 software. Then Manager. For details, refer to the SCT
license the SCT 13.2 software with the Installation and Upgrade Instructions
Software Manager. For details, refer to the (LIT-12012067).
SCT Installation and Upgrade Instructions
(LIT-12012067).
Metasys Server Installation and Upgrade Instructions 87
Table 36: Upgrading SCT on Different Computer from Split Metasys Server (In-Place)
Step Action Reference or Additional Steps
1. Uninstall the existing SCT 6.5.x or
earlier software. The SCT and ADS/ADX
security databases are not separate
Follow the appropriate step: at Release 6.5.x or earlier, so an SCT
• If you have SCT Release 7.0 or later, skip upgrade option is not available. Refer
to the next step. to the Uninstalling SCT section of the
13.
SCT Installation and Upgrade Instructions
• If you have SCT Release 6.5.x or earlier, (LIT-12012067).
follow the steps to the right.
2. Install and license the SCT 13.2 software.
Refer to the SCT Installation and Upgrade
Instructions (LIT-12012067).
Start SCT from the Launcher or the
Metasys SCT shortcut. Log in with the
14. MetasysSysAgent user and password. The Refer to Launcher Tool Help (LIT-12011742).
login process could take a little longer than
usual.
Follow the appropriate step:
• If the archive database is not listed, use
SCT to restore the database (Tools >
Database > Restore Backup). After the
restore completes, open the archive
As part of the in-place upgrade, open the
by clicking Item > Open Archive. Click
archive database with SCT by clicking Item
15. Upgrade to upgrade the archive to the
> Open Archive. See the information on the
new release.
right.
• A message to upgrade the archive to this
Metasys system release appears. Click
Upgrade Archive to upgrade the archive
to the new release.
Follow the appropriate step:
• If you upgraded SCT from Release 7.0 or
later, go on to the next step.
• If you upgraded SCT from Release 6.5
or earlier, start SCT. Open the Security
Administrator tool (Tools > Administrator).
Refer to the Security Administrator System
16. In Security Administrator, recreate all
roles, user accounts, and Active Directory Technical Bulletin (LIT-1201528).
user accounts that were present in the old
version of SCT (or, create a new limited set
of SCT users). If you made screen captures
of the SCT roles and users in an earlier
step, use these screens as a guide for
adding the roles and user accounts to SCT.
88 Metasys Server Installation and Upgrade Instructions
Table 36: Upgrading SCT on Different Computer from Split Metasys Server (In-Place)
Step Action Reference or Additional Steps
Create a full disk image backup of the
Refer to the documentation that came with
17. computer's hard drive to external media
your operating system backup software.
(optional but recommended).
Go to the next section to upgrade the
18. Go to Database Server.
database server of the split ADX.
Database Server
Table 37: Supported Platforms Split Metasys Server for Database Server
Supported Operating System Supported Database Options
Windows® Server® 2016 with Update
SQL Server® 2017 (64-bit)
(KB4489890) (64-bit)
SQL Server® 2016 with SP2 (64-bit)
Windows® Server® 2012 R2 with Update
(KB2919355) (64-bit) SQL Server® 2014 with SP3 (64-bit)
Windows® Server® 2012 with Update SQL Server® 2012 with SP4 (64-bit)
(KB3172614) (64-bit)
Use the steps in the following table for upgrading the database component of the ADX on a split
Metasys system.
Table 38: Upgrading Database Server on Split Metasys Server (In-Place)
Step Action Reference or Additional Steps
Verify that the currently installed version of See Verifying Your Computer Has a
1. SQL Server software is supported for the new Supported Version of SQL Server Software
release of Metasys software. Installed.
In Control Panel, click Programs > Programs
and Features > Turn Windows features on
and off. The Server Manager opens and the
Enable the Windows component that Metasys Add Roles and Features Wizard appears.
UI requires called Application Initialization Click Next, then select Server Roles. Under
2.
under Internet Information Services on the Web Server > Web Server, expand the
ADS/ADX computer that you are upgrading. Application Development section. Select
the Application Initialization component.
Click Next > Next > Install to apply the
change. Finally, click Close.
Install the Metasys Database Manager to
Release 10.1. Metasys Database Manager and Refer to the Metasys® Database Manager
3.
the Metasys Server software must be at the Installation Instructions (LIT-12011553).
same release.
Create a full disk image backup of the
Refer to the documentation that came with
4. computer's hard drive to external media
your operating system backup software.
(optional but recommended).
Go to the next section to upgrade the web/
5. Go to Web/Application Server.
application server of the split ADX.
Metasys Server Installation and Upgrade Instructions 89
Web/Application Server
Table 39: Supported Platforms Split Metasys Server for Web/Application Server
Supported Operating System Supported Database Options
Windows® Server® 2016 with Update
SQL Server® 2017 (64-bit)
(KB4489890) (64-bit)
SQL Server® 2016 with SP2 (64-bit)
Windows® Server® 2012 R2 with Update
(KB2919355) (64-bit) SQL Server® 2014 with SP3 (64-bit)
Windows® Server® 2012 with Update SQL Server® 2012 with SP4 (64-bit)
(KB3172614) (64-bit)
Follow these steps to upgrade the web/application component of the ADX on a split Metasys system.
Table 40: Upgrading Web/Application Server on Split Metasys Server (In-Place)
Step Action Reference or Additional Steps
Create a full disk image backup of the
computer's hard drive to external media Refer to the documentation that came with
1.
before upgrading any Metasys software your operating system backup software.
(optional but recommended).
In Control Panel, click Programs > Programs
and Features > Turn Windows features on
and off. The Server Manager opens and the
Enable the Windows component that Metasys Add Roles and Features Wizard appears.
UI requires called Application Initialization Click Next, then select Server Roles. Under
2.
under Internet Information Services on the Web Server > Web Server, expand the
ADS/ADX computer that you are upgrading. Application Development section. Select
the Application Initialization component.
Click Next > Next > Install to apply the
change. Finally, click Close.
90 Metasys Server Installation and Upgrade Instructions
Table 40: Upgrading Web/Application Server on Split Metasys Server (In-Place)
Step Action Reference or Additional Steps
1. In Control Panel, click System and
Security > Administrative Tools.
2. Start IIS Manager. Expand the server,
then expand Sites.
3. Click Default Web Site. Click Bindings
in the right pane. The Site Bindings
window appears.
4. Look for a Site Binding called Type:
https, Port: 443. If this site binding is
not present, skip these substeps.
5. If this site binding is present, select it
and click Edit.
6. In the Edit Site Binding window, click
View.
Check if the ADS/ADX computer has a 7. Read the values in the Issued to: and
SHA256 self-signed certificate bound to Issued by: fields. If these values are
Default Web Site in IIS. If the ADS/ADX the same, the computer has a self-
computer has a purchased certificate from a signed certificate. If these values are
certificate authority (CA), determine if this is different, the computer has a purchased
3.
a SHA256 (Secure Hash Algorithm) certificate. certificate from a CA.
If so, follow the steps on the right. If not,
skip to the next step. Also, for more details, 8. On the Certificate window, click Details.
refer to the Network and IT Guidance Technical
Bulletin (LIT-12011279). 9. Read the value for the signature hash
algorithm. If the value is not sha256,
you need to update your certificate.
a. If you have a self-signed
certificate, or have a purchased
one from a CA that does not need
to be updated, make no changes.
b. If you need to update a purchased
certificate, make no changes, and
contact your public CA for how
to update your signed certificate
to SHA256. If you continue with
server installation now, a self-
signed certificate is installed,
which you can replace with a
purchased certificate after the
upgrade.
10. Close IIS Manager.
Metasys Server Installation and Upgrade Instructions 91
Table 40: Upgrading Web/Application Server on Split Metasys Server (In-Place)
Step Action Reference or Additional Steps
Refer to the Uninstalling Ready Access
Uninstall the Ready Access Portal software if Portal Software section in the Ready Access
4.
currently installed. Portal Software Installation Instructions
(LIT-12011523).
In Control Panel, click Programs > Programs
Uninstall the Metasys Export Utility software if
5. and Features. Select the program from the
currently installed.
list and click Uninstall.
Uninstall Energy Essentials if present. This In Control Panel, click Programs > Programs
6. uninstall step is required before you uninstall and Features. Select the program from the
the ADS/ADX software in a later step. list and click Uninstall.
Select the appropriate action:
• If Metasys UI 1.5.1 or earlier software is In Control Panel, click Programs > Programs
installed, uninstall Metasys UI.
7. and Features. Select the program from the
list and click Uninstall.
• If Metasys UI at Release 2.0 or higher is
installed, skip to the next step.
Follow the appropriate step:
• If the site is at Release 7.0 or earlier,
uninstall the current version of Metasys In Control Panel, click Programs > Programs
Launcher from the ADS/ADX computer and and Features. Select Johnson Controls -
8. remove from all clients that log in to the Launcher from the list of programs and click
ADS/ADX. Uninstall.
• If the site is at Release 8.0 or later, skip to
the next step.
Select the appropriate action:
• If the site is at Release 7.0 or earlier,
uninstall the NAE/NIE Update Tool if
present. This uninstall step is required In Control Panel, click Programs > Programs
9. before you can install or upgrade to the and Features. Select the program from the
new version of SCT. list and click Uninstall.
• If the site is at Release 8.0 or later, skip to
the next step.
Uninstall the existing MVE software if
10. See Uninstalling MVE Software.
present.
92 Metasys Server Installation and Upgrade Instructions
Table 40: Upgrading Web/Application Server on Split Metasys Server (In-Place)
Step Action Reference or Additional Steps
Follow the appropriate step:
• If the computer has ADS/ADX software at
Release 7.x or earlier, uninstall the existing
ADS/ADX software. When prompted,
select to remove license keys because you See Uninstalling the Metasys Server Software
11.
are upgrading to a new major software Introduction.
release.
• If the computer has ADS/ADX software at
Release 8.x or later, skip to the next step.
Refer to the information for restarting the
12. Restart the computer. computer that came with your operating
system.
Verify that the currently installed version of See Verifying Your Computer Has a
13. SQL Server software is supported for the new Supported Version of SQL Server Software
release of Metasys software. Installed.
Refer to the Verifying SQL Server Reporting
Verify that SQL Server Reporting Services is Services Configuration section of SQL
14.
configured properly. Server Installation and Upgrade Instructions
(LIT-12012240).
Upgrade or install the Metasys Server
10.1 software, specifying the SCT archive
database in the SCT Archive Db field on the
See Upgrading Metasys Server or Metasys
15. Reporting tab screen. Make sure you install
Server Software.
the new Metasys Server 10.1 software on the
Site Director first. If you have other ADSs/
ADXs, upgrade them after the Site Director.
If the error message Install complete, but
exceptions during historian database
upgrade appears on the Complete screen of
Refer to the Database Tools Commissioning
16. the Metasys Server 10.1 software setup, use
Guide (LIT-12012254).
the Metasys Post Install (MPI) Database tool
to complete necessary data type conversion
work before you restart the computer.
License the ADS/ADX software on the Metasys Refer to the Software Manager Help
17.
Server with the Software Manager. (LIT-12012389).
Start Launcher on the computer and launch
18. the Site Management Portal (SMP) for the Refer to Launcher Tool Help (LIT-12011742).
upgraded ADS/ADX.
To verify ADS/ADX operation, log in to the
19. ADS/ADX using the MetasysSysAgent user See Launching the User Interfaces.
and password.
Metasys Server Installation and Upgrade Instructions 93
Table 40: Upgrading Web/Application Server on Split Metasys Server (In-Place)
Step Action Reference or Additional Steps
Download the Site Director archive database
from SCT 13.2 to the ADS/ADX Site Director,
making sure that you click Include Security.
When asked to enter the ADS/ADX user Refer to Database Uploading, Downloading,
credentials, specify the MetasysSysAgent and Synchronization in Metasys® SCT
20.
user and password. If the login for the ADS/ Help (LIT-12011964) for information on
ADX fails, click the Clear Security Database downloading.
tab and click Set to be cleared. The device
is upgraded, but the security database is
removed from the archive.
If the site has other ADS/ADX servers,
Refer to Database Uploading, Downloading,
upgrade and download each ADS/ADX
and Synchronization in Metasys® SCT
21. archive database from SCT 13.2 to the
Help (LIT-12011964) for information on
other ADS/ADX servers. The download also
downloading.
restores the Security System database.
(OPTIONAL) If you want to move the
Metasys historical databases now, use SQL See Moving Metasys Historical Databases to
22.
Management Studio to move the databases a Custom Location.
to the desired location.
Update the network engines that you want to
upgrade to Release 10.1.
Note: If you are upgrading from
Release 5.2 or later, you do not need to Refer to NAE Update Tool Help (LIT-12011524)
23. update all devices to the newer release and Metasys® SCT Help (LIT-12011964).
(except the Site Director). SCT 13.2
supports devices at multiple Metasys
software releases, beginning with
Release 5.2.
If you updated network engines to Release
10.1, use SCT 13.2 to download the archive
database of each network engine. The
download also restores the Security
database. After the download completes, Refer to Database Uploading, Downloading,
issue the Reset Device command to each and Synchronization in Metasys® SCT
24.
downloaded N40-class device (NxE35, NIE39, Help (LIT-12011964) for information on
NxE45, NIE49, NxE25, or NIE29s) to ensure downloading.
that the security database is archived to non-
volatile memory. This step is new beginning
at Release 8.0, but is not required for N50-
class devices (NxE55s and NxE59s).
94 Metasys Server Installation and Upgrade Instructions
Table 40: Upgrading Web/Application Server on Split Metasys Server (In-Place)
Step Action Reference or Additional Steps
1. In Control Panel, click System and
Security > Administrative Tools.
2. Start Internet Information Services (IIS)
Manager.
3. Expand the server, then expand Sites.
4. Click Default Web Site.
5. Click Bindings in the right pane. The Site
If you need to bind a purchased SHA256 Bindings window appears.
certificate from a public certificate authority,
25. follow the steps on the right. 6. Select the Site Binding called Type:
Note: The purchased certificate must be https, Port: 443.
SHA256 to work with Metasys UI.
7. Click Edit. The Edit Site Binding window
appears with the SSL certificate drop-
down list currently showing MUI
Application Server. Click Select and
select your signed certificate on the
Select Certificate window.
8. Click OK to confirm your selection, then
click OK on the Edit Site Binding window.
9. Close all windows.
If you upgraded from Metasys Release 10.0,
See Uninstalling Third-Party Software
26. remove the Windows components that are
Components .
no longer required at Metasys Release 10.1.
Create a full disk image backup of the
Refer to the documentation that came with
27. computer's hard drive to external media
your operating system backup software.
(optional but recommended).
Metasys Server Out-of-Place Upgrade
This section includes the steps for performing an out-of-place upgrade of the ADS or ADX software
to Metasys Server 10.1. An out-of-place upgrade applies in either of these two scenarios: (1) you
need to replace an unsupported version of SQL Server software by uninstalling that version and
installing a new, supported version or (2) you need to move the existing Metasys system to a
different computer or virtual machine during the upgrade. Before upgrading to Metasys Server 10.1
software, make sure you review Pre-Work Checklist for New Installations and Upgrades and Out-of-
Place Upgrade Considerations.
Which type of Metasys Server are you upgrading?
Unified ADS Select to upgrade a Metasys Server on a desktop operating system.
Unified ADS with
Select to upgrade a Metasys Server and SCT on a desktop operating system.
SCT
Metasys Server Installation and Upgrade Instructions 95
Which type of Metasys Server are you upgrading?
Unified ADX Select to upgrade a Metasys Server on a server-class operating system.
Unified ADX with Select to upgrade a Metasys Server and SCT on a server-class operating
SCT system.
Select to upgrade a Metasys Server whose database component is installed on
Split ADX one server-class system and the web/application component is installed on
another server-class operating system.
Select to upgrade a Metasys Server whose database component is installed
Split ADX with SCT on one server-class system, the web/application component is installed
on another server-class operating system, and SCT is installed on a third
computer.
Out-of-Place Upgrade Considerations
Before starting the out-of-place upgrade process, review the following table.
Table 41: Upgrade Considerations (Out-of-Place)
Data or Item Details Reference
Before you start the upgrade,
make sure that all currently
loaded Metasys software
Current condition of all Metasys applications are functioning Refer to the respective help
system software properly. In particular, verify systems and user guides.
these applications: Metasys
Database Manager, Metasys
Export Utility, and Metasys UI.
If the job site has an ADX that
uses the Metasys Advanced
Reporting System (ARS) and
Energy Essentials, make sure
that these applications are
Current operation of the
functioning properly. If ARS To uninstall the ADX, see
Metasys Advanced Reporting
is installed but is not working Uninstalling Metasys Server
system and Energy Essentials
or is corrupt, you may not be Software.
software
able to successfully perform an
out-of-place upgrade. Instead,
fully uninstall the ADX, then
reinstall the ADX with Advanced
Reporting at Release 10.1
96 Metasys Server Installation and Upgrade Instructions
Table 41: Upgrade Considerations (Out-of-Place)
Data or Item Details Reference
To verify the Windows
operating system, open a
command prompt window and
run the command msinfo32.
Verify the version is at this level
or higher:
Windows 10: Version 1809
Before you start the upgrade, 10.17763
make sure that the current
Current version of Windows operating system is supported. Windows 8.1: Version 6.3.9600
operating system. If not, apply the required
Windows 7 with SP1: Version
updates to match the versions
6.1.7601
listed here.
Windows Server 2016: Version
10.0.14393
Windows Server 2012 R2:
Version 6.3.9600
Windows Server 2012: Version
6.2.9200
Metasys Server Installation and Upgrade Instructions 97
Table 41: Upgrade Considerations (Out-of-Place)
Data or Item Details Reference
If your Metasys system is
currently using a version of
SQL Server software that is
no longer supported, you
need to upgrade to a newer
version. For a list of supported
SQL Server versions, see
Prerequisite Software Checklist
for Installation and Upgrade.
Verify that the SQL Server
software version that you are
See Verifying Your Computer
upgrading from has a valid
Has a Supported Version of SQL
upgrade path.
Server Software Installed.
Also, if you are performing an
Current Version of Microsoft® For more information on
out-of-place upgrade in which
SQL Server® Software installing or upgrading SQL
the new computer name is
Server software, refer to
different from the old computer
the SQL Server Installation
name, you need to update
and Upgrade Instructions
the Site Director and device
(LIT-12012240).
names in the Metasys system
databases. If you are renaming
databases prior to SQL Server
2012, contact FSC for additional
SQL scripts you need to run
prior to following the steps in
the Renaming Field Contents in
Metasys Databases section of
the Metasys Database Manager
Help (LIT-12011202). You can
also refer to FSC Solutions
Database article 34534.
98 Metasys Server Installation and Upgrade Instructions
Table 41: Upgrade Considerations (Out-of-Place)
Data or Item Details Reference
If the computer has ADS/ADX
software at Release 7.x or
earlier, you need to uninstall
the existing ADS/ADX software.
When prompted, select to
remove license keys because
you are upgrading to a new
major software release.
You also need to uninstall
ADS/ADX software if you
Current version of ADS/ADX See Uninstalling the Metasys
are upgrading to a different
software Server Software Introduction.
software build at the same
release level (for example,
10.1.0.3570 to 10.1.0.3847).
After the uninstall, you can
install the newer build.
If the computer has ADS/ADX
software at Release 8.x or later,
you can choose the upgrade
path instead of uninstalling
first.
Run and print out an Alarm
Overall Current Condition of Refer to Metasys® Site
summary and Override
HVAC Systems Monitored by Management Portal Help
summary to document any
Metasys (LIT-1201793).
existing system issues.
Check the Windows Event
Consult the Windows operating
Windows Event Viewer Viewer for any system, ADS,
system documentation.
and MDM error messages.
Verify available disk space and
clean up any miscellaneous
and temporary files that can be
removed to recover disk space.
In an out-of-place upgrade,
this upgrade consideration
Consult the Windows operating
Available Hard Disk Space applies when replacing an
system documentation.
unsupported version of SQL
Server software. In other out-
of-place upgrade scenarios,
where you are moving the
existing Metasys system to a
different computer, skip this
upgrade consideration.
Metasys Server Installation and Upgrade Instructions 99
Table 41: Upgrade Considerations (Out-of-Place)
Data or Item Details Reference
If the current Metasys system
is at Release 5.2 or earlier,
create a security database
backup using the Security
Backup/Restore Wizard in
SCT. Select Tools > Security Refer to the Security Database
Backup/Restore > Backup. Backup and Restore section
Security Database of Metasys® Site Management
If the current Metasys system
Portal Help (LIT-1201793) for
is at Release 6.0 or later, no
Release 5.2 or earlier.
separate security database
backup is required because the
security database is part of the
archive database. Backing up
the archive backs up security as
well.
Using the existing release
of SCT, upload the archive
database, making sure you
select the Include Security
option. Then, create a database Upload, Backing Up an Archive
backup of the archive. Also Database, and Export Database
Archive Database create an export of the sections of the Metasys® SCT
database with SCT. Help (LIT-12011964).
Backups are found in C:
\ProgramData\Johnson
Controls\MetasysIII
\DatabaseFiles
Gather any applicable
administrator user names and
passwords that are required
for installing or upgrading
software. This includes the
SQL System Administrator (sa)
account and password. For
customers who do not want Consult the customer's IT
User Accounts and Passwords
to share these credentials, administration.
arrange for the SQL DBA
to assist. Alternatively, the
DBA can create a temporary
SQL admin account with
SA privileges just for the
installation of the software,
which can be removed later.
100 Metasys Server Installation and Upgrade Instructions
Table 41: Upgrade Considerations (Out-of-Place)
Data or Item Details Reference
System preferences do not
persist during an upgrade
to Release 10.1. Save your
preference files to a safe
location before the upgrade,
and then move the files back to
the appropriate location after
the upgrade is complete. Refer to the Configuring
and Maintaining Preferences
The preferences you need to
Appendix of the ADS/ADX
save might include special
Preferences Commissioning Guide
alarm sound files and color
(LIT-1201645) or the NAE
selections, startup views, and
Commissioning Guide
links to external applications.
(LIT-1201519).
Beginning with SCT 11,
the upload and download
processes include user
preferences. However,
SCT does not upload user
preferences from a Site
Director NAE.
Object lists stored in network
engines do not persist during
an upgrade to Release 10.1.
Object lists are saved as files by
the Global Search feature when
you save search results. Save Refer to the Configuring
your object list files to a safe and Maintaining Preferences
location before the upgrade, Appendix of the ADS/ADX
and then move the files back to
Object Lists Commissioning Guide
the appropriate location after (LIT-1201645) or the NAE
the upgrade is complete.
Commissioning Guide
(LIT-1201519).
Beginning with SCT 11,
the upload and download
processes include the object
lists. However, SCT does not
upload object lists from a Site
Director NAE.
Metasys Server Installation and Upgrade Instructions 101
Table 41: Upgrade Considerations (Out-of-Place)
Data or Item Details Reference
If you have customized files
for your system, be sure to
note those customizations
before you upgrade. When
you upgrade, these files are
overwritten, and you lose your
custom settings. After the
upgrade, be sure to reapply
your custom settings.
Documentation for each
Customized Config or Note: When upgrading, specific product covers
1
do not replace the new customization procedures; or,
Properties Files
1
file with a copy of the you may be directed to update
old file. Other settings in files by support personnel.
the file may have been
changed to improve
system performance or
support new features.
Instead of replacing the
new file with a copy of
the old one, reapply the
custom settings in the
new file.
102 Metasys Server Installation and Upgrade Instructions
Table 41: Upgrade Considerations (Out-of-Place)
Data or Item Details Reference
Install the Metasys Database
Manager on the Metasys Server
if it is not already present.
Then, one day or several
hours before you plan the
system upgrade, use Metasys
Database Manager to back up
the historical databases, which
include audit (JCIAuditTrails),
alarm (JCIEvents), trend
(JCIHistorianDB), annotation
(JCIItemAnnotation),
Metasys UI trends
(JCIReportingDB), Metasys
UI Spaces Authorization Refer to the Backing Up a
(SpacesAuthorization) ,
2
Database section of the
2
Historical Data
and reporting system Metasys® Database Manager
(MetasysReporting). We Help (LIT-12011202).
recommend that you select the
reindexing option, even though
it significantly increases the
length of time for this process.
Note: If the existing
system is allowed to run
post database backup,
there will be gaps in the
historical data from when
the backup is completed
until when the databases
are migrated to the new
server and it is brought
online.
The Metasys Server 10.1 may Refer to SCT Installation
Coexisting versions of Metasys
coexist on the same computer and Upgrade Instructions
Server and SCT software.
as SCT 13.2. (LIT-12012067).
Metasys Server Installation and Upgrade Instructions 103
Table 41: Upgrade Considerations (Out-of-Place)
Data or Item Details Reference
The archive upgrade process
changes the BACnet Encoding
Type attribute under the Site
object. When a site is upgraded
to Release 10.1 with SCT 13.2,
the BACnet Encoding Type for
Refer to Site Object - Attributes
the Site object is automatically
BACnet Encoding Type section of Metasys SMP Help
changed to ISO 10646 UTF-8
(LIT--1201793) .
during the archive upgrade
process. If you require UCS-2
as the BACnet Encoding Type,
make sure you set this attribute
back to UCS-2 after the archive
upgrade is complete.
Before upgrading to Release
Beginning with Metasys 10.1, either from an earlier
Release 10.0, a more secure release or to a newer build
authentication process has of Release 10.1, follow these
been implemented between steps:
updated NxEs and the Site
Director that involves device 1. Pair all network engines to
pairing. This capability is the Metasys Server.
controlled by a new attribute in
2. Using SCT, upload the
the Site object called Advanced
Metasys Server with
Security Enabled. If you
security to save the pairing
Device pairing upgrade to Release 10.0 or
information to the archive.
later from an older release,
Advanced Security Enabled is
3. Perform the Metasys
defaulted to False. However,
Server upgrade, but do not
if you upgrade Release 10.1
update the engines.
or later with a new build
version or a new release, 4. Using SCT, perform a
and the Advanced Security Security Copy to the newly
Enabled is set to True, NxEs upgraded Metasys Server.
become unpaired with their
Site Directors. 5. Verify all engines are now
paired.
1 The .config files contain custom Metasys network settings for features including serial printing Destination Delivery
Agent (DDA) settings for an NAE, the Metasys Advanced Reporting System ADX, and the Action Queue in SCT. Examples
of .config files you may have customized include web.config and ActionQueue.exe.config. Properties files also contain
information related to name resolution and other system settings.
2 If upgrading from Metasys Release 8.0, you need to use SQL Server Management Studio to back up the
SpacesAuthorization database because the backup operation for that database is not available with Metasys Database
Manager Release 8.0.
Upgrading Unified Metasys Server on Desktop OS
104 Metasys Server Installation and Upgrade Instructions
Table 42: Supported Platforms Unified Metasys Server on Desktop OS
Supported Operating System Supported Database Options
SQL Server® 2017 Express (64-bit)
Windows® 10 Pro and Windows 10 Enterprise
Editions (version 1809 or later) (64-bit) SQL Server® 2016 Express with SP2 (64-bit)
Windows® 8.1 Pro and Windows 8.1 Enterprise SQL Server® 2014 Express with SP3 (64-bit)
Editions with Update (KB2919355) (64-bit)
SQL Server® 2012 Express with SP4 (64-bit)
Windows® 7 Professional, Enterprise, and SQL Server® 2014 Express with SP3 (64-bit)
Ultimate Editions with SP1 (64-bit)
SQL Server® 2012 Express with SP4 (64-bit)
Use the steps in the following table to perform an out-of-place upgrade of Metasys Server software
on a computer with a desktop operating system. These steps presume that the computer currently
has no Metasys software installed.
Table 43: Upgrading Unified Metasys Server on Desktop OS (Out-of-Place)
Step Action Reference or Additional Steps
Verify that the computer intended for
Metasys Server software has one of the
following supported Windows desktop
operating systems:
• Windows® 10 Pro and Windows 10
Enterprise Editions (version 1809 or later)
(64-bit) Refer to the documentation that came with
1.
your operating system.
• Windows® 8.1 Pro and Windows
8.1 Enterprise Editions with Update
(KB2919355) (64-bit)
• Windows® 7 Professional, Enterprise, and
Ultimate Editions with SP1 (64-bit)
In Control Panel, click System and Security
> System and verify the computer name that
appears in the window meets the following
criteria:
• begins with a letter, not a number
• contains a maximum of 15 characters
Verify that the computer name is valid for • contains only letters A-Z (upper or lower
2.
Metasys Server software. case), numbers 0-9, and hyphens
Note: Underscores are not valid for
the Metasys system.
• does not end in letters ADS
• does not contain any diacritic or accent
marks
Metasys Server Installation and Upgrade Instructions 105
Table 43: Upgrading Unified Metasys Server on Desktop OS (Out-of-Place)
Step Action Reference or Additional Steps
Configure the Windows Firewall to ensure
3. the ports that Metasys software requires are See Configuring the Windows Firewall.
open.
If you are installing the Metasys Server
software on an English language computer,
skip to the next step. If you are installing the
Consult the Microsoft documentation and
Metasys Server software on a non-English
4. see Installing Metasys Server for a Non-
language computer, you need to set the
English Locale.
computer's regional settings and the default
language used by the SQL Server database to
the same locale as the site default language.
If the computer has multiple network cards,
5. configure the network card that the Metasys See Configuring Additional Network Cards.
Server software is to use.
In Control Panel, click Programs > Programs
and Features > Turn Windows features
on and off. The Server Manager window
Install Microsoft .NET Framework 3.5.1 if appears. Use the Add Roles and Features
6. the computer does not have this software Wizard in Server Manager to add the .NET
installed. Framework 3.5 Features and HTTP Activation
components. On some server-class OSs,
HTTP Activation may be listed under WCF
Services.
Follow the step appropriate to your
operating system:
• For Windows 7: Skip this step because
the Application Initialization component is
not available under Internet Information
Services.
Enable the Windows component that Metasys
UI requires called Application Initialization • For Windows 8.1 or 10: In Control
7.
under Internet Information Services on the Panel, click Programs > Programs and
ADS/ADX computer. Features > Turn Windows features on
and off. Under Internet Information
Services, expand the World Wide Web
Services > Application Development
Features section. Select the Application
Initialization component. Click OK to
apply the change.
Install a version of SQL Server Express
Refer to SQL Server Installation and Upgrade
8. software on the computer that the Metasys
Instructions (LIT-12012240).
system supports.
Upload and back up all ADS/ADX and Refer to Database Uploading, Downloading,
network engine archive databases to the and Synchronization of Metasys® SCT Help
9.
existing SCT. Make sure you select the (LIT-12011964) or the SCT Technical Bulletin
Include Security option for the upload. (LIT-1201534) for the current release.
106 Metasys Server Installation and Upgrade Instructions
Table 43: Upgrading Unified Metasys Server on Desktop OS (Out-of-Place)
Step Action Reference or Additional Steps
Decide if you need to back up the Security
System database as follows:
• If the Metasys system is at Release 5.2 Refer to Security Database Backup and Restore
and earlier, back up the Security System of the SCT Technical Bulletin (LIT-1201534) for
10. database of the Site Director and each the current release. Or refer to the Metasys®
supervisory device using the SCT. SCT Help (LIT-12011964)
• If the Metasys system is at Release 6.0 or
later, skip to the next step.
Forward all trend samples from each
network engine to the ADS/ADX Site Director
by using the Route Samples command
Refer to Metasys® Site Management Portal
at each engine. This step ensures that
11. Help (LIT-1201793) for information about the
the Site Director has all possible samples
Route Samples command.
before you begin the upgrade. Wait a few
minutes to ensure that all samples have been
forwarded.
End the Metasys III Device Manager service
Right-click the Windows taskbar and start
on the ADS/ADX computer. This action
Task Manager. Click the Services tab. Locate
prevents the collection of any new audits,
a service called Metasys III Device Manager.
12. alarms, trends, and annotations while you
Select this service and right-click and select
perform the upgrade. If the customer can
Stop Service. The Metasys III Device Manager
accept the loss of data samples during an
service stops.
upgrade, you can skip to the next step.
Refer to Backing Up a Database in Metasys®
Database Manager Help (LIT-12011202). If your
Perform a complete backup of all historical
system is at Release 8.0, in addition to using
13. data in the ADS/ADX computer with the
the Metasys Database Manager, use the SQL
Metasys Database Manager.
Server Management Studio to backup the
SpacesAuthorization database.
Make a copy of each historical database
backup file and archive backup file and store Use Windows Explorer to prepare and
14.
them on removable media (for example, a archive the file copies.
flash drive or DVD).
Metasys Server Installation and Upgrade Instructions 107
Table 43: Upgrading Unified Metasys Server on Desktop OS (Out-of-Place)
Step Action Reference or Additional Steps
1. Connect the new ADS/ADX computer to
the building network.
2. On the new ADS/ADX computer, assign
the same computer name and IP
address as the old ADS/ADX computer
(case sensitive). If you want to use a
different computer name for the new
ADS/ADX computer, skip to the next
step.
3. Install the Metasys Database Manager
(Release 10.1) on the new ADS/ADX
computer.
4. Copy the Metasys database backup files
(.bak) from the old ADS/ADX computer
to the Metasys Database Manager
Follow the appropriate step: Backup folder of the new computer.
• If you are performing an out-of-place
upgrade on the same computer, skip to 5. Copy the SCT archive backup file
the next step. (.backup) from the old ADS/ADX
computer to the new ADS/ADX
• If you are performing an out-of-place computer. Place the archive here: C:
15. upgrade on a new computer, first \ProgramData\Johnson Controls
disconnect the old database computer \MetasysIII\DatabaseFiles.
and web/application computer from the
building network, then connect the new 6. Start SCT on the new ADS/ADX
database computer and web/application computer. With SCT, restore the backup
computer to the building network. Then, you copied in the previous step.
follow the steps to the right.
7. If the new computer name is different
from the old ADS/ADX computer, open
the restored SCT archive, upgrade the
archive, then rename the Site Director in
the upgraded archive to match the new
computer name (case sensitive).
8. Start the Metasys Database Manager in
Expert mode and restore each database
backup from the SQLData backup folder.
9. If the new computer name is different
from the old ADS/ADX computer, update
the Site Director and device names in
the Metasys system databases. If you are
renaming databases prior to SQL Server
2012, refer to FSC Solutions Database
article 34534 before you continue.
108 Metasys Server Installation and Upgrade Instructions
Table 43: Upgrading Unified Metasys Server on Desktop OS (Out-of-Place)
Step Action Reference or Additional Steps
Upgrade or install the Metasys Server 10.1
See Upgrading Metasys Server or Metasys
16. software, depending on whether an upgrade
Server Software.
or install is required.
If the error message Install complete, but
exceptions during historian database
upgrade appears on the Complete screen of
Refer to the Database Tools Commissioning
17. the Metasys Server 10.1 software setup, use
Guide (LIT-12012254).
the Metasys Post Install (MPI) Database tool
to complete necessary data type conversion
work before you restart the computer.
License the ADS/ADX software on the Metasys Refer to the Software Manager Help
18.
Server with the Software Manager. (LIT-12012389).
Start Launcher on the computer and launch
19. the Site Management Portal (SMP) for the Refer to Launcher Tool Help (LIT-12011742).
upgraded ADS/ADX.
To verify ADS/ADX operation, log in to the
20. ADS/ADX using the MetasysSysAgent user See Launching the User Interfaces.
and password.
Log in to SCT 13.2 and open the archive
21. database. Allow SCT to upgrade the database Refer to Metasys® SCT Help (LIT-12011964).
to Release 13.2.
Download the Site Director archive database
from SCT 13.2 to the ADS/ADX Site Director,
making sure that you click Include Security.
When asked to enter the ADS/ADX user Refer to Database Uploading, Downloading,
credentials, specify the MetasysSysAgent and Synchronization in Metasys® SCT
22.
user and password. If the login for the ADS/ Help (LIT-12011964) for information on
ADX fails, click the Clear Security Database downloading.
tab and click Set to be cleared. The device
is upgraded, but the security database is
removed from the archive.
(OPTIONAL) If you want to move the
Metasys historical databases now, use SQL See Moving Metasys Historical Databases to
23.
Management Studio to move the databases a Custom Location.
to the desired location.
Metasys Server Installation and Upgrade Instructions 109
Table 43: Upgrading Unified Metasys Server on Desktop OS (Out-of-Place)
Step Action Reference or Additional Steps
1. Install the Metasys Database Manager
(Release 10.1) on the ADS/ADX
computer. Refer to Metasys® Database
Manager Installation Instructions
(LIT-12011553).
2. Verify that the Metasys database backup
files (.bak) are located in the Metasys
Database Manager Backup folder
(typically C:\ProgramData\Johnson
Follow the appropriate step: Controls\MetasysIII\SQLData).
• If you are performing an out-of-place
upgrade on a new computer, skip to the 3. Verify that the SCT archive backup
next step. file (.backup) is located here: C:
24. \ProgramData\Johnson Controls
• If you are performing an out-of-place \MetasysIII\DatabaseFiles.
upgrade on the same computer, follow
the steps to the right. 4. Start SCT on the ADS/ADX computer. The
login process could take a little longer
than usual. With SCT, restore the backup
you verified in the previous step.
5. Start the Metasys Database Manager in
Expert mode and restore each database
backup from the SQLData backup
folder. Refer to Restoring a Database in
the Metasys® Database Manager Help
(LIT-12011202).
Update the network engines that you want to
upgrade to Release 10.1.
Note: If you are upgrading from
Release 5.2 or later, you do not need to Refer to NAE Update Tool Help (LIT-12011524)
25. update all devices to the newer release
and Metasys® SCT Help (LIT-12011964).
(except the Site Director). SCT 13.2
supports devices at multiple Metasys
software releases, beginning with
Release 5.2.
110 Metasys Server Installation and Upgrade Instructions
Table 43: Upgrading Unified Metasys Server on Desktop OS (Out-of-Place)
Step Action Reference or Additional Steps
If you updated network engines to
Release 10.1, use SCT 13.2 to download the
archive database of each network engine,
downloading the Site Director first (if a
network engine is used as the Site Director).
The download also restores the Security Refer to Database Uploading, Downloading,
database. After the download completes, and Synchronization in Metasys® SCT
26.
issue the Reset Device command to each Help (LIT-12011964) for information on
downloaded N40-class device (NxE35, NIE39, downloading.
NxE45, NIE49, NxE25, or NIE29s) to ensure
that the security database is archived to non-
volatile memory. This step is new beginning
at Release 8.0, but is not required for N50-
class devices (NxE55s and NxE59s).
Create a full disk image backup of the
Refer to the documentation that came with
27. computer's hard drive to external media
your operating system backup software.
(optional but recommended).
Upgrading Unified Metasys Server on Server OS
Table 44: Supported Platforms Unified Metasys Server on Server OS
Supported Operating System Supported Database Options
Windows® Server® 2016 with Update
SQL Server® 2017 (64-bit)
(KB4489890) (64-bit)
SQL Server® 2016 with SP2 (64-bit)
Windows® Server® 2012 R2 with Update
(KB2919355) (64-bit) SQL Server® 2014 with SP3 (64-bit)
Windows® Server® 2012 with Update SQL Server® 2012 with SP4 (64-bit)
(KB3172614) (64-bit)
Use the steps in the following table to perform an out-of-place upgrade of Metasys Server software
on a computer with a server operating system. These steps presume that the computer currently
has no Metasys software installed.
Metasys Server Installation and Upgrade Instructions 111
Table 45: Upgrading Unified Metasys Server on Server OS (Out-of-Place)
Step Action Reference or Step
Verify that the computer intended for
Metasys Server software is running one of
the following supported Windows Server
operating systems:
• Windows® Server® 2016 with Update
(KB4489890) (64-bit) Refer to the documentation that came with
1.
your operating system.
• Windows® Server® 2012 R2 with Update
(KB2919355) (64-bit)
• Windows® Server® 2012 with Update
(KB3172614) (64-bit)
In Control Panel, click System and Security
> System and verify the computer name that
appears in the window meets the following
criteria:
• begins with a letter, not a number
• contains a maximum of 15 characters
Verify that the computer name is valid for • contains only letters A-Z (upper or lower
2.
Metasys Server software. case), numbers 0-9, and hyphens
Note: Underscores are not valid for
the Metasys system.
• does not end in letters ADS
• does not contain any diacritic or accent
marks
Configure the Windows Firewall to ensure
3. the ports that Metasys software requires are See Configuring the Windows Firewall.
open.
If you are installing the Metasys Server
software on an English language computer,
skip to the next step. If you are installing the
Consult the Microsoft documentation and
Metasys Server software on a non-English
4. see Installing Metasys Server for a Non-
language computer, you need to set the
English Locale.
computer's regional settings and the default
language used by the SQL Server database to
the same locale as the site default language.
If the computer has multiple network cards,
5. configure the network card that the Metasys See Configuring Additional Network Cards.
Server software is to use.
112 Metasys Server Installation and Upgrade Instructions
Table 45: Upgrading Unified Metasys Server on Server OS (Out-of-Place)
Step Action Reference or Step
In Control Panel, click Programs > Programs
and Features > Turn Windows features
on and off. The Server Manager window
Install Microsoft .NET Framework 3.5.1 if appears. Use the Add Roles and Features
6. the computer does not have this software Wizard in Server Manager to add the .NET
installed. Framework 3.5 Features and HTTP Activation
components. On some server-class OSs,
HTTP Activation may be listed under WCF
Services.
In Control Panel, click Programs > Programs
and Features > Turn Windows features on
and off. The Server Manager opens and the
Enable the Windows component that Metasys Add Roles and Features Wizard appears.
UI requires called Application Initialization Click Next, then select Server Roles. Under
7.
under Internet Information Services on the Web Server > Web Server, expand the
ADS/ADX computer. Application Development section. Select
the Application Initialization component.
Click Next > Next > Install to apply the
change. Finally, click Close.
Install a version of SQL Server Standard or
Enterprise software on the computer that
Refer to SQL Server Installation and Upgrade
7. the Metasys system supports. Install these
Instructions (LIT-12012240).
components: Database Engine Services,
Reporting Services, and Management Tools.
Refer to the Verifying SQL Server Reporting
Verify that Reporting Services on the Services Configuration section of SQL
8.
computer is configured properly. Server Installation and Upgrade Instructions
(LIT-12012240).
Refer to the Appendix: Reporting Services
Install support files on the computer if you
Language Support for Metasys Advanced
9. plan to offer the Site Management Portal in
Reporting System of SQL Server Installation and
languages other than English.
Upgrade Instructions (LIT-12012240).
Upload and back up all ADS/ADX and Refer to Database Uploading, Downloading,
network engine archive databases to the and Synchronization of Metasys® SCT Help
10.
existing SCT. Make sure you select the (LIT-12011964) or the SCT Technical Bulletin
Include Security option for the upload. (LIT-1201534) for the current release.
Decide if you need to back up the Security
System database as follows:
• If the Metasys system is at Release 5.2 Refer to Security Database Backup and Restore
and earlier, back up the Security System of the SCT Technical Bulletin (LIT-1201534) for
11. database of the Site Director and each the current release. Or refer to the Metasys®
supervisory device using the SCT. SCT Help (LIT-12011964)
• If the Metasys system is at Release 6.0 or
later, skip to the next step.
Metasys Server Installation and Upgrade Instructions 113
Table 45: Upgrading Unified Metasys Server on Server OS (Out-of-Place)
Step Action Reference or Step
Forward all trend samples from each
network engine to the ADS/ADX Site Director
by using the Route Samples command
Refer to Metasys® Site Management Portal
at each engine. This step ensures that
12. Help (LIT-1201793) for information about the
the Site Director has all possible samples
Route Samples command.
before you begin the upgrade. Wait a few
minutes to ensure that all samples have been
forwarded.
End the Metasys III Device Manager service
Right-click the Windows taskbar and start
on the ADS/ADX computer. This action
Task Manager. Click the Services tab. Locate
prevents the collection of any new audits,
a service called Metasys III Device Manager.
13. alarms, trends, and annotations while you
Select this service and right-click and select
perform the upgrade. If the customer can
Stop Service. The Metasys III Device Manager
accept the loss of data samples during an
service stops.
upgrade, you can skip to the next step.
Refer to Backing Up a Database in Metasys®
Database Manager Help (LIT-12011202). If your
Perform a complete backup of all historical
system is at Release 8.0, in addition to using
14. data in the ADS/ADX computer with the
the Metasys Database Manager, use the SQL
Metasys Database Manager.
Server Management Studio to backup the
SpacesAuthorization database.
Make a copy of each historical database
backup file and archive backup file and store Use Windows Explorer to prepare and
15.
them on removable media (for example, a archive the file copies.
flash drive or DVD).
Create a full disk image backup of the
computer's hard drive to external media Refer to the documentation that came with
16.
before upgrading any Metasys software your operating system backup software.
(optional but recommended).
114 Metasys Server Installation and Upgrade Instructions
Table 45: Upgrading Unified Metasys Server on Server OS (Out-of-Place)
Step Action Reference or Step
1. Connect the new ADS/ADX computer to
the building network.
2. On the new ADS/ADX computer, assign
the same computer name and IP
address as the old ADS/ADX computer
(case sensitive). If you want to use a
different computer name for the new
ADS/ADX computer, skip to the next
step.
3. Install the Metasys Database Manager
(Release 10.1) on the new ADS/ADX
computer.
4. Copy the Metasys database backup files
(.bak) from the old ADS/ADX computer
to the Metasys Database Manager
Follow the appropriate step: Backup folder of the new computer.
• If you are performing an out-of-place
upgrade on the same computer, skip to 5. Copy the SCT archive backup file
the next step. (.backup) from the old ADS/ADX
computer to the new ADS/ADX
• If you are performing an out-of-place computer. Place the archive here: C:
17. upgrade on a new computer, first \ProgramData\Johnson Controls
disconnect the old database computer \MetasysIII\DatabaseFiles.
and web/application computer from the
building network, then connect the new 6. Start SCT on the new ADS/ADX
database computer and web/application computer. With SCT, restore the backup
computer to the building network. Then, you copied in the previous step.
follow the steps to the right.
7. If the new computer name is different
from the old ADS/ADX computer, open
the restored SCT archive, upgrade the
archive, then rename the Site Director in
the upgraded archive to match the new
computer name (case sensitive).
8. Start the Metasys Database Manager in
Expert mode and restore each database
backup from the SQLData backup folder.
9. If the new computer name is different
from the old ADS/ADX computer, update
the Site Director and device names in
the Metasys system databases. If you are
renaming databases prior to SQL Server
2012, refer to FSC Solutions Database
article 34534 before you continue.
Metasys Server Installation and Upgrade Instructions 115
Table 45: Upgrading Unified Metasys Server on Server OS (Out-of-Place)
Step Action Reference or Step
Upgrade or install the Metasys Server 10.1
See Upgrading Metasys Server or Metasys
18. software, depending on whether an upgrade
Server Software.
or install is required.
If the error message Install complete, but
exceptions during historian database
upgrade appears on the Complete screen of
Refer to the Database Tools Commissioning
19. the Metasys Server 10.1 software setup, use
Guide (LIT-12012254).
the Metasys Post Install (MPI) Database tool
to complete necessary data type conversion
work before you restart the computer.
License the ADS/ADX software on the Metasys Refer to the Software Manager Help
20.
Server with the Software Manager. (LIT-12012389).
Start Launcher on the computer and launch
21. the Site Management Portal (SMP) for the Refer to Launcher Tool Help (LIT-12011742).
upgraded ADS/ADX.
To verify ADS/ADX operation, log in to the
22. ADS/ADX using the MetasysSysAgent user See Launching the User Interfaces.
and password.
Log in to SCT 13.2 and open the archive
23. database. Allow SCT to upgrade the database Refer to Metasys® SCT Help (LIT-12011964).
to Release 13.2.
Download the Site Director archive database
from SCT 13.2 to the ADS/ADX Site Director,
making sure that you click Include Security.
When asked to enter the ADS/ADX user Refer to Database Uploading, Downloading,
credentials, specify the MetasysSysAgent and Synchronization in Metasys® SCT
24.
user and password. If the login for the ADS/ Help (LIT-12011964) for information on
ADX fails, click the Clear Security Database downloading.
tab and click Set to be cleared. The device
is upgraded, but the security database is
removed from the archive.
(OPTIONAL) If you want to move the
Metasys historical databases now, use SQL See Moving Metasys Historical Databases to
25.
Management Studio to move the databases a Custom Location.
to the desired location.
116 Metasys Server Installation and Upgrade Instructions
Table 45: Upgrading Unified Metasys Server on Server OS (Out-of-Place)
Step Action Reference or Step
1. Install the Metasys Database Manager
(Release 10.1) on the ADS/ADX
computer. Refer to Metasys® Database
Manager Installation Instructions
(LIT-12011553).
2. Verify that the Metasys database backup
files (.bak) are located in the Metasys
Database Manager Backup folder
(typically C:\ProgramData\Johnson
Follow the appropriate step: Controls\MetasysIII\SQLData).
• If you are performing an out-of-place
upgrade on a new computer, skip to the 3. Verify that the SCT archive backup
next step. file (.backup) is located here: C:
26. \ProgramData\Johnson Controls
• If you are performing an out-of-place \MetasysIII\DatabaseFiles.
upgrade on the same computer, follow
the steps to the right. 4. Start SCT on the ADS/ADX computer. The
login process could take a little longer
than usual. With SCT, restore the backup
you verified in the previous step.
5. Start the Metasys Database Manager in
Expert mode and restore each database
backup from the SQLData backup
folder. Refer to Restoring a Database in
the Metasys® Database Manager Help
(LIT-12011202).
Update the network engines that you want to
upgrade to Release 10.1.
Note: If you are upgrading from
Release 5.2 or later, you do not need to Refer to NAE Update Tool Help (LIT-12011524)
27. update all devices to the newer release
and Metasys® SCT Help (LIT-12011964).
(except the Site Director). SCT 13.2
supports devices at multiple Metasys
software releases, beginning with
Release 5.2.
Metasys Server Installation and Upgrade Instructions 117
Table 45: Upgrading Unified Metasys Server on Server OS (Out-of-Place)
Step Action Reference or Step
If you updated network engines to
Release 10.1, use SCT 13.2 to download the
archive database of each network engine,
downloading the Site Director first (if a
network engine is used as the Site Director).
The download also restores the Security Refer to Database Uploading, Downloading,
database. After the download completes, and Synchronization in Metasys® SCT
28.
issue the Reset Device command to each Help (LIT-12011964) for information on
downloaded N40-class device (NxE35, NIE39, downloading.
NxE45, NIE49, NxE25, or NIE29s) to ensure
that the security database is archived to non-
volatile memory. This step is new beginning
at Release 8.0, but is not required for N50-
class devices (NxE55s and NxE59s).
Create a full disk image backup of the
Refer to the documentation that came with
29. computer's hard drive to external media
your operating system backup software.
(optional but recommended).
Upgrading Unified Metasys Server and SCT on Desktop OS
Table 46: Supported Platforms Unified Metasys Server on Desktop OS with SCT
Supported Operating System Supported Database Options
SQL Server® 2017 Express (64-bit)
Windows® 10 Pro and Windows 10 Enterprise
Editions (version 1809 or later) (64-bit) SQL Server® 2016 Express with SP2 (64-bit)
Windows® 8.1 Pro and Windows 8.1 Enterprise SQL Server® 2014 Express with SP3 (64-bit)
Editions with Update (KB2919355) (64-bit)
SQL Server® 2012 Express with SP4 (64-bit)
Windows® 7 Professional, Enterprise, and SQL Server® 2014 Express with SP3 (64-bit)
Ultimate Editions with SP1 (64-bit)
SQL Server® 2012 Express with SP4 (64-bit)
Use the steps in the following table to perform an out-of-place upgrade of Metasys Server and SCT
software on a computer with a desktop operating system. These steps presume that the computer
currently has no Metasys software installed.
118 Metasys Server Installation and Upgrade Instructions
Table 47: Upgrading Unified Metasys Server with SCT on Desktop OS (Out-of-Place)
Step Action Reference or Additional Steps
Verify that the computer intended for
Metasys Server software has one of the
following supported Windows desktop
operating systems:
• Windows® 10 Pro and Windows 10
Enterprise Editions (version 1809 or later)
(64-bit) Refer to the documentation that came with
1.
your operating system.
• Windows® 8.1 Pro and Windows
8.1 Enterprise Editions with Update
(KB2919355) (64-bit)
• Windows® 7 Professional, Enterprise, and
Ultimate Editions with SP1 (64-bit)
In Control Panel, click System and Security
> System and verify the computer name that
appears in the window meets the following
criteria:
• begins with a letter, not a number
• contains a maximum of 15 characters
Verify that the computer name is valid for • contains only letters A-Z (upper or lower
2.
Metasys Server software. case), numbers 0-9, and hyphens
Note: Underscores are not valid for
the Metasys system.
• does not end in letters ADS
• does not contain any diacritic or accent
marks
Configure the Windows Firewall to ensure
3. the ports that Metasys software requires are See Configuring the Windows Firewall.
open.
If the computer has multiple network cards,
4. configure the network card that the Metasys See Configuring Additional Network Cards.
Server software is to use.
In Control Panel, click Programs > Programs
and Features > Turn Windows features
on and off. The Server Manager window
Install Microsoft .NET Framework 3.5.1 if appears. Use the Add Roles and Features
5. the computer does not have this software Wizard in Server Manager to add the .NET
installed. Framework 3.5 Features and HTTP Activation
components. On some server-class OSs,
HTTP Activation may be listed under WCF
Services.
Metasys Server Installation and Upgrade Instructions 119
Table 47: Upgrading Unified Metasys Server with SCT on Desktop OS (Out-of-Place)
Step Action Reference or Additional Steps
Follow the step appropriate to your
operating system:
• For Windows 7: Skip this step because
the Application Initialization component is
not available under Internet Information
Services.
Enable the Windows component that Metasys
UI requires called Application Initialization • For Windows 8.1 or 10: In Control
6. Panel, click Programs > Programs and
under Internet Information Services on the
ADS/ADX computer. Features > Turn Windows features on
and off. Under Internet Information
Services, expand the World Wide Web
Services > Application Development
Features section. Select the Application
Initialization component. Click OK to
apply the change.
If you are installing the Metasys Server
software on an English language computer,
skip to the next step. If you are installing the
Consult the Microsoft documentation and
Metasys Server software on a non-English
7. see Installing Metasys Server for a Non-
language computer, you need to set the
English Locale.
computer's regional settings and the default
language used by the SQL Server database to
the same locale as the site default language.
Install a version of SQL Server Express
Refer to SQL Server Installation and Upgrade
8. software on the computer that the Metasys
Instructions (LIT-12012240).
system supports.
Upload and back up all ADS/ADX and Refer to Database Uploading, Downloading,
network engine archive databases to the and Synchronization of Metasys® SCT Help
9.
existing SCT. Make sure you select the (LIT-12011964) or the SCT Technical Bulletin
Include Security option for the upload. (LIT-1201534) for the current release.
Decide if you need to back up the Security
System database as follows:
• If the Metasys system is at Release 5.2
Refer to Security Database Backup and Restore
and earlier, back up the Security System
of the SCT Technical Bulletin (LIT-1201534) for
10. database of the Site Director and each
the current release. Or refer to the Metasys®
supervisory device using the SCT.
SCT Help (LIT-12011964)
• If the Metasys system is at Release 6.0 or
later, skip to the next step.
120 Metasys Server Installation and Upgrade Instructions
Table 47: Upgrading Unified Metasys Server with SCT on Desktop OS (Out-of-Place)
Step Action Reference or Additional Steps
Forward all trend samples from each
network engine to the ADS/ADX Site Director
by using the Route Samples command
Refer to Metasys® Site Management Portal
at each engine. This step ensures that
11. Help (LIT-1201793) for information about the
the Site Director has all possible samples
Route Samples command.
before you begin the upgrade. Wait a few
minutes to ensure that all samples have been
forwarded.
End the Metasys III Device Manager service
Right-click the Windows taskbar and start
on the ADS/ADX computer. This action
Task Manager. Click the Services tab. Locate
prevents the collection of any new audits,
a service called Metasys III Device Manager.
12. alarms, trends, and annotations while you
Select this service and right-click and select
perform the upgrade. If the customer can
Stop Service. The Metasys III Device Manager
accept the loss of data samples during an
service stops.
upgrade, you can skip to the next step.
Refer to Backing Up a Database in Metasys®
Database Manager Help (LIT-12011202). If your
Perform a complete backup of all historical
system is at Release 8.0, in addition to using
13. data in the ADS/ADX computer with the
the Metasys Database Manager, use the SQL
Metasys Database Manager.
Server Management Studio to backup the
SpacesAuthorization database.
Make a copy of each historical database
backup file and archive backup file and store Use Windows Explorer to prepare and
14.
them on removable media (for example, a archive the file copies.
flash drive or DVD).
1. Log in to SCT and open the
Security Administrator tool (Tools >
Administrator).
2. In Security Administrator, record all SCT
Select the appropriate action: roles, local user accounts, and Active
• If you have SCT Release 7.x to 10.x or SCT Directory user accounts that you want
11.1 to 13.0, skip to the next step. to recreate in the upgraded SCT. All SCT
15. customized roles and user accounts are
• If you have SCT Release 6.5.x or earlier, lost when you uninstall SCT in the next
or SCT 11.0, follow the steps to the right to step.
manually record all SCT users.
3. For easy recall later, you may find
it helpful to use the computer's
print screen function to capture the
user access permissions and other
information for each role.
Metasys Server Installation and Upgrade Instructions 121
Table 47: Upgrading Unified Metasys Server with SCT on Desktop OS (Out-of-Place)
Step Action Reference or Additional Steps
1. On the new computer, assign the same
computer name and IP address as the
old ADS/ADX computer. If you want to
use a different computer name for the
new ADS/ADX, go to next step.
2. Install SCT 13.2 on the new computer.
3. Install Metasys Database Manager Rel.
10.1 on the new computer.
4. Copy the Metasys database backup files
(.bak) from the old computer to the
Metasys Database Manager Backup
Follow the appropriate step: folder of the new computer.
• If you are performing an out-of-place 5. Copy the SCT archive backup file
upgrade on the same computer, skip to (.backup) from the old computer to the
the next step. new computer. Place the archive here:
C:\ProgramData\Johnson Controls
• If you are performing an out-of-place
16. \MetasysIII\DatabaseFiles.
upgrade on a new computer, first
disconnect the old ADS/ADX computer 6. Start SCT on the new computer. With
from the building network, then connect SCT, restore the backup you copied in
the new ADS/ADX computer to the the previous step.
building network. Then, follow the steps to
the right. 7. If the new computer name is different
from the old computer, open the
restored SCT archive, upgrade the
archive, then rename the Site Director in
the upgraded archive to match the new
computer name.
8. Start the Metasys Database Manager in
Expert mode and restore each database
backup from the SQLData backup folder.
9. If the new computer name is different
from the old computer, update the
Site Director and device names in the
Metasys system databases.
Upgrade or install the Metasys Server 10.1
See Upgrading Metasys Server or Metasys
17. software, depending on whether an upgrade
Server Software.
or install is required.
122 Metasys Server Installation and Upgrade Instructions
Table 47: Upgrading Unified Metasys Server with SCT on Desktop OS (Out-of-Place)
Step Action Reference or Additional Steps
If the error message Install complete, but
exceptions during historian database
upgrade appears on the Complete screen of
Refer to the Database Tools Commissioning
18. the Metasys Server 10.1 software setup, use
Guide (LIT-12012254).
the Metasys Post Install (MPI) Database tool
to complete necessary data type conversion
work before you restart the computer.
License the ADS/ADX software on the Metasys Refer to the Software Manager Help
19.
Server with the Software Manager. (LIT-12012389).
Install and license any other Metasys Release Refer to their respective installation
20. 10.1 software at this time, including the documents. For licensing, refer to the
Metasys Export Utility. Software Manager Help (LIT-12012389).
Start Launcher on the computer and launch
21. the Site Management Portal (SMP) for the Refer to Launcher Tool Help (LIT-12011742).
upgraded ADS/ADX.
To verify ADS/ADX operation, log in to the
22. ADS/ADX using the MetasysSysAgent user See Launching the User Interfaces.
and password.
Follow the appropriate step:
• If you are performing an out-of-place
upgrade on new a computer, skip to
the next step because you have already Install and license the SCT 13.2 software
installed SCT 13.2 software. on the ADS/ADX computer. Refer to the
23.
SCT Installation and Upgrade Instructions
• If you are performing an out-of-place (LIT-12012067).
upgrade on the same computer, follow
the steps to the right to install SCT 13.2
software.
Start Launcher on the computer, and add a
24. Refer to Launcher Tool Help (LIT-12011742).
profile for Metasys SCT.
Start the Metasys SCT from Launcher on the Refer to the SCT Installation and Upgrade
25.
computer and verify proper operation. Instructions (LIT-12012067).
Metasys Server Installation and Upgrade Instructions 123
Table 47: Upgrading Unified Metasys Server with SCT on Desktop OS (Out-of-Place)
Step Action Reference or Additional Steps
Follow the appropriate step:
• If you upgraded SCT from Release 7.0 or
later, go on to the next step.
• If you upgraded SCT from Release 6.5
or earlier, start SCT. Open the Security
Administrator tool (Tools > Administrator).
Refer to the Security Administrator System
26. In Security Administrator, recreate all
roles, user accounts, and Active Directory Technical Bulletin (LIT-1201528).
user accounts that were present in the old
version of SCT (or, create a new limited set
of SCT users). If you made screen captures
of the SCT roles and users in an earlier
step, use these screens as a guide for
adding the roles and user accounts to SCT.
Log in to SCT 13.2 and open the archive
27. database. Allow SCT to upgrade the database Refer to Metasys® SCT Help (LIT-12011964).
to Release 13.2.
Download the Site Director archive database
from SCT 13.2 to the ADS/ADX Site Director,
making sure that you click Include Security.
When asked to enter the ADS/ADX user Refer to Database Uploading, Downloading,
credentials, specify the MetasysSysAgent and Synchronization in Metasys® SCT
28.
user and password. If the login for the ADS/ Help (LIT-12011964) for information on
ADX fails, click the Clear Security Database downloading.
tab and click Set to be cleared. The device
is upgraded, but the security database is
removed from the archive.
(OPTIONAL) If you want to move the
Metasys historical databases now, use SQL See Moving Metasys Historical Databases to
29.
Management Studio to move the databases a Custom Location.
to the desired location.
124 Metasys Server Installation and Upgrade Instructions
Table 47: Upgrading Unified Metasys Server with SCT on Desktop OS (Out-of-Place)
Step Action Reference or Additional Steps
1. Install the Metasys Database Manager
(Release 10.1) on the ADS/ADX
computer. Refer to Metasys® Database
Manager Installation Instructions
(LIT-12011553).
2. Verify that the Metasys database backup
files (.bak) are located in the Metasys
Database Manager Backup folder
(typically C:\ProgramData\Johnson
Follow the appropriate step: Controls\MetasysIII\SQLData).
• If you are performing an out-of-place
upgrade on a new computer, skip to the 3. Verify that the SCT archive backup
next step. file (.backup) is located here: C:
30. \ProgramData\Johnson Controls
• If you are performing an out-of-place \MetasysIII\DatabaseFiles.
upgrade on the same computer, follow
the steps to the right. 4. Start SCT on the ADS/ADX computer. The
login process could take a little longer
than usual. With SCT, restore the backup
you verified in the previous step.
5. Start the Metasys Database Manager in
Expert mode and restore each database
backup from the SQLData backup
folder. Refer to Restoring a Database in
the Metasys® Database Manager Help
(LIT-12011202).
Update the network engines that you want to
upgrade to Release 10.1.
Note: If you are upgrading from
Release 5.2 or later, you do not need to Refer to NAE Update Tool Help (LIT-12011524)
31. update all devices to the newer release
and Metasys® SCT Help (LIT-12011964).
(except the Site Director). SCT 13.2
supports devices at multiple Metasys
software releases, beginning with
Release 5.2.
Metasys Server Installation and Upgrade Instructions 125
Table 47: Upgrading Unified Metasys Server with SCT on Desktop OS (Out-of-Place)
Step Action Reference or Additional Steps
If you updated network engines to
Release 10.1, use SCT 13.2 to download the
archive database of each network engine,
downloading the Site Director first (if a
network engine is used as the Site Director).
The download also restores the Security Refer to Database Uploading, Downloading,
database. After the download completes, and Synchronization in Metasys® SCT
32.
issue the Reset Device command to each Help (LIT-12011964) for information on
downloaded N40-class device (NxE35, NIE39, downloading.
NxE45, NIE49, NxE25, or NIE29s) to ensure
that the security database is archived to non-
volatile memory. This step is new beginning
at Release 8.0, but is not required for N50-
class devices (NxE55s and NxE59s).
Create a full disk image backup of the
Refer to the documentation that came with
33. computer's hard drive to external media
your operating system backup software.
(optional but recommended).
Upgrading Unified Metasys Server and SCT on Server OS
Table 48: Supported Platforms Unified Metasys Server with SCT Server OS
Supported Operating System Supported Database Options
Windows® Server® 2016 with Update
SQL Server® 2017 (64-bit)
(KB4489890) (64-bit)
SQL Server® 2016 with SP2 (64-bit)
Windows® Server® 2012 R2 with Update
(KB2919355) (64-bit) SQL Server® 2014 with SP3 (64-bit)
Windows® Server® 2012 with Update SQL Server® 2012 with SP4 (64-bit)
(KB3172614) (64-bit)
Use the steps in the following table to perform an out-of-place upgrade of Metasys Server and SCT
software on a computer with a server operating system. These steps presume that the computer
currently has no Metasys software installed.
126 Metasys Server Installation and Upgrade Instructions
Table 49: Upgrading Unified Metasys Server with SCT on Server OS (Out-of-Place)
Step Action Reference or Additional Steps
Verify that the computer intended for
Metasys Server software is running one of
the following supported Windows Server
operating systems:
• Windows® Server® 2016 with Update
(KB4489890) (64-bit) Refer to the documentation that came with
1.
your operating system.
• Windows® Server® 2012 R2 with Update
(KB2919355) (64-bit)
• Windows® Server® 2012 with Update
(KB3172614) (64-bit)
In Control Panel, click System and Security
> System and verify the computer name that
appears in the window meets the following
criteria:
• begins with a letter, not a number
• contains a maximum of 15 characters
Verify that the computer name is valid for • contains only letters A-Z (upper or lower
2.
Metasys Server software. case), numbers 0-9, and hyphens
Note: Underscores are not valid for
the Metasys system.
• does not end in letters ADS
• does not contain any diacritic or accent
marks
Configure the Windows Firewall to ensure
3. the ports that Metasys software requires are See Configuring the Windows Firewall.
open.
If you are installing the Metasys Server
software on an English language computer,
skip to the next step. If you are installing the
Consult the Microsoft documentation and
Metasys Server software on a non-English
4. see Installing Metasys Server for a Non-
language computer, you need to set the
English Locale.
computer's regional settings and the default
language used by the SQL Server database to
the same locale as the site default language.
If the computer has multiple network cards,
5. configure the network card that the Metasys See Configuring Additional Network Cards.
Server software is to use.
Metasys Server Installation and Upgrade Instructions 127
Table 49: Upgrading Unified Metasys Server with SCT on Server OS (Out-of-Place)
Step Action Reference or Additional Steps
In Control Panel, click Programs > Programs
and Features > Turn Windows features
on and off. The Server Manager window
Install Microsoft .NET Framework 3.5.1 if appears. Use the Add Roles and Features
6. the computer does not have this software Wizard in Server Manager to add the .NET
installed. Framework 3.5 Features and HTTP Activation
components. On some server-class OSs,
HTTP Activation may be listed under WCF
Services.
In Control Panel, click Programs > Programs
and Features > Turn Windows features on
and off. The Server Manager opens and the
Enable the Windows component that Metasys Add Roles and Features Wizard appears.
UI requires called Application Initialization Click Next, then select Server Roles. Under
7.
under Internet Information Services on the Web Server > Web Server, expand the
ADS/ADX computer. Application Development section. Select
the Application Initialization component.
Click Next > Next > Install to apply the
change. Finally, click Close.
Install a version of SQL Server Standard or
Enterprise software on the computer that
Refer to SQL Server Installation and Upgrade
8. the Metasys system supports. Install these
Instructions (LIT-12012240).
components: Database Engine Services,
Reporting Services, and Management Tools.
Refer to the Verifying SQL Server Reporting
Verify that Reporting Services on the Services Configuration section of SQL
9.
computer is configured properly. Server Installation and Upgrade Instructions
(LIT-12012240).
Refer to the Appendix: Reporting Services
Install support files on the computer if you
Language Support for Metasys Advanced
10. plan to offer the Site Management Portal in
Reporting System of SQL Server Installation and
languages other than English.
Upgrade Instructions (LIT-12012240).
Upload and back up all ADS/ADX and Refer to Database Uploading, Downloading,
network engine archive databases to the and Synchronization of Metasys® SCT Help
11.
existing SCT. Make sure you select the (LIT-12011964) or the SCT Technical Bulletin
Include Security option for the upload. (LIT-1201534) for the current release.
Decide if you need to back up the Security
System database as follows:
• If the Metasys system is at Release 5.2 Refer to Security Database Backup and Restore
and earlier, back up the Security System of the SCT Technical Bulletin (LIT-1201534) for
12. database of the Site Director and each the current release. Or refer to the Metasys®
supervisory device using the SCT. SCT Help (LIT-12011964)
• If the Metasys system is at Release 6.0 or
later, skip to the next step.
128 Metasys Server Installation and Upgrade Instructions
Table 49: Upgrading Unified Metasys Server with SCT on Server OS (Out-of-Place)
Step Action Reference or Additional Steps
Forward all trend samples from each
network engine to the ADS/ADX Site Director
by using the Route Samples command
Refer to Metasys® Site Management Portal
at each engine. This step ensures that
13. Help (LIT-1201793) for information about the
the Site Director has all possible samples
Route Samples command.
before you begin the upgrade. Wait a few
minutes to ensure that all samples have been
forwarded.
End the Metasys III Device Manager service
Right-click the Windows taskbar and start
on the ADS/ADX computer. This action
Task Manager. Click the Services tab. Locate
prevents the collection of any new audits,
a service called Metasys III Device Manager.
14. alarms, trends, and annotations while you
Select this service and right-click and select
perform the upgrade. If the customer can
Stop Service. The Metasys III Device Manager
accept the loss of data samples during an
service stops.
upgrade, you can skip to the next step.
Refer to Backing Up a Database in Metasys®
Database Manager Help (LIT-12011202). If your
Perform a complete backup of all historical
system is at Release 8.0, in addition to using
15. data in the ADS/ADX computer with the
the Metasys Database Manager, use the SQL
Metasys Database Manager.
Server Management Studio to backup the
SpacesAuthorization database.
Make a copy of each historical database
backup file and archive backup file and store Use Windows Explorer to prepare and
16.
them on removable media (for example, a archive the file copies.
flash drive or DVD).
1. Log in to SCT and open the
Security Administrator tool (Tools >
Administrator).
2. In Security Administrator, record all SCT
Select the appropriate action: roles, local user accounts, and Active
• If you have SCT Release 7.x to 10.x or SCT Directory user accounts that you want
11.1 to 13.0, skip to the next step. to recreate in the upgraded SCT. All SCT
17. customized roles and user accounts are
• If you have SCT Release 6.5.x or earlier, lost when you uninstall SCT in the next
or SCT 11.0, follow the steps to the right to step.
manually record all SCT users.
3. For easy recall later, you may find
it helpful to use the computer's
print screen function to capture the
user access permissions and other
information for each role.
Metasys Server Installation and Upgrade Instructions 129
Table 49: Upgrading Unified Metasys Server with SCT on Server OS (Out-of-Place)
Step Action Reference or Additional Steps
1. On the new computer, assign the same
computer name and IP address as the
old ADS/ADX computer. If you want to
use a different computer name for the
new ADS/ADX, go to next step.
2. Install SCT 13.2 on the new computer.
3. Install Metasys Database Manager Rel.
10.1 on the new computer.
4. Copy the Metasys database backup files
(.bak) from the old computer to the
Metasys Database Manager Backup
Follow the appropriate step: folder of the new computer.
• If you are performing an out-of-place 5. Copy the SCT archive backup file
upgrade on the same computer, skip to (.backup) from the old computer to the
the next step. new computer. Place the archive here:
C:\ProgramData\Johnson Controls
• If you are performing an out-of-place
18. \MetasysIII\DatabaseFiles.
upgrade on a new computer, first
disconnect the old ADS/ADX computer 6. Start SCT on the new computer. With
from the building network, then connect SCT, restore the backup you copied in
the new ADS/ADX computer to the the previous step.
building network. Then, follow the steps to
the right. 7. If the new computer name is different
from the old computer, open the
restored SCT archive, upgrade the
archive, then rename the Site Director in
the upgraded archive to match the new
computer name.
8. Start the Metasys Database Manager in
Expert mode and restore each database
backup from the SQLData backup folder.
9. If the new computer name is different
from the old computer, update the
Site Director and device names in the
Metasys system databases.
Upgrade or install the Metasys Server 10.1
See Upgrading Metasys Server or Metasys
19. software, depending on whether an upgrade
Server Software.
or install is required.
130 Metasys Server Installation and Upgrade Instructions
Table 49: Upgrading Unified Metasys Server with SCT on Server OS (Out-of-Place)
Step Action Reference or Additional Steps
If the error message Install complete, but
exceptions during historian database
upgrade appears on the Complete screen of
Refer to the Database Tools Commissioning
20. the Metasys Server 10.1 software setup, use
Guide (LIT-12012254).
the Metasys Post Install (MPI) Database tool
to complete necessary data type conversion
work before you restart the computer.
License the ADS/ADX software on the Metasys Refer to the Software Manager Help
21.
Server with the Software Manager. (LIT-12012389).
Install and license any other Metasys Release Refer to their respective installation
22. 10.1 software at this time, including the documents. For licensing, refer to the
Metasys Export Utility and Energy Essentials. Software Manager Help (LIT-12012389).
Start Launcher on the computer and launch
23. the Site Management Portal (SMP) for the Refer to Launcher Tool Help (LIT-12011742).
upgraded ADS/ADX.
To verify ADS/ADX operation, log in to the
24. ADS/ADX using the MetasysSysAgent user See Launching the User Interfaces.
and password.
Follow the appropriate step:
• If you are performing an out-of-place
upgrade on new a computer, skip to
the next step because you have already Install and license the SCT 13.2 software
installed SCT 13.2 software. on the ADS/ADX computer. Refer to the
25.
SCT Installation and Upgrade Instructions
• If you are performing an out-of-place (LIT-12012067).
upgrade on the same computer, follow
the steps to the right to install SCT 13.2
software.
Start Launcher on the computer, and add a
26. Refer to Launcher Tool Help (LIT-12011742).
profile for Metasys SCT.
Log in to SCT 13.2 and open the archive
27. database. Allow SCT to upgrade the database Refer to Metasys® SCT Help (LIT-12011964).
to Release 13.2.
Metasys Server Installation and Upgrade Instructions 131
Table 49: Upgrading Unified Metasys Server with SCT on Server OS (Out-of-Place)
Step Action Reference or Additional Steps
Follow the appropriate step:
• If you upgraded SCT from Release 7.0 or
later, go on to the next step.
• If you upgraded SCT from Release 6.5
or earlier, start SCT. Open the Security
Administrator tool (Tools > Administrator).
Refer to the Security Administrator System
28. In Security Administrator, recreate all
roles, user accounts, and Active Directory Technical Bulletin (LIT-1201528).
user accounts that were present in the old
version of SCT (or, create a new limited set
of SCT users). If you made screen captures
of the SCT roles and users in an earlier
step, use these screens as a guide for
adding the roles and user accounts to SCT.
Download the Site Director archive database
from SCT 13.2 to the ADS/ADX Site Director,
making sure that you click Include Security.
When asked to enter the ADS/ADX user Refer to Database Uploading, Downloading,
credentials, specify the MetasysSysAgent and Synchronization in Metasys® SCT
29.
user and password. If the login for the ADS/ Help (LIT-12011964) for information on
ADX fails, click the Clear Security Database downloading.
tab and click Set to be cleared. The device
is upgraded, but the security database is
removed from the archive.
(OPTIONAL) If you want to move the
Metasys historical databases now, use SQL See Moving Metasys Historical Databases to
30.
Management Studio to move the databases a Custom Location.
to the desired location.
132 Metasys Server Installation and Upgrade Instructions
Table 49: Upgrading Unified Metasys Server with SCT on Server OS (Out-of-Place)
Step Action Reference or Additional Steps
1. Install the Metasys Database Manager
(Release 10.1) on the ADS/ADX
computer. Refer to Metasys® Database
Manager Installation Instructions
(LIT-12011553).
2. Verify that the Metasys database backup
files (.bak) are located in the Metasys
Database Manager Backup folder
(typically C:\ProgramData\Johnson
Follow the appropriate step: Controls\MetasysIII\SQLData).
• If you are performing an out-of-place
upgrade on a new computer, skip to the 3. Verify that the SCT archive backup
next step. file (.backup) is located here: C:
31. \ProgramData\Johnson Controls
• If you are performing an out-of-place \MetasysIII\DatabaseFiles.
upgrade on the same computer, follow
the steps to the right. 4. Start SCT on the ADS/ADX computer. The
login process could take a little longer
than usual. With SCT, restore the backup
you verified in the previous step.
5. Start the Metasys Database Manager in
Expert mode and restore each database
backup from the SQLData backup
folder. Refer to Restoring a Database in
the Metasys® Database Manager Help
(LIT-12011202).
Update the network engines that you want to
upgrade to Release 10.1.
Note: If you are upgrading from
Release 5.2 or later, you do not need to Refer to NAE Update Tool Help (LIT-12011524)
32. update all devices to the newer release
and Metasys® SCT Help (LIT-12011964).
(except the Site Director). SCT 13.2
supports devices at multiple Metasys
software releases, beginning with
Release 5.2.
Metasys Server Installation and Upgrade Instructions 133
Table 49: Upgrading Unified Metasys Server with SCT on Server OS (Out-of-Place)
Step Action Reference or Additional Steps
If you updated network engines to
Release 10.1, use SCT 13.2 to download the
archive database of each network engine,
downloading the Site Director first (if a
network engine is used as the Site Director).
The download also restores the Security Refer to Database Uploading, Downloading,
database. After the download completes, and Synchronization in Metasys® SCT
33.
issue the Reset Device command to each Help (LIT-12011964) for information on
downloaded N40-class device (NxE35, NIE39, downloading.
NxE45, NIE49, NxE25, or NIE29s) to ensure
that the security database is archived to non-
volatile memory. This step is new beginning
at Release 8.0, but is not required for N50-
class devices (NxE55s and NxE59s).
Create a full disk image backup of the
Refer to the documentation that came with
34. computer's hard drive to external media
your operating system backup software.
(optional but recommended).
Upgrading a Split Metasys Server
Upgrading a split Metasys system involves two computers:
• Database Server
• Web/Application Server
Database Server
Table 50: Supported Platforms Split Metasys Server for Database Server
Supported Operating System Supported Database Options
Windows® Server® 2016 with Update
SQL Server® 2017 (64-bit)
(KB4489890) (64-bit)
SQL Server® 2016 with SP2 (64-bit)
Windows® Server® 2012 R2 with Update
(KB2919355) (64-bit) SQL Server® 2014 with SP3 (64-bit)
Windows® Server® 2012 with Update SQL Server® 2012 with SP4 (64-bit)
(KB3172614) (64-bit)
Use the steps in the following table for upgrading the database component of the ADX on a split
Metasys system.
134 Metasys Server Installation and Upgrade Instructions
Table 51: Upgrading Database Server on Split Metasys Server (Out-of-Place)
Step Action Reference or Additional Steps
Verify that the computer intended for
Metasys Server software is running one of
the following supported Windows Server
operating systems:
• Windows® Server® 2016 with Update
(KB4489890) (64-bit) Refer to the documentation that came with
1.
your operating system.
• Windows® Server® 2012 R2 with Update
(KB2919355) (64-bit)
• Windows® Server® 2012 with Update
(KB3172614) (64-bit)
Configure the Windows Firewall to ensure
2. the ports that Metasys software requires are See Configuring the Windows Firewall.
open.
If the computer has multiple network cards,
3. configure the network card that the Metasys See Configuring Additional Network Cards.
Server software is to use.
In Control Panel, click Programs > Programs
and Features > Turn Windows features
on and off. The Server Manager window
Install Microsoft .NET Framework 3.5.1 if appears. Use the Add Roles and Features
4. the computer does not have this software Wizard in Server Manager to add the .NET
installed. Framework 3.5 Features and HTTP Activation
components. On some server-class OSs,
HTTP Activation may be listed under WCF
Services.
In Control Panel, click Programs > Programs
and Features > Turn Windows features on
and off. The Server Manager opens and the
Enable the Windows component that Metasys Add Roles and Features Wizard appears.
UI requires called Application Initialization Click Next, then select Server Roles. Under
5.
under Internet Information Services on the Web Server > Web Server, expand the
ADS/ADX computer. Application Development section. Select
the Application Initialization component.
Click Next > Next > Install to apply the
change. Finally, click Close.
If you are installing the Metasys Server
software on an English language computer,
skip to the next step. If you are installing the
Consult the Microsoft documentation and
Metasys Server software on a non-English
6. see Installing Metasys Server for a Non-
language computer, you need to set the
English Locale.
computer's regional settings and the default
language used by the SQL Server database to
the same locale as the site default language.
Metasys Server Installation and Upgrade Instructions 135
Table 51: Upgrading Database Server on Split Metasys Server (Out-of-Place)
Step Action Reference or Additional Steps
Install a version of SQL Server Standard or
Enterprise software on the computer that
the Metasys system supports. Make sure you Refer to SQL Server Installation and Upgrade
7.
include the Database component, but you Instructions (LIT-12012240).
do not need to also include the Reporting
Services component.
136 Metasys Server Installation and Upgrade Instructions
Table 51: Upgrading Database Server on Split Metasys Server (Out-of-Place)
Step Action Reference or Additional Steps
1. On the new database computer and
web/application computer, assign the
same computer name (case sensitive).
Use the same IP address information as
the old database computer and web/
application computer.
2. Install the Metasys Database Manager on
the new database computer.
3. Copy the Metasys database backup files
(.bak) from the SCT computer that you
created in the previous section to the
Metasys Database Manager Backup
folder of the new database computer.
4. On new database computer, start
Metasys Database Manager in Expert
mode; restore each database backup file
Follow the appropriate step:
(.bak) from the SQLData backup folder.
• If you are performing an out-of-place
upgrade on the same computer, skip to 5. If the new database computer name
the next step. matches the old database name, go
to the next step. If the new database
• If you are performing an out-of-place
computer name is different from the
8. upgrade on a new computer, first
old database name, click the Rename
disconnect the old database computer
tab in the Metasys Database Manager
and web/application computer from the
and replace the old Site Director name
building network, then connect the new
with the new Site Director name for all
database computer and web/application
device references. Follow the steps in
computer to the building network. Then,
the Renaming Field Contents in Metasys
follow the steps to the right.
Databases section of Metasys® Database
Manager Help (LIT-12011202).
6. Using Launcher, start SCT on the SCT
computer. Open the archive database by
clicking Item > Open Archive. If the old
archive is missing, restore the database
with Tools > Database > Restore Backup.
7. Open the archive with Item > Open
Archive. Click Upgrade.
8. If the new database computer name
matches the old database name, go
to the next step. If the new name
is different from the old database
computer name, rename the Site
Director in the upgraded archive to
match the new computer name.
Metasys Server Installation and Upgrade Instructions 137
Table 51: Upgrading Database Server on Split Metasys Server (Out-of-Place)
Step Action Reference or Additional Steps
1. Install the Metasys Database Manager
(Release 10.1) on the ADS/ADX
computer. Refer to Metasys® Database
Manager Installation Instructions
(LIT-12011553).
2. Verify that the Metasys database backup
files (.bak) are located in the Metasys
Database Manager Backup folder of the
ADS/ADX computer.
Follow the appropriate step:
• If you are performing an out-of-place 3. Start the Metasys Database Manager in
upgrade on a new computer, skip to the Expert mode and restore each database
next step. backup file (.bak) from the SQLData
9. backup folder. Refer to Restoring a
• If you are performing an out-of-place Database in the Metasys® Database
upgrade on the same computer, follow Manager Help (LIT-12011202).
the steps to the right.
4. Using Launcher, start SCT on the SCT
computer. Open the archive database
by clicking Item > Open Archive. If
the old archive is missing, restore the
database with Tools > Database >
Restore Backup.
5. Open the archive with Item > Open
Archive. Click Upgrade to upgrade the
archive to the new release.
Create a full disk image backup of the
Refer to the documentation that came with
10. computer's hard drive to external media
your operating system backup software.
(optional but recommended).
Go to the next section to upgrade the web/
11. Go to Web/Application Server.
application server of the split ADX.
Web/Application Server
Table 52: Supported Platforms Split Metasys Server for Web/Application Server
Supported Operating System Supported Database Options
Windows® Server® 2016 with Update
SQL Server® 2017 (64-bit)
(KB4489890) (64-bit)
SQL Server® 2016 with SP2 (64-bit)
Windows® Server® 2012 R2 with Update
(KB2919355) (64-bit) SQL Server® 2014 with SP3 (64-bit)
Windows® Server® 2012 with Update SQL Server® 2012 with SP4 (64-bit)
(KB3172614) (64-bit)
Follow these steps to upgrade the web/application component of the ADX on a split Metasys system.
138 Metasys Server Installation and Upgrade Instructions
Table 53: Upgrading Web/Application Server on Split Metasys Server (Out-of-Place)
Step Action Reference or Additional Steps
Verify that the computer intended for
Metasys Server software is running one of
the following supported Windows Server
operating systems:
• Windows® Server® 2016 with Update
(KB4489890) (64-bit) Refer to the documentation that came with
1.
your operating system.
• Windows® Server® 2012 R2 with Update
(KB2919355) (64-bit)
• Windows® Server® 2012 with Update
(KB3172614) (64-bit)
In Control Panel, click System and Security
> System and verify the computer name that
appears in the window meets the following
criteria:
• begins with a letter, not a number
• contains a maximum of 15 characters
Verify that the computer name is valid for • contains only letters A-Z (upper or lower
2.
Metasys Server software. case), numbers 0-9, and hyphens
Note: Underscores are not valid for
the Metasys system.
• does not end in letters ADS
• does not contain any diacritic or accent
marks
Configure the Windows Firewall to ensure
3. the ports that Metasys software requires are See Configuring the Windows Firewall.
open.
If the computer has multiple network cards,
4. configure the network card that the Metasys See Configuring Additional Network Cards.
Server software is to use.
In Control Panel, click Programs > Programs
and Features > Turn Windows features
on and off. The Server Manager window
Install Microsoft .NET Framework 3.5.1 if appears. Use the Add Roles and Features
5. the computer does not have this software Wizard in Server Manager to add the .NET
installed. Framework 3.5 Features and HTTP Activation
components. On some server-class OSs,
HTTP Activation may be listed under WCF
Services.
Metasys Server Installation and Upgrade Instructions 139
Table 53: Upgrading Web/Application Server on Split Metasys Server (Out-of-Place)
Step Action Reference or Additional Steps
In Control Panel, click Programs > Programs
and Features > Turn Windows features on
and off. The Server Manager opens and the
Enable the Windows component that Metasys Add Roles and Features Wizard appears.
UI requires called Application Initialization Click Next, then select Server Roles. Under
6.
under Internet Information Services on the Web Server > Web Server, expand the
ADS/ADX computer. Application Development section. Select
the Application Initialization component.
Click Next > Next > Install to apply the
change. Finally, click Close.
If you are installing the Metasys Server
software on an English language computer,
skip to the next step. If you are installing the
Consult the Microsoft documentation and
Metasys Server software on a non-English
7. see Installing Metasys Server for a Non-
language computer, you need to set the
English Locale.
computer's regional settings and the default
language used by the SQL Server database to
the same locale as the site default language.
Install a version of SQL Server software
on the computer that the Metasys system
supports. Make sure you also include the Refer to SQL Server Installation and Upgrade
8.
Reporting Services component if you plan Instructions (LIT-12012240).
to install the Metasys Advanced Reporting
System.
Refer to the Verifying SQL Server Reporting
Verify that Reporting Services on the Services Configuration section of SQL
9.
computer is configured properly. Server Installation and Upgrade Instructions
(LIT-12012240).
Refer to the Appendix: Reporting Services
Install support files on the computer if you
Language Support for Metasys Advanced
10. plan to offer the Site Management Portal in
Reporting System of SQL Server Installation and
languages other than English.
Upgrade Instructions (LIT-12012240).
Upgrade or install the Metasys Server
10.1 software, specifying the SCT archive
database in the SCT Archive Db field on the
See Upgrading Metasys Server or Metasys
11. Reporting tab screen. Make sure you install
Server Software.
the new Metasys Server 10.1 software on the
Site Director first. If you have other ADSs/
ADXs, upgrade them after the Site Director.
If the error message Install complete, but
exceptions during historian database
upgrade appears on the Complete screen of
Refer to the Database Tools Commissioning
12. the Metasys Server 10.1 software setup, use
Guide (LIT-12012254).
the Metasys Post Install (MPI) Database tool
to complete necessary data type conversion
work before you restart the computer.
140 Metasys Server Installation and Upgrade Instructions
Table 53: Upgrading Web/Application Server on Split Metasys Server (Out-of-Place)
Step Action Reference or Additional Steps
License the ADS/ADX software on the Metasys License the ADS/ADX software on the Metasys
13.
Server with the Software Manager. Server with the Software Manager.
Log in to SCT 13.2 and open the archive
14. database. Allow SCT to upgrade the database Refer to Metasys® SCT Help (LIT-12011964).
to Release 13.2.
Download the Site Director archive database
from SCT 13.2 to the ADS/ADX Site Director,
making sure that you click Include Security.
When asked to enter the ADS/ADX user Refer to Database Uploading, Downloading,
credentials, specify the MetasysSysAgent and Synchronization in Metasys® SCT
15.
user and password. If the login for the ADS/ Help (LIT-12011964) for information on
ADX fails, click the Clear Security Database downloading.
tab and click Set to be cleared. The device
is upgraded, but the security database is
removed from the archive.
If the site has other ADS/ADX servers,
Refer to Database Uploading, Downloading,
upgrade and download each ADS/ADX
and Synchronization in Metasys® SCT
16. archive database from SCT 13.2 to the
Help (LIT-12011964) for information on
other ADS/ADX servers. The download also
downloading.
restores the Security System database.
Update the network engines that you want to
upgrade to Release 10.1.
Note: If you are upgrading from
Release 5.2 or later, you do not need to Refer to NAE Update Tool Help (LIT-12011524)
17. update all devices to the newer release and Metasys® SCT Help (LIT-12011964).
(except the Site Director). SCT 13.2
supports devices at multiple Metasys
software releases, beginning with
Release 5.2.
If you updated network engines to Release
10.1, use SCT 13.2 to download the archive
database of each network engine. The
download also restores the Security
database. After the download completes, Refer to Database Uploading, Downloading,
issue the Reset Device command to each and Synchronization in Metasys® SCT
18.
downloaded N40-class device (NxE35, NIE39, Help (LIT-12011964) for information on
NxE45, NIE49, NxE25, or NIE29s) to ensure downloading.
that the security database is archived to non-
volatile memory. This step is new beginning
at Release 8.0, but is not required for N50-
class devices (NxE55s and NxE59s).
(OPTIONAL) If you want to move the
Metasys historical databases now, use SQL See Moving Metasys Historical Databases to
19.
Management Studio to move the databases a Custom Location.
to the desired location.
Metasys Server Installation and Upgrade Instructions 141
Table 53: Upgrading Web/Application Server on Split Metasys Server (Out-of-Place)
Step Action Reference or Additional Steps
Create a full disk image backup of the
Refer to the documentation that came with
20. computer's hard drive to external media
your operating system backup software.
(optional but recommended).
Upgrading a Split Metasys Server and SCT
Upgrading a split Metasys system with SCT involves three computers:
• SCT Computer
• Database Server
• Web/Application Server
SCT Computer
Refer to the SCT Installation and Upgrade Instructions (LIT-12012067) for more information on
supported platforms and for installing SCT.
Use the steps in the following table for upgrading SCT on a split Metasys system.
Table 54: Upgrading SCT on Different Computer from Split Metasys Server (Out-of-Place)
Step Action Reference or Additional Steps
Upload and back up all ADS/ADX and Refer to Database Uploading, Downloading,
network engine archive databases to the and Synchronization of Metasys® SCT Help
1.
existing SCT. Make sure you select the (LIT-12011964) or the SCT Technical Bulletin
Include Security option for the upload. (LIT-1201534) for the current release.
Decide if you need to back up the Security
System database as follows:
• If the Metasys system is at Release 5.2 Refer to Security Database Backup and Restore
and earlier, back up the Security System of the SCT Technical Bulletin (LIT-1201534) for
2. database of the Site Director and each the current release. Or refer to the Metasys®
supervisory device using the SCT. SCT Help (LIT-12011964)
• If the Metasys system is at Release 6.0 or
later, skip to the next step.
Forward all trend samples from each
network engine to the ADS/ADX Site Director
by using the Route Samples command
Refer to Metasys® Site Management Portal
at each engine. This step ensures that
3. Help (LIT-1201793) for information about the
the Site Director has all possible samples
Route Samples command.
before you begin the upgrade. Wait a few
minutes to ensure that all samples have been
forwarded.
142 Metasys Server Installation and Upgrade Instructions
Table 54: Upgrading SCT on Different Computer from Split Metasys Server (Out-of-Place)
Step Action Reference or Additional Steps
End the Metasys III Device Manager service
Right-click the Windows taskbar and start
on the ADS/ADX computer. This action
Task Manager. Click the Services tab. Locate
prevents the collection of any new audits,
a service called Metasys III Device Manager.
4. alarms, trends, and annotations while you
Select this service and right-click and select
perform the upgrade. If the customer can
Stop Service. The Metasys III Device Manager
accept the loss of data samples during an
service stops.
upgrade, you can skip to the next step.
Create a full disk image backup of the
computer's hard drive to external media Refer to the documentation that came with
5.
before upgrading any Metasys software your operating system backup software.
(optional but recommended).
In Control Panel, click Programs > Programs
Uninstall the current version of Metasys
and Features. Select Johnson Controls -
6. Launcher from the SCT computer and all
Launcher from the list of programs and click
clients that log in to the ADS/ADX.
Uninstall.
Select the appropriate action:
• If the site is at Release 7.0 or earlier,
uninstall the NAE/NIE Update Tool if
present. This uninstall step is required In Control Panel, click Programs > Programs
7. before you can install or upgrade to the and Features. Select the program from the
new version of SCT. list and click Uninstall.
• If the site is at Release 8.0 or later, skip to
the next step.
1. Log in to SCT and open the
Security Administrator tool (Tools >
Administrator).
2. In Security Administrator, record all SCT
Select the appropriate action: roles, local user accounts, and Active
• If you have SCT Release 7.x to 10.x or SCT Directory user accounts that you want
11.1 to 13.0, skip to the next step. to recreate in the upgraded SCT. All SCT
8. customized roles and user accounts are
• If you have SCT Release 6.5.x or earlier, lost when you uninstall SCT in the next
or SCT 11.0, follow the steps to the right to step.
manually record all SCT users.
3. For easy recall later, you may find
it helpful to use the computer's
print screen function to capture the
user access permissions and other
information for each role.
Metasys Server Installation and Upgrade Instructions 143
Table 54: Upgrading SCT on Different Computer from Split Metasys Server (Out-of-Place)
Step Action Reference or Additional Steps
Follow the appropriate step:
• If you have SCT Release 6.5.x or earlier,
skip to the next step. 1. Uninstall the existing SCT 7.0 to SCT 11.0
software. Refer to the SCT Installation
• If you have SCT Release 7.0 to 11.0, follow and Upgrade Instructions (LIT-12012067).
the steps to the right.
9. 2. Install SCT 13.2 software. Then license
• If you have SCT Release 11.1 to 13.0, the SCT 13.2 software with the Software
upgrade to SCT 13.2 software. Then Manager. For details, refer to the SCT
license the SCT 13.2 software with the Installation and Upgrade Instructions
Software Manager. For details, refer to the (LIT-12012067).
SCT Installation and Upgrade Instructions
(LIT-12012067).
1. Uninstall the existing SCT 6.5.x or
earlier software. The SCT and ADS/ADX
security databases are not separate
Follow the appropriate step: at Release 6.5.x or earlier, so an SCT
• If you have SCT Release 7.0 or later, skip upgrade option is not available. Refer
to the next step. to the Uninstalling SCT section of the
10.
SCT Installation and Upgrade Instructions
• If you have SCT Release 6.5.x or earlier, (LIT-12012067).
follow the steps to the right.
2. Install and license the SCT 13.2 software.
Refer to the SCT Installation and Upgrade
Instructions (LIT-12012067).
Start SCT from the Launcher or the
Metasys SCT shortcut. Log in with the
11. MetasysSysAgent user and password. The Refer to Launcher Tool Help (LIT-12011742).
login process could take a little longer than
usual.
Follow the appropriate step:
• If you upgraded SCT from Release 7.0 or
later, go on to the next step.
• If you upgraded SCT from Release 6.5
or earlier, start SCT. Open the Security
Administrator tool (Tools > Administrator).
Refer to the Security Administrator System
12. In Security Administrator, recreate all
roles, user accounts, and Active Directory Technical Bulletin (LIT-1201528).
user accounts that were present in the old
version of SCT (or, create a new limited set
of SCT users). If you made screen captures
of the SCT roles and users in an earlier
step, use these screens as a guide for
adding the roles and user accounts to SCT.
144 Metasys Server Installation and Upgrade Instructions
Table 54: Upgrading SCT on Different Computer from Split Metasys Server (Out-of-Place)
Step Action Reference or Additional Steps
Create a full disk image backup of the
Refer to the documentation that came with
13. computer's hard drive to external media
your operating system backup software.
(optional but recommended).
Go to the next section to upgrade the
14. Go to Database Server.
database server of the split ADX.
Database Server
Table 55: Supported Platforms Split Metasys Server for Database Server
Supported Operating System Supported Database Options
Windows® Server® 2016 with Update
SQL Server® 2017 (64-bit)
(KB4489890) (64-bit)
SQL Server® 2016 with SP2 (64-bit)
Windows® Server® 2012 R2 with Update
(KB2919355) (64-bit) SQL Server® 2014 with SP3 (64-bit)
Windows® Server® 2012 with Update SQL Server® 2012 with SP4 (64-bit)
(KB3172614) (64-bit)
Use the steps in the following table for upgrading the database component of the ADX on a split
Metasys system.
Table 56: Upgrading Database Server on Split Metasys Server (Out-of-Place)
Step Action Reference or Additional Steps
Verify that the computer intended for
Metasys Server software is running one of
the following supported Windows Server
operating systems:
• Windows® Server® 2016 with Update
(KB4489890) (64-bit) Refer to the documentation that came with
1.
your operating system.
• Windows® Server® 2012 R2 with Update
(KB2919355) (64-bit)
• Windows® Server® 2012 with Update
(KB3172614) (64-bit)
Configure the Windows Firewall to ensure
2. the ports that Metasys software requires are See Configuring the Windows Firewall.
open.
If the computer has multiple network cards,
3. configure the network card that the Metasys See Configuring Additional Network Cards.
Server software is to use.
Metasys Server Installation and Upgrade Instructions 145
Table 56: Upgrading Database Server on Split Metasys Server (Out-of-Place)
Step Action Reference or Additional Steps
In Control Panel, click Programs > Programs
and Features > Turn Windows features
on and off. The Server Manager window
Install Microsoft .NET Framework 3.5.1 if appears. Use the Add Roles and Features
4. the computer does not have this software Wizard in Server Manager to add the .NET
installed. Framework 3.5 Features and HTTP Activation
components. On some server-class OSs,
HTTP Activation may be listed under WCF
Services.
In Control Panel, click Programs > Programs
and Features > Turn Windows features on
and off. The Server Manager opens and the
Enable the Windows component that Metasys Add Roles and Features Wizard appears.
UI requires called Application Initialization Click Next, then select Server Roles. Under
5.
under Internet Information Services on the Web Server > Web Server, expand the
ADS/ADX computer. Application Development section. Select
the Application Initialization component.
Click Next > Next > Install to apply the
change. Finally, click Close.
If you are installing the Metasys Server
software on an English language computer,
skip to the next step. If you are installing the
Consult the Microsoft documentation and
Metasys Server software on a non-English
6. see Installing Metasys Server for a Non-
language computer, you need to set the
English Locale.
computer's regional settings and the default
language used by the SQL Server database to
the same locale as the site default language.
Install a version of SQL Server Standard or
Enterprise software on the computer that
the Metasys system supports. Make sure you Refer to SQL Server Installation and Upgrade
7.
include the Database component, but you Instructions (LIT-12012240).
do not need to also include the Reporting
Services component.
146 Metasys Server Installation and Upgrade Instructions
Table 56: Upgrading Database Server on Split Metasys Server (Out-of-Place)
Step Action Reference or Additional Steps
1. On the new database computer and
web/application computer, assign the
same computer name (case sensitive).
Use the same IP address information as
the old database computer and web/
application computer.
2. Install the Metasys Database Manager on
the new database computer.
3. Copy the Metasys database backup files
(.bak) from the SCT computer that you
created in the previous section to the
Metasys Database Manager Backup
folder of the new database computer.
4. On new database computer, start
Metasys Database Manager in Expert
mode; restore each database backup file
Follow the appropriate step:
(.bak) from the SQLData backup folder.
• If you are performing an out-of-place
upgrade on the same computer, skip to 5. If the new database computer name
the next step. matches the old database name, go
to the next step. If the new database
• If you are performing an out-of-place
computer name is different from the
8. upgrade on a new computer, first
old database name, click the Rename
disconnect the old database computer
tab in the Metasys Database Manager
and web/application computer from the
and replace the old Site Director name
building network, then connect the new
with the new Site Director name for all
database computer and web/application
device references. Follow the steps in
computer to the building network. Then,
the Renaming Field Contents in Metasys
follow the steps to the right.
Databases section of Metasys® Database
Manager Help (LIT-12011202).
6. Using Launcher, start SCT on the SCT
computer. Open the archive database by
clicking Item > Open Archive. If the old
archive is missing, restore the database
with Tools > Database > Restore Backup.
7. Open the archive with Item > Open
Archive. Click Upgrade.
8. If the new database computer name
matches the old database name, go
to the next step. If the new name
is different from the old database
computer name, rename the Site
Director in the upgraded archive to
match the new computer name.
Metasys Server Installation and Upgrade Instructions 147
Table 56: Upgrading Database Server on Split Metasys Server (Out-of-Place)
Step Action Reference or Additional Steps
1. Install the Metasys Database Manager
(Release 10.1) on the ADS/ADX
computer. Refer to Metasys® Database
Manager Installation Instructions
(LIT-12011553).
2. Verify that the Metasys database backup
files (.bak) are located in the Metasys
Database Manager Backup folder of the
ADS/ADX computer.
Follow the appropriate step:
• If you are performing an out-of-place 3. Start the Metasys Database Manager in
upgrade on a new computer, skip to the Expert mode and restore each database
next step. backup file (.bak) from the SQLData
9. backup folder. Refer to Restoring a
• If you are performing an out-of-place Database in the Metasys® Database
upgrade on the same computer, follow Manager Help (LIT-12011202).
the steps to the right.
4. Using Launcher, start SCT on the SCT
computer. Open the archive database
by clicking Item > Open Archive. If
the old archive is missing, restore the
database with Tools > Database >
Restore Backup.
5. Open the archive with Item > Open
Archive. Click Upgrade to upgrade the
archive to the new release.
Create a full disk image backup of the
Refer to the documentation that came with
10. computer's hard drive to external media
your operating system backup software.
(optional but recommended).
Go to the next section to upgrade the web/
11. Go to Web/Application Server.
application server of the split ADX.
Web/Application Server
Table 57: Supported Platforms Split Metasys Server for Web/Application Server
Supported Operating System Supported Database Options
Windows® Server® 2016 with Update
SQL Server® 2017 (64-bit)
(KB4489890) (64-bit)
SQL Server® 2016 with SP2 (64-bit)
Windows® Server® 2012 R2 with Update
(KB2919355) (64-bit) SQL Server® 2014 with SP3 (64-bit)
Windows® Server® 2012 with Update SQL Server® 2012 with SP4 (64-bit)
(KB3172614) (64-bit)
Follow these steps to upgrade the web/application component of the ADX on a split Metasys system.
148 Metasys Server Installation and Upgrade Instructions
Table 58: Upgrading Web/Application Server on Split Metasys Server (Out-of-Place)
Step Action Reference or Additional Steps
Verify that the computer intended for
Metasys Server software is running one of
the following supported Windows Server
operating systems:
• Windows® Server® 2016 with Update
(KB4489890) (64-bit) Refer to the documentation that came with
1.
your operating system.
• Windows® Server® 2012 R2 with Update
(KB2919355) (64-bit)
• Windows® Server® 2012 with Update
(KB3172614) (64-bit)
In Control Panel, click System and Security
> System and verify the computer name that
appears in the window meets the following
criteria:
• begins with a letter, not a number
• contains a maximum of 15 characters
Verify that the computer name is valid for • contains only letters A-Z (upper or lower
2.
Metasys Server software. case), numbers 0-9, and hyphens
Note: Underscores are not valid for
the Metasys system.
• does not end in letters ADS
• does not contain any diacritic or accent
marks
Configure the Windows Firewall to ensure
3. the ports that Metasys software requires are See Configuring the Windows Firewall.
open.
If the computer has multiple network cards,
4. configure the network card that the Metasys See Configuring Additional Network Cards.
Server software is to use.
In Control Panel, click Programs > Programs
and Features > Turn Windows features
on and off. The Server Manager window
Install Microsoft .NET Framework 3.5.1 if appears. Use the Add Roles and Features
5. the computer does not have this software Wizard in Server Manager to add the .NET
installed. Framework 3.5 Features and HTTP Activation
components. On some server-class OSs,
HTTP Activation may be listed under WCF
Services.
Metasys Server Installation and Upgrade Instructions 149
Table 58: Upgrading Web/Application Server on Split Metasys Server (Out-of-Place)
Step Action Reference or Additional Steps
In Control Panel, click Programs > Programs
and Features > Turn Windows features on
and off. The Server Manager opens and the
Enable the Windows component that Metasys Add Roles and Features Wizard appears.
UI requires called Application Initialization Click Next, then select Server Roles. Under
6.
under Internet Information Services on the Web Server > Web Server, expand the
ADS/ADX computer. Application Development section. Select
the Application Initialization component.
Click Next > Next > Install to apply the
change. Finally, click Close.
If you are installing the Metasys Server
software on an English language computer,
skip to the next step. If you are installing the
Consult the Microsoft documentation and
Metasys Server software on a non-English
7. see Installing Metasys Server for a Non-
language computer, you need to set the
English Locale.
computer's regional settings and the default
language used by the SQL Server database to
the same locale as the site default language.
Install a version of SQL Server software
on the computer that the Metasys system
supports. Make sure you also include the Refer to SQL Server Installation and Upgrade
8.
Reporting Services component if you plan Instructions (LIT-12012240).
to install the Metasys Advanced Reporting
System.
Refer to the Verifying SQL Server Reporting
Verify that Reporting Services on the Services Configuration section of SQL
9.
computer is configured properly. Server Installation and Upgrade Instructions
(LIT-12012240).
Refer to the Appendix: Reporting Services
Install support files on the computer if you
Language Support for Metasys Advanced
10. plan to offer the Site Management Portal in
Reporting System of SQL Server Installation and
languages other than English.
Upgrade Instructions (LIT-12012240).
Upgrade or install the Metasys Server
10.1 software, specifying the SCT archive
database in the SCT Archive Db field on the
See Upgrading Metasys Server or Metasys
11. Reporting tab screen. Make sure you install
Server Software.
the new Metasys Server 10.1 software on the
Site Director first. If you have other ADSs/
ADXs, upgrade them after the Site Director.
If the error message Install complete, but
exceptions during historian database
upgrade appears on the Complete screen of
Refer to the Database Tools Commissioning
12. the Metasys Server 10.1 software setup, use
Guide (LIT-12012254).
the Metasys Post Install (MPI) Database tool
to complete necessary data type conversion
work before you restart the computer.
150 Metasys Server Installation and Upgrade Instructions
Table 58: Upgrading Web/Application Server on Split Metasys Server (Out-of-Place)
Step Action Reference or Additional Steps
License the ADS/ADX software on the Metasys License the ADS/ADX software on the Metasys
13.
Server with the Software Manager. Server with the Software Manager.
Log in to SCT 13.2 and open the archive
14. database. Allow SCT to upgrade the database Refer to Metasys® SCT Help (LIT-12011964).
to Release 13.2.
Download the Site Director archive database
from SCT 13.2 to the ADS/ADX Site Director,
making sure that you click Include Security.
When asked to enter the ADS/ADX user Refer to Database Uploading, Downloading,
credentials, specify the MetasysSysAgent and Synchronization in Metasys® SCT
15.
user and password. If the login for the ADS/ Help (LIT-12011964) for information on
ADX fails, click the Clear Security Database downloading.
tab and click Set to be cleared. The device
is upgraded, but the security database is
removed from the archive.
If the site has other ADS/ADX servers,
Refer to Database Uploading, Downloading,
upgrade and download each ADS/ADX
and Synchronization in Metasys® SCT
16. archive database from SCT 13.2 to the
Help (LIT-12011964) for information on
other ADS/ADX servers. The download also
downloading.
restores the Security System database.
Update the network engines that you want to
upgrade to Release 10.1.
Note: If you are upgrading from
Release 5.2 or later, you do not need to Refer to NAE Update Tool Help (LIT-12011524)
17. update all devices to the newer release and Metasys® SCT Help (LIT-12011964).
(except the Site Director). SCT 13.2
supports devices at multiple Metasys
software releases, beginning with
Release 5.2.
If you updated network engines to Release
10.1, use SCT 13.2 to download the archive
database of each network engine. The
download also restores the Security
database. After the download completes, Refer to Database Uploading, Downloading,
issue the Reset Device command to each and Synchronization in Metasys® SCT
18.
downloaded N40-class device (NxE35, NIE39, Help (LIT-12011964) for information on
NxE45, NIE49, NxE25, or NIE29s) to ensure downloading.
that the security database is archived to non-
volatile memory. This step is new beginning
at Release 8.0, but is not required for N50-
class devices (NxE55s and NxE59s).
(OPTIONAL) If you want to move the
Metasys historical databases now, use SQL See Moving Metasys Historical Databases to
19.
Management Studio to move the databases a Custom Location.
to the desired location.
Metasys Server Installation and Upgrade Instructions 151
Table 58: Upgrading Web/Application Server on Split Metasys Server (Out-of-Place)
Step Action Reference or Additional Steps
Create a full disk image backup of the
Refer to the documentation that came with
20. computer's hard drive to external media
your operating system backup software.
(optional but recommended).
SQL Server Software
Important: See Appendix: Special Features if you are installing a split ADX or an ADX with
the Metasys Advanced Reporting System. The Appendix: Special Features section contains
information you should know before you follow the steps in this section.
Before you install or upgrade your SQL Server software, note the following:
• Microsoft SQL Server 2008 and SQL Server 2008 R2 are no longer supported. For information
about how to upgrade SQL Server, refer to SQL Server Software Installation and Upgrade
Instructions (LIT-12012240).
• If your computer has SQL Server software installed, verify that its version is supported for the
current version of Metasys software. Go to Verifying Your Computer Has a Supported Version of
SQL Server Software Installed.
• A tool called the SQL Installer is provided on the licensing portal with the Branch Tools download
to help you install or upgrade to any supported version of SQL Server software. If you do not
have this tool, refer to the SQL Server Software Installation and Upgrade Instructions (LIT-12012240)
for details on how to install or upgrade SQL Server software. Also refer to SQL Server Software
Installation and Upgrade Instructions (LIT-12012240) this document if you need to apply a new
service pack (SP) to an existing installation of SQL Server software because the SQL Installer does
not support service pack installations.
• To use the SQL Installer to install a full version of SQL Server software (for example, SQL Server
2014 Standard edition), you need the Microsoft SQL Server media. To use SQL Installer to install
an Express version of SQL Server software (for example, SQL Server 2014 Express), download the
SQL Server Express installation file from the Microsoft SQL Server Express website.
• The SQL Installer supports both unified ADS/ADX and split ADX installations, with or without the
Metasys Advanced Reporting Services, as well as any SCT configuration.
If you have a split ADX with Metasys Advanced Reporting Services, you install the Database
Engine Services component of SQL Server on the database server and the Reporting Services
component on the web/application server. If you have a split ADX without Metasys Advanced
Reporting Services, you only need to install SQL Server on the database server.
• The SQL Installer verifies that your computer has the prerequisites you need to install SQL Server,
including Microsoft .NET Framework version 3.5.1. An error message appears if a prerequisite is
not present. You need to install any missing software prerequisites before continuing.
• The SQL Installer provides an advanced mode that lets you edit the SQL Server command
line options before you start the installation. You can also copy the options, paste them into a
command window, and run the installation at a command prompt. However, use this method
only if you are an advanced user who fully understands SQL Server software options.
152 Metasys Server Installation and Upgrade Instructions
• If you are installing SQL Server software manually, we recommend that you do not enable the
C2 audit tracing feature. With C2 audit tracing enabled, SQL Server creates a large number of
operational log files that might eventually fill the hard disk and crash the server. However, if
you install MVE, the MVE installer enables the C2 audit tracing feature for you. If you want to
conserve hard disk space, be sure to disable C2 audit tracing after installing MVE.
• The SA password that you specify in the SQL Installer window must follow the rules for Microsoft
complex passwords. For more information about complex passwords, refer to the Security
Administrator System Technical Bulletin (LIT-1201528).
• As part of the installation, the SQL Installer may require you to select an instance name. If you
are installing a unified ADS/ADX, a stand-alone SCT computer, or the database server of a split
ADX, we recommend that you use the default instance name. If you are installing the web/
application server of a split ADX, use the instance name of MSSQLSERVER. This requirement is
because the ADX install and rename processes assume an instance name of MSSQLSERVER on
the web/application server that runs the Reporting Services feature of SQL Server.
• If you select a SQL Server installation package that includes Management Tools, the SQL Installer
adds the SQL Server Management Studio tool for you. No separate installation is necessary. If
you select a version of SQL Server Express software that does not include Management Tools, the
SQL Installer does not add the SQL Server Management Studio tool for you. For details on how
to install SQL Server Management Studio after you install SQL Server software, refer to the SQL
Server Software Installation and Upgrade Instructions (LIT-12012240).
• If you are installing Metasys server software on a server class machine, SQL Server software must
be installed and running before you install Metasys software. For a split ADX, the SQL Server
software on the database server and SCT computer must be running.
• If after you upgrade to a newer version of SQL Server software, you need to open the Metasys
archive database in an older version of SQL Server software, use the Export Database option in
SCT. Then import the archive that uses an older version of SQL Server software into SCT.
If your computer has SQL Server software installed, go to Verifying Your Computer Has a Supported
Version of SQL Server Software Installed to verify that you have a version the Metasys software
supports.
Table 59: SQL Server Configuration Selections
SQL Server Configuration SQL Server Express Edition SQL Server Standard or
Screen Selections Enterprise Edition Selections
SQL Server Feature
Setup Role N/A
Installation
Metasys Server Installation and Upgrade Instructions 153
Table 59: SQL Server Configuration Selections
SQL Server Configuration SQL Server Express Edition SQL Server Standard or
Screen Selections Enterprise Edition Selections
Unified ADX/ODS or SCT SCT:
Database Engine Services
Reporting Services
Management Tools - Basic
Management Tools - Complete
Database server on split ADX:
Database Engine Services
Database Engine Services
Feature Selection
Management Tools - Basic (if
available) Management Tools - Basic
Management Tools - Complete
Web/application server on
split ADX:
Reporting Services
Management Tools - Basic
Management Tools - Complete
Default Instance
(Named instance is valid as
well)
Note: For a split ADX
that will not be renamed
in the future, use the
default instance for the
Default Instance
SQL service on the web/
Instance Configuration application server and
(Named instance is valid as
a named instance for
well)
the SQL service on the
database server. Also,
if two web/application
servers point to one
database server, point
each web/application
server to a unique SQL
Server instance on the
data server.
154 Metasys Server Installation and Upgrade Instructions
Table 59: SQL Server Configuration Selections
SQL Server Configuration SQL Server Express Edition SQL Server Standard or
Screen Selections Enterprise Edition Selections
SQL Server Agent:
NT Service\SQLSERVERAGENT
or NT AUTHORITY\SYSTEM
SQL Server Database Engine:
SQL Server Database Engine:
NT Service\SQLSERVERAGENT
NT Service\SQLSERVERAGENT
or NT AUTHORITY\SYSTEM
or NT AUTHORITY\SYSTEM
Server Configuration
SQL Server Reporting
SQL Server Browser:
Services:
NT AUTHORITY\LOCAL SERVICE
NT Service\SQLSERVERAGENT
or NT AUTHORITY\SYSTEM
SQL Server Browser:
NT AUTHORITY\LOCAL SERVICE
Mixed Mode Mixed Mode
Specify SQL Server Specify SQL Server
Database Engine
Administrators: Administrators:
Configuration
BUILTIN\ADMINISTRATORS BUILTIN\ADMINISTRATORS
(Administrators) (Administrators)
Unified ADX/ODS or SCT:
Reporting Services Native
Mode: Install and configure
Reporting Services
N/A
Configuration Web/application server on
split ADX:
Install but do not configure the
report server.
SQL Server Configuration
Manager Named Pipes: Enabled Named Pipes: Enabled
Protocols for <instance TCP/IP: Enabled TCP/IP: Enabled
name>
Metasys Server Installation and Upgrade Instructions 155
Verifying Your Computer Has a Supported Version of SQL
Server Software Installed
1. Open the SQL Server Configuration Manager tool.
Note: If you do not see any version of Microsoft SQL Server on your computer, you do
not have this required software. Follow the instructions in this document for installing a
supported version of SQL Server software.
2. In the left pane, select SQL Server Services. In the right pane, double-click the SQL Server
instance name.
3. Click the Advanced tab and scroll down to the Version row.
4. If the version matches any of the listed version numbers, you have a supported version of SQL
Server software. Verify that the version number is any one of the following:
- 14.0.3030.27 (SQL Server 2017 with CU9)
- 13.0.5026.0 (SQL Server 2016 SP2)
- 12.0.6024.0 (SQL Server 2014 SP3)
- 11.x.7001.x (SQL Server 2012 SP4)
5. If the version does not match any of these version numbers, you need to either apply the
required service pack or upgrade to a newer version of SQL Server software. Follow the
instructions in this document for installing a supported version of SQL Server software.
Uninstalling MVE Software
About this task:
Note: If MVE is installed on the computer with ADX software, uninstall MVE before you
uninstall ADX. MVE Software
1. In Control Panel, select Add or Remove Programs. Select Programs > Programs and
Features.
2. Select Metasys Validation Environment.
3. Click Change/Remove or Uninstall.
4. Click Uninstall. A progress screen appears while MVE is removed from the computer.
5. Click Finish.
6. Disable C2 audit mode if you had this SQL Server feature enabled for the MVE site. For details,
refer to the Enabling or Disabling C2 Security section in the Metasys for Validated Environments
Extended Architecture Technical Bulletin (LIT-12011327).
7. Uninstall the existing ADX software. Go to Uninstalling the Metasys Server Software
Introduction.
156 Metasys Server Installation and Upgrade Instructions
Uninstalling the Metasys Server Software
Introduction
Important: If you receive error messages when you uninstall Metasys Server (ADS/ADX)
software, you may have problems reinstalling it. Diagnose these problems before you attempt
to reinstall the software.
Important: The Metasys Server is offline from when you uninstall the software to when you
finish the upgrade or reinstallation. Be aware that if your historical databases are over 500
MB, the upgrade may take several hours to complete. Consider using the Metasys Database
Manager or SQL Server software tools to purge your historical database prior to an upgrade.
Refer to the Metasys® Database Manager Help (LIT-12011202) for details.
Note: The Metasys Server software must be able to communicate with the SQL Server
databases during the uninstallation process.
Clearing Out Pending Event Messages from Message Queue
About this task:
Note: Follow this procedure only if you are upgrading from Metasys system Release 5.0 or
later.
1. Log in to the computer that you intend to upgrade the Metasys Server software.
2. End the Metasys III Device Manager task on the Metasys Server computer. Right-click the
Windows taskbar and start Task Manager. Click the Processes tab and click Show processes
for all users. Locate a task called Metasys III Device Manager. Select this task and click End
Task or End Process. The Metasys III Device Manager service stops.
3. On the Start menu, click Run or hold down the Windows key and press R. The Run box appears.
4. In the Run box, type compmgmt.msc and click OK. The Computer Management screen appears
(Figure 1).
Metasys Server Installation and Upgrade Instructions 157
Figure 1: Computer Management Window
5. In the left pane, expand Services and Applications > Message Queuing > Private Queues.
Select Private Queues so that the Metasys queues appear (Figure 2).
Figure 2: Computer Management: Metasys Private Queues
6. Verify that the number of messages in each of these Metasys queues is 0:
metasys_trendreceiver
metasys_trendforwarder
metasys_trendbacklog
158 Metasys Server Installation and Upgrade Instructions
These are the only queues that may contain customer critical data.
7. If each of these Metasys queues has 0 messages, go to Step 8.
If any of these Metasys queues has one or more messages, contact the Johnson Controls
Field Support Center (FSC) for further instruction. Do not proceed to the Metasys Server
uninstall steps until FSC helps you manually process the event messages.
8. Select each Metasys queue under the Private Queues table and select Action > Delete. Repeat
until you have deleted all Metasys queues. Go to Step 11.
Notes:
- If you do not have operating system permission access to delete the queues, you
need to take ownership of each queue. Go to Step 9.
- If the operating system displays an error message indicating that you cannot take
ownership of any queue, go to Step 10.
9. To take ownership of a Metasys queue, right-click the queue and select Properties. Select the
Security tab and then click Add. In the Select Users or Groups window, type Administrators,
and then click Check Names to select the Administrators account. Click OK. In the queue’s
Properties dialog box, select Full Control under the Allow column. Click OK to complete the
process. Go back to Step 8 to delete the Metasys queues.
10. Uninstall the Message Queuing component from Windows, making sure that the operating
system media is available or that your hard disk contains the files necessary for the
reinstallation. The process to uninstall Message Queuing varies slightly depending on your
operating system:
- If you are using Windows 10, Windows 8.1, or Windows 7, in Control Panel, select
Programs > Programs and Features > Turn Windows features on or off. Clear the
Microsoft Message Queuing Server Core component check box, and follow the steps to
complete the uninstallation.
- If you are using Windows Server 2016, Windows Server 2012 R2, or Windows Server 2012,
in Control Panel, select Programs > Programs and Features > Turn Windows features
on or off. The Server Manager Dashboard and the Add Roles and Features Wizard
appear. In the Server Manager Dashboard, click Local Server, and then click Manage
> Remove Roles and Features. The Remove Roles and Features Wizard appears. Click
Next until you reach the Remove features screen. Locate Message Queuing in the
Features table. Clear the check box for Message Queuing. All related check boxes also
clear. Click Next, then click Remove to proceed with the removal of Message Queuing.
11. Close the Computer Management window.
Uninstalling Metasys Server Software
Follow the steps in this section for uninstalling Metasys Server Release 10.0 software from a
computer. However, if you have Metasys Server software at Release 8.x or later, and you intend to
install Release 10.1, you can skip this section and go directly to Upgrading Metasys Server. The only
exception is if you are upgrading to a different software build of the Metasys Server at the same
release level (for example, 10.1.0.3570 to 10.1.0.3847). In this case, you must first uninstall the ADS/
ADX software, then install the newer build.
Metasys Server Installation and Upgrade Instructions 159
Note: Before the uninstallation process begins, you are prompted to retain or remove
all of the Metasys historical databases: audit (JCIAuditTrails), alarm (JCIEvents), trend
(JCIHistorianDB), annotation (JCIItemAnnotation), Metasys UI trends (JCIReportingDB), Metasys
UI Spaces Authorization (SpacesAuthorization), and reporting (MetasysReports). The Remove
databases option is selected by default, so make sure you uncheck that selection before
starting the uninstallation process.
1. In Control Panel, click Programs > Programs and Features. A list of all installed programs
appears.
2. Locate and select the Metasys Server 10.0 program item.
3. Click Uninstall. The removal process begins. It may take a few moments before the first
uninstall window appears.
Figure 3: Uninstall Window
a. Remove databases: check if you want to remove the Metasys historical databases
during the uninstallation; uncheck to retain the databases.
b. Windows authentication: check if you want to use Windows authentication for
uninstalling the software; uncheck if you want to use a SQL Server administrator
account. Enter a SQL Server username and password.
c. Username: specify the user name of the SQL Server administrator. This field is enabled
only if Windows authentication is not checked.
d. Password: specify the password of the SQL Server administrator. This field is enabled
only if Windows authentication is not checked.
4. Click Uninstall. Seconds later, the progress screen appears. Wait until all steps have finished.
5. After all steps have completed, the complete box appears.
a. Click Restart Now: a restart is needed to make the changes on your computer.
160 Metasys Server Installation and Upgrade Instructions
b. Click Finish: a restart is not needed.
Uninstalling Third-Party Software Components
Follow the steps in this section to uninstall third-party components that the Metasys Server software
at Release 10.0 required and installed for you during the Metasys Server installation process. If
you are upgrading from Release 9.0 or earlier, skip this section. If you are upgrading from Release
10.0 to 10.1, follow the steps in this section to remove Windows components that are no longer
required. Also follow these steps if you want to return the computer to its original state before you
installed Metasys Server software.
Note: Before uninstalling these components, make sure that no other application outside of
Metasys requires them. Also, note that during removal, some applications may take longer to
uninstall than others, anywhere from seconds to several minutes.
1. In Control Panel, click Programs > System and Security > Administrative Tools. Double-click
Services to open Windows Services.
2. Stop each of these services one at a time:
a. Metasys.Filebeat
b. Metasys.Kibana
c. Metasys.Winlogbeat
3. In Control Panel, click Programs > Programs and Features. A list of all installed programs
appears.
4. Remove Elastic: Select Elasticsearch 6.2.3 and click Uninstall.
5. Remove Elasticsearch-Curator: Select elasticsearch-curator and click Uninstall.
6. Remove all of the following Beats components by selecting each and clicking Uninstall:
- beats_dashboards_5.5.1
- filebeat-6.2.3
- kibana-6.2.3
- metric_beat_v5.5.0
- MetricBeat_6.2.3
- winlogbeat-6.2.3
7. Remove Open JDK: Select openJDK-1.8.0.141 and click Uninstall.
8. After you have uninstalled each of these applications, restart the computer.
The ADS/ADX software at Release 10.1 still requires the following third-party components, so
remove these components only if you uninstall the ADS/ADX software:
• Erlang OTP 20 (9.0)
Metasys Server Installation and Upgrade Instructions 161
• RabbitMQ Server 3.7.3
• Set Rate Limits
Metasys Server Software
Important: If the computer has ADS/ADX software at Release 7.x or earlier installed, you are
required to uninstall the ADS/ADX software before you upgrade to the Metasys Server 10.1. If
the ADS/ADX software is at Release 8.0 or later, you can upgrade. During the uninstall process,
be sure to retain your historical data (trend, event, audit, annotation, and reporting) and
security data. To ensure that no data is lost, make sure that the buffer size of the supervisory
engines is large enough to hold archived data while the ADS/ADX is upgraded to the Metasys
Server.
Note: Regardless of the upgrade release, you must uninstall Energy Essentials, MDM, and MVE
prior to upgrading the Metasys Server.
You have the choice of two installation methods: simple (one-click) or custom.
Simple (one-click) Installation—select this method for installing or upgrading an ADS and
accepting all default options. This method installs English only SQL Server Express 2014 (if needed),
Metasys Server (ADS only), Metasys UI, Launcher, Software Manager, and the software components
listed in Table 2. Windows credentials are used for SQL database creation and configuration.
Custom Installation—select this method for installing an ADS or ADX and you want to customize
the installation options. This method installs the Metasys Server software (ADS or ADX), Metasys
Advanced Reporting System (ADX only), Metasys UI, Launcher, Software Manager, and the software
components listed in Table 2.
Before you begin the installation process, consider the following important factors:
• The Metasys Server 10.1 may coexist on the same computer as SCT 13.2. If your computer has
SCT at Release 11.0 or earlier, you must uninstall the older SCT release before installing Metasys
Server 10.1. Refer to the SCT Installation and Upgrade Instructions (LIT-12012067).
• If something goes wrong with installation, a link called View Install Log appears that you can
click to open a log file with the default html viewer, such as your web browser. For details about
how to use the log viewer, see Metasys Server Log.
• The Metasys Server setup requires at least 8 GB of available hard disk space for successful
installation and operation of the Metasys Server software and databases.
• The Metasys Server setup replaces the SSL certificate binding in IIS, if a non-SHA256 SSL
certificate is not already bound.
• Metasys Server installation also includes the installation of Metasys UI, an alternative user
interface to the Site Management Portal UI. To log on the Metasys UI, use the same credentials
as the Site Management Portal. After installation is complete, the Metasys UI software performs
a one-time configuration process in the background that can take up to 30 minutes to complete.
During this process, the user log on process is delayed or takes longer than usual until the
configuration is complete.
• If you are installing the Metasys Server application on a virtual machine (VM), configure the VM
to run in static memory mode, not dynamic. Otherwise, operational issues with SQL Server may
result. Also, configure the VM to use 8 GB of memory.
162 Metasys Server Installation and Upgrade Instructions
• Do not install other software applications on the Metasys Server because they may interfere with
Metasys Server operation.
• When you install the Metasys Server 10.1, you must upgrade all other ADSs/ADXs on the site
to Release 5.2 software or later. This ADS/ADX restriction is a result of enhancements made in
Release 5.2 to improve the speed and reliability of message forwarding.
• If in the future you need to uninstall the Metasys Server, the SQL Server Express software that
may have been installed for you remains in place. Also, any changes that the Metasys Server
setup made, such as enabling Windows components and features, remain in place; they are not
rolled back.
• The Metasys Server setup configures IIS to use TLS 1.2 only. Use of TLS 1.2 is required by all
Metasys site devices.
• The Metasys Server software installation on a computer with a server operating system provides
you the option of installing the Metasys Advanced Reporting System. Advanced Reporting
supports installation on a computer with any of the SQL Server editions that the Metasys Server
software supports. However, the Energy Essentials add-on for Metasys Advanced Reporting does
not support SQL Server 2017 or SQL Server 2016. For more information, refer to the Metasys®
Advanced Reporting System and Energy Essentials Help (LIT-12011312).
Installing Metasys Server: Simple Method
Follow the steps in this section if want to install the Metasys Server software with the default
options.
Note: When you begin the installation process, Metasys Server Setup detects whether the
computer has a previous release of ADS/ADX software and meets the prerequisites defined in
this document. If pre-Release 8.0 ADS/ADX software is found, a message appears requesting
you to uninstall the ADS/ADX software first; see Uninstalling Metasys Server Software. If
Release 8.0 or later ADS/ADX software is found, an upgrade option is available. Skip this
section and go to Upgrading Metasys Server.
1. Obtain the Metasys Server installation file.
2. Using Windows Explorer, browse to the location of the Metasys Server installation file.
3. Double-click on MetasysServer_10.1.exe. Enter the Administrator's user credentials if
prompted. The setup window appears.
Metasys Server Installation and Upgrade Instructions 163
Figure 4: Metasys Server Setup Window
4. Click Install on the Metasys Server setup screen. The Initializing screen appears and the
installer begins. The progress of each step is shown.
Note: If .NET Framework 4.6.1 is missing from the computer, the Metasys Server
installation is paused at this point and the .NET Framework 4.6.1 components are
installed now, then the computer restarts. After the restart, the Metasys Server installer
automatically resumes.
5. After all installation steps have finished, the Metasys Server Setup Complete window appears.
- Click Restart Now: a restart is needed to make the changes on your computer. After the
restart, continue with the next step.
- Click Finish: a restart is not needed. Proceed to the next step.
6. If you disabled antivirus software before you began installing the Metasys Server software,
after the computer restarts, log in and re-enable the software.
7. (Optional) If the site is trending large amounts of data, resize the MSMQ limitation. For details,
refer to Message Queue Size Considerations in the ADS/ADX Commissioning Guide (LIT-1201645).
8. License the Metasys Server with the Software Manager, which is installed with the server. For
details, refer to Software Manager Help (LIT-12012389).
Installing Metasys Server: Custom Method
Follow the steps in this section if you want to use the custom method of installing Metasys Server
software. Use the custom method for any of the following reasons:
• you want to select a specific SQL Server instance other than MSSQLSERVER
• you want to install the Metasys Server software in a location other than the default location (C:
\Program Files (x86)\Johnson Controls)
164 Metasys Server Installation and Upgrade Instructions
• you are installing Metasys Server software on a Windows Server operating system
• you want to install the Metasys Advanced Reporting System on the Metasys Server.
Note: If you select the Reporting component in the Metasys Server installation, do not begin
the installation process until you have created the database in SCT that you intend to use with
the Metasys Advanced Reporting Services. You need to select this database during Metasys
Server software installation. Also, verify that this database includes a Site object. Lastly, make
sure that Reporting Services is properly configured and running. If you are unsure, refer to the
Verifying SQL Server Reporting Services Configuration section of the SQL Server Installation and
Upgrade Instructions (LIT-12012240).
When you begin the installation process, Metasys Server Setup detects whether the computer has
a previous release of ADS/ADX software and meets the prerequisites defined in this document. If
pre-Release 8.0 ADS/ADX software is found, a message appears requesting you to uninstall the
ADS/ADX software first; see Uninstalling Metasys Server Software. If Release 8.0 or later ADS/ADX
software is found, an upgrade option is available. Skip this section and go to Upgrading Metasys
Server.
1. Obtain the Metasys Server installation file.
2. Using Windows Explorer, browse to the location of the Metasys Server installation file.
3. Double-click on MetasysServer_10.1.exe. Enter the Administrator's user credentials if
prompted. The setup window appears.
Figure 5: Metasys Server Setup Window
4. Click Custom. The Database screen appears.
Metasys Server Installation and Upgrade Instructions 165
Figure 6: Metasys Server Database Window
5. Under the Database section, select from these options:
a. Install SQL Server Express Locally: Click this option if you want the Metasys Server
Setup program to install a local instance of SQL Server 2014 Express. This option is
disabled on computers with a Windows Server operating system.
b. Use Existing Database Server: Click this option if an instance of SQL Server software
is installed on the computer. Use this option for computers with a Windows Server
operating system.
c. Server Name: Click the down arrow to select the server name of the SQL database
engine installed on the computer. For a unified ADX, you select (localhost) in most
cases. However, if multiple SQL Server instances are found on the local server, click the
one to use for Metasys software. For a split ADX, input the database server name in this
format: <servername> (default instance) or <servername>\<database instance>
(named instance).
Note: When entering the server name and database instance, do not enter the
default instance name. An error message appears and you cannot proceed with the
installation. Only enter a database instance if you have a named instance.
d. Use Windows Credentials: Select if you want the installer to use the Windows OS
credentials of the currently logged-in user to access the SQL Server software. The
logged-in user must be a member of the system administrators (sysadmin) role in SQL
Server. After installation, you can remove the SQL Server software system administrator
rights from this user if so directed by IT personnel.
e. Username and Password: Clear the Use Windows Credentials box to enter the SQL
Server Administrator login and password credentials in these fields if you want the
installer to use a SQL Server login with system administrator rights.
6. Click the General tab. The General screen appears.
166 Metasys Server Installation and Upgrade Instructions
Figure 7: Metasys Server General Window
7. In the Install Path field, accept the default installation path or select a custom installation
location for the Metasys Server application. To select a custom location, click Browse to select
a custom installation location (for example, drive E: instead of drive C:). A Browse For Folder
dialog box appears. Select an installation location and click OK.
8. Click the Reporting tab. The Reporting screen appears.
Figure 8: Metasys Server Reporting Window
Metasys Server Installation and Upgrade Instructions 167
9. Under the Reporting section, select from these options:
a. Install Metasys Advanced Reporting: Click to select to install the Metasys Advanced
Reporting System. Metasys Advanced Reporting requires a computer with a server
operating system that has the Reporting Services component of SQL Server properly
configured.
b. Server Name: Specify the computer where the SCT software is installed by either
clicking the down arrow or typing the server name. Select the database that SCT uses.
Input the server name in this format: <servername>\<database instance> (named
instance).
Note: When you enter the server name of the SCT computer and database instance,
do not enter the default instance name. An error message appears and you cannot
proceed with the installation. Only enter a database instance if you have a named
instance.
c. Use Windows Credentials: Select if you want the installer to use the Windows OS
credentials of the currently logged-in user to access the SQL Server software. The
logged-in user must be a member of the system administrators (sysadmin) role in SQL
Server. After installation, you can remove the SQL Server software system administrator
rights from this user if so directed by IT personnel. With SCT installed on a remote
computer, the user logged in to the web/application server computer must have system
administrator rights to SQL Server.
d. Username and Password: Clear the Use Windows Credentials box to enter the SQL
Server Administrator login and password credentials in these fields if you want the
installer to use a SQL Server login with system administrator rights. (If you used the SQL
Installer tool to set up SQL Server, you must use the SQL Server sa user and password).
e. SCT Archive: Specify the name of the SCT archive that the Metasys Advanced Reporting
System will use. The installer verifies the existence of the archive you specify.
10. To continue, click Install. Wait a few moments while the installer begins initialization. The
progress of each step is shown.
Note: If .NET Framework 4.6.1 is missing from the computer, the Metasys Server
installation is paused at this point and the .NET Framework 4.6.1 components are
installed now, then the computer restarts. After the restart, the Metasys Server installer
automatically resumes.
11. After all installation steps have finished, the Metasys Server Setup Complete box appears.
a. Click Restart Now: a restart is needed to make the changes on your computer. After the
restart, continue with the next step.
b. Click Finish: a restart is not needed. Proceed to the next step.
12. If you disabled antivirus software before you began installing the Metasys Server software,
after the computer restarts, log in and re-enable the software.
13. (Optional) If the site is trending large amounts of data, resize the MSMQ limitation. For details,
refer to Message Queue Size Considerations in the ADS/ADX Commissioning Guide (LIT-1201645).
168 Metasys Server Installation and Upgrade Instructions
14. License the Metasys Server with the Software Manager, which is installed with the server. For
details, refer to Software Manager Help (LIT-12012389).
Upgrading Metasys Server
Follow the steps in this section to upgrade the Metasys Server software, an option that is available
if you have Release 8.0 or later. If you have Metasys Server software is at Release 7.0 or earlier, go
to Uninstalling the Metasys Server Software Introduction. Also, if you have an earlier build of the
Metasys Server Release 10.1 software, you cannot upgrade; you must uninstall first, then reinstall.
Go to Uninstalling the Metasys Server Software Introduction.
1. Obtain the Metasys Server installation file.
2. Using Windows Explorer, browse to the location of the Metasys Server installation file.
3. Double-click on MetasysServer_10.1.exe. Enter the Administrator's user credentials if
prompted. The Metasys Server Upgrade screen appears.
Figure 9: Metasys Server Upgrade Window
4. Click Upgrade. The upgrade options screen appears.
Metasys Server Installation and Upgrade Instructions 169
Figure 10: Metasys Server Upgrade Options
5. Under this setup section, select from these options:
a. Server Name: Verify this read-only field indicates the server name of the SQL database
engine installed on the computer (in most cases, localhost).
b. Use Windows Credentials: Select if you want Setup to use the Windows OS credentials
of the currently logged-in user to access the SQL Server software. The logged-in user
must be a member of the system administrators (sysadmin) role in SQL Server. After
installation, you can remove the SQL Server software system administrator rights from
this user if so directed by IT personnel.
c. Username and Password: Clear the Use Windows Credentials box to enter the SQL
Server Administrator login and password credentials in these fields if you want the setup
to use a SQL Server login with system administrator rights.
6. Click Upgrade. The setup begins initialization. The progress of each step is shown. The XMS
database processing step takes the most time and may show no progress for 15 minutes. This
reflects normal operation. Also, for very large databases, this upgrade step may take as long as
30 minutes to complete because of the extensive database refactoring that are required.
Note: If .NET Framework 4.6.1 is missing from the computer, the Metasys Server
installation is paused at this point and the missing component is installed now, then the
computer restarts. After the restart, the Metasys Server installer automatically resumes.
7. After all upgrade steps have finished, the Metasys Server Setup Complete box appears.
- Click Restart Now: a restart is needed to make the changes on your computer. After the
restart, continue with the next step.
- Click Finish: a restart is not needed, but we recommend that you restart anyway because
the licensing service, also updated, often requires a restart. After restarting and logging
on the computer, proceed to the next step.
170 Metasys Server Installation and Upgrade Instructions
8. If you disabled antivirus software before you began installing the Metasys Server software,
after the computer restarts, log in and re-enable the software.
9. (Optional) If the site is trending large amounts of data, resize the MSMQ limitation. For details,
refer to Message Queue Size Considerations in the ADS/ADX Commissioning Guide (LIT-1201645).
10. License the Metasys Server with the Software Manager, which is installed with the server. For
details, refer to Software Manager Help (LIT-12012389).
Licensing the Metasys Server Software
The Metasys Server installation process also installs the Software Manager that you use to license
the server and other Metasys applications. For information and instructions on how to properly
license the ADS/ADX software, refer to the Software Manager Help (LIT-12012389)
After you license the ADS/ADX software, determine the next step as follows:
• If operators at this facility use Graphics+ files, install Microsoft Silverlight 5, a software plug-
in that is required to view graphics created with the Graphic Generation Tool. Go to Installing
Microsoft Silverlight 5.
• If this facility requires Metasys for Validated Environments software, go to Installing MVE
Software.
• If operators at this facility do not use Graphics+ files, the next step is to verify ADS/ADX
installation. Go to Launching the User Interfaces.
Installing Microsoft Silverlight 5
About this task:
Note: The Microsoft® Silverlight® 5 plug-in (or later) is required to view Graphics+ files within
the SMP UI that were created with the Graphic Generation Tool. If you choose to not install
Microsoft Silverlight 5 (or later), you can view Graphics+ graphics associated with spaces or
equipment in the Metasys UI. If this facility does not use Graphics+ files, go to the next section
Launching the User Interfaces.
1. Go to the following website: http://www.microsoft.com/Silverlight.
2. Click Download Now.
3. Click Run to start the installation of Silverlight.
4. Click Install now.
5. Go to Launching the User Interfaces.
MVE Software
Important: You must purchase and license the Metasys Server (ADX) in addition to MVE. ADX
with MVE installation requires you to install or upgrade an ADX, and then install MVE to enable
the MVE functionality.
Metasys Server Installation and Upgrade Instructions 171
To install or upgrade to an ADX with MVE, you must have the following items:
• A supported server-class operating system
• A supported version of SQL Server software, Standard or Enterprise edition
• ADX installation file downloaded from the License Portal
• MVE installation file downloaded from the License Portal
Consider the following for an ADX with MVE:
• After you install or upgrade an ADX, add MVE by running the MVE installer.
• MVE supports either a unified and or split ADX installation. Also see Split ADX for additional rules
when installing on a split ADX.
• MVE supports the Metasys Advanced Reporting System. See Metasys Advanced Reporting System
(ADX/ODS Only).
Note: As part of installing MVE software, the MVE installer automatically enables the C2 Audit
Tracing feature in SQL Server, as shown below. Selecting this option configures SQL Server
to record in a log file all failed and successful attempts to access statements and objects.
Information in the log file helps you investigate system activity and track possible security
policy violations. However, the C2 audit tracing feature in SQL Server creates auditing files that
grow rapidly. If left enabled and not maintained, C2 audit tracing can greatly reduce available
disk space where SQL Server is installed, even to the point of causing a shutdown of SQL
Server, or the computer itself to run out of disk space and then shut down. Therefore, if you do
not need this feature, disable C2 auditing. Or, if you ever uninstall MVE, you must remember to
disable it.
Figure 11: MVE installer checks Enable C2 audit tracing attribute in SQL Server
172 Metasys Server Installation and Upgrade Instructions
Installing MVE Software
About this task:
Note: If a previous release of MVE software is installed on your computer, you must first
uninstall it. Go to Uninstalling MVE Software.
1. Obtain the MVE installation file.
2. Using Windows Explorer, browse to the location of the MVE installation file.
3. Double-click MetasysValidationEnvironment_10.1.exe.
4. On the Setup window, click Install.
Figure 12: Welcome Screen
5. Under the Database section, select from these options:
a. Server Name: Click the down arrow to select the server name of the SQL database
engine installed on the computer. For a unified ADX, you select (localhost) in most
cases. However, if multiple SQL Server instances are found on the local server, click the
one to use for Metasys software. For a split ADX, input the database server name in this
format: <servername> (default instance) or <servername>\<database instance>
(named instance).
Note: When entering the server name and database instance, do not enter the
default instance name. An error message appears and you cannot proceed with the
installation. Only enter a database instance if you have a named instance.
b. Windows Authentication: Select if you want the installer to use the Windows OS
credentials of the currently logged-in user to access the SQL Server software. The
logged-in user must be a member of the system administrators (sysadmin) role in SQL
Server. After installation, you can remove the SQL Server software system administrator
rights from this user if so directed by IT personnel.
Metasys Server Installation and Upgrade Instructions 173
c. Username and Password: Clear the Use Windows Credentials box to enter the SQL
Server Administrator login and password credentials in these fields if you want the
installer to use a SQL Server login with system administrator rights.
Figure 13: Database Screen
6. Click Install. The installer begins. The progress of each step is shown. This process takes less
than a minute to complete. After all installation steps have finished, the Metasys Validation
Environment Setup Complete box appears that offers either of two options:
- Restart Now: a restart is needed to make the changes on your computer, such as
enabling in C2 audit tracing in SQL Server. Click Restart Now, then after the restart,
continue with the next step.
- Finish: a restart is not needed. Click Finish and proceed to the next step.
7. License the MVE software with the Software Manager. For licensing instructions, refer to the
Software Manager Help (LIT-12012389).
Launching the User Interfaces
This section covers the launching of three user interfaces that are installed with the Metasys Server
software: ADS/ADX Site Management Portal (SMP) UI, Metasys Advanced Reporting System UI, and
the Metasys UI.
• To launch the SMP UI of the ADS/ADX: see Launching the ADS/ADX SMP UI for instructions.
• To launch the Metasys Advanced Reporting System: see Launching the Metasys Advanced
Reporting System UI.
• To launch the Metasys UI: see Launching the Metasys UI.
If you want to secure the launching of the ADS/ADX SMP UI with the Warning Banner option, refer
to Metasys® Site Management Portal Help (LIT-1201793) for details on how to enable the Warning
Banner option.
174 Metasys Server Installation and Upgrade Instructions
Note: We strongly recommend that you do not browse to the SMP UI from a computer
running a server-class OS. By default, Windows Internet Explorer Enhanced Security
Configuration is enabled on server-class operating systems, and may block the Launcher
download page from access to the SMP. Open the SMP UI from a computer that is not running
a server-class OS.
Launching the ADS/ADX SMP UI
To launch the ADS/ADX SMP UI, do one of the following:
• On the ADS/ADX computer, go to Start > Programs > Johnson Controls > Launcher. If you are
using Windows 10 or Windows 8.1, click the Launcher tile on the Start screen. Follow the steps in
Launcher Help (LIT-12011742) for adding the SCT computer's profile to the Launcher.
• On the ADS/ADX computer, double-click the Metasys ADS or Metasys ADX icon on the desktop.
• On another computer on the same network as the ADS computer, browse to https://
<hostname>/metasys/, where <hostname> is the computer name of the target ADS/ADX.
Note: If the message Missing Resource File appears when you try to open the ADS/ADX,
prompt the server to push its version of the Launcher by browsing to https://<hostname>/
launcher.msi.
When you browse to the ADS/ADX computer from a client for the first time, the Windows Launcher
Download screen appears (Figure 14). Click Full Launcher Installer to retrieve the user interface
files (that is, a private version of the JRE) from the ADS/ADX computer, and then run the Launcher
installation file. For details, refer to the Launcher Installation Instructions (LIT-12011783).
Figure 14: Launcher Download Screen
Note: After you install the Launcher, use the Launcher, not the web browser, to access the
ADS/ADX. If you use the web browser, the Launcher Download screen appears again. Do not
reinstall the Launcher.
After you install the Launcher to your local hard drive, the Main Screen of the Launcher appears on
which you can configure the network credentials of the ADS/ADX computer (Figure 15).
Metasys Server Installation and Upgrade Instructions 175
Figure 15: Launcher Main Screen
Using the Launcher, configure the network credentials of the ADS/ADX computer to add its profile
to the Launcher. For details, refer to the Launcher Tool Help (LIT-12011742).
After you add the ADS/ADX, select it from the profile list under the SMP tab and click Launch. The
SMP UI login screen appears. Log in with the MetasysSysAgent user name and default password.
(For the default password, contact your local Johnson Controls representative.) You are forced
to change the password to a valid, complex password the first time you log in to the ADS/ADX.
Follow the password rules that appear in the Change Password dialog. For more information on
passwords, refer to the Security Administrator System Technical Bulletin (LIT-1201528).
For information on configuring and using ADS/ADX, refer to the ADS/ADX Commissioning Guide
(LIT-1201645) and Metasys® Site Management Portal Help (LIT-1201793).
Launching the Metasys Advanced Reporting System UI
You must log in to the ADX SMP UI and accept the license agreement before you access the Metasys
Advanced Reporting System UI. This applies only to the first time you log in to the reporting system
after an install or upgrade. See Launching the User Interfaces.
To launch the Metasys Advanced Reporting System UI, do one of the following:
• In the SMP UI, select Tools > Advanced Reporting.
• In Internet Explorer 11 or Microsoft Edge, browse to https://<hostname>/MetasysReports,
where <hostname> is the computer name of the target ADX.
Notes:
- In Internet Explorer 11, select the Use Microsoft compatibility lists option, under Tools
> Compatibility View Settings, to ensure that websites appear and function correctly.
176 Metasys Server Installation and Upgrade Instructions
- Metasys Advanced Reporting System and Energy Essentials support Internet Explorer
11 on all computer platforms except on Windows 10. On Windows 10 computers, both
Internet Explorer 11 and Microsoft® Edge® are supported.
• Add the web address of the Metasys Advanced Reporting System to the Launcher, and use the
Launcher to start the Metasys Advanced Reporting System UI.
Launching the Metasys UI
To access the Metasys UI remotely from any client device, ensure that you have access to the
Metasys Site Director (Internet, intranet, or Virtual Private Network (VPN) access) and browse to
https://[SERVERNAME]/UI, where [SERVERNAME] is replaced with the hostname or IP address of
your Metasys Site Director.
When you browse to the Metasys UI, your web browser displays a security certificate warning. The
browser displays this warning if your Metasys UI site does not have a trusted security certificate.
If you see this warning, you can browse to the Metasys UI site by doing the following:
• For Google Chrome, (1) tap or click Advanced; (2) Tap or click Proceed to [IP Address], where
[SERVERNAME or IP Address] is the server name or IP address of the Site Director.
• For Windows Internet Explorer, click Continue to this website (not recommended).
• For Microsoft Edge, click Continue to this website (not recommended).
• For Apple Safari, tap or click Continue in the Cannot Verify Sever Identity window.
The Metasys UI login screen appears. Enter your Metasys SMP login credentials.
Appendix: Windows Firewall
As a best practice, enable the Windows Firewall as indicated in this section, but always follow the
recommendation of the customer's local IT staff. Some customers may not require enabling the
Windows Firewall.
Configuring the Windows Firewall
About this task:
As a best practice, enable the Windows Firewall as indicated in this section, but always follow the
recommendation of the customer's local IT staff.
1. In Control Panel, click System and Security, then click Windows Firewall. The Windows
Firewall window appears.
2. In the Windows Firewall window, make sure the firewall is On. If not, turn on the Windows
Firewall.
3. Click Advanced Settings. The Windows Firewall with Advanced Security window appears.
4. In the left pane, click Inbound Rules. The Inbound Rules pane appears.
Metasys Server Installation and Upgrade Instructions 177
Figure 16: Windows Firewall - Inbound Rules
5. In the Actions pane, select New Rule. The New Inbound Rule Wizard opens and the Rule Type
window appears.
6. Select Port and click Next. The Protocol and Ports window appears.
7. Select TCP, and in the Specific Local Ports field, enter the port numbers (25, 80, 88, 110, 135,
389, 443, 445, 465, 587, 995, 1025, 1433, 2103, 2105, 3389, 5291, 5960, 9910, 10050, 12000).
Table 60: Ports to Open for TCP Protocol
Protocol Port
SMTP 25
HTTP 80
Kerberos 88
POP3 110
Remote Procedure Call (RPC) 135
LDAP 389
HTTPS (TLS) 443
NT LAN Manager Version 2 (NTLMv2) 445
SMTP over TLS 465
SMTP 587
POP3 over TLS 995
Remote Procedure Call (RPC) 1025
Microsoft SQL Server Database 1433
RPC over TCP 2103
RPC over TCP 2105
Microsoft Terminal Server 3389
178 Metasys Server Installation and Upgrade Instructions
Table 60: Ports to Open for TCP Protocol
Protocol Port
(Unassigned) 5291
(Unassigned) 5960
Microsoft Discovery Protocol 9910
Zabbix Agent 10050
(Unassigned) 12000
8. Click Next. The Action window appears.
9. Select Allow the connection. Click Next. The Profile window appears.
10. Keep all profile check boxes selected (default). Click Next. The Name window appears.
11. Specify Metasys (TCP Protocol) as the name. Optionally, you can add a description to identify
this new rule. Click Finish.
The Inbound Rules table refreshes to indicate the new rule called Metasys (TCP Protocol). Ports
25, 80, 88, 110, 135, 389, 443, 445, 465, 587, 995, 1025, 1433, 2103, 2105, 3389, 5291, 5960, 9910,
10050, 12000 are now open and ready for use.
12. Repeat Step 5 through Step 11 to add a new Metasys inbound rule for the UDP protocol. When
the Protocol and Ports window appears, select UDP, and in the Specific Local Ports field, enter
the port numbers (25, 53, 67, 68, 69, 88, 123, 161, 162, 9910, 9911, 47808).
Table 61: Ports to Open for UDP Protocol
Protocol Port
SMTP 25
DNS 53
DHCP 67
DHCP 68
Trivial File Transfer Protocol (TFTP) 69
Kerberos 88
Network Time Protocol (NTP) 123
SNMP 161
SNMP Trap 162
Microsoft Discovery Protocol 9910
SYPE-Transport 9911
BACnet® 47808 (changeable; match with value in
Metasys SMP UI)
13. Complete the steps to add the new inbound rule. Name the new rule Metasys (UDP Protocol).
When finished, the Windows Firewall with Advanced Security window appears and the
Inbound Rules table refreshes to indicate the new rule called Metasys (UDP Protocol).
Ports 25, 67, 68, 69, 53, 88, 123, 161, 162, 9910, 9911, and 47808 are now open and ready for
use.
14. In the Windows Firewall with Advanced Security window, verify that the two new Metasys
inbound rules are defined and enabled.
Metasys Server Installation and Upgrade Instructions 179
Figure 17: Metasys Inbound Rules Defined and Enabled
15. Close the Windows Firewall with Advanced Security window.
16. Close all windows.
Closing ports
About this task:
This section provides an overview on how to close ports if desired. Note that closing ports can
have unforeseen effects on other parts of your system. The example in this section shows blocking
inbound Port 80; you can block outbound Port 80 as well by defining an outbound rule, although
the and network engines do not communicate out of Port 80.
1. In Control Panel, click System and Security, then click Windows Firewall. The Windows
Firewall window appears.
2. In the Windows Firewall window, make sure the firewall is On. If not, turn on the Windows
Firewall.
180 Metasys Server Installation and Upgrade Instructions
Figure 18: Windows Firewall
3. Click Advanced Settings in the left pane. The Windows Firewall with Advanced Security
window appears.
4. In the left pane, click Inbound Rules. The Inbound Rules pane appears.
5. In the Actions pane, select New Rule. The New Inbound Rule Wizard opens and the Rule Type
window appears.
6. Select Port and click Next. The Protocol and Ports window appears.
7. Select TCP, and in the Specific Local Ports field, enter the port numbers you want to close. This
example shows Port 80.
8. Click Next. The Action window appears.
9. Select Block the connection and click Next.
10. Complete the steps to add the new inbound rule. Name the new rule Metasys (TCP Protocol
Closed Ports).
When finished, the Windows Firewall with Advanced Security window appears and the
Inbound Rules table refreshes to indicate the new rule called Metasys (TCP Protocol
Closed Ports). The ports you specified in Step 7 are now closed to inbound traffic.
11. In the Windows Firewall with Advanced Security window, verify that the new Metasys inbound
rule is defined and enabled.
Metasys Server Installation and Upgrade Instructions 181
12. If you also need to close UDP ports, select New Rule from the Actions menu and repeat steps
5 through 11, substituting UDP for TCP in Step 7. You can also create a new outbound rule
if you want to block outgoing traffic over a particular port. In that case, select the Outbound
Rules option in Step 4.
13. Close the Windows Firewall with Advanced Security window.
14. Close any additional windows.
Appendix: Certificate management and security
Follow the steps in this appendix for managing the trusted certificates on the Metasys Server or
SCT computer, and for selecting security levels for the site. The Metasys server, SCT computer,
and network engines are installed with self-signed certificates, which enables encrypted network
communication between the devices. Optionally, the customer can deploy trusted certificates at
the Metasys server or SCT computer and enable encrypted and trusted communication between the
Metasys server and network engines. Trusted certificates, installed on the client computer and the
Metasys SMP or SCT computer, are either provided by the customer's IT department or a Certificate
Authority (CA). A security shield icon on the Metasys server or SCT login and user interface screens
indicate the encryption state:
• Green Shield: the connection is encrypted and trusted
• Orange Shield: the connection is encrypted, but not trusted
• Red Shield: the connection is encrypted, but the security level cannot be verified
To deploy a trusted server certificate at the Metasys server or SCT computer, follow Steps 1-3
referenced below. Then, if the IT department or CA has provided separate files for the root and
intermediate certificates, follow Step 4. Also follow Step 4 if you need to establish a trusted
relationship between the client computer and the Metasys server and SCT computer. If you want to
establish encrypted and trusted communication between the Metasys server and network engines,
follow Step 5, which explains how to set the Site Security Level. Lastly, perform Step 6 if you want to
verify all certificates are in place.
1. Requesting a server certificate
2. Completing a server certificate request
3. Binding the secure certificate
4. Importing root and intermediate certificates
5. Setting the Site Security Level to Encrypted and Trusted
6. Verifying the server certificate chain
For details on how to remove or rebind a secure certificate, see Removing or rebinding the secure
certificate. For details about how to remove a self-signed certificate from the certificate store, see
Removing the self-signed certificates in the certificate store. For details about managing certificates
on network engines, refer to Metasys® SCT Help (LIT-12011964).
Lastly, this appendix describes how to use two special security attributes that you set in the site
object of the Site Director: Site Security Level and Advanced Security Enabled. See the following
sections for details:
Setting the Site Security Level to Encrypted and Trusted
182 Metasys Server Installation and Upgrade Instructions
Changing Advanced Security Enabled to False
Requesting a server certificate
1. In Control Panel, select System and Security > Administrative Tools and double-click Internet
Information Services (IIS) Manager. The IIS main screen appears.
2. Under the IIS section in the middle pane, double-click Server Certificates. The Server
Certificates panel appears.
3. On the Actions pane, click Create Certificate Request. The Distinguished Name Properties
screen appears.
4. Fill out all the fields in the form. For Common name, specify the full computer name, which you
can determine from Control Panel > System and Security > System. The full name may also
include a domain name (for example, MAIN-ADX.mycorp.com). Click Next. The Cryptographic
Service Provider Properties screen appears.
5. Select an appropriate service provider and bit length. Click Next. The File Name screen
appears.
6. Click the Browse (...) button to select a location where to save the certificate request file. The
Specify Save as File Name window appears.
7. Type in a file name and click Open. The File Name window appears with the file name specified.
8. Click Finish. The certificate request file with a .txt extension is created in the selected folder.
For example, the certificate request file for a server called MAIN-ADX would be MAIN-ADX.txt.
9. Send the certificate request file to the IT department or CA to obtain your trusted certificate.
When you receive the file, go to Completing a server certificate request to import the certificate
into the server.
Completing a server certificate request
About this task:
To complete a certificate request for a Metasys server or SCT computer:
1. In Control Panel, select System and Security > Administrative Tools and double-click Internet
Information Services (IIS) Manager. The IIS main screen appears.
2. Under the IIS section in the middle pane, double-click Server Certificates. The Server
Certificates panel appears.
3. On the Actions pane, click Complete Certificate Request. The Specify Certificate Authority
Response screen appears.
4. Use the browse button to locate the certificate that your IT department provided. Specify
a friendly name for the server. Select Personal under Select a certificate store for the
new certificate if this field appears. Click OK to complete the certificate request. The Server
Certificates window appears indicating the new certificate has been imported.
5. Next, you need to bind the certificate. See Binding the secure certificate.
Metasys Server Installation and Upgrade Instructions 183
Binding the secure certificate
About this task:
To bind a secure certificate for a Metasys server or SCT computer:
1. In Control Panel, select System and Security > Administrative Tools and double-click Internet
Information Services (IIS) Manager. The IIS main screen appears.
2. Expand the Connections in the left pane so that Default Web Site appears. Click Default Web
Site.
3. On the Actions pane, click Bindings under Edit Site. The Site Bindings screen appears.
4. Click Add. The Add Site Bindings screen appears.
5. Under Type, select https. Under SSL certificate, select the name of the server certificate you
imported in Completing a server certificate request. Click OK.
6. If you need to import root and intermediate certificates of the Metasys Server or SCT computer
at a client computer, go to Importing root and intermediate certificates. This step is necessary
if you want the green shield icon to appear on Metasys SMP and SCT login and user interface
screens.
If you want to skip that step and you want to verify the certificate chain you created in the
previous sections, see Verifying the server certificate chain.
Importing root and intermediate certificates
About this task:
Follow these steps to import root and intermediate certificates of a Metasys server or SCT computer
at the client computer (that is, the computer that remotely logs in to SMP or SCT). Also perform
these steps to import certificates when the IT department or CA provided separate files for the root
and intermediate certificates.
1. Start the Microsoft Management Console at the client computer by typing mmc in the Search
bar and pressing Enter. The Microsoft Management Console screen appears.
2. Click File > Add/Remove Snap-ins. The Add or Remove Snap-ins screen appears.
3. Under the Available snap-ins list, select Certificates and click Add. The Certificate Snap-in
screen appears.
4. Select Computer account and click Next. The Select Computer screen appears.
5. Click Local computer and click Finish. The Add or Remove Snap-ins screen appears indicating
the Certificates addition.
6. Click OK. The Microsoft Management Console window appears with the Certificates snap-in.
7. Select Trusted Root Certification Authorities. Under More Actions, click All Tasks > Import.
The Certificate Import Wizard appears.
184 Metasys Server Installation and Upgrade Instructions
8. With Local Machine pre-selected, click Next. The next screen prompts you for the location of
the certificate file request. Select the certificate request file, using the Browse button to help
locate the file. Click Next.
9. Select Trusted Root Certificate Authorities as the location where to store the certificate. Click
Next.
10. Click Finish to complete the certificate import.
11. Under Trusted Root Certificate Authorities > Certificates, verify the root certificate has been
imported.
12. Repeat the steps in this section for importing any required intermediate server certificates as
necessary, but in Step 7, select the Intermediate Certification Authorities as the certificate
type.
Verifying the server certificate chain
About this task:
To verify a certificate chain for a Metasys server or SCT computer:
1. In Control Panel, select System and Security > Administrative Tools and double-click Internet
Information Services (IIS) Manager. The IIS main screen appears.
2. Highlight the name of the web server.
3. Under the IIS section in the middle pane, double-click Server Certificates. The Server
Certificates panel appears.
4. On the Actions pane, click View. The Certificate screen appears.
5. Click the Certification Path tab. The certificate chain appears.
6. Click OK to close the certificate view.
Removing or rebinding the secure certificate
About this task:
Follow these steps to remove a certificate binding from a Metasys server or SCT computer or to
change a certificate binding. If you are changing a binding, the binding must already exist on the
server from which to select.
1. In Control Panel, select System and Security > Administrative Tools and double-click Internet
Information Services (IIS) Manager. The IIS main screen appears.
2. Expand the Connections in the left pane so that Default Web Site appears. Click Default Web
Site.
3. On the Actions pane, click Bindings under Edit Site. The Site Bindings screen appears.
4. To remove the site binding, select it from the list and click Remove. A user prompt appears to
verify that you want to remove the selected binding. Click Yes to remove or No to cancel.
To rebind the certificate, select it from the list and click Edit. The Edit Site Binding screen
appears.
Metasys Server Installation and Upgrade Instructions 185
5. Click Select to open a table that lists all certificates available for binding.
6. Select the binding from the table and click OK. The Edit Site Binding screen appears with the
newly selected binding.
7. Click OK to save the binding change.
Removing the self-signed certificates in the certificate store
About this task:
Follow this procedure to manually remove self-signed certificates before upgrading Metasys server
software or SCT software for a computer that has been renamed as part of the upgrade.
1. Start the Microsoft Management Console at the Metasys server or SCT computer by typing
mmc in the Search bar and pressing Enter. The Microsoft Management Console screen
appears.
2. Click > File > Add/Remove Snap-ins. The Add or Remove Snap-ins screen appears.
3. Under the Available snap-ins list, select Certificates and click Add. The Certificate Snap-in
screen appears.
4. Select Computer account and click Next. The Select Computer screen appears.
5. Click Local computer and click Finish. The Add or Remove Snap-ins screen appears indicating
the Certificates.
6. In the Add or Remove Snap-ins window, click Add again. The Certificate Snap-in screen appears
again. This time, click My user account > Next > Finish. The Add or Remove Snap-ins screen
appears showing the two snap-ins you just added.
7. Click OK. The Microsoft Management Console window appears with the Certificates snap-in.
8. Expand Trusted Root Certification Authorities. Look for a certificate that matches the old
name of the computer. Several identical certificates may be listed. In this example, three
certificates for the computer called ADS-WIN10 are listed.
186 Metasys Server Installation and Upgrade Instructions
Figure 19: Removing Certificate - Selecting Certificates to Delete
9. Select trusted certificates with the old computer name and click the Delete button or select
Action > Delete. The trusted certificates are removed. The next step is to remove personal
certificates.
10. Expand Personal. Look for a certificate that matches the old name of the computer. Several
identical certificates may be listed.
11. Select personal certificates with the old computer name and click the Delete button or select
Action > Delete.
12. Close the Microsoft Management Console, optionally saving the Console settings.
Certificate management troubleshooting
The following table lists troubleshooting topics for certificate management.
Table 62: Certificate management troubleshooting
Error Message or Scenario Solution or Workaround
To resolve this issue:
When you set the Site object
Site Security Level attribute to 1. Login to the network engine's Site Management Portal
Encrypted and Trusted and then in Expert mode.
download the Site Director, all
network engines reporting to 2. Open the Focus tab of the network engine object.
the Site Director are modified to
change their Site Security Level 3. Click Edit.
attribute to Encrypted and Trusted.
If a network engine Site Security 4. For the Site Security Level attribute, select Encrypted
Level attribute is set to Encrypted Only.
and Trusted and does not have
a trusted certificate, the network 5. Click Save.
engine does not communicate to
6. Verify the network engine comes online at the Site
the Site Director.
Director.
Metasys Server Installation and Upgrade Instructions 187
Setting the Site Security Level to Encrypted and Trusted
About this task:
You can set the Site Security Level offline with SCT or online with the Site Management Portal UI.
To use the online method to set the Site Security Level to Encrypted and Trusted, follow these
steps:
1. Log on the Site Management Portal of the Site Director.
2. Open the Site View for the Site Director.
3. With Advanced selected, click Edit.
4. Locate the Site Security Level attribute under the Operational Data section.
5. Click the down arrow and select Encrypted and Trusted.
Note: When you set the Site Security Level attribute in the Site object to Encrypted and
Trusted, all network engines reporting to the Site Director are modified to change their
Site Security Level attribute to Encrypted and Trusted. If a network engine Site Security
Level attribute is set to Encrypted and Trusted but does not have a trusted certificate,
communication between the Site Director and the network engine is lost because the
Site Director now requires the engine to communication with a trusted certificate. Also,
if sometime later you want to change a network engine's Site Security Level back to
Encrypted Only, you need to log on the network engine directly.
Before you set the Site object Site Security Level attribute to Encrypted and Trusted, ver-
ify that all network engines reporting to the Site Director have trusted certificates. If the
network engines do not have trusted certificates, keep this attribute set to Encrypted
Only.
6. Click Save. The server and engines across the entire site now use encrypted and trusted
communication.
7. As an option, use SCT to upload the Site Director so that this change is reflected in the
database archive.
If you want to later change the site to use encrypted only communication, repeat these steps
but select Encrypted Only, then use SCT to upload the change to the archive.
Changing Advanced Security Enabled to False
About this task:
By default, the Advanced Security Enabled attribute on the Site object is set to True for the Meta-
sys system installed at or upgraded to Release 10.1. This attribute provides an improved layer of
security between Metasys Site Directors and devices. With this attribute set to true (default), older
methods of secure communication between the Site Director and its network engines are disabled,
which means a Site Director at Release 10.0 or later discards all communication attempts from net-
work engines prior to Release 10.0. This setting applies to the entire site, so if you have any network
engine on the site that is running a Metasys release prior to Release 10.0, use the steps in this sec-
tion to change this Site object attribute to False. You can use either SCT (offline method) or the Site
Management Portal UI (online method). To use the online method, follow these steps:
1. Log on the Site Management Portal of the Site Director.
2. Open the Site View for the Site Director.
188 Metasys Server Installation and Upgrade Instructions
3. With Advanced selected, click Edit.
4. Locate the Advanced Security Enabled attribute under the Operational Data section (Figure
20).
5. Click the down arrow and select False.
Figure 20: Changing the Advanced Security Enabled attribute
6. Click Save. The server and engines across the entire site no longer use advanced security.
7. As an option, use SCT to upload the Site Director so that this change is reflected in the
database archive.
Note: If sometime later you change the Advanced Security Enabled attribute from False
to True, a user message appears to indicate that all network engines prior to Release 10.0
are disconnected from the site because they can no longer communicate with the Site
Director using advanced security. Do not set Advanced Security Enabled to True until all
network engines are upgraded to Release 10.0 or later.
Appendix: Special Features
The installation and upgrade of these special features is explained in detail elsewhere in this
document. This section provides information you might want to know before you install, upgrade,
or use the wizard.
See the following for more information:
• Split ADX
Metasys Server Installation and Upgrade Instructions 189
• Metasys Advanced Reporting System (ADX/ODS Only)
• Installing Metasys Server for a Non-English Locale
Split ADX
The split configuration of the ADX involves installing ADX functionality on two separate computers,
with SCT on a third separate computer:
• Web/application computer: The computer where the ADX software is installed is known as
the web/application server. The web/application server is where users browse to see system
information.
• Database computer: The computer that contains the SQL Server software database is known
as the database server. The database server houses historical data and cannot be used as a data
repository by more than one web/application server.
Note the following rules for split ADXs:
• In a split ADX configuration, the SCT cannot reside on either the web/application server or the
database server.
Note: If more than 100 network engines are reporting to one ADX, SCT cannot reside on either
the web/application server or the database server. We recommend sites with more than 100
network engines use a split ADX configuration, with SCT on a separate, third computer.
• When you are installing the ADX software, the SCT computer and the database server must be
accessible over the network to the web/application server.
• The appropriate SQL Server software components must be installed and running on the
computer (or on both computers when installing the Metasys Advanced Reporting System) before
you install the ADX software. ADX database configuration files automatically update with the
database server path where the ADX is installed.
• A split ADX requires that the SQL Server login for the database server used during installation has
a password that is not blank.
• A split ADX installation would not include a computer with SQL Server software installed on a
different partition or different drive from the ADX software, but share the same computer as the
ADX software.
• Split ADXs with the Metasys Advanced Reporting System have special rules, regarding where to
install SQL Server software. See Metasys Advanced Reporting System (ADX/ODS Only).
Metasys Advanced Reporting System (ADX/ODS Only)
During the ADX installation or upgrade process, you can add support for the Metasys Advanced
Reporting System if you have the ADX installation file and the supported SQL Server software with
SQL Server Database Services and Reporting Services. After you install an ADX, you cannot go back
and add support for the Metasys Advanced Reporting System without reinstalling the ADX software.
The Metasys Advanced Reporting System supports unified ADX and split ADX installations.
The Metasys Advanced Reporting System supports the following configurations:
• Unified ADX with SCT on the ADX computer
190 Metasys Server Installation and Upgrade Instructions
• Split ADX with SCT on a third, separate computer
Consider the following for the Metasys Advanced Reporting System:
• Because the SCT database used by the reporting system is specified during the ADX installation,
you must create it before you install the ADX software. The database does not need to contain
configuration information, but it must contain a Site object. The SCT database can be a restored
backup generated on a different system or an empty database created through SCT.
• The computer that hosts Metasys Advanced Reporting System must be a server-class operating
system and must have a supported SQL Server software version installed. SQL Server Express
software is not supported for use with Metasys Advanced Reporting System.
• After the ADX software is installed, you can replace the SCT database with a different
database, but you must use the same archive name. Refer to the ADS/ADX Commissioning Guide
(LIT-1201645) for details. To rename the database referenced by the reporting system, make the
database changes, uninstall the ADX software, and reinstall the ADX software, pointing to the
new database.
• If you have a unified ADX, the SCT must be installed on the ADX computer that has the Metasys
Advanced Reporting system. The local SCT database provides the All Items and user view trees
for the reporting system.
• If you have a unified ADX, you must install SQL Server software with Database Services and
Reporting Services on the ADX computer.
• If you have a split ADX, you must install Database Engine Services of SQL Server software on the
database server computer and Reporting Services of SQL Server software on the web/application
server computer. You must have the appropriate SQL Server software licensing to perform
installation on multiple computers. Refer to the ADS/ADX Commissioning Guide (LIT-1201645) for
licensing information.
• If you have a split ADX, the SCT computer can have any SQL Server or SQL Server Express
software installed that is supported by the Metasys software.
• If you have a split ADX, you must perform specific configuration procedures after installing
SQL Server software. Refer to the SQL Server Software Installation and Upgrade Instructions
(LIT-12012240).
• You cannot add the Metasys Advanced Reporting System during an upgrade if it wasn't
configured and installed during the initial installation of the ADX. Ensure you follow all steps
included in the installation documentation when configuring the SQL Server software and the
initial installation of ADX. During an upgrade installation, if you are not prompted to configure
the Reporting feature, you must uninstall the ADX, verify the SQL Server software configuration,
and then install the ADX.
Installing Metasys Server for a Non-English Locale
If you are installing the Metasys server software on a computer that is running a non-English Locale,
follow the steps outlined here before you start the installation.
1. In Control Panel, click Clock, Language, and Region.
2. Click Region (or Region and Language). The Region and Language window appears.
Metasys Server Installation and Upgrade Instructions 191
3. Click the Administrative tab.
Figure 21: Changing System Locale
4. In the Language for non-Unicode programs section, click Change system locale. Click Yes if
prompted for consent. The screen for selecting the system locale appears.
192 Metasys Server Installation and Upgrade Instructions
Figure 22: Selecting Current System Locale (German Language Example)
5. Select the desired language from the drop-down list. Click OK, then restart the computer for
the changes to take effect.
6. Install a supported edition of SQL Server software. For details, refer to the SQL Server Software
Installation and Upgrade Instructions (LIT-12012240).
7. Set the default language of SQL Server to match the locale set on the operating system as
follows: Open SQL Server Management Studio and right-click the server instance name in
Object Explorer. Click Properties. The Properties window appears.
8. Click Advanced and set the Default Language property to the language you need. This
example shows German. For more details, click here to read a Microsoft article about local
language versions of SQL Server.
Metasys Server Installation and Upgrade Instructions 193
Figure 23: Setting Default Language on SQL Server
9. Click OK and exit SQL Server Management Studio.
10. After you install the Metasys Server software, use the Language Installation Program (LIP)
to set the language on Metasys software. Refer to the Language Installation Program Help
(LIT-12011349).
194 Metasys Server Installation and Upgrade Instructions
Appendix: General Information and
Troubleshooting
Use this appendix for general information and as a troubleshooting reference when installing
and upgrading Metasys system software. If you suspect your problem is related specifically to
the Metasys Advanced Reporting System, see Appendix: Metasys Advanced Reporting System
Troubleshooting. This topic contains the following sections:
• Required Windows operating system roles and features
• Metasys Server Upgrade Plan
• Using Metasys System User Names and Passwords
• General Troubleshooting
• Metasys Server Log
• Related Documentation
Required Windows operating system roles and features
The Metasys server software installer enables several roles and features in the Windows operating
system for you during the installation process. These components are necessary for running
the Metasys server. If any issues with the software occur, use the tables below to verify these
components are enabled and active on the computer that is running the Metasys server. Refer to
the table that matches your operating system:
• Windows 10: see Table 63
• Windows 8.1: see Table 64
• Windows 7: see Table 65
• Windows Server 2016: see Table 66
• Windows Server 2012 R2 or Windows Server 2012: see Table 67
Metasys Server Installation and Upgrade Instructions 195
Table 63: Windows 10 roles and features configuration
Category to select Options to select
Internet Information Services Web Management Tools
• IIS 6 Management Compatibility
- IIS 6 Scripting Tools
- IIS 6 WMI Compatibility
- IIS Metabase and IIS 6 configuration
compatibility
• IIS Management Console
• IIS Management Scripts and Tools
World Wide Web Services
• Application Development Features
- .NET Extensibility 3.5
- .NET Extensibility 4.7
- Application Initialization
- ASP.NET 3.5
- ASP.NET 4.7
- ISAPI Extensions
- ISAPI Filters
• Common HTTP Features
- Default Document
- Directory Browsing
- HTTP Errors
- Static Content
• Health and Diagnostics
- HTTP Logging
- Request Monitor
• Performance Features
- Static Content Compression
• Security
- IP Security
- Request Filtering
- Windows Authentication
196 Metasys Server Installation and Upgrade Instructions
Table 63: Windows 10 roles and features configuration
Category to select Options to select
.NET Framework 3.5 (includes .NET 2.0 and Windows Communication Foundation HTTP Activation
3.0)
.NET Framework 4.7 Advanced Services • ASP.NET 4.7
• WCF Services
- HTTP Activation
- Message Queuing (MSMQ) Activation
- Named Pipe Activation
- TCP Activation
- TCP Port Sharing
Microsoft Message Queue (MSMQ) Server Microsoft Message Queue (MSMQ) Server Core
Windows Powershell 5.1 Windows Powershell 5.1 Engine
Windows Process Activation Service • .NET Environment
• Configuration APIs
• Process Model
Metasys Server Installation and Upgrade Instructions 197
Table 64: Windows 8.1 roles and features configuration
Category to select Options to select
Internet Information Services Web Management Tools
• IIS 6 Management Compatibility
- IIS 6 Scripting Tools
- IIS 6 WMI Compatibility
- IIS Metabase and IIS 6 configuration
compatibility
• IIS Management Console
• IIS Management Scripts and Tools
World Wide Web Services
• Application Development Features
- .NET Extensibility 3.5
- .NET Extensibility 4.5
- Application Initialization
- ASP.NET 3.5
- ASP.NET 4.5
- ISAPI Extensions
- ISAPI Filters
• Common HTTP Features
- Default Document
- Directory Browsing
- HTTP Errors
- Static Content
• Health and Diagnostics
- HTTP Logging
- Request Monitor
• Performance Features
- Static Content Compression
• Security
- Request Filtering
- Windows Authentication
.NET Framework 3.5 (Includes .NET 2.0 and Windows Communication Foundation HTTP Activation
3.0)
198 Metasys Server Installation and Upgrade Instructions
Table 64: Windows 8.1 roles and features configuration
Category to select Options to select
.NET Framework 4.5 Advanced Services • ASP.NET 4.5
• WCF Services
- HTTP Activation
- Message Queuing (MSMQ) Activation
- Named Pipe Activation
- TCP Activation
- TCP Port Sharing
Microsoft Message Queue (MSMQ) Server Microsoft Message Queue (MSMQ) Server Core
Simple Network Management Protocol WMI SNMP Provider
(SNMP)
Windows Powershell 4.0 Windows Powershell 4.0 Engine
Windows Process Activation Service • .NET Environment
• Configuration APIs
• Process Model
Metasys Server Installation and Upgrade Instructions 199
Table 65: Windows 7 roles and features configuration
Category to select Options to select
Internet Information Services Web Management Tools
• IIS 6 Management Compatibility
- IIS 6 Scripting Tools
- IIS 6 WMI Compatibility
- IIS Metabase and IIS 6 configuration
compatibility
• IIS Management Console
• IIS Management Scripts and Tools
World Wide Web Services
• Application Development Features
- .NET Extensibility
- ASP.NET
- ISAPI Extensions
- ISAPI Filters
• Common HTTP Features
- Default Document
- Directory Browsing
- HTTP Errors
- Static Content
• Health and Diagnostics
- HTTP Logging
- Request Monitor
• Performance Features
- Static Content Compression
• Security
- Request Filtering
- Windows Authentication
Microsoft .NET Framework 3.5.1 Windows Communication Foundation HTTP Activation
Microsoft Message Queue (MSMQ) Server Microsoft Message Queue (MSMQ) Server Core
Simple Network Management Protocol WMI SNMP Provider
(SNMP)
Windows Powershell 2.0 Windows Powershell 2.0 Engine
200 Metasys Server Installation and Upgrade Instructions
Table 65: Windows 7 roles and features configuration
Category to select Options to select
Windows Process Activation Service • .NET Environment
• Configuration APIs
• Process Model
Table 66: Windows Server 2016 roles and features configuration
Category to select Options to select
Web Server (IIS) > Common HTTP Features • Default Document
• Directory Browsing
• HTTP Errors
• Static Content
Web Server (IIS) > Health and Diagnostics • HTTP Logging
• Request Monitor
Web Server (IIS) > Performance Static Content Compression
Web Server (IIS) > Security • Request Filtering
• Windows Authentication
Web Server (IIS) > Application • .NET Extensibility 3.5
Development
• .NET Extensibility 4.5
• Application Initialization
• ASP.NET 3.5
• ASP.NET 4.5
• ISAPI Extensions
• ISAPI Filters
Management Tools • IIS 6 Management Console
• IIS 6 Management Compatibility
- IIS 6 Metabase Compatibility
- IIS 6 Scripting Tools
- IIS 6 WMI Compatibility
• IIS Management Scripts and Tools
.NET Framework 3.5 Features • .NET Framework 3.5
• HTTP Activation
Metasys Server Installation and Upgrade Instructions 201
Table 66: Windows Server 2016 roles and features configuration
Category to select Options to select
.NET Framework 4.6 Features • .NET Framework 4.6
• ASP.NET 4.6
• WCF Services
- HTTP Activation
- Message Queuing (MSMQ) Activation
- Named Pipe Activation
- TCP Activation
- TCP Port Sharing
Message Queuing • Message Queuing Services
- Message Queuing Server
Remote Server Administration Tools • Feature Administration Tools
- SMTP Server Tools
- SNMP Tools
SNMP Server SNMP WMI Provider
Windows Powershell • Windows Powershell 5.1
• Windows Powershell 2.0 Engine
• Windows Powershell ISE
Windows Process Activation Service • Process Model
• .NET Environment 3.5
• Configuration APIs
WoW 64 Support n/a
Table 67: Windows Server 2012 R2 or Windows Server 2012 roles and features configuration
Category to select Options to select
Web Server (IIS) > Common HTTP Features • Default Document
• Directory Browsing
• HTTP Errors
• Static Content
Web Server (IIS) > Health and Diagnostics • HTTP Logging
• Request Monitor
Web Server (IIS) > Performance Static Content Compression
202 Metasys Server Installation and Upgrade Instructions
Table 67: Windows Server 2012 R2 or Windows Server 2012 roles and features configuration
Category to select Options to select
Web Server (IIS) > Security • Request Filtering
• Windows Authentication
Web Server (IIS) > Application • .NET Extensibility 3.5
Development
• .NET Extensibility 4.5
• Application Initialization
• ASP.NET 3.5
• ASP.NET 4.5
• ISAPI Extensions
• ISAPI Filters
Management Tools • IIS 6 Management Console
• IIS 6 Management Compatibility
- IIS 6 Metabase Compatibility
- IIS 6 Scripting Tools
- IIS 6 WMI Compatibility
• IIS Management Scripts and Tools
.NET Framework 4.5 Features • .NET Framework 4.5
• ASP.NET 4.5
• WCF Services
- HTTP Activation
- Message Queuing (MSMQ) Activation
- Named Pipe Activation
- TCP Activation
- TCP Port Sharing
Message Queuing • Message Queuing Services
- Message Queuing Server
Remote Server Administration Tools • Feature Administration Tools
- SMTP Server Tools
- SNMP Tools
SNMP Server SNMP WMI Provider
Metasys Server Installation and Upgrade Instructions 203
Table 67: Windows Server 2012 R2 or Windows Server 2012 roles and features configuration
Category to select Options to select
Windows Powershell • Windows Powershell 3.0 (or Windows Powershell
4.0)
• Windows Powershell 2.0 Engine
• Windows Powershell ISE
Windows Process Activation Service • Process Model
• .NET Environment 3.5
• Configuration APIs
WoW 64 Support n/a
Metasys Server Upgrade Plan
The following flowchart summarizes the upgrade plan that applies to most system installations. Use
this diagram as a guide when performing a Metasys system upgrade.
Figure 24: Metasys Server Upgrade Plan
Using Metasys System User Names and Passwords
The Security Administrator system provides two predefined administrators for user accounts:
Standard Administrator and Basic Access Administrator. Use the following default user names and
passwords to access the Metasys SMP UI for these two predefined administrators.
Standard Administrator Access:
user name: MetasysSysAgent
password: Contact your local Johnson Controls representative.
204 Metasys Server Installation and Upgrade Instructions
Basic Administrator Access:
user name: BasicSysAgent
password: Contact your local Johnson Controls representative.
For security purposes, you must change the default MetasysSysAgent and BasicSysAgent
account passwords when you log on the system for the first time. Refer to the Security
Administrator System Technical Bulletin (LIT-1201528) for definitions and details on predefined
administrators. Your Metasys system passwords do not have to match the passwords of your OS.
Note the following:
• The passwords are case sensitive and must meet complexity requirements. Refer to the Security
Administrator System Technical Bulletin (LIT-1201528).
• The Johnson Controls license agreement appears the first time you log in. You must accept the
terms of the license before continuing.
• The Basic Access password is disabled by default and must be enabled before you use it to access
the system.
General Troubleshooting
See Table 68 for general troubleshooting information. If you are troubleshooting an ADX with
Metasys Advanced Reporting System, see Metasys Advanced Reporting System Troubleshooting.
Table 68: Troubleshooting
Problem Solution
The error messages are located in the following
folder:
You experience installation problems and
C:\Users\<username>\AppData\Local
would like to consult the error log.
Metasys_Server_x.x_<date>.html, where x.x is
replaced by the release version number.
During installation, you see the following Before you restart the computer, use the Metasys
error message: Post Install (MPI) Database tool to complete
necessary data type conversion work. Refer to the
Install complete, but exceptions
Database Tools Commissioning Guide (LIT-12012254).
during historian database upgrade.
During ADS/ADX installation, a RabbitMQ The computer has two instances of the
command prompt window opens that RabbitMQ database. To resolve, open a
contains the following error text: Command prompt as Administrator and run the
Enable_RabbitMQ_Management.bat script that
Error: {:enabled_plugins_mismatch, is located in the following location on the ADS/ADX
'c:\\Users\\ADMINI~1\\AppData\ server:
\Roaming\\RabbitMQ\\ENABLE~1', 'c:
\\PROGRA~3\\JOHNSO~1\\RabbitMQ\ C:\ProgramData\Johnson Controls\MetasysIII
\ENABLE~1'}. \Diagnostics\Utilities
Metasys Server Installation and Upgrade Instructions 205
Table 68: Troubleshooting
Problem Solution
The JAVA_HOME environment variable has multiple
paths or contains a semicolon at the end of the
path.
To resolve this issue:
1. exceptions during historian database upgrade.
On the computer where you are attempting to
install the Metasys Server, go to Start menu and
search environment variables. Select Edit the
system environment variables. The System
Properties window appears.
When attempting to install the Metasys 2. Click Environment Variables.
Server software, you receive the following
error message: 3. In the System variables list, find JAVA_HOME.
Select JAVA_HOME and click Edit.
Failed to execute Elastic Search
6.2.3. 4. Edit the Variable Value to only include one path
and ensure the variable does not include ; at
the end of the path. For example, change the
environmental variable from: C:\Program
Files (x86)\Johnson Controls\Third
Party Packages\openjdk-1.8.0.141;
to C:\Program Files (x86)\Johnson
Controls\Third Party Packages
\openjdk-1.8.0.141.
5. Click OK and close all system windows.
6. Run the Metasys Server install.
During an ADX upgrade, you see the The JCIHistorianDB upgrade script timed out during
following error: ADX installation. Ordinarily, this script completes
within a few seconds, but it may take longer if the
ERROR - There was an error setting existing JCIHistorianDB is very large or the server
up the JCIHistorianDB Database is busy with other activities. If this timeout occurs
for Advanced Reporting; Timeout during ADX installation, uninstall the ADX, restart,
expired. wait 5 to 10 minutes, and then reinstall ADX.
During an ADS/ADX installation or upgrade, This problem can occur if the computer has a
you see the following error: previous release of Metasys UI software installed.
Uninstall Metasys UI and try the installation or
Could not determine SqlServer
upgrade again.
instance name.
206 Metasys Server Installation and Upgrade Instructions
Table 68: Troubleshooting
Problem Solution
This problem occurs when the
frameworkproperties.properties file does not
update correctly. This file contains network
parameters for ADS/ADX communication.
To solve this problem:
1. Using Windows Explorer, browse to C:
\Inetpub\wwwroot\Metasysiii\UI\Com
\JCI\Framework.
2. Open the frameworkproperties.properties file
in a text editor.
3. Find the following parameters and make sure
After an ADS/ADX upgrade, you see one of the values are correct for your ADS/ADX:
the following errors:
For ADS:
Server is currently busy and data
refresh will be delayed. readAlarms=9
Unable to connect to server. remoteDispatcherPool.size.defaultPool=3
remoteDispatcherPool.size.cpm=2
For ADX:
readAlarms=4
remoteDispatcherPool.size.defaultPool=0
remoteDispatcherPool.size.cpm=0
4. Save and close the file.
Note: Do not change any other parameters.
Also, do not change the parameters above to
values other than those noted in this solution.
After an upgrade, one or more of the
following happens:
This problem occurs because upgrades overwrite
• The NAE serial printer DDA does not the .config files for the Metasys system.
function correctly
To retain custom settings related to the serial
• A Metasys Reporting System refresh does printer DDA, Metasys Advanced Reporting System
not occur as expected refresh rate, and other system behavior, you
must restore these customizations after each
• The Action Queue does not behave as
upgrade. Refer to the ADS/ADX Commissioning Guide
expected
(LIT-1201645).
• A behavior controlled by a .config file
does not happen as expected
Metasys Server Installation and Upgrade Instructions 207
Table 68: Troubleshooting
Problem Solution
After an ADS/ADX upgrade, you see one of The event buffer of the NxE is almost full and the
the following errors: ADS/ADX cannot clear out the events. This issue
may occur after the ADS/ADX is upgraded to new
The local event repository is getting full.
Acknowledge or Discard some events to free release but the NxE remains at an older release. To
resolve, manually delete all the events from the NxE.
up some space.
For the first error, the specified user credentials are
incorrect or the syntax used to specify the server
During Metasys Server setup, one of the name in the Server Name field is incorrect. The
following errors appears on the screen for correct syntax is: <servername> (default instance)
the Reporting tab: or <servername>\<database instance> (named
instance). Valid examples:
Error connecting to database. Could
not find server or credentials are localhost
invalid.
10.10.9.50
Archive database could not be found
10.10.9.50\MySQLInstance
in server instance.
For the second error, the archive name specified in
the SCT Archive field is incorrect.
208 Metasys Server Installation and Upgrade Instructions
Table 68: Troubleshooting
Problem Solution
A change from Microsoft made the Allow Updates
server configuration option obsolete, adversely
affecting the installation of ADX software. You need
to execute a SQL Server script on the database
server computer for a split ADX installation to work.
Follow these steps:
1. Start SQL Server Management Studio on the
database server computer.
2. Click New Query, and execute the following
query:
exec sp_configure 'show advanced
options', 1;
An update error occurs when you are trying
to install the ADX software on a split ADX GO
system.
RECONFIGURE WITH OVERRIDE;
GO
sp_configure 'allow updates', 0;
GO
RECONFIGURE WITH OVERRIDE;
GO
3. Run the ADX software installation again on the
web/application server computer.
This error message appears while
uninstalling prior releases of ADS/ADX
software:
The ADS/ADX uninstallation program could not
Exception= -2147217900 locate and drop user g3-user. This situation does
not affect the uninstallation. You can ignore the
User 'g3-user' does not exist in message. The ADS/ADX uninstallation should
the current database. complete normally.
Last command=exec sp_dropuser N'g3-
user'
Metasys Server Installation and Upgrade Instructions 209
Table 68: Troubleshooting
Problem Solution
When you uninstall the ADX with Metasys
When this error occurs, the uninstall program could
Advanced Reporting, you receive the
not remove the MetasysReports folder.
following error message:
Click OK to continue. After uninstalling the ADX
ADX uninstall could not remove
software, manually delete the following folder and
the folder C:\inetpub\wwwroot
all its contents:
\MetasysReports. You should remove
the Folder(s) and all contents C:\inetpub\wwwroot\MetasysReports
manually.
You cannot browse from a client computer The computer's firewall settings may be set
into the SMP UI or SCT UI on the ADS, ADS- incorrectly. See Configuring the Windows Firewall
Lite, or ADX. for steps on how to configure the firewall.
During the installation of Windows
operating system features, a Windows
Features dialog box appears that reads:
Windows needs files from Windows Windows is trying unsuccessfully to access the
Update to finish installing some Internet to retrieve .NET Framework 3.5 files or
features. other necessary updates. Select either choice and
refer to the Windows support website for further
Two choices are given: instructions.
• Download files from Windows Update
• Don't connect to Windows Update
Add the site to your web browser as a trusted site or
disable Enhanced Security.
When you try to navigate to a website To disable Enhanced Security for the server
using a server-class operating system operating system, follow these steps:.
with the Enhanced Security Configuration
1. Start Server Manager.
enabled, the Internet Explorer web browser
displays a message box saying the content is 2. On the Server Manager window, click Local
blocked. Server.
3. In the right column, set the parameter IE
Enhanced Security Configuration to Off.
210 Metasys Server Installation and Upgrade Instructions
Table 68: Troubleshooting
Problem Solution
The Windows server computer (web/application
server computer in a split configuration)
must allow the Metasys III Device Manager and
Metasys Action Queue services to run.
The services may need to be explicitly allowed
to run. Use the Security Configuration Wizard to
identify the Metasys III Device Manager service
and Metasys III Action Queue service as Windows
services that are allowed to run.
This error may appear when a user is denied access
to the ADS/ADX computer over the network.
To resolve this problem:
The Metasys III Device Manager and Metasys 1. Select Control Panel > System and Security >
III Action Queue services stop every time Administrative Tools > Local Security Policy >
the services are started. The ADS/ADX is not Local Policies > User Rights Assignment.
functional.
2. With User Rights Assignment selected in the
The Site Management Portal generates this
left pane, right-click Deny access to this
error message:
computer from the network in the right pane,
Unable to Login. Unexpected Error. then select Properties.
3. On the Local Security Settings tab, make sure
that the user's name is not listed. If the user’s
name appears, select it and click Remove.
4. Close all windows.
Anti-spyware software is installed on the computer
and is not configured to allow the Metasys III Device
Manager Service or Metasys III Action Queue Service
to run; or, the anti-spyware software is not allowing
the hosts file to be updated.
Refer to the Network and IT Guidance Technical
Bulletin (LIT-12011279).
Metasys Server Installation and Upgrade Instructions 211
Table 68: Troubleshooting
Problem Solution
To resolve this problem:
1. Start SQL Server Management Studio and drop
all databases that begin with JCI and drop all
Reporting Services databases.
2. Remove all SQL Server software related files
using Add/Remove Programs.
3. Attempt to install SQL Server software again.
You have a general problem with the SQL Always restart the computer after each
Server Software installation or upgrade installation.
(including error messages or non-functional Because SQL Server software versions and
tools). configurations vary, your upgrade procedure
may differ from what is documented in Johnson
Controls literature. If your upgrade does not follow
the steps published in our literature and you are
unsure about which selections to make, go to
http://technet.microsoft.com/en-us/default.aspx
for information. Perform a search based on the
version of SQL Server software you want to install;
for example, SQL Server 2012 or Upgrading to SQL
Server 2012.
While using the SQL Installer tool, you
receive a user or error message during SQL
Server software installation or upgrade.
Possible messages include:
SQL Server Install error
Instance Name already installed
Install failed - Missing Windows Consult the error log file. The error messages file is
Installer 5.0 located in the following folder:
Install failed - Missing .NET 3.5 C:\Program Files\Microsoft SQL Server
SP1 \<number based on the SQL release>\Setup
Bootstrap\Log\Summary.txt
No new features were installed
during the setup execution Correct the problem and try the SQL Server
installation or upgrade again.
The OS does not meet the minimum
requirements for this SQL Server
install
Install failed - Bad software key
WARNING: Please install the
following prerequisites: .NET 3.5
SP1, Windows Installer 5.0
212 Metasys Server Installation and Upgrade Instructions
Table 68: Troubleshooting
Problem Solution
While using the SQL Installer tool, you The text within the Command Line Options window
experience installation problems after you contains errors. Correct the errors or restart the
edit the text in the Command Line Options SQL Installer so that the Command Line Options
window of the SQL Installer. window defaults to its original content.
Log in to the database server of the split ADX. Start
the Registry Editor (regedit). In the tree on the left,
You are trying to upgrade a split ADX but do
browse to HKEY_LOCAL_MACHINE\SOFTWARE
not know the SQL Server database instance
\Johnson Controls\Metasys\ADS. The DBServer
name in use by the ADX.
field displays the name of the SQL Server instance
currently in use by the ADX.
In the Control Panel, open the System Properties
window and verify that the Verify that the computer
name meets the following criteria:
• begins with a letter, not a number
• contains a maximum of 15 characters
• contains only letters A–Z (upper or lower case),
The ADS/ADX installation or upgrade fails
numbers 0–9, and hyphens
and the following error message appears:
• does not end in ADS
Violation of PRIMARY KEY constraint
error. • matches the object ID of the device object as
defined in the SCT archive database (upgrade
only)
If the computer name does not meet this criterion,
change the computer name.
Refer to the ADS/ADX Commissioning Guide
(LIT-1201645).
During installation of SQL Server You need to install Microsoft .NET Framework
Management Studio, you receive this error 3.5 SP1 before you install Microsoft SQL Server
message: Management Studio software. Cancel the
installation and install .NET Framework 3.5 SP1
Setup is missing prerequisites - first, then install SQL Server Management Studio
MSXML6 software.
Metasys Server Installation and Upgrade Instructions 213
Table 68: Troubleshooting
Problem Solution
The upgrade has been halted because the currently
installed edition of SQL Server software is not
compatible with the new version you are trying to
install. For example, if you have SQL Server 2008
R2 Express installed, and you are trying to upgrade
While you are trying to upgrade to SQL to SQL Server 2014 software with SP1, the blocked
Server 2014 software, the feature upgrade upgrade message indicates that the upgrade is not
status fails. supported.
Select an upgrade edition that is compatible with
the current edition. For details, use the SQL Server
Upgrade Advisor available from the Microsoft
Download website.
214 Metasys Server Installation and Upgrade Instructions
Table 68: Troubleshooting
Problem Solution
To correctly change your SQL Server software
outside the usual install or upgrade process, follow
these steps:
1. Back up all archive databases and back
up the historical databases: JCIAuditTrails,
JCIEvents, JCIHistorianDB, JCIItemAnnotation,
JCIReportingDB, SpacesAuthorization, and
MetasysReporting.
2. Uninstall the SCT and ADS/ADX software using
Add/Remove Programs or Uninstall a Program.
3. Reinstall or upgrade SQL Server software as
you intended.
4. Reinstall the ADS/ADX.
The ADS/ADX software does not function
correctly after you do one of the following: 5. Restore the archive databases and the
historical databases: JCIAuditTrails,
• Attempt to reinstall SQL Server software
JCIEvents, JCIHistorianDB, JCIItemAnnotation,
because it appears to be damaged.
JCIReportingDB, SpacesAuthorization, and
• Upgrade from an older version of SQL MetasysReporting.
Server Express software to a newer If you have already changed SQL Server software
version of SQL Server Express software without uninstalling the ADS/ADX, follow these
outside the regular upgrade process. steps:
1. Back up all archive databases and back
up the historical databases: JCIAuditTrails,
JCIEvents, JCIHistorianDB, JCIItemAnnotation,
JCIReportingDB, SpacesAuthorization, and
MetasysReporting.
2. Uninstall the ADS/ADX software using Add/
Remove Programs or Uninstall a Program.
3. Reinstall the ADS/ADX.
4. Restore the archive databases and the
historical databases: JCIAuditTrails,
JCIEvents, JCIHistorianDB, JCIItemAnnotation,
JCIReportingDB, SpacesAuthorization, and
MetasysReporting.
Metasys Server Installation and Upgrade Instructions 215
Table 68: Troubleshooting
Problem Solution
To correctly change your SQL Server software
outside the usual install or upgrade process, follow
these steps:
1. Back up all archive databases and back
up the historical databases: JCIAuditTrails,
JCIEvents, JCIHistorianDB, JCIItemAnnotation,
JCIReportingDB, SpacesAuthorization, and
MetasysReporting.
2. Uninstall the ADS/ADX software.
3. Reinstall or upgrade SQL Server software.
4. Reinstall the ADS/ADX.
5. Restore the archive databases and the
historical databases: JCIAuditTrails,
JCIEvents, JCIHistorianDB, JCIItemAnnotation,
JCIReportingDB, SpacesAuthorization, and
MetasysReporting.
If you have already changed SQL Server software
without uninstalling the ADS/ADX, follow these
steps:
1. Back up all archive databases and back
After upgrading to a newer version of SQL
up the historical databases: JCIAuditTrails,
Server, ADS/ADX no longer starts.
JCIEvents, JCIHistorianDB, JCIItemAnnotation,
JCIReportingDB, SpacesAuthorization, and
MetasysReporting.
2. Uninstall the ADS/ADX software.
3. Uninstall the SQL Server software.
4. Using Windows Explorer, browse to C:
\Inetpub\wwwroot and delete the MetasysIII
folder.
5. Browse to C:\WINDOWS\inf\009 and
C:\WINDOWS\inf\inc and delete the
MSSQLServer folder in each one.
6. Install SQL Server software.
7. Reinstall the ADS/ADX.
8. Restore the archive databases and the
historical databases: JCIAuditTrails,
JCIEvents, JCIHistorianDB, JCIItemAnnotation,
JCIReportingDB, SpacesAuthorization, and
MetasysReporting.
216 Metasys Server Installation and Upgrade Instructions
Table 68: Troubleshooting
Problem Solution
After you convert databases created with an older
version of SQL Server software to a newer version
of SQL Server software, you cannot go back to the
older format. Two different SQL Server software
formats cannot coexist on the same computer.
If you back up a database using a newer If you have some customers who use the older
version of SQL Server software, you cannot version of SQL software and some customers who
restore the database on a system using any use the newer version of SQL software, you must
older version of SQL Server software. maintain the SQL software versions on separate
computers. You can work around this issue by
downloading from a system running a newer
version of SQL Server software and then uploading
the archive into a system running an older version
of SQL Server software.
To resolve this error:
1. Cancel the installation or upgrade.
During an installation or upgrade of SQL 2. In Control Panel, go to Add or Remove
Server Express, you may see a reference to a Programs.
file named sqlncli.msi or the following error
message: 3. Select Microsoft SQL Server Native Client.
An installation package for the 4. Click Remove and follow the instructions.
product Microsoft SQL Native Client
cannot be found. 5. Attempt the installation or upgrade again. You
may see slightly different screens during the
installation or upgrade after you remove the
native client.
Follow these steps to verify the correct SQL Server
software protocols are enabled:
1. Start SQL Server Configuration Manager.
2. Expand SQL Server Network Configuration.
3. Select Protocols for MSSQLSERVER (or other
instance name).
The ADS/ADX does not start.
4. In the list of protocols, make sure Named Pipes
and TCP/IP are enabled. If Named Pipes and
TCP/IP are not enabled, open each and enable
them.
5. Close SQL Server Configuration Manager.
6. Restart your computer.
Metasys Server Installation and Upgrade Instructions 217
Table 68: Troubleshooting
Problem Solution
If this server is running at an MVE site, the Active
Directory single sign-on (SSO) feature is not
available for the ADX UI (per design).
Alternatively, the user account settings for the
Active Directory may be invalid. To workaround this
problem, follow these steps:
1. Log in to the Site Management Portal UI and
select Tools > Administrator.
The following error appears when you try to
2. Select Server Configuration > Active Directory.
log in to the ADS/ADX:
3. Select the user in the Active Directory Service
Unable to Authorize Active
Accounts table and click Edit.
Directory User.
4. Verify the user name and provide the user's
current password.
5. Click Save.
To permanently solve this problem, use a dedicated
Active Directory account that has the password
set to never expire as the Active Directory
Service Account. (For details, refer to the Security
Administrator System Technical Bulletin [LIT-1201528]).
Solution 1: The Internet Explorer web browser
proxy setting is set to bypass the proxy server
for local addresses. To resolve this problem, start
the browser and select Tools > Internet Options.
Click the Connections tab, then LAN Settings. On
the Local Area Network Settings window, select
Automatically Detect Settings and select Use
automatic configuration script. Type the address
of the proxy server. Then, clear both check boxes
under the Proxy server section. Relaunch the
The following error appears when you try to browser.
log in to the ADS/ADX:
Solution 2: The URL of the ADS/ADX you entered
Error: Unable to Login. Unexpected included a space. Remove the space and reload the
Error. page.
Solution 3: The Launcher is configured to use a
proxy server, even though the network does not
require a proxy server. Open the Launcher and click
the Network Settings button. On the Network
Settings window, select Use browser settings.
Solution 4: Microsoft SQL Server is not running.
Start the SQL Server service with the SQL Server
Configuration Manager.
218 Metasys Server Installation and Upgrade Instructions
Table 68: Troubleshooting
Problem Solution
Solution 5: SQL Server is missing from the
computer’s Path variable. To resolve this problem,
follow these steps:
1. Select Settings > Control Panel > System.
2. Click the Advanced tab, then click the
Environment Variables button.
3. Under System Variables, double-click on the
Path entry.
4. On Edit System Variable window, make sure
the SQL path is present somewhere within the
variable value string.
For SQL Server 2012 software, the path should
be: C:\Program Files\Microsoft SQL
Server\MSSQL11.MSSQLSERVER\MSSQL\Binn.
For SQL Server 2014 software, the path should
(cont.) be: C:\Program Files\Microsoft SQL
Server\MSSQL12.MSSQLSERVER\MSSQL\Binn.
For SQL Server 2016 software, the path should
be: C:\Program Files\Microsoft SQL
Server\MSSQL13.MSSQLSERVER\MSSQL\Binn.
5. If the path is not present, add it using a
semicolon (;) at the start of the string as a
separator.
Solution 6: The computer contains files from an
earlier operating system or from an earlier version
of Metasys software that is conflicting with the
updated software. Verify that a folder with an older
OS does not exist on the hard disk (for example,
WINDOWS.OLD).
Solution 7: The computer is using an older version
of the Internet Explorer web browser. Upgrade the
browser to version 11.
Metasys Server Installation and Upgrade Instructions 219
Table 68: Troubleshooting
Problem Solution
To avoid the Intranet Settings Turned Off dialog
box, open Windows Internet Explorer and click to
clear the Automatically detect intranet network
A message box appears displaying the error check box in Tools > Internet Options > Security >
Intranet settings are turned off Local Intranet > Sites. Select the following options:
by default within the Windows Internet • Include all local (intranet) sites not listed in other
Explorer browser window when you try to zones
launch the SMP UI:
• Include all sites that bypass the proxy server
• Include all network paths (UNCs)
You are trying to use an older version of Launcher
that is not compatible with this ADS/ADX release.
The following error appears when you try to Uninstall the old version of Launcher, then try
open ADS/ADX from the Launcher: again. Or to have the latest Launcher pushed
to your computer directly from the ADS/ADX
Missing Resource File. computer, open the browser and go to http://
<server computer name or IP address>/
launcher.msi.
Metasys Server Log
If requested, forward the install log to the Field Support Center for further analysis. The log file is
located here:
C:\Users\<username>\AppData\Local
Related Documentation
Table 69: Related Documentation
For Information On See Document
Using the Metasys Site Management
Metasys SMP Help (LIT-1201793)
Portal User Interface
Using the SCT User Interface (Including
Metasys SCT Help (LIT-12011964)
SCT Troubleshooting)
Configuring or Commissioning the ADS ADS/ADX Commissioning Guide (LIT-1201645)
Metasys Database Manager Metasys Database Manager Help (LIT-12011202)
Network and IT Considerations Network and IT Guidance Technical Bulletin (LIT-12011279)
Licensing Metasys Software Software Manager Help (LIT-12012389)
NAE/NIE Update Tool NAE/NIE Update Tool Technical Bulletin (LIT-12011524)
Security Administrator System Technical Bulletin
System Security
(LIT-1201528)
Metasys Export Utility Installation Instructions
Metasys Export Utility
(LIT-12011527)
CCT Installation Instructions (LIT12011529)
Controller Configuration Tool (CCT)
Controller Tool Help (LIT-12011147)
220 Metasys Server Installation and Upgrade Instructions
Special Scenarios
Use this section for information about special scenarios to consider when installing Metasys Server
software, such as customizing the install location and configuring multiple network cards. The
appendix contains the following sections:
• Specifying Custom Locations for Metasys Server Application and Databases
• Moving Metasys Historical Databases to a Custom Location
• Configuring Additional Network Cards
• Adding the Metasys Advanced Reporting System to an Existing ADS/ADX
• Changing the Database Referenced by the Metasys Advanced Reporting System
Specifying Custom Locations for Metasys Server Application
and Databases
By default, the Metasys Server software is installed on the local disk drive, typically drive C:. Likewise,
the installer creates the Metasys system databases using the SQL Server default location, also
typically the C: drive. However, by following the steps in the section, you can specify a different disk
location of where to install the files and databases (for example, drive E:). If you accept drive C: as
the location for files and databases, skip this section.
In order to install the Metasys Server application to an alternate disk drive location, use the Custom
installation method. You can also install the application databases in a custom location, but to do
so, you need to create the Metasys historical databases before you begin the installation by using
the SQL Server Management Studio. The Metasys Server setup then detects the presence of the
historical databases and installs the databases at that location.
Note: Even if the existing databases were created in a specified location at an earlier release,
the JCIReportingDB and SpacesAuthorization databases are created in the SQL Database
Properties default location.
The following table indicates the application and database default locations.
Table 70: Default Application and Database Locations
Installed Item Default Location
C:\Program Files (x86)\Johnson Controls\MetasysIII on a 64-bit
Metasys Server Application
system
Metasys System Databases C:\Program Files\Microsoft SQL Server
\MSSQL<version>.MSSQLSERVER\MSSQL\DATA
Follow these steps to create the databases at a custom location. (For more background on
changing SQL Server database default locations, browse to this link: https://msdn.microsoft.com/
en-us/library/dd206993(v=sql.120).aspx).
1. Install the version of SQL Server software that is recommended for your operating system and
supported for Metasys software on the alternate disk drive. You can use the SQL Installer tool
to specify a custom install path. For details, see SQL Server Software.
Metasys Server Installation and Upgrade Instructions 221
2. If you installed one of the full versions of SQL Server software, skip to the next step. If you
installed a version of SQL Server Express, verify if you also have SQL Server Management
Studio under the SQL Server program group. If that application is not on the computer, install
the SQL Server Management Studio software on the drive that you just installed SQL Server
software. For details, refer to the SQL Server Software Installation and Upgrade Instructions
(LIT-12012240).
3. Start SQL Server Management Studio. Log in as the SQL Server sa administrator, or with
a Windows user account that has administrative rights to SQL Server. The Object Explorer
appears.
4. Use Object Explorer to manually create the following system databases on the alternate disk
drive one at a time:
JCIAuditTrails, JCIEvents, JCIHistorianDB, JCIItemAnnotation, JCIReportingDB,
SpacesAuthorization, and MetasysReporting
5. When you define the database, assign the Owner as <default> and specify a custom location in
the Path field. Use the browse button next to each path field to locate where you wish to create
the database.
Figure 25: Example of Defining JCIAuditTrails Database
6. Save the new database.
7. Repeat for each Metasys system database listed in Step 4.
8. Create an empty folder structure for the third-party components under which you intend to
install the Metasys Server software as follows:
<alternate path>\Program Files (x86)\Johnson Controls\Third Party
Packages
For example:
E:\Program Files (x86)\Johnson Controls\Third Party Packages
222 Metasys Server Installation and Upgrade Instructions
9. Install the Metasys Server application using the Custom method. In the Install Path field, specify
the alternate disk drive in the installation path (for example, E:\Program Files (x86)). For a
unified ADS or ADX, the setup locates, then uses the new databases that you have created. For
a split ADX, you select on the installation screens where you placed the databases.
Moving Metasys Historical Databases to a Custom Location
By default, the Metasys Server software and databases are installed to the C: drive. You can move
the Metasys historical databases to a different location after you install the Metasys software. Follow
the steps in this section.
1. Stop the Metasys III Device Manager service. Open Windows Task Manager. Click the Services
tab. Right-click the MIIIDM service and click Stop Service.
2. On the computer that hosts the databases, open SQL Server Management Studio and connect
to the database engine computer.
3. In the Object Explorer, expand the Databases folder.
4. For each Metasys historical database, right-click on the database and click Properties. The
Database Properties window appears.
5. In the Select a page pane, click Files. Record the paths listed in the Path column of the
Database files table. Click OK to close the Database Properties window.
6. In the Object Explorer, right-click on the database. Select Tasks > Detach. The Detach Database
window appears.
7. Select the Drop Connections checkbox. Click OK.
Note: A message may appear stating that the database is in use. If this message appears,
ensure all Metasys applications are closed and the Metasys III Device Manager service is
stopped.
8. Move the .mdf and .ldf database files to the new drive location.
9. After moving the Metasys historical databases, reattach the databases. In the Object Explorer,
right-click the Databases folder and click Attach. the Attach Database window appears.
10. In the Attach Database window, click Add. The Locate Database Files dialog box appears.
11. Browse to the new location of the databases. Select the databases and click OK.
12. In the Attach Database window, click OK. The databases are now attached.
13. If the Metasys historical databases do not appear under the Database folder in the Object
Explorer, right click the SQL folder (database engine computer node) and select Refresh.
For Johnson Controls technicians: Refer to FSC Solutions Database Article 30393 for instructions on
using a SQL script to complete this procedure.
Configuring Additional Network Cards
About this task:
You can install ADS/ADX and SCT software on a computer that has multiple network cards. If your
computer has only one network card, skip this section. If your computer has two or more network
Metasys Server Installation and Upgrade Instructions 223
cards, follow the steps in this section to specify the network card used for the ADS/ADX and SCT
software. Also, for a split ADX, follow these steps to configure the network cards of both computers:
the database server and the web/application server.
1. In the Control Panel, click System and Security > System > Device Manager. If the User
Account Control window appears, click Continue or Yes. The Device Manager window
appears.
2. Expand the Network Adapters item.
3. If only one physical network card is listed, skip this section.
If more than one physical network card is listed, go to the next step.
4. Close Device Manager. Return to the Control Panel and click Network and Internet >
Network and Sharing Center > Change Adapter Settings. The Network Connections
window appears.
Note: If the menu bar is not displayed on the Network Connections window, press the
Alt key.
5. Click Advanced > Advanced Settings. The Advanced Settings window appears.
Note: If the menu bar does not appear, click Organize, select Layout and then check
Menu bar.
6. In the Connections list, click the network connection that the Metasys system uses. Use the
arrow buttons to move the connection to the top position. With the Adapters and Bindings
tab selected, clear the Internet Protocol Version 6 options if checked.
7. To save the changes, click OK.
8. On the Network Connections window, right-click the network connection that the Metasys
system uses, and select Properties. The Local Area Connection Properties window appears.
9. Click Internet Protocol Version 4 (TCP/IPv4). Click Properties. The Internet Protocol Version
4 (TCP/IPv4) Properties window appears.
10. Click Advanced. The Advanced TCP/IP Settings window appears.
11. Clear the Automatic metric check box (if selected) and, in the Interface metric field specify 1.
Providing a low Interface metric number to the computer ensures Metasys network traffic has
the highest communication priority.
12. To save the changes, click OK.
13. Repeat steps 8 through 12 for the second (and each subsequent) active network card on
the computer. However, for the second (and each subsequent) active card, increment the
Interface metric value by 1 for each card. Following these steps ensures communication
priority between the ADS/ADX and SCT and network engines.
14. Close all windows.
224 Metasys Server Installation and Upgrade Instructions
Adding the Metasys Advanced Reporting System to an
Existing ADS/ADX
Note: When you install or upgrade an ADS or ADX computer, you can add support for the
Metasys Advanced Reporting System during the normal installation sequence if you have an
ADX (or an ADX that was upgraded from an ADS) and SQL Server software that is supported
by Metasys software with SQL Server Reporting Services. After you install an ADX without the
Metasys Advanced Reporting System, you cannot go back and add support for the Metasys
Advanced Reporting System without reinstalling the ADX software. Also, after you install
the Metasys Advanced Reporting System, it cannot be uninstalled separately using the Add/
Remove Programs procedure in Windows.
When in doubt, upgrade your entire system and add SQL Server software that is supported
by Metasys software with SQL Server Reporting Services (SSRS) and an ADX that supports the
Metasys Advanced Reporting System. For instructions, refer to the ADS/ADX Commissioning Guide
(LIT-1201645).
To add the Metasys Advanced Reporting System to an ADS or ADX:
• For an ADS, upgrade to an ADX and select the Metasys Advanced Reporting System option during
installation. For instructions, refer to the SQL Server Software Installation and Upgrade Instructions
(LIT-12012240).
• For an ADX:
- If you are using any version of SQL Server software without SQL Server Reporting Services:
i. Back up all archive databases and all historical databases: JCIAuditTrails, JCIEvents,
JCIHistorianDB, JCIReportingDB, SpacesAuthorization and JCIItemAnnotation.
ii. Uninstall the ADX software using Add/Remove Programs or Uninstall a Program. Do not
retain the Metasys databases.
iii. Uninstall SQL Server software, restart the computer, then reinstall SQL Server software
including the supported service pack, making sure you add the Reporting Services
component.
iv. Install the ADX software with Metasys Advanced Reporting System support.
v. Restore all archive databases and historical databases.
- If you are using SQL Server software with Reporting Services, uninstall the ADX software
using Add/Remove Programs or Uninstall a Program (retaining the databases), then reinstall
the ADX software with Metasys Advanced Reporting System support. If you have a split
ADX, make sure you have the SQL Server software components installed correctly on all
computers. The SCT database can use any version of SQL Server software that is supported
by Metasys software.
For steps to install the ADX for Metasys Advanced Reporting System support, see Metasys Server
Software.
Metasys Server Installation and Upgrade Instructions 225
Changing the Database Referenced by the Metasys
Advanced Reporting System
To change the database referenced by the Metasys Advanced Reporting System after you install it,
refer to the ADS/ADX Commissioning Guide (LIT-1201645).
Appendix: Metasys Advanced Reporting System
Troubleshooting
Note: For general ADS and ADX installation troubleshooting information, see General
Troubleshooting.
For additional troubleshooting information related to SQL Server Reporting Services, go to http://
msdn.microsoft.com/en-us/library/ms159135.aspxhttp://msdn.microsoft.com/en-us/library/
ms159135.aspx.
Table 71: Metasys Advanced Reporting System Troubleshooting
Problem Solution
This problem occurs when the SCT computer is
inaccessible to the reporting system ADX and the
cache cannot refresh. This problem may occur
when the SCT computer is offline, in a sleep or
hibernating state, or the network card is using the
The Trend Summary and Alarm Summary power saving option.
reports do not function properly.
To prevent this problem, make sure to set
the power options for the SCT computer are
properly set. Refer to the ADS Commissioning Guide
(LIT-1201645) for details about setting the power
options.
The Microsoft Report Viewer Redistributable
package, which is a software prerequisite for
the Metasys Advanced Reporting system, is not
When you are trying to print a report with installed. The installation file is located on the ADS/
the Metasys Advanced Reporting system, this ADX and SCT installation file. For details, refer to the
error occurs: Microsoft Report Viewer Redistributable Package
installation section for your particular version of
Unable to load client print SQL Server software.
control.
The second error appears after the first error if you
Then when trying to install the required are using a Windows 10, Windows 8.1, or Windows
ActiveX control, this error occurs: 7 client to browse to the ADS or ADX, and you did
not use the Run as Administrator option when you
An error occurred during this started the browser. Start the browser again using
operation the Run as Administrator option to allow the ActiveX
control to install. You only need to perform this step
once. After the component is installed, launch the
browser using the normal startup process.
226 Metasys Server Installation and Upgrade Instructions
Table 71: Metasys Advanced Reporting System Troubleshooting
Problem Solution
One of the following messages appears
when you are browsing to http://
localhost/reportserver OR http://
localhost/reports:
Note: Make sure you are verifying SQL Server
Cannot find the server or DNS error Reporting Services on the correct computer.
In a split ADX, this computer is the web/
The page cannot be found application server computer.
Note: If you are using a SQL Start the Reporting Services Configuration Manager
Server named instance other than for your version of SQL Server software. Verify that
MSSQLSERVER, the web address each component is configured properly. For details,
includes the suffix _instancename, see SQL Server Software Installation and Upgrade
where instancename is the SQL Instructions (LIT-12012240).
Server instance name. For example:
http://localhost/ReportServer?
ThisInstance http://localhost/
ReportServer_ThisInstance
When you access the reporting system as
This problem occurs when you do not download
a non-English user, the content appears
the appropriate language support files or restart
in the correct language, but the language
the appropriate services after the download. Refer
is incorrect in the main Toolbar, Report
to SQL Server Software Installation and Upgrade
Toolbar, and Report is being generated
Instructions (LIT-12012240).
message that appears in the Report screen.
You receive a The report server is not
responding message when you attempt to
verify that SQL Server Reporting Services is
running by browsing to one of the following
URLs: Note: Make sure you are verifying SQL Server
Reporting Services on the correct computer.
http://localhost/reportserver In a split ADX, this computer is the web/
application server computer.
http://localhost/reports
Start the Reporting Services Configuration Manager
Note: If you are using a SQL for your version of SQL Server software. Verify that
Server named instance other than each component is configured properly. For details,
MSSQLSERVER, the web address
refer to SQL Server Software Installation and Upgrade
includes the suffix _instancename,
Instructions (LIT-12012240).
where instancename is the SQL
Server instance name. For example:
http://localhost/ReportServer
$ThisInstance or http://localhost/
ReportServer_ThisInstance.
Metasys Server Installation and Upgrade Instructions 227
Table 71: Metasys Advanced Reporting System Troubleshooting
Problem Solution
This error occurs only in SQL Server Reporting
Services. To resolve, follow these steps:
1. In Control Panel, select System and Security >
Administrative Tools > Computer Management.
The Computer Management window appears.
When you attempt to verify that SQL Server
Reporting Services is running, you see this 2. In the left pane, expand Local Users and
message (where 20xx is 2012, 2014, or 2016): Groups. Select Groups.
<SQL Server 20xx error text>Service 3. Under Group names, double-click the
unavailable: SQLServerReportServerUser group.
http error 503, the service is 4. Add the SERVICE and NETWORK SERVICE user
unavailable accounts to this group. When added, they
appear as NT AUTHORITY\SERVICE and NT
AUTHORITY\NETWORK SERVICE.
5. Restart Reporting Services using the Reporting
Services Configuration Manager.
Enhanced security in the browser is preventing you
from loading the page. Run the Internet Explorer
web browser as an administrator (right-click the
icon, select Run or Run as Administrator). Then,
try to load the Reporting Services page.
If the Reporting Services page still does not
appear, log in to the operating system with the
Administrator account and run the Internet
Explorer web browser as an administrator. When
When you attempt to verify that SQL Server the Windows Security login prompt appears,
Reporting Services is running, you are enter Administrator as the user name and the
presented with a Windows Security login Administrator's password. Wait for the Reporting
prompt, at which time you must enter a user Services page to appear.
name and password to continue.
Lastly, turn off IE Enhanced Security for the server
operating system by following these steps:
1. Start Server Manager.
2. On the Server Manager window, click Local
Server.
3. In the right column, set the parameter IE
Enhanced Security Configuration to Off.
228 Metasys Server Installation and Upgrade Instructions
Table 71: Metasys Advanced Reporting System Troubleshooting
Problem Solution
The Reporting Services log file contains the error
No DSN present in configuration file. A database
When you attempt to verify that SQL Server connection to Reporting Services has not been
Reporting Services is running, you see this created. Start the Reporting Services Configuration
message: Manager for your version of SQL Server software.
If you have Windows 10, Windows 8.1, Windows
The report server has encountered Server 2012 R2, or Windows Server 2012, click the
a configuration error. Reporting Services Configuration Manager tile
(rsServerConfigurationError) on the Start screen. Follow Step 5 through Step
9 in SQL Server Software Installation and Upgrade
Instructions (LIT-12012240).
Enhanced security in the browser is preventing
you from loading the page. Add the computer as a
trusted site. For example, if the computer is called
When you attempt to verify that SQL Server ADX-01, add http://ADX-01 to the list of trusted sites
Reporting Services is running, a scripting under security options for the browser.
error occurs. The message text in the SQL
Server Reporting Services window is: Alternately, turn off IE Enhanced Security for the
server operating system by following these steps:.
This page might not function
correctly because either your 1. Start Server Manager.
browser does not support active
scripting or active scripting is 2. On the Server Manager window, click Local
disabled. Server.
3. In the right column, set the parameter IE
Enhanced Security Configuration to Off.
Make sure you are verifying SQL Server Reporting
Services on the correct computer. In a split ADX,
You configured SQL Server Reporting this computer is the web/application server
Services, but you cannot connect to http:// computer.
localhost/reportserver or http://localhost/
reports. Also, on a split ADX, the Reporting Services
Database Setup/ Database Connection has not
Note: If you are using a SQL
been configured properly. To resolve this problem,
Server named instance other than
MSSQLSERVER, the web address go back to the correct set of wizard overview steps.
includes the suffix _instancename, See SQL Server Software Installation and Upgrade
where instancename is the SQL Instructions (LIT-12012240)
Server instance name. For example: Errors still exist in the Reporting Services
http://localhost/ReportServer Configuration Manager.
$ThisInstance or http://localhost/
ReportServer_ThisInstance. To resolve this problem, go back to the correct set
of wizard overview steps. See SQL Server Software
Installation and Upgrade Instructions (LIT-12012240)
Metasys Server Installation and Upgrade Instructions 229
Table 71: Metasys Advanced Reporting System Troubleshooting
Problem Solution
The backup encryption key is not used by Metasys
When you have the Reporting Configuration
software. However, to satisfy Reporting Services
Manager open for SQL Server software, and
configuration, click the Browse button (...), specify
make a change under Service Manager, a
a file name for the encryption key, and click OK.
Backup Encryption Key dialog box appears.
Specify a password for the file and click OK.
The following errors appear in the Event
Viewer log:
Report Server Windows Service <SQL The Reporting Service is attempting to connect
Server instance> cannot connect to to the Metasys databases before the databases
the report server database. have completed their startup sequence. Wait 5 to
10 minutes, then verify that Reporting Services
There was an error starting has recovered by starting the Internet Explorer
the Security Authentication/ web browser and browsing to http://localhost/
Authorization subsystem. The reportserver.
following database is not
functioning properly due to a
database error: MetasysIII.
This problem may occur when SQL Server software
is already installed on the ADX and you install the
software again to add Reporting Services.
You are installing SQL Server software with
Reporting Services, but the Install the To resolve this problem, follow these steps:
native mode default configuration option 1. Complete the installation.
is unavailable.
2. Configure Reporting Services manually. See
SQL Server Software Installation and Upgrade
Instructions (LIT-12012240).
230 Metasys Server Installation and Upgrade Instructions
Table 71: Metasys Advanced Reporting System Troubleshooting
Problem Solution
This situation may occur if you did not add a Site
object to the SCT archive before you installed the
ADX.
To resolve this problem:
1. Log out of the Metasys Advanced Reporting
System UI.
2. Open the SCT archive used by the Metasys
Advanced Reporting System.
3. Add a Site object to the archive.
When you log in to the Metasys Advanced 4. Log out of the SCT UI.
Reporting System for the first time, you
see an error message in red text above the 5. Log in to the Metasys Advanced Reporting
Report Selection area. System UI.
This situation may occur if you did not upgrade
your SCT archive before you upgraded the ADX.
To resolve this problem:
1. Uninstall the ADX software using Add/Remove
Programs.
2. Upgrade the archive.
3. Reinstall the ADX.
For more information, open the Windows Event
Viewer and check for errors in the ADSADX Log.
Metasys Server Installation and Upgrade Instructions 231
Table 71: Metasys Advanced Reporting System Troubleshooting
Problem Solution
To prevent this problem, ensure you install the
Microsoft and Metasys software components in the
correct order.
If you install the Microsoft web components and
add an SSL certificate before installing the SQL
Server Reporting Services (SSRS) component, the
SSRS component requires a manual edit to its
configuration file in order to function. The SSRS
configuration wizard cannot make the correction to
the configuration file.
To manually edit the configuration file:
When attempting to run a report, Metasys
Advanced Reporting System does not 1. Go to C:\Program Files\Microsoft
generate reports. An exception error is SQL Server\MSRS10_50.MSSQLSERVER
logged in the error log. \Reporting Services\ReportServer and
locate the error log file.
Note: The MSRS10_50.MSSQLSERVER
directory name listed in Step 1 is
dependent on the SQL Server version and
install options.
2. In the error log file, change the Secure
Connection Level to the following:
3. <Add Key="SecureConnectionLevel"
Value="0"/>
4. Save the log file.
Software terms
Use of the software that is in (or constitutes) this product, or access to the cloud, or
hosted services applicable to this product, if any, is subject to applicable terms set forth at
www.johnsoncontrols.com/techterms. Your use of this product constitutes an agreement to such
terms.
Product warranty
This product is covered by a limited warranty, details of which can be found at
www.johnsoncontrols.com/buildingswarranty.
Patents
Patents: http://jcipat.com
© 2019 Johnson Controls. All rights reserved. All specifications and other information shown were current as of document
revision and are subject to change without notice.
Das könnte Ihnen auch gefallen
- Shoe Dog: A Memoir by the Creator of NikeVon EverandShoe Dog: A Memoir by the Creator of NikeBewertung: 4.5 von 5 Sternen4.5/5 (537)
- The Subtle Art of Not Giving a F*ck: A Counterintuitive Approach to Living a Good LifeVon EverandThe Subtle Art of Not Giving a F*ck: A Counterintuitive Approach to Living a Good LifeBewertung: 4 von 5 Sternen4/5 (5795)
- Hidden Figures: The American Dream and the Untold Story of the Black Women Mathematicians Who Helped Win the Space RaceVon EverandHidden Figures: The American Dream and the Untold Story of the Black Women Mathematicians Who Helped Win the Space RaceBewertung: 4 von 5 Sternen4/5 (895)
- The Yellow House: A Memoir (2019 National Book Award Winner)Von EverandThe Yellow House: A Memoir (2019 National Book Award Winner)Bewertung: 4 von 5 Sternen4/5 (98)
- Grit: The Power of Passion and PerseveranceVon EverandGrit: The Power of Passion and PerseveranceBewertung: 4 von 5 Sternen4/5 (588)
- The Little Book of Hygge: Danish Secrets to Happy LivingVon EverandThe Little Book of Hygge: Danish Secrets to Happy LivingBewertung: 3.5 von 5 Sternen3.5/5 (400)
- The Emperor of All Maladies: A Biography of CancerVon EverandThe Emperor of All Maladies: A Biography of CancerBewertung: 4.5 von 5 Sternen4.5/5 (271)
- Never Split the Difference: Negotiating As If Your Life Depended On ItVon EverandNever Split the Difference: Negotiating As If Your Life Depended On ItBewertung: 4.5 von 5 Sternen4.5/5 (838)
- The World Is Flat 3.0: A Brief History of the Twenty-first CenturyVon EverandThe World Is Flat 3.0: A Brief History of the Twenty-first CenturyBewertung: 3.5 von 5 Sternen3.5/5 (2259)
- On Fire: The (Burning) Case for a Green New DealVon EverandOn Fire: The (Burning) Case for a Green New DealBewertung: 4 von 5 Sternen4/5 (74)
- Elon Musk: Tesla, SpaceX, and the Quest for a Fantastic FutureVon EverandElon Musk: Tesla, SpaceX, and the Quest for a Fantastic FutureBewertung: 4.5 von 5 Sternen4.5/5 (474)
- A Heartbreaking Work Of Staggering Genius: A Memoir Based on a True StoryVon EverandA Heartbreaking Work Of Staggering Genius: A Memoir Based on a True StoryBewertung: 3.5 von 5 Sternen3.5/5 (231)
- Team of Rivals: The Political Genius of Abraham LincolnVon EverandTeam of Rivals: The Political Genius of Abraham LincolnBewertung: 4.5 von 5 Sternen4.5/5 (234)
- Devil in the Grove: Thurgood Marshall, the Groveland Boys, and the Dawn of a New AmericaVon EverandDevil in the Grove: Thurgood Marshall, the Groveland Boys, and the Dawn of a New AmericaBewertung: 4.5 von 5 Sternen4.5/5 (266)
- The Hard Thing About Hard Things: Building a Business When There Are No Easy AnswersVon EverandThe Hard Thing About Hard Things: Building a Business When There Are No Easy AnswersBewertung: 4.5 von 5 Sternen4.5/5 (345)
- The Unwinding: An Inner History of the New AmericaVon EverandThe Unwinding: An Inner History of the New AmericaBewertung: 4 von 5 Sternen4/5 (45)
- The Gifts of Imperfection: Let Go of Who You Think You're Supposed to Be and Embrace Who You AreVon EverandThe Gifts of Imperfection: Let Go of Who You Think You're Supposed to Be and Embrace Who You AreBewertung: 4 von 5 Sternen4/5 (1090)
- The Sympathizer: A Novel (Pulitzer Prize for Fiction)Von EverandThe Sympathizer: A Novel (Pulitzer Prize for Fiction)Bewertung: 4.5 von 5 Sternen4.5/5 (121)
- Her Body and Other Parties: StoriesVon EverandHer Body and Other Parties: StoriesBewertung: 4 von 5 Sternen4/5 (821)
- CompressedDokument282 SeitenCompressedBayan Al-dosriNoch keine Bewertungen
- Netflix and The Design of The Audience Jeremy Ryan MatthewDokument19 SeitenNetflix and The Design of The Audience Jeremy Ryan MatthewluciadelmentideroNoch keine Bewertungen
- Autodata Dongle Emulator TOPDokument3 SeitenAutodata Dongle Emulator TOPXavier LATORRE PEREZNoch keine Bewertungen
- How To Install Windows 10: Full InstallationDokument4 SeitenHow To Install Windows 10: Full InstallationRafli Habil AlfariziNoch keine Bewertungen
- My Cloud: User ManualDokument106 SeitenMy Cloud: User ManualKamran SameniNoch keine Bewertungen
- Activarlo en CMDDokument1 SeiteActivarlo en CMDDaniel Duarte0% (1)
- Windows 10 ActivateDokument5 SeitenWindows 10 ActivateHsrshit Sharma100% (1)
- HP ENVY x360 15 Convertible Maintainance and Service GuideDokument97 SeitenHP ENVY x360 15 Convertible Maintainance and Service Guidechaz derfNoch keine Bewertungen
- Tuner Studio App DebugDokument5 SeitenTuner Studio App DebugDAVSEQNoch keine Bewertungen
- Windows 10 2021 Complete Guide To Microsoft Windows 10 With The Latest Tips and UpdatesDokument89 SeitenWindows 10 2021 Complete Guide To Microsoft Windows 10 With The Latest Tips and UpdatesmurNoch keine Bewertungen
- Intel (R) Serial IO - Bring Up Guide and Release Note Rev1p0Dokument25 SeitenIntel (R) Serial IO - Bring Up Guide and Release Note Rev1p0yacshaNoch keine Bewertungen
- Unleash The Power of Intune and Azure VirtualDokument38 SeitenUnleash The Power of Intune and Azure VirtualLjmich SantosNoch keine Bewertungen
- Matric Tech Class 9th IoT Software Development - 2Dokument181 SeitenMatric Tech Class 9th IoT Software Development - 2HamzaZahidNoch keine Bewertungen
- Read This First Creo: Creo Parametric, Creo Simulate, Creo Options Modeler, Creo Layout, Creo DirectDokument15 SeitenRead This First Creo: Creo Parametric, Creo Simulate, Creo Options Modeler, Creo Layout, Creo DirectLazar ZivkovicNoch keine Bewertungen
- Survey of Operating Systems 5e 5th Edition Ebook PDF VersionDokument61 SeitenSurvey of Operating Systems 5e 5th Edition Ebook PDF Versionpaula.sasso980100% (40)
- Sales and Delivery Release For SIMATIC STEP 7 V56Dokument2 SeitenSales and Delivery Release For SIMATIC STEP 7 V56david_diaz_sNoch keine Bewertungen
- CSW2017 Weston-Miller Mitigating Native Remote Code ExecutionDokument36 SeitenCSW2017 Weston-Miller Mitigating Native Remote Code ExecutionLalNoch keine Bewertungen
- ISE Handbook October2017Rev1Dokument199 SeitenISE Handbook October2017Rev1tahirgeo100% (1)
- Compatibility Matrix For Cisco Unified Communications Manager and The IM and Presence Service, Release 12.5 (X)Dokument31 SeitenCompatibility Matrix For Cisco Unified Communications Manager and The IM and Presence Service, Release 12.5 (X)Flavio AlonsoNoch keine Bewertungen
- Internet & Windows Operating SystemDokument35 SeitenInternet & Windows Operating SystemAnnie ArchimedesNoch keine Bewertungen
- Lighter Suite Release Notes 7.4.4 (February 2022)Dokument15 SeitenLighter Suite Release Notes 7.4.4 (February 2022)Gabriel MartinezNoch keine Bewertungen
- TP For Blended Tesda Training Iccs OkDokument8 SeitenTP For Blended Tesda Training Iccs OkOmarFernandezNoch keine Bewertungen
- Hexagon Arm Scanner PDFDokument208 SeitenHexagon Arm Scanner PDFIvan D AlmChNoch keine Bewertungen
- BWAC 5.4 Release NotesDokument29 SeitenBWAC 5.4 Release Noteshanoun1987Noch keine Bewertungen
- Lastexception 63813969158Dokument22 SeitenLastexception 63813969158Julia PiedraNoch keine Bewertungen
- HP Probook 600 G8 Notebook PC Series: October 2020Dokument22 SeitenHP Probook 600 G8 Notebook PC Series: October 2020Luhtfi F Fauzi NNoch keine Bewertungen
- Q: Error Code: 8007002 Cannot Find Xdgaudio - VBS: StevenjauDokument4 SeitenQ: Error Code: 8007002 Cannot Find Xdgaudio - VBS: StevenjauHaze Garcia HechanovaNoch keine Bewertungen
- Netwrix Auditor Installation Configuration GuideDokument195 SeitenNetwrix Auditor Installation Configuration GuideCườngPhanTháiNoch keine Bewertungen
- CBD Installation Guide (Text)Dokument3 SeitenCBD Installation Guide (Text)yeabsira gashawNoch keine Bewertungen
- TPM Step by Step Guide 2.10 2Dokument20 SeitenTPM Step by Step Guide 2.10 2Programmatore UnoNoch keine Bewertungen