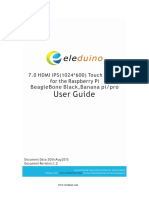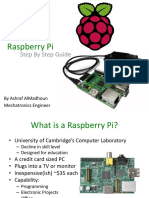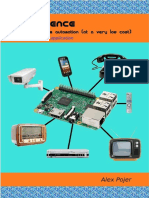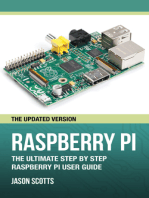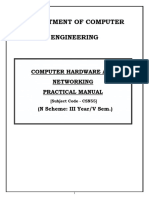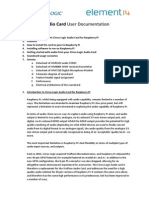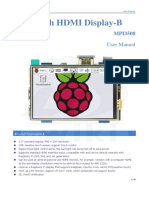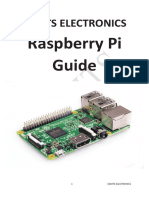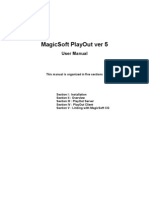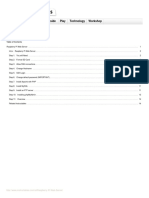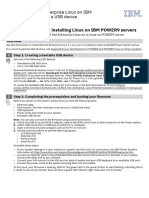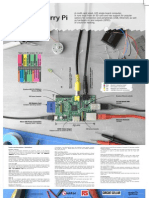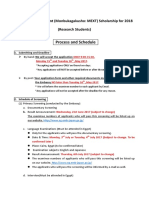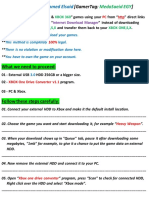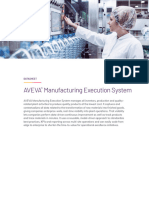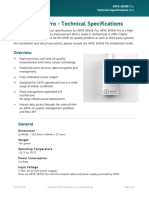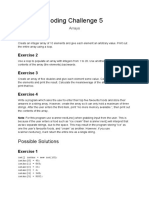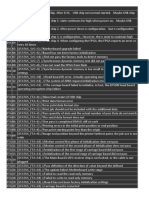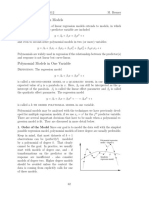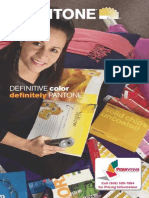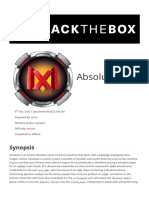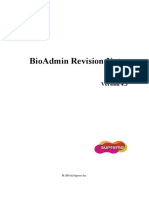Beruflich Dokumente
Kultur Dokumente
7inch HDMI LCD (B) User Manual: Description
Hochgeladen von
Mostafa AdamOriginaltitel
Copyright
Verfügbare Formate
Dieses Dokument teilen
Dokument teilen oder einbetten
Stufen Sie dieses Dokument als nützlich ein?
Sind diese Inhalte unangemessen?
Dieses Dokument meldenCopyright:
Verfügbare Formate
7inch HDMI LCD (B) User Manual: Description
Hochgeladen von
Mostafa AdamCopyright:
Verfügbare Formate
7inch HDMI LCD (B) User Manual share awesome hardware
7inch HDMI LCD (B)
User Manual
Description
7 inch Capacitive Touch Screen LCD, HDMI interface, supports various systems.
Features
800×480 high resolution, touch control
Supports Raspberry Pi, and driver is provided (works with custom Raspbian directly)
Supports BB Black, comes with related images like: Angstrom
Supports Banana Pi / Banana Pro, comes with related images like : Lubuntu, Raspbian
Not only for mini-PCs, it can work as a computer monitor just like any other general HDMI screen
(touch function is unavailable in this case)
HDMI interface for displaying, USB interface for touch control
Rev 1.4, Date: September 25 2015
7inch HDMI LCD (B) User Manual share awesome hardware
Contents
Description ............................................................................................................................................... 1
Features .................................................................................................................................................... 1
1. On-Board resource ........................................................................................................................... 3
2. Working with Raspberry Pi ............................................................................................................... 3
2.1. How to program Raspbian image file .................................................................................. 3
2.2. Hardware connection .......................................................................................................... 4
2.3. Virtual keyboard of Raspberry Pi ......................................................................................... 4
2.4. Source code and protocol .................................................................................................... 4
2.5. How to configure original Raspbian image file .................................................................... 5
2.5.1. How to install driver script ...................................................................................... 5
2.5.2. How to enter graphical desktop .............................................................................. 5
2.6. How to use with the Ubuntu system ................................................................................... 6
3. How to use with BeagleBones .......................................................................................................... 7
3.1. How to program Angstrom image file ................................................................................. 7
3.2. Hardware connection .......................................................................................................... 7
4. How to use with Banana Pi .............................................................................................................. 8
4.1. How to program Raspbian_For_BananaPi image file .......................................................... 8
4.2. Hardware connection .......................................................................................................... 8
4.3. How to load WiFi driver of BananaPi Pro ............................................................................ 8
4.4. How to use with the Lubuntu system .................................................................................. 8
5. Appendix .......................................................................................................................................... 9
Rev 1.4, Date: September 25 2015
7inch HDMI LCD (B) User Manual share awesome hardware
1. On-Board resource
Figure 1: Switches and interfaces
1 2 3
4
1) Backlight Switch: used to turn on/off the backlight.
2) USB Touch Interface: USB touch/power interface.
3) HDMI: it is used for connecting the main board to the LCD screen.
2. Working with Raspberry Pi
2.1. How to program Raspbian image file
In order to use with Raspberry Pi, you should configure the original system first. Of course, you can
program a ready-to-use system image file to your Raspberry Pi board as well. In this section, we will
illustrate how to program the image file by taking the ready-to-use system image file, 7inch HDMI LCD
(B) Raspberry Pi 2 module B Raspbian image, as an example. This image file supports Raspberry Pi 2
Model B. Instead, for Raspberry Pi Model B/A+/B+, you can use 7inch HDMI LCD (B) Raspberry Pi B /
B+ Raspbian image.
1) Download the zip file to your PC, unzip it and get an .img file.
2) Connect a TF card to your PC, and format your TF card with the SDFormatter.exe
Notices: The capability of TF card in used here should be more than 4GB. In this operation, a TF
card reader is also required, which has to be purchased separately.
3) Start the Win32DiskImager.exe, and select the system image file copied into your PC, then, click
the button Write to program the system image file.
Rev 1.4, Date: September 25 2015
7inch HDMI LCD (B) User Manual share awesome hardware
2.2. Hardware connection
1) Connect the LCD to the HDMI on the Raspberry Pi board with a HDMI cable;
2) Connect the USB Touch interface on the LCD to the USB interface on the Raspberry Pi board with
a USB type-A male to micro-B cable.
2.3. Virtual keyboard of Raspberry Pi
The Virtual keyboard of Raspbian system enables you to save the USB resource, providing easy system
operations. After the LCD is working properly, this function can be invoked by the following command:
DISPLAY=:0.0 matchbox-keyboard -s 100 extended
Now, the virtual keyboard is ready to use, as Figure 2 shows.
Figure 2: Virtual keyboard of Raspberry Pi
2.4. Source code and protocol
1) Copy the source code to your Pi.
2) Execute the following command:
cd wavesahre-7inch-touchscreen-driver
chmod +x install.sh
sudo apt-get update
sudo ./install.sh
3) Shut down your Pi then power up again and usually you can use the display and touch functions.
Note: You may need for help about the source code but please consult the related website. We don't
provide any supports of development environment building and source code modification.
Rev 1.4, Date: September 25 2015
7inch HDMI LCD (B) User Manual share awesome hardware
See the Appendix: HID Proprietary Protocol.
2.5. How to configure original Raspbian image file
In the section above, we presented the steps of image programming by taking the ready-to-use
system image file programming as an example (see Section 2.1), since the ready-to-use image is easier
to use and understand. However, you can freely customize your system by configuring the original
Raspbian image file to support this LCD module.
2.5.1. How to install driver script
1) Copy the driver RPI2B_B_B+_USB_TOUCH_CAP_7.0_RASPBIAN.tar.gz For Raspberry Pi 2 Model B
or RPIB_B+_USB_TOUCH_CAP_7.0_RASPBIAN_20150605.tar.gz For Raspberry Pi B+/A+/B to your
Raspbian system, and extract it. That is, enter the terminal and input the following command:
sudo tar zxvf file_name.tar.gz
2) Change the current directory to the directory generated before and then run the script
USB_TOUCH_CAP_7.0_RASPBIAN by the following command:
cd dir_file_name
sudo ./ USB_TOUCH_CAP_7.0_RASPBIAN
3) When finished, the system will reboot automatically. And the LCD module can work properly,
including display and touch functions, after the system rebooted.
Notice: If the max USB current is limited by the system, the LCD may not work properly. To
unlock the current limitation, you can edit the /boot/config.txt and add:
max_usb_current=1
2.5.2. How to enter graphical desktop
Notice: The Raspbian system boots to terminal interface by default. To make the operations simple
when using with a LCD, it is recommended to set the system to boot to graphical desktop directly.
Please follow the steps below to configure the system.
1) Enter the Raspbian system, and input the following command:
sudo raspi-config
2) Select the option Enable Boot to Desktop/Scratch by using the Arrow keys, Space key or/and
Enter key.
3) Select the option Desktop Login as user ‘Pi’ at the graphical desktop.
4) When you see the prompt “Would you like to reboot now?”, select the option Yes to reboot the
system.
Rev 1.4, Date: September 25 2015
7inch HDMI LCD (B) User Manual share awesome hardware
2.6. How to use with the Ubuntu system
Program the image file 7inch HDMI LCD (B) ubuntu image to the board. This image file supports
Raspberry Pi 2B.
User Name: linaro
Password: linaro
Rev 1.4, Date: September 25 2015
7inch HDMI LCD (B) User Manual share awesome hardware
3. How to use with BeagleBones
3.1. How to program Angstrom image file
If this LCD module is used for display only, you can program the latest Angstrom image file to the
board directly without any change. The BeagleBone will read the display parameters of the 7 inch
HDMI displayer and set the resolution to 800*480 automatically.
When using this LCD module as a touch screen, you should program the image file 7inch HDMI LCD (B)
Angstrom image. Please follow the steps below to program the image file.
1) Download the zip file to your PC, unzip it and get an .img file.
2) Connect a TF card to your PC, and format your TF card with the SDFormatter.exe
Notices: The capability of TF card in used here should be more than 4GB. In this operation, a TF
card reader is also required, which has to be purchased separately.
3) Start the Win32DiskImager.exe, and select the system image file copied into your PC, then, click
the button Write to program the system image file.
4) After programming the image file, please insert the TF card to your board, press the key uBOOT
and hold it till power up. Then, you will enter the system located at the TF card. Wait a moment
and you will enter the graphical desktop directly.
3.2. Hardware connection
1) Connect the LCD to the HDMI on the BeagleBone board with a HDMI to micro HDMI cable (sold
separately);
2) Connect the USB Touch interface on the LCD to the USB interface on the BeagleBone board with
USB type-A male to micro-B cable. (BeagleBone has two USB interfaces, one for host and the
other for client. In here, you should connect the LCD module to the USB host interface).
Rev 1.4, Date: September 25 2015
7inch HDMI LCD (B) User Manual share awesome hardware
4. How to use with Banana Pi
Before powering up the Banana Pi, you should connect it to a LCD displayer properly, since the
Banana Pi may read the resolution parameters of the LCD displayer on startup. And the connection
should be remained till the Banana Pi enters the desktop. In this case, even if you disconnect the LCD
displayer and reconnect it again to the Banana Pi, the LCD can still work properly.
4.1. How to program Raspbian_For_BananaPi image file
Program the image file 7inch HDMI LCD (B) Raspbian image to the board. This image file supports the
modules BananaPi Pro and BananaPi.
1) Download the zip file to your PC, unzip it and get an .img file.
2) Connect a TF card to your PC, and format your TF card with the SDFormatter.exe
Notices: The capability of TF card in used here should be more than 4GB. In this operation, a TF
card reader is also required, which has to be purchased separately.
3) Start the Win32DiskImager.exe, and select the system image file copied into your PC, then, click
the button Write to program the system image file.
4.2. Hardware connection
1) Connect the LCD to the HDMI on the Banana Pi board with a HDMI cable;
2) Connect the USB Touch interface on the LCD to the USB interface on the Banana Pi board with a
dual micro USB cable.
4.3. How to load WiFi driver of BananaPi Pro
Comparing with the Banana Pi, the BananaPi Pro has added an on-board WiFi module. When using
the BananaPi Pro, you can use SSH to connect to the Pi and execute the following command to load
the WiFi driver:
sudo modprobe ap6210
4.4. How to use with the Lubuntu system
Program the image file 7inch HDMI LCD (B) Lubuntu image to the board. This image file supports the
modules BananaPi Pro and BananaPi.
User name: bananapi
Password: bananapi
Rev 1.4, Date: September 25 2015
7inch HDMI LCD (B) User Manual share awesome hardware
5. Appendix
7inch capacitive touch screen HID protocol
The Frame lengths are fixed at 25 bytes.
5 touch coordinates are reported but the Raspberry Pi only uses the first one.
Byte Description
Byte 1 The frame header is 0xAA.
Byte 2 Touch flag (1: valid touch data. 0: The flag of touch finished)
Byte 3 The x-coordinate high byte of the 1st touch point.
Byte 4 The x-coordinate low byte of the 1st touch point.
Byte 5 The y-coordinate high byte of the 1st touch point.
Byte 6 The y-coordinate low byte of the 1st touch point.
Byte 7 The 1st touch finished flag is 0xBB. Raspberry Pi only uses the first 7 Bytes.
Byte 8 The quantity of touch coordinates (1~5)
Byte 9 The x-coordinate high byte of the 2nd touch point.
Byte 10 The x-coordinate low byte of the 2nd touch point.
Byte 11 The y-coordinate high byte of the 2nd touch point.
Byte 12 The y-coordinate low byte of the 2nd touch point.
Byte 13 The x-coordinate high byte of the 3rd touch point.
Byte 14 The x-coordinate low byte of the 3rd touch point.
Byte 15 The y-coordinate high byte of the 3rd touch point.
Byte 16 The y-coordinate low byte of the 3rd touch point.
Byte 17 The x-coordinate high byte of the 4th touch point.
Byte 18 The x-coordinate low byte of the 4th touch point.
Byte 19 The y-coordinate high byte of the 4th touch point.
Byte 20 The y-coordinate low byte of the 4th touch point.
Byte 21 The x-coordinate high byte of the 5th touch point.
Byte 22 The x-coordinate low byte of the 5th touch point.
Byte 23 The y-coordinate high byte of the 5th touch point.
Byte 24 The y-coordinate low byte of the 5th touch point.
Byte 25 The Frame end is 0xCC.
Rev 1.4, Date: September 25 2015
Das könnte Ihnen auch gefallen
- 7inch HDMI LCD (B) User ManualDokument7 Seiten7inch HDMI LCD (B) User ManualTesting MobileNoch keine Bewertungen
- 5inch HDMI LCD (B) User Manual: DescriptionDokument13 Seiten5inch HDMI LCD (B) User Manual: DescriptionMostafa AdamNoch keine Bewertungen
- RPi LCD User ManualDokument6 SeitenRPi LCD User ManualAravinda KumarNoch keine Bewertungen
- Eleduino 7 Inch IPS (1024-600) Captive Touchscreen For Raspberry User Guide EN1.2Dokument11 SeitenEleduino 7 Inch IPS (1024-600) Captive Touchscreen For Raspberry User Guide EN1.2Emeka EruokwuNoch keine Bewertungen
- WSH 11865Dokument7 SeitenWSH 11865Wifik DarmawanNoch keine Bewertungen
- 7inch HDMI LCD (H) User ManualDokument12 Seiten7inch HDMI LCD (H) User ManualAkun YoutubeNoch keine Bewertungen
- Raspberry Pi For Beginners: How to get the most out of your raspberry pi, including raspberry pi basics, tips and tricks, raspberry pi projects, and more!Von EverandRaspberry Pi For Beginners: How to get the most out of your raspberry pi, including raspberry pi basics, tips and tricks, raspberry pi projects, and more!Noch keine Bewertungen
- Raspberry Pi: Step by Step GuideDokument149 SeitenRaspberry Pi: Step by Step GuideQumail100% (1)
- An Introductory Session On: RaspberryDokument47 SeitenAn Introductory Session On: Raspberryprathap kumarNoch keine Bewertungen
- Hardware: Raspberry Pi BoardDokument41 SeitenHardware: Raspberry Pi BoardAkshith BonaganiNoch keine Bewertungen
- Hardware: Raspberry Pi BoardDokument41 SeitenHardware: Raspberry Pi BoardAkshith BonaganiNoch keine Bewertungen
- Raspberry PiDokument47 SeitenRaspberry PisivaNoch keine Bewertungen
- 3.5 Inch LCD For Raspberry PI User Manual: Design Service, Production ServiceDokument19 Seiten3.5 Inch LCD For Raspberry PI User Manual: Design Service, Production ServiceCBCEPFORSTNoch keine Bewertungen
- Using DHCP To Control WDS PXEDokument19 SeitenUsing DHCP To Control WDS PXELeandro FerreiraNoch keine Bewertungen
- Raspberry Pi LCD: Step 1, Install Raspbian Official ImageDokument2 SeitenRaspberry Pi LCD: Step 1, Install Raspbian Official ImageEkoNoch keine Bewertungen
- Convergence: Multimedia and Home Automation With A Raspberry PiDokument38 SeitenConvergence: Multimedia and Home Automation With A Raspberry PiAlex Pojer100% (1)
- Raspberry Pi :The Ultimate Step by Step Raspberry Pi User Guide (The Updated Version )Von EverandRaspberry Pi :The Ultimate Step by Step Raspberry Pi User Guide (The Updated Version )Bewertung: 4 von 5 Sternen4/5 (4)
- 7inch HDMI LCD (C) User ManualDokument11 Seiten7inch HDMI LCD (C) User Manualkywheat3306Noch keine Bewertungen
- The MagPi Issue 3 FinalDokument32 SeitenThe MagPi Issue 3 FinalVictor GheorgheNoch keine Bewertungen
- Banana Pi Cookbook - Sample ChapterDokument23 SeitenBanana Pi Cookbook - Sample ChapterPackt Publishing0% (1)
- Wii Architecture: Architecture of Consoles: A Practical Analysis, #11Von EverandWii Architecture: Architecture of Consoles: A Practical Analysis, #11Noch keine Bewertungen
- Raspberry Pi Camera User ManualDokument3 SeitenRaspberry Pi Camera User ManualLauraNoch keine Bewertungen
- Scope Image User ManualDokument31 SeitenScope Image User Manualsigurdur hannessonNoch keine Bewertungen
- IOT, Sumaiya KhanDokument22 SeitenIOT, Sumaiya Khanshashank kumarNoch keine Bewertungen
- Elegoo 3.5 Inch Touch Screen User Manual Arduino-English V1.00.2017.08.26Dokument31 SeitenElegoo 3.5 Inch Touch Screen User Manual Arduino-English V1.00.2017.08.26Yekta ClkNoch keine Bewertungen
- Rasberry Pi Design and Building A Rasbery Pi Robot PDFDokument18 SeitenRasberry Pi Design and Building A Rasbery Pi Robot PDFprabhat uniyalNoch keine Bewertungen
- CSN55 CHM ManualDokument34 SeitenCSN55 CHM ManualYuva RajNoch keine Bewertungen
- Configuring A Raspberry Pi As An Intellivision Retro Gaming Console - Retronic DesignRetronic DesignDokument8 SeitenConfiguring A Raspberry Pi As An Intellivision Retro Gaming Console - Retronic DesignRetronic Designlhsacchi6625Noch keine Bewertungen
- How To Install The LCD Driver: Method1: Online InstallationDokument2 SeitenHow To Install The LCD Driver: Method1: Online InstallationpopmirceaNoch keine Bewertungen
- Cirrus Logic Audio Card For B+ and A+ Onwards V1.02Dokument21 SeitenCirrus Logic Audio Card For B+ and A+ Onwards V1.02Olag TouzaniNoch keine Bewertungen
- 3.5inch HDMI Display-B: User ManualDokument6 Seiten3.5inch HDMI Display-B: User ManualOliveira LugoNoch keine Bewertungen
- PlayStation 2 Architecture: Architecture of Consoles: A Practical Analysis, #12Von EverandPlayStation 2 Architecture: Architecture of Consoles: A Practical Analysis, #12Noch keine Bewertungen
- PSP EclipseDokument22 SeitenPSP EclipseraphaelgtorresNoch keine Bewertungen
- Raspberry Pi Manual LCD Stepper MotorDokument88 SeitenRaspberry Pi Manual LCD Stepper MotorAVM100% (1)
- 7inch HDMI LCD (C) User ManualDokument10 Seiten7inch HDMI LCD (C) User Manualdavide carraroNoch keine Bewertungen
- DirectFB Overview V0.2Dokument12 SeitenDirectFB Overview V0.2sernikosNoch keine Bewertungen
- MagicSoft Playout HelpDokument28 SeitenMagicSoft Playout HelpJorge RiveraNoch keine Bewertungen
- dfr0428 WebDokument5 Seitendfr0428 WebClinton BatchankiNoch keine Bewertungen
- Getting Started With Matlab Simulink and Raspberry PiDokument61 SeitenGetting Started With Matlab Simulink and Raspberry PiParethe Vn100% (1)
- Raspi Server SettingDokument15 SeitenRaspi Server SettingERA SUKARNONoch keine Bewertungen
- MQTT Alarm Control Panel For Home AssistantDokument9 SeitenMQTT Alarm Control Panel For Home AssistantCarlos RogerioNoch keine Bewertungen
- BootHelperCD IgniteDokument2 SeitenBootHelperCD IgniteBill HassellNoch keine Bewertungen
- RaspberryPi HWDokument16 SeitenRaspberryPi HWMohammed PublicationsNoch keine Bewertungen
- HP Compaq Thin Client Imaging Tool: Table ofDokument10 SeitenHP Compaq Thin Client Imaging Tool: Table ofusm01Noch keine Bewertungen
- 7inch HDMI Display C User ManualEnDokument4 Seiten7inch HDMI Display C User ManualEnJunliegh permisonNoch keine Bewertungen
- Pimiga v1.2bDokument6 SeitenPimiga v1.2bfdsfds fgfdgNoch keine Bewertungen
- Red Hat Enterprise Linux Guide For Power 9Dokument3 SeitenRed Hat Enterprise Linux Guide For Power 9Vishwa GopalNoch keine Bewertungen
- Adden-B-Installing - OMV5 - On - An R-PIDokument21 SeitenAdden-B-Installing - OMV5 - On - An R-PImmx233Noch keine Bewertungen
- 7inch HDMI LCD (B) User ManualDokument9 Seiten7inch HDMI LCD (B) User ManualPerez GeovanniNoch keine Bewertungen
- Install Compiz PDFDokument8 SeitenInstall Compiz PDFbombflexNoch keine Bewertungen
- Hands On Linux Academy - 2017Dokument45 SeitenHands On Linux Academy - 2017Arslan CoskunNoch keine Bewertungen
- Trident - Cms Lite: 32CH Central Management System SoftwareDokument32 SeitenTrident - Cms Lite: 32CH Central Management System SoftwarerizkydonyNoch keine Bewertungen
- BIGTREETECH Raspberry Pad 5 V1.0 ManualDokument17 SeitenBIGTREETECH Raspberry Pad 5 V1.0 ManualrobNoch keine Bewertungen
- Industrial Training Master Readthedocs Io en LatestDokument186 SeitenIndustrial Training Master Readthedocs Io en LatestC0oLd zzzNoch keine Bewertungen
- Adden-B-Installing - OMV5 - On - An R-PIDokument21 SeitenAdden-B-Installing - OMV5 - On - An R-PIrufusNoch keine Bewertungen
- Elektor Raspberry Pi Poster PDFDokument1 SeiteElektor Raspberry Pi Poster PDFmiguel2alNoch keine Bewertungen
- User Guide For Dual Depth Sensor Configuration (Printable Version) - IPiSoft WikiDokument31 SeitenUser Guide For Dual Depth Sensor Configuration (Printable Version) - IPiSoft WikijoseabelinNoch keine Bewertungen
- Pinnacle Studio Version 11 Readme: Pinnacle - A Division of AvidDokument5 SeitenPinnacle Studio Version 11 Readme: Pinnacle - A Division of AvidAlfaVision ChimaltenangoNoch keine Bewertungen
- AbhishekmDokument29 SeitenAbhishekmAnkit SinghNoch keine Bewertungen
- Mini Project ReportDokument13 SeitenMini Project ReportS Rajput0% (1)
- 2.process and Schedule - 2018Dokument2 Seiten2.process and Schedule - 2018Mostafa AdamNoch keine Bewertungen
- 1.notes For Application - 2018Dokument4 Seiten1.notes For Application - 2018Mostafa AdamNoch keine Bewertungen
- Step by Step Guide For Downloading Xbox One Games With Your PC and Transfer Them To Xbox OneDokument3 SeitenStep by Step Guide For Downloading Xbox One Games With Your PC and Transfer Them To Xbox OneMostafa AdamNoch keine Bewertungen
- PP - Reference Operation Set Creation PDFDokument10 SeitenPP - Reference Operation Set Creation PDFMostafa AdamNoch keine Bewertungen
- Planning Strategy 30 Production by Lot SizeDokument4 SeitenPlanning Strategy 30 Production by Lot SizeMostafa AdamNoch keine Bewertungen
- Planning Strategy 11 Gross Requirement PlanningDokument3 SeitenPlanning Strategy 11 Gross Requirement PlanningMostafa AdamNoch keine Bewertungen
- Planning Strategy 40 Planning With Final AssemblyDokument3 SeitenPlanning Strategy 40 Planning With Final AssemblyMostafa AdamNoch keine Bewertungen
- GBSVM Sentiment Classification From Unstructured Reviews Using Ensemble ClassifierDokument20 SeitenGBSVM Sentiment Classification From Unstructured Reviews Using Ensemble ClassifierAli HamzaNoch keine Bewertungen
- Si 570Dokument36 SeitenSi 570Star LiNoch keine Bewertungen
- Datasheet - AVEVA Manufacturing Execution System - 23-01Dokument9 SeitenDatasheet - AVEVA Manufacturing Execution System - 23-01manpreetNoch keine Bewertungen
- Linear RegressionDokument29 SeitenLinear RegressionSreetam GangulyNoch keine Bewertungen
- Migrating Your Databases To Amazon Aurora PDFDokument42 SeitenMigrating Your Databases To Amazon Aurora PDFdlsah14Noch keine Bewertungen
- MAR2023 - ARVE SENSE Pro-Data-Sheet-En - v2.3Dokument4 SeitenMAR2023 - ARVE SENSE Pro-Data-Sheet-En - v2.3newcompropertyllc2Noch keine Bewertungen
- Coding Challenge 5 ArraysDokument3 SeitenCoding Challenge 5 Arraysnkshahane23Noch keine Bewertungen
- CODESYS Geraetehersteller enDokument4 SeitenCODESYS Geraetehersteller enZoltan PatyiNoch keine Bewertungen
- Byhx Printer Error Codes PDFDokument3 SeitenByhx Printer Error Codes PDFsunethpf100% (3)
- Polynomial RegressionDokument15 SeitenPolynomial RegressionHumberto Alonso Santos MoralesNoch keine Bewertungen
- Ma8551 Syllabus PDFDokument1 SeiteMa8551 Syllabus PDFPriyaNoch keine Bewertungen
- Photoshop CS 8.0 ManualDokument90 SeitenPhotoshop CS 8.0 ManualJose Adolfo Perez100% (1)
- Part 1 - Introduction To ARM and The Basics of Microcontroller ProgrammingDokument61 SeitenPart 1 - Introduction To ARM and The Basics of Microcontroller ProgrammingjikruNoch keine Bewertungen
- ABAP ObjectsDokument3 SeitenABAP ObjectsvenkatNoch keine Bewertungen
- SSC CHSL Previous Year Paper: WWW - Careerpower.inDokument21 SeitenSSC CHSL Previous Year Paper: WWW - Careerpower.inRahul SinghNoch keine Bewertungen
- SQL Interview QuestionsDokument14 SeitenSQL Interview QuestionsManik PanwarNoch keine Bewertungen
- CT042-3-1-IDB-Week 9Dokument51 SeitenCT042-3-1-IDB-Week 9小垃圾Noch keine Bewertungen
- Adaline Madaline Comes Under The Supervised Learning NetworksDokument8 SeitenAdaline Madaline Comes Under The Supervised Learning NetworksNETHALA ANUSHA (N151064)Noch keine Bewertungen
- Pearson and CorrelationDokument8 SeitenPearson and CorrelationEunice OrtileNoch keine Bewertungen
- ECE4313 Worksheet EndsemDokument5 SeitenECE4313 Worksheet EndsemBereketeab ZinabuNoch keine Bewertungen
- PCC Pantone Catalog 2003 Low ResDokument22 SeitenPCC Pantone Catalog 2003 Low ResdmkathiravanNoch keine Bewertungen
- 902 PDFDokument427 Seiten902 PDFOscar Leandro Chaverra MuñozNoch keine Bewertungen
- Bug Bounty WriteupsDokument16 SeitenBug Bounty WriteupsANJALNoch keine Bewertungen
- LP 1358Dokument28 SeitenLP 1358sekenmahn.2Noch keine Bewertungen
- BTS3902E WCDMA Hardware Description (02) (PDF) - enDokument30 SeitenBTS3902E WCDMA Hardware Description (02) (PDF) - enQusai JaberNoch keine Bewertungen
- AbsoluteDokument22 SeitenAbsolutejiang haoNoch keine Bewertungen
- Python With AIDokument7 SeitenPython With AILiana SamsonNoch keine Bewertungen
- Brksec 3455 PDFDokument173 SeitenBrksec 3455 PDFRahul BennyNoch keine Bewertungen
- Bioadmin Revision Notes: © 2008 by Suprema IncDokument12 SeitenBioadmin Revision Notes: © 2008 by Suprema IncleninNoch keine Bewertungen
- E-Waste Management in India: Challenges and AgendaDokument62 SeitenE-Waste Management in India: Challenges and AgendaSarvesh Kumar NayakNoch keine Bewertungen