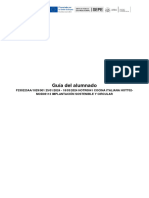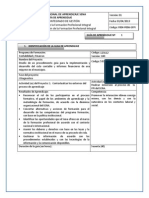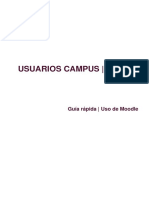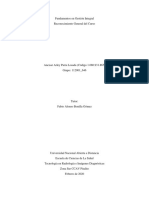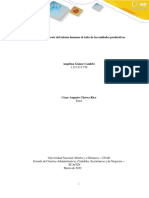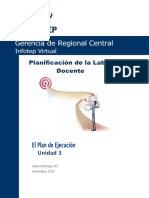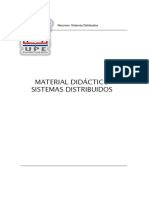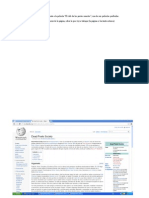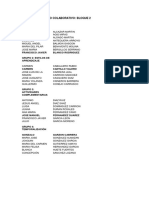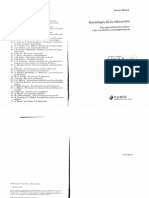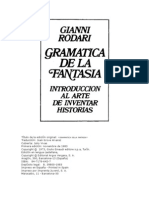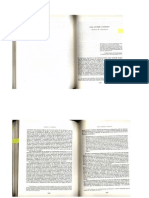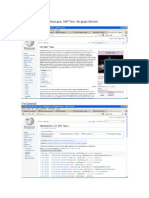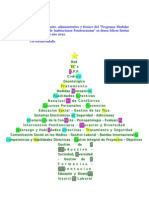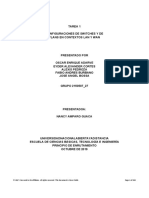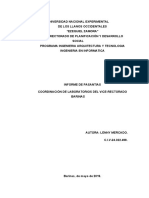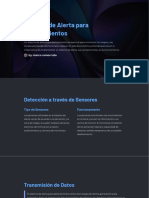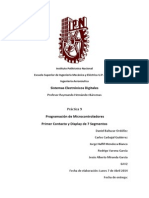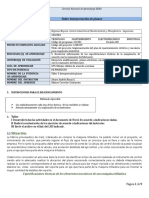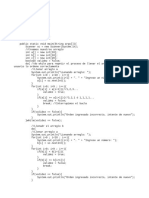Beruflich Dokumente
Kultur Dokumente
Guia Practica de ALF para El Equipo Docente
Hochgeladen von
Carmen Cantillo ValeroOriginaltitel
Copyright
Verfügbare Formate
Dieses Dokument teilen
Dokument teilen oder einbetten
Stufen Sie dieses Dokument als nützlich ein?
Sind diese Inhalte unangemessen?
Dieses Dokument meldenCopyright:
Verfügbare Formate
Guia Practica de ALF para El Equipo Docente
Hochgeladen von
Carmen Cantillo ValeroCopyright:
Verfügbare Formate
prueba
Guía práctica
de aLF
Perfil de
Equipo Docente
Herramienta Plan de trabajo. Actividades (1)
Usos y acciones más frecuentes
Instituto Universitario de Educación a Distancia
Vicerrectorado de Innovación y Apoyo Docente
Herramienta Plan de trabajo. Actividades (1)
2 Instituto Universitario de Educación a Distancia
Vicerrectorado de Innovación y Apoyo Docente
Herramienta Plan de trabajo. Actividades (1)
Herramienta Plan de trabajo. Actividades (1)
Usos y acciones más frecuentes
Pág.
EL PLANIFICADOR Y SUS ACTIVIDADES ............................................................................ 5
Actividad FORO. Qué es, cómo se incluye en el Plan de trabajo de un curso o
asignatura, y cómo se configura ..................................................................................................................... 5
Actividad SALA DE CHAT. Qué es, cómo se incluye en el Plan de trabajo de un curso o
asignatura, y cómo se configura ..................................................................................................................... 7
Actividad ENCUESTA. Qué es, cómo se incluye en el Plan de trabajo de un curso o
asignatura, y cómo se configura ..................................................................................................................... 8
Actividad PRUEBA OBJETIVA DE AUTOEVALUACIÓN. Qué es, cómo se incluye en el
Plan de trabajo de un curso o asignatura, y cómo se configura
incluye en el Plan de trabajo de un curso o una asignatura ........................................................................... 10
Actividad TAREA DE AUTOEVALUACIÓN. Qué es, cómo se incluye en el Plan de trabajo
de un curso o asignatura, y cómo se configura .............................................................................................. 11
Actividad PRUEBA OBJETIVA CALIFICABLE. Qué es, cómo se incluye en el Plan de
trabajo de un curso o asignatura, y cómo se configura ................................................................................. 13
Actividad EXAMEN DE TIEMPO REAL CALIFICABLE. Qué es, cómo se incluye en el Plan
de trabajo de un curso o asignatura, y cómo se configura ............................................................................ 16
Actividad TAREA CALIFICABLE. Qué es, cómo se incluye en el Plan de trabajo de un
curso o asignatura, y cómo se configura ........................................................................................................ 18
Cómo añadir UNA MISMA ACTIVIDAD EN VARIOS LUGARES del Plan de trabajo de un
curso o una asignatura ................................................................................................................................... 20
Instituto Universitario de Educación a Distancia 3
Vicerrectorado de Innovación y Apoyo Docente
Herramienta Plan de trabajo. Actividades (1)
4 Instituto Universitario de Educación a Distancia
Vicerrectorado de Innovación y Apoyo Docente
Herramienta Plan de trabajo. Actividades (1)
Herramienta Plan de trabajo. Actividades (1)
Usos y acciones más frecuentes
Continuando con la construcción del espacio principal de un curso o una asignatura
mediante la herramienta Planificador, creadora del su Plan de trabajo, vamos a centrarnos en el
conjunto de elementos que pueden integrarse bajo la denominación de Actividad. Como en otros
documentos explicativos, intentaremos obviar lo misceláneo con el propósito de detallar mejor lo
esencial y siempre desde un punto de vista ajustado a las necesidades del profesorado de los Equipos
Docentes.
Nota: Aunque la mayor parte de los procedimientos que se explican en este documento pueden llevarse a cabo de forma
encadenada, lo que sin duda ahorrará la ejecución de muchos pasos iniciales aquí descritos, se ha decidido comenzar
siempre sus explicaciones desde la página principal o inicial del curso o la asignatura como lugar de referencia básico; en
los casos en que tal precaución no proceda se podrán saltar los pasos que resulten innecesarios.
EL PLANIFICADOR Y SUS ACTIVIDADES
Los elementos que el Planificador pone a nuestra disposición como «Actividades» son los
siguientes:
A continuación ofrecemos un breve comentario sobre cada uno de ellos, así como la
descripción de los procedimientos que deben seguirse para, llegado el caso, incluirlos en el Plan de
trabajo.
Actividad FORO. Qué es, cómo se incluye en el Plan de trabajo de un curso o
asignatura, y cómo se configura
La verdad es que este elemento, dada su popularidad, necesita de pocas explicaciones. Acaso
convenga decir, por mantener un mínimo grado de homogeneidad con los demás apartados de este
documento, que un foro es un espacio dedicado a la comunicación en diferido entre las personas que
forman parte de un grupo (comunidad, asignatura, curso, etc.). Esta comunicación se hace posible
mediante el envío de mensajes electrónicos.
Cabe llamar la atención sobre dos características de este espacio:
Instituto Universitario de Educación a Distancia 5
Vicerrectorado de Innovación y Apoyo Docente
Herramienta Plan de trabajo. Actividades (1)
1. El espacio de un foro, y por consiguiente, todo su contenido (sus mensajes y sus respuestas)
es público para todos los miembros, lo que lo convierte en una excelente herramienta de
comunicación.
2. Los mensajes y sus respuestas residen en el propio servidor, por lo que obliga a los miembros
o participantes de un curso o comunidad a acceder activamente al foro para conocer su
contenido. Es decir, salvo que el sistema disponga de notificaciones automáticas y el
participante haya decidido hacer uso de ellas, los mensajes del foro y sus respuestas no se
enviarán a los buzones personales de sus participantes.
Se muestra a continuación un ejemplo de esta actividad con sus respectivos botones de
acción visibles sólo para los perfiles de Profesor o Administrador:
Al igual que los elementos tipo Recursos, los englobados bajo la denominación Actividades
poseen una serie de botones de acción comunes que permiten su gestión dentro del espacio Plan de
trabajo. Obsérvese que este elemento, Foro, puede ser ajustado horizontalmente mediante
pulsaciones de los botones Mover a la derecha (y Mover a la izquierda una vez que aparezca). Puede
ser, también, ordenado verticalmente respecto a otros elementos mediante el botón Mover.
Asimismo, se puede ocultar o mostrar a los estudiantes actuando sobre el botón Ocultar a los
estudiantes (o Mostrar a los estudiantes una vez que aparezca). También es posible acceder
directamente a su específico menú de configuración pulsando el botón Editar y, por supuesto,
hacerlo desaparecer del Plan de trabajo mediante el botón Borrar.
Para añadir esta actividad en un bloque concreto es suficiente con:
1. Situarse en la página principal o de inicio del curso o asignatura, y disponer del perfil de Profesor
o Administrador.
2. Activar la función de Edición del Plan de trabajo.
3. Situarse en el bloque deseado, pues la actividad se insertará automáticamente en el bloque
activo.
4. Desplegar la lista Añadir una actividad nueva…, que se encuentra en la esquina inferior derecha
de cada bloque.
5. Seleccionar la actividad Foro y hacer clic sobre su nombre.
A continuación, el sistema presenta la pantalla de edición propia de este elemento con el fin
de que el Equipo Docente defina o configure su modo de funcionamiento; para ello, deberán
recorrerse los siguientes pasos:
1. Nombre (obligatorio): Debe darse un nombre preciso al foro, teniendo en cuenta que puede
haber más de un foro en el Plan de trabajo (p. ej., Foro de dudas del tema 1).
2. Descripción (obligatorio): Con hilos, los mensajes y sus respuestas se van enlazando de forma
que pueda seguirse el hilo o conversación, es decir, se sabe quién contesta o pregunta a quién.
Sin hilos, los mensajes, ya sean preguntas, ya respuestas, se ofrecen en una sucesión lineal.
3. Política de publicaciones (obligatorio): Abierta, cualquier participante del curso o de la
asignatura (profesor o estudiante) puede publicar mensajes. Moderada, los mensajes son
publicados una vez que el moderador los haya autorizado. Cerrada, sólo el profesor o el
administrador del curso pueden publicar mensajes.
6 Instituto Universitario de Educación a Distancia
Vicerrectorado de Innovación y Apoyo Docente
Herramienta Plan de trabajo. Actividades (1)
4. ¿Los participantes pueden crear nuevas entradas de debate (hilos)? (obligatorio): Sí, cualquier
participante puede enviar un mensaje que inicia un hilo o conversación. No, solo los profesores
pueden enviar un mensaje de inicio de un hilo o conversación; los estudiantes únicamente
pueden responder a mensajes existentes.
5. Para hacer definitivas las decisiones tomadas, pulsar el botón Aceptar.
6. El foro está configurado y habilitado.
Tres detalles importantes más:
Aunque un foro esté creado, puede deshabilitarse si se desea mantenerlo en un segundo
plano. Para deshabilitar un foro, pulsar sobre deshabilitarlo aquí, que se encuentra en la parte
superior izquierda de su pantalla de edición:
Este foro está habilitado. Usted puede deshabilitarlo aquí.
Un foro puede ser borrado en cualquier momento, pero no podrá recuperarse después. Para
borrar un foro, pulsar sobre Borrar este foro, que se encuentra en la parte superior izquierda
de su pantalla de edición.
Usted puede borrar este foro, pero no podrá recuperarlo.
En cualquier momento se puede acceder desde el Plan de trabajo a la pantalla de edición (o
configuración) de un elemento (recurso o actividad) que se encuentre previamente incluido en
dicho Plan de trabajo; para ello, bastará con pulsar sobre su botón Edición.
Actividad SALA DE CHAT. Qué es, cómo se incluye en el Plan de trabajo de un curso o
asignatura, y cómo se configura
Una Sala de chat es un espacio virtual que permite la comunicación escrita entre personas en
tiempo real. La participación en una actividad de este tipo es extremadamente sencilla; las
intervenciones de los diferentes asistentes son identificadas y registradas por el sistema. Es
recomendable fijar unas cuantas normas que regulen las intervenciones (moderación, petición de
palabra, tiempo de posesión de la palabra, estilo de expresión, etc.), así como un número máximo de
participantes (si hay muchos, es mejor celebrar dos sesiones).
A continuación se muestra un ejemplo de esta actividad con sus respectivos botones de
acción visibles solo para los perfiles de Profesor o Administrador:
Para añadir esta actividad en un bloque concreto es suficiente con:
1. Situarse en la página principal o de inicio del curso o asignatura, y disponer del perfil de Profesor
o Administrador.
2. Activar la función de Edición del Plan de trabajo.
3. Situarse en el bloque deseado, pues la actividad se insertará automáticamente en el bloque
activo.
4. Desplegar la lista Añadir una actividad nueva… que se encuentra en la esquina inferior derecha
de cada bloque.
Instituto Universitario de Educación a Distancia 7
Vicerrectorado de Innovación y Apoyo Docente
Herramienta Plan de trabajo. Actividades (1)
5. Seleccionar la actividad Sala de chat y hacer clic sobre su nombre.
A continuación, el sistema presenta la pantalla de edición propia de este elemento con el fin
de que el Equipo Docente defina o configure su modo de funcionamiento; para ello, deberán
recorrerse los siguientes pasos:
1. Nombre de la sala (obligatorio): Debe darse un nombre preciso a la Sala de chat teniendo en
cuenta que puede haber más de una sala en el Plan de trabajo (p. ej., Sala de chat sobre el tema
3 para el día 16 de enero de 2009 a las 20 horas).
2. Activar (obligatorio): Sí, si se desea poner en marcha ya. No, si se decide mantenerla en reserva.
3. Archivar (obligatorio): Sí, si se desea tener la posibilidad de guardar en un archivo de texto la
conversación mantenido; No, si no se desea disponer de esta posibilidad.
4. ¿Borrar automáticamente (al final del día) la conversación escrita mantenida en la sala?
(obligatorio): Sí/No (ambas opciones necesitan activada la opción Archivar).
5. ¿Guardar automáticamente la conversación escrita mantenida en la sala? (obligatorio): Sí/No
(necesitan tener activada la opción Archivar).
6. Para hacer definitivas las decisiones tomadas, pulsar el botón Aceptar.
7. La Sala de chat está configurada y activada.
Actividad ENCUESTA. Qué es, cómo se incluye en el Plan de trabajo de un curso o
asignatura, y cómo se configura
Una encuesta es un documento destinado a recoger información de manera anónima. Es útil
para conocer la opinión que un grupo de estudiantes tienen, por ejemplo, sobre el funcionamiento
de una serie de propuestas prácticas de una asignatura.
Se muestra a continuación un ejemplo de esta actividad con sus respectivos botones de
acción visibles sólo para los perfiles de Profesor o Administrador:
Obsérvese el aviso en color rojo que proporciona el sistema sobre la (no) disponibilidad de
este elemento, pues en el ejemplo que se ofrece solamente se ha dado nombre a la futura encuesta
y se ha hecho su correspondiente enlace en el Plan de trabajo; falta, por consiguiente, definir sus
posibles preguntas y fechas de activación, lo que dará lugar a la desaparición del aviso.
Para añadir esta actividad en un bloque concreto es suficiente con:
1. Situarse en la página principal o de inicio del curso o de la asignatura, y disponer del perfil de
Profesor o Administrador.
2. Activar la función de Edición del Plan de trabajo.
3. Situarse en el bloque deseado, pues la actividad se insertará automáticamente en el bloque
activo.
4. Desplegar la lista Añadir una actividad nueva…, que se encuentra en la esquina inferior derecha
de cada bloque.
5. Seleccionar la actividad Encuesta y hacer clic sobre su nombre.
8 Instituto Universitario de Educación a Distancia
Vicerrectorado de Innovación y Apoyo Docente
Herramienta Plan de trabajo. Actividades (1)
Al igual que sucede con otros elementos, también cuando se decide incluir una encuesta en
el Plan de trabajo se hace necesario tomar una serie de decisiones que ajusten su funcionamiento.
Recordemos el carácter anónimo de este elemento o actividad, que no guardará la identidad de los
estudiantes que contesten a sus preguntas; ni tampoco será posible obtener valoración o puntuación
alguna.
Con el fin de fijar el funcioamiento de este elemento actividad, el sistema muestra su
pantalla de edición propia. Se señalan a continuación los pasos que deben seguirse:
1. Título (obligatorio): Debe darse un nombre preciso a la Encuesta teniendo en cuenta que puede
haber más de una encuesta en el Plan de trabajo (p. ej., Encuesta sobre el nivel de conocimiento
previo).
2. Descripción: Si se desea, puede informarse sobre su objetivo, sobre la forma en que debe
contestarse, etc.
3. Para guardar los cambios, pulsar el botón Aceptar.
Como se trata de un elemento de cierta complejidad, el sistema conduce a una nueva página
de organización con tres grandes secciones: Administrar, Preguntas, y Resultados.
4. Pulsar en la palabra Preguntas para crear las preguntas de la futura encuesta.
5. Pulsar el botón Añadir nueva pregunta (obsérvese que pueden elegirse otras opciones: Añadir
nueva sección o Importar de HotPotatoes, que dejamos de lado en esta ocasión).
6. Redactar el enunciado de la pregunta 1 (aunque más adelante el orden de las preguntas se
puede cambiar).
7. Señalar si su contestación es o no obligatoria: Sí / No.
8. Señalar el tipo al que pertenece la pregunta (nótese que por el mero hecho de elegir el tipo de
pregunta, la parte inferior de esta página de configuración varía para ajustarse a los
requerimientos de información). Por ser, acaso lo más frecuente, elegimos el tipo Elección
múltiple, pero pueden incluirse otros.
9. Redactar en cada caja de texto una alternativa de respuesta.
10. Como se trata de una encuesta, NO es necesario señalar en la caja de selección la alternativa
correcta.
11. Para guardar los cambios y terminar, pulsar el botón Salvar y terminar; si se desea guardar los
cambios y crear una segunda pregunta (y sucesivas), pulsar el botón Salvar y añadir otra
pregunta.
El sistema presenta las preguntas que se hayan creado y que ya forman parte de la encuesta;
además incluye la posibilidad de modificarlas (pulsando el botón Editar de la pregunta
correspondiente), reordenarlas (pulsando el icono «flecha negra hacia arriba» o «hacia abajo») o
borrarlas (pulsando sobre el icono «círculo rojo»).
Terminada la creación de preguntas, continuamos de la siguiente manera:
12. Pulsar en la palabra Administrar para acceder al menú completo de configuración de este
elemento.
Apréciese cómo, desde esta pantalla, es posible acceder a todas las especificidades de la
encuesta y modificarlas: Título, Descripción, Preguntas, etc.
También puede definirse el número de intentos permitidos, es decir, el número de veces que
un estudiante podrá contestar a la encuesta (1, 2, 5, ilimitado), además de establecer el tiempo
disponible para su contestación.
Instituto Universitario de Educación a Distancia 9
Vicerrectorado de Innovación y Apoyo Docente
Herramienta Plan de trabajo. Actividades (1)
Como último paso ―imprescindible― debe activarse la encuesta; para ello:
13. Pulsar sobre el rótulo Cambiar a activo, lo que permitirá a los estudiantes acceder a la encuesta
y responder sus preguntas (se puede desactivar en cualquier momento; para ello es preciso
acceder a esta página de configuración y pulsar sobre el rótulo Cambiar a No activo).
Actividad PRUEBA OBJETIVA DE AUTOEVALUACIÓN. Qué es, cómo se incluye en el Plan
de trabajo de un curso o asignatura, y cómo se configura
Una prueba objetiva de autoevaluación es un ejercicio compuesto por una serie de
cuestiones o preguntas que, por el grado de precisión de sus respuestas, admite una corrección libre
de interpretaciones, lo que facilita su automatización. El tipo de cuestión más frecuente en estas
pruebas es la pregunta con varias alternativas de respuesta (2, 3, 4…), de las cuales solo una es
correcta (pero también hay otros muchos tipos de preguntas posibles). Obsérvese que este tipo de
prueba no tiene reflejo alguno en la calificación del estudiante, ya que su misión es informarle de sus
progresos.
Con el fin de evitar los efectos debidos al azar en las contestaciones de los estudiantes,
suelen aplicarse algoritmos correctores que “penalizan” los errores cometidos.
Se muestra a continuación un ejemplo de esta actividad con sus respectivos botones de
acción visibles únicamente para los perfiles de Profesor o Administrador:
Atiéndase también al insistente aviso en color rojo que proporciona el sistema, informando
de que la prueba, aunque ya esté incluida en el Plan de trabajo, tiene aún datos sin definir por parte
del Equipo Docente (preguntas, respuestas, valoración de las preguntas, fechas, etc.).
Para añadir esta actividad en un bloque concreto es suficiente con:
1. Situarse en la página principal o de inicio del curso o de la asignatura, y disponer del perfil de
Profesor o Administrador.
2. Activar la función de Edición del Plan de trabajo.
3. Situarse en el bloque deseado, pues la actividad se insertará automáticamente en el bloque
activo.
4. Desplegar la lista Añadir una actividad nueva…, que se encuentra en la esquina inferior derecha
de cada bloque.
5. Seleccionar la actividad Prueba objetiva de autoevaluación y hacer clic sobre su nombre.
El sistema el sistema presentará la pantalla de edición propia de este tipo de prueba para
determinar su modo de funcionamiento; en ella habrá que dar respuesta a las siguientes solicitudes:
1. Título (obligatorio): Debe darse un nombre preciso a la Prueba objetiva de autoevaluación
teniendo en cuenta que puede haber más de una prueba en el Plan de trabajo (p. ej., Prueba
objetiva de autoevaluación de los temas 1, 2 y 3).
10 Instituto Universitario de Educación a Distancia
Vicerrectorado de Innovación y Apoyo Docente
Herramienta Plan de trabajo. Actividades (1)
2. Descripción: Si se desea, puede informarse sobre su objetivo, sobre la forma en que debe
contestarse, etc.
3. Para guardar los cambios, pulsar el botón Aceptar.
Como se trata de un elemento de cierta complejidad, el sistema nos conduce a una nueva
página de organización con tres secciones: Administrar, Preguntas y Resultados y Evaluaciones.
4. Pulsar en la palabra Preguntas para crear las preguntas de la futura Prueba.
5. Pulsar el botón Añadir nueva pregunta (obsérvese que pueden elegirse otras opciones: Añadir
nueva sección o Importar de HotPotatoes, que dejamos de lado en esta ocasión).
6. Redactar el enunciado de la pregunta 1 (aunque más adelante el orden de las preguntas se
puede alterar).
7. Señalar si su contestación es o no obligatoria: Sí / No.
8. Dar un valor en puntos a cada pregunta que es contestada correctamente (1, 2, 5, 1.5, 2.5, 0.3,
0.15, etc.). Los decimales se separarán mediante un punto.
9. Señalar el tipo al que pertenece la pregunta (nótese que por el mero hecho de elegir el tipo de
pregunta, la parte inferior de esta página de configuración varía para ajustarse a los
requerimientos de información). Por ser el tipo de pregunta que mejor se adapta a la corrección
automática, elegimos el tipo Elección múltiple. Considérese que cualquier otro tipo de
preguntas puede requerir una corrección manual, aspecto que puede llegar, incluso, a
desaconsejar el uso de esta prueba.
10. Redactar en cada caja de texto una alternativa de respuesta.
11. Señalar en la caja de selección la alternativa correcta. Recuérdese que en este tipo de pregunta
el estudiante sólo podrá hacer una elección.
12. Para guardar los cambios y terminar, pulsar el botón Salvar y terminar; si se desea guardar los
cambios y crear una segunda pregunta (y sucesivas), pulsar el botón Salvar y añadir otra
pregunta.
El sistema presenta las preguntas que se han creado y que ya forman parte de la Prueba
Objetiva de Autoevaluación Lo hace con un formato que da la oportunidad de modificarlas (pulsar el
botón Editar de la pregunta correspondiente), reordenarlas (pulsar el icono «flecha negra hacia
arriba» o «hacia abajo») o borrarlas (pulsar sobre el icono «círculo rojo»).
Terminada la creación de preguntas, llega el momento de definir las fechas, el número de
intentos, la retroinformación de respuestas correctas e incorrectas, etc. Para ello, procedemos de la
siguiente forma:
13. Pulsar en la palabra Administrar para acceder al menú completo de configuración de este
elemento.
Apréciese cómo desde esta pantalla es posible acceder a todas las especificidades de la
Prueba objetiva de autoevaluación y modificarlas: Título, Descripción, Preguntas, etc.
También puede definirse el número de intentos de que dispondrá un estudiante para
contestar a la prueba (1, 2, 5, ilimitado), puede acotarse el tiempo disponible para su contestación,
pueden fijarse las fechas y horas en las que estará activa y podrá ser contestada. Además, se pueden
redactar los mensajes e informaciones que el Equipo Docente desee proporcionar a los estudiantes,
tanto al acceder a la prueba (mensaje de entrada) como al finalizarla (mensaje de salida.)
Como último paso ―imprescindible―, debe activarse la prueba; para ello:
Instituto Universitario de Educación a Distancia 11
Vicerrectorado de Innovación y Apoyo Docente
Herramienta Plan de trabajo. Actividades (1)
14. Pulsar sobre el rótulo Cambiar a activo, lo que permitirá a los estudiantes acceder a la Prueba
objetiva de autoevaluación entre las fechas señaladas y responder sus preguntas. La prueba se
puede desactivar en cualquier momento; para ello hay que acceder a esta página de
configuración y pulsar sobre el rótulo Cambiar a No activo.
Actividad TAREA DE AUTOEVALUACIÓN. Qué es, cómo se incluye en el Plan de trabajo
de un curso o asignatura, y cómo se configura
Los estudiantes a distancia deberán llevar a cabo durante el curso tareas o trabajos sobre
determinados aspectos o contenidos según decida el Equipo Docente. Estos trabajos serán siempre
entregados vía electrónica para ser calificados por los docentes.
No obstante, a modo de autoevaluación, pueden proponerse trabajos en los que el propio
estudiante tenga que llevar a cabo la corrección comparando las respuestas modelo dadas por el
Equipo Docente con las suyas. El sistema entregará al estudiante el documento con la respuesta
correcta elaborada por el Equipo Docente, sólo cuando éste haya hecho la entrega de su trabajo.
A continuación se muestra un ejemplo de esta actividad con sus respectivos botones de
acción, visibles únicamente para los perfiles de Profesor o Administrador:
Para añadir esta actividad en un bloque concreto es suficiente con:
1. Situarse en la página principal o de inicio del curso o de la asignatura, y disponer del perfil de
Profesor o Administrador.
2. Activar la función de Edición del Plan de trabajo.
3. Situarse en el bloque deseado, pues la actividad se insertará automáticamente en el bloque
activo.
4. Desplegar la lista Añadir una actividad nueva…, que se encuentra en la esquina inferior derecha
de cada bloque.
5. Seleccionar la actividad Tarea de autoevaluación y hacer clic sobre su nombre.
Recuérdese que una Tarea de autoevaluación requiere la entrega de un trabajo por parte del
estudiante, si bien no obtendrá calificación alguna. Sin embargo, el Equipo Docente sí le hará llegar
un documento-modelo que le permita, tras el correspondiente análisis comparativo, estimar su
progreso personal (autoevaluación).
De nuevo, el sistema ofrece la pantalla de edición propia de esta actividad (tarea) en la que
se hace preciso determinar su modo de funcionamiento; para ello se tendrá que dar respuesta a las
siguientes cuestiones:
1. Título (obligatorio): Debe darse un nombre preciso a la Tarea de autoevaluación
Pruebateniendo en cuenta que puede haber más de una tarea en el Plan de trabajo (p. ej., Tarea
de autoevaluación de los Temas 3, 4 y 5).
2. Adjuntar enunciado: Las instrucciones de una tarea pueden ser muy detalladas y extensas, y, en
ocasiones, pueden contener datos, esquemas, gráficas, etc. La forma de poder facilitarle al
estudiante toda esta información sin limitación es incluyéndola en un documento electrónico.
12 Instituto Universitario de Educación a Distancia
Vicerrectorado de Innovación y Apoyo Docente
Herramienta Plan de trabajo. Actividades (1)
Para que el estudiante pueda hacerse con tales instrucciones, el Equipo Docente debe subir
dicho documento, para lo cual ha de pulsar sobre el botón Examinar.
3. En la nueva ventana flotante abierta con información del disco duro del ordenador del Equipo
Docente, deberá localizar el archivo que contenga las instrucciones de la Tarea.
4. Localizado el archivo o fichero, seleccionarlo y pulsar el botón Abrir de dicha ventana flotante.
5. URL: Si las instrucciones, datos o informaciones para realizar la Tarea estuvieran en un lugar de
internet, habrá que introducir su dirección en la caja URL (http://).
6. Comentarios: Si se desea, pueden incluirse en esta caja de texto.
7. Fecha de inicio: Registrar la fecha de inicio o la fecha en la que los estudiantes podrán acceder a
sus instrucciones y comenzar a realizarla.
8. Fecha de entrega: Registrar en qué momento se cierra la entrega de la Tarea.
9. Número de personas en el Grupo: Las tareas, si el Equipo Docente lo permite, pueden ser
realizadas en grupo, para lo cual debe señalarse el número de estudiantes que lo integran.
10. ¿Cómo se responderá a la Tarea?: Lo más frecuente es que la tarea requiera la entrega de un
fichero con el trabajo realizado (Enviar archivo); en otras ocasiones, puede finalizar con el envío
de un mensaje (Asociar a los foros); también puede no requerir nada (Sin envío).
11. ¿Se puede enviar después de la fecha final de entrega?: Sí /No (el sistema siempre avisa si un
envío se realiza con el plazo agotado, aunque se permita).
12. ¿Tiene nota esta tarea?: Como es de autoevaluación, la opción por defecto es No.
13. Tiempo estimado en horas para realizarla: Una vez el estudiante haya decidido empezarla y
haya descargado las instrucciones, es posible, si así se desea, limitar su tiempo de trabajo.
14. ¿Agregar esta Tarea a otra(s) clase(s)?: Activar únicamente en los casos en que se tengan otras
asignaturas y se desee utilizar en ellas esta misma tarea.
15. Para guardar los cambios, pulsar el botón Aceptar.
Actividad PRUEBA OBJETIVA CALIFICABLE. Qué es, cómo se incluye en el Plan de
trabajo de un curso o asignatura, y cómo se configura
Se trata de una prueba exactamente igual que la Prueba objetiva de autoevaluación; de
hecho, ambas comparten, incluso, su herramienta de construcción y su procedimiento. La única
diferencia entre ellas, aunque determinante, es que esta segunda prueba, la calificable, está
conectada con la aplicación general de calificaciones, por lo que la calificación que un estudiante
obtenga en ella tendrá su efecto en la nota de la asignatura (siempre según el «peso» que el Equipo
Docente haya decidido otorgarle).
Se muestra a continuación un ejemplo de esta actividad con sus respectivos botones de
acción, visibles únicamente para los perfiles de Profesor o Administrador:
El sistema muestra, de nuevo, el conocido aviso de alarma en rojo. La prueba está declarada
en el Plan de trabajo, pero no terminada de construir por parte del Equipo Docente (preguntas,
respuestas, valoración de las preguntas, fechas, etc.).
Instituto Universitario de Educación a Distancia 13
Vicerrectorado de Innovación y Apoyo Docente
Herramienta Plan de trabajo. Actividades (1)
Para añadir esta actividad en un bloque concreto es suficiente con:
1. Situarse en la página principal o de inicio del curso o de la asignatura, y disponer del perfil de
Profesor o Administrador.
2. Activar la función de Edición del Plan de trabajo.
3. Situarse en el bloque deseado, pues la actividad se insertará automáticamente en el bloque
activo.
4. Desplegar la lista Añadir una actividad nueva…, que se encuentra en la esquina inferior derecha
de cada bloque.
5. Seleccionar la actividad Prueba objetiva calificable y hacer clic sobre su nombre.
Como se ha dicho, una Prueba objetiva calificable es una prueba objetiva cuya calificación
será tenida en cuenta en la calificación oficial del estudiante. Debe admitir corrección automática (lo
más sensato ―si no lo único― es utilizar preguntas del tipo «elección múltiple») y, por razones
obvias, ha de limitarse a UNO el número de intentos disponibles por el estudiante para responder a
sus preguntas.
Este elemento tiene su página de edición propia, sobre la que habrá que contestar a diversas
preguntas y demandas de información con el propósito de determinar bien su funcionamiento: Así:
1. Título (obligatorio): Debe darse un nombre preciso a la Prueba objetiva calificable teniendo en
cuenta que puede haber más de una Prueba en el Plan de trabajo (p. ej., Prueba objetiva de
autoevaluación de los temas 1, 2 y 3).
2. Descripción: Si se desea, puede informarse sobre su objetivo, sobre la forma como debe
contestarse, etc.
3. Asignar un valor a esta prueba en función del total de Pruebas y Tareas calificables
(obligatorio): este valor es un porcentaje e indica el peso que esta prueba tendrá con relación al
conjunto de pruebas y tareas planificadas. Veamos un ejemplo:
Supongamos que un Equipo Docente decide incluir en el Plan de trabajo de su
asignatura una Prueba objetiva calificable, un Examen en tiempo real calificable y una
Tarea calificable. El valor total de las tres propuestas debe ser siempre 100, por lo que
necesita repartirlo entre las tres propuestas según su dificultad, su importancia, etc. Por
ejemplo, imaginemos que decide asignar los siguientes valores:
o Prueba objetiva calificable……………………….20 (%)
o Examen en tiempo real calificable…………...40 (%)
o Tarea calificable……………………………………….40 (%)
Independientemente de la puntuación máxima con que se valore cada propuesta,
la calificación final tendrá en cuenta los «pesos» definidos. En este caso, el valor que debe
atribuirse a esta Prueba objetiva calificable será de 20 (%).
4. Para guardar los cambios, pulsar el botón Aceptar.
Como se trata de un elemento de cierta complejidad, el sistema nos conduce a una nueva
página de organización con tres secciones: Administrar, Preguntas y Resultados y Evaluaciones.
5. Pulsar en la palabra Preguntas para crear las preguntas de la futura prueba.
6. Pulsar el botón Añadir nueva pregunta (obsérvese que pueden elegirse otras opciones: Añadir
nueva sección o Importar de HotPotatoes, que dejamos de lado en esta ocasión).
7. Redactar el enunciado de la pregunta 1 (aunque más adelante el orden de las preguntas se
puede alterar).
14 Instituto Universitario de Educación a Distancia
Vicerrectorado de Innovación y Apoyo Docente
Herramienta Plan de trabajo. Actividades (1)
8. Señalar si su contestación es o no obligatoria: Sí / No.
9. Dar un valor, en puntos, a cada pregunta que es contestada correctamente (1, 2, 5, 1.5, 2.5, 0.3,
0.15, etc.). Los decimales se separan mediante un punto.
10. Señalar el tipo al que pertenece la pregunta (nótese que por el mero hecho de elegir el tipo de
pregunta, la parte inferior de esta página de configuración varía para ajustarse a los
requerimientos de información). Por ser el tipo de pregunta que mejor se adapta a la corrección
automática, elegimos el tipo Elección múltiple. Considérese que cualquier otro tipo de
preguntas puede requerir una corrección manual, aspecto que puede llegar, incluso, a
desaconsejar el uso de esta Prueba.
11. Redactar en cada caja de texto una alternativa de respuesta.
12. Señalar en la caja de selección la alternativa correcta. Recuérdese que en este tipo de pregunta
el estudiante sólo podrá hacer una elección. Si se desean más alternativas de respuesta, pulsar
el botón Añadir otra selección (tantas veces como alternativas extra se precisen).
13. Para guardar los cambios y terminar, pulsar el botón Salvar y terminar; si se desea guardar los
cambios y crear una segunda pregunta (y sucesivas), pulsar el botón Salvar y añadir otra
pregunta.
El sistema presenta las preguntas que se han creado, que ya forman parte de la Prueba
Objetiva Calificable. Lo hace con un formato que da la oportunidad de modificarlas (pulsar el botón
Editar de la pregunta correspondiente), reordenarlas (pulsar el icono «flecha negra hacia arriba» o
«hacia abajo») o borrarlas (pulsar sobre el icono «círculo rojo»).
Terminada la creación de preguntas, llega el momento de definir las fechas, el número de
intentos, la retroinformación de respuestas correctas e incorrectas, etc. Para ello, procederemos de
la siguiente forma:
14. Pulsar en la palabra Administrar para acceder al menú completo de configuración de este
elemento.
Apréciese cómo desde esta pantalla es posible acceder a todas las especificidades de esta
Prueba objetiva calificable y modificarlas: Título, Descripción, Preguntas, etc.
También puede definirse el número de intentos de que dispondrá un estudiante para
contestar a la prueba (en este caso solamente UNA), la duración de la prueba una vez comenzada
por un estudiante (30, 60, 90, 120 minutos), fijar las fechas y horas entre las que estará activa y
podrá ser contestada.
Además, se pueden redactar los mensajes e informaciones que el Equipo Docente desee
proporcionar a los estudiantes, tanto al acceder a la prueba (mensaje de entrada) como al finalizarla
(mensaje de salida).
Como último paso ―imprescindible― debe activarse la Prueba objetiva calificable; para ello:
15. Pulsar sobre el rótulo Cambiar a activo, lo que permitirá a los estudiantes acceder a la Prueba
objetiva calificable entre las fechas señaladas y contestar a sus preguntas. La Prueba se puede
desactivar en cualquier momento; para ello hay que acceder a esta página de configuración y
pulsar sobre el rótulo Cambiar a No activo.
Instituto Universitario de Educación a Distancia 15
Vicerrectorado de Innovación y Apoyo Docente
Herramienta Plan de trabajo. Actividades (1)
Actividad EXAMEN DE TIEMPO REAL CALIFICABLE. Qué es, cómo se incluye en el Plan
de trabajo de un curso o asignatura, y cómo se configura
El Examen en tiempo real calificable es una prueba que debe ser realizada por los
estudiantes en un día preciso y en una hora exacta; y tiene, también, una duración máxima
establecida (como si de un examen en un aula se tratase). Por tanto, todos los estudiantes de la
asignatura (sean 10, 37, 241, 2.736, etc.) han de realizar la prueba en línea y en tiempo real
simultáneamente.
Las preguntas de esta prueba pueden pertenecer a tipos distintos: elección de la alternativa
correcta, respuesta breve, ensayo, etc. El Equipo Docente debe decidir qué tipos de preguntas
conformarán su Examen en tiempo real, pero siempre valorando su modo de corrección (automático,
manual o mixto). Como es calificable, su nota será tenida en cuenta en la calificación final del
estudiante según el “peso” que el Equipo Docente haya decido asignarle.
Se muestra a continuación un ejemplo de esta actividad con sus respectivos botones de
acción, visibles únicamente para los perfiles de Profesor o Administrador:
Como ya hemos visto, el sistema vuelve a avisarnos; en este caso, de que el examen utilizado
en el ejemplo tiene partes pendientes de definir por parte del Equipo Docente.
Para añadir esta actividad en un bloque concreto es suficiente con:
1. Situarse en la página principal o de inicio del curso o de la asignatura, y disponer del perfil de
Profesor o Administrador.
2. Activar la función de Edición del Plan de trabajo.
3. Situarse en el bloque deseado, pues la actividad se insertará automáticamente en el bloque
activo.
4. Desplegar la lista Añadir una actividad nueva…, que se encuentra en la esquina inferior derecha
de cada bloque.
5. Seleccionar la actividad Examen en tiempo real calificable y hacer clic sobre su nombre.
A partir de aquí, el sistema presenta la pantalla de edición propia de este elemento Examen
en la que es necesario determinar su modo de funcionamiento. Para ello, habrá que dar respuesta a
las siguientes solicitudes:
1. Título (obligatorio): Debe darse un nombre preciso al Examen en tiempo real calificable
teniendo en cuenta que puede haber más de un examen de este tipo en el Plan de trabajo (p.
ej., Examen en tiempo real calificable del tema 3. Sábado 28 de noviembre de 2009 a las 20
horas, Duración 120 minutos).
2. Descripción: Si se desea, puede informarse sobre su objetivo, sobre la forma en que debe
contestarse, sobre las limitaciones de tiempo del examen, etc.
3. Asignar un valor a esta prueba en función del total de Pruebas, Exámenes y Tareas calificables
(obligatorio): este valor es un porcentaje, e indica el «peso» que tendrá con relación al conjunto
de pruebas, exámenes y tareas planificadas. Veamos un ejemplo:
16 Instituto Universitario de Educación a Distancia
Vicerrectorado de Innovación y Apoyo Docente
Herramienta Plan de trabajo. Actividades (1)
Volvamos con el caso hipotético que ya conocemos, en el que un Equipo
Docente decide incluir en el Plan de trabajo de su asignatura una Prueba objetiva
calificable, un Examen en tiempo real calificable y una Tarea calificable. El valor total
de las tres propuestas debe ser siempre 100, por lo que necesita repartir dicho valor
total entre las tres propuestas según su dificultad, su importancia, etc. Por ejemplo,
imaginemos que decide asignar los siguientes «pesos»:
o Prueba objetiva calificable……………………….20 (%)
o Examen en tiempo real calificable….………..40 (%)
o Tarea calificable……………………………………….40 (%)
Independientemente de la puntuación máxima con que se valore cada propuesta, la
calificación final tendrá en cuenta los «pesos» definidos. En este caso, el valor que debe
atribuirse a este Examen en tiempo real calificable será de 40 (%).
4. Hora de comienzo (obligatorio): Debe determinarse el momento exacto en el que se activará el
examen. Recuérdese que se trata de una convocatoria en la que todos los estudiantes que
deseen realizar el examen habrán de conectarse en tiempo real con el espacio del curso o de la
asignatura.
5. Hora de finalización (obligatorio): Según la duración del examen decidida por el Equipo Docente
(45, 60, 90, 120 minutos), debe determinarse el momento preciso en el que se desactivará.
Importante: A partir de ese momento ningún estudiante podrá ya acceder al examen, ni podrán
los estudiantes con el examen en curso mandar sus respuestas para que queden registradas. El
examen se desactivará definitivamente.
6. Para guardar los cambios, pulsar el botón Aceptar.
Como se trata de un elemento con cierta complejidad, el sistema conduce a una nueva
página de organización con tres secciones: Administrar, Preguntas y Resultados y Evaluaciones.
7. Pulsar en la palabra Preguntas para crear las preguntas del examen en tiempo real.
8. Pulsar el botón Añadir nueva pregunta (obsérvese que pueden elegirse otras opciones: Añadir
nueva sección o Importar de HotPotatoes, que dejamos de lado en esta ocasión).
9. Redactar el enunciado de la pregunta 1 (aunque más adelante el orden de las preguntas se
puede alterar).
10. Señalar si su contestación es o no obligatoria: Sí / No.
11. Dar un valor en puntos a cada pregunta que es contestada correctamente (1, 2, 5, 1.5, 2.5, 0.3,
0.15, etc.). Los decimales se separarán mediante un punto.
12. Señalar el tipo al que pertenece la pregunta (nótese que por el mero hecho de elegir el tipo de
pregunta, la parte inferior de esta página de configuración varía para ajustarse a los
requerimientos de información). Por ser el tipo de pregunta que mejor se adapta a la corrección
automática, elegimos el tipo Elección múltiple. Considérese que cualquier otro tipo de
preguntas puede requerir una corrección manual; hecho que puede, incluso, desaconsejar el uso
de esta prueba.
13. Redactar en cada caja de texto una alternativa de respuesta.
14. Señalar en la caja de selección la alternativa correcta. Recuérdese que en este tipo de pregunta
el estudiante sólo podrá hacer una elección. Si se desean más alternativas de respuesta, pulsar
el botón Añadir otra selección tantas veces como alternativas se precisen.
15. Para guardar los cambios y terminar, pulsar el botón Salvar y terminar. Si se desea guardar los
cambios y crear una segunda pregunta (y sucesivas), pulsar el botón Salvar y añadir otra
pregunta.
Instituto Universitario de Educación a Distancia 17
Vicerrectorado de Innovación y Apoyo Docente
Herramienta Plan de trabajo. Actividades (1)
El sistema presentará las preguntas que se hayan creado, que ya formarán parte del Examen
en tiempo real calificable. Lo hace bajo un formato que da la oportunidad de modificarlas (pulsar el
botón Editar de la pregunta correspondiente), reordenarlas (pulsar el icono «flecha negra hacia
arriba» o «hacia abajo») o borrarlas (pulsar sobre el icono «círculo rojo»).
Terminada la creación de preguntas, llega el momento de redactar la retroinformación de las
respuestas correctas e incorrectas. Para ello, procedemos de la siguiente forma:
16. Pulsar en la palabra Administrar para acceder al menú completo de configuración de este
elemento.
Apréciese cómo desde esta pantalla es posible acceder a todas las especificidades de este
Examen en tiempo real calificable: Título, Descripción, Preguntas, etc.
También puede definirse el número de veces que un estudiante podrá contestar al Examen
en tiempo real calificable (en este caso, solamente UNA); No debe fijarse la duración máxima del
examen porque esta ya quedó definida cuando se declararon sus fechas y sus horas de comienzo y
final. Además, se pueden redactar los mensajes e informaciones que el Equipo Docente desee
proporcionar a los estudiantes, tanto al acceder al examen (mensaje de entrada) como al finalizarlo
(mensaje de salida).
Como último paso ―imprescindible― hay que activar el examen:
17. Pulsar sobre el rótulo Cambiar a activo, lo que permitirá a los estudiantes acceder al Examen en
tiempo real calificable entre las fechas señaladas y contestar a sus preguntas (el examen se
puede desactivar en cualquier momento; para ello es preciso acceder a esta página de
configuración y pulsar sobre el rótulo Cambiar a No activo).
Actividad TAREA CALIFICABLE. Qué es, cómo se incluye en el Plan de trabajo de un
curso o asignatura, y cómo se configura
Una Tarea calificable es una propuesta de trabajo que suele requerir la entrega de un trabajo
por parte del estudiante. Este trabajo, normalmente contenido en un documento electrónico, será
revisada y necesariamente corregida de forma manual. Tal corrección dará lugar a su
correspondiente calificación numérica y conjunto de comentarios pertinentes que orienten al
estudiante sobre los puntos fuertes y débiles de su ejecución. El estudiante tendrá acceso a la su
calificación, a los citados comentarios y ―si el Equipo Docente lo ha programado― a la solución o
respuesta-tipo, bien en el momento de la entrega del trabajo por parte del estudiante, bien a la
conclusión del plazo de entrega. Esta calificación tendrá su efecto en la calificación final del
estudiante.
Se muestra a continuación un ejemplo de esta actividad con sus respectivos botones de
acción, visibles únicamente para los perfiles de Profesor o Administrador:
Para añadir esta actividad en un bloque concreto es suficiente con:
18 Instituto Universitario de Educación a Distancia
Vicerrectorado de Innovación y Apoyo Docente
Herramienta Plan de trabajo. Actividades (1)
1. Situarse en la página principal o de inicio del curso o de la asignatura, y disponer del perfil de
Profesor o Administrador.
2. Activar la función de Edición del Plan de trabajo.
3. Situarse en el bloque deseado, pues la actividad se insertará automáticamente en el bloque
activo.
4. Desplegar la lista Añadir una actividad nueva…, que se encuentra en la esquina inferior derecha
de cada bloque.
5. Seleccionar la actividad Tarea calificable y hacer clic sobre su nombre.
A continuación, el sistema presentará la pantalla de edición propia de este tipo de actividad,
en la que será necesario determinar el modo de funcionamiento, para lo cual, habrá que aclarar las
siguientes cuestiones:
1. Título (obligatorio): Debe darse un nombre preciso a la Tarea calificable teniendo en cuenta que
puede haber más de una Tarea en el Plan de trabajo (p. ej., Tarea calificable de los Temas 3, 4 y
5).
2. Adjuntar enunciado: Las instrucciones de una tarea pueden ser muy detalladas y extensas, y en
ocasiones pueden contener datos, esquemas, gráficas, etc. La forma de poder facilitarle al
estudiante toda esta información sin limitación es incluyéndola en un documento electrónico.
Para que el estudiante pueda hacerse con tales instrucciones, el Equipo Docente debe subir
dicho documento. Para ello, hay que pulsar sobre el botón Examinar.
3. En la nueva ventana flotante abierta, con la información del disco duro del ordenador del Equipo
Docente, ha de localizarse el archivo que contenga las instrucciones de la Tarea.
4. Localizado el archivo (o fichero), hay que seleccionarlo y pulsar el botón Abrir de dicha ventana
flotante.
5. URL: Si las instrucciones, datos o informaciones para realizar la tarea estuvieran en un lugar de
internet, habrá que introducir su dirección en la caja URL (http://).
6. Comentarios: Si se desea pueden incluirse en esta caja de texto.
7. Fecha de inicio: Registrar la fecha de inicio, es decir, la fecha en la que los estudiantes podrán
acceder a sus instrucciones y comenzar a realizar la tarea.
8. Fecha de entrega: Registrar en qué momento se cierra la entrega de la tarea.
9. Número de personas en el Grupo: Las tareas, si el Equipo Docente así lo permite, pueden ser
realizadas en grupo. En ese caso, debe señalarse el número de estudiantes que lo integrarán.
10. Ponderación de la tarea sobre el porcentaje global asignado a tareas, pruebas y exámenes en
tiempo real (obligatorio): este valor es un porcentaje, e indica el «peso» que esta Tarea tendrá
con relación al conjunto de pruebas, exámenes y tareas planificadas. Veamos un ejemplo:
Un Equipo Docente decide incluir en el Plan de trabajo de su asignatura una Prueba
objetiva calificable, un Examen en tiempo real calificable y una Tarea calificable. El valor
total de las tres propuestas debe ser siempre 100, por lo que necesita repartir dicho valor
entre las tres propuestas según su dificultad, su importancia, etc. Por ejemplo, imaginemos
que decide asignar los siguientes «pesos»:
o Prueba objetiva calificable……………………….20 (%)
o Examen en tiempo real calificable…….……..40 (%)
o Tarea calificable……………………………………….40 (%)
Independientemente de la puntuación máxima que se emplee para valorar cada
propuesta, la calificación final tendrá en cuenta los «pesos» definidos. En este caso, el valor
que debe atribuirse a esta Tarea calificable será de 40 (%).
11. Puntuación máxima (obligatorio): Puede fijarse cualquier puntuación máxima, si bien lo más
habitual es utilizar la escala de 0 a 10 puntos.
Instituto Universitario de Educación a Distancia 19
Vicerrectorado de Innovación y Apoyo Docente
Herramienta Plan de trabajo. Actividades (1)
12. ¿Cómo se responderá a la Tarea?: Lo más frecuente es que la tarea requiera la entrega de un
fichero con el trabajo realizado (Enviar archivo). En otras ocasiones, puede finalizar con el envío
de un mensaje (Asociar a los foros) o no requerir nada (Sin envío).
13. ¿Se puede enviar después de la fecha final de entrega?: Sí / No (el sistema avisa siempre en
caso de que un envío se realice con el plazo agotado, aunque se permita).
14. ¿Tiene nota esta tarea?: Como es calificable, la opción por defecto es Sí.
15. Tiempo estimado en horas para realizarla: Una vez que el estudiante haya decidido empezarla
y haya descargado las instrucciones, es posible, si se desea, limitar su tiempo de trabajo.
16. ¿Agregar esta Tarea a otra(s) clase(s)?: Activar solamente en los casos en que se tengan otras
asignaturas y se desee utilizar en ellas esta tarea.
17. Para guardar los cambios, pulsar el botón Aceptar.
Cómo añadir UNA MISMA ACTIVIDAD EN VARIOS LUGARES del Plan de trabajo de un
Curso o Asignatura
En ocasiones puede ser necesario que una actividad aparezca en varios lugares del Plan de
trabajo. Imaginemos, por ejemplo, que se añade un foro de dudas en el espacio del tema 1 y, para
facilitar su control, se decide ayudar a los estudiantes incluyendo un enlace al mismo foro también
en el espacio del tema 2.
En tales casos, el procedimiento que deberá seguirse será el siguiente:
1. Situarse en la página principal o de inicio del curso o de la asignatura, y disponer del perfil de
Profesor o Administrador.
2. Activar la función de Edición del Plan de trabajo.
3. Situarse en el bloque deseado, pues la actividad se insertará automáticamente en el bloque
activo.
4. Pulsar sobre el rótulo de color rojo Añadir una actividad existente…, que se encuentra en la
esquina inferior derecha de cada bloque, justo encima del desplegable Añadir una actividad
nueva…
5. Sobre el cuadro Seleccione el tipo de actividad, seleccionar el tipo de actividad existente que se
desea volver a incluir en el Plan de trabajo (el procedimiento es siempre el mismo,
independientemente del número de veces que se lleve a cabo).
6. De entre las actividades ofrecidas por el sistema (ya todas del tipo seleccionado), volver a
seleccionar la que se desea.
20 Instituto Universitario de Educación a Distancia
Vicerrectorado de Innovación y Apoyo Docente
Das könnte Ihnen auch gefallen
- Guía Práctica de ALF EstudianteDokument11 SeitenGuía Práctica de ALF EstudianteCarlosNoch keine Bewertungen
- Tarea - 1 - DanielaDelahozDokument15 SeitenTarea - 1 - DanielaDelahozRafael Enrique Carbonó MurgasNoch keine Bewertungen
- Manual del Docente - Plataforma de InteracciónDokument41 SeitenManual del Docente - Plataforma de InteracciónFelipe Andrés SotoNoch keine Bewertungen
- AA2 BlackboardDokument27 SeitenAA2 BlackboardmajofutoNoch keine Bewertungen
- PEI Plataforma de Estudio - Instructivo de Ingreso y Navegacion BBE LanguagesDokument19 SeitenPEI Plataforma de Estudio - Instructivo de Ingreso y Navegacion BBE Languageslilibeth1207Noch keine Bewertungen
- Herramientas Moodle para docencia virtualDokument46 SeitenHerramientas Moodle para docencia virtualbryan_ivan_4Noch keine Bewertungen
- Guia de Aprendizaje Java Semana 4Dokument7 SeitenGuia de Aprendizaje Java Semana 4Victor MunarNoch keine Bewertungen
- Guía Del Alumnado OnlineDokument12 SeitenGuía Del Alumnado OnlineYasunari Corrales CardenasNoch keine Bewertungen
- Implementación modelo MoodleDokument8 SeitenImplementación modelo MoodleGonzalo Garrido PerezNoch keine Bewertungen
- Guia de Aprendizaje 1 - Inducción V OfertaDokument11 SeitenGuia de Aprendizaje 1 - Inducción V OfertaDaniel Alejandro RodriguezNoch keine Bewertungen
- Tarea 1Dokument13 SeitenTarea 1LUIS YEPEZNoch keine Bewertungen
- Manejo Del Aula VirtualDokument17 SeitenManejo Del Aula VirtualTec EducativaNoch keine Bewertungen
- Guía de Actividades y Rúbrica de Evaluación - Paso 5 - Actividad Final Por POA Integrar SI Dentro Del Desarrollo de ProyectosDokument11 SeitenGuía de Actividades y Rúbrica de Evaluación - Paso 5 - Actividad Final Por POA Integrar SI Dentro Del Desarrollo de ProyectosLISETH BELTRANNoch keine Bewertungen
- Actividades Módulo IIIDokument7 SeitenActividades Módulo IIIZaraiza RiosNoch keine Bewertungen
- Tarea - 1 - Ancisar Arley Parra LosadaDokument14 SeitenTarea - 1 - Ancisar Arley Parra LosadaJairzhinio BAUTISTA SANCHEZNoch keine Bewertungen
- Descargar-Portafolio Digital en DEVA (Cohorte 2)Dokument8 SeitenDescargar-Portafolio Digital en DEVA (Cohorte 2)Elizabeth Cruz100% (2)
- Texto de Cultura y Patrimonio Oral e IntangibleDokument117 SeitenTexto de Cultura y Patrimonio Oral e IntangibleMartin Leonardo Rocha MercadoNoch keine Bewertungen
- Tarea 1 CursoFundGIntegralDokument11 SeitenTarea 1 CursoFundGIntegralLaam AcostaNoch keine Bewertungen
- Tarea 1 - Karen Dayana Delgado Melo - Grupo 377.Dokument14 SeitenTarea 1 - Karen Dayana Delgado Melo - Grupo 377.Karen Dayana Delgado MeloNoch keine Bewertungen
- Tarea1 AngelinaGomezDokument11 SeitenTarea1 AngelinaGomezangelina gomez candeloNoch keine Bewertungen
- Tarea - 1 - Economia InternacionalDokument11 SeitenTarea - 1 - Economia InternacionalAndres Felipe MenesesNoch keine Bewertungen
- Curso Moodle para TutoresDokument15 SeitenCurso Moodle para TutoresMyriam Eugenia Peña M. - Dirección Programa Administración de EmpresasNoch keine Bewertungen
- Organizacion Excel PDFDokument8 SeitenOrganizacion Excel PDFEsmeralda BetancurNoch keine Bewertungen
- Planificacion de La Labor Docente Unidad 3Dokument21 SeitenPlanificacion de La Labor Docente Unidad 3Diana SavinonNoch keine Bewertungen
- Cuadernillo DocentesDokument8 SeitenCuadernillo DocentesMariana Covarrubias DiazNoch keine Bewertungen
- Material Sistemas Distribuidos PDFDokument253 SeitenMaterial Sistemas Distribuidos PDFLuis Carlos Ortiz CastilloNoch keine Bewertungen
- Fundamentos en Gestion IntegralDokument13 SeitenFundamentos en Gestion IntegralEyleen HerreraNoch keine Bewertungen
- Valeria Ortiz - Tarea 1Dokument10 SeitenValeria Ortiz - Tarea 1valeriaNoch keine Bewertungen
- Tarea1 Roy - ReyesDokument13 SeitenTarea1 Roy - ReyesRoy David ReyesNoch keine Bewertungen
- Fundamentos Del Diseño Tecnopedagogico PEC 2Dokument11 SeitenFundamentos Del Diseño Tecnopedagogico PEC 2Elena Hernández Salmerón100% (2)
- Guía Del Estudiante Virtual 2022Dokument14 SeitenGuía Del Estudiante Virtual 2022A C.GNoch keine Bewertungen
- Tarea 1Dokument16 SeitenTarea 1gabrielaNoch keine Bewertungen
- Guia Uso Plataforma - TV21Dokument11 SeitenGuia Uso Plataforma - TV21MichaelLeoPumaGonzalesNoch keine Bewertungen
- Material Alistamiento para La Formacion ComplementariaDokument29 SeitenMaterial Alistamiento para La Formacion ComplementariaLizeth MayethNoch keine Bewertungen
- Tarea 1 - Johary LLoreda MosqueraDokument13 SeitenTarea 1 - Johary LLoreda MosqueraJohary Lloreda MosqueraNoch keine Bewertungen
- Manual Usuario Lider V2Dokument57 SeitenManual Usuario Lider V2leyder hernan lopez diazNoch keine Bewertungen
- Identificar conocimientos alistamiento formación SENADokument9 SeitenIdentificar conocimientos alistamiento formación SENAjuan vicente caceres fonsecaNoch keine Bewertungen
- MP U1 ActividadesDokument5 SeitenMP U1 ActividadesJesus TejedaNoch keine Bewertungen
- Spa Recursos TecnologicosDokument8 SeitenSpa Recursos Tecnologicosomarbellido735Noch keine Bewertungen
- Tarea 1 Gestion IntegralDokument7 SeitenTarea 1 Gestion Integralreyanca78Noch keine Bewertungen
- Guia Del InstructorDokument12 SeitenGuia Del InstructorJack Steven LoaizaNoch keine Bewertungen
- Tarea - 1 - Brayan ArenasDokument11 SeitenTarea - 1 - Brayan ArenasbrayanNoch keine Bewertungen
- Formación Profesional Integral SENADokument10 SeitenFormación Profesional Integral SENASandra Patricia Barragán ToboNoch keine Bewertungen
- Guia de Aprendizaje Uniad 1Dokument10 SeitenGuia de Aprendizaje Uniad 1Jhon Jairo Caipe QuenguanNoch keine Bewertungen
- Tarea 3 - Elaborar Un Equipo Electrónico Aplicado en La Ciencia MédicaDokument7 SeitenTarea 3 - Elaborar Un Equipo Electrónico Aplicado en La Ciencia Médicafelix romeroNoch keine Bewertungen
- Formato Guia EstudioU2Dokument5 SeitenFormato Guia EstudioU2Marbella RodriguezNoch keine Bewertungen
- Guia1 BibliotecasDokument6 SeitenGuia1 BibliotecasYeimy Valencia0% (1)
- Propedeutico Unidad 1Dokument8 SeitenPropedeutico Unidad 1profvolcanesNoch keine Bewertungen
- Guía Del Instructor PDFDokument13 SeitenGuía Del Instructor PDFSTIVENCASTRONoch keine Bewertungen
- Instructivo para La Elaboración Proyecto Taller Integrado PDFDokument5 SeitenInstructivo para La Elaboración Proyecto Taller Integrado PDFAlvaro Vergara100% (1)
- Tarea 1 - James - VillegasDokument12 SeitenTarea 1 - James - VillegasJames VillegasNoch keine Bewertungen
- Fase 2 Mapa Mental de Funciones Del HISDokument16 SeitenFase 2 Mapa Mental de Funciones Del HISRicardo Andres Barrios Vargas0% (2)
- Fundamentos en gestión integral: Reconocimiento del campus virtualDokument10 SeitenFundamentos en gestión integral: Reconocimiento del campus virtualJackson MosqueraNoch keine Bewertungen
- Tarea 1 Fundamentos en Gestion IntegralDokument11 SeitenTarea 1 Fundamentos en Gestion IntegralLuzdy PiedrahitaNoch keine Bewertungen
- Fundamentos en Gestion Integral Tarea 1Dokument14 SeitenFundamentos en Gestion Integral Tarea 1Migue SanchezNoch keine Bewertungen
- Manual LMS-ESTUDIANTE PDFDokument20 SeitenManual LMS-ESTUDIANTE PDFDiego Armando VGNoch keine Bewertungen
- Manual para PatuqrooDokument49 SeitenManual para PatuqrooMelivea Paez HerediaNoch keine Bewertungen
- BTyTP - Formato para Actividades en Línea 2020Dokument4 SeitenBTyTP - Formato para Actividades en Línea 2020claudio alejo mayorgaNoch keine Bewertungen
- La Investigación En El Aula: Un Encuentro Con La Superación LaboralVon EverandLa Investigación En El Aula: Un Encuentro Con La Superación LaboralNoch keine Bewertungen
- Aplicaciones Informáticas de tratamiento de textos. ADGN0108Von EverandAplicaciones Informáticas de tratamiento de textos. ADGN0108Noch keine Bewertungen
- Escape Minimiza Pantalla Abre Vídeos en Otra Pestaña Barra Espaciadora Pausa/inicia Reproducción VídeoDokument1 SeiteEscape Minimiza Pantalla Abre Vídeos en Otra Pestaña Barra Espaciadora Pausa/inicia Reproducción VídeoCarmen Cantillo ValeroNoch keine Bewertungen
- Capítulo 2 La Crisis de La Ciudadanía LaboralDokument16 SeitenCapítulo 2 La Crisis de La Ciudadanía LaboralCarmen Cantillo Valero100% (1)
- Presentación Taller Investigación ESAE-ILCEDokument12 SeitenPresentación Taller Investigación ESAE-ILCECarmen Cantillo ValeroNoch keine Bewertungen
- Cartel y Programa Forum 2014Dokument2 SeitenCartel y Programa Forum 2014Carmen Cantillo ValeroNoch keine Bewertungen
- Marganavas Practica2Dokument11 SeitenMarganavas Practica2Carmen Cantillo ValeroNoch keine Bewertungen
- Grupos de Trabajo ColaborativoDokument1 SeiteGrupos de Trabajo ColaborativoCarmen Cantillo ValeroNoch keine Bewertungen
- Bonal Xavier - Una Sociologia de La Educacion 32 A 53.Dokument115 SeitenBonal Xavier - Una Sociologia de La Educacion 32 A 53.JuanyMagaNoch keine Bewertungen
- AGENDA Educación y Trabajo en La Sdad. Del Conocimiento Curso 2014-2015Dokument1 SeiteAGENDA Educación y Trabajo en La Sdad. Del Conocimiento Curso 2014-2015Carmen Cantillo ValeroNoch keine Bewertungen
- Agenda Eyt 2015-2016Dokument1 SeiteAgenda Eyt 2015-2016Carmen Cantillo ValeroNoch keine Bewertungen
- Rodari, Gianni - Gramática de La Fantasía - Introducciòn Al Arte de Inventar HistoriasDokument170 SeitenRodari, Gianni - Gramática de La Fantasía - Introducciòn Al Arte de Inventar Historiasestela94% (35)
- Leer, Escribir y ResistirDokument18 SeitenLeer, Escribir y ResistirCarmen Cantillo ValeroNoch keine Bewertungen
- Taller de CuentosDokument15 SeitenTaller de CuentosCarmen Cantillo ValeroNoch keine Bewertungen
- La Educacion Mediatica en La Escuela 2.0Dokument55 SeitenLa Educacion Mediatica en La Escuela 2.0Equipo de Orientación Liceo CastillaNoch keine Bewertungen
- Guía Sobre La Realización de Los Trabajos PrácticosDokument2 SeitenGuía Sobre La Realización de Los Trabajos PrácticosCarmen Cantillo ValeroNoch keine Bewertungen
- Ejemplo Práctica Tema 3Dokument5 SeitenEjemplo Práctica Tema 3Carmen Cantillo ValeroNoch keine Bewertungen
- Ficha LaRed MADokument6 SeitenFicha LaRed MACarmen Cantillo ValeroNoch keine Bewertungen
- Agenda Eyt 2013-2014Dokument1 SeiteAgenda Eyt 2013-2014Carmen Cantillo ValeroNoch keine Bewertungen
- Guía Sobre La Realización de Los Trabajos PrácticosDokument2 SeitenGuía Sobre La Realización de Los Trabajos PrácticosCarmen Cantillo ValeroNoch keine Bewertungen
- Panel de Buenas Practicas B-Learning y Eportfolio Carmen CantilloDokument9 SeitenPanel de Buenas Practicas B-Learning y Eportfolio Carmen CantilloCarmen Cantillo ValeroNoch keine Bewertungen
- Medios comunicación manipulaciónDokument145 SeitenMedios comunicación manipulaciónNTICxProfesorNoch keine Bewertungen
- El M-Learning Como Apoyo Del Trabajo Colaborativo y de Metodologías Inductivas en El IAAPDokument14 SeitenEl M-Learning Como Apoyo Del Trabajo Colaborativo y de Metodologías Inductivas en El IAAPCarmen Cantillo ValeroNoch keine Bewertungen
- Agenda Eyt 2013-2014Dokument1 SeiteAgenda Eyt 2013-2014Carmen Cantillo ValeroNoch keine Bewertungen
- Cronograma-Calendario LectivoDokument1 SeiteCronograma-Calendario LectivoCarmen Cantillo ValeroNoch keine Bewertungen
- Resultados Cuestionario (La Red para Divulgar y Compartir Conocimiento) - Google Docs"Dokument14 SeitenResultados Cuestionario (La Red para Divulgar y Compartir Conocimiento) - Google Docs"Carmen Cantillo ValeroNoch keine Bewertungen
- Agenda Eyt 2012-2013-1Dokument1 SeiteAgenda Eyt 2012-2013-1Carmen Cantillo ValeroNoch keine Bewertungen
- Cronograma-Calendario LectivoDokument1 SeiteCronograma-Calendario LectivoCarmen Cantillo ValeroNoch keine Bewertungen
- Práctica #5 PDFDokument5 SeitenPráctica #5 PDFCarmen Cantillo ValeroNoch keine Bewertungen
- Calendario de ExámenesDokument2 SeitenCalendario de ExámenesCarmen Cantillo ValeroNoch keine Bewertungen
- Taller de CuentosDokument15 SeitenTaller de CuentosCarmen Cantillo ValeroNoch keine Bewertungen
- Felicitación IIPPDokument1 SeiteFelicitación IIPPCarmen Cantillo ValeroNoch keine Bewertungen
- Resumen Capitulo 6Dokument8 SeitenResumen Capitulo 6Osvaldo ReyesNoch keine Bewertungen
- TARE - 1 - CCNA - 2 - Grupo - 2150507 - 27Dokument200 SeitenTARE - 1 - CCNA - 2 - Grupo - 2150507 - 27alexis pedrozaNoch keine Bewertungen
- Elaboración de Registro Electrónicos de Mantenimiento y Su Carga en El SharepointDokument3 SeitenElaboración de Registro Electrónicos de Mantenimiento y Su Carga en El SharepointClaudio BravoNoch keine Bewertungen
- Diferencias Entre Ubuntu Server y DesktopDokument1 SeiteDiferencias Entre Ubuntu Server y Desktopedgaryaelcc22Noch keine Bewertungen
- Informe de Pasantias LennyDokument74 SeitenInforme de Pasantias LennyURCE VPDSNoch keine Bewertungen
- Informe ScadaDokument3 SeitenInforme ScadaLuis AssiaNoch keine Bewertungen
- Diseño sistema inscripciones ingeniería UNAMDokument5 SeitenDiseño sistema inscripciones ingeniería UNAMBrigadefuhrer Ramses SaldivarNoch keine Bewertungen
- Análisis de 5 teléfonos celulares incautados en caso MP001-2017-61548Dokument2 SeitenAnálisis de 5 teléfonos celulares incautados en caso MP001-2017-61548Miguel Estuardo Cacao Fuentes100% (7)
- Cómo configurar escritorio remoto para 2 o más usuarios en un PCDokument5 SeitenCómo configurar escritorio remoto para 2 o más usuarios en un PCHan1019Noch keine Bewertungen
- Walter - Hinojosa Semana 2Dokument5 SeitenWalter - Hinojosa Semana 2ISIDORA SOPHIA HINOJOSA GAMONALNoch keine Bewertungen
- Capitulo 9 - Conceptos Básicos Sobre SeguridadDokument21 SeitenCapitulo 9 - Conceptos Básicos Sobre SeguridadValeria GonzalezNoch keine Bewertungen
- Catalogo Electroventas PDFDokument74 SeitenCatalogo Electroventas PDFJuanjo VargasNoch keine Bewertungen
- Ejercicio de Géneros LiterariosDokument1 SeiteEjercicio de Géneros LiterariosMónica VélizNoch keine Bewertungen
- Diseno-Arquitectura Pendiente 08-08-2021Dokument25 SeitenDiseno-Arquitectura Pendiente 08-08-2021jhon rodriguezNoch keine Bewertungen
- Información DocumentadaDokument7 SeitenInformación DocumentadaAngela IquiseNoch keine Bewertungen
- Sistema de Alerta para DeslizamientosDokument8 SeitenSistema de Alerta para Deslizamientosmarco ramos tolaNoch keine Bewertungen
- Manual de Usuario MapBender 3Dokument7 SeitenManual de Usuario MapBender 3Yessenia Castillo ZepedaNoch keine Bewertungen
- Maquina de BabbageDokument3 SeitenMaquina de BabbageJose ulisesNoch keine Bewertungen
- Práctica 9Dokument13 SeitenPráctica 9Rodrigo Varona GarciaNoch keine Bewertungen
- GT5-3erTaller Interpretación de PlanosDokument9 SeitenGT5-3erTaller Interpretación de PlanosCristian RodriguezNoch keine Bewertungen
- Grupo 7 Trabajo GrupalDokument4 SeitenGrupo 7 Trabajo GrupalAndres D SolisNoch keine Bewertungen
- Definiciones Botones ExcelDokument3 SeitenDefiniciones Botones ExcelRoberto Briseño100% (1)
- Parcial 2 Prog. II MariaDokument8 SeitenParcial 2 Prog. II MariaMaria FloresNoch keine Bewertungen
- Documento PDFDokument15 SeitenDocumento PDFDe la Cruz Ortiz Paulo CesarNoch keine Bewertungen
- CONTADORES EN CASCADA ResumenDokument6 SeitenCONTADORES EN CASCADA ResumenJoshua DelgadoNoch keine Bewertungen
- Sesion 6Dokument32 SeitenSesion 6Nayeli SalazarNoch keine Bewertungen
- Responsabilidad y Gobierno ElectrónicoDokument45 SeitenResponsabilidad y Gobierno ElectrónicoAdrián RodriguezNoch keine Bewertungen
- Trabajo Final - INTRODUCION A LA ESTRUCTURA DE DATOSDokument12 SeitenTrabajo Final - INTRODUCION A LA ESTRUCTURA DE DATOSMiguel Junior MedinaNoch keine Bewertungen
- Montar La Memoria USB en La TerminalDokument4 SeitenMontar La Memoria USB en La TerminalDULCE AMELIA MOLINANoch keine Bewertungen