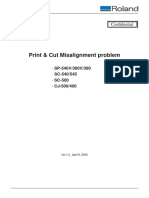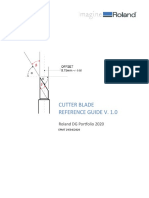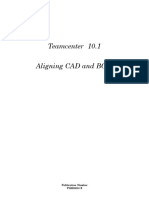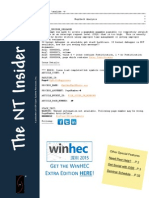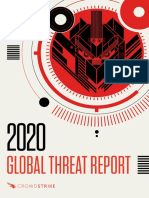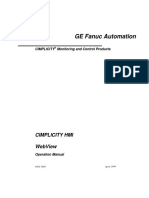Beruflich Dokumente
Kultur Dokumente
ColorChoice Plus Clean Install PDF
Hochgeladen von
ThePrintManOriginaltitel
Copyright
Verfügbare Formate
Dieses Dokument teilen
Dokument teilen oder einbetten
Stufen Sie dieses Dokument als nützlich ein?
Sind diese Inhalte unangemessen?
Dieses Dokument meldenCopyright:
Verfügbare Formate
ColorChoice Plus Clean Install PDF
Hochgeladen von
ThePrintManCopyright:
Verfügbare Formate
Technical Support Document
Topic: Installation of RCC software
ST081704
Uninstallation / Clean Installation of RCC Software
While running the software you may experience problems. The software on its own will not cause these problems, they are usually
caused by some system settings and can be easily fixed.
Following are the steps we recommend you follow to solve these problems. Start with item 1 and see if that solves the problem. If it
doesn't move on to item 2 and see if that solves the problem. After you complete each step see if the problem is solved. Once the
problem is solved you can stop at that step and will not need to continue troubleshooting. In rare cases you will still have a software
problem after completing all the steps. In that case please give us a call and we will try to solve your specific problem.
1. Try again. Sometimes just running the software again, or restarting your computers and running the software will solve all of
your problems.
2. (PC only) Clear any temporary files. Windows and our software use temporary files to store information. Overtime these temp
files can grow in number and cause performance problems. These files are usually stored in c:\temp and c:\windows\temp.
Delete all the files in these locations and try again.
3. Clear any preferences files. Preference files store your software settings. A bad set of preferences files could cause the
software to run erratically, or some commands to not work properly.
Uninstalling Roland ColorChoice:
Windows - Exit RCC. Use ‘Unistall’ feature and uninstall the RCC. Use ‘Windows Explore’ and locate C:\windows\program files\RCC
for ColorCAMM and delete folder and contents
Manually removing the registry in PC -
Run registry editor by running the ‘regedit’.
Locate following folder:
H_KEY_CURRENT_USER\Software\Amiable
Manually delete this folder. Close out the program.
Macintosh - Open the Preferences folder that is located in the System folder. Drag the RCC folder to the Trash.
Clean installation:
RCC for Mac
Sometimes it is necessary to do a clean installation of RCC to make sure that no remnants of previous versions exist. This involves
deleting several extra files before the installation begins.
1. Make a backup of any RCC files saved in the RCC for ColorCAMM folder.
2. Drag the RCC folder from your hard drive to the Trash Can.
3. Open the Preferences folder that is located in the System folder.
4. Drag the RCC Stuff folder to the Trash Can.
You have now removed any remnants of RCC from your computer. You are ready to install RCC on your clean system. Follow the
installation procedure.
RCC for Windows
Sometimes it is necessary to do a clean installation of RCC to make sure that no remnants of previous versions exist. This involves
deleting several extra files before the installation begins.
1. Make a backup of any RCC files saved in the RCC directory.
2. Use ‘Unistall’ feature and uninstall the RCC
3. From Windows's Explorer, delete RCC application directory.
4. Click the Windows directory to display its contents.
You have now removed any remnants of RCC on your computer. You are ready to install RCC on your clean system.
Disclaimer: All of the information contained in this document is based on the information available at the time of its creation. In no event will Roland DGA
Corporation be liable to you for any damages, including damages for loss of business profits, business interruption, loss of business information and the like arising
out of the use of or inability to use these materials.
Das könnte Ihnen auch gefallen
- Epson SureColor SC-P900 SpecsDokument3 SeitenEpson SureColor SC-P900 SpecsThePrintManNoch keine Bewertungen
- Epson SureColor SC-P900 UMDokument227 SeitenEpson SureColor SC-P900 UMThePrintManNoch keine Bewertungen
- Print & Cut Misalignment Problem: Confi DentialDokument7 SeitenPrint & Cut Misalignment Problem: Confi DentialThePrintManNoch keine Bewertungen
- Cutter Blade Reference GuideDokument12 SeitenCutter Blade Reference GuideThePrintManNoch keine Bewertungen
- SC-500 BrochureDokument3 SeitenSC-500 BrochureThePrintManNoch keine Bewertungen
- Hidden Figures: The American Dream and the Untold Story of the Black Women Mathematicians Who Helped Win the Space RaceVon EverandHidden Figures: The American Dream and the Untold Story of the Black Women Mathematicians Who Helped Win the Space RaceBewertung: 4 von 5 Sternen4/5 (895)
- The Subtle Art of Not Giving a F*ck: A Counterintuitive Approach to Living a Good LifeVon EverandThe Subtle Art of Not Giving a F*ck: A Counterintuitive Approach to Living a Good LifeBewertung: 4 von 5 Sternen4/5 (5794)
- Shoe Dog: A Memoir by the Creator of NikeVon EverandShoe Dog: A Memoir by the Creator of NikeBewertung: 4.5 von 5 Sternen4.5/5 (537)
- Grit: The Power of Passion and PerseveranceVon EverandGrit: The Power of Passion and PerseveranceBewertung: 4 von 5 Sternen4/5 (588)
- The Yellow House: A Memoir (2019 National Book Award Winner)Von EverandThe Yellow House: A Memoir (2019 National Book Award Winner)Bewertung: 4 von 5 Sternen4/5 (98)
- The Little Book of Hygge: Danish Secrets to Happy LivingVon EverandThe Little Book of Hygge: Danish Secrets to Happy LivingBewertung: 3.5 von 5 Sternen3.5/5 (400)
- Never Split the Difference: Negotiating As If Your Life Depended On ItVon EverandNever Split the Difference: Negotiating As If Your Life Depended On ItBewertung: 4.5 von 5 Sternen4.5/5 (838)
- Elon Musk: Tesla, SpaceX, and the Quest for a Fantastic FutureVon EverandElon Musk: Tesla, SpaceX, and the Quest for a Fantastic FutureBewertung: 4.5 von 5 Sternen4.5/5 (474)
- A Heartbreaking Work Of Staggering Genius: A Memoir Based on a True StoryVon EverandA Heartbreaking Work Of Staggering Genius: A Memoir Based on a True StoryBewertung: 3.5 von 5 Sternen3.5/5 (231)
- The Emperor of All Maladies: A Biography of CancerVon EverandThe Emperor of All Maladies: A Biography of CancerBewertung: 4.5 von 5 Sternen4.5/5 (271)
- Devil in the Grove: Thurgood Marshall, the Groveland Boys, and the Dawn of a New AmericaVon EverandDevil in the Grove: Thurgood Marshall, the Groveland Boys, and the Dawn of a New AmericaBewertung: 4.5 von 5 Sternen4.5/5 (266)
- The Hard Thing About Hard Things: Building a Business When There Are No Easy AnswersVon EverandThe Hard Thing About Hard Things: Building a Business When There Are No Easy AnswersBewertung: 4.5 von 5 Sternen4.5/5 (345)
- On Fire: The (Burning) Case for a Green New DealVon EverandOn Fire: The (Burning) Case for a Green New DealBewertung: 4 von 5 Sternen4/5 (74)
- The World Is Flat 3.0: A Brief History of the Twenty-first CenturyVon EverandThe World Is Flat 3.0: A Brief History of the Twenty-first CenturyBewertung: 3.5 von 5 Sternen3.5/5 (2259)
- Team of Rivals: The Political Genius of Abraham LincolnVon EverandTeam of Rivals: The Political Genius of Abraham LincolnBewertung: 4.5 von 5 Sternen4.5/5 (234)
- The Unwinding: An Inner History of the New AmericaVon EverandThe Unwinding: An Inner History of the New AmericaBewertung: 4 von 5 Sternen4/5 (45)
- The Gifts of Imperfection: Let Go of Who You Think You're Supposed to Be and Embrace Who You AreVon EverandThe Gifts of Imperfection: Let Go of Who You Think You're Supposed to Be and Embrace Who You AreBewertung: 4 von 5 Sternen4/5 (1090)
- The Sympathizer: A Novel (Pulitzer Prize for Fiction)Von EverandThe Sympathizer: A Novel (Pulitzer Prize for Fiction)Bewertung: 4.5 von 5 Sternen4.5/5 (121)
- Her Body and Other Parties: StoriesVon EverandHer Body and Other Parties: StoriesBewertung: 4 von 5 Sternen4/5 (821)
- Tech Note 732 - Wonderware Memory Manager Configuration Best PracticesDokument8 SeitenTech Note 732 - Wonderware Memory Manager Configuration Best Practices계수나무Noch keine Bewertungen
- Map Info Pro Install GuideDokument77 SeitenMap Info Pro Install Guidececil tivaniNoch keine Bewertungen
- Setting Up Alfresco Office Services Using A non-SSL Connection Alfresco Documentation PDFDokument3 SeitenSetting Up Alfresco Office Services Using A non-SSL Connection Alfresco Documentation PDFfrancyvaldoNoch keine Bewertungen
- List of Run Commands in Windows 7 Program Name Run CommandDokument7 SeitenList of Run Commands in Windows 7 Program Name Run Commandjanisar3iNoch keine Bewertungen
- Netwrix Auditor Installation Configuration GuideDokument316 SeitenNetwrix Auditor Installation Configuration GuidecarklounNoch keine Bewertungen
- InstallationDokument102 SeitenInstallationBMNoch keine Bewertungen
- Revo Uninstaller - User's GuideDokument18 SeitenRevo Uninstaller - User's GuideDwiAtmajaNoch keine Bewertungen
- Ms-Dos: Table 9.1Dokument16 SeitenMs-Dos: Table 9.1doeaccNoch keine Bewertungen
- HcwclearDokument31 SeitenHcwclearAjay JaiswalNoch keine Bewertungen
- EV UtilitiesDokument257 SeitenEV UtilitiesPupsikNoch keine Bewertungen
- Aligning Cad and Bom PTDokument54 SeitenAligning Cad and Bom PTRatan MaheshwaramNoch keine Bewertungen
- SC-200 RenewalDokument128 SeitenSC-200 Renewal3resesNoch keine Bewertungen
- Monero and - The Definitive Guide - MoneroMiningDokument5 SeitenMonero and - The Definitive Guide - MoneroMiningDamian RodriguezNoch keine Bewertungen
- Wonderware System Platform 2017 Update 2 Readme PDFDokument19 SeitenWonderware System Platform 2017 Update 2 Readme PDFsyed muffassirNoch keine Bewertungen
- IBM Administration Guide DatastageDokument163 SeitenIBM Administration Guide DatastageadelimaNoch keine Bewertungen
- 2023 10 BluehatUSDokument42 Seiten2023 10 BluehatUSpatilpatkarsNoch keine Bewertungen
- Brief Troubleshooting Guide CitrixDokument91 SeitenBrief Troubleshooting Guide CitrixHappy's SmileNoch keine Bewertungen
- ESMIG - U2A - Qualified - Configurations - v1.3.4 ENDokument31 SeitenESMIG - U2A - Qualified - Configurations - v1.3.4 ENTest UserNoch keine Bewertungen
- Modbus/TCP OPC Server: Technical DescriptionDokument30 SeitenModbus/TCP OPC Server: Technical DescriptionPurwanto ritzaNoch keine Bewertungen
- Service TechnicianDokument18 SeitenService TechnicianlisahunNoch keine Bewertungen
- Acrobat Enterprise AdministrationDokument123 SeitenAcrobat Enterprise AdministrationDjerviNoch keine Bewertungen
- Master PowerShell Tricks Volume 3Dokument254 SeitenMaster PowerShell Tricks Volume 3ZoranZasovski100% (1)
- CBIGSmart View AdHoc TrainingManualDokument28 SeitenCBIGSmart View AdHoc TrainingManualIslam EmranNoch keine Bewertungen
- Ntinsider 2015 01 PDFDokument32 SeitenNtinsider 2015 01 PDFrevathidurai5776Noch keine Bewertungen
- Report 2020 Crowd Strike Global Threat ReportDokument68 SeitenReport 2020 Crowd Strike Global Threat ReportYase BarbarNoch keine Bewertungen
- Gfk1668 - Cimplicity Hmi Webview Operation ManualDokument46 SeitenGfk1668 - Cimplicity Hmi Webview Operation ManualEduardo NascimentoNoch keine Bewertungen
- 6.2.3 Release NotesDokument28 Seiten6.2.3 Release NotesManjunath GovindarajuluNoch keine Bewertungen
- Sift Cheatsheet PDFDokument2 SeitenSift Cheatsheet PDFShawlar NaphewNoch keine Bewertungen
- Cybereason Cobalt Kitty - AnswersDokument15 SeitenCybereason Cobalt Kitty - AnswersMuhammad AliNoch keine Bewertungen
- Infor ERP BaanIV Baan50 ERP LN 61 Installation Guide Infor BWDokument41 SeitenInfor ERP BaanIV Baan50 ERP LN 61 Installation Guide Infor BWMario BustamanteNoch keine Bewertungen