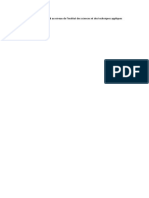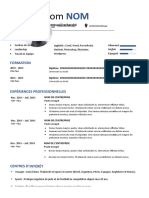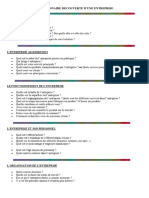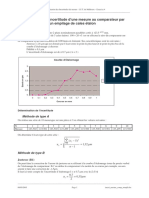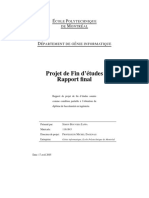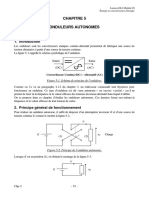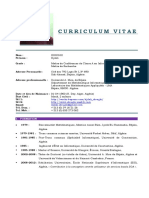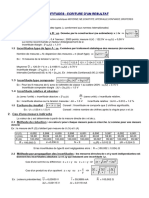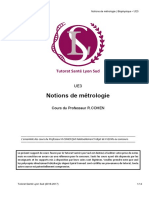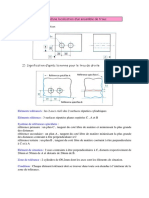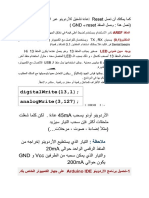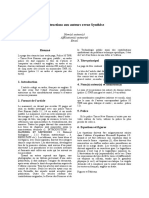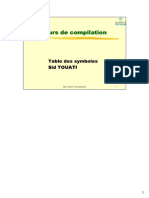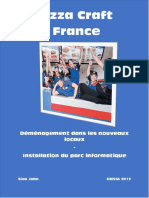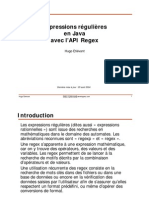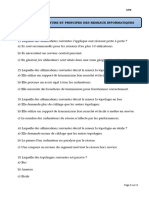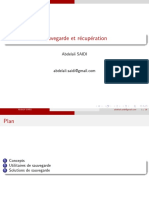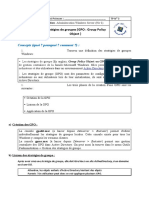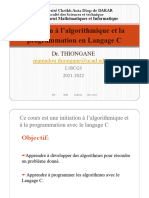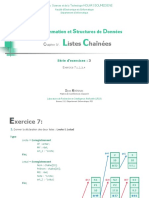Beruflich Dokumente
Kultur Dokumente
Id 11340
Hochgeladen von
Fateh MakhloufiOriginaltitel
Copyright
Verfügbare Formate
Dieses Dokument teilen
Dokument teilen oder einbetten
Stufen Sie dieses Dokument als nützlich ein?
Sind diese Inhalte unangemessen?
Dieses Dokument meldenCopyright:
Verfügbare Formate
Id 11340
Hochgeladen von
Fateh MakhloufiCopyright:
Verfügbare Formate
MICROSOFT WORD
Créer un modèle basé sur un modèle existant
Un modèle permet d'enregistrer des styles de présentation, du texte… afin d'automatiser votre travail. Tout
nouveau document est basé sur un modèle qui est, par défaut, le modèle Normal.dotm.
Cliquez sur l’onglet Fichier puis sur l'option Nouveau.
K Pour baser le nouveau modèle sur le modèle par défaut Normal.dotm ou sur un modèle personnalisé
(modèle créé par vous), cliquez sur le bouton Mes modèles dans la zone Modèles disponibles.
Pour baser le nouveau modèle sur un modèle prédéfini (modèle fourni avec Word), cliquez sur le bou-
ton Exemples de modèles visible dans la zone Modèles disponibles.
La liste des modèles prédéfinis est désormais visible dans le volet central ; pour afficher de nouveau le
contenu de la fenêtre d’accueil, cliquez sur le bouton .
Activez l'option Modèle visible en bas de la fenêtre.
Cliquez sur le modèle devant servir de base pour votre nouveau modèle ; le modèle Normal.dotm
n'apparaît pas dans la liste des modèles prédéfinis.
Cliquez, selon le cas, sur le bouton OK ou sur le bouton Créer.
Grâce à la barre de titre, dans laquelle le nom Modèlen s'affiche, vous savez que vous êtes en concep-
tion d'un nouveau modèle.
Élaborez les styles, les textes prédéfinis... du modèle.
Cliquez sur l’onglet Fichier puis sur l'option Enregistrer ou sur l'outil ou T S.
K Tapez le nom du modèle dans la zone de saisie Nom de fichier.
L'extension attribuée aux modèles est .dotx.
Cliquez sur le bouton Enregistrer et fermez le modèle.
Le lieu de classement des modèles que vous créez est le dossier Templates dont le chemin d'accès
est par défaut : C:\Users\Administrateur\AppData\Roaming\Microsoft\Templates. Attention, par
défaut, le dossier AppData est un dossier caché. Pour le visualiser, affichez la fenêtre de l'Explora-
teur Windows puis activez l'option Afficher les fichiers, dossiers et lecteurs cachés de la boîte
de dialogue Options des dossiers (bouton Organiser - Options des dossiers et de
recherche - onglet Affichage).
Les modèles prédéfinis (modèles fournis avec Word) sont classés dans le dossier 1036 dont le
chemin d'accès est : C:\Program Files\Microsoft Office\ Templates\1036.
Pour enregistrer les modèles dans un autre dossier que le dossier Templates vous devez créer un
sous-dossier dans le dossier Templates. Ainsi, un onglet supplémentaire reprenant le nom du nou-
veau dossier sera visible dans la boîte de dialogue Nouveau (onglet Fichier - option Nouveau -
bouton Modèles). Un clic sur cet onglet vous permettra de visualiser les modèles enregistrés dans
ce nouveau dossier.
62 Maîtrisez l'Office 2010
Modèles
Créer un modèle basé sur un modèle existant
Ici, vous visualisez la boîte de dialogue contenant vos modèles personnalisés
ainsi que le modèle Normal.dotm.
© Editions ENI - Toute reproduction interdite
Le dossier Templates est sélectionné par défaut.
Word, Excel, PowerPoint et Outlook 63
MICROSOFT WORD
Créer un modèle basé sur un document existant
Ouvrez le document à partir duquel vous souhaitez créer un modèle puis, si besoin, modifiez son contenu.
Cliquez sur l'onglet Fichier, sur l'option Enregistrer et envoyer puis cliquez sur l'option Modifier le type
de fichier située dans la zone Types de fichiers.
Faites un double clic sur Modèle (*.dotx) situé dans la zone Modifier le type de fichier.
Cliquez sur le dossier Templates visible en haut du volet gauche de la boîte de dialogue.
K Modifiez, si besoin est, le Nom de fichier dans la zone correspondante.
Cliquez sur le bouton Enregistrer.
Si besoin est, élaborez éventuellement vos styles, vos textes, effacez tout ce qui ne doit pas être enregis-
tré dans le modèle, modifiez la mise en page...
Enregistrez les modifications apportées au modèle en cliquant sur l'outil puis fermez-le.
Modifier un modèle de document
Cliquez sur l’onglet Fichier puis cliquez sur l'option Ouvrir.
K Accédez au dossier Templates ; si le modèle à ouvrir se trouve dans un sous-dossier du dossier Tem-
plates, faites un double clic sur le sous-dossier correspondant pour l'ouvrir.
Si vous ne visualisez pas les modèles, sélectionnez l'option Tous les documents Word dans la liste
située à droite de la zone Nom de fichier.
Faites un double clic sur le nom du modèle à ouvrir.
Effectuez vos modifications, enregistrez le modèle puis fermez-le.
Par défaut, les documents Word sont basés sur le modèle Normal.dotm. Vous pouvez ouvrir et
modifier ce modèle comme n'importe quel autre modèle. Les personnalisations s'appliqueront à
tous les nouveaux documents créés.
Si le modèle Normal.dotm est supprimé, renommé ou déplacé, Word le recréera automatiquement
au prochain lancement de l'application.
Pour supprimer un modèle de document, sélectionnez-le dans la boîte de dialogue Ouvrir
(T O), appuyez sur la touche D puis cliquez sur le bouton Oui pour confirmer la suppres-
sion. Cette suppression n'a pas de conséquence sur les documents qui ont été créés à partir de ce
modèle.
64 Maîtrisez l'Office 2010
Modèles
Créer un modèle basé sur un document existant
Modifier un modèle de document
© Editions ENI - Toute reproduction interdite
Par défaut, Word affiche tous les types de documents Word ; pour afficher uniquement
les modèles, sélectionnez Modèles Word (*.dotx) ou Tous modèles Word
dans la liste Type de fichiers.
Word, Excel, PowerPoint et Outlook 65
Das könnte Ihnen auch gefallen
- DédicacesDokument7 SeitenDédicacesSimohamedMira0% (1)
- DédicacesDokument7 SeitenDédicacesSimohamedMira0% (1)
- Maitre Conférence Class B Au Niveau de LDokument1 SeiteMaitre Conférence Class B Au Niveau de LFateh MakhloufiNoch keine Bewertungen
- Rapport de Stage Page de GardeDokument26 SeitenRapport de Stage Page de GardeFateh MakhloufiNoch keine Bewertungen
- 120 Modele CV FrancaisDokument1 Seite120 Modele CV FrancaisSaidNoch keine Bewertungen
- Le DécoupageDokument1 SeiteLe DécoupageFateh MakhloufiNoch keine Bewertungen
- Questionnaire Découverte D'une EntrepriseDokument1 SeiteQuestionnaire Découverte D'une EntrepriseFateh MakhloufiNoch keine Bewertungen
- Methode INCERTcomparateurDokument3 SeitenMethode INCERTcomparateurgerheqhNoch keine Bewertungen
- Id 10637Dokument13 SeitenId 10637Fateh MakhloufiNoch keine Bewertungen
- Id 11340Dokument4 SeitenId 11340Fateh MakhloufiNoch keine Bewertungen
- Bouvier Zappa 2005 Pfe PDFDokument50 SeitenBouvier Zappa 2005 Pfe PDFAïman KhansaouiNoch keine Bewertungen
- TP N°02 Le RugosimètreDokument6 SeitenTP N°02 Le RugosimètreFateh MakhloufiNoch keine Bewertungen
- Ondulaut PDFDokument13 SeitenOndulaut PDFKarim ZaraiNoch keine Bewertungen
- 1156 CV - DR IDOUGHI - 2016Dokument8 Seiten1156 CV - DR IDOUGHI - 2016boursas faridNoch keine Bewertungen
- 2exo1corrig PDFDokument2 Seiten2exo1corrig PDFFateh MakhloufiNoch keine Bewertungen
- Mesure D'une Localisation D'un Ensemble de Trous 1) Exemple de CotationDokument2 SeitenMesure D'une Localisation D'un Ensemble de Trous 1) Exemple de CotationFateh MakhloufiNoch keine Bewertungen
- Exemple de Mise en Page de MemoireDokument5 SeitenExemple de Mise en Page de MemoirepfeNoch keine Bewertungen
- 1 Incertitudes de MesuresDokument6 Seiten1 Incertitudes de MesuresMosaab EchabaneNoch keine Bewertungen
- Incertitudes Et RsultatsDokument2 SeitenIncertitudes Et RsultatsmugiNoch keine Bewertungen
- Suivi Memoire Mai2006Dokument4 SeitenSuivi Memoire Mai2006Fateh MakhloufiNoch keine Bewertungen
- 1 Incertitudes de MesuresDokument6 Seiten1 Incertitudes de MesuresMosaab EchabaneNoch keine Bewertungen
- Notions de Métrologie PDFDokument14 SeitenNotions de Métrologie PDFFateh MakhloufiNoch keine Bewertungen
- Détermination de L'incertitude D'étalonnage D'une BalanceDokument2 SeitenDétermination de L'incertitude D'étalonnage D'une BalanceMandinhojorge100% (2)
- Mesure D'une Localisation D'un Ensemble de Trous 1) Exemple de CotationDokument2 SeitenMesure D'une Localisation D'un Ensemble de Trous 1) Exemple de CotationFateh MakhloufiNoch keine Bewertungen
- TP N°04 Le Bras de Mesure (Palpeur À Rayon Laser)Dokument13 SeitenTP N°04 Le Bras de Mesure (Palpeur À Rayon Laser)Fateh Makhloufi100% (1)
- Proposition Projet TuteuréDokument1 SeiteProposition Projet TuteuréFateh MakhloufiNoch keine Bewertungen
- Des Remarques ARDUINODokument2 SeitenDes Remarques ARDUINOFateh MakhloufiNoch keine Bewertungen
- TemplateDokument2 SeitenTemplateFateh MakhloufiNoch keine Bewertungen
- SmacDokument2 SeitenSmacFateh MakhloufiNoch keine Bewertungen
- Mobile Bloque Schema de Deverrouillage Oublie 32163 Nip5mgDokument2 SeitenMobile Bloque Schema de Deverrouillage Oublie 32163 Nip5mgJohn Lukusa AboubakarNoch keine Bewertungen
- C4 TableSymbolesDokument28 SeitenC4 TableSymbolesAmal MaatougNoch keine Bewertungen
- Projet PizzaDokument15 SeitenProjet PizzaBERTRANDNoch keine Bewertungen
- Reg Ex JavaDokument36 SeitenReg Ex JavaPrince AbénamarNoch keine Bewertungen
- Siemens Simatic Brochure Panels FRDokument17 SeitenSiemens Simatic Brochure Panels FRAym BrNoch keine Bewertungen
- SOMMAIRE. Sommaire... 1. Introduction - Contexte... 2. I - Projet Principal Du Stage Déploiement IPBX XIVO... 3Dokument29 SeitenSOMMAIRE. Sommaire... 1. Introduction - Contexte... 2. I - Projet Principal Du Stage Déploiement IPBX XIVO... 3gege83Noch keine Bewertungen
- CCNA Chapitre2 Le Protocole PPPDokument54 SeitenCCNA Chapitre2 Le Protocole PPPJustin QuintalNoch keine Bewertungen
- SRWE Module 15Dokument44 SeitenSRWE Module 15Ibrahima sory BahNoch keine Bewertungen
- TD 1 Architecture Et Principes Des Reseaux InformatiquesDokument3 SeitenTD 1 Architecture Et Principes Des Reseaux InformatiquesarielkoliaNoch keine Bewertungen
- Support de Cours BUREAUTIQUE - IC3/GS4 CHAPITRE 2Dokument37 SeitenSupport de Cours BUREAUTIQUE - IC3/GS4 CHAPITRE 2Franck PandweNoch keine Bewertungen
- Comment Faire Le Développement D'application MobileDokument6 SeitenComment Faire Le Développement D'application Mobileipouta ali amadouNoch keine Bewertungen
- Implementation Du Protocole DHCPDokument5 SeitenImplementation Du Protocole DHCPAhmed EL MirNoch keine Bewertungen
- Architecture de La Carte MèreDokument15 SeitenArchitecture de La Carte MèreRachida MebarkiNoch keine Bewertungen
- Cours UML11Dokument7 SeitenCours UML11isa04Noch keine Bewertungen
- Cours Labview Avec ExercicesDokument199 SeitenCours Labview Avec Exercicesbberrehail80% (5)
- Fiche de SynthèseDokument2 SeitenFiche de SynthèseFirestrompNoch keine Bewertungen
- Installation de SCCM 2007 R2 (Tuto de A À Z)Dokument61 SeitenInstallation de SCCM 2007 R2 (Tuto de A À Z)Michel de CREVOISIER100% (4)
- 11 Sauvegarde Et RécupérationDokument21 Seiten11 Sauvegarde Et RécupérationM YacineNoch keine Bewertungen
- PLSQL CH3 Les Procédures Et FonctionsDokument18 SeitenPLSQL CH3 Les Procédures Et FonctionsPFENoch keine Bewertungen
- Stratégies de Groupes-PROFDokument2 SeitenStratégies de Groupes-PROFiyadhNoch keine Bewertungen
- Chapitre 1 - INTRODUCTION A LA PROGRAMMATIONDokument21 SeitenChapitre 1 - INTRODUCTION A LA PROGRAMMATIONaliousadiadiedhiou395Noch keine Bewertungen
- 01-Représentation de L'informationDokument18 Seiten01-Représentation de L'informationfaouziiiNoch keine Bewertungen
- Exemple Examen Systèmes Distribués JEE 5 IIR EMSI 2022 - MR YOUSSFIDokument11 SeitenExemple Examen Systèmes Distribués JEE 5 IIR EMSI 2022 - MR YOUSSFIM'hamed Youssef Ben YoussefNoch keine Bewertungen
- Présenté Par:: Mr. Mazoughou GOEPOGUIDokument161 SeitenPrésenté Par:: Mr. Mazoughou GOEPOGUITojonirina Jacky RAKOTOMANANANoch keine Bewertungen
- Série N°3, Listes Chaînées (2020-2021), Corrigé Exercice 7Dokument5 SeitenSérie N°3, Listes Chaînées (2020-2021), Corrigé Exercice 7youcef hedibelNoch keine Bewertungen
- Processus in CDokument18 SeitenProcessus in CChaimae Salsabil00Noch keine Bewertungen
- Épreuve D'informatique: Informations Sur L'épreuve Barème: Durée: Calculatrice AutoriséeDokument4 SeitenÉpreuve D'informatique: Informations Sur L'épreuve Barème: Durée: Calculatrice AutoriséeEmmanuel AliNoch keine Bewertungen
- TP3: Thread Et Exceptions: Exercice 1Dokument2 SeitenTP3: Thread Et Exceptions: Exercice 1Mariem MarNoch keine Bewertungen
- TP N°8 - Implémenter Le Serveur de Partage (NFS)Dokument8 SeitenTP N°8 - Implémenter Le Serveur de Partage (NFS)tv myasian100% (1)
- La POODokument102 SeitenLa POOelkamondoNoch keine Bewertungen