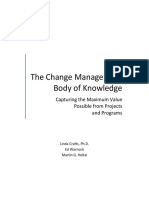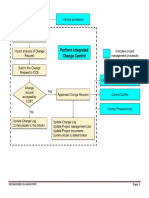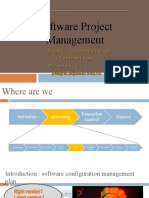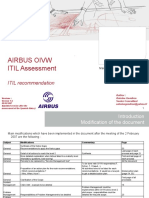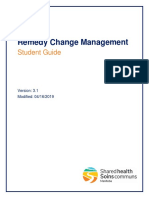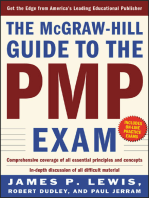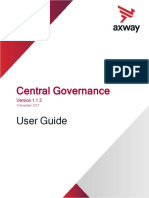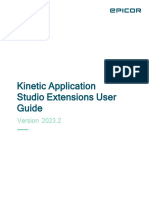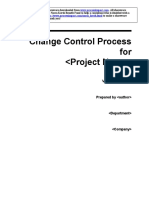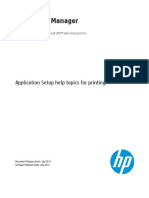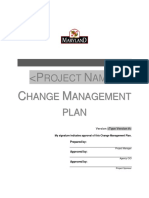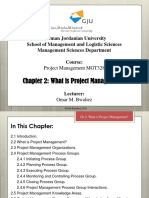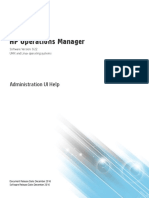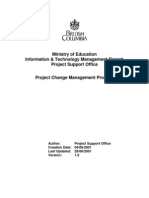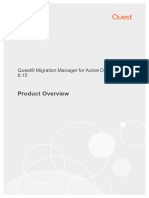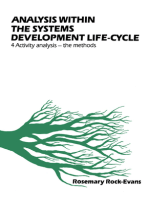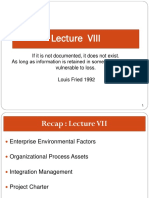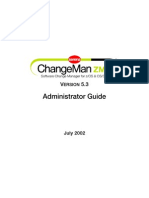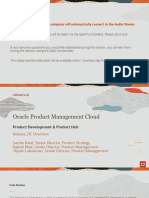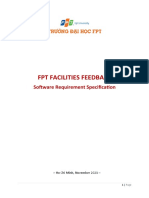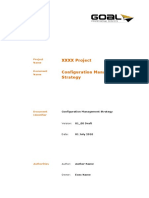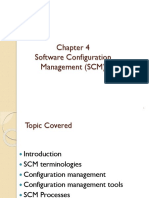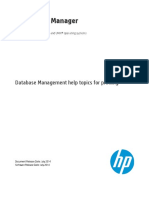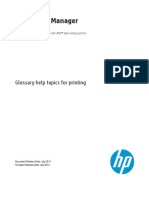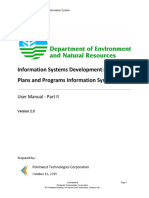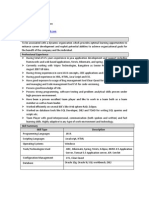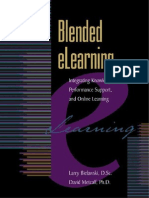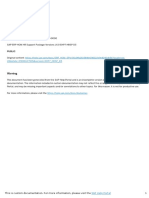Beruflich Dokumente
Kultur Dokumente
Change Management Help Topics For Printing
Hochgeladen von
LaredOriginaltitel
Copyright
Verfügbare Formate
Dieses Dokument teilen
Dokument teilen oder einbetten
Stufen Sie dieses Dokument als nützlich ein?
Sind diese Inhalte unangemessen?
Dieses Dokument meldenCopyright:
Verfügbare Formate
Change Management Help Topics For Printing
Hochgeladen von
LaredCopyright:
Verfügbare Formate
HP Service Manager
Software Version: 9.34
For the supported Windows® and UNIX® operating systems
Change Management help topics for printing
Document Release Date: July 2014
Software Release Date: July 2014
Change Management help topics for printing
Legal Notices
Warranty
The only warranties for HP products and services are set forth in the express warranty statements accompanying such products and services. Nothing herein should be
construed as constituting an additional warranty. HP shall not be liable for technical or editorial errors or omissions contained herein.
The information contained herein is subject to change without notice.
Restricted Rights Legend
Confidential computer software. Valid license from HP required for possession, use or copying. Consistent with FAR 12.211 and 12.212, Commercial Computer Software,
Computer Software Documentation, and Technical Data for Commercial Items are licensed to the U.S. Government under vendor's standard commercial license.
Copyright Notice
© Copyright 1994-2014 Hewlett-Packard Development Company, L.P.
Trademark Notices
Adobe® is a trademark of Adobe Systems Incorporated.
Java is a registered trademark of Oracle and/or its affiliates.
Microsoft® and Windows® are U.S. registered trademarks of Microsoft Corporation.
Oracle® is a registered US trademark of Oracle Corporation, Redwood City, California.
UNIX® is a registered trademark of The Open Group.
For a complete list of open source and third party acknowledgements, visit the HP Software Support Online web site and search for the product manual called HP Service
Manager Open Source and Third Party License Agreements.
Documentation Updates
The title page of this document contains the following identifying information:
l Software Version number, which indicates the software version.
l Document Release Date, which changes each time the document is updated.
l Software Release Date, which indicates the release date of this version of the software.
To check for recent updates or to verify that you are using the most recent edition of a document, go to: http://h20230.www2.hp.com/selfsolve/manuals
This site requires that you register for an HP Passport and sign in. To register for an HP Passport ID, go to: http://h20229.www2.hp.com/passport-registration.html
Or click the New users - please register link on the HP Passport login page.
You will also receive updated or new editions if you subscribe to the appropriate product support service. Contact your HP sales representative for details.
Support
Visit the HP Software Support Online web site at: http://www.hp.com/go/hpsoftwaresupport
This web site provides contact information and details about the products, services, and support that HP Software offers.
HP Software online support provides customer self-solve capabilities. It provides a fast and efficient way to access interactive technical support tools needed to manage your
business. As a valued support customer, you can benefit by using the support web site to:
l Search for knowledge documents of interest
l Submit and track support cases and enhancement requests
l Download software patches
l Manage support contracts
l Look up HP support contacts
l Review information about available services
l Enter into discussions with other software customers
l Research and register for software training
Most of the support areas require that you register as an HP Passport user and sign in. Many also require a support contract. To register for an HP Passport ID, go to:
http://h20229.www2.hp.com/passport-registration.html
HP Service Manager (9.34) Page 2 of 156
Change Management help topics for printing
To find more information about access levels, go to:
http://h20230.www2.hp.com/new_access_levels.jsp
HP Software Solutions Now accesses the HPSW Solution and Integration Portal Web site. This site enables you to explore HP Product Solutions to meet your business
needs, includes a full list of Integrations between HP Products, as well as a listing of ITIL Processes. The URL for this Web site is
http://h20230.www2.hp.com/sc/solutions/index.jsp
About this PDF Version of Online Help
This document is a PDF version of the online help. This PDF file is provided so you can easily print multiple topics from the help information or read the online help in PDF
format. Because this content was originally created to be viewed as online help in a web browser, some topics may not be formatted properly. Some interactive topics may not
be present in this PDF version. Those topics can be successfully printed from within the online help.
HP Service Manager (9.34) Page 3 of 156
Change Management help topics for printing
Contents
Chapter 1: Change Management user roles 10
Change Analyst 10
Change Coordinator 11
Change Manager 13
Change Approver 15
Release Packaging and Build Manager 16
E-CAB 17
Chapter 2: Change Management workflows and user tasks 18
Change logging (ST 2.1) 23
Create change request from user interaction 23
Create a new change request 24
Update a change request 25
Withdraw a change request 26
Change review (ST 2.2) 26
Review a new change request 27
Relate a new change to a change 28
Delete a related change to a change 29
Return change request to requester 30
Reject a change request 31
Change assessment and planning (ST 2.3) 31
Assess change impact and risk 32
Plan and schedule a change 34
Change approval (ST 2.4) 34
Prepare a change for approval 35
Approve, deny, or retract a change 37
Process an approved, denied, or retracted change 38
Approve multiple change requests 39
Coordinate change implementation (ST 2.5) 39
Schedule a change implementation 40
Validate a change task 41
Reject a change task 42
Build and test a change 43
HP Service Manager (9.34) Page 4 of 156
Change Management help topics for printing
Implement a change and perform a production test 44
Process a successful change implementation 45
Process an unsuccessful change implementation 46
Execute a fall-back scenario 47
Change evaluation and closure (ST 2.6) 48
Evaluate change handling 49
Close a change 50
Generate a list of closed changes for review 51
Emergency change handling (ST 2.7) 51
Log an emergency change 52
Approve an emergency change 53
Recategorize an emergency change 54
Change Management tasks 55
Create a change task 55
Update a change task 56
Close a change task 57
Reopen a change request or task 57
Print a change request 58
Print a change request list 58
Associating a change with another record 59
Associate a change with another change 59
Set a reminder for a change request 60
Add an attachment to a change record 61
Open an attachment in a change record 62
View the details of an attachment in a change record 62
Delete an attachment from a change record 63
View a list of services potentially affected by an outage 63
Using Mass Update with Change Management record lists 64
Update multiple change requests 64
Update multiple task records 65
What are notifications? 66
Access a notification definition record 66
Send a notification from a task or change request 67
Change Management and Service Level Agreements 68
Complete a phase 68
Chapter 3: Change Management administrative tasks 69
Configure the screlconfig record for Change Management history 69
HP Service Manager (9.34) Page 5 of 156
Change Management help topics for printing
View Change Management security profile records 70
Modify an operator record to enable Change Management access 70
Configure a Change Management environment record 71
Delegate approvals to another operator 71
Update an active approval delegation 72
Disable an active approval delegation 73
Copy an approval delegation 73
View the Approvals section in Change Management 74
Create a Change Management Group Definition record 75
View a change category record 76
View a task category record 76
Delete a category record 76
Print a category record 78
Update a category record 78
Security and access control 79
Change Management security profiles 79
Change Management capability words 80
Change Management environment records 80
Create a new category from an existing record 81
Add a phase to a category 81
Access a phase or task record 82
Access a phase or task record from a category record 83
Create a phase record 84
Delete a phase record 85
Generate an automatic task for all members of a group (array based) 86
Generate an automatic task for all members of a group (standard) 87
Manually create tasks for all members of a group 88
Print a phase record 88
Update a phase record 89
Validate a phase record 90
View the Change Management background processor 91
Access an event definition record 91
Access an alert definition record 92
HP Service Manager (9.34) Page 6 of 156
Change Management help topics for printing
Create an alert definition record 92
Access phase definition alert controls 93
Access the Alert Log file 94
Chapter 4: Change Management overview 95
Change Management overview 95
What are changes? 96
When should I use Change Management instead of Request Management? 96
Priority, impact, and urgency 96
Change categorization 97
Hover-over forms for change records 97
Managing approvals in Change Management 97
What is an approval? 97
What are approvers? 98
What is approval status? 98
What is an approval sequence? 99
Approval delegation 99
Administering approval delegation 100
Enabling approval delegation 101
Approval delegate qualifications 102
Enabling approval delegation for custom approvals 103
Example: Enabling custom approvals for Problem Management 104
Example: Enabling Approval Delegation for custom Problem Management
approvals 113
Global variables available for approval delegation 117
What happens when I receive delegated approval authority? 118
Temporary rights of an approval delegate 119
What happens when I delegate approval authority? 121
Views available for approval delegation 122
Approvals and security profiles in Change Management 123
Approval options in Change Management 123
Approval phase for KM Document category 124
Message Group Definition record 125
Managing categories and phases 125
Default change categories 125
Viewing and editing graphic workflows 126
Creating a new category 127
Designing new category forms 127
HP Service Manager (9.34) Page 7 of 156
Change Management help topics for printing
Adding new fields to the database dictionary 127
Creating necessary Link records 128
Creating necessary Format Control records 128
Creating Approval/Member groups 129
Creating necessary scripts 129
Change and Task phases 129
Company Master Phase record 129
Phase records 129
Automatic task generation for all members of a group 130
Close phase and change phase 130
Closing a change phase 130
Background processing 130
Managing Change Management messages 130
What are message classes? 131
How does Change Management process messages? 131
Add a Message Class record 132
Display the list of message classes 132
View a message class record 133
Managing events 133
What controls events? 133
Checklist: Adding new events 134
Managing alerts 134
What are the alert controls? 135
Alert processing files 135
Change workflows 136
Change workflow types 136
Change identifiers 136
Time and date stamp 137
Assessment capability 137
Prioritization 137
Closure phase 138
Post implementation review 138
Back-out plans 138
Change scheduling 138
Projected service outage 138
Change records and CIs 139
Release management 139
HP Service Manager (9.34) Page 8 of 156
Change Management help topics for printing
Link Incident ticket to Change record 139
Link Change to Known Errors 139
Service Desk email notification 139
HP universal CMDB (UCMDB) integration 140
Role-based authorization 141
Defining Approvers 141
Approval options 141
Approval status 141
Change notification and escalation 142
Change Management audit trail 142
Change archival 142
Change access control 143
Management reports generation 143
Change management reports 146
Chapter 5: Release Management 149
Release Management phases 150
Release Management: Assess phase 150
Release Management: Plan and design phase 150
Release Management: Build and test phase 151
Release Management: Training phase 152
Release Management: Distribution and rollout phase 152
Release Management: Backout phase 153
Release Management: Verification phase 153
Terminating a release change 153
Terminate a release change 153
Open a new change with a Release Management category 154
Send Documentation Feedback 155
HP Service Manager (9.34) Page 9 of 156
Chapter 1: Change Management user roles
The Change Management module has the following user roles:
l "Change Analyst" below
l "Change Coordinator" on the next page
l "Change Manager" on page 13
l "Change Approver" on page 15
l "Release Packaging and Build Manager" on page 16
l "E-CAB" on page 17
Change Analyst
The Change Analyst user role has the following responsibilities:
l May be involved in the change assessment and planning phase to deliver input to the Change
Coordinator when assessing the change impact
l Verifies that tasks are correctly assigned and rejects tasks if needed
l Builds, tests, and implement changes based on the change plan
l Executes the backup plan if required
To execute this role, the Change Analyst has following tasks available:
Note: For an overview of how these tasks fit in the Change Management workflow, see "Change
Management workflows and user tasks" on page 18.
ITIL workflow Tasks
"Change logging (ST 2.1)" on page 23 l None
"Change review (ST 2.2)" on page 26 l None
"Change assessment and planning (ST 2.3)" l None
on page 31
"Change approval (ST 2.4)" on page 34 l None
HP Service Manager (9.34) Page 10 of 156
Change Management help topics for printing
Chapter 1: Change Management user roles
ITIL workflow Tasks
"Coordinate change implementation (ST 2.5)" l "Validate a change task" on page 41
on page 39
l "Reject a change task" on page 42
l "Build and test a change" on page 43
l "Implement a change and perform a production
test" on page 44
l "Execute a fall-back scenario" on page 47
"Change evaluation and closure (ST 2.6)" on l None
page 48
"Emergency change handling (ST 2.7)" on l None
page 51
"Change Management tasks" on page 55 l "Close a change task" on page 57
l "Set a reminder for a change request" on
page 60
Change Coordinator
The Change Coordinator user role has the following responsibilities:
l Register changes
l Review the changes received and validate the change after filtering
l Complete registration of changes by applying the correct change model and providing the change
details
l Coordinate the assessment phase of the change, and create change planning based upon the
assessment information
l After approval, coordinate the change implementation according to the planning created earlier
l Assign tasks to the Change Analysts and perform action based on the outcome of the change
implementation
l After implementation, evaluate the change handling and close the change
To execute this role, the Change Coordinator has following tasks available:
Note: For an overview of how these tasks fit in the Change Management workflow, see "Change
HP Service Manager (9.34) Page 11 of 156
Change Management help topics for printing
Chapter 1: Change Management user roles
Management workflows and user tasks" on page 18.
ITIL workflow Tasks
"Change logging (ST 2.1)" on page 23 l "Create a new change request" on page 24
l "Update a change request" on page 25
"Change review (ST 2.2)" on page 26 l "Review a new change request" on page 27
l "Relate a new change to a change" on page 28
l "Delete a related change to a change" on page 29
l "Return change request to requester" on page 30
l "Reject a change request" on page 31
"Change assessment and planning (ST l "Assess change impact and risk" on page 32
2.3)" on page 31
l "Plan and schedule a change" on page 34
"Change approval (ST 2.4)" on page 34 l None
"Coordinate change implementation (ST l "Schedule a change implementation" on page 40
2.5)" on page 39
l "Process a successful change implementation" on
page 45
l "Process an unsuccessful change implementation"
on page 46
"Change evaluation and closure (ST 2.6)" l None
on page 48
"Emergency change handling (ST 2.7)" on l None
page 51
HP Service Manager (9.34) Page 12 of 156
Change Management help topics for printing
Chapter 1: Change Management user roles
ITIL workflow Tasks
"Change Management tasks" on page 55 l "Create a change task" on page 55
l "Update a change task" on page 56
l "Close a change task" on page 57
l "Reopen a change request or task" on page 57
l "Print a change request" on page 58
l "Print a change request list" on page 58
l "Associate a change with another change" on
page 59
l "Set a reminder for a change request" on page 60
l "Complete a phase" on page 68
l "Send a notification from a task or change request"
on page 67
l "Open a new change with a Release Management
category" on page 154
l "Terminate a release change" on page 153
Change Manager
The Change Manager user role has the following responsibilities:
l Review all changes after the assessment and planning phase and address the right Change
Approvers
l Organize Change Advisory Board meeting if necessary
l Update the change after approval is given
l Periodically review changes in a Post Implementation Review and determine and execute follow-up
actions
l Coordinate all activities in case the emergency change handling procedure is triggered
To execute this role, the Change Manager has following tasks available:
Note: For an overview of how these tasks fit in the Change Management workflow, see "Change
HP Service Manager (9.34) Page 13 of 156
Change Management help topics for printing
Chapter 1: Change Management user roles
Management workflows and user tasks" on page 18.
ITIL workflow Tasks
"Change logging (ST 2.1)" on page 23 l None
"Change review (ST 2.2)" on page 26 l "Relate a new change to a change" on page 28
l "Delete a related change to a change" on page 29
l "Reject a change request" on page 31
"Change assessment and planning (ST l None
2.3)" on page 31
"Change approval (ST 2.4)" on page 34 l "Prepare a change for approval" on page 35
l "Process an approved, denied, or retracted change"
on page 38
"Coordinate change implementation (ST l None
2.5)" on page 39
"Change evaluation and closure (ST 2.6)" l "Evaluate change handling" on page 49
on page 48
l "Close a change" on page 50
l "Generate a list of closed changes for review" on
page 51
"Emergency change handling (ST 2.7)" on l "Log an emergency change" on page 52
page 51
l "Approve an emergency change" on page 53
l "Recategorize an emergency change" on page 54
HP Service Manager (9.34) Page 14 of 156
Change Management help topics for printing
Chapter 1: Change Management user roles
ITIL workflow Tasks
"Change Management tasks" on page 55 l "Update a change task" on page 56
l "Close a change task" on page 57
l "Print a change request" on page 58
l "Print a change request list" on page 58
l "Set a reminder for a change request" on page 60
l "Update multiple change requests" on page 64
l "Update multiple task records" on page 65
l "Complete a phase" on page 68
l "Open a new change with a Release Management
category" on page 154
l "Terminate a release change" on page 153
Change Approver
The Change Approver user role has the following responsibilities:
Approve or deny Change when requested. This can be either electronically by using the service
management tool or by using a Change Advisory Board (CAB) or Emergency-Change Advisory Board
(E-CAB) meeting.
To execute this role, the Change Approver has following tasks available:
Note: For an overview of how these tasks fit in the Change Management workflow, see "Change
Management workflows and user tasks" on page 18.
ITIL workflow Tasks
"Change logging (ST 2.1)" on page 23 l None
"Change review (ST 2.2)" on page 26 l None
"Change assessment and planning (ST 2.3)" on l None
page 31
HP Service Manager (9.34) Page 15 of 156
Change Management help topics for printing
Chapter 1: Change Management user roles
ITIL workflow Tasks
"Change approval (ST 2.4)" on page 34 l "Approve, deny, or retract a change" on
page 37
l "Approve multiple change requests" on
page 39
"Coordinate change implementation (ST 2.5)" on l None
page 39
"Change evaluation and closure (ST 2.6)" on page 48 l None
"Emergency change handling (ST 2.7)" on page 51 l None
"Change Management tasks" on page 55 l "Set a reminder for a change request" on
page 60
Release Packaging and Build Manager
The Release Packaging and Build Manager user role has the following responsibilities:
Change Analyst who transfers the new release from development to test environment or from test to
production environment.This role cannot be fulfilled by the Change Analyst who has built the new
release.
To execute this role, the Release Packaging and Build Manager has following tasks available:
Note: For an overview of how these tasks fit in the Change Management workflow, see "Change
Management workflows and user tasks" on page 18.
ITIL workflow Tasks
"Change logging (ST 2.1)" on page 23 l None
"Change review (ST 2.2)" on page 26 l None
"Change assessment and planning (ST 2.3)" on page 31 l None
"Change approval (ST 2.4)" on page 34 l None
"Coordinate change implementation (ST 2.5)" on page 39 l None
"Change evaluation and closure (ST 2.6)" on page 48 l None
"Emergency change handling (ST 2.7)" on page 51 l None
"Change Management tasks" on page 55 l None
HP Service Manager (9.34) Page 16 of 156
Change Management help topics for printing
Chapter 1: Change Management user roles
E-CAB
The E-CAB user role has the following responsibilities:
Selection of Change Approvers who need to provide approval in case of an Emergency Change.
To execute this role, the E-CAB has following tasks available:
Note: For an overview of how these tasks fit in the Change Management workflow, see "Change
Management workflows and user tasks" on page 18.
ITIL workflow Tasks
"Change logging (ST 2.1)" on page 23 l None
"Change review (ST 2.2)" on page 26 l None
"Change assessment and planning (ST 2.3)" on l None
page 31
"Change approval (ST 2.4)" on page 34 l "Approve, deny, or retract a change" on
page 37
l "Approve multiple change requests" on
page 39
"Coordinate change implementation (ST 2.5)" on l None
page 39
"Change evaluation and closure (ST 2.6)" on page 48 l None
"Emergency change handling (ST 2.7)" on page 51 l None
"Change Management tasks" on page 55 l "Set a reminder for a change request" on
page 60
HP Service Manager (9.34) Page 17 of 156
Chapter 2: Change Management workflows and
user tasks
The Change Management process includes the activities necessary to control changes to service
assets and configuration items across the entire service life cycle. It provides standard methods and
procedures to use when implementing all changes.
The Change Management process consists of the following workflows and user tasks.
HP Service Manager (9.34) Page 18 of 156
Change Management help topics for printing
Chapter 2: Change Management workflows and user tasks
Change Management workflow
HP Service Manager (9.34) Page 19 of 156
Change Management help topics for printing
Chapter 2: Change Management workflows and user tasks
ITIL workflow Tasks
l "Create a new change request"
"Change logging (ST 2.1)" on page 23
on page 24
l "Update a change request" on
page 25
l "Relate a new change to a
"Change review (ST 2.2)" on page 26
change" on page 28
l "Delete a related change to a
change" on page 29
l "Review a new change
request" on page 27
l "Return change request to
requester" on page 30
l "Reject a change request" on
page 31
l "Assess change impact and
"Change assessment and planning (ST 2.3)" on page 31
risk" on page 32
l "Plan and schedule a change"
on page 34
l "Approve, deny, or retract a
"Change approval (ST 2.4)" on page 34
change" on page 37
l "Approve multiple change
requests" on page 39
l "Prepare a change for approval"
on page 35
l "Process an approved, denied,
or retracted change" on page 38
HP Service Manager (9.34) Page 20 of 156
Change Management help topics for printing
Chapter 2: Change Management workflows and user tasks
ITIL workflow Tasks
l "Validate a change task" on
"Coordinate change implementation (ST 2.5)" on page 39
page 41
l "Reject a change task" on
page 42
l "Build and test a change" on
page 43
l "Implement a change and
perform a production test" on
page 44
l "Execute a fall-back scenario"
on page 47
l "Schedule a change
implementation" on page 40
l "Process a successful change
implementation" on page 45
l "Process an unsuccessful
change implementation" on
page 46
l "Evaluate change handling" on
"Change evaluation and closure (ST 2.6)" on page 48
page 49
l "Close a change" on page 50
l "Generate a list of closed
changes for review" on page 51
l "Log an emergency change" on
"Emergency change handling (ST 2.7)" on page 51
page 52
l "Approve an emergency
change" on page 53
l "Recategorize an emergency
change" on page 54
HP Service Manager (9.34) Page 21 of 156
Change Management help topics for printing
Chapter 2: Change Management workflows and user tasks
ITIL workflow Tasks
l "Create a change task" on
"Change Management tasks" on page 55
page 55
l "Update a change task" on
page 56
l "Set a reminder for a change
request" on page 60
l "Close a change task" on
page 57
l "Reopen a change request or
task" on page 57
l "Print a change request" on
page 58
l "Print a change request list" on
page 58
l "Associate a change with
another change" on page 59
l "Complete a phase" on page 68
l "Send a notification from a task
or change request" on page 67
l "Open a new change with a
Release Management
category" on page 154
l "Terminate a release change"
on page 153
l "Update multiple change
requests" on page 64
l "Update multiple task records"
on page 65
To see the workflow diagrams and other information about this process, refer to the HP Service
Manager Processes and Best Practices Guide linked to in the related topics.
HP Service Manager (9.34) Page 22 of 156
Change Management help topics for printing
Chapter 2: Change Management workflows and user tasks
Change logging (ST 2.1)
An individual or organizational group that requires a change can initiate a Request for Change (RFC).
Change requests can be initiated as part of a variety of management processes, including User
Interaction Management, Incident Management, Problem Management, and Release Management.
Each RFC must be registered in an identifiable way. HP Service Manager provides change templates
that standardize and speed up the change logging process.
Details for this process are displayed in the following flowchart.
Create change request from user interaction
Applies to User Roles:
Service Desk Agent
As a Service Desk Agent, you can escalate an interaction to a change record that is linked to the
interaction.
To create a change request from a user interaction, follow the steps below:
HP Service Manager (9.34) Page 23 of 156
Change Management help topics for printing
Chapter 2: Change Management workflows and user tasks
1. Click Service Desk > Interaction Queue or select Interaction from your To Do Queue list.
2. From the record list, double-click the open-idle Interaction that you want to escalate to a change.
3. Click Fill for the Category field.
4. Double-click Request for Change and select the subarea.
5. Click Escalate. The Escalation Details wizard opens.
6. Click the list fields to select the Location, Assignment, and Requested End Date for the change.
Note: A Change Coordinator is automatically assigned based on your selections.
7. Click Finish. A notification message with the change number displays above the interaction detail
fields and the Service Desk application notifies the original end user of the actions taken.
8. Click Save & Exit.
Create a new change request
Part of Workflow(s):
"Change logging (ST 2.1)" on the
previous page
Applies to User Role(s):
Problem Manager
"Change Coordinator" on page 11
Release Manager
Sometimes you will need to create a new change request that is not based on an existing interaction or
known error.
To create a new change request, follow the steps below:
1. From your To Do queue, select Change from the Queue list.
2. Click New. HP Service Manager displays a list of categories specific to your user profile.
3. Click a category for the new change request. Service Manager displays a new form and populates
the following fields based on your previous selections:
HP Service Manager (9.34) Page 24 of 156
Change Management help topics for printing
Chapter 2: Change Management workflows and user tasks
n Change ID
n Phase
n Status
n Approval Status
4. Complete the form with all of the required information and any additional information.
5. If you are logged in as a Problem Manager and want to associate an existing known error with this
change, use the More button or the More Actions icon to associate a known error record with this
change.
6. Click Save. A message displays the change number and a notification of the change is sent to the
selected change initiator.
7. Click More or the More Actions icon and then select Change Phase.
8. Select the applicable phase. For example, Change Review. The phase status changes to the
phase you selected.
Update a change request
Part of Workflow(s):
"Change logging (ST 2.1)" on
page 23
Applies to User Role(s):
Service Desk Agent
Problem Manager
"Change Coordinator" on page 11
Release Manager
You may be notified (for example, by telephone or email) that a change you created has been returned
to the Change Logging or Change Assessment and Planning phase and needs to be updated. For
example, the change may have been assigned to the wrong Change Coordinator or the Change
Manager may disagree with the impact assessment or risk categorization and request an update.
To update a change request, follow the steps below:
1. From your To Do queue, select Change from the Queue list.
2. Select the change request to update from the record list.
HP Service Manager (9.34) Page 25 of 156
Change Management help topics for printing
Chapter 2: Change Management workflows and user tasks
3. In the Activities section, use the applicable entries in the Activity Type table to view the details
of the updates needed for the change record.
4. Modify the applicable fields and then click Save.
5. Click More or the More Actions icon and then select Change Phase. Double-click the applicable
phase.
6. Click Save & Exit.
Withdraw a change request
Applies to User role(s):
Service Desk Agent
Service Desk Manager
In some cases, the Change Coordinator will return a change request, which the Service Desk Agent or
Service Desk Manager will need to withdraw.
To withdraw a change request, follow the steps below:
1. From the To Do queue, select Change from the Queue list.
2. Expand Phase: Change Logging, and then click a change request to display its detail.
3. Click Withdraw. A notification appears, confirming the change request's closed status.
Change review (ST 2.2)
After a change request is logged, the Change Coordinator verifies that the request is logical, feasible,
necessary, and complete. If more information is needed, the Change Coordinator will request that the
initiator update the request. The Change Coordinator also checks to see if the change has already been
previously submitted and rejected. If a requested change does not meet the requirements, the Change
Coordinator rejects the change and communicates the reason for the rejection to the change initiator.
Details for this process are displayed in the following flowchart.
HP Service Manager (9.34) Page 26 of 156
Change Management help topics for printing
Chapter 2: Change Management workflows and user tasks
Review a new change request
Part of Workflow(s):
"Change review (ST 2.2)" on the
previous page
Applies to User Role(s):
"Change Coordinator" on page 11
After a user creates a new change request or a Service Desk Agent escalates an interaction to a
change, the change request moves to the Change Review phase. You can then review the information
to verify that all the information you need is provided and that the change is assigned to the correct
support group.
To review a new change request, follow the steps below:
1. From your To Do queue, select Change from the Queue list and My Open Changes from the
View list.
2. Expand Phase: Change Review from the record list, and then click the change request to view its
detail.
3. Check to see if the change request is a standard request to be handled by the request fulfillment
process. If it is, select Reject from the More Actions menu to reject the change.
HP Service Manager (9.34) Page 27 of 156
Change Management help topics for printing
Chapter 2: Change Management workflows and user tasks
4. Enter the reason for the rejection and click Finish to move to the Evaluation and Change Closure
phase.
5. Review the information in the form to determine if it is complete and verify that the change is
assigned to the correct support group. If more information is needed or the support group is
incorrect, send the request back to the requestor or to the Service Desk.
6. If the request status in the Category field is Default, select Change Category from the More
Actions menu and select the appropriate category. Fill in any other required fields.
7. Click Close Phase. The phase status changes from Change Review to Change
Assessment & Planning.
Relate a new change to a change
Part of Workflow(s):
"Change review (ST 2.2)" on
page 26
Applies to User Role(s):
"Change Manager" on page 13,
"Change Coordinator" on page 11
To relate a new change to an existing change, follow the steps below:
1. From your To Do queue, select Change from the Queue list.
2. Select the change from the record list.
3. Click More or the More Actions icon and then select Related > Changes > Open.
4. Complete all of the required information for the change record form.
5. Click Save & Exit.
You can view the Change in the Related Records section to verify the newly related change record.
HP Service Manager (9.34) Page 28 of 156
Change Management help topics for printing
Chapter 2: Change Management workflows and user tasks
Delete a related change to a change
Part of Workflow(s):
"Change review (ST 2.2)" on
page 26
Applies to User Role(s):
"Change Manager" on page 13,
"Change Coordinator" on page 11
If a change is related to another change, the relationship between the two can be deleted so that the
two changes are no longer related to each other. Note that deleting a related change does not delete
either change record. Both change records continue to exist, but they are no longer related to each
other.
To delete a related change to a change, follow the steps below:
1. From your To Do queue, select Change from the Queue list.
2. Select the change from the record list.
3. From the More Actions menu, select Related > Changes > View.
4. Select the change record you want to delete (unrelate) from the list of related changes.
To select a record in the web client, click a non-link section of the record.
To select a record in the Windows client, click the record.
5. Click Delete.
6. Click OK to confirm that you want to delete this record from the list of related change records.
7. Type a reason for unrelating the changes in the text box.
Note: You may not be required to provide a reason for unrelating the changes in some
installations.
8. Click OK.
You can view the changes in the Related Records section to verify that the change records are no
longer related.
HP Service Manager (9.34) Page 29 of 156
Change Management help topics for printing
Chapter 2: Change Management workflows and user tasks
Return change request to requester
Part of Workflow(s):
"Change review (ST 2.2)" on
page 26
Applies to User Role(s):
"Change Coordinator" on page 11
If the information in the change form is not complete, you may contact the requester to get the missing
information and then enter it in the Activities section of the change record. If the change is assigned to
the wrong support group, you should return it to the requester by changing the phase back to Change
Logging and then contacting the requester to have the requester correct the change record. The
requester then places the request in the Change Review phase.
To return a change request to the requester, follow the steps below:
1. From your To Do queue, select Change from the Queue list, and then select My Open Changes
from the View list.
2. Click a change request from the record list.
3. Open the Activities section and select the type of update in the New Update Type field.
4. Type the reason for returning the change in the New Update field.
5. Click More or the More Actions icon and then select Change Phase.
6. Double-click Change Logging.
The phase status changes from Change Review to Change Logging.
7. Contact the requester (by telephone or email) to let the requester know that the change was
returned to the Change Logging phase and that the requester must correct it.
HP Service Manager (9.34) Page 30 of 156
Change Management help topics for printing
Chapter 2: Change Management workflows and user tasks
Reject a change request
Part of Workflow(s):
"Change review (ST 2.2)" on
page 26
Applies to User Role(s):
"Change Manager" on page 13,
"Change Coordinator" on page 11
You may need to reject a change request during the change review. For example, you may need to
reject a standard change that should have initially been handled using the request fulfillment process or
because the change is not valid. The reason for the rejection could be because it is not logical or
feasible, is not in line with company standards and policies, or it has already been raised and rejected in
an earlier phase. You may also reject a change during the Change Assessment and Planning phase if
change assessors do not support approval.
To reject a change request, follow the steps below:
1. From your To Do queue, select Change from the Queue list and My Open Changes from the
View list.
2. Click a change from the record list and select Reject from the More Actions menu.
3. In the Rejection Details wizard, type the reason for the rejection and click Finish.
The change is now in the Change Evaluation and Closure phase.
Change assessment and planning (ST 2.3)
For all normal changes, the Change Coordinator assesses the need for a change based on answers to
the following questions:
l Who is the requestor that initiated the need for the change?
l What is the reason for the change?
l What is the result required from the change?
l What are the risks involved in the change?
l What resources are required to deliver the change?
HP Service Manager (9.34) Page 31 of 156
Change Management help topics for printing
Chapter 2: Change Management workflows and user tasks
l Who is responsible for the build, test, and implementation of the change?
l What is the relationship between this change and other changes?
Based on the answers to these questions, the change is categorized, prioritized, and planned, and then
a remediation plan is developed.
Details for this process are displayed in the following flowchart.
Assess change impact and risk
Part of Workflow(s):
"Change assessment and planning
(ST 2.3)" on the previous page
Applies to User Role(s):
"Change Coordinator" on page 11
After a change is reviewed and its validity is verified, it moves to the Change Assessment and Planning
phase. You can then start the impact and resource assessment.
To register your assessment, follow the steps below:
1. From your To Do queue, select Change from the Queue list and then select My Open Changes
from the View list.
HP Service Manager (9.34) Page 32 of 156
Change Management help topics for printing
Chapter 2: Change Management workflows and user tasks
2. Expand Phase: Change Assessment Planning from the record list, and then click the change
request.
3. Select or revise the values in the Impact, Urgency, and Risk Assessment fields in the Change
Details section. You can also use the Description field for additional notes.
Make sure to consider the following impacts in your assessment:
n Impact of change on business operations
n Impact on infrastructure and customer service
n Impact on other services that run on the same infrastructure
n Impact on infrastructures in the organization that are not Information Technology (IT) related
n Impact of not implementing the change
n IT, business, and other resources required to implement the change
n Current change schedule (CS) and projected service outage (PSO)
n Additional ongoing resources required if the change is implemented
n Impact on the continuity plan, capacity plan, security plan, regression test scripts, data and
test environment, and Service Operations practices
Note: After you add values to the Impact and Urgency fields, the Priority field is automatically
calculated based on those values.
4. Contact the change assessors for their evaluation of the change, and then update the change with
their comments.
The result of the evaluation is:
n Temporary approval
n Readjust the impact and risk categorization
n Reject the change and update the description with an explanation for the rejection
Click More or the More Actions icon and then select Reject to forward the change to the
Evaluation and Closure phase. In the Rejection Details wizard, type the reason for the
rejection and then click Finish.
5. Determine whether or not the change needs to be implemented using Release and Deployment
Management due to a functional change to the service. If so, select the Release Management
check box in the Change Details section.
HP Service Manager (9.34) Page 33 of 156
Change Management help topics for printing
Chapter 2: Change Management workflows and user tasks
6. Click Save & Exit.
7. After completing these steps, plan and schedule the change if necessary.
Plan and schedule a change
Part of Workflow(s):
"Change assessment and planning
(ST 2.3)" on page 31
Applies to User Role(s):
"Change Coordinator" on page 11
After assessing the change impact and risk and registering the results of your assessment, you can
plan and schedule the change.
To plan and schedule a change, follow the steps below:
1. From your To Do queue, select Change from the Queue list and My Open Changes from the
View list.
2. Expand Phase: Change Assessment Planning from the record list and click the change
request.
3. In the Change Details section, enter the Planned Start and Planned End dates.
4. Type the details of the plan changes in the Plan field.
5. Click Close Phase. The phase status changes from Change Assessment & Planning to Change
Approval.
Change approval (ST 2.4)
Every change requires a formal authorization from a change authority, which may be a role, person, or
group of people. The levels of authorization for a particular type of change are judged by the type, size,
or risk of the change.
Details for this process are displayed in the following flowchart.
HP Service Manager (9.34) Page 34 of 156
Change Management help topics for printing
Chapter 2: Change Management workflows and user tasks
Prepare a change for approval
Part of Workflow(s):
"Change approval (ST 2.4)" on the
previous page
Applies to User Role(s):
"Change Manager" on page 13
After a change is planned and scheduled by the Change Coordinator, it moves to the Prepare for
Change Approval phase. During this phase, the Change Manager reviews the change for completeness
and validity and then rejects or updates the change or prepares the change for approval.
To prepare a change for approval, follow the steps below:
1. From your To Do Queue, select Change from the Queue list and All Open Changes from the
View list.
2. Expand Phase: Prepare for Change Approval from the record list, and click a change request to
view its detail.
HP Service Manager (9.34) Page 35 of 156
Change Management help topics for printing
Chapter 2: Change Management workflows and user tasks
3. Review the change to verify that it is valid. Reasons a change could be considered invalid are if
the information is not complete, it is not compliant with change and company policies, or it has
already been raised and rejected in an earlier phase.
4. If the change is not valid, select Reject from the More Actions menu on the details toolbar to
reject the change. In the Rejection Details wizard, type the reason for the rejection and then click
Finish.
5. If the change is valid, assess the change impact and risk categorization.
6. If you disagree with the impact assessment and risk categorization:
a. Update the description with the reason you disagree.
b. From the More Actions menu on the details toolbar, click Change Phase >
Change Assessment & Planning. HP Service Manager returns the change to the Change
Assessment and Planning phase.
7. If you agree with the impact assessment and risk categorization, review the change schedule and
plan.
8. If you disagree with the change schedule and plan:
a. Update the description with the reason you disagree.
b. From the More Actions menu on the details toolbar, click Change Phase > Change
Assessment & Planning. Service Manager returns the change to the Change Assessment
and Planning phase.
9. If you agree with the schedule and change plan, determine the level of authorization based on the
type, size, or risk of the change, and then select the change approvers.
10. Determine whether a Change Advisory Board (CAB) meeting must be scheduled to discuss the
change approval or if the change can be authorized by using email or using the automatic
notification system.
11. Click Close Phase. Service Manager moves the change to the Change Approval phase.
HP Service Manager (9.34) Page 36 of 156
Change Management help topics for printing
Chapter 2: Change Management workflows and user tasks
Approve, deny, or retract a change
Part of Workflow(s):
"Change approval (ST 2.4)" on
page 34
Applies to User Role(s):
"Change Approver" on page 15
You can approve or deny a change that is pending approval only if you are a member of the necessary
approval group and you are assigned the appropriate Change Management user profile. You can also
retract a change that has been previously approved or denied, if you are unwilling to commit resources
or know of technical incidents that affect the request.
To process a change approval request, follow the steps below:
1. From your To Do Queue, select Change from the Queue list and then select Awaiting My
Approval from the View list.
2. Click to open the change request you want to approve.
3. Open the Approvals section to determine which approvals are required. The Current Approvals
form lists the approval type and approval status.
4. Double-click Approval in the Approval Type field to learn which approval group is assigned this
approval type. When a change request requires more than one approval, the approvals must occur
in the order listed in the Sequence column.
5. Review the change information and determine how you will process the approval request.
6. To approve a change, click Approve.
HP Service Manager changes the Approval Status to approved, and the Change Manager
updates the change and passes it to the Change Coordinator for implementation.
7. To deny a change, click Deny. Type the reason you are denying the change, and then click OK.
Service Manager changes the Approval Status to denied, and no further approvals are possible
until the denial is retracted.
8. To retract a change, click Retract. Type the reason you are retracting the change, and then click
OK.
HP Service Manager (9.34) Page 37 of 156
Change Management help topics for printing
Chapter 2: Change Management workflows and user tasks
Service Manager changes the Approval Status to pending, and the change request requires a
new approval cycle to progress.
Note: Select retract to remove a previous approval or denial and reset the change request to
pending.
Process an approved, denied, or retracted change
Part of Workflow(s):
"Change approval (ST 2.4)" on
page 34
Applies to User Role(s):
"Change Manager" on page 13
After a change is approved, denied, or retracted by the Change Approver, you can move it to the
applicable phase. If the change is approved, update the change and move it to the Implementation
procedure. If the change is denied or retracted, return the change to the Change Assessment and
Planning procedure for updates or reject the change.
To process an approved, denied, or retracted change, follow the steps below:
1. From your To Do Queue, select Change from the Queue list and All Open Changes from the
View list.
2. Select a change request to view its detail.
3. Review the Approval Status field.
4. If the change was approved by all approvers:
a. In the Activities section, select an update type from the New Update Type list and then type
the approval information in the New Update field.
b. Click Close Phase. HP Service Manager closes the current phase, and it may move the
change to the next phase, depending on the phase configuration and work flow.
5. If the change was denied or retracted by all approvers:
a. In the Activities section, select an update type from the New Update Type list and then type
the denial or retraction information in the New Update field.
HP Service Manager (9.34) Page 38 of 156
Change Management help topics for printing
Chapter 2: Change Management workflows and user tasks
b. If the change was denied or retracted because of impact, risk planning, or scheduling issues,
click More or the More Actions icon and then select Change Phase. Change the phase to
the phase used for assessment and planning.
c. If the change was denied for a reason other than impact, risk planning, or scheduling, click
More or the More Actions icon and then select Reject to reject the change request.
d. Open the Activities section to provide a reason for the rejection.
The change is now closed.
Approve multiple change requests
Part of Workflow(s):
"Change approval (ST 2.4)" on
page 34
Applies to User Role(s):
"Change Approver" on page 15
You can approve multiple change requests by using mass approval. When you select the Mass
Approve option, all the requests on the list that are waiting for your approval are immediately approved.
To approve multiple change records, follow the steps below:
1. Click Change Management > Changes > Search Changes.
2. Use search or advanced search to find one or more records.
3. Click Mass Approve in the More Actions menu to approve all records in the list that are pending
your approval.
Coordinate change implementation (ST 2.5)
Authorized change requests should be passed to the relevant technical groups for building, testing, and
implementing the change. The Change Coordinator schedules tasks for the build, test, and
implementation phases and assigns those tasks to the responsible Change Analysts. Change
Management is responsible for ensuring that changes are implemented as scheduled. The actual
implementation of authorized changes is performed by Change Analysts in the specialist groups.
Details for this process are displayed in the following flowchart.
HP Service Manager (9.34) Page 39 of 156
Change Management help topics for printing
Chapter 2: Change Management workflows and user tasks
Schedule a change implementation
Part of Workflow(s):
"Coordinate change
implementation (ST 2.5)" on the
previous page
Applies to User Role(s):
"Change Coordinator" on page 11
When a change is approved, it moves to the Coordinate Change Implementation phase and you can
schedule it for implementation.
To schedule a change implementation, follow the steps below:
1. Click Change Management > Changes > Change Queue.
2. Expand Phase: Change Implementation in the record list.
HP Service Manager (9.34) Page 40 of 156
Change Management help topics for printing
Chapter 2: Change Management workflows and user tasks
3. Find the change request you want to schedule. Use search or advanced search to find one or more
records.
4. Double-click to open a record.
5. In the Change Details section, review the Planned Start and Planned End dates established in
the Change Assessment and Planning phase and update the dates if necessary.
6. Determine whether the change needs to be implemented using Release and Deployment
Management, due to a change in the Definitive Media Library (DML). If so, click the Release
Management check box. HP Service Manager adds the change to the Release Management
queue. After Release Management completes the release package, the change is returned to the
Change Management process.
7. After you schedule the change implementation, you can create tasks for building, testing, and
implementing the change.
Validate a change task
Part of Workflow(s):
"Coordinate change
implementation (ST 2.5)" on
page 39
Applies to User Role(s):
"Change Analyst" on page 10
When a change task is assigned to you or your group, verify that the information is complete and that
the task is correctly assigned before implementing the task.
To validate a change task, follow the steps below:
1. Click Change Management > Tasks > Task Queue.
2. Select Change Task from the Queue list, and then select Open Change Tasks Assigned to My
Group from the View list.
3. Find the change implementation task you want to validate. Use search or advanced search to find
one or more records.
4. Click a record to view its detail.
HP Service Manager (9.34) Page 41 of 156
Change Management help topics for printing
Chapter 2: Change Management workflows and user tasks
5. Review the task to verify that it is correctly assigned and that the information needed to implement
it is complete.
6. If the task information and assignment are correct, build and test the change.
7. If the task information or assignment is incorrect, reject the task.
Reject a change task
Part of Workflow(s):
"Coordinate change
implementation (ST 2.5)" on
page 39
Applies to User Role(s):
"Change Analyst" on page 10
You can reject a change task during the Coordinate Change implementation phase if the task
information is incomplete or the task is incorrectly assigned.
To reject a change task, follow the steps below:
1. From your To Do queue, select Change Task from the Queue list and Open Change Tasks
Assigned to My Group from the View list.
2. Click a task from the record list and select Reject from the More Actions menu.
3. In the Rejection Details wizard, type the reason for the rejection, and then click Finish. HP
Service Manager returns the task to the Change Coordinator to be corrected or reassigned.
HP Service Manager (9.34) Page 42 of 156
Change Management help topics for printing
Chapter 2: Change Management workflows and user tasks
Build and test a change
Part of Workflow(s):
"Coordinate change
implementation (ST 2.5)" on
page 39
Applies to User Role(s):
"Change Analyst" on page 10
After you verify that the change implementation tasks contain complete information and are correctly
assigned, you can build and test the scheduled change. All hardware changes, software changes, and
new releases must be tested before implementing them in a production environment.
Note: It is important to document all infrastructure changes and test results.
To build and test a change, follow the steps below:
1. Click Change Management > Tasks > Task Queue.
2. Click Change Task in the Queue list and Open Change Tasks Assigned to My Group in the
View list.
3. Find the change implementation tasks for building and testing the change, and double-click the
records to open the selected tasks. If you do not see the change implementation tasks in the
record list, you can click Search. Use search or advanced search to find one or more records.
4. Perform the activities needed to complete the change implementation tasks for building and
testing the change.
5. Update the change task record with the following information:
n Assignment Group
n Affected CI
n Actual Start date
n Actual End date
HP Service Manager (9.34) Page 43 of 156
Change Management help topics for printing
Chapter 2: Change Management workflows and user tasks
6. Document the infrastructure changes or test results. You can use the Work Notes section to
document this information or attach the information as a separate file by using the Attachments
section.
7. After the change implementation tasks for building and testing the change are complete, close the
change tasks:
a. Click Close Task.
b. Select the Closure Code and type a closure comment.
c. Click Save & Exit. HP Service Manager sets the task state to Closed.
8. Notify the scheduled Change Coordinator that change implementation tasks for building and
testing the change are complete. The Change Coordinator will then verify that the change meets
the test criteria and is authorized to be implemented in the production environment.
Implement a change and perform a production test
Part of Workflow(s):
"Coordinate change
implementation (ST 2.5)" on
page 39
Applies to User Role(s):
"Change Analyst" on page 10
After the Change Coordinator verifies that a change meets the test criteria and is authorized to be
implemented in the production environment, you can implement the change and perform a production
test as scheduled.
Note: It is important to document all infrastructure changes and test results.
To implement a change and perform a production test, follow the steps below:
1. Click Change Management > Tasks > Task Queue.
2. Click Change Task in the Queue list, and then click Open Change Tasks Assigned to My
Group in the View list.
3. Find the change implementation tasks for implementing the change and performing a production
test. Use search or advanced search to find one or more records.
HP Service Manager (9.34) Page 44 of 156
Change Management help topics for printing
Chapter 2: Change Management workflows and user tasks
4. Double-click to open the records.
5. Perform the activities required to complete the change implementation tasks for implementing the
change and performing a production test.
6. Update the change task record with the following information:
n Assignee
n Affected CI
n Actual Start
n Actual End
7. Document the infrastructure changes or test results. You can use the Work Notes section to
document this information or attach the information as a separate file in the Attachments section.
8. After the change implementation tasks for implementing the change and performing a production
test are complete, close the tasks:
a. Click Close Task.
b. Select the closure code and type a closure comment.
c. Click Save & Exit. HP Service Manager sets the task state to Closed.
9. Notify the scheduled Change Coordinator that the change implementation tasks for implementing
the change and performing a production test are complete. The Change Coordinator will then verify
that the implementation is successful.
Process a successful change implementation
Part of Workflow(s):
"Coordinate change
implementation (ST 2.5)" on
page 39
Applies to User Role(s):
"Change Coordinator" on page 11
After you verify that a change is successfully implemented in the production environment, you can
trigger the configuration management process to update the Configuration Management System (CMS)
data model for the affected configuration item (CI).
HP Service Manager (9.34) Page 45 of 156
Change Management help topics for printing
Chapter 2: Change Management workflows and user tasks
To process a successful change implementation, follow the steps below:
1. Click Change Management > Tasks > Task Queue.
2. Select Change Task from the Queue list and Open Change Tasks Assigned to My Group
from the View list.
3. Find the change implementation tasks for implementing the change and performing a production
test. Use search or advanced search to find one or more records.
4. Double-click the records to open them.
5. Verify that the change tasks were completed successfully.
n If the change implementation was successful, go on to the next step.
n If the change implementation caused a severe disruption in the production environment,
activate the remediation plan by creating change implementation tasks to execute a fall back
scenario. Assign the tasks to the responsible Change Analyst.
6. Update the Change form description with the implementation remarks.
7. Create a change implementation task requesting an update to the CMS data model, and assign it
to the responsible Configuration Manager.
When all tasks are complete and the CI changes are registered in the CMS, HP Service Manager
automatically moves the phase from Change Implementation to Change Evaluation and Closure.
Process an unsuccessful change implementation
Part of Workflow(s):
"Coordinate change
implementation (ST 2.5)" on
page 39
Applies to User Role(s):
"Change Coordinator" on page 11
If a change causes a severe disruption in the production environment, you can activate the remediation
plan developed in the Change Assessment and Planning phase to reverse the change and return the
environment to the prechange state.
To process an unsuccessful change implementation, follow the steps below:
HP Service Manager (9.34) Page 46 of 156
Change Management help topics for printing
Chapter 2: Change Management workflows and user tasks
1. Click Change Management > Tasks > Task Queue.
2. Select Change Task from the Queue list and Open Change Tasks Assigned to My Group
from the View list.
3. Find the change implementation tasks for implementing the change and performing a production
test. Use search or advanced search to find one or more records.
4. Click a task record to view its detail.
5. Verify that the change tasks were not completed successfully.
n If the change implementation was unsuccessful, go on to the next step.
n If the change implementation was successful, trigger the configuration management process to
update the Configuration Management System (CMS) for the affected configuration item (CI).
6. Update the Change form description with details about the unsuccessful implementation.
7. Activate the remediation plan by creating change tasks to execute the fall back scenario, and
assign the tasks to the responsible Change Analyst.
8. When all tasks are complete, HP Service Manager automatically moves the phase from Change
Implementation to Change Evaluation and Closure.
Execute a fall-back scenario
Part of Workflow(s):
"Coordinate change implementation (ST 2.5)" on page 39
Applies to User Role(s):
"Change Analyst" on page 10
If a change causes a severe disruption in the production environment, the Change Coordinator
activates the remediation plan by creating tasks to execute a fall-back scenario. You will then perform
the activities required to return the environment to the prechange state.
To execute a fall-back scenario, follow the steps below:
1. Click Change Management > Tasks > Task Queue.
2. Click Change Task in the Queue list and Open Change Tasks Assigned to My Group in the
View list.
3. Find the change implementation tasks for executing the fall-back scenario. Use search or
advanced search to find one or more records.
4. Double-click the records to open them.
HP Service Manager (9.34) Page 47 of 156
Change Management help topics for printing
Chapter 2: Change Management workflows and user tasks
5. Perform the activities required to complete the fall-back scenario change tasks.
6. Update the change task form with the following information:
n Assignee
n Affected CI
n Actual Start
n Actual End
7. Document the results. You can use the Work Notes section to document this information or
attach the information as a separate file in the Attachments section.
8. After the fall-back scenario change tasks are complete, close the tasks:
a. Click Close Task.
b. Select the closure code and type a closure comment.
c. Click Save & Exit. HP Service Manager sets the task state to Closed.
When all change tasks are complete, Service Manager automatically moves the phase from Change
Implementation to Change Evaluation and Closure.
Change evaluation and closure (ST 2.6)
After a change is completed, the results must be reported for evaluation to those responsible for
managing changes, and then presented for stakeholder agreement. This process includes the closing
of related user interactions, incidents, and known errors.
Details for this process are displayed in the following flowchart.
HP Service Manager (9.34) Page 48 of 156
Change Management help topics for printing
Chapter 2: Change Management workflows and user tasks
Evaluate change handling
Part of Workflow(s):
"Change evaluation and closure
(ST 2.6)" on the previous page
Applies to User Role(s):
"Change Manager" on page 13
After a change implementation is complete, the change advances to the Change Evaluation and
Closure phase. You must verify that the change was handled correctly and that the administration of
the change is complete. After evaluating the change handling and determining that the information in
the record is complete, you can close the change.
HP Service Manager (9.34) Page 49 of 156
Change Management help topics for printing
Chapter 2: Change Management workflows and user tasks
To evaluate change handling, follow the steps below:
1. Click Change Management > Changes > Search Changes.
2. Use search or advanced search to find one or more records.
3. Select a record to view its details.
4. Open the Related Records section and then open each related record to review and verify that
each record is correct.
5. Open the Activities section to enter any relevant implementation and process remarks.
6. In the Change Details section, select the applicable closure code from the list and type a
comment in the Closure Comments field.
7. Make any other necessary updates in the record.
8. Click Save & Exit.
Close a change
Part of Workflow(s):
"Change evaluation and closure
(ST 2.6)" on page 48
Applies to User Role(s):
"Change Manager" on page 13
After you evaluate the change handling, update it by summarizing any implementation or process
remarks, and determine that the administration of the change is complete, you can close the change.
To close a change, follow the steps below:
1. Click Change Management > Changes > Search Changes.
2. Use search or advanced search to find one or more records.
3. Select the record you want to close.
4. Click Close Change.
HP Service Manager (9.34) Page 50 of 156
Change Management help topics for printing
Chapter 2: Change Management workflows and user tasks
5. Complete all required inputs. You must include the time format even if the task was completed in
whole day increments. For example, if a task was completed in exactly three days, type
3 00:00:00 ddd hh:mm:ss.
6. Select the Closure Code and type any comments in the Closing Comments field.
7. Click Save & Exit.
When the change is closed, all related interactions are set to Open-Callback status if the Notify By
method is telephone. If the Notify By method is an automatically-generated email or no notification is
required, and there are no related records, the status is set to Closed.
Generate a list of closed changes for review
Part of Workflow(s):
"Change evaluation and closure
(ST 2.6)" on page 48
Applies to User Role(s):
"Change Manager" on page 13
You should periodically generate a list of changes that have been closed since the last review. You can
then review the list of closed changes to determine which closed changes should be reviewed during a
Post-Implementation Review.
To generate a list of closed changes, follow the steps below:
1. Click Change Management > Changes > Search Changes.
2. Use search or advanced search to find one or more records. You can select the date of the last
review from the Closed After list, and then click Search. A list of changes closed since the date
you entered is displayed.
Emergency change handling (ST 2.7)
Emergency changes can only be initiated from within the Incident Management process. They should
be used only to repair an IT service error that is negatively impacting the business at a high level of
severity. Changes that are intended to make an immediately required business improvement are
handled as normal changes, although they may be assigned a high priority based on the urgency of the
required business improvement.
Details for this process are displayed in the following flowchart.
HP Service Manager (9.34) Page 51 of 156
Change Management help topics for printing
Chapter 2: Change Management workflows and user tasks
Log an emergency change
Part of Workflow(s):
"Emergency change handling (ST
2.7)" on the previous page
Applies to User Role(s):
"Change Manager" on page 13
If an IT incident is negatively impacting the business at a high severity level, the Incident Coordinator
may escalate it and create an emergency change. The Incident Manager will notify you of the new
change and inform you that the emergency change procedure must be started.
To log an emergency change, follow the steps below:
1. From your To Do queue, select Change from the Queue list.
2. Click Search, and then select the Emergency Change check box.
3. Click Search to display a list of emergency changes.
HP Service Manager (9.34) Page 52 of 156
Change Management help topics for printing
Chapter 2: Change Management workflows and user tasks
4. Select a change request record to view its details.
5. Discuss the requirements with the Incident Manager, and then select or revise the values in the
Impact and Risk Assessment fields based on your assessment.
6. Discuss the implementation with the Change Analyst, and then complete the Planned Start date,
Planned End date, and Affected CI(s).
7. Click Close to forward the change to the Change Approval phase.
Approve an emergency change
Part of Workflow(s):
"Emergency change handling (ST
2.7)" on page 51
Applies to User Role(s):
"Change Manager" on page 13
Emergency changes must be approved by the Emergency Change Approval Board (E-CAB). The E-
CAB consists of members authorized to make decisions about high-impact emergency changes. The
E-CAB decides whether to approve the change, and if it should be handled as an emergency change.
The Change Manager registers the results of E-CAB decisions.
To approve an emergency change, follow the steps below:
1. From your To Do queue, select Change from the Queue list.
2. Click Search, and then select the Emergency Change check box.
3. Use search or advanced search to find one or more records.
4. Click the emergency change request to view the details.
5. Contact the E-CAB to obtain the results of their meeting. Their decision affects how you will
proceed.
n If the E-CAB approves the change and authorizes that it be handled as an emergency change,
continue with step 6 to continue the approval process for the emergency change.
n If the E-CAB approves the change but does not authorize it to be handled as an emergency
change, re-categorize it as a normal change.
HP Service Manager (9.34) Page 53 of 156
Change Management help topics for printing
Chapter 2: Change Management workflows and user tasks
n If the E-CAB does not approve the change because additional requirements are needed, go
back to the Incident Manager to obtain additional information.
n If the E-CAB rejected the change, click More or the More Actions icon and then select Reject
to reject the change. In the Rejection Details wizard, type the reason for the rejection and then
click Finish.
6. Click More or the More Actions icon and then select Approval > Approve.
7. Click Save.
8. Click Close to forward the emergency change to the implementation phase.
Recategorize an emergency change
Part of Workflow(s):
"Emergency change handling (ST
2.7)" on page 51
Applies to User Role(s):
"Change Manager" on page 13
The Emergency Change Approval Board (E-CAB) may decide that a change originally logged as an
emergency change is not that critical anymore, and should in fact be treated using the normal change
procedure. The Change Manager registers the results of their decision and recategorizes the
emergency change.
To recategorize an emergency change, follow the steps below:
1. From your To Do queue, select Change from the Queue list and Emergency Changes from the
View list.
2. Use search or advanced search to find one or more records.
3. Click a emergency change request to view the details.
4. Uncheck the Emergency Change check box.
5. Change the value in the Urgency field to an appropriate value.
6. Update the change with the decisions made in the E-CAB meeting.
7. Check the Assignment, Affected CI, and other fields to see whether any changes are necessary.
HP Service Manager (9.34) Page 54 of 156
Change Management help topics for printing
Chapter 2: Change Management workflows and user tasks
8. Schedule the change by entering dates in the Planned Start field and the Planned End field.
9. Click Save.
10. Click Close Phase to close the current phase.
Change Management tasks
Approved change requests generate tasks which must be completed to complete the change request.
These tasks typically include a description of the task, the urgency and priority of the task, task
scheduling information, and the task assignment.
Change Management tasks include:
l Opening, assigning, and associating a task with a change
l Searching for a task
l Managing task categories, environments, and phases
l Using the task queue
Create a change task
Applies to User role(s):
"Change Coordinator" on page 11
After a change is scheduled, you can create the tasks for building, testing, and implementing the
change.
To create a change task, follow the steps below:
1. Click Change Management > Changes > Change Queue.
2. Expand Phase: Change Implementation in the record list.
3. Use search or advanced search to find one or more records.
4. Find the change request you want to create tasks from, and click the record to open it.
5. Click More or the More Actions icon and then select Open New Task.
6. Select a category for the new task.
HP Service Manager (9.34) Page 55 of 156
Change Management help topics for printing
Chapter 2: Change Management workflows and user tasks
HP Service Manager opens a task information form. Service Manager automatically copies the
following information from the change request:
n Category
n Status
n Parent Change
n Description
n Impact
n Urgency
n Priority
n Planned Start
n Planned End
Note: Click Apply Template if you want to use a predefined task template for the new task.
7. Complete the information in the Change Task Details section.
8. Assign the task to the designated Assignment Group and scheduled Change Analyst.
9. Click Save & Exit.
10. Repeat the above steps for each new task that you want to open. Service Manager automatically
relates the task to the change.
Update a change task
Applies to User Roles:
"Change Manager" on page 13
"Change Coordinator" on page 11
To update a change task, follow the steps below:
1. Click Change Management > Tasks > Search Tasks.
2. Use search or advanced search to find one or more records.
3. Click a record to view its detail.
HP Service Manager (9.34) Page 56 of 156
Change Management help topics for printing
Chapter 2: Change Management workflows and user tasks
4. Modify the record.
5. Click Save & Exit.
Close a change task
User roles:
"Change Manager" on page 13
"Change Coordinator" on page 11
"Change Analyst" on page 10
After a task is complete, the person listed in the Assignee field of the task record can close the task.
To close a task, follow the steps below:
1. Click Change Management > Tasks > Task Queue. The Change Task queue opens.
2. Choose one of the following task queues from the View list:
n All Open Change Tasks
n Open Change Tasks Assigned to Me
3. Change Management displays the selected task queue. Click the task record you want to close to
view its detail.
4. Click Close Task.
5. Enter the Actual Start and Actual End dates.
6. Select the appropriate Closure Code.
7. Add any relevant comments in the Closure Comments field.
8. Click OK.
Reopen a change request or task
Applies to User roles:
"Change Coordinator" on page 11
HP Service Manager (9.34) Page 57 of 156
Change Management help topics for printing
Chapter 2: Change Management workflows and user tasks
To reopen a change request or task, follow the steps below:
1. Click Change Management > Changes > Search Changes or Tasks > Search Tasks.
2. Select closed from the Status list.
3. Use search or advanced search to find one or more records.
4. Click a record to view its detail.
5. Click Reopen.
6. Edit the record as necessary.
7. Click Save & Exit.
Print a change request
Applies to User Roles:
"Change Manager" on page 13
"Change Coordinator" on page 11
To print a change request, follow the steps below:
1. Click Change Management > Changes > Search Changes.
2. Use search or advanced search to find one or more records.
3. Select a record from the record list.
4. Click More and select Print or click the Print Page icon.
Print a change request list
Applies to User Roles:
"Change Manager" on page 13
"Change Coordinator" on page 11
To print a change request list, follow the steps below:
1. Click Change Management > Changes > Search Changes.
2. Use search or advanced search to find one or more records.
HP Service Manager (9.34) Page 58 of 156
Change Management help topics for printing
Chapter 2: Change Management workflows and user tasks
3. Select multiple records you want to print.
4. Click the Print Page icon and select List View.
Associating a change with another record
You can associate a change record with an existing Service Desk interaction, incident, known error,
quote, or another change record. If the situation changes you can remove the relationship between the
change record and the other record.
When a record is related to a change, the system tracks the history of this activity. This includes the
changes that are related or dropped and the history of phase changes and transitions.
In the Related Records section, you can view the current related records, associate an existing record
with the change record, or open a new change that is automatically related to the change being viewed.
When you associate a change record with another record, note the ID number of that record so you can
verify it in the Related Records section.
Associate a change with another change
Applies to User Role(s):
Service Desk Agent
Problem Manager
"Change Coordinator" on page 11
To associate a change with another existing change, follow the steps below:
1. From your To Do queue, select Change from the Queue list.
2. Select a change from the record list.
3. Open the Related Records section.
4. Click More or the More Actions icon and then select Related > Changes > Associate.
5. Type the change record number or click Search to find the change record.
6. Click OK.
HP Service Manager (9.34) Page 59 of 156
Change Management help topics for printing
Chapter 2: Change Management workflows and user tasks
You can verify that the related change record is associated with this change in the Related Records
section.
Set a reminder for a change request
Applies to User Roles:
"Change Manager" on page 13
"Change Coordinator" on page 11
"Change Analyst" on page 10
"Change Approver" on page 15
From an existing change request, you can schedule a reminder to be sent to you at a specified time.
To set a reminder, follow the steps below:
1. Click Change Management > Changes >Search Changes.
2. Use search or advanced search to find one or more records.
3. Click the record to view its detail.
4. Click More or the More Actions icon and then select Set Reminder.
5. Select one of the following to set the time when the reminder occurs:
n Click Remind At to set a reminder for a particular day and time. Click Fill to display a calendar
where you can select the date and time for the reminder.
n Click Remind In to set the reminder to occur at a particular interval. If you choose this option,
specify the time interval (in 00:00:00 format), and select a shift from the Based On list.
6. In the Remind if field, select an option from the list:
n Always (the default)
n Change is still open
n Change is still assigned to me
7. In the Pop-up Message area of the form, select the type of notification you want to receive.
8. If you select Pop-up or Page, type the reminder message in the Message field.
9. If you select Email or SM Mail, HP Service Manager displays a Title field where you can enter a
title for the email message and two Message Type option buttons.
10. Select the message type option in the Message Type frame.
HP Service Manager (9.34) Page 60 of 156
Change Management help topics for printing
Chapter 2: Change Management workflows and user tasks
n Click Send Change Record to include a copy of the change record in the email.
n Click Fixed Text and type the message you want to appear in the email.
11. Click OK.
Add an attachment to a change record
To add an attachment to a record, follow the steps below:
1. Open the record to which you want to add an attachment. To do this, select a record from the
queue or search for a specific record.
Note: You can also add an attachment when you create a new record.
2. Scroll down to and expand the Attachments section.
3. Click Add files, and then browse to the file or files that you want to attach to the record.
After you confirm your selection, a progress bar in the File Name column displays the progress of
the file upload process.
Note: The multiple file upload and progress bar functionality is only available in browsers that
support the HTML5 File API (for example, Mozilla Firefox, Google Chrome, or Windows
Internet Explorer 10).
The file is now uploaded. However, the file is not attached to the record until you click Save. To
remove a file that is uploaded in error, click the X icon in the Remove column before you click
Save.
Note:
n The size limit for individual attachments and the space that is available for storing
attachments are displayed in the upper-right corner of the Attachments section.
n If you try to attach a file that exceeds the size limit for individual attachments or the total
available space, you receive an error message, and the attachment is not uploaded.
n If you try to attach a type of file that is not permitted (for example, an .exe file), you receive
a message that prompts you to remove the attachment. If you do not remove the
attachment, it is removed automatically when you click Save.
HP Service Manager (9.34) Page 61 of 156
Change Management help topics for printing
Chapter 2: Change Management workflows and user tasks
n There is no limit to the number of files that you can attach to a record, provided that they do
not exceed the size limit. However, we recommend that you do not attach more than 20
files to a single record.
n If you refresh the browser or click certain comfill buttons that refresh the browser before
the file upload process is complete, the file is not uploaded.
4. Click Save.
Open an attachment in a change record
To open a file that is attached to a record, follow these steps:
1. Open the record to which the file that you want to open is attached. To do this, select a record from
the queue or search for a specific record.
2. Scroll down to and expand the Attachments section.
3. To open a single file, click the file name or the download icon in the Download column.
To open multiple files, select the files that you want to open by using the check-boxes next to the
file names, and then click Download.
Note: When you download multiple attachments concurrently, HP Service Manager
packages the files in a compressed (zipped) folder. Some third-party unzipping tools may not
correctly handle file names that contain non-Roman characters. In this situation, the name of
the unzipped file may change unexpectedly. We recommend that you use WinRAR to unzip
the compressed folder.
4. Click Save.
View the details of an attachment in a change record
To view the details of the files that are attached to a record, scroll down to and expand the
Attachments section of the appropriate record.
Note: The number of attached files is displayed on the Attachments section heading. This
enables you to identify whether a record has attachments quickly without having to expand the
Attachments section.
However, the number of attached files is not displayed if a custom dynamic view dependency is
configured for the section or tab title. This is because the custom dynamic view dependency may
include file count information.
HP Service Manager (9.34) Page 62 of 156
Change Management help topics for printing
Chapter 2: Change Management workflows and user tasks
If a file is attached to the record, the following information is displayed in the table in "Attachments"
section:
l The name of the attached file
l The size of the attached file (in KB)
l The login name of the person who attached the file
l The date when the file was attached to the record
Attached files are displayed in the order in which they were uploaded.
Delete an attachment from a change record
To delete an attachment from a record, follow these steps:
1. Open the record from which you want to delete an attachment. To do this, select a record from the
queue or search for a specific record.
2. Scroll down to and expand the Attachments section.
3. To delete a single file, click the X icon in the Remove column.
To delete multiple files, select the files that you want to delete by using the check-boxes next to
the file names, and then click Remove.
4. In the dialog box that appears, confirm the deletion.
5. Click Save.
View a list of services potentially affected by an outage
Applies to User Role(s):
Incident Coordinator
Incident Manager
The View Affected Services menu option enables you to view a list of services that are potentially
affected by an outage relating to CIs that are specified in an incident or change record. By viewing the
affected services list, you can determine the potential impact of an outage related to critical, dependent
services when you open an incident. You can also use the affected services list to plan when opening a
change.
Note: The list of CIs generated does not include the CIs specified in the primary incident or change
record.
To view a list of affected services:
HP Service Manager (9.34) Page 63 of 156
Change Management help topics for printing
Chapter 2: Change Management workflows and user tasks
1. Perform one of the following actions.
n Open an existing incident or change record. Use search or advanced search to find one or more
records.
n Proceed as if you are going to add a new incident or change record.
2. If you are in the process of adding a new record, fill in the Affected CI.
3. Click More or the More actions icon and select View Affected Services. The CI Identifier record
opens.
4. Open the Affected Services section. A list of affected services opens or a message, stating that
there are no services affected by the outage.
Note: For change records, a list of all affected business services is returned in all cases, whether
the record has one primary CI or multiple CIs.
5. Select a CI from the list for detailed information from the Configuration Management record.
6. When you finish viewing the affected services, click Cancel.
Using Mass Update with Change Management record lists
Mass update enables you to select multiple records from a list of records and update them all at one
time. You can update the value in a single field or in several fields in the selected records. The system
provides a template form that displays the fields for the selected records and enables you to change the
value of any of the fields displayed by the form. The Mass Update template form does not display all
fields in the records. For example, fields marked as read-only in the data policy do not display. You can
also do a complex update on the records you selected. A complex update uses rad expressions
containing variables and concatenated fields to populate another field in the selected records.
When you perform a Mass Update, the value you enter for a particular field becomes the value for that
field for all of the records you selected.
Mass Update is available for change request records, task records, and change queues. The ADMIN
and SYSADMIN profiles in the out-of-box system provide the Template Mass Update and Complex
Mass Update capability.
A System Administrator can edit the datadict table cm3r or cm3t so that a field does not appear in the
list of fields displayed by the Mass Update template form. On the Data Policy form, change the Usage
Type column for the field to System.
Update multiple change requests
Applies to User roles:
"Change Manager" on page 13
HP Service Manager (9.34) Page 64 of 156
Change Management help topics for printing
Chapter 2: Change Management workflows and user tasks
You can update more than one change request at a time by using the Mass Update template form or the
Complex Update function.
To update multiple change requests by using the Mass Update template form, follow the steps below:
1. From your To Do queue, select Change in the Queue list and then select the desired view.
2. Alternatively, you can click Change Management > Changes > Search Changes to use the
Search to generate a record list. Use search or advanced search to find one or more records.
3. Holding down the Ctrl key as you click on each record to select multiple records in the list that you
want to update.
4. From the List menu, select Mass Update.
5. Double-click the field you want to update.
6. Type the value for the field in the text box or use the Fill feature to display a list of potential values
for the field.
7. Click Next.
8. Continue updating fields and click Execute when you complete your updates.
To update multiple change records by using the Complex Update function, follow the steps below:
1. From your To Do queue, select Change from the Queue list and and then select the desired view.
2. Holding down the Ctrl key as you click on each record to select multiple records in the list that you
want to update.
3. From the List menu, select Mass Update.
4. Click Complex Update.
5. Type the RAD code in the Complex Update form.
6. Click Execute.
Update multiple task records
Applies to User roles:
"Change Manager" on page 13
You can update more than one task at a time by using either the Mass Update template form or by
using the Complex Update function, which enables you to enter RAD codes to further customize your
update.
To update multiple task records by using Mass Update, follow the steps below:
HP Service Manager (9.34) Page 65 of 156
Change Management help topics for printing
Chapter 2: Change Management workflows and user tasks
1. Click Change Management > Tasks > Search Tasks.
2. Use search or advanced search to find one or more records.
3. Holding down the Ctrl key as you click on each record to select multiple records in the list that you
want to update.
4. Click Mass Update. The Mass Update wizard opens.
5. Double-click the field you want to update.
6. Type the value for the field in the text box or use the Find feature to display a list of potential values
for the field.
7. Click Next.
8. Continue updating fields and click Execute when you complete your updates.
To update multiple tasks by using Complex Update, follow the steps below:
1. Click Change Management > Tasks > Search Tasks.
2. Use search or advanced search to find one or more records.
3. Holding down the Ctrl key as you click on each record to select multiple records in the list that you
want to update.
4. Click Mass Update.
5. Click Complex Update.
6. Type the RAD code in the Complex Update form.
7. Click Execute.
What are notifications?
Messages are generated by HP Service Manager events, such as opening or closing a change or task.
Administrators can edit these messages, add new messages, change the conditions that trigger the
messages, and select who will receive the messages.
The Notification file works with the message file to define notifications for common system events.
Administrators can modify the notification arguments that trigger a notification, and define who receives
a notification.
Access a notification definition record
Applies to User Roles:
System Administrator
HP Service Manager (9.34) Page 66 of 156
Change Management help topics for printing
Chapter 2: Change Management workflows and user tasks
Notifications are messages generated by HP Service Manager events, such as opening or closing a
change or task. You can edit these messages, add or delete messages, change the conditions that
trigger the messages, and select which people receive the messages.
To access a Notification Definition record, follow the steps below:
1. Click Tailoring > Notifications > Notifications.
2. Use search or advanced search to find one or more records.
3. Click a record in the record list to view it in the Notification Definition form.
Send a notification from a task or change request
Applies to User roles:
"Change Coordinator" on page 11
To send a notification from a task or change request, follow the steps below:
1. Do one of the following to generate a record list:
n Click Change Management > Changes > Search Changes.
n Click Change Management > Tasks > Search Tasks.
2. Use search or advanced search to find one or more records.
3. Click a record to view its detail.
4. Open the More Actions menu on the change or task form.
5. Click Notify.
6. Add one or more recipients to the To text box.
7. Type a message in the Message area.
8. Select one of the following notification methods:
n Mail
n Email
n Fax
9. Click Send.
HP Service Manager (9.34) Page 67 of 156
Change Management help topics for printing
Chapter 2: Change Management workflows and user tasks
Change Management and Service Level Agreements
Change Management enables you to select one or more Service Level Agreements (SLA) to relate to a
change record. When you open a change, you can choose one Customer SLA for the contact, the same
Customer SLA or a different one for the contact and one or more applicable Service SLAs for the
contact's subscriptions to a service, or no SLAs at all. Service SLAs only apply if the change
references a Business Service, the contact has a subscription to the service, and the subscription
references an SLA. The following list describes the system's process for relating SLAs to a change
record.
l If one SLA is associated with the change based on the contact, the Customer SLA is added to the
change.
l If the contact has an Individual Subscription for the Configuration Item (CI), the Service SLA from
that subscription is added to the change.
l If the contact has a Department Subscription for the CI, the Service SLA from that subscription is
added to the change.
l If the contact has neither, then no Service SLA is added to the change.
The SLAs should contain all Service Level Objectives (SLOs) that define the business rules for all
response and availability metrics. You can choose as many SLOs as necessary to describe your
response or availability commitment. If necessary, you can add more SLOs that meet your criteria.
When you view the new record, the SLA section lists the SLOs related to the change.
Complete a phase
Applies to User role(s):
"Change Manager" on page 13
"Change Coordinator" on page 11
When all the conditions for completing a phase are met, you can close the phase.
To complete a phase, follow the steps below:
1. Click Change Management > Changes > Change Queue.
2. Click the change request to display its details.
3. Click Close Phase.
HP Service Manager (9.34) Page 68 of 156
Chapter 3: Change Management administrative
tasks
You can access Change Management for administrative tasks from the Change Management
application or by using the Central Administration Utilities. If you use Change Management
administration, you control access only for that application. If you use the Central Administration
Utilities, you can access operator records for users and groups to update user and contact information,
application profile privileges, and the mandanten utility for all applications.
Note: Change Management controls override authority in an operator Change Management
security profile record. Rights for the override option are normally available only to operators with
SYSADMIN or ChMAdmin capability.
Configure the screlconfig record for Change
Management history
Applies to User Roles:
System Administrator
The screlconfig record controls whether or not a text box appears in which the operator can type a
reason for relating or unrelating a change record to another change record in Change Management. The
Relation Configuration Record form for Change Management (the cm3r table) contains two check
boxes: Prompt for Reason Relating and Prompt Reason for Unrelating. When these check boxes
are selected, the system prompts the operator with a text box in which the operator can provide a
reason for relating or unrelating a change to another change.
To configure the screlconfig record for Change Management history, follow the steps below:
1. Type db in the command line field.
2. Type screlconfig in the Form field on the Database Manager page.
3. Use search or advanced search to find one or more records.
4. Click Search again to display a specific list of records with Relation Configuration Records.
5. Select cm3r from the record list to display the Relation Configuration Record form in Change
Management.
HP Service Manager (9.34) Page 69 of 156
Change Management help topics for printing
Chapter 3: Change Management administrative tasks
6. Make the changes to the Prompt Reason for Unrelating and Prompt Reason for Relation
check boxes.
7. Click Save and OK.
View Change Management security profile records
Applies to User Roles:
"Change Manager" on page 13
System Administrator
To view Change Management security profile records, follow the steps below:
1. As a Change Manager, click Change Management > Change Management Setup > Change
Management Profiles.
2. As a System Administrator, click System Administration > Ongoing Maintenance > Profiles >
Change Management Profiles.
3. Use search or advanced search to find one or more records.
4. Select a profile from the record list to view its detail.
Modify an operator record to enable Change
Management access
Applies to User role(s):
System Administrator
To modify an operator record to enable Change Management access, follow the steps below:
1. Click System Administration > Ongoing Maintenance > Operators.
2. Use search or advanced search to find one or more records.
3. Click the operator record that you want to view.
4. Click the Startup tab.
5. Add the desired Change Management capability words to the Execute Capabilities table.
HP Service Manager (9.34) Page 70 of 156
Change Management help topics for printing
Chapter 3: Change Management administrative tasks
6. Click Save.
7. Click OK.
Configure a Change Management environment record
Applies to User Roles:
System Administrator
To configure a Change Management environment record, follow the steps below:
1. Click System Administration > Ongoing Maintenance > Environment Records > Change
Management Request Environment or Change Management Task Environment.
2. Choose the parameters for the entire change system.
Parameter Description
Allow Operator Access Permit users without an Operator profile for Change
without Operator Profile Management to access the application using the default
Record profile.
Change Manager Enables you to specify the change manager.
3. Click Save.
4. Click OK.
Delegate approvals to another operator
Applies to User Roles:
System Administrator and other users with approval delegation authority
You can only delegate approvals to another operator if a System Administrator enables the Delegate
Approvals or Can Delegate Approvals option for you in your application profile.
To delegate approvals to another operator, follow the steps below:
1. Click Approval Delegation. The Approval Delegation wizard opens and displays any active
approval delegations assigned to you.
2. To create a new approval delegation, click Add New Delegation.
3. Select whether to delegate all your approvals or to select approvals.
HP Service Manager (9.34) Page 71 of 156
Change Management help topics for printing
Chapter 3: Change Management administrative tasks
4. If you are selecting approvals, make the following choices:
a. Choose which application's approvals you want to delegate.
b. Choose how you want delegate approvals assigned to you:
o Assigned as part of an assignment group
o Assigned directly to you as an operator
Note: You can select multiple assignment groups or operators as needed.
5. Select the delegate to whom you want to grant approval authority.
Note: HP Service Manager only displays operators who are eligible approval delegates. If you
do not see a particular operator listed as a potential delegate, it means that the operator does
not have one or more of the rights required to be eligible for approval delegation. Consult your
System Administrator if you want to assign additional rights to a particular operator.
6. Select the date range during which the approval delegation will be active.
Update an active approval delegation
Applies to User Roles:
System Administrator and other users with approval delegation authority
You can change the delegate, the start date, or the end date of any currently active approval delegation
by using the Approval Delegation wizard. If you want to use a delegation as a template for a new
delegation, use the Copy Approval Delegation wizard.
Note: To change approvals delegated by a specified assignment group or
operator name, you must disable the current delegation and create a new one
with the new assignment groups and operator names. HP Service Manager
requires a new delegation in order to determine which operators are qualified to
be delegates.
To update an active approval delegation, follow the steps below:
1. Click Approval Delegation. The Approval Delegation wizard opens and displays any active
approval delegations assigned by you.
2. Select the approval you want to edit from the list of active delegations.
3. Click Edit Current Delegation.
HP Service Manager (9.34) Page 72 of 156
Change Management help topics for printing
Chapter 3: Change Management administrative tasks
4. Select the new start and end dates for the approval delegation.
Note: Service Manager dates always default to midnight (00: 00: 00) of the selected day. If
you want to set a different start time, manually type in the new start time using the twenty-four
hour: minute: second format notation. For example 23: 59: 59 represents 11: 59 PM and
59 seconds.
5. Click Next to save your changes and close the wizard.
Disable an active approval delegation
Applies to User Roles:
System Administrator and other users with approval delegation authority
You can disable any currently active approval delegation. You cannot disable an inactive past
delegation.
To disable an active approval delegation, follow the steps below:
1. Click Approval Delegation.
The Approval Delegation wizard opens and displays any active approval delegations assigned
by you.
2. Select the approval you want to disable from the list of active delegations.
3. Click Edit Current Delegation.
4. Clear the Enabled check box.
5. Click Next to save your changes and close the wizard.
Note: To view your past delegations or delegations assigned to you, use one of the default
approval delegation views.
Copy an approval delegation
Applies to User Roles:
System Administrator and other users with approval delegation authority
You can use an existing approval delegation as a template to create a new approval delegation. The
wizard copies the values from the existing delegation and allows you to change the delegate and the
delegation dates. You cannot change the application module, delegated approval groups, or operator
HP Service Manager (9.34) Page 73 of 156
Change Management help topics for printing
Chapter 3: Change Management administrative tasks
when copying an approval delegation. If you want to change these values, you must create a new
approval delegation.
To copy an approval delegation, follow the steps below:
1. From the To Do view, select Approval Delegation from the Queue list. HP Service Manager
displays the Approval Delegation view.
2. From the View list, select either My active approval delegations or My past approval
delegations.
3. Select the approval you want to copy from the list of approval delegations.
4. Click Copy Approval Delegation. Service Manager displays the Copy Approval Delegation
wizard and automatically fills in the delegate name, the delegated module, approval groups, and
operator.
5. Select the new delegate if needed.
6. Select the new delegation start and end dates.
7. Select Enabled.
8. Click Next to create a new approval delegation.
View the Approvals section in Change Management
Applies to User Roles:
"Change Manager" on page 13
"Change Coordinator" on page 11
"Change Analyst" on page 10
"Change Approver" on page 15
The Approvals section of a record enables you to revew the current status of the approvals as well as
an approval log and a list of pending reviewers of changes and tasks.
If you are a Change Manager, Change Coordinator, or Change Analyst, you will navigate to the change
or task using steps 1 and 2 below. If you are a Change Approver, click Favorites and Dashboards >
Change Management > My Group's To Do List and then select the record to view in the Change
Request form.
To view the Approvals section, follow the steps below:
HP Service Manager (9.34) Page 74 of 156
Change Management help topics for printing
Chapter 3: Change Management administrative tasks
1. Do one of the following to generate a record list:
n Click Change Management > Changes > Search Changes.
n Click Change Management > Tasks > Search Tasks.
2. Use search or advanced search to find one or more records.
3. Click a record to view its detail.
4. Open the Approvals section to review the approvals status and history.
The Approvals section has three subsections, which include approvals and review history:
l Current Approvals
l Approval Log
l Pending Reviews
Note: Some changes and tasks may not provide an Approvals section.
Create a Change Management Group Definition record
Applies to User Roles:
System Administrator
HP Service Manager Change Management uses message groups to identify the members of a work
group, also known as a Message group.
To create a Change Management Group Definition record, follow the steps below:
1. Click System Administration > Ongoing Maintenance > Groups > Change Management
Message Groups.
2. Use search or advanced search to find one or more records.
3. Select a record to copy.
4. Type a new Group Name.
5. Edit other information on the form as necessary.
6. Click Add.
HP Service Manager (9.34) Page 75 of 156
Change Management help topics for printing
Chapter 3: Change Management administrative tasks
Note: If you click Save, you will not create a new record.
7. From the More Actions menu, click Rebuild Group. The Members and Approvers fields are
populated with information stored in the operator's Change Management profile.
8. Click OK.
View a change category record
Applies to User Roles:
System Administrator
You can view a change record to view the settings for a change category. The change category record
also includes a graphic workflow of the phases associated with the category.
To view a change category record, follow the steps below:
1. Click Change Management > Changes > Change Categories.
2. Use search or advanced search to find one or more records.
3. Click a change category record to view its detail.
View a task category record
Applies to User Roles:
System Administrator
You can view a task category record to view the settings for a task category. The task category record
also includes a graphic workflow of the phases associated with the category.
To view a task category record, follow the steps below:
1. Click Change Management > Tasks > Task Categories.
2. Use search or advanced search to find one or more records.
3. Click a Task Category record to view its detail.
Delete a category record
Applies to User Roles:
System Administrator
HP Service Manager (9.34) Page 76 of 156
Change Management help topics for printing
Chapter 3: Change Management administrative tasks
To delete a category record, follow the steps below:
1. Click Change Management.
2. Do one of the following:
n Click Changes > Change Categories.
n Click Tasks > Task Categories.
3. Use search or advanced search to find one or more records.
4. Click a change or task category record to view its detail.
5. Click Delete.
6. Click one of the following:
n Delete All
A form opens that shows all phase, script, and format category components.
n Del Phases
A form opens that shows phases that you can select and remove.
n Del Scripts
A form opens that shows scripts that you can select and remove.
n Del Formats
A form opens that shows formats that you can select and remove.
n Del Category
A form opens that shows the category information.
7. Click Delete again to remove the category phase, script, form, or entire category.
8. Click Back.
Note: Make sure that you select the correct elements of the category you want to delete and that
you choose the correct Delete option. Clicking on other delete options deletes the associated
records for the phases, forms, or scripts for the selected category.
HP Service Manager (9.34) Page 77 of 156
Change Management help topics for printing
Chapter 3: Change Management administrative tasks
Print a category record
Applies to User Role(s):
"Change Manager" on page 13
System Administrator
To print a change or task category record, follow the steps below:
1. Click Change Management.
2. Do one of the following:
n Click Changes > Change Categories.
n Click Tasks > Task Categories.
3. Use search or advanced search to find one or more records.
4. Click a change or task category record to view its detail.
5. Click More and select Print or click the Print Page icon.
Update a category record
Applies to User Roles:
System Administrator
You can update the settings for a category record. This includes modifying the phases associated with
the category.
To update a category record, follow the steps below:
1. Click Change Management.
2. Do one of the following:
HP Service Manager (9.34) Page 78 of 156
Change Management help topics for printing
Chapter 3: Change Management administrative tasks
n Click Changes > Change Categories.
n Click Tasks > Task Categories.
3. Use search or advanced search to find one or more records.
4. Click a change or task category record to view its detail.
5. Modify any fields that need to be changed for the existing category. If you modify or add any phase
names that are not already defined, a message prompts you to create a new phase record.
6. Click Save.
7. Click OK.
Security and access control
Change Management controls access to Change Management functions by following the steps below:
1. Change Management checks the user’s operator record for capability words that determine which,
if any, of the functional areas within Change Management the user can access.
2. If the user has the right capability words to access Change Management functional areas, the
system searches for the user ’s Change Management Profile record, based on the User Role
specified in the Operator record.
3. If the Profile record is blank, Change Management checks the Environment record to determine if
it can use the default Profile record to enable access to certain functions.
4. If no default profile exists for the specific function, the system searches for the default profile for
all areas.
5. Change Management enables the user to access those functions permitted by the user role or
default Profile record.
Depending on the conditions in the phase definition record, a user might not be able to update a change
or task, even if granted the general capability to do so in the User Role profile record.
Change Management security profiles
Change Management security profile records define the access granted to Change Management users.
Many users can share a single profile, and a user can have different profiles for tasks and changes.
When you configure a large system with many operator records, you can assign members to a single
profile group. The group profile is based on a common user role. This reduces the number of duplicate
operator security profile records necessary.
HP Service Manager (9.34) Page 79 of 156
Change Management help topics for printing
Chapter 3: Change Management administrative tasks
When a user accesses Change Management, HP Service Manager checks the profile in the operator
record for Change Management access rights.
As a system administrator, you can add, modify, or delete profiles.
Note: Profile records can work in conjunction with Message Group Definition records.
Change Management capability words
Change Management controls access based on capability words located in profile records and operator
records. Capability words in these files control access to individual Change Management functions. It
is important to note that the operator record overrides the profile record. In order to enable functional
access to an operator, you must include the applicable capability words in both the profile record and in
the operator record.
Users must have an operator record, but may not have a profile record. The Execute Capabilities table
in the operator record specifies a user’s Change Management permissions.
Capability word Description
SysAdmin Access all HP Service Manager user and administrative functions. Access to all
Change Management applications for administration and user functions is
available regardless of the change or task profile in the user’s operator record.
ChMAdmin Access to all Change Management applications for administration and user
functions is available regardless of the change or task profile in the user’s
operator record. ChMAdmin is not required for SysAdmin.
change request Access only to Change Management changes.
change task Access only to Change Management tasks.
Note: The ChM Profile record controls only Change Management security access for users with
ChMAdmin capability.
Change Management environment records
Change Management contains one environment record for changes and another environment record for
tasks. These records contain options that define the functionality of the Change Management
application for all Change Management users. There are separate Change Management environment
records for changes and tasks. Each record contains the same options. You can also configure Change
Management environment records using the Central Administration Utilities.
HP Service Manager (9.34) Page 80 of 156
Change Management help topics for printing
Chapter 3: Change Management administrative tasks
Create a new category from an existing record
Applies to User Roles:
System Administrator
To create a new category from an existing record, follow the steps below:
1. Click Change Management.
2. Do one of the following:
n Click Changes > Change Categories.
n Click Tasks > Task Categories.
3. Use search or advanced search to find one or more records.
4. Click a Change or Task Category record to view its detail.
5. Replace the name in the Category or Task Name field with the name of your new category.
6. Modify any fields that need to be changed for the new category and list the appropriate phases.
Click a row to select a new phase from the list. You can also type the new phase name that you
want to create for the new category. You must specify at least one phase in the Phases array to
create a category.
7. Click Add.
8. If a listed phase does not have a corresponding Phase record, a prompt appears that asks you to
create a new phase record. Click Add. The default Phase record opens.
9. Type the new phase name and modify any necessary information.
10. Click OK when the information in the phase record is complete.
11. Click Continue.
12. Click OK.
Add a phase to a category
Applies to User Roles:
System Administrator
You can add a phase to a change category or a task category by choosing from a predefined list of
available phases, or define your own phase.
HP Service Manager (9.34) Page 81 of 156
Change Management help topics for printing
Chapter 3: Change Management administrative tasks
To add a phase to a category, follow the steps below:
1. Click Change Management.
2. Do one of the following:
n Click Changes > Change Categories.
n Click Tasks > Task Categories.
3. Use search or advanced search to find one or more records.
4. Click the Category record that will have a new phase.
5. Locate the Change Phase array. Insert the cursor in the next blank row, click the arrow, and
select a new phase. Alternatively, you can type in the name of a new phase, and define it later.
6. Click Save.
7. If you typed in a name of a new phase, HP Service Manager prompts you to create a new Phase
record. Click Yes.
a. Service Manager displays a new phase record that uses a standard default record with the
name you specified for the new Phase record.
b. Type a description for the new phase in the Description field.
c. Modify fields on the other tabs as necessary.
d. Click OK.
e. Click Continue.
8. Click OK.
The graphic workflow shows the new phase added to the category.
Access a phase or task record
Applies to User Roles:
System Administrator
You can access a phase or task record to view and set it up so that the appropriate fields are displayed.
To access a phase or task record, follow the steps below:
1. Click Change Management.
2. Do one of the following:
HP Service Manager (9.34) Page 82 of 156
Change Management help topics for printing
Chapter 3: Change Management administrative tasks
n Click Changes > Change Phases.
n Click Tasks > Task Phases.
3. Use search or advanced search to find one or more records.
4. Click a phase record to view it.
Access a phase or task record from a category record
Applies to User Roles:
System Administrator
You can access a phase or task record from a category record. You can then view the phase or task
properties and set the appropriate fields.
To access a phase or task record from a category record, follow the steps below:
1. Click Change Management.
2. Do one of the following:
n Click Changes > Change Categories.
n Click Tasks > Task Categories.
3. Use search or advanced search to find one or more records.
4. Click a category record to view its details, and then you can access the phase or task record.
5. To use the Find Phase option, follow the steps below:
a. Select a phase name in the Change Phases array of the category record.
b. Click More or the More Actions icon.
c. Click Find Phase.
6. To use the Search Phase option, follow the steps below:
a. From the More Actions menu, click Search Phase.
b. Click Search to generate a record list, or type a phase name in the Change Phase field to
narrow the search.
c. Click the desired record to view it in the Phase form.
HP Service Manager (9.34) Page 83 of 156
Change Management help topics for printing
Chapter 3: Change Management administrative tasks
Create a phase record
Applies to User Roles:
System Administrator
Change, task, quote, and order phase records contain field names that are applicable to the function of
the record. Like categories, there are some differences between a change, task, quote, and order.
Caution: If you are using Service Catalog, you need to update svcCatStatusMap in Database
Manager when you create or rename a phase record for cm3r or ocmq. This will ensure that any
existing change requests or quotes created through Service Catalog will receive the necessary
phase record assignments based on the phase record you just added.
To create a Change Management phase record, follow the steps below:
1. Click Tailoring > Process Designer > Workflows.
2. To create a new phase record, select the workflow name that matches the category where you
want to add a phase.
Note: Select table name cm3r for a Change Request phase or cm3t for a Change Task
phase.
3. Click the Add Phase button to add a phase to the category you selected.
4. Using the visual workflow representation, click on the phase that precedes your new phase and
when the cursor changes to a hand, drag it to the new phase to link the two phases together.
Note: If the new phase should also go to another phase, click on that phase and when the
cursor changes to a hand, drag it to the corresponding phase.
5. Modify fields on the other tabs as necessary, and then save the new record.
6. Update svcCatStatusMap in Database Manager.
As an example, create a new request order phase, Ordering2, and add the new phase after the
Ordering phase on the Customer request category. To reflect the new phase on the quotes
submitted through the Service Catalog, follow the steps below:
a. Go to Tailoring > Database Manager.
b. In the Form field, type svc and then click Search.
c. Select svcCatStatusMap in the list. The Service Catalog Status Mapping page opens.
HP Service Manager (9.34) Page 84 of 156
Change Management help topics for printing
Chapter 3: Change Management administrative tasks
d. Click Search to open a list of Service Catalog Status Mapping phase records.
e. Find and select the record with the Source Record Status of Ordering and the Source File
Name of ocmq. Your new record needs to base on this existing record.
f. In the Source Status field, type Ordering2 and then click Add.
Caution: Be sure to add the new phase record by clicking the Add button, rather than
save updates to the existing record.
g. Verify that the number in the Status Score field contains the right phase number. If you added
an intermediate phase or changed the order of the original phases, you need to change the
Status Score field number here to match the new order of the phases.
h. Save the new phase record.
Delete a phase record
Applies to User Roles:
System Administrator
Change, task, quote, and order phase records contain field names that are applicable to the function of
the record. Like categories, there are some differences between a change, task, quote, and order.
Caution: When you delete a phase record, you will need to update svcCatStatusMap in Database
Manager. This will ensure that any existing change requests or quote orders will receive the
necessary phase record assignments based on the phase record you just deleted.
To delete a phase record, follow the steps below:
1. Go to Tailoring > Process Designer > Workflows.
2. Select the workflow name that matches the category where you want to delete a phase.
Note: Select table name cm3r for a Change Request phase or cm3t for a Change Task
phase.
3. Using the visual workflow representation, click on the phase that you want to delete.
4. Click Delete and then save.
5. Update svcCatStatusMap in Database Manager.
HP Service Manager (9.34) Page 85 of 156
Change Management help topics for printing
Chapter 3: Change Management administrative tasks
As an example, delete the Source Record Status for an ordering phase you created earlier but find
you no longer need. For example, a phase titled Ordering2 with the Source File Name of ocmq,
as follows:
a. Go to Tailoring > Database Manager.
b. In the Form field, type svc and then click Search.
c. In the Find Format Name field, select svcCatStatusMap.
d. Click Search to open a list of Service Catalog Status Mapping phase records.
e. Find and select the record with the Source Record Status of Ordering2 and the Source File
Name of ocmq. This is the record to be removed.
f. Verify that the number in the Status Score field contains the right phase number. Since you
deleted the phase or order of the original phases, you need to delete the Status Score field
number here to match the order of the phases.
Generate an automatic task for all members of a
group (array based)
Applies to User Roles:
System Administrator
To generate an automatic task for all members of a group (array based), follow the steps below:
1. Click Change Management > Changes > Change Phases.
2. Use search or advanced search to find one or more records.
3. Select a phase record to view its detail.
4. Click the Auto Open Tasks tab.
5. In the Automatically Open Tasks (array based) section, select the Open Tasks for each
member? (array based) check box.
Note:
n When this check box is selected, a task is opened for each member in the group when an
associated CI is a Configuration Item group. If unchecked, a task is opened only for the
Configuration Item group.
HP Service Manager (9.34) Page 86 of 156
Change Management help topics for printing
Chapter 3: Change Management administrative tasks
n The thresholds set for members of a group must be equal to or greater than the number of
members of the group for which you are opening automatic tasks. For example, if you are
opening an automatic task for a group with six (6) members and your threshold is set to
five (5), you will need to increase the threshold and start again, or create an additional task
manually for the sixth member.
6. Click Save, and then click OK.
Generate an automatic task for all members of a
group (standard)
Applies to User Roles:
System Administrator
To generate an automatic task for all members of a group (standard), follow the steps below:
1. Click Change Management > Changes > Change Phases.
2. Use search or advanced search to find one or more records.
3. Select a phase record to view its detail.
4. Click the Auto Open Tasks tab.
5. In the Automatically Open Tasks (standard) section, add the following information in the table.
Field Actions
Category Click in the field and select the task category from the list.
Condition Type a condition for the task. For example, type release.type in
$L.file="Software Release".
Background This field contains a true or false value. If the condition is set to true, the
Open task starts automatically. If the condition is set to false, the user can
manually open or cancel the task.
Open for This field contains a true or false value. If the value is set to true, a task
Each opens for each member in the group when an associated CI is a
Member Configuration Item group. If it is set to false, only one task opens for the
Configuration Item group. If no value is set, the user opening the task is
prompted to decide if it should be opened for each member or not.
6. Click Save, and then click OK.
HP Service Manager (9.34) Page 87 of 156
Change Management help topics for printing
Chapter 3: Change Management administrative tasks
Note: The thresholds set for members of a group must be equal to or greater than the number of
members of the group for which you are opening automatic tasks. For example, if you are opening
an automatic task for a group with six (6) members and your threshold is set to five (5), you must
increase the threshold and start again, or create an additional task manually for the sixth member.
Manually create tasks for all members of a group
Applies to User Roles:
"Change Manager" on page 13
"Change Coordinator" on page 11
"Change Analyst" on page 10
"Change Approver" on page 15
If a change is assigned to a CI group and is in a phase in which you can create tasks, you can manually
create a task for all members of the group.
To manually create tasks for all members of a group, follow the steps below:
1. From your To Do queue, select Change from the Queue list.
2. Select the change request from the record list.
3. Click More or the More Actions icon and select Open New Task. The Create Change
Management Tasks wizard opens.
4. If the CI Group is a Baseline group with multiple versions, select the version you want to use and
click Next.
If it is not a Baseline group with multiple versions, skip this step.
5. Select the All Members of group option.
6. Click Next, and then follow the instructions to complete the wizard.
Print a phase record
Applies to User Roles:
System Administrator
To print a change or task phase record, follow the steps below:
HP Service Manager (9.34) Page 88 of 156
Change Management help topics for printing
Chapter 3: Change Management administrative tasks
1. Click Change Management.
2. Do one of the following:
n Click Changes > Change Phases.
n Click Tasks > Task Phases.
3. Use search or advanced search to find one or more records.
4. Click a change or task phase record to view its detail.
5. Click More and select Print or click the Print Page icon.
Update a phase record
Applies to User Roles:
System Administrator
Change, task, quote, and order phase records contain field names that are applicable to the function of
the record. Like categories, there are some differences between a change, task, quote, and order.
Caution: When you update a phase record, you need to update svcCatStatusMap in Database
Manager. This will ensure that any existing change requests or quote orders will receive the
necessary phase record assignments based on the phase record you just updated.
To update a phase record for Change Management, follow the steps below:
1. Go to Tailoring > Process Designer > Workflows.
2. Select the workflow name that matches the category where you want to update a phase.
Note: Select cm3r for Change Request phases or cm3t for Change Task phases.
3. Using the visual workflow representation, click on the phse that needs to be modified and update it
accordingly using the tabs located on the lower part of the workflow or click the option Additional
Phase Information.
4. Click Save and close the workflow tab.
To update a phase record for Request Management, follow the steps below:
HP Service Manager (9.34) Page 89 of 156
Change Management help topics for printing
Chapter 3: Change Management administrative tasks
1. Do one of the following:
n Click Request Management > Orders > Order Phases.
n Click Request Management > Quotes > Quote Phases.
2. Use search or advanced search to find one or more records.
3. Click a record to view its detail.
4. Modify any fields that need to be changed for the existing phase.
5. Click Save and OK.
Refer to the following example for how to update svcCatStatusMap in Database Manager.
To update the Source Record Status for the Ordering phase with the Source File Name of ocmq, follow
the steps below:
1. Go to Tailoring > Database Manager.
2. Type svc in the Form field, and then click Search.
3. Click svcCatStatusMap in the Format Name column. The Service Catalog Status Mapping form
opens.
4. Click Search to open a list of Service Catalog Status Mapping phase records.
5. Find and select the record with the Source Record Status of Orderingand the Source File
Name of ocmq. Your updated phase record needs to base on this existing record.
6. Verify that the number in the Status Score field contains the right phase number. If you updated
the phase or changed the order of the original phases, you need to change the Status Score field
number here to match the order of the phases.
7. Save the phase record.
Validate a phase record
Applies to User Roles:
System Administrator
After you create a new phase, you must validate the phase to ensure that all forms created for the new
phase are accessible.
To validate a phase record, follow the steps below:
HP Service Manager (9.34) Page 90 of 156
Change Management help topics for printing
Chapter 3: Change Management administrative tasks
1. Click Change Management.
2. Do one of the following:
n Click Changes > Change Phases.
n Click Tasks > Task Phases.
3. Use search or advanced search to find one or more records.
4. Click a change or task phase record to view its detail.
5. Click More or the More actions icon.
6. Click Validate Phase.
7. If you do not have a new form for your phase, HP Service Manager prompts you to create the form,
and then opens Forms Designer.
8. When the new form is complete, click OK.
View the Change Management background processor
Applies to User Roles:
System Administrator
The default system start-up record (startup) lists all background agents, or processes, that start up
each time you start HP Service Manager. Most specify 60-second wake-up intervals. This list includes
despooler, report, alert (for Incident Management), change, availability, agent, marquee, lister, linker,
and event. To add any other start-up records to the system startup record, type the new start-up
records information at the bottom of the agent array on the system start-up record. The system startup
default record processes records that are in the schedule file. The appropriate background agent picks
up the related schedule record for processing.
To view the Change Management background processor, follow the steps below:
1. Click System Administration > Ongoing Maintenance > System > Startup Information.
2. In the Type field, type change.startup. This is the default start-up record for the Change
Management background processor.
3. Use search or advanced search to find one or more records.
Access an event definition record
Applies to User Roles:
HP Service Manager (9.34) Page 91 of 156
Change Management help topics for printing
Chapter 3: Change Management administrative tasks
System Administrator
Events are system occurrences triggered by new or updated change requests, such as creating or
approving a change. Events can trigger special processing, such as alerts and messages. You can
access Event Definition records in order to modify, add, or delete event definitions.
To access an Event Definition record, follow the steps below:
1. Click Change Management > Maintenance > Messages.
2. Use search or advanced search to find one or more records.
3. Click an event record to view it in the Change Management Event Definition form.
Access an alert definition record
Applies to User Roles:
System Administrator
Alerts trigger a series of checkpoints in a change or task to ensure that the required work activities
occur within the specified time frames. Alerts serve as reminders to keep a change or task on
schedule. You can access alert definition records in order to modify, add, or delete alert definitions.
To access an Alert Definition record, follow the steps below:
1. Click Change Management > Maintenance > Alerts.
2. Use search or advanced search to find one or more records.
3. Click a record to view it in the Alert Definition form.
Create an alert definition record
Applies to User Roles:
System Administrator
To create alert definition records for use by the Change Management, Problem Management, and
Request Management applications, follow the steps below:
1. Change Management: Click Change Management > Maintenance > Alerts.
2. Problem Management: Click Problem Management > Administration > Alert Definitions.
3. Request Management: Click Request Management > Maintenance > Supporting Files >
Alert Definitions.
4. Type the alert name in the Alert Name field.
HP Service Manager (9.34) Page 92 of 156
Change Management help topics for printing
Chapter 3: Change Management administrative tasks
5. Type the alert description in the Description field.
6. Complete the remaining fields in the alert definition record form. If necessary, press Ctrl+H to
view help for each field.
n Scheduling tab: describes the calculations that trigger when the alert occurs.
n Update tab: describes Format Control considerations and notification messages to be sent.
n Work Schedule tab: specifies the work schedule to which the alert belongs.
n Time Zone tab: enables you to perform the following actions:
o Define a specific time zone.
o Define a RAD expression to set the time zone alert.
o Obtain the time zone from a table lookup.
7. Click Add.
Access phase definition alert controls
Applies to User Roles:
System Administrator
You can set alert controls in Change Management for the change or task phase definition records.
To access phase definition alert controls for changes or tasks, follow the steps below:
1. Click one of the following:
n Change Management > Changes > Change Phases.
n Change Management > Tasks > Task Phases.
2. Use search or advanced search to find one or more records.
3. Select a phase record to view its details.
4. Click the Alerts/Open & Close Behavior tab. Refer to the following table for alert controls and
the descriptions.
HP Service Manager (9.34) Page 93 of 156
Change Management help topics for printing
Chapter 3: Change Management administrative tasks
Control Description
Reset Sets the status of all current alert records associated with the current change or task
to inactive and marks the last action field as reset. Then it schedules a calculate alert
record to recalculate the item’s alerts and restart the alerts process.
Recalc Determines whether to recalculate alert notifications for the change or task.
Access the Alert Log file
Applies to User role(s):
System Administrator
To access the Alert Log file, follow the steps below:
1. Click Tailoring > Database Manager.
2. Type Alertlog in the Form field and click Search.
Note: Alertlog is case-sensitive.
3. Use search or advanced search to find one or more records.
4. Click a record in the list to view it in the Alert Log form.
HP Service Manager (9.34) Page 94 of 156
Chapter 4: Change Management overview
You can use Change Management to track changes to service assets and configuration items in your
infrastructure. The Change Management process creates a history log for each item that continues for
the item’s entire service lifecycle. Change Management enables you to achieve the following results:
l Prioritize, plan, and implement the change management process that your organization uses
l Require changes to follow a set process
l Designate reviewers to evaluate and authorize a change request prior to implementing it
l Create a record of each request to change a service asset or configuration item
l Send notifications to specified users at key points in the process or if deadlines are missed
l Coordinate related changes with a Release Management process
l Provide troubleshooting information for a Problem Management process
Note: Change Management uses the attribute data from Configuration Management to identify and
compare configuration items. Before you configure Change Management, you must implement
Configuration Management.
Change Management overview
All changes to the Service Portfolio or service catalog are implemented through Change Management
and the changes that are managed by the Service Transition life cycle stage are defined and agreed.
Standardized methods and procedures are used for efficient and prompt handling of all changes, in
order to minimize the impact of change-related incidents on business continuity, service quality and re-
work.
To be effective, Change Management requires the following input:
l Policy and strategies for change and release
l Request for change
l Change proposal
l Plans (change, transition, release, deployment, test, evaluation, and rendition)
l Current change schedule and projected service outage (PSO)
HP Service Manager (9.34) Page 95 of 156
Change Management help topics for printing
Chapter 4: Change Management overview
l Current assets or configuration items
l As-planned configuration baseline
l Test results, test report, and evaluation report
All updates to changes and releases are recorded against service assets and/or configuration items in
the Configuration Management System.
What are changes?
Changes are the records submitted that initiate a change in an IT service. Each change has a life cycle
of approvals, alerts, tasks (if required), phases, and closure. When you submit a change request,
Change Management assigns a unique change record number.
Before you process a change, an administrator must define user profiles and groups for your HP
Service Manager installation.
When should I use Change Management instead of
Request Management?
l Change Management handles any change to your business that modifies or disrupts the current
state of that environment. Usually these modifications or disruptions affect multiple users or
business units.
l Request Management handles common user requests for products and services. These requests
usually affect only the person making the request, or a subordinate group of employees.
Priority, impact, and urgency
Priority is how an individual service desk interaction, change request, incident, or problem fits into the
ongoing sequence of tasks required to close the interaction, change request, incident, or problem. It
also indicates how soon the work should begin. Determining the priority of a single service desk
interaction, change request, incident, or problem depends on how many other defects need attention,
the risk of delay, and the resources available to fix it.
Impact is the potential business vulnerability. There is no global value; it is subjective and each
business must set and modify its own impact value list.
Urgency is a value that reflects how soon the defect must be resolved to avoid business
consequences. It identifies how soon you must react to avert or reduce the impact of the defect on
customers.
Assigning values to impact and urgency is subjective. Priority is a HP Service Manager calculation
based on the values you specify for impact and urgency. As you can experience assigning impact and
HP Service Manager (9.34) Page 96 of 156
Change Management help topics for printing
Chapter 4: Change Management overview
urgency values, you will refine your decision criteria. A service desk interaction, change request,
incident, or problem that is isolated can have a low impact initially, but a high urgency because of the
potential for damage if the defect becomes widespread. For example, a new computer virus is a
problem that can escalate quickly.
Change categorization
HP Service Manager supports both major and minor changes using the Normal Change category and
workflow. The subcategory then further differentiates the Change between minor and major. Significant
can be added as a subcategory.
Hover-over forms for change records
Change Management change forms for open, update, and close include hover-over forms. A hover-over
form opens for a field that supports hover-over forms when the user moves the mouse over the field.
The hover-over form only displays when the field contains data. The data displayed on hover-over
forms is read only.
The change record forms (open, update, close) contain the following hover-over fields.
Field Subform fields
Initiated by Full Name, Telephone, Email
Managing approvals in Change Management
Approvals are based on associated Service Level Agreements (SLA). Managers and sponsors
associated with the SLA must be listed as approvers for each phase. Change Management requires
approvals to be complete before the change request can move to the next logical phase.
A change request may require other approvals, depending on the category listed in the categorization
field:
l Change requests with an impact of 3 (Major Impact) also require approval by an IT director.
l Change requests with an impact other than 1 (Minor Impact) must be approved by a member of the
Change Advisory Board (CAB).
What is an approval?
An approval occurs when a user (approver) or a group of users (approval group) agrees to accept the
risk, cost, and responsibility to implement a change request or complete a task. The System
Administrator defines membership in an approval group in each user’s operator record according to the
HP Service Manager (9.34) Page 97 of 156
Change Management help topics for printing
Chapter 4: Change Management overview
User Role. Change requests and tasks contain approval requirements. Approvals give change
management the ability to stop work and to begin certain work activities.
As an approver, you can also be part of a change message group that consists of reviewers and
approvers. If you are an approver for a change message group, your task is to accept or deny the
changes your group must approve.
When you select the Mass Approve option, all the records in the list that are awaiting your approval are
immediately approved.
Note: Change Management does not prompt you verify that this is the action you want to take.
What are approvers?
As an approver, your user profile must contain the approval type for the approvals you will make, and
you must be a member of the approval group associated with each approval type that is listed in your
profile. For example, the out-of-box Change Management Coordinator profile assigns the approval type
of Assessment. If you are a member of the Assessment approval group, you can approve any change
request that requires that approval type.
However, if your user profile changes and you no longer have the Assessment approval type, you
cannot approve change requests that require the Assessment approval type. Even if you remain a
member of the approver list for the Assessment approval type, you cannot approve unless your
individual profile specifies this type.
What is approval status?
Approval status describes the condition of the change or task in the current phase and in the Change
Management workflow. Each change request phase is marked with one of the following status options:
l Approved
l Denied
l Pending
Individual approval requirements within a phase are marked with one of the following status options:
l Approved
l Denied
l Pending
l Future
Pending approvals are awaiting action. Future approvals will be acted on following action on the
pending approvals.
HP Service Manager (9.34) Page 98 of 156
Change Management help topics for printing
Chapter 4: Change Management overview
When a pending phase is approved, its status becomes approved. The next set of future approvals
becomes pending, and subsequent approvals remain in the future status.
What is an approval sequence?
An approval sequence is the order in which approval requirements are activated. The lowest sequence
numbers are available for approval activity. When approval occurs, the next highest number is
activated. Some approvals must be sequential. In this case, approval sequence numbers reflect the
required order. If an approval group shares the same sequence number, the group members can
approve in any order.
Approval delegation
Approval delegation is an optional feature that enables users with approval rights to temporarily
delegate their approval authority to another qualified operator. Operators with the Delegate Approvals
or Can Delegate Approvals option enabled in their application profiles can delegate some or all of their
approvals by using the Approval Delegation wizard.
Using the Approval Delegation wizard, an operator can grant another qualified operator the right to
temporarily view and act on items in his or her approval queue. The wizard offers the following
delegation options:
l Delegate all approvals to another qualified operator
l Delegate approvals from a particular application to another qualified operator
n Delegate approvals directly assigned to you as an operator
n Delegate approvals assigned to you as a member of an approval group
l Delegate approvals from a specified start date to a specified end date
The Approval Delegation wizard enables an operator to create any number of approval delegation
combinations, including delegating the same approvals to multiple operators at the same time.
Delegators can also update an existing approval delegation to change the delegation start and end
dates, as well as change the delegate's name.
Note: HP Service Manager tracks all changes to approval delegations using the standard field
auditing capability.
When delegates log on to Service Manager, they see both their own and any delegated approvals in
their approval list. For security reasons, delegates always retain their original application profiles and
operator records. Service Manager determines what temporary rights delegates have when they view
or act on an approval.
HP Service Manager (9.34) Page 99 of 156
Change Management help topics for printing
Chapter 4: Change Management overview
Administering approval delegation
HP Service Manager supports approvals, and thus approval delegation, for the following applications:
l Change Management
l Request Management
l Service Catalog
To enable approval delegation for one of these applications, an Administrator must edit one of the
application's profile records and select the Delegate Approvals or Can Delegate Approvals option.
Next, the Administrator must grant this application profile to the operators who will be given approval
delegation authority.
Note: If you want to support approval delegation for an application that does not support approvals
out-of-box, you must first enable and customize approvals for the application.
Approval delegation never changes a delegate's original application profile or operator record. Service
Manager only changes a delegate's approval groups in memory when the following conditions occur.
l When the system notifies the delegate
l When a delegate views or acts on an approval
By default, Service Manager sends an email notification to the approval delegate when the following
conditions occur:
l A new approval delegation is assigned to the delegate
l A new approval arrives in the approval owner's queue
Note: Service Manager also sends an email notification to the approval owner when a new
approval arrives in the owner's queue. System Administrators can change the notification
behaviors for approval delegation directly from the notification engine.
A delegated approval always retains its original operator assignment. Service Manager records the
delegate's actions separately from the owner in the following new fields:
Field name Label in approval record Description
approved.by Operator The name of the operator who acted on the approval.
approved.for Approved For The name of operator who delegated the approval.
Note: Delegators and delegates can view these fields from the approval record and the approval
log. However, in some cases, only a delegator may have the approval group necessary to view the
HP Service Manager (9.34) Page 100 of 156
Change Management help topics for printing
Chapter 4: Change Management overview
records in the approval log. A delegate's temporary rights do not include viewing approvals in the
log. In order to view approvals in the approval log, a delegate's application profile must include the
required approval groups.
Enabling approval delegation
To enable other operators to delegate approval authority, a System Administrator must make the
following changes to an application profile of an operator:
To delegate approval authority for this Requires enabling this application profile
application option
Change Management Can Delegate Approvals
Request Management Delegate Approvals
Service Catalog Delegate Approvals
(controlled by Service Desk profiles)
The Delegate Approvals or Can Delegate Approvals profile option only controls whether an operator
can view the Approval Delegation wizard. Separate application profile options control whether an
operator can view or approve objects in an application.
Refer to the following example for how to enable approval delegation for Change Management.
1. Edit the profile record which you want to grant approval delegation authority.
a. Log on to HP Service Manager as a System Administrator.
b. Click System Administration > Security > Roles.
c. In the Name field, type the name of the security role you want to grant approvals. For
example, change approver.
d. Click Search. The Security Roles form opens.
e. Click Change in the Area column.
f. Under Settings, select the Can Delegate Approvals check box.
g. Click Save.
Note: It is a best practice to only enable the Delegate Approvals or Can Delegate
Approvals option for operators who can also view and approve objects in the application.
2. Edit the operator record to display Delegate Approval in the System Navigator.
HP Service Manager (9.34) Page 101 of 156
Change Management help topics for printing
Chapter 4: Change Management overview
a. Click System Administration > Ongoing Maintenance > Operators.
b. Type Change.Approver in the Login Name field, and then click Search.
The Operator Record form opens.
c. In the Startup tab, change the RAD name to menu.manager.
d. Start with a new table row, type string1 in Parameter Names and ESSSM-Approval in
Parameter Values.
If string1 already exists, you need to update its value to ESSSM-Approval.
e. Click Save.
f. Log out and log on to Service Manager as Change.Approver.
You can find Delegate Approval is displayed in the System Navigator now.
Approval delegate qualifications
When you open the Approval Delegation wizard, the wizard generates a list of qualified operators
who are eligible for approval delegation. The wizard determines operator eligibility based on the
following criteria:
To delegate approvals for Requires these application And at least one of these
this application profile rights capability words
Change Management View SysAdmin
Can access approvals ChMAdmin
change request
change task
Request Management View SysAdmin
Approvals OCMAdmin
Approve OCMQ
Service Catalog View [no capability words required]
(part of Service Desk)
For example, if Change.Approver wants to delegate all approvals to another operator, the potential
delegate must have the following rights and capability words:
l View and approval rights to the Change Management and Request Management applications
l View rights in the Service Desk application
HP Service Manager (9.34) Page 102 of 156
Change Management help topics for printing
Chapter 4: Change Management overview
l At least one of the capability words required for Change Management
l At least one of the capability words required for Request Management
If, however, Change.Approver only wants to delegate Service Catalog approvals, then potential
delegates are only required to have view rights for the Service Desk application.
In some cases, you may not see any qualified operators. You may also want to delegate to an operator
who is not currently on the list of qualified operators. In either case, ask your System Administrator to
grant the desired operator the necessary rights to be an approval delegate.
Enabling approval delegation for custom approvals
If you want to enable approval delegations for an application that does not offer approvals in the out-of-
box system, you must first create and enable custom approvals for the application. For more
information, see related topics.
Enabling approvals and approval delegation requires administrative access to the system database
dictionary, the Forms Designer utility, application profiles, and the script library. You should also know
which tables and fields the application uses.
Refer to the following checklist for how to set up an application to enable approvals and approval
delegation for Problem Management.
Note:
l To complete this checklist, follow the step-by-step procedures described in the following
examples found in the related topics.
l You must use the Windows client whenever you need to add a new field/key to a database
dictionary table.
1. Edit the object definition for the application to enable approvals by category.
2. Edit the database dictionary for Problem Management to add an approval status field.
3. Edit the database dictionary for the Problem Management categories to add an approval field.
4. Edit the necessary forms to add the new approval fields.
5. Edit the database dictionary for the Problem Management profile record to add to an approval
groups field.
6. Create a new approval definition record to manage the Problem Management approvals.
7. Edit the Problem Management category definitions to add your new approval definition.
8. Edit the Problem Management profile records that you want to have access to your custom
approval group.
HP Service Manager (9.34) Page 103 of 156
Change Management help topics for printing
Chapter 4: Change Management overview
9. Edit the script that controls the approval inbox to add your custom approvals to the list of
approvals the system displays.
10. Enable approval delegations for the custom approvals.
For more information, see "Example: Enabling Approval Delegation for custom Problem Management
approvals" on page 113 and "Example: Enabling custom approvals for Problem Management" below.
Example: Enabling custom approvals for Problem Management
The following example illustrates how to enable approvals for Problem Management. At the end of this
example, you will be able to:
l Create a problem record that requires an approval
l Assign the problem record to the approval queue
l View and act upon the problem approval
Note: In order to enable custom approvals for Problem Management, you must perform the entire
sequence of example tasks. You must be a System Administrator, or have equivalent system
privileges, to perform the steps in this example. Also, you must use the Windows client whenever
you need to add a new field/key to a database dictionary table.
Task 1: Edit the object definition for the application to
enable approvals by category.
1. Log on to HP Service Manager with a System Administrator account.
2. Click Tailoring > Document Engine > Objects.
3. Type rootcause in the File Name field, and then click Search.
The Object Definition form opens.
4. Click the Approvals tab, and then type the following field values.
Field Value
Approval condition true
Approval location Category
HP Service Manager (9.34) Page 104 of 156
Change Management help topics for printing
Chapter 4: Change Management overview
Field Value
Approval field name approvals
Approval status field approval.status
Approval type All must approve
Approval process rootcause.save
Preapprove on open false
Note: The fields approvals and approval.status fields do not yet exist. You will add the field
name to the Problem Management database dictionary in a later step.
5. Click Save.
Task 2: Edit the database dictionary for the application
to add an approval status field.
1. Click Tailoring > Database Dictionary.
2. Type rootcause in the File Name field, and then click Search.
3. Select the descriptor row in the Fields tab, and then click New Field/Key.
4. Type the following field attributes.
Field attribute Value
Name approval.status
Type character
5. Click Add Field.
6. Click OK to save the database dictionary.
Service Manager prompts you to confirm how you want to change the tables in the RDBMS.
7. If Service Manager has write permissions to the RDBMS, click SM Alters. Otherwise, click User
Alters.
Service Manager displays the database dictionary.
HP Service Manager (9.34) Page 105 of 156
Change Management help topics for printing
Chapter 4: Change Management overview
Note: Check your DDL output folder for DDL text you can use to update your RDBMS
manually.
Task 3: Edit the database dictionary for the
application's categories to add an approval field.
1. Click Tailoring > Database Dictionary.
2. Type rootcausecat in the File Name field, and then click Search.
3. Select the descriptor row in the Fields tab, and then click New Field/Key.
4. Type the following field attributes.
Field attribute Value
Name approvals
Type array
5. Click Add Field. Service Manager prompts you to select the array's data type.
6. Select character, and then click Add Field.
7. Click OK to save the database dictionary.
Service Manager prompts you to confirm how you want to change the tables in the RDBMS.
8. If Service Manager has write permissions to the RDBMS, click SM Alters. Otherwise, click User
Alters.
Service Manager displays the database dictionary.
Note: Check your DDL output folder for DDL text you can use to update your RDBMS
manually.
HP Service Manager (9.34) Page 106 of 156
Change Management help topics for printing
Chapter 4: Change Management overview
Task 4: Edit the necessary forms to add the new
approval fields.
1. Click Tailoring > Forms Designer.
2. Type problemcat in the Form field, and then click Search.
The Problem Control Category Definition form opens.
3. Click Design.
4. Click Group.
5. Click on an empty space on the form to add the group.
6. Edit the properties of the group as follows.
Property Value
Caption Approval Requirements
Width 152
7. Click Comfill, and then click within the Approval Requirements group.
8. Edit the properties of the combo fill field as follows.
Property Value
Input approvals
Array Length 5
9. Position the Approval Requirements group as desired.
For example, you may want to position the group between the Active? check box and the Phase
name table.
10. Click OK to exit design mode.
11. Click OK to save the form and return to the Forms Designer search screen.
12. Type PM.pc.investigate.and.diag in the Formfield, and then click Search.
The Problem Control - Problem Investigation and Diagnosis form opens.
HP Service Manager (9.34) Page 107 of 156
Change Management help topics for printing
Chapter 4: Change Management overview
13. Click Design.
14. Click Label, and then click in the open space beneath the Record Number label.
15. Edit the properties of the label as follows.
Property Value
Caption Approval Status:
X 2
Y 5
Width 34
16. Click Text, and then click to the right of the Approval Status: label.
17. Edit the properties of the text field as follows.
Property Value
X 36
Y 5
Width 36
Input approval.status
Read-Only Selected
18. Click OK to exit design mode.
19. Click OK to save the form and return to the Forms Designer search screen.
Task 5: Edit the database dictionary for the
application's profile record to add to an approval
groups field.
1. Click Tailoring > Database Dictionary.
2. Type rcenv in the File Name field, and then click Search.
3. Select the descriptor row in the Fields tab, and then click New Field/Key.
HP Service Manager (9.34) Page 108 of 156
Change Management help topics for printing
Chapter 4: Change Management overview
4. Type the following field attributes.
Field attribute Value
Name approval.groups
Type array
5. Click Add Field. Service Manager prompts you to select the array's data type.
6. Select character.
7. Click Add Field.
8. Click OK to save the database dictionary.
Service Manager displays the database dictionary.
Task 6: Create a new approval definition record to
manage the application's approvals.
1. Click Tailoring > Forms Designer.
2. Type rc.profile.g in the Form field, and then click Search.
The Problem Management Security Profile form opens.
3. Click Design.
4. Click Label, and then click in the open space beneath the Complex Mass Update check box.
5. Edit the properties of the label as follows.
Property Value
Caption Approval Groups:
X 2
Y 31
Width 28
6. Click Comfill, and then click to the right of the Approval Groups: label.
HP Service Manager (9.34) Page 109 of 156
Change Management help topics for printing
Chapter 4: Change Management overview
7. Edit the properties of the combo fill field as follows.
Property Value
X 31
Y 31
Input approval.groups
Array Length 5
Value List Condition select("name", "assignment", "name", "*")
8. Click OK to exit design mode.
9. Click OK to save the form and return to the Forms Designer search screen.
Task 7: Edit the application's category definitions to
add your new approval definition.
1. Click Tailoring > Tailoring Tools > Links.
2. Type rc.profile in the Name field, and then click Search.
3. Add the following link entry at the end of the list of links.
Property Value
Source Field name approval.groups
Target File name assignment
Target Field name name
4. Click Save.
5. Click Change Management > Maintenance > Approvals.
Note: You are using a Change Management menu link because by default, Problem
Management does not have a menu item for Approvals.
6. Type the following field values.
HP Service Manager (9.34) Page 110 of 156
Change Management help topics for printing
Chapter 4: Change Management overview
Field Value
Name Problem Approval
Approval Condition true
Group/Oper HELPDESK
Sequence 1
Condition true
Caution: The Group/Oper field is case sensitive.
7. Click Add.
8. Click Problem Management > Administration > Problem Control Categories.
Your customized problemcat form opens.
9. In the Name field, type the name of a Problem Management category that you want to trigger your
custom approval process. For example, ITIL.
Note: You can repeat this step for each Problem Management category you want to trigger
approvals.
10. Click Search.
Service Manager displays the current ITIL category definition.
11. In the Approval Requirements array, type Problem Approval.
12. Click Save.
Task 8: Edit the application profile records that you
want to have access to your custom approval group.
1. Click System Administration > Ongoing Maintenance > Profiles > Problem Management
Profiles.
The Problem Management Security Profile form opens.
2. In the Profile Name field, type the name of a profile you want to grant approvals. For example,
SYSADMIN.
HP Service Manager (9.34) Page 111 of 156
Change Management help topics for printing
Chapter 4: Change Management overview
3. Click Search.
Service Manager displays the current Problem Management Security Profile.
4. In the Approval Groups array, type the name of the approval group you defined to manage
approvals. For example, HELPDESK.
5. Click Save.
6. Log out the current operator and log on to Service Manager with an operator account that has the
SYSADMIN Problem Management profile. For example, System.Admin.
7. Click Problem Management > Problem Control > Open new Problem.
8. Create a new problem record and note the record number. For example, PM0002.
Note: The Category field on the Problem Control form maps to the Incident Management
category, not the Problem Management category. Since there is only one approval category
for ITIL Problem Management, any problem you create will automatically be part of the ITIL
Problem Management category.
Task 9: Edit the script that controls the approval inbox
to add your custom approvals to the list of approvals
the system displays.
1. Click Tailoring > Database Manager.
2. Type Approvals in the Table field, and then click Search.
3. Select the Approval form from the list.
4. In the Id field, type the record number for the problem you created. For example, PM0002.
5. Click Search to display the pending approval.
6. Click Tailoring > Script Library.
7. Type ApprovalCustomPlugin in the Name field, and then click Search.
8. Locate the appendCustomApprovalSql() function.
9. Remove the comment lines /* and */ at lines 49 and 55 to enable the function.
10. Click Save.
HP Service Manager (9.34) Page 112 of 156
Change Management help topics for printing
Chapter 4: Change Management overview
11. Click Compile.
12. Click Service Catalog > Approve Requests.
Service Manager displays the list of pending approvals. Check the list for your custom approval.
For example, PM0002.
Example: Enabling Approval Delegation for custom Problem Management approvals
The following example shows how to delegate the custom Problem Management approvals you
created in a previous example. At the end of this example, you will be able to:
l Delegate Problem Management approvals to another operator
l View Problem Management approvals in a delegate's approval queue
Note: In order to enable approval delegation for custom Problem Management approvals, you
must perform the entire sequence of example tasks. You must be a System Administrator, or have
equivalent system privileges, to perform the steps in this example. Also, you must use the
Windows client whenever you need to add a new field or key to a database dictionary table.
Task 1: Add a new approval delegation field to the
database dictionary.
1. Log on to HP Service Manager with a System Administrator account.
2. Click Tailoring > Database Dictionary.
3. Type rcenv in the File Name field, and then click Search.
4. Select the descriptor row in the Fields tab, and then click New Field/Key.
5. Type the following field attributes.
Field attribute Value
Name can.delegate
Type logical
6. Click Add Field.
7. Click OK to save the database dictionary.
HP Service Manager (9.34) Page 113 of 156
Change Management help topics for printing
Chapter 4: Change Management overview
Task 2: Edit the Problem Management Security Profile
form.
1. Click Tailoring > Forms Designer.
2. Type rc.profile.g in the Form field, and then click Search.
The Problem Management Security Profile form opens.
3. Click Design.
4. Select the assig.groups comfill, and change its property as follows.
Property Value
Y 23
5. Select the Assignment Groups label, and change its property as follows.
Property Value
Y 21
6. Click Checkbox.
7. Click on the empty space between the Assignment Groups label and the Skip Query Warning
check box.
8. Edit the properties of the check box.
Property Value
X 80
Y 19
Caption Can Delegate?
Input can.delegate
9. Click OK to exit the design mode.
10. Click OK to save the form and return to the Forms Designer search screen.
HP Service Manager (9.34) Page 114 of 156
Change Management help topics for printing
Chapter 4: Change Management overview
Task 3: Edit the custom Problem Management Profile
form.
1. Click System Administration > Ongoing Maintenance > Profiles > Problem Management
Profiles.
The Problem Management Security Profile form opens.
2. Type the name of a profile you want to grant approval delegation rights in the Profile Namefield.
For example, SYSADMIN.
3. Click Search.
Service Manager displays the current Problem Management Security Profile.
4. Click Can Delegate? to enable it.
5. Click Save.
Task 4: Edit the ApprovalCustomPlugin functions in
the script library.
1. Click Tailoring > Script Library.
2. In the Name field, type ApprovalCustomPlugin, and then click Search.
3. Locate the checkProfileForModule(filename, operator) function, and then remove the /* and
*/comment lines at lines 6 and 17 to enable the function.
This function makes problem records a valid choice in the approval type list of the Approval
Delegation wizard.
4. Locate the getCustomApprovalGroups(module, operator) function, and then do the following:
a. Delete the // comment characters at line 25 to activate the line.
b. Remove the /* and */ comment lines at lines 27 and 40 to enable the function.
This function returns all the approvals groups defined for the profile of the current application.
5. Locate the getAllCustomGroups(aDele) function, and then do the following:
HP Service Manager (9.34) Page 115 of 156
Change Management help topics for printing
Chapter 4: Change Management overview
a. Verify that the line 100 lists profile_rootcause as the profile definition.
To change the profile type, type a different profile definition.
b. Verify that line 113 lists SCFile("rcenv") as the type.
To use another application, type a different profile table name between the quotation marks.
c. Verify that line 143 lists "Problem" as the module condition.
To use another application, type a different approval module name.
d. Verify that line 161 lists \"rootcause\" as the file name.
To use another application, type a different file name.
6. Click Save.
7. Click Compile.
8. Click OK to return to the Script Library search screen.
Task 5: Edit the ApprovalDelegationGroups functions
in the Script Library.
1. Click Tailoring > Script Library.
2. In the Name field, type ApprovalDelegationGroups, and then click Search.
3. Locate the getDelegationSql function.
4. Delete the // comment characters on line 29 to activate the line.
5. Delete the // comment characters on line 31 to activate the line.
6. Type the // comment characters at the beginning of line 32 to deactivate the line.
7. Click Save.
8. Click Compile.
9. Click OK to return to the Script Library search screen.
HP Service Manager (9.34) Page 116 of 156
Change Management help topics for printing
Chapter 4: Change Management overview
Task 6: Add a new approval delegation for the new
Problem Management custom approvals.
1. Click Approval Delegation.
The Approval Delegation wizard opens.
2. Add a new delegation with the following properties.
Property Value
Delegated modules Selected
Modules delegated Problem Management
Assignment Groups and Operator delegated HELPDESK, System.Admin
Delegate Problem.Manager
Delegate from and to dates From today to tomorrow
3. Log out the current operator and log on to Service Manager as the delegate. For example,
Problem.Manager.
4. Click Approval Inbox.
You should see the Problem approval you created previously. For example, PM0002.
Global variables available for approval delegation
HP Service Manager provides global variables for approval delegation. Administrators can use these
global variables to create their own custom queries or views.
Global variable Description
$G.delegated.cm3r.groups Stores the approval groups that are associated with Change
Management changes that the current operator can view and act on
as an approval delegate.
$G.delegated.cm3t.groups Stores the approval groups that are associated with Change
Management tasks that the current operator can view and act on as
an approval delegate.
HP Service Manager (9.34) Page 117 of 156
Change Management help topics for printing
Chapter 4: Change Management overview
Global variable Description
$G.delegated.ocmq.groups Stores the approval groups that are associated with Request
Management that the current operator can view and act on as an
approval delegate.
$G.delegated.svc.groups Stores the approval groups that are associated with Service Catalog
that the current operator can view and act on as an approval
delegate.
What happens when I receive delegated approval authority?
If an operator delegates his or her approval authority to you, HP Service Manager sends an email to
notify you of the new approval delegation. You are also notified when a new approval arrives in your
approval queue.
Viewing approvals
When you log on to Service Manager, you will see both your own and any delegated approvals in your
approval queue.
l To view approvals that another operator has delegated to you, you can use the Active approval
delegations assigned to me view.
l To view approvals delegated to you in the past, you can use the Past approval delegations
assigned to me view.
l To see which items in the approval queue are due to an active approval delegation, you can open
the Approve Requests view from the System navigator. In this view, Service Manager indicates
which approvals are in the queue due to an active delegation by displaying a value of YES in the As
Delegate? column. You can use this view to view, approve, or deny approval requests.
Tracking approval actions
As a delegate, when you act on an approval, Service Manager tracks your actions by adding both your
operator name and the delegator's operator name to the approval record.
l Service Manager lists your name in the Operator column of the Completed Approval Actions table.
l Service Manager lists the delegator's name in the Approve For column of the Completed Approval
Actions table.
After the approval delegation expires
When an approval delegation expires, you are no longer considered a temporary member of the
delegator's approval groups. This means that you can no longer view or act on items that belong
HP Service Manager (9.34) Page 118 of 156
Change Management help topics for printing
Chapter 4: Change Management overview
exclusively to the delegator's approval groups.The restriction includes any approvals that you
previously acted on during the delegation period. In some cases, this may mean that only the delegator
can see a particular approval record.
Temporary rights of an approval delegate
An approval delegate temporarily gains the rights for the approval group of the delegating operator while
the approval delegation is active. After the approval delegation period ends, the delegate's temporary
rights for the approval group revert to their original status.
Approval delegation never changes a delegate's original application profile or operator record. HP
Service Manager only changes a delegate's approval group rights in memory when the following
conditions occur.
l When the system notifies the delegate
l When a delegate views or acts on an approval
For example, a manager wants to delegate approval authority to a technician.
The manager is the delegator in this example, thereby temporarily delegating approval authority for the
following application profiles and approval groups:
Application Profile used Approval groups
Change Management APPROVER CAB
HP Service Manager (9.34) Page 119 of 156
Change Management help topics for printing
Chapter 4: Change Management overview
Application Profile used Approval groups
Request Management APPROVER ASSET MANAGEMENT
FACILITIES
HELPDESK
LAN SUPPORT
M/F SUPPORT
ONLINE SUPPORT
WAN SUPPORT
TRAINING
TRAINING
TELECOMS
SUPPORT ADMIN
SYSTEMS ADMIN
SOFTWARE
SERVICE DESK
PROCUREMENT
Service Desk INITIATOR
The technician is the delegate in this example. The technician's original approval authority includes the
following application profiles and approval groups:
Application Profile used Approval groups
Change Management TECH FACILITIES
LAN SUPPORT
M/F SUPPORT
ONLINE SUPPORT
WAN SUPPORT
Request Management TECH
Service Desk INITIATOR
When the manager delegates approval authority to the technician, the technician temporarily becomes
a member of all of the approval groups that the manager is a member of:
HP Service Manager (9.34) Page 120 of 156
Change Management help topics for printing
Chapter 4: Change Management overview
Application Profile used Approval groups Gained as delegate?
Change Management TECH CAB Yes
FACILITIES no
LAN SUPPORT no
M/F SUPPORT no
ONLINE SUPPORT no
WAN SUPPORT no
Request Management TECH ASSET MANAGEMENT Yes
FACILITIES Yes
HELPDESK Yes
LAN SUPPORT Yes
M/F SUPPORT Yes
ONLINE SUPPORT Yes
WAN SUPPORT Yes
TRAINING Yes
TRAINING Yes
TELECOMS Yes
SUPPORT ADMIN Yes
SYSTEMS ADMIN Yes
SOFTWARE Yes
SERVICE DESK Yes
PROCUREMENT Yes
Service Desk INITIATOR no
What happens when I delegate approval authority?
When you delegate approval authority to a qualified operator, the delegate receives an email
notification. Delegates are also notified when a new approval arrives in their approval queues.
As a delegator, you always retain your normal approval authority. Both you and any delegates you
authorize have the ability to approve items while an approval delegation is active.
HP Service Manager (9.34) Page 121 of 156
Change Management help topics for printing
Chapter 4: Change Management overview
Viewing approvals
As a delegator, when you log on to HP Service Manager, you will see both your own and any delegated
approvals in your approval queue.
l To view your active approval delegations, you can use the Approval Delegation wizard or the My
active approval delegations view.
l To view your past delegations, you can use the Copy Approval Delegation wizard or the My past
approval delegations view.
Tracking approval actions
When a delegate acts on an approval, Service Manager tracks the delegate's actions by adding both
the delegate's operator name and your operator name to the approval record.
l Service Manager lists the delegate's name in the Operator column of the Completed Approval
Actions table.
l Service Manager lists the delegator's name in the Approve For column of the Completed Approval
Actions table.
After the approval delegation expires
When an approval delegation expires, a delegate is no longer considered a temporary member of your
approval groups. This means that the delegate can no longer see or act on items that belong
exclusively to your approval groups. The restriction includes any approvals that the delegate previously
acted on during the delegation period. In some cases, this may mean that only you as delegator can
see a particular approval record.
Views available for approval delegation
HP Service Manager provides default views for delegators and delegates to manage approval
delegations. Administrators can also view approval delegation records directly from the Database
Manager by viewing the ApprovalDelegation table.
HP Service Manager (9.34) Page 122 of 156
Change Management help topics for printing
Chapter 4: Change Management overview
Available
View Description Actions
My active A list of the currently active approvals that you delegated to other l Start the
approval operators. This view does not display future delegations because Approval
delegations they are not currently active. Delegation
wizard
l Export
l Print
My past A list of the inactive approvals that you delegated to other operators l Start the
approval in the past. Copy
delegations Approval
Delegation
wizard
l Export
l Print
Active A list of the currently active approvals delegated to you. This view l Export
approvals only displays approvals where you are the active delegate. Use the
assigned to other views to display your past or pending delegations. l Print
me
Past A list of the inactive approvals that other operators have delegated to l Export
approvals you in the past.
assigned to l Print
me
Note: If you create or update an approval delegation record you may need to use the Service
Manager Refresh option in order for the views listed above to display the new delegation record.
Approvals and security profiles in Change Management
If you are an authorized approver for any approval group, the group names, such as CHGCOMM or
CUS, appear in your security profile. You may approve all changes and tasks assigned to your approval
groups.
Approval options in Change Management
Change Management enables you to approve, deny, or retract changes or tasks.
HP Service Manager (9.34) Page 123 of 156
Change Management help topics for printing
Chapter 4: Change Management overview
Approval option Description
Approve The approver accepts the need for the change or task, and approves
commitment of the resources required to fulfill the request. When all approvals
are complete, work begins. When you choose this option, the record shifts to
browse mode, and the retract option is available. If you are not a member of a
group with approval rights to this change request, Change Management
generates an error message.
Deny The approver is unwilling to commit the required resources, or does not consider
the change or task to be essential. No further approvals are possible until the
denial is retracted. An administrative procedure should be set up to handle a
denial. If you select deny, a dialog box opens with a prompt to specify the reason
for your action. Type an explanation and click OK.
Retract The approver accepts the need for the change, but is unwilling to commit the
resources or perhaps there are technical incidents at the present time. Retract
removes a previous approval or denial and resets the change request to pending
approved status, which requires a new approval cycle. If you select retract, a
dialog box opens with a prompt to specify the reason for your action. Type an
explanation and click OK.
Note: Change Management controls override authority in an operator Change Management
security profile record. Rights for the override option are normally available only to operators with
SYSADMIN or ChMAdmin capability.
Approval phase for KM Document category
There is a sample change phase "KM Approval" for the "KM Document" change category in the out-of-
box system. This approval phase can be tailored for any Knowledge Management or administrator
approval group, notification, or alert.
Note: The Approve Internal and Approval External buttons on a Knowledge Management change
request relate to the KCS status for a document only when it is in final form and may be viewed by
an internal or external audience. The Approve Internal and Approval External status of a document
is not related to Change Management approval categories or phases.
Knowledge Management uses the standard RAD application, cm.close, functionality for improved
integration with Change Management so that approvals, alerts, and notifications are generated as
appropriate for the change request.
KM Approval is present in the system as a sample phase only in Change Management. It is not part of
the Knowledge Management document workflow unless the system is configured to make KM
Approval a phase in Change Management.
HP Service Manager (9.34) Page 124 of 156
Change Management help topics for printing
Chapter 4: Change Management overview
Message Group Definition record
HP Service Manager Change Management uses message groups to identify the members of a work
group, also known as a Message group. Message groups include two types:
l Members receive work messages sent to the group, such as event and alert messages. For
example, notifying members about the progress of requests and tasks that their group is
responsible for managing. Members automatically act as reviewers.
l Approvers approve requests for the group. Approvers usually receive notifications when a request is
awaiting their approval.
Approvers are not automatically reviewers. If an approver must receive all group notifications, whether
related to work activities or to approvals, make sure to add them to both the Members list and to the
Approvers list.
The Message Group Definition record stores the login IDs of all members and approvers who receive
notifications and messages during a change project.
Managing categories and phases
Categories are used to classify changes and tasks. Changes and tasks each have their own
categories. As an HP Service Manager administrator, you can use the default categories shipped with
the product, or create new categories to match your business requirements. Refer to the following line
items for more information:
l When you create a change request, you must select a category.
l Each category has predefined phases to ensure that the change occurs in an orderly progression.
Phases are steps in the life cycle of the change or task. The phase determines which form is used
with a record, along with behaviors such as approvals and edit.
l Each phase has one task, multiple tasks, or no tasks. A task is the work necessary to complete a
single change phase.
l Each task is also assigned to a category that is almost identical to the change category, but there
are some differences. The task category can have multiple phases, but most often, just one.
Default change categories
Change Management has the following default change categories.
HP Service Manager (9.34) Page 125 of 156
Change Management help topics for printing
Chapter 4: Change Management overview
Category Description
CI Group Manages Configuration Items Group changes.
Default
Hardware Manages hardware changes.
KM Manages a Knowledge document.
Document
Maintenance Manages maintenance-related changes.
Network Manages network-related changes.
Release Manages the releases of hardware and software.
Management
Software Manages software-related changes.
Subscription Manages changes to business service subscriptions.
Unplanned Manages exceptions identified by a discovery process in the actual state of
Change configuration items. For example, a computer CI might have exceptions in the
system's IP address or amount of RAM installed.
Note: The Discovery Event Manager uses this category to identify exceptions
to the expected CI state.
Viewing and editing graphic workflows
The default Category form displays a graphic workflow of the predefined phases associated with a
category record. You can use the following techniques to view the workflow:
l Click plus sign (+) to expand the view of any multi-step phase
l Click minus sign (-) to collapse the view of any multi-step phase
l Click the phase graphic to view the phase record information, and then update and save changes to
the phase record before returning to the graphic workflow view
l Click the Approval box to view the Approval Definition form if the phase requires approval
Note: An Administrator can customize the category and phase definitions to fit business
requirements. If you add or remove phases from the category, or make changes to any related
phases, approvals, or tasks, you must save the change and navigate to the workflow view again to
view. Changes to the category and phase definitions appear when you view the Workflow section
after saving.
HP Service Manager (9.34) Page 126 of 156
Change Management help topics for printing
Chapter 4: Change Management overview
Creating a new category
If you are an HP Service Manager Administrator, you may want to create new change or task
categories. You can create new category records by copying and modifying an existing record, or by
creating a new record. Service Manager provides default category records that you can use or modify.
The simplest way to create a new change or task category is to copy an existing record.
Creating a new change or task category may require that you create additional Service Manager
components. Required tasks may include:
l Design a new form
l Add new fields to the database dictionary
l Create necessary Link records
l Create necessary Format Control records
l Create Approval and Member (Reviewer) groups
l Define alerts and associate any alert conditions with the phase definitions for the category you
create
l Create necessary scripts
Designing new category forms
If you create a new category, you can design new forms to reflect the data requirements of the new
category. These forms are related to the phases of the category.
You can specify the default and closing forms to view and modify any change or task.
l For changes, click Change Management > Changes > Change Phases. Locate an existing
record, click the Scripts/Views tab and modify the Default and Close fields.
l For tasks, click Change Management > Tasks > Task Phases. Locate an existing record, click
the Scripts/Views tab and modify the Default and Close fields.
Adding new fields to the database dictionary
You must add any new fields you create in any subform or new tabbed category form to the database
dictionary. Because data files for Change Management are made up of structures, you must add new
fields to the correct structure.
Add new category-specific data fields to the middle structure of the dbdict.
HP Service Manager (9.34) Page 127 of 156
Change Management help topics for printing
Chapter 4: Change Management overview
Creating necessary Link records
Link records bring related data from a supporting file into your change or task record. The name of the
link record should match the name of the category-specific or phase-specific form you designed. Add
any field from your new form to the link record if you want that field to display linked data.
Creating necessary Format Control records
When you create a new category, you have the option to define format control records that are specific
to your new category. A format control record allows you to control both how HP Service Manager
presents data on a form and how it stores the data in the application’s back-end tables. Change
Management applies format control differently than other Service Manager applications. Change
Management offers the following types of format control records.
Type of
format control Description
Master format A master format control record applies to all changes of a particular category
control record regardless of the phase the change is in. This type of format control record is
associated to a category name. Service Manager uses the cm3r master format
control for changes and the cm3t master format control record for change tasks.
Change Management applies any master format control options during all change
and task processing except for approval and background processing. Change
Management processes a master format control record before a detail format
control record.
Detail format A detail format control record applies only to changes in one particular phase.
control record Service Manager processes a detail format control record when Change
Management opens the phase’s associated detail form (the default view of that
phase).
Service Manager uses the following rules to process format control options:
l Adds options when a user clicks Open
l Updates options when a user clicks Update or Reopen
l Deletes options when a user clicks Close
l Displays options when a user selects a record from a record list
The format control functions for a particular option (add, update, delete or display) execute after Change
Management invokes the process but before it updates the record permanently. For example, Change
Management executes the add options after a user clicks Open New Change but before the user
clicks Save. Furthermore, Change Management executes display options after a user selects a record
from a record list but before the system actually displays the record.
HP Service Manager (9.34) Page 128 of 156
Change Management help topics for printing
Chapter 4: Change Management overview
You can have both a master format control and a detail format control for each change or task process.
If any of the format control functions fail for any reason, Service Manager returns the user to the most
recent form and displays the appropriate error messages.
Creating Approval/Member groups
Certain change and task phases require approvals before the process can move ahead to the next
phase. If they do not already exist, you must create the necessary approval and member groups for
each phase named in your new category.
Creating necessary scripts
You can create scripts that you want to execute during the change process. Scripts defined for the
Open, Close, Reopen, or Update process execute prior to the change process start. Script definitions
are optional. Creating new categories in Change Management is considered an advanced tailoring
option.
Change and Task phases
If you create a new change or task category, you must specify at least one phase, which is an
administrative step associated with the change or task category.
The default HP Service Manager installation has predefined phases, but you can also add new phases.
If you specify a phase that does not exist, Change Management prompts you to create the new phase.
Company Master Phase record
Phase definition records define each phase. The Company Master record is the default phase record.
You can specify the default values to be used when you create a new phase.
Phase records
Change and task phase records contain field names that are applicable to the change or task function
of the record. Like categories, there are some differences between the change and task. Not all fields
are required.
The Auto-Open Tasks tab records entries in an array field for individual tasks to be created. For
example, your change form may contain an array called Locations Affected with several locations
listed. Use the controls on the Auto Open Tasks tab to create a separate task for each of the locations
listed in the array.
The Scripts/Views tab enables you to select the HP Service Manager scripts to run at various phase
milestones of a change or task. Scripting enables you to alter the flow of an Service Manager process
without changing the code.
HP Service Manager (9.34) Page 129 of 156
Change Management help topics for printing
Chapter 4: Change Management overview
Automatic task generation for all members of a group
There are several methods to automatically generate tasks using HP Service Manager. You can
generate tasks from Incident Management, Change Management, and Request Management. When
generating an automatic task from Change Management, if the associated Configuration Item (CI) for
the task is a CI group, you can use the task generation wizard to generate tasks from a change and
create the tasks for a single member, a group, or for all members.
In Change Management, the Max Size for Operation in your Configuration Management environment
settings applies to Auto Open Tasks. If the group for which a task is generated is a baseline group, you
must select a version prior generating the task.
Close phase and change phase
A phase can be closed only when the close conditions of the phase are met. In the out-of-box system,
when you close a phase, the system moves the change record to the next phase in the workflow unless
the change is in the last phase. When the change is in the last phase, there is a Close Change button
instead of a Close Phase button.
Change phase allows you to move a change to another phase in the workflow. Change phase should be
used only by administrators to accommodate unusual or special circumstances as it disrupts the
workflow.
Closing a change phase
Before you close a change phase, you must close all tasks associated with the phase. The phase may
also require approvals before you can close it. The phase record controls the criteria required for
closure. This criteria can vary from one phase to the next.
Background processing
The processing that enables the alerts and updates in Change Management often occurs in the
background. The background processor for Change Management event processing is named
change.startup and handles only schedule records with a class of change. By default, the processor
checks for new records every 60 seconds.
Managing Change Management messages
Change Management sends messages in response to an event. They are directed to specific operators
listed in the event record and contain values from the specific fields in quote, order, and line item
records that cause the initial event.
Change Management message processing includes the following actions:
HP Service Manager (9.34) Page 130 of 156
Change Management help topics for printing
Chapter 4: Change Management overview
l Check for Field Name and Operators in the cm3rmessages record or ends processing if neither
Field Name nor Operators exist
l Record the generic message (from the cm3rmessages record Append Text field) in the msglog
l Send the standard message and the mail message to the operators defined in the Operators field of
the cm3rmessages record.
l Send a message to the operators defined in those fields referenced by the Field Name field of the
cm3rmessages record
Change Management assumes the content of these fields is a group. If this group name is found in
the cm3rgroups file, then either the Members or Approvers (depending on the Member List field) of
that group are added to a working list. If the group name does not exist, the system searches the
operator file. If an operator record is found, it is added to the working list.
l Check the working list for operators
l Send the message
What are message classes?
HP Service Manager provides several default message classes that you can use to define additional
messages to display in Change Management.
How does Change Management process messages?
The following must occur for Change Management to process a message.
1. The record must exist.
2. The message flag in the phase definition record (cm3rcatphase/cm3tcatphase) must be true.
3. The operators and field names must be valid message groups, contacts, or operators.
4. The event must either be an alert definition (AlertDef) or a message (cm3messages). The event
syntax generally used to check for an event is as follows:
if (condition=true) then ($cm3messages file.$events.pntr in
$cm3messages =“event name”;$cm3messages file.$events.pntr+=1)
where:
n The variable $cm3messages is an array of character strings that tracks the events occurring
during a particular phase of processing.
HP Service Manager (9.34) Page 131 of 156
Change Management help topics for printing
Chapter 4: Change Management overview
n The variable $cm3messages.events.pntr is a pointer to the next array element that records an
event name.
5. When you add an event to the array, it is important to increment the pointer by 1. If you omit this
step, the event previously recorded is overwritten.
6. Define the event that is scheduled if the condition is true in the cm3rmessages file.
Add a Message Class record
Applies to User Roles:
System Administrator
HP Service Manager provides several default message classes that you can use to define additional
messages to display in Change Management.
To add a Message Class record, follow the steps below:
1. Click Tailoring > Notifications > Log Message Class (or any other message class type). A
blank Message Class File form opens.
2. Type the message class name and description.
3. Click Add.
Display the list of message classes
Applies to User Roles:
System Administrator
HP Service Manager provides several default message classes that a user can use to define additional
messages to display in Change Management.
To display the list of message classes, follow the steps below:
1. Click Tailoring > Notifications.
2. Click one of the following message types. They represent the possible action types for different
message classes.
n External Mail Message Class
n Internal Mail Message Class
n Log Message Class
HP Service Manager (9.34) Page 132 of 156
Change Management help topics for printing
Chapter 4: Change Management overview
n On Screen Message Class
n Print Message Class
View a message class record
Applies to User Roles:
System Administrator
HP Service Manager contains several default message classes that enable a user to define additional
messages to display in Change Management.
To view a Message Class record, follow the steps below:
1. Click Tailoring > Notifications > Notifications.
2. Click Log Message Class (or any other message class type).
3. Use search or advanced search to find one or more records.
4. Click a record to view its detail in the related Message Class File form.
Managing events
Events are system occurrences triggered by new or updated change requests, such as creating or
approving a change. Events can trigger special processing, such as alerts and messages. When an
alert condition becomes true, Change Management treats it as an event, and sends predefined
notifications. You can create other customized routines to run as part of event processing.
The Events file contains the names and definitions of all valid Change Management events.
Change Management includes several default events, such as cm3r approved and cm3r closed. You
can add others, according to your business requirements. For example, there may be activities or
conditions to be checked or unique events that require user notification.
What controls events?
Event controls are options for processing messages and events. The change or task Phase definition
record contains control information that defines when Change Management processes events for the
named phase.
The cm3rmessages file
You must define all event names in the cm3rmessages file, or else no event processing can occur.
Events are processed when the phase of the change or task is defined in the Phases field of the
HP Service Manager (9.34) Page 133 of 156
Change Management help topics for printing
Chapter 4: Change Management overview
cm3rmessages file.
The ocmevents record
If the Phase field is NULL on the ocmevents record, the event is processed for all phases.
Checklist: Adding new events
You can perform the following software management tasks to add new events:
1. Activate the Change Management background processor (cm3r)
2. Activate the Change Management (cm3r) alerts schedule record
3. Set the environment record
4. Define the Messages/Events option for the phase
5. Set any RAD or Format Control definition to track a custom event
6. Define the operator groups in the cm3rmessages record in the cm3rgroups file
7. Define the appropriate operator records
8. Define the event in the cm3rmessages file
9. Define the Format Name in the format file
10. Validate the Message Notification controls
Managing alerts
Alerts trigger a series of checkpoints in a change or task to ensure that the required work activities
occur within the specified time frames. Alerts serve as reminders to keep a change or task on
schedule.
Alerts are timed or delayed conditions that are true or false. Requests for change proceed in phases,
according to a predefined schedule. Alerts monitor the progress of these phases. An alert condition
becomes true when circumstances require an automated response. Change Management treats it as
an event, and sends the predefined notifications. For example, the late notice alert notifies a designated
management group that a request for change is overdue for approval, and updates the alert status to
include late notice.
Users can define any number of standard or customized alerts for any phase, control who is notified for
each alert, and control the naming convention used for the alert itself. Alerts support other functions
within the system.
HP Service Manager (9.34) Page 134 of 156
Change Management help topics for printing
Chapter 4: Change Management overview
Function Description
Alert messaging The event manager generates messages to designated recipients as a result of
an alert, which updates the original request.
Batch scheduling Change Management schedules all alerts associated with a phase at once
when the phase occurs.
What are the alert controls?
The Phase record enables you to set alert controls.
Alert control Description
Reset Sets the status of all current Alert records associated with the current request to
inactive. Marks the last action field as reset. Schedules a calculate alert record to
recalculate the alerts and restart the alerts process.
Recalc Retrieves each Alert associated with the request for change and performs the
following processing:
l If the current alert status is active, the alert condition is reevaluated, the alert is
updated to reflect the correct status, and processing ends.
l If the current status is not active, the Schedule Condition field is reevaluated. If
Schedule Condition= true, Change Management updates the following fields:
n Status is set to scheduled.
n Last Action is set to recalc.
n Action Time is set to current date/time.
n Schedule Condition is reevaluated. If true, Alert Time is recalculated and
Status updated to scheduled. If false, Status is set to not required.
Alert processing files
There are two primary files used in alert processing:
l The Alert Definition (AlertDef) file defines the alerts used by all phases
AlertDef defines the basic alert information for each named alert and all general alert definitions.
AlertDef is a static file.
HP Service Manager (9.34) Page 135 of 156
Change Management help topics for printing
Chapter 4: Change Management overview
l The Current Alerts (Alert) file tracks the alerts created for each phase
Alert is an active file.
Change workflows
The HP Service Manager Change Management module implements ITIL processes for change
management. The module ensures that standardized methods and procedures are used for efficient
and prompt handling of all changes to an organization’s infrastructure, from the time the need for the
Change is realized until the time the Change is fully executed. Workflows for Normal, Standard, and
Emergency changes are provided and additional workflows can be added by the customer if required by
their processes. Each of these workflows enables personnel and management to:
l Create a request for change (RFC) ticket, assigning a unique number against which all activity can
be tracked and reported
l Within a change record, identify the tasks (work processes) required to accomplish the change
l Follow, track, and query changes through the entire implementation cycle
Workflow phases identify the logical sequence of repeatable steps within the change
implementation cycle. There is also a visualization of the current phase, previous, and potential
future phases of the RFC.
Response-time objectives are available for both changes and change tasks. These objectives set
goals for the amount of time required to move the record from one phase to another and have
associated business rules, alerts, escalations, and notifications.
Change workflow types
Specific workflows for Normal, Standard, and Emergency changes are provided and additional
workflows can be added by the customer if required by their processes.
Change identifiers
HP Service Manager automatically creates a unique ID for each RFC and Change Task when the
record is opened. This field is mandatory and read-only. The format of the ID is configurable to meet
customer requirements.
HP Service Manager (9.34) Page 136 of 156
Change Management help topics for printing
Chapter 4: Change Management overview
Time and date stamp
HP Service Manager time and date stamps all events (manual or automated) associated with a Change
record, from the time the record is opened until it is closed. These fields are mandatory and read-only.
Assessment capability
HP Service Manager offers the following assessment capabilities:
1. Manual assessment of the impact of the change by the Submitter, Coordinator, or Assignee.
2. Collision detection. One or more RFCs for the same CI are proposed at the same time.
3. Resource limitations. Two or more RFCs are proposed using the same resources to alert the CAB
to potential resource constraints.
4. Risk impact calculated using business rules and CMS relationship information at the CI level.
5. History of previous similar changes and how successful they were.
Prioritization
The Change form includes fields to capture the impact and urgency of the RFC. These fields can be set
as part of the Change Model using the Templates feature. The fields can also be populated based on
the Service or CI that is identified for the Change. HP Service Manager automatically calculates priority
based on impact and urgency. The lists of values used for impact, urgency, and priority along with the
calculation used to determine priority can be modified by the customer.
Impact codes include:
l 1 – Enterprise
l 2 – Site/Department
l 3 – Multiple Users
l 4 – User
Urgency and Priority codes include:
l 1 - Critical
l 2 - High
HP Service Manager (9.34) Page 137 of 156
Change Management help topics for printing
Chapter 4: Change Management overview
l 3 - Average
l 4 – Low
Closure phase
The Change workflows provided in HP Service Manager contain a Closure phase that indicates that the
Change is closed. In the workflow viewer this phase is with a light gray outline so it is visually evident
that Changes in this phase are not active.
Closure codes are captured in the Post Implementation Review phase and can be configured by the
customer.
Post implementation review
HP Service Manager Change workflows contain a Post Implementation Review phase that supports
notifying the person responsible for the review and capturing the details of the review when it is
performed.
Back-out plans
HP Service Manager provides an out-of-box field that can be used to record the back-out procedures for
a specific RFC. The information in the Back Out Plan field could reference attached documents or
external sources for back out plan documentation.
The back-out plan review is part of the Deployment CAB approval process of the Normal Change
workflow.
Change scheduling
HP Service Manager provides a forward schedule of change. This calendar is accessible to anyone
with view rights for Changes. Users with only view rights will have a read-only view and users with
update rights have read/write access.
Projected service outage
HP Service Manager has fields to capture the Scheduled Downtime Start and End as well as the Actual
Downtime Start and End that is the result of the Change.
This information is visible in the Configuration Item or Business Service to show the Projected Service
Outages for that CI or Service.
HP Service Manager (9.34) Page 138 of 156
Change Management help topics for printing
Chapter 4: Change Management overview
Change records and CIs
HP Service Manager Change Management provides the ability to link Configuration Items to Change
records. CIs can be linked and unlinked during the initial workflow phases, but should be static after
entering the Technical Approval phase of the workflow. Change Tasks can be created based on the list
of CIs in the Change record.
The Change record will also include a list of Affected Services that are based on the topology
information for the linked CIs.
Release management
HP Service Manager Change Management includes a Release Management category that provides the
ability to schedule and authorize coordinated release activities that span multiple RFCs. The Release
record can contain links to one or more Change records. This allows several RFCs to be assessed,
scheduled, approved, and deployed as a group. The execution of the changes happens in the individual
Change and Change Task records that are linked to the Release. The execution of the individual
Changes can be supported by the integration to HP Operations Orchestration (a run a run book
automation workflow tool) that automates steps of software deployment through HP Server Automation
and HP Client Automation depending on the target being deployed to.
Link Incident ticket to Change record
HP Service Manager allows the creation of links from a Change record to an Incident ticket. RFCs can
be created from an Incident or an Incident can be related to an existing RFC. The Incident can also be
indirectly related to a Change record through the Problem Management module.
Link Change to Known Errors
HP Service Manager provides the ability to create Changes from Known Errors and to link Changes to
existing Known Errors as recommended in the best practice documentation. Service Manager can also
associate Problems and Changes through configuration of the system.
The related records tab shows established relationships between Problems and Known Errors, which
are stored as separate records in Service Manager, and Changes.
Service Desk email notification
Email can be generated when an RFC is created, updated or closed and sent via standard email
delivery tools to individuals or groups. Emails can be generated and sent automatically or manually.
HP Service Manager (9.34) Page 139 of 156
Change Management help topics for printing
Chapter 4: Change Management overview
Service Desk agents can be given access to the forward schedule of changes and their profiles used to
control their access rights.
If an Incident record has one or more related Change records, the Service Desk agent can click on the
link to see the related RFC(s).
Additionally, Service Desk agents (or anyone using HP Service Manager) can use charts and views to
get visibility into Change Management information, such as a list of Changes schedule for the next
week.
Users can easily create these charts and lists on the fly, and save them to their favorites, or they can
be used to create dashboards for groups of users.
Authorized users can drill down into the details of records that are behind the charts and see individual
records and their details.
HP universal CMDB (UCMDB) integration
HP Service Manager has an out-of-box integration with the HP CMS solution (UCMDB), which is
shipped with Service Manager foundation.
The HP CMS strategy is to leverage web services and use contributing CMDB and other data
repositories through a common view of business services provided by the UCMDB. As such, the
integration between HP UCMDB and HP Service Manager is using web services.
HP UCMDB and the HP discovery tools provide detailed CI and relationship information built using an
innovative discovery capability. Essentially, by listening on the network and identifying applications
and hardware “talking” through standard protocols, HP uses a spiral discovery approach, interrogating
applications to gain information about levels 2 through 7. This discovery capability understands how
applications and hardware are related and shows this in graphical form.
The information presented in the CMS is representative of the actual state and can be viewed within
HP Service Manager in the “Actual State” tab in a CI record.
This is an alternative view of the same data. HP Service Manager also provides a deliberately simpler
visualization of the CIs and their relationships designed to provide the Service Desk user a summary of
the information held in the CMS.
Indicators are used on the CI icons to visually show the user there are open tickets for the CI.
Change Management assessment capabilities are integrated with the HP UCMDB to provide impact
analysis information based on the topological view of the CI data. This information is used as part of the
risk assessment calculations discussed in the response to question CHG-V3-C-011.
Also, the HP UCMDB provides the ability to model the potential impact of changes on the fly without
physically making the change.
HP Service Manager (9.34) Page 140 of 156
Change Management help topics for printing
Chapter 4: Change Management overview
Role-based authorization
Change Management uses a role-based authorization system. Different members of the CAB can have
different roles and therefore different rights in the Change Management module. In addition, members
of a Change Group can be identified as either Approvers or Members of the group.
HP Service Manager also provides the ability to temporarily assign approval capabilities to another user
as long as that user also has the appropriate authorization. This is called approval delegation and
customers often use this for when they are going on vacation or will be out of the office for a period of
time.
Defining Approvers
The Change security role includes a setting that defines whether users with that Role are allowed to
approve Changes. The Change Tasks security role provides the same setting for approval of Change
Tasks.
Within the workflow for Change Management, HP Service Manager allows for approvals to be assigned
to either individuals or Change Groups. Users who are approvers for the Change Group and who have
the “Can Approve” security right will be able to approve that individual change (or task).
Approval options
Changes may only be rejected by users who are assigned to approve the Change and who have the
“Can Approve” change security right. The Approval Type set in the Approval Definition record will
control whether a single denial of approval will result in the change being rejected (All must approve –
immediate denial) or if denials by some members of the Approval Group can still allow the change to be
approved (Quorum).
Approval status
In any workflow phase with an approval, the Approval Status field will indicate if the Change has been
approved, denied, or is still pending the approval process. A Change will not be allowed to progress
past any phase with approvals until all the required approvals have been given.
Alerts and escalations can be built into the change process to prompt approvers as the RFC approval
phase runs out of time, and basic checks such as not allowing an approval after the proposed planned
start date and time are also possible.
Approval can also be sequenced to allow for certain approvals to be given (perhaps the technical
team’s approval that the proposed RFC is technically feasible) before sending approval requests to
managers for a business approval.
HP Service Manager (9.34) Page 141 of 156
Change Management help topics for printing
Chapter 4: Change Management overview
Change notification and escalation
Change Management leverages the new Process Designer workflows and rules. As such, there are
numerous out-of-box notifications available. These rules can be customized easily to provide broad and
deep control and oversight of the notifications and escalation behaviors throughout the workflow.
The Change Management workflows deliver alert options via the alert engine. This solution enables the
definition of alerts including:
l When the alert should be evaluated
l What work schedule is appropriate for determining the alert evaluation
l What conditions of the ChM record are indicative that the alert should trigger
l Who should be notified when the alert has triggered
l What actions should take place
Change Management audit trail
For all records in HP Service Manager, a date time stamp and a user stamp are updated in the record
when it is created or saved.
Service Manager provides an audit trail capability that identifies each step taken in the resolution of a
change or task. Each time they are updated (whether manually or automatically), a separate historical
activity is created for the Incident ticket. An authorized user may review each historical activity to
develop a comprehensive understanding of the history of the record and its resolution, including which
operators took what actions at what times.
Service Manager also provides an auditing feature that records modifications to fields within the
database. Field modifications are detected by comparing the fields in the original version of a record to
the updated version. When modifications are detected, an Audit Log entry is recorded for each changed
field showing the name of the modified field, the old and new version of the data, the current date/time,
and the current operator’s user ID.
Change archival
Closure of processed changes and tasks is a standard part of the workflow. The closure action not only
supports saving of the record but separate validations, rules, and possibly even separate forms to
ensure business success. Closing a change does not remove it from the database.
The most typical approach for archiving records is to leverage the chosen RDMS tools from Oracle, MS
SQL or DB2 to perform their database administration for purging and archiving.
HP Service Manager (9.34) Page 142 of 156
Change Management help topics for printing
Chapter 4: Change Management overview
HP Service Manager provides a archive and purge tool that can be configured by table and criteria for
archiving. An example of the configuration screen is shown below. This is a facility only the
administrator would use. This capability allows the ability to archive either manually or on a scheduled
basis.
One new capability in this area is the ability to take advantage of the HP archive tool suite. These tools
allow data to be archived out of Service Manager into a system accessible file system. The production
or alternative instance of Service Manager can then be used to access these data records.
Change access control
Change Management utilizes the new process designer security controls to permit authorized users to
create, modify, and close changes and change tasks. The system provides Update authorization
options for Never, Always, when Assigned and When assigned to workgroup. For example, one user
may be able to create and close changes or tasks but only modify changes assigned to them.
The system provides the construct of a user role which allows administration of many users with a
single role definition.
Access to functionality within each module is governed by HP Service Manager security utilities, which
define access based on role and user.
Service Manager provides a security control to segment data between multiple customers. The
Mandantan controls identify which customer data a particular user or group can access and/or update.
Management reports generation
HP Service Manager includes two options for generating management reports using key performance
indicators: Service Manager Dashboard queries and charts, and Service Manager Crystal Reports.
These tools allow you to generate predefined and ad hoc reports to display any information. The
following describes these tools.
Service Manager Dashboards
Service Manager has the ability to search almost any set of records to produce a list and then display
the results in either a bar or pie chart.
To create a chart, first create a query to display desired information; you can then convert query data
into a chart (bar and pie charts are supported) with one simple mouse click. You can save charts as
single objects, or in Dashboards; Dashboards are folders in which you can store multiple charts.
Dashboards show relationships among categories of data. For example, one chart might show the
number of Incidents by customer; another chart might show the number of Incidents by priority.
Viewing charts together as a Dashboard enables you to make better business decisions, such as
assigning resources to close Incidents.
Chart preferences enable you to customize your chart settings. Service Manager client controls the
chart refresh rate, and the server communicates the latest data to the client as needed. If no changes
HP Service Manager (9.34) Page 143 of 156
Change Management help topics for printing
Chapter 4: Change Management overview
occur, the latest data comes from the cache if caching is enabled. Charts do not rerun the query when
they check the server for updated information.
You can export chart data to Microsoft Excel or to an ASCII delimited file for use in any statistical
reporting package. In addition, you can cut and paste chart images into other documents.
Service Manager provides out-of-box dashboards for request management.
Service Manager Crystal Reports
For operational reporting or regularly scheduled reporting requirements, HP provides an OEM version of
Crystal Reports with Service Manager. HP also delivers over 40 predefined reports. You can run
reports on an ad hoc basis and system administrators can define an automatic report-generation
schedule using the Service Manager Report Scheduler tool. Crystal Reports 2008 is required to view,
generate, or modify these reports and is included with Service Manager.
Service Manager ships with the following predefined reports:
l Request Management Reports
n Request Aging Report
l Service Desk Reports
n Escalated Interactions
n First Time Fixed Interactions
n Interactions Closed in a Given Year
n Interactions Resulting in Related Issues
n Number of Service Desk Requests by Department
n Service Desk Interactions Opened and Closed
n Top 20 Operators by Average Interaction Time in Last 90 Days
l Change Management Reports
n Changes Closed Meeting SLA Target
n Changes Scheduled for This Week
n Changes Opened and Closed
n Percentage of Emergency Changes
n Percentage of Rejected Changes
n Percentage of Successful Changes
HP Service Manager (9.34) Page 144 of 156
Change Management help topics for printing
Chapter 4: Change Management overview
l Configuration Management Reports
n CI Relationships
n CI Summary
n Percentage of CIs Related to Other CIs
l Incident Management Reports
n Backlog of Incidents
n Incidents Opened and Closed
n Incident Aging Report
n Incident Reassignment Analysis
n Incidents by Assignment and Priority
n Incidents Closed Meeting SLA Target
n Open and Closed Incidents by Service
n Open Incidents Monthly Analysis by Category
n Percentage of Incidents by Priority
n Reopened Incidents
l Knowledge Management Reports
n Knowledge Management Activity
n Knowledge Management Demand
n Knowledge Management Summary
n Knowledge Management Usage by Department
n Self-Service Escalated Knowledge Management Search Escalation
n Self-Service Knowledge Management Search History
l Problem Management Reports
n Average Time to Diagnose
n Open and Closed Problems by Service
HP Service Manager (9.34) Page 145 of 156
Change Management help topics for printing
Chapter 4: Change Management overview
n Problems Opened and Closed
n Problems Closed Meeting SLA Target
l Service Level Management Reports
n Service Level Management Availability Duration Metrics
n Service Level Management Availability Uptime Metrics
n Service Level Management Response Metrics
n Service Level Management Summary
In addition, you can perform a search within each module using different combinations of conditions,
and the search results can be presented in list or chart.
You can also create your own management reports using Crystal Report and build your reports on any
field in the database.
Change management reports
HP Service Manager provides out-of-box Crystal Reports for Change Management that includes the
following reports:
l Changes Closed Meeting SLA Target
l Changes Scheduled for This Week
l Changes Opened and Closed
l Percentage of Emergency Changes
l Percentage of Rejected Changes
l Percentage of Successful Changes
In addition, the Service Manager user can search all incident records using any combination of search
conditions. The search results can be presented as a table or a chart.
Companies can also use the HP IT Executive Scorecard for comprehensive management reporting.
The HP IT Executive Scorecard is a key element in the HP IT Performance Suite and is a systematic
approach to digitizing the sensing, measuring, and instrumentation of the entire IT-controlled landscape
into single consolidated views for IT leaders and practitioners. The HP IT Performance Suite includes
comprehensive families of proven software for strategy, planning, and governance, application lifecycle
management, IT operations, information management, security intelligence, and risk management.
These solutions are unified by one of the most complete IT data models for collecting and relating data
feeds from individual products.
HP Service Manager (9.34) Page 146 of 156
Change Management help topics for printing
Chapter 4: Change Management overview
What makes the HP IT Performance Suite much more than just a collection of management software is
the Executive Scorecard—a single pane of glass that pulls all the information and analysis together. In
short, HP IT Executive Scorecard can help track performance and communicate in business terms.
The HP IT Executive Scorecard allows companies to:
l Use a single pane of glass to view IT business services, programs, and financial status
l View performance and problem areas promptly
l Show historical data to highlight improvements and identify negative trends early
l Automate and decrease effort required for the data-gathering process to enable real-time reporting
l Cascade key performance indicators (KPI) across layers of scorecards
l Collaborate by adding annotations to KPIs and objectives
l Access the information from a desktop, tablet, or smartphone
l Add notes using collaboration in the context of a KPI or objective
With its balanced scorecard, best-practice dashboards, and over 135 key performance indicators
already defined, the HP IT Executive Scorecard is a unique differentiator. The HP IT Executive
Scorecard is an analytical product that renders performance from a broad range of data sources,
including (not limited) HP Business Service Management, HP Service Manager, HP Asset Manager,
and HP Project and Portfolio Management.
From a business point of view, the need to control information technology (IT) is driving a new level of
maturity in performance management. Many organizations turn to executive scorecards to help drive
performance and more are now pouring this approach into the context of IT. The out-of-the-box
Scorecards in the HP IT Executive Scorecard are based around up to four high-level perspectives.
These equate to high-level goals of IT or the business. The four used in HP IT Executive Scorecard are:
IT Value, Customer, Operational Excellence, and Future Orientation.
The scoring of those objectives is based on one or more KPIs. In this way, the persona can gain a quick
view of overall performance in an area of interest and drill down further if required into the KPI or KPIs
that are responsible for the performance score.
KPIs reflect how well the organization is doing in areas that most impact financial measures valued by
shareholders, such as profitability and revenues.
A KPI evaluates the performance according to expectations. The context is provided using:
l Thresholds. Upper and lower ranges of acceptable performance.
l Targets. Predefined gains, such as 10 percent new customers per quarter.
l Benchmarks. Based on industry wide measures or various methodologies, such as Six Sigma.
l Trend. The direction of the performance of the KPI, either Up,Down, or Static.
HP Service Manager (9.34) Page 147 of 156
Change Management help topics for printing
Chapter 4: Change Management overview
A KPI is a Metric, but a Metric is not always a KPI. The key difference is that KPIs always reflect
strategic value drivers whereas Metrics represent the measurement of any business activity. Metrics
always show a number that reflects performance. KPIs put that performance in context. Metrics are not
matched against a threshold. An example of a metric could be an MTTR (mean time to recover) which
measures the average time between the occurrence of a set of incidents and their resolution. An
example of a KPI could be an MTTR, which measures the average time between the occurrence of a
set of incidents and their resolution, compared to a defined threshold. For example: ‘MTTR less than
one hour’.
The out-of-box KPIs can be altered to suit different personas or augmented by new KPIs created within
HP IT Executive Scorecard.
Out-of-Box KPIs for Service Manager
HP Executive Scorecard has a number of KPIs to support Change Management from a Scorecard
Level.
l % of Changes Resulting in Outage
l % of Emergency Changes
l % of Unauthorized Implemented Changes
l % of Unplanned Changes
l Approved vs Rejected Changes
l Automated Change Implementation Rate
l Automated Change Implementation Success Rate
l Change Backlog Size
l Change Success Rate
l Number of Completed Changes
The out-of-box KPIs can be altered to suit different personas or augmented by new KPIs created within
HP IT Executive Scorecard.
HP Service Manager (9.34) Page 148 of 156
Chapter 5: Release Management
Release Management is a category of Change Management that ensures that the Configuration
Management Database (CMDB) is kept up to date, that changes are appropriately managed, and that
all new software and hardware is stored in the Definitive Software Library (DSL) and Definitive
Hardware Store (DHS). After one or more changes are developed, tested, and packaged into releases
for deployment, Release Management is responsible for introducing these changes and managing their
release. Release Management also contributes to the efficient introduction of changes by combining
them into one release and deploying them together.
Release Management relies on the Change Management and Configuration Management applications.
Goal
The purpose of Release Management is to ensure that all changes are deployed successfully in the
least disruptive manner. Release Management is responsible for the following functions:
l Driving the release strategy, which is the over arching design, plan, and approach for deployment of
a change into production in collaboration with the Change Advisory Board (CAB)
l Determining the readiness of each release based on release criteria (such as quality of release,
release package and production environment readiness, training and support plans, rollout and
backout plans, and risk management plan)
Benefits
Release Management offers the following benefits for users:
l Provides a packaged release for all changes deployed into production and only deploys changes
approved by change management
l Provides two different types of releases: hardware and software. Once the release type is
determined, the application provides the appropriate tasks
l Provides the ability to manage changes of groups such as Configuration Item (CI) groups and
business services
l Provides the ability to terminate a release at any time except in the Training phase or once it has
been installed or verified
l Provides the ability to back-out the change
l Provides the availability of optional training phase
HP Service Manager (9.34) Page 149 of 156
Change Management help topics for printing
Chapter 5: Release Management
Release Management phases
The Release Management category includes seven phases, which follows the recommended
Information Technology Infrastructure Library (ITIL) process by providing you with a set of approvals
and tasks that you can expand.
Phase Description
Assess Determine the importance or value of a release.
Plan and Plan releases in line with requirements resulting from approved changes. Analyze all
design the affected Configuration Items (CIs) and CI Groups, review what software or
hardware is needed to accomplish the plan, and determine the cost. This phase
requires the plan and design approval before going to the next step.
Build and Build effective release packages for the deployment of one or many changes into
test production.
Test release mechanisms to ensure minimum disruption to the production
environment.
Training Identify and fulfill training requirements for various users. This phase is optional and
is activated when you select high Impact Assessment and high Urgency for the
release change.
Distribution The introduction of either a hardware or software release into the IT environment.
and rollout
Back out A plan detailing how a specific release can be undone after being applied, if deemed
necessary.
Verification Review preparation for the release to ensure maximum successful deployments.
Release Management: Assess phase
The first step in the release process is to determine the importance and value of a release. If the
assessment determines that a release is indeed necessary, the next step is to plan and design the
release.
Release Management has no out-of-box tasks or approvals created for the Assess phase.
Release Management: Plan and design phase
The second step in the release process is the creation of a plan identifying the activities and the
resources required to successfully deploy a release into the production environment. The following is a
summary of the release planning activities.
HP Service Manager (9.34) Page 150 of 156
Change Management help topics for printing
Chapter 5: Release Management
l Identifying scope and content of a change, and the release requirements for successful deployment
l Performing a risk assessment for the release and obtaining the appropriate approvals
l Prioritizing, planning, and scheduling release activities
l Establishing a suitable team for the release if required
l Coordinating with experts and interested parties to determine the required resources and strategy
for the release
l Documenting and tracking all release planning activities
Release Management has no out-of-box tasks for the Plan and Design phase. However, it contains the
plan and design approval type. This approval must be met in order to advance to the next phase (Build
and Test).
Release Management: Build and test phase
After the release team agrees on a release plan, members of the release team identify and develop the
processes, tools, and technologies required to deploy the release into production. The following is a
summary of the release building activities.
l Selects a suitable release mechanism for the change that is a strategic fit, is repeatable, and is
consistent
l Designs and builds a release package for the change that allows it to be successfully deployed
l Tests the release package to ensure that it delivers the change effectively in line with requirements
l Ensures the release package is updated to the Configuration Management Database (CMDB) as a
pending release package and that any new script is added to the Definitive Software Library (DSL)
Release Management has two out-of-box tasks created for the Build and Test phase:
l Identify the affected systems (setting up the affected Configuration Items (CIs) – hardware and
software
l Create release (software development, software push, hardware install, or other similar tasks) –
software only
This phase of Release Management contains the build and test approval type. This approval must be
met in order to advance to the next phase (Training or Distribution and Rollout).
Note: If the test fails, you return to the plan and design phase to reevaluate the scope and content
of the change.
HP Service Manager (9.34) Page 151 of 156
Change Management help topics for printing
Chapter 5: Release Management
Release Management: Training phase
For some releases, it is necessary to train users, Service Desk staff, technical support teams, and
operations staff in the skills and abilities they require to perform their job roles. Training may take the
form of classroom training courses, workshops, or seminars, but it could also be provided by on-
demand computer-based training (CBT) courses and simulations.
The Release Manager identifies and describes the type of training to be provided, when the training is to
be conducted, how it is to be administered, and the reasons for providing it. A detailed estimate of cost
may also be required.
This phase is optional and is activated when you select high Impact Assessment and high Urgency for
the release change during the Assess phase.
The Training phase is the only phase in the Release Management process that does not include the
option to either terminate or back out of the release.
Release Management: Distribution and rollout phase
After acceptance training and testing is complete, the next step is to deploy the release into the
production environment. The process depends on the type and nature of the release and on the
selected release mechanism. In all cases, however, the Release Manager should be provided with
status reports and, where appropriate, tools and technologies that enable tracking and monitoring of
deployment progress. As changes are made to IT components during deployment, corresponding
changes are made to the configuration items and relationships modeling them in the CMDB.
The following is a summary of the activities in the Distribution and Rollout phase:
l Selects a suitable deployment group for the release
l Ensures users are adequately trained in a timely manner for the maximum benefit from the release
l Deploys the release into the production environment
l Reviews the deployed release, taking into account feedback and comments from all parties
involved
l Passes the feedback to the change manager for the change review process
Release Management has one out-of-box Update System task created for the Distribution and Rollout
phase.
This phase of Release Management contains the plan and design approval type. This approval must be
met in order to advance to the next phase (Verification).
HP Service Manager (9.34) Page 152 of 156
Change Management help topics for printing
Chapter 5: Release Management
Release Management: Backout phase
If the release fails to meet expectations or if serious problems are encountered during deployment,
Problem Management may be required to help identify and diagnose the root cause of the problem. If a
suitable fix or workaround can be found, it should be documented and a Request for Change (RFC)
created to deploy the fix or workaround into the production environment. If no fix or workaround is
found, it may be appropriate to use the backout procedures to remove the release from that
environment. If the release needs to be backed out, this should also be recorded, including any
information that supports this decision.
The Backout option is available during the Distribution and Rollout phase or the Verification phase.
Release Management: Verification phase
After the release is deployed, the Release Manager confirms that the release is working correctly
before proceeding with further deployments. The Verification phase ensures that the deployment of the
release is successful and meets all required criteria.
When the release deployment phase is complete, the release process should ensure that any results
and information about any workarounds or Request for Changes (RFCs) raised in support of the release
are recorded. If the release needs to be backed out, this should also be recorded, including any
information that supports this decision.
This phase of Release Management contains the verification approval type.
Terminating a release change
You can terminate a release in any phase except in the Training phase or after it has been installed or
verified. If you reopen a change that was closed, you are returned to the assess phase to determine
whether or not a release is still required. This behavior is different than if a release is closed. In that
case, the release cycle is complete and therefore closed. When you reopen a closed release, you
return to the verification phase since this is the last completed phase in the cycle.
Terminate a release change
Applies to User Roles:
"Change Manager" on page 13
"Change Coordinator" on page 11
To terminate a release change, follow the steps below:
HP Service Manager (9.34) Page 153 of 156
Change Management help topics for printing
Chapter 5: Release Management
1. Click Change Management > Changes > Search Changes.
2. Find the record by selecting to search on the Release Management category. Use search or
advanced search to find one or more records.
3. Click a record to view its detail.
4. Click Terminate. The Process window opens.
5. Click the drop-down list in the Closure Code field and select a Closure Code.
6. In the Termination Reason field, type a termination reason.
7. Click Save. The release is terminated.
Open a new change with a Release Management
category
Applies to User Roles:
"Change Manager" on page 13
"Change Coordinator" on page 11
To open a new change with a Release Management category, follow the steps below:
1. Click Change Management > Changes > Open New Change.
2. Click Release Management from the list of change categories.
3. Select the release type (hardware or software) from the Release Type list.
4. Fill in the other required fields.
5. Click Save.
Note: Before you can close the phase, you must complete all required fields.
6. Click Close Phase.
The Assess phase is closed and the change advances to the Plan and Design phase for the out-of-box
workflow.
HP Service Manager (9.34) Page 154 of 156
Send Documentation Feedback
If you have comments about this document, you can contact the documentation team by email. If an
email client is configured on this system, click the link above and an email window opens with the
following information in the subject line:
Feedback on Change Management help topics for printing (Service Manager 9.34)
Just add your feedback to the email and click send.
If no email client is available, copy the information above to a new message in a web mail client, and
send your feedback to ovdoc-ITSM@hp.com.
We appreciate your feedback!
HP Service Manager (9.34) Page 155 of 156
Das könnte Ihnen auch gefallen
- Change CTRL PlanDokument14 SeitenChange CTRL PlanbtbowmanNoch keine Bewertungen
- The Change Management Body of KnowledgeDokument76 SeitenThe Change Management Body of KnowledgeMayowa Olatoye100% (2)
- Fits Change PDFDokument38 SeitenFits Change PDFAlvaro Antonio Gutierrez AbugaradeNoch keine Bewertungen
- Perform Integrated Change Control (Step-By-Step)Dokument4 SeitenPerform Integrated Change Control (Step-By-Step)Justin M. FowlkesNoch keine Bewertungen
- Configuration Plan of Software Project ManagementDokument43 SeitenConfiguration Plan of Software Project Managementmd kamruzzamanNoch keine Bewertungen
- Audit ITIL V3 RecommandationDokument56 SeitenAudit ITIL V3 RecommandationrzaninNoch keine Bewertungen
- Incident Management Help Topics For PrintingDokument92 SeitenIncident Management Help Topics For PrintingLaredNoch keine Bewertungen
- ITIL Change Management ProcessDokument9 SeitenITIL Change Management ProcessSergio TNoch keine Bewertungen
- Training of Change Management Process Phase II V02Dokument71 SeitenTraining of Change Management Process Phase II V02roshanNoch keine Bewertungen
- Enterprise Transformation: Understanding and Enabling Fundamental ChangeVon EverandEnterprise Transformation: Understanding and Enabling Fundamental ChangeNoch keine Bewertungen
- Project Management ProcedureDokument17 SeitenProject Management ProcedureBikash PanigrahiNoch keine Bewertungen
- Change Control ProcessDokument14 SeitenChange Control ProcessSubathra AyyaswamyNoch keine Bewertungen
- Configuration Management Help Topics For PrintingDokument177 SeitenConfiguration Management Help Topics For PrintingLaredNoch keine Bewertungen
- SM Best Practices PDFDokument431 SeitenSM Best Practices PDFLaredNoch keine Bewertungen
- Sap Solution Manager - CHARM - Administrative CorrectionDokument10 SeitenSap Solution Manager - CHARM - Administrative Correctionhttp://wlacaze.googlepages.com/home100% (3)
- Remedy Change Management: Student GuideDokument31 SeitenRemedy Change Management: Student GuideFlorangel OrozcoNoch keine Bewertungen
- Professionaldiploma in Project Management: Lesson 5: Change Control & Risk ManagementDokument41 SeitenProfessionaldiploma in Project Management: Lesson 5: Change Control & Risk Managementjethro_012Noch keine Bewertungen
- Quick Recap: Monitoring and ControllingDokument56 SeitenQuick Recap: Monitoring and ControllingAnabia ChodryNoch keine Bewertungen
- Execution Template - Change Management ProcessDokument10 SeitenExecution Template - Change Management ProcessHồ Xuân ThắngNoch keine Bewertungen
- HP Service Manager Wizards GuideDokument93 SeitenHP Service Manager Wizards GuideLaredNoch keine Bewertungen
- APQP Supplier ProcedureDokument20 SeitenAPQP Supplier ProcedurepharmatonNoch keine Bewertungen
- CentralGovernance UsersGuide AllOS enDokument661 SeitenCentralGovernance UsersGuide AllOS engabiNoch keine Bewertungen
- Siebel HelpDesk GuideDokument89 SeitenSiebel HelpDesk GuideAMADO0% (1)
- Kinetic AppStudioExtensionsUserGuideDokument144 SeitenKinetic AppStudioExtensionsUserGuidepcw5891Noch keine Bewertungen
- Change Management Policy and ProcessDokument9 SeitenChange Management Policy and ProcessiroNoch keine Bewertungen
- Change Management Plan - Abebayehu GechereDokument5 SeitenChange Management Plan - Abebayehu GechereVinod RaoNoch keine Bewertungen
- Magna Global Quality Standard: MQS 11 - Change ManagementDokument5 SeitenMagna Global Quality Standard: MQS 11 - Change ManagementGonzalo MazaNoch keine Bewertungen
- Extras - Alignability - Change Management PDFDokument56 SeitenExtras - Alignability - Change Management PDFOscar MalaverNoch keine Bewertungen
- Lecture 3 - Change ManagementDokument66 SeitenLecture 3 - Change ManagementZakir HussainNoch keine Bewertungen
- Change Control ProcessDokument8 SeitenChange Control ProcessdreamteamvnNoch keine Bewertungen
- Application Setup Help Topics For PrintingDokument316 SeitenApplication Setup Help Topics For PrintingLaredNoch keine Bewertungen
- Change Management Process 03 22 2012Dokument11 SeitenChange Management Process 03 22 2012GahNoch keine Bewertungen
- CAPM 10 Mapping Change ControlDokument5 SeitenCAPM 10 Mapping Change ControlPreethi VenkataramNoch keine Bewertungen
- Change Management PlanDokument7 SeitenChange Management PlanNarasimharaghavanPuliyurKrishnaswamyNoch keine Bewertungen
- 2 - What Is Project Management - Part 1Dokument8 Seiten2 - What Is Project Management - Part 1Ahmad JalamnehNoch keine Bewertungen
- Change Management: Process & ImplementationDokument5 SeitenChange Management: Process & ImplementationAnantNoch keine Bewertungen
- HPOM 9.22 AdministrationUI AdminConfigDokument347 SeitenHPOM 9.22 AdministrationUI AdminConfiglou_97100% (1)
- ServiceNow Process Guide CHANGEDokument34 SeitenServiceNow Process Guide CHANGEOh100% (1)
- Project Change ProcessDokument10 SeitenProject Change ProcessvinaydevangNoch keine Bewertungen
- Migration Manager For Active Directory Product Overview 815Dokument23 SeitenMigration Manager For Active Directory Product Overview 815Keita YoussoufNoch keine Bewertungen
- Oracle BOM Mass Changes - Oracle Functionality - ManojDokument29 SeitenOracle BOM Mass Changes - Oracle Functionality - ManojVijay PawarNoch keine Bewertungen
- Analysis within the Systems Development Life-Cycle: Book 4 Activity Analysis—The MethodsVon EverandAnalysis within the Systems Development Life-Cycle: Book 4 Activity Analysis—The MethodsNoch keine Bewertungen
- PM - Lec 8Dokument38 SeitenPM - Lec 8NomanNoch keine Bewertungen
- Change Order and New Item Request White Paper For Workflow Management Release 13Dokument33 SeitenChange Order and New Item Request White Paper For Workflow Management Release 13ranvijayNoch keine Bewertungen
- SYS 006 A D4 Change Control ProcedureDokument5 SeitenSYS 006 A D4 Change Control Proceduref.baxyNoch keine Bewertungen
- Changeman Administrator GuideDokument228 SeitenChangeman Administrator Guideyang_wang19856844100% (3)
- MBA 4001 Project ManagementDokument77 SeitenMBA 4001 Project ManagementAishwarya DeshpandeNoch keine Bewertungen
- 3.5 Supporting Change Request FormDokument13 Seiten3.5 Supporting Change Request FormAbdo CasaNoch keine Bewertungen
- Itil Change Management A Beginners GuideDokument17 SeitenItil Change Management A Beginners Guidedesi1992Noch keine Bewertungen
- Lecture No. 9Dokument32 SeitenLecture No. 9SYED SUMAIR AHMED JAFFRINoch keine Bewertungen
- Change Control Management Plan Template With InstructionsDokument10 SeitenChange Control Management Plan Template With InstructionsMeghna CmNoch keine Bewertungen
- SCM - Product Management Cloud 21C Release OverviewDokument26 SeitenSCM - Product Management Cloud 21C Release OverviewdavidjqNoch keine Bewertungen
- Advanced Use HP ToolDokument347 SeitenAdvanced Use HP ToolAnanth NayakNoch keine Bewertungen
- G Change MGTDokument14 SeitenG Change MGTmrsrinathNoch keine Bewertungen
- Tibco Businessworks™ Container Edition: Release NotesDokument63 SeitenTibco Businessworks™ Container Edition: Release Notesnarasakuru79Noch keine Bewertungen
- FPT Facilities Feedback: Software Requirement SpecificationDokument14 SeitenFPT Facilities Feedback: Software Requirement SpecificationTrung NguyễnNoch keine Bewertungen
- XXXX Project Configuration Management StrategyDokument14 SeitenXXXX Project Configuration Management Strategyjithenderreddyg129Noch keine Bewertungen
- Reporting Help Topics For PrintingDokument77 SeitenReporting Help Topics For Printing1528570020Noch keine Bewertungen
- Software Configuration Management (SCM)Dokument65 SeitenSoftware Configuration Management (SCM)Sufi NukmanNoch keine Bewertungen
- HP Service Manager Exchange With SAP Solution Manager: Installation and Administration GuideDokument150 SeitenHP Service Manager Exchange With SAP Solution Manager: Installation and Administration GuideLaredNoch keine Bewertungen
- HP Service Manager Exchange With SAP Solution Manager: User GuideDokument73 SeitenHP Service Manager Exchange With SAP Solution Manager: User GuideLaredNoch keine Bewertungen
- SM Best Practices PDFDokument431 SeitenSM Best Practices PDFLaredNoch keine Bewertungen
- HP Service Manager Web ServicesDokument179 SeitenHP Service Manager Web ServicesLaredNoch keine Bewertungen
- HP Service Manager Wizards GuideDokument93 SeitenHP Service Manager Wizards GuideLaredNoch keine Bewertungen
- HP Service Manager Shared Memory GuideDokument9 SeitenHP Service Manager Shared Memory GuideLaredNoch keine Bewertungen
- Problem Management Help Topics For PrintingDokument142 SeitenProblem Management Help Topics For PrintingLaredNoch keine Bewertungen
- Database Administration Help Topics For PrintingDokument312 SeitenDatabase Administration Help Topics For PrintingLaredNoch keine Bewertungen
- Incident Management Help Topics For PrintingDokument92 SeitenIncident Management Help Topics For PrintingLaredNoch keine Bewertungen
- HP Service Manager: Glossary Help Topics For PrintingDokument27 SeitenHP Service Manager: Glossary Help Topics For PrintingLaredNoch keine Bewertungen
- Application Setup Help Topics For PrintingDokument316 SeitenApplication Setup Help Topics For PrintingLaredNoch keine Bewertungen
- Knowledge Management Help Topics For PrintingDokument105 SeitenKnowledge Management Help Topics For PrintingLaredNoch keine Bewertungen
- Configuration Management Help Topics For PrintingDokument177 SeitenConfiguration Management Help Topics For PrintingLaredNoch keine Bewertungen
- 04 - Daily TasksDokument49 Seiten04 - Daily TasksLaredNoch keine Bewertungen
- 01 - Introduction To SM 9.20Dokument31 Seiten01 - Introduction To SM 9.20LaredNoch keine Bewertungen
- PaPIS User Manual - Part II v2.0Dokument111 SeitenPaPIS User Manual - Part II v2.0Rhea BinayaNoch keine Bewertungen
- Capstone Title With ObjectivesDokument3 SeitenCapstone Title With ObjectivesMarvin CincoNoch keine Bewertungen
- Quick Guide - IMDokument16 SeitenQuick Guide - IMJason HerseyNoch keine Bewertungen
- Vinit Kumar - ResumeDokument4 SeitenVinit Kumar - ResumeAnurag KumarNoch keine Bewertungen
- A Textbook of Engineering CoverDokument2 SeitenA Textbook of Engineering CoverJohn Mark YapNoch keine Bewertungen
- Product2 Bds Internet PortalsDokument3 SeitenProduct2 Bds Internet Portalsstrength, courage, and wisdomNoch keine Bewertungen
- SonarQube Setup Guide For Net Users V 1 1 0Dokument58 SeitenSonarQube Setup Guide For Net Users V 1 1 0Julian Ciro BarreraNoch keine Bewertungen
- In 100 DatabaseViewReference enDokument56 SeitenIn 100 DatabaseViewReference enSandip ChandaranaNoch keine Bewertungen
- Quize CreaterDokument3 SeitenQuize CreaterYedapally Rahul ReddyNoch keine Bewertungen
- Blended Elearning PDFDokument376 SeitenBlended Elearning PDFArman Taurung100% (2)
- Adeptia Enterprise Architecture FrameworkDokument27 SeitenAdeptia Enterprise Architecture FrameworkadeptiaNoch keine Bewertungen
- E SeparationDokument17 SeitenE SeparationPrkash AnanthaNoch keine Bewertungen
- Pratik - BA Deliverables - Online Loan ApplicationDokument15 SeitenPratik - BA Deliverables - Online Loan Applicationpratik pareshNoch keine Bewertungen
- HCNA-WLAN Huawei Certified Network Associate - WLAN Volume 2 PDFDokument435 SeitenHCNA-WLAN Huawei Certified Network Associate - WLAN Volume 2 PDFЕгор КазанцевNoch keine Bewertungen
- 6331A-En Deploy Manage SystemCenterVMM-TrainerHandbookDokument380 Seiten6331A-En Deploy Manage SystemCenterVMM-TrainerHandbookFernando Gutierrez MedinaNoch keine Bewertungen
- AddonsTutorial 1 6 PDFDokument56 SeitenAddonsTutorial 1 6 PDFYulian SaniNoch keine Bewertungen
- Mca E - IntelligenceDokument12 SeitenMca E - IntelligenceSuresh Nachi100% (1)
- E-Contract Labour Management System (e-CLMS) : User ManualDokument20 SeitenE-Contract Labour Management System (e-CLMS) : User Manualsrinivasyadav4Noch keine Bewertungen
- Oracle Procurement Cloud: Overview, Strategy, and RoadmapDokument17 SeitenOracle Procurement Cloud: Overview, Strategy, and RoadmapslavikgNoch keine Bewertungen
- OpenText Vendor Invoice Management For SAP Solutions 7.5 SP11 - Configuration Guide English (VIME070511-CGD-EN-01)Dokument1.028 SeitenOpenText Vendor Invoice Management For SAP Solutions 7.5 SP11 - Configuration Guide English (VIME070511-CGD-EN-01)Aryan Dev100% (1)
- Go1 SuccessFactors IntegrationDokument21 SeitenGo1 SuccessFactors IntegrationdavidprasadNoch keine Bewertungen
- Requirements Traceability MatrixDokument10 SeitenRequirements Traceability MatrixitkaviNoch keine Bewertungen
- Partner Academy - CTSA-APP SyllabusDokument2 SeitenPartner Academy - CTSA-APP SyllabusVăn HảiNoch keine Bewertungen
- Upgrading and Updating Red Hat SatelliteDokument44 SeitenUpgrading and Updating Red Hat Satelliteezhar saveroNoch keine Bewertungen
- The Wizard of OKS - R12 Oracle Service Contracts Advanced FeaturesDokument10 SeitenThe Wizard of OKS - R12 Oracle Service Contracts Advanced FeaturespkappsNoch keine Bewertungen
- IT Infrastructure: Delivery MechanismDokument3 SeitenIT Infrastructure: Delivery MechanismJeyarajasekar TtrNoch keine Bewertungen
- Supplier Portal OracleDokument4 SeitenSupplier Portal OracleJaved KhanNoch keine Bewertungen
- American Customer Satisfaction IndexDokument12 SeitenAmerican Customer Satisfaction IndexMaha Al-SheikhNoch keine Bewertungen
- UX106 - SAP Fiori Launchpad Overview PDFDokument49 SeitenUX106 - SAP Fiori Launchpad Overview PDFfarwish7567% (3)
- Oracle® Fusion Middleware: 2 Day Administration Guide 11g Release 1 (11.1.1)Dokument114 SeitenOracle® Fusion Middleware: 2 Day Administration Guide 11g Release 1 (11.1.1)varma98Noch keine Bewertungen