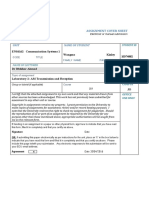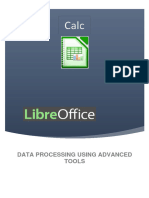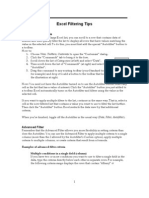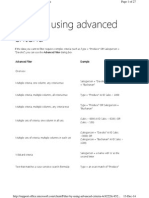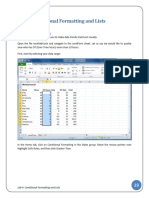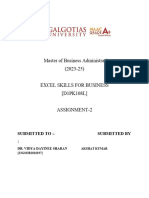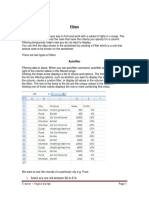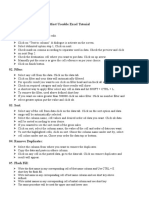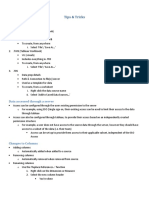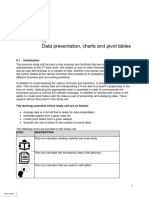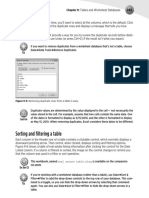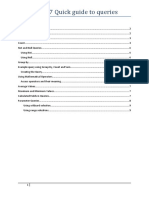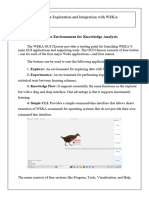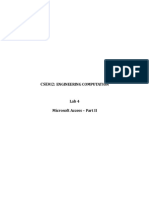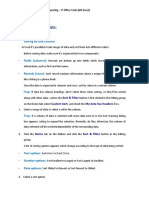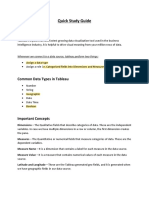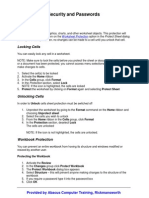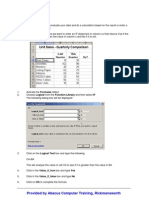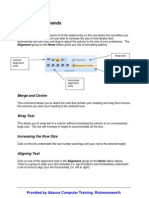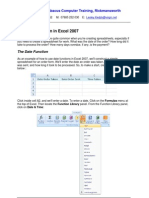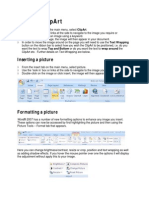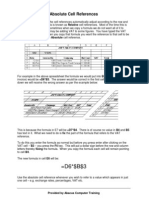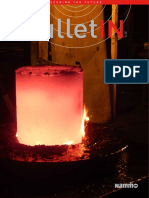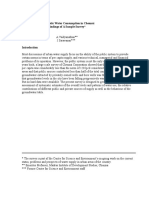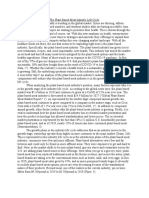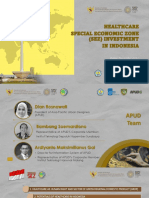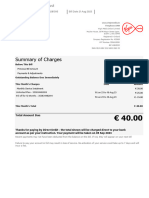Beruflich Dokumente
Kultur Dokumente
Excel - AutoFilter
Hochgeladen von
Baroda32Originalbeschreibung:
Copyright
Verfügbare Formate
Dieses Dokument teilen
Dokument teilen oder einbetten
Stufen Sie dieses Dokument als nützlich ein?
Sind diese Inhalte unangemessen?
Dieses Dokument meldenCopyright:
Verfügbare Formate
Excel - AutoFilter
Hochgeladen von
Baroda32Copyright:
Verfügbare Formate
AutoFilter
AutoFilter allows you to display a subset of your list. In order to use this function your data must be
set up in a strict fashion. The rules are:
§ No columns without a heading
§ No blank rows
§ No merged cells
Excel places drop-down arrows directly on the column labels of your list. Clicking the arrow alongside
an entry displays a list of all the unique items in the column. By selecting an item from a list for a
specific column you can instantly hide all rows except those that contain the selected value.
To use Autofilter do the following:
1. Place your cursor anywhere within the data you wish to use (your cursor must not be outside
of the data range)
2. On the Home ribbon select Sort & Filter – this is one of the last icons on the ribbon.
You will be presented with the following options:
a) sort smallest to largest
b) Sort Largest to Smallest
c) Custom Sort
d) Filter
e) Clear
f) Reapply
3. Choose Filter – notice your list now has drop down arrows alongside each header
4. In the column you want to filter, click the
The Table filter pull-down list appears, including a submenu of column-specific records you
can use to filter your table.
NOTE: By default, all records are selected (i.e., set to display).
5. To filter the selected column, deselect the records you do not want displayed (i.e., be sure
that only the records you want displayed are selected) TIP if you only want to make one
choice deselect Select All and then make your choice
6. Click OK
All rows fitting the criteria of the selected column are displayed.
NOTES:
When you use AutoFilter the row numbers of the displayed records turn blue, and the filter
results appear in the status bar (e.g., 1 of 12 records found).
The button at the top of the column changes to
Removing the Filter
To remove the filter from your Table, in the filtered column, click the » select Clear Filter From...
Provided by Abacus Computer Training, Rickmansworth
T: 01923 710552 M: 07885 232 030 E: Lesley.Keddy@virgin.net
PDF Creator - PDF4Free v2.0 http://www.pdf4free.com
Using Custom AutoFilter
Custom AutoFilter allows you to filter a range of information and/or set multiple criteria.
1. Select the Sort & Filter icon
2. In the column you want to filter, click the select Text Filters or Number Filters » Custom
Filter…
The Custom AutoFilter dialog box appears.
NOTES:
If a column contains text, the Table filter pull-down list provides Text Filters; if the column
contains numbers, Number Filters are provided.
In the dialog box below, the column being filtered is called Amount and contains values
ranging from 134.78 to 987.32, which are displayed in ascending order in the Custom
AutoFilter pull-down list.
In the Comparison Operator pull-down list, select a type of comparison
EXAMPLE: Select is greater than
In the Corresponding pull-down list, select or type a criteria value
EXAMPLE: Type 300
OPTIONAL: If you want multiple criteria, select either And or Or and repeat steps 3 and 4
EXAMPLE:
In the Comparison Operator pull-down list, select is less than
In the Corresponding pull-down list, type 500
Click OK
Your Table is filtered to display rows in the selected column containing values between 300
and 500
To remove the filter from your Table, in the filtered column, click the button and
select Clear Filter From...
Provided by Abacus Computer Training, Rickmansworth
T: 01923 710552 M: 07885 232 030 E: Lesley.Keddy@virgin.net
PDF Creator - PDF4Free v2.0 http://www.pdf4free.com
Use the table below to help you fill in this box:-
To display rows: Select this option Example
That meet both specified The And option >3000 And <4500
criteria
Will display all rows with values that fall between 3000 and 4500
That meet either one or The Or button <300 Or >4500
the other of the specified
criteria. Displays all rows with values that are either less than 3000 or
greater than 4500.
TIP You can also use wildcard characters (* or ?) to find approximate values.
Custom Filters
Clicking on the Custom option from the drop-down list within AutoFilter allows you construct a criteria
by using conditional operators as follows:-
Operand What it Means
= Equal To
< Less Than
> Greater Than
<= Less than or equal to
>= Greater than or equal to
<> Not equal to
• Up to two criteria can be used related to each other by And or Or.
And specifies that both criteria must be met
Or specifies that either may be true individually
Text Filters
2007 gives you some additional text filters which were not available in previous Excel versions. I you
choose Text Filters from a drop-down arrow against a heading when Filter is selected you will be
given the following choices:
Equals The results must equal whatever you type
Does Not Equal The results must equal whatever you do not type
Begins With Results must begin with the given text string
Ends With Results must end with the given text string
Contains The results must contain the given text string
Does Not Contain The results must not contain the given text string
Custom Filter This allows you to customise your search giving you the same choices as per
custom filter in the numeric options above
Provided by Abacus Computer Training, Rickmansworth
T: 01923 710552 M: 07885 232 030 E: Lesley.Keddy@virgin.net
PDF Creator - PDF4Free v2.0 http://www.pdf4free.com
Das könnte Ihnen auch gefallen
- The Essence of Success - Earl NightingaleDokument2 SeitenThe Essence of Success - Earl NightingaleDegrace Ns40% (15)
- Method Statement of Static Equipment ErectionDokument20 SeitenMethod Statement of Static Equipment Erectionsarsan nedumkuzhi mani100% (4)
- SQL-Problems Solutions PDFDokument11 SeitenSQL-Problems Solutions PDFManpreet Singh100% (1)
- Lab 2 ReportDokument9 SeitenLab 2 Reportsherub wangdiNoch keine Bewertungen
- Excel Data Analysis - Filtering - Tutorialspoint PDFDokument20 SeitenExcel Data Analysis - Filtering - Tutorialspoint PDFRakesh ChitraNoch keine Bewertungen
- Virgilio S. Delima V. Susan Mercaida Gois GR NO. 178352 - June 17, 2008 FactsDokument6 SeitenVirgilio S. Delima V. Susan Mercaida Gois GR NO. 178352 - June 17, 2008 FactsNikki BarenaNoch keine Bewertungen
- Filter Data in A Range or Table: What Do You Want To Do?Dokument23 SeitenFilter Data in A Range or Table: What Do You Want To Do?DivyaNoch keine Bewertungen
- Using Filters in Excel 2010Dokument4 SeitenUsing Filters in Excel 2010Ekwere Wilfred UdohNoch keine Bewertungen
- Data Processing Using Advanced ToolsDokument58 SeitenData Processing Using Advanced Toolsvishminu95Noch keine Bewertungen
- Power BI Data Type and Filtering TechniquesDokument7 SeitenPower BI Data Type and Filtering TechniquesswathiNoch keine Bewertungen
- ASSIMENT 2Dokument4 SeitenASSIMENT 2rjjat2111Noch keine Bewertungen
- Data and Files 20CDokument10 SeitenData and Files 20CRajNoch keine Bewertungen
- AssignmentDokument5 SeitenAssignmentChandra Bhushan SahNoch keine Bewertungen
- Module 3 MS ExcelDokument10 SeitenModule 3 MS Excel2001094Noch keine Bewertungen
- FilterDokument10 SeitenFilterDeepak SharmaNoch keine Bewertungen
- Excel Tables, Functions and Pivot TablesDokument12 SeitenExcel Tables, Functions and Pivot TablesabdulbasitNoch keine Bewertungen
- Excel Filtering Tips: Autofilter by ExampleDokument3 SeitenExcel Filtering Tips: Autofilter by ExampleachalsachanNoch keine Bewertungen
- Filter by Using AdvaaDokument27 SeitenFilter by Using AdvaazoranNoch keine Bewertungen
- Comp1703 WeeknineDokument16 SeitenComp1703 Weeknineapi-508178584Noch keine Bewertungen
- KeshavDokument4 SeitenKeshavPankaj MahantaNoch keine Bewertungen
- Excel document analysis and subtotalsDokument6 SeitenExcel document analysis and subtotalsPashutza MalaiNoch keine Bewertungen
- Lab Activity 4Dokument18 SeitenLab Activity 4Altaire Gabrieli DayritNoch keine Bewertungen
- Akshat's Excel Assignment 2Dokument7 SeitenAkshat's Excel Assignment 2rohitrajbhar1845Noch keine Bewertungen
- Access and Run BEx QueriesDokument14 SeitenAccess and Run BEx QueriesYOGESHNoch keine Bewertungen
- Filters for excel MSDokument12 SeitenFilters for excel MSSANGRAMNoch keine Bewertungen
- Manajemen DB ExcelDokument24 SeitenManajemen DB ExcelTomi 21Noch keine Bewertungen
- Analyzing Survey QuestionnairesDokument16 SeitenAnalyzing Survey QuestionnairesBenny DuongNoch keine Bewertungen
- 07 Most Useable Excel Tutorial11Dokument2 Seiten07 Most Useable Excel Tutorial11Muhammad UsmanNoch keine Bewertungen
- In Dtabase Tool 14Dokument12 SeitenIn Dtabase Tool 14rahulv2Noch keine Bewertungen
- Introducing WEKA's Data Mining ToolsDokument58 SeitenIntroducing WEKA's Data Mining ToolsPrakash NaikNoch keine Bewertungen
- Excel SlipDokument8 SeitenExcel SlipAnkan BaldiNoch keine Bewertungen
- Objective: Classification Using ID3 and C4.5 Algorithms TasksDokument8 SeitenObjective: Classification Using ID3 and C4.5 Algorithms TasksShivam ShuklaNoch keine Bewertungen
- Module 5 (Bit)Dokument52 SeitenModule 5 (Bit)RHEA JEAN GALVENoch keine Bewertungen
- Tips and TricksDokument5 SeitenTips and TricksAnonymous wFd1L7Noch keine Bewertungen
- Tableau Filters 33Dokument20 SeitenTableau Filters 33Giri RajNoch keine Bewertungen
- Learning Unit 5Dokument29 SeitenLearning Unit 5sphamandla kubhekaNoch keine Bewertungen
- Certificate: Content of Homework Should Start From This Page OnlyDokument9 SeitenCertificate: Content of Homework Should Start From This Page OnlyAman LobanaNoch keine Bewertungen
- Excel Tables FilteringDokument5 SeitenExcel Tables Filteringxdpablo328Noch keine Bewertungen
- Access-2016 SortFilter L5Dokument9 SeitenAccess-2016 SortFilter L5Eevan Gell OsillosNoch keine Bewertungen
- Business AnalyticsDokument48 SeitenBusiness AnalyticsVedanshi SirohiNoch keine Bewertungen
- Excel Data Analysis ToolsDokument70 SeitenExcel Data Analysis ToolsTsepiso MohaleNoch keine Bewertungen
- Excel 2013 IntermediateDokument9 SeitenExcel 2013 IntermediateHelder DuraoNoch keine Bewertungen
- Filtering Data: MseufciDokument10 SeitenFiltering Data: Mseufcijayson deeNoch keine Bewertungen
- Lesson 3 Data Cleaning and PreparationDokument105 SeitenLesson 3 Data Cleaning and Preparationkeerthika MaheshNoch keine Bewertungen
- Query Wizard: Step 1 - Select FieldsDokument3 SeitenQuery Wizard: Step 1 - Select FieldsClerenda McgradyNoch keine Bewertungen
- Computer 6 Pointers 3rd Quarter ExaminationDokument5 SeitenComputer 6 Pointers 3rd Quarter ExaminationEdmar John SajoNoch keine Bewertungen
- Excel 2007: Working With Lists (Sorting, Filtering and Using Subtotals)Dokument9 SeitenExcel 2007: Working With Lists (Sorting, Filtering and Using Subtotals)Debasis DasguptaNoch keine Bewertungen
- 2.8 Creating A QueryDokument9 Seiten2.8 Creating A QueryJamie CarterNoch keine Bewertungen
- Dynamic SQL Reports in AccessDokument18 SeitenDynamic SQL Reports in Accessharanus2000Noch keine Bewertungen
- Expt 1 DocxDokument15 SeitenExpt 1 Docxcomputerg00007Noch keine Bewertungen
- JMT Excel Utilities Help FilesDokument113 SeitenJMT Excel Utilities Help FilesArDi DaNish SeNseNoch keine Bewertungen
- Excel DSS FunctionsDokument13 SeitenExcel DSS FunctionstrevorNoch keine Bewertungen
- CSE012 Lab3 Access-Part2Dokument36 SeitenCSE012 Lab3 Access-Part2ahmed khaledNoch keine Bewertungen
- Access 2007 Help CardDokument2 SeitenAccess 2007 Help CardDiana-K-GNoch keine Bewertungen
- Sorting, Searching, and Filtering Lists - Business Central - Microsoft LearnDokument11 SeitenSorting, Searching, and Filtering Lists - Business Central - Microsoft Learnfaizan.bashirNoch keine Bewertungen
- Excel Chapter - 8Dokument13 SeitenExcel Chapter - 8Shahwaiz Bin Imran BajwaNoch keine Bewertungen
- Study Guide - Short PDFDokument13 SeitenStudy Guide - Short PDFGeorge GeorgeNoch keine Bewertungen
- Value Set Basics in Oracle Apps R12Dokument7 SeitenValue Set Basics in Oracle Apps R12SuneelTejNoch keine Bewertungen
- Excel Short Keys 4Dokument2 SeitenExcel Short Keys 4Mix MixtureNoch keine Bewertungen
- Everything You Need to Know About Pivot TablesDokument5 SeitenEverything You Need to Know About Pivot TablesDeeDee DuarteNoch keine Bewertungen
- DM LabDokument101 SeitenDM LabTamilvanan SNoch keine Bewertungen
- ExcelData2 FilterPivotDokument9 SeitenExcelData2 FilterPivotJMFMNoch keine Bewertungen
- Advanced Pattern Recognition: APR Pattern Designer UtilityDokument4 SeitenAdvanced Pattern Recognition: APR Pattern Designer UtilityseehariNoch keine Bewertungen
- Excel INDEX Match and Data ValidationDokument10 SeitenExcel INDEX Match and Data ValidationKyan VeeraNoch keine Bewertungen
- Excel - SubtotalsDokument2 SeitenExcel - SubtotalsBaroda32100% (2)
- Excel - VlookupDokument2 SeitenExcel - VlookupBaroda32100% (5)
- Excel - SUM and COUNT FunctionsDokument4 SeitenExcel - SUM and COUNT FunctionsBaroda32100% (1)
- Excel - ShortcutsDokument1 SeiteExcel - ShortcutsBaroda32100% (1)
- Excel - Security and PasswordsDokument3 SeitenExcel - Security and PasswordsBaroda32100% (1)
- Excel - If FunctionDokument1 SeiteExcel - If FunctionBaroda32100% (1)
- Excel - Naming Cells and RangesDokument1 SeiteExcel - Naming Cells and RangesBaroda32100% (2)
- Excel - Formatting CommandsDokument2 SeitenExcel - Formatting CommandsBaroda32100% (1)
- Excel - Date FunctionsDokument5 SeitenExcel - Date FunctionsBaroda32100% (1)
- Word 2007 - Working With ImagesDokument3 SeitenWord 2007 - Working With ImagesBaroda32100% (2)
- Excel - Data ValidationDokument4 SeitenExcel - Data ValidationBaroda32100% (1)
- Excel - Absolute Cell ReferencesDokument1 SeiteExcel - Absolute Cell ReferencesBaroda32100% (1)
- Mechanical PropertiesDokument30 SeitenMechanical PropertiesChristopher Traifalgar CainglesNoch keine Bewertungen
- Literature Review 5Dokument4 SeitenLiterature Review 5api-463653994Noch keine Bewertungen
- Presentation of The LordDokument1 SeitePresentation of The LordSarah JonesNoch keine Bewertungen
- Nammo Bulletin 2014Dokument13 SeitenNammo Bulletin 2014Dmitry Karpov0% (1)
- AP Statistics - 2014-2015 Semester 1 Test 3Dokument4 SeitenAP Statistics - 2014-2015 Semester 1 Test 3Camden BickelNoch keine Bewertungen
- Domestic Water Consumption in ChennaiDokument18 SeitenDomestic Water Consumption in Chennaimaaz0% (1)
- MT R 108 000 0 000000-0 DHHS B eDokument68 SeitenMT R 108 000 0 000000-0 DHHS B eRafal WojciechowskiNoch keine Bewertungen
- Memento Mori: March/April 2020Dokument109 SeitenMemento Mori: March/April 2020ICCFA StaffNoch keine Bewertungen
- Industry Life Cycle-Plant Based CaseDokument3 SeitenIndustry Life Cycle-Plant Based CaseRachelle BrownNoch keine Bewertungen
- Responsibility Centres: Nature of Responsibility CentersDokument13 SeitenResponsibility Centres: Nature of Responsibility Centersmahesh19689Noch keine Bewertungen
- ApudDokument53 SeitenApudlatifahNoch keine Bewertungen
- GE Supplier Add Refresh FormDokument1 SeiteGE Supplier Add Refresh FormromauligouNoch keine Bewertungen
- Market Participants in Securities MarketDokument11 SeitenMarket Participants in Securities MarketSandra PhilipNoch keine Bewertungen
- Admission Checklist (Pre-) Master September 2021Dokument7 SeitenAdmission Checklist (Pre-) Master September 2021Máté HirschNoch keine Bewertungen
- Anomaly Sell Out Remap December 2019 S SUMATRA & JAMBIDokument143 SeitenAnomaly Sell Out Remap December 2019 S SUMATRA & JAMBITeteh Nha' DwieNoch keine Bewertungen
- OPIM101 4 UpdatedDokument61 SeitenOPIM101 4 UpdatedJia YiNoch keine Bewertungen
- Tita-111 2Dokument1 SeiteTita-111 2Gheorghita DuracNoch keine Bewertungen
- FOMRHI Quarterly: Ekna Dal CortivoDokument52 SeitenFOMRHI Quarterly: Ekna Dal CortivoGaetano PreviteraNoch keine Bewertungen
- Sampling Fundamentals ModifiedDokument45 SeitenSampling Fundamentals ModifiedArjun KhoslaNoch keine Bewertungen
- Financial ManagementDokument21 SeitenFinancial ManagementsumanNoch keine Bewertungen
- Jodi Ridgeway vs. Horry County Police DepartmentDokument17 SeitenJodi Ridgeway vs. Horry County Police DepartmentWMBF NewsNoch keine Bewertungen
- PB Engine Kappa EngDokument20 SeitenPB Engine Kappa EngOscar AraqueNoch keine Bewertungen
- Lenex 3.0 Technical DocumentationDokument31 SeitenLenex 3.0 Technical DocumentationGalina DNoch keine Bewertungen
- Storage Reservior and Balancing ReservoirDokument19 SeitenStorage Reservior and Balancing ReservoirNeel Kurrey0% (1)
- KL Wellness City LIvewell 360 2023Dokument32 SeitenKL Wellness City LIvewell 360 2023tan sietingNoch keine Bewertungen