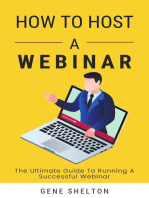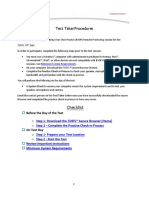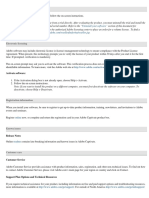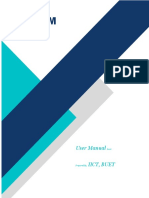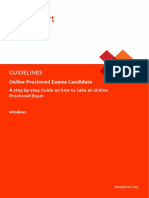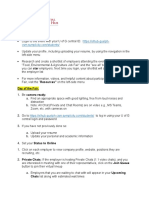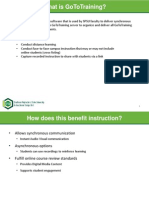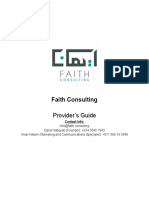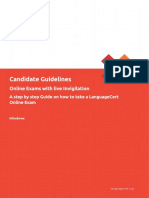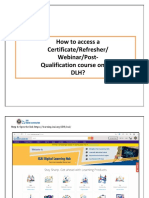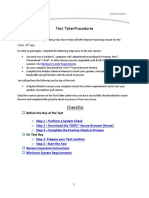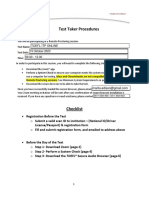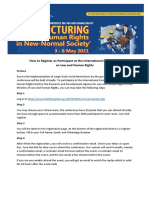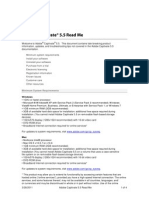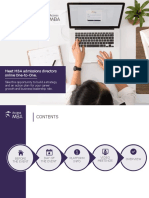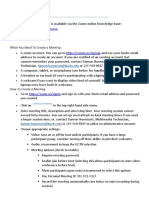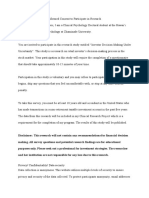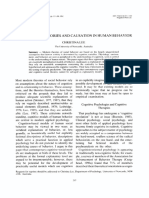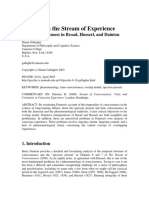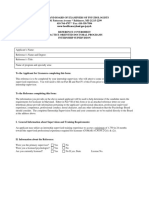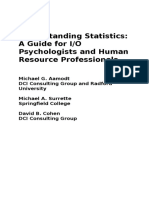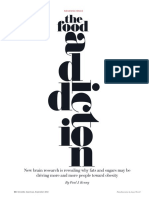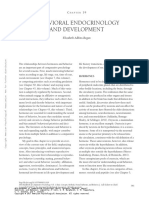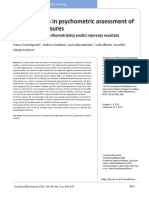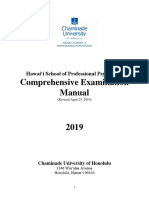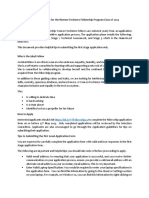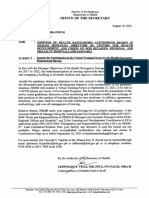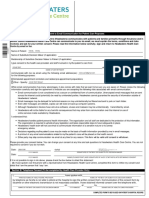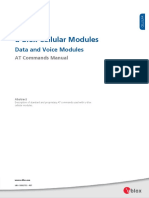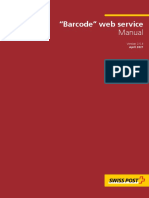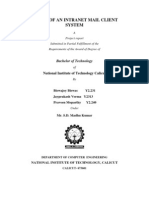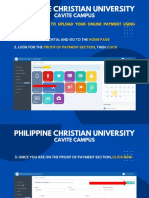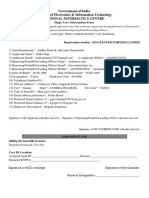Beruflich Dokumente
Kultur Dokumente
Getting Started: Adobe Connect
Hochgeladen von
apabooksOriginaltitel
Copyright
Verfügbare Formate
Dieses Dokument teilen
Dokument teilen oder einbetten
Stufen Sie dieses Dokument als nützlich ein?
Sind diese Inhalte unangemessen?
Dieses Dokument meldenCopyright:
Verfügbare Formate
Getting Started: Adobe Connect
Hochgeladen von
apabooksCopyright:
Verfügbare Formate
ADOBE CONNECT
Getting Started
Visit the Virtual Medical Center to request an Adobe Connect account
(https://info.health.mil/army/VMC/Pages/Home.aspx).
1. Create New Meeting
• Input correct session date and time
• Caution: Once created, Meetings are persistent in your account. Be sure that no patient-specific information
is left in the meeting room after your session. Remove the Meeting if it is no longer required.
• Don’t use patient names in your Meeting Information. Avoid using any PII.
• Scroll to the bottom of the screen and click the Finish button when you’ve completed these tasks.
• After reviewing details of the meeting you’ve just created, click Enter Meeting Room button to begin.
Enter Meeting Information here.
When complete, click Finish.
2. Enter Meeting Room
• You will now see a Login screen.
• Select Registered User and type in your Username and Password, Then left-click the blue Enter Room button
to proceed.
• Note: Your patients will login as Guests.
Login here.
3. Check Your Audio Using Audio Set-up Wizard
• For best results, use a headset that includes a microphone and headphones for best audio quality.
• Before conducting your first patient session, arrange a practice with another member of your care team.
Continued.
4. Activate Your Webcam
• From either the Camera Drop down or the Video Pod, click Start My Webcam.
• You’ll see a Preview of what you’ll be broadcasting in your Video Pod.
• When you’re ready, click Start Sharing in your Video Pod.
5. Invite Your Patient
• Your clinic’s booking staff may provide you with standard emails to send to your patients to invite them to
sessions. If not, in the Menu Bar, and click Meeting, Manage Access & Entry, make sure there is a checkmark
next to Block Incoming Attendees and select Invite Participants.
• Adobe Connect will generate an e-mail message with the URL of the Meeting Room you created. Add
relevant date and time information.
• The patient will be taken to a test page to help access Adobe Connect on computer or smartphone.
• The patient will then await your permission to enter the room.
6. Bring Your Patient to the Session
• You will receive a notification that a patient is waiting to enter the meeting.
• Before allowing access, ensure that you have cleared all information from your previous patients from
the room (including the chat pod and notes section).
• Click the Accept button below to grant access to the session.
• Click on the patient’s name and enable both Microphone and Video.
• You may set the room preferences to “Auto Enable” these features so that it is not necessary to do so for every
patient.
• Begin your session.
Enable Microphone
and Video here.
Tips
• At the beginning of each session, pan your Webcam to reassure your patients that you are alone, and request
that they do the same.
• Be sure to check for any personally identifiable information in your meeting rooms before closing out
a session.
More Resources
• Virtual Medical Center: https://info.health.mil/army/VMC/Pages/Home.aspx
• Adobe Connect Users Guide: https://helpx.adobe.com/adobe-connect/using/user-guide.html
• Adobe Connect Quick Reference Guide:
https://www.adobe.com/content/dam/acom/en/products/adobeconnect/pdfs/VQSG-Participants.pdf
• Checking Your Current Settings (Meeting Test Link):
https://helpx.adobe.com/adobe-connect/using/connection-test-connect-meeting.html
Das könnte Ihnen auch gefallen
- Principles in Using Psychotropic Medication in Children and AdolescentsDokument19 SeitenPrinciples in Using Psychotropic Medication in Children and AdolescentsdragutinpetricNoch keine Bewertungen
- The Examination For Professional Practice in Psychology: The Enhanced EPPP Frequently Asked QuestionsDokument9 SeitenThe Examination For Professional Practice in Psychology: The Enhanced EPPP Frequently Asked QuestionsapabooksNoch keine Bewertungen
- How To Host A Webinar - The Ultimate Guide To Running A Successful WebinarVon EverandHow To Host A Webinar - The Ultimate Guide To Running A Successful WebinarNoch keine Bewertungen
- Eppp Candidate Handbook: January 2019Dokument26 SeitenEppp Candidate Handbook: January 2019apabooksNoch keine Bewertungen
- How To Protect Your Personal Computer: Your Step-By-Step Guide To Fight Spyware, Viruses, & MalwareVon EverandHow To Protect Your Personal Computer: Your Step-By-Step Guide To Fight Spyware, Viruses, & MalwareNoch keine Bewertungen
- Path Analysis and Structural Equation Modeling With Latent VariablesDokument35 SeitenPath Analysis and Structural Equation Modeling With Latent VariablesapabooksNoch keine Bewertungen
- Zoom Quick Start GuideDokument3 SeitenZoom Quick Start Guidelavaeye50% (2)
- IAWC 1 - 0 User Guide PDFDokument16 SeitenIAWC 1 - 0 User Guide PDFRichNoch keine Bewertungen
- EN - Quick Manual Online Admission Interview ApplicantsDokument11 SeitenEN - Quick Manual Online Admission Interview ApplicantsCpt. ZeeNicNoch keine Bewertungen
- Microsoft Lync 2010 Conferencing and Collaboration TrainingDokument47 SeitenMicrosoft Lync 2010 Conferencing and Collaboration TrainingIme UmorenNoch keine Bewertungen
- Labs - Getting StartedDokument8 SeitenLabs - Getting Startednair sreejithNoch keine Bewertungen
- Microsoft Lync 2010 Conferencing and Collaboration TrainingDokument51 SeitenMicrosoft Lync 2010 Conferencing and Collaboration TrainingAnthony WayeNoch keine Bewertungen
- BlueJeans User GuideDokument38 SeitenBlueJeans User GuideLe Viet100% (1)
- GoToMeeting Attendee GuideDokument7 SeitenGoToMeeting Attendee GuideIbrahim SalahudinNoch keine Bewertungen
- 03 TOEFL ITP BYOP Test Taker Procedures FinalDokument20 Seiten03 TOEFL ITP BYOP Test Taker Procedures FinalCahya AdrianiNoch keine Bewertungen
- Instruction Booklet For New Providers 2018Dokument35 SeitenInstruction Booklet For New Providers 2018anonNoch keine Bewertungen
- Capt PDFDokument1 SeiteCapt PDFJerda LamerdaNoch keine Bewertungen
- Adobe Captivate 3 Read MeDokument3 SeitenAdobe Captivate 3 Read MeAgapito MartinNoch keine Bewertungen
- 04 Mac - Simulasi Dan Check Readiness Toefl Itp ByopDokument20 Seiten04 Mac - Simulasi Dan Check Readiness Toefl Itp ByopAmalia YosiNoch keine Bewertungen
- Oranum Work Guidelines 2019Dokument13 SeitenOranum Work Guidelines 2019Behram KhanNoch keine Bewertungen
- ZOOM - Basic User Manual - With BookmarkDokument20 SeitenZOOM - Basic User Manual - With BookmarkshahjadaNoch keine Bewertungen
- Start Using "Zoom"-A Quick Guide For Faculty and StudentsDokument10 SeitenStart Using "Zoom"-A Quick Guide For Faculty and StudentsSaad AliKhanNoch keine Bewertungen
- 9 Steps: To Automating YourDokument14 Seiten9 Steps: To Automating YourJulia BonilloNoch keine Bewertungen
- BTC Test-Taker GuideDokument11 SeitenBTC Test-Taker GuideІнга ГаврилюкNoch keine Bewertungen
- Online Proctored Exams Candidate GuidelinesWindowsDokument13 SeitenOnline Proctored Exams Candidate GuidelinesWindowsmayankverma7100% (1)
- Arkadi N Anywhere User GuideDokument13 SeitenArkadi N Anywhere User GuidelucasjgoNoch keine Bewertungen
- Lync 2013: & Office 365Dokument46 SeitenLync 2013: & Office 365Piè CoulibalyNoch keine Bewertungen
- Day of Event InstructionsDokument3 SeitenDay of Event InstructionsAmrNoch keine Bewertungen
- GoToTraining HandoutsDokument33 SeitenGoToTraining HandoutsjarrickDNoch keine Bewertungen
- Examinee Instructions - Final.4.3.20Dokument9 SeitenExaminee Instructions - Final.4.3.20Aaquib AmirNoch keine Bewertungen
- AU2021 Technical FAQ: Event Registration I Get An Authentication Key Error Message When Registering For The EventDokument6 SeitenAU2021 Technical FAQ: Event Registration I Get An Authentication Key Error Message When Registering For The EventHIMANSHU SUTHARNoch keine Bewertungen
- Education Guide - Getting Started On ZoomDokument5 SeitenEducation Guide - Getting Started On ZoomamandaNoch keine Bewertungen
- Provider's GuideDokument13 SeitenProvider's GuideYousuf SiddiqueNoch keine Bewertungen
- Onboarding StepsDokument2 SeitenOnboarding Stepssonuchandra014Noch keine Bewertungen
- Manual - en - v3 NewDokument13 SeitenManual - en - v3 Newmikateko806Noch keine Bewertungen
- ECS - WI - 39-2ver01.4 LanguageCert Online Exams Candidate Guidelines - WindowsDokument11 SeitenECS - WI - 39-2ver01.4 LanguageCert Online Exams Candidate Guidelines - WindowsJohn ConnollyNoch keine Bewertungen
- Zoom Tutorial v1Dokument32 SeitenZoom Tutorial v1ex posedNoch keine Bewertungen
- Online Assessment Center Candidate GuideDokument13 SeitenOnline Assessment Center Candidate GuideOpadere David OlayinkaNoch keine Bewertungen
- Accessing A Regular Course On DLHDokument12 SeitenAccessing A Regular Course On DLHDitu DasNoch keine Bewertungen
- 03 TOEFL ITP BYOP Test Taker Procedures FinalDokument20 Seiten03 TOEFL ITP BYOP Test Taker Procedures FinalAmilia DeviNoch keine Bewertungen
- ECSWI269ver020 Online Proctored Exams Candidate GuidelinesmacOsDokument14 SeitenECSWI269ver020 Online Proctored Exams Candidate GuidelinesmacOsmayankverma7Noch keine Bewertungen
- Masters - Candidate Masters Guide For Online EventsDokument8 SeitenMasters - Candidate Masters Guide For Online EventsMelvin Garcia SalopagioNoch keine Bewertungen
- ECC Exam Online Proctoring Services User Guide 2019-V2Dokument43 SeitenECC Exam Online Proctoring Services User Guide 2019-V2MR TECHYNoch keine Bewertungen
- TOEFL REMOTO BYOP-ICPNA Proctors v2 Ene 6, 2021Dokument45 SeitenTOEFL REMOTO BYOP-ICPNA Proctors v2 Ene 6, 2021Alcides PeñaNoch keine Bewertungen
- 03 TOEFL ITP Test Taker Procedures - 09.00 - 12.00 PDFDokument14 Seiten03 TOEFL ITP Test Taker Procedures - 09.00 - 12.00 PDFNiceFenobileri OnFireNoch keine Bewertungen
- Register As Participant GuideLineDokument8 SeitenRegister As Participant GuideLinezee forexNoch keine Bewertungen
- Zoom-Training To Teachers - v6Dokument53 SeitenZoom-Training To Teachers - v6TEJA SINGHNoch keine Bewertungen
- Captivate 5.5 Read MeDokument4 SeitenCaptivate 5.5 Read MeMahmut KocakusNoch keine Bewertungen
- Ip Nurse Call System User ManualDokument16 SeitenIp Nurse Call System User ManualRam prasanthNoch keine Bewertungen
- Remote Proctoring Setup For Test Takers - TOEIC FINAL 5-14 LRDokument16 SeitenRemote Proctoring Setup For Test Takers - TOEIC FINAL 5-14 LRSthephen RoyalNoch keine Bewertungen
- Instructions For InvigilatorDokument2 SeitenInstructions For InvigilatorktvrkpetNoch keine Bewertungen
- Participant Guide Online Training EN V1.0Dokument10 SeitenParticipant Guide Online Training EN V1.0JoseNoch keine Bewertungen
- Attendee User Guide: #Himss21ApacDokument22 SeitenAttendee User Guide: #Himss21ApacThomas AbrahamNoch keine Bewertungen
- REA User ManualDokument3 SeitenREA User ManualTezyan SandyNoch keine Bewertungen
- Guidelines For Candidates For The Pre-Placement TalkDokument1 SeiteGuidelines For Candidates For The Pre-Placement TalkAkshat JainNoch keine Bewertungen
- Meet MBA Admissions Directors Online One-to-OneDokument7 SeitenMeet MBA Admissions Directors Online One-to-OneMario PrayogaNoch keine Bewertungen
- How To Use ZoomDokument12 SeitenHow To Use ZoomamandaNoch keine Bewertungen
- I2 VidyoDesktop Demo Guide 1108Dokument9 SeitenI2 VidyoDesktop Demo Guide 1108Moshe MachlineNoch keine Bewertungen
- Guide To StudentsDokument20 SeitenGuide To StudentsAnkithNoch keine Bewertungen
- 1 - Tencent VooV Meeting - User ManualDokument11 Seiten1 - Tencent VooV Meeting - User ManualAptu Andy KurniawanNoch keine Bewertungen
- WUPOS Installation Guide PDFDokument15 SeitenWUPOS Installation Guide PDFUriel SossouNoch keine Bewertungen
- Just AdvicedDokument2 SeitenJust AdvicedAnileto BolecheNoch keine Bewertungen
- Gvoconference Manual EN PDFDokument63 SeitenGvoconference Manual EN PDFIvo MaioliNoch keine Bewertungen
- Zoom Video Conferencing Beginner’s GuideVon EverandZoom Video Conferencing Beginner’s GuideNoch keine Bewertungen
- Informed Consent - Davis CRPDokument3 SeitenInformed Consent - Davis CRPapabooksNoch keine Bewertungen
- Documentation Guidelines For Academic AccommodationsDokument2 SeitenDocumentation Guidelines For Academic AccommodationsapabooksNoch keine Bewertungen
- Authorized Release Form: Chaminade University of Honolulu Kōkua Ike: Center For Student LearningDokument1 SeiteAuthorized Release Form: Chaminade University of Honolulu Kōkua Ike: Center For Student LearningapabooksNoch keine Bewertungen
- On Cognitive Theories and Causation in Human BehaviorDokument12 SeitenOn Cognitive Theories and Causation in Human BehaviorapabooksNoch keine Bewertungen
- Chaminade University of Honolulu Kōkua Ike: Center For Student Learning Release Information Consent FormDokument1 SeiteChaminade University of Honolulu Kōkua Ike: Center For Student Learning Release Information Consent FormapabooksNoch keine Bewertungen
- Alexandra DavisDokument1 SeiteAlexandra DavisapabooksNoch keine Bewertungen
- Time and Self: I. A Hermeneutical Perspective: The Self As A Narrative ConstructionDokument7 SeitenTime and Self: I. A Hermeneutical Perspective: The Self As A Narrative ConstructionapabooksNoch keine Bewertungen
- Sync-Ing in The Stream of Experience: Time-Consciousness in Broad, Husserl, and DaintonDokument20 SeitenSync-Ing in The Stream of Experience: Time-Consciousness in Broad, Husserl, and DaintonapabooksNoch keine Bewertungen
- Prac Internship ReferenceDokument5 SeitenPrac Internship ReferenceapabooksNoch keine Bewertungen
- Understanding Statistics: A Guide For I/O Psychologists and Human Resource ProfessionalsDokument127 SeitenUnderstanding Statistics: A Guide For I/O Psychologists and Human Resource ProfessionalsCentro Liderazgo San Alfonso100% (1)
- An Introduction To Item Response Theory Models and Their Application in The Assessment of Noncognitive TraitsDokument23 SeitenAn Introduction To Item Response Theory Models and Their Application in The Assessment of Noncognitive TraitsapabooksNoch keine Bewertungen
- Scientificamerican0913 44 PDFDokument6 SeitenScientificamerican0913 44 PDFapabooksNoch keine Bewertungen
- Behavioral Endocrinology and DevelopmentDokument22 SeitenBehavioral Endocrinology and DevelopmentapabooksNoch keine Bewertungen
- Item-Level Factor AnalysisDokument15 SeitenItem-Level Factor AnalysisapabooksNoch keine Bewertungen
- Current Issues in Psychometric Assessment of Outcome MeasuresDokument8 SeitenCurrent Issues in Psychometric Assessment of Outcome MeasuresapabooksNoch keine Bewertungen
- Hormones and Behavior: Basic Concepts: R. J. Nelson, Ohio State University, Columbus, OH, USADokument9 SeitenHormones and Behavior: Basic Concepts: R. J. Nelson, Ohio State University, Columbus, OH, USAapabooksNoch keine Bewertungen
- Comps Manual 2019Dokument13 SeitenComps Manual 2019apabooksNoch keine Bewertungen
- 2016 Scores by Doctoral Prog PDFDokument31 Seiten2016 Scores by Doctoral Prog PDFapabooksNoch keine Bewertungen
- Application Guide For The Women Techsters Fellowship Program Class of 2024 PDFDokument3 SeitenApplication Guide For The Women Techsters Fellowship Program Class of 2024 PDFPatience GyasiNoch keine Bewertungen
- SJC-BVIL Filipino DG Employee Handbook. Rev01Jan2021Dokument51 SeitenSJC-BVIL Filipino DG Employee Handbook. Rev01Jan2021Fiena BelandrezNoch keine Bewertungen
- Payment NotificationDokument1 SeitePayment NotificationAbiegirl NcubeNoch keine Bewertungen
- Welcome To South India Corrugated Box Manufacturers AssociationDokument1 SeiteWelcome To South India Corrugated Box Manufacturers AssociationmichelbgggNoch keine Bewertungen
- Office: of The SecretaryDokument4 SeitenOffice: of The SecretaryMaria Kristine Garcia GoNoch keine Bewertungen
- Patient Consent For E-Mail Communication AgreementDokument1 SeitePatient Consent For E-Mail Communication AgreementANVISACANNoch keine Bewertungen
- Netiquette 1Dokument29 SeitenNetiquette 1Chelsea RosabalNoch keine Bewertungen
- Efiling ManualDokument120 SeitenEfiling ManualKeep GuessingNoch keine Bewertungen
- Edm For S Age X3 by V1 Elec Tronic Document M AnagementDokument2 SeitenEdm For S Age X3 by V1 Elec Tronic Document M AnagementMohamed Ali BourigaNoch keine Bewertungen
- !!!u Blox CEL ATCommands (UBX 13002752)Dokument883 Seiten!!!u Blox CEL ATCommands (UBX 13002752)nio58Noch keine Bewertungen
- Phishing AttackDokument17 SeitenPhishing AttackNaidnic SecNoch keine Bewertungen
- Business CorrespondenceDokument41 SeitenBusiness CorrespondenceLan PhamNoch keine Bewertungen
- "Barcode" Web Service: ManualDokument64 Seiten"Barcode" Web Service: ManualЕгон ЧарнојевићNoch keine Bewertungen
- Design of Intranet Mail SystemDokument48 SeitenDesign of Intranet Mail Systemapi-372844985% (13)
- Enrollment Guide For Android: Vmware Workspace OneDokument14 SeitenEnrollment Guide For Android: Vmware Workspace OneSohail AhmedNoch keine Bewertungen
- IBM IT and Email On Mobile and MacDokument35 SeitenIBM IT and Email On Mobile and Macsainatha KorrapatiNoch keine Bewertungen
- Receipt BookingDokument1 SeiteReceipt BookingSultan Gamer 18Noch keine Bewertungen
- Job Application Rejection Letter SampleDokument5 SeitenJob Application Rejection Letter Samplefrebulnfg100% (2)
- Gmail - Welcome Mail From Ministry of MSME, Govt. of India - Udyog Aadhaar PDFDokument2 SeitenGmail - Welcome Mail From Ministry of MSME, Govt. of India - Udyog Aadhaar PDFsureshNoch keine Bewertungen
- ACTIS Administrators and Users: OtssmbDokument17 SeitenACTIS Administrators and Users: OtssmbAhmedin abukiaNoch keine Bewertungen
- 10 Minute MailDokument3 Seiten10 Minute MailUjjal ChakmaNoch keine Bewertungen
- Distributed Ledger TechnologyDokument3 SeitenDistributed Ledger TechnologyLalit Gupta Usha EnterprisesNoch keine Bewertungen
- A.R.K. Drive Shipping Instructions: Read This First!Dokument5 SeitenA.R.K. Drive Shipping Instructions: Read This First!Dyl VinciNoch keine Bewertungen
- U1l3 Online Communication Lesson 3Dokument3 SeitenU1l3 Online Communication Lesson 3api-270678607Noch keine Bewertungen
- A 40 Interior Elevations 1 and 2Dokument1 SeiteA 40 Interior Elevations 1 and 2Hardik AroraNoch keine Bewertungen
- RRB Goods Guard Solved Papers in HindiDokument3 SeitenRRB Goods Guard Solved Papers in HindiMichaelaNoch keine Bewertungen
- Thesis Submission Form NatboardDokument8 SeitenThesis Submission Form Natboardfjd14f56100% (2)
- Portal Payment ProcedureDokument12 SeitenPortal Payment ProcedureChristopher Allan MorteraNoch keine Bewertungen
- Alternative Mode of AssessmentDokument1 SeiteAlternative Mode of AssessmentNoralina IshakNoch keine Bewertungen
- Government of India Ministry of Electronics & Information Technology National Informatics CentreDokument3 SeitenGovernment of India Ministry of Electronics & Information Technology National Informatics CentreGopi chandanNoch keine Bewertungen