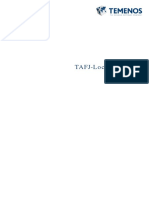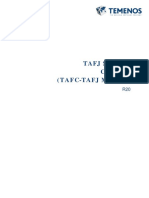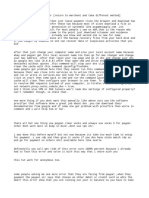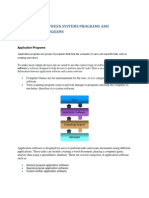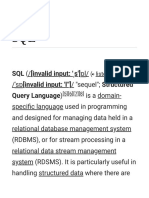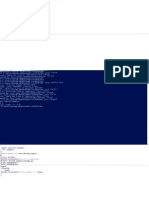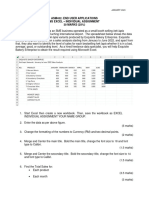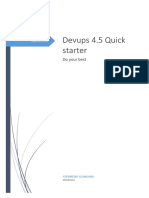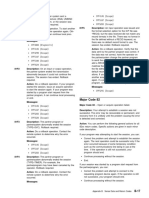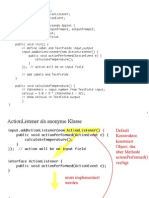Beruflich Dokumente
Kultur Dokumente
Browser User Customisation PDF
Hochgeladen von
Fry LennonOriginaltitel
Copyright
Verfügbare Formate
Dieses Dokument teilen
Dokument teilen oder einbetten
Stufen Sie dieses Dokument als nützlich ein?
Sind diese Inhalte unangemessen?
Dieses Dokument meldenCopyright:
Verfügbare Formate
Browser User Customisation PDF
Hochgeladen von
Fry LennonCopyright:
Verfügbare Formate
TEMENOS T24
Browser User Customisation
User Guide
Information in this document is subject to change without notice.
No part of this document may be reproduced or transmitted in any form or by any means,
electronic or mechanical, for any purpose, without the express written permission of TEMENOS Holdings NV.
Copyright 2005 TEMENOS Holdings NV. All rights reserved.
Browser User Customisation
Table of Contents
Application Overview ........................................................................................................................... 3
Browser Preferences ........................................................................................................................... 5
Customizing T24 Browser Skin............................................................................................................ 6
Toolbars ............................................................................................................................................... 7
Colouring.............................................................................................................................................. 8
Introduction....................................................................................................................................... 8
EB.ATTRIBUTES ............................................................................................................................. 9
VERSION ....................................................................................................................................... 10
ENQUIRY ....................................................................................................................................... 12
Custom.css..................................................................................................................................... 14
Colouring example ......................................................................................................................... 15
TEMENOS T24 User Guide Page 2 of 16
Browser User Customisation
Introduction
Application Overview
BROWSER.PARAMETERS is a T24 application that allows the administrator to set parameters for the
Browser as a whole. This includes defining which applications are non-standard (so need special
processing), valid user ‘skin’ names, as well as defining shortcut keys for deal screens. Without a valid
BROWSER.PARAMETERS record the browser will not function properly.
The BROWSER.PARAMETERS application contains one record, SYSTEM, which is used by the T24
Browser.
The list of non-standard applications (‘Non Std Apps’ multi-value field) defines which applications are
non-standard. By this we mean applications that require special processing. By adding an application
to this list the Browser forces the application to run each time it is used. This ensures that the use of
any of the Browser caching mechanism is not used for the specified application. As default there are
no non-standard applications defined. In practice, such applications as “TELLER” and “REPO” would
be added if the user has these modules installed.
The list of ‘valid skin’ names defines which skins the user can use to change the look and feel of their
T24 Browser windows. Each of these skin configurations should be installed on the Web Server
platform accordingly.
Shortcuts may be defined for buttons on the deal screens. This multi-value group allows buttons such
as Commit, Validate, Hold, etc, to have a shortcut key assigned to them. In the example shown below,
a shortcut key of ‘C’ has been assigned to the Commit button. To use the shortcut key press the
shortcut key while holding down the ‘Alt’ key. This highlights the button; using ‘Enter’ will then
processes that button.
The location of the “T24.chm” helptext file is specified in the “Helptext Directory” field.
As with standard web applications, the use of the Enter key while editing a contract will cause the
contract to be committed to T24. If this feature is not required then the “Enter Key Commits” field can
be set to “NO”. The default value is “YES” – the Enter key will commit a contract.
The 4 Window Positions fields define the default position for a browser window to be displayed if there
are no specific window positions defined for that application. The WIDTH.PACK, HEIGHT.PACK,
TEMENOS T24 User Guide Page 3 of 16
Browser User Customisation
TOP.PACK and the LEF.PACK are compensating values for the deficiencies in some browser
programs. It is caused where an attempt to save the browser width and height is made, but the value
saved does not include the title bars, window borders or scroll bars. To compensate the values in the
PACK fields are added to give a best approximation of the true dimensions of the browser. Default
values have been added to the SYSTEM record, these should be amended as required.
The BROWSER.PARAMETERS application’s SYSTEM record is as follows:
Figure 1 - Browser Parameter Application, System Record
TEMENOS T24 User Guide Page 4 of 16
Browser User Customisation
Browser Preferences
BROWSER.PREFERENCES is a T24 application that allows a user to specify their preferences for the
Browser.
• whether a user wants to use Hot Fields.
• whether a user wants to use Auto Launch Enquiries.
• The ‘skin’ to use that determines the look and feel of the Browser windows.
• The directory where to find the Helptext file.
The ability to disable Hot Fields and Auto Launch Enquiries is particularly useful when network access
is slow as it reduces the need to return to the T24 server to retrieve/validate deals on accessing these
fields.
The BROWSER.PREFERENCES application is as follows:
Figure 2 - Browser Preferences Application
The application records are keyed on the user’s Id. The SKIN field determines the look and feel of the
Browser windows. This must be set to a ‘skin’ defined on the Web Server and defined as a valid skin
in the BROWSER.PARAMETERS SYSTEM record. If no record exists for a user or the skin name
field is blank, then the ‘default’ skin will be used.
TEMENOS T24 User Guide Page 5 of 16
Browser User Customisation
The Attributes multi-value field allows the disabling of Hot Fields and Auto Launch Enquiries.
The Print Location field relates to where to print Deal Slips.
The Main Screen field allows a user to specify the name of a composite screen that they would like to
use as their main screen. If the user has no preferences or this field is left blank, then the composite
screen used will be ‘MAIN’. The user can define their own composite screens using the
EB.COMPOSITE.SCREEN application.
Customizing T24 Browser Skin
A skin is a collection of graphical images and Cascading Style Sheets (CSS) that define the look of the
windows and buttons to be used on the Internet browser. Editing skins and/or developing custom skins
can customize the look of the T24 Browser.
To develop a custom skin:
1. Create a subdirectory within the webapps\BrowserWeb\plaf\images directory to contain the
images for your custom view.
For example, your new directory can be called custom1.
2. Done one of the following:
• Copy all the .gif and .jpeg files and subdirectories in
webapps\ BrowserWeb\plaf\images\default into the new directory (i.e. custom1).
• Review all the skin images directories and copy an image skin directory that is closest
to the look you want into the new directory.
3. Edit the all the images foreground / background in the new directory to your preference.
(Optional) Replace the banner.jpeg with your company logo.
4. Create a subdirectory within the webapps\BrowserWeb\plaf\style directory to contain the CSS
for your custom view.
IMPORTANT: The name of the directory must be the same as the one in the images directory.
For example, your new directory here must be called custom1.
5. Done one of the following:
• Copy all the CSS files in webapps\BrowserWeb\plaf\ style\default into the new
directory (i.e. custom1).
• Review all the skin style directories and copy a style skin directory that is closest to
the look you want into the new directory.
6. Edit the all the foreground / background colours in the CSS files to your preference.
TEMENOS T24 User Guide Page 6 of 16
Browser User Customisation
IMPORTANT: Change all the URLs in the CSS files to point to the directory where you define
your images skin.
For example, this url points to the default directory:
background-image : url(../../images/default/tabs/offstart.gif);
You need to change the url to point to your new directory:
background-image : url(../../images/custom1/tabs/offstart.gif);
7. Add the skin name to the browserParameters.xml file
For example:
<parameter>
<parameterName>Web Server Skins</parameterName>
<parameterValue>bluesquare:default:xp:custom1</parameterValue>
</parameter>
8. (Optional) Edit the login screen (webapps\BrowserWeb\login.xhtml) foreground and
background colour to your preference.
Go the BROWSER.PREFERENCES application and attach the user to the new skin. Restart your
web server.
Toolbars
In Browser the main toolbars used to control an application or version are defined as
BROWSER.TOOLS and as such are all soft. These tools can be amended but extreme caution should
be taken when doing this and the function or type should not be changed. The toolbars are
customisable by setting any of the fields
• TOOLTIP: A language field that defines the tool tip to be displayed on rollover of the button.
• TYPE: The type of button.
o ACTION: This commits the current deal and passes the value of TARGET back into T24 in
the GTS.COMMON common OFS$TOOLBAR.TARGET.
o DO.DEAL: This runs the deal specified in TARGET in the current window. This should not be
used on an open contract.
o DO.API: This runs an API call.
o HYPERTEXT: The button will appear as a hyperlink and act as the DO.DEAL button type.
o JAVASCRIPT: This button executes a JavaScript command.
o REQUEST: This button just submits the current contract with the function specified.
o BACK: This button closes a contract and sends it back to the application screen.
• TEXT: A language field which contains the text to de displayed on the button. Can be used in
conjunction with the IMAGE field. Either the IMAGE or the TEXT field must be set (or both).
TEMENOS T24 User Guide Page 7 of 16
Browser User Customisation
• ATTRIBUTES: Currently not used
• IMAGE: the filename of an image to be used in displaying the button. The defined image must be
placed in the toolbar image directory of the web client and follow the sizing and colouring rules for
the used skin. Can be used in conjunction with the TEXT field. Either the IMAGE or the TEXT field
must be set (or both).
• ITEM: This is the additional data to be sent to T24 with the commit. The contents of Target will be
set in the OFS$TOOLBAR.TARGET common available from the I_GTS.COMMON insert.
• ENABLED: This defines whether or not the button is enabled.
• SHORTCUT.KEY: This is the shortcut key for the tool.
• FUNCTION: This is the function that will be applied if the tool applies a commit to this contract. This
field can also specify an action.
HLD Place contract in hold
VAL Validate a contract
EDIT Open a contract in I mode
VIEW View a contract in see mode
LOCK View a contract in see mode, but take
a lock so
AUTHORISE/DELETE/REVERSE can
be done
o PROV.CONF.PROMPT: This field specifies if a conformation prompt is to be used when the
button is pressed. A conformation prompt will display a Yes or No option with the prompt
question defined in the next field.
o PROMPT.TEXT: This is a language field that defines the prompt question to be used if a
prompt is assigned to a button.
• DISPLAY.TYPE: This field specifies what the button is displayed as. It can be either text (TEXT)
an image (IMAGE) or a combination of both (TEXT.IMAGE).
• TARGET: This field defines the target frame for the button. If no frame is defined then button will
follow its default operation. If a target frame is defined that does not exist then a new window is
created.
• DEFAULT.TOOL: This specifies a tool is to be used for the default operation of a page. If more
then one tool is set as default then the first one in the toolbar is used.
Colouring
Introduction
The colouring facility in Browser can be applied to both ENQUIRY result pages and VERSION data.
The idea is that individual fields can be coloured based on the value they contain.
TEMENOS T24 User Guide Page 8 of 16
Browser User Customisation
There are two distinct methods for setting up the colouring of fields, based on whether the field is
attached to a version or an Enquiry. Versions are set up via the VERSION application and enquiry
results via the ENQUIRY application.
Both Versions and Enquiries utilise the same table in order to apply the colouring functionality. The
name of the table is EB.ATTRIBUTES.
EB.ATTRIBUTES dictates the criteria for the colouring of the field in question by passing back the
name of a CSS class. This class will then be applied to the field in question when transforming the
XML result to html. On running displaying the html, the html code will then look up the name of this
class in the file “custom.css”.
EB.ATTRIBUTES
EB.ATTRIBUTES is a table that has been set up in order to store the criteria for determining the
colouring of Browser fields. The fields can either be attached to a VERSION or to an ENQUIRY result
page.
The application allows the user to specify as many different criteria as is necessary for the determining
of the name of the CSS class to be passed back to the client. This class will be responsible for the
outlining of the html attributes attached to the field in question.
Figure 3 - Example EB.ATTRIBUTES record
The key to the records in EB.ATTRIBUTES must adhere to the following rules:
• “CLASS-“(the name of the record)
TEMENOS T24 User Guide Page 9 of 16
Browser User Customisation
o e.g. CLASS-DEMO
EB.ATTRIBUTES contains the following multi value set for the assigning of possible criteria:
• Operand
o Dictates the operand for this particular criteria multi value. e.g. EQ.
o This field is equivalent to the operand field used on the Enquiry Selection screen.
o This field is mandatory when no routine is specified in the routine field.
• Value
o This is the value used in conjunction with the above operand field, to determine whether
the data being parsed fits the criteria for this particular multi value set.
o This field is mandatory when no routine is specified in the routine field.
• Class
o This is the name of the CSS class that will be passed back in the XML response if the
criterion is met. The name of this class will have a corresponding class definition in the
CSS file, custom.css.
o This field is mandatory when no routine is specified in the routine field.
EB.ATTRIBUTES also contains the field ROUTINE. This field allows the user to write a customised
IN2LAUNCH routine for determining the actual class to be passed back.
When constructing the routine, the user will need to adhere to the rules outlining the number of
possible parameters that can be passed into the routine. Two parameters are passed into the routine:
• Data
o The value of the field that will be parsed against the criteria.
• Return class
o The name of the CSS class that will be returned to the client for processing.
The field ROUTINE is not mandatory. If a routine is not specified, then all other fields in this table are.
VERSION
Colouring is applied to fields in versions via the VERSION application.
TEMENOS T24 User Guide Page 10 of 16
Browser User Customisation
The field ATTRIBS provides the user with a combo list of all the possible EB.ATTRIBUTES records
that can be applied to that field.
Figure 4 - An example of setting up an EB.ATTRIBUTES reference in VERSION
ATTRIBS is a multi value field, so more than one EB.ATTRIBUTES record can be added. In such
instances the first EB.ATTRIBUTES record attached to the field will take precedence.
When the field ATTRIBS is set to CLASS-DEMO, which is the EB.ATTRIBUTES record, the following
screen is displayed:
TEMENOS T24 User Guide Page 11 of 16
Browser User Customisation
Figure 5 - A working example of field colouring in VERSION
The value attached to the AMOUNT.BUY matches the criteria laid down for an ALERT-LOW. This will
then apply a CSS class of type ALERT-LOW to the data. The actual attributes linked to this class will
be laid down in custom.css. In this case an ALERT-LOW specifies that the background of the
dropdown box be yellow.
ENQUIRY
Colouring is applied to fields in enquiries via the ENQUIRY application.
The field FIELD.DISPLAY.TYPE provides the user with a combo list of all the possible
EB.ATTRIBUTES records that can be applied to that field. The EB.ATTRIBUTES records are prefixed
with “CLASS-“. In the example below there is only one possible class to choose from: CLASS-DEMO.
TEMENOS T24 User Guide Page 12 of 16
Browser User Customisation
Figure 6 - An example of setting up an EB.ATTRIBUTES reference in ENQUIRY
When the FIELD.DISPLAY.TYPE is set to CLASS-DEMO, which is the EB.ATTRIBUTES record, the
following screen is displayed on running the modified enquiry:
TEMENOS T24 User Guide Page 13 of 16
Browser User Customisation
Figure 7 - A working example of colouring in ENQUIRY
All values above 100 receive the class ALERT-HIGH, which equates to the background colour red. All
values under the value 100 receive the class ALERT-LOW, which equates to the colour yellow.
Custom.css
The custom.css file is where all of the attributes specific to a particular CSS class are defined.
TEMENOS T24 User Guide Page 14 of 16
Browser User Customisation
Figure 8 - An Example of custom.css
In the above example there are two types of class for each of the following elements:
• TD
o This is the element used in the displaying of ENQUIRY data.
• INPUT
o This is the element used in displaying VERSION data.
The actual name of the class “ALERT-LOW” will be determined from the criteria laid down in the
application EB.ATTRIBUTES.
Colouring example
If another class is required to be added for enquiries then the user would have to do the following:
• Either create a new EB.ATTRIBUTES record with valid criteria, or update an existing
EB.ATTRIBUTES record by adding a further multi value criteria set.
TEMENOS T24 User Guide Page 15 of 16
Browser User Customisation
• Open up the ENQUIRY record in question and add the desired EB.ATTRIBUTES record to the
field FIELD.DISPLAY.TYPE for the field you want to colour.
• The new class will then need to be added to the custom.css file.
Figure 9 - A possible example for an enquiry CSS class implementation
The class ALERT-HIGH corresponds to the name of the class outlined in the EB.ATTRIBUTES record.
TEMENOS T24 User Guide Page 16 of 16
Das könnte Ihnen auch gefallen
- The Yellow House: A Memoir (2019 National Book Award Winner)Von EverandThe Yellow House: A Memoir (2019 National Book Award Winner)Bewertung: 4 von 5 Sternen4/5 (98)
- TAFJ-Lock ManagerDokument24 SeitenTAFJ-Lock ManagerFry Lennon50% (2)
- The Subtle Art of Not Giving a F*ck: A Counterintuitive Approach to Living a Good LifeVon EverandThe Subtle Art of Not Giving a F*ck: A Counterintuitive Approach to Living a Good LifeBewertung: 4 von 5 Sternen4/5 (5795)
- TAFJ LoggingDokument21 SeitenTAFJ LoggingFry LennonNoch keine Bewertungen
- Shoe Dog: A Memoir by the Creator of NikeVon EverandShoe Dog: A Memoir by the Creator of NikeBewertung: 4.5 von 5 Sternen4.5/5 (537)
- TAFJ MessageIntegrityDokument14 SeitenTAFJ MessageIntegrityFry LennonNoch keine Bewertungen
- Elon Musk: Tesla, SpaceX, and the Quest for a Fantastic FutureVon EverandElon Musk: Tesla, SpaceX, and the Quest for a Fantastic FutureBewertung: 4.5 von 5 Sternen4.5/5 (474)
- TAFJ-Oracle Install 12cDokument22 SeitenTAFJ-Oracle Install 12cFry LennonNoch keine Bewertungen
- Grit: The Power of Passion and PerseveranceVon EverandGrit: The Power of Passion and PerseveranceBewertung: 4 von 5 Sternen4/5 (588)
- TAFJ UnitTestFrameworkDokument35 SeitenTAFJ UnitTestFrameworkFry LennonNoch keine Bewertungen
- On Fire: The (Burning) Case for a Green New DealVon EverandOn Fire: The (Burning) Case for a Green New DealBewertung: 4 von 5 Sternen4/5 (74)
- TAFJ-TF CoreDokument8 SeitenTAFJ-TF CoreFry LennonNoch keine Bewertungen
- A Heartbreaking Work Of Staggering Genius: A Memoir Based on a True StoryVon EverandA Heartbreaking Work Of Staggering Genius: A Memoir Based on a True StoryBewertung: 3.5 von 5 Sternen3.5/5 (231)
- TAFJ-Supported CommandsDokument6 SeitenTAFJ-Supported CommandsFry Lennon100% (1)
- Hidden Figures: The American Dream and the Untold Story of the Black Women Mathematicians Who Helped Win the Space RaceVon EverandHidden Figures: The American Dream and the Untold Story of the Black Women Mathematicians Who Helped Win the Space RaceBewertung: 4 von 5 Sternen4/5 (895)
- How To Bypass Paypal Error (Return To Merchent and Take Different Method)Dokument2 SeitenHow To Bypass Paypal Error (Return To Merchent and Take Different Method)Manoj PadulNoch keine Bewertungen
- Never Split the Difference: Negotiating As If Your Life Depended On ItVon EverandNever Split the Difference: Negotiating As If Your Life Depended On ItBewertung: 4.5 von 5 Sternen4.5/5 (838)
- Distinguish Between Systems Programs and Application ProgramsDokument9 SeitenDistinguish Between Systems Programs and Application Programsapi-2478715820% (1)
- The Little Book of Hygge: Danish Secrets to Happy LivingVon EverandThe Little Book of Hygge: Danish Secrets to Happy LivingBewertung: 3.5 von 5 Sternen3.5/5 (400)
- CIT 261 Example AssignmentDokument11 SeitenCIT 261 Example AssignmentAmirul Afiq Hazamee0% (1)
- Difference Between JVM and DVM: DVM (Dalvik Virtual Machine)Dokument7 SeitenDifference Between JVM and DVM: DVM (Dalvik Virtual Machine)30 Om GhugareNoch keine Bewertungen
- The Hard Thing About Hard Things: Building a Business When There Are No Easy AnswersVon EverandThe Hard Thing About Hard Things: Building a Business When There Are No Easy AnswersBewertung: 4.5 von 5 Sternen4.5/5 (345)
- Computer Studies I PDFDokument4 SeitenComputer Studies I PDFaslamNoch keine Bewertungen
- Noida Institute of Engineering and Technology, Greater NoidaDokument4 SeitenNoida Institute of Engineering and Technology, Greater NoidaRahul YadavNoch keine Bewertungen
- The Unwinding: An Inner History of the New AmericaVon EverandThe Unwinding: An Inner History of the New AmericaBewertung: 4 von 5 Sternen4/5 (45)
- 142-20144-100 Wireless - Bridge - Setup - AppnoteDokument26 Seiten142-20144-100 Wireless - Bridge - Setup - AppnotejohnNoch keine Bewertungen
- Team of Rivals: The Political Genius of Abraham LincolnVon EverandTeam of Rivals: The Political Genius of Abraham LincolnBewertung: 4.5 von 5 Sternen4.5/5 (234)
- First Hello World Program in JavaScriptDokument2 SeitenFirst Hello World Program in JavaScriptRaghavendra krishnappaNoch keine Bewertungen
- The World Is Flat 3.0: A Brief History of the Twenty-first CenturyVon EverandThe World Is Flat 3.0: A Brief History of the Twenty-first CenturyBewertung: 3.5 von 5 Sternen3.5/5 (2259)
- Sekaiju5.9: User's ManualDokument75 SeitenSekaiju5.9: User's ManualAlterul EgoulMeuNoch keine Bewertungen
- SQL - WikipediaDokument66 SeitenSQL - WikipediaAlinoo JabeenNoch keine Bewertungen
- ThemeLuxury - Premium WordPress Themes and Bootstrap TemplatesDokument9 SeitenThemeLuxury - Premium WordPress Themes and Bootstrap TemplatesthemeluxuryNoch keine Bewertungen
- Devil in the Grove: Thurgood Marshall, the Groveland Boys, and the Dawn of a New AmericaVon EverandDevil in the Grove: Thurgood Marshall, the Groveland Boys, and the Dawn of a New AmericaBewertung: 4.5 von 5 Sternen4.5/5 (266)
- Tertiary and Vocational Education Commission: NVQ Level 05 - Semester II Information & Communication TechnologyDokument2 SeitenTertiary and Vocational Education Commission: NVQ Level 05 - Semester II Information & Communication TechnologyDinithi LakshikaNoch keine Bewertungen
- The Emperor of All Maladies: A Biography of CancerVon EverandThe Emperor of All Maladies: A Biography of CancerBewertung: 4.5 von 5 Sternen4.5/5 (271)
- Code For Cross CorrelDokument2 SeitenCode For Cross CorrelAnonymous RQQTvjNoch keine Bewertungen
- Success of A Mobile App: April 2021Dokument6 SeitenSuccess of A Mobile App: April 2021faten a.gabarqwqnjwuwr5w5ț6uhquNoch keine Bewertungen
- Adobe Scan May 09, 2021Dokument14 SeitenAdobe Scan May 09, 2021Shivam AroraNoch keine Bewertungen
- Excel Invidual AssignmantDokument2 SeitenExcel Invidual AssignmantclipperswarriorNoch keine Bewertungen
- The Gifts of Imperfection: Let Go of Who You Think You're Supposed to Be and Embrace Who You AreVon EverandThe Gifts of Imperfection: Let Go of Who You Think You're Supposed to Be and Embrace Who You AreBewertung: 4 von 5 Sternen4/5 (1090)
- "Online Examination System Application": A Project Report OnDokument52 Seiten"Online Examination System Application": A Project Report OnVed Engineering CHANoch keine Bewertungen
- PLRS PoDokument3 SeitenPLRS PoSaurabh BectorNoch keine Bewertungen
- Devups 2.0 Quick StarterDokument11 SeitenDevups 2.0 Quick StarterSaturin PenlapNoch keine Bewertungen
- Presentacion Structural Detailing 2011 PDFDokument19 SeitenPresentacion Structural Detailing 2011 PDFFrans Vladimir Peinado PachecoNoch keine Bewertungen
- The Sympathizer: A Novel (Pulitzer Prize for Fiction)Von EverandThe Sympathizer: A Novel (Pulitzer Prize for Fiction)Bewertung: 4.5 von 5 Sternen4.5/5 (121)
- 4th Sem - 3 - Computer Science and TechnologyDokument25 Seiten4th Sem - 3 - Computer Science and TechnologyAvik DasNoch keine Bewertungen
- Improve Website Rank Using Search Engine Optimization (SEO) : October 2014Dokument110 SeitenImprove Website Rank Using Search Engine Optimization (SEO) : October 2014rohan pandyaNoch keine Bewertungen
- 121 W445ngsc415443Dokument10 Seiten121 W445ngsc415443logic sanilNoch keine Bewertungen
- TranThanhPhong CVDokument1 SeiteTranThanhPhong CVPhong Tran ThanhNoch keine Bewertungen
- Final Review Template: Project InformationDokument4 SeitenFinal Review Template: Project InformationAdrian Christian LeeNoch keine Bewertungen
- Avamar - RaidReconfig - 1Dokument35 SeitenAvamar - RaidReconfig - 1sankharaj1987Noch keine Bewertungen
- Product Requirement DocumentDokument2 SeitenProduct Requirement DocumentSiddhesh MahadikNoch keine Bewertungen
- ArcSight Ports Protocols Us enDokument11 SeitenArcSight Ports Protocols Us enKaushal Kishor100% (1)
- Action ListenerDokument7 SeitenAction Listenerdead_xxxNoch keine Bewertungen
- SF LRN XDom O C S IntegDokument34 SeitenSF LRN XDom O C S IntegThuyết Mai VănNoch keine Bewertungen
- Her Body and Other Parties: StoriesVon EverandHer Body and Other Parties: StoriesBewertung: 4 von 5 Sternen4/5 (821)