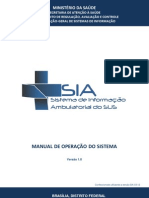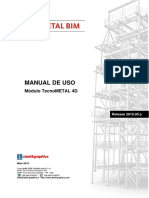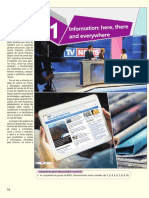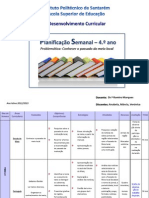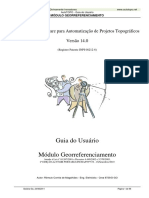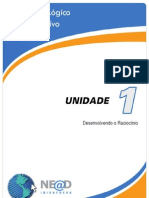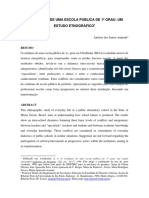Beruflich Dokumente
Kultur Dokumente
Scenarist Cap 1
Hochgeladen von
fabbyannieOriginaltitel
Copyright
Verfügbare Formate
Dieses Dokument teilen
Dokument teilen oder einbetten
Stufen Sie dieses Dokument als nützlich ein?
Sind diese Inhalte unangemessen?
Dieses Dokument meldenCopyright:
Verfügbare Formate
Scenarist Cap 1
Hochgeladen von
fabbyannieCopyright:
Verfügbare Formate
CAPÍTULO I – Fluxo e Áreas de Trabalho Pág 1
CAPÍTULO I – Fluxo e Áreas de Trabalho
Esta seção descreve o fluxo básico de trabalho para autoração de discos de DVD-vídeo
e uma descrição das diferentes áreas de trabalho do Scenarist.
Autoração e Fluxo de Trabalho
O Fluxo de Trabalho para autoração de um disco de DVD-vídeo é refletido no Layout
das áreas de trabalho do Scenarist (o Editor de Dados, Editor de Trilhas, Editor de
Cenário, e Editor de Layout). Este fluxo envolve as seguintes etapas: registro dos ativos,
juntar os ativos em trilhas, construir um Cenário com PGCs e comandos navegação,
além de organizar o projeto para a produção do disco.
A figura acima mostra o Fluxo de Trabalho para o processo de autoração no Scenarist
Autorar um título de DVD no Scenarist inclui os seguintes passos básicos:
1 - Preparar e codificar todos os arquivos que serão usados no projeto, como Vídeos,
Áudios, imagens estáticas, subpictures, e subtítulos.
2 - Registrar esses arquivos no Scenarist, arrastando-os da janela do Windows Explorer
para o Editor de Dados. Os arquivos podem ser organizados em pastas para facilitar o
trabalho.
3 - Criar trilhas arrastando os arquivos de Vídeo do Gerente de Recurso (Asset
Manager) para o Editor de Trilhas (Track Editor). Adicionar áudio e subpicture a Linha
de Tempo (Timeline) do Editor de Trilha.
4 - Acrescentar subtítulos importando de um Script de subtítulo, ou usando o gerador de
subtítulo embutido na janela de Simulação.
5 - Adicionar botões de destaque as trilhas de menu na janela de Simulação.
6 - Criar PGCs arrastando trilhas do Gerente de Recurso para as pastas de idioma e de
Título no Editor de Cenário.
Tradução: Paulo Roberto de Morais – Natal/RN – email: prmorais@click21.com.br
CAPÍTULO I – Fluxo e Áreas de Trabalho Pág 2
7 - Adicionar comandos de navegação para determinar a ordem de execução das trilhas,
Loop de Menu, e ligações para os botões do Menu.
8 - Revisar o projeto na janela de Simulação. Checar a ordem de execução das trilhas,
testar a interação do controle remoto, navegar por cada botão de destaque , e verificar os
destinos das ligações.
9 - Adicionar proteção contra cópias e administrar a região do DVD; configurar, se
necessário, o ponto de quebra de camada para um disco de camada dupla.
10 - Produzir uma imagem de disco para gravar um DVD-R ou DLT.
Hierarquia de Dados no Scenarist
No Scenarist os objetos de dados são criados a partir de outros objetos. São criadas
imagens de disco de um grupo de PGCs, que é criado de trilhas, que são criadas de
ativos, que apontam para arquivos que estão guardados no HD do computador.
A figura exibe o organograma da hierarquia de dados no Scenarist
A hierarquia de dados no Scenarist faz referencia para outros objetos que devem
permanecer inalterados. Por exemplo, o Scenarist não deixará você apagar um arquivo
que está sendo usado por uma trilha enquanto o programa estiver aberto.
Nota: Se você renomear, mover, ou apagar um arquivo que está sendo usado, não
poderá simular ou construir o projeto. Porém, se o arquivo ainda existir no seu
computador, você pode redefini-lo no Browser de Propriedade (no campo Arquivo).
A Janela Principal do Scenarist
A janela principal do Scenarist tem quatro abas que dão acesso às principais áreas de
trabalho. São elas: Editor de dados (Data Editor), Editor de Trilhas (Track Editor),
Editor de Cenário (Scenario Editor), e Editor de Layout. Dependendo da aba que é
selecionada, os itens disponíveis nos menus e na Barra de Ferramentas mudam. Além
dessas quatro áreas de trabalho, há três janelas adicionais: o Gerente de Recurso (Asset
Manager), a janela de Informação (Information Windows), e o Browser de
Propriedades (Property Browser). Essas janelas podem ser exibidas na parte inferior da
janela principal do Scenarist ou como janelas soltas. Na próxima página você tem a
figura da janela principal do Scenarist e a localização de suas áreas de trabalhos e
janelas adicionais
Tradução: Paulo Roberto de Morais – Natal/RN – email: prmorais@click21.com.br
CAPÍTULO I – Fluxo e Áreas de Trabalho Pág 3
O Editor de Dados
O Editor de Dados (Data Editor), exibe os ativos do cenário e objetos temporários
denominados de "proprietários de lugar" (place holders). O Editor de Dados é formado
de duas seções: a área de diretório à esquerda (que pode ser ordenada por tipo ou nome),
e a área de trabalho à direita. A figura abaixo mostra a janela do Editor de Dados e a
localização de suas áreas
Tradução: Paulo Roberto de Morais – Natal/RN – email: prmorais@click21.com.br
CAPÍTULO I – Fluxo e Áreas de Trabalho Pág 4
Para administrar grandes Cenários com muitos arquivos, você pode usar pastas para
organizá-los. Ao selecionar uma pasta na área de diretório, seu conteúdo é exibido na
área de trabalho, através de ícones ou de uma lista. Arquivos de Vídeo, Áudio e Imagem
podem ser arrastados do Windows Explorer para o Editor de Dados sendo registrados
automaticamente e acrescentados ao Cenário.
Ordenando o Conteúdo da Área do diretório do Editor de Dados:
• Para ordenar o conteúdo de uma pasta pelo Tipo do arquivo, clique como botão
direito do mouse sobre a pasta na área do diretório e escolha a opção Sort By
Type (Ordenar por Tipo) no menu Pop Up.
• Para ordenar o conteúdo de uma pasta pelo Nome do arquivo, clique como botão
direito do mouse sobre a pasta na área do diretório e escolha a opção Sort By
Name (Ordenar por Nome) no menu Pop Up.
Para ver o conteúdo da área de trabalho do Editor de Dados como uma lista com
detalhes:
1 - Selecione View > Detailss. Os arquivos são exibidos em uma lista com colunas para
Nome, Tipo, e Caminho do Arquivo.
Área de trabalho da janela do Editor de Dados com a visualização em detalhe
2 – Para retornar a exibição dos ícones, selecione View > Large Icons.
Barra de Ferramentas do Editor de Dados
As ferramentas da figura abaixo são ativadas quando o Editor de Dados é selecionado:
Tradução: Paulo Roberto de Morais – Natal/RN – email: prmorais@click21.com.br
CAPÍTULO I – Fluxo e Áreas de Trabalho Pág 5
Erase - Apaga a pastas e arquivos selecionados.
Default Settings - Abre o diálogo de Configuração Padrão.
Project Settings - Exibe as Configurações do Projeto no Browser de Propriedade que
inclui Dados de Texto, Layout, Disco, dentre outras.
New Folder - Adiciona uma nova pasta.
New Data - Abre o diálogo onde você pode selecionar um arquivo para ser registrado.
Multi-File Data - Abre o diálogo onde você pode registrar um único ativo de múltiplos
arquivos. Para mais informação, veja o tópico "Registrando Ativos com o novo
Comando Multi-File Data".
New Place Holder - Adiciona um novo objeto temporário denominado "Proprietário de
Lugar" que pode ser usado durante o processo de autoração e depois substituido por um
arquivo definitivo. Para mais informação, veja o tópico "Adicionando Proprietários de
Lugar".
Replace Place Holder - Substitui o objeto "Proprietários de lugar" por arquivos
definitivos. Para mais informação, veja o tópico "Substituindo Proprietários de Lugar
por Arquivos".
O Editor de Trilhas
O Editor de Trilhas (Track Editor) é muito semelhante ao Editor de Dados, com uma
grande diferença: enquanto no Editor de Dados você apenas adiciona os arquivos que
vão compor o seu projeto, no Editor de Trilhas você cria e edita as trilhas de título e
trilhas de menus que serão usadas no Editor de Cenário. O Editor de Trilhas é formado
por duas seções: a área de diretório à esquerda (que pode ser ordenada por tipo ou
nome), e a área de trabalho à direita. Para administrar grandes Cenários com muitas
trilhas, você pode criar pastas para organizar melhor as trilhas. Ao selecionar uma pasta
na área do diretório, seu conteúdo é exibidos na área de trabalho; ao selecionar uma
trilha na área do diretório, seus arquivos (Vídeo, Áudio, Subpicture e etc), são exibidos
na área de trabalho numa linha de tempo (Timeline).
Trilhas são criadas arrastando arquivos do Gerente de Recurso para uma pasta na área
do diretório. Você pode acrescentar áudio, subtítulo e subpicture arrastando esses
arquivos do Gerente de Recurso para a linha de tempo da trilha. Também pode copiar e
colar arquivos entre trilhas.
A figura da próxima página mostra a janela do Editor de Trilhas e a localização da área
de diretório e linha de tempo (timeline).
Tradução: Paulo Roberto de Morais – Natal/RN – email: prmorais@click21.com.br
CAPÍTULO I – Fluxo e Áreas de Trabalho Pág 6
Janela do Editor de Trilhas
Para ordenar os arquivos na área de trabalho por Tipo ou por Nome, siga os mesmos
passos mostrados no tópico Ordenando o Conteúdo da Área do diretório do Editor
de Dados, descrito anteriormente.
Barras de Ferramentas do Editor de Trilhas
As seguintes ferramentas são ativadas quando o Editor de Trilhas é selecionado:
Aspecto da barra de ferramentas quando a janela do Editor de Trilhas está ativa
Timecode - Exibi a posição atual do indicador de Linha de Tempo (timeline). Você
pode mudar a posição do indicador entrando com uma nova posição no campo timecode
ou clicando suas setas de Up/Down.
Tradução: Paulo Roberto de Morais – Natal/RN – email: prmorais@click21.com.br
CAPÍTULO I – Fluxo e Áreas de Trabalho Pág 7
Erase - Apaga a pasta que estiver selecionada, trilhas, cena, ou imagens.
Zoom In - Aumenta a visualização da linha de tempo para até 10 vezes.
Zoom Out - Diminui a visualização da linha de tempo em até 10 vezes.
New Folder - Adiciona uma nova pasta na área do diretório no Editor de Trilhas.
New scene - Acrescenta uma nova cena (capítulo) a trilha selecionada na posição do
indicador da Linha de Tempo.
New Angle - Acrescenta um novo fluxo de ângulo a trilha selecionada.
New Audio - Acrescenta um novo fluxo áudio a trilha selecionada.
New Subpicture Stream - Adiciona um novo fluxo de subpicture a trilha selecionada.
Show Main Stream - Exibe e Oculta o Vídeo principal ou uma Imagem.
Show Angle - Exibe e Oculta fluxos de ângulo.
Show Audio Streams - Exibe e Oculta fluxos áudio.
Show Subpicture Streams - Exibe e Oculta fluxos de subpicture.
Show Highlight Streams - Exibe e Oculta fluxos de destaque de botão.
Multiplex Track - Faz o processo de multiplexação, ou seja, a compilação das trilhas de
Vídeo, Áudio, Subpicture, Subtítlos e Highlight gerando um arquivo VOB, para a Trilha
selecionada (esse processo é exigido ao simular trilhas no modo de Simulação de
Hardware).
Importe Subtitle - Abre o diálogo de Importação de Subtítulo onde você pode importar
subtítulos para a trilha selecionada. Para mais informação, veja o tópico "Importando
Subtítulos".
Color Palette - Abre o Editor da Paleta de Cores onde você pode criar e editar as cores
para o subpicture. Para mais informação, veja o tópico "Paleta de Cores para
Subpicture".
Verify Track - Verifica se a trilhas e seus ativos são compatíveis com o formato DVD.
Os resultados da verificação aparecem na janela de Informação na aba Geral.
Tradução: Paulo Roberto de Morais – Natal/RN – email: prmorais@click21.com.br
CAPÍTULO I – Fluxo e Áreas de Trabalho Pág 8
O Editor de Cenário
O Editor de Cenário é local onde você reúne a estrutura do disco e elementos de
navegação, determinando como o conteúdo será apresentado e como o espectador
interagirá com ele. O Editor de Cenário é composto de duas seções: a área de diretório à
esquerda e a área de autoração à direita. Trilhas podem ser arrastadas do Gerente de
Recurso para pastas de Idioma e de Título na área de autoração para criar PGCs que são
organizados e unidos definindo sua navegação.
Aspecto da janela do Editor de Cenário exibindo as suas duas áreas de trabalho
Selecionando um item na área do diretório automaticamente a área de autoração é
rolada para o item selecionado. Pastas e ícones na área de autoração podem ser
recolhidos, alinhados, e organizados. Para mais informação, veja o tópico
"Organizando a Área de Autoração".
Para alterar a visualização da área de Autoração no Editor de cenário, você pode usar
duas opções de zoom:
• Zoom In - escolha View > Zoom In, ou clique no botão Zoom In, na Barra de
Ferramentas.
• Zoom Out - escolha View > Zoom Out, ou clique no botão Zoom Out, na Barra
de Ferramentas.
Tradução: Paulo Roberto de Morais – Natal/RN – email: prmorais@click21.com.br
CAPÍTULO I – Fluxo e Áreas de Trabalho Pág 9
Barras de Ferramentas do Editor de Cenário
As seguintes ferramentas são ativadas quando o Editor de Cenário é selecionado:
Erase - Apaga o item selecionado.
Zoom In - Aumenta a visualização dos itens na área de autoração permitindo tornar
visíveis objetos menores, como os sinalizadores dos ícones do PGC.
Zoom Out - Diminui a visualização da área de autoração tornando visíveis o maior
número de pastas e PGCs.
Select - Ferramenta para selecionar e mover pastas de domínio e ícones de PGC.
Previous PGC Link - Ferramenta para criar uma ligação que retorna a execução para
um PGC que foi executado antes. Esse comando é executado quando o espectador
aperta o botão Preview no controle remoto.
Next PGC Link - Ferramenta para criar uma ligação que avança para um PGC que será
executado imediatamente após outro. Esse comando é executado quando o espectador
aperta o botão Next no controle remoto.
Go Up PGC Link - Ferramenta para criar uma ligação que devolve a execução para um
PGC executado anteriormente, normalmente o primeiro na sequencia de execução. Esse
comando é executado quando o espectador apertar o botão Return no controle remoto
Link Command - Ferramenta para criar ligações entre PGCs arrastando os sinalizadores
Pre, Post, Cell, e Btn dos ícones do PGC.
Show Previous PGC Links - Exibe e Oculta as ligações de entrada de um PGC. Essas
ligações são simbolizadas por uma linha de cor vermelha.
Show Next PGC Links - Exibe e Oculta as ligações de Saída de um PGC. Essas
ligações são simbolizadas por uma linha de cor azul
Show Go Up PGC Links - Exibe e Oculta as ligações Superiores de um PGC. Essas
ligações são simbolizadas por uma linha de cor verde.
Tradução: Paulo Roberto de Morais – Natal/RN – email: prmorais@click21.com.br
CAPÍTULO I – Fluxo e Áreas de Trabalho Pág 10
Show Command Links -Exibe e Oculta as ligações de Comando de um PGC. Essas
ligações são simbolizadas por uma linha de cor rosa.
Sort Tracks - Abre o diálogo Sort Tracks onde é fixado o ponto de Mudança de
Camada e o Caminho da Trilha para discos de dupla camada. Para mais informação,
veja o tópico "Discos de Dupla Camada".
Parental Editor - Abre o diálogo do Editor Parental onde é fixado o Nível Parental para
o conteúdo do disco. Para mais informação, veja o tópico "Níveis Parentais".
O Editor de Layout
O Editor de Layout é onde você pode construir uma imagem do disco para gravar em
DVD-R ou DLT. O Editor de Layout é composto de duas áreas: uma área do diretório à
esquerda, que contém pastas de Informações do Projeto, e uma área de trabalho à direita
com três seções onde você escolhe o formato de disco, configura os diretórios, e
especifica as opções de produção do disco. Para mais informação, veja o tópico
"Usando o Editor de Layout".
Aspecto da janela do Editor de Layout
Tradução: Paulo Roberto de Morais – Natal/RN – email: prmorais@click21.com.br
CAPÍTULO I – Fluxo e Áreas de Trabalho Pág 11
O Gerenciador de Recurso (Asset Manager)
A janela do Gerenciador de Recurso pode ser ancorada na janela principal ou pode ser
exibida como uma janela separada. Ele exibe os arquivos (ativos) e as trilhas do projeto
e tem duas abas para exibir os arquivos (ativos) do Editor de Dados ou as trilhas do
Editor de Trilhas. No Gerenciador de Recurso você pode organizar um árvore de pastas
igualmente o que acontece com o Explorer do Windows.
Você pode arrastar arquivos (ativos) do Gerenciador de Recurso para o Editor de Trilha
para criar trilhas ou adicionar áudio, subtítulos e subpictures. Também pode arrastar
trilhas para a área de autoração do Editor de Cenário para criar PGCs. O Gerenciador de
Recursos é uma espécie de depósito de onde você tem acesso a todos os arquivos
(ativos) e trilhas do projeto.
Janela do Gerenciador de Recurso exibindo trilhas do projeto
Para exibir o Gerenciador de Recurso, faça o seguinte:
• Selecione View > Asset Manager
• Clique no botão do Gerenciador de Recurso na Barra de Ferramentas.
Para Ocultar o Gerenciador de Recurso, faça um do seguinte:
• Desmarque View > Asset Manager
• Clique novamente no botão do Gerenciador de Recurso na Barra de
Ferramentas.
• Clique com o botão direito do mouse no Gerenciador de Recurso e escolha Hide
no menu Pop Up.
Tradução: Paulo Roberto de Morais – Natal/RN – email: prmorais@click21.com.br
CAPÍTULO I – Fluxo e Áreas de Trabalho Pág 12
A Janela de Informação
A janela de Informação, que pode ser ancorada na janela principal ou pode ser exibida
como uma janela separada, exibe estado e mensagens de erro para uma infinidade de
operações do Scenarist. Há cinco abas na janela de Informação para exibir os seguintes
tipos de mensagem:
General - Exibe mensagens de inicialização do Scenarist, registro de arquivos, e
autoração.
Build - Exibe mensagens sobre multiplexação (compilação de todos arquivos, trilhas e
PGCs para um arquivo VOB) e operações de layout.
Simulation - Exibe mensagens durante modo de Simulação sobre o PGC que está sendo
executado e comandos de navegação que são executados.
Import - Exibe mensagens ao importar arquivos de Script para um Cenário.
Export - Exibe mensagens ao exportar arquivos de Script de um Cenário.
Janela de informação exibindo mensagens do processo de simulação
Para ver a janela de Informação, faça um do seguinte:
• Selecione View > Information Window.
• Clique no botão da Janela de Informação na Barra de Ferramentas.
Para Ocultar a janela de Informação, faça um do seguinte:
• Desmarque View > Information Window.
• Clique novamente no botão da Janela de Informação na Barra de Ferramentas.
• Clique com o botão direito do mouse na janela de Informação e escolha Hide no
menu Pop Up.
Tradução: Paulo Roberto de Morais – Natal/RN – email: prmorais@click21.com.br
CAPÍTULO I – Fluxo e Áreas de Trabalho Pág 13
O Browser de Propriedade (Property Browser)
A janela Browser de Propriedade, que pode ser ancorada na janela principal ou pode ser
exibida como uma janela separada, exibe informações e propriedades editáveis para o
objeto selecionado, seja ele Trilha, Fluxo, PGC, Idioma ou pasta de Título. Você pode
navegar pelo Browser de Propriedade até as propriedades disponíveis clicando duas
vezes nos campos que têm um ícone de pasta, ou clicando no ícone da pasta Pai no
canto superior direito.
Aspecto da janela Browser de Propriedades
Para exibir o Browser de Propriedade, faça um do seguinte:
• Visão View > Property Browser.
• Clique no botão do Browser de Propriedade na Barra de Ferramentas.
Para Ocultar o Browser de Propriedade, faça um do seguinte:
• Desmarque View > Property Browser.
• Clique novamente no botão de Browser de Propriedade na Barra de Ferramentas.
• Clique com o botão direito do mouse na janela Browser de Propriedades e
escolha Hide no menu Pop Up.
Janelas Ancoradas
As janelas Gerenciador de Recurso, Browser de Propriedade e Informação, além da
Barra de Ferramentas podem ser ancoradas na janela principal do Scenarist, ou podem
ser soltas e colocadas em qualquer lugar da tela como uma janela separada. A janela de
Simulação inclue a janela Edite e todas as ferramentas que também são exibidas como
janelas soltas. A figura da próxima página mostra a janela do Editor de Cenário com
algumas janelas ancoradas e outras soltas.
Tradução: Paulo Roberto de Morais – Natal/RN – email: prmorais@click21.com.br
CAPÍTULO I – Fluxo e Áreas de Trabalho Pág 14
Janelas ancoradas podem ser redimensionadas e configuradas para fazerem parte de
uma área de trabalho personalizada. Quando ancorada, as janelas podem ser liberadas
clicando em seu lado esquerdo e arrastado-a para um local desejado, ou clicando duas
vezes sobre ela para liberá-la temporariamente.
A Janela de Simulação
A janela de Simulação serve para testar o seu projeto como se estivesse num aparelho
de DVD. Você pode executar trilhas individuais, áudios e vídeos, ou executar o projeto
inteiro para conferir navegação e fluxo do projeto. A simulação pode usar os modos
software ou emulação de hardware. A Simulação de hardware requer um placa
decodificadora suportada pelo Scenarist (como o CineMaster C3.0). A Simulação de
Software não requer nenhum hardware adicional, e seu desempenho depende da
velocidade de seu computador.
No modo de Simulação, as trilhas são executadas na área de Preview da janela de
Simulação que pode ser exibida em tamanho médio ou normal. No modo de Design, a
área de Preview se transforma numa área de trabalho onde você pode adicionar e editar
botão, ligações, efeitos de subpicture, texto de subtítulo, e comandos de navegação.
A janela de Simulação tem várias ferramentas que podem ser ancoradas sobre a área de
Preview, como também uma janela de Edição (que exibe propriedades dos botões,
subpictures, PGC e comandos de navegação) ela pode ser ancorada abaixo da área de
Preview. A figura da próxima página exibi a janela de Simulação com suas barras de
ferramentas, bem como a janela de Edição.
Tradução: Paulo Roberto de Morais – Natal/RN – email: prmorais@click21.com.br
CAPÍTULO I – Fluxo e Áreas de Trabalho Pág 15
Janela de Simulação com a janela de Edição abaixo dela
Para exibir a janela de Simulação, faça um do seguinte:
Na janela principal do Scenarist , selecione View > Simulation Window.
Clique no botão da Janela de Simulação na Barra de Ferramentas.
Para Ocultar a janela de Simulação, faça um do seguinte:
Na janela principal do Scenarist , desmarque View > Simulation Window.
Na janela de Simulação, escolha File > Close.
Para configurar a área de Preview para tamanho médio:
Selecione Mode > Half Size, ou clique no botão Half Size na paleta Modo.
Tradução: Paulo Roberto de Morais – Natal/RN – email: prmorais@click21.com.br
CAPÍTULO I – Fluxo e Áreas de Trabalho Pág 16
Para voltar a área de Preview para o tamanho normal, demarque Mode > Half Size, ou
clique no botão Half Size novamente.
A Janela Edite
A janela Edite que pode ser ancorada na janela de Simulação ou pode ser exibida como
uma janela separada, exibe informações e as propriedades que podem ser editadas para
o objeto selecionado como, trilhas, fluxo, PGC, idioma ou pasta de título.
As propriedades disponíveis que variam dependendo do item selecionado, podem ser
escolhidas clicando a aba apropriada no topo da janela Edite. Um dos usos mais comuns
para a janela Edite é adicionar e editar comandos de navegação, mapa de cor para
subpicture, e inserir efeitos de subpicture.
Aspecto da janela Edit exibindo o conteúdo da aba Button Commands
Para exibir a janela Edite:
Na janela de Simulação, selecione View > Edit.
Para Ocultar a janela Edite:
Na janela de Simulação, desmarque View > Edit.
Ferramentas de Janela de simulação
As ferramentas de janela de Simulação são mostradas nas seções seguintes:
Tradução: Paulo Roberto de Morais – Natal/RN – email: prmorais@click21.com.br
CAPÍTULO I – Fluxo e Áreas de Trabalho Pág 17
Ferramentas Modo
As ferramentas Modo estabelece várias opções de exibição e modos para a janela de
Simulação, incluindo se está no Modo de Simulação ou modo de Design.
Erase - Apaga o item selecionado.
Always On Top - Mantém a janela de Simulação visível, até mesmo ao trabalhar com
outras aplicações.
Half Size - Executa a Simulação com a área de Preview no tamanho médio.
Design Mode - Modo para criar e editar botões, ligações de botão, efeitos de subpicture,
texto de subtítulo, e comandos de navegação.
Software Simulation - Proporciona execução de trilhas ou o projeto inteiro através da
CPU do seu computador. A Simulação de software mostra apenas os frames (I) dos
vídeos.
Hardware Simulation - Proporciona execução de trilhas ou o projeto inteiro num
monitor de vídeo externo. A trilhas devem ser multiplexadas antes de serem executadas.
Modo Preview
Proporciona a emulação por hardware com multiplexação em tempo real trilhas ou o
projeto inteiro.
Normal - Executa a Simulação com a área de Preview a 4:3.
Letterbox - Executa a Simulação com a área de Preview a 4:3 e aspecto letterbox.
Pan Scan - Executa a Simulação com a área de Preview a 4:3 e aspecto Pan Scan
Wide - Executa a Simulação com a área de Preview a 16:9 e aspecto anamorphic
widescreen
Tradução: Paulo Roberto de Morais – Natal/RN – email: prmorais@click21.com.br
CAPÍTULO I – Fluxo e Áreas de Trabalho Pág 18
Edit Subtitle Text - Permite a edição de texto para subtítulos. Para mais informação,
veja o tópico "Criando Subtítulos no Scenarist".
Original Subpicture - Exibi a camada do subpicture escondendo a camada de fundo.
Use esta opção quando for identificar e traçar as cores para um subpicture. Para mais
informação, veja o tópico "Mapa de Cor para Subpicture".
Display Color - Exibi a camada do subpicture (em cima da camada de fundo) com as
Cores de Exibição, ou seja, como os botões serão exibidos no quando não selecionados
ou ativados.
Selection Color - Exibi a camada do subpicture (em cima da camada de fundo) com as
Cores de Seleção, ou seja, como os botões serão exibidos no menu quando selecionados.
Action Color - Exibi a camada do subpicture (em cima da camada de fundo) com as
Cores de Ação, ou seja, como os botões serão exibidos no menu quando ativados.
Encode - Codifica o subpicture para o trilha atual. Depois que forem feitas mudanças
num subpicture, como a aplicação de efeitos, é necessário codificar para que essas
mudanças sejam visíveis ao simular a execução da trilha.
Configuração do Player
A Configuração do Player contém chaves para ligar e desligar fluxos de ângulo, áudio,
subpicture.
Barra de Ferramentas de Configuração do Player
Next Angle - Chaves para o próximo ângulo vídeo se a trilha contém múltiplos ângulos
de vídeo.
Mute Audio - Liga e Desliga a audição do fluxo de áudio da trilha atual.
Next Audio - Chaves para o próximo fluxo de áudio se a trilha contém múltiplos fluxos
de áudio.
Tradução: Paulo Roberto de Morais – Natal/RN – email: prmorais@click21.com.br
CAPÍTULO I – Fluxo e Áreas de Trabalho Pág 19
Increase Volume - Aumenta o volume do fluxo de áudio atual.
Decrease Volume - Diminui o volume do fluxo de áudio atual.
Subpicture On/Off - Exibe e Oculta o fluxo de subpicture atual.
Next Subpicture - Exibi o próximo subpicture se a trilha contém múltiplos fluxos de
subpicture.
Ferramentas de Projeto
As Ferramentas de Projeto (Design), mudam dependendo do modo escolhido para a
janela de Simulação.
Ferramentas em Modo de Projeto (Design) - Exibição de cor
Em modo de Projeto (Design), com a opção Exibição de Cor selecionada, as
Ferramentas de Projeto são utilizadas para criar e editar destaques e ligações de botões,
além de identificar as cores para a subpicture. Na próxima página você tem a figura da
barra de ferramentas no Modo de Projeto (Design)
Tradução: Paulo Roberto de Morais – Natal/RN – email: prmorais@click21.com.br
CAPÍTULO I – Fluxo e Áreas de Trabalho Pág 20
Barra de Ferramentas no Modo de Projeto
Pick Color (Eyedropper) - Ferramenta que identifica as cores Originais de uma
subpicture permitindo que você escolha as cores para os três estados do botão. Para
mais informação, veja o tópico "Identificando as Cores Originais de um Subpicture".
Select - Ferramenta padrão no Modo de Projeto (Design). Seleciona, move, e
redimensiona destaques de botões e subpictures.
New Button - Ferramenta para desenhar áreas retangulares ao redor dos destaques de
botões de uma subpicture e de um texto. Para mais informação, veja o tópico
"Destaques de Botão".
Add Button Links - Ferramenta para criar ligações entre botões que determinam a
navegação quando são usados os botões do controle remoto. Para mais informação, veja
o tópico "Ligações entre Botões".
Show Button Links - Exibe e Oculta as ligações entre os botões. Para mais informação,
veja o tópico "Exibindo e Ocultando Ligações entre Botões.
Ferramentas em Modo de Projeto (Design) - Editor de Texto para Subtítulos
Em modo de Projeto (Design), com a opção Edição de Texto de Subtítulo selecionada,
você poderá adicionar e editar textos para subtítulos. Para mais informação, veja o
tópico "Criando Subtítulos no Scenarist".
Ferramentas para Edição de Texto no Modo de Projeto
Tradução: Paulo Roberto de Morais – Natal/RN – email: prmorais@click21.com.br
CAPÍTULO I – Fluxo e Áreas de Trabalho Pág 21
Essas ferramentas não necessitam de maiores explicações, já que a utilização das
mesmas é extremamente conhecida de todos que já usaram um editor qualquer de texto
antes.
Ferramentas de Projeto para o Modo de Simulação
Em modo de Simulação, as Ferramentas de Projeto (Design), disponibilizam controles
de execução semelhantes a grande maioria dos controles remotos de DVD. Incluem
botões para controle de transporte, navegação de botão, e acesso a menus.
Ferramentas de Projeto no Modo de Simulação
Também não vamos descrever cada ferramenta desse modo, já que a sua utilização é
absolutamente semelhante a de um controle remoto de um DVD.
Ferramentas do relógio
As ferramentas do Relógio são usadas quando estamos inserindo e editando subtítulos,
ou quando estamos navegando pelas subpictures de uma trilha.
Aspecto da Barra do relógio
Track Timecode - Quando selecionada, são exibidas as posições de tempo onde o
começo trilha corresponde a 00:00:00:00.
Tradução: Paulo Roberto de Morais – Natal/RN – email: prmorais@click21.com.br
CAPÍTULO I – Fluxo e Áreas de Trabalho Pág 22
Data Timecode - Quando selecionada, são exibidas as posições de tempo baseadas no
código de tempo embutido na trilha.
Timecode - Exibi a posição de tempo da trilha selecionada. Você pode ir para uma
posição diferente na trilha entrando com o valor do tempo no campo Timecode e
apertando Enter. Você também pode saltar para posições clicando nas setas Up e Down;
o relógio avança pelo valor do campo Timecode selecionado (horas, minutos, segundos,
ou frames).
Previous Subpicture - Volta para o subpicture anterior ou subtítulo.
Next Subpicture - Avança para próximo subpicture ou subtítulo.
Ferramentas de alinhamento
As ferramentas de Alinhamento são usadas para alinhar e redimensionar destaques de
botões. Para mais informação, veja o tópico "Destaques de Botões".
Ferramentas de Alinhamento
Tradução: Paulo Roberto de Morais – Natal/RN – email: prmorais@click21.com.br
Das könnte Ihnen auch gefallen
- Guia Metodo Integrado AR RVDokument34 SeitenGuia Metodo Integrado AR RVCarlos ManuelNoch keine Bewertungen
- Historia A 10 11 12Dokument80 SeitenHistoria A 10 11 12atome67% (6)
- Instrumentos de Avaliação GeriátricaDokument118 SeitenInstrumentos de Avaliação Geriátricagulitt80% (5)
- PGR - MODELO Rev. 0Dokument28 SeitenPGR - MODELO Rev. 0Jaqueline BragaNoch keine Bewertungen
- Manual SIA SUS versão 1Dokument36 SeitenManual SIA SUS versão 1Hudson Tavares SousaNoch keine Bewertungen
- Ensino fundamental 4o ANO: Língua Portuguesa e produção de textosDokument32 SeitenEnsino fundamental 4o ANO: Língua Portuguesa e produção de textosADIEL CORREA LOPESNoch keine Bewertungen
- Inscrição Conservatório Pernambucano de MúsicaDokument12 SeitenInscrição Conservatório Pernambucano de MúsicaItamNoch keine Bewertungen
- Tecno METAL4 DDokument200 SeitenTecno METAL4 DRenatoValentimNoch keine Bewertungen
- Anexo IV Questionario RFI OmnichannelDokument46 SeitenAnexo IV Questionario RFI Omnichannelalef aquinoNoch keine Bewertungen
- Manual roçadeira articulada MFW Harpia 515Dokument25 SeitenManual roçadeira articulada MFW Harpia 515walyrysNoch keine Bewertungen
- Banco de dados geoespaciais de Sergipe disponibiliza 74 variáveisDokument3 SeitenBanco de dados geoespaciais de Sergipe disponibiliza 74 variáveissimonesardeiroNoch keine Bewertungen
- Estudo do Meio na HistóriaDokument2 SeitenEstudo do Meio na Históriamarcelohpo33% (3)
- Modulo de AmbientaçãoDokument7 SeitenModulo de AmbientaçãoNoeliaRamos0% (1)
- Information everywhereDokument20 SeitenInformation everywhereIsabelle FernandesNoch keine Bewertungen
- Planificação 4º Ano Conhecer o Passado Do Meio LocalDokument10 SeitenPlanificação 4º Ano Conhecer o Passado Do Meio LocalramiromarquesNoch keine Bewertungen
- TCC EXEMPLIFICADO - AutodidatismoDokument43 SeitenTCC EXEMPLIFICADO - AutodidatismopedrohsferrazNoch keine Bewertungen
- A Importância Da Internet para o Sector HoteleiroDokument21 SeitenA Importância Da Internet para o Sector HoteleiroÉder Pina100% (1)
- Concurso Público EAF 2009Dokument10 SeitenConcurso Público EAF 2009Franco BressanNoch keine Bewertungen
- AutoTOPO v14 Guia Do Usuario Modulo Georreferenciamento 24 11 2011 PDFDokument96 SeitenAutoTOPO v14 Guia Do Usuario Modulo Georreferenciamento 24 11 2011 PDFjormaxfilho100% (1)
- Apresentação Comunicação Interpessoal e Comunicação AssertivaDokument94 SeitenApresentação Comunicação Interpessoal e Comunicação AssertivaCarla Rafael Eventos100% (1)
- Comida, Prazeres, Gozos e Transgressões - Angelina Bulcão NascimentoDokument291 SeitenComida, Prazeres, Gozos e Transgressões - Angelina Bulcão NascimentoCarlos Quaglio100% (1)
- Algumas Reflexões Sobre Pesquisas Empírica em ContabilidadeDokument8 SeitenAlgumas Reflexões Sobre Pesquisas Empírica em ContabilidadeJoel BombardelliNoch keine Bewertungen
- RALQ Unidade1Dokument24 SeitenRALQ Unidade1Eric AbdiasNoch keine Bewertungen
- Conflitos e antagonismos no cotidiano de uma escola públicaDokument28 SeitenConflitos e antagonismos no cotidiano de uma escola públicaAntonio dos Santos AndradeNoch keine Bewertungen
- Relatorio Individual - NV - FEAFDokument1 SeiteRelatorio Individual - NV - FEAFAzydo Coty LdfNoch keine Bewertungen
- OCAMPO, M. L. S. ARZENO, M. E. G. A Entrevista InicialDokument17 SeitenOCAMPO, M. L. S. ARZENO, M. E. G. A Entrevista InicialliviaNoch keine Bewertungen
- Acesse www.TIAGOTEIXEIRAPSICOTERAPEUTA.com: A Mesa Radiônica Quântica de Registros Akáshicos e Vidas PassadasDokument98 SeitenAcesse www.TIAGOTEIXEIRAPSICOTERAPEUTA.com: A Mesa Radiônica Quântica de Registros Akáshicos e Vidas PassadasCidadão do Universo Eu Sou100% (3)
- Manual do Usuário do Sistema e-MEC para Autorização de CursosDokument34 SeitenManual do Usuário do Sistema e-MEC para Autorização de CursosEduardo OliveiraNoch keine Bewertungen
- Quest Ão Unip InformaticaDokument7 SeitenQuest Ão Unip InformaticagustavoeginoNoch keine Bewertungen
- As Diferentes Linguagens: Verbal, Não Verbal, Formal e InformalDokument27 SeitenAs Diferentes Linguagens: Verbal, Não Verbal, Formal e InformalEduardo MoraesNoch keine Bewertungen