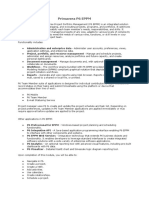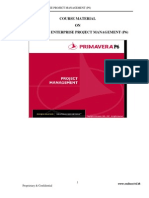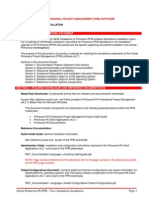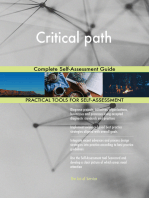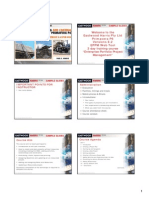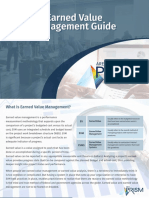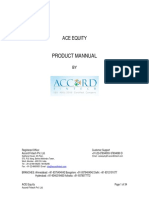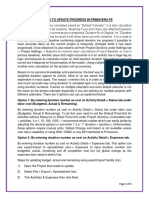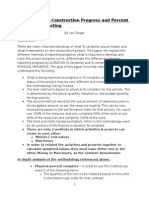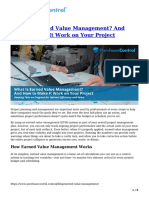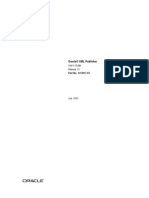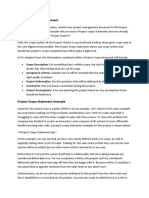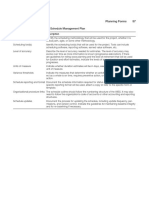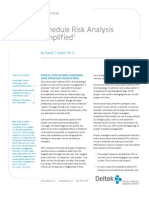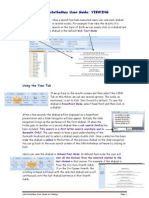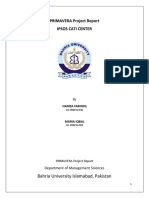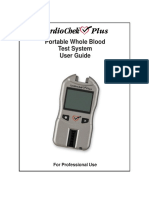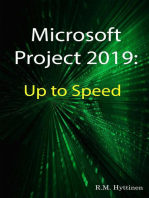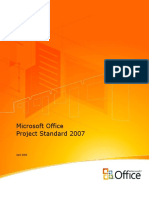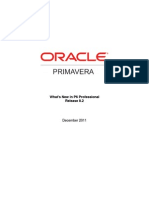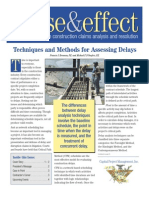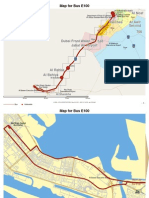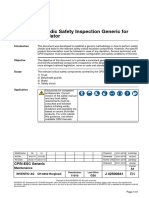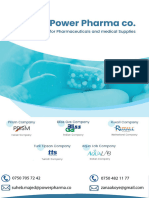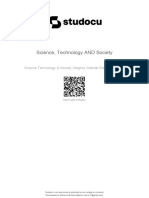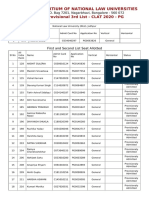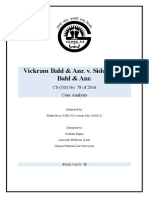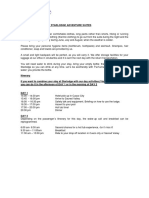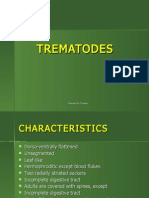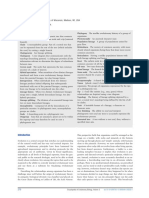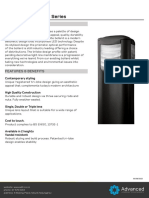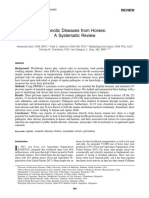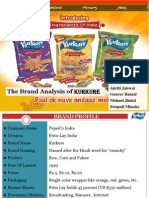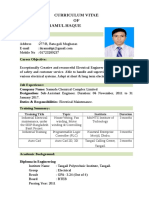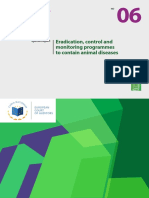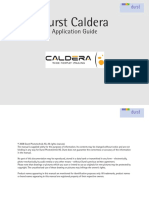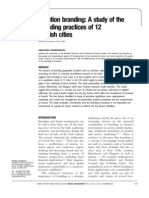Beruflich Dokumente
Kultur Dokumente
Primavera P6 Campus User Guide: UC/CSU/IOU 2009-2011 Energy Efficiency Partnership
Hochgeladen von
Ric S. MalongaOriginalbeschreibung:
Originaltitel
Copyright
Verfügbare Formate
Dieses Dokument teilen
Dokument teilen oder einbetten
Stufen Sie dieses Dokument als nützlich ein?
Sind diese Inhalte unangemessen?
Dieses Dokument meldenCopyright:
Verfügbare Formate
Primavera P6 Campus User Guide: UC/CSU/IOU 2009-2011 Energy Efficiency Partnership
Hochgeladen von
Ric S. MalongaCopyright:
Verfügbare Formate
Primavera P6 Campus User Guide
UC/CSU/IOU 2009-2011 Energy Efficiency Partnership
Version 1.2
PRIMAVERA 6.0 WEB SCHEDULE MANAGEMENT
In the 2009-11 UC/CSU/IOU Partnership Program Cycle it will be mandatory for
all campuses to maintain project schedules in the web-based project scheduling
tool, Primavera P6.
This document serves as a guide to schedule management in Primavera P6. It
contains instructions for logging on, creating a project schedule from existing
templates, and updating the progress of projects.
For questions about Primavera or project scheduling requirements please contact:
Russell Driver (415) 230 – 8410 Russell_Driver@newcomb.cc
Carmen King (415) 230 – 8407 Carmen_King@newcomb.cc
Page 2 2009-11 UC/CSU/IOU Partnership Program
PRIMAVERA 6.0 WEB SCHEDULE MANAGEMENT
User Guide Overview
This document has been developed to assist with the UC/CSU/IOU Partnership Program
Management project reporting web site. The Partnership has implemented the Primavera P6
project controls solution to track and manage the partnership projects.
The User Guide provides information on the following topics:
1. Web Site Login
2. Dashboards (Project-level information for each system, campus, and utility)
a. My Reports
b. Project Notebooks
3. Open a Project Schedule
4. Create a New Project
5. Update the Project Schedule
a. Activities Views
b. Baselines
6. Help Section
Contact Information
LoadSpring Solutions hosts the application and database. If you have problems accessing the
application, contact them through the LoadSpring Console Login screen, or if you are already
logged in, you can access the Support tab to request Support
The Newcomb Anderson McCormick program support team should be your first contact for
assistance.
Page 3 2009-11 UC/CSU/IOU Partnership Program
PRIMAVERA 6.0 WEB SCHEDULE MANAGEMENT
Login to the Application
The Primavera application is accessible through the LoadSpring web site. The user name and
password for LoadSpring is the same as the Primavera login/password.
https://camconsole.myloadspring2.com/
Click on the P6 Web application. Enter the login and password. Click “Login”
Page 4 2009-11 UC/CSU/IOU Partnership Program
PRIMAVERA 6.0 WEB SCHEDULE MANAGEMENT
Dashboards
The Dashboards Home page displays portlets that contain information about the portfolios,
projects, resources, and activities specific to you. The information you can view is controlled
by licensing and security settings, administrator configuration and user interface view settings,
your assignments to activities, your filtering criteria, and the customized content and layout
you select.
Dashboards have been created for each System, Campus, and Utility. Dashboards are available to
all users, however, data is available based on project security levels. Click the drop-down next to
the Dashboards Menu to “Display” or “Hide” dashboards.
Page 5 2009-11 UC/CSU/IOU Partnership Program
PRIMAVERA 6.0 WEB SCHEDULE MANAGEMENT
The standard dashboard contains the following portlets of information.
Project Statistics columns contain project
information such as Project App Number,
Project Manager, Program Year, etc.
Project Gantt Chart is a single summary bar
showing start and finish dates for the project.
Expand the project to show Project Milestones.
My Reports allows the user to schedule and
view pre-defined “tabular” reports. The data in
the reports is based on the dashboard filter.
Project Notebook allows user to write notes
about a project by assigning various notebook
topics. Notes can be used to provide details
about progress updates, explain schedule
delays, etc.
My Reports
The My Reports portlet enables you to add an unlimited number of reports created in the
Project Management module to the portlet. Once added, you can schedule reports to run at
specific time intervals, and then view reports in HTML format or in Microsoft® Excel.
Tip: The "No data available" message is displayed when you have not added any reports to the portlet.
You can schedule recurring reports that run periodically at a certain date, or you can schedule
a report to run once. When you schedule a report, the portlet submits the job request to the
Primavera Job Service. The Job Service processes the request at the scheduled time and runs
the report. Keep in mind that the Job Service runs the reports by logging in as the user who
schedules the report. Thus, user security and access settings always apply, and the same
report might not return the same data for users with different privileges.
Tip: To schedule reports, you must have the required security privilege and you must also have the Primavera Job
Service installed and configured for the database you are using.
Page 6 2009-11 UC/CSU/IOU Partnership Program
PRIMAVERA 6.0 WEB SCHEDULE MANAGEMENT
Project Notebooks
The “Project Notebooks” portlet enables you to view/edit notes for each project. See section
on Assign Notebook Topics for information for how to create a project notebook.
Click Status updates
to add/edit text to
the Project
Notebook Click to view notes
Dashboard Portlet Navigation Command
Each “portlet” of information contains basic navigation commands to improve the manner in
which the information is displayed.
Page 7 2009-11 UC/CSU/IOU Partnership Program
PRIMAVERA 6.0 WEB SCHEDULE MANAGEMENT
Open Project Schedule
The dashboard provides “project-level” information only. If you want to view data on a specific
project or multiple projects, you will need to “open” those projects. The projects action drop-
down will display the last 5 projects opened, or you can open other projects through the
selection dialog box. Selection of a “node” (System or Campus) will open all projects within that
“node”.
Page 8 2009-11 UC/CSU/IOU Partnership Program
PRIMAVERA 6.0 WEB SCHEDULE MANAGEMENT
Create a New Project Schedule
1. Use the Projects Action Menu to select “Create Project”.
2. Enter the Project “Planned Start” date... this will be used as the project data date when
the project schedule is calculated.
Page 9 2009-11 UC/CSU/IOU Partnership Program
PRIMAVERA 6.0 WEB SCHEDULE MANAGEMENT
3. Click “Next” 4. Select “Base Methodology” and Click “Next”.
5. Select a Template 6. Leave at 50%. Click “Next”
Page 10 2009-11 UC/CSU/IOU Partnership Program
PRIMAVERA 6.0 WEB SCHEDULE MANAGEMENT
7. Click “Next”. 8. Select the location in the current
schedule.
9. Check the “Merge Methodology WBS
into current project”.
10. Click “Next.
11. Click “Finish” 12. Click “OK”
The new project schedule is created from the template. The new schedule will need to be
“customized” for the specific project. The schedule is not calculated automatically when created
through Project Architect. Adjustments to the schedule will be made and then “recalculated” to
determine schedule activity dates.
Page 11 2009-11 UC/CSU/IOU Partnership Program
PRIMAVERA 6.0 WEB SCHEDULE MANAGEMENT
Projects
The Projects section is where individual projects or groups of projects can be tracked and
managed. In the typical view, the user will see the following Project “Tabs”:
Details: Project Details
The Details section contains the following information:
Project Codes are used for project reporting and filtering of projects. When you create a project,
you will need to add the following project codes:
1. Select “Details.
2. Select “Codes”.
3. Click “Assign Project Codes”.
4. Select the appropriate code value for each of the Project Codes. Click “Assign” after each
selection.
5. If the Project Code is already listed, click on the Project Code and you can assign the
project code from there.
Page 12 2009-11 UC/CSU/IOU Partnership Program
PRIMAVERA 6.0 WEB SCHEDULE MANAGEMENT
Activities: This is the typical “Gantt Chart” or schedule view of a single project or multiple
project schedules. The data is formatted using “Activities Views”. Several Activities Views have
been created and are available to all users. Each user can create a view that is user-specific and
only available to that user. Global views created include the following: Create Project Schedule,
Preliminary Data Entry, Progress Updates, and Savings... additional global views will be created
as needed.
Activities View
Baselines- Add, Assign project baseline schedules. A “baseline” is a copy of the project schedule
at any point in time. A baseline will be created when the project schedule is first approved and
each time a progress update is completed. Each project can have an unlimited number of
baselines. Add baseline will create a new baseline. Assign baseline will determine which baseline
schedule is used to compare to the current schedule.
Tools- Schedule the Project, Run Project Architect, and Summarize the Project
Documents- Used to track and manage project documents in a “document repository”.
Develop the Project Schedule
The schedule template contains the mandatory project milestones, standard activities and
relationships, as well as the activity coding required for project reporting. A global Activity View
“Create Project Schedule” was created to assist with this.
Each user can make adjustments to the project schedule including:
Add/Delete Measures
Add Activities
Modify Relationships (Predecessors)
Modify Activity Durations
Page 13 2009-11 UC/CSU/IOU Partnership Program
PRIMAVERA 6.0 WEB SCHEDULE MANAGEMENT
Add Activities
Click the Add Activity icon or rt-click and select “Add Activity” or click “Insert” on
the keyboard. As activities are added a yellow flag appears and the “File Save” icon turns
“yellow”. Click the “File save” icon to save your changes.
When an activity is added it is auto-numbered
based on the default settings. Leave the
Activity ID cell blank to accept the auto-
number or type in the new Activity ID.
Activity information can be added in the
columns or in the “Activity Details” screen.
Click the “Activity Detail” icon..
Add Relationships Relationships can be added in the Activity Details screen (Relationships
tab), by
1. rt-click on the Activity and select “Edit Predecessor” or “Edit
Successor
2. “Linking” activities listed in order
3. Add Predecessor in the Columns
Edit Predecessor or
Successor Windows
Page 14 2009-11 UC/CSU/IOU Partnership Program
PRIMAVERA 6.0 WEB SCHEDULE MANAGEMENT
“Link” Activities Highlight all activities to
be linked and rt-click.
Then chose “link selected
activities”. Relationships
will be added so that
activities occur in order
shown.
Edit Predecessor in the Click in the Predecessor
Columns column cell. The
Predecessor assignment
dialog box will appear.
Assign the predecessor
and click “OK”.
Schedule the Project
After the schedule adjustments are completed, the schedule can be “calculated”. Click the
Schedule Icon, or “F9”, or go to Tools, Schedule to setup the Scheduling Options and Calculate
the Schedule.
Page 15 2009-11 UC/CSU/IOU Partnership Program
PRIMAVERA 6.0 WEB SCHEDULE MANAGEMENT
Enter Preliminary Data
Another view has been created to allow campuses to enter preliminary savings data before
submitting the application.
This view allows users to:
Add/Delete Measures
Assign Location and Measure Category
Input Preliminary Savings Data
1. “Location” and “Measure Category” are assigned through activity codes which are pre-
defined. Double-click in the cell to select these values.
2. Preliminary savings data is entered directly in the cells. These fields are pre-formatted as
either a number field or a cost field.
Assigning Notebook Topics
To provide additional information about project status, use the Project Notebook feature. Go the
Details section and then click Notebook. To create a notebook for each project you must “assign
a notebook topic”. Once you have created the “Status Updates” notebook, you may add to this
notebook through the project details section or in the dashboard.
Click Assign
Notebook Topic to
create a notebook
Click Status updates
to add text to the
Project Notebook
Provide date of entry and your
initials with each notebook entry.
Page 16 2009-11 UC/CSU/IOU Partnership Program
PRIMAVERA 6.0 WEB SCHEDULE MANAGEMENT
Create a Schedule Baseline
Once the baseline dates and budget have been approved, create a “baseline” of the project. P6
allows creation of an unlimited number of “baselines” or copies of the project schedule at any
point in time to use for comparison purposes. “B1” will be the original baseline for the overall
project schedule.
1. Select the “Baselines” tab and Click “Add” to create a new baseline.
2. Name the Baseline and assign a Baseline Type. Click “Save”.
Assign a Baseline
In P6 Web, a user can “Assign” (choose for comparison) both a Project and Primary
Baseline...
Page 17 2009-11 UC/CSU/IOU Partnership Program
PRIMAVERA 6.0 WEB SCHEDULE MANAGEMENT
View the Baseline
Baseline information can be viewed with either the bars or in the columns. Use
“Customize View” to select the “Baseline Bar” as the Bottom Bar or choose an Activities
View that already includes a baseline comparison.
The baseline bar will shown in the Gantt Chart for comparison to the current schedule.
Baseline data can also be displayed in the columns.
A typical schedule view has been created as “View Schedule”. This is a standard schedule view.
It displays the following information:
Activity Start/Finish Dates
Which user last modified the activity and when
Gantt chart with baseline bar
Page 18 2009-11 UC/CSU/IOU Partnership Program
PRIMAVERA 6.0 WEB SCHEDULE MANAGEMENT
Progress Reporting Steps
Reporting progress can be accomplished by several different methods. In P6 Web, the simplest
method is to update progress directly in the project schedule in the Activities column using the
following steps (in the order listed below):
For Completed Activities:
1. Actual start and actual finish dates
For In Progress Activities:
1. Actual start date
2. Percent complete and/or remaining duration or Expected Finish
“Progress Updates” is another activity view that has been created to assist with updating
progress. A user can update the following:
Add/Delete/Modify Activities
Enter Actual Start/Actual Finish Dates
Enter Expected Finish Date (only if the activity has started)
Remaining Duration
Activity % Complete
Other Activities Views
Activity Views can be created by each user. These will be “user-specific” and not available to other users.
Activity Views will be created for all users when reporting needs have been identified. One additional view
that has been created is the “Savings and Incentives” view for managers to view energy savings and
incentives by project. This will display information based on which projects are opened and can provide the
following data:
Applied, Approved, and Verified Savings and Incentives
Grouped by Campus
Totals by Campus and for the Total Program
Page 19 2009-11 UC/CSU/IOU Partnership Program
PRIMAVERA 6.0 WEB SCHEDULE MANAGEMENT
Help Section
For additional information on the P6 web tool, access the Help section.
When you click the help link, a window will pop-up displaying help topics on whichever section of
P6 web you are currently in. For example, if you click help while you are in the dashboards
section, the help window will open to help topics on dashboards. If you are in an activities view,
then the help window will display information and tips on activities and activity views.
Use these
links to
navigate
the entire
help
section Quick Tips
Page 20 2009-11 UC/CSU/IOU Partnership Program
Das könnte Ihnen auch gefallen
- Primavera P6 EPPM-UPK User ProductivityDokument17 SeitenPrimavera P6 EPPM-UPK User ProductivityPiere Christofer Salas HerreraNoch keine Bewertungen
- P6 Cadd Craft SolutionsDokument71 SeitenP6 Cadd Craft SolutionsLaurence CalpoturaNoch keine Bewertungen
- Installation GuideDokument9 SeitenInstallation GuidesakkhanNoch keine Bewertungen
- The S Curves Made Easy With Oracle Primavera P6Dokument7 SeitenThe S Curves Made Easy With Oracle Primavera P6sadiqaftab786Noch keine Bewertungen
- Strengths of Primavera P6Dokument3 SeitenStrengths of Primavera P6hashim malikNoch keine Bewertungen
- Primavera - Risk - Analysis - Datasheet - 01 PDFDokument6 SeitenPrimavera - Risk - Analysis - Datasheet - 01 PDFFathelbabNoch keine Bewertungen
- Key Definitions PDFDokument7 SeitenKey Definitions PDFAhmed AbdelrahmanNoch keine Bewertungen
- Dave's Tip 30 - Using P6 EPPM 8.2 Capacity Planning Module: TR Aining - Consul Ting - Soft WareDokument4 SeitenDave's Tip 30 - Using P6 EPPM 8.2 Capacity Planning Module: TR Aining - Consul Ting - Soft WareRoland Nicolas100% (1)
- Project Dates: What Are The Dates in SAP Project System?Dokument4 SeitenProject Dates: What Are The Dates in SAP Project System?Matthew MartinNoch keine Bewertungen
- White Paper Asta PowerprojectDokument12 SeitenWhite Paper Asta Powerprojectdupe2010100% (1)
- Technology Management Tools: S-CurveDokument18 SeitenTechnology Management Tools: S-CurveFS SYCONoch keine Bewertungen
- Asta PowerprojectDokument5 SeitenAsta PowerprojectMauricio Bernal100% (1)
- Why EVM Doesnt WorkDokument10 SeitenWhy EVM Doesnt Workaqeel_al_triniNoch keine Bewertungen
- P6 QuestionsDokument70 SeitenP6 QuestionsVipul Mistry100% (1)
- 14 Tips To Get Started On ExcelDokument13 Seiten14 Tips To Get Started On ExcelShahid AzizNoch keine Bewertungen
- Time Saving Tricks p6Dokument6 SeitenTime Saving Tricks p6anoopvvvNoch keine Bewertungen
- P6V82Webb Sample Slides - UnlockedDokument16 SeitenP6V82Webb Sample Slides - UnlockedSuhas JadhalNoch keine Bewertungen
- SAP - Primavera Integration: 7 June 2012Dokument14 SeitenSAP - Primavera Integration: 7 June 2012Prashant SharmaNoch keine Bewertungen
- Pertmaster For Primavera Brochure PDFDokument2 SeitenPertmaster For Primavera Brochure PDFSamNoch keine Bewertungen
- P6 Primavera Vers.Dokument748 SeitenP6 Primavera Vers.JoseNoch keine Bewertungen
- Study GuideDokument329 SeitenStudy GuideWarren DyckmanNoch keine Bewertungen
- Earned Value Management EbookDokument17 SeitenEarned Value Management Ebookbarış aydınNoch keine Bewertungen
- Acumen FuseDokument4 SeitenAcumen FuseLam Thanh HoangNoch keine Bewertungen
- Aplus Users GuideDokument215 SeitenAplus Users GuideNeo TivahNoch keine Bewertungen
- Ace Equity User Guide PDFDokument34 SeitenAce Equity User Guide PDFchrisNoch keine Bewertungen
- Comparison of P6 MSP and Asta PowerprojectDokument7 SeitenComparison of P6 MSP and Asta PowerprojectMahdi AjoudanianNoch keine Bewertungen
- KiKS User GuideDokument11 SeitenKiKS User GuideDamien DuvalNoch keine Bewertungen
- Resource Assignment Field Definitions in Primavera P6Dokument6 SeitenResource Assignment Field Definitions in Primavera P6Roland NicolasNoch keine Bewertungen
- Methods To Update Progress in Primavera P6: Page 1 of 3Dokument3 SeitenMethods To Update Progress in Primavera P6: Page 1 of 3Junaid AhmedNoch keine Bewertungen
- Oracle Primavera P6 Project Management: Reference ManualDokument560 SeitenOracle Primavera P6 Project Management: Reference ManualMarwan TantourNoch keine Bewertungen
- Course P102Dokument1 SeiteCourse P102chuchgateNoch keine Bewertungen
- Determining Construction Progress-Rev 0Dokument4 SeitenDetermining Construction Progress-Rev 0Nayan MulkiNoch keine Bewertungen
- How Does Primavera P6 Calculate Planned Value Cost For Activities Without Linear Distribution (Using Resource Curves or Manual Plan) in Earned Value Management - Do Duy Khuong BlogDokument5 SeitenHow Does Primavera P6 Calculate Planned Value Cost For Activities Without Linear Distribution (Using Resource Curves or Manual Plan) in Earned Value Management - Do Duy Khuong BlogKJUNNINoch keine Bewertungen
- ORAchk User GuideDokument51 SeitenORAchk User GuideVladimir IonescuNoch keine Bewertungen
- SAP-IT Internal Migration From XI3 To BI4 SCNDokument9 SeitenSAP-IT Internal Migration From XI3 To BI4 SCNa567786Noch keine Bewertungen
- What Is Earned Value Management? and How To Make It Work On Your ProjectDokument9 SeitenWhat Is Earned Value Management? and How To Make It Work On Your ProjectSergio CortiNoch keine Bewertungen
- PA - 1d Progressing-workshop-V3Dokument13 SeitenPA - 1d Progressing-workshop-V3hodubanjoNoch keine Bewertungen
- Topics Covered Topics Covered: Portfolio Planning ToolsDokument18 SeitenTopics Covered Topics Covered: Portfolio Planning ToolsAMAYA.K.P 18BCO406Noch keine Bewertungen
- PrimaveraP6 Training - 24hrsDokument1 SeitePrimaveraP6 Training - 24hrsespee29Noch keine Bewertungen
- XDO5 5UserGuideDokument288 SeitenXDO5 5UserGuidefanfitaNoch keine Bewertungen
- INTRODUCTION TO PROJECT MANAGEMENT AND USE OF PRIMAVERA by MD - IMTHIYAZDokument91 SeitenINTRODUCTION TO PROJECT MANAGEMENT AND USE OF PRIMAVERA by MD - IMTHIYAZMd.imthiyazNoch keine Bewertungen
- (Project Title) : Earned Value Analysis ReportDokument4 Seiten(Project Title) : Earned Value Analysis ReportNarendra BabuNoch keine Bewertungen
- Primavera - 06 GlossaryDokument17 SeitenPrimavera - 06 GlossaryNaeem Uddin KolachiNoch keine Bewertungen
- Project Scope StatementDokument3 SeitenProject Scope StatementMaryam MalikNoch keine Bewertungen
- Updating The ScheduleDokument2 SeitenUpdating The Schedulemayur_lanjewarNoch keine Bewertungen
- Schedule Management Plan Form - PMBOK 6th EditionDokument2 SeitenSchedule Management Plan Form - PMBOK 6th EditionMiguel diazNoch keine Bewertungen
- Schedule Risk Analysis Simplified: by David T. Hulett, Ph. DDokument10 SeitenSchedule Risk Analysis Simplified: by David T. Hulett, Ph. DFelipe Javier Arias CubillosNoch keine Bewertungen
- Microsoft Project NotesDokument5 SeitenMicrosoft Project Notessonu1710Noch keine Bewertungen
- Sikhitothemax User Guide ViewingDokument4 SeitenSikhitothemax User Guide ViewingsahibapritamNoch keine Bewertungen
- SAMPLE REPORT PRIMAVERA 04122022 025724pmDokument77 SeitenSAMPLE REPORT PRIMAVERA 04122022 025724pmNoman Ajmal100% (2)
- Primavera TermsDokument13 SeitenPrimavera Termsasma akramNoch keine Bewertungen
- Mesquite Users GuideDokument16 SeitenMesquite Users GuideHikaru Stark100% (1)
- Primavera 106RDokument3 SeitenPrimavera 106RAbdulrahman ShmeitNoch keine Bewertungen
- Cardiochek Plus User Guide EnglishfDokument45 SeitenCardiochek Plus User Guide EnglishfAdityaPatniNoch keine Bewertungen
- Defining Resources and RolesDokument17 SeitenDefining Resources and RolesCad NoviceNoch keine Bewertungen
- Chapter 1 Inroduction: 1. Introducing Primavera Project ManagementDokument186 SeitenChapter 1 Inroduction: 1. Introducing Primavera Project ManagementPriyanshu SoniNoch keine Bewertungen
- Projectstandard 2007 ProductguideDokument21 SeitenProjectstandard 2007 ProductguideMohd ShariqNoch keine Bewertungen
- Construction Planning ReviewDokument25 SeitenConstruction Planning ReviewRic S. MalongaNoch keine Bewertungen
- Cover Letter 1Dokument4 SeitenCover Letter 1Ric S. MalongaNoch keine Bewertungen
- ScheduleDokument12 SeitenScheduleRic S. MalongaNoch keine Bewertungen
- PTA Bus Shelter MapDokument1 SeitePTA Bus Shelter MapRic S. MalongaNoch keine Bewertungen
- Projects Control FEEDDokument12 SeitenProjects Control FEEDRic S. Malonga100% (1)
- Projects Control FEEDDokument12 SeitenProjects Control FEEDRic S. MalongaNoch keine Bewertungen
- ONGC Commissioning ProceduresDokument27 SeitenONGC Commissioning Proceduresachmadh_2010100% (8)
- Whats New in p6 R8.2professional PDFDokument8 SeitenWhats New in p6 R8.2professional PDFRic S. MalongaNoch keine Bewertungen
- Pig GasDokument23 SeitenPig GasRic S. Malonga50% (2)
- Cause & Effect of EOTDokument4 SeitenCause & Effect of EOTRic S. MalongaNoch keine Bewertungen
- Construction Measures - Key Performance IndicatorsDokument21 SeitenConstruction Measures - Key Performance IndicatorsBusi_Selesho100% (1)
- 103 - Map For Route E100Dokument14 Seiten103 - Map For Route E100Ric S. MalongaNoch keine Bewertungen
- Primavera Risk Analysis Installation ManualDokument6 SeitenPrimavera Risk Analysis Installation ManualRic S. MalongaNoch keine Bewertungen
- UPCAT Reviewer Practice Test 4 PDFDokument11 SeitenUPCAT Reviewer Practice Test 4 PDFRyan Becios100% (8)
- Piling CapDokument2 SeitenPiling CapRic S. MalongaNoch keine Bewertungen
- Install Primavera SDKDokument8 SeitenInstall Primavera SDKkochanahmNoch keine Bewertungen
- PSIG EscalatorDokument31 SeitenPSIG EscalatorNaseer KhanNoch keine Bewertungen
- Aqualab ClinicDokument12 SeitenAqualab ClinichonyarnamiqNoch keine Bewertungen
- Science Technology and SocietyDokument46 SeitenScience Technology and SocietyCharles Elquime GalaponNoch keine Bewertungen
- Allen F. y D. Gale. Comparative Financial SystemsDokument80 SeitenAllen F. y D. Gale. Comparative Financial SystemsCliffordTorresNoch keine Bewertungen
- Consortium of National Law Universities: Provisional 3rd List - CLAT 2020 - PGDokument3 SeitenConsortium of National Law Universities: Provisional 3rd List - CLAT 2020 - PGSom Dutt VyasNoch keine Bewertungen
- Seangio Vs ReyesDokument2 SeitenSeangio Vs Reyespja_14Noch keine Bewertungen
- Vickram Bahl & Anr. v. Siddhartha Bahl & Anr.: CS (OS) No. 78 of 2016 Casе AnalysisDokument17 SeitenVickram Bahl & Anr. v. Siddhartha Bahl & Anr.: CS (OS) No. 78 of 2016 Casе AnalysisShabriNoch keine Bewertungen
- DE1734859 Central Maharashtra Feb'18Dokument39 SeitenDE1734859 Central Maharashtra Feb'18Adesh NaharNoch keine Bewertungen
- Packing List Night at Starlodge Adventure SuitesDokument2 SeitenPacking List Night at Starlodge Adventure SuitesArturo PerezNoch keine Bewertungen
- Anxxx PDFDokument13 SeitenAnxxx PDFDamion HaleNoch keine Bewertungen
- TrematodesDokument95 SeitenTrematodesFarlogy100% (3)
- Placement TestDokument6 SeitenPlacement TestNovia YunitazamiNoch keine Bewertungen
- Phylogenetic Tree: GlossaryDokument7 SeitenPhylogenetic Tree: GlossarySab ka bada FanNoch keine Bewertungen
- Holophane Denver Elite Bollard - Spec Sheet - AUG2022Dokument3 SeitenHolophane Denver Elite Bollard - Spec Sheet - AUG2022anamarieNoch keine Bewertungen
- NI 43-101 Technical Report - Lithium Mineral Resource Estimate Zeus Project, Clayton Valley, USADokument71 SeitenNI 43-101 Technical Report - Lithium Mineral Resource Estimate Zeus Project, Clayton Valley, USAGuillaume De SouzaNoch keine Bewertungen
- Mendoza - Kyle Andre - BSEE-1A (STS ACTIVITY 5)Dokument1 SeiteMendoza - Kyle Andre - BSEE-1A (STS ACTIVITY 5)Kyle Andre MendozaNoch keine Bewertungen
- Zoonotic Diseases From HorsesDokument12 SeitenZoonotic Diseases From HorsesSandra Ximena Herreño MikánNoch keine Bewertungen
- 6401 1 NewDokument18 Seiten6401 1 NewbeeshortNoch keine Bewertungen
- Branding Assignment KurkureDokument14 SeitenBranding Assignment KurkureAkriti Jaiswal0% (1)
- LR 7833Dokument11 SeitenLR 7833Trung ĐinhNoch keine Bewertungen
- Literatures of The World: Readings For Week 4 in LIT 121Dokument11 SeitenLiteratures of The World: Readings For Week 4 in LIT 121April AcompaniadoNoch keine Bewertungen
- Ikramul (Electrical)Dokument3 SeitenIkramul (Electrical)Ikramu HaqueNoch keine Bewertungen
- Eradication, Control and Monitoring Programmes To Contain Animal DiseasesDokument52 SeitenEradication, Control and Monitoring Programmes To Contain Animal DiseasesMegersaNoch keine Bewertungen
- Abnormal PsychologyDokument4 SeitenAbnormal PsychologyTania LodiNoch keine Bewertungen
- 30rap 8pd PDFDokument76 Seiten30rap 8pd PDFmaquinagmcNoch keine Bewertungen
- Durst Caldera: Application GuideDokument70 SeitenDurst Caldera: Application GuideClaudio BasconiNoch keine Bewertungen
- Cover Letter For Lettings Negotiator JobDokument9 SeitenCover Letter For Lettings Negotiator Jobsun1g0gujyp2100% (1)
- BCG-How To Address HR Challenges in Recession PDFDokument16 SeitenBCG-How To Address HR Challenges in Recession PDFAnkit SinghalNoch keine Bewertungen
- Frbiblio PDFDokument16 SeitenFrbiblio PDFreolox100% (1)
- Hankinson - Location Branding - A Study of The Branding Practices of 12 English CitiesDokument16 SeitenHankinson - Location Branding - A Study of The Branding Practices of 12 English CitiesNatalia Ney100% (1)