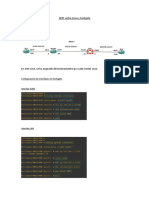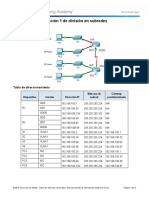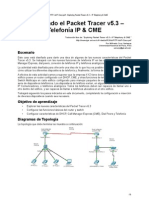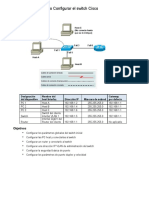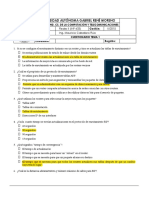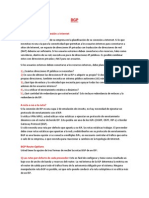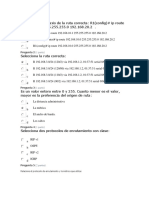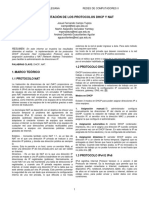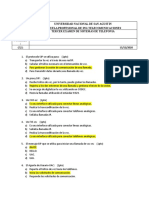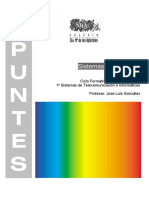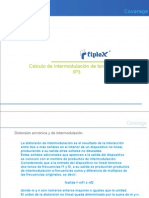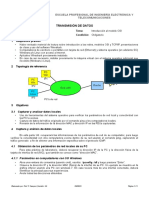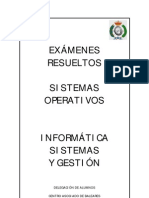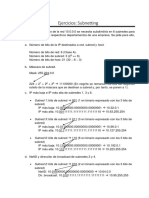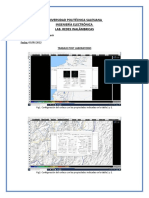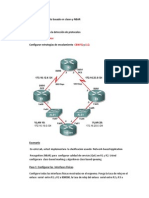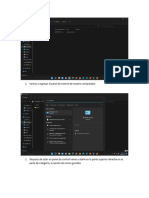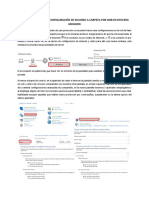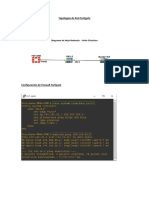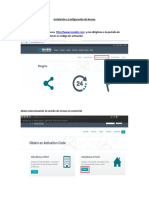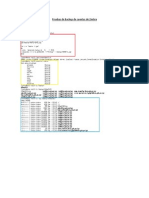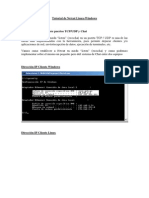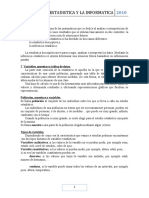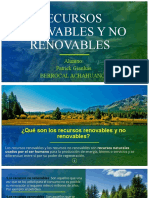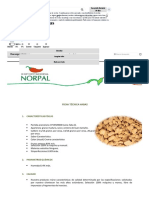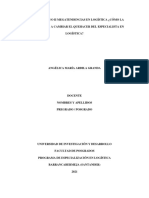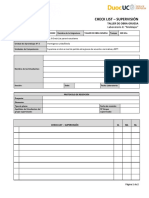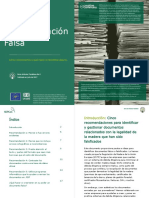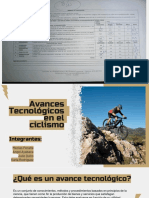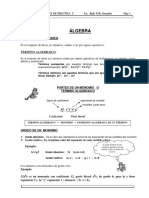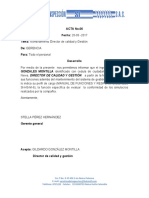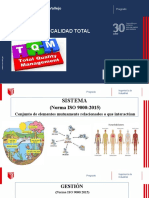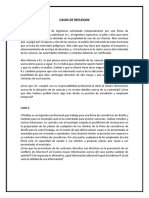Beruflich Dokumente
Kultur Dokumente
Manual Completo de GNS3 2.0
Hochgeladen von
Antonio Pereda0 Bewertungen0% fanden dieses Dokument nützlich (0 Abstimmungen)
565 Ansichten27 SeitenEste documento explica cómo configurar switches L2 y L3 y routers en GNS3. Describe los pasos para cargar imágenes de switches y routers, asignarles licencias, y armar una topología con ellos. También cubre cómo integrar una máquina virtual de VMware en GNS3 para probar conectividad a través de la topología virtual creada.
Originalbeschreibung:
Manual GNS3
Copyright
© © All Rights Reserved
Verfügbare Formate
PDF, TXT oder online auf Scribd lesen
Dieses Dokument teilen
Dokument teilen oder einbetten
Stufen Sie dieses Dokument als nützlich ein?
Sind diese Inhalte unangemessen?
Dieses Dokument meldenEste documento explica cómo configurar switches L2 y L3 y routers en GNS3. Describe los pasos para cargar imágenes de switches y routers, asignarles licencias, y armar una topología con ellos. También cubre cómo integrar una máquina virtual de VMware en GNS3 para probar conectividad a través de la topología virtual creada.
Copyright:
© All Rights Reserved
Verfügbare Formate
Als PDF, TXT herunterladen oder online auf Scribd lesen
0 Bewertungen0% fanden dieses Dokument nützlich (0 Abstimmungen)
565 Ansichten27 SeitenManual Completo de GNS3 2.0
Hochgeladen von
Antonio PeredaEste documento explica cómo configurar switches L2 y L3 y routers en GNS3. Describe los pasos para cargar imágenes de switches y routers, asignarles licencias, y armar una topología con ellos. También cubre cómo integrar una máquina virtual de VMware en GNS3 para probar conectividad a través de la topología virtual creada.
Copyright:
© All Rights Reserved
Verfügbare Formate
Als PDF, TXT herunterladen oder online auf Scribd lesen
Sie sind auf Seite 1von 27
Manual completo de GNS3
Configuración switches L2 y L3 en GNS3
Invocamos a GNS3
Creamos un nuevo proyecto
Damos clic en el icono mostrado
Creando plantilla para el nuevo appliance
Marcamos la opción mostrada
Seleccionamos el uso de una nueva imagen, y luego damos clic en “explorar”
Seleccionamos la imagen a cargar
Damos clic en Finalizar
Aquí nos muestra una pantalla con las características del dispositivo, damos clic en “Apply” y
luego en “OK”
Ahora repetimos el proceso, cargar la imagen de un switch, pero en capa 3.
Aquí seleccionamos la imagen a cargar
Asignamos un nombre al dispositivo, el tipo de imagen y luego clic en “Finalizar”
Luego de esto, nos muestra una pantalla con las características del dispositivo
Luego damos clic en “Apply” y “OK”
Ahora nos vamos a la siguiente ruta
En esta parte, buscamos insertar el archivo de licencia, para ello nos vamos a la siguiente ruta
Aquí seleccionamos el archivo de licencia
Aquí aplicamos los cambios y grabamos
El contenido del archivo de licencias es el siguiente
Para generar el archivo de licencia, se descargó el siguiente script, cuyo contenido se muestra
a continuación
Y para la generación de licencia (contenido del archivo iourc.txt) se genera de la siguiente
forma
Ahora, ya podemos trabajar con los equipos en L2 y L3
Para el caso de L3, en la parte de routers, seleccionamos R1
Para el caso de L2, en la parte de switches, seleccionamos SW-L2
Topología a Armar
Seleccionamos los 3 equipos y los encendemos
Configuración de las interfaces de cada Router
Validando el estado de las interfaces recientemente configuradas
Validando conectividad en ambos equipos
En el switch L2 vemos 2 Mac address aprendidas
Creando vlan 30 y asignando al puerto ethernet 0/0
Agregando la vlan 30 al puerto ethernet 0/1
Con los cambios realizados, nuevamente probamos conectividad entre routers
Integración Nuevo GNS3 con VMWARE
Maquina en VMWare para integrar con GNS3
Abrimos el nuevo GNS3 y creamos un proyecto, además de asignarle un nombre
Clic en la pestaña Edit – Preferencias
Ahora damos clic en “VMWare – VMWare VMS – New”
De la lista de Máquinas Virtuales, seleccionamos la VM anteriormente seleccionada, y luego
damos clic en “Finish”
En la máquina virtual anteriormente creada, damos clic en “Edit”
En la parte de red habilitamos la opción mostrada
En la pestaña “Advanced local settings” marcamos la opción mostrada
Luego aplicamos los cambios y finalmente lo guardamos
Ahora editamos las configuraciones de la VM, y cambios la interfaz de red a la mostrada en la
figura
Donde
Luego de validar el tema de red, ahora hacemos clic en el icono de la PC
Seleccionamos la opción mostrada, y arrastramos la VM creada anteriormente
Topología de red a armar
Aquí se muestra la topología de red a implementar
Seleccionando los 3 dispositivos de red para encenderlos desde VMware
Configuración del switch
Configuración de red de la VM
Configuración de VMWare (aquí seleccionamos el tipo de la interfaz de red de la VM)
Pruebas de conectividad desde la VM hacia el router Cisco
Pruebas de conectividad desde el router cisco hacia la VM
Direcciones Mac’s Address aprendidas en el switch
Donde
Mac del Router
Mac de la VM
Das könnte Ihnen auch gefallen
- VPN Site To Site CiscoDokument8 SeitenVPN Site To Site CiscoJose Luis RodriguezNoch keine Bewertungen
- Catalogo TornillosDokument17 SeitenCatalogo TornillosAlexisxxlNoch keine Bewertungen
- OSPF Entre Cisco y FortigateDokument4 SeitenOSPF Entre Cisco y FortigateAntonio PeredaNoch keine Bewertungen
- Proxmox CompletoDokument28 SeitenProxmox Completosts bolNoch keine Bewertungen
- Configuracion de Contextos Personalizados - ElastixDokument23 SeitenConfiguracion de Contextos Personalizados - ElastixAntonio Pereda100% (1)
- Configuracion de Contextos Personalizados - ElastixDokument23 SeitenConfiguracion de Contextos Personalizados - ElastixAntonio Pereda100% (1)
- Restringir Acceso A Internet Por Dirección IP y Mac Address en PfsenseDokument25 SeitenRestringir Acceso A Internet Por Dirección IP y Mac Address en PfsenseAntonio Pereda0% (3)
- Prueba - 1er - Parcial - Redistribución de Protocolos en IPv6Dokument4 SeitenPrueba - 1er - Parcial - Redistribución de Protocolos en IPv6Dennis Guaman50% (2)
- Prueba de Bondad de AjusteDokument2 SeitenPrueba de Bondad de AjusteAlan Eduardo Solano CastroNoch keine Bewertungen
- Tarea - Packet TracerDokument9 SeitenTarea - Packet TracerOnielNoch keine Bewertungen
- 8.1.4.7 Packet Tracer - Subnetting Scenario 1Dokument4 Seiten8.1.4.7 Packet Tracer - Subnetting Scenario 1Claudia Glorieux AlarcónNoch keine Bewertungen
- Análisis Forense Registro WindowsDokument26 SeitenAnálisis Forense Registro WindowsAntonio PeredaNoch keine Bewertungen
- Telefonia IP en Packet TracertDokument5 SeitenTelefonia IP en Packet TracertJuan Carlos Diaz RojasNoch keine Bewertungen
- Redistribucion de Rutas 29087Dokument32 SeitenRedistribucion de Rutas 29087Paola Carranza DonayreNoch keine Bewertungen
- Laboratorio HuaweiDokument3 SeitenLaboratorio HuaweiRaquel JerónimoNoch keine Bewertungen
- TP 01 Configuracion Basica de SwitchDokument21 SeitenTP 01 Configuracion Basica de Switchsolange godoy szkafarowskiNoch keine Bewertungen
- LiliDokument22 SeitenLiliLili RiveraNoch keine Bewertungen
- Ejercicio 16 Del Cap 2Dokument9 SeitenEjercicio 16 Del Cap 2Manuel Armando AlvarezNoch keine Bewertungen
- Examen Resuelto Redes IDokument10 SeitenExamen Resuelto Redes Ijose100% (2)
- Exposicion VoIPDokument45 SeitenExposicion VoIPIván DiNoch keine Bewertungen
- 5.1 Protocolo OSPFv2Dokument13 Seiten5.1 Protocolo OSPFv2Marco TrujilloNoch keine Bewertungen
- Como Conectar Nuestra GNS3 2.x A Nuestra Red Local - Salida A Internet PDFDokument10 SeitenComo Conectar Nuestra GNS3 2.x A Nuestra Red Local - Salida A Internet PDFAntonio PeredaNoch keine Bewertungen
- GNS3 SwitchDokument2 SeitenGNS3 SwitchOscar Ivan Herrera BonillaNoch keine Bewertungen
- CCNP BGP Español Medelmix MaxDokument13 SeitenCCNP BGP Español Medelmix MaxsaoddrNoch keine Bewertungen
- Taller de SA Enrutamiento Dinamico 2Dokument6 SeitenTaller de SA Enrutamiento Dinamico 2Tatiana EspinosaNoch keine Bewertungen
- Laboratorio 4Dokument15 SeitenLaboratorio 4carmenNoch keine Bewertungen
- Tares Semana 9 CDM, OFDMDokument6 SeitenTares Semana 9 CDM, OFDMJose Torres OrozcoNoch keine Bewertungen
- Telefonia Ip Router PracticaDokument4 SeitenTelefonia Ip Router Practicajabson9950Noch keine Bewertungen
- Crear Vlan para VoipDokument7 SeitenCrear Vlan para VoipAriadna SantanaNoch keine Bewertungen
- Informe 01 DHCP y NATDokument4 SeitenInforme 01 DHCP y NATalejandroNoch keine Bewertungen
- Headend - IPTV Andinalink2015Dokument63 SeitenHeadend - IPTV Andinalink2015Ernesto Chinchilla100% (2)
- Diferencia Modo Server, Cliente y TransparenteDokument1 SeiteDiferencia Modo Server, Cliente y Transparenteivancito2012Noch keine Bewertungen
- ExamenDokument4 SeitenExamenEdison ChávezNoch keine Bewertungen
- Planta Externa de Telefonia FijaDokument129 SeitenPlanta Externa de Telefonia FijaValeriaBonnetGasparNoch keine Bewertungen
- Manual de Instalación GNS3 PDFDokument15 SeitenManual de Instalación GNS3 PDFDavid GuerraNoch keine Bewertungen
- Sistemas de Telecomunicaciones Informe Final 3Dokument39 SeitenSistemas de Telecomunicaciones Informe Final 3sam2894Noch keine Bewertungen
- Diapositivas Capítulo 10Dokument29 SeitenDiapositivas Capítulo 10Cesar PerezNoch keine Bewertungen
- 6.4.3.4 Packet Tracer: Solución de Problemas Relacionados Con Gateways PredeterminadosDokument4 Seiten6.4.3.4 Packet Tracer: Solución de Problemas Relacionados Con Gateways PredeterminadosAndres David0% (1)
- Practica 1 CCNA VoiceDokument5 SeitenPractica 1 CCNA VoiceAnonymous yL4vCC9UNoch keine Bewertungen
- Estructura de Paquete IPv6Dokument6 SeitenEstructura de Paquete IPv6Henry ArroyoNoch keine Bewertungen
- Distorción de IntermodulaciónDokument8 SeitenDistorción de Intermodulaciónbricks007Noch keine Bewertungen
- Introduccion Packet TracerDokument7 SeitenIntroduccion Packet TracerCristopher Antonio Palma BustosNoch keine Bewertungen
- Solucion 1 2 4 5 Packet Tracer Network RDokument10 SeitenSolucion 1 2 4 5 Packet Tracer Network RBAIRFROSTNoch keine Bewertungen
- Actividad 3 RDokument10 SeitenActividad 3 RLuis Angel ManjarresNoch keine Bewertungen
- Trabajo Final Diseño de Redes IPDokument5 SeitenTrabajo Final Diseño de Redes IPGuillermo ManotasNoch keine Bewertungen
- TDA Lab1Dokument5 SeitenTDA Lab1Edison Eduardo MendozaNoch keine Bewertungen
- Práctica - Servidor de Correo Electrónico Con ArgoSoftDokument7 SeitenPráctica - Servidor de Correo Electrónico Con ArgoSoftprototipadoNoch keine Bewertungen
- Practica 6 Ruta Estatica ConfiguracionDokument31 SeitenPractica 6 Ruta Estatica ConfiguracionCarlos Danniel FloresNoch keine Bewertungen
- Uned Examenes ResueltosDokument77 SeitenUned Examenes ResueltosFacundo Navarro100% (1)
- 6.2.2.4 Packet Tracer - Configuring Basic EIGRP With IPv4 Instructions - ILMDokument4 Seiten6.2.2.4 Packet Tracer - Configuring Basic EIGRP With IPv4 Instructions - ILMIleana Iguaran0% (1)
- Ejercicios Subnetting (Soluciones)Dokument17 SeitenEjercicios Subnetting (Soluciones)Unai ElorrietaNoch keine Bewertungen
- Redundancia de Capa 3 Con HSRPDokument7 SeitenRedundancia de Capa 3 Con HSRPmiguel_angelo_77Noch keine Bewertungen
- Taller 3 - MIP1 BorradorDokument8 SeitenTaller 3 - MIP1 BorradorkhailsteelNoch keine Bewertungen
- Micromatv Futura (29!03!07)Dokument12 SeitenMicromatv Futura (29!03!07)Paco TrashorrasNoch keine Bewertungen
- La Caracteristica Cuadratica Del Transistor Efecto de CampoDokument4 SeitenLa Caracteristica Cuadratica Del Transistor Efecto de CampoJose CoronacionNoch keine Bewertungen
- 3.check Mk. Chequeos. Primeros PasosDokument6 Seiten3.check Mk. Chequeos. Primeros PasosAlejandro Òkànràn SodeNoch keine Bewertungen
- Practica31 InalambricasDokument8 SeitenPractica31 InalambricasFrank Guamán100% (1)
- Laboratorio 4Dokument11 SeitenLaboratorio 4IzualitoNoch keine Bewertungen
- CCNA 1 v7 Practice Final Exam11Dokument76 SeitenCCNA 1 v7 Practice Final Exam11Obed BonillaNoch keine Bewertungen
- Cálculo de Ancho de Banda para Comunicaciones de VoIPDokument2 SeitenCálculo de Ancho de Banda para Comunicaciones de VoIPLuis AntunezNoch keine Bewertungen
- Configuración Básica MikrotikDokument10 SeitenConfiguración Básica MikrotikFederico ParalachiNoch keine Bewertungen
- Asterisk PBX: Aprende a crear y diseñar soluciones de telefonía IP desde ceroVon EverandAsterisk PBX: Aprende a crear y diseñar soluciones de telefonía IP desde ceroBewertung: 1 von 5 Sternen1/5 (1)
- Configuracin VPN de Acceso Remoto en TMGDokument37 SeitenConfiguracin VPN de Acceso Remoto en TMGapi-240863278Noch keine Bewertungen
- Primera EntregaDokument29 SeitenPrimera EntregaLogística CompartirNoch keine Bewertungen
- 3-Deployment Practical SPDokument10 Seiten3-Deployment Practical SPJPNoch keine Bewertungen
- Win ServerDokument37 SeitenWin ServerDeicy gonzalezNoch keine Bewertungen
- Replicación en SQLServer 2008Dokument21 SeitenReplicación en SQLServer 2008BlaggerNoch keine Bewertungen
- Manual de Configuracion Del Scanner Por SMB KYOCERA M2040DNDokument9 SeitenManual de Configuracion Del Scanner Por SMB KYOCERA M2040DNmohammedNoch keine Bewertungen
- Homologacion Final de Configuracion Routers ADSL TPLINK-Cisco V2Dokument14 SeitenHomologacion Final de Configuracion Routers ADSL TPLINK-Cisco V2Antonio PeredaNoch keine Bewertungen
- Casos de Inspección SSL Fortigate - FSSO en Version 6.0Dokument35 SeitenCasos de Inspección SSL Fortigate - FSSO en Version 6.0Antonio PeredaNoch keine Bewertungen
- Manual de Usuario - Configuración de FortitokenDokument8 SeitenManual de Usuario - Configuración de FortitokenAntonio PeredaNoch keine Bewertungen
- Salida A Internet Con Multiples Direcciones IP en Equipo FortigateDokument7 SeitenSalida A Internet Con Multiples Direcciones IP en Equipo FortigateAntonio PeredaNoch keine Bewertungen
- Cambiar de Modo Switch A Modo Interfaz en Fortios 5.4-5.6-6.0Dokument8 SeitenCambiar de Modo Switch A Modo Interfaz en Fortios 5.4-5.6-6.0Antonio PeredaNoch keine Bewertungen
- Laboratorio-CEH Tools - John-The-Ripper - PWdump7Dokument16 SeitenLaboratorio-CEH Tools - John-The-Ripper - PWdump7Antonio PeredaNoch keine Bewertungen
- Ambiente-Alta Disponibilidad Cisco-FirepowerDokument1 SeiteAmbiente-Alta Disponibilidad Cisco-FirepowerAntonio PeredaNoch keine Bewertungen
- Configuración de Nats en Equipos Fortigate Bajo GNS3 v1 PDFDokument24 SeitenConfiguración de Nats en Equipos Fortigate Bajo GNS3 v1 PDFAntonio PeredaNoch keine Bewertungen
- Hackeo A La NASADokument4 SeitenHackeo A La NASAAntonio Pereda100% (1)
- Configuracion Iptables para Salida A Internet y Publicacion de ServiciosDokument19 SeitenConfiguracion Iptables para Salida A Internet y Publicacion de ServiciosAntonio PeredaNoch keine Bewertungen
- VPN Site To Site Con Superposición de Redes para Equipos FortigateDokument17 SeitenVPN Site To Site Con Superposición de Redes para Equipos FortigateAntonio PeredaNoch keine Bewertungen
- Escenarios IptablesDokument103 SeitenEscenarios IptablesAntonio PeredaNoch keine Bewertungen
- Topologías de Red Fortigate Con Integracion Con GNS3 y VMwareDokument8 SeitenTopologías de Red Fortigate Con Integracion Con GNS3 y VMwareAntonio PeredaNoch keine Bewertungen
- Interfaz de Gestión para Cada Miembro Del Cluster FortigateDokument5 SeitenInterfaz de Gestión para Cada Miembro Del Cluster FortigateAntonio PeredaNoch keine Bewertungen
- Instalación y Configuración de NessusDokument22 SeitenInstalación y Configuración de NessusAntonio PeredaNoch keine Bewertungen
- Pruebas de Backup de Cuentas de ZimbraDokument2 SeitenPruebas de Backup de Cuentas de ZimbraAntonio PeredaNoch keine Bewertungen
- Tutorial de Netcat LinuxDokument9 SeitenTutorial de Netcat LinuxAntonio PeredaNoch keine Bewertungen
- Fabricacion Del Molde de ArenaDokument4 SeitenFabricacion Del Molde de Arenakatherine saravia0% (1)
- Tarea 1 Estadistica 2 Odalis CalcañoDokument5 SeitenTarea 1 Estadistica 2 Odalis CalcañoCastillo AntoniaNoch keine Bewertungen
- Estadistica e InformaticaDokument13 SeitenEstadistica e Informaticaejg_chaco100% (2)
- TareaaDokument10 SeitenTareaaPG BANoch keine Bewertungen
- Informe de Diseño de DesarenadorDokument6 SeitenInforme de Diseño de DesarenadorBolívar Eduardo Caraguay GómezNoch keine Bewertungen
- Trabajo Final, Analisis de SistemaDokument18 SeitenTrabajo Final, Analisis de SistemaRaimer GarciaNoch keine Bewertungen
- 3pc-Ingenieria de La IluminacionDokument13 Seiten3pc-Ingenieria de La IluminacionRJ RusVelt HilasakNoch keine Bewertungen
- Trading 3Dokument13 SeitenTrading 3MarcosNoch keine Bewertungen
- Sustento de Compra de RepuestosDokument3 SeitenSustento de Compra de RepuestosDaniel MuniveNoch keine Bewertungen
- Linscan ManualDokument53 SeitenLinscan ManualASRAX100% (1)
- Ficha Tecnica Habas - PDFDokument14 SeitenFicha Tecnica Habas - PDFMontse Castillo AlonsoNoch keine Bewertungen
- 13 MAY Ensayo 21 UDIDokument8 Seiten13 MAY Ensayo 21 UDIVásquezJuanNoch keine Bewertungen
- Bomba Grunfos HS 350-250-498 C 1-F2-DQ-BBQEDokument7 SeitenBomba Grunfos HS 350-250-498 C 1-F2-DQ-BBQERomel ChavezNoch keine Bewertungen
- Check List para El EstudianteDokument2 SeitenCheck List para El EstudianteNayth Andres GalazNoch keine Bewertungen
- Formato de Cotizacion y Anexos Hospital CarmenDokument2 SeitenFormato de Cotizacion y Anexos Hospital CarmenKaterine Soto LazoNoch keine Bewertungen
- Resumen Capítulo 8 Estadística de AndersonDokument3 SeitenResumen Capítulo 8 Estadística de Andersonfelix gamezNoch keine Bewertungen
- Fake Documents NEPCon SpanishDokument11 SeitenFake Documents NEPCon SpanishSantiago Rojas uwuNoch keine Bewertungen
- Productos de Apoyo - Fernando Oliva SangariDokument23 SeitenProductos de Apoyo - Fernando Oliva SangaridanielwepNoch keine Bewertungen
- Tabla ASMEDokument1 SeiteTabla ASMEApril CraigNoch keine Bewertungen
- 4a. Sesión Ordinaria Del Consejo Técnico EscolarDokument25 Seiten4a. Sesión Ordinaria Del Consejo Técnico EscolarLiliana Herrera100% (2)
- Avances Tecnologicos en El CiclismoDokument18 SeitenAvances Tecnologicos en El Ciclismotv boxNoch keine Bewertungen
- Álgebra 2do Año Tercer BimestreDokument20 SeitenÁlgebra 2do Año Tercer BimestreEnzo Lira VargasNoch keine Bewertungen
- Acta de NombramientoDokument6 SeitenActa de NombramientoYeraldin JovenNoch keine Bewertungen
- Las Organizaciones y El Pensamiento SistémicoDokument13 SeitenLas Organizaciones y El Pensamiento Sistémicodayanis florianNoch keine Bewertungen
- S-04 TQM GESTION DE LA CALIDAD TOTAL - TaggedDokument25 SeitenS-04 TQM GESTION DE LA CALIDAD TOTAL - TaggedluisNoch keine Bewertungen
- Sistema de Maniobra Timones Ii Año de Maquinas 30.09.2016Dokument59 SeitenSistema de Maniobra Timones Ii Año de Maquinas 30.09.2016César De LeónNoch keine Bewertungen
- Casos de ReflexionDokument3 SeitenCasos de ReflexionJose Luis PortoNoch keine Bewertungen