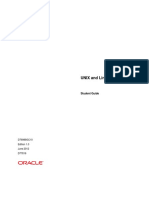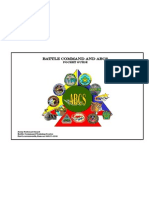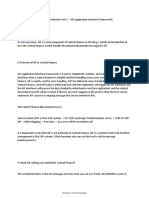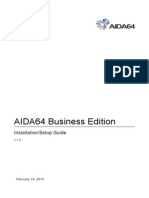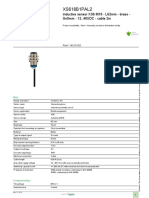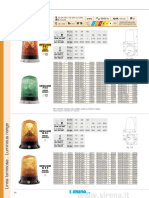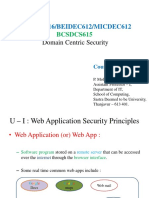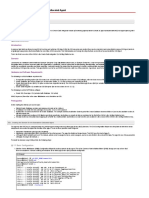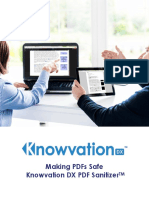Beruflich Dokumente
Kultur Dokumente
KTSM00012 OSI PI Connectivity Guide
Hochgeladen von
knightfelix12Originalbeschreibung:
Originaltitel
Copyright
Verfügbare Formate
Dieses Dokument teilen
Dokument teilen oder einbetten
Stufen Sie dieses Dokument als nützlich ein?
Sind diese Inhalte unangemessen?
Dieses Dokument meldenCopyright:
Verfügbare Formate
KTSM00012 OSI PI Connectivity Guide
Hochgeladen von
knightfelix12Copyright:
Verfügbare Formate
KEPServerEX Client
Connectivity Guide
For OSI PI
KTSM-00012
v. 1.03
Copyright © 2001, Kepware Technologies
KEPWARE END USER LICENSE AGREEMENT AND LIMITED WARRANTY
The software accompanying this license agreement (the Software) is the property of Kepware Technologies, and is
protected by United States and International Copyright laws and International treaty provisions. No ownership rights are
granted by this Agreement or possession of the Software. Therefore, you must treat the Licensed Software like any other
copyrighted material (e.g., a book or musical recording), except that you may make a single copy for backup or archival
purposes. Your rights and obligations in its use are described as follows:
1. You may use and display this software on a single computer.
2. You may make one copy of the software for archival purposes or you may copy the software onto your hard disk and
hold the original for archival purposes.
3. You may not modify or attempt to reverse engineer the software, or make any attempt to change or even examine the
source code of the software.
4. You may transfer the software to another computer using the utilities provided. However, the software must be used
on only a single computer at one time.
5. You may not give or distribute copies of the software or written materials associated with the software to others.
6. You may not sub-license, sell, or lease the software to any person or business.
Return Policy
The original licensee of the software can return it within sixty (60) days of purchase. Please call us for a Return Material
Authorization Number.
Limited Warranty
Kepware does not warrant that the Software will be error free, that it will satisfy your planned applications or that all
defects in the Software can be corrected. If Kepware provides information or assistance regarding the use of the Software
or otherwise, Kepware is not assuming the role of engineering consultant. Kepware disclaims responsibility for any errors
or omissions arising in connection with engineering in which its Software or such information or assistance is used.
The foregoing is the sole and exclusive warranty offered by Kepware.
Kepware disclaims all other warranties, express or implied, including but not limited to the implied warranties of
merchantability and fitness for a particular purpose, with regard to the licensed software and all accompanying materials.
In no event shall Kepware be liable for incidental or consequential damages, including lost profit, lost savings, lost
opportunities, or other incidental or consequential damages arising out of the use or inability to use the licensed software,
even if Kepware has been advised of the possibility of such damages.
Kepware's entire liability shall be, at Kepware's option, either (a) return of the price paid for the Software (or component),
or (b) repair or replacement of the Software (or component) that does not meet Kepware's Limited Warranty and which is
returned to Kepware within the warranty period. This shall be the sole and exclusive obligation of Kepware and your sole
and exclusive remedy with respect to any such failure. The Limited Warranty is void if failure of the Software (or
component) has resulted from accident, abuse or misapplication.
Support
Kepware provides unlimited e-mail support for all Software whether a demo or registered license. Kepware will provide a
total of two hours free phone support for all registered Software after paying the applicable license fees. Kepware will
provide unlimited phone support so long as you have paid Kepware any applicable maintenance or support fees and subject
to the terms of those agreements. All corrections and maintenance releases will be made available through Kepware's
Internet site. All major product releases of the Software are subject to upgrade fees. At no time will on-site support be
provided without advance payment to Kepware for a minimum of two days on-site engineering support services, plus all
expenses.
Trademarks
Microsoft® and Microsoft Excel® are registered trademarks, Windows™ is a trademark of Microsoft Corporation.
32 Bit KEPServerEX Connectivity Guide
Kepware Technologies
P.O. Box 579
Portland, Maine 04112
Sales: (207) 775-1660 x208
Technical Support: (207) 775-1660 x211
Fax: (207) 775-1799
E-mail: sales@kepware.com or
technical.support@kepware.com
www.Kepware.com
2 Copyright © 2001, Kepware Technologies
Table of Contents
INTRODUCTION TO KEPSERVEREX..................................................................................... 1
ACCESSING KEPSERVEREX .................................................................................................... 1
USING KEPSERVEREX DRIVERS................................................................................................... 2
OSI PI AS AN OPC CLIENT........................................................................................................ 3
CONNECT TO THE SERVER FROM OSI PI........................................................................................ 3
Start the OSI Pi Process Services ............................................................................................. 3
Create PI Tags in the PI Pointbuilder ...................................................................................... 3
STARTING THE OPC INTERFACE .................................................................................................... 5
CREATE A DISPLAY WITH PI PROCESSBOOK ................................................................................. 7
Open the PI ProcessBook ......................................................................................................... 7
Create a New ProcessBook Project.......................................................................................... 7
Create a Display in the ProcessBook ....................................................................................... 8
Create a Trend Object in the Display ....................................................................................... 9
Defining the Trend Object Properties ................................................................................... 9
Viewing Tag Data in the Trend .............................................................................................. 13
SAVE AND CLOSE THE PROJECT................................................................................................... 14
KEPWARE’S OPC QUICKCLIENT AS AN OPC CLIENT .................................................. 15
CONNECT TO KEPSERVEREX FROM KEPWARE’S OPC QUICK CLIENT ....................................... 15
Auto Launch and Generate a Quick Client Project ................................................................ 15
Manually Create a Quick Client Project ................................................................................ 16
Browse for KEPServerEX .................................................................................................. 16
Add a Tag/Item Group........................................................................................................ 17
Set Group Properties........................................................................................................... 17
Add Tags/Items................................................................................................................... 17
Check OPC Connection.......................................................................................................... 18
Copyright © 2001, Kepware Technologies i
Introduction to KEPServerEX
KEPServerEX is a 32 bit windows application that provides a means of bringing data and
information from a wide range of industrial devices and systems into client applications on your
windows PC. KEPServerEX falls under the category of a "Server" application. It is very common
to hear the term "client/server application" in use across many software disciplines and business
segments. In the industrial market, it has usually come to mean the sharing of manufacturing or
production data between a variety of applications ranging from human machine interface software
and data historians, to large MES and ERP applications.
Regardless of the business segment served, client/server applications have one thing in common: a
standardized method of sharing data. In the industrial segment, many client/server technologies
have been developed over the last ten years. Initially, some of these technologies were proprietary.
In many cases these proprietary client/server architectures were in wide use but remained
unavailable to third party applications. Early in the development of windows, Microsoft provided
a generic client/server technology called DDE or Dynamic Data Exchange. DDE did provide a
basic architecture that would allow many windows applications from a wide range of vendors to
share data, but there was one problem. DDE was not designed for the industrial market. It lacked
much of the speed and robustness desired in an industrial setting. However, this did not stop DDE
from becoming dominant client/server architecture, largely due to its availability in most windows
applications. In time, variations on Microsoft's DDE were developed by some of the leading
vendors in the market. These variations addressed some of the speed and reliability issues of DDE
but many people in the industrial segment agreed that a better system needed to be developed.
With the advent of 32 bit Operating Systems, and the use of Ethernet to provide communications
between devices, there was a need for quicker and cleaner data transfer between software
applications. This is where OPC saw its birth into the industry.
OPC (OLE for Process and Control) servers provide a standardized method of allowing multiple
industrial applications to share data in a quick and robust manner. The OPC server provided in
this package has been designed to meet the demanding requirements found in the industrial
environment.
This OPC server has been designed as a two-part program. The primary component provides all
of the OPC and DDE connectivity as well as the user interface functions. The second part is
comprised of plug-in communications drivers. This two-part design allows you to add multiple
communications options to your SCADA application while utilizing a single OPC server product
thus reducing your learning curve as your project grows.
OPC technology reflects the move from closed proprietary solutions to open architectures that
provide more cost-effective solutions based on established standards.
Accessing KEPServerEX
A Windows based client application must be used to view data from the KEPServerEX
application. In this section we will cover the basics of connecting a number of common OPC
clients to KEPServerEX. While we cannot possibly cover every client application that exists, we
believe that after reviewing this document you should be able to deal with most client
applications.
The intention of this section is to show connectivity to KEPServerEX. It is assumed that you have
already either configured your KEPServerEX application by selecting the appropriate driver and
settings or you have run the Simulator demo (Simdemo.opf) which is included with
KEPServerEX. For simplicity, the Simdemo project will be used for all examples contained in
this section.
Copyright © 2001, Kepware Technologies Introduction to KEPServerEX • 1
Before beginning any of the examples, start the KEPServerEX application by selecting it from
your Start Menu or from its desktop icon. Once the server is loaded, use the File|Open command
to load the “Simdemo” project. The KEPServerEX application is always active once you have
opened an existing project or configured at least one channel and device in a new project. After
you have selected a project, in this case the Simdemo project, KEPServerEX will automatically
load this project when an OPC client application invokes KEPServerEX’s OPC server component.
Users have always had the ability to create what we refer to as “user defined tags” in their
KEPServerEX application. Prior to OPC, defined tags gave a DDE application designer the
ability to create a label for device data. Assume register 1000 contained the value of parts made,
without defined tags a DDE application would have directly accessed register 1000. Using
defined tags a label can be created like “PartsMade”. Now the DDE application could access the
data via this new label, removing the machine level knowledge from the client application and
keeping it at the server level where it belongs. This label, while useful for DDE is a necessity for
OPC clients. For OPC clients, defined tags take on a greater role. Like the DDE example, defined
OPC Tag Browsing allows tags allow you to create labels for your device data and keep the configuration of those tags in the
you to see a list of the server. OPC clients have a major advantage over DDE clients. OPC clients can browse the
defined tags you have defined tags you create in your KEPServerEX application, which allows you to simply point and
created in your click on a tag to add it to your OPC client project.
KEPServerEX application,
directly within your OPC
client application. For more information on defined tags see the “Designing a Project” section of the KEPServerEX
help file, which can be accessed from the Help/Contents menu selection of the KEPServerEX
application.
Using KEPServerEX Drivers
Part of the innovative design of Kepware’s OPC/DDE Server Technology is the separation of the
Hardware Protocol Driver from the Server Technology. This separation allows the user to use one
or more drivers in the server at the same time. Each driver has its own help file that provides
information on devices supported, communications parameters, cabling, addressing, and error
messages.
The driver help file should contain all of the information you will need to connect your device to
the PC so that the server can communicate with it. If you do not connect to the device, be sure to
check the error messages and look up their meaning in the help file.
2 Copyright © 2001, Kepware Technologies
OSI PI as an OPC Client
Connect to the Server from OSI PI
The following steps will show you how to create an OPC connection to the Server from OSI PI.
OSI PI works a little differently then other clients in that it uses several programs running in the
background to handle connectivity. We will show you how to start the processes and how to get
and display data from the server. All of our examples will use our “Simdemo.opf” project that is
provided with every software installation. These examples show how to connect to the server
using PI3. For information on connecting with PI2 see you OSI PI documentation.
Start the OSI Pi Process Services
All of the PI software was
First you will need to start the PI Process Services. This can take a few minutes so it is best if you installed using the default
start them at boot-up. You will want to create a shortcut in your Startup folder that points the installation folders. If
“PISRVSTART.BAT” file locate in “C:\PI\ADM”. This file must run from the ADM folder. you did not use the
defaults then you may
have to use different path
Create PI Tags in the PI Pointbuilder references.
Now you need to create a point for use in your ProcessBook Project. To do this you need to open
the PI Pointbuilder by selecting it from the PI System Start Folder.
By default, the Pointbuilder will open to add a new tag. First you will want to enter a Point Name
(we named our tag “Float1”). Once you enter a Point Name, the Point Source field becomes
available to edit. You will want to enter a capital “O” for OPC in the Point Source field. All tags
Copyright © 2001, Kepware Technologies OSI PI as an OPC Client • 3
defined in the PI database and used by the OPC interface must share a common Point Source.
Leave the Point Type at its default, since we are creating a Float.
Next you are going to select the Alphabetic tab. This is where you will define the item in the
server that you wish to use in PI. First, you will need to enter the full Item ID of the server item
you want to use in the Instrumenttag field. We are using “Channel_0_User_Defined.Sine.Sine1”.
Next, copy the contents of the Instrumenttag to the Descriptor field, this provides text to display
when using the tag if needed.
Now you are going to write a “1” to the Location1 field. This field specifies the interface instance
number. In the opcint.bat file, there is a parameter for interface ID, /ID=#, where # is any
number. The Location1 field for each tag must match that number, or the tag will be ignored. We
will discuss the “.bat” file later.
The last thing you are going to do is write a “2” to Location4. This is the scan class number. Scan
classes are defined in the interface startup file; each scan class defines an update period. This
location code defines which scan class period is used to update the PI point. We are assigning this
point to the second scan class period
4 Copyright © 2001, Kepware Technologies
Once you have entered all of information you can save the PI Point to the database.
Starting the OPC Interface
If you have never used PI before, you will find a generic “.bat” file named “opcint.bat” in the
“C:\Program Files\PIPC\Interfaces\OPCint” folder. You need to modify this file to allow the
server to connect. The current file is configured as follows:
rem
rem Startup file for the OPC interface to PI
rem The ^ marks are continuation characters, they allow
rem you to have a command be split between multiple lines.
rem There must not be ANYTHING after the ^ on each line.
rem This is only a sample of the options available, the user
rem manual has the list and descriptions for them all.
rem
rem /ps=O The pointsource -- this should match the pointsource for
your tags
rem /ec=10 The event counter number for IORATES
rem /er=00:00:03 The requested update rate for event triggered tags
rem /id=1 The identifier string used in the pipc.log file for messages
rem from this interface. It must match Location1 on the tags.
rem /SERVER=OPC.OSI.1 The OPC server name; format hostname::servername or
rem just servername if it is local
rem /host=mabel:5450 The PI server name and port
rem /MA=Y Should we try to add tags in large batches rather than
rem singly ?
rem /ts=a Where do we get timestamps ? (Y/N/A/U)
rem /stopstat Write a status to PI tags when the OPC server goes away ?
rem /f=00:00:01 Scan classes. The first one is for Read On Change tags...
Copyright © 2001, Kepware Technologies OSI PI as an OPC Client • 5
opcint ^
/ps=O ^
/ec=10 ^
/er=00:00:03 ^
/id=1 ^
/SERVER=OPC.OSI.1 ^
/host=localhost:5450 ^
/MA=Y ^
/ts=Y ^
/OPCstopstat ^
/f=00:00:01 ^
/f=00:00:01 ^
/f=00:00:01 ^
/f=00:00:02
TextBox 1: Generic OPCint.bat
Now you will modify the “.bat” file. First you are going to change the “/Server” parameter to
read “KEPware.KEPServerEX.V4”. This is the program id of the KEPServerEX. Next, we are
going to change the second “/f” scan class to read “00:00:00.1”. This directs the OPC Interface to
request data from the server every 100 msec.
The last parameter you will need to know is how to change the “/host” parameter. This tells the
OPC Interface where to look for the server. If you are running the server on the local PC then you
will leave it set to “localhost”. However, if you are running the server on another PC then you
should change it to the name of the PC running the server. You will also need to make sure that
you have properly configured DCOM. You can find details on how to do that in the DCOM
documents provided on the Kepware Technologies installation CD, at our Web site or in the
OPCinc.doc (word) document provide by PI with the installation of the OPC interface. When you
are done, you must save the edited batch file.
opcint ^
/ps=O ^
/ec=10 ^
/er=00:00:03 ^
/id=1 ^
/SERVER=KEPware.KEPServerEX.V4 ^
/host=localhost:5450 ^
/MA=Y ^
/ts=Y ^
/OPCstopstat ^
/f=00:00:01 ^
/f=00:00:00.1 ^
/f=00:00:01 ^
/f=00:00:02
TextBox 2: Edited OPCint.bat
The last thing you are going to do is run the batch file to start the OPC interface. This can take a
few minutes if you are loading a large number of tags.
Note: See the OPC Interface for OSI PI manual provide with you OSI PI software
for more details on the parameters of the OPCint.bat file.
6 Copyright © 2001, Kepware Technologies
Create a Display With PI Processbook
We will now create a PI Process Book in which to monitor the server tag that we created.
Open the PI ProcessBook
From the PI Systems start folder, click on “PI ProcessBook“ to start it. By default, it will open
with the PI demo processbook file showing. You can close this and then click on File|New in the
main menu to create a new Processbook file.
Create a New ProcessBook Project
In the New dialog box you will want to select the radio button for “ProcessBook (.piw) file” and
then give your new processbook file a name. We chose “OPC_Demo” for our file name.
Copyright © 2001, Kepware Technologies OSI PI as an OPC Client • 7
Create a Display in the ProcessBook
When you click Ok in the dialog box you will get your new Process book. Next with your new
process book selected, you are going to select Insert|Display from the main menu to add a display
to the Process book.
In the Define ProcessBook Entry dialog box you will need to enter a name for your display. We
named our display “Trend_Example”. Click OK when you are done.
8 Copyright © 2001, Kepware Technologies
Create a Trend Object in the Display
The new display should be open. As you may have guessed by the name of the display, we are
going to put a trend object in our display. Click the Trend icon from the button menu. Then
with the mouse, draw a rectangle in the display that is the size you want for your trend.
Defining the Trend Object Properties
When you release the mouse button, the Define Trend dialog will automatically open. The first
thing you need to do is tell the trend what data you are displaying in it. Click on the Tag Search…
button to get the tag(s) that you will display.
Copyright © 2001, Kepware Technologies OSI PI as an OPC Client • 9
You should now see the PI Tag Search Dialog box. If you click Search you will get all the tags
that have been created in the PI Points database. Since you only want the tags we created, you
will enter an “O” in the Pt Source field then click on Search.
10 Copyright © 2001, Kepware Technologies
Now you should see the Float_1 tag that we created, and any other tags you may have entered.
You will want to highlight it by clicking on it with the mouse and then clicking OK to add it to the
Trend properties.
Copyright © 2001, Kepware Technologies OSI PI as an OPC Client • 11
The tag name will now appear in the “Tags in plot” field of the Define Trend dialog. You still
have one thing left to do. The tag that you are using in the server changes value about every
100msec. You want to be able to see these changes in the trend. The trend’s default display width
is 8 hours. Change the Plot Start value to read “*-1 Minute”, then click OK.
12 Copyright © 2001, Kepware Technologies
Viewing Tag Data in the Trend
You should start seeing values plotted in the display right away. You may want to adjust plot
times to get your data displayed correctly.
Copyright © 2001, Kepware Technologies OSI PI as an OPC Client • 13
Save and Close the Project
Once you save and close the display window, you will see it displayed in your process book.
Don’t forget to save your ProcessBook as well.
You should now be able to connect to, and display data from the KEPServerEX with OSI PI. For
more information on using PI you will need to contact your local OSI PI representative.
14 Copyright © 2001, Kepware Technologies
Kepware’s OPC QuickClient as an
OPC Client
Connect to KEPServerEX from Kepware’s OPC
Quick Client
Kepware’s OPC Quick Client is an interface that can be used to connect to KEPServerEX. For
this example, the OPC Server Version used is V4.41.163 and the OPC client version used is
version 4.20.66. The following steps will show you how to create an OPC connection to the
KEPServerEX from the Test Client either by using the auto project launch form the server or by
manually starting the client and creating a project. Both examples use the “SimDemo.opf” project
provided with the server install.
Auto Launch and Generate a Quick Client Project
In most cases when you are using the Quick Client you are testing to see of you can see all of the
tags you have defined in the server. To aid in this process we provide the ability to launch the
client from the server and automatically generate the client project.
1. In the Server, once you have added all of the tags you currently want, click on the Launch
button or select “Tools|Launch OPC Quick Client”.
2. You will notice that the client project automatically opens to display the tags in the first
Device group.
Copyright © 2001, Kepware Technologies Kepware’s OPC QuickClient as an OPC Client • 15
Manually Create a Quick Client Project
1. To start a new project, select New Server Connection… from the Edit menu or right click
in the upper left display box and select New Server Connection…(shown below).
Browse for KEPServerEX
2. In the Server Properties window, click OK because the KEPServerEX is set as the default
For remote
server. If you were going to connect to the server running on another PC then you would
connections you have
to be sure that you enter the name of that PC in the Remote Machine Name field of the Server Properties
have DCOM properly window without any back slashes “\\”.
configured. For
information on how
to configure DCOM
see the two guides
located either on the
installation CD or at
he Kepware web site.
16 Copyright © 2001, Kepware Technologies
Add a Tag/Item Group
After choosing KEPServerEX, there should be a visual representation of the client connection to
the server provided in the upper left-hand display.
3. Right click on this connection and choose New Group or select New Group from the Edit
menu.
Set Group Properties
4. In the Group Properties window, enter a Name to identify the group. If no group name is
entered, the server will generate a unique name for you. Also, make sure the Active State
is enabled so the client will show active items for the group. Finally, click OK.
Add Tags/Items
Now that a group has been created it is possible to add items.
5. Right click over the Group Name in the left display or select New Item from the Edit
menu to open the Add Items window.
Copyright © 2001, Kepware Technologies Kepware’s OPC QuickClient as an OPC Client • 17
To learn more about 6. Using the tree view in the left display of the OPC Address Browser, select the Device or
using Kepware’s OPC Group from which you wish to select Address items/tags. In the right hand pane, double
QuickClient with click to add an item. In this example, Tag_1 in Device_1 on Channel_1 has been selected.
KEPServerEX, see the Remember that these are items that have already been created in our Server Demo Project
KEPServerEX help file (Simdemo.opf). Also, you can view all possible address types and create a dynamic item
“Designing a Project by choosing “ _Hints” under the device name in the tree menu.
(Saving and Testing the
Project)”.
7. Once you have selected all of the items to be displayed by the client, click OK
Check OPC Connection
8. Next we are going to verify that we are getting data from KEPServerEX. You should see
a Quality of "Good" in the Tag Monitor window for the tag and a Value that is ramping or
incrementing very quickly.
18 Copyright © 2001, Kepware Technologies
9. You now have a good OPC connection to the Server from the OPC Quick Client.
Copyright © 2001, Kepware Technologies Kepware’s OPC QuickClient as an OPC Client • 19
Das könnte Ihnen auch gefallen
- A Heartbreaking Work Of Staggering Genius: A Memoir Based on a True StoryVon EverandA Heartbreaking Work Of Staggering Genius: A Memoir Based on a True StoryBewertung: 3.5 von 5 Sternen3.5/5 (231)
- The Sympathizer: A Novel (Pulitzer Prize for Fiction)Von EverandThe Sympathizer: A Novel (Pulitzer Prize for Fiction)Bewertung: 4.5 von 5 Sternen4.5/5 (121)
- Grit: The Power of Passion and PerseveranceVon EverandGrit: The Power of Passion and PerseveranceBewertung: 4 von 5 Sternen4/5 (588)
- Never Split the Difference: Negotiating As If Your Life Depended On ItVon EverandNever Split the Difference: Negotiating As If Your Life Depended On ItBewertung: 4.5 von 5 Sternen4.5/5 (838)
- The Little Book of Hygge: Danish Secrets to Happy LivingVon EverandThe Little Book of Hygge: Danish Secrets to Happy LivingBewertung: 3.5 von 5 Sternen3.5/5 (400)
- Devil in the Grove: Thurgood Marshall, the Groveland Boys, and the Dawn of a New AmericaVon EverandDevil in the Grove: Thurgood Marshall, the Groveland Boys, and the Dawn of a New AmericaBewertung: 4.5 von 5 Sternen4.5/5 (266)
- The Subtle Art of Not Giving a F*ck: A Counterintuitive Approach to Living a Good LifeVon EverandThe Subtle Art of Not Giving a F*ck: A Counterintuitive Approach to Living a Good LifeBewertung: 4 von 5 Sternen4/5 (5795)
- Her Body and Other Parties: StoriesVon EverandHer Body and Other Parties: StoriesBewertung: 4 von 5 Sternen4/5 (821)
- The Gifts of Imperfection: Let Go of Who You Think You're Supposed to Be and Embrace Who You AreVon EverandThe Gifts of Imperfection: Let Go of Who You Think You're Supposed to Be and Embrace Who You AreBewertung: 4 von 5 Sternen4/5 (1090)
- The World Is Flat 3.0: A Brief History of the Twenty-first CenturyVon EverandThe World Is Flat 3.0: A Brief History of the Twenty-first CenturyBewertung: 3.5 von 5 Sternen3.5/5 (2259)
- The Hard Thing About Hard Things: Building a Business When There Are No Easy AnswersVon EverandThe Hard Thing About Hard Things: Building a Business When There Are No Easy AnswersBewertung: 4.5 von 5 Sternen4.5/5 (345)
- Shoe Dog: A Memoir by the Creator of NikeVon EverandShoe Dog: A Memoir by the Creator of NikeBewertung: 4.5 von 5 Sternen4.5/5 (537)
- The Emperor of All Maladies: A Biography of CancerVon EverandThe Emperor of All Maladies: A Biography of CancerBewertung: 4.5 von 5 Sternen4.5/5 (271)
- Team of Rivals: The Political Genius of Abraham LincolnVon EverandTeam of Rivals: The Political Genius of Abraham LincolnBewertung: 4.5 von 5 Sternen4.5/5 (234)
- Hidden Figures: The American Dream and the Untold Story of the Black Women Mathematicians Who Helped Win the Space RaceVon EverandHidden Figures: The American Dream and the Untold Story of the Black Women Mathematicians Who Helped Win the Space RaceBewertung: 4 von 5 Sternen4/5 (895)
- Elon Musk: Tesla, SpaceX, and the Quest for a Fantastic FutureVon EverandElon Musk: Tesla, SpaceX, and the Quest for a Fantastic FutureBewertung: 4.5 von 5 Sternen4.5/5 (474)
- On Fire: The (Burning) Case for a Green New DealVon EverandOn Fire: The (Burning) Case for a Green New DealBewertung: 4 von 5 Sternen4/5 (74)
- The Yellow House: A Memoir (2019 National Book Award Winner)Von EverandThe Yellow House: A Memoir (2019 National Book Award Winner)Bewertung: 4 von 5 Sternen4/5 (98)
- The Unwinding: An Inner History of the New AmericaVon EverandThe Unwinding: An Inner History of the New AmericaBewertung: 4 von 5 Sternen4/5 (45)
- BTC - Autopilot - Method - MAKE - 700$-800$ - PER - WEEKDokument4 SeitenBTC - Autopilot - Method - MAKE - 700$-800$ - PER - WEEKAlbert WipfNoch keine Bewertungen
- UNIX and Linux Essentials: Student GuideDokument10 SeitenUNIX and Linux Essentials: Student GuideSandeep KumarNoch keine Bewertungen
- Army Battle Command System Pocket GuideDokument124 SeitenArmy Battle Command System Pocket Guidedmk513100% (1)
- Best Free VPN For Android: 1. Kaspersky VPN Secure ConnectionDokument7 SeitenBest Free VPN For Android: 1. Kaspersky VPN Secure ConnectionAbhishek SunaNoch keine Bewertungen
- IEEE STD 828-2012 RevisioDokument71 SeitenIEEE STD 828-2012 RevisioEdgard Espinoza100% (1)
- Check Point Sandblast PoC Guide v84Dokument92 SeitenCheck Point Sandblast PoC Guide v84Kirill0% (1)
- Access Archived Data From ABAPDokument3 SeitenAccess Archived Data From ABAPRohit AdhikariNoch keine Bewertungen
- SAP Central FinanceDokument5 SeitenSAP Central FinancesanjayNoch keine Bewertungen
- AIDA64 Business Edition Setup GuideDokument24 SeitenAIDA64 Business Edition Setup GuideccarruyoNoch keine Bewertungen
- ABB FlowmetersDokument57 SeitenABB Flowmetersknightfelix12Noch keine Bewertungen
- Humy300 Manual enDokument15 SeitenHumy300 Manual enknightfelix12Noch keine Bewertungen
- Humy 3000 BrochureDokument4 SeitenHumy 3000 Brochureknightfelix12Noch keine Bewertungen
- Intouch 9.5: Visualization SoftwareDokument8 SeitenIntouch 9.5: Visualization Softwareknightfelix12Noch keine Bewertungen
- Assignment - 3: Question1:-A Power Plant For Generating Electricity Has Been Given As A Plant Design ProposalDokument20 SeitenAssignment - 3: Question1:-A Power Plant For Generating Electricity Has Been Given As A Plant Design Proposalknightfelix12Noch keine Bewertungen
- SIEMENS Put-GetDokument3 SeitenSIEMENS Put-Getknightfelix12Noch keine Bewertungen
- Spacial SM NsyetfDokument2 SeitenSpacial SM Nsyetfknightfelix12Noch keine Bewertungen
- Model-Based Control Synthesis For Discrete Event Systems: KeywordsDokument5 SeitenModel-Based Control Synthesis For Discrete Event Systems: Keywordsknightfelix12Noch keine Bewertungen
- Nagaraj PaperDokument7 SeitenNagaraj Paperknightfelix12Noch keine Bewertungen
- Osisense Xs & XT - Xs618b1pal2Dokument6 SeitenOsisense Xs & XT - Xs618b1pal2knightfelix12Noch keine Bewertungen
- Ti00461cen PDFDokument16 SeitenTi00461cen PDFknightfelix12Noch keine Bewertungen
- Harmony XB4 - XB4BS8442Dokument5 SeitenHarmony XB4 - XB4BS8442knightfelix12Noch keine Bewertungen
- Osisense Xs & XT - Xs630b1mal2Dokument5 SeitenOsisense Xs & XT - Xs630b1mal2knightfelix12Noch keine Bewertungen
- 1 - 15 PDFDokument15 Seiten1 - 15 PDFknightfelix12100% (1)
- 1 From Classical Control To Fuzzy Logic ControlDokument15 Seiten1 From Classical Control To Fuzzy Logic Controlknightfelix12Noch keine Bewertungen
- Flowfit CPA250: Technical InformationDokument8 SeitenFlowfit CPA250: Technical Informationknightfelix12Noch keine Bewertungen
- Vacon 100 HVAC Product BrochureDokument4 SeitenVacon 100 HVAC Product Brochureknightfelix12Noch keine Bewertungen
- Ficha TriceptorDokument3 SeitenFicha Triceptorknightfelix12Noch keine Bewertungen
- clh5 PDFDokument2 Seitenclh5 PDFknightfelix12Noch keine Bewertungen
- Rotallarm 56302062Dokument1 SeiteRotallarm 56302062knightfelix12Noch keine Bewertungen
- Behn&Bates-saco Papel Boca AbiertaDokument8 SeitenBehn&Bates-saco Papel Boca Abiertaknightfelix12Noch keine Bewertungen
- TI00461CENDokument16 SeitenTI00461CENknightfelix12Noch keine Bewertungen
- Repairing The Nagios XI DatabaseDokument2 SeitenRepairing The Nagios XI DatabasegabytgvNoch keine Bewertungen
- Volume6Issue2 PDFDokument74 SeitenVolume6Issue2 PDFmudit goelNoch keine Bewertungen
- Apache - Hadoop StreamingDokument13 SeitenApache - Hadoop Streamingrajan periNoch keine Bewertungen
- Lecture 1 - Definitions of Basic TermsDokument2 SeitenLecture 1 - Definitions of Basic Terms0808276kNoch keine Bewertungen
- Manu Expedia InternshipDokument22 SeitenManu Expedia InternshipSHIKHAR AGNIHOTRINoch keine Bewertungen
- Certifications Profile Summary: Kanhiya KumarDokument3 SeitenCertifications Profile Summary: Kanhiya KumarPramod KumarNoch keine Bewertungen
- How To Run A Simple HTML - CSS - Javascript Application On Heroku PDFDokument3 SeitenHow To Run A Simple HTML - CSS - Javascript Application On Heroku PDFLuis Rafael Salgado PerdomoNoch keine Bewertungen
- Hijri and Gregorian Date Converter Excel Sheet by Abdullateef S UthmanDokument5 SeitenHijri and Gregorian Date Converter Excel Sheet by Abdullateef S UthmanderdushaNoch keine Bewertungen
- General Parallel File System Advanced Administration GuideDokument244 SeitenGeneral Parallel File System Advanced Administration GuideJarod Dow JonesNoch keine Bewertungen
- Multiple PHP VersionDokument2 SeitenMultiple PHP VersionMuhammad Aldi Perdana PutraNoch keine Bewertungen
- Unit 1 Web Appln Security Prinicples PDFDokument140 SeitenUnit 1 Web Appln Security Prinicples PDFVenkateswara Gupta PNoch keine Bewertungen
- ODI 12c - Collocated Agent - Getting - Started3 - 2 PDFDokument14 SeitenODI 12c - Collocated Agent - Getting - Started3 - 2 PDFnadjaNoch keine Bewertungen
- Knowvation DX PDF Sanitizer White PaperDokument18 SeitenKnowvation DX PDF Sanitizer White PaperalmasNoch keine Bewertungen
- Disk Swap UpgradeDokument23 SeitenDisk Swap UpgradeKamaldeep Nainwal100% (1)
- Creating A XML File Using - Composer and Hjoin Steps Within Hierarchical Data StageDokument7 SeitenCreating A XML File Using - Composer and Hjoin Steps Within Hierarchical Data StagepallaviNoch keine Bewertungen
- HSM Storage Administration GuideDokument714 SeitenHSM Storage Administration GuidesumeshNoch keine Bewertungen
- Comparison of Operating SystemsDokument26 SeitenComparison of Operating Systemspprevalkar100% (1)
- BSBRES401 - Analyse and Present Research InformationDokument70 SeitenBSBRES401 - Analyse and Present Research Information채무병50% (2)
- Instructions / File Explanation: 2.zip POEA Figures - 1.zip And, POEA Figures - 2.zipDokument2 SeitenInstructions / File Explanation: 2.zip POEA Figures - 1.zip And, POEA Figures - 2.zipJoseNoch keine Bewertungen
- Eurotherm 2408 Manual PDFDokument2 SeitenEurotherm 2408 Manual PDFAmandaNoch keine Bewertungen
- Energy Efficient Scheduling of Server With Multi-Sleep Modes For Cloud Data CenterDokument20 SeitenEnergy Efficient Scheduling of Server With Multi-Sleep Modes For Cloud Data CenterAnil Kumar GodishalaNoch keine Bewertungen