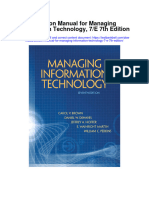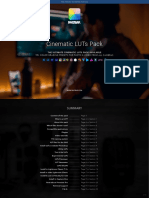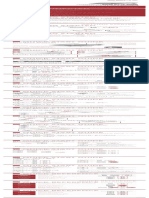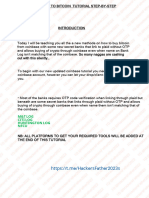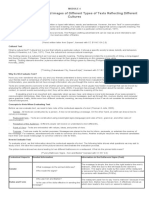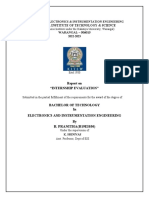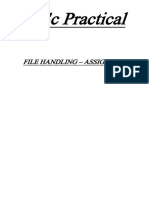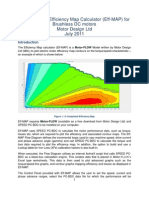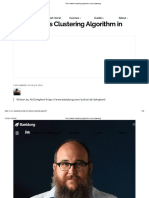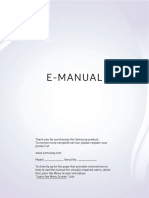Beruflich Dokumente
Kultur Dokumente
CST Studio Suite - SPARK3D User FAQ
Hochgeladen von
ШмфтCopyright
Verfügbare Formate
Dieses Dokument teilen
Dokument teilen oder einbetten
Stufen Sie dieses Dokument als nützlich ein?
Sind diese Inhalte unangemessen?
Dieses Dokument meldenCopyright:
Verfügbare Formate
CST Studio Suite - SPARK3D User FAQ
Hochgeladen von
ШмфтCopyright:
Verfügbare Formate
User Manual 2020
SPARK3D User Manual 1
1 Table of Contents
1. Table of Contents 1-2
2. SPARK3D Online Help 3-4
2.1. SPARK3D Tutorial 4
2.1.1. Corona Tutorial 4
2.1.1.1. Preliminaries 4-9
2.1.1.2. Specifying Regions 9-11
2.1.1.3. Running Corona mode 11-17
2.1.1.3.1. Running Corona video 17-23
2.1.1.4. Analysis of Corona Results 23-25
2.1.2. Multipactor Tutorial 25-26
2.1.2.1. Preliminaries 26-30
2.1.2.2. Computing voltage 30-32
2.1.2.3. Specifying Regions 32-34
2.1.2.4. Specifying Signals 35-39
2.1.2.5. Running Multipactor mode 39-44
2.1.2.5.1. Running Multipactor video 44-48
2.1.2.6. Analysis of Multipactor Results 48-50
2.2. SPARK3D Manual 50-52
2.2.1. What is a SPARK3D project? How is it structured? 52-54
2.2.2. Creating a new project 54-55
2.2.3. Creating or modifying a model (Importing or replacing the RF EM field) 55-58
2.2.4. Creating or modifying regions 58-63
2.2.5. Creating or modifying signals 63-71
2.2.6. Visualizing a model and its regions and signals 71-76
2.2.7. Importing or using DC fields 76-78
2.2.8. EM Field export from external software 78-83
2.2.9. Command-line interface 83-98
2.2.10. Multipactor Analysis 98
2.2.10.1. What is a Multipactor analysis? 98-99
2.2.10.2. Setting a Multipactor configuration 99-109
2.2.10.3. Running-Stopping a Multipactor configuration 109-111
2.2.10.4. Analyzing Multipactor results 111-116
2.2.10.5. Recording and playing a Multipactor video 116-122
2.2.10.6. Multipactor practical considerations 122-125
Copyright 2009-2019 Dassault Systemes Deutschland GmbH.
SPARK3D User Manual 2
2.2.11. Corona Analysis 125
2.2.11.1. What is a Corona analysis? 125-126
2.2.11.2. Setting a Corona configuration 126-135
2.2.11.3. Running-Stopping a Corona configuration 135-138
2.2.11.4. Analyzing Corona results 138-141
2.2.11.5. Recording and playing a Corona video 141-147
2.2.11.6. Corona considerations 147-148
3. Index 149-150
Copyright 2009-2019 Dassault Systemes Deutschland GmbH.
SPARK3D User Manual 3
2 SPARK3D Online Help
The SPARK3D help system is organized into the following main topics:
Tutorials Guided tour of SPARK3D features. Recommended for new users.
Manual Using SPARK3D - reference manual.
Objective
SPARK3D is a general software tool for Radio Frequency (RF) breakdown analysis. It is based on powerful and
accurate numeric algorithms for predicting both Corona (arcing) and Multipactor breakdown onsets, which are two of
the main high power effects that can severely damage a device. In this context, it is the final objective of this software
tool to help the microwave components designing/manufacturing industries to decrease both the time to market and
the development costs for the next generation of communication systems.
Features
SPARK3D is an efficient software tool for the accurate analysis of high power effects in RF structures. It imports the
electromagnetic field computed with some of the most widespread electromagnetic simulation software tools like:
FEST3D®
CST® 2015 SP3 (or higher)
CST® 2012-2015 SP2
ANSYS® HFSS™
Besides, SPARK3D, is also able to incorporate arbitrary external DC fields to the simulation, either Electric or Magnetic,
computed with CST EM Studio® and with ANSYS® MAXWELL™, or by importing rectangular CSV format mesh files.
SPARK3D offers a great versatility and is the first commercial software capable to compare high power results using
different electromagnetic kernels.
Multipactor analysis
The Multipactor module is based on a full 3D electron tracker that employs a Leap-Frog algorithm for the path
integration and the Vaughan model for SEY characterization of materials. This technique allows the analysis of
Multipactor in complicated structures which involve arbitrary shapes in short computational times.
Corona analysis
Corona module is based on a numeric algorithm that uses an adapted FEM technique to solve the free electron
density continuity equation. This technique allows the analysis of Corona in complicated structures which involve
arbitrary shapes in short computational times.
Limitations
There are few limitations when importing fields:
SPARK3D does not have information on the kind of material of the imported mesh points and will take
everything (besides boundaries) as air/vacuum. Therefore the following considerations must be done:
Importing from HFSS™: The user must take care of exporting only the air/vacuum region of the device.
Copyright 2009-2019 Dassault Systemes Deutschland GmbH.
SPARK3D User Manual 4
2.1 SPARK3D Tutorials
The goal of the tutorials is to show you how to use the basic features of SPARK3D with practical examples.
There are two tutorials dedicated to Multipactor and Corona analysis, respectively. They are self-contained and are
structured in a similar way. The different sections of the tutorials allow you to create, set-up and run a simulation from
scratch. The files used in this tutorial are distributed with SPARK3D installation in the "Tutorial Examples" folder. It is
also recommended to explore the list of examples provided to you during the installation in the "Examples" folder.
Corona tutorial: A step-by-step guide to set-up and run a Corona analysis.
Multipactor tutorial: A step-by-step guide to set-up and run a Multipactor analysis.
2.1.1 Corona Tutorial
In this tutorial you will learn how to run your first Corona simulation with SPARK3D. It presents a guided example for
which the whole Corona analysis process is explained step-by-step using TUTORIAL_EXAMPLE.spkx file located in
Examples folder, distributed with the installation of the software. It is divided in 4 parts:
1. Preliminaries shows you how to create new models by importing EM solutions from compatible external EM
software.
2. Specifying Regions describes you how to define regions of interest where the analysis of Corona can be
focused.
3. Running a Corona configuration. The main parameters are set for Corona analysis and the simulation is
launched. An overview of the Corona output is given.
1. Running Corona video. We set the parameters to record a Corona video and describe how to play it.
4. Analysis of Corona Results shows you how to interpret and visualize the output data.
2.1.1.1 Preliminaries
First, the EM field data of the device under study must be loaded. From the Start working window, you can either
create a new project or open an existing one, in which the EM field is automatically loaded.
Copyright 2009-2019 Dassault Systemes Deutschland GmbH.
SPARK3D User Manual 5
To create a new project, press the New Project button and browse in the explorer to select a EM field file previously
created with one of the SPARK3D compatible EM solvers (see EM field exportation). The different formats supported
by SPARK3D include FEST3D, CST, HFSS, each one with its corresponding file extension.
In this tutorial, you will load an existing example. Click on the Open examples button and select
TUTORIAL_EXAMPLE.spkx.
Copyright 2009-2019 Dassault Systemes Deutschland GmbH.
SPARK3D User Manual 6
A new window will appear with the information of the newly opened file. You see in the left side of the window the
tree structure of the current project, which includes a Model with:
Four analysis regions: the so called Circuit, which corresponds to the imported mesh of the entire device, and
three more regions defined for corona and multipactor analysis.
Three continuous wave signals, which contain the EM fields that were imported from CST Microwave Studio.
Two multicarrier signals, defined through the previous continuous wave signals.
One modulated signal, defined from an imported baseband signal ASCII file.
Three multipactor configurations, each one with its already existing results and a video configuration.
Two corona configurations, each one with its already existing results and a video configuration.
Copyright 2009-2019 Dassault Systemes Deutschland GmbH.
SPARK3D User Manual 7
Once the EM files have been loaded, it is advisable to visualize the EM fields through the 3D CAD viewer included with
SPARK3D distribution, Paraview (more information on Kitware's Paraview can be found in http://www.paraview.org/).
Click on the View model button of the toolbar and the main window of Paraview will open with the EM fields
corresponding to the continuous wave signals previously computed inside the device for each region of analysis,
which looks like:
Copyright 2009-2019 Dassault Systemes Deutschland GmbH.
SPARK3D User Manual 8
In the Pipeline browser (located in the left side of Paraview window) there is a list of the fields corresponding to the
different analysis regions and continuous wave signals defined in the Model. You can enable/disable the view of each
one by clicking on the icon eye located at the left side of the browser.
With the left, right and center buttons of your mouse you can rotate, zoom and translate the camera view. In the
menu bar there is a display list where the different fields (magnitude, real and imaginary parts of electric and magnetic
fields) can be selected.
2D cuts allow you to visualize the fields inside the structure, so that you can detect the potential areas of the structure
where the breakdown onset is more likely to occur, that is, where the electric field is maximum. For each field
corresponding to a certain analysis region and continuous wave signal, you can create a 2D cut with the slice button
that is located in the menu bar.
In the figure below you see for Circuit region and signal CW4 that the irises in the center of the device are the main
candidates for breakdown onset.
Copyright 2009-2019 Dassault Systemes Deutschland GmbH.
SPARK3D User Manual 9
2.1.1.2 Specifying Regions
The high power analysis of a device can be carried out in two different ways:
analyzing the whole device in one shot or
focusing the simulation on critical regions defined by the user.
There are different reasons to take advantage of user-defined regions. As long as the device is divided in several areas
it is possible to compare the breakdown threshold of each one and determine where the discharge will take place.
Besides, computing the breakdown onset on specific regions is faster than taking into account the whole circuit.
Finally, the user can increase the mesh density involved in the solution of the problem improving the precision of the
calculation and avoiding memory overflow limitations.
Prior to the creation of simulation regions it is advisable visualizing the electromagnetic fields in order to detect the
critical areas of the structure in terms of breakdown.
Working with regions
A region of study corresponds to a box, which is defined through its center and size. These input variables can be
determined from the visualization window of Paraview, where a cube axis helps us to obtain their values. In our
example, the regions will be defined through the following values:
RectangularRegion 1 x y z
Center (m) 0 0 0.0245
Size (m) 0.024 0.01 0.006
Copyright 2009-2019 Dassault Systemes Deutschland GmbH.
SPARK3D User Manual 10
RectangularRegion 2 x y z
Center (m) 0 0 0.017128
Size (m) 0.024 0.01 0.006
RectangularRegion 3 x y z
Center (m) 0 0 0.032338
Size (m) 0.024 0.01 0.006
In order to define an analysis region, you should double click on the Analysis Regions tree item of SPARK3D. A new
window will be opened:
On the left hand side of the window, you see the tree corresponding to all existing regions. By default, there is a
predefined region named Circuit, which takes into account the whole imported model and is enabled for analysis.
From this window you will be able to:
add a new region from the Add Region button,
modify the existing ones by changing the values of its defining properties,
change a region's name by right clicking on a certain region item,
copy/paste/delete a region using the corresponding right-click options on a specific region item,
visualize all defined regions together with the device through the Visualize button,
or visualize a single region together with the device through the Visualize 3D right-click option of the chosen
region item.
By clicking on a specific region you can modify its defining properties. Click on RectangularRegion 1 and you see that
in our example the input variables:
Center x, Center y, Center z
Size x, Size y, Size z
have the values given in the table above corresponding to one of the analysis regions. Note that the units of these
variables are ALWAYS meters.
The validity of all defined regions will be checked when accepting the actions done through the OK button. It checks if
every region contains any mesh points. If there is some region which is not correct, an error message will pop up and
you will have to adjust the region's properties so that the region intersects the device.
Copyright 2009-2019 Dassault Systemes Deutschland GmbH.
SPARK3D User Manual 11
Besides, you can also visualize the relative position of all regions with respect the structure under study. Press
Visualize button and you see that the defined regions correspond to the critical areas previously recognized in the
lowpass filter.
Through the 3D CAD viewer it is possible to modify the defined boxes and visualize at once the changes. From the
Pipeline browser located on the left hand side of the window, select the box you want to modify (see the figure above,
where RectangularRegion 3 is chosen). Then in the Object inspector window select Properties tab, where the
geometrical parameters of the box, that is, its dimensions and center position, will be displayed. You can change them
and by clicking on Apply button you can see the result of the modification. It is important to point out that the
changes made in the 3D CAD viewer will not be automatically transferred to the defining parameters of the regions.
Once you have found the proper values that suit your problem, you have to write them in the corresponding cells of
the Analysis regions window of SPARK3D.
If you want to create a new region you just click on Add region button. A new region will be created with a default
name that you can change with the Rename right-click option. You can fill in the input parameters. On the contrary, if
you want to erase a region, you should select it and either select the Delete right-click option or directly press the
Supr button. You can also copy and paste one existing region through the corresponding options by right clicking on
the selected region.
Once you have done all your modifications, you can either preserve them through OK button or discard them through
the Cancel button (or alternatively closing the window).
Errors
When checking the validity of a region it may occur that it is not correct, that is, there are no mesh points inside it. The
reason for this could be one of the following:
The region does not lie inside the model mesh. You should check its defining input variables.
The region is smaller than the mesh elements. You should enlarge the region or change the mesh.
Copyright 2009-2019 Dassault Systemes Deutschland GmbH.
SPARK3D User Manual 12
2.1.1.3 Running Corona mode
In order to configure a Corona simulation, you must
either right click on the CoronaConfig item of the Project tree and choose Open Corona Configuration,
or double click on it.
Corona configuration window will be opened.
From this window you can set up the configuration parameters. See Corona Analysis manual for a description of all
the available options. In the configuration window, fill in
1. Gas: nitrogen
2. Temperature (K): 293
3. Minimum pressure (mBar): 6
Copyright 2009-2019 Dassault Systemes Deutschland GmbH.
SPARK3D User Manual 13
4. Maximum pressure (mBar): 18
5. Number of pressure points: 5
6. Pressure sweep scale: linear
7. Simulation: threshold search
8. Simulation type: numerical
9. Initial Power (W): 100
10. Precision (dB): 0.1
In the left hand side of the window lies a tree, Fields, which shows all continuous wave signals and regions defined in
the Model. Through its check-boxes you can select which combinations of continuous wave signals and regions will be
analyzed in the simulation. In our example, there are three continuous wave signals, whose frequency values are 9, 9.5
and 10 GHz and three already defined regions, which correspond to the central irises of the lowpass filter.
Press the Edit Regions button and a new window will be opened, where you can configure the analysis regions.
You can see the defined regions of study for this example by clicking on the Visualize button. The 3D CAD
viewer Paraview will open the EM field of the device together with the defined regions, represented by boxes. For
further information on how to work with regions see Specifying Regions tutorial.
Copyright 2009-2019 Dassault Systemes Deutschland GmbH.
SPARK3D User Manual 14
We are now ready to launch the simulation. Press the Run button in the CoronaConfig window.
Copyright 2009-2019 Dassault Systemes Deutschland GmbH.
SPARK3D User Manual 15
The simulation starts now and in the main window, the results window is opened so you can see the output in run-
time.
Copyright 2009-2019 Dassault Systemes Deutschland GmbH.
SPARK3D User Manual 16
For each analyzed region and signal, the results include:
The representation of the Paschen curve, that is, the breakdown power threshold versus pressure.
A table located in the left hand side of the window that corresponds to the points of the Paschen curve.
Besides, in the table situated on the top of the window, for each analyzed region and signal, the breakdown power
threshold in the whole pressure sweep is shown. With this information it is straightforward to identify for each signal
which is the critical region of the device. For further details on how to interpret the results see Analysis of Results
tutorial.
Copyright 2009-2019 Dassault Systemes Deutschland GmbH.
SPARK3D User Manual 17
In this example, the Corona simulation shows that in the chosen pressure range the lowest breakdown power ocurrs
at 9 GHz at region RectangularRegion 1. It is located in the center of the circuit and has a Corona breakdown of
220.27 W at 9 mBars, which is, finally, the limiting power of the device.
Command-line execution
In order to run Corona configuration in command-line, you must use the following:
SPARK3D_CLI_launcher.bat --
input="C:\Users\User1\Documents\spark3d_workspace_2018\examples\TUTORIAL_EXAMPLE.spkx"
--config=Project:1/Model:1/Configurations:1/EMConfigGroup:1/CoronaConfig:1//
For futher information see command-line interface section.
2.1.1.3.1 Running Corona video
Alternatively to a corona analysis, it is possible to record a video of the electron density growing inside the 3D
structure for a particular input power above the breakdown threshold.
In order to set the Corona video parameters, you must
either right click on the VideoCoronaConfig item of the Project tree and choose Open video configuration,
or double click on it.
Copyright 2009-2019 Dassault Systemes Deutschland GmbH.
SPARK3D User Manual 18
Video Corona configuration window will be opened.
Copyright 2009-2019 Dassault Systemes Deutschland GmbH.
SPARK3D User Manual 19
Select:
1. Fields: CW 4 (9.5 GHz) and RectangularRegion 1
2. Input Power (W): 350
3. Pressure (mBar): 12
4. Number of Frames: 15
5. Accuracy: High
6. Stop criterion: Maximum electron density aprox. (e/cm^3): 1000
The remaining parameters, such as gas type and temperature, are defined in the Configuration window. Press Run
button and the video generation will start.
Copyright 2009-2019 Dassault Systemes Deutschland GmbH.
SPARK3D User Manual 20
The video is saved inside the solution and, as in any other configuration, if the video configuration parameters are
modified, the existing video will be erased.
When the simulation is finished, the video is automatically opened with Paraview. 3D rotations, perspective
customization and zoom are allowed on recorded animations. Play, pause, forward and backward buttons can be
found on top.
Copyright 2009-2019 Dassault Systemes Deutschland GmbH.
SPARK3D User Manual 21
In the tree located on the Pipeline browser of Paraview window, there are different visualizations of the electron
density evolution:
Electron density: it corresponds to the electron density in the volume of the device at different video frames.
Animation clip: it is a clip made on the electron density volume in order to visualize the discharge inside the
device in a proper way. You can change the plane of the clip to center it in the proper place where the
maximum of the discharge occurs by using the "Properties" tab or by dragging the plane on the visualization
panel.
ElectronDensity last frame: it corresponds to the last frame of the volume electron density.
You can hide/unhide each one by clicking on the eye icon located in their left side.
The video can be exported in Paraview using File -> Save Animation... The video size, duration and format can be
chosen as shown in the following pictures.
Copyright 2009-2019 Dassault Systemes Deutschland GmbH.
SPARK3D User Manual 22
Copyright 2009-2019 Dassault Systemes Deutschland GmbH.
SPARK3D User Manual 23
Command-line execution
In order to run video Corona configuration in command-line, you must use the following: SPARK3D_CLI_launcher.bat -
-input="C:\Users\User1\Documents\spark3d_workspace_2018\examples\TUTORIAL_EXAMPLE.spkx" --
config=Project:1/Model:1/Configurations:1/EMConfigGroup:1/CoronaConfig:2/VideoCoronaConfig:1//.
For futher information see command-line interface section.
2.1.1.4 Analysis of Corona Results
In this tutorial the capabilities of SPARK3D GUI to handle and better analyze the Corona results are shown. As general
features you can find that:
results are given both in tabular and graphic form for a better understanding and can be saved in .csv or .png
formats respectively;
partial results can be seen in run-time, that is, both tables and graphs are updated as results are
being obtained;
the simulation process can be followed in the info tab of the GUI where a sweep in input power is shown as the
simulation runs, indicating how the simulator tries to approach the breakdown threshold level.
Corona configuration results window
Copyright 2009-2019 Dassault Systemes Deutschland GmbH.
SPARK3D User Manual 24
Corona results can be consulted in run-time. For the particular example followed in the tutorial,
TUTORIAL_EXAMPLE.spkx, Corona results window looks as follows during the simulation:
There are two tables and one graph that are refreshed as new results are obtained:
1. The left-side table contains the threshold breakdown power for each pressure point corresponding to a
certain region and signal. If both the high pressure analytical rule and the numeric simulation type (see Corona
Analysis Manual for further explanation) have been selected for evaluation, the table will have three columns
instead of two, where the last one corresponds to the analytical rule.
2. In the graph is represented the Paschen curve corresponding to the data showed in the left-side table. If both
the high pressure analytical rule and the numeric simulation type (see Corona Analysis Manual for further
explanation) are enabled, there will be two curves, one corresponding to the numerical analysis and the other
one to the analytical rule.
By right-clicking on the graph, you can save it in a .png file and its data, which correspond to the left-side table,
in .csv format, respectively.
3. The upper table shows the minimum breakdown power in the whole pressure sweep for each region
analyzed and for each signal under study. During the simulation process, the word "Simulating" appears in the
cell corresponding to the signal/region combination which is being analyzed. Besides, through this table the
user can handle the results shown both in the left-side table and the graph:
By left-clicking on a cell corresponding to a particular signal/region combination both the graph and the
left-side table update their values to the current element.
By left-clicking on the cell corresponding to the signal value, the whole row is selected and the graph
shows together the Paschen curves of all the regions analyzed. With this information it is easy to
recognize which is the most critical region for Corona discharge and the minimum breakdown power
supported by the device.
Copyright 2009-2019 Dassault Systemes Deutschland GmbH.
SPARK3D User Manual 25
By left-clicking on the cell's name of a region, the whole column is selected and the graph shows
together the Paschen curves of all the signals analyzed.
2.1.2 Multipactor Tutorial
In this tutorial you will learn how to run your first Multipactor simulation with SPARK3D. It presents a guided example
for which the whole Multipactor analysis process is explained step-by-step using TUTORIAL_EXAMPLE.spkx file
located in Examples->TutorialExamples folder, distributed with the installation of the software. It is divided in 6 parts:
1. Preliminaries shows you how to create new models by importing EM solutions from compatible external EM
software.
2. Computing voltage contains the procedure to calculate the voltage in a certain area of the device using
Paraview.
3. Specifying Regions describes you how to define regions of interest where the analysis of Multipactor can be
focused.
Copyright 2009-2019 Dassault Systemes Deutschland GmbH.
SPARK3D User Manual 26
4. Specifying Signals describes you how to define new multicarrier and modulated signals for Multipactor
simulation.
5. Running a Multipactor configuration. The main parameters are set for Multipactor analysis and the simulation
is launched. An overview of the Multipactor output is given.
1. Running Multipactor video. We set the parameters to record Multipactor video and describe how to
play it.
6. Analysis of Multipactor Results shows you how to interpret and visualize the output data.
2.1.2.1 Preliminaries
First, the EM field data of the device under study must be loaded. From the Start working window, you can either
create a new project or open an existing one, in which the EM field is automatically loaded.
To create a new project, press the New Project button and browse in the explorer to select a EM field file previously
created with one of the SPARK3D compatible EM solvers (see EM field exportation). The different formats supported
by SPARK3D include FEST3D, CST, HFSS, each one with its corresponding file extension.
In this tutorial, you will load an existing example. Click on the Open examples button and select
TUTORIAL_EXAMPLE.spkx.
Copyright 2009-2019 Dassault Systemes Deutschland GmbH.
SPARK3D User Manual 27
A new window will appear with the information of the newly opened file. You see in the left side of the window the
tree structure of the current project, which includes a Model with:
Four analysis regions: the so called Circuit, which corresponds to the imported mesh of the entire device, and
three more regions defined for corona and multipactor analysis.
Three continuous wave signals, which contain the EM fields that were imported from CST Microwave Studio.
Two multicarrier signals, defined through the previous continuous wave signals.
One modulated signal, defined from an imported baseband signal ASCII file.
Three multipactor configurations, each one with its already existing results and a video configuration.
Two corona configurations, each one with its already existing results and a video configuration.
Copyright 2009-2019 Dassault Systemes Deutschland GmbH.
SPARK3D User Manual 28
Once the EM files have been loaded, it is advisable to visualize the EM fields through the 3D CAD viewer included with
SPARK3D distribution, Paraview (more information on Kitware's Paraview can be found in http://www.paraview.org/).
Click on the View model button of the toolbar and the main window of Paraview will open with the EM fields
corresponding to the continuous wave signals previously computed inside the device for each region of analysis,
which looks like:
Copyright 2009-2019 Dassault Systemes Deutschland GmbH.
SPARK3D User Manual 29
In the Pipeline browser (located in the left side of Paraview window) there is a list of the fields corresponding to the
different analysis regions and continuous wave signals defined in the Model. You can enable/disable the view of each
one by clicking on the icon eye located at the left side of the browser.
With the left, right and center buttons of your mouse you can rotate, zoom and translate the camera view. In the
menu bar there is a display list where the different fields (magnitude, real and imaginary parts of electric and magnetic
fields) can be selected.
2D cuts allow you to visualize the fields inside the structure, so that you can detect the potential areas of the structure
where the breakdown onset is more likely to occur, that is, where the electric field is maximum. For each field
corresponding to a certain analysis region and continuous wave signal, you can create a 2D cut with the slice button
that is located in the menu bar.
In the figure below you see for Circuit region and signal CW4 that the irises in the center of the device are the main
candidates for breakdown onset.
Copyright 2009-2019 Dassault Systemes Deutschland GmbH.
SPARK3D User Manual 30
2.1.2.2 Computing voltage
With Paraview it is also possible to compute the voltage as the integration of the electrical field between two points in
the mesh. In SPARK3D, the fields are defined for an input power of 1W, therefore the computed voltage is also at 1W,
called V1W. This can be useful for multipactor to translate from breakdown power to breakdown voltage and compare
results with theoretical parallel-plate predictions. The expression to convert from power to voltage is the following:
V=V1W√P
Be careful because the voltage computed this way depends on the selected path in the mesh. In order to have
meaningful results, the device geometry and fields, should be similar to a parallel-plate case.
The process is as follows:
1. Apply paraview filter "plot over line"
2. Specify the coordinates of the line.
3. Apply paraview filter "Integrate variables". The line must be entirely contained in the mesh. Otherwise this step
will lead to NaN value.
In this particular case we will compute the voltage in the center of the centre iris, where the maximum field is located.
In order to do so, one has to select the "Plot Over Line" filter in Filters->Alphabetical->Plot Over Line menu.
Copyright 2009-2019 Dassault Systemes Deutschland GmbH.
SPARK3D User Manual 31
Select the line for displaying the data by either moving the start and end points with the mouse, or by inserting
coordinates manually. In this case, just press "y axis" button to automatically orient the line properly. Adjust the y
coordinates between [-0.001085 and 0.001085] to confine the line inside the gap (gap size is of 2.17mm in this
example). Then press "Apply" button.
A 2D plot with the fields displayed along the selected line appears. Now, apply another filter called "Integrate
Variables" in Filters->Alphabetical->Integrate Variables. This filter will integrate all quantities displayed in the 2D plot.
In this case, we obtain a voltage at 1W of V1W= 18.5 V as shown below.
Note: Line start and end points must be adjusted to be inside a valid data region. If any of the line nodes lies
outside, NaN integration values may appear.
Copyright 2009-2019 Dassault Systemes Deutschland GmbH.
SPARK3D User Manual 32
2.1.2.3 Specifying Regions
The high power analysis of a device can be carried out in two different ways:
analyzing the whole device in one shot or
focusing the simulation on critical regions defined by the user.
There are different reasons to take advantage of user-defined regions. As long as the device is divided in several areas
it is possible to compare the breakdown threshold of each one and determine where the discharge will take place.
Besides, computing the breakdown onset on specific regions is faster than taking into account the whole circuit.
Finally, the user can increase the mesh density involved in the solution of the problem improving the precision of the
calculation and avoiding memory overflow limitations.
Prior to the creation of simulation regions it is advisable visualizing the electromagnetic fields in order to detect the
critical areas of the structure in terms of breakdown.
Working with regions
A region of study corresponds to a box, which is defined through its center and size. These input variables can be
determined from the visualization window of Paraview, where a cube axis helps us to obtain their values. In our
example, the regions will be defined through the following values:
RectangularRegion 1 x y z
Center (m) 0 0 0.0245
Size (m) 0.024 0.01 0.006
RectangularRegion 2 x y z
Center (m) 0 0 0.017128
Size (m) 0.024 0.01 0.006
Copyright 2009-2019 Dassault Systemes Deutschland GmbH.
SPARK3D User Manual 33
RectangularRegion 3 x y z
Center (m) 0 0 0.032338
Size (m) 0.024 0.01 0.006
In order to define an analysis region, you should double click on the Analysis Regions tree item of SPARK3D. A new
window will be opened:
On the left hand side of the window, you see the tree corresponding to all existing regions. By default, there is a
predefined region named Circuit, which takes into account the whole imported model and is enabled for analysis.
From this window you will be able to:
add a new region from the Add Region button,
modify the existing ones by changing the values of its defining properties,
change a region's name by right clicking on a certain region item,
copy/paste/delete a region using the corresponding right-click options on a specific region item,
visualize all defined regions together with the device through the Visualize button,
or visualize a single region together with the device through the Visualize 3D right-click option of the chosen
region item.
By clicking on a specific region you can modify its defining properties. Click on RectangularRegion 1 and you see that
in our example the input variables:
Center x, Center y, Center z
Size x, Size y, Size z
have the values given in the table above corresponding to one of the analysis regions. Note that the units of these
variables are ALWAYS meters.
The validity of all defined regions will be checked when accepting the actions done through the OK button. It checks if
every region contains any mesh points. If there is some region which is not correct, an error message will pop up and
you will have to adjust the region's properties so that the region intersects the device.
Besides, you can also visualize the relative position of all regions with respect the structure under study. Press
Visualize button and you see that the defined regions correspond to the critical areas previously recognized in the
lowpass filter.
Copyright 2009-2019 Dassault Systemes Deutschland GmbH.
SPARK3D User Manual 34
Through the 3D CAD viewer it is possible to modify the defined boxes and visualize at once the changes. From the
Pipeline browser located on the left hand side of the window, select the box you want to modify (see the figure above,
where RectangularRegion 3 is chosen). Then in the Object inspector window select Properties tab, where the
geometrical parameters of the box, that is, its dimensions and center position, will be displayed. You can change them
and by clicking on Apply button you can see the result of the modification. It is important to point out that the
changes made in the 3D CAD viewer will not be automatically transferred to the defining parameters of the regions.
Once you have found the proper values that suit your problem, you have to write them in the corresponding cells of
the Analysis regions window of SPARK3D.
If you want to create a new region you just click on Add region button. A new region will be created with a default
name that you can change with the Rename right-click option. You can fill in the input parameters. On the contrary, if
you want to erase a region, you should select it and either select the Delete right-click option or directly press the
Supr button. You can also copy and paste one existing region through the corresponding options by right clicking on
the selected region.
Once you have done all your modifications, you can either preserve them through OK button or discard them through
the Cancel button (or alternatively closing the window).
In Multipactor simulations, when regions are specified, all non-metallic surfaces (corresponding to vacuum condition)
of the mesh enclosed in a specific region are considered as open boundaries. As a consequence, all electrons
impacting with such regions are automatically absorbed.
Errors
When checking the validity of a region it may occur that it is not correct, that is, there are no mesh points inside it. The
reason for this could be one of the following:
The region does not lie inside the model mesh. You should check its defining input variables.
The region is smaller than the mesh elements. You should enlarge the region or change the mesh.
Copyright 2009-2019 Dassault Systemes Deutschland GmbH.
SPARK3D User Manual 35
2.1.2.4 Specifying Signals
When a model is imported, a list of CW signals, corresponding to the imported frequencies, is automatically defined in
the Project tree. The user can add two kind of signals:
modulated signals, using an existing CW signal as carrier and importing an ASCII file for the baseband signal (I-
Q quadrature modulation).
multicarrier (MC) signals as a combination of the different single carrier signals (including both CW and
modulated ones)
Working with multiple CW signals and adding multicarrier signals is only possible with models imported from
CST MWS software.
See Creating or modifying signals section for detailed information.
Open the Signal window by double-click on the Signals node in the tree, or by right-click and selecting Edit
Signals.
The Signal window shows, to the left-hand side, the single carrier signals, divided in two sections:
Continuous wave: It shows the different CW signals that have been imported. These signals can be renamed or
deleted, but no CW signals can be added unless a new model is imported.
Modulated: It shows the defined modulated signals (if any) and the assigned CW carrier.
The MC signals are in the right-hand side part of the window. An MC signal can contain any combination of CW and
modulated signals.
Copyright 2009-2019 Dassault Systemes Deutschland GmbH.
SPARK3D User Manual 36
Adding Multicarrier Signals
To add a multicarrier signal press the button "Add Multicarrier Signal" in the Signal window and specify the number
of carriers, which is three in this case. The relative phase as well as the relative amplitude can be set individually for
each carrier.
In this tutorial, two multicarrier signals have been already defined:
MC1: Three carrier signal with zero phase for all phases. This is known as a in-phase signal and has the
particularity that it reaches the maximum instantaneous peak-power. See a plot o the time evolution of the
multicarrier envelope.
Copyright 2009-2019 Dassault Systemes Deutschland GmbH.
SPARK3D User Manual 37
MC2: Three carrier signal with a specific phase distribution (0-270-0). This distribution implies an almost flat
envelope, close to the average (RMS) power. See a plot o the time evolution of the multicarrier envelope.
Copyright 2009-2019 Dassault Systemes Deutschland GmbH.
SPARK3D User Manual 38
Adding Modulated Signals
To add a modulated signal press the button "Add Modulated" in the Signal window. A new Modulated Signal
window will open in order to edit it. In this example a modulated signal has been defined. Press right-click on it and
select Edit (or press the button) to open its corresponding Modulated Signal window.
Copyright 2009-2019 Dassault Systemes Deutschland GmbH.
SPARK3D User Manual 39
Press Import File button in Input data section to import the modulated base-band signal from an ASCII file.
See Creating or modifying signals section for further information on import data format. In this example a 4-QAM
modulation has been imported with 150 symbols, raised cosine filter with roll-off factor of 0.25 and 90e6
symbols/second (duration of 166 ns, 112.5 MHz of bandwidth).
In the Configuration section, the Start time for multipactor simulation can be set. This time is when the initial
electrons are injected in the multipactor simulation. It is usually chosen in an interval with higher average amplitude in
order to reduce the multipactor threshold. Leave the value in this example as it is.
2.1.2.5 Running Multipactor mode
In this tutorial example two multipactor configurations are defined for two different materials, silver and aluminium.
We will set-up and run the second configuration, corresponding to aluminium.
In order to configure a Multipactor simulation, you must
either right click on the MultipactorConfig item of the Solution tree and choose Open Multipactor
Configuration,
Copyright 2009-2019 Dassault Systemes Deutschland GmbH.
SPARK3D User Manual 40
or double click on it.
Open the multipactor configuration with label "MultipactorConfig-Aluminium".
Multipactor configuration window will be opened.
Copyright 2009-2019 Dassault Systemes Deutschland GmbH.
SPARK3D User Manual 41
From this window you can set up the configuration parameters. See Multipactor Analysis manual for a description of
all the available options. In the configuration window, fill in
1. Material name: Aluminium
2. Precision (dB): 0.1
3. Initial power (W): 4000
4. Maximum power (W): 1e+6
5. Initial number of electrons: 1000
6. Multipactor criterion: "Charge trend"
In the left-hand side of the window lies the Fields tree, where you can select which combinations of signal/region will
be analyzed in the simulation. In our example, there are three already defined regions, which correspond to the
central irises of the lowpass filter.
Press the Edit Regions button and a new window will be opened, where you can configure the analysis regions.
Copyright 2009-2019 Dassault Systemes Deutschland GmbH.
SPARK3D User Manual 42
You can see the defined regions of study for this example by clicking on the Visualize button. The 3D CAD
viewer Paraview will open the EM field of the device together with the defined regions, represented by boxes. For
further information on how to work with regions see Specifying Regions tutorial.
Apart from the imported continuous wave signals, new multicarrier signals can be added and simulated. In this
example, there are:
Three CW signals at 9, 9.5 and 10 GHz
Two multicarrier signals, of three carriers each, with different phase distribution.
See Specifying Signals tutorial for further information.
Copyright 2009-2019 Dassault Systemes Deutschland GmbH.
SPARK3D User Manual 43
We are now ready to launch the simulation. Press the Run button in the MultipactorConfig window.
The simulation starts now and in the main window, the results window is opened so you can see the output in run-
time.
For each analyzed region, the results include:
A table located in the left-hand side of the window, which shows the analyzed power levels in the process of
searching the breakdown power threshold. For each power, depending on whether multipactor occurs or not,
it appears either the order of multipactor or the message "No break", respectively.
A graph, where for each analyzed power the electron population evolution is represented versus time.
Multipactor output data also includes a table situated on the top of the window, where it is shown the breakdown
power threshold for the regions under study. With this information it is easy to recognize which is the most critical
signal/region in the device for multipactor onset and the limiting power. For a detailed description on multipactor
results interpretation read the Analysis of Results tutorial.
Copyright 2009-2019 Dassault Systemes Deutschland GmbH.
SPARK3D User Manual 44
For the current example, we find that for all frequencies of study and regions, the lowest breakdown power threshold
is 4343.64 W and occurs for the RectangularRegion 1 at 9.0 GHz. Thus, this is the limiting power of the device. For the
two multicarrier signals, we see that the lowest breakdown power corresponds to MC2 and, again, for
RectangularRegion 1. In this case, the breakdown power threshold is of 5437.14 W (average).
Command-line execution
In order to run Multipactor configuration in command-line, you must use the following:
SPARK3D_CLI_launcher.bat --
input="C:\Users\User1\Documents\spark3d_workspace_2018\examples\TUTORIAL_EXAMPLE.spkx"
--config=Project:1/Model:1/Configurations:1/EMConfigGroup:1/MultipactorConfig:1//
For futher information see command-line interface section.
2.1.2.5.1 Running Multipactor video
Alternatively to a Multipactor analysis, it is possible to record a video of the electrons moving inside the 3D structure
for a particular input power.
In order to set the Multipactor video parameters, you must
either right click on the VideoMultipactorConfig item of the Solution tree and choose Open video
configuration,
or double click on it.
Open the video multipactor configuration under the "MultipactorConfig-Silver" item.
Copyright 2009-2019 Dassault Systemes Deutschland GmbH.
SPARK3D User Manual 45
Video Multipactor configuration window will be opened.
Select:
1. Fields: CW1/RectangularRegion 1
2. Input Power (W): 10000
3. Number of Frames / period : 15
4. Start time (ns): 0
Copyright 2009-2019 Dassault Systemes Deutschland GmbH.
SPARK3D User Manual 46
5. End time (ns): 30
The remaining parameters, such as SEY properties, number of initial electrons, multipactor criterion, etc. are defined in
the Configuration window.
Press Run button and the video generation will start. The video is saved inside the solution and, as in any other
configuration, if the video configuration parameters are modified, the existing video will be erased.
When the simulation is finished, the video is automatically opened with Paraview. 3D rotations, perspective
customization and zoom are allowed on recorded animations. Play, pause, forward and backward buttons can be
found on top. Animation parameters can be changed in the Animation View panel (View -> Animation View).
Concretely, the video duration can be changed in the Duration textbox.
Copyright 2009-2019 Dassault Systemes Deutschland GmbH.
SPARK3D User Manual 47
Video can be exported using File -> Save Animation... The video size, duration and format can be chosen.
Copyright 2009-2019 Dassault Systemes Deutschland GmbH.
SPARK3D User Manual 48
Command-line execution
In order to run video Multipactor configuration in command-line, you must use the following:
SPARK3D_CLI_launcher.bat --
input="C:\Users\User1\Documents\spark3d_workspace_2018\examples\TUTORIAL_EXAMPLE.spkx" --
config=Project:1/Model:1/Configurations:1/EMConfigGroup:1/MultipactorConfig:1/VideoMultipactorConfig:1//.
For futher information see command-line interface section.
2.1.2.6 Analysis of Multipactor Results
In this tutorial the capabilities of SPARK3D GUI to handle and better analyze Multipactor results are shown. As general
features you can find that:
results are given both in tabular and graphic form for a better understanding and can be saved in .csv or .png
format respectively;
partial results can be seen in run-time, that is, both tables and graphs are updated as results are being
obtained;
the simulation process can be followed in the Power vs Order table.
Multipactor results window
Copyright 2009-2019 Dassault Systemes Deutschland GmbH.
SPARK3D User Manual 49
Multipactor results are given both in tabular and graphic form. They can be seen in run-time through the results
window, which for the example treated in the tutorial looks as follows:
There are two tables and one graph:
1. The left hand side table shows for each analyzed power whether there has been breakdown or not. When
breakdown occurs for a certain input power, the multipactor order is given in the second column of the table
whereas when there is no breakdown the message "No break" appears.
2. In the graph it is represented the electron evolution with time for each power analyzed. This way it is easy to
follow the increase/decrease of the electron population as the simulation runs. When left-clicking on the cell
corresponding to a certain power of the left hand side table, its corresponding curve is highlighted on the
graph for a better recognition.
By right-clicking on the graph, you can save the graph in a .png file and its data, which correspond to the left-
side table, in .csv format, respectively.
3. The upper table contains the breakdown power threshold for each field (signal/region) under study. Through
this table the user can handle the results shown both in the left hand side table and the graph:
By left-clicking on a cell corresponding to a particular signal/region both the graph and the left hand
side table update their values to the selected field.
By right-clicking on a cell corresponding to a particular signal/region the option Visualize 3D statistics
appears. This option launches a paraview window and shows the position of the electrons in the
structure, and the 3D Statistics, if enabled in the configuration window (see 3D statistics section).
It is possible to select whole rows or columns by left-clicking on the cell corresponding to the signal or
the region name. A bar diagram appears in the graph comparing the breakdown power threshold for
the selected cells. With this information it is easy to recognize which is the most critical signal/region for
Multipactor and the maximum power level supported by the device.
Copyright 2009-2019 Dassault Systemes Deutschland GmbH.
SPARK3D User Manual 50
Copyright 2009-2019 Dassault Systemes Deutschland GmbH.
SPARK3D User Manual 51
2.2 SPARK3D Manual
This section describes the structure of SPARK3D and documents the features of each subsystem SPARK3D is
composed of (Graphical User Interface, Multipactor module, Corona module).
The SPARK3D manual contains the following topics:
Architecture The top-level architecture of SPARK3D
Requirements The minimum hardware and software requirements needed to run SPARK3D.
What is a SPARK3D project? The main structure of a SPARK3D project is presented.
Creating a new project It details the steps to create a SPARK3D project
Creating or modifying a model New models can be created by importing EM solutions from external software.
Creating or modifying regions The high power analysis can be restricted to user defined regions in order to
speed-up the simulation.
Creating or modifying signals New Multicarrier signals can be created using the imported Continuous Wave
signals.
Visualizing a model and its regions The model and its regions and signals can be easily visualized in a 3D viewer.
and signals
Importing or using DC Fields External DC fields (electrical and magnetic) can be incorporated to the analysis.
Mesh export from external software Compatible software and procedures to successfully export EM solutions are
given here.
Launching SPARK3D in command Command line mode and modification of input .xml file are described.
line mode
Corona analysis Description of the corona module
Multipactor analysis Description of the multipactor module
Architecture
SPARK3D is a general software tool for Radio Frequency (RF) breakdown analysis, which allows predicting both
Corona and Multipactor breakdown onsets in a great variety of RF structures. It has as input data the electromagnetic
field distribution of the device under study at one or several frequencies. It allows the user to define the regions where
the High Power analysis will be carried out and perform the result visualization using an intuitive, user-friendly
graphical interface.
At the top-level, SPARK3D is composed of two subsystems:
Graphical User Interface (GUI)
High Power Computational Engine (HPCE), which includes Multipactor and Corona modules.
The GUI is a QT application. It is the part of SPARK3D program in charge of interacting with the user, also executes
and coordinates the other subsystem at user's demand and represents the results data.
The HPCE implements the high power capabilities of SPARK3D. The HPCE is designed and tuned for performance and
exploits state-of-the-art techniques in multipactor, corona and information technology research fields.
Requirements
SPARK3D requires at least the following:
Copyright 2009-2019 Dassault Systemes Deutschland GmbH.
SPARK3D User Manual 52
Hardware: Dual core with 4GB of RAM and 3GB free disk space.
Operating System: Windows 7, Windows 8, Windows 10. Special requests for Linux or other Windows
versions.
Screen resolution: A minimum of 1280 x 768 is required.
2.2.1 What is a SPARK3D project? How is it structured?
Project is the top-level entity in SPARK3D. It is merely a container of Models.
You can open/create as many projects as you need. Each saved Project corresponds to a SPARK3D file, whose
extension is spkx. Indeed, the Project name is the name of the file. Moreover, for each SPARK3D file, there may exist a
folder with the same name containing all the Project results (if any). This folder and the SPARK3D file are located in
the same directory.
A Project may contain as many Models as needed.
Copyright 2009-2019 Dassault Systemes Deutschland GmbH.
SPARK3D User Manual 53
Model is the entity that contains the circuit/component under study and the configurations (Multipactor or Corona)
applied in the analysis. For this reason, the four main sections that form a Model are:
Analysis Regions
This section holds the regions of analysis that one defines in order to cut portions of the component mesh and
field. There is always one region representing the whole component, called Circuit. The user cannot modify this
region.
Signals
This section holds single carrier CW signals imported by the user, as well as multicarrier signals created by the
user to be analysed.
DC Fields
This section holds the external DC Fields imported by the user (both Electric and/or Magnetic Fields).
Multipactor Configuration Group
This section groups all the Multipactor Configurations and Multipactor Videos created by the user, as well as
Copyright 2009-2019 Dassault Systemes Deutschland GmbH.
SPARK3D User Manual 54
the simulation results. One can create as many different Multipactor Configurations as required.
Corona Configuration Group
This section groups all the Corona Configurations and Corona Videos created by the user, as well as the
simulation results. One can create as many different Corona Configurations as required.
SPARK3D is compatible with old SPARK3D 1.6.x format. One can open an old version file (spk extension) and work
with it. When saving it, the software will automatically ask the user to save it as a new version file (spkx extension).
2.2.2 Creating a new project
New Project
In order to create a new Project, you can click directly the New Project button in the Tool bar or File->New Project
in the Menu bar.
By doing so, an empty Project is created, and the Importation Window pops up asking for the EM field file to be
imported.
Once you select an EM field file, a Model is generated importing the corresponding mesh and EM field. The Model
contains default Configurations and Video Configurations both for Multipactor and Corona simulations.
Copyright 2009-2019 Dassault Systemes Deutschland GmbH.
SPARK3D User Manual 55
Creating or modifying a model (Importing or
2.2.3
replacing the RF EM field)
Creating a Model (Importing the external RF EM Field).
One may want to create a new Model inside an already existing Project.
In order to create a new Model inside an already existing Project, you can right-click on the Project item in the SPARK
tree, and select Import Model, as shown next,
By doing so, the Import Window pops up asking for the mesh file with the EM field to be imported.
Copyright 2009-2019 Dassault Systemes Deutschland GmbH.
SPARK3D User Manual 56
It allows importing the electromagnetic field computed with some of the most widespread electromagnetic simulation
software tools (see Mesh export from external software):
FEST3D®
CST® 2012 (or higher)
ANSYS® HFSS™ v. 11 (or higher)
Once an EM field file is selected, a Model is generated importing the corresponding mesh and EM field. The Model
contains default Configurations and Video Configurations both for Multipactor and Corona simulations.
Editing a Model (Replacing the EM Field).
In some cases, it may happen that, after creating different configurations and performing different simulations, you
want to repeat them over a different EM Field (Model). For this purpose, you can replace the mesh and the EM Field
by simply right-clicking on the Model item in the SPARK3D tree and selecting Replace Model.
Copyright 2009-2019 Dassault Systemes Deutschland GmbH.
SPARK3D User Manual 57
By doing so, the Import Window will pop up, being the process to follow the same as when importing a new mesh.
Alternatively, you can open the Model Window by double-clicking on the Model item in the SPARK3D tree, and then
click on the Replace Model button on that window.
Copyright 2009-2019 Dassault Systemes Deutschland GmbH.
SPARK3D User Manual 58
Attention: The replace model process will automatically erase all the results obtained with the previous EM field
file.
2.2.4 Creating or modifying regions
Creating Regions
In order to create a new region, you can click right-button on the Analysis Regions item in the SPARK3D tree, and
select the Add Region option.
Copyright 2009-2019 Dassault Systemes Deutschland GmbH.
SPARK3D User Manual 59
This action will open the Analysis Regions Window, where the dimensions and position of the newly created region
can be defined.
Copyright 2009-2019 Dassault Systemes Deutschland GmbH.
SPARK3D User Manual 60
In this window, you can create new regions by:
Clicking on the Add Region button,
Right-clicking on the Analysis Regions item and selecting the Add Region option,
Copying and pasting regions in the tree. One can copy regions by selecting the region to be copied in the tree,
then right-clicking and selecting copy, and after right-clicking and selecting paste. Alternatively, simply by
following the classical Ctr+C and Ctr+V procedure.
Note: One can also copy and paste regions directly in the SPARK3D tree.
Editing Regions
In order to edit regions, you can open the Analysis Regions Window by doing double-click on the Analysis Regions
item of the SPARK3D tree, or by right-clicking on the region item of the SPARK3D tree and selecting the Edit option,
as follows,
Copyright 2009-2019 Dassault Systemes Deutschland GmbH.
SPARK3D User Manual 61
Once the region dimensions and position in the Analysis Regions Window have been set, you can visualize all regions
by clicking the Visualize button.
Copyright 2009-2019 Dassault Systemes Deutschland GmbH.
SPARK3D User Manual 62
Alternatively, you can right-click on the region item of the tree and select Visualize 3D. In this second case, you will
only visualize the region selected together with the circuit.
More information about visualizing regions is available at Visualizing a Model and its regions.
Let's suppose that you have performed a simulation on a particular analysis region. If you edit any of the region's
parameters and you click the OK button in the Analysis Regions Window, the results associated to that particular
region will be deleted.
Copyright 2009-2019 Dassault Systemes Deutschland GmbH.
SPARK3D User Manual 63
2.2.5 Creating or modifying signals
When a model is imported, a list of CW signals, corresponding to the imported frequencies, is automatically added to
the Project tree. These CW signals can be used directly for Multipactor or Corona Simulations. Additionally, the user
can create two extra kind of signals:
modulated signals, using an existing CW signal as carrier and importing an ASCII file for the baseband signal (I-
Q quadrature modulation).
multicarrier (MC) signals as a combination of the different single carrier signals (including both CW and
modulated ones)
Note: Working with multiple CW signals and adding multicarrier signals is only possible with models imported
from CST MWS software.
Note: Modulated and Multicarrier signals are only available for Multipactor simulations
Creating Modulated Signals
In order to create a new Modulated signal, you can click right-button on the Signals item in the SPARK3D tree, and
select the Add Modulated Signal option. Alternatively, right-click over the Modulated item in the SPARK3D tree and
select the Add Modulated Signal option.
Copyright 2009-2019 Dassault Systemes Deutschland GmbH.
SPARK3D User Manual 64
Copyright 2009-2019 Dassault Systemes Deutschland GmbH.
SPARK3D User Manual 65
The signal window will open with the newly created modulated signal. See Editing Signals section for configuring the
modulated signal.
Creating Multicarrier Signals
In order to create a new Multicarrier signal, you can click right-button on the Signals item in the SPARK3D tree, and
select the Add Multicarrier Signal option. Alternatively, right-click over the Multicarrier item in the SPARK3D tree and
select the Add Multicarrier Signal option.
Copyright 2009-2019 Dassault Systemes Deutschland GmbH.
SPARK3D User Manual 66
Copyright 2009-2019 Dassault Systemes Deutschland GmbH.
SPARK3D User Manual 67
This action will open a window to enter the number of single carriers containing the new multicarrier signal.
Once the number of single carriers is set, the Signal Window is open. See Editing Signals section for configuring the
multicarrier signal.
Note: the minimum number of single carriers to define a multicarrier signal is two.
Note: Working with multiple CW signals and adding multicarrier signals is only possible whith models imported
from CST MWS software.
Editing Signals
In order to edit signals, you can open the Signals Window by doing double-clicking on the Signals item of the
SPARK3D tree, or by right-clicking on the Signals item of the SPARK3D tree and selecting the Edit Signals option.
Copyright 2009-2019 Dassault Systemes Deutschland GmbH.
SPARK3D User Manual 68
Copyright 2009-2019 Dassault Systemes Deutschland GmbH.
SPARK3D User Manual 69
The Signal Window contains tables for Single Carrier signals (CW and modulated) and Multicarrier signals. All signals
can be renamed or deleted by right-clicking it and selecting Rename or Delete, however, it is mandatory that, at least,
one CW Signal per Model exists.
Note: Continuous Wave Signals may be deleted by the user. However, it is mandatory that, at least, one CW
Signal does exist per Model.
Note: It is also allowed adding new multicarrier signals in the Signal Window from the button Add Multicarrier
Signal.
Note: It is also allowed adding new modulated signals in the Signal Window from the button Add Modulated
Signal.
Editing Multicarrier Signals
In the right-hand side of the Signal Window, the parameters of the multicarrier signals can be defined. Each carrier of
the multicarrier signal can be set to one of the Single Carrier Signals, present on the left-hand side of the Signal
Window (imported CW Signals or modulated signals). Each carrier indicates both the frequency and the
corresponding port excited in the imported mesh. Furthermore, one can define both a specific phase and relative
amplitude for each carrier.
Editing Modulated Signals
To change the modulating carrier of the modulated signal, select one of the available CW signals in the Signal
combobox.
To edit a modulated signal, just right-click on it in the item in the Signal Window, and select Edit. You can optionally
double-click on the signal item or press the button. Afterwards the Modulated Signal Window opens.
Copyright 2009-2019 Dassault Systemes Deutschland GmbH.
SPARK3D User Manual 70
This window allows importing ASCII files containing the baseband signal (In-phase and quadrature signals). SPARK3D
then constructs a modulated signal by combining such imported signal with one CW signal present in the model. The
type of modulation is a typical quadrature amplitude modulation.
SPARK3D imports field values given at a certain frequency but has no information about the frequency response
and bandwidth of the component. Therefore, it is responsability of the user to ensure that the bandwith of the
modulated signal fits within the bandwidth of the component under analysis. See Multipactor practical
considerations for more information.
The Modulated Signal Window has the following sections:
Input data: By pressing the Import File button, ascii text files can be selected with the baseband signal of the
modulated signal. The file format is a three column file with space separator and one row per line.
First column: time in seconds
Second column: In-phase signal
Third columns: Quadrature signal
Properties: Once imported, this section shows some statistical properties of the imported signal, such as time
span, minimum and maximum amplitudes, signal average power and PAPR which stands for Peak to Average
Power Ratio (given in dB).
Note: The imported modulated signal is dimensionless, as well as its average power (defined as the
integral of the squared signal). In order to obtain the modulated fields at the specified input average
power (in Watts), SPARK3D multiplies the imported EM fields (at 1W input power) by the modulated
Copyright 2009-2019 Dassault Systemes Deutschland GmbH.
SPARK3D User Manual 71
signal, and then uses the signal average power (dimensionless) to automatically scale the EMFields to the
desired physical input power.
Configuration: This section contains a parameter which is used by the Multipactor configurations that
simulate this signal. The Start time parameter is the time at which the electrons are injected in the multipactor
simulation. Therefore, the interval of the signal before the Start time is not considered in the simulation.
Graphical representation: There are two plots. The In-Phase / Quadrature one represents the data as it has
been imported from file. It is the baseband signal (not modulated) The Signal plot represents the amplitude of
the modulated signal. If the Draw RF signal checkbox is ticked, the RF signal is also plot. The frequency of the
selected CW signal is used.
Since the modulated signal has a time-dependent arbitrary waveform, the multipactor threshold may be very
sensitive to the Start time parameter. Try to select intervals that have a high average value. It is also possible to
copy the same modulated signal, but with different Start times, to perform simulations on different intervals.
This allows checking the differences and select the lowest threshold among all of them.
2.2.6 Visualizing a model and its regions and signals
In order to visualize the 3D structure with the EM field imported, you can select the Model under study in the
SPARK3D tree and click on the View Model button in the Menu bar. Alternatively, right-click over the Model item in
the tree and select Visualize 3D.
Copyright 2009-2019 Dassault Systemes Deutschland GmbH.
SPARK3D User Manual 72
By doing so, Paraview is launched showing the EM field imported, which can be composed by several Continuous
Wave signals. Therefore this imported field for each Continuous Wave signal together with all the regions defined by
the user are shown. If DC fields have been imported, they are shown as well.
Copyright 2009-2019 Dassault Systemes Deutschland GmbH.
SPARK3D User Manual 73
If you want to visualize the mesh and EM field selected in a particular region or a particular DC field, just right-click
the region or the DC field item in the SPARK3D tree and select Visualize 3D. Note that for a particular region all EM
fields for each CW signal are shown.
Copyright 2009-2019 Dassault Systemes Deutschland GmbH.
SPARK3D User Manual 74
If, on the contrary, you want to visualize all the meshes and EM fields for a particular CW signal, just right-click the CW
signal item in the SPARK3D tree and select Visualize 3D.
Copyright 2009-2019 Dassault Systemes Deutschland GmbH.
SPARK3D User Manual 75
It is important to remark that when you visualize a region from the SPARK3D tree, you see the mesh cut and the EM
field imported. If you want to visualize the box that defines the region, you can do it from the Analysis Regions
Window (see Creating/ editing regions). In that case, you see the following:
Copyright 2009-2019 Dassault Systemes Deutschland GmbH.
SPARK3D User Manual 76
2.2.7 Importing or using DC fields
In order to import an Electric/Magnetic DC Field, you can right-click on the Electric/Magnetic Fields item in the
SPARK3D tree and select Import DC Field, as follows,
Copyright 2009-2019 Dassault Systemes Deutschland GmbH.
SPARK3D User Manual 77
Then, the External Electric/Magnetic Field Window pops up, where the user can select the file to import. SPARK3D is
able to import external DC fields to the simulation, computed with CST EM Studio®, ANSYS® MAXWELL™ or
rectangular CSV format mesh files (see Mesh export from external software).
When you import a rectangular CSV format mesh file, you must choose the separator that you have used to export
the data.
Copyright 2009-2019 Dassault Systemes Deutschland GmbH.
SPARK3D User Manual 78
In the case you import a DC field computed with ANSYS® MAXWELL™, you must choose the same metric units (m,
mm or inches) as used in such a solver to save the DC field.
2.2.8 EM Field export from external software
In order to carry out the high power analysis with SPARK3D, first of all the electromagnetic fields must be computed
for the frequency under study and exported in the format required by SPARK3D from one of the compatible
electromagnetic software tools:
FEST3D®
CST MWS® 2015 SP3 (or higher)
CST MWS® 2012-2015 SP2
Copyright 2009-2019 Dassault Systemes Deutschland GmbH.
SPARK3D User Manual 79
ANSYS® HFSS™ v. 11 (or higher)
Besides, SPARK3D is also capable to import arbitrary DC fields computed with external software in the following
formats.
CST EMS® 2018 (or higher)
ANSYS ® MAXWELL ™
Structured rectangular CSV mesh
Please refer to the Introduction for more information on features and limitations.
FEST3D®
It is quite straightforward to export the EM field from FEST3D to SPARK3D input format.
In the menu bar of FEST3D, click on Execute -> Export fields to SPARK3D to open the exportation window. The
specifications window will appear so that you must set:
the frequency where the EM field will be computed and
the mesh size that will be used to mesh the device (by default, it is expressed in mm).
Click on Run button and the EM field will be exported in the proper format in a directory, whose name is the same as
the .fest3 file. The recently created file has the extension .mfe and also has the same name as the .fest3 file.
CST MWS® 2015 SP3 (or higher)
The exportation of the EM fields from CST MWS ® to SPARK3D is done as follows:
In CST MWS®, one just has to define two fields monitors for the same frequency: "E-field" and "H-field and Surface
Copyright 2009-2019 Dassault Systemes Deutschland GmbH.
SPARK3D User Manual 80
current". Once these monitors have been computed, click on the Home main menu in Macros->Results->Import
and Export->Export Fields to SPARK3D and a file with extension .f3e will be created in the "Result" folder of the
CST MWS®project. This file can then be imported from SPARK3D.
Limitations
Although CST MWS® writes dielectric volumes and boundary material information to the SPARK3D file, the
current version of SPARK3D considers only vacuum/air regions for the analysis, and sets the same SEY curve for
all boundaries (in multipactor simulations).
CST MWS® 2012-2015 SP2
The exportation of the EM fields from CST MWS® to SPARK3D is done as follows:
In the menu bar of CST MWS®, click on Macros->Solver->F-solver->Export Fields to SPARK3D to open the
exportation window. You must specify the frequency under study and the directory where the created file will be
saved. The extension of this file is .f3e and it will be used as input data of SPARK3D.
Limitations
SPARK3D does not have information on the kind of material of the imported mesh points and will take
everything (besides boundaries) as air/vacuum. CST ® 2012-2015 SP2 does not allow exporting separately
different volumes of the solution. Therefore, circuits with dielectrics could be tricky to analyze since they are
not correctly interpreted by SPARK3D.
ANSYS® HFSS™ v. 11 (or higher)
Requirements
In order to export the EM fields from HFSS™ to SPARK3D format you must take into account that:
The EM field has to be saved for the frequency under study,
The mesh used for the simulation has to be of first order (that is, in the menu bar of HFSS™ Solution Setup-
>Options->Solution Options->Order of basis functions must be set to First Order).
SPARK3D assumes that the the fields are given in peak values and that the total average power of the imported
field is Pt = 1 W. Therefore, in the case that multiple ports are excited at the same time, the fields in HFSS™ must
be computed with the following considerations:
The excitation signals must be scaled so that, the sum of the average input power for all ports must be 1
Pt = Σ Pi = 1 W
,where Pi, i=1,2,...,n, is the average input power at each port and n is the number of ports.
If SPARK3D applied power is Pd, the applied power for a specific port i, Pdi, must be scaled with its original
input power, i.e Pdi = Pd*Pi/Pt = Pd*Pi/1W (since Pt = 1 W).
Procedure
Once the electromagnetic response of the structure has been simulated and the EM fields have been computed for
the frequency under study, you must follow the following steps:
Copyright 2009-2019 Dassault Systemes Deutschland GmbH.
SPARK3D User Manual 81
1. In the menu bar of HFSS™, go to Tools-> Run script and select the script named ExportToSpark3D.vbs,
which has been distributed together with SPARK3D software. You can find it in the folder of SPARK3D
installation, typically:
1. SPARK3D standalone: "C:\Progam Files(x86)\SPARK3D\dist\HFSSexportscript").
2. SPARK3D with FEST3D: "C:\Program Files(x86)\FEST3Dx.y\bin\external \spark3d\dist\HFSSexportscript".
Through this script, the following variables will be created:
1. Real_vector_E
2. Imag_vector_E
3. Real_vector_H
4. Imag_vector_H
which will be used as input data in SPARK3D.
2. Select from the Solids of HFSS model the ones corresponding to vacuum. Right-click on them and select the
option Plot Fields->Named Expressions. From the displayed options, you must plot all the previously created
variables, described in step 1. It is mandatory to use the variables created through the script.
3. Select the proper solution corresponding to one where the EM fields have been saved for the frequency under
study.
4. In the Project Manager, go to Field Overlays, right click on it and select the option Save As. Choose all the
four Named Expressions presented before. They will be saved on a unique file of extension .dsp, that will be
used as input data in SPARK3D.
Limitations
SPARK3D does not have information on the kind of material of the imported mesh points and will take
everything (besides boundaries) as air/vacuum. This is the reason why it is mandatory to export the EM fields
corresponding to vacuum from the HFSS™ model.
SPARK3D is not prepared to accept EM fields from HFSS projects considering symmetries. If you have an
already existing project which was simulated taking into account symmetries, it is mandatory that you compute
the EM fields again disregarding the symmetries. Make sure that in Project Manager-> Excitations, the
parameter Port Impedance Multiplier is set to 1.
When using a very dense mesh in the HFSS™ solution or when the problem is quite large, there could be some
memory problems when importing the fields. In this case, it could be necessary to divide the geometry of the
problem in several pieces/solids and work with the EM fields exported from each one.
DC Fields
CST EMS®
In order to export the DC fields to SPARK3D, you have to follow these steps in CST EMS:
1. Click on the "2D/3D Results" entry of the tree and then, in the menu bar, go to Result Templates.
2. In the window, select "2D and 3D Field Results" and then select "Export 3D Field Result". A window like this
appears:
Copyright 2009-2019 Dassault Systemes Deutschland GmbH.
SPARK3D User Manual 82
3. In "Browse Results" you have to select the B-Field (or E-field) and you have to select a subvolume in which you
would like to save the DC fields. Then, you have to click on "Specials" and the following window will pop up:
4. You have to ensure that the "Export ASCII File in CSV Format" option is selected, that the CSV Delimiter is
Semicolon and that the option "Export Coordinates in Meter" is activated.
Copyright 2009-2019 Dassault Systemes Deutschland GmbH.
SPARK3D User Manual 83
Now, every time the project is run, the file is exported. The path to the exported file is given in the output screen of
CST EMS.
ANSYS® MAXWELL™
Once the magnetic or electric DC fields have been computed, you must follow these steps:
1. Select from the Solids of MAXWELL model the ones corresponding to vacuum. Right-click on them and select
the option Fields->B->B_Vector, for magnetic field, or Fields->E->E_Vector, for electric field.
2. Select the proper solution corresponding to one where the DC fields have been saved.
3. In the Project Manager, go to Field Overlays, right click on it and select the option Save As. Choose the
B_Vector (or E_Vector) box. It will be saved on a unique file of extension .dsp, that will be used as input data in
SPARK3D.
CSV format
CSV (comma-separated-values) format files are text files with . csv extension that consist on tabulated data. SPARK3D
can import DC fields which are saved in CSV format files, whenever the mesh is rectangular, structured and based on
regular hexahedra.
Next, we describe the specific format that the CSV data should have in order to be imported by
SPARK3D. Columns should be separated by one of the following characters: space, tab, comma, semi-colon. Each
column represents a magnitude. Rows are separated by newlines. The format follows a 6-column scheme: x y z F DCx F
DCy F DCz , being x, y, z the coordinates of each node in the mesh and F DC the values of the DC field.
2.2.9 Command-line interface
The executable file to launch SPARK3D in command-line mode can be found in the installation directory of SPARK3D. The file is different depending on the platform
where it is being used:
SPARK3D_CLI_launcher.bat for Windows platforms
spark3d for Linux platforms.
The executable can be invoked with different combinations of options. Options can be:
optional (enclosed with square brackets "[ ]" ),
required (shown between parenthesis "( )" ) or
mutually exclusive (separated by pipes " | ").
All options are required by default, if not included in brackets "[ ]". However, sometimes options are marked explicitly as required with parenthesis "( )". For example,
when they belong to a group of mutually-exclusive or mutually-dependent options.
Together, these elements form valid usage patterns, each starting with SPARK3D executable.
Usage patterns
SPARK3D has four patterns for different usages in command-line mode:
SPARK3D_CLI_launcher.bat --help To show the usage and all comand-line options
SPARK3D_CLI_launcher.bat --gui To launch GUI of SPARK3D
SPARK3D_CLI_launcher.bat --input=<file.spkx> (--config | -- To work with *.spkx project as input file for SPARK3D
validate | --list) [(--importDC=<file> --fileTypeDC=
<argument> --fieldTypeDC=<argument>)] [--output=<path>]
SPARK3D_CLI_launcher.bat (--XMLfile=<file.xml> --importRF= To work with *.xml and RF import files as input for SPARK3D
<file>) (--validate | --list | (--config --projectName=
<argument>) | (--generateProject --projectName=<argument>))
[(--importDC=<file> --fileTypeDC=<argument> --fieldTypeDC=
<argument>)] [--output=<path>]
To better understand the syntax of the usage patterns, next we analyze one of them:
SPARK3D_CLI_launcher.bat --input=<file.spkx> (--config | --validate | --list) [(--importDC=<file> --fileTypeDC=
Copyright 2009-2019 Dassault Systemes Deutschland GmbH.
SPARK3D User Manual 84
<argument> --fieldTypeDC=<argument>)] [--output=<path>]
The option --input determines the path of the .spkx file and is a required option for the command-line to be executed.
In the above pattern --config, --validate and --list are written between parenthesis and separated with pipes. This implies that they are
mutually exclusive options and it is mandatory that one of them appears in a command-line.
Options --importDC, --fileTypeDC and --fieldTypeDC are written between square brackets, which means that they are optional for the
command-line. In a second level, they are also written between parenthesis, which implies that they are mutually dependent and it is mandatory that
they appear all together when they are used in the command-line.
Options
SPARK3D command-line options can be written in either a long or short form:
Long options are words preceded with two dashes "--" and can have arguments specified after space or equal "=" sign: --input=file.spkx is equivalent to
--input file.spkx.
Short options are formed by a letter preceded with one dash "-" and can have arguments specified after optional space: -I file.spkx is equivalent to -
Ifile.spkx.
The table below collects SPARK3D command-line options in both long and short forms together with their description. Options with arguments are followed by "arg"
in the table.
Option Usage and meaning
--help [-h ] Prints help usage.
--gui [-g ] Launches GUI of the program.
--input [-I ] arg Specifies the path for the input .spkx project.
--config [-C ] arg Performs the analysis of a high power configuration that is selected through its argument. Argument format for the different high
power configurations is the following:
Corona configuration:
Project:1/Model:#/Configurations:1/EMConfigGroup:1/CoronaConfig:#//
Video Corona configuration:
Project:1/Model:#/Configurations:1/EMConfigGroup:1/CoronaConfig:#/VideoCoronaConfig:#//
Multipactor configuration:
Project:1/Model:#/Configurations:1/EMConfigGroup:1/MultipactorConfig:#//
Video Multipactor configuration:
Project:1/Model:#/Configurations:1/EMConfigGroup:1/MultipactorConfig:#/VideoMultipactorConfig:#//
where # stands for the number of model/configuration selected for analysis.
--validate [-v ] Validates all entities defined in project.
--list [-l ] Enumerates all entities defined in project.
--XMLfile [-X ] arg Specifies the name of the .xml input file, where all project entities are defined.
--importRF [-R ] arg Specifies the path to RF EM field import file (see Mesh export from external software).
--unitsRF [-r ] arg Defines the metric units used in ANSYS® HFSS™RF field import file. Argument value can be: m (meters), mm (milimeters) or inches.
--generateProject [-P ] Generates a new .spkx project from a .xml file and a RF EM field import file.
--projectName [-N ] arg Specifies the name of a new .spkx project that will be generated from a .xml file and a RF EM field import file.
--output [-O ] arg Specifies the path where output results will be written in a user-friendly way in text files.
--importDC [-D ] arg Specifies the path to DC field import file (see Mesh export from external software).
--unitsDC [-d ] arg Defines the metric units used in ANSYS® MAXWELL™ DC field import file. Argument value can be: m (meters), mm (milimeters) or
inches.
--fieldTypeDC [-F ] arg Specifies the type of DC field: B (magnetic) or E (electric).
--fileTypeDC [-f ] arg Specifies the type of DC field import file: CST (for CST®), Maxwell (for ANSYS® MAXWELL™) or csv (for comma-separated value
files). For CSV files it is mandatory to specify the separator used in the file:
csv:blank blank space
csv:, colon
csv:; semi-colon
csv:tab tab
Copyright 2009-2019 Dassault Systemes Deutschland GmbH.
SPARK3D User Manual 85
# refers to an integer number.
Compatiblity with versions before SPARK3D 2016
SPARK3D 1.6.x version files (before SPARK3D 2016) have .spk extension and can be used with the command line interface, similarly to .spkx ones. The only difference is
that, when importing a <filename>.spk file, SPARK3D will be automatically export it to the newest version as <filename>.spkx. The simulation results will be stored in
the new <filename>.spkx format.
Command-line mode examples
This section collects several examples for the main command-line operation modes of SPARK3D.
Validating a SPARK3D project
Working with *.spkx project:
SPARK3D_CLI_launcher.bat --input="<examples folder>\TUTORIAL_EXAMPLE.spkx" --validate
Working with *.xml and RF import files:
SPARK3D_CLI_launcher.bat --XMLfile="...\Project.xml" --importRF "...\bandpass.mfe" --validate
Listing SPARK3D project entities
Working with *.spkx project:
SPARK3D_CLI_launcher.bat --input="C:\Users\...\Documents\spark3d_workspace_2018\examples\TUTORIAL_EXAMPLE.spkx" --list
Working with *.xml and RF import files:
SPARK3D_CLI_launcher.bat --XMLfile="C:\Users\...\Documents\spark3d_workspace_2018\...\Project.xml" --
importRF"C:\Users\...\Documents\spark3d_workspace_2018\...\bandpass.mfe" --list
Launching Corona configuration
Working with *.spkx project:
SPARK3D_CLI_launcher.bat --input="C:\Users\...\Documents\spark3d_workspace_2018\examples\TUTORIAL_EXAMPLE.spkx" --
config=Project:1/Model:#/Configurations:1/EMConfigGroup:1/CoronaConfig:#//
Working with *.xml and RF import files:
SPARK3D_CLI_launcher.bat --XMLfile="C:\Users\...\Documents\spark3d_workspace_2018\...\Project.xml" --
importRF"C:\Users\...\Documents\spark3d_workspace_2018\...\bandpass.mfe" --config=Project:1/Model:#/Configurations:1/EMConfigGroup:1/CoronaConfig:#// --
projectName="C:\Users\...\Documents\spark3d_workspace_2018\...\bandpass.spkx"
Launching video Corona configuration
Working with *.spkx project:
SPARK3D_CLI_launcher.bat --input="C:\Users\...\Documents\spark3d_workspace_2018\examples\TUTORIAL_EXAMPLE.spkx" --
config=Project:1/Model:#/Configurations:1/EMConfigGroup:1/CoronaConfig:#/VideoCoronaConfig:#//
Working with *.xml and RF import files:
SPARK3D_CLI_launcher.bat --XMLfile="C:\Users\...\Documents\spark3d_workspace_2018\...\Project.xml" --
importRF"C:\Users\...\Documents\spark3d_workspace_2018\...\bandpass.mfe" --config=Project:1/Model:#/Configurations:1/EMConfigGroup:1/CoronaConfig:#/VideoCoronaConfig:#//
--projectName="C:\Users\...\Documents\spark3d_workspace_2018\...\bandpass.spkx"
Launching Multipactor configuration
Working with *.spkx project:
SPARK3D_CLI_launcher.bat --input="C:\Users\...\Documents\spark3d_workspace_2018\examples\TUTORIAL_EXAMPLE.spkx" --
config=Project:1/Model:#/Configurations:1/EMConfigGroup:1/MultipactorConfig:#//
Working with *.xml and RF import files:
SPARK3D_CLI_launcher.bat --XMLfile="C:\Users\...\Documents\spark3d_workspace_2018\...\Project.xml" --
importRF"C:\Users\...\Documents\spark3d_workspace_2018\...\bandpass.mfe" --config=Project:1/Model:#/Configurations:1/EMConfigGroup:1/MultipactorConfig:#// --
projectName="C:\Users\...\Documents\spark3d_workspace_2018\...\bandpass.spkx"
Launching video Multipactor configuration
Working with *.spkx project:
SPARK3D_CLI_launcher.bat --input="C:\Users\...\Documents\spark3d_workspace_2018\examples\TUTORIAL_EXAMPLE.spkx" --
config=Project:1/Model:#/Configurations:1/EMConfigGroup:1/MultipactorConfig:#/VideoMultipactorConfig:#//
Working with *.xml and RF import files:
SPARK3D_CLI_launcher.bat --XMLfile="C:\Users\...\Documents\spark3d_workspace_2018\...\Project.xml" --
importRF"C:\Users\...\Documents\spark3d_workspace_2018\...\bandpass.mfe" --
config=Project:1/Model:#/Configurations:1/EMConfigGroup:1/MultipactorConfig:#/VideoMultipactorConfig:#// --
projectName="C:\Users\...\Documents\spark3d_workspace_2018\...\bandpass.spkx"
Launching a configuration with user-friendly results
Copyright 2009-2019 Dassault Systemes Deutschland GmbH.
SPARK3D User Manual 86
Working with *.spkx project:
SPARK3D_CLI_launcher.bat --input="C:\Users\...\Documents\spark3d_workspace_2018\examples\TUTORIAL_EXAMPLE.spkx" --
config=Project:1/Model:#/Configurations:1/EMConfigGroup:1/CoronaConfig:#// --output="C:\Users\...\Documents\spark3d_workspace_2018\examples\myResults\"
Working with *.xml and RF import files:
SPARK3D_CLI_launcher.bat --XMLfile="C:\Users\...\Documents\spark3d_workspace_2018\...\Project.xml" --
importRF"C:\Users\...\Documents\spark3d_workspace_2018\...\bandpass.mfe" --config=Project:1/Model:#/Configurations:1/EMConfigGroup:1/CoronaConfig:#// --
projectName="C:\Users\...\Documents\spark3d_workspace_2018\...\bandpass.spkx" --output="C:\Users\...\Documents\spark3d_workspace_2018\examples\myResults\"
Generating a SPARK3D project .spkx from *.xml and RF import files
Working with *.xml and RF import files:
SPARK3D_CLI_launcher.bat --XMLfile="C:\Users\...\Documents\spark3d_workspace_2018\...\Project.xml" --
importRF"C:\Users\...\Documents\spark3d_workspace_2018\...\bandpass.mfe" --generateProject --
projectName="C:\Users\...\Documents\spark3d_workspace_2018\...\bandpass.spkx"
Using DC fields for Multipactor simulations
Working with *.spkx project:
SPARK3D_CLI_launcher.bat --input="C:\Users\...\Documents\spark3d_workspace_2018\examples\TUTORIAL_EXAMPLE.spkx" --
config=Project:1/Model:#/Configurations:1/EMConfigGroup:1/MultipactorConfig:#// --importDC="C:\Users\...\Documents\spark3d_workspace_2018\...\Circulator_CST.csv" --
fileTypeDC=CST --fieldTypeDC=B
Working with *.xml and RF import files:
SPARK3D_CLI_launcher.bat --XMLfile="C:\Users\...\Documents\spark3d_workspace_2018\...\Project.xml" --
importRF"C:\Users\...\Documents\spark3d_workspace_2018\...\bandpass.mfe" --config=Project:1/Model:#/Configurations:1/EMConfigGroup:1/MultipactorConfig:#// --
projectName="C:\Users\...\Documents\spark3d_workspace_2018\...\bandpass.spkx" --importDC="C:\Users\...\Documents\spark3d_workspace_2018\...\Circulator_CST.csv" --
fileTypeDC=CST --fieldTypeDC=B
XML file creation
SPARK3D projects are .spkx packed files, which contain a .xml file with all information related to models and configurations in the project. This .xml file can be extracted
from the .spkx one to be used in command line mode.
In order to do that, you should use a compression/extraction file tool. You can either right-click on SPARK3D project and open it with the extraction tool or you can
manually change the extension of SPARK3D project from .spkx to a .zip and then open it with the extraction tool (changing the extension again to the original one
when finished the extraction). Once you have extracted the .xml file, you can modify it to prepare the simulations you want to run.
XML file modification
In this section we describe how to modify the .xml file used in SPARK3D command-line in order to prepare a simulation.
Important: Each .xml file is related to a certain RF EM import file, which defines some properties of Model. You should make sure that you are using the right pair
of .xml and RF EM import files when entering the corresponding command-line arguments.
A SPARK3D project is defined through a set of entities and properties that are specified in a .xml file. Through SPARK3D GUI the user can easily modify them. Through
"Save" button a .xml file is automatically created as part of the .spkx project. Here are some of the main features of SPARK3D .xml file:
As in any xml file, information is wrapped in tags, which correspond to entities and properties that define a SPARK3D project.
Used tags are quite self-descriptive. For example, <Project> </Project> is the tag to define a SPARK3D project.
Elements that correspond to entities may include properties and other entities, so their tags are nested. For example, <Project> entity includes both a
<Model> entity and a property <name>, whose tags are nested as shown below:
<Project>
<...>
<name>{TUTORIAL_EXAMPLE.spkx}</name>
<Model>
<...>
</Model>
</Project>
Elements that correspond to properties contain text between their tags which correspond to the value of the property they represent. For example, in <name>
{TUTORIAL_EXAMPLE.spkx}</name>, the value of the property name is {TUTORIAL_EXAMPLE.spkx}. Depending on the type of property the text syntax
varies:
Property type Syntax Example
user defined string of set of characters enclosed between curl brackets { } {Model 1}
characters
predefined tring of set of characters with a predefined value mm
characters
real number number with decimal dot 1.234
integer number number without decimal part 12
vector between parenthesis and components separated by semi-colon ( ; ) (0;0;0)
vector(element, vector) between parenthesis; vector components separated by colon ( ; ); element (({MeshConfigImported 1},...
and vector separated by a colon ( , )
...({ImportRFField 1};{ImportRFField 2})))
Copyright 2009-2019 Dassault Systemes Deutschland GmbH.
SPARK3D User Manual 87
A first approach to work with a SPARK3D .xml file is to retrieve it from a .spkx project created through the GUI. To do so, you must apply a file archiver utility to the
.spkx file and extract the .xml file. Then you have a good starting point to work with. You can edit the file through any text editor. In the following sections, we will
explain in more detail how to add or modify the value of .xml elements, which should be adapted to characterize a simulation.
Some entities and properties included in the .xml file do NOT have a direct correspondence with elements shown in the GUI. This applies to:
<Configurations>, <EMConfigGroup>, <MeshConfigImported>, <ImportRFMesh>, <ImportRFField>, <MeshConfigSpark>,
<FieldConfigSingleSPARK>, <FieldConfigCollection>
How to add or change a new region
Region entity is defined by the tags <RectangularRegion> </RectangularRegion>. As an entity belonging to <Model>, their tags should be nested. In the
same way, region properties are enclosed between region tags as shown below:
<Model>
<...>
<RectangularRegion>
<name>{RectangularRegion 2}</name>
<Id>2</Id>
<analyze>0</analyze>
<originCoordinates>(0;0;0)</originCoordinates>
<dimensions>(0.01;0.01;0.01)</dimensions>
</RectangularRegion>
<...>
</Model>
Values of highlighted properties may be modified by the user. In the following table a description of each property is given:
Property
<name> Type: user defined string of characters.
Description: User region name. It should not be repeated in other regions within the same Model.
<Id> Type: integer.
Description: Region identification number. It should not be repeated in other regions within the same Model.
<originCoordinates> Type: vector of real numbers
Description: Corresponds to the center of a rectangular box that defines the region using cartesian coordinates. Should be given in meters.
<dimensions> Type: vector of real numbers
Description: Corresponds to the size of a rectangular box that defines the region using cartesian coordinates. Should be given in meters.
In order to add a new region to Model:
1. You should include between Model tags a new whole <RectangularRegion> section as the one shown above, changing at least both <name> and <Id>
property values.
2. It is mandatory that for every new region added to a Model you create a new entity <MeshConfigSpark> </MeshConfigSpark> inside
<EMConfigGroup> element of the same Model as shown below. This entity corresponds to a mesh configuration associated to a certain region, which keeps
the part of the Circuit mesh contained in that region.
<Model>
<...>
<Configurations>
<...>
<EMConfigGroup>
<...>
<MeshConfigSpark>
<name>{MeshConfigSpark 2}</name>
<Id>2</Id>
<regionLabel>{RectangularRegion 2}</regionLabel>
<FieldConfigCollection>
<name>{FieldConfigCollection 1}</name>
<Id>1</Id>
<signalLabel>{MC 1}</signalLabel>
</FieldConfigCollection>
<FieldConfigSingleSPARK>
<name>{FieldConfigSingleSPARK 1}</name>
<Id>2</Id>
<signalLabel>{CW 6}</signalLabel>
</FieldConfigSingleSPARK>
<FieldConfigSingleSPARK>
<name>{FieldConfigSingleSPARK 2}</name>
<Id>3</Id>
<signalLabel>{CW 4}</signalLabel>
</FieldConfigSingleSPARK>
</MeshConfigSpark>
<...>
</EMConfigGroup>
</Configurations>
</Model>
Copyright 2009-2019 Dassault Systemes Deutschland GmbH.
SPARK3D User Manual 88
3. Values of <name> and <Id> properties of <MeshConfigSpark> should not be repeated in other <MeshConfigSpark> which lie in the same scope.
4. The property <regionLabel> should match <name> value of the Region previously added.
5. For each existing signal in <Model> <MeshConfigSpark> should have an entity associated to one signal. Depending on the type of signal, you should add:
<FieldConfigSingleSPARK> </FieldConfigSingleSPARK> related to continuous wave single carrier signals.
<FieldConfigCollection> </FieldConfigCollection> corresponding to multicarrier signals.
For both entities, values of <name> and <Id> properties should not be repeated in the same <MeshConfigSpark> scope. Property <signalLabel>
must have the value of <name> of the signal associated to it.
How to add or change a multicarrier signal
Multicarrier signal is an entity of Model defined by the tags <MultiCarrierSignal> </MultiCarrierSignal>. As an entity belonging to <Model>, their tags
should be nested. Multicarrier element is defined by some properties and also its own entities, <CarrierDef></CarrierDef>. Each <CarrierDef> represents a single
carrier signal that belongs to the multicarrier and has its own properties. The single carrier signals should be selected from the ones defined in Model.
<Model>
<...>
<MultiCarrierSignal>
<name>{MC 1}</name>
<Id>1</Id>
<CarrierDef>
<carrierLabel>{CW 4}</carrierLabel>
<carrierPhase>0</carrierPhase>
<carrierPower>1</carrierPower>
</CarrierDef>
<CarrierDef>
<carrierLabel>{CW 6}</carrierLabel>
<carrierPhase>0</carrierPhase>
<carrierPower>1</carrierPower>
</CarrierDef>
</MultiCarrierSignal>
<...>
</Model>
Values of highlighted properties may be modified by the user. In the following table a description of each property is given:
Property
<name> Type: user defined string of characters.
Description: User signal name. It should not be repeated in other signals within the same Model.
<Id> Type: integer
Description: Signal identification number. It should not be repeated in other signals within the same Model.
<carrierLabel> Type: user defined string of characters
Description: Name of a continous wave single carrier that defines the multicarrier. It should correspond to one of the single carriers defined in
Model.
<carrierPhase> Type: real number
Description: Corresponds to the phase in degrees associated by the user to the single carrier selected in <CarrierDef>.
<carrierPower> Type: real number
Description: Corresponds to the power in wats associated by the user to the single carrier selected in <CarrierDef>.
In order to add a new multicarrier to Model:
1. You should include between Model tags a new whole <MultiCarrierSignal> section as the one shown above, changing at least both <name> and <Id>
property values.
2. It is mandatory that for every new multicarrier signal added to a Model you create a new entity <FieldConfigCollection>
</FieldConfigCollection> associated to it within two different entities:
<MeshConfigImported>
<MeshConfigSpark
This entity corresponds to the EM field associated to the multicarrier signal.
3. Values of <name> and <Id> properties of <FieldConfigCollection> should not be repeated in other <FieldConfigCollection>
4. Property <signalLabel> should match <name> value of the multicarrier associated to it.
<Model>
<...>
<Configurations>
<...>
<EMConfigGroup>
<...>
<MeshConfigImported>
<name>{MeshConfigImported 1}</name>
<Id>1</Id>
<regionLabel>{Circuit}</regionLabel>
<FieldConfigCollection>
<name>{FieldConfigCollection 1}</name>
<Id>1</Id>
<signalLabel>{MC 1}</signalLabel>
Copyright 2009-2019 Dassault Systemes Deutschland GmbH.
SPARK3D User Manual 89
</FieldConfigCollection>
<...>
</MeshConfigImported>
<MeshConfigSpark>
<name>{MeshConfigSpark 2}</name>
<Id>2</Id>
<regionLabel>{RectangularRegion 2}</regionLabel>
<FieldConfigCollection>
<name>{FieldConfigCollection 1}</name>
<Id>1</Id>
<signalLabel>{MC 1}</signalLabel>
</FieldConfigCollection>
<...>
</MeshConfigSpark>
<...>
</EMConfigGroup>
</Configurations>
</Model>
Modulated signals cannot be edited directly in the XML, they can be launched from command line if a .spkx (or xml file) has been created previously with the GUI.
How to add or change a Corona configuration
Corona configuration is an entity of Model defined by the tags <CoronaConfig> </CoronaConfig>. As a <Model> entity, their tags are nested as shown below.
Corona configuration is defined by some properties and the entity, <PressureSweep> </PressureSweep>, which determines pressure values where Corona analysis will
be done.
<Model>
<...>
<Configurations>
<EMConfigGroup>
<...>
<CoronaConfig>
<name>{CoronaConfig 1}</name>
<Id>1</Id>
<selectedFields>(({MeshConfigImported 1},({ImportRFField 1})))</selectedFields>
<initialPower>100</initialPower>
<initial_power_type>userdefined</initial_power_type>
<temperature>293</temperature>
<precision>0.10000000000000001</precision>
<gas>air</gas>
<simulationType>numeric_high_pressure</simulationType>
<...>
<PressureSweep enable="1">
<name>{PressureSweep 1}</name>
<Id>1</Id>
<sweepMode>SWEEP_STEP</sweepMode>
<start>1</start>
<end>6</end>
<step>1</step>
<numberPoints>6</numberPoints>
<sweepPoints>()</sweepPoints>
</PressureSweep>
</CoronaConfig>
</EMConfigGroup>
</Configurations>
</Model>
In order to configure a Corona simulation, you should change the properties highlighted above. In the following table, a description of each property is given:
Property
<name> Type: user defined string of characters
Description: User name for Corona configuration. It should not be repeated in other Corona configurations within the same Model.
<Id> Type: integer
Description: Corona configuration identification number. It should not be repeated in other Corona configurations within the same
Model.
<selectedFields> Type: vector(mesh configuration <name>, vector(field configuration <name>)) of strings of characters
Description: Corresponds to the selection of regions and signals where the simulation is performed. Instead of working with the
<name> of region and signal entities, you should include the <name> of the mesh and field configurations associated to them (shown
in red below).
This information is located in the following sections.
For Circuit region:
<MeshConfigImported>
<name>{MeshConfigImported 1}</name>
<Id>1</Id>
<regionLabel>{Circuit}</regionLabel>
Copyright 2009-2019 Dassault Systemes Deutschland GmbH.
SPARK3D User Manual 90
<FieldConfigMulti>
<name>{FieldConfigMulti 1}</name>
<Id>1</Id>
<signalLabel>{MC 1}</signalLabel>
</FieldConfigMulti>
<ImportRFMesh>
<name>{ImportRFMesh 1}</name>
<Id>1</Id>
<importFile>{ExportToSPARK3D(1).f3e}</importFile>
<fileFormat>CST</fileFormat>
<ImportRFField>
<name>{ImportRFField 1}</name>
<Id>1</Id>
<signalLabel>{CW 6}</signalLabel>
</ImportRFField>
<...>
</ImportRFMesh>
</MeshConfigImported>
For a user defined region:
<MeshConfigSingleSPARK>
<name>{MeshConfigSingleSPARK 2}</name>
<Id>2</Id>
<regionLabel>{RectangularRegion 1}</regionLabel>
<FieldConfigMulti>
<name>{FieldConfigMulti 2}</name>
<Id>1</Id>
<signalLabel>{MC 1}</signalLabel>
</FieldConfigMulti>
<FieldConfigSingleSPARK>
<name>{FieldConfigSingleSPARK 1}</name>
<Id>3</Id>
<signalLabel>{CW 6}</signalLabel>
</FieldConfigSingleSPARK>
<...>
</MeshConfigSingleSPARK>
<initialPower> Type: real number
Description: Power (in W) from which the threshold breakdown power is looked for.
<initial_power_type> Type: predefined string of characters
Description: Two options can be considered for the initial power used in the threshold search process:
"userdefined": the value of <initialPower> will be used as starting point
"automatic": the initial value is taken automatically from the high pressure analytical approach.
<temperature> Type: real number
Description: Corresponds to the ambient temperature (in Kelvin).
<precision> Type: real number
Description: Sets the desired precision in power level (in dB) for the corona breakdown onset.
<gas> Type: predefined string of characters
Description: Different gases can be considered in the simulation: "nitrogen", "air", "argon", "helium", "sf6", "co2"
<simulationType> Type: predefined string of characters
Description: Three different simulation types can be considered:
"numeric": corresponds to a numeric algorithm that uses an adapted FEM technique to solve the free electron density continuity
equation.
"high_pressure_rule": uses an analytical rule based in empirical estimations at high pressures to calculate the breakdown onset.
"numeric_high_pressure": enables both simulation types.
<PressureSweep Type: real number
Copyright 2009-2019 Dassault Systemes Deutschland GmbH.
SPARK3D User Manual 91
enable="1">
Description: Represents the pressure value at which the sweep will start.
<start>
<PressureSweep Type: real number
enable="1">
Description: Represents the pressure value at which the sweep will finish.
<end>
<PressureSweep Type: real number
enable="1">
Description: Represents the step in pressure for the sweep.
<step>
In order to add a new Corona configuration to Model you should include between Model tags a new whole <CoronaConfig> section as the one shown above,
changing at least both <name> and <Id> property values. Then you can change any other properties according to the specific conditions you want to simulate.
How to add or change a Multipactor configuration
Multipactor configuration is an entity of Model defined by the tags <MultipactorConfig> </MultipactorConfig>. As an entity belonging to <Model>, their
tags are nested as shown below. Multipactor configuration is defined by some properties and the entity, <SweepUtil> </SweepUtil>, which determines a set of
power values defined by the user where Multipactor analysis will be done. See Setting a Multipactor configuration for further information.
<Model>
<...>
<Configurations>
<EMConfigGroup>
<...>
<MultipactorConfig>
<name>{MultipactorConfig 1}</name>
<Id>1</Id>
<selectedFields>(({MeshConfigImported 1},({ImportRFField 1})))</selectedFields>
<DC_BField>()</DC_BField>
<DC_EField>()</DC_EField>
<DC_BMultiplier>()</DC_BMultiplier>
<DC_EMultiplier>()</DC_EMultiplier>
<initialNumberElectrons>300</initialNumberElectrons>
<SCInitialPower>500</SCInitialPower>
<SCPrecision>0.10000000000000001</SCPrecision>
<SCMaxPower>1000000</SCMaxPower>
<multipactorCriterion>charge_trend</multipactorCriterion>
<criterionFixedFactor>10</criterionFixedFactor>
<material>silver</material>
<SEYModelName>Vaughan</SEYModelName>
<maxSecondaryEmissionCoeff>2.2200000000000002</maxSecondaryEmissionCoeff>
<lowerCrossoverElectronEnergy>30</lowerCrossoverElectronEnergy>
<secondaryEmissionCoeffBelowLowCrossover>0.5</secondaryEmissionCoeffBelowLowCrossover>
<electronEnergyAtMaxSEY>165</electronEnergyAtMaxSEY>
<customEVec>()</customEVec>
<customSEYRVec>()</customSEYRVec>
<customSEYSVec>()</customSEYSVec>
<customSEYFileName>{}</customSEYFileName>
<extDCBfieldUniform>0</extDCBfieldUniform>
<BDCx>0</BDCx>
<BDCy>0</BDCy>
<BDCz>0</BDCz>
<extDCEfieldUniform>0</extDCEfieldUniform>
<EDCx>0</EDCx>
<EDCy>0</EDCy>
<EDCz>0</EDCz>
<pathRelativePrecision>1</pathRelativePrecision>
<homogeneousEmission>0</homogeneousEmission>
<write3DStats>1</write3DStats>
<customFixedTime>0</customFixedTime>
<customMaxTime>10</customMaxTime>
<iterationType>bisection</iterationType>
<...>
<SweepUtil enable="1">
<name>{SweepUtil 1}</name>
<Id>1</Id>
<sweepMode>SWEEP_LIST</sweepMode>
<start>9.9999999999999995e-07</start>
<end>9.9999999999999995e-07</end>
<step>0</step>
<numberPoints>1</numberPoints>
<sweepPoints>(500)</sweepPoints>
</SweepUtil>
</MultipactorConfig>
</EMConfigGroup>
</Configurations>
</Model>
In order to configure a Multipactor simulation, you should change the properties highlighted above. In the following table, a description of each property is given:
Property
<name> Type: user defined string of characters
Copyright 2009-2019 Dassault Systemes Deutschland GmbH.
SPARK3D User Manual 92
Description: User name for Multipactor configuration. It should not be repeated in other Multipactor configurations within the same
Model.
<Id> Type: integer
Description: Multipactor configuration identification number. It should not be repeated in other Multipactor configurations within the
same Model.
<selectedFields> Type: vector(mesh configuration <name>, vector(field configuration <name>)) of strings of characters
Description: Corresponds to the selection of regions and signals where the simulation is performed. Instead of working with the
<name> of region and signal entities, you should include the <name> of the mesh and field configurations associated to them (shown
in red below).
This information is located in the following sections.
For Circuit region:
<MeshConfigImported>
<name>{MeshConfigImported 1}</name>
<Id>1</Id>
<regionLabel>{Circuit}</regionLabel>
<FieldConfigMulti>
<name>{FieldConfigMulti 1}</name>
<Id>1</Id>
<signalLabel>{MC 1}</signalLabel>
</FieldConfigMulti>
<ImportRFMesh>
<name>{ImportRFMesh 1}</name>
<Id>1</Id>
<importFile>{ExportToSPARK3D(1).f3e}</importFile>
<fileFormat>CST</fileFormat>
<ImportRFField>
<name>{ImportRFField 1}</name>
<Id>1</Id>
<signalLabel>{CW 6}</signalLabel>
</ImportRFField>
<...>
</ImportRFMesh>
</MeshConfigImported>
For a user defined region:
<MeshConfigSingleSPARK>
<name>{MeshConfigSingleSPARK 2}</name>
<Id>2</Id>
<regionLabel>{RectangularRegion 1}</regionLabel>
<FieldConfigMulti>
<name>{FieldConfigMulti 2}</name>
<Id>1</Id>
<signalLabel>{MC 1}</signalLabel>
</FieldConfigMulti>
<FieldConfigSingleSPARK>
<name>{FieldConfigSingleSPARK 1}</name>
<Id>3</Id>
<signalLabel>{CW 6}</signalLabel>
</FieldConfigSingleSPARK>
<...>
</MeshConfigSingleSPARK>
<DC_BField> Type: vector(DC_field<name>)
Description: Selected DC imported magnetic field labels to be considered in this configuration. The DC field labels must correspond
to the names of existing DC magnetic fields previously imported in the model.
<DC_EField> Type: vector(DC_field<name>)
Description: Selected DC imported electric fields to be considered in this configuration. The DC field labels must correspond to the
names of existing DC electric fields previously imported in the model.
<DC_BMultiplier> Type: vector(real number)
Description: Factors to scale the imported DC magnetic fields. The size of this vector must be equal to the size of vector <DC_BField>.
Copyright 2009-2019 Dassault Systemes Deutschland GmbH.
SPARK3D User Manual 93
<DC_EMultiplier> Type: vector(real number)
Description: Factors to scale the imported DC electric fields. The size of this vector must be equal to the size of vector <DC_EField>.
<initialNumber Type: integer
Electrons> Description: Number of electrons at the beginning of the simulation.
<SCInitialPower> Type: real number
Description: Starting power (W) used in the automatic multipactor breakdown search.
<SCPrecision> Type: real number
Description: Sets the desired precision in power level (in dB) for the automatic multipactor breakdown search.
<SCMaxPower> Type: real number
Description: Maximum simulation power allowed in the automatic multipactor breakdown search.
<multipactor Type: predefined string of characters
Criterion> Description: Three different multipactor criterion for the automatic search may be selected:
charge_trend: corresponds to "Default" option in GUI
charge_min: corresponds to "Charge (fixed factor)" option in GUI
least-squares: corresponds to "Charge trend" option in GUI
In addition a fourth value may be set if custom loop is used instead of an automatic search.
non_stop: The multipactor simulation for a specific input power will not stop until the maximum simulation time is reached or
the electron population decreases to zero.
See Setting a Multipactor configuration for further information.
Notice that there may be some confusion with the criterion names in the XML and the GUI.
<criterionFixed Type: real number
Factor> Description: If the previous parameter is set to charge_min, this specifies the growth factor for considering multipactor.
<material> Type: user defined string of characters
Description: Arbitrary name that the user may set to the defined material.
<SEYModelName> Type: upredefined string of characters
Description: SEY curve may be computed in two different ways:
Vaughan: SEY is analytically computed with the Vaughan curve taking the SEY parameters given below
fromFile: SEY is given by tabulated values coming from ASCII input file
<maxSecondary Type: ureal number
EmissionCoeff> Description: If <SEYModelName> is set to Vaughan:
This parameter specifies the maximum value of the SEY curve.
<lowerCrossover Type: real number
ElectronEnergy> Description: If <SEYModelName> is set to Vaughan:
This parameter specifies the first cross-over energy of the SEY curve (lowest energy at which SEY = 1).
<secondaryEmission Type: real number
CoeffBelow Description: If <SEYModelName> is set to Vaughan:
LowCrossover> This parameter specifies the value of the SEY curve at low energies below the first cross-over energy.
<electronEnergy Type: real number
AtMaxSEY> Description: If <SEYModelName> is set to Vaughan:
This parameter specifies the value of the energy of the incident electron for which the value of the SEY curve is maximum.
<customEVec> Type: vector(real number)
Description: If <SEYModelName> is set to fromFile:
Vector of real numbers with the energy values of the SEY curve.
<customEVec>, <customSEYRVec> and <customSEYSVec> must have the same length
<customSEYRVec> Type: vector(real number)
Description: If <SEYModelName> is set to fromFile:
Vector of real numbers with the value of the SEY coming from ellastically reflected electrons.
Copyright 2009-2019 Dassault Systemes Deutschland GmbH.
SPARK3D User Manual 94
<customEVec>, <customSEYRVec> and <customSEYSVec> must have the same length
<customSEYSVec> Type: vector(real number)
Description: If <SEYModelName> is set to fromFile:
Vector of real numbers with value of the SEY coming from true secondary electrons.
<customEVec>, <customSEYRVec> and <customSEYSVec> must have the same length
<customSEYFileName> Type: user defined string of characters
Description: Name of file from which the above curves where imported. It is only an informative field.
<extDCBfieldUniform> Type: integer
Description: Can be 0 (false) or 1 (true).
If true, an external uniform DC magnetic field is added to the simulation.
<BDCx> Type: real number
Description: if <extDCBfieldUniform> is true, this parameter is the x-component of the external uniform DC magnetic field.
<BDCy> Type: real number
Description: if <extDCBfieldUniform> is true, this parameter is the y-component of the external uniform DC magnetic field.
<BDCz> Type: real number
Description: if <extDCBfieldUniform> is true, this parameter is the z-component of the external uniform DC magnetic field.
<extDCEfieldUniform> Type: integer
Description: Can be 0 (false) or 1 (true).
If true, an external uniform DC electric field is added to the simulation.
<EDCx> Type: real number
Description: if <extDCEfieldUniform> is true, this parameter is the x-component of the external uniform DC electric field.
<EDCy> Type: real number
Description: if <extDCEfieldUniform> is true, this parameter is the y-component of the external uniform DC electric field
<EDCz> Type: real number
Description: if <extDCEfieldUniform> is true, this parameter is the z-component of the external uniform DC electric field
<pathRelative Type: real number
Precision> Description: It is the path integration error for the adaptive electron tracking step given in %. The lower the more precise (but slower)
<homogeneousEmission> Type: integer
Description: Can be 0 (false) or 1 (true).
If false, the initial electrons are automatically located at the surfaces with highest electric field value.
If true, the initial electrons are randomly located in all metallic surfaces with a homogeneous distribution.
<write3DStats> Type: integer
Description: Can be 0 (false) or 1 (true).
If true, extra 3D statistic files are stored in the simulation.
<customFixedTime> Type: integer
Description: if <iterationType> is set to custom and <multipactorCriterion> is set to non_stop
Can be 0 (false) or 1 (true).
If true, multipactor simulation won't stop until <customMaxTime> is reached.
If false, the selected <multipactorCriterion> will be used.
<customMaxTime> Type: real number
Description: if <iterationType> is set to custom and <multipactorCriterion> is set to non_stop and <customFixedTime> is set to true
This value specifies the maximum simulation time.
<iterationType> Type: user defined string of characters
Description: Can have two values:
bisection: The simulation will perform an automatic breakdown power search.
custom: The simulation will used a set of predefined power values.
<SweepUtil Type: nteger
Copyright 2009-2019 Dassault Systemes Deutschland GmbH.
SPARK3D User Manual 95
enable="1">
Description: if <iterationType> is set to custom
<numberPoints>
This is the number of points in the custom power list.
<SweepUtil Type: vector(real number)
enable="1">
Description: if <iterationType> is set to custom
<sweepPoints>
This vector contains the values of the custom power loop. Its size must be equal to <numberPoints>
How to add or change a video Corona configuration
Video Corona configuration is an entity of Corona Configuration defined by the tags <VideoCoronaConfig> </VideoCoronaConfig>. As a <CoronaConfig>
configuration entity, their tags are nested as shown below.
<CoronaConfig>
<...>
<VideoCoronaConfig>
<name>{VideoCoronaConfig 1}</name>
<Id>1</Id>
<selectedFields>(({MeshConfigImported 1},({ImportRFField 1})))</selectedFields>
<FramesPerPeriod>15</FramesPerPeriod>
<InputPower>100</InputPower>
<MaxSize>0</MaxSize>
<StopCriterion>densMax</StopCriterion>
<ElectronMaxDens>1000</ElectronMaxDens>
<EndTime>1</EndTime>
<CoronaPressure>1</CoronaPressure>
<AccuracyType>high</AccuracyType>
</VideoCoronaConfig>
<...>
</CoronaConfig>
Video Corona configuration is defined by some properties that can be modified in order to prepare the simulation. In order to configure a video Corona simulation,
you should change the properties highlighted above. In the following table, a description of each property is given:
Property
<name> Type: user defined string of characters
Description: User name for video Corona configuration. It should not be repeated in other video Corona configurations within the same
Corona configuration.
<Id> Type: integer
Description: Video Corona configuration identification number. It should not be repeated in other video Corona configurations within the
same Corona configuration.
<selectedFields> Type: vector(mesh configuration <name>, vector(field configuration <name>)) of strings of characters
Description: Corresponds to the selection of regions and signals where the simulation is performed. Instead of working with the <name> of
region and signal entities, you should include the <name> of the mesh and field configurations associated to them (shown in red below).
This information is located in the following sections.
For Circuit region:
<MeshConfigImported>
<name>{MeshConfigImported 1}</name>
<Id>1</Id>
<regionLabel>{Circuit}</regionLabel>
<FieldConfigMulti>
<name>{FieldConfigMulti 1}</name>
<Id>1</Id>
<signalLabel>{MC 1}</signalLabel>
</FieldConfigMulti>
<ImportRFMesh>
<name>{ImportRFMesh 1}</name>
<Id>1</Id>
<importFile>{ExportToSPARK3D(1).f3e}</importFile>
<fileFormat>CST</fileFormat>
<ImportRFField>
<name>{ImportRFField 1}</name>
<Id>1</Id>
<signalLabel>{CW 6}</signalLabel>
</ImportRFField>
<...>
</ImportRFMesh>
</MeshConfigImported>
Copyright 2009-2019 Dassault Systemes Deutschland GmbH.
SPARK3D User Manual 96
For a user defined region:
<MeshConfigSingleSPARK>
<name>{MeshConfigSingleSPARK 2}</name>
<Id>2</Id>
<regionLabel>{RectangularRegion 1}</regionLabel>
<FieldConfigMulti>
<name>{FieldConfigMulti 2}</name>
<Id>1</Id>
<signalLabel>{MC 1}</signalLabel>
</FieldConfigMulti>
<FieldConfigSingleSPARK>
<name>{FieldConfigSingleSPARK 1}</name>
<Id>3</Id>
<signalLabel>{CW 6}</signalLabel>
</FieldConfigSingleSPARK>
<...>
</MeshConfigSingleSPARK>
Just one pair of mesh and field configurations should be selected.
<FramesPerPeriod> Type: integer
Description: Specifies the frame rate of the recording. The higher, the smoother the animation, but bigger video sizes will be generated.
<InputPower> Type: real number
Description: Sets the input power (in W) for this specific video recording.
<StopCriterion> Type: predefined string of characters
Description: Sets the criterion used in the last frame of the video to stop the computation of the electron density:"densMax" or "timeMax".
<ElectronMaxDens> Type: real number
Description: Sets the maximum value of the computed electron density in the last frame of the video.
<EndTime> Type: real number
Description: Sets the maximum time where the electron density time evolution will be calculated.
<CoronaPressure> Type: real number
Description: Sets the pressure value (in mbar) for this specific video recording.
<AccuracyType> Type: predefined string of characters
Description: Sets the level of accuracy that will be used in the electron density computation. The higher is this level, the more accurate, time
and memory consuming is the computation. Three options are possible: "medium", "high", "veryHigh".
In order to add a new video Corona configuration you should include between Corona tags a new whole <VideoCoronaConfig> section as the one shown above,
changing at least both <name> and <Id> property values. Then you can change any other properties according to the specific conditions you want to simulate.
How to add or change a video Multipactor configuration
Video Multipactor configuration is an entity of Multipactor Configuration defined by the tags <VideoMultipactorConfig> </VideoMultipactorConfig>. As a
<MultipactorConfig> configuration entity, their tags are nested as shown below.
<MultipactorConfig>
<...>
<VideoMultipactorConfig>
<name>{VideoMultipactorConfig 1}</name>
<Id>1</Id>
<selectedFields>(({MeshConfigImported 1},({ImportRFField 1})))</selectedFields>
<FramesPerPeriod>15</FramesPerPeriod>
<InputPower>100</InputPower>
<StartTime>0</StartTime>
<EndTime>10</EndTime>
</VideoMultipactorConfig>
<...>
</MultipactorConfig>
Video Multipactor configuration is defined by some properties that can be modified in order to prepare the simulation. In order to configure a video Multipactor
simulation, you should change the properties highlighted above. In the following table, a description of each property is given:
Property
<name> Type: user defined string of characters
Description: User name for video Multipactor configuration. It should not be repeated in other video Multipactor configurations within the
same Multipactor configuration.
Copyright 2009-2019 Dassault Systemes Deutschland GmbH.
SPARK3D User Manual 97
<Id> Type: integer
Description: Video Multipactor configuration identification number. It should not be repeated in other video Multipactor configurations
within the same Multipactor configuration.
<selectedFields> Type: vector(mesh configuration <name>, vector(field configuration <name>)) of strings of characters
Description: Corresponds to the selection of regions and signals where the simulation is performed. Instead of working with the <name> of
region and signal entities, you should include the <name> of the mesh and field configurations associated to them (shown in red below).
This information is located in the following sections.
For Circuit region:
<MeshConfigImported>
<name>{MeshConfigImported 1}</name>
<Id>1</Id>
<regionLabel>{Circuit}</regionLabel>
<FieldConfigMulti>
<name>{FieldConfigMulti 1}</name>
<Id>1</Id>
<signalLabel>{MC 1}</signalLabel>
</FieldConfigMulti>
<ImportRFMesh>
<name>{ImportRFMesh 1}</name>
<Id>1</Id>
<importFile>{ExportToSPARK3D(1).f3e}</importFile>
<fileFormat>CST</fileFormat>
<ImportRFField>
<name>{ImportRFField 1}</name>
<Id>1</Id>
<signalLabel>{CW 6}</signalLabel>
</ImportRFField>
<...>
</ImportRFMesh>
</MeshConfigImported>
For a user defined region:
<MeshConfigSingleSPARK>
<name>{MeshConfigSingleSPARK 2}</name>
<Id>2</Id>
<regionLabel>{RectangularRegion 1}</regionLabel>
<FieldConfigMulti>
<name>{FieldConfigMulti 2}</name>
<Id>1</Id>
<signalLabel>{MC 1}</signalLabel>
</FieldConfigMulti>
<FieldConfigSingleSPARK>
<name>{FieldConfigSingleSPARK 1}</name>
<Id>3</Id>
<signalLabel>{CW 6}</signalLabel>
</FieldConfigSingleSPARK>
<...>
</MeshConfigSingleSPARK>
Just one pair of mesh and field configurations should be selected.
<FramesPerPeriod> Type: integer
Description: Specifies the frame rate of the recording. The higher the smoother the animation, but bigger video sizes will be generated.
<InputPower> Type: real number
Description: Sets the input power (in W) for this specific video recording.
<StartTime> Type: real number
Description: Sets the initial time (in ns) for video recording.
<EndTime> Type: real number
Description: Sets the maximum time (in ns) for video recording.
In order to add a new video Multipactor configuration you should include between Multipactor tags a new whole <VideoMultipactorConfig> section as the one
Copyright 2009-2019 Dassault Systemes Deutschland GmbH.
SPARK3D User Manual 98
shown above, changing at least both <name> and <Id> property values. Then you can change any other properties according to the specific conditions you want to
simulate.
2.2.10 Multipactor Analysis
Multipactor discharge analysis involves computing the breakdown power threshold of several regions defined by the
user in a specific device. This is the objective of what we call a Multipactor configuration. The breakdown power
calculated is the input power at the entrance of the device.
On top of that, a video of the multipactor discharge occurring for a certain power level can be recorded by means
of what we call a Multipactor video configuration, which is defined in the framework of a certain Multipactor
configuration.
The following items shall be considered:
What is a Multipactor analysis?
Brief description of the phenomenon and the current SPARK3D Multipactor analysis features.
Setting a Multipactor configuration
It is described how to create a new Multipactor configuration and how to set its parameters.
Running/Stopping a Multipactor configuration
An explanation on how to run or stop a Multipactor simulation is given.
Analyzing Multipactor results
It is explained how to visualize and analyze the output results of a Multipactor discharge simulation.
Recording and playing a Multipactor video
Multipactor video parameters are considered in detail and it is also explained how to create, open and run
a Multipactor video configuration.
Multipactor practical considerations
Some important considerations are taken into account: Multipactor limitations you should be aware of, possible errors
and solutions or workarounds to them, and other non-trivial properties of the use of Multipactor configurations.
2.2.10.1 What is a Multipactor analysis?
Definition
The Multipactor analysis computes the multipactor breakdown power threshold of one or more particular regions of
the structure. It supports single and multi-carrier operation.
For a more detailed information about multipactor theory and results see:
Copyright 2009-2019 Dassault Systemes Deutschland GmbH.
SPARK3D User Manual 99
S. Anza, C. Vicente, B. Gimeno, V. E. Boria, and J. Armendariz, "Long-term multipactor discharge in multicarrier
systems," Physics of Plasmas, vol. 14, pp. 082112–082112–8, Aug. 2007.
S. Anza, C. Vicente, D. Raboso, J. Gil, B. Gimeno, V. E. Boria, “Enhanced Prediction of Multipaction Breakdown in Passive
Waveguide Components including Space Charge Effects", in IEEE 2008 International Microwave Symposium , June
2008, Atlanta (Georgia), USA.
S. Anza, C. Vicente, J. Gil, B. Gimeno, V. E. Boria, and D. Raboso, "Non-stationary Statistical Theory for Multipactor,"
Physics of Plasmas, vol. 17, June 2010.
S. Anza, M. Mattes, C. Vicente, J. Gil, D. Raboso, V. E. Boria, and B. Gimeno, Multipactor theory for multicarrier signals,
Physics of Plasmas 18, 032105 (2011)
S. Anza et al., "Prediction of Multipactor Breakdown for Multicarrier Applications: The Quasi-Stationary Method," in
IEEE Transactions on Microwave Theory and Techniques, vol. 60, no. 7, pp. 2093-2105, July 2012.
Features
Single-carrier and multi-carrier simulations with arbitrary number of carriers and phase schemes.
Custom SEY curves. Possibility of using Predefined SEY materials (according to ECSS standards and The
Aerospace Corporation aluminium (TOR-2014)), user defined parameters or import from text file.
Computation of electron evolution for each applied input power.
Automatic multipactor threshold determination.
Advanced 3D output statistics with average impact energy, average SEY, and emitted electron density for the
different surfaces in the structure.
Possibility to add external uniform DC magnetic and/or electric field.
Arbitrary external electric and/or magnetic DC fields, with CST® EMS™, ANSYS® MAXWELL™ or rectangular
CSV mesh formats, can be imported and incorporated to the simulation.
Electron path algorithm with adaptive refinement which allows for faster and more accurate simulations.
Different multipactor criteria. The multipactor criteria allows for automatically stop the simulation and
decide whether there is multipactor discharge or not. The election of one or another have implications on the
accuracy and speed of the simulation. This is of special importance in multi-carrier simulations. The user can
easily change the criteria from the configuration window. The available criteria are: charge (automatic), charge
(fixed factor) and charge trend.
Impact angle dependence for SEY curves imported from text files.
Multipactor video recording feature. The user can export videos of electrons moving in a 3D structure and
open them at any time. Final export to popular video formats (such as .avi) can also be done.
Automatic power loop, in which input power levels are automatically computed to find the multipactor
threshold, and Custom power loop, in which the user can specify as many arbitrary input power levels as
desired
Multipactor analysis can be run on the entire imported mesh or on different user defined regions to speed up
the simulation.
2.2.10.2 Setting a Multipactor configuration
Adding a new Multipactor configuration
It is possible to create as many Multipactor configurations as needed in the Multipactor Configuration Group. This
way, you can analyze the multipactor discharge in the same device with different multipactor parameters. For
example, you can change the SEY properties of the material.
In order to create a new multipactor configuration, right-click on the Configuration Group tree item and select Add
Multipactor Configuration option as is shown below
Copyright 2009-2019 Dassault Systemes Deutschland GmbH.
SPARK3D User Manual 100
A new Multipactor configuration item will appear in the tree in the framework of the Multipactor Configuration Group.
Copyright 2009-2019 Dassault Systemes Deutschland GmbH.
SPARK3D User Manual 101
Setting Multipactor configuration parameters
Multipactor configuration parameters are set from its corresponding window, which can be opened from the
Multipactor configuration tree item by double clicking on it or using Open Multipactor Configuration right-click
option.
Copyright 2009-2019 Dassault Systemes Deutschland GmbH.
SPARK3D User Manual 102
Configuration window
The configuration window allows setting the multipactor simulation parameters.
Copyright 2009-2019 Dassault Systemes Deutschland GmbH.
SPARK3D User Manual 103
Fields
Fields Through this option the user can choose the different combinations of signals and regions of the structure
Copyright 2009-2019 Dassault Systemes Deutschland GmbH.
SPARK3D User Manual 104
where the analysis will be carried out by simply enabling their check-boxes. If a field corresponding to a
specific signal-region, that has been previously simulated, is disabled, its results will be preserved and shown
in the Multipactor window. This way, the user can incorporate new fields of analysis keeping the results of
the already defined ones.
It is also possible to access the Analysis Regions window from the Edit Regions button. It is important to
point out that all modifications made on the regions from that window will apply to all configurations. So, if
a region, which is used in several configurations both of Corona and Multipactor, is changed or deleted
all existing results corresponding to it will be erased.
Signals can be edited with the Signal Window.
Material
It allows choosing materials with well studied Secondary Electron Yield (SEY) properties. It also allows creating new
materials and save them for future simulations.
Material name Six materials are included with their SEY properties. User defined materials are
saved and loaded with the Solution.
Maximum secondary emission Maximum SEY of the material. Typical values are between 1.5 and 3.
coefficient
Secondary emission coefficient SEY of elastically reflected electrons at low impact energies. By default, 0.5.
below lower crossover
Lower crossover electron energy The lowest electron impact energy at which the SEY crosses the value of 1.
Copyright 2009-2019 Dassault Systemes Deutschland GmbH.
SPARK3D User Manual 105
(eV) This is a typical value between 15 and 100 eV.
Electron energy at maximum SEY The electron impact energy at which the SEY is maximum. Typical values are
(eV) between 150 and 300 eV.
It is also possible to use a custom SEY by importing it from an input file. The file must be in CSV (comma-separated-
value) format, which is text file with .csv extension that consists on tabulated data. The SEY file should have 2 (or
three) columns: the first one contains the electron impact energy in eV and the second one corresponds to the SEY of
the material at normal incidence. The third column is optional and contains the elastically reflected electrons. If not
present, these are assumed to be zero at all energies. SPARK3D will automatically add the angle dependence for each
electron impact. For energies outside the range defined in the input file, the SEY will be set to 0.
Press the button with the icon to open a new window with a plot of the selected SEY curve.
The selection and definition of the SEY curve has an important effect on the multipactor simulation. See some
practical considerations when selecting the material properties.
DC fields
By selecting the check boxes inside Uniform Fields, uniform DC fields are added to the simulation. Units are Tesla and
V/m respectively.
If External DC Fields have been added to the model, these will be listed in the table. They can be independently
activated or deactivated for the simulation. A Scale Factor can be applied to the fields magnitude.
Simulation preferences
Copyright 2009-2019 Dassault Systemes Deutschland GmbH.
SPARK3D User Manual 106
Automatic If selected, the multipactor module will search automatically for the multipactor threshold, starting
power loop from the initial power and stopping when the desired precision is reached. Bisection method is
employed, and the multipactor criterion (to determine whether there has been a discharge or not) is
set by the Multipactor criterion menu below. The parameters are:
Precision (dB): This parameter sets the precision in power level desired for the multipactor
breakdown onset. The default is 0.1 dB.
Initial power (W): This will be the initial input power used to search the multipactor
breakdown onset. This can be changed to an input power level close to the final breakdown
onset if some information is known a priori.
Maximum power (W): Sets the maximum allowed power for multipactor breakdown search. If
the simulation reaches this power and no multipactor is observed the element is considered
multipactor free. The default is 1 MW.
Custom If selected, the input power steps are selected by the user by pressing the edit button. A multipactor
power loop simulation will be done for each step.
Copyright 2009-2019 Dassault Systemes Deutschland GmbH.
SPARK3D User Manual 107
The criterion for stopping the simulation can be chosen from:
Stop based on multipactor criterion: The simulation will stop if a discharge (or not discharge)
is detected, using the selected criterion in the menu below.
Stop on fixed time: The simulation time is fixed, no matter whether there is a discharge or not,
unless the number of electrons decreases to 0, or reaches the maximum allowed number of
electrons (1e15 for numerical stability reasons).
Initial This defines the initial number of electrons launched in a particular component element. This number
number of can vary in order to obtain reliable results. The default value of 300 electrons should be quite accurate
electrons in single-carrier mode and in waveguide elements where the parallel plate approximation holds.
However, if the length of the waveguide element is of the order of its height more electrons could be
necessary. For a complete simulation, the best idea is to start with a low number of electrons in order
to get a fast idea of the approximated breakdown power level. After that, more electrons can be
launched using an input power level close to the one obtained in the simulation with few electrons.
Multipactor Multipactor criterion is the mechanism that automatically decides whether there is a discharge or not
criterion at a certain input power. There are three different criteria, all of them based on the electron
population:
Default: This is the default mode. At each RF half-cycle, the ratio between the current number
of electrons and the initial ones are checked. This criterion establishes a factor depending on
the current number of simulated half-cycles. If the number of electrons is above such a factor,
multipactor is detected. Basically, it sets higher factors for lower number of half-cycles
(beginning of the simulation) and more relaxed ones for larger number of half-cycles (longer
simulations). This is done in order to avoid false detection during the initial stages of the
simulation. Additionally, if after a certain number of cycles, the ratio is below a certain number,
the simulation is stopped and no multipactor is detected. This is done in order to avoid
excessively large simulations in which there is not a clear electron growth.
Copyright 2009-2019 Dassault Systemes Deutschland GmbH.
SPARK3D User Manual 108
The default criterion for multi-carrier signals is equal to the "Charge trend" criterion.
The default criterion for modulated signals (or a multi-carrier signal containing one or
more modulated signals) is equal to the "Charge (fixed factor)" criterion with a factor of
1e10.
Charge (fixed factor): It is similar the automatic one, but the factor is not automatic but set by
the user. Gives more control on the simulation but needs of more knowledge on the specific
problem from the user side. It does not have any check for low number of electrons. Only
populations decreasing to zero are considered no discharges. Therefore there is a risk of long
simulations.
Charge trend: It fits the electron evolution to a exponential curve and checks whether there is
positive or negative growth. It detects both discharges and no discharges. In general, this
method detects multipactor much faster than the others. However, it may suffer from higher
variability between consecutive simulations. In such cases, it is advisable to use a high number
of initial electrons.
Charge trend for multi-carrier signals: This criterion takes the advantage of the multi-carrier
envelope periodicity. First, it checks the electron ratio. If it is higher than 1e7, multipactor is
detected. In addition, it checks inter-period accumulation. This is, it stores the maximum
population at each period of the envelope and compares it with the initial one. If noticeable
growth is detected, then there is a multipactor discharge
Charge trend criterion for modulated signals (or a multi-carrier signal containing one or
more modulated signals) is equal to the "Charge (fixed factor)" criterion with a factor of
1e10.
Since modulated signals have a time varying arbitrary non-periodic amplitude, it is not possible
to define a charge trend criterion for them. Only "Charge (fixed factor)" criterion is suitable in this
case. However, since a multipactor simulation can be run simultaneously for different signals, it is
necessary to define a behaviour for the rest of criterions, since they could be chosen for other
kind of signals present in the simulation (continuous wave and/or Multicarrier).
Write 3D It writes advanced statistics in Paraview mesh format that can be visualized from the results tab (see
stats output section):
Average SEY: It shows the average SEY of the impacting electrons in each surface mesh
triangle.
Average Impact Energy: It shows the average impact energy of the impacting electrons in
each surface mesh triangle.
Impact Density: It shows the electron impact density (impacts/m2) for each surface mesh
triangle.
Emission Density: It shows the electron emission density (emitted electrons/m2) for each
surface mesh triangle. It can be positive (more electrons were emitted than absorbed) or
negative (more electrons were absorbed than emitted).
Advanced Parameters Dialog
The Advanced Parameters Dialog allows for setting extra simulation parameters which are not usually needed for
typical simulations but that provides extra control for advanced users.
Copyright 2009-2019 Dassault Systemes Deutschland GmbH.
SPARK3D User Manual 109
The Advanced Parameters Dialog allows for setting the following parameters:
Relative error for adaptive electron path integration: This parameter specifies the maximum error in the
electron path integration. The SPARK3D electron tracker incorporates an automatic step refinement for each
electron at each time step. This implies that the integration step for electrons in high field regions will
be smaller than for those in low field regions, ensuring a maximum error for all of them. This process is
iterative. Large values imply less accurate simulations but less adaptive iterations and thus faster simulations.
Small values imply more accurate but slower simulations. The default value (1%) is normally a good trade-off
for most cases.
Homogeneous initial electron distribution: Normally, initial electrons are located on high electric field
locations on surfaces. If this option is checked, initial electrons will distribute uniformly on all surfaces. This can
be useful in situations where high electrical fields is present in reduced areas (metal edges or corners)
and multipactor is known to occur in other places.
Any modification in the above parameters can be confirmed with the OK button and will lead to dele all existing
results. Otherwise, the user can also cancel this action through Cancel button.
There is only one exception to this behavior: the selection of regions. If one region which was already simulated is
disabled for analysis, its results are kept and shown in the results window.
2.2.10.3 Running-Stopping a Multipactor configuration
Running a Multipactor configuration
In order to start a simulation, you can:
either press the Run button in the Multipactor configuration window
or choose the Run Multipactor Configuration right-click option from the Multipactor Configuration tree item
as shown below
Copyright 2009-2019 Dassault Systemes Deutschland GmbH.
SPARK3D User Manual 110
It is also possible to run all configurations defined in a Multipactor Configuration Group using the right-click option
Run Multipactor Configuration Group of its tree item. The existing configurations will run one after the other.
Copyright 2009-2019 Dassault Systemes Deutschland GmbH.
SPARK3D User Manual 111
Stopping/Pausing a Multipactor Simulation
When a Multipactor configuration is running it is possible to pause or stop the simulation through the Pause and
Stop buttons respectively, which are located in the toolbar:
In case the simulation is paused, it can continue running from the point where it was paused using the Resume
button:
2.2.10.4 Analyzing Multipactor results
Copyright 2009-2019 Dassault Systemes Deutschland GmbH.
Multipactor configuration provides the input breakdown power threshold of the selected regions of the structure. The
SPARK3D User Manual 112
Output
The multipactor module provides the input power breakdown threshold per carrier of the selected regions of the
structure. The simulation process can be visualized in the info window of the main SPARK3D canvas, where a sweep in
input power is shown as the simulation runs, showing how the simulator tries to approach the breakdown threshold.
Multipactor results are given both in tabular and graphic form. They can be seen in run-time through the results
window, which looks like follows:
There are two tables and one graph:
1. The left hand side table shows for each analyzed power whether there has been breakdown or not. When
breakdown occurs for a certain input power, the multipactor order is given in the second column of the table
whereas when there is no breakdown the message "No break" appears.
2. In the graph it is represented the electron evolution with time for each power analyzed. This way it is easy to
follow the increase/decrease of the electron population as the simulation runs. When left-clicking on the
cell corresponding to a certain power of the left hand side table, its corresponding curve is highlighted on the
graph for a better recognition.
3. The upper table contains the threshold breakdown power for each field (signal/region) under study. Through
this table the user can handle the results shown both in the left hand side table and the graph:
By left-clicking on a cell corresponding to a particular signal/region both the graph and the left hand
side table update their values to the selected field.
By right-clicking on a cell corresponding to a particular signal/region an option "Visualize 3D Statistics"
appears. This option launches a paraview window and shows the position of the electrons in the
structure, and the 3D stats, if enabled in the configuration window (see 3D statistics section).
It is possible to select whole rows or columns by left-clicking on the cell corresponding to the signal or
the region name. A bar diagram appears in the graph comparing the breakdown power threshold for
the selected cells. With this information it is easy to recognize which is the most critical signal/region for
Multipactor and the maximum power level supported by the device.
Copyright 2009-2019 Dassault Systemes Deutschland GmbH.
SPARK3D User Manual 113
Threshold values are given in average power in Watts. For Multicarrier signals average power is defined as the
addition of the average power of all its carriers. For modulated signals, the average power comes from the
integration of the modulated signal in time.
Copyright 2009-2019 Dassault Systemes Deutschland GmbH.
SPARK3D User Manual 114
The data represented in the graph can be saved into an image file or a CSV file by using the right-click options
"Export to Image" and "Export to CSV" on the graph.
3D statistics
As explained in Output section above, when a cell of the general results table (upper table) is right-clicked, a context
menu indicating "Visualize 3d Statistics" appears.
Copyright 2009-2019 Dassault Systemes Deutschland GmbH.
SPARK3D User Manual 115
If clicked, a Paraview window opens with the 3D statistics of the multipactor simulation associated to the region and
the signal of the cell. Different datasets are present:
Init_Elec_Positions.vtu: Initial electron positions at time t=0.
Final_Elec_Positions_X_W.vtu: Electron positions at the moment of the discharge for input power X W. This
dataset is only present if a multipactor was detected at this power during the simulation.
Mesh3DFields_X_GHz.vtu: Electromagnetic fields for the region at the input frequency X GHz
Surface3D_stats_X_W.vtu: Collection of 3D surface statistics for the region at the specific input power of X W.
These datasets are only present if the option "3D statistics" is enabled in the configuration window. Different
statistics can be visualized for this dataset:
Avg_Impact_energy: For each of the surfaces (triangles) in the region, this represents the average
impact energy of all impacting electrons.
Avg_SEY: For each of the surfaces (triangles) in the region, this represents the average SEY value of all
impacting electrons.
Emission_Density: For each of the surfaces (triangles) in the region, this represents the total number of
emitted electrons minus the total number of absorbed electrons, divided by the area of the surface. The
units are electrons / m2. Therefore, a positive number indicates that surface contributed positively for
the discharge (source) and a negative number indicates that it contributed negatively to the discharge
(sink).
Impact_Density: For each of the surfaces (triangles) in the region, this represents the total number
of impacting electrons divided by the area of the surface. The units are impacts / m2.
Copyright 2009-2019 Dassault Systemes Deutschland GmbH.
SPARK3D User Manual 116
Hints
To speed up the simulation use the multipactor module with the minimum accuracy possible to have a rough
idea about the breakdown level.
Set the multipactor criterion to charge-trend. This will speed up the simulations significantly. Only if high
variability is found between simulations change back to charge (automatic), or charge (fixed factor) criteria.
2.2.10.5 Recording and playing a Multipactor video
Creating a Multipactor video configuration
It is possible to create as many Multipactor videos as needed in a Multipactor Configuration. This way, you can record
different videos for the same Multipactor configuration parameters. For example, you can choose a different
region for the video. In order to create a new Multipactor video configuration, right-click on the Multipactor
Configuration tree item and select Add Multipactor Video Configuration option as is shown below
Copyright 2009-2019 Dassault Systemes Deutschland GmbH.
SPARK3D User Manual 117
A new Multipactor video configuration item will appear in the tree in the framework of the Multipactor Configuration.
Copyright 2009-2019 Dassault Systemes Deutschland GmbH.
SPARK3D User Manual 118
Setting Multipactor video configuration parameters
Multipactor video configuration parameters are set from its corresponding window, which can be opened from
Multipactor video configuration tree item by double clicking on it or using Open Video Configuration right-click
option.
Copyright 2009-2019 Dassault Systemes Deutschland GmbH.
SPARK3D User Manual 119
Copyright 2009-2019 Dassault Systemes Deutschland GmbH.
SPARK3D User Manual 120
Video Configuration
The video Configuration window is the following
Fields Here, the field (signal/region) in which the video is going to be recorded is selected
Input Power (W) Sets the input power for this specific video recording.
Number of Frames / Specifies the frame rate of the recording. The higher the smoother the animation, but bigger
period video sizes will be generated.
Start time (ns) Sets the initial time for video recording.
End time (ns) Sets the maximum time for video recording.
Other parameters are taken from the current configuration, such as SEY definition, number of electrons,
multipactor criterion etc.
Running a Multipactor video configuration
In order to start a simulation, you can:
either press the Run button in the Multipactor video configuration window.
Copyright 2009-2019 Dassault Systemes Deutschland GmbH.
SPARK3D User Manual 121
or choose the Run Video Configuration right-click option from the Multipactor video configuration tree item
as shown below.
If there is a video of a previous simulation, it will be deleted. The progress of the simulation can be followed in the
info tab of the Main window.
Once the simulation is finished, the recorded video will open immediately with Paraview, which allows for 3D
rotations, perspective customization and zoom on the saved animations. It also allows for exporting the animation to
common video formats, such as .avi format. For a more detail explanation on the visualization of the recorded video
see Running Multipactor video tutorial section.
It is possible to play an existing video from the Movie tree item:
either double clicking on it,
or selecting Visualize Video from its right-clicking options as shown in the following picture.
Copyright 2009-2019 Dassault Systemes Deutschland GmbH.
SPARK3D User Manual 122
2.2.10.6 Multipactor practical considerations
Secondary Emission Yield (SEY)
The multipactor discharge is a complex physical phenomenon which is strongly related to many factors. Concretely, the most important
one is the Secondary Emission Yield (SEY) of the surfaces of the device.
The correct modeling of the SEY properties of the surface is crucial for having reliable simulations. SPARK3D multipactor module, allows for
using custom SEY parameters or even importing ASCII SEY definition files (see material definition).
Unfortunately, in the real world, there is a high uncertainty with the real values of the SEY:
First of all, the SEY of a certain surface depends not only on the material itself but on the microscopic roughness, impurities,
cleanness, and oxidization processes. This means that there are no "universal" SEY curves for the different materials. For example
the SEY of the silver coating of a company may differ from the SEY of the silver coating of another company.
In addition, there are more caveats. The SEY properties of a material may change with time in which is known as Ageing process.
Copyright 2009-2019 Dassault Systemes Deutschland GmbH.
SPARK3D User Manual 123
That means that a certain sample may present important deviations of the SEY measured at a particular time, and the SEY measured
some time later. In [1] variations of the SEY during 6 and 18 months of many types of coatings coming from different companies
have been reported. As a result, it has been observed that the Ageing can cause an important variation in the multipactor
breakdown (2dB-7dB).
See below an example in Table 1, where the measured SEY properties of silver coatings coming from different companies are compared
(extracted from [1], company names are confidential). A big difference can be observed. Values measured at different moments are also
presented, showing a noticeable variation.
Table 1: Comparison of Silver SEY for different companies and variation with time (Ageing).
Initial After 6 months After 18 months
E1 SEYmax Emax E1 SEYmax Emax E1 SEYmax Emax
Company1 20 2.8 380 20 3.1 298 20 3.1 268
Company2a 40 1,9 410 29 2,1 322 24 2,6 288
Company2b 44 2,0 484 39 2,3 376 39 2,2 376
Company3 43 1,7 210 34 2,1 366 34 2,1 385
With all this in mind, the engineer must interpret the breakdown discharges given by the software with caution, expecting some margin in
experimental measurements. Our recommendation is to do a SEY sensitivity analysis, simulating the same structure with different SEY
curves, to see the impact on the breakdown power, since this impact will strongly depend on the particular component under analysis.
Standard SEY materials
SPARK3D includes typical SEY parameters for most relevant materials, extracted from European ECSS standard [2] and The American
Aerospace Corporation standard [3]. Both standards give worst-case multipactor breakdown charts which may be useful to easily estimate
the breakdown levels for the parallel-plate case. For real structures, numerical simulation with SPARK3D provides more accurate results.
The ECSS standard figures correspond to different materials and come from the fitting of the multipactor breakdown results to a particular
test campaign done in [4]. For that reason, numerical simulations with SPARK3D (with simple structures, close to parallel-plate geometry)
and ECSS SEY parameters, provide results similar to those of the ECSS standard.
In turn, the SEY parameters provided by The Aerospace Corporation standard do not correspond to real measurements, but correspond
rather to a single material which represents theoretically the worst-case (lowest breakdown levels). On the other hand, The Aerospace Corp.
standard is based on the classical multipactor theory for parallel plates without experimental data fitting. As a result, numerical simulations
with SPARK3D (with simple structures, close to parallel-plate geometry) and The Aerospace Corp. SEY, provide more realistic (higher)
breakdown levels. Figure below shows the difference (around 3 dB).
Copyright 2009-2019 Dassault Systemes Deutschland GmbH.
SPARK3D User Manual 124
Modulated Signals
SPARK3D allows defining modulated signals based on previoulsy imported CW signals at a specific frequency. The procedure consists on
importing an ASCII file with the baseband signal in quadrature form (In-Phase and quadrature signals) and associate it to a CW signal.
SPARK3D will perform the modulation at the specific frequency of the imported signals.
However, the modulated signal has a certain bandwidth and SPARK3D imports meshes with EM fields at specific frequencies with no
information of the component frequency response nor bandwidth. SPARK3D assumes then, that the modulated signal is narrowband, i.e.
the component response is reasonable flat in the frequency interval of the modulated signal. SPARK3D has no way of automatically
checking that both component and signal have compatible bandwiths. Therefore it is responsability of the user to ensure that the
bandwidth of the modulated signal complies with the specifications of the component under analysis.
It is advisable to previously filter the baseband signal with the response of the component under analysis before importing the signal in
SPARK3D. This would yield a more realistic waveform and threshold results.
References
[1] ESA-ESTEC TRP AO/1-4978/05/NL/GLC "SEY Database", Final Report, December 2011.
[2] "Space Engineering: Multipacting Design and Test", volume ECSS-20-01A, edited by ESA-ESTEC. ESA Publication Division, The
Netherlands, May 2003.
[3] AEROSPACE REPORT NO. TOR-2014-02198, "Standard/Handbook for Radio Frequency (RF) Breakdown Prevention in Spacecraft
Components"
[4] A. Woode and J.Petit. "Diagnostic investigations into the multipactor effect, susceptibility zone measurements and parameters affecting
a discharge". Technical report, ESTEC working paper No. 1556, Noordwijk, Nov. 1989.
Limitations
Presently, all surfaces in the problem are considered to have the same SEY properties. This is, regarding to Secondary Emission Properties,
there is no distinction between different metals or dielectrics within the same problem. They all will be assigned a common SEY curve
defined by the user.
Due to numerical limitations on the electron path integration, in rare cases and for very high fields, false single-surface discharges may
Copyright 2009-2019 Dassault Systemes Deutschland GmbH.
SPARK3D User Manual 125
occur at very low multipactor orders (below 0.05). These are easily identified and must not be taken as real discharges. If this occurs, try to
increase the precision of the electron path integration in the advanced parameters section in the configuration window.
SPARK3D imports fields at a specific frequency with no information of the bandwidth. This makes impossible for SPARK3D to automatically
check the validity of defined modulated signals. It is responsability of the user to perform previous verification of the component and
modulated signal bandwidths.
Errors
Due to the nature of the phenomenon, the results can slightly differ from simulation to simulation. This deviation can be considered an
intrinsic error caused by the phenomenon itself. However, this error is normally so small (typically in the range of 0.1-0.2 dB) that it is not
relevant for practical applications.
2.2.11 Corona Analysis
Corona discharge analysis involves computing the breakdown power threshold for a range of pressures of several
continuous wave signals and regions defined by the user in a specific device. This is the objective of what we call a
Corona configuration. The breakdown power calculated is the input power at the entrance of the device.
On top of that, a video of the gas discharge ocurring for a certain power level and pressure can be recorded by means
of what we call a Corona video configuration, which is defined in the framework of a certain Corona configuration.
The following items shall be considered:
What is a Corona Analysis?
Brief description of the phenomenon and the current SPARK3D Corona analysis features.
Setting a Corona configuration
It is described how to create a new Corona configuration and how to set its parameters.
Running/Stopping a Corona configuration
An explanation on how to run or stop a Corona simulation is given.
Analyzing Corona results
It is explained how to visualize and analyze the output results of a Corona discharge simulation.
Recording and playing a Corona video
Corona video parameters are considered in detail and it is also explained how to create, open and run a Corona video
configuration.
Corona considerations
Some important considerations are taken into account: Corona limitations you should be aware of, possible errors and
solutions or workarounds to them, and other non-trivial properties of the use of Corona configurations.
Copyright 2009-2019 Dassault Systemes Deutschland GmbH.
SPARK3D User Manual 126
2.2.11.1 What is a Corona analysis?
Definition
The Corona Discharge analysis computes the corona breakdown power threshold for a range of pressures of one or
more continuous wave signals and regions defined by the user from the current device. The breakdown power
calculated is the input power at the input of the device.
Features
Automatic corona threshold determination.
Analysis of corona discharge at a fixed input power.
Single-carrier loop simulations.
Possibility of using: dry Air, Nitrogen, Helium, Argon, SF6 and CO2 as filling gases.
Computation of Paschen curves for a chosen pressure range.
High pressure breakdown estimate based on empirical rule.
Corona analysis can be run on the entire imported mesh or on different user defined regions to speed up the
simulation.
2.2.11.2 Setting a Corona configuration
Adding a new Corona configuration
It is possible to create as many Corona configurations as needed in the Corona Configuration Group. This way, you
can analyze Corona discharge in the same device with different Corona parameters. For example, you can change the
type of gas (dry air, nitrogen, helium, argon, SF6 or CO2).
In order to create a new Corona configuration, right-click on the Corona Configuration Group tree item and select
Add Corona Configuration option as is shown below
Copyright 2009-2019 Dassault Systemes Deutschland GmbH.
SPARK3D User Manual 127
A new Corona configuration item will appear in the tree in the framework of the Corona Configuration Group.
Copyright 2009-2019 Dassault Systemes Deutschland GmbH.
SPARK3D User Manual 128
Setting Corona configuration parameters
Corona configuration parameters are set from its corresponding window, which can be opened from the Corona
configuration tree item by double clicking on it or using Open Corona Configuration right-click option.
Copyright 2009-2019 Dassault Systemes Deutschland GmbH.
SPARK3D User Manual 129
Corona configuration window
It looks like this:
Copyright 2009-2019 Dassault Systemes Deutschland GmbH.
SPARK3D User Manual 130
Fields
Copyright 2009-2019 Dassault Systemes Deutschland GmbH.
SPARK3D User Manual 131
Fields Through this option the user can choose the specific combinations of signals and regions of the structure
where the analysis will be carried out by simply enabling their check-boxes. If a combination signal-region,
that has been previously simulated, is disabled, its results will be preserved and shown in the Corona
configuration results window. This way, the user can incorporate new combinations for analysis keeping the
results of the already defined ones.
It is also possible to access the Analysis Regions window from the Edit Regions button. It is important to
point out that all modifications made on the regions from that window will apply to all configurations. So, if
a region, which is used in several configurations both of Corona and Multipactor, is changed or deleted
all existing results corresponding to it will be erased.
Gas
Copyright 2009-2019 Dassault Systemes Deutschland GmbH.
SPARK3D User Manual 132
Gas Several gases can be considered in the simulation: dry air, nitrogen, helium, argon, SF6 and CO2.
Data for helium, argon, SF6 and CO2 were downloaded from LXCat, which is an open-access
website with databases contributed by members of scientific community.
Results obtained for SF6 and CO2 should be considered with care, due to the lack of enough
breakdown measurements to cross-check with our simulations.
Temperature Ambient Temperature. The reference is taken as the room temperature of 293 K.
(K)
Pressure sweep
It allows choosing between two different pressure sweep scales, which are:
linear,
or logarithmic.
Minimum pressure (mBar) Pressure at which the pressure sweep will start.
Maximum pressure (mBar) Pressure at which the pressure sweep will finish.
Number of pressure points Number of points in pressure sweep.
Simulation
It is possible to simulate Corona discharge for the pressure sweep in two different ways:
looking for the threshold breakdown power
Copyright 2009-2019 Dassault Systemes Deutschland GmbH.
SPARK3D User Manual 133
Simulation Three different simulation types can be considered:
type Numerical, which corresponds to a numeric algorithm that uses an adapted FEM
technique to solve the free electron density continuity equation.
Analytical rule, which is detailed in high pressure analytical rule section.
Numerical & analytical, which enables both simulation types.
Initial Power from which the threshold breakdown power is looked for. It must be set only for
power (W) "Numerical" and "Numerical & analytical" simulation types. Its value may be set by the user or it
may be taken automatically (enabling the "Automatic" check box) from the high pressure
analytical approach.
Precision This parameter sets the desired precision in power level for the corona breakdown onset.
(dB)
or analyzing whether there is breakdown or not for a fixed power
Fixed Power for which Corona discharge will be analyzed in order to know whether there is
power (W) breakdown or NOT.
Simulation Three different simulation types can be considered:
type Numerical, which corresponds to a numeric algorithm that uses an adapted FEM
technique to solve the free electron density continuity equation.
Analytical rule, which is detailed in high pressure analytical rule section.
Numerical & analytical, which enables both simulation types.
Any modification in the above parameters can be confirmed with the OK button and will delete all existing
results. Otherwise, the user can also cancel this action through Cancel button.
There is only one exception to this behavior: the selection of signal/region combinations. If one signal/region
combination which was already simulated is disabled for analysis, its results are kept and shown in results
window.
High pressure analytical rule
At high pressures, where diffusion is negligible, it is also possible to include the breakdown power threshold
corresponding to a high pressure analytical rule by selecting in Simulation Type parameter of Corona
configuration either the option "Conservative (Analytical)" or "Numerical & Analytical" .
The obtained results are based on the well-known relation for ionization breakdown at sea level (W. Woo and J.
DeGroot, Microwave absorption and plasma heating due to microwave breakdown in the atmosphere", IEEE Physical Fluids,
vol. 27, no. 2, pp. 475-487, 1984), which in the case of air corresponds to:
Ebreakdown = 30.17 (pressure^2 + 2·frequency^2)^0.5 (V/cm)
Similar analytical approaches are used for nitrogen, helium, argon, SF6 or CO2. These rules are conservative at all
pressure ranges. At high pressures, they give an estimation for the breakdown power threshold whereas at low
pressures - where diffusion losses are much more important- they only result in a very conservative breakdown onset.
It is important to point out that the results are extremely dependent on the maximum value of the Electric field
magnitude, Emax. This means that if this value changes, the high pressure analytical results will also change. Such a
modification usually occurs in problems where the maximum electric field is concentrated on small localized regions,
like in devices where metal corners are present. There are several reasons for such a variation:
Change in the mesh used to compute the EM field. If the mesh is not dense enough, the maximum value found
Copyright 2009-2019 Dassault Systemes Deutschland GmbH.
SPARK3D User Manual 134
for Emax may not be the absolute maximum and small changes in the mesh may lead to different results.
The use of non-convergent results for EM field calculation. If the EM field computation has not converged, a
change in the simulation parameters may lead to different values of Emax and consequently to different results.
LXCat references:
Argon
Dutton database, www.lxcat.net, retrieved on 09/05/2018
Jack Dutton, Survey of Electron Swarm Data, J.Phys.Chem.Ref.Data, 4, 577, 1975
Wagner, E.B., Davis, F.J., Hurst, G.S., J.Chem.Phys. 47, 3138, (1967)
Kruithof A A 1940 Physica 7 519
EHTZ database, www.lxcat.net, retrieved on 09/05/2018
Haefliger P, Franck C M, 2018, Detailed precision and accuracy analysis of swarm parameters from a Pulsed Townsend
experiment, Review of Scientific Instruments 89, 023114
Laplace database, www.lxcat.net, retrieved on 09/05/2018/p>
Nakamura, Y., Kurachi, M., J.Phys.D: Appl.Phys. 21, 718 (1988)
Kucukarpaci, H.N., Lucas, J., J.Phys.D 14, 2001 (1981);
Pack, J.L., Voshall, R.E., Phelps, A.V., Kline, L.E., J.App.Phys., 71, 5363, (1992);
IST - Lisbon database, www.lxcat.net, retrieved on 09/05/2018
L.L.Alves, The IST - Lisbon database on LXCat, J.Phys.Conf.Series 2014, 565, 1
Bozin J V, Jelenak Z M, Velikic Z V, Belca I D, Petrovic Z Lj and Jelenkovic B M 1996 Phys.Rev.E 53 4007
Jelenak Z M, Velikic Z B, Bozin J V, Petrovic Z Lj and Jelenkovic B M 1993 Phys.Rev.E 47 3566;
Helium
IST - Lisbon database, www.lxcat.net, retrieved on 29/03/2018
L.L.Alves, The IST - Lisbon database on LXCat, J.Phys.Conf.Series 2014, 565, 1
Cavalleri G 1969 Phys.Rev. 179 186;
Laplace database, www.lxcat.net, retrieved on 29/03/2018
DallArmi, G., Brown, K.L., Purdie, P.H. and Fletcher, J., Aust.J.Phys., 45, 185 (1992)
Pack, J.L., Voshall, R.E., Phelps, A.V., Kline, L.E., J.App.Phys., 71, 5363, (1992);
Dutton database, www.lxcat.net, retrieved on 29/03/2018
Jack Dutton, “Survey of Electron Swarm Data”, J.Phys.Chem.Ref.Data, 4, 577, 1975
Stern, in Proceedings of the sixth International Conference on Ionization Phenomena in Gases(Paris, 8 - 13 July 1963)
P.Hubert and E Cremieu - Alcan, eds. (Serma, Paris, 1963), Vol. 1, p. 331
Chanin, L.M.Rork, G.D., Phys.Rev. 133, A1005(1964);
SF6
CHRISTOPHOROU database, www.lxcat.net, retrieved on 13/02/2018
L.G. Christophorou and J.K. Olthoff (2000) Electron Interactions With SF6. Journal of physical and chemical reference
data, 29(3), p.267.
UNAM database, www.lxcat.net, retrieved on 16/08/2018
Copyright 2009-2019 Dassault Systemes Deutschland GmbH.
SPARK3D User Manual 135
L. G. Christophorou and J. K. Olthoff, Electron Interactions with SF6, Journal of Physical and Chemical Reference Data,
Vol. 29, No. 3, pp.267 - 330 (2000);
CO2
Dutton database, www.lxcat.net, retrieved on 05/09/2018
Wagner, E. B., Davis, F. J., Hurst, G. S., J. Chem. Phys. 47, 3138 (1967)
Elford, M. T., Austr. J. Phys. 19, 629 (1966)
Frommhold, L., Z. Physik 160, 554 (1960)
Pack, J. L., Voshall, R. E., Phelps, A. V., Phys. Rev. 127, 2084 (1962)
Schlumbohm, H., Z., Phys. 18 317 (1965)
Schlumbohm, H., Z. Physik 184, 492 (1965)
EHTZ database, www.lxcat.net, retrieved on 09/05/2018
Haefliger P, Franck C M, 2018, Detailed precision and accuracy analysis of swarm parameters from a Pulsed Townsend
experiment, Review of Scientific Instruments 89, 023114
Laplace database, www.lxcat.net, retrieved on 05/09/2018
Elford, M.T., and Haddad, G. N., Aust. J. Phys. 33, 517 (1980)
Roznerski W, Leja K J. Phys. D: Appl. Phys. 17, 279-285 (1984);
UNAM database, www.lxcat.net, retrieved on 05/09/2018
J L Hernández-Ávila, E Basurto and J de Urquijo, Electron transport and swarm parameters in CO2 and its mixtures
with SF6, Journal of Physics D, 35 2264 (2002);
2.2.11.3 Running-Stopping a Corona configuration
Running a Corona configuration
In order to start a simulation, you can:
either press the Run button in the Corona configuration window
or choose the Run Corona Configuration right-click option from the Corona Configuration tree item as shown
below
Copyright 2009-2019 Dassault Systemes Deutschland GmbH.
SPARK3D User Manual 136
It is also possible to run all configurations defined in a Corona Configuration Group using the right-click option Run
Corona Configuration Group of its tree item. The existing configurations will run one after the other.
Copyright 2009-2019 Dassault Systemes Deutschland GmbH.
SPARK3D User Manual 137
Stopping/Pausing a Corona Simulation
When a Corona configuration is running it is possible to pause or stop the simulation through the Pause and Stop
buttons respectively, which are located in the toolbar:
In case the simulation is paused, it can continue running from the point where it was paused using the Resume
button:
Copyright 2009-2019 Dassault Systemes Deutschland GmbH.
SPARK3D User Manual 138
2.2.11.4 Analyzing Corona results
Corona results provide the input breakdown power threshold of the selected regions and signals of the Model. The
simulation process can be followed in the info tab of the GUI: a sweep in input power is shown as the simulation runs,
indicating how the simulator tries to approach to the Corona breakdown threshold level.
The existence of results in a Corona configuration is emphasized by the Results tree icon, which is highlighted when
there are results and is dimmed otherwise.
Corona configuration results can be analyzed in its corresponding results window, which can be opened:
either double clicking on its Results tree item
or selecting its right-click option Open Results as is shown in the image below
Copyright 2009-2019 Dassault Systemes Deutschland GmbH.
SPARK3D User Manual 139
Corona results window
The results of the analysis are given both in graphic and tabular form to make their interpretation easier. There are
two tables and one graph in Results window.
Graph axis will be set to a linear or logarithmic scale, according to the pressure sweep scale selected in Corona
configuration.
Depending on the simulation type choosen in the configuration window, the Corona results window will be filled with
the corresponding obtained results:
Threshold breakdown power
In the left hand side table is represented the breakdown power threshold for each pressure point
corresponding to a certain region and signal, which is selected by left-clicking on its corresponding cell in the
upper table. If the high pressure analytical rule has been also selected for evaluation, the table will have three
columns instead of two, where the last one corresponds to the empirical rule.
The data of the left hand side table corresponds to the breakdown curve, which is represented in the graph. If
the high pressure analytical rule is enabled, there will be two curves, one corresponding to the numerical
analysis and the other one to the analytical rule.
In the table located in the top of the results window the minimum breakdown power in the whole pressure
sweep is represented for each region analyzed and for each frequency studied. Besides, through this table the
user can handle the results shown both in the left hand side table and the graph:
By left-clicking on a cell corresponding to a particular region both the graph and the left hand side table
update their values to the current element.
By left-clicking on the cell corresponding to the signal value, the whole row is selected and the graph
Copyright 2009-2019 Dassault Systemes Deutschland GmbH.
SPARK3D User Manual 140
shows together the breakdown curves of all the regions analyzed. With this information it is easy to
recognize which is the most critical region for Corona discharge and the maximum power
level supported by the device.
By left-clicking in the cell's name of an element, the whole column is selected and the graph shows
together the Paschen curves of all the frequencies analyzed.
Breakdown analysis at fixed power
Copyright 2009-2019 Dassault Systemes Deutschland GmbH.
SPARK3D User Manual 141
In the left hand side table it is represented whether there is breakdown or NOT for each pressure point
corresponding to a certain region and signal, which is selected by left-clicking on its corresponding cell in the
upper table. If the high pressure analytical rule has been also selected for evaluation, the table will have three
columns instead of two, where the last one corresponds to the empirical rule.
The data of the left hand side table corresponds to the markers, which are represented in the graph. If the high
pressure analytical rule is enabled, there will be two arrays of markers, one corresponding to the numerical
analysis and the other one to the analytical rule. Red circular markers correspond to breakdown situations,
whereas green triangular ones imply that there is NO breakdown.
In the table located on the top of the results window it is shown whether there is breakdown or NOT in the
whole pressure sweep for each region analyzed and for each frequency studied. Besides, through this table the
user can handle the results shown both in the left hand side table and the graph: by left-clicking on a cell
corresponding to a particular region both the graph and the left hand side table update their values to the
current element.
The data represented in the graph can be saved into an image file or a CSV file by using the right-click options
"Export to Image" and "Export to CSV" on the graph.
2.2.11.5 Recording and playing a Corona video
Creating a Corona video configuration
It is possible to create as many Corona videos as needed in a Corona Configuration. This way, you can record different
videos for the same Corona configuration parameters. For example, you can choose a different
signal/region combination for the video. In order to create a new Corona video configuration, right-click on the
Corona Configuration tree item and select Add Corona Video Configuration option as is shown below
Copyright 2009-2019 Dassault Systemes Deutschland GmbH.
SPARK3D User Manual 142
A new Corona video configuration item will appear in the tree in the framework of the Corona Configuration.
Copyright 2009-2019 Dassault Systemes Deutschland GmbH.
SPARK3D User Manual 143
Setting Corona video configuration parameters
Corona video configuration parameters are set from its corresponding window, which can be opened from Corona
video configuration tree item by double clicking on it or using Open Video Configuration right-click option.
Copyright 2009-2019 Dassault Systemes Deutschland GmbH.
SPARK3D User Manual 144
Corona video configuration window
It looks like this
Copyright 2009-2019 Dassault Systemes Deutschland GmbH.
SPARK3D User Manual 145
The meaning of the different parameters is the following:
Fields The combination of signal and region in which the video is going to be recorded is selected.
Input Sets the input power for this specific video recording.
Power
(W)
Pressure Sets the pressure value for this specific video recording.
(mBar)
Number Specifies the frame rate of the recording. The higher, the smoother the animation, but bigger video
of Frames sizes will be generated.
Accuracy Sets the level of accuracy that will be used in the electron density computation. The higher is this level,
the more accurate, time and memory consuming is the computation.
Stop Sets the criterion used in the last frame of the video to stop the computation of the electron density:
criterion
If "Maximum electron density" is selected, the maximum value of the computed electron density
in the last frame of the video will be approximately the value fixed by the user.
If "End time" is chosen, the electron density time evolution will be calculated till the time
specified by the user.
Other parameters, such as gas type and temperature, are taken from the Corona configuration to which the
current Corona video belongs (in terms of tree hierarchy).
Copyright 2009-2019 Dassault Systemes Deutschland GmbH.
SPARK3D User Manual 146
Running a Corona video configuration
In order to start a simulation, you can:
either press the Run button in the Corona video configuration window
or choose the Run Video Configuration right-click option from the Corona video configuration tree item as
shown below.
If there is a video of a previous simulation, it will be deleted. The progress of the simulation can be followed in the
info tab of the Main window.
Once the simulation is finished, the recorded video will open immediately with Paraview, which allows for 3D
rotations, perspective customization and zoom on the saved animations. It also allows for exporting the animation to
common video formats, such as .avi format. For a more detail explanation on the visualization of the recorded video
see Running Corona video tutorial section.
Copyright 2009-2019 Dassault Systemes Deutschland GmbH.
SPARK3D User Manual 147
It is possible to play an existing video from the Movie tree item:
either double clicking on it,
or selecting Visualize Video from its right-clicking options as shown in the following picture.
2.2.11.6 Corona considerations
Limitations
Depending on the particular geometry, a too dense mesh could be necessary in order to achieve a convergent result
in the breakdown power threshold. This situation could then lead to a memory overflow, which ultimately would fix
the limit in the results' accuracy.
Copyright 2009-2019 Dassault Systemes Deutschland GmbH.
SPARK3D User Manual 148
Errors
Errors can occur when importing the EM fields. Considering a mesh too dense, a memory overflow could occur in the
numerical simulation. When this happens, a coarser mesh for the EM fields should be taken, even though this could
lead to a loss of accuracy.
Alternatively, the user can focus the simulation on regions of analysis specified inside the device (see Specifying
Regions tutorial). This way, the mesh used in the computation is still dense, so that the accuracy is maintained, but a
memory overflow is avoided.
Hints
The minimum of corona discharge breakdown occurs at pressure levels (in mBar) close to the frequency value
(in GHz). It is therefore recommended to include such a value in the pressure interval to be given.
It is necessary to carry out a convergence study of the breakdown power threshold as a function of the mesh
used in the description of the EM fields. It should be pointed out that too dense meshes can lead to a memory
overflow. In theses cases it is highly advisable to use analysis regions.
Whenever user-defined regions are considered, a convergence study with the size of the region should be
carried out. Once you have simulated Corona effect within a certain region, you should enlarge the region till
the results remain unaltered or change slightly.
Copyright 2009-2019 Dassault Systemes Deutschland GmbH.
SPARK3D User Manual 149
3 Index
Analysis of Corona Results, 23-25
Analysis of Multipactor Results, 48-50
Analyzing Corona results, 138-141
Analyzing Multipactor results, 111-116
Command-line interface, 83-98
Computing voltage, 30-32
Corona Analysis, 125
Corona considerations, 147-148
Corona Tutorial, 4
Creating a new project, 54-55
Creating or modifying a model (Importing or replacing the RF EM field), 55-58
Creating or modifying regions, 58-63
Creating or modifying signals, 63-71
EM Field export from external software , 78-83
Importing or using DC fields, 76-78
Multipactor Analysis, 98
Multipactor practical considerations, 122-125
Multipactor Tutorial, 25-26
Preliminaries, 4-9 , 26-30
Recording and playing a Corona video, 141-147
Recording and playing a Multipactor video, 116-122
Running Corona mode, 11-17
Running Corona video, 17-23
Running Multipactor mode, 39-44
Running Multipactor video, 44-48
Running-Stopping a Corona configuration, 135-138
Running-Stopping a Multipactor configuration, 109-111
Setting a Corona configuration, 126-135
Setting a Multipactor configuration, 99-109
SPARK3D Manual, 50-52
SPARK3D Online Help, 3-4
SPARK3D Tutorials, 4
SPARK3D User Manual, 0
Specifying Regions, 9-11 , 32-34
Specifying Signals, 35-39
Visualizing a model and its regions and signals, 71-76
What is a Corona analysis?, 125-126
Copyright 2009-2019 Dassault Systemes Deutschland GmbH.
SPARK3D User Manual 150
What is a Multipactor analysis?, 98-99
What is a SPARK3D project? How is it structured?, 52-54
Copyright 2009-2019 Dassault Systemes Deutschland GmbH.
Das könnte Ihnen auch gefallen
- A Heartbreaking Work Of Staggering Genius: A Memoir Based on a True StoryVon EverandA Heartbreaking Work Of Staggering Genius: A Memoir Based on a True StoryBewertung: 3.5 von 5 Sternen3.5/5 (231)
- The Sympathizer: A Novel (Pulitzer Prize for Fiction)Von EverandThe Sympathizer: A Novel (Pulitzer Prize for Fiction)Bewertung: 4.5 von 5 Sternen4.5/5 (121)
- Grit: The Power of Passion and PerseveranceVon EverandGrit: The Power of Passion and PerseveranceBewertung: 4 von 5 Sternen4/5 (588)
- Never Split the Difference: Negotiating As If Your Life Depended On ItVon EverandNever Split the Difference: Negotiating As If Your Life Depended On ItBewertung: 4.5 von 5 Sternen4.5/5 (838)
- The Little Book of Hygge: Danish Secrets to Happy LivingVon EverandThe Little Book of Hygge: Danish Secrets to Happy LivingBewertung: 3.5 von 5 Sternen3.5/5 (400)
- Devil in the Grove: Thurgood Marshall, the Groveland Boys, and the Dawn of a New AmericaVon EverandDevil in the Grove: Thurgood Marshall, the Groveland Boys, and the Dawn of a New AmericaBewertung: 4.5 von 5 Sternen4.5/5 (266)
- The Subtle Art of Not Giving a F*ck: A Counterintuitive Approach to Living a Good LifeVon EverandThe Subtle Art of Not Giving a F*ck: A Counterintuitive Approach to Living a Good LifeBewertung: 4 von 5 Sternen4/5 (5794)
- Her Body and Other Parties: StoriesVon EverandHer Body and Other Parties: StoriesBewertung: 4 von 5 Sternen4/5 (821)
- The Gifts of Imperfection: Let Go of Who You Think You're Supposed to Be and Embrace Who You AreVon EverandThe Gifts of Imperfection: Let Go of Who You Think You're Supposed to Be and Embrace Who You AreBewertung: 4 von 5 Sternen4/5 (1090)
- The World Is Flat 3.0: A Brief History of the Twenty-first CenturyVon EverandThe World Is Flat 3.0: A Brief History of the Twenty-first CenturyBewertung: 3.5 von 5 Sternen3.5/5 (2259)
- The Hard Thing About Hard Things: Building a Business When There Are No Easy AnswersVon EverandThe Hard Thing About Hard Things: Building a Business When There Are No Easy AnswersBewertung: 4.5 von 5 Sternen4.5/5 (345)
- Shoe Dog: A Memoir by the Creator of NikeVon EverandShoe Dog: A Memoir by the Creator of NikeBewertung: 4.5 von 5 Sternen4.5/5 (537)
- The Emperor of All Maladies: A Biography of CancerVon EverandThe Emperor of All Maladies: A Biography of CancerBewertung: 4.5 von 5 Sternen4.5/5 (271)
- Team of Rivals: The Political Genius of Abraham LincolnVon EverandTeam of Rivals: The Political Genius of Abraham LincolnBewertung: 4.5 von 5 Sternen4.5/5 (234)
- Hidden Figures: The American Dream and the Untold Story of the Black Women Mathematicians Who Helped Win the Space RaceVon EverandHidden Figures: The American Dream and the Untold Story of the Black Women Mathematicians Who Helped Win the Space RaceBewertung: 4 von 5 Sternen4/5 (895)
- Elon Musk: Tesla, SpaceX, and the Quest for a Fantastic FutureVon EverandElon Musk: Tesla, SpaceX, and the Quest for a Fantastic FutureBewertung: 4.5 von 5 Sternen4.5/5 (474)
- On Fire: The (Burning) Case for a Green New DealVon EverandOn Fire: The (Burning) Case for a Green New DealBewertung: 4 von 5 Sternen4/5 (74)
- The Yellow House: A Memoir (2019 National Book Award Winner)Von EverandThe Yellow House: A Memoir (2019 National Book Award Winner)Bewertung: 4 von 5 Sternen4/5 (98)
- The Unwinding: An Inner History of the New AmericaVon EverandThe Unwinding: An Inner History of the New AmericaBewertung: 4 von 5 Sternen4/5 (45)
- Scholastic Follow The Directions & Draw It All by Yourself GR K-2-Viny PDFDokument65 SeitenScholastic Follow The Directions & Draw It All by Yourself GR K-2-Viny PDFStuart BaileyNoch keine Bewertungen
- AimlockDokument22 SeitenAimlockikangfadli19Noch keine Bewertungen
- NLTK: The Natural Language Toolkit: Steven Bird Edward LoperDokument4 SeitenNLTK: The Natural Language Toolkit: Steven Bird Edward LoperYash GautamNoch keine Bewertungen
- Solution Manual For Managing Information Technology 7 e 7th EditionDokument38 SeitenSolution Manual For Managing Information Technology 7 e 7th Editionilvaitekabassou7k10t100% (15)
- DYNASOFT INDIA LLP ProfileDokument7 SeitenDYNASOFT INDIA LLP ProfileDhaval ShahNoch keine Bewertungen
- ABB 615 Series IEC 60870-5-103 Communication Protocol Manual - D PDFDokument40 SeitenABB 615 Series IEC 60870-5-103 Communication Protocol Manual - D PDFSayed Younis SadaatNoch keine Bewertungen
- About - LUTs Color Grading Pack by IWLTBAP (Free)Dokument12 SeitenAbout - LUTs Color Grading Pack by IWLTBAP (Free)decilmailNoch keine Bewertungen
- Invoice PDF Download & Sent Via Email To Customer - SAP Q&ADokument5 SeitenInvoice PDF Download & Sent Via Email To Customer - SAP Q&Aphogat projectNoch keine Bewertungen
- Sena Quick Start Guide - 50SDokument1 SeiteSena Quick Start Guide - 50SGaryNoch keine Bewertungen
- FEM Matlab ProgramDokument4 SeitenFEM Matlab ProgramleaNoch keine Bewertungen
- Exp-3 DFD & Structured ChartDokument4 SeitenExp-3 DFD & Structured ChartAshish RaoNoch keine Bewertungen
- IxNetwork OverviewDokument20 SeitenIxNetwork OverviewactiononmailNoch keine Bewertungen
- Coinbase Tutorials 2023Dokument24 SeitenCoinbase Tutorials 2023groundcrew2023Noch keine Bewertungen
- Module 4 and 5Dokument4 SeitenModule 4 and 5BYUanime PHNoch keine Bewertungen
- Problem Statement: Student Result Management SystemDokument2 SeitenProblem Statement: Student Result Management SystemramshyamNoch keine Bewertungen
- Assignment: 1. C++ Program To Demonstrate The Use of Static Static Variables in A FunctionDokument12 SeitenAssignment: 1. C++ Program To Demonstrate The Use of Static Static Variables in A FunctionKuhiuhyrfNoch keine Bewertungen
- B19EI030 INTERNSHIP ReportDokument11 SeitenB19EI030 INTERNSHIP ReportTejaswini ThogaruNoch keine Bewertungen
- Data Sheet753-646 19.02.2022Dokument13 SeitenData Sheet753-646 19.02.2022thamer al-salekNoch keine Bewertungen
- A Review of Physics Simulators For Robotic ApplicationsDokument16 SeitenA Review of Physics Simulators For Robotic ApplicationsHarshil NaikNoch keine Bewertungen
- File Handling (FINAL)Dokument37 SeitenFile Handling (FINAL)Nitasha GargNoch keine Bewertungen
- Software Engineering CATDokument2 SeitenSoftware Engineering CATJustin Palma TushNoch keine Bewertungen
- 2-D Array: Syntax: Data - Type: Type of Data To Be StoredDokument9 Seiten2-D Array: Syntax: Data - Type: Type of Data To Be StoredmeghaNoch keine Bewertungen
- Motor FlowDokument14 SeitenMotor FlowAbenav SankarNoch keine Bewertungen
- The K-Means Clustering Algorithm in Java - BaeldungDokument38 SeitenThe K-Means Clustering Algorithm in Java - BaeldungjefferyleclercNoch keine Bewertungen
- Fortios v7.0.13 Release NotesDokument47 SeitenFortios v7.0.13 Release Notescapeb74220Noch keine Bewertungen
- User Interface: Chapter FourDokument8 SeitenUser Interface: Chapter FourtongaiNoch keine Bewertungen
- Mitsubishi Al2 14mr ADokument8 SeitenMitsubishi Al2 14mr Aperro_djNoch keine Bewertungen
- PM 41Dokument10 SeitenPM 41Alexey MartynovichNoch keine Bewertungen
- 2 Fico SyllabusDokument8 Seiten2 Fico Syllabusrakesh jaggaNoch keine Bewertungen
- Osnatsca-6.0.0 em Oscar Usa Eng 210608.0Dokument246 SeitenOsnatsca-6.0.0 em Oscar Usa Eng 210608.0Cosmin MihaiNoch keine Bewertungen