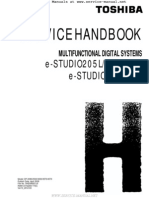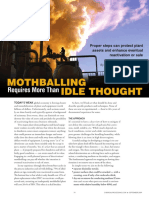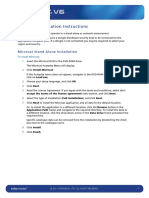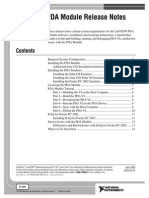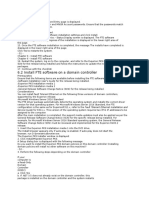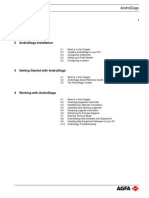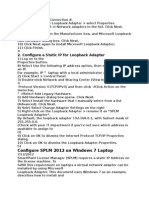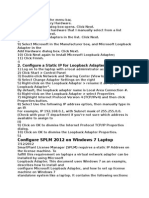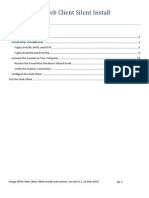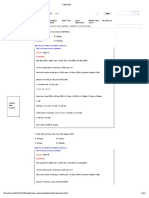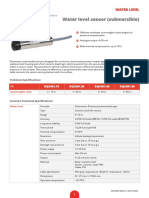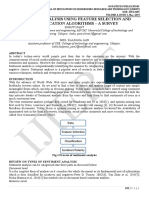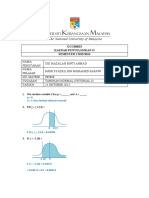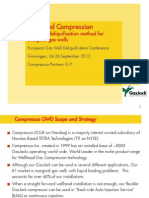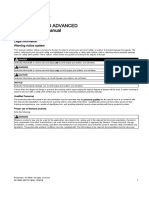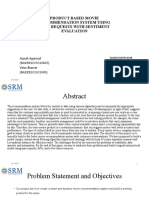Beruflich Dokumente
Kultur Dokumente
Quick Start Guide PDF
Hochgeladen von
cpl sbOriginaltitel
Copyright
Verfügbare Formate
Dieses Dokument teilen
Dokument teilen oder einbetten
Stufen Sie dieses Dokument als nützlich ein?
Sind diese Inhalte unangemessen?
Dieses Dokument meldenCopyright:
Verfügbare Formate
Quick Start Guide PDF
Hochgeladen von
cpl sbCopyright:
Verfügbare Formate
ImproNet Software
QUICK START GUIDE
Scope of Document
This document gives a brief overview of the ImproNet System.
Document Conventions
We use the following conventions in this document:
Note – points out extra information.
Tip – points out alternative methods to perform a task.
Important – points out important information.
Warning – points out potential danger to you or the
product.
Before You Begin
Have the following available:
An active Ethernet connection (using a standard Ethernet Cable) to
the Controller and IP Terminals.
The ImproNet Software Suite V7.66.
The MAC Address and Fixed Address of each ImproX ECII
Controller – on a label bundled with the Controller.
1
Installation
ImproNet Software Installation Procedure
Install the ImproNet Software Suite on a single Host PC as follows:
1. Insert the ImproNet Installation CD into the CD-ROM drive.
2. Select the Install ImproNet Suite option.
If the CD does not start up automatically, browse the CD in
Windows® Explorer and double-click Setup.exe.
3. Select English as the language option.
4. Click the OK button.
If no Database Server is present, one is installed. Follow the
onscreen instructions for this.
5. At the Introduction screen, click Next.
6. At the Licence Agreement screen, select the I Accept the Terms of
the Licence Agreement radio button.
7. Click the Next button.
8. At the Choose Install Folder screen, click Next.
Figure 1 – Install Set Menu
IXP363-0-0-GB-01 August 2010 Page 2
9. At the Choose Install Set screen, from the Install Set drop-down
list, make your preferred installation type selection.
An Install Set is a collection of pre-selected applications
suitable for specific scenarios. Customize an Install Set option
by selecting or de-selecting applications from the list.
10. Click the Next button.
11. Click the Install button.
12. At the Install Complete dialog, click the Done button.
Installing the Database Server
A Database Server is required to host the ImproNet Database. If the
ImproNet Suite is installed on to a single PC, the Database Server
installs automatically. However, if more than one PC is used to host the
ImproNet Software, you must install the Database Server manually.
You need not install Firebird if you are using SQL Server.
Installing the Firebird Database Server
Firebird automatically prompts to install, if a previous version
is not detected.
1. Insert the ImproNet Installation CD in the PC’s CD-ROM drive.
2. Browse to the \database\firebird directory on the ImproNet
Installation CD.
3. Double-click Firebird.exe.
4. In the Select Language Setup dialog, from the drop-down menu,
select your preferred language.
5. Click the OK button.
IXP363-0-0-GB-01 August 2010 Page 3
Firebird Installation Wizard
1. At the Welcome dialog, click the Next button.
2. At the Licence Agreement dialog, select the I Accept the
Agreement radio button.
3. Click the Next button.
4. Review the Information dialog, and then click the Next button.
5. In the Select Destination Location dialog, select the Destination
Directory—we recommend that you use the default location of
C:\Program Files\Firebird\Firebird_1_5.
6. Click the Next button.
7. From the drop-down menu, select the Full Installation of Super
Server and Development Tools option.
8. At the Select Start Menu Folder screen click Next.
Figure 2 – Firebird Select Additional Tasks
In Windows® Vista installations, ensure that you de-select
the "Install Control Panel Applet?" option.
IXP363-0-0-GB-01 August 2010 Page 4
9. On the Select Additional Tasks screen:
Select the Use the Guardian to Control the Server? option.
Select Run as a Service? option.
Select the Start Firebird Automatically Everytime You Boot
Up? option.
Select the Copy Firebird Client Library to <System>
Directory? option.
Select the Generate Client Library as GDS32.DLL for Legacy
app. Support? option.
10. Click the Next button.
11. Click the Install button.
12. Review the Information dialog and then click the Next button.
13. Click the Finish button.
Installing the Microsoft SQL Server 2005 (Standard Edition)
Database Server
1. Run Disk 1 of the Microsoft SQL Server 2005 Software.
2. At the Start dialog, under Install, select Server Components,
Tools, Books Online and Samples.
3. At the End User Licence Agreement dialog, select the I Accept the
Licensing Terms and Conditions checkbox.
4. Click the Next button.
5. At the Installing Prerequisites dialog, click the Install button.
6. On successful installation of the prerequisite components, click the
Next button.
Microsoft SQL Server Installation Wizard
1. Click the Next button.
2. At the System Configuration Check dialog, click the Next button.
3. In the Registration Information dialog, fill in the required details.
These include:
Name
Company
Product Key
IXP363-0-0-GB-01 August 2010 Page 5
4. Click the Next button.
5. In the Components to Install dialog, select the components for
installation.
6. Click the Next button.
7. In the Instance Name dialog, select the Default Instance radio
button.
8. Click the Next button.
9. In the Service Account dialog, select the Use a Domain User
Account radio button.
10. Complete the Username, Password and Domain textboxes.
11. From the Start Services at the End of Setup pane, select the SQL
Server checkbox.
12. Select the Analysis Services checkbox.
13. Click the Next button.
14. At the Authentication Mode dialog, select the Mixed Mode
checkbox.
15. Complete the Enter and Confirm Password textboxes.
16. Click the Next button.
17. At the Collation Settings dialog, click the Next button.
18. At the Error and Usage Report Settings dialog, click the Next
button.
19. At the Ready to Install dialog, click the Install button.
20. At the prompt, insert Disk 2 into the drive and click the OK button.
21. When all Products show their Status as ―Setup Finished‖, click the
Next button.
22. At the Completing Microsoft SQL Server 2005 Setup dialog, click
the Finish button.
After installation, you may install the latest service pack for
Microsoft SQL Server 2005 by following the on-screen
prompts.
For full instructions on creating a SYSDBA Login Account and
Configuring Microsoft SQL Server for ImproNet, refer to the
WebHelp under Part 2 – Software.
IXP363-0-0-GB-01 August 2010 Page 6
Installing the USB Registration Interface’s USB Driver
ImproNet uses a USB Registration Reader Interface to read Tags.
Some Interface versions also provide an RS485 communication link to
the Controllers. To install the driver, proceed as follows:
If there are old USB Drivers on the PC, remove them before
installing the provided driver.
1. Plug the USB Registration Interface into a USB port on the PC.
The Found New Hardware Wizard displays.
2. Follow the onscreen instructions. In some cases, two drivers install;
one for the USB Registration Reader and one for the COM port to
USB Bridge. Therefore, the Wizard pops up twice.
In Windows® XP, proceed as follows:
1. The second time the wizard pops up, select Install From a List or
Specified Location.
2. Click Next.
3. Select Search for Best Driver in these Locations and select
Include this Location. The Location specified should be the
USB_Device_Driver folder.
4. Click Next. Ignore any warning dialog screen, if displayed.
5. Click Finish.
On some PC’s, the New Hardware Found wizard displays
every time you plug in a USB Registration Reader Interface
with a new USB Serial Number (Fixed Address). If this
happens, choose the option to automatically install the unit.
The New Hardware Found wizard will not display again.
IXP363-0-0-GB-01 August 2010 Page 7
2
Pre-configuration Procedure
After installing all Software components determine correct functioning of
the hardware communication infrastructure by carrying out the following:
In Windows®, go to Start>All Programs>ImproNet>Utils>Firmware
Upgrade.
RS485 Comms Infrastructure
Ping the Hardware
1. Select the System Tools tab.
2. Click the Ping button.
LAN Comms Infrastructure
1. Select the Communications Port by selecting the Protocol tab.
Figure 3 – Protocol Settings Tab
IXP363-0-0-GB-01 August 2010 Page 8
2. Select one of the following radio buttons:
RS232—if you are using an ImproX HI or ImproX RH
communications interface device, select the RS232 option and
enter the relevant COM Port number. Also select the RS232
option if using a USB connection.
TCP/IP—used where your Controller connects by Ethernet.
UDP—if you want to connect UDP to a single Controller.
UDP Multi Controller—if you want to connect many UDP
devices as specified in the udpmulti.csv file.
3. Based on your selection made in step 2, complete the following
activated fields:
Host IP—your Controller’s IP Address.
Host Port—enter the default Host Port number of 10002.
Local Port—enter the default Local Port number of 10002.
Baud Rate—use the default 38 400.
4. Click the OK button.
Discovery Utility
If your installation includes IP Terminals, review the section
Guidelines for Setup of IP Terminals (ImproX iTT or iTRT)
on page 23 before proceeding further.
View all Available Controllers and Terminals
To view all the Controllers and Terminals on the local subnet:
1. In Windows®, go to Start>Programs>ImproNet>Utils>Ethernet
Discovery Utility.
2. On the menu bar, go to Action>Search Local Subnet.
3. If the Discovery Utility fails to find any Devices, at the Device Not
Found dialog, click the OK button.
4. On the menu bar, go to Action>Advanced Local Search.
5. At the Select Network Interface dialog, select the relevant
Network Interface, if more than one displays.
IXP363-0-0-GB-01 August 2010 Page 9
6. Click the button.
7. In the Enter Subnet Mask dialog, enter the Subnet Mask for your
network.
8. Click the button.
On display of the Controllers and Terminals, the following icons appear:
the icon represents unlinked Controllers. The icon represents
Terminals and the icon represents Controllers with linked
Terminals. On expanding the Controller tree, the icon displays,
with the linked Terminals displaying below.
Grouping Controllers and Terminals
The purpose of the group name is for grouping Controllers with their
dependent IP Terminals.
Creating a Group for a Controller and its Terminals:
It is unnecessary to give a group name to a Controller if it has no IP
Terminals.
1. Select the Controller and the Terminals it should control.
2. On the menu bar, go to Configuration>Add to Group.
3. In the Enter Group Name dialog, enter a suitable group name.
4. In the Device Password dialog, enter your password. The
Controller’s default password is impro and the Terminal’s default
password is masterkey. A password is required for each Controller
and Terminal being added to the Group.
5. Click on the button.
Alternatively, add Terminals to Existing Controller Groups as follows:
1. Select the Terminal(s) to be added to the Group.
2. On the menu bar, go to Configuration>Add to Group.
3. In the Select the Group Name dialog, double-click on your chosen
group name row.
IXP363-0-0-GB-01 August 2010 Page 10
4. In the Device Password dialog, enter your password. The default
password is masterkey.
5. Click on the button.
Configure IP Addresses
If you do not know your Configuration Settings, contact your
Network Administrator.
If a DHCP server is present, IP Addresses can be dynamically
assigned. If there is no DHCP server, obtain a suitable IP
Address from your Network Administrator. A static IP Address
is preferred for the Controller or Terminal.
1. In the Discovery Utility window, select the Controller or Terminal
for configuration.
2. On the menu bar, go to Action>Configure IP.
3. In the Device Password dialog, enter your password. The
Controller’s default password is impro and the Terminal’s default
password is masterkey. For improved security we recommend that
you change this password, to a string of not more than 16
characters.
4. Click on the button.
IXP363-0-0-GB-01 August 2010 Page 11
Figure 4: Configuration Settings Dialog
5. Assign the Controller or Terminal to EITHER a local or non-local
Subnet as follows:
Assign the Controller or Terminal to a Local Subnet
If you assign an invalid IP Address, the Controller or
Terminal may no longer be able to communicate. In this
case restore factory defaults (Refer to the Hardware
Installation Manual for more information).
1. In the Device IP Address textbox, enter a Device IP Address.
2. Tick the checkbox to set the IP Address to static.
3. In the Gateway IP Address textbox, enter a Gateway IP
Address.
4. Tick the checkbox to set the Gateway IP Address to static.
5. Continue with ONE of the procedures (Subnet Mask or Subnet
Host Bits) below:
IXP363-0-0-GB-01 August 2010 Page 12
Subnet Mask
1. Select the Subnet Mask radio button.
2. In the textbox, alongside, enter the Subnet’s Address.
3. Tick the checkbox to set the Subnet Mask to static.
Subnet Host Bits
1. Select the Subnet Host Bits radio button.
2. Enter the number of bits in the textbox.
6. Enter a Device Name, using the same site prefix to name
devices belonging to the same site. For example: ―Site 1–
Factory‖, ―Site 1–Testing‖.
7. Ensure the Force Update checkbox is UNCHECKED.
If the Force Update checkbox remains UNCHECKED, the
Controller or Terminal tries to change the IP address and
test communication on the new address. If successful,
the update becomes final; otherwise, the Controller or
Terminal reverts to its old settings.
Changes to the IP Configuration result in the Controller or
Terminal rebooting on acceptance of the change. The
Configuration Settings dialog remains open during this
time, allowing the Controller or Terminal to reboot. On
closure of the Configuration Settings dialog, the
Discovery Application again searches for the Controller
or Terminal and if successful, displays the updated
Controller or Terminal details.
8. Click the Update button.
IXP363-0-0-GB-01 August 2010 Page 13
Assign the Controller or Terminal to a Non-local Subnet
Only perform this action if you want to assign the
Controller or Terminal to a non-local subnet. After
performing the step, the Discovery Utility will NOT detect
the Controller or Terminal on the local subnet. Therefore
ensure that you assign the Logical Address BEFORE
changing the IP Address. Finally physically move the
Controller or Terminal to the required location.
1. In the Device IP Address textbox, enter a Device IP Address.
2. Tick the checkbox to set the IP Address to static.
3. In the Gateway IP Address textbox, enter a Gateway IP
Address.
4. Tick the checkbox to set the Gateway IP Address to static.
5. Select the Subnet Mask radio button.
6. In the textbox, alongside, enter the Subnet’s Address.
7. Tick the checkbox to set the Subnet Mask to static.
8. Tick the Force Update checkbox (the Controller or Terminal
adopts the new settings regardless).
9. Click the Update button.
After installing the Controller or Terminal in its new location,
you can find it using the Action>Search IP menu option.
Query the Logical Address
Display the Logical Address for the selected Controllers or Terminals in
the LA column of the Utility.
1. In the Discovery Utility, select the Controllers or Terminals you are
querying.
2. On the menu bar, go to Configuration>Query LA.
IXP363-0-0-GB-01 August 2010 Page 14
Assign a Logical Address
A new Controller or Terminal has the default Logical Address FF. To
assign a new Logical Address:
After making changes to the Controller or Terminal’s
Logical Address, ensure that you export the configuration
file, for import into ImproNet Engine.
1. In the Discovery Utility, select the Controllers or Terminals to be
configured.
2. On the menu bar, go to Configuration>Configure LA.
3. Type the new hexadecimal Logical Address in the textbox.
4. Click the button to confirm.
5. Repeat steps 2 and 4 for each selected Controller or Terminal.
The same Logical Address should not be used more than
once per Site. To prevent this, select all the Controllers and
Terminals on a Site. Go to Configuration>Query LA. The
Logical Addresses display in the LA column on the right-hand
side of the table. Ensure that the Logical Address is not
repeated.
Export the Configuration File
Configuration information is made available as follows:
1. Select the Controller(s) to be added to a Site. Only necessary to
select the Controller(s) as the grouped Terminal(s) automatically
export with their grouped Controller.
2. On the menu bar, go to File>Export IP Config.
3. In the Save dialog, enter a file name.
4. Click on the Save button.
Make a note of the Configuration File’s file name and location,
as you must import this file when you configure ImproNet
Engine.
IXP363-0-0-GB-01 August 2010 Page 15
We recommend that you save the file in your ImproNet folder
(default file name discovery.txt). We recommend you give
the file a site suffix so that it associates with the correct site
(for example: ―Discovery - site 1.txt‖).
Configure ImproNet Engine
Importing the Discovery Utility Configuration File
Using the Ethernet Discovery Utility, ensure that you assign
the Logical Address to the Controller. Failure to do so results
in the Import function failing for those units without Logical
Addresses.
Import the Discovery Utility configuration file as follows:
1. In Windows®, go to Start>Programs>ImproNet>Engine.
2. On the menu bar click Configuration>Import Devices.
3. Type in the location of the Discovery Configuration File OR click
to browse for the file.
4. Click the button.
5. Click Yes to confirm.
Activate UDP Communications
Activate the UDP communication option in ImproNet Engine as follows:
1. On the menu bar, click Configuration>Engine Properties.
2. Tick the UDP comms option.
3. Click the button to confirm.
IXP363-0-0-GB-01 August 2010 Page 16
3
Site Configuration Procedure
Hardware Auto-ID
In a new ImproNet installation (or where you install a ―clean‖
Database), ImproNet prompts you in selecting a Tag Type.
Before opening and using ImproNet Engine, in the Preference
Configuration dialog, select from either of the following:
Option 1—the Tag Type is Ignored when Validating a
Tag (Any Tag).
Option 2—The Tag Type is Taken into Consideration
when Validating a Tag. This option is selected by default
and is enforced if you cancel the operation and proceed
direct to ImproNet Engine.
Stop ImproNet Engine before carrying out Auto-ID.
You can perform the Auto-ID process at any time. During an Auto-ID,
the Engine polls attached Controllers and Terminals, identifying their
type and Logical Address. Run Auto-ID as follows:
1. In Windows®, click Start>Programs>ImproNet>Engine.
2. Click the button.
Once allocated a Logical Address is never changed. This
ensures continuity in the ImproNet Database.
IXP363-0-0-GB-01 August 2010 Page 17
Open ImproNet Access
1. In Windows®, click Start>Programs>ImproNet>Access.
2. Enter your Username and Password. The default username is
SYSDBA and the default password is masterkey.
Adding a Site
1. In the Navigator Pane, click the icon.
2. In the Main Pane, click the button thus adding a new Site to the
Hierarchical Tree.
Controller Configuration - Assigning Terminals to Zones and
Locations
The first step in configuring your Controller is to assign its Terminals to
Zones and Locations. Terminals must be manually assigned to a
Controller before they can be configured for Zones and Locations.
Unassigned Terminals are terminals that the Auto-ID process has
identified, but not assigned to a Location.
To assign Terminals to a Controller, proceed as follows:
1. In the Navigator Pane, select a Controller.
Figure 5 – Unassigned Terminals
2. Double-click the icon to expand the Unassigned Terminals node.
3. Drag-and-drop unassigned Terminals onto a Controller. A new Zone
containing a Location is created. Terminals display in the Location.
IXP363-0-0-GB-01 August 2010 Page 18
Figure 6 – Controller with Zone, Location and Terminal Displayed
Further information on the Site Configuration Procedure is covered in
detail in the WebHelp under the Part 3 - General Configuration. See
page 21 for details on starting the WebHelp.
IXP363-0-0-GB-01 August 2010 Page 19
4
Using the ImproNet Software
ImproNet Access User Interface
Figure 7 – ImproNet Access Work Area
Menu Bar
Consists of drop-down lists that allow navigation to different screens.
Navigator Pane
Provides an expanding hierarchical tree menu that lets you view and
navigate to different items. The Navigation Tree consists of nodes that
display components by connection.
Main Pane
Items selected in the Navigation Tree display their details in the Main
Pane.
IXP363-0-0-GB-01 August 2010 Page 20
Icons
Located in the Navigation Tree, Icons display their details in the Main
Pane. Icons are similar in function to buttons in that they may open
another screen, window or dialog when clicked on.
Using Help
The ImproNet System has integrated WebHelp. Information not
covered in this guide is covered in detail in the WebHelp. Activate the
WebHelp as follows:
1. In Windows®, go to Start>Programs>ImproNet>Access.
2. From the Menu Bar select Help>Online Help.
Full Site Configuration Procedure
Perform the Site configuration procedure in the following order:
1. Sites
Host PC
Hardware auto-detection
2. Controller
Identify
Name
Configure
Assign Terminals to Zones and Locations
Configure Zones and Locations
3. Terminals
Identify
Name
Configure
Readers
Inputs
IXP363-0-0-GB-01 August 2010 Page 21
Outputs
Parameters
4. Events and Actions
5. Access Time Patterns
6. Areas
7. Access Groups
Time Patterns
Areas
8. Tagholders
Tags
Assign Tags
9. Time Triggered Actions
Actions
Inputs
Outputs
10. Common Zones
11. Messages
For detailed information on Site setup, refer to the WebHelp (Part 3 –
General Configuration). See page 21 for details on starting the
WebHelp.
IXP363-0-0-GB-01 August 2010 Page 22
Advanced Options
Guidelines for Setup of IP Terminals (ImproX iTT or iTRT)
Support for IP Terminals (ImproX iTT and iTRT) is only
available on Controllers with firmware V7.34 and above.
DO NOT connect RS485 Terminals to IP Terminals on the
RS485 connector. This is an unsupported configuration.
Use the Discovery Utility for discovering, configuring and grouping IP
Terminals with their parent Controller. Controllers must know which
Terminal they should communicate with. In an RS485 environment a
Logical Address assigned during Auto-ID (after import of the Controller
into Engine) achieved this. ImproNet, however, calls for extra steps in
an Ethernet configuration. In an Ethernet configuration, group IP
Terminals with a parent Controller before configuration and export to
Engine. Then Auto-ID the hardware, assign locations in Access and
finally, perform a Full Upload. Only then can you access the hardware
with the Firmware Upgrade Utility.
Where you have more than one Site, repeat the procedure for
each Site.
Steps to Discover, Group, Configure and Export Controller and IP
Terminal Settings to Discovery.txt
1. Display Controllers and IP Terminals by performing a network
search. On display of the Controllers and Terminals, the following
icons appear: the icon represents unlinked Controllers. The
icon represents Terminals.
IXP363-0-0-GB-01 August 2010 Page 23
2. Configure the IP Address for each Controller and IP Terminal. Refer
to page 11 for more information.
3. Group one or more IP Terminal with a single Controller. Refer to
page 10 for more information.
4. Configure the application settings (that is the Port Number and
Memory Size) for each Controller and IP Terminal. Defaults should
meet most installations needs.
DO NOT set Safe IP at this stage.
5. Set the default password for each Controller and IP Terminal,
ensuring that you keep the same password for all units. The
Controller’s default password is impro and the Terminal’s default
password is masterkey. Change this password, to a string of not
more than 16 characters.
6. Assign a unique Logical Address to each Controller (for export in
Hexadecimal). Terminals do not require a Logical Address in the
Discovery Utility.
7. Select the Controllers for export. The icon represents
Controllers with linked Terminals. On expanding the Controller tree,
the icon displays, with the linked Terminals displaying below.
Only select the Controller(s) as the grouped Terminal(s)
automatically export with their grouped Controller. Unlinked
Terminals are ignored.
8. Export the selected units to a text file (discovery.txt). Refer to page
15 for information on this process.
Steps Required in ImproNet Engine
1. In ImproNet Engine, import the Discovery.txt file created earlier.
Refer to page 16 for more information on this process.
2. Perform an Auto-ID. Refer to page 17 for more information.
3. Activate UDP Comms (in Engine Properties) if not already
activated. Again, refer to page 16 for information on this process.
IXP363-0-0-GB-01 August 2010 Page 24
Steps Required in Access
Go to Access and drag and drop the unassigned units to their chosen
locations. Refer to page 18 for more information.
Steps Required in ImproNet Engine
In ImproNet Engine, perform a Full Upload to all units. Refer to Part 3 –
General Configuration for more information.
Steps Required in the Firmware Upgrade Utility
Perform an Engine Full Upload BEFORE trying to Ping your IP
Terminals.
1. Start the Firmware Upgrade Utility and set the Protocol to UDP
Multi Controller.
2. Check that all hardware’s connected and working as defined by
using the Ping tool.
3. Carry out a Firmware Upgrade if needed.
Refer to Part 8 - Utilities for detailed instructions on using the Firmware
Upgrade Utility.
Additional Options
Carry out Safe IP by going back to the Discovery Utility. Search for
the units and then carry out Safe IP on each unit individually.
Refer to Part 8 – Utilities for more information.
Move an IP Terminal from one Controller to another, in Access
delete the IP Terminal first. Then in ImproNet Engine, perform a
Full Upload. This releases the IP Terminal from its parent Controller
and prevents network diagnostic problems. Refer to Part 3 –
General Configuration for more information.
IXP363-0-0-GB-01 August 2010 Page 25
Extra Information
Further information is available at the following resources:
ImproX ECII Hardware Installation Manual (XEC300-0-0-GB-XX).
ImproX ECII Product Specification Catalogue
(XEC350-0-0-GB-XX).
ImproNet Custom Reports Quick Start Guide
(IXP365-0-0-GB-XX).
ImproNet Software Installation Guide (IXP362-0-0-GB-XX).
ImproNet WebHelp (IXP393-0-0-GB-XX).
The referenced documents are available for download at
www.impro.net. Alternatively, contact your Impro dealer for a
copy.
User Notes
IXP363-0-0-GB-01 August 2010 Page 26
User Notes
IXP363-0-0-GB-01 August 2010 Page 27
User Notes
This manual is applicable to the ImproNet Software Suite V7.66 (upwards).
(The last two digits of the Impro stock code indicate the issue status of the
product).
ImproNet\English Manuals\LATEST
IXP363-0-0-GB-01 Issue 02 Aug 2010 ISSUE\INetQSG-swm-en-02.docx
IXP363-0-0-GB-01 August 2010 Page 28
Das könnte Ihnen auch gefallen
- E-Studio 205L, 255, 305, 355, 455 MFP Service HandbookDokument732 SeitenE-Studio 205L, 255, 305, 355, 455 MFP Service HandbookAnonymous gn8qxx66% (35)
- Xerox 550 560 EFI Installation InstructionsDokument9 SeitenXerox 550 560 EFI Installation InstructionsBrankoNoch keine Bewertungen
- TM 9 1276 Carbines Cal 30 M1 M1A1 M2 and M3 1947Dokument111 SeitenTM 9 1276 Carbines Cal 30 M1 M1A1 M2 and M3 1947hammonje100% (3)
- 1-8 Ton PC Service Tool: User GuideDokument45 Seiten1-8 Ton PC Service Tool: User GuideJuan Francisco Canto DiezNoch keine Bewertungen
- Unity Loader ManualDokument10 SeitenUnity Loader ManualJuan Flores CórdovaNoch keine Bewertungen
- Commvault Release 8 0 0 BookDokument24 SeitenCommvault Release 8 0 0 BookMarco Figueirêdo Jr.Noch keine Bewertungen
- Configure SPM 2012 On Windows 7 LaptopDokument7 SeitenConfigure SPM 2012 On Windows 7 Laptopcgf_arNoch keine Bewertungen
- Grammar 111Dokument33 SeitenGrammar 111Suntithvibol Sem100% (1)
- Mothballing Requires More Than Idle ThoughtDokument4 SeitenMothballing Requires More Than Idle Thoughtfawmer61Noch keine Bewertungen
- Evaluating Capital ProjectsDokument254 SeitenEvaluating Capital Projectsariff_sodriNoch keine Bewertungen
- ConfigView Installation Guide (Cewe), BGX501-899-R03Dokument20 SeitenConfigView Installation Guide (Cewe), BGX501-899-R03RudaSepčićNoch keine Bewertungen
- SQL Ledger InstalationDokument35 SeitenSQL Ledger Instalationjohn irsyamNoch keine Bewertungen
- Configure SPM 2012 On Windows 7 LaptopDokument7 SeitenConfigure SPM 2012 On Windows 7 Laptopcgf_arNoch keine Bewertungen
- Utility Software Data Connection For 22S Instruction ManualDokument45 SeitenUtility Software Data Connection For 22S Instruction ManualIgor SetasNoch keine Bewertungen
- DC31 ENG Manual Software 01Dokument45 SeitenDC31 ENG Manual Software 01EWTNoch keine Bewertungen
- Microcat Installation InstructionsDokument4 SeitenMicrocat Installation InstructionsMarlon KaiqueNoch keine Bewertungen
- ConfigView Installation Guide (Secure) BGX701-040-R03Dokument24 SeitenConfigView Installation Guide (Secure) BGX701-040-R03Bhageerathi SahuNoch keine Bewertungen
- Labview Pda Module Release Notes: © 2003 National Instruments Corp. All Rights Reserved. Printed in IrelandDokument14 SeitenLabview Pda Module Release Notes: © 2003 National Instruments Corp. All Rights Reserved. Printed in IrelandMaynor JarquinNoch keine Bewertungen
- Eding CNC Software Installation ManualDokument19 SeitenEding CNC Software Installation ManualNusrat IqbalNoch keine Bewertungen
- Ibm Aix 4 InstallationDokument8 SeitenIbm Aix 4 InstallationrmaiaNoch keine Bewertungen
- Getting StartedDokument38 SeitenGetting StartedIvanNoch keine Bewertungen
- InstallationGuide KPP (EN)Dokument12 SeitenInstallationGuide KPP (EN)hadi kasmuriNoch keine Bewertungen
- DNVS Licence Manager Installation NotesDokument21 SeitenDNVS Licence Manager Installation NotesMahmoud ElsayedNoch keine Bewertungen
- Configure SPLM2012 Standalone LaptopDokument7 SeitenConfigure SPLM2012 Standalone LaptoperikohNoch keine Bewertungen
- Procedure H51Dokument5 SeitenProcedure H51Anonymous OYLvnCxNoch keine Bewertungen
- SMART Product Drivers 12 and Smart Ink 5: Basic Installation and Administration GuideDokument32 SeitenSMART Product Drivers 12 and Smart Ink 5: Basic Installation and Administration GuideJai SharmaNoch keine Bewertungen
- Installation SolidCAM 2010Dokument6 SeitenInstallation SolidCAM 2010brian_inkNoch keine Bewertungen
- Andro DiaDokument30 SeitenAndro Diarok2970Noch keine Bewertungen
- Muratec Printer/Scanner Drivers and Officebridge Install/Uninstall For Windows 7Dokument11 SeitenMuratec Printer/Scanner Drivers and Officebridge Install/Uninstall For Windows 7Luca FiorentinoNoch keine Bewertungen
- Start Up Guide C TuneDokument102 SeitenStart Up Guide C Tunegill.desmetteNoch keine Bewertungen
- Configure A Static IP For Loopback Adapter: Configure SPLM 2012 On Windows 7 LaptopDokument4 SeitenConfigure A Static IP For Loopback Adapter: Configure SPLM 2012 On Windows 7 LaptopRajeshSahuNoch keine Bewertungen
- Versalink Firmware Installation v7Dokument5 SeitenVersalink Firmware Installation v7Romario DukNoch keine Bewertungen
- Configure A Static IP For Loopback Adapter: Configure SPLM 2012 On Windows 7 LaptopDokument4 SeitenConfigure A Static IP For Loopback Adapter: Configure SPLM 2012 On Windows 7 LaptopRajeshSahuNoch keine Bewertungen
- KODAK I2400/i2600/i2800 Scanners: Installing The ScannerDokument21 SeitenKODAK I2400/i2600/i2800 Scanners: Installing The ScannerEnrique FigueroaNoch keine Bewertungen
- ENL832 TX EN - MenualDokument12 SeitenENL832 TX EN - MenualJosé Antonio Suca SaavedraNoch keine Bewertungen
- Installation Guide For The Suite Installer (Customer Programming Software and Radio Management)Dokument7 SeitenInstallation Guide For The Suite Installer (Customer Programming Software and Radio Management)Patricio Suarez GarciaNoch keine Bewertungen
- Citrix InstallDokument12 SeitenCitrix InstallmcemceNoch keine Bewertungen
- Hardware and Software InstallationDokument7 SeitenHardware and Software Installationkevinkingili450Noch keine Bewertungen
- Analog Lines Installation ManualDokument22 SeitenAnalog Lines Installation ManualngdnamNoch keine Bewertungen
- Installation Guide: EpsonDokument25 SeitenInstallation Guide: EpsonWhoeverNoch keine Bewertungen
- Imaging - PRODUCTION Web Client Silent Install InstructionsDokument35 SeitenImaging - PRODUCTION Web Client Silent Install InstructionsSuhail Ahmed KhanNoch keine Bewertungen
- Configure SPLM 2012 On Windows 7 Laptop: 2. Configure A Static IP For Loopback AdapterDokument4 SeitenConfigure SPLM 2012 On Windows 7 Laptop: 2. Configure A Static IP For Loopback AdapterRajeshSahuNoch keine Bewertungen
- Muratec Printer/Scanner Drivers and Officebridge Install/Uninstall For Windows 7Dokument11 SeitenMuratec Printer/Scanner Drivers and Officebridge Install/Uninstall For Windows 7Bulent DogruNoch keine Bewertungen
- Installing Cgtech ProductsDokument120 SeitenInstalling Cgtech ProductsPACOEDURNENoch keine Bewertungen
- XPress Studio HD 5.2.1 InstallIDokument35 SeitenXPress Studio HD 5.2.1 InstallIlybrakissNoch keine Bewertungen
- ST10 32bit On 64bit Install PDFDokument3 SeitenST10 32bit On 64bit Install PDFbobguvNoch keine Bewertungen
- Windows 2000 Advanced Server Setup and Configuration ProceduresDokument14 SeitenWindows 2000 Advanced Server Setup and Configuration ProceduresSeetharaman NagasubramanianNoch keine Bewertungen
- Centos Server Configuration A-Z PDFDokument70 SeitenCentos Server Configuration A-Z PDFMarina Derrude100% (1)
- ACQUIREDokument12 SeitenACQUIREDavid HannaganNoch keine Bewertungen
- Bluetooth TETTRA InstallationDokument21 SeitenBluetooth TETTRA InstallationLazni NalogNoch keine Bewertungen
- Versalink Firmware Installation v3Dokument4 SeitenVersalink Firmware Installation v3FRANCISCO EDUARDO JUAREZ ROJASNoch keine Bewertungen
- Implementing Microsoft Azure Infrastructure Solutions: Getting StartedDokument8 SeitenImplementing Microsoft Azure Infrastructure Solutions: Getting Startedsunil kambleNoch keine Bewertungen
- Fedora VBox InstallationDokument22 SeitenFedora VBox InstallationAlex J ChurchNoch keine Bewertungen
- ReleaseNote LP2 5.0Dokument13 SeitenReleaseNote LP2 5.0Ric VerNoch keine Bewertungen
- Short Manual: Intellect v.4.7.6 SP2 Module UniposDokument32 SeitenShort Manual: Intellect v.4.7.6 SP2 Module UniposOctavian Flavian BabaNoch keine Bewertungen
- ReadmeV11 1 EN PDFDokument12 SeitenReadmeV11 1 EN PDFVishal NikamNoch keine Bewertungen
- Intools Smart Plant Installation GuideDokument7 SeitenIntools Smart Plant Installation Guidepertejo157100% (1)
- CamtoolDokument18 SeitenCamtoolwidyarahmahNoch keine Bewertungen
- ManualDokument21 SeitenManualcavmfrNoch keine Bewertungen
- AAA Network InstallationDokument13 SeitenAAA Network InstallationewiontkoNoch keine Bewertungen
- Plexis Pos2 9 User GuideDokument168 SeitenPlexis Pos2 9 User GuidepostdarwinNoch keine Bewertungen
- Port-IT Antivirus - Installation Manual PDFDokument74 SeitenPort-IT Antivirus - Installation Manual PDFSerdgio100% (2)
- QE and Complex Numbers DPPDokument9 SeitenQE and Complex Numbers DPPsatishmhbdNoch keine Bewertungen
- Hide Answer Notebook Notebook Discuss: Here Is The Answer and ExplanationDokument16 SeitenHide Answer Notebook Notebook Discuss: Here Is The Answer and ExplanationPayashwini KulkarniNoch keine Bewertungen
- Some Observations On The Diophantine Equation Y2xa and Related ResultsDokument12 SeitenSome Observations On The Diophantine Equation Y2xa and Related ResultsJose Roberto DuarteNoch keine Bewertungen
- Water Level Sensor (Submersible)Dokument4 SeitenWater Level Sensor (Submersible)anon_975837510Noch keine Bewertungen
- Compre Queation PaperDokument6 SeitenCompre Queation PaperGanesh DharmireddyNoch keine Bewertungen
- Beration of LightDokument7 SeitenBeration of LightAnonymous i71HvPXNoch keine Bewertungen
- Sentiment AnalysisDokument5 SeitenSentiment AnalysisShruti PantNoch keine Bewertungen
- GGGB6023 Tugasan Tutorial 3 - P69060 Mior SyazrilDokument5 SeitenGGGB6023 Tugasan Tutorial 3 - P69060 Mior SyazrilAmizan AbdullahNoch keine Bewertungen
- 13 EGWDC 2012 CompresscoDokument17 Seiten13 EGWDC 2012 CompresscoVeky Pamintu100% (1)
- 808D ADV Commiss Man 1218 en-USDokument480 Seiten808D ADV Commiss Man 1218 en-USBaldev SinghNoch keine Bewertungen
- OL ICT First Term Kengalla Maha Vidyalaya English Medium Grade 11 MCQ Paper 2019Dokument5 SeitenOL ICT First Term Kengalla Maha Vidyalaya English Medium Grade 11 MCQ Paper 2019mazhus123Noch keine Bewertungen
- Camcor Coriolis Meter User ManualDokument140 SeitenCamcor Coriolis Meter User ManualGerardo OrtigozaNoch keine Bewertungen
- Oracle Database 11g Transparent Data EncryptionDokument40 SeitenOracle Database 11g Transparent Data EncryptionYelena BytenskayaNoch keine Bewertungen
- Modern Age Waste Water ProblemsDokument364 SeitenModern Age Waste Water Problemsromaehab201912Noch keine Bewertungen
- B28 VivaDokument27 SeitenB28 VivashubhamNoch keine Bewertungen
- Back To Basics in Optical Communications TechnologyDokument178 SeitenBack To Basics in Optical Communications TechnologyAyanNoch keine Bewertungen
- CS (Ece) (Eee) (Instr) F241 - Mpi - 2023 - 24Dokument3 SeitenCS (Ece) (Eee) (Instr) F241 - Mpi - 2023 - 24f20212358Noch keine Bewertungen
- Bluetooth PresentationDokument18 SeitenBluetooth Presentationarjun_rathore8178Noch keine Bewertungen
- Autodesk REVIT: Training DetailsDokument3 SeitenAutodesk REVIT: Training DetailsMohamed ElFarranNoch keine Bewertungen
- MMW (Data Management) - Part 2Dokument43 SeitenMMW (Data Management) - Part 2arabellah shainnah rosalesNoch keine Bewertungen
- MCAT Uhs Past Paper (2008-2016)Dokument180 SeitenMCAT Uhs Past Paper (2008-2016)Abdullah SheikhNoch keine Bewertungen
- X++ Control StatementsDokument42 SeitenX++ Control StatementsHarish MehraNoch keine Bewertungen
- HashingDokument75 SeitenHashingThz EsyyNoch keine Bewertungen
- Ar 4201 PDFDokument22 SeitenAr 4201 PDFRiyanPratomuSiregarNoch keine Bewertungen
- Mac Keyboard ShortcutsDokument16 SeitenMac Keyboard ShortcutsSaira FazalNoch keine Bewertungen