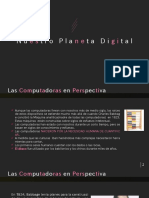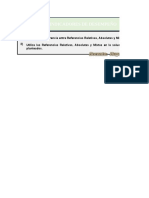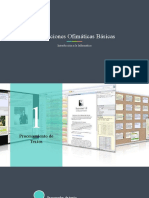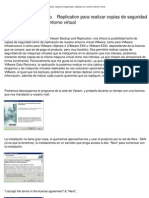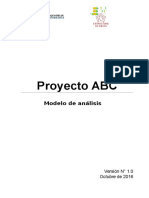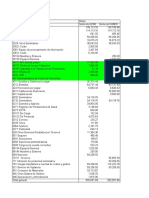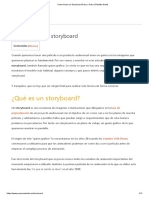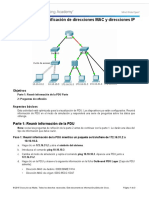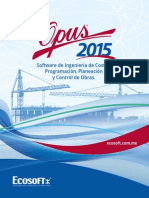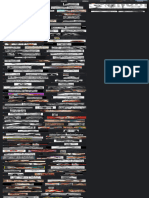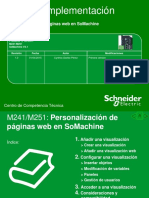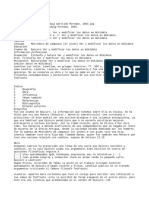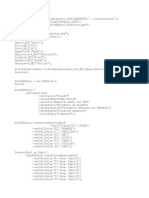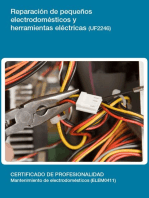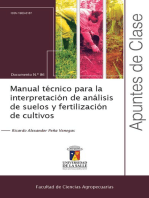Beruflich Dokumente
Kultur Dokumente
Material de Ayuda Formularios Online
Hochgeladen von
ClaudioCopyright
Verfügbare Formate
Dieses Dokument teilen
Dokument teilen oder einbetten
Stufen Sie dieses Dokument als nützlich ein?
Sind diese Inhalte unangemessen?
Dieses Dokument meldenCopyright:
Verfügbare Formate
Material de Ayuda Formularios Online
Hochgeladen von
ClaudioCopyright:
Verfügbare Formate
GOOGLE FORMS
MATERIAL DE AYUDA
Ing. Claudio Figueroa
GOOGLE FORMS
Contenido
¿QUÉ ES UN FORMULARIO DE GOOGLE?.........................................................................................2
TIPO DE CAMPOS EN UN FORMULARIO...........................................................................................2
¿CÓMO CREAR UN FORMULARIO DESDE DRIVE?.............................................................................3
CREAR LOS ELEMENTOS (PREGUNTAS) DEL FORMULARIO...............................................................5
Campo Tipo Texto........................................................................................................................5
Campo Tipo Fecha........................................................................................................................6
Campo Tipo Test...........................................................................................................................6
Campo Tipo Elegir de una Lista.....................................................................................................7
Campo Tipo Casillas de Verificación.............................................................................................8
Campo Tipo Escala........................................................................................................................9
Campo Tipo Texto de Párrafo.....................................................................................................10
Campo Tipo Cuadrícula...............................................................................................................10
ENVIAR Y COMPARTIR....................................................................................................................12
Ing. Claudio Figueroa Página 14
GOOGLE FORMS
¿QUÉ ES UN FORMULARIO DE GOOGLE?
Los formularios de Google son una herramienta útil que te permite planificar eventos, enviar
una encuesta, hacer preguntas a tus estudiantes o recopilar otro tipo de información de forma
fácil y sencilla. Un formulario de Google puede conectarse a una hoja de cálculo de Google. Si
hay una hoja de cálculo vinculada al formulario, las respuestas se enviarán automáticamente a
la hoja de cálculo. De no ser así, los usuarios pueden verlas en la página "Resumen de
respuestas", accesible desde el menú "Respuestas".
Podemos combinar todos los tipos de campo en un único formulario. Si es formulario es muy
largo puede ser distribuido en diferentes páginas, de manera que una vez cumplimentada la
primera página debes avanzar a la siguiente.
¿Dónde se guardan los datos recogidos a través de un formulario de Google Drive?
Cada formulario que se crea, generará automáticamente un archivo tipo hoja de cálculo, eso
quiere decir que cuando un usuario cumplimenta un formulario y pulsa el botón de enviar, sus
datos van a parar a esta hoja de la que hablamos.
TIPO DE CAMPOS EN UN FORMULARIO
Existen hasta 9 tipos de campos que les resumo a continuación:
Campo Texto.
Ideal para solicitar nombre, apellidos, correo electrónico, asunto, etc. Admite validadores que
permiten notificar si el dato introducido no es acorde.
Campo Texto de Párrafo.
Es un campo libre, ideal para solicitar notas, observaciones, pregunta, en definitiva un texto
amplio de tipo párrafo.
Campo Tipo Test.
Por ejemplo el típico Si, No, No responde, o por ejemplo Hombre, Mujer. Al marcar una
respuesta se excluyen las otras.
Campo Tipo Casilla de Verificación.
Para cuando existe la posibilidad de seleccionar varias respuestas posibles, por ejemplo ¿En
qué ciudades del país ha vivido?
Campo Tipo Elegir de una Lista.
Se presenta como un desplegable, ofrece todas las posibilidades pero sin embargo solo es
posible elegir una de las respuestas. Por ejemplo Departamento de Nacimiento.
Campo Tipo Escala.
Para cuando se tiene por ejemplo que elegir del 1 al 5 en preguntas donde le piden una
valoración.
Campo Tipo Cuadrícula.
Cuando el valor viene dado por una matriz formada por filas y columnas. No se suele ver
mucho pero es una posibilidad de los formularios de google.
Campo Tipo Fecha.
Ideal para cuando se necesita recoger una fecha, el usuario podrá indicar el día, mes y año a
partir de unos desplegables. Opcionalmente puede indicar si se desea mostrar también la
hora.
Campo Tipo Hora.
Al igual que ocurre en el caso anterior, permite al usuario introducir datos de horas.
Ing. Claudio Figueroa Página 14
GOOGLE FORMS
¿CÓMO CREAR UN FORMULARIO DESDE DRIVE?
1. Desde el correo electrónico de Gmail:
2. Desde la página de Google.
Nos aparecerá la siguiente ventana donde cargamos los datos de nuestra cuenta. (Si entramos
por Gmail, los datos los habremos cargado previamente al ingresar).
3. Una vez dentro del Google Drive, comenzaremos con la creación del formulario. Para ello
hacemos clic en el botón “Crear”.
Ing. Claudio Figueroa Página 14
GOOGLE FORMS
4. Del menú desplegado seleccionamos la opción “Formulario”.
En la siguiente ventana ingresamos el nombre del formulario y seleccionamos uno de los
diseños. Luego clic al botón “Aceptar”.
Ing. Claudio Figueroa Página 14
GOOGLE FORMS
CREAR LOS ELEMENTOS (PREGUNTAS) DEL FORMULARIO
Al definir un elemento de un formulario (las preguntas del mismo) deberemos establecer
algunos parámetros:
Título de la pregunta.
Texto de ayuda (para guiar al usuario, no es obligatorio establecerlo).
Tipo de pregunta (texto, casillas de verificación, escala, etc.).
Campo Tipo Texto
1. Crearemos la primera pregunta del formulario como tipo “Texto”, establecemos como título
“Nombre Completo”, como texto de ayuda “Nombres y apellidos”.
2. En la lista del tipo de pregunta seleccionamos la opción “Texto” y marcamos como “Pregunta
obligatoria” para que no se permita que quede sin contestar. Hacemos clic en el botón azul
“Ok”.
3. Veremos la pregunta como un campo de texto de una sola línea:
4. Para añadir otra pregunta desplegamos el menú “Añadir Elemento” seleccionando el tipo de
pregunta adecuado.
Ing. Claudio Figueroa Página 14
GOOGLE FORMS
Campo Tipo Fecha
1. En la lista “Añadir Elemento” seleccionamos el tipo “Fecha”.
2. Si se necesita que el usuario ingrese la fecha con un formato que incluya la hora deberemos
marcar la casilla de “Incluir Hora”. Luego clic en el botón azul “Ok”.
3. Veremos la pregunta como un campo de selector de fecha (mes, día, año):
Campo Tipo Test
1. En la lista “Añadir Elemento” seleccionamos el tipo “Test” (selección única).
2. Definiremos las opciones a elegir que tendrá el usuario. Ingresamos una nueva opción
haciendo clic en el campo de texto “Haga clic para añadir una opción”.
3. Veremos la pregunta como un campo de grupo de opciones tipo test (selección única):
Ing. Claudio Figueroa Página 14
GOOGLE FORMS
Campo Tipo Elegir de una Lista
1. En la lista “Añadir Elemento” seleccionamos el tipo “Elegir de una Lista”.
2. Definiremos las opciones a elegir que se le desplegarán en una lista al usuario. Ingresamos
una nueva opción haciendo clic en el campo de texto “Haga clic para añadir una opción”.
3. La lista se despliega en la vista de usuario, cuando recibe el formulario por coreo electrónico
para llenarlo.
Ing. Claudio Figueroa Página 14
GOOGLE FORMS
Campo Tipo Casillas de Verificación
1. En la lista “Añadir Elemento” seleccionamos el tipo “Casilla de Verificación” (selección
múltiple).
2. Definiremos las opciones a elegir que se le desplegarán en una lista al usuario. Ingresamos
una nueva opción haciendo clic en el campo de texto “Haga clic para añadir una opción”.
Ing. Claudio Figueroa Página 14
GOOGLE FORMS
3. Veremos la pregunta como un campo de grupo de opciones tipo checkbox (selección
múltiple):
Campo Tipo Escala
1. En la lista “Añadir Elemento” seleccionamos el tipo “Escala”.
2. Definiremos los valores numéricos mínimo y máximo que mostrará la escala.
3. Luego definimos el nombre de los niveles extremo inferior y extremo superior de la escala.
4. Veremos la pregunta tipo escala donde el usuario escogerá un determinado nivel.
Campo Tipo Texto de Párrafo
Ing. Claudio Figueroa Página 14
GOOGLE FORMS
1. Un campo tipo “Texto de Párrafo” permite ingresar texto en un campo de texto multilínea.
2. En este tipo de pregunta podemos ingresar más caracteres que en un campo tipo Texto.
Campo Tipo Cuadrícula
Las preguntas tipo cuadrícula las utilizaremos para agrupar preguntas tipo escala donde los
valores de la escala son idénticos para cada opción a evaluar.
1. En la lista “Añadir Elemento” seleccionamos el tipo “Cuadrícula”.
2. Primero ingresamos las etiquetas de las filas de la escala (opciones a evaluar).
3. Luego ingresamos las etiquetas de las columnas de la escala (valores de la escala).
Ing. Claudio Figueroa Página 14
GOOGLE FORMS
4. Veremos luego la cuadrícula con sus opciones y valores.
Recordemos que en cualquier momento podemos volver a las preguntas anteriores para
verificarlas, modificarlas, eliminar alguna o cambiar de orden (haciendo click en el borde
superior del bloque y manteniendo presionado arrastramos hacia la posición deseada).
ENVIAR Y COMPARTIR
Ing. Claudio Figueroa Página 14
GOOGLE FORMS
Al finalizar nuestro formulario podemos enviarlo y compartirlo vía correo electrónico.
1. Hacemos clic en el botón “Enviar Formulario” ubicado en la parte inferior de la pantalla.
2. En la siguiente ventana ingresamos los correos electrónicos de los usuarios que deseamos
que reciban y contesten el formulario.
3. Ingresamos las direcciones de email separadas por coma y luego hacemos clic en el botón
“Enviar”.
4. En la pantalla siguiente definiremos dónde deseamos que se cree e l consolidado de las
respuestas, si en una nueva hoja de cálculo de google o en una hoja de cálculo ya existente.
Seleccionamos que se cree una nueva hoja de cálculo de google.
Ing. Claudio Figueroa Página 14
GOOGLE FORMS
4. Cerramos la pestaña del navegador web y regresamos a la pestaña del google drive, veremos
ahora 2 elementos:
El formulario creado.
La Hoja de Cálculo de las respuestas.
5. En la Hoja de Cálculo veremos un consolidado con las respuestas de los formularios que los
usuarios contesten.
6. Si queremos enviar y compartir el formulario a más personas entonces marcamos la casilla del
referido formulario, desplegamos el menú “Más” y seleccionamos “Compartir”.
Ing. Claudio Figueroa Página 14
GOOGLE FORMS
7. En la ventana siguiente ingresamos los correos electrónicos separados por comas.
8. El usuario a quien le enviamos y compartimos el formulario recibirá un mail con el formulario
listo para ser llenado. Lo contesta y hace clic en el botón “Enviar” que aparece al final.
Ing. Claudio Figueroa Página 14
Das könnte Ihnen auch gefallen
- Práctica 12Dokument1 SeitePráctica 12ClaudioNoch keine Bewertungen
- Ejerciciosexcel 2Dokument16 SeitenEjerciciosexcel 2Ing Mirla Muñoz CruzatiNoch keine Bewertungen
- Presentación 1Dokument19 SeitenPresentación 1ClaudioNoch keine Bewertungen
- Presentación 9Dokument15 SeitenPresentación 9ClaudioNoch keine Bewertungen
- 2 01 Referencias Relativas Absolutas y MixtasDokument24 Seiten2 01 Referencias Relativas Absolutas y MixtasClaudioNoch keine Bewertungen
- Presentación 5Dokument23 SeitenPresentación 5ClaudioNoch keine Bewertungen
- Presentación 6Dokument13 SeitenPresentación 6ClaudioNoch keine Bewertungen
- Presentación 7Dokument21 SeitenPresentación 7ClaudioNoch keine Bewertungen
- Presentación 9Dokument15 SeitenPresentación 9ClaudioNoch keine Bewertungen
- Presentación 7Dokument21 SeitenPresentación 7ClaudioNoch keine Bewertungen
- Presentación 9Dokument15 SeitenPresentación 9ClaudioNoch keine Bewertungen
- Presentación 6Dokument13 SeitenPresentación 6ClaudioNoch keine Bewertungen
- Presentación 5Dokument23 SeitenPresentación 5ClaudioNoch keine Bewertungen
- Presentación 1Dokument19 SeitenPresentación 1ClaudioNoch keine Bewertungen
- Funciones de Bases de Datos en ExcelDokument10 SeitenFunciones de Bases de Datos en ExcelClaudioNoch keine Bewertungen
- Presentación 9Dokument15 SeitenPresentación 9ClaudioNoch keine Bewertungen
- Material de Ayuda 1 de ACCESSDokument9 SeitenMaterial de Ayuda 1 de ACCESSClaudioNoch keine Bewertungen
- Informe Sobre La Evolución de La WebDokument8 SeitenInforme Sobre La Evolución de La WebSUSANA DE JESUS HERRERA ROMANNoch keine Bewertungen
- SubnettingDokument8 SeitenSubnettingCHRISTIAN ARMANDO BUELE PLASENCIANoch keine Bewertungen
- Chancy Jackson - Ventajas Uso de La TecnologiaDokument4 SeitenChancy Jackson - Ventajas Uso de La TecnologiaJackson ChancyNoch keine Bewertungen
- Veeam BackupDokument12 SeitenVeeam BackuprauliglesiasNoch keine Bewertungen
- Documento de Especificación de CUS ACTUALIZADODokument8 SeitenDocumento de Especificación de CUS ACTUALIZADOAlvaroZevallosNoch keine Bewertungen
- Libros de Provesur 2010Dokument308 SeitenLibros de Provesur 2010Azael Yemu MQeNoch keine Bewertungen
- Como Hacer Un Storyboard Paso A PasoDokument11 SeitenComo Hacer Un Storyboard Paso A PasoJavierAguileraNoch keine Bewertungen
- Fanuc ManualDokument20 SeitenFanuc ManualnobamoNoch keine Bewertungen
- 5.3.1.3 Packet Tracer - Identify MAC and IP AddressesDokument3 Seiten5.3.1.3 Packet Tracer - Identify MAC and IP AddressesLuis Fernando HgNoch keine Bewertungen
- Los Niños y El Acceso A InternetDokument2 SeitenLos Niños y El Acceso A InternetmarionavarroNoch keine Bewertungen
- Cripto Taller Basico de Criptomonedas PDFDokument2 SeitenCripto Taller Basico de Criptomonedas PDFkevinNoch keine Bewertungen
- Opus 2015Dokument8 SeitenOpus 2015Magali Perez DionicioNoch keine Bewertungen
- Iniciar La Numeración de Página Más Adelante en El Documento - WordDokument9 SeitenIniciar La Numeración de Página Más Adelante en El Documento - WordjesusNoch keine Bewertungen
- DATACRM Guía de ConfiguraciónDokument1 SeiteDATACRM Guía de ConfiguraciónmarloncoralNoch keine Bewertungen
- Manual Usuario SiafDokument28 SeitenManual Usuario SiafGared EfeNoch keine Bewertungen
- Intall iRedMailDokument9 SeitenIntall iRedMailMiguel YépezNoch keine Bewertungen
- Baki Vs Oliva Manga - Búsqueda de GoogleDokument1 SeiteBaki Vs Oliva Manga - Búsqueda de GoogleIanPeperez Gomez1234Noch keine Bewertungen
- Guia Implementación SoMachine V4.1 WebVisuDokument35 SeitenGuia Implementación SoMachine V4.1 WebVisuRMFC1980PORTNoch keine Bewertungen
- LeontionDokument4 SeitenLeontionfernando aranedaNoch keine Bewertungen
- Especificación Técnica WIFIDokument4 SeitenEspecificación Técnica WIFIzona5guateNoch keine Bewertungen
- 6.3.4.4 Packet Tracer - Investigating DUAL FSM InstructionsDokument4 Seiten6.3.4.4 Packet Tracer - Investigating DUAL FSM InstructionsjAVIERNoch keine Bewertungen
- Memoria de Calculo VialDokument22 SeitenMemoria de Calculo VialJose H PilarteNoch keine Bewertungen
- ACN Lanza Benevita, Una Nueva Línea de Productos de BienestarDokument1 SeiteACN Lanza Benevita, Una Nueva Línea de Productos de BienestarAlyssa GarciaNoch keine Bewertungen
- 3732 SDHDokument49 Seiten3732 SDHdiego maldonado ramosNoch keine Bewertungen
- Parcial - 2 Sistemas Ingenieria RedesDokument15 SeitenParcial - 2 Sistemas Ingenieria RedesWilmar Alexander Rodriguez BuenoNoch keine Bewertungen
- Capítulo 3 Point-To-Point Connections Conexiones PSTNDokument9 SeitenCapítulo 3 Point-To-Point Connections Conexiones PSTNanaNoch keine Bewertungen
- Ejemplo de Reportes Con PHPDokument2 SeitenEjemplo de Reportes Con PHPFarroñan Cajusol LuisNoch keine Bewertungen
- Ver Conocer e Identificar Con NETSTAT Las Conexiones Establecidas en El EquipoDokument9 SeitenVer Conocer e Identificar Con NETSTAT Las Conexiones Establecidas en El EquipovmrtinezNoch keine Bewertungen
- Instalar Tomcat EclipseDokument4 SeitenInstalar Tomcat Eclipseapi-3735749Noch keine Bewertungen
- Vpar Server User Manual NLDokument56 SeitenVpar Server User Manual NLdell21Noch keine Bewertungen
- Excel para principiantes: Aprenda a utilizar Excel 2016, incluyendo una introducción a fórmulas, funciones, gráficos, cuadros, macros, modelado, informes, estadísticas, Excel Power Query y másVon EverandExcel para principiantes: Aprenda a utilizar Excel 2016, incluyendo una introducción a fórmulas, funciones, gráficos, cuadros, macros, modelado, informes, estadísticas, Excel Power Query y másBewertung: 2.5 von 5 Sternen2.5/5 (3)
- La causa raiz de los accidentes: Historias de accidentes en la industriaVon EverandLa causa raiz de los accidentes: Historias de accidentes en la industriaBewertung: 5 von 5 Sternen5/5 (1)
- Proyectos Arduino con Tinkercad: Diseño y programación de proyectos electrónicos basados en Arduino con TinkercadVon EverandProyectos Arduino con Tinkercad: Diseño y programación de proyectos electrónicos basados en Arduino con TinkercadBewertung: 5 von 5 Sternen5/5 (1)
- Guía de cálculo y diseño de conductos para ventilación y climatizaciónVon EverandGuía de cálculo y diseño de conductos para ventilación y climatizaciónBewertung: 5 von 5 Sternen5/5 (1)
- El trading de opciones de una forma sencilla: La guía introductoria al trading de opciones y a las principales estrategias de beneficios.Von EverandEl trading de opciones de una forma sencilla: La guía introductoria al trading de opciones y a las principales estrategias de beneficios.Bewertung: 5 von 5 Sternen5/5 (1)
- Influencia. La psicología de la persuasiónVon EverandInfluencia. La psicología de la persuasiónBewertung: 4.5 von 5 Sternen4.5/5 (14)
- EL PLAN DE MARKETING EN 4 PASOS. Estrategias y pasos clave para redactar un plan de marketing eficaz.Von EverandEL PLAN DE MARKETING EN 4 PASOS. Estrategias y pasos clave para redactar un plan de marketing eficaz.Bewertung: 4 von 5 Sternen4/5 (51)
- Guía para la crianza en un mundo digital: Cómo educar para un uso sano y seguro de la tecnologíaVon EverandGuía para la crianza en un mundo digital: Cómo educar para un uso sano y seguro de la tecnologíaBewertung: 3.5 von 5 Sternen3.5/5 (2)
- 7 tendencias digitales que cambiarán el mundoVon Everand7 tendencias digitales que cambiarán el mundoBewertung: 4.5 von 5 Sternen4.5/5 (87)
- UF2246 - Reparación de pequeños electrodomésticos y herramientas eléctricasVon EverandUF2246 - Reparación de pequeños electrodomésticos y herramientas eléctricasBewertung: 2.5 von 5 Sternen2.5/5 (3)
- Excel 2021 y 365 Paso a Paso: Paso a PasoVon EverandExcel 2021 y 365 Paso a Paso: Paso a PasoBewertung: 5 von 5 Sternen5/5 (12)
- EL MARKETING DE MANERA SENCILLA. La guía práctica sobre las estrategias básicas de mercadotecnia profesional y orientación comercialVon EverandEL MARKETING DE MANERA SENCILLA. La guía práctica sobre las estrategias básicas de mercadotecnia profesional y orientación comercialBewertung: 4.5 von 5 Sternen4.5/5 (7)
- Ciberseguridad: Una Simple Guía para Principiantes sobre Ciberseguridad, Redes Informáticas y Cómo Protegerse del Hacking en Forma de Phishing, Malware, Ransomware e Ingeniería SocialVon EverandCiberseguridad: Una Simple Guía para Principiantes sobre Ciberseguridad, Redes Informáticas y Cómo Protegerse del Hacking en Forma de Phishing, Malware, Ransomware e Ingeniería SocialBewertung: 4.5 von 5 Sternen4.5/5 (11)
- Inteligencia artificial: Una exploración filosófica sobre el futuro de la mente y la concienciaVon EverandInteligencia artificial: Una exploración filosófica sobre el futuro de la mente y la concienciaAna Isabel Sánchez DíezBewertung: 4 von 5 Sternen4/5 (3)
- El mito de la inteligencia artificial: Por qué las máquinas no pueden pensar como nosotros lo hacemosVon EverandEl mito de la inteligencia artificial: Por qué las máquinas no pueden pensar como nosotros lo hacemosBewertung: 5 von 5 Sternen5/5 (2)
- Manual técnico para la interpretación de análisis de suelos y fertilización de cultivosVon EverandManual técnico para la interpretación de análisis de suelos y fertilización de cultivosBewertung: 4 von 5 Sternen4/5 (1)
- Design Thinking para principiantes: La innovación como factor para el éxito empresarialVon EverandDesign Thinking para principiantes: La innovación como factor para el éxito empresarialBewertung: 4.5 von 5 Sternen4.5/5 (10)
- Conquista de las Redes Sociales: 201 Consejos para Marketeros y Emprendedores DigitalesVon EverandConquista de las Redes Sociales: 201 Consejos para Marketeros y Emprendedores DigitalesBewertung: 4.5 von 5 Sternen4.5/5 (2)
- Clics contra la humanidad: Libertad y resistencia en la era de la distracción tecnológicaVon EverandClics contra la humanidad: Libertad y resistencia en la era de la distracción tecnológicaBewertung: 4.5 von 5 Sternen4.5/5 (117)