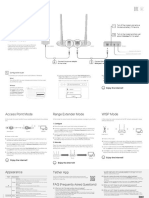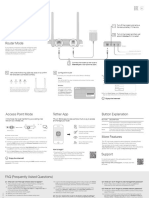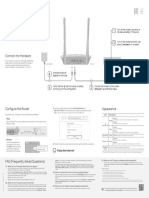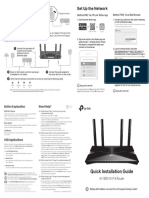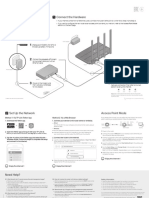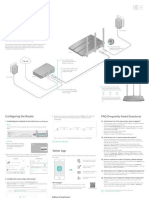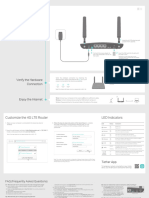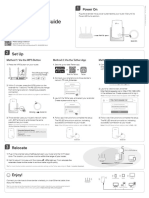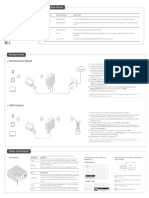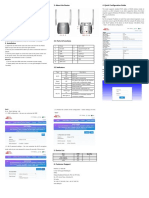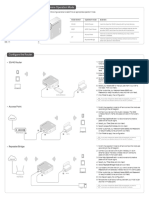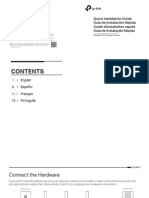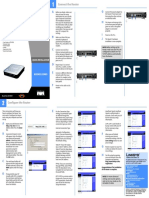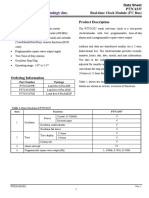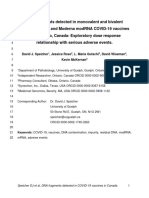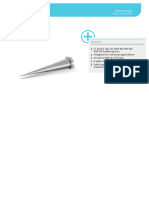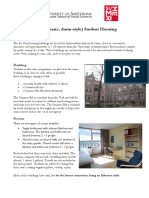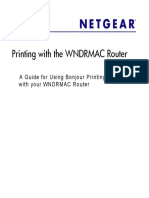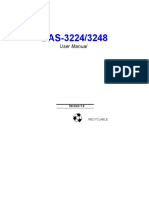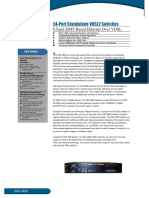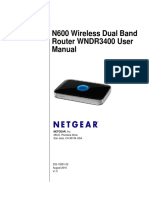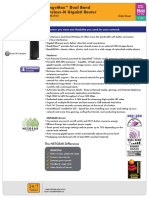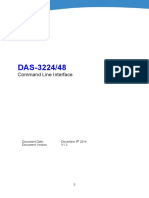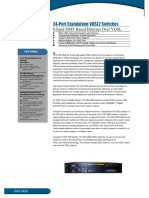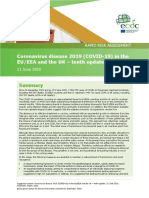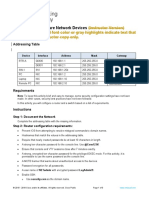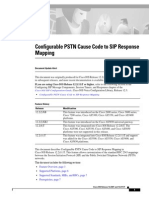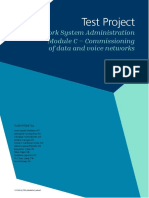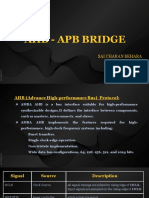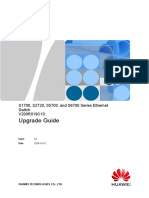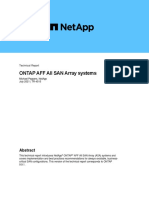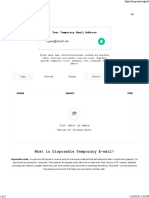Beruflich Dokumente
Kultur Dokumente
TL-WR820N&TL-WR844N (Eu) Qig PDF
Hochgeladen von
Daniel IliescuOriginaltitel
Copyright
Verfügbare Formate
Dieses Dokument teilen
Dokument teilen oder einbetten
Stufen Sie dieses Dokument als nützlich ein?
Sind diese Inhalte unangemessen?
Dieses Dokument meldenCopyright:
Verfügbare Formate
TL-WR820N&TL-WR844N (Eu) Qig PDF
Hochgeladen von
Daniel IliescuCopyright:
Verfügbare Formate
Quick Installation Guide
Wi-Fi Router
Important
*Images may differ from actual products.
Unplug your modem, and remove
the backup battery if it has one.
If your internet comes from an Ethernet outlet,
Power adapter POWER WAN Router Modem
connect the router’s WAN port to it, then skip
steps 1, 2, and 3.
Connect to the internet
Connect to the power socket
Connect the powered-off modem to the Power on the modem, then wait about
router’s WAN port via an Ethernet cable. 2 minutes for it to restart.
Verify that the router’s LED turns solid
Connect the power adapter to the router. on before continuing.
Configure the router
1. Connect your computer to the router (Wired or Wireless) 2. Launch a web browser, and enter http://tplinkwifi.net or 3. Follow the step-by-step instructions to set up the internet connection.
http://192.168.0.1 in the address bar. Create a password
Note: If you are not sure of the Connection Type, please click AUTO DETECT or contact
Wired to log in. your ISP (Internet Service Provider) for help.
Turn off the Wi-Fi on your computer and connect it to the router Note: If the login window does not appear, please refer to FAQ > Q1.
via an Ethernet cable.
http://tplinkwifi.net
Wireless
A. Find the product label at New Password:
the bottom of the router.
B. Use the default network
name (SSID) and password Confirm Password: Tether App
to join the network. QR
The TP-Link Tether app provides a simple, intuitive way to
Wireless Password/PIN:
Code XXXXXXXX
SSID:TP-Link_XXXX
Tip: If you are using a smartphone or
tablet, you can also scan the QR code
Let’s Get Started access and manage your router. Scan the QR code to
to join the preset network directly. download Tether from the Apple App Store or Google Play.
Access Point Mode Range Extender Mode WISP Mode
In this mode, the router transforms your existing wired network to a wireless In this mode, the router boosts the existing wireless coverage in your home. In this mode, the router connects to the ISP network wirelessly in areas
one. without wired service.
1. Configure
A. Place the router next to your host router and power it on.
B. Connect a computer to the router via an Ethernet cable or wirelessly by
using the SSID (network name) and Wireless Password printed on the
Internet Ethernet1Ethernet2 Ethernet3Ethernet4
Internet Ethernet Ethernet4 WAN
label at the bottom of the router.
Wired Router Router Devices
C. Launch a web browser and enter http://tplinkwifi.net in the address bar.
Create a password to log in. Public Wi-Fi Router Devices
A. Power on the router. D. Click Change Mode in the top right corner and select Range Extender
Mode. Wait for the router to reboot.
B. Connect the router's WAN port to your wired router’s Ethernet port via Tip: You can also go to Advanced > Operation Mode to switch to Range Extender Mode. A. Power on the router.
an Ethernet cable as shown above.
E. Use http://tplinkwifi.net to log in to the web management page and follow B. Connect a computer to the router via an Ethernet cable or wirelessly by
C. Connect a computer to the router via an Ethernet cable or wirelessly by the step-by-step instructions to set up the internet connection. using the SSID (network name) and Wireless Password printed on the
using the SSID (network name) and Wireless Password printed on the label at the bottom of the router.
label at the bottom of the router. 2. Relocate
C. Launch a web browser and enter http://tplinkwifi.net in the address bar.
D. Launch a web browser and enter http://tplinkwifi.net in the address bar. Place the router about halfway between your host router and the Wi-Fi Create a password to log in.
Create a password to log in. “dead” zone. The location you choose must be within the range of your
existing host network. D. Click Change Mode in the top right corner and select WISP Mode. Wait
E. Click Change Mode in the top right corner and select Access Point for the router to reboot.
Mode. Wait for the router to reboot. Tip: You can also go to Advanced > Operation Mode to switch to WISP Mode.
Tip: You can also go to Advanced > Operation Mode to switch to Access Point Mode.
E. Use http://tplinkwifi.net to log in to the web management page and
F. Use http://tplinkwifi.net to log in to the web management page and Host Network Extended Network follow the step-by-step instructions to set up the internet connection.
follow the step-by-step instructions to set up the internet connection.
Host Router Router Devices
Appearance FAQ (Frequently Asked Questions) Backup & Restore (or System > Backup & Restore in Access Point Mode or Range
Extender Mode), and locate the Factory Default Restore section. Then Click
FACTORY RESTORE. The router will restore and reboot automatically.
Q4. What can I do if I forgot my web management password?
Item Description Q1. What can I do if the login window does not appear? Refer to FAQ > Q3 to reset the router, then create a password to log in.
Reboot your router and try again.
Solid on:
Router Mode: The WAN port is connected, but internet is not available.
If the computer is set to a static IP address, change its settings to obtain an IP Q5. What can I do if I forgot my wireless network password?
address and DNS server address automatically. The factory default wireless password is printed on the label of the router.
Access Point Mode: The WAN port is not connected.
Orange Range Extender Mode: The router is not connected to the host network. Verify that http://tplinkwifi.net or http://192.168.0.1 is correctly entered in the web Connect a computer directly to the router using an Ethernet cable. Log in to the
WISP Mode: Internet is not available. browser. Alternatively, enter http://192.168.1.1 in the web browser and press Enter. router’s web management page, and go to Wireless to obtain or reset your wireless
Blinking: Use another web browser and try again. password.
The WAN port is not connected while in Router Mode. Disable and then enable the network adapter being used.
Internet LED
Solid on: Safety Information
Router/WISP Mode: Internet is available.
Q2. What can I do if I cannot access the internet when in Router mode?
Reboot your modem and router, then try again. Keep the device away from water, fire, humidity or hot environments.
Green Access Point Mode: The WAN port is connected. Do not attempt to disassemble, repair, or modify the device.
Range Extender Mode: The router is connected to the host network. Check if the internet is working normally by connecting a computer directly to the
modem using an Ethernet cable. If it is not, contact your Internet Service Provider. Do not use damaged charger or USB cable to charge the device.
Blinking: Do not use any other chargers than those recommended.
The system is starting up or firmware is being upgraded*. Log in to the web management page of the router, and go to the Network Map
Do not use the device where wireless devices are not allowed.
page to check whether the WAN IP address is valid or not. If it is not, check the
©2020 TP-Link 7106508689 REV2.0.1
LAN LED Green Solid on: At least one LAN port is connected. Adapter shall be installed near the equipment and shall be easily accessible.
hardware connection or contact your internet service provider.
Solid on: For cable modem users, log in to the web management page of the router. Go to
The wireless function is enabled. Advanced > Network > Internet and locate the MAC Clone section. Select Clone For technical support, replacement services, user guides, and
Wi-Fi LED Green Current Device MAC, and click SAVE. Then reboot both the modem and the router. other information, please visit https://www.tp-link.com/support,
Blinking:
WPS connection is in progress. This may take up to 2 minutes. or simply scan the QR code.
Q3. How do I restore the router to its factory default settings?
WPS/RESET Press for 1 second to enable the WPS function. With the router powered on, press and hold the WPS/RESET button on the back To communicate with TP-Link users or engineers, please join the TP-Link
Button Press and hold for more than 5 seconds to reset the router to its factory default settings. panel of the router for more than 5 seconds until the Internet LED blinks. The router Community at https://community.tp-link.com.
will reboot.
* To avoid device damage, do not disconnect or power off your router during the upgrade.
If you have any suggestions or needs on the product guides, you are
Log in to the web management page of the router. Go to Advanced > System >
welcome to email techwriter@tp-link.com.cn.
Das könnte Ihnen auch gefallen
- Computer Networking: The Complete Beginner's Guide to Learning the Basics of Network Security, Computer Architecture, Wireless Technology and Communications Systems (Including Cisco, CCENT, and CCNA)Von EverandComputer Networking: The Complete Beginner's Guide to Learning the Basics of Network Security, Computer Architecture, Wireless Technology and Communications Systems (Including Cisco, CCENT, and CCNA)Bewertung: 4 von 5 Sternen4/5 (4)
- Quick Installation Guide: Tether AppDokument2 SeitenQuick Installation Guide: Tether AppBima HarsaputraNoch keine Bewertungen
- Archer C54 (EU&US) - QIG - V1Dokument2 SeitenArcher C54 (EU&US) - QIG - V1Pranta BarmanNoch keine Bewertungen
- Archer C24 (EU) - QIG - V1Dokument2 SeitenArcher C24 (EU) - QIG - V1yacikvnNoch keine Bewertungen
- Archer C20 (EU) - QIG - V1Dokument2 SeitenArcher C20 (EU) - QIG - V1KunalNoch keine Bewertungen
- TL Wr841nwr840n QigDokument2 SeitenTL Wr841nwr840n QigsharnobyNoch keine Bewertungen
- Multi-Mode Router: Meet All Your Needs. TL-WR841NDokument2 SeitenMulti-Mode Router: Meet All Your Needs. TL-WR841Noesman77Noch keine Bewertungen
- Quick Installation Guide: Router ModeDokument2 SeitenQuick Installation Guide: Router Modekyrie eleisonNoch keine Bewertungen
- Manual Instalare TL-WR820N enDokument2 SeitenManual Instalare TL-WR820N enCosmin CurticapeanNoch keine Bewertungen
- Quick Installation Guide: 1. Connect The HardwareDokument2 SeitenQuick Installation Guide: 1. Connect The HardwareJohnyNoch keine Bewertungen
- Quick Installation Guide: Connect The HardwareDokument2 SeitenQuick Installation Guide: Connect The HardwareDaniel IliescuNoch keine Bewertungen
- Archer C8 (EU) V3 Quick Installation Guide 1480748718870sDokument2 SeitenArcher C8 (EU) V3 Quick Installation Guide 1480748718870sIT TEAMNoch keine Bewertungen
- Set Up The Network Before You Start: Method ONE: Via TP-Link Tether App Method TWO: Via A Web BrowserDokument2 SeitenSet Up The Network Before You Start: Method ONE: Via TP-Link Tether App Method TWO: Via A Web BrowserVeraNoch keine Bewertungen
- ٨2 - Archer AX10&AX23 (EU) &AX20 (US) 4.6 - QIG - V1Dokument2 Seiten٨2 - Archer AX10&AX23 (EU) &AX20 (US) 4.6 - QIG - V1acoNoch keine Bewertungen
- Quick Installation Guide: Connect The HardwareDokument2 SeitenQuick Installation Guide: Connect The Hardwareval_enteenNoch keine Bewertungen
- Step 2: Step 3: Step 1:: N600 Wireless Dual Band Gigabit RouterDokument2 SeitenStep 2: Step 3: Step 1:: N600 Wireless Dual Band Gigabit RouterDaniel IliescuNoch keine Bewertungen
- Archer c80 ManualDokument2 SeitenArcher c80 ManualDanNoch keine Bewertungen
- Quick Installation Guide: Connect The HardwareDokument2 SeitenQuick Installation Guide: Connect The HardwareAlina AsantesNoch keine Bewertungen
- Archer-Mr200 I enDokument2 SeitenArcher-Mr200 I enrindra clarkNoch keine Bewertungen
- Quick Installation Guide: Connecting The HardwareDokument2 SeitenQuick Installation Guide: Connecting The HardwareIordache AndreiNoch keine Bewertungen
- TL-MR3420 (EU2-16Languages) V1Dokument75 SeitenTL-MR3420 (EU2-16Languages) V1AhmadFadzliNoch keine Bewertungen
- Quick Installation Guide: Connect The HardwareDokument2 SeitenQuick Installation Guide: Connect The HardwareJuan Dela CruzNoch keine Bewertungen
- BLWR 3000Dokument16 SeitenBLWR 3000Oscar Hugo CruzNoch keine Bewertungen
- SOHO Router (America-4Languages) QIG SP1 V1Dokument19 SeitenSOHO Router (America-4Languages) QIG SP1 V1mevdrak14Noch keine Bewertungen
- Quick Installation Guide: Connect The HardwareDokument2 SeitenQuick Installation Guide: Connect The HardwareDaniel IliescuNoch keine Bewertungen
- Set Up Router With Tether APPDokument5 SeitenSet Up Router With Tether APPPavleNoch keine Bewertungen
- SOHOWireless Routers (EU2-16Languages) - QIG - V1 PDFDokument79 SeitenSOHOWireless Routers (EU2-16Languages) - QIG - V1 PDFan84shuNoch keine Bewertungen
- Quick Installation Guide: Connect The HardwareDokument2 SeitenQuick Installation Guide: Connect The Hardwarepedro4550Noch keine Bewertungen
- Quick Installation Guide Guía de Instalación Rápida Guide D'installation Rapide Guia de Instalação RápidaDokument18 SeitenQuick Installation Guide Guía de Instalación Rápida Guide D'installation Rapide Guia de Instalação RápidaChaerul KomaraNoch keine Bewertungen
- WNDR4300 Genie IG 29jul2014Dokument2 SeitenWNDR4300 Genie IG 29jul2014chuchu sagaNoch keine Bewertungen
- Quick Installation Guide: Set UpDokument2 SeitenQuick Installation Guide: Set UpjoemcleodNoch keine Bewertungen
- Archer MR400 (EU) - V1 - QIGDokument2 SeitenArcher MR400 (EU) - V1 - QIGyacikvnNoch keine Bewertungen
- TP Link Wifi Booster ManualDokument2 SeitenTP Link Wifi Booster ManualMark WillisNoch keine Bewertungen
- Tl-Wa850re Qig V6Dokument2 SeitenTl-Wa850re Qig V6Eduard Luka MudriNoch keine Bewertungen
- Tp-Link Tl-Wa855re Quick Setup Tl-Wa855re - Qig - v4Dokument2 SeitenTp-Link Tl-Wa855re Quick Setup Tl-Wa855re - Qig - v4hatshoe nerdNoch keine Bewertungen
- Tp-Link-7106509611 - Archer A6 (US) - QIG - V1Dokument2 SeitenTp-Link-7106509611 - Archer A6 (US) - QIG - V1demetrius amorimNoch keine Bewertungen
- Mi Router Ax1800Dokument101 SeitenMi Router Ax1800Rafał GąsiorNoch keine Bewertungen
- OptimDokument18 SeitenOptimTrabelsi MazenNoch keine Bewertungen
- R8000PDokument2 SeitenR8000PCid ShinNoch keine Bewertungen
- Archer C5400 - V2 - Quick Installation GuideDokument2 SeitenArcher C5400 - V2 - Quick Installation GuideMrDruidSKNoch keine Bewertungen
- Make Sure You Have The Following:: More User Manuals OnDokument2 SeitenMake Sure You Have The Following:: More User Manuals OneduNoch keine Bewertungen
- Quick Installation Guide: Set UpDokument2 SeitenQuick Installation Guide: Set UpJohnyNoch keine Bewertungen
- TL-WR802N (Eu) Qig V1Dokument2 SeitenTL-WR802N (Eu) Qig V1JEVG1Noch keine Bewertungen
- TL-WR940N Installation GuideDokument2 SeitenTL-WR940N Installation GuideLuis Silva LacerdaNoch keine Bewertungen
- SOHO Router (America-4Languages) QIG V1Dokument18 SeitenSOHO Router (America-4Languages) QIG V1Manuel CoelloNoch keine Bewertungen
- Quick Installation Guide: Connect The Hardware 1Dokument2 SeitenQuick Installation Guide: Connect The Hardware 1Neil GreenleavesNoch keine Bewertungen
- Quick Installation Guide: Power OnDokument2 SeitenQuick Installation Guide: Power OnC Augusto Del CastilloNoch keine Bewertungen
- Mi Router-NANO enDokument2 SeitenMi Router-NANO engd3000Noch keine Bewertungen
- Quick Installation Guide: Set UpDokument2 SeitenQuick Installation Guide: Set UpJuina MoreNoch keine Bewertungen
- Quick Installation Guide: Connect The HardwareDokument2 SeitenQuick Installation Guide: Connect The HardwareetstestNoch keine Bewertungen
- HUAWEI WiFi AX3 Quick Start Guide - (WS7200-30,01, En)Dokument48 SeitenHUAWEI WiFi AX3 Quick Start Guide - (WS7200-30,01, En)Salazar OmeprazoleNoch keine Bewertungen
- Tuf Gaming Ax5400Dokument48 SeitenTuf Gaming Ax5400globehkNoch keine Bewertungen
- ZLT s10 Dialog UsermanualDokument2 SeitenZLT s10 Dialog Usermanualpaniya100% (1)
- Quick Installation Guide: Connect The HardwareDokument2 SeitenQuick Installation Guide: Connect The HardwareforosalvaroNoch keine Bewertungen
- UntitledDokument339 SeitenUntitledfazly rahmanNoch keine Bewertungen
- WGR614v5 NAInstallGuide 23may2004Dokument2 SeitenWGR614v5 NAInstallGuide 23may2004Ricardo Muñoz MarquezNoch keine Bewertungen
- Setting Up Your Setting Up Your Setting Up Your Setting Up Your D D D D - Link DSL 2640B Link DSL 2640B Link DSL 2640B Link DSL 2640B Wireless Router Wireless Router Wireless Router Wireless RouterDokument4 SeitenSetting Up Your Setting Up Your Setting Up Your Setting Up Your D D D D - Link DSL 2640B Link DSL 2640B Link DSL 2640B Link DSL 2640B Wireless Router Wireless Router Wireless Router Wireless RouterLuis VivasNoch keine Bewertungen
- Quick Installation Guide: Determine Operation ModeDokument2 SeitenQuick Installation Guide: Determine Operation ModeIoanNoch keine Bewertungen
- DSL Modem (America-4Languages) QIGDokument22 SeitenDSL Modem (America-4Languages) QIGkDkDNoch keine Bewertungen
- RVS4000 QI Rev - NCDokument2 SeitenRVS4000 QI Rev - NCfabNoch keine Bewertungen
- Manual de Utilizare MFEDokument2 SeitenManual de Utilizare MFEDaniel IliescuNoch keine Bewertungen
- Data Sheet PT7C4337 Real-Time Clock Module (I C Bus) : Part Number PackageDokument25 SeitenData Sheet PT7C4337 Real-Time Clock Module (I C Bus) : Part Number PackageDaniel IliescuNoch keine Bewertungen
- Evaluation of The DNA Content in mRNA Vaccine Vials With Quantitative PCR - FINAL - 20231019-2023-10-19T07 - 03 - 50.398ZDokument31 SeitenEvaluation of The DNA Content in mRNA Vaccine Vials With Quantitative PCR - FINAL - 20231019-2023-10-19T07 - 03 - 50.398ZDaniel IliescuNoch keine Bewertungen
- Programmer ENDokument1 SeiteProgrammer ENDaniel IliescuNoch keine Bewertungen
- Datasheet 2site 232 en 11-03-2021Dokument2 SeitenDatasheet 2site 232 en 11-03-2021Daniel IliescuNoch keine Bewertungen
- Uva Summer Programmes - Basic Student Housing - de KeyDokument2 SeitenUva Summer Programmes - Basic Student Housing - de KeyDaniel IliescuNoch keine Bewertungen
- How To Print and Use Time Machine: A Guide For Using Time Machine and Bonjour Printing With Your WNDRMAC RouterDokument28 SeitenHow To Print and Use Time Machine: A Guide For Using Time Machine and Bonjour Printing With Your WNDRMAC RouterDaniel IliescuNoch keine Bewertungen
- User Manual Iomega SuperSlim (English - 18 Pages)Dokument3 SeitenUser Manual Iomega SuperSlim (English - 18 Pages)Daniel IliescuNoch keine Bewertungen
- Step 2: Step 3: Step 1:: N600 Wireless Dual Band Gigabit RouterDokument2 SeitenStep 2: Step 3: Step 1:: N600 Wireless Dual Band Gigabit RouterDaniel IliescuNoch keine Bewertungen
- A Guide For Using Bonjour Printing With Your WNDRMAC RouterDokument16 SeitenA Guide For Using Bonjour Printing With Your WNDRMAC RouterDaniel IliescuNoch keine Bewertungen
- N600 Wireless Dual Band Gigabit Router WNDR3700 Setup ManualDokument44 SeitenN600 Wireless Dual Band Gigabit Router WNDR3700 Setup ManualDaniel IliescuNoch keine Bewertungen
- DAS-3224 - 3248 - User Manual-V1 0 - 2014-05-29Dokument54 SeitenDAS-3224 - 3248 - User Manual-V1 0 - 2014-05-29Daniel IliescuNoch keine Bewertungen
- Wndr3300: Rangemax Dual Band Wireless-N Router Data SheetDokument2 SeitenWndr3300: Rangemax Dual Band Wireless-N Router Data SheetDaniel IliescuNoch keine Bewertungen
- WNDR4700 WNDR4720 UM 24sept2014Dokument140 SeitenWNDR4700 WNDR4720 UM 24sept2014Daniel IliescuNoch keine Bewertungen
- 24-Port Standalone VDSL2 Switches: 6-Band DMT-Based Ethernet Over VDSLDokument6 Seiten24-Port Standalone VDSL2 Switches: 6-Band DMT-Based Ethernet Over VDSLDaniel IliescuNoch keine Bewertungen
- N600 Wireless Dual Band Router WNDR3400 User Manual: Netgear, IncDokument149 SeitenN600 Wireless Dual Band Router WNDR3400 User Manual: Netgear, IncDaniel IliescuNoch keine Bewertungen
- Rangemax™ Dual Band Wireless-N Gigabit RouterDokument3 SeitenRangemax™ Dual Band Wireless-N Gigabit RouterDaniel IliescuNoch keine Bewertungen
- DAS-3224 3228 CLI v.1.2 2014-12-09Dokument72 SeitenDAS-3224 3228 CLI v.1.2 2014-12-09Daniel IliescuNoch keine Bewertungen
- 24-Port Standalone VDSL2 Switches: 6-Band DMT-Based Ethernet Over VDSLDokument6 Seiten24-Port Standalone VDSL2 Switches: 6-Band DMT-Based Ethernet Over VDSLDaniel IliescuNoch keine Bewertungen
- Quick Installation Guide: Connect The HardwareDokument2 SeitenQuick Installation Guide: Connect The HardwareDaniel IliescuNoch keine Bewertungen
- Quick Installation Guide: Connect The HardwareDokument2 SeitenQuick Installation Guide: Connect The HardwareDaniel IliescuNoch keine Bewertungen
- Wireless N Nano USB Adapter: Product HighlightsDokument2 SeitenWireless N Nano USB Adapter: Product HighlightsDaniel IliescuNoch keine Bewertungen
- Coronavirus Disease 2019 (COVID-19) in The EU/EEA and The UK - Tenth UpdateDokument31 SeitenCoronavirus Disease 2019 (COVID-19) in The EU/EEA and The UK - Tenth UpdateDaniel IliescuNoch keine Bewertungen
- Instr-Tes200 en PDFDokument2 SeitenInstr-Tes200 en PDFDaniel IliescuNoch keine Bewertungen
- Instr-Tes200 en PDFDokument2 SeitenInstr-Tes200 en PDFDaniel IliescuNoch keine Bewertungen
- Hack Travian AccountDokument1 SeiteHack Travian AccountRedButterflyyNoch keine Bewertungen
- Ecs4120-Ec Cli R01 20160627 PDFDokument917 SeitenEcs4120-Ec Cli R01 20160627 PDFgepenks83Noch keine Bewertungen
- E-Commerce: Satheesh Kumar.P 10CESF27Dokument23 SeitenE-Commerce: Satheesh Kumar.P 10CESF27simbukumar87Noch keine Bewertungen
- KIOXIA CM6-CD6 Performance Brief v2.4Dokument3 SeitenKIOXIA CM6-CD6 Performance Brief v2.4alecNoch keine Bewertungen
- Smartplan Installing InstructionsDokument2 SeitenSmartplan Installing InstructionsSubramani SakthivelNoch keine Bewertungen
- FreeRadius Cisco IOS and RadiusDokument7 SeitenFreeRadius Cisco IOS and RadiusCarlos LimaNoch keine Bewertungen
- 6.4.1.3 Packet Tracer - Configure Initial Router SettingsDokument4 Seiten6.4.1.3 Packet Tracer - Configure Initial Router SettingsMichelle Ancajas100% (9)
- CWAP-402: Certified Wireless Analysis Professional (CWAP)Dokument5 SeitenCWAP-402: Certified Wireless Analysis Professional (CWAP)Rabbids RabbidsNoch keine Bewertungen
- A10 DS Thunder 15102 EN 20150804 PDFDokument12 SeitenA10 DS Thunder 15102 EN 20150804 PDFcutemickeygalNoch keine Bewertungen
- 3.2.1.7 Packet Tracer - Configuring VLANs InstructionsDokument8 Seiten3.2.1.7 Packet Tracer - Configuring VLANs InstructionsViny Alexander MendietaNoch keine Bewertungen
- DP Biometric 13115 DriversDokument185 SeitenDP Biometric 13115 DriversAndyS WicaksonoNoch keine Bewertungen
- 16.5.1 Packet Tracer - Secure Network Devices - ILM AlumnoDokument3 Seiten16.5.1 Packet Tracer - Secure Network Devices - ILM AlumnoJuan Fernando PáezNoch keine Bewertungen
- Oracle Hardware ECCN MatrixDokument15 SeitenOracle Hardware ECCN MatrixJinzhe WangNoch keine Bewertungen
- 4 - Introduction To Dynamic Routing & DV Vs LsDokument26 Seiten4 - Introduction To Dynamic Routing & DV Vs Lsfauzi endraNoch keine Bewertungen
- Tboxlt2 Uk 1.05Dokument194 SeitenTboxlt2 Uk 1.05Ardeleanu-Simion StefanNoch keine Bewertungen
- SIP To PSTN Cause CodesDokument24 SeitenSIP To PSTN Cause CodesusaismgNoch keine Bewertungen
- World Skills NetworkingDokument12 SeitenWorld Skills Networkinggmatanic0% (1)
- Ahb-Apb BridgeDokument15 SeitenAhb-Apb BridgeDebabrato BanikNoch keine Bewertungen
- Cnpilot Enterprise AP User Guide - PMP 2677 - 001v001 PDFDokument176 SeitenCnpilot Enterprise AP User Guide - PMP 2677 - 001v001 PDFСергейСоханёвNoch keine Bewertungen
- Yealink Auto Provisioning User GuideDokument49 SeitenYealink Auto Provisioning User GuideAmerNoch keine Bewertungen
- Inmarsat-C DNID Management Tool User Manual: Version 4.0 July 2010Dokument19 SeitenInmarsat-C DNID Management Tool User Manual: Version 4.0 July 2010HaddNoch keine Bewertungen
- S1700, S2720, S5700, and S6700 V200R019C10 Upgrade GuideDokument141 SeitenS1700, S2720, S5700, and S6700 V200R019C10 Upgrade GuideGervasio Souza LemosNoch keine Bewertungen
- GCSE (J277) Keywords For GcseDokument16 SeitenGCSE (J277) Keywords For GcseEmma StevensNoch keine Bewertungen
- ONTAP AFF ArrayDokument28 SeitenONTAP AFF ArraycresmakNoch keine Bewertungen
- Trial Form - Biznet Dedicated Internet & DataCommDokument2 SeitenTrial Form - Biznet Dedicated Internet & DataCommrezza ikramullahNoch keine Bewertungen
- MetroCluster Service and Expansion GuideDokument178 SeitenMetroCluster Service and Expansion GuideabhisharNoch keine Bewertungen
- New Rock Products Catalog - VoIP Solution ProviderDokument6 SeitenNew Rock Products Catalog - VoIP Solution ProviderHanna ZhaoNoch keine Bewertungen
- TCPIP Chart - UpdatedDokument1 SeiteTCPIP Chart - UpdatedFaique MemonNoch keine Bewertungen
- Temp MailDokument3 SeitenTemp MailasdewqNoch keine Bewertungen