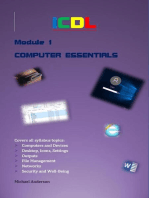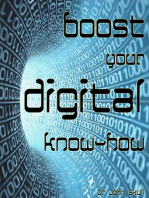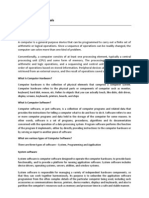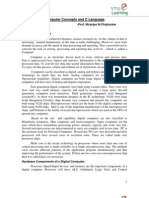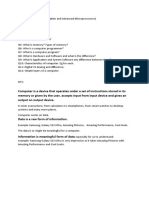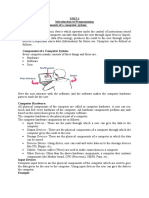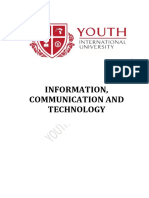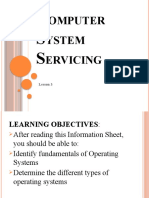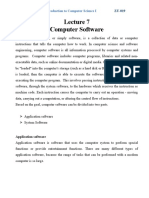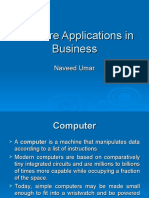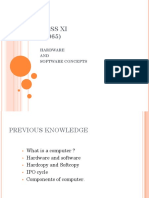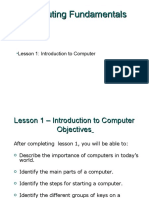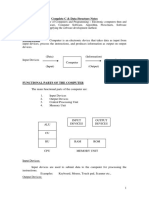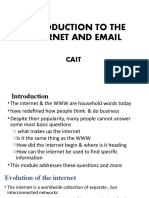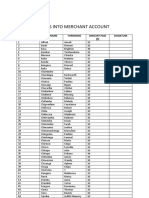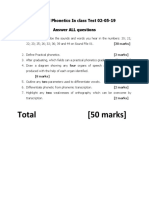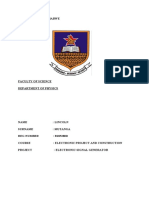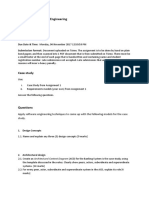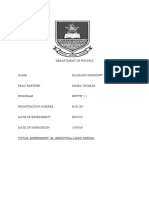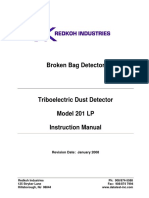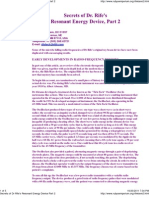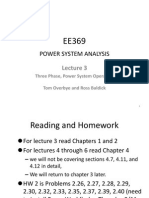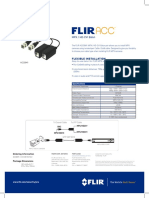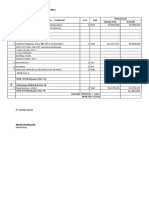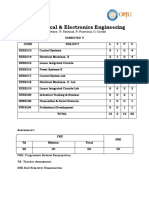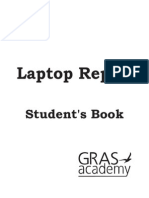Beruflich Dokumente
Kultur Dokumente
Introduction To Computers-Foundat Course
Hochgeladen von
Lincoln MutangaOriginaltitel
Copyright
Verfügbare Formate
Dieses Dokument teilen
Dokument teilen oder einbetten
Stufen Sie dieses Dokument als nützlich ein?
Sind diese Inhalte unangemessen?
Dieses Dokument meldenCopyright:
Verfügbare Formate
Introduction To Computers-Foundat Course
Hochgeladen von
Lincoln MutangaCopyright:
Verfügbare Formate
UZ SCHOOL OF TECHNOLOGY
FOUNDATION COURSE MATERIAL
Introduction to Computers
OBJECTIVE: To demystify a computer and computing systems
To familiarize students with the components, purposes and
roles of computer components
UZ School of Technology (UZ) 0
Contents
Unit 1 Intro to Computer
What is a Computer?
Overview of Computer System
What is Software?
What is Hardware
Hardware Components
Memory
Mass Storage Device
Input Device
Output Device
CPU
Unit 2 Peripheral Devices and Connectors
What are Peripheral Devices?
Identifying Connector Types on PCs
Power Connector
VGA Connector
Serial Connector
Parallel Connector
Keyboard Connector
o AT
o PS/2
USB Connector
What is USB?
Connecting the peripheral devices
UZ School of Technology (UZ) 1
Unit 1
Intro to Computers
What is a computer?
A Computer is a programmable machine. The two principal characteristics of a
computer are:
It responds to a specific set of instructions in a well-defined manner.
It can execute a prerecorded list of instructions (a program).
UZ School of Technology (UZ) 2
The world’s greatest and most advanced computer is the human body.
Your mind is much faster and far superior to any computer in existence.
Overview of a computer system
All of the components of a computer system can be summarized with the simple
equations below...
What is Software?
A computer cannot do anything without instructions. Sets of instructions are called
programs. Programs and data are used to control the hardware of the computer
system and to interface the user to a PC. Programs and data are called software.
Whatever you want your computer to do, you give your instructions using software.
Software is usually classified as system software and application software.
The most important system software is an operating system. An operating system
is a set of programs responsible for monitoring sequences of events in the computer
system, controlling the resources of the computer system (e.g. distribution of
memory and handling peripheral devices) and supporting communications between
the elements making up the computer system. You can consider an operating system
as an interpreter between the user, application software and hardware.
The table below classifies software and gives examples for each group.
Software
System Application
Operating Systems Word Processors
MS-DOS Word
Windows 95 Word Perfect
Windows NT Ami Pro
UZ School of Technology (UZ) 3
MacOS (e.g. System 7)
Spreadsheets
UNIX Excel
VAX/VMS Lotus 1-2-3
MVS Quattro Pro
Utilities Databases
Norton Utilities dBASE
LapLink Access
Windows 3.x FileMaker
Finder
Paint/Draw
Virus Buster Paint Shop Pro
VET Corel Photo Paint
Virus Scan Corel Draw
Games
Solitaire
Minesweeper
Another type of software is programming languages. Programming languages are
used to create all other software whether it is system or application software.
Modern programming environments have graphical user interfaces (GUI) featuring
symbolic icons and drag-and-drop technique and English-like statements. Delphi and
Visual Basic are the most popular examples of such environments. Programming in
visual environment creates an impression that it is very easy to write programs. But
becoming a good programmer requires talent, ability to learn, logic, creativity,
patience and experience.
Software can be categorized as open system or proprietary.
Open system software can be modified for use with any hardware. It is not the
exclusive property or design of a particular vendor. For example, UNIX is the first
UZ School of Technology (UZ) 4
operating system that works on minicomputers, mainframes and PCs. Its inner
workings are available to public and anyone can adapt it or develop applications to
work with it.
The proprietary products are designed for particular systems and cannot be used
with other hardware. Its inner workings are protected information. For example,
Apple computers and software for them have been proprietary products for many
years. Only recently Apple licensed its MacOS to other hardware companies to build
Macintosh clones.
Software gives "intelligence" to the computer.
What is Hardware?
Hardware refers to objects that you can actually touch, like disks, disk drives, display
screens, keyboards, printers, boards, and chips. In contrast, software is untouchable.
Software exists as ideas, concepts, and symbols, but it has no substance.
Hardware Components
All general-purpose computers require the following hardware components: (internal
and peripheral devices)
Memory: Enables a computer to store, at least temporarily, data and
programs.
Mass storage device: Allows a computer to permanently retain large
amounts of data. Common mass storage devices include disk drives
and tape drives.
Input device: Usually a keyboard and mouse, the input device is the
conduit through which data and instructions enter a computer.
Output device: A display screen, printer, or other device that lets you
see what the computer has accomplished.
Central processing unit (CPU): The heart of the computer, this is
the component that actually executes instructions.
In addition to these components, many others make it possible for the basic
components to work together efficiently. For example, every computer requires a bus
that transmits data from one part of the computer to another.
Computers can be generally classified by size and power as follows, though there is
UZ School of Technology (UZ) 5
considerable overlap:
Personal computer: A small, single-user computer based on a
microprocessor. In addition to the microprocessor, a personal computer has a
keyboard for entering data, a monitor for displaying information, and a
storage device for saving data.
Workstation: A powerful, single-user computer. A workstation is like a
personal computer, but it has a more powerful microprocessor and a higher-
quality monitor.
Minicomputer: A multi-user computer capable of supporting from 10 to
hundreds of users simultaneously.
Mainframe: A powerful multi-user computer capable of supporting many
hundreds or thousands of users simultaneously.
Memory
Memory is internal storage areas in the computer. The term memory identifies data
storage that comes in the form of chips, and the word storage is used for memory
that exists on tapes or disks. Moreover, the term memory is usually used as
shorthand for physical memory, which refers to the actual chips capable of holding
data. Some computers also use virtual memory, which expands physical memory
onto a hard disk.
Every computer comes with a certain amount of physical memory, usually referred to
as main memory or RAM. You can think of main memory as an array of boxes, each of
which can hold a single byte of information. A computer that has 1 megabyte of memory,
therefore, can hold about 1 million bytes (or characters) of information.
What is a Bit? 1 bit = either a 1 or 0
8 bits = 1Byte
A Bit is a term whose name is
the contraction of "binary digit" (1’s and 1024 Bytes = 1KB (Kilobyte)
0’s) 1024KB = 1MB (Megabyte)
UZ School of Technology (UZ) 6
1024 MB = 1GB (Gigabyte)
A bit is the basic unit to measure the size
of memory in computers. A bit is the 1024 GB = 1 TB (Terabyte)
smallest unit of memory measurement.
There are several different types of memory:
RAM (random-access memory): This is the same as main memory. When
used by itself, the term RAM refers to read and write memory; that is, you
can both write data into RAM and read data from RAM. This is in contrast to
ROM, which permits you only to read data. Most RAM is volatile, which means
that it requires a steady flow of electricity to maintain its contents. As soon as
the power is turned off, whatever data was in RAM is lost.
ROM (read-only memory): Computers almost always contain a small
amount of read-only memory that holds instructions for starting up the
computer. Unlike RAM, ROM cannot be written to.
PROM (programmable read-only memory): A PROM is a memory chip on
which you can store a program. But once the PROM has been used, you
cannot wipe it clean and use it to store something else. Like ROMs, PROMs
are non-volatile.
EPROM (erasable programmable read-only memory): An EPROM is a
special type of PROM that can be erased by exposing it to ultraviolet light.
EEPROM (electrically erasable programmable read-only memory): An
EEPROM is a special type of PROM that can be erased by exposing it to an
electrical charge.
RAM chip
Mass storage Device
Mass storage devices are devices used for storing large amounts of data. The earliest
storage devices were punched paper cards, which were used as early as 1804 to
control silk-weaving looms. Modern mass storage devices include all types of disk
drives and tape drives. Mass storage is distinct from memory, which refers to
UZ School of Technology (UZ) 7
temporary storage areas within the computer. Unlike main memory, mass storage
devices retain data even when the computer is turned off.
What is a Device?
Any machine or component
that attaches to a computer.
The main types of mass storage are:
Floppy disks: Relatively slow and have a small capacity, but they are
portable, inexpensive, and universal. Typical capacity 1.44MB.
Hard disks: Very fast and with more capacity than floppy disks, but also
more expensive. Some hard disk systems are portable (removable
cartridges), but most are not. Storage capacity up to 150GB.
Optical disks: Unlike floppy and hard disks, which use electromagnetism to
encode data, optical disk systems use a laser to read and write data. Optical
disks have very large storage capacity, but they are not as fast as hard disks.
In addition, the inexpensive optical disk drives are read-only. Read/write
varieties are expensive. Typical storage capacity 640MB.
Tapes: Relatively inexpensive and can have very large storage capacities, but
they do not permit random access of data. Storage capacity up to 400GB
Mass storage is measured in kilobytes (1,024 bytes), megabytes (1,024 kilobytes),
gigabytes (1,024 megabytes) and terabytes (1,024 gigabytes).
Mass storage is sometimes called auxiliary storage.
Floppy Disk and Floppy Drive
UZ School of Technology (UZ) 8
Hard Disk Tape drive and Tape Cartridge
Optical Disk and Drive
Input device
Input devices are any machines that feed data into a computer. For example, a
keyboard is an input device, whereas a display monitor is an output device. Input
devices other than the keyboard are sometimes called alternate input devices. Mice,
trackballs, and light pens are all alternate input devices.
Keyboard Mouse
UZ School of Technology (UZ) 9
Light pen
Output device
Output devices are any machines capable of representing information from a
computer. This includes display screens, printers, plotters, and synthesizers.
UZ School of Technology (UZ) 10
Monitor Printer
CPU
CPU is the abbreviation of central processing unit, and pronounced as separate
letters. The CPU is the brains of the computer. Sometimes referred to simply as the
processor or central processor, the CPU is where most calculations take place. In
terms of computing power, the CPU is the most important element of a computer
system.
Large computer systems can have many processors, so they are called
multiprocessor systems. The microcomputer is a system with a single processor that
fits on a single chip. This processor is called a microprocessor.
Processor
Two typical components of a CPU are:
The arithmetic logic unit (ALU), which performs arithmetic and logical
operations.
The control unit, which extracts instructions from memory and decodes and
executes them, calling on the ALU when necessary.
UZ School of Technology (UZ) 11
Unit 2
Peripheral Devices and Connectors
What are Peripheral devices?
Peripheral devices are devices connected to the computer but external in relation to
the processing unit. If a peripheral device is disconnected, the computer will still be
able to work; only functions performed by this peripheral device will not be available.
For example, if you disconnect a keyboard, you would not be able to type in
information but you will be able work with the graphical user interface by clicking the
mouse. If you remove the hard disk, you will have to start up your computer using
floppy disk and you will have to save your data on floppy disks only but the
computer will still be working.
Peripheral devices can reside inside the computer case or outside. For example, a
mouse, a keyboard, a monitor is always outside the case and they are connected to
UZ School of Technology (UZ) 12
the computer via ports, which are situated on the back of the case. Disk drives are
positioned inside the case and they are connected to the motherboard via disk
controller cards, which are inserted in the expansion slots on the motherboard.
Peripheral devices are classified according to the purpose they serve:
Input devices are used for data input
Output devices are used for data output
Storage devices are used to store data for long periods of time
Keyboard
Keyboards allow users to enter commands and data into the computer system.
An example of a command might be to run a games program
or dial up a remote computer.
Monitor
Monitors are devices that allow the computer to display information back to the
user. This might be in either a text or graphical display. Monitors come in various
sizes, 14", 15", 17" and so on. The larger the monitor, the more expensive it is,
and the larger the image displayed on the screen is.
Monitors have a number of important features, screen
resolution refers to the number of dots in the X and Y co-
ordinates (640 by 480, or 800 x 600), and refresh rate,
which specifies the number of times per second that the
image is drawn on the screen (60Hz means 60 times per
second).
Higher screen resolutions like 1024x768 require a large monitor size like 21"
(otherwise it looks so small when viewed on a 14" monitor), and also require
UZ School of Technology (UZ) 13
a higher refresh rate like 72Hz, in order to prevent the image on the screen
flickering.
Mouse
A mouse is an inverted trackball device that has a number of selection buttons
associated with it. The hand moves it across a flat surface, and its position is
displayed on the screen. As the mouse is moved across the surface, its position
displayed on the screen is updated to reflect its movement. The buttons are used
to select items and make choices on the screen.
The mouse can significantly reduce user input by
moving away from typing commands at the
keyboard to clicking on buttons or other items
displayed on the screen.
Printer
A printer allows the user to print out on paper a copy of the screen or the data that
is being processed by the computer.
Printers are available in both color and black and
white. Color printers are slower and more expensive
than black and white printers. In addition, the
technology used to print the information on the paper
varies upon the type of printer.
Modem
A modem is a device, which allows the user to connect their computer system to
another computer system. A modem attaches to a telephone line, and dials up
another computer via the telephone.
The modem converts the computer signals so that they
work over the telephone circuits used by the telephone
companies. A modem can be an internal device that is
located inside the base unit, or, as shown here, an
external device that attaches to the base unit via a
cable.
UZ School of Technology (UZ) 14
Microphone
Microphone – Allows the computer to receive and
record sound. Necessary for voice recognition
software and any software that needs to record
sound.
UZ School of Technology (UZ) 15
Scanner – Much like a copying machine. Allows the computer to digital
copies, of text or graphics. This is an example of going from a hardcopy or
physical paper to softcopy or digital image.
Handheld Scanners
Paper feed or Paper Port Scanners
Flatbed Scanners Digital Camera
UZ School of Technology (UZ) 16
Identifying Connector Types on PCs
On every system unit of the PC there are a number of "sockets" in which peripheral
devices (like mice, printers, monitors, modems and keyboards) can be plugged into.
These are called Connectors. This unit covers the most common connector types;
their characteristics and what devices or peripherals they are associated with.
Power Connectors
First lets look at the connection points for power to the system unit and to the
monitor. Most PCs today have 2 sockets at the back for power sourcing and these
usually sit one above the other.
The diagram on the left shows the 2 power sockets on
the PC on the left hand side and the connecting leads or
plugs that go into these sockets on the right.
The bottom plug and socket is where the power is sent
to the PC from an outside source(a power socket in the
wall). The top plug and socket is where power is
supplied to the Monitor from the PC.
This sort of configuration means that the Monitor doesn't have to be supplied with power
from a second external source(another power socket in the wall).
Note that some of the plugs and sockets have pins and others have
holes that accommodate pins. We refer to any plug or socket that
has pins as being type Male, and any plug or socket that has holes
to accommodate pins as being type Female. This is regardless of
the number of holes or pins.
Orientation of Connectors
To prevent incorrect insertion of connectors, you will note on closer inspection that
sockets are generally keyed, which means plugs can only be inserted into the socket
one way. Incorrectly inserted plugs could cause significant damage, not only to the
connector, but also the computer or device being attached. Sometimes, orientation is
achieved by having different numbers of pins on the top or bottom of the socket,
little cut-away parts, or a larger width at the top compared to the bottom of the
socket. You must ensure the plug you are inserting into the socket is the correct type
and is the correct orientation.
UZ School of Technology (UZ) 17
VGA Connectors
We previously talked about supplying power to the monitor, now we must connect up
the monitor and system unit so that signals or images can be sent to the screen for
the user to view. We do this by connecting a VGA plug from the monitor to a VGA
socket on the system unit.
The VGA socket on the System unit is a 15 pin
female configuration and there are usually
small nuts mounted either side of the socket
so that the corresponding plug can be screwed
in so it's more secure.
The VGA plug from the monitor is similar in
size but it is a 12 pin male configuration. Not
all 15 pins are required for the VGA connection
so 3 pins are missing from the plug. Also there
are usually to small bolts either side of the
plug so that it can be screwed into the
corresponding VGA socket for a more secure
connection.
Serial Connectors
A PC usually has 2 Serial socket types for connecting up serial devices or peripherals.
1 type of socket has a 9 pin male configuration and the other has a 25 pin male
configuration. These are also referred to as COM1 and COM2.
The 9 pin male serial socket at the top of the
diagram on the right is used for connecting a
serial device such as a mouse. The 25 pin male
serial socket at the bottom is used for
connecting a serial device like an external
modem.
The serial plug from a mouse is similar in size
but it is a 9 pin female configuration. Again,
note the small bolts either side of the plug so it
can be screwed into the corresponding serial
socket for a more secure connection. The serial
plug for the modem would be wider and would
be a 25 pin female configuration.
UZ School of Technology (UZ) 18
Parallel Connectors
A PC usually has 1 main Parallel socket type for connecting up a parallel device,
typically a printer.
The socket has a 25 pin female configuration and is
also referred to as LPT1.
The parallel plug from a printer is a 25 pin male
configuration. Again, note the small bolts either side of
the plug so it can be screwed into the corresponding
parallel socket for a more secure connection.
Keyboard Connectors - AT
A PC has only 1 Keyboard socket.
This has a 5 pin female configuration but also
has another small feature as well. When
connecting any of the other socket types
(Parallel, Serial and VGA) to their
corresponding plugs, they can only be
connected one way due to their shape. This is
also known as Keyed, meaning it can only be
connected one way. Due to the cylindrical
shape of the keyboard socket, there may be
the possibility of the plug being connected
incorrectly. This in turn can result in the
corresponding pins on the keyboard plug
being damaged and broken.
To prevent this from occurring, both the
keyboard socket and plug are also keyed.
Note the square shaped notch taken out of
the socket in the top diagram, and note its
corresponding indented notch on the front
end of the plug on the middle diagram.
UZ School of Technology (UZ) 19
The notch and the corresponding pins are
more visible in the bottom close up diagram
of the plug's front end.
Keyboard Connectors - PS/2
Almost all the latest computers have
PS/2 connectors which has 6 pins to
which PS/2 mouse or a keyboard can
be connected. This has a 6 pin female
configuration. Like the AT keyboard
connectors PS/2 plugs can only be
connected one way due to their
shape. This is also known as Keyed,
meaning it can only be connected one
way. Due to the cylindrical shape of
the PS/2 socket, there may be the
possibility of the plug being
connected incorrectly. This in turn
can result in the corresponding pins
on the keyboard plug being damaged
and broken.
The mouse PS/2 plug and connector is green in color whereas the keyboard plug and
connector is purple.
USB Connectors
Just about any computer that you buy
today comes with one or more Universal
Serial Bus connectors on the back.
These USB connectors let you attach
everything from mice to printers to your
computer quickly and easily. The
operating system supports USB as well,
so the installation of the device drivers is
quick and easy, too. Compared to other
ways of connecting devices to your
computer (including parallel ports, serial
ports and special cards that you install
inside the computer's case), USB devices
are incredibly simple!
UZ School of Technology (UZ) 20
What is USB?
Anyone who has been around computers for more that two or three years know the
problem that the Universal Serial Bus is trying to solve -- in the past, connecting
devices to computers has been a real headache!
Printers connected to parallel printer ports, and most computers only came
with one. Things like Zip drives, which need a high-speed connection into the
computer, would use the parallel port as well, often with limited success and
not much speed.
Modems used the serial port, but so did some printers and a variety of odd
things like Palm Pilots and digital cameras. Most computers have at most two
serial ports, and they are very slow in most cases.
Devices that needed faster connections came with their own cards, which had
to fit in a card slot inside the computer's case. Unfortunately, the number of
card slots is limited and you needed a Ph.D. to install the software for some
of the cards.
The goal of USB is to end all of these headaches. The Universal Serial Bus gives you
a single, standardized, easy-to-use way to connect up to 127 devices to a
computer. Each device can consume up to a maximum of 6 megabits per second
(Mbps) of bandwidth, which is fast enough for the vast majority of peripheral devices
that most people want to connect to their machines.
Just about every peripheral made now comes in a USB version. A sample list of USB
devices that you can buy today includes:
Printers
Scanners
Mice
Joysticks
Flight yokes
Digital cameras
Webcams
Scientific data acquisition devices
Modems
Speakers
Telephones
Video phones
Storage devices such as Zip drives
Network connections
UZ School of Technology (UZ) 21
The USB standard uses "A" and "B"
connectors to avoid confusion:
"A" connectors head "upstream"
toward the computer.
"B" connectors head
"downstream" and connect to
A typical USB connector for a device,
individual devices.
called an "A" connection
By using different connectors on the
upstream and downstream end, it is
impossible to ever get confused -- if you
connect any USB cable's "B" connector
into a device, you know that it will work.
Similarly, you can plug any "A" connector
into any "A" socket and know that it will
A typical "B" connection
UZ School of Technology (UZ) 22
Connecting the Peripheral devices
The back of the computer showing the ports and
Expansion slots
sockets
To connect a computer system together, follow the steps outlined below.
1. Place the system base unit on the table or work area where it will be used. If
fitted with a hard disk, be very careful not to bump or shake the base unit.
Damage to the hard disk can result from excess vibration.
2. Place the monitor on top of the base unit.
3. Locate the monitor connector on the base unit and connect the video cable of the
monitor to it. Plug in the power lead from the monitor to the connector on the
base unit (some systems have a separate power cord which are plugged into the
mains supply). Ensure the brightness and contrast knobs are set mid-position.
Screw the two small screws of the video connector finger tight so the video lead
will not fall off (damage may result to the screen display or video card if it
becomes unplugged during operation).
UZ School of Technology (UZ) 23
Connecting the Monitor
4. Locate the keyboard connector on the base unit. Plug the keyboard into this
connector; ensuring the connector is the fitted correctly.
Connecting the Keyboard
5. Locate the mouse serial connector on the base unit. Plug the mouse into this
connector; ensuring the connector is the fitted correctly.
Connecting the mouse
Remember if you have a PS/2
mouse and a PS/2 keyboard, connect
the plugs according to their colors.
Mouse is always green and keyboard is
purple.
UZ School of Technology (UZ) 24
If you have any USB device
connecting it to a computer
is simple -- you find the
USB connector on the back
of your machine and plug
the USB connector into it.
Many USB devices come
with their own built-in
cable, and the cable has an
"A" connection on it. If not,
then the device has a
socket on it that accepts a
USB "B" connector. If it is a
new device, the operating
system auto-detects it and
asks for the driver disk. If
the device has already been
installed, the computer
The rectangular socket is a typical USB socket on activates it and starts
the back of the computer. talking to it. USB devices
can be connected and
disconnected at any time.
6. Connect the printer to the base unit via a suitable printer cable. For a parallel
printer, connect it to the parallel printer port LPT1 or LPT2. Connect a serial
printer to the serial communications port COM1 or COM2.
Connecting the Printer
UZ School of Technology (UZ) 25
7. Connect optional devices such as speakers and modems.
8. Ensure the nearest power outlet to which the computer will be connected is
turned off. Ensure the computers base unit power switch is in the off position.
Connect the main system base units power input socket to a mains power
outlet. Power is always connected last.
Connecting the base unit power
9. Insert a system boot disk (if no hard disk is present).
10. Check all connections. Do not turn on mains power until all connections have
been checked thoroughly.
11. Turn on the power outlet. Turn on the monitor unit. Turn on the base unit (IN
THAT ORDER). The power up messages should be clearly visible on the
monitor screen.
Devices are never connected to a computer system with the power
already turned on. Always ensure the power is OFF before connecting
devices together. Turn printers and other devices on first, and the base
unit last.
The main system unit will probably beep once, when the main power is switched on.
If the base unit continually beeps, this indicates a serious problem and power should
be turned off as quickly as possible.
Most keyboards have three lights (num-lock, caps-lock and scroll lock). When the
system base units power switch is turned on, these lights should come on
and then go out. This sequence indicates that the keyboard has been tested at
power up. If the lights do not come on, or stay on all the time, this indicates the
keyboard is faulty or improperly connected.
UZ School of Technology (UZ) 26
UZ School of Technology (UZ) 27
Das könnte Ihnen auch gefallen
- 1 IntroductionDokument26 Seiten1 IntroductionOmnia OsamaNoch keine Bewertungen
- Ch.01 - Introduction - To - ComputersDokument10 SeitenCh.01 - Introduction - To - ComputersTeklayNoch keine Bewertungen
- Ch.01 Introduction To ComputersDokument10 SeitenCh.01 Introduction To ComputersSam Daka100% (1)
- DS - Unit 1 - Introduction To ComputerDokument56 SeitenDS - Unit 1 - Introduction To Computerdeepti upadhyayNoch keine Bewertungen
- 1601056practical1 Introduction of ComputerDokument17 Seiten1601056practical1 Introduction of ComputerMahesh SurnarNoch keine Bewertungen
- Ch.01 Introduction To ComputersDokument11 SeitenCh.01 Introduction To Computerssolomon theorideloNoch keine Bewertungen
- Computer ApplicationDokument10 SeitenComputer Applicationdiamonddiaries11Noch keine Bewertungen
- Computer Parts Learning GuideDokument10 SeitenComputer Parts Learning GuideJimmy Jonjie ImpingNoch keine Bewertungen
- Computer FundamentalsDokument26 SeitenComputer Fundamentalsprashantsingh1331Noch keine Bewertungen
- Lecture FinalDokument10 SeitenLecture FinalCharose AlegreNoch keine Bewertungen
- Ch.01 - Introduction - To - ComputersDokument11 SeitenCh.01 - Introduction - To - ComputershavalNoch keine Bewertungen
- Lesson 5Dokument12 SeitenLesson 5SHANILYN BIONGNoch keine Bewertungen
- Definitions of Computer: Definition-A Computer Is A Device That Accepts Information (In The Form ofDokument11 SeitenDefinitions of Computer: Definition-A Computer Is A Device That Accepts Information (In The Form ofejaz1972Noch keine Bewertungen
- CSS D1Dokument60 SeitenCSS D1Art BrandNoch keine Bewertungen
- Introduction To Computing: What Is A Computer?Dokument11 SeitenIntroduction To Computing: What Is A Computer?Nirmala BandooNoch keine Bewertungen
- Quis Bahasa InggrisDokument10 SeitenQuis Bahasa Inggrisreza azizahNoch keine Bewertungen
- Computer MCQDokument127 SeitenComputer MCQGiriraju KasturiwariNoch keine Bewertungen
- Computer Concepts and C Language: - Prof. Niranjan N.ChiplunkarDokument5 SeitenComputer Concepts and C Language: - Prof. Niranjan N.ChiplunkarChempa BalajiNoch keine Bewertungen
- ComputerDokument10 SeitenComputerJA BerzabalNoch keine Bewertungen
- INgles Tecnico 1Dokument13 SeitenINgles Tecnico 1frikitrakiNoch keine Bewertungen
- (Week 1) Overview of The Computer System - Software, Hardware Peopleware..... csc223Dokument43 Seiten(Week 1) Overview of The Computer System - Software, Hardware Peopleware..... csc223David BanjoNoch keine Bewertungen
- Presentation 2 - Hardware and Software-1Dokument42 SeitenPresentation 2 - Hardware and Software-1Ryan NguyaNoch keine Bewertungen
- COAMDokument47 SeitenCOAMJdjNoch keine Bewertungen
- PDF Inggris GabunganDokument135 SeitenPDF Inggris GabunganRiadhi RaznanNoch keine Bewertungen
- A Balanced Introduction To Computer Science, 2/EDokument21 SeitenA Balanced Introduction To Computer Science, 2/EmainakroniNoch keine Bewertungen
- PPS Unit-1 NotesDokument55 SeitenPPS Unit-1 NotesLaxmi VenkiNoch keine Bewertungen
- Module 3Dokument9 SeitenModule 3bscomputersciencelsstiNoch keine Bewertungen
- Chapter 1 C++programmingDokument16 SeitenChapter 1 C++programmingTekletsadikNoch keine Bewertungen
- Introduction To Computer HEPMSDokument7 SeitenIntroduction To Computer HEPMSChristopher GayflorNoch keine Bewertungen
- It Assignment: Basics of Computers and DbmsDokument26 SeitenIt Assignment: Basics of Computers and DbmsAvaneesh Kumar RaiNoch keine Bewertungen
- Chapter 1 Operating SystemDokument79 SeitenChapter 1 Operating SystemMekuanint Aschalew100% (1)
- Chapter 1Dokument10 SeitenChapter 1alza3eem9800Noch keine Bewertungen
- Ict Assignment 1Dokument7 SeitenIct Assignment 1Policar MicheloNoch keine Bewertungen
- Q1 - Module-2 - CSS9 - Luciano Millan-NHSDokument9 SeitenQ1 - Module-2 - CSS9 - Luciano Millan-NHSJeo MillanoNoch keine Bewertungen
- PPS Unit 1 First Half NotesDokument42 SeitenPPS Unit 1 First Half NotesNeha ReddyNoch keine Bewertungen
- ICT (Foundation)Dokument63 SeitenICT (Foundation)Kyi Nue KhinNoch keine Bewertungen
- EthicsDokument8 SeitenEthicsjoygumalayNoch keine Bewertungen
- Ryan College of Engineering Computer Engineering PC Architecture & MaintenanceDokument10 SeitenRyan College of Engineering Computer Engineering PC Architecture & Maintenancesubodh16Noch keine Bewertungen
- Unit-I: Darshan Institute of Engineering & Technology For Diploma Studies 1. Define The Following Term: ComputerDokument31 SeitenUnit-I: Darshan Institute of Engineering & Technology For Diploma Studies 1. Define The Following Term: ComputerAbbhinav JaiinNoch keine Bewertungen
- Computer Parts PP T 3197Dokument17 SeitenComputer Parts PP T 3197hector lacbayoNoch keine Bewertungen
- Computer FundamentalsDokument7 SeitenComputer FundamentalsAlipriya ChatterjeeNoch keine Bewertungen
- Nursing InformaticsDokument14 SeitenNursing InformaticstabiNoch keine Bewertungen
- Pdf&rendition 1Dokument4 SeitenPdf&rendition 1Rakesh SharmaNoch keine Bewertungen
- CSS Week3Dokument47 SeitenCSS Week3Jenny MctavishNoch keine Bewertungen
- Computer: Made by Surbhi JainDokument25 SeitenComputer: Made by Surbhi JainniveshjainNoch keine Bewertungen
- Computer Software: Introduction To Computer Science IDokument5 SeitenComputer Software: Introduction To Computer Science IIama FeministNoch keine Bewertungen
- Basic Computer Training ModuleDokument30 SeitenBasic Computer Training Moduletemesgen fuliNoch keine Bewertungen
- Software Application To BusinessDokument50 SeitenSoftware Application To BusinessArsalan KhanNoch keine Bewertungen
- Computer Systems & ProgrammingDokument21 SeitenComputer Systems & Programmingapi-19505286Noch keine Bewertungen
- Class Xi IP (065) : Hardware AND Software ConceptsDokument42 SeitenClass Xi IP (065) : Hardware AND Software Conceptssonia jainNoch keine Bewertungen
- Intro To Programming Module 1ADokument27 SeitenIntro To Programming Module 1AChristian KingawNoch keine Bewertungen
- Module1 Computerbasics1Dokument29 SeitenModule1 Computerbasics1David RajuNoch keine Bewertungen
- Unit1-The Computer SystemDokument14 SeitenUnit1-The Computer SystemLen CumminsNoch keine Bewertungen
- Basic Working of ComputerDokument7 SeitenBasic Working of Computerask ygmNoch keine Bewertungen
- DataprohardwarepdfDokument168 SeitenDataprohardwarepdfJaveed AhamedNoch keine Bewertungen
- Lecture 1-2-1Dokument29 SeitenLecture 1-2-1Mobashir AliNoch keine Bewertungen
- Introduction To Computer ObjectivesDokument24 SeitenIntroduction To Computer ObjectivesAkshitaNoch keine Bewertungen
- Complete C & Data Structure NotesDokument195 SeitenComplete C & Data Structure NotesLatchireddy ManojkumarNoch keine Bewertungen
- Ansted Institute of Technology (Uz) : Introduction To Powerpoint 2000Dokument47 SeitenAnsted Institute of Technology (Uz) : Introduction To Powerpoint 2000Lincoln MutangaNoch keine Bewertungen
- Introduction To Win98Dokument49 SeitenIntroduction To Win98Lincoln MutangaNoch keine Bewertungen
- Introduction To The Internet and EmailDokument46 SeitenIntroduction To The Internet and EmailLincoln MutangaNoch keine Bewertungen
- Introduction To Linux: Foundation CourseDokument51 SeitenIntroduction To Linux: Foundation CourseLincoln MutangaNoch keine Bewertungen
- Payments Into Merchant Account: Surname Forename Amount Paid ($) SignatureDokument7 SeitenPayments Into Merchant Account: Surname Forename Amount Paid ($) SignatureLincoln MutangaNoch keine Bewertungen
- 2database Assignment2Dokument12 Seiten2database Assignment2Lincoln MutangaNoch keine Bewertungen
- Assignment 1 (Digital)Dokument4 SeitenAssignment 1 (Digital)Lincoln MutangaNoch keine Bewertungen
- Total (50 Marks) : Practical Phonetics in Class Test 02-05-19 Answer ALL QuestionsDokument1 SeiteTotal (50 Marks) : Practical Phonetics in Class Test 02-05-19 Answer ALL QuestionsLincoln MutangaNoch keine Bewertungen
- Prof Mash Workshop MutangaDokument1 SeiteProf Mash Workshop MutangaLincoln MutangaNoch keine Bewertungen
- HCT210: Software Engineering: 2019 Semester 2 Assignment 2: DesignDokument3 SeitenHCT210: Software Engineering: 2019 Semester 2 Assignment 2: DesignLincoln MutangaNoch keine Bewertungen
- Lincoln Mutanga R185280D Hettw Database Design 4-1: Supertypes and Subtypes Practice ActivitiesDokument4 SeitenLincoln Mutanga R185280D Hettw Database Design 4-1: Supertypes and Subtypes Practice ActivitiesLincoln MutangaNoch keine Bewertungen
- Sequential Logic Design LabDokument24 SeitenSequential Logic Design LabLincoln MutangaNoch keine Bewertungen
- Cascading Style SheetsDokument56 SeitenCascading Style SheetsLincoln MutangaNoch keine Bewertungen
- HCT210: Software Engineering: Assignment 1: Requirements AnalysisDokument3 SeitenHCT210: Software Engineering: Assignment 1: Requirements AnalysisLincoln MutangaNoch keine Bewertungen
- University of Zimbabwe Department of Physics Honours in Electronics and Telecommunication Technology Level 2.2 Assignment 1: Due 1 November 2019Dokument1 SeiteUniversity of Zimbabwe Department of Physics Honours in Electronics and Telecommunication Technology Level 2.2 Assignment 1: Due 1 November 2019Lincoln MutangaNoch keine Bewertungen
- Model 201LP Operating Manual Rev 2008Dokument9 SeitenModel 201LP Operating Manual Rev 2008GUIANFRANCO CURONoch keine Bewertungen
- SIEMENS. Chloropac Operations & Maintenance ManualDokument172 SeitenSIEMENS. Chloropac Operations & Maintenance ManualRômulo CarriçoNoch keine Bewertungen
- Co 2 Gas Sensor Tgs 4161Dokument2 SeitenCo 2 Gas Sensor Tgs 4161Toni WhiteNoch keine Bewertungen
- Secrets of DR Rife's Resonant Energy Device Part 2Dokument5 SeitenSecrets of DR Rife's Resonant Energy Device Part 2Donato Lavecchia100% (5)
- ATmega128 Application NotesDokument386 SeitenATmega128 Application NotesArun P MadhavNoch keine Bewertungen
- SHA-MAN-0350 Ver6 Print WebDokument72 SeitenSHA-MAN-0350 Ver6 Print WebJoseCRoderoNoch keine Bewertungen
- Getting Started: R&S SFU Broadcast Test SystemDokument59 SeitenGetting Started: R&S SFU Broadcast Test SystemPaweł CałaNoch keine Bewertungen
- IR Moisture Sensor ManualDokument113 SeitenIR Moisture Sensor ManualFachrurroziAs100% (1)
- Ani C Bus Analyser To Let You Satisfy Your Curiosity: The Secrets of I CDokument7 SeitenAni C Bus Analyser To Let You Satisfy Your Curiosity: The Secrets of I CChico SouzaNoch keine Bewertungen
- v3 iMediaTouchOnAirUsersManualDokument19 Seitenv3 iMediaTouchOnAirUsersManualIgroufa NaguibNoch keine Bewertungen
- SETRA Company ProfileDokument21 SeitenSETRA Company ProfileRafi RafNoch keine Bewertungen
- Equipments in Sub StationDokument8 SeitenEquipments in Sub Stationdgladiator3180% (10)
- Lecture 3Dokument17 SeitenLecture 3Singam SridharNoch keine Bewertungen
- GF-30136C-EN - CXT-IR Wireless Detector - 2pLetterBro - 0Dokument2 SeitenGF-30136C-EN - CXT-IR Wireless Detector - 2pLetterBro - 0Sumesh FOSEnergyNoch keine Bewertungen
- ACCBM1 Datasheet R1 PDFDokument1 SeiteACCBM1 Datasheet R1 PDFmalileoNoch keine Bewertungen
- 5fe932d126caf PDFDokument50 Seiten5fe932d126caf PDFYip DavidNoch keine Bewertungen
- Using UART of PIC Microcontroller With Hi-Tech CDokument13 SeitenUsing UART of PIC Microcontroller With Hi-Tech CYoussef KhairaneNoch keine Bewertungen
- Book 2Dokument3 SeitenBook 2MochamadIrlanMalikNoch keine Bewertungen
- Telephone Network and DSL Technology: U.K.P. Mihiranga (MBA in MOT, B.Sc. Eng. (Hons), PMP-PMI (USA), AMIESL)Dokument37 SeitenTelephone Network and DSL Technology: U.K.P. Mihiranga (MBA in MOT, B.Sc. Eng. (Hons), PMP-PMI (USA), AMIESL)Pathum MihirangaNoch keine Bewertungen
- Bosch KAD Spare Parts ManualDokument14 SeitenBosch KAD Spare Parts ManualYan Naing HtweNoch keine Bewertungen
- BEE1133: Circuit Analysis I: Chapter 3: Method of Analysis (DC)Dokument43 SeitenBEE1133: Circuit Analysis I: Chapter 3: Method of Analysis (DC)Natasha EmlynNoch keine Bewertungen
- ARGtek ARG-1210 QIGDokument18 SeitenARGtek ARG-1210 QIGPriyo SanyotoNoch keine Bewertungen
- Syllabus of OpjuDokument16 SeitenSyllabus of OpjutarunNoch keine Bewertungen
- Actuating DXR2Dokument7 SeitenActuating DXR2Mark Izsm AmersonNoch keine Bewertungen
- Voltage Dip CalculationDokument69 SeitenVoltage Dip CalculationCalvert WongNoch keine Bewertungen
- Types of Electrical Splices & JointsDokument24 SeitenTypes of Electrical Splices & JointsVic Aziz Gonowon BadiolaNoch keine Bewertungen
- L00 5047 101.CDokument175 SeitenL00 5047 101.CGhiță SfîraNoch keine Bewertungen
- Laptop Repair BookDokument203 SeitenLaptop Repair Bookrehan_jemni93% (15)
- Battery and Charging System - General Information - Battery CareDokument20 SeitenBattery and Charging System - General Information - Battery CareRichard Andrianjaka LuckyNoch keine Bewertungen