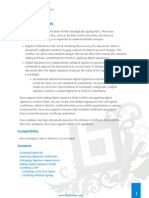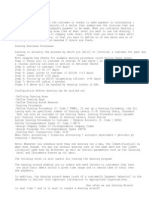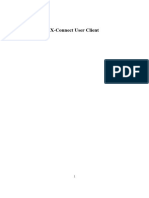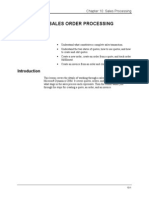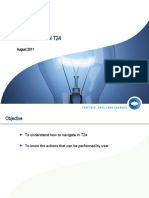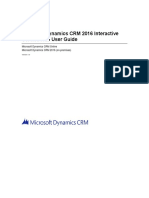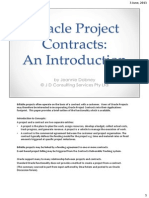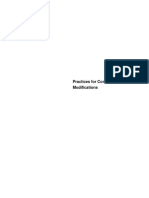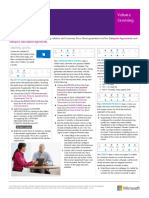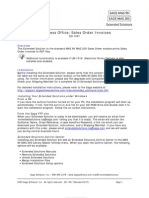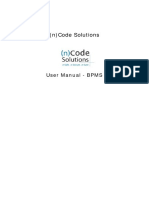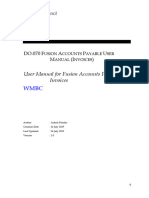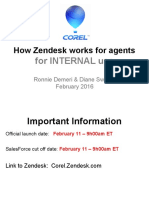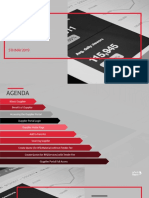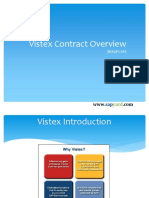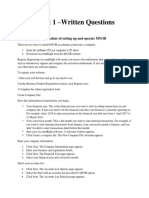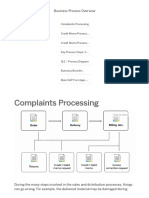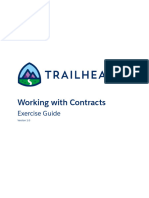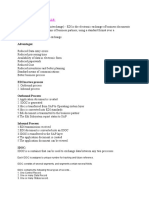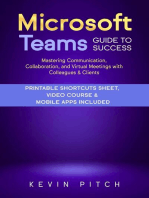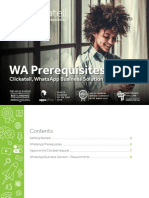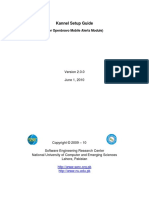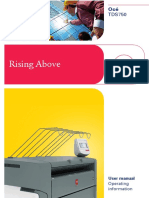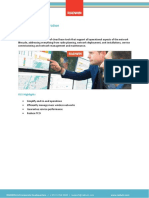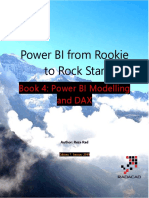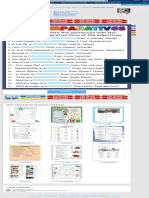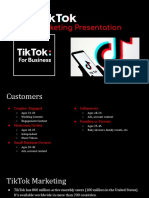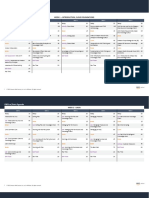Beruflich Dokumente
Kultur Dokumente
Adobe Sign For Microsoft Dynamics: User Guide (v6)
Hochgeladen von
zakaria abbadiOriginaltitel
Copyright
Verfügbare Formate
Dieses Dokument teilen
Dokument teilen oder einbetten
Stufen Sie dieses Dokument als nützlich ein?
Sind diese Inhalte unangemessen?
Dieses Dokument meldenCopyright:
Verfügbare Formate
Adobe Sign For Microsoft Dynamics: User Guide (v6)
Hochgeladen von
zakaria abbadiCopyright:
Verfügbare Formate
Adobe Sign
for Microsoft Dynamics
User Guide
(v6)
Last Updated: September 1, 2017
©2017 Adobe Systems Incorporated. All rights reserved
Adobe Sign
Table of Contents
Overview ................................................................................................................................. 3
Gaining Access to Adobe Sign .................................................................................................. 3
Sending for Signature .............................................................................................................. 4
The Recipient section ....................................................................................................................... 5
Self-signing and In-person signing .................................................................................................... 9
The Agreement Details / Options section ....................................................................................... 10
Security .......................................................................................................................................... 11
Add Files / Attachments ................................................................................................................. 12
Sending from any entity using a template ...................................................................................... 13
Checking Agreement Status ................................................................................................... 13
Updating Status, Sending Reminders and Canceling Agreements .................................................... 15
Adobe Sign for Microsoft Dynamics User Guide 2
Adobe Sign
Overview
Adobe Sign integration to Dynamics offers a plug-and-play solution to obtain signatures for any
form/contract documentation needed. This integration provides the following benefits:
• Adobe Sign is built in to CRM records such as Contacts, Accounts, Leads, Opportunities,
Orders, Invoices, Quotes, Contracts, and any custom CRM entity developed by your Admin.
• Accelerates the quote-to-cash process by sending agreements—such as contracts and sales
documents—from Dynamics with one click.
• Admin configurable data mapping that merges data from Dynamics entities—such as
accounts and contacts— into agreements, and pushes data gathered from signers during the
signing process back in to Dynamics.
• Makes it easy for recipients to sign anywhere, anytime, on any device.
• Makes it possible to track documents sent out for signature from within Dynamics.
• Eliminates manual steps across the entire process.
This integration is available for Microsoft Dynamics CRM Online, Dynamics 365 and CRM
2013/2015/2016 (on-premises).
Gaining Access to Adobe Sign
Adobe Sign is installed by the Dynamics administrator, and access is granted via security roles. If
you require access and do not see the Adobe Sign option on your main page, contact your
Dynamics administrator to request user access.
Note: For Adobe Sign to properly function in Dynamics, your browser must have pop-ups
enabled. If at any time you receive a message indicating “Only secure content is displayed”, click
the button to Enable all content.
Adobe Sign for Microsoft Dynamics User Guide 3
Adobe Sign
Sending for Signature
When the Adobe Sign integration with Microsoft Dynamics CRM is installed, a Send for Signature
option is available from the More Commands (…) menu. You can use the Send for Signature
option to send agreements for signature from a Dynamics Entity or from the Agreements page.
To send an agreement from an entity:
• Navigate to an entity record (e.g., Opportunity, Account) within CRM and click to open it
• Click the More Commands (…) menu
• Select Send for Signature from the menu
Note: Reusable templates can be created, by the Dynamics administrator, for any recurring
processes that have a predictable workflow. These templates are listed (alphabetically) in a
sub-menu after you click Send For Signature.
At the bottom of the template list is New Agreement, for agreements that aren’t predicated
on a template.
A new Agreement page opens, and any field values defined on the Agreement Template
automatically populate.
Adobe Sign for Microsoft Dynamics User Guide 4
Adobe Sign
To define and send an agreement you need only a few things:
• An Agreement Name – How the Agreement is highlighted in the subject line of the
signer’s email as well as internal reporting
• A Recipient – The person or list of people that you need to sign or approve the document
• A document that needs to be signed – This can be one or more form, contract or any
other document that requires a legal signature
The Recipient section
One or more signers need to be defined in the Recipient section. Enter the recipients in the order
you want them to sign the document. If you make a mistake, you can click the Reorder
Recipients link on the right side of the window.
To define a recipient:
• Click the plus icon on the right of the window
Adobe Sign for Microsoft Dynamics User Guide 5
Adobe Sign
This drops down an overlay where you can select the type of signer/approver:
1. Select the proper value from the Recipient Type picklist
• New – When the recipient isn’t a known value in Dynamics
• Contact – For recipients that are defined Contact entities in Dynamics
• Lead – For recipients that are defined as Leads in Dynamics
• User – This describes internal users of your Dynamics environment
Note: Second factor verification is defined either on the Agreement Template, or at the account
level. If you need to override the default, check the Override Default Verification check box. This
action exposes a picklist where you can select a different verification process.
2(a). Selecting New changes the overlay to allow you to enter a Full Name and an Email
Address.
This action will not save a new Contact/Lead to Dynamics, it only uses the name and
email for the purpose of this transaction.
Adobe Sign for Microsoft Dynamics User Guide 6
Adobe Sign
2(b). Selecting Contact, Lead, or User changes the overlay to search for the specific entity you
chose. Type in the name (or part of it) and then click the search icon to pick the specific
recipient you want to include.
Because Dynamics understands these types of entities, the email address is imported
from the database.
All options allow you to designate the Recipient Role. The roles are:
• Signer (default) – Signers are required to apply at least one signature to the agreement.
• Approver – Approvers are not required to sign the agreement (although they can if
signature fields are placed for them), but they have to actively “Approve” the agreement,
which is a logged event.
• CC – Carbon Copied (CC’d) parties are included in the notification process of the
agreement, but have no interaction with the agreement or signature cycle.
3. Once you have the recipient defined, click Save
4. Repeat 1-3 for all the signers/approvers required
Adobe Sign for Microsoft Dynamics User Guide 7
Adobe Sign
Note: Signers (by default) are granted access to the agreement in the order they are placed in
your recipient list. You can edit the order of the signers/approvers by clicking the Reorder
Recipient link on the right side of the screen, just under the recipient list.
Single click any one recipient and then you can move them up or down in the list order. You can
also add additional recipients or delete them from this view.
Adobe Sign for Microsoft Dynamics User Guide 8
Adobe Sign
Self-signing and In-person signing
Just under the list of recipients you will find three fields (and one hidden field) that allow you to
manipulate the signature flow:
• In-person signing – This option allows you to redirect the signature experience and open
a signature window on your local system. This preempts the email process and allows
you to get an electronic signature in person.
• Signing Order – There are two built in workflows for signatures:
o Order Entered (default) – This workflow enforces a strict sequential signature
process based on the recipient list.
o Any Order – This workflow notifies all recipients at the same time and enables a
parallel signature process.
• I have to sign – If you need to apply your signature to the document, change this value
to Yes
o Enabling this makes the Sender Signing Order field visible
o Enabling this locks the Signing Order field with the value Order Entered
• Sender Signing Order – When you add yourself to the signature process you are
presented with three options:
o I sign first - This option inserts the sender as the first recipient of the transaction
o I sign last – This option places the sender at the end of the signature cycle
o Only I sign – Useful when only the Sender is applying their signature
Adobe Sign for Microsoft Dynamics User Guide 9
Adobe Sign
The Agreement Details / Options section
The Agreement Details define how the email and signature experience are constructed for your
signers. There are three significant elements:
• Agreement Message – A custom note field where you can enter any message or
instructions you would like your signer to be aware of
• Signing Language – This setting changes the language on the email and in the signing
experience so your recipients can navigate the signature process in the language they
prefer
The Agreement Options grant the sender access to manipulate the flow of the agreement in
three ways:
• Signature Type – This setting defines the basic workflow of the agreement
o ESIGN (default) delivers the agreement via email and expects that the recipients
will apply their signature electronically
o WRITTEN delivers your documents via email, prompting the signer to print the
document and physically sign it. Then they must upload the document back to
Adobe Sign system using the same email link
• Preview and position signatures before sending – This option forces the Adobe Sign
Authoring environment to launch as soon as you send the transaction. The Authoring
environment allows you to place or manipulate any existing form fields on the document.
The agreement actually sends once the authoring environment is closed.
• Agreement Expires – When enabled, the agreement is set to automatically expire after a
defined period of time (see next)
Adobe Sign for Microsoft Dynamics User Guide 10
Adobe Sign
• Days Until Agreement Expires (Hidden field)– If you check Agreement Expires, then this
field is exposed, and is used to define the number of days the agreement remains
signable
o Hidden if Agreement Expires Is set not enabled
• Schedule recipient reminders - Defines a reminder cycle for the transaction. Reminders
can be configured to be sent to the current recipient on a daily or weekly cycle
• Add post-signing landing page – When enabled, you can dictate what URL the recipient
is routed to after they complete their interaction with the agreement
• Post-signing landing page – This field contains the URL for the page you want to direct
recipients to when Add post-signing landing page is enabled
o Hidden unless Add post-signing landing page is enabled
• Delay in seconds for redirect – Required when a Post-signing landing page is defined,
this setting dictates how much delay should be observed after the signature is applied,
and before the recipient is re-directed to the designated landing page.
o Hidden unless Post-signing landing page is configured
Security
Adobe Sign natively applies a legal signature using the default email based authentication
process, but also allows for extended security in two forms:
• Identity Verification – Enhanced identity verification requires the signer to further
authenticate before they can view the document and apply their signature. The types
of authentication available depend on how your Adobe Sign account has been
configured, but can include:
o Email (default)– Enables no second factor verification
o Password – Allows the sender to create a unique alphanumeric password that
then must be communicated to the recipients out of band
o Web Identity – Asks the recipient to authenticate using one of several social
networks (Facebook, LinkedIn etc.)
o Knowledgebase – Uses public databases to present several multiple choice
questions to the recipient about their history (e.g. Address in 1998, Make of car
in 2002)
• Set password to open signed PDF – This option password protects the final PDF
copy of the agreement. The password is not stored in Dynamics, and has to be
communicated to the recipients out of band
Adobe Sign for Microsoft Dynamics User Guide 11
Adobe Sign
Add Files / Attachments
Documents can be added to the Agreement in one of two ways:
• Upload file from your local system – By clicking the plus icon in the Attachments
section, you are prompted to browse your system for any file you would like to upload
and attach to the agreement. This will work for networked drives (e.g. SharePoint)
• Attach document or template from Adobe Sign Library – By checking this box, you
enable the list of document templates that have been uploaded to your Adobe Sign
account. Single click the form you want to include, and then click the Attach button
o Only your administrator can add documents to the library
Note: All attached files are concatenated into one PDF for the signature process. The order the
documents appear in is based on the order you list them in the Attachments section. If you
need to reorder the documents, click the Reorder Documents link at the bottom of the
Attachments section.
Once the recipients are defined, the files are attached, and any other field manipulation is
completed, click Send Agreement from the top menu items
Adobe Sign for Microsoft Dynamics User Guide 12
Adobe Sign
Sending from any entity using a template
Dynamics administrators have the ability to create one or more templates for any Dynamics
entity (Contact, Opportunity, Account) that will pre-configure the agreement, reducing the
amount of manual configuration for the Sender.
Templates are accessed through the More Commands (…) icon in the ribbon
Checking Agreement Status
The status of an agreement indicates its current legal status, and is updated in Dynamics on a
regular polling interval. The status values are:
• Draft – An Agreement that has been created, but not yet sent
• Out for Signature – Actively in the process of being signed
• Signed – Fully signed by all parties and completed
• Declined – Indicates that one of the recipients declined the agreement, canceling it in the
system.
• Canceled – The signature process was canceled by the sender before all signatures could
be obtained
The best way to find an agreement is to check the entities related to the primary entity you used
to create the agreement.
Adobe Sign for Microsoft Dynamics User Guide 13
Adobe Sign
For example, if you created an agreement using a Contact, you can check what entities are
related by navigation to the Contact, and then clicking the down arrow just to the right of that
Contact’s name:
Opening the relationship window shows the Agreements object, and clicking that option opens
the full list of agreements associated to the entity.
Another way to view the status of an agreement is to review the full list of agreements:
• Navigate to: Adobe Sign > Agreements
All agreements, regardless of entity, are listed in the agreements list on the Agreements page. For
Signed agreements, the agreements lists display the Name, Agreement Status, and dates of the
agreements. For Out for Signature and Draft agreements, only the applicable information
displays.
Adobe Sign for Microsoft Dynamics User Guide 14
Adobe Sign
Note: Signed agreements can also be found in the Notes section of the Dynamics entity that they
are related to.
Updating Status, Sending Reminders and Canceling Agreements
Unsigned Agreements have three actions that can be applied to them:
• Update Status – Actively poll the Adobe Sign server to get the current status
• Send Reminder – Immediately sends an email reminder to the current signer of the
agreement
Adobe Sign for Microsoft Dynamics User Guide 15
Adobe Sign
• Cancel Agreement – Terminates the agreement in the system and sends a cancelation
notice to the signer
Each of these actions can be initiated from inside the agreement using the buttons along the top.
Adobe Sign for Microsoft Dynamics User Guide 16
Das könnte Ihnen auch gefallen
- Digital Signature in Adobe FormsDokument18 SeitenDigital Signature in Adobe FormsgaurabNoch keine Bewertungen
- Bluebeam How ToDokument19 SeitenBluebeam How ToTSGSSNoch keine Bewertungen
- Dunning, Dunning Procedure in SAPDokument3 SeitenDunning, Dunning Procedure in SAPmr_relyNoch keine Bewertungen
- XConnect ECRM Software User GuideDokument22 SeitenXConnect ECRM Software User GuideluxisysNoch keine Bewertungen
- ARMY CMR USER GUIDE CNTR RPTG V3x6Dokument19 SeitenARMY CMR USER GUIDE CNTR RPTG V3x6werdna67Noch keine Bewertungen
- DUNNINGDokument2 SeitenDUNNINGImran MohammadNoch keine Bewertungen
- Siebel Ondemand 3Dokument10 SeitenSiebel Ondemand 3api-19477595Noch keine Bewertungen
- Sales Force Contracts CheatsheetDokument3 SeitenSales Force Contracts Cheatsheetvickey_viswanathanNoch keine Bewertungen
- SaleForce AettingsDokument40 SeitenSaleForce AettingsSantpa TechnologiesNoch keine Bewertungen
- Microsoft MS-Dynamics CRM ModuleDokument17 SeitenMicrosoft MS-Dynamics CRM ModuleAmit SharmaNoch keine Bewertungen
- Anleitung Registrierung Neue Lieferanten Pool4toolDokument12 SeitenAnleitung Registrierung Neue Lieferanten Pool4toolYip DavidNoch keine Bewertungen
- Chapter 10: Sales Order Processing: ObjectivesDokument18 SeitenChapter 10: Sales Order Processing: ObjectiveszubairpamNoch keine Bewertungen
- Steps in Routing Documents Through Adobe Acrobat Reader DCDokument6 SeitenSteps in Routing Documents Through Adobe Acrobat Reader DCDen PamplonaNoch keine Bewertungen
- T24 - NavigationDokument60 SeitenT24 - NavigationJaya Narasimhan100% (1)
- Partner Center Overview and WalkthroughDokument62 SeitenPartner Center Overview and WalkthroughPablo LunaNoch keine Bewertungen
- Zimbra To Office 365 Migration GuideDokument6 SeitenZimbra To Office 365 Migration GuideEDSON ARIEL AJÚ GARCÍANoch keine Bewertungen
- Exercise 1 Explore Partner Sales & Demo ResourcesDokument2 SeitenExercise 1 Explore Partner Sales & Demo ResourcesEzequiasSilvaNoch keine Bewertungen
- Service ContractDokument15 SeitenService ContractPrashant ChillalNoch keine Bewertungen
- Microsoft Dynamics CRM 2016 Interactive Service Hub User GuideDokument52 SeitenMicrosoft Dynamics CRM 2016 Interactive Service Hub User GuidesemaaaaaNoch keine Bewertungen
- Contract in Sap SDDokument53 SeitenContract in Sap SDrekhagoleyNoch keine Bewertungen
- Busines ConectDokument3 SeitenBusines ConectpavanNoch keine Bewertungen
- Sample SignaturesDokument6 SeitenSample SignaturesomarhanandehNoch keine Bewertungen
- Documentation v2 0 Sendroid UltimateDokument76 SeitenDocumentation v2 0 Sendroid UltimateMontana357Noch keine Bewertungen
- E-Payments FeaturesDokument24 SeitenE-Payments Featuressrinivasa annamayyaNoch keine Bewertungen
- Project Contracts IntroductionDokument35 SeitenProject Contracts Introductionkphp84Noch keine Bewertungen
- No Cost Contract Automation: Create a digital contract lifecycle management system using Microsoft 365Von EverandNo Cost Contract Automation: Create a digital contract lifecycle management system using Microsoft 365Noch keine Bewertungen
- Practices For Contract ModificationsDokument15 SeitenPractices For Contract ModificationsmoNoch keine Bewertungen
- Partner Membership Center To Partner Center TransitionDokument45 SeitenPartner Membership Center To Partner Center TransitionGopinath GandhavadiNoch keine Bewertungen
- Digital Signature Using Adobe Acrobat - User GuideDokument24 SeitenDigital Signature Using Adobe Acrobat - User GuideCopier gbNoch keine Bewertungen
- Microsoft Open Agreement: Licensing GuideDokument8 SeitenMicrosoft Open Agreement: Licensing GuidescribdNoch keine Bewertungen
- Arkadi N Anywhere User GuideDokument13 SeitenArkadi N Anywhere User GuidelucasjgoNoch keine Bewertungen
- Inter Company - Cross Company in SAP - SAP SIMPLE DocsDokument10 SeitenInter Company - Cross Company in SAP - SAP SIMPLE DocsAnanthakumar ANoch keine Bewertungen
- OVSubscription LicensingQuickReference FINALDokument2 SeitenOVSubscription LicensingQuickReference FINALFaraz HaqNoch keine Bewertungen
- VLSC User Guide 082011Dokument51 SeitenVLSC User Guide 082011Vinay HsnNoch keine Bewertungen
- Browser NavigationDokument26 SeitenBrowser NavigationPreethi GopalanNoch keine Bewertungen
- Partner Quotes: LicensingDokument2 SeitenPartner Quotes: LicensingAndreja MilovicNoch keine Bewertungen
- Dunning 1Dokument14 SeitenDunning 1vasubandi8Noch keine Bewertungen
- Rebate Processing SD Rebates:: Configuration PathDokument14 SeitenRebate Processing SD Rebates:: Configuration PathSrinivasNoch keine Bewertungen
- Autocam Requisition System: User GuideDokument27 SeitenAutocam Requisition System: User Guidecuauhtemocalonso9Noch keine Bewertungen
- A-Data Hddtogo User Guide 3.4 (En)Dokument32 SeitenA-Data Hddtogo User Guide 3.4 (En)ALBERTO CHICANoch keine Bewertungen
- Vendor MasterDokument23 SeitenVendor MasterSambit Mohanty100% (2)
- SO-1437 Paperless Office Sales Order InvoicesDokument11 SeitenSO-1437 Paperless Office Sales Order InvoicesWayne SchulzNoch keine Bewertungen
- Introduction To The Accord GUIDokument4 SeitenIntroduction To The Accord GUIabmsoftNoch keine Bewertungen
- (N) Code Solutions: User Manual - BPMSDokument56 Seiten(N) Code Solutions: User Manual - BPMSMohammed Taha AneesNoch keine Bewertungen
- WALSALL - FIN - AP - INVOICES - USER MANUAL - v1 - 0Dokument75 SeitenWALSALL - FIN - AP - INVOICES - USER MANUAL - v1 - 0Shaik MahamoodNoch keine Bewertungen
- Zendesk Agents Training Mar 28Dokument43 SeitenZendesk Agents Training Mar 28api-312062426100% (2)
- Sap Isu - CRM Facts - ServiceDokument18 SeitenSap Isu - CRM Facts - ServiceArun KumarNoch keine Bewertungen
- Oracle Sourcing User GuideDokument172 SeitenOracle Sourcing User GuideVishnu SharmaNoch keine Bewertungen
- ISupplier User GuideDokument61 SeitenISupplier User GuidedanielNoch keine Bewertungen
- Service ContractsDokument92 SeitenService Contractssantosh7ck0% (2)
- Salesforce Exam NotesDokument4 SeitenSalesforce Exam Notesdillip_parida3359Noch keine Bewertungen
- Vistex Contracts Overview PDFDokument26 SeitenVistex Contracts Overview PDFPrasad KanetkarNoch keine Bewertungen
- GRTCollect FINALDokument4 SeitenGRTCollect FINALMuntazir MehdiNoch keine Bewertungen
- Mini Manual CompiereDokument20 SeitenMini Manual Compiereapi-3778979100% (1)
- Assessment 1 - Written Questions: Task 1Dokument16 SeitenAssessment 1 - Written Questions: Task 1Oyunsuvd AmgalanNoch keine Bewertungen
- 16.credit Memo Processing (1EZ)Dokument14 Seiten16.credit Memo Processing (1EZ)wuylNoch keine Bewertungen
- Review The Contracts - Sa Esforce ContractsDokument12 SeitenReview The Contracts - Sa Esforce Contractshimabindu.pusalaNoch keine Bewertungen
- Introduction To EDI and ALE:: AdvantagesDokument105 SeitenIntroduction To EDI and ALE:: AdvantagesSrimannarayana KasthalaNoch keine Bewertungen
- Microsoft Teams Guide for Success: Mastering Communication, Collaboration, and Virtual Meetings with Colleagues & ClientsVon EverandMicrosoft Teams Guide for Success: Mastering Communication, Collaboration, and Virtual Meetings with Colleagues & ClientsBewertung: 5 von 5 Sternen5/5 (14)
- Anil Dollor - Install Kannel On Ubuntu v18Dokument10 SeitenAnil Dollor - Install Kannel On Ubuntu v18zakaria abbadiNoch keine Bewertungen
- WhatsApp Client HandbookDokument33 SeitenWhatsApp Client Handbookzakaria abbadiNoch keine Bewertungen
- HUAWEI MU736 HSPA+ M.2 Module at Command Interface Specification - (V100R002 - 02, English)Dokument179 SeitenHUAWEI MU736 HSPA+ M.2 Module at Command Interface Specification - (V100R002 - 02, English)zakaria abbadiNoch keine Bewertungen
- Wa Prerequisites: Clickatell, Whatsapp Business Solution Provider (BSP)Dokument12 SeitenWa Prerequisites: Clickatell, Whatsapp Business Solution Provider (BSP)zakaria abbadiNoch keine Bewertungen
- Anil Dollor - Install Kannel On Ubuntu v18Dokument10 SeitenAnil Dollor - Install Kannel On Ubuntu v18zakaria abbadiNoch keine Bewertungen
- Dynamic SMS Configuration GuideDokument14 SeitenDynamic SMS Configuration Guidezakaria abbadiNoch keine Bewertungen
- Mastering Microsoft Dynamics 365 Customer Engagement An Advanced Guide To Developing and Customizing CRM Solutions To Improve Your Business Applications by Somani, DeepeshDokument669 SeitenMastering Microsoft Dynamics 365 Customer Engagement An Advanced Guide To Developing and Customizing CRM Solutions To Improve Your Business Applications by Somani, Deepeshzakaria abbadi100% (3)
- Microsoft Dynamics CRM: Power Your Business ProductivityDokument3 SeitenMicrosoft Dynamics CRM: Power Your Business Productivityzakaria abbadiNoch keine Bewertungen
- Kannel Setup Guide An SMS GatewayDokument12 SeitenKannel Setup Guide An SMS Gatewayzakaria abbadiNoch keine Bewertungen
- Brian Cooksey - An Introduction To APIs-Zapier Inc (2014)Dokument100 SeitenBrian Cooksey - An Introduction To APIs-Zapier Inc (2014)zakaria abbadiNoch keine Bewertungen
- Somani, Deepesh - Mastering Microsoft Dynamics CRM 2016 - An Advanced Guide For Effective Dynamics CRM Customization and Development-Packt Publishing (2017) PDFDokument391 SeitenSomani, Deepesh - Mastering Microsoft Dynamics CRM 2016 - An Advanced Guide For Effective Dynamics CRM Customization and Development-Packt Publishing (2017) PDFzakaria abbadiNoch keine Bewertungen
- Userguide-Kannel 1.4.5 PDFDokument172 SeitenUserguide-Kannel 1.4.5 PDFzakaria abbadiNoch keine Bewertungen
- Deloitte Digital Digital CRM Study 2.0 2019 PDFDokument70 SeitenDeloitte Digital Digital CRM Study 2.0 2019 PDFzakaria abbadiNoch keine Bewertungen
- Linux AdminDokument10 SeitenLinux Admindgk84_idNoch keine Bewertungen
- AZ-900T01 Microsoft Azure Fundamentals-03Dokument26 SeitenAZ-900T01 Microsoft Azure Fundamentals-03SummonNoch keine Bewertungen
- Jira SearchDokument411 SeitenJira SearchAshfaq JanNoch keine Bewertungen
- OceTDS750 Operating Information EN - US PDFDokument452 SeitenOceTDS750 Operating Information EN - US PDFZain HasanNoch keine Bewertungen
- (En) - Elsa Speak User Guide - v06Dokument41 Seiten(En) - Elsa Speak User Guide - v06Duyên MỹNoch keine Bewertungen
- Ai Based Personal Voice AssistantDokument57 SeitenAi Based Personal Voice AssistantJulie doleyNoch keine Bewertungen
- JSP Session Tracking: CookiesDokument6 SeitenJSP Session Tracking: Cookiesvicky kumarNoch keine Bewertungen
- Social Media and Web Analytics Unit-2: Fundamentals of Computer NetworkingDokument20 SeitenSocial Media and Web Analytics Unit-2: Fundamentals of Computer NetworkingNAUSHAD SHEKHNoch keine Bewertungen
- Be20 Admin Intall Config LabsDokument183 SeitenBe20 Admin Intall Config LabsNabil BOUMEDIANENoch keine Bewertungen
- RADWIN OSS Account User ManualDokument13 SeitenRADWIN OSS Account User ManualAbbyNoch keine Bewertungen
- E-Commerce Chapter 1Dokument2 SeitenE-Commerce Chapter 1GabieNoch keine Bewertungen
- Kubernetes ServicesDokument22 SeitenKubernetes ServicesAdityaNoch keine Bewertungen
- TCP Error ControlDokument15 SeitenTCP Error Controlsalamudeen M SNoch keine Bewertungen
- Niranjan - 4 MYears of Experience in SAP CPIDokument2 SeitenNiranjan - 4 MYears of Experience in SAP CPIManju K CNoch keine Bewertungen
- Book Power BI From Rookie To Rock Star Book04 Power BI Modeling and DAX Reza Rad RADACADDokument257 SeitenBook Power BI From Rookie To Rock Star Book04 Power BI Modeling and DAX Reza Rad RADACADSree GeNoch keine Bewertungen
- TLE C1 (Reviewer)Dokument21 SeitenTLE C1 (Reviewer)Nika Andrea N. Palermo67% (3)
- Test 5Dokument2 SeitenTest 5eng_evramNoch keine Bewertungen
- LCC Lawsuit Sameer ShahDokument50 SeitenLCC Lawsuit Sameer ShahMike EllisNoch keine Bewertungen
- Make Your Computer Into A Server in 10 Minutes (Free Software)Dokument6 SeitenMake Your Computer Into A Server in 10 Minutes (Free Software)VEDANT XNoch keine Bewertungen
- SOCETSET User ManDokument1.175 SeitenSOCETSET User Manmr2012Noch keine Bewertungen
- 1Dokument2 Seiten1অসমাপ্ত কাব্যNoch keine Bewertungen
- Tutorial 1 Introduction To The Internet: GE2338 Internet Applications and SecurityDokument9 SeitenTutorial 1 Introduction To The Internet: GE2338 Internet Applications and SecuritySit LucasNoch keine Bewertungen
- You Know, I'm Something of A Scientist Myself Meme Generator - ImgflipDokument1 SeiteYou Know, I'm Something of A Scientist Myself Meme Generator - ImgflipnikoparoissienarceNoch keine Bewertungen
- Comparatives - Practice WorksheetDokument1 SeiteComparatives - Practice WorksheetAarronNoch keine Bewertungen
- (M3-MAIN) Pre-Reading The TextDokument37 Seiten(M3-MAIN) Pre-Reading The TextJibril DiazNoch keine Bewertungen
- Tiktok PresentationDokument13 SeitenTiktok Presentationapi-643974640Noch keine Bewertungen
- Sim Hosting Api Version 2.ODokument6 SeitenSim Hosting Api Version 2.OElijah OdufuwaNoch keine Bewertungen
- Ultimate Traffic MantraDokument63 SeitenUltimate Traffic MantraDanielNoch keine Bewertungen
- Your Questions Answered! AWS DublinDokument2 SeitenYour Questions Answered! AWS DublinKamil RosiakNoch keine Bewertungen
- AWS Re/start Agenda: Week 1 - Introduction, Cloud FoundationsDokument12 SeitenAWS Re/start Agenda: Week 1 - Introduction, Cloud FoundationsWaqas M AwanNoch keine Bewertungen