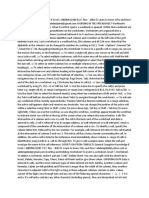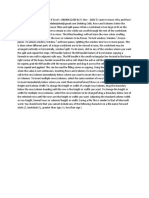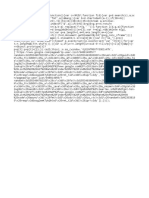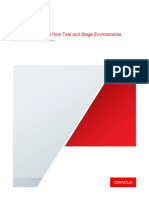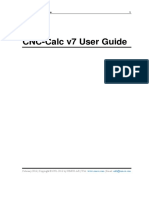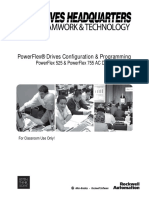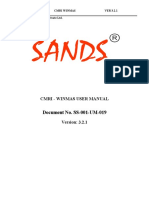Beruflich Dokumente
Kultur Dokumente
TRACING
Hochgeladen von
StrikerCopyright
Verfügbare Formate
Dieses Dokument teilen
Dokument teilen oder einbetten
Stufen Sie dieses Dokument als nützlich ein?
Sind diese Inhalte unangemessen?
Dieses Dokument meldenCopyright:
Verfügbare Formate
TRACING
Hochgeladen von
StrikerCopyright:
Verfügbare Formate
Tracing Precedents To determine which cells are used in the calculation of a value in another cell, select
the cell with the calculated value. Click on the Trace Precedents button and Excel will graphically show
you which cells are used in the calculation of the value in the selected cell. Click the button repeatedly,
and Excel will take you deeper into the precedent relationship. Tracing Dependents To determine which
cells depend on the value in a specific cell, select the specific cell. Click on the Trace Dependents button
and Excel will graphically show you which cells rely on the value in the selected cell. Click the button
repeatedly, and Excel will take you deeper into the dependent relationship. Removing
Precedent/Dependent Arrows You can remove the arrows one level at a time by using the Remove
Precedent Arrows button and the Remove Dependent Arrows button. You can also click the Remove All
Arrows button to remove every arrow in the worksheet with one click. Tracing Errors When cells return
an error result, such as #VALUE! select the cell with that result and click the Trace Error button. The
normal trace arrows are drawn which enables you to track down the source of the error message. When
you see the symbol, this means that the trace extends to another worksheet or workbook. When you
double click on the symbol you will be told which workbook or worksheet has cells involved in the trace.
VALIDATING USER INPUT If you create worksheets that others will use to enter data, you can define
rules for the data that is to be entered. If invalid data is entered, you can have automatic pop-up
reminders and messages display. Setting Validation Rules To set rules, you must first access the Data
Validation dialog box. You do this by selecting the cells in the worksheet that are going to be subject to
the rulesData Validation. The Data Validation dialog box will appear. The box has three tabs. The
Settings Tab In the Settings tab, you set the actual rule for the selected cells. You first choose a type of
data that can be entered in the Allow text box, and then you complete the remaining fields on the
Settings tab to set the rules for that data type. The Input Message Tab With this tab, you can create
input messages that remind the people using the worksheet of what data is required. When a cell is
selected that has an input message defined, a comment appears with the information you type in the
dialog box. The Error Alert Tab Use this tab to set an error alert for those times when data entered into
the cell violates the established rules. Three types of error alerts can be defined: Information ñ When
displayed, the user can simply acknowledge and continue, leaving the invalid data intact. Warning ñ
When displayed, the user must acknowledge that they want to leave the invalid data intact.
Das könnte Ihnen auch gefallen
- The Subtle Art of Not Giving a F*ck: A Counterintuitive Approach to Living a Good LifeVon EverandThe Subtle Art of Not Giving a F*ck: A Counterintuitive Approach to Living a Good LifeBewertung: 4 von 5 Sternen4/5 (5794)
- The Little Book of Hygge: Danish Secrets to Happy LivingVon EverandThe Little Book of Hygge: Danish Secrets to Happy LivingBewertung: 3.5 von 5 Sternen3.5/5 (399)
- Trace Cell Precedents and Dependents in ExcelDokument1 SeiteTrace Cell Precedents and Dependents in ExcelStrikerNoch keine Bewertungen
- Customize Excel settings in 40 charsDokument1 SeiteCustomize Excel settings in 40 charsStrikerNoch keine Bewertungen
- Research Design PDFDokument1 SeiteResearch Design PDFStrikerNoch keine Bewertungen
- Build a Top-Notch Marketing Internship ProgramDokument5 SeitenBuild a Top-Notch Marketing Internship ProgramStrikerNoch keine Bewertungen
- Contr 3Dokument2 SeitenContr 3StrikerNoch keine Bewertungen
- The National Human Activity Pattern Survey (NHAPS) : A Resource For Assessing Exposure To Environmental PollutantsDokument41 SeitenThe National Human Activity Pattern Survey (NHAPS) : A Resource For Assessing Exposure To Environmental Pollutantsroberto.radoNoch keine Bewertungen
- Liert PDFDokument1 SeiteLiert PDFStrikerNoch keine Bewertungen
- ConuntDokument1 SeiteConuntStrikerNoch keine Bewertungen
- ContributionsDokument1 SeiteContributionsStrikerNoch keine Bewertungen
- What Does Ratio Analysis Tell Us ?Dokument1 SeiteWhat Does Ratio Analysis Tell Us ?StrikerNoch keine Bewertungen
- Which Ratio For WhomDokument2 SeitenWhich Ratio For WhomStrikerNoch keine Bewertungen
- Theorotical Framework of Ratio PDFDokument1 SeiteTheorotical Framework of Ratio PDFStrikerNoch keine Bewertungen
- Factors Affecting The Market Stock Price - The Case of The Insurance Companies Listed in Amman Stock ExchangeDokument10 SeitenFactors Affecting The Market Stock Price - The Case of The Insurance Companies Listed in Amman Stock ExchangeStrikerNoch keine Bewertungen
- Dummy (189798) PDFDokument1 SeiteDummy (189798) PDFStrikerNoch keine Bewertungen
- Lonrerghh (189798) PDFDokument1 SeiteLonrerghh (189798) PDFStrikerNoch keine Bewertungen
- Dummy PDFDokument1 SeiteDummy PDFStrikerNoch keine Bewertungen
- A Simple PDFDokument2 SeitenA Simple PDFJaheer MakalNoch keine Bewertungen
- BOI Mobile Banking App FAQsDokument7 SeitenBOI Mobile Banking App FAQsStrikerNoch keine Bewertungen
- Asset Tagging PDFDokument5 SeitenAsset Tagging PDFStrikerNoch keine Bewertungen
- 4 Different for-WPS Offi HuceDokument4 Seiten4 Different for-WPS Offi HuceStrikerNoch keine Bewertungen
- The National Human Activity Pattern Survey (NHAPS) : A Resource For Assessing Exposure To Environmental PollutantsDokument41 SeitenThe National Human Activity Pattern Survey (NHAPS) : A Resource For Assessing Exposure To Environmental Pollutantsroberto.radoNoch keine Bewertungen
- Vedanta LimitedDokument13 SeitenVedanta LimitedStrikerNoch keine Bewertungen
- Employment of Trainees Act Guarantees JobsDokument4 SeitenEmployment of Trainees Act Guarantees JobsStrikerNoch keine Bewertungen
- Book ReviewDokument5 SeitenBook ReviewStrikerNoch keine Bewertungen
- FDokument1 SeiteFStrikerNoch keine Bewertungen
- Asset Tagging PDFDokument5 SeitenAsset Tagging PDFStrikerNoch keine Bewertungen
- Purpose: Objective of StudyDokument2 SeitenPurpose: Objective of StudyStrikerNoch keine Bewertungen
- FDokument7 SeitenFtessangNoch keine Bewertungen
- A Heartbreaking Work Of Staggering Genius: A Memoir Based on a True StoryVon EverandA Heartbreaking Work Of Staggering Genius: A Memoir Based on a True StoryBewertung: 3.5 von 5 Sternen3.5/5 (231)
- Hidden Figures: The American Dream and the Untold Story of the Black Women Mathematicians Who Helped Win the Space RaceVon EverandHidden Figures: The American Dream and the Untold Story of the Black Women Mathematicians Who Helped Win the Space RaceBewertung: 4 von 5 Sternen4/5 (894)
- The Yellow House: A Memoir (2019 National Book Award Winner)Von EverandThe Yellow House: A Memoir (2019 National Book Award Winner)Bewertung: 4 von 5 Sternen4/5 (98)
- Shoe Dog: A Memoir by the Creator of NikeVon EverandShoe Dog: A Memoir by the Creator of NikeBewertung: 4.5 von 5 Sternen4.5/5 (537)
- Elon Musk: Tesla, SpaceX, and the Quest for a Fantastic FutureVon EverandElon Musk: Tesla, SpaceX, and the Quest for a Fantastic FutureBewertung: 4.5 von 5 Sternen4.5/5 (474)
- Never Split the Difference: Negotiating As If Your Life Depended On ItVon EverandNever Split the Difference: Negotiating As If Your Life Depended On ItBewertung: 4.5 von 5 Sternen4.5/5 (838)
- Grit: The Power of Passion and PerseveranceVon EverandGrit: The Power of Passion and PerseveranceBewertung: 4 von 5 Sternen4/5 (587)
- Devil in the Grove: Thurgood Marshall, the Groveland Boys, and the Dawn of a New AmericaVon EverandDevil in the Grove: Thurgood Marshall, the Groveland Boys, and the Dawn of a New AmericaBewertung: 4.5 von 5 Sternen4.5/5 (265)
- The Emperor of All Maladies: A Biography of CancerVon EverandThe Emperor of All Maladies: A Biography of CancerBewertung: 4.5 von 5 Sternen4.5/5 (271)
- On Fire: The (Burning) Case for a Green New DealVon EverandOn Fire: The (Burning) Case for a Green New DealBewertung: 4 von 5 Sternen4/5 (73)
- The Hard Thing About Hard Things: Building a Business When There Are No Easy AnswersVon EverandThe Hard Thing About Hard Things: Building a Business When There Are No Easy AnswersBewertung: 4.5 von 5 Sternen4.5/5 (344)
- Team of Rivals: The Political Genius of Abraham LincolnVon EverandTeam of Rivals: The Political Genius of Abraham LincolnBewertung: 4.5 von 5 Sternen4.5/5 (234)
- The Unwinding: An Inner History of the New AmericaVon EverandThe Unwinding: An Inner History of the New AmericaBewertung: 4 von 5 Sternen4/5 (45)
- The World Is Flat 3.0: A Brief History of the Twenty-first CenturyVon EverandThe World Is Flat 3.0: A Brief History of the Twenty-first CenturyBewertung: 3.5 von 5 Sternen3.5/5 (2219)
- The Gifts of Imperfection: Let Go of Who You Think You're Supposed to Be and Embrace Who You AreVon EverandThe Gifts of Imperfection: Let Go of Who You Think You're Supposed to Be and Embrace Who You AreBewertung: 4 von 5 Sternen4/5 (1090)
- The Sympathizer: A Novel (Pulitzer Prize for Fiction)Von EverandThe Sympathizer: A Novel (Pulitzer Prize for Fiction)Bewertung: 4.5 von 5 Sternen4.5/5 (119)
- Her Body and Other Parties: StoriesVon EverandHer Body and Other Parties: StoriesBewertung: 4 von 5 Sternen4/5 (821)
- Using The DAQ Assistant in Measurement Studio: TutorialDokument4 SeitenUsing The DAQ Assistant in Measurement Studio: TutorialvvasileNoch keine Bewertungen
- Whats New in MastercamDokument106 SeitenWhats New in Mastercamyorf1989Noch keine Bewertungen
- Centum VP HIS OperationDokument94 SeitenCentum VP HIS OperationYana AbdurrahmanNoch keine Bewertungen
- SYS600 - Connecting LONWORKS DevicesDokument116 SeitenSYS600 - Connecting LONWORKS DevicesROHAN MOHAPATRANoch keine Bewertungen
- Xpress User ManualDokument108 SeitenXpress User Manualmaor moyalNoch keine Bewertungen
- Vmod Seawat Heat TutorialDokument32 SeitenVmod Seawat Heat TutorialkubukansuperstarNoch keine Bewertungen
- 7xwruldo: You Will Need About Minutes To Complete This TutorialDokument62 Seiten7xwruldo: You Will Need About Minutes To Complete This Tutorialniteen12350% (2)
- IntroDokument164 SeitenIntroPerubus SoyuzNoch keine Bewertungen
- Introduction To Multiaxis Toolpaths PDFDokument52 SeitenIntroduction To Multiaxis Toolpaths PDFJesus MedinaNoch keine Bewertungen
- The Usability Engineering Lifecycle - A Case StudyDokument23 SeitenThe Usability Engineering Lifecycle - A Case StudyAmrul KaishNoch keine Bewertungen
- Manual Drilling OperationDokument13 SeitenManual Drilling OperationnaninoNoch keine Bewertungen
- IFIX Database ReferenceDokument474 SeitenIFIX Database Referencechris75726Noch keine Bewertungen
- RSTAB Introductory ExampleDokument56 SeitenRSTAB Introductory ExampleMarcos Diaz EsnovaNoch keine Bewertungen
- HCMPurge DataDokument14 SeitenHCMPurge DataBhavaniNoch keine Bewertungen
- CATIA - Surface MachiningDokument458 SeitenCATIA - Surface MachiningAmr FawzyNoch keine Bewertungen
- Presentacion LOG Chronogram ENGDokument43 SeitenPresentacion LOG Chronogram ENGPawełNoch keine Bewertungen
- Catia v6 Mold Tooling TutorialDokument200 SeitenCatia v6 Mold Tooling Tutorialhaikal86100% (1)
- DELMIA-Human Task AnalysisDokument83 SeitenDELMIA-Human Task AnalysisRushikesh Harkal50% (2)
- Cimco CNC Calc 7 User Guide W Tutorials en PDFDokument159 SeitenCimco CNC Calc 7 User Guide W Tutorials en PDFAnonymous qM3rl4JNoch keine Bewertungen
- Catia Surfacing Textbook Surfacing PDFDokument73 SeitenCatia Surfacing Textbook Surfacing PDFkatakam adithya100% (1)
- Advanced MFC Programming TechniquesDokument509 SeitenAdvanced MFC Programming TechniquesEthan BlackNoch keine Bewertungen
- Rockwell Automation - DHQ - PowerFlex525, PowerFlex755 Basic HIM, CCW, PI - Lab ManualDokument136 SeitenRockwell Automation - DHQ - PowerFlex525, PowerFlex755 Basic HIM, CCW, PI - Lab Manualphi hung nguyen100% (2)
- Bonita-4 0 RC1-developmentGuide PDFDokument59 SeitenBonita-4 0 RC1-developmentGuide PDFvaltech20086605Noch keine Bewertungen
- Drawing Walls, Windows, & Doors: in This ChapterDokument22 SeitenDrawing Walls, Windows, & Doors: in This ChapterRachel AniNoch keine Bewertungen
- Step by Step ALLPLAN 2019: Bridge and Civil EngineeringDokument68 SeitenStep by Step ALLPLAN 2019: Bridge and Civil EngineeringMilan UljarevicNoch keine Bewertungen
- Holter Test Setup GuideDokument8 SeitenHolter Test Setup GuidekNoch keine Bewertungen
- Inclinalysis ™: Digital Inclinometer Analysis Software ManualDokument75 SeitenInclinalysis ™: Digital Inclinometer Analysis Software ManualKael CabezasNoch keine Bewertungen
- Flo 2D CursoDokument202 SeitenFlo 2D CursoDragón Shiryu ShyriuNoch keine Bewertungen
- Document No. SS-001-UM-019: Cmri - Winmas User ManualDokument45 SeitenDocument No. SS-001-UM-019: Cmri - Winmas User Manualssp tpcodlNoch keine Bewertungen
- A Complete Setup by Setup Guide For Embroidery DigitizingDokument1.041 SeitenA Complete Setup by Setup Guide For Embroidery Digitizingarfan80% (10)