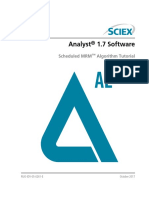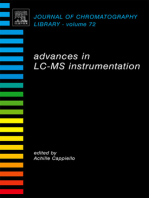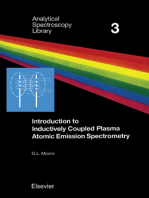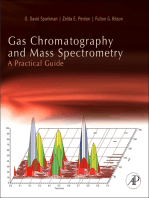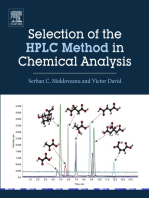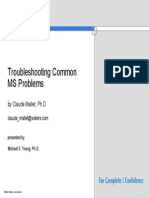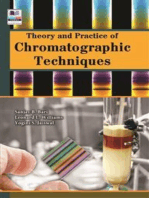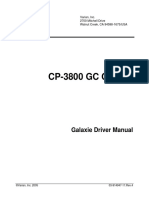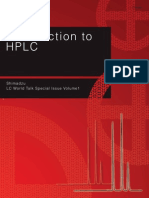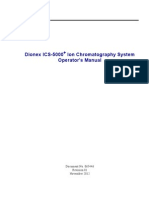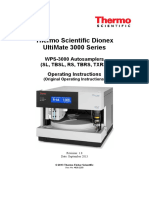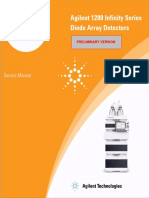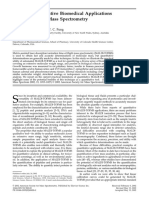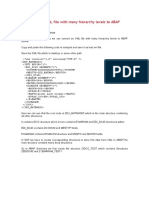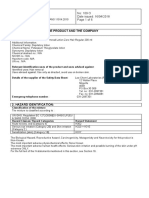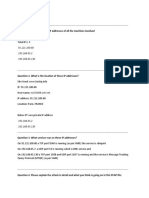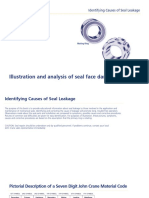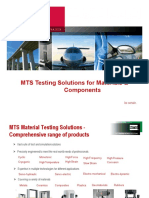Beruflich Dokumente
Kultur Dokumente
CM 7.2 Manual Session 1
Hochgeladen von
Diana ReyCopyright
Verfügbare Formate
Dieses Dokument teilen
Dokument teilen oder einbetten
Stufen Sie dieses Dokument als nützlich ein?
Sind diese Inhalte unangemessen?
Dieses Dokument meldenCopyright:
Verfügbare Formate
CM 7.2 Manual Session 1
Hochgeladen von
Diana ReyCopyright:
Verfügbare Formate
CHROMELEON 7 Training Session 1
Author: CoE-CDS Group
Date: August 2013
Document / Revision: CM7 Session 1 rev1
© 2013 Thermo Fisher Scientific Inc. All rights reserved
Welcome to Chromeleon 7 Operator Training!
Using Operational Simplicity™ as its guiding design principle,
Chromeleon 7 takes you from samples to results in the shortest time
possible. It provides smooth, intuitive Instrument control and two
major new processing features–the Cobra™ peak detection algorithm
for fast accurate peak detection, and the SmartPeaks™ Integration
Assistant for easy handling of unresolved peaks. It also offers
eWorkflows, a new tool that automates all chromatography
workflows via the simplest possible user interface.
This half day session will introduce the basic functions and flow of the Chromeleon 7 chromatography data
system. Starting from the initial application launch, the course covers all basic aspects of Chromeleon, allowing a
new user to perform all steps required to operate their chromatography system and run, process and report
samples.
Combining Operational Simplicity and Intelligent Functionality...Chromeleon 7 is Simply Intelligent.
fc
Thermo Scientific Chromeleon 7.1 Basic Operator Training
Chapter 1: Architecture and Basic Navigation ..........................................................5
1.1 Architecture ....................................................................................................................................6
1.2 Starting Chromeleon .......................................................................................................................7
1.2.1 Checking the Status of the Instrument Controller .................................................................................7
1.2.2 Starting the Client ...................................................................................................................................9
1.3 The Console ..................................................................................................................................10
1.3.1 What is the Chromeleon Console? ...................................................................................................... 10
1.3.2 Chromeleon Console Category Bars Overview .................................................................................... 11
1.4 The Chromatography Studio ..........................................................................................................15
1.4.1 What is the Chromatography Studio? ................................................................................................. 15
1.4.2 Ribbon Orientation .............................................................................................................................. 17
1.4.3 Chromatography Studio Category Bars Overview ............................................................................... 18
1.4.4 Application Menu ................................................................................................................................ 20
1.5 The Administration Console...........................................................................................................21
1.6 The Help System ...........................................................................................................................22
1.6.1 Context Sensitive Help......................................................................................................................... 22
1.6.2 Systematic Help ................................................................................................................................... 22
1.6.3 Other Documentation ......................................................................................................................... 25
1.6.4 Windows Error Reporting .................................................................................................................... 25
Chapter 2: Manual System Operation and Monitoring ........................................... 27
2.1 ePanels .........................................................................................................................................28
2.1.1 Selecting an Instrument to Control ..................................................................................................... 28
2.1.2 General ePanels in an ePanel Set ........................................................................................................ 29
2.1.3 Ultimate3000 ePanels ......................................................................................................................... 33
2.1.4 ICS5000 ePanels................................................................................................................................... 36
2.1.5 ePanel Toolbar ..................................................................................................................................... 39
2.2 Equilibrating Instruments Using ePanel Sets...................................................................................40
2.2.1 Verifying Module Connectivity ............................................................................................................ 40
2.2.2 Setting Equilibration Parameters ........................................................................................................ 40
2.2.3 Manual Data Acquisition ..................................................................................................................... 41
2.2.4 Signal Display Options ......................................................................................................................... 42
Chapter 3: Data Structure and Associated Items .................................................... 45
3.1 Chromeleon Data Vault .................................................................................................................46
Thermo Scientific Chromeleon 7.1 Basic Operator Training
Architecture and Basic Navigation
Architecture
3.2 The Sequence ................................................................................................................................47
3.2.1 Mini Plots ............................................................................................................................................. 48
3.2.2 Injection Variables ............................................................................................................................... 49
3.2.3 Associated Items.................................................................................................................................. 51
3.2.4 Sequence Control Bar .......................................................................................................................... 52
3.3 The Instrument Method ................................................................................................................55
3.4 The Processing Method .................................................................................................................56
3.5 The View Settings ..........................................................................................................................57
3.6 The Report Template.....................................................................................................................58
Chapter 4: Automated Operation .......................................................................... 59
4.1 Creating and Editing a Sequence ...................................................................................................60
4.1.1 Creating a Sequence from an eWorkflow ........................................................................................... 60
4.1.2 Creating a Sequence From a Template ............................................................................................... 62
4.1.3 Creating a Sequence Using the Wizard ............................................................................................... 64
4.1.4 Editing the Sequence ........................................................................................................................... 67
4.1.5 Changing Instrument Assignment ....................................................................................................... 70
4.2 Create an Instrument Method using the Wizard (HPLC Example) ....................................................72
4.2.1 Create an Instrument Method using the Wizard (IC Example) ........................................................... 77
4.2.2 Editing the Instrument Method ........................................................................................................... 84
4.2.3 Setting Smart Startup/Shutdown/Standby Parameters ...................................................................... 85
4.3 Creating a Processing Method .......................................................................................................88
4.4 Preparing the Sequence for Automated Analysis ............................................................................90
4.5 Running the Sequence ...................................................................................................................91
4.5.1 Starting the Sequence ......................................................................................................................... 91
4.5.2 Managing the Queue ........................................................................................................................... 93
4.5.3 Stopping the Sequence ........................................................................................................................ 94
4.5.4 Uploading Sequences from the Queue ............................................................................................... 95
Chapter 5: Chromatography Studio Navigation and Data Analysis .......................... 97
5.1 Reviewing Chromatograms and Results .........................................................................................98
5.1.1 Reviewing Chromatograms ................................................................................................................. 99
5.1.2 Reviewing Results .............................................................................................................................. 101
5.1.3 SmartLink ........................................................................................................................................... 105
5.2 Data Analysis .............................................................................................................................. 107
Chromeleon 7.1 Basic Operator Training 3
Architecture and Basic Navigation
Architecture
5.2.1 Setting Automatic Integration Parameters ....................................................................................... 107
5.2.2 Editing Automatic Integration Parameters........................................................................................ 112
5.2.3 Using the SmartPeaks Integration Assistant ..................................................................................... 113
5.2.4 Identifying Peaks ............................................................................................................................... 116
5.2.5 Creating the Calibration Curve .......................................................................................................... 118
5.2.6 Evaluating the Calibration Curve ....................................................................................................... 120
5.2.7 Saving Changes to the Processing Method ....................................................................................... 120
Chapter 6: Printing and Archiving ........................................................................ 121
6.1 Adjusting the View Settings ......................................................................................................... 122
6.1.1 Maximizing the Work Area ................................................................................................................ 122
6.1.2 Displaying Individual Panes ............................................................................................................... 123
6.1.3 Changing the Chromatogram Properties........................................................................................... 124
6.1.4 Saving the View Settings.................................................................................................................... 125
6.2 Printing From the Data Processing Category ................................................................................. 126
6.3 Printing From the Report Designer Category ................................................................................ 127
6.3.1 Printing Individual Samples ............................................................................................................... 127
6.4 Printing From the Chromeleon Console ........................................................................................ 129
6.4.1 Printing Selected Injections ............................................................................................................... 129
6.4.2 Printing the Sequence ....................................................................................................................... 130
6.4.3 The Print Dialogue ............................................................................................................................. 131
6.5 Data Import / Export ................................................................................................................... 132
6.5.1 Creating a Chromeleon Backup File................................................................................................... 132
6.5.2 Restoring Data From a Chromeleon Backup ..................................................................................... 134
6.5.3 Importing Data From Chromeleon 6 ................................................................................................. 136
6.5.4 Importing Non-Chromeleon Data...................................................................................................... 137
6.5.5 Converting Imported Data ................................................................................................................. 138
6.5.6 Exporting Data to Other File Formats................................................................................................ 138
4 Chromeleon 7.1 Basic Operator Training Thermo Scientific
Architecture and Basic Navigation
Architecture
Chapter 1: Architecture and Basic Navigation
This chapter introduces the Chromeleon 7 architecture and basic navigation concepts. It includes the following
topics:
Architecture
Starting Chromeleon
Chromeleon Console
Chromatography Studio
The Administration Console
The Help System
Chromeleon 7.1 Basic Operator Training 5
Architecture and Basic Navigation
Architecture
1.1 Architecture
The Chromeleon 7 workstation is a client/server program that can be used under Windows 7 Professional,
Windows XP Professional (SP3) and Windows Vista Business/Ultimate (SP2).
A client/server program allows operation of the data system locally (such as a single chromatography system in
a laboratory) or in a network (such as multiple systems throughout several laboratories).
Client: The Chromeleon program is referred to as the client. From the client the chromatographer can perform
tasks such as creating Instrument and Processing Methods, viewing data, searching for samples, etc.
Server (Instrument Controller): The Instrument Controller PC is connected directly to the modules. The
Instrument Controller executes the active control or communication to the modules that are powered on and
configured to the Instrument.
6 Chromeleon 7.1 Basic Operator Training Thermo Scientific
Architecture and Basic Navigation
Starting Chromeleon
1.2 Starting Chromeleon
Since the Client and the Server (Instrument Controller) are independent programs they must be started
separately.
1.2.1 Checking the Status of the Instrument Controller
Hover the mouse cursor over the Instrument Controller icon in the notification area of the Windows taskbar. A
small box appears and indicates the status of the Instrument Controller. If the box reads “Instrument Controller
Service is stopped” then it will need to be started.
Instrument Controller Icon
Instrument Controller Service stopped
To start the Instrument controller:
1. Double-click the Instrument Controller icon on the Taskbar (shown above).
2. The Chromeleon Services Manager window opens. Press Start Instrument Controller. The Instrument
Controller Service start
Start Instrument Controller
Chromeleon Services Manager
Chromeleon 7.1 Basic Operator Training 7
Architecture and Basic Navigation
Starting Chromeleon
3. The Instrument Controller is now running idle, meaning it is ready to send a command to the
chromatography Instrument.
Instrument Controller Status
Chromeleon Services Manager
4. The Chromeleon Services Manager window may be closed. Click the “X” in the upper right-hand corner
of the window to minimize the Chromeleon Services Manager back to the Taskbar. The icon in the
notification section of the Windows taskbar has changed:
Instrument Contoller Status on the taskbar
Instrument Controller Service running
NOTE: As a daily operator, this is your only interaction with the Chromeleon Services Manager.
NOTE: If the Services Manager icon does not appear in the Windows System Tray, then it may be started
by selecting Start > Programs > Chromeleon 7 > Services Manager.
8 Chromeleon 7.1 Basic Operator Training Thermo Scientific
Architecture and Basic Navigation
Starting Chromeleon
1.2.2 Starting the Client
The Instrument Controller and Chromeleon Client applications can be started in any order, but on a Chromeleon
laboratory workstation, it is recommended to start the Instrument Controller before launching the client.
1. Click on the Chromeleon 7 icon on the Desktop
Chromeleon Windows Desktop Icon
2. Alternatively, Chromeleon may be started from the Windows Start menu. Move the mouse cursor to
the All Programs menu and wait until the submenus are displayed. Now move the mouse cursor to the
Chromeleon 7 folder. Click the Chromeleon 7 icon to start the Chromeleon Client.
Accessing the Chromeleon 7 Client from the Windows XP Start Menu
Chromeleon 7.1 Basic Operator Training 9
Architecture and Basic Navigation
The Console
1.3 The Console
The Console is the first window to appear upon starting the Chromeleon 7 client. Within the Console window
the user can control Instruments, navigate through all data and use and manage eWorkflows.
1.3.1 What is the Chromeleon Console?
The Chromeleon Console is a feature of Chromeleon 7’s modern user interface. It combines intelligent
functionality with operational simplicity to provide easy navigation through Chromeleon data and quick access
to Instruments, data, and eWorkflows.
The Chromeleon Console
The Chromeleon Console is divided into three main sections: Category Bars, Navigation Pane, and Work Area.
The Category Bars are used to switch between Instrument control, Data review, and eWorkflows. Click on the
corresponding Category name to change the view.
The Navigation Pane is an area that allows navigation through objects related to the selected category.
The Work Area is an area that displays the content of the object selected in the Navigation Pane, and allows
users to work with that object.
10 Chromeleon 7.1 Basic Operator Training Thermo Scientific
Architecture and Basic Navigation
The Console
Work Area
Navigation Pane
Category Bars
Layout of the Chromeleon Console
1.3.2 Chromeleon Console Category Bars Overview
The Category Bars allow for quick access to three major areas: Instrument control, Data review, and
eWorkflows. Select a category by clicking on the appropriate horizontal bar.
Category Bars in the Chromeleon Console
Chromeleon 7.1 Basic Operator Training 11
Architecture and Basic Navigation
The Console
Data Category
The Data Category provides access to chromatography data and all objects used to generate, process and report
data. When the Data Category is selected on the Navigation Pane the user can select Sequences or objects
stored within the Data Vaults. The Work Area then displays the object that is selected in the Navigation Pane.
Selected Object
Data and Associated Items
Selected Category
Chromeleon Console: Data Category Selected
Each data vault contains a recycle bin. Deleted sequences, folders and items outside a sequence are initially
stored in the recycle bin and can be restored from there. Single injections or any other objects deleted from a
sequence are not preserved in the recycle bin. The usage of the recycle bin is controlled by privileges.
Recycle Bin
Recycle Bin
NOTE: Though the structure of the Chromeleon Console is similar to that of Windows Explorer,
Chromeleon data cannot be accessed through Windows Explorer.
12 Chromeleon 7.1 Basic Operator Training Thermo Scientific
Architecture and Basic Navigation
The Console
Instruments Category
The Instruments Category provides immediate access to and control of all available Instruments. The
Instruments Category provides immediate access to and control of all available Instruments. When the
Instruments Category is selected the user can select on the Navigation Pane an Instrument to monitor and/or
control. The Work Area then immediately displays the ePanels for the selected Instrument
Selected Instrument
Data and Associated Items
Selected Category
Chromeleon Console: Instruments Category Selected
Chromeleon 7.1 Basic Operator Training 13
Architecture and Basic Navigation
The Console
eWorkflows Category
The eWorkflows Category utilizes Operational Simplicity to take you from samples to results as quickly and
seamlessly as possible. eWorkflows are electronic procedures for the automation of all laboratory processes
related to a chromatographic analysis.
An eWorkflow contains a set of templates and a set of rules. The rules define, for example, the Sequence layout
and the list of available Instruments that are suitable for the analysis. When you start an eWorkflow a Sequence
is created with associated objects and a well-defined structure.
When the eWorkflows Category is selected the user can select on the Navigation Pane an eWorkflow to execute.
The Work Area then displays the Instruments available to run the eWorkflow
Selected eWorkflow
Data and Associated Items
Selected Category
Chromeleon Console: eWorkflows Category Selected
14 Chromeleon 7.1 Basic Operator Training Thermo Scientific
Architecture and Basic Navigation
The Chromatography Studio
1.4 The Chromatography Studio
The Chromatography Studio opens whenever the user double-clicks on either a line in the Injection List, or an
object below the Injection List.
1.4.1 What is the Chromatography Studio?
The Chromatography Studio launches in a new window when the user double-clicks on an injection, or clicks on
the Studio button at the top of the Injection List. In the Studio the user can review data and view/edit all objects
related to the selected Sequence: the Injection List, Instrument Methods, Processing Methods, View Settings,
Report Templates, and Report Templates.
Studio Access: Button
Studio Access: Double-click Injection
Access the Chromatography Studio from the Chromeleon Console
The Chromatography Studio has the same general structure as the Chromeleon Console with Category Bars, the
Navigation Pane, and the Work Area, but also has a few additional components such as the Ribbon, and the
Application Menu.
Chromeleon 7.1 Basic Operator Training 15
Architecture and Basic Navigation
The Chromatography Studio
The Chromatography Studio
Ribbon
Work Area
Category Bars
Navigation Pane
Application Menu
16 Chromeleon 7.1 Basic Operator Training Thermo Scientific
Architecture and Basic Navigation
The Chromatography Studio
The Chromatography Studio opens in a new window on the Windows Taskbar
Chromeleon Console and Chromatography Studio on the Windows Taskbar
The user may cycle between the Chromeleon Console and the Chromatography Studio by holding down the Alt
key while pressing the Tab key on the keyboard.
Use Alt-Tab to cycle between the Console and Studio
1.4.2 Ribbon Orientation
Chromeleon 7 adopts the Microsoft Office concept of a Fluent User Interface: the Ribbon. The Ribbon provides
fast access to commands and options, while hiding commands that are not currently needed.
Commands are context-sensitive and discoverable: meaning the Ribbon options change based on which area of
the Work Are the user clicks.
Below is an example of the Ribbon in the Data Processing Category which will be discussed in more detail later in
the course.
The Ribbon
The next section details the individual Categories in the Chromatography Studio. A unique Ribbon is associated
with each Category.
Chromeleon 7.1 Basic Operator Training 17
Architecture and Basic Navigation
The Chromatography Studio
1.4.3 Chromatography Studio Category Bars Overview
The Category Bars allow for quick access to the Injection List, Instrument Method Editor, Data Processing, and
Report Designer. The other Category Bars are outside the scope of this course. Select a category by clicking on
the appropriate horizontal bar.
Category Bars in the Chromatography Studio
Injection List: Provides access to information in a format similar to the Chromeleon Console. Allows the
user to view and/or edit Injection information without returning to the Console.
Objects Associated with Sequence
Injection List
Injection List Category
Chromatography Studio: Injection List Category
18 Chromeleon 7.1 Basic Operator Training Thermo Scientific
Architecture and Basic Navigation
The Chromatography Studio
Instrument Method Category: Allows a user to view and/or edit Instrument Methods currently residing
in the Sequence using either the Module Views or the Script Editor.
Module Views
Script
Instrument Category
Chromatography Studio: Instrument Method Category
Data Processing Category: The area in which data analysis tasks are performed, such as adding
detection parameters, entering calibration levels, and viewing final results.
Select Injection
Chromatogram and Report
Data Processing Category
Chromatography Studio: Data Processing Category
Chromeleon 7.1 Basic Operator Training 19
Architecture and Basic Navigation
The Chromatography Studio
Report Designer Category: Allows the user to view and/or edit the layout and information presented on
the printed reports.
Select Injection
Printed Report Preview
Report Designer Category
Chromatography Studio: Report Designer Category
1.4.4 Application Menu
General commands, such as Open, Save, and Print, are found on the Application Menu. To access the
Application Menu click the round “Charlie Button” in the upper-left-hand corner of the Chromatography Studio
Application Menu
Chromatography Studio: Application Menu
20 Chromeleon 7.1 Basic Operator Training Thermo Scientific
Architecture and Basic Navigation
The Administration Console
1.5 The Administration Console
The Chromeleon Administration Console is the main tool for Chromeleon administrators. In the Chromeleon
Administration Console an administrator can:
• manage users in the User Manager (Compliance Tools License required)
• manage licenses in the License Manager
• plan and organize tasks with the Scheduler
• define global policies such as turning on or off the printing watermark.
• monitor and configure Chromeleon services
• manage Data Vaults
NOTE: A complete discussion of the Administration Console is outside the scope of this course. Rather, it
is introduced so the user is aware of its location and purpose.
Click Windows Start, point to All Programs, and then click Administration Console or on the Chromeleon
Console, on the Tools menu click Administration Console.
Chromeleon Administration Console
NOTE: Some administrator tasks require a Windows administrator user account.
Chromeleon 7.1 Basic Operator Training 21
Architecture and Basic Navigation
The Help System
1.6 The Help System
When working with the Chromeleon 7 Data System, there may be topics which may be unfamiliar or need
further clarification. The online help system may be referenced for more detailed information. Choose one of
the following ways to view help information:
• Context-Sensitive Help: Displays Help Information based on the current point or location in the program
• Systematic Help: Allows the user to select a topic from the contents tab and search the index for
information
• Other Documentation: Hard copies of a Quick-Start Guide, Reference Card, and Glossary are provided
with the installation DVD. Electronic copies are available by following Windows Start, then pointing to
All Programs, Chromeleon 7, and then Documents.
• Chromeleon and Windows Error Reporting
1.6.1 Context Sensitive Help
Depending on the cursor position the user can access different online help windows. If a help window is opened
the user can access the Systematic Help.
• Tooltips: The user may hover the mouse over many areas, such as the Injection List and the Instrument
Method Wizard, to view a short explanation of the purpose of the field
• Help Buttons: Many windows in Chromeleon 7 contain a Help button. Selecting this button will take the
user directly to the Help topic related to the window.
• Function 1 (F1) Key: The F1 key on the keyboard opens the Help topic specific to the selected object or
field.
1.6.2 Systematic Help
Open Chromeleon Help by either hitting the F1 key, or selecting Index from the Help menu in the Console. The
top pane contains basic navigation buttons, as well as the Print and Options buttons. The Hide button will hide
the Navigation Pane.
Chromeleon Help contains the following tabs: Contents, Index, Search and Favorites.
22 Chromeleon 7.1 Basic Operator Training Thermo Scientific
Architecture and Basic Navigation
The Help System
Chromeleon Help: Main Window
• Contents Tab: This tab shows the Table of Contents of the Help System. Double-click on the book
symbol to view the topic titles contained in the chapter. Double-click the opened book symbol to close
the book (chapter) again. Topic titles are indicated by a question mark on a page. Double-click a topic
title to view the topic
• Index Tab: The Index Tab searches the entire help system for a specific term from an index. Enter the
first few letters in the field until the required term appears below. To view the topic press View after
selecting the topic. If several topics are found then select one of the topics
• Search Tab: The Search Tab looks for a specific key word or phrase in the entire Help System. Use
wildcards and operators as detailed below to limit the search. The resulting list can be searched for a
specific term, similar to the Index.
Chromeleon 7.1 Basic Operator Training 23
Architecture and Basic Navigation
The Help System
Chromeleon Help Search Options
• Favorites Tab: The Favorites Tab allows the user to save selected topics in a general area for quick
access to the information.
Add a Topic to the Favorites Tab
24 Chromeleon 7.1 Basic Operator Training Thermo Scientific
Architecture and Basic Navigation
The Help System
1.6.3 Other Documentation
View the electronic copies of the Quick-Start Guide, Reference Card, and Glossary by following Windows Start,
then pointing to All Programs, Chromeleon 7, and then Documents
Additional Documents
1.6.4 Windows Error Reporting
Chromeleon 7 is registered with Windows Error Reporting (WER). This means that statistical and diagnostic
information about Chromeleon crashes can be reported to Microsoft.
If Chromeleon crashes and Windows asks to send error information to Microsoft, then please always do so. The
data may help the software engineering department to identify and fix the issue. This is particularly useful for
issues that software engineering cannot reproduce.
Another advantage of reporting crashes this way is that Windows Error Reporting will report to the user if a fix is
already available for the problem.
By default, WER collects only basic information about affected software modules. On rare occasions additional
data may be collected that contains fragmented information from other open files. Usually this is not enough
information to identify the user or the company, and all collected data is treated as confidential.
Chromeleon 7.1 Basic Operator Training 25
Chapter 2: Manual System Operation and
Monitoring
Many users must allow the system to equilibrate before beginning the analytical Sequence. Lamps must warm
up, mobile phase composition changes must be given time to flow through the system, and detectors usually
require a short time to equilibrate.
To that end, Chromeleon allows a user to monitor the system during equilibration in order to best determine
when the system is ready to execute the analytical Sequence.
The following sections detail the procedure an analyst might follow to monitor and equilibrate a
chromatographic system. It includes the following topics:
ePanels
Equilibrating Instruments Using ePanel Sets
Manual Data Acquisition
Signal Display Options
Thermo Scientific Chromeleon 7.1 Basic Operator Training
Manual System Operation and Monitoring
ePanels
2.1 ePanels
ePanels are used to monitor a chromatographic system, and establish equilibration and/or operational
parameters. ePanels are an example of Operational Simplicity as only two mouse-clicks are required to access
all main Instrument control features such as flow, temperature, detector settings, etc.
ePanels are accessed by clicking the Instruments Category in the Chromeleon Console.
Instruments Category
The Navigation Pane then displays all available Instruments, and the Work Area displays the ePanels (tabs) for
the selected Instrument. ePanels are generated automatically based on the configuration of the Instrument.
2.1.1 Selecting an Instrument to Control
Selecting an Instrument to Control is as easy as clicking on the desired Instrument from the Navigation Pane.
Once selected from the available Instruments, ePanels are automatically generated based on the types of
modules present and their configuration.
Instruments in the Navigation Pane
28 Chromeleon 7.1 Basic Operator Training Thermo Scientific
Manual System Operation and Monitoring
ePanels
Each ePanels is its own tab in the Work Area. Each configured module has a separate ePanel on which are
grouped commands for monitoring and control specific to that module. Audit and Queue ePanels are provided
for general system information. These individual ePanels comprise an ePanel set that are specific to an
Instrument.
ePanel Tabs
ePanels Contained in an ePanel Set
2.1.2 General ePanels in an ePanel Set
An ePanel Set typically includes the following ePanels:
• An ePanel for each module configured in the Instrument
• An Audit ePanel
• A Queue ePanel
Each module ePanel contains the controls necessary for monitoring and controlling the particular module. The
Audit ePanel contains the Instrument Audit Trail. The Queue ePanel provides controls for managing the
sequence
AUDIT ePanel: The Audit ePanel provides access to the Audit Trail: Instrument-specific information
regarding commands sent to the Instrument, and error messages during operation. Audit Trail icons at
the beginning of each entry indicate the nature and severity of the entry.
Icon Entry Type Description
Information Informational message
Warning message. The Instrument can be started or continue running; however, it is
Warning
recommended that appropriate action is taken to address the situation.
Error Error message. The Instrument cannot be started; the error must be resolved first.
Stop Error message. The Instrument is stopped immediately.
none Command Command performed during a run
Comment about an Instrument method step or a description of chromatographic
Protocol
conditions.
Chromeleon 7.1 Basic Operator Training 29
Manual System Operation and Monitoring
ePanels
Icon Entry Type Description
Message that appears on the screen. The message must be confirmed before the
Message
Instrument Method can proceed.
Manual
Command performed manually from an ePanel or the Instrument Controller window.
Command
Device Log A log command entered by the driver.
User Log A log command entered by the user.
Precondition Instrument settings that were in effect before runs were started. These entries have a
Log blue background in the audit trail table.
Injection Start Indicates the start of an injection.
Injection End Indicates the end of an injection.
Sequence
Indicates the start of a sequence.
Start
Sequence End Indicates the end of a sequence.
Queue Start Indicates the start of the queue.
Queue End Indicates the end of the queue.
Audit Train Entry Types
Click the Real-Time and Historical tabs to toggle between viewing options for the Audit ePanel:
The Real-Time view (the default) displays information logged in the Instrument Audit Trail for
the current day. The log is updated automatically whenever new information is available. Log
entries in the real-time display are limited to the items for the current injection or the 500 most
recent items, whichever number is greater.
The Historical view displays entries for a selected date or range of dates. Enter the From and To
dates and click Update to display the requested information
Historical Tab
Audit ePanel: Historical Display
NOTE : Instrument Audit Trails for each Instrument are also available in the Console Data view. They are
named with the current date, using the format yyymmdd. For example an Instrument Audit Trail for May
15, 2011 would be named 20110515.
30 Chromeleon 7.1 Basic Operator Training Thermo Scientific
Manual System Operation and Monitoring
ePanels
Queue ePanel: The Queue ePanel displays the Sequence list, status of Sequences in the list, and the
results of the Ready Check for the Sequence.
Each Sequence in the Queue is represented by a single line and the Ready Check result is displayed in
the grey area at the bottom of the ePanel Sequences may also be started or stopped from the Queue
ePanel.
Running Sequence
Queue ePanel
The sequences in the queue are run in the order in which they are listed; as each sequence is processed,
its state changes from Pending to Running, and eventually to Finished. A separate queue is maintained
for each Instrument.
Status of a Sequence in Description
the Queue
Pending The sequence has not been started.
Running The Sequence is currently running.
Waiting for Start A Queue that includes a Sequence with a
delayed start time has started, but the earliest
allowable start time has not been reached.
Cancelled The Sequence was running when the Queue
was stopped.
Failed The module reported an error, or the running
Sequence failed to communicate with the
Instrument.
Chromeleon 7.1 Basic Operator Training 31
Manual System Operation and Monitoring
ePanels
Status of a Sequence in Description
the Queue
Finished All Injections in the Sequence are completed.
The Queue will continue to run the next
Sequence in the Queue, if any.
Sequence Statuses in the Queue ePanel
The Queue ePanel also provides controls for managing the queue:
• Adding and reordering Sequences.
• Scheduling a delayed start time for a Sequence.
• Starting the Queue.
• Printing and exporting reports.
32 Chromeleon 7.1 Basic Operator Training Thermo Scientific
Manual System Operation and Monitoring
ePanels
2.1.3 Ultimate3000 ePanels
The following sections detail a selection of ePanels specific to the Ultimate3000RS. Generally speaking, the
concepts of these ePanels apply to all Instruments controlled by Chromeleon 7.1.
Home ePanel: The most important features of the Home ePanel for the Ultimate3000RS system are the
connected boxes. These boxes indicate that the respective modules are connected to the software and
ready to be controlled. The user would uncheck these boxes if it was desired to control the modules
from their front panels.
The online signal plot provides a real-time display of acquired signals, and the Audit Trail provides an
Instrument-specific record of all recent activity related to the selected Instrument.
Module Connected
Online Signal Plot
Audit Trail
UltiMate3000 Home ePanel
Chromeleon 7.1 Basic Operator Training 33
Manual System Operation and Monitoring
ePanels
Pump ePanel: The pump ePanel can be used to control Instrument functionality such as the flow rate,
eluent composition, as well as service and wellness features. Note that the ePanel also includes an
online signal plot and Audit Trail for reference.
Mobile Phase Composition
Flow Rate
Other Options
UltiMate3000 Pump ePanel
34 Chromeleon 7.1 Basic Operator Training Thermo Scientific
Manual System Operation and Monitoring
ePanels
Detector ePanel: On the Detector ePanel a user may perform such commands as choosing wavelengths
for the data acquisition channels, or turn on/off configured lamps. Note that the ePanel also includes an
online signal plot and Audit Trail for reference.
Manual Acquisition Wavelengths
Lamp Controls
Chromeleon 7.1 Basic Operator Training 35
Manual System Operation and Monitoring
ePanels
2.1.4 ICS5000 ePanels
The following sections detail a selection of ePanels specific to the ICS5000. Generally speaking, the concepts of
these ePanels apply to all Instruments controlled by Chromeleon 7.1.
Home ePanel: The ICS5000 Home ePanel provides a central location that displays a summary of the
current Instrument conditions.
Online Signal Plot
Module Status Overview
ICS5000 Home ePanel
36 Chromeleon 7.1 Basic Operator Training Thermo Scientific
Manual System Operation and Monitoring
ePanels
Pump ePanel: One of the most important items on an ePanel is the Connected button. When a module
is connected it can be controlled by the software. Ensure all modules are connected before attempting
to run a Sequence.
The ICS5000 Pump ePanel contains features to monitor and control the pump, such as setting pump
flow and turning on the pump motor. To enter a value for items such as Pump Flow click in the field,
type in the value, and then hit the Enter key.
Note an online signal plot and audit trail are included for reference.
Connected Button
Pump Pressure Readout
ICS5000 Pump ePanel
Chromeleon 7.1 Basic Operator Training 37
Manual System Operation and Monitoring
ePanels
Detector Compartment (DC) ePanel: On the DC ePanel a user may perform such commands as setting
column and compartment temperatures, selecting a suppressor and setting its current.
Note that the ePanel also includes an online signal plot and Audit Trail for reference.
Temperatures
Suppressor Information
38 Chromeleon 7.1 Basic Operator Training Thermo Scientific
Manual System Operation and Monitoring
ePanels
2.1.5 ePanel Toolbar
Above the ePanel set is a toolbar that contains several Instrument functions and features. Not all features and
functions are available for all Instruments
ePanel Toolbar (Highlighted Region)
• Launch eWorkflow: eWorkflows available to an Instrument may be executed from the drop-down list.
• Smart Startup: automatically start up and equilibrate an Instrument.
• Smart Shutdown: Automatically shut down an Instrument or put it into standby mode.
Smart Startup and Smart Shutdown are available only for the UltiMate 3000 and ICS 5000
instrumentation
• Release Control: Applicable only to a networked Chromeleon installation. Releases control of an
Instrument so that another user may control it.
• Monitor Baseline: Turn on Data acquisition for the purpose of monitoring the detector signal, usually
during equilibration. See Section 2.2.4 for more information on this feature.
• Command: View other Instrument properties and commands that may not be available on an ePanel. In
general, operators will not need to access this feature.
• Detach: Separate the currently selected ePanel set and display it in a new window on the Windows
taskbar. Once detached the user may cycle through the open ePanels by using the Windows Task
Switcher (Alt+Tab keys on the computer keyboard).
Detached ePanel icon
Task Switcher (ALT+TAB) Window
• Autogenerated: Indicates the ePanel set in use is that which is automatically generated when the
Instrument is selected, rather than a custom ePanel set.
Chromeleon 7.1 Basic Operator Training 39
Manual System Operation and Monitoring
Equilibrating Instruments Using ePanel Sets
2.2 Equilibrating Instruments Using ePanel Sets
The Instrument should be equilibrated before an analytical analysis is started. The goal of equilibration is to
bring the Instrument to operating conditions for parameters such as temperature, mobile phase composition,
and flow rate. Another goal of equilibration is to achieve a stable baseline, as influenced by the pump and
detector performance.
2.2.1 Verifying Module Connectivity
Before an Instrument can be controlled, communication must first be established between the Modules and the
Chromeleon Instrument Controller. This is referred to as “Connecting the Modules.”
Verify that the Instrument modules are connected. On the Ultimate3000 ePanels the module connectivity
status is viewable on the Home ePanel. On the ICS5000 ePanels each module’s ePanel shows its connection
status.
If a module is not connected and the user attempts to execute a command Chromeleon returns the message
“The device is not remote.” The user should connect the module indicated in the message and execute the
command again.
Device is Not Remote Message
2.2.2 Setting Equilibration Parameters
Each module’s ePanel contains controls and commands specific to that module. Prime the autosampler syringe
from the autosampler ePanel, prime the pump and set the flow rate on the pump ePanel, set column
temperatures, change wavelengths on the detector ePanel, etc.
Equilibration settings should be entered on the appropriate ePanels, such as flow rate, temperatures, and
detector settings.
40 Chromeleon 7.1 Basic Operator Training Thermo Scientific
Manual System Operation and Monitoring
Equilibrating Instruments Using ePanel Sets
2.2.3 Manual Data Acquisition
Chromeleon offers the capability to perform data acquisition without having to first set up Sequences,
Instrument Methods, etc. This is called “manual data acquisition” and is particularly useful for monitoring a
baseline during system equilibration.
Manual data acquisition can be activated at any time (assuming the system is ready) by selecting Acquisition On
from the Command interface, or by clicking the Monitor Baseline button on the ePanel.
Manual Data Acquisition Control
ePanel Toolbar: Monitor Baseline
Once Monitor Baseline is selected the Select Channels to Monitor window opens. This window enables the
selection of signals to be acquired. Single channel detectors will have only one choice for data acquisition.
Select Signals for Manual Acquisition
Clicking OK starts the data acquisition using the selected channels and a chromatogram appears in the signal
plot.
Once turned on manual acquisition may be stopped by selecting Stop the toolbar. Additional options such as
Stop and Save As allow the user to save the manually acquired baseline to a Sequence. Default behavior for the
Stop action is setup in the Preferences.
Chromeleon 7.1 Basic Operator Training 41
Manual System Operation and Monitoring
Equilibrating Instruments Using ePanel Sets
Manual Acquisition Options
Preferences
Turn Manual Data Acquisition Off
2.2.4 Signal Display Options
The view of the online signal plot may be changed during data acquisition. Left-click and hold down the left
mouse button while dragging over the area of interest to zoom to a higher level of detail.
Zooming on the Online Signal Plot
Click the icon in the lower left-hand corner of the Online Signal Plot to return to scale to full-size.
42 Chromeleon 7.1 Basic Operator Training Thermo Scientific
Manual System Operation and Monitoring
Equilibrating Instruments Using ePanel Sets
Full-size Button
Return the Online Signal Plot to Full-size
The Online Signal Plot display may be changed for the current client session from the Properties menu. Access
the Properties menu by right-clicking on the Online Signal Plot and selecting Properties.
Change Displayed Signals
Toggle Zoom Box
Change Current Zoom Box
Online Signal Plot Properties
The Data Acquisition Signals displayed on the Online Signal Plot may be changed by selecting the ellipsis button (
) on the Signals property.
Setting the Zoom box property to True inserts a second window inside the main Online Signal Plot that allows
for interactive zooming.
Change the range of the displayed signal by selecting the plus sign on the Signal Range property.
Chromeleon 7.1 Basic Operator Training 43
Chapter 3: Data Structure and Associated Items
This chapter introduces the Chromeleon Objects required to setup an automated analysis and run, view, process
and report samples: Sequence, Instrument Method, Processing Method, View Settings, and Report Template.
Data Vaults
Sequence
Instrument Method
Processing Method
View Settings
Report Template
Unity Lab Services Chromeleon 7.1 Basic Operator Training 45
Data Structure and Associated Items
Chromeleon Data Vault
3.1 Chromeleon Data Vault
Chromatography data and all associated items are accessed from the Chromeleon Console’s Data Category.
Objects are organized and stored in Data Vaults, a container for all Chromeleon data and objects.
Chromeleon 7 Data Vault
A default installation of Chromeleon 7 contains a local Chromeleon 7 Data Vault named “ChromeleonLocal “.
Chromeleon 6 datasources are visible in Chromeleon 7; however, changes to Chromeleon 6 data cannot be
made in Chromeleon 7 unless the data are first copied into a Chromeleon 7 Data Vault.
Chromeleon 7 Data Vault
Chromeleon 6 Data source
Data Vaults
NOTE: Chromeleon 7 supports the conversion of Chromeleon 6 data. However, Chromeleon 6 must be
installed on the same computer as Chromeleon 7. Conversion is accomplished by dragging and dropping
the data from the Chromeleon 6 datasource into the Chromeleon 7 Data Vault.
46 Chromeleon 7.1 Basic Operator Training Unity Lab Services
Data Structure and Associated Items
The Sequence
3.2 The Sequence
A list of the samples to be analyzed is required to automate the chromatography system for the uninterrupted
analysis of multiple samples. This list is called the Injection List and is contained in the Sequence. Sequences
appear in the Navigation Pane as two autosampler vials
Sequence Icon
When a Sequence is selected in the Navigation Pane the Injection List and associated items are displayed in the
Work Area.
Injection List
Selected Sequence
Associated Items
Sequence Selected in the Chromeleon Console
The Sequence contains all items required to run samples and to process, view and report the acquired data. The
raw data are saved in the Sequence as the analysis progresses and data may be accessed (real-time) from the
individual injections in the Injection List.
Each line represents an injection and each column contains properties of the injection, including the name of
injection, type of injection (Blank, Calibration Standard, Unknown), Injection Volume, location in the
autosampler, Dilution Factors (if any), etc. In addition, each injection must be assigned an Instrument Method
Unity Lab Services Chromeleon 7.1 Basic Operator Training 47
Data Structure and Associated Items
The Sequence
and Processing Method. Instrument Methods are created to control hardware operation. Processing Methods
contain data processing parameters.
NOTE : It is important that Instrument Methods and Processing Methods are selected within the
Sequence. These objects are required to run samples and to process acquired data. Both object types are
discussed in more detail in Chapter 4.
3.2.1 Mini Plots
Chromeleon 7 integrates Intelligent Functionality and Operational Simplicity into the Injection List with the Mini
Plots feature. Mini Plots are thumbnail chromatograms that allow the user to quickly check if an injection ran
correctly or not, determine the presence/absence of important peaks, and determine the quality of separations.
Mini Plots are auto scaled to the tallest peak in the chromatogram, and are even available for the currently
running analysis.
Mini Plots
Mini Plots on the Injection List
48 Chromeleon 7.1 Basic Operator Training Unity Lab Services
Data Structure and Associated Items
The Sequence
When multiple channels are acquired during an analytical Sequence, the data analysis channel displayed on the
Mini Plots may be changed by clicking on the right arrow button at the top of the Mini Plot column.
Change Displayed Mini Plot
Changing Displayed Mini Plot Signal
Note: Time and Signal axes are determined by the corresponding View Settings. Scaling of the MiniPlots
is covered in more detail in Section 6 of this document.
3.2.2 Injection Variables
The upper section of the Work Area of the selected Sequence lists details of each individual Injection in the
Injection List. A selection of the commonly used Injection Variables is below.
• Injection Name: An individual sample identifier.
• Injection Type: The Injection Type is assigned by left-clicking on the box and then using the pull-down
menu to select the appropriate type. There are different Injection Types indicated by the icons next to
the Injection Name. The Injection Type indicates to the software the purpose of the Injection; whether
it should be used as a Calibration Standard, Matrix Correction, etc. The table below summarizes the
different Injection Types.
Unity Lab Services Chromeleon 7.1 Basic Operator Training 49
Data Structure and Associated Items
The Sequence
Icon Type Description
Unknown Unknown Injection: qualify or quantify the components
of the analysis.
Calibration Standard Indicates an Injection used in the Calibration Curve.
Check Standard A Standard, but not used in the Calibration Curve.
Used to check the Calibration Curve.
Blank Blank run, by default (on most hardware) no injection.
The solvent baseline is recorded.
Matrix Used to inject and possibly subtract the sample matrix.
Spiked Used in the Standard Addition Calibration method.
Represents the sample that has been spiked with the
calibration solution.
Unspiked Used in the Standard Addition Calibration method.
Represents the unspiked sample to be quantitated.
Injection Types
• Position: Specifies the position in a Chromeleon controlled Autosampler from which the aliquot is taken
for injection.
• Injection Volume: Defines the volume of the aliquot taken for injection. Also used in amount
calculations.
• Instrument Method: A stored set of instructions for controlling an Instrument. Each Injection of a
Sequence is processed using an Instrument Method; a Sequence can use one or more Instrument
Methods.
• Processing Method: A set of parameters used to analyze raw chromatography data. A Processing
Method typically includes signal processing settings, peak detection parameters, a defined set of
components with peak identification parameters, and calibration settings.
• Status: Specifies the current injection processing status. An injection is unprocessed (Idle), processed
(Finished), currently being processed (Running) or stopped before completion (Interrupted).
• Inject Time: This column is read-only. Chromeleon enters the injection time and date of the injection in
the corresponding column of the sample list.
• Weight: Used in the amount calculation as a divisor.
• Dilution Factor: The factor by which the sample was diluted is entered into this column. Also used in
amount calculations as a multiplier.
Other Injection List columns appear by default. Further information may be found in the Chromeleon
Help.
50 Chromeleon 7.1 Basic Operator Training Unity Lab Services
Data Structure and Associated Items
The Sequence
3.2.3 Associated Items
The lower section of the Work Area of the selected Sequence contains various Associated Items used when
running the Sequence or for the interpretation of the acquired data.
All items the Sequence can utilize are listed in this section.
Associated Items
Associated Items in the Work Area of the Selected Sequence
NOTE: Items are added to this section either by creating new items or copying and pasting existing items
using the mouse or other Windows shortcuts. Utilizing the copy/paste feature creates a new instance of
the item in the database, i.e. the new copy is unrelated to the original item.
Each object type is identified by an icon, and its type is listed next to its name in the Work Area. The object
types discussed in further detail later in this section are:
Symbol Description
Instrument Method, for Instrument control
Processing Method. Integration and Calibration
View Settings, the onscreen data presentation
Report template, defines report presentation
Associated Item Types
Unity Lab Services Chromeleon 7.1 Basic Operator Training 51
Data Structure and Associated Items
The Sequence
3.2.4 Sequence Control Bar
The Sequence Control Bar is located in the Work Area above the Injection List, and may be used to perform such
tasks as viewing the Sequence state, start or stop the Sequence, or viewing the Instrument status.
Start/Stop Sequence
Sequence Status
Instrument Status
Sequence Control Bar
Sequence Status: The upper left-hand section of the Sequence Control Bar contains the Sequence
status. The table below describes the possible Sequences statuses, and the background color
corresponds to the color of the Sequence Control Bar in Chromeleon:
Status Description
The sequence is not known to be in a queue, and contains only injections that
New
have not been run.
The sequence is not known to be in a queue, and contains only some
Incomplete
injections that have not been run.
The sequence has been added to a queue that is neither Running nor
Queued Stopped. The Instrument may be Idle (see below), or waiting for a sequence
with a delayed start time.
The sequence is in a queue where at least one injection is Running or
Running
Preparing.
The sequence was added to the queue and started, but was stopped before
Stopped
completion. (If the queue is restarted, this sequence will be the first to run.)
All injections in the sequence have been run; data acquisition was completed
Finished
for all injections.
Sequence Statuses
52 Chromeleon 7.1 Basic Operator Training Unity Lab Services
Data Structure and Associated Items
The Sequence
Start/Stop a Sequence: The Sequence may be started or stopped from the Sequence Control Bar using
the button in the middle of the Sequence Control Bar. When Start is selected the Sequence is added to
the Queue for the Instrument listed on the right side of the Sequence Control bar.
Start/Stop Queue Button
Starting the Sequence
NOTE: The options on the Start/Stop Queue button drop-down list are explained in Section 4.5.1.
Instrument and Status: The right side of the Sequence Control Bar displays the Instrument for the
Sequence and its status. Possible Instrument statuses are explained in the following table:
Instrument Status Description
The Instrument is connected, but the queue is not
Idle
running
Running The Instrument is connected and the queue is running
The connection to the Instrument failed.
Connect Failed
Communication to the Instrument is not possible
Connecting Chromeleon is attempting to connect to the Instrument
A queue was started, but the Instrument Contoller
Starting
status has not yet been updated
A queue was stopped, but the Instrument Contoller
Stopping
status has not yet been updated
The Instrument is connected and is acquiring baseline
Monitoring Baseline
signals (Manual Acquisition
Instrument Statuses
Unity Lab Services Chromeleon 7.1 Basic Operator Training 53
Data Structure and Associated Items
The Sequence
When connected to the Instrument the user can access the Instrument’s ePanels and Queue by clicking
on the drop-down arrow next to the Instrument name.
Drop-down Box for Instrument Control
Open Instrument Directly from the Console
54 Chromeleon 7.1 Basic Operator Training Unity Lab Services
Data Structure and Associated Items
The Instrument Method
3.3 The Instrument Method
The Instrument Method is a list of commands instructing the individual modules or Chromeleon to perform
specific tasks. For example, programming a pump gradient, setting a detector to autozero and turning data
acquisition on and off are commands contained within the Instrument Method. The Instrument Method
executes the commands chronologically, observing the relative time differences.
In the Console the Instrument Method resides in the lower portion of the Work Area for the selected Sequence.
Double-clicking this object opens the Instrument Method Editor in the Chromatography Studio.
The Navigation Pane of the Instrument Method Editor displays the Module Views which may be used to edit an
existing Instrument Method.
The Script Editor displays the control commands for an Instrument in chronological order. The commands are
grouped in several predefined sections, called stages. Each stage contains the commands for a particular
method step; for example, equilibration, injection, or the start and end of data acquisition. Stages are indicated
by an orange background, as shown here.
Module Views
Script Editor
Instrument Method Open in the Chromatography Studio
Unity Lab Services Chromeleon 7.1 Basic Operator Training 55
Data Structure and Associated Items
The Processing Method
3.4 The Processing Method
The Processing Method is used for the processing of data following acquisition. This processing includes
assigning peak names, determining integration parameters, and creating a calibration curve.
The Processing Method resides in the lower portion of the Work Area of the selected Sequence.
Double-clicking this object opens the Processing Method Editor in the Chromatography Studio. The Processing
Method Editor provides several powerful tools, such as the Cobra peak detection algorithm and the Smart Peaks
integration assistant that help the analyst quickly and consistently detect peaks or determine the baseline.
Evaluation parameters may be set before, during or after data acquisition.
Processing Method
Processing Method Open in the Chromatography Studio
56 Chromeleon 7.1 Basic Operator Training Unity Lab Services
Data Structure and Associated Items
The View Settings
3.5 The View Settings
View Settings define how the results for a sequence are represented in the Data Processing window in the
Chromatography Studio. This includes information such as:
• the panes displayed in the data processing window
• the zoom level and any layout properties of the chromatogram plot, calibration plot, UV spectra plot,
and UV contour plot and the Miniplots.
• the sheets (tables), columns, auto formats and properties of the Interactive Results tables
When an injection of a sequence is opened that does not yet include View Settings, Chromeleon opens the
injection and creates a Default View Settings object. View Settings are listed in the Navigation Pane under View
Settings. When modifications are made in any of the areas listed above, the current view settings are changed.
NOTE: Changes to the View Settings does not change the data itself.
View Settings
View Settings in the Chromatography Studio
Unity Lab Services Chromeleon 7.1 Basic Operator Training 57
Data Structure and Associated Items
The Report Template
3.6 The Report Template
Chromeleon allows the analyst to print the results of sample processing in a report and to define the report
layout. The Report Designer is the tool to design or modify reports. The look and feel is similar to Microsoft Excel
2007.
A report can include various worksheets. The different sheets comprise Instrument method scripts, processing
method information, chromatograms, tables, charts, calibration curves, or other elements indicating the
corresponding values of the current injection.
In the Console the Report Template Object Type resides in the lower portion of the Work Area for the selected
Sequence (Refer to Section 3.2.3 for a screenshot).
Double-clicking this object opens the Sequence in Report Designer in the Chromatography Studio. Changes
made to the object in the Work Area of the Report Template Category directly affect the printed or exported
Report.
All Report Template objects associated with the Sequence are listed in the Navigation Pane.
Report Template
Individual Worksheets
Report Template Open in the Chromatography Studio
58 Chromeleon 7.1 Basic Operator Training Unity Lab Services
Chapter 4: Automated Operation
Manual sample injection and data acquisition is not practical for running multiple samples. For automated,
unattended operation a Sequence must be created. The Sequence consists of a list of samples to be run, as well
as the Instrument Methods and Processing methods they will use. Therefore, the following objects are the
minimum requirements to run automated samples and process the raw data with Chromeleon:
• Sequence
• Instrument Method
• Processing Method
This section covers the creation of each of these objects which then be used to run the Sequence.
Creating and Editing a Sequence
Creating and Editing an Instrument Method
Creating and Editing a Processing Method
Creating a Report Template
Preparing and Running the Sequence
Unity Lab Services Chromeleon 7.1 Basic Operator Training 59
Automated Operation
Creating and Editing a Sequence
4.1 Creating and Editing a Sequence
Sequences can be created by using an eWorkflow, the Sequence Wizard (creating an entirely new Sequence), or
by saving a new copy of a previously created Sequence.
4.1.1 Creating a Sequence from an eWorkflow
Note: This section uses the eWorkflow: Training eWorkflow 2012
eWorkflows create Sequences within Chromeleon requiring minimum effort from the user. When an eWorkflow
is executed it builds all elements of a Chromeleon Sequence:
Names and stores a Sequence according to requirements
Provides list of suitable Instruments
Populates injection list in prescribed order
Defines injection volumes, types, calibration levels, weights, dilution volumes, etc
Associates Instrument method, processing method, view settings and report template
Embeds external application files as attachments for reference, for example PDF or DOC
There are two steps to utilizing eWorkflows:
1. A user familiar with the requirements of the analytical procedure and the data structure first
sets up the above elements, and then saves the eWorkflow.
2. The eWorkflow is then available. The daily operator can run an eWorkflow, and the Sequence is
created.
This course covers only Step 2: the creation of Sequences from eWorkflows. The creation of eWorkflows is
covered in another Chromeleon Training Course.
To create a Sequence from an eWorkflow:
Step 1. In the Chromeleon Console, select the eWorkflows Category.
Step 2. Select the desired eWorkflow
Step 3. Select the Instrument for the eWorkflow
Step 4. Push the Launch Button
60 Chromeleon 7.1 Basic Operator Training Unity Lab Services
Automated Operation
Creating and Editing a Sequence
eWorkflow
Launch Button
Instrument for the eWorkflow
Executing an eWorkflow
Step 5. Enter the number of samples to be analyzed, not including Calibration Standards or required
Blanks, and the start position for the autosampler.
Step 6. Click Finish
Launching the eWorkflow
Unity Lab Services Chromeleon 7.1 Basic Operator Training 61
Automated Operation
Creating and Editing a Sequence
4.1.2 Creating a Sequence From a Template
While not as convenient or error-proof as creating a Sequence from an eWorkflow, new Sequences may be
created using existing Sequence as a template. The following screenshot shows a completed Sequence (Status =
Finished). This Sequence will be used as the template for the new Sequence.
Status = Finished
Finished Sequence
To create a new Sequence from a template:
Step 1. Select the Sequence to be used as a template.
Step 2. Select File > Save As from the top menu.
File Menu
Using File > Save As
Step 3. Give the Sequence a new name
Step 4. Click Save.
62 Chromeleon 7.1 Basic Operator Training Unity Lab Services
Automated Operation
Creating and Editing a Sequence
Below is the resulting New Sequence. Notice the Mini Plots are blank, and the Status is Idle. The raw data have
not been copied, and the new Sequence can be run without overwriting the data in the previous Sequence.
Status = Idle
NOTE: Using File > Save As creates a new copy of the objects inside the Sequence (Instrument Methods,
Processing Methods, etc. These new copes are independent from the originals, i.e. changes made to the
new objects will have no effect on the original objects. This concept applies to any copy/paste action in
Chromeleon (and Windows).
Unity Lab Services Chromeleon 7.1 Basic Operator Training 63
Automated Operation
Creating and Editing a Sequence
4.1.3 Creating a Sequence Using the Wizard
Use the Sequence Wizard to create the basic structure of a sample list. To create a Sequence using the wizard
Select the Create menu at the top left-hand corner of the Chromeleon Console, and then select Sequence from
the list.
Create Menu
Creating a Sequence Using the Wizard
A Sequence is created in five steps, described on the following pages. Each step is performed on a separate
screen. For each screen, detailed information is available using the F1-key. Pressing the Back or Next buttons
allows toggles between the screens.
Step 1. Select the Instrument on which the Sequence will be run. Then select Next.
Select an Instrument
Selecting the Instrument
64 Chromeleon 7.1 Basic Operator Training Unity Lab Services
Automated Operation
Creating and Editing a Sequence
Step 2. Generate a list of Injections. This screen is used to generate several lines in the Injection List
which can be edited after the Sequence is created.
• Enter a Sample Name. Use template wildcards to automatically insert text into the sample
name.
• Enter the number of samples to be processed (Number of Vials).
• Enter the number of injections (Injections per Vial).
• Enter the position of the first sample (Start position).
• Enter the Injection Volume
• Click Apply to Preview
Enter Injection Information
Creating an Injection List
Step 3. Use the Browse button to select Instrument Methods, Processing Methods, View Settings, and
Report Templates that the Sequence will use. The default data channel may also be selected here.
Browse Button
Selecting Existing Methods and Defaults
Unity Lab Services Chromeleon 7.1 Basic Operator Training 65
Automated Operation
Creating and Editing a Sequence
NOTE: These fields are optional settings when using the Sequence Wizard, although they must be
assigned before running the Sequence and viewing the data. See section 4.3 and 4.4 for descriptions of
these object types and an explanation of how to apply these to a Sequence.
Step 4. Enter a Sequence Comment if desired (this is not the Sequence Name), and then select Finish.
Optional Sequence Comment
Finishing the Sequence Wizard
Step 5. Browse to the folder in which the Sequence should be saved. Enter the name for the Sequence
(Object name), and then click Save.
Sequence Save Location
Name of the Sequence
66 Chromeleon 7.1 Basic Operator Training Unity Lab Services
Automated Operation
Creating and Editing a Sequence
Once Save is selected the Sequence is saved and opened in the Work Area of the Data Category.
The Sequence may now be edited as needed.
New Sequence
New Sequence Open in the Data Category
4.1.4 Editing the Sequence
Any Sequence, whether created from an eWorkflow, a template, or using the wizard, may be edited at any time,
including while the Sequence is running (except for the currently running sample). Inserting more samples,
editing the Injection names, and updating Dilution Factors are examples of editing the Sequence.
Insert new Injections by clicking on the “Click here to add a new injection” at the bottom of the
injection list, or the Insert Row button, or by right-clicking and selecting Insert.
Unity Lab Services Chromeleon 7.1 Basic Operator Training 67
Automated Operation
Creating and Editing a Sequence
Insert Row Button
Right-click Context Menu
Click to Insert
Inserting New Injections
Edit the Injection Name by simply clicking in the Name field and typing over the entry. To selectively
edit the Name field single click a second time, or use the F2 key.
Use the F2 Key
Editing the Injection Name
68 Chromeleon 7.1 Basic Operator Training Unity Lab Services
Automated Operation
Creating and Editing a Sequence
Quickly update columns on the Injection List with the Fill Down button or the F9 key. This feature has
several options, depending on the column.
Fill Down feature on the Injection List
Vial position for the Agilent LC is required in a certain format: Vial:1, Vial:2, Vial:3 The F2 and F9
shortcut keys can save time when entering the Vial position for Agilent LCs.
Position Format for Agilent LCs
Agilent Vial Positions
Unity Lab Services Chromeleon 7.1 Basic Operator Training 69
Automated Operation
Creating and Editing a Sequence
All changes to the Injection List are saved by selecting the Save button on the Console toolbar.
Save Button
Saving the Sequence
4.1.5 Changing Instrument Assignment
Sequences belong to one Instrument; however, this Instrument may be reassigned. A practical use of this ability
is in an environment with similarly configured Instruments which run the same analyses.
For example, the analyst creates a Sequence on an Agilent 1100 for a particular analysis and also wants to run
the same analysis on a second Agilent 1100 which has the same pump, detector, etc as the first Instrument.
First, the analyst should use File > Save as as described in the previous section “Creating a Sequence from a
Template” to create a second Sequence.
Next, the analyst can use the drop-down box on the Sequence Control bar to assign the second Instrument to
the new Sequence.
Assign a new Instrument
Opening the Assign Instrument Dialog Box
70 Chromeleon 7.1 Basic Operator Training Unity Lab Services
Automated Operation
Creating and Editing a Sequence
The analyst then simply selects another (equivalent) Instrument then clicks OK.
Select the new Instrument
Select Instrument Dialog Box
Unity Lab Services Chromeleon 7.1 Basic Operator Training 71
Automated Operation
Creating and Editing a Sequence
4.2 Create an Instrument Method using the Wizard (HPLC Example)
An Instrument Method is created in several steps described on the following pages. Each step is performed on a
separate screen. For each screen, detailed information is available using the F1-key. Pressing the Back or Next
buttons toggles between the screens.
Step 1. In the Chromeleon Console select Create, and then Instrument Method.
Step 2. Select the HPLC Instrument, and then select Next. Upon selection of a Instrument Chromeleon
connects to the Instrument and selects the corresponding screens, parameters and parameter ranges
for the installed Instruments. This ensures only valid commands for the system are entered and that
the Instrument Method will work correctly.
Select the HPLC
HPLC Example: Selecting the Instrument
72 Chromeleon 7.1 Basic Operator Training Unity Lab Services
Automated Operation
Creating and Editing a Sequence
Step 3. General Settings: Set the Acquisition time, add additional diagnostic channels, then select Next.
Acquisition Time
Diagnostic Channels
HPLC Example: General Settings
Step 4. Pump Settings: Enter the names of the solutions in the eluent bottles, if desired. Change the
limits for pump pressure and flow ramps, if desired then select Next
Mobile Phase Bottle Contents
Pressure Limits
HPLC Example: Pump Settings
Unity Lab Services Chromeleon 7.1 Basic Operator Training 73
Automated Operation
Creating and Editing a Sequence
Step 5. Pump Flow and Gradient: Set the flow rate, and mobile phase composition, then select Next.
Gradient Profile
HPLC Example: Flow and Gradient Options
Step 6. Autosampler Settings: Change the default setting for such parameters as draw speed or wash
volume, if desired, then select Next.
HPLC Example: Autosampler Options
74 Chromeleon 7.1 Basic Operator Training Unity Lab Services
Automated Operation
Creating and Editing a Sequence
Step 7. Column Oven Settings: Set the temperature and limits for the Column Oven, then select Next.
Column Temperature
HPLC Example: Column Oven Settings
Step 8. Column Options: Check the box to monitor and record column information (if using the column
chip cards feature), then select Next.
Activate Column Monitoring
HPLC Example: Column Options
Unity Lab Services Chromeleon 7.1 Basic Operator Training 75
Automated Operation
Creating and Editing a Sequence
Step 9. Channels: Check the boxes next to the channels to be acquired and set the wavelengths. Enter
the expected Peak Width, and then select Next.
Data Acquisition Channels
Expected Peak Width
HPLC Example: Channels Options
Step 10. Completion: Enter a comment, if desired, and then select Finish.
Descriptive Comment
Finishing the Instrument Method Wizard
76 Chromeleon 7.1 Basic Operator Training Unity Lab Services
Automated Operation
Creating and Editing a Sequence
Step 11. Save: The Instrument Method opens in the Chromatography Studio. Use the Save button on the
Quick Access toolbar to save the Instrument Method.
Save Button
New Instrument Method
4.2.1 Create an Instrument Method using the Wizard (IC Example)
An Instrument Method is created in several steps described on the following pages. Each step is performed on a
separate screen. For each screen, detailed information is available using the F1-key. Pressing the Back or Next
buttons toggles between the screens.
Step 1. In the Chromeleon Console select Create, and then Instrument Method.
Step 2. Select the IC Instrument, and then select Next. Upon selection of a Instrument Chromeleon
connects to the Instrument and selects the corresponding screens, parameters and parameter ranges
for the installed Instruments. This ensures only valid commands for the system are entered and that the
Instrument Method will work correctly.
Unity Lab Services Chromeleon 7.1 Basic Operator Training 77
Automated Operation
Creating and Editing a Sequence
Select the IC
IC Example: Selecting the Instrument
Step 3. General Settings: Set the Acquisition time, add additional diagnostic channels, then select Next.
Acquisition Time
Diagnostic Channels
IC Example: General Settings
78 Chromeleon 7.1 Basic Operator Training Unity Lab Services
Automated Operation
Creating and Editing a Sequence
Step 4. Pump Settings: Enter the names of the solutions in the eluent bottles, if desired. Set the flow
rate, change the limits for pump pressure if desired then select Next
Flow Rate
Pressure Limits
Eluent Bottle Contents
IC Example: Pump Settings
Step 5. Eluent Generator Settings: Ensure the CR-TC is set to On.Select the Mode (Isocratic or Multi-
Step Gradient). If Isocratic is selected enter the concentration. Then select Next.
Mode (Isocratic or Gradient)
CR-TC Control
IC Example: Eluent Generator Settings
Unity Lab Services Chromeleon 7.1 Basic Operator Training 79
Automated Operation
Creating and Editing a Sequence
Step 6. Eluent Generator Settings: Ensure the CR-TC is set to On.Select the Mode (Isocratic or Multi-
Step Gradient). If Isocratic is selected enter the concentration. Then select Next.
Gradient Profile
IC Example: Gradient Settings
Step 7. Autosampler Settings: Set Autosampler parameters such as temperature and Flush Volumne.
Then select Next.
Autosampler Tray Temperature
Flush Volume
IC Example: Autosampler Settings
80 Chromeleon 7.1 Basic Operator Training Unity Lab Services
Automated Operation
Creating and Editing a Sequence
Step 8. Detector Settings: Parameters on this screen may be left at the defaults. Some users may
decide to not collect the CD_1_Total data channel. Then select Next.
Data Channels
IC Example: Detector Settings
Step 9. DC Temperatures: Set the temperatures for the Column and Compartment. Select the
Wait/Ready box if the Instrument should wait to Inject until the temperatures are reached. Select Next.
Column Temperature
Wait/Ready
IC Example: DC Temperatures
Unity Lab Services Chromeleon 7.1 Basic Operator Training 81
Automated Operation
Creating and Editing a Sequence
Step 10. Suppressor Settings: Enter the concentration of the eluent to calculate the suppressor current.
If running a gradient the highest concentration of the gradient should be entered. Select Next.
Enter the Concentration
IC Example: Suppressor Settings
Step 11. Completion: Enter a comment, if desired, then select Finish.
Enter a comment
82 Chromeleon 7.1 Basic Operator Training Unity Lab Services
Automated Operation
Creating and Editing a Sequence
Step 12. Save: The Instrument Method opens in the Chromatography Studio. Use the Save button on
the Quick Access toolbar to save the Instrument Method.
Save Button
Saving the Instrument Method
Unity Lab Services Chromeleon 7.1 Basic Operator Training 83
Automated Operation
Creating and Editing a Sequence
4.2.2 Editing the Instrument Method
After creating an Instrument Method the user may wish to edit the control commands such as gradient
conditions or temperatures. Editing of an Instrument Method takes place in the Chromatography Studio in the
Instrument Method Editor.
Use the Module Views to access the screens seen during the Instrument Method wizard. Changes made in the
Module View changes the commands of the Instrument Method.
Module Views
Using Module Views to Edit the Instrument Method
84 Chromeleon 7.1 Basic Operator Training Unity Lab Services
Automated Operation
Creating and Editing a Sequence
If advanced editing is required the user may access the individual control commands. View the individual
control commands with the Script Editor view. The control commands are grouped in different predefined
sections–the stages–which categorize the commands according to their specific functions. Stages are marked in
orange.
Stages
Individual Commands
Script Editor
NOTE: It is strongly recommended that the user edits the Instrument Method using the Module Views.
4.2.3 Setting Smart Startup/Shutdown/Standby Parameters
Chromeleon provides procedures for automatically starting or shutting down a chromatography system, or
setting it into standby mode. These procedures are referred to as Smart Startup, Smart Shutdown, and Smart
Standby, respectively.
Module settings for the procedures are derived from Instrument Method settings. These settings can be viewed
and edited in the Startup/Shutdown view of the Instrument Method Editor.
NOTE: The Startup/Shutdown View is not displayed unless the Instrument supports Smart
Startup/Shutdown functions.
Unity Lab Services Chromeleon 7.1 Basic Operator Training 85
Automated Operation
Creating and Editing a Sequence
Startup/Shutdown View
Editing the Startup/Shutdown/Standby Parameters
Smart Startup: A Smart Startup can include the following operations:
o If a module is in standby mode, Smart Startup includes a wake-up from standby mode function.
o The entire system, especially the column, is flushed
o All temperature-controlled modules are warmed or cooled to the starting temperature.
o The pumps are purged.
o The pressure ripple is checked.
o Chromeleon checks whether the detector signals are stable
Smart Standby: A Smart Standby procedure may involve the following operations:
o The pump flow is automatically reduced at the end of the run.
o The temperature of all temperature-controlled modules is reduced.
UV/VIS lamps are turned off.
Smart Shutdown: A Smart Standby procedure may involve the following operations:
o The Instrument is automatically shut down.
o The pump flow is stopped at the end of the run.
o Certain system components are turned off.
Shutdown procedures are launched from the Chromeleon Console. The user can specify whether the
procedure starts immediately or automatically, as part of a queue.
86 Chromeleon 7.1 Basic Operator Training Unity Lab Services
Automated Operation
Creating and Editing a Sequence
WORKSHOP: Create an Instrument Method
WORKSHOP: Create an Instrument Method
Create an Instrument Method for the Sequence created in the previous Workshop. Choose the same
Instrument you selected for the Sequence Workshop. Use the parameters below. If you are unsure of a
particular step please refer to the screenshots or ask the instructor.
ICS5000 Exercise Use the Ultimate3000 Instrument
Use the ICS5000 Instrument Instrument Method Parameters:
Instrument Method Parameters: Run Time: 10 minutes
Run Time: 10 minutes Upper Pressure Limit 800 bar
Flow Rate: 1mL/min Flow Rate: 0.2mL/min, 10%B
Upper Pressure Limit 2700 Column Temp: 40
NaOH Conc: 30mM (EG) Use Column A
CR-TC: On Wavelengths: 254, 280nm
Column Temperature: 35 Peak Width: 0.1 min
Suppressor: ASRS4mm ***Use Defaults for other Parameters
Current: Recommended ***Save in the “My Training Sequence” with the
name “My Instrument Method.”
***Use Defaults for other Parameters
==========================================
***Save in the “My Training Sequence” with the
name “My Instrument Method.” NOTES
==========================================
NOTES
Ultimate3000 Exercise
Unity Lab Services Chromeleon 7.1 Basic Operator Training 87
Automated Operation
Creating a Processing Method
4.3 Creating a Processing Method
A processing method includes all parameters that are used for the evaluation of a peak or the entire
chromatogram and also any calibration information used to calculate sample amounts. The Processing Method
consists of the following:
• The Cobra Peak Detection algorithm
• All settings for automatic peak integration and assignment (identification) and
• The parameters (calibration constants) that are part of the area/concentration (amount) conversion
formulas as well as the calibration points required for the calculation.
A Processing Method is created in several steps described on the following pages. Each step is performed on a
separate screen. For each screen, detailed information is available using the F1-key. Pressing the Back or Next
buttons toggles between the screens.
Step 1. In the Chromeleon Console select Create, and then Processing Method.
Step 2. Select the Quantitative template. If quantitation is not required choose 2D Qualitative. A new
Processing Method may be created by an existing Processing Method by choosing one from the right
side of the window.
Creating a Processing Method
88 Chromeleon 7.1 Basic Operator Training Unity Lab Services
Automated Operation
Creating a Processing Method
Step 3. Give the Processing Method a name. Use the ellipsis at the end of the Location field to
designate where the new Processing Method should be saved. Select Finish.
Change Save Location
Saving the Processing Method
Step 4. The Processing Method opens in the Chromatography Studio and may be edited at this time if
desired.
NOTE: Working with the Processing Method is covered in Section 5
Unity Lab Services Chromeleon 7.1 Basic Operator Training 89
Automated Operation
Preparing the Sequence for Automated Analysis
4.4 Preparing the Sequence for Automated Analysis
Once the objects are created and saved within a Sequence they are displayed at the bottom of the Work Area as
shown in Section 3.2. However, just placing them in the Sequence does not tell Chromeleon to use them during
analysis. The Instrument Method and Processing Method must be associated with each line in the Injection List.
Chromeleon 7 looks at the objects associated with each injection and uses the parameters in those objects to
run the sample and process the data
The Instrument Method and Processing Method are associated with the samples in the Injection List in their
corresponding columns.
Associating the Processing Method
Associated Instrument Method
Associating Methods with the Sequence
90 Chromeleon 7.1 Basic Operator Training Unity Lab Services
Automated Operation
Running the Sequence
4.5 Running the Sequence
With a Sequence, Instrument Method, and Processing Method, the operator is ready to run samples.
4.5.1 Starting the Sequence
Chromeleon provides p
When starting a single Sequence, the Sequence may be started simply by pressing the Start button at the top of
the Injection List.
Start Button
Starting the Sequence
Clicking on the drop-down arrow next to the Start button provides the user with several options.
Start: Add the Sequence to the Queue and Start the Queue. If a Queue is already running then the
sequence is added to the bottom of the running Queue.
Add to Queue: Add the Sequence to the Queue, but do not start the Queue.
Unity Lab Services Chromeleon 7.1 Basic Operator Training 91
Automated Operation
Running the Sequence
Start Options
Once the Sequence is running the status changes to a green bar, and the current running sample is highlighted in
green. Changes such as updating injection information, adding new injections, and changing autosampler
positions may be made while a Sequence is running; however, changes to the currently running sample are not
possible.
Sequence Status
Instrument Status
Running Sample
The Running Sequence
NOTE: Be sure to immediately save any changes to a running Sequence.
92 Chromeleon 7.1 Basic Operator Training Unity Lab Services
Automated Operation
Running the Sequence
If a second Sequence is started when a Queue is already running then the second Sequence is added to the
Queue and will run after the first Sequence finishes.
Sequence Status
Instrument Status
Queued Sequence
4.5.2 Managing the Queue
The Queue tab of the Instrument’s ePanel set contains a list of Sequences run (or set to run) on the Instrument.
Sequences are executed in the order in which they appear in the Queue.
The Queue tab also provides the user with controls for managing the queue:
• Adding Sequences to the Queue
• Starting/stopping the Queue
• Reordering the Sequences in the Queue
• Setting a Delayed Start for a Sequence
• Printing / Exporting Reports
Unity Lab Services Chromeleon 7.1 Basic Operator Training 93
Automated Operation
Running the Sequence
Add/Remove Sequences
Set a Delayed Start
Print / Export Automatically
Queue Controls
4.5.3 Stopping the Sequence
Selecting the Stop button on either the Sequence Status bar in the Chromeleon Console, or on the Queue tab in
the ePanel set gives the operator three options:
Immediately: Immediately interrupt data acquisition for the currently running injection and then stop
the Queue.
After current injection: Complete data acquisition for the currently running injection and then stop the
Queue.
After current sequence: Complete the currently running Sequence and then stop the Queue.
94 Chromeleon 7.1 Basic Operator Training Unity Lab Services
Automated Operation
Running the Sequence
Stop Button
Stop Options
Stopping the Queue
4.5.4 Uploading Sequences from the Queue
Sequences run from a network Data Vault, rather than from a local Data Vault, are termed as remote sequences.
No special steps are required to run a remote sequence. Remote Sequences are created, edited and started in
the same manner as local Sequences.
However, there are some considerations for remote Sequences that are important for an analyst to note. When
a remote Sequence is started a status bar on the Sequence Control Bar and Queue tab displays the function
Chromeleon is currently performing and its progress:
• Downloading is displayed when Chromeleon is downloading a copy of the remote sequence to the
XVault. When the download is complete, the sequence starts.
• Synchronizing is displayed when the finished sequence has been removed from the queue and
Chromeleon is synchronizing the local sequence with the remote sequence, in preparation for uploading
the finished sequence to the network.
• Uploading is displayed when Chromeleon is uploading the sequence from the XVault back to the
network data vault. Modifications to instrument methods, processing methods, and other associated
items (reports, report templates, view settings, attached files) are uploading at this time.
As explained above, when a remote Sequence is started it is first downloaded to the XVault; a hidden and
protected Data Vault on the local Instrument Controller PC. This ensures that the data are still available to a
user in the event of a network outage.
As each individual injection finishes acquiring it is uploaded to the network. Then when the entire Sequence is
finished all final details and any changes to items within the Sequence are uploaded to the network.
Unity Lab Services Chromeleon 7.1 Basic Operator Training 95
Automated Operation
Running the Sequence
When a Sequence has finished all data acquisition and uploading the data to the network it disappears from the
Queue.
There are several reasons why this upload might fail. The most common reason is because the analyst has
opened the running Sequence in the Studio, made a change, and a sample finished acquiring before the analyst
had a chance to save the change or that the network connectivity issues are ongoing.
In this case the Sequence will remain in the Queue with a red “X” and a message as to why the Sequence failed
to upload. The analyst may reattempt the upload after rectifying the reason for failure by clicking the Remove
button.
Queue Alert
Reattempt the Upload
Cause of Failure
Sequence Upload Failure
96 Chromeleon 7.1 Basic Operator Training Unity Lab Services
Chapter 5: Chromatography Studio Navigation
and Data Analysis
Data processing is the evaluation and use of raw data and the presentation of data in a useful format. This
includes the simple display of an integrated chromatogram, representation of calibration curves, and calculated
sample concentrations.
This section covers the following topics:
Reviewing Chromatograms and Results
Data Analysis Steps
Unity Lab Services Chromeleon 7.1 Basic Operator Training 97
Chromatography Studio Navigation and Data Analysis
Reviewing Chromatograms and Results
5.1 Reviewing Chromatograms and Results
Note: This section uses the Sequence: Sequence Example in the Level 1 Operator folder.
Reviewing Chromatograms and Results is done in the Data Processing Category of the Chromatography Studio
which provides direct and immediate access to all data and objects associated with the Sequence.
The Results Preset on the Data Processing Home Ribbon provides a basic default view from which users can
review chromatograms and information such as peak area, height, calibration results, etc.
Results Button on the Ribbon
Results Preset View
In the Results Preset view the top section of the Work Area displays the selected chromatogram. The bottom
section displays the Interactive Result Tables which provide information such as peak area, height, amount,
calibration coefficients, etc.
Chromatogram
Interactive Result Table
Data Processing Category: Work Area
98 Chromeleon 7.1 Basic Operator Training Unity Lab Services
5.1.1 Reviewing Chromatograms
As a first step in the data review process a user may wish to view the Chromatograms in the Work Area. This is
accomplished by using commands on the Ribbon, or from the Navigation Pane.
Using the Ribbon: The Navigation group of the Data Processing Home tab contains controls to navigate
through the different Injections in a Sequence. It also contains controls to change the displayed
Component and Channel.
Next and Previous Injection Buttons
Navigation Section
Using the Navigation Pane: The displayed Chromatogram may also be changed by clicking on the
desired Injection in the Navigation Pane. The available Channels are listed directly below the Injections
and may be similarly displayed by single-clicking on the desired Channel.
Select Injection
Select Channel
Navigation Pane
Unity Lab Services Chromeleon 7.1 Basic Operator Training 99
Chromatography Studio Navigation and Data Analysis
Reviewing Chromatograms and Results
At times during the data review process it is necessary to zoom into a peak or a particular portion of the
chromatogram baseline. This is achieved by holding down the left mouse button and dragging a window over
the portion of the chromatogram that needs to be viewed.
When zoomed-into a chromatogram the upper right-hand corner of the window displays a Zoom Box which is a
miniature full-size chromatogram with a blue rectangle representing the zoomed-in portion.
Zoom Box
Zoomed-in Chromatogram
The blue rectangle in the Zoom Box may be moved or resized to change which portion of the zoomed-in
chromatogram is displayed.
Move the Zoom Rectangle
Resize the Zoom Rectangle
Zoom Box
To return to the full-size chromatogram the user either double-clicks in the Zoom Box, or selects the Full-Size
button from the lower left-hand corner of the chromatogram.
Click to Return to Full-size
Full-size Button
100 Chromeleon 7.1 Basic Operator Training Unity Lab Services
5.1.2 Reviewing Results
Results are displayed on the bottom portion of the Work Area when the Interactive Results Pane is activated, or
when the Results Preset view is selected.
The Summary, Peak Results, Calibration, and Audit Trail Reports contain valuable information about the
Injections in the Sequence.
To change which table is displayed simply select the tab at the bottom of the Work Area.
Result Table Tabs
Interactive Result Tables
NOTE: While it is possible to add to or delete Interactive Result Tables this topic is not covered in this
course.
Unity Lab Services Chromeleon 7.1 Basic Operator Training 101
Chromatography Studio Navigation and Data Analysis
Reviewing Chromatograms and Results
Summary Table: By default, the Summary Result Table provides average and RSD information of
different parameters including Retention Time and Amount of the selected peak for multiple samples.
Selecting a line in the Summary report (highlighted with blue text) opens the chromatogram for the
associated sample, while selecting a peak on the chromatogram opens the associated data on the
Summary table.
Selected Peak
Multiple Samples
Summary Table
NOTE: The Summary Table works interactively with overlays and will filter to only show information on
overlaid samples.
102 Chromeleon 7.1 Basic Operator Training Unity Lab Services
Peak Results Table: The Peak Results Table identifies peak names, area counts, retention times and
amounts of analytes. Selecting a peak on the chromatogram highlights the corresponding line on the
table. Similarly, selecting a line on the table highlights the corresponding peak on the chromatogram.
This is particularly useful when viewing a complicated chromatogram with many peaks.
Selected Peak
Peak Results Table
Unity Lab Services Chromeleon 7.1 Basic Operator Training 103
Chromatography Studio Navigation and Data Analysis
Reviewing Chromatograms and Results
Calibration Table: The Calibration Result Table contains information about Calibration Type, Correlation
Coefficient, and Relative Standard Deviation, etc. Again, selecting a peak on the chromatogram
highlights the corresponding information in the calibration table, and vice versa.
Selected Peak
Calibration Results Table
104 Chromeleon 7.1 Basic Operator Training Unity Lab Services
Audit Trail Table: The Audit Trail contains all information that was recorded for the specific sample in
the Daily Audit Trail. Information in this report cannot be changed.
Injection Audit Trail
Calibration Results Table
5.1.3 SmartLink
SmartLink is a powerful feature with which the analyst can link panes (i.e., result tables, interactive charts,
components, calibration and spectral plots) interactively to the chromatogram. When the chromatogram plot is
modified to show only certain peaks or injections (in an overlay), then the linked panes interactively adapt to
show only these peaks or injections. When the calibration plot, or spectral plot is linked the plot pane splits into
several panes to show plots from multiple peaks.
SmartLink is activated from the Data Processing Home ribbon.
Unity Lab Services Chromeleon 7.1 Basic Operator Training 105
Chromatography Studio Navigation and Data Analysis
Reviewing Chromatograms and Results
Initializing SmartLink
Once SmartLink is activated the chromatogram, plots and tables are all linked; when the analyst zooms into a
portion of the chromatogram only those peaks in the zoom window are displayed on the result table and in the
plots.
Alternatively, the effect can also be accomplished by overlaying the components in the Navigation Pane
(zooming not required).
SmartLink Activated
106 Chromeleon 7.1 Basic Operator Training Unity Lab Services
5.2 Data Analysis
The data analysis process has several general steps which are listed below. Whether or not an analyst must
perform each step depends on the goal of the analysis (qualitative or quantitative) and the current scenario
(calibrating, or just checking the calibration curve, etc).
1. Setting automatic Integration Parameters.
2. Identifying Peaks
3. Creating the Calibration Curve
4. Evaluating the Calibration Curve
5. Reviewing Calculated Results
This section discusses each data analysis step within the context of Chromeleon.
5.2.1 Setting Automatic Integration Parameters
Note: This section uses the Sequence Example Sequence in the Level 1 Operator folder.
The Cobra peak detection algorithm is a powerful tool to integrate chromatograms accurately and consistently
using only a small number of parameters. Chromeleon includes two graphical tools to help the user optimize
the Cobra algorithm: Cobra Wizard and SmartPeaks Assistant.
Optimizations made in the Cobra Wizard and with SmartPeaks are added to the Processing Method. The
Processing Method is best viewed by selecting the Calib & PM Preset View in the Navigation Section of the Data
Processing Home tab Ribbon.
Calib & PM Button on the Ribbon
Calib & PM Preset View
Unity Lab Services Chromeleon 7.1 Basic Operator Training 107
Chromatography Studio Navigation and Data Analysis
Data Analysis
The Detection tab of the Processing Method displays the detection parameters that are currently applied to the
data.
Detection Tab
Detection Parameters
Processing Method: Detection Tab
The Cobra wizard is used when optimizing a new Processing Method, or when chromatography on an existing
application changes such that the baseline calculation or peak start/stop times require changes.
The Cobra Wizard is accessed from the Detection Parameters group of the Processing tab of the Chromatogram
Tools contextual ribbon:
• Click on the chromatogram.
• Select the Processing tab on the ribbon.
• Select Cobra Wizard
Click on the Processing Tab
Click on the Cobra Wizard
3
Click on the chromatogram to access the ribbon
Accessing the Cobra Wizard
108 Chromeleon 7.1 Basic Operator Training Unity Lab Services
The Cobra wizard comprises five steps through which the user chooses such parameters as integration area,
peak width, and minimum area. For many analyses, the chromatogram will require little additional optimization
after completing the Cobra wizard.
Below is the chromatogram before optimizing the algorithm using the Cobra wizard:
Chromatogram Before the Cobra Wizard
Step 1. Integration Area: The area of integration is defined by a rectangle drawn with the mouse cursor
over the area of the chromatogram which contains peaks of interest. Consider Void Peak should be
implemented for applications that have a consistent negative peak at the beginning of the
chromatogram (IC).
Draw a Box Around Peaks of Interest
AND
Consider Void Peak (mostly for IC applications)
Cobra Wizard: Integration Area
Unity Lab Services Chromeleon 7.1 Basic Operator Training 109
Chromatography Studio Navigation and Data Analysis
Data Analysis
Step 2. Baseline Noise Range: For each chromatogram Chromeleon determines a quiet portion of the
baseline from which to calculate the noise. This calculation is then used to determine whether a peak
should be considered a peak or part of the baseline noise. Auto Range works well for most applications.
Draw a Box to Indicate the Noise Range
OR
Select Auto Range
Cobra Wizard: Baseline Noise Range
Step 3. Cobra Smoothing Width: Use this wizard page to specify the width (time span) from which
several successive data points are interpreted as peak or noise. By default Chromeleon uses the peak
width at 10% height. The user-defined value should be approximately half the peak width at half height.
Click on the Narrowest Peak
OR
Select Auto Smoothing Width
Cobra Wizard: Cobra Smoothing Width
110 Chromeleon 7.1 Basic Operator Training Unity Lab Services
Step 4. Minimum Area: Set a minimum area threshold below which peaks are not integrated.
Minimum Area may be left at the Auto setting, the user may draw a rectangle representing the value to
be used, or the user may click on a peak that approximately represents the threshold value.
Click on a Small Peak to Use for the Minimum Area
OR
Select Auto Minimum Area
Cobra Wizard: Minimum Area
Step 5. Channel and Injection Type: If desired, the Cobra wizard settings can be applied to selected
Injection Types and/or Channels.
Selectively Apply Parameters
Click Finish
Cobra Wizard: Minimum Area
Unity Lab Services Chromeleon 7.1 Basic Operator Training 111
Chromatography Studio Navigation and Data Analysis
Data Analysis
The detection parameters determined during the wizard are automatically entered into the Detection
Parameter table on the Detection tab of the Processing Method.
Once the wizard is finished the user should review the other samples in the Sequence to ensure the parameters
set with the wizard are appropriate for all injections.
New Automatic Integration
Detection Parameters selected in the Wizard
Integration After the Cobra Wizard
NOTE: Parameters entered in the Detection Parameter Table are applied to all non-manipulated samples
associated with the Processing Method in the Sequence.
5.2.2 Editing Automatic Integration Parameters
Detection Parameters may be edited in the Parameter Table if the chromatogram requires further optimization
after completing the Cobra wizard.
Users may edit the parameter values by placing the cursor in the field and typing in a new value. For instance, if,
after completing the wizard, the user decides the peak at 4.48 minutes should not be integrated in any sample
then the minimum area detection parameter should be manually adjusted.
Additionally, select “Click here to add a new Cobra detection parameter” to insert a new parameter such as
Fronting/Tailing Sensitivity Factor.
112 Chromeleon 7.1 Basic Operator Training Unity Lab Services
Type a New Value
Enter additional detection parameters
Editing Automatic Detection Parameters
Additional Detection Parameters are covered in the Level 2 Operator course.
5.2.3 Using the SmartPeaks Integration Assistant
Note: This section uses the Sequence: Smart Peaks Sequence in the Level 1 Operator folder.
After setting the basic integration parameters with the Cobra wizard, decisions may still need to be made
regarding unresolved peaks. The integration of unresolved peaks is a subjective area; different users and
laboratories typically have their own preferences on the “proper” integration.
This is where SmartPeaks, a unique patent-pending technology, offers a solution. The user simply drags a
rectangle over the peaks of interest, clicks on the preferred integration option, and Chromeleon then
automatically adds the relevant detection parameters to the Processing Method. The chosen integration applies
to all chromatograms in the Sequence that utilize the Processing Method.
The Cobra Wizard is accessed from the Detection Parameters group of the Processing tab of the Chromatogram
Tools contextual ribbon:
• Click on the chromatogram.
• Select the Processing tab on the ribbon.
• Select SmartPeaks
Click on the Processing Tab
Click on SmartPeaks
3
Click on the chromatogram to access the ribbon
Accessing the SmartPeaks Integration Assistant
Unity Lab Services Chromeleon 7.1 Basic Operator Training 113
Chromatography Studio Navigation and Data Analysis
Data Analysis
Below is the chromatogram before optimization with the SmartPeaks Integration Assistant
Integration before SmartPeaks
Step 1. Select SmartPeaks Assistant: Select the tool as discussed above. When the mouse cursor is
hovered over the chromatogram it has changed to the SmartPeaks cursor:
Smart Peaks Cursor
Step 2. Select Unresolved Peaks: Draw a rectangle around the unresolved peaks of interest by holding
down the left mouse button and dragging the cursor:
Draw a Box Around the Peaks
Selecting Unresolved Peaks
114 Chromeleon 7.1 Basic Operator Training Unity Lab Services
Step 3. Select the Desired Integration: When the mouse is released a window appears with several
integration options. The user may select the window that displays the desired integration, and
Chromeleon then enters the relevant integration parameters into the Detection Parameter table
Integration Options
Selecting Unresolved Peaks
The detection parameters determined during the wizard are automatically entered into the Detection
Parameter table on the Detection tab of the Processing Method.
Once the wizard is finished the user should review the other samples in the Sequence to ensure the parameters
set with the wizard are appropriate for all injections
Unity Lab Services Chromeleon 7.1 Basic Operator Training 115
Chromatography Studio Navigation and Data Analysis
Data Analysis
New Automatic Integration
Detection Parameters added from SmartPeaks
Integration After SmartPeaks
5.2.4 Identifying Peaks
Note: This section uses the Sequence Example Sequence in the Level 1 Operator folder.
In general, peaks are identified based on their retention time under the conditions used. In order to assign these
identities, a component table must first be created.
The component table is used to assign names and retention times to the peaks in a chromatogram
(identification) and contains parameters which determine how each component is quantified.
Components are entered on the Component Table tab in the Processing method.
Component Table Tab
116 Chromeleon 7.1 Basic Operator Training Unity Lab Services
To build a Component Table the user may either click on the last line on the Component Table (Click here to add
a new component), select Component Table Wizard, or select Add Component from the Processing tab of the
Ribbon.
Click Here to Add a New Component: Use when only a few components must be added. User must
manually enter the name, retention time, and window into the table.
Run Component Table Wizard: Use when many peaks must be added at once, and the only peaks
integrated are the peaks of interest. User is only required to enter the names; Chromeleon determines
the retention time and window.
Add Component: Select this tool from the Component Table group of the Processing tab of the
Chromatogram Tools contextual ribbon. The user may then drag the cursor along the chromatogram to
indicate the retention time and width of the window for each peak.
Add Components Graphically
Run the Component Table Wizard
Add a Single Component
Creating a Component Table
Component names, retention times and windows may be viewed and edited anytime on the Component Table.
Component Names
Retention Times
Retention Time Windows
Completed Component Table
Unity Lab Services Chromeleon 7.1 Basic Operator Training 117
Chromatography Studio Navigation and Data Analysis
Data Analysis
5.2.5 Creating the Calibration Curve
In the simplest case, the corresponding area of a peak is determined for one standard sample only. This is a
single-level calibration and assumes the response is linear throughout a variable concentration range. For some
analyses this is the extent to which calibration is required. Some applications may require a calibration curve
generated by several injections of the analytes of interests at increasing concentrations. This is referred to as a
multi-level calibration.
Calibration Standard concentrations are entered on the Component Table tab regardless of which calibration
type is employed. The association between Calibration Standards and their corresponding level in the
Calibration Curve is created on the Injection List.
Step 1. Associate Calibration Standards: On the Injection List verify that the desired injections are
assigned the Calibration Standard Type. In the Level column select the level of the Calibration Curve to
which the standard corresponds. Create a new Level If necessary.
Set Type to Calibration Standard
Assign / Create Levels
Associating Standards on the Injection List
118 Chromeleon 7.1 Basic Operator Training Unity Lab Services
Step 2. Enter Calibration Standard Concentrations: Calibration Level Concentrations are entered on the
Component Table tab of the Processing method. The user simply types the concentrations of the
analytes into the appropriate Calibration Level
Yellow-filled Level Columns
Entering Standard Concentrations
The Calibration Curve is updated as the concentrations are added. To see the individual calibration curves
simply click on the components in the chromatogram.
Calibration Curve
Selected Peak
Completed Calibration Curve
Unity Lab Services Chromeleon 7.1 Basic Operator Training 119
Chromatography Studio Navigation and Data Analysis
Data Analysis
5.2.6 Evaluating the Calibration Curve
After calibration many users evaluate whether the curve “passes.” Some industries look at the Coefficient of
Determination (R2), some at the Correlation Coefficient (R), and some at the RSD of the peak areas. All of this
information is found on the Calibration Result Table in the Results Preset View.
Correlation Coefficient
Coefficient of Determination
Calibration Results
5.2.7 Saving Changes to the Processing Method
Changes to the Processing Method are saved by either clicking the Save button next to the Processing Method in
the Navigation Pane, clicking on the Save button on the Quick Access toolbar, or using the Save section of the
Application Menu (Charlie button).
Save From the Application Menu
Open a Dialogue Box with the Option to Save Multiple Objects
Immediately Save the Processing Method
120 Chromeleon 7.1 Basic Operator Training Unity Lab Services
Printing and Archiving
Data Analysis
Chapter 6: Printing and Archiving
In the Chromeleon Studio, the display of results in the Data Processing category is determined by the View
Settings object, while the arrangement of the printed reports is determined by the Report Template. The
separation of these settings provides flexibility in optimizing the onscreen views for data review, separately from
the hard-copy data presentation
This section covers the following topics:
Adjusting the View Settings
Printing from the Data Processing Category
Printing from the Report Designer Category
Batch Printing
Data Backup and Restoration
Unity Lab Services Chromeleon 7.1 Basic Operator Training 121
Printing and Archiving
Adjusting the View Settings
6.1 Adjusting the View Settings
Once familiar with the different views in Chromeleon the user may wish to adjust the appearance of the on-
screen report to maximize productivity during data review.
Only a few of the options are detailed below; additional options are covered in a separate course.
6.1.1 Maximizing the Work Area
To increase the size of the Work Area the Navigation Pane and the Ribbon may be hidden. It is only
recommended to do this if the user is comfortable with navigating the Studio.
Hiding the Navigation Pane: Select the double arrows in the upper right-hand corner.
Click to Hide
Hiding the Navigation Pane
Hiding the Ribbon: Select Minimize the Ribbon from the Quick Access Toolbar
Click to Hide
Hiding the Ribbon
122 Chromeleon 7.1 Basic Operator Training Unity Lab Services
Printing and Archiving
Adjusting the View Settings
6.1.2 Displaying Individual Panes
In general, new users should navigate the Data Processing category by using the Results and Calib & PM Preset
views. However, once the user is comfortable with that navigation they may wish to explore custom views, such
as viewing the calibration result alongside the calibration curve, or viewing just the chromatogram.
The Panes group on the Data Processing Home tab allows the user to choose which panes are displayed in the
Work Area.
Panes Ribbon Group
This view is achieved by selecting the Results Preset View, then the Calibration Tab on the Interactive Result
Table, and finally adding the Calibration Plot to the view.
Calibration Curve Displayed
Showing the Calibration Curve and Results in the Work Area
Unity Lab Services Chromeleon 7.1 Basic Operator Training 123
Printing and Archiving
Adjusting the View Settings
NOTE: Saving the View Settings Object at this time will save this arrangement as the default view.
Therefore, the next time a sample from this Sequence is opened in the Studio, this view will be applied.
However, the Preset Views are never overwritten. Return to the Preset Results View at any time.
6.1.3 Changing the Chromatogram Properties
Section 5 introduced the Interactive Zoom feature, with which the user may drag a rectangle with the mouse
cursor to zoom into the chromatogram. The time and signal scale axis may also be changed manually utilizing a
section of the Ribbon not previously introduced.
To access the chromatogram properties of the Ribbon, first click on the chromatogram, then select the Layout
tab of the Ribbon.
Layout Tab of the Chromatogram Tools Ribbon
The pop-up window shown below appears when the Plot Details section of the Ribbon is expanded, or when the
user right-clicks on the chromatogram and selects Properties.
The left column of the pop-up windows contains several categories, the contents of which are displayed on the
right. Time Axis and Signal axis are two such categories.
Manually Change Scale
Changing Chromatogram Properties
124 Chromeleon 7.1 Basic Operator Training Unity Lab Services
Printing and Archiving
Adjusting the View Settings
6.1.4 Saving the View Settings
Changes to the View are saved by either clicking the Save button next to the View Settings in the Navigation
Pane, clicking on the Save button on the Quick Access toolbar, or using the Save section of the Application Menu
(Charlie button).
Save From the Application Menu
Open a Dialogue Box with the Option to Save Multiple Objects
Immediately Save the View Settings
Unity Lab Services Chromeleon 7.1 Basic Operator Training 125
Printing and Archiving
Printing From the Data Processing Category
6.2 Printing From the Data Processing Category
Chromeleon 7 allows the user to send the current chromatogram, or the currently selected Result Table to the
printer. To accomplish this first click on the desired element, either the chromatogram or the Result Table, then
click on the Application Menu and Select Print. The element may then be sent to the printer.
Second, Select the Application Menu
First, Click the Chromatogram
Printing Current Chromatogram View
The following menu appears if the Interactive Result Table is the active pane in the Work Area.
Printing Current Interactive Results
126 Chromeleon 7.1 Basic Operator Training Unity Lab Services
Printing and Archiving
Printing From the Report Designer Category
6.3 Printing From the Report Designer Category
Either a single injection or the entire Sequence may be printed from the Chromatography Studio. If the
Sequence does not contain a Report Template then Chromeleon will prompt the user to create one from several
templates, or to choose to create a copy from an existing Report Template.
Creating a Report Template
6.3.1 Printing Individual Samples
First select the Application Menu, then hover the mouse over the Print option. Three options are then available:
Print, Quick Print, and Print Preview.
Click the Application Menu
Printing Report Tables
Unity Lab Services Chromeleon 7.1 Basic Operator Training 127
Printing and Archiving
Printing From the Report Designer Category
When the Print option is selected the resulting dialogue box allows the user to choose whether to print just the
Current Injection or the Current Sequence. When Current Injection is selected the bottom of the dialogue box
lists the sheets in the Report Template and a check box to indicate if it should be printed.
Current Injection Selected
Sheets to be Printed
Printing the Current Injection
When Current Sequence is selected the bottom of the dialogue box lists the sheets in the Report Template, a
check box to indicate if it should be printed, and the Condition under which the sheet will be printed. Click in
the Condition field to change the condition under which the sheet prints.
Current Sequence Selected
Sheets to be Conditionally Printed
Printing the Current Injection
128 Chromeleon 7.1 Basic Operator Training Unity Lab Services
Printing and Archiving
Printing From the Chromeleon Console
6.4 Printing From the Chromeleon Console
Selected samples, or the entire Sequence may be printed from the Chromeleon Console.
6.4.1 Printing Selected Injections
Select the samples to be printed on the Injection list by either dragging the mouse, or using the Ctrl key to
selectively choose, and then right-click on the Injection List and select Print.
Selected Samples (Gray Backgroundl)
Print from the Context Menu (right-click)
NOTE: Conditions under which the sheets will print still apply, but can be changed.
Unity Lab Services Chromeleon 7.1 Basic Operator Training 129
Printing and Archiving
Printing From the Chromeleon Console
6.4.2 Printing the Sequence
Print all samples in the Sequence by right-clicking on the Sequence name in the Navigation Pane of the Data
Category and selecting Print Report or use the Print button on the Sequence Control toolbar.
Click Print
OR
Right-click on the Sequence and Select Print Report
Printing the Sequence From the Console
130 Chromeleon 7.1 Basic Operator Training Unity Lab Services
Printing and Archiving
Printing From the Chromeleon Console
6.4.3 The Print Dialogue
The same Print Dialogue box opens whether the user chooses to print selected Injections, or the entire
Sequence. The dialogue box is similar to the one that opens in the Chromatography Studio, except that the user
may choose to print the reports using a different Report Template from the ones currently residing in the
Sequence.
The Print Dialogue box also allows the user to choose the sheets to be printed and change the conditions under
which the sheets print.
Select a Different Report Template
Select Sheets to be Printed
Print Dialogue Box in the Chromeleon Console
Unity Lab Services Chromeleon 7.1 Basic Operator Training 131
Printing and Archiving
Data Import / Export
6.5 Data Import / Export
Chromeleon provides a secure archiving and restoring tool for data storage and exchange. Chromatography
data should be backed up on a regular basis to avoid permanent loss due to any a hard disk failure or accidental
deletion.
The Archived data is compressed into a single Chromeleon Backups file with the extension (.cmbx). The .cmbx
file appears in the archived location as a briefcase with a picture of the Charlie and this can in turn be stored on
an external hard drive, emailed to Technical Support, etc.
Chromeleon Backup File
6.5.1 Creating a Chromeleon Backup File
Creating a Backup File is accomplished with just a few steps. Chromeleon will backup whatever object is
selected immediately before starting the backup. This includes all contents of the selected object, i.e. if a
Sequence is selected then all of the Injections, data, and associated objects are backed up.
Step 1. From the Chromeleon console select the object(s) to include in the backup.
Step 2. Select File > Send To.
Select File > Send To
Starting the Backup
132 Chromeleon 7.1 Basic Operator Training Unity Lab Services
Printing and Archiving
Data Import / Export
Step 3. The Send To window opens and displays the item(s) to be backed up. Select Start.
Item to be Backed Up
Confirming the Backup
Step 4. Select a location to which to save the backup, and enter a name for the backup.
Save Location
File Name
Entering the File Name / Save Location
Unity Lab Services Chromeleon 7.1 Basic Operator Training 133
Printing and Archiving
Data Import / Export
Step 5. A window appears that displays the progress of the Backup, and closes when the backup is
finished.
Backup Progress
6.5.2 Restoring Data From a Chromeleon Backup
Importing data from a Chromeleon Backup File is similar to performing a backup. Backups may be imported in
whole, or selected items may be chosen to restore.
Step 1. From the Chromeleon console select the folder into which the imported items should be placed.
Step 2. Select File > Import> Chromeleon Data
Select File > Import From
Starting the Import
134 Chromeleon 7.1 Basic Operator Training Unity Lab Services
Printing and Archiving
Data Import / Export
Step 3. Browse to and select the Chromeleon Backup File that is to be restored then select Open.
Step 4. Check the boxes next to the items to be restored. Confirm the restore location and select Start.
Selectively Restore Items
Confirm the Restore Location
Selecting the Item(s) to Restore
Unity Lab Services Chromeleon 7.1 Basic Operator Training 135
Printing and Archiving
Data Import / Export
Step 5. A window appears that displays the progress of the Restore, and closes when the restore is
finished.
Restore Progress
6.5.3 Importing Data From Chromeleon 6
As mentioned previously in this document, data from Chromeleon 6 is read-only in Chromeleon 7. However, the
data may be converted for use in Chromeleon 7 with a simple drag-and-drop operation. Note that Chromeleon
6 must be installed on the same computer as Chromeleon 7.
The screenshot below shows the original Sequence in Chromeleon 6 and the imported Sequence in Chromeleon
7.
Imported Sequence in Chromeleon 7
Original Sequence in Chromeleon 6
Data Category
136 Chromeleon 7.1 Basic Operator Training Unity Lab Services
Printing and Archiving
Data Import / Export
6.5.4 Importing Non-Chromeleon Data
The following file formats can be imported into Chromeleon:
• AnDI file (*.cdf)
• GAML file (*.gaml)
• Xcalibur Raw Data (*.raw)
• Xcalibur Sequence file (*.sld)
• Atlas Workbook (*.ana)
Step 1. Select File > Import > Non-Chromeleon Data
Import Non-Chromeleon Data
Import Data
Step 2. Select the File > Import > Non-Chromeleon Data. Use the button to add either individual
files or folders of data. Edit their Import Settings if required then select Import.
Add Files
External Data Import Page
Unity Lab Services Chromeleon 7.1 Basic Operator Training 137
Printing and Archiving
Data Import / Export
6.5.5 Converting Imported Data
Sequences of imported data appear with a different icon than a native Chromeleon Sequence and the
Sequence Control bar is a bright blue color. Imported data are not reprocessed using Chromeleon 7 processing
parameters unless the data are first converted.
To convert data to use the Chromeleon 7 processing parameters select Convert on the Sequence Control Bar.
Convert to Chromeleon 7 Processing
Converting Data
6.5.6 Exporting Data to Other File Formats
Chromeleon data may be exported into the following file formats:
• Text file (*.txt)
• GAML file (*.gaml)
• Excel file (*.xls)
• AnDI file (*.ana)
Step 1. Right-click on the Sequence to be exported and choose Export… from the context menu.
Export Data to other File Formats
Export Data
138 Chromeleon 7.1 Basic Operator Training Unity Lab Services
Printing and Archiving
Data Import / Export
Step 2. Define the Report Template to use for the export as well as the folder path of the resulting files
and which format to use. Once the format is selected use the button to define which sheets and
conditions to use for the export.
Report Template
Folder Path
Format Sheet Options
Export Options
Unity Lab Services Chromeleon 7.1 Basic Operator Training 139
Das könnte Ihnen auch gefallen
- CM7.2 Manual Session 2Dokument132 SeitenCM7.2 Manual Session 2Diana ReyNoch keine Bewertungen
- HPLC OQ PQ OperatingInstructionsDokument169 SeitenHPLC OQ PQ OperatingInstructionsTrần Đức ViệtNoch keine Bewertungen
- Varian 3800 GC: User Guidelines & Standard Operating Procedure For TheDokument31 SeitenVarian 3800 GC: User Guidelines & Standard Operating Procedure For TheHUYQUYENNoch keine Bewertungen
- SMRM TutorialDokument30 SeitenSMRM Tutorialyoussef elaskary100% (2)
- Guia TurboMass Software PDFDokument796 SeitenGuia TurboMass Software PDFOmar PonceNoch keine Bewertungen
- Introduction to Inductively Coupled Plasma Atomic Emission SpectrometryVon EverandIntroduction to Inductively Coupled Plasma Atomic Emission SpectrometryNoch keine Bewertungen
- A Practical Handbook of Preparative HPLCVon EverandA Practical Handbook of Preparative HPLCBewertung: 3 von 5 Sternen3/5 (3)
- HPLC OQ PQ OperatingInstructionsDokument167 SeitenHPLC OQ PQ OperatingInstructionshamoum100% (1)
- Liquid Sample Introduction in ICP Spectrometry: A Practical GuideVon EverandLiquid Sample Introduction in ICP Spectrometry: A Practical GuideBewertung: 4 von 5 Sternen4/5 (6)
- Gas Chromatography and Mass Spectrometry: A Practical GuideVon EverandGas Chromatography and Mass Spectrometry: A Practical GuideBewertung: 5 von 5 Sternen5/5 (3)
- Selection of the HPLC Method in Chemical AnalysisVon EverandSelection of the HPLC Method in Chemical AnalysisNoch keine Bewertungen
- 29146-CM - 670 - E - Manual Dionex PDFDokument1.958 Seiten29146-CM - 670 - E - Manual Dionex PDFericmania55100% (1)
- HPLC A Practical GuideDokument144 SeitenHPLC A Practical Guidecrowned-lion100% (1)
- HPLC Troubleshooting GuideDokument24 SeitenHPLC Troubleshooting GuideShiraz Khan100% (1)
- Data Acquisition With 3800 GC ControlDokument166 SeitenData Acquisition With 3800 GC ControlmardonioandradeNoch keine Bewertungen
- Waters LCMSWaters LCMS TroubleshootingDokument82 SeitenWaters LCMSWaters LCMS Troubleshootingdangerous0Noch keine Bewertungen
- Columns for Gas Chromatography: Performance and SelectionVon EverandColumns for Gas Chromatography: Performance and SelectionNoch keine Bewertungen
- Quadrupole Mass Spectrometry and Its ApplicationsVon EverandQuadrupole Mass Spectrometry and Its ApplicationsPeter H. DawsonNoch keine Bewertungen
- iCE 3000 Series AA Spectrometers: Operating ManualDokument227 SeiteniCE 3000 Series AA Spectrometers: Operating ManualSarana Prasarana BBLK SURABAYANoch keine Bewertungen
- GC 2010 ShimadzuDokument0 SeitenGC 2010 ShimadzuAlfonso MartínezNoch keine Bewertungen
- Introduction to Modern Liquid ChromatographyVon EverandIntroduction to Modern Liquid ChromatographyBewertung: 4 von 5 Sternen4/5 (2)
- HPLC PrepDokument58 SeitenHPLC PrepCorine VialasNoch keine Bewertungen
- Agilent AAS Calibration MethodDokument6 SeitenAgilent AAS Calibration Methodashif28Noch keine Bewertungen
- Troubleshooting The ACQUITY UPLC SystemDokument3 SeitenTroubleshooting The ACQUITY UPLC SystemCLPHtheoryNoch keine Bewertungen
- G1946 1956 Parts TableDokument37 SeitenG1946 1956 Parts TabledegindelNoch keine Bewertungen
- IC - Principles and Troubleshooting DionexDokument64 SeitenIC - Principles and Troubleshooting Dionexwwwyyyzzz100% (2)
- UV Performance QualificationDokument8 SeitenUV Performance Qualificationtrueindian28Noch keine Bewertungen
- 91494711Dokument97 Seiten91494711vzimak2355Noch keine Bewertungen
- GC - How It Works - Agilent - SusanPérezDokument19 SeitenGC - How It Works - Agilent - SusanPérezsusanbperezNoch keine Bewertungen
- Shimadzu - Introduction To HPLCDokument28 SeitenShimadzu - Introduction To HPLCnikparisNoch keine Bewertungen
- SOLAAR Software Manual 9499 400 30011Dokument102 SeitenSOLAAR Software Manual 9499 400 30011Ricardo VegaNoch keine Bewertungen
- 7890BDokument196 Seiten7890BMarsyaNoch keine Bewertungen
- ICS 2000 ManualDokument298 SeitenICS 2000 ManualMagdalena MarquesNoch keine Bewertungen
- Clarus500 580UserGuideDokument442 SeitenClarus500 580UserGuideSelvaraj VenkatesanNoch keine Bewertungen
- Man IC ICS 5000+ Operators Manual Nov2012 Doc065446 01Dokument488 SeitenMan IC ICS 5000+ Operators Manual Nov2012 Doc065446 01miguel008Noch keine Bewertungen
- Thermo Scientific Manual-GCc-columns-accessories-lr PDFDokument170 SeitenThermo Scientific Manual-GCc-columns-accessories-lr PDFDiana ReyNoch keine Bewertungen
- Perkin Elmer ICP-OES Instructions - 0Dokument11 SeitenPerkin Elmer ICP-OES Instructions - 0Luis Alberto Ramirez PerezNoch keine Bewertungen
- Maintaining Your Agilent 1100 Series HPLC SystemDokument56 SeitenMaintaining Your Agilent 1100 Series HPLC SystemMeiNoch keine Bewertungen
- Shimadzu Uv1601 ManualDokument251 SeitenShimadzu Uv1601 ManualEric Thorania Khan100% (1)
- LC Handbook Complete 2Dokument200 SeitenLC Handbook Complete 2Anonymous Hp7nct8BNoch keine Bewertungen
- TN/TS 3000 User ManualDokument204 SeitenTN/TS 3000 User ManualimunNoch keine Bewertungen
- Shimadzu LC-1OAD Solvent Delivery Module Instruction ManualDokument128 SeitenShimadzu LC-1OAD Solvent Delivery Module Instruction ManualHồ Việt HùngNoch keine Bewertungen
- SOLAAR Series Software Manual PDFDokument106 SeitenSOLAAR Series Software Manual PDFCiroHernándezNoch keine Bewertungen
- SPS4Dokument98 SeitenSPS4María Díazgranados Jiménez100% (1)
- GBC 01-1005-00 SavantAA Software Operation ManualDokument64 SeitenGBC 01-1005-00 SavantAA Software Operation Manualngobaochan100% (1)
- 4000 MS Users GuideDokument41 Seiten4000 MS Users Guidechemistry_se2636Noch keine Bewertungen
- Agilent 1220 Infinity LC User Manual PDFDokument380 SeitenAgilent 1220 Infinity LC User Manual PDFYaimé DelgadoNoch keine Bewertungen
- Developing an optimized UPLC-MRM methodDokument8 SeitenDeveloping an optimized UPLC-MRM methodoctavianistrateNoch keine Bewertungen
- The Ultimate Guide To: Hplc/UhplcDokument32 SeitenThe Ultimate Guide To: Hplc/UhplcDavid SantiagoNoch keine Bewertungen
- ICE 3000 Spectrometers Pre Installation Manual v1 2Dokument27 SeitenICE 3000 Spectrometers Pre Installation Manual v1 2Muthu KumarNoch keine Bewertungen
- 001 G4212-90112 DAD-AB SVC EN Preliminary 02Dokument372 Seiten001 G4212-90112 DAD-AB SVC EN Preliminary 02Caesar100% (6)
- L1050116 - Spectrum 3 Optica FT-IR User's Guide en-USDokument102 SeitenL1050116 - Spectrum 3 Optica FT-IR User's Guide en-USFrizki88Noch keine Bewertungen
- AAnalyst 200 Users and Service GuideDokument331 SeitenAAnalyst 200 Users and Service GuideAldo Vera SchulzNoch keine Bewertungen
- HPLC ValidationDokument15 SeitenHPLC ValidationRambabu komati - QA100% (5)
- Shimadzu Analysis GuidebookDokument86 SeitenShimadzu Analysis Guidebooklimerei100% (1)
- Agilent 1100 HPLC G1321A FLD-manualDokument334 SeitenAgilent 1100 HPLC G1321A FLD-manualMojtaba HosseinNoch keine Bewertungen
- Agilent GC Class Presentation and Repair Sept 2012 (Color)Dokument355 SeitenAgilent GC Class Presentation and Repair Sept 2012 (Color)Mayar SayedNoch keine Bewertungen
- Sistemas de Producción Lechera en Colombia: Retos y OportunidadesDokument5 SeitenSistemas de Producción Lechera en Colombia: Retos y OportunidadesDiana ReyNoch keine Bewertungen
- Sistemas de Producción Lechera en Colombia: Retos y OportunidadesDokument5 SeitenSistemas de Producción Lechera en Colombia: Retos y OportunidadesDiana ReyNoch keine Bewertungen
- Practical Quantitative Biomedical Applications of MALDI-TOF Mass SpectrometryDokument13 SeitenPractical Quantitative Biomedical Applications of MALDI-TOF Mass SpectrometryDiana ReyNoch keine Bewertungen
- 2005 IcplDokument12 Seiten2005 IcplDiana ReyNoch keine Bewertungen
- Using The Activity Model of Inquiry To Enhance General Chemistry Students' Understanding of Nature of ScienceDokument7 SeitenUsing The Activity Model of Inquiry To Enhance General Chemistry Students' Understanding of Nature of ScienceApriliana DrastisiantiNoch keine Bewertungen
- 2003 TMTDokument10 Seiten2003 TMTDiana ReyNoch keine Bewertungen
- Thermo Scientific Manual-GCc-columns-accessories-lr PDFDokument170 SeitenThermo Scientific Manual-GCc-columns-accessories-lr PDFDiana ReyNoch keine Bewertungen
- CM Level 2 Operator Rev 2Dokument141 SeitenCM Level 2 Operator Rev 2Diana ReyNoch keine Bewertungen
- CM Level 1 Operator Rev 2Dokument126 SeitenCM Level 1 Operator Rev 2Diana ReyNoch keine Bewertungen
- CMTD42M FDokument3 SeitenCMTD42M FagengfirstyanNoch keine Bewertungen
- Diagram of Thermal RunawayDokument9 SeitenDiagram of Thermal RunawayVeera ManiNoch keine Bewertungen
- Converting An XML File With Many Hierarchy Levels To ABAP FormatDokument8 SeitenConverting An XML File With Many Hierarchy Levels To ABAP FormatGisele Cristina Betencourt de OliveiraNoch keine Bewertungen
- Factory Hygiene ProcedureDokument5 SeitenFactory Hygiene ProcedureGsr MurthyNoch keine Bewertungen
- Major Swine BreedsDokument1 SeiteMajor Swine BreedsDana Dunn100% (1)
- 01 NumberSystemsDokument49 Seiten01 NumberSystemsSasankNoch keine Bewertungen
- DX133 DX Zero Hair HRL Regular 200 ML SDS 16.04.2018 2023Dokument6 SeitenDX133 DX Zero Hair HRL Regular 200 ML SDS 16.04.2018 2023Welissa ChicanequissoNoch keine Bewertungen
- AnswersDokument3 SeitenAnswersrajuraikar100% (1)
- JWCh06 PDFDokument23 SeitenJWCh06 PDF007featherNoch keine Bewertungen
- Ielts Band 9 Sample Essay NoDokument5 SeitenIelts Band 9 Sample Essay NoNhã NguyễnNoch keine Bewertungen
- Bolsas Transfer FKDokument7 SeitenBolsas Transfer FKBelèn Caridad Nelly Pajuelo YaipènNoch keine Bewertungen
- Whats The Average 100 M Time For An Olympics - Google SearchDokument1 SeiteWhats The Average 100 M Time For An Olympics - Google SearchMalaya KnightonNoch keine Bewertungen
- How To Make Pcbat Home PDFDokument15 SeitenHow To Make Pcbat Home PDFamareshwarNoch keine Bewertungen
- Axtraxng™: Networked Access Control Management Software V27.XDokument2 SeitenAxtraxng™: Networked Access Control Management Software V27.XChiluvuri VarmaNoch keine Bewertungen
- Resignation Acceptance LetterDokument1 SeiteResignation Acceptance LetterJahnvi KanwarNoch keine Bewertungen
- University Assignment Report CT7098Dokument16 SeitenUniversity Assignment Report CT7098Shakeel ShahidNoch keine Bewertungen
- VBScriptDokument120 SeitenVBScriptdhanaji jondhaleNoch keine Bewertungen
- 1 N 2Dokument327 Seiten1 N 2Muhammad MunifNoch keine Bewertungen
- Camera MatchingDokument10 SeitenCamera MatchingcleristonmarquesNoch keine Bewertungen
- Etp ListDokument33 SeitenEtp ListMohamed MostafaNoch keine Bewertungen
- Racial and Ethnic Challenges in the UAE vs UKDokument16 SeitenRacial and Ethnic Challenges in the UAE vs UKATUL KORINoch keine Bewertungen
- Forms of Business Organization: Sole Proprietorship, Partnership, Corporation, CooperativesDokument17 SeitenForms of Business Organization: Sole Proprietorship, Partnership, Corporation, CooperativesSanti BuliachNoch keine Bewertungen
- StrutsDokument7 SeitenStrutsBatrisyialya RusliNoch keine Bewertungen
- Localization Strategy in Vietnamese Market: The Cases ofDokument25 SeitenLocalization Strategy in Vietnamese Market: The Cases ofHồng Thy NguyễnNoch keine Bewertungen
- Cantilever Retaining Wall AnalysisDokument7 SeitenCantilever Retaining Wall AnalysisChub BokingoNoch keine Bewertungen
- RCA - Mechanical - Seal - 1684971197 2Dokument20 SeitenRCA - Mechanical - Seal - 1684971197 2HungphamphiNoch keine Bewertungen
- Pdfwatermarker PDFDokument258 SeitenPdfwatermarker PDFdeepakdkhoslaNoch keine Bewertungen
- Alexander Lee ResumeDokument2 SeitenAlexander Lee Resumeapi-352375940Noch keine Bewertungen
- ITIL - Release and Deployment Roles and Resps PDFDokument3 SeitenITIL - Release and Deployment Roles and Resps PDFAju N G100% (1)
- MTS Material Testing SolutionsDokument34 SeitenMTS Material Testing SolutionskarthegreNoch keine Bewertungen