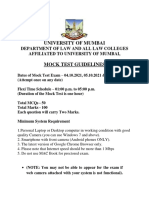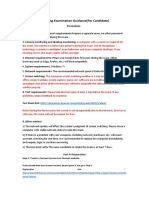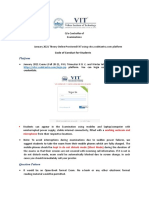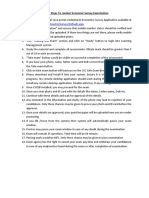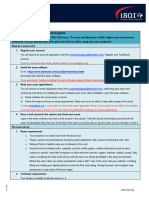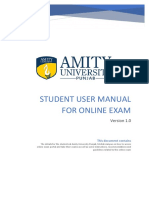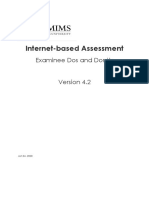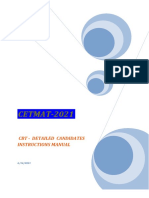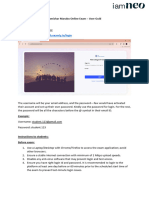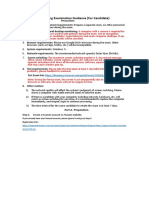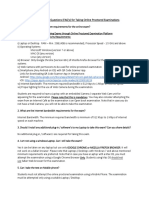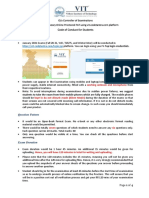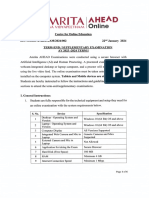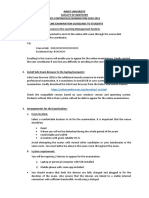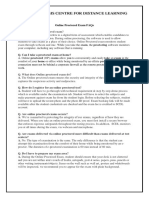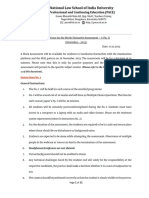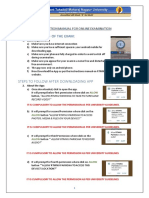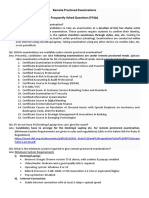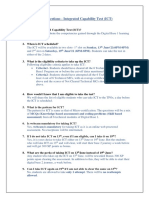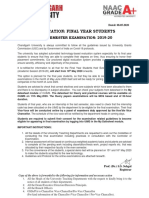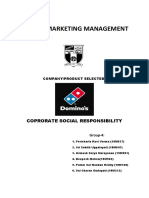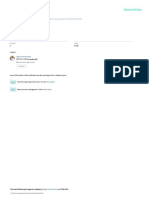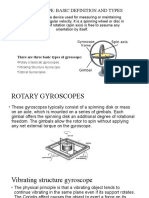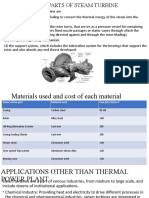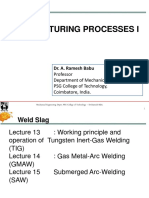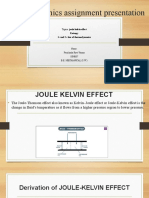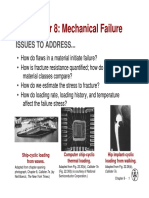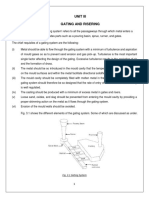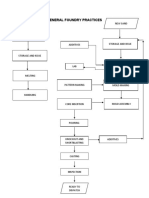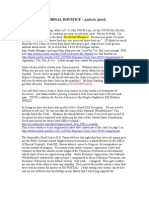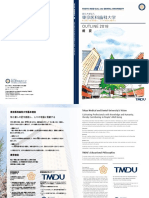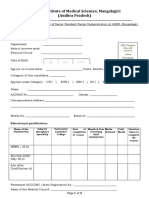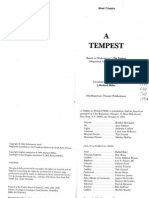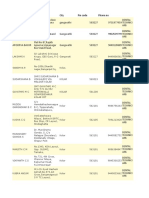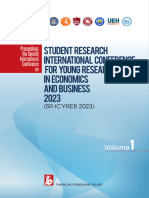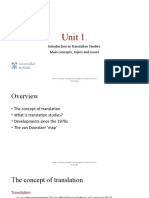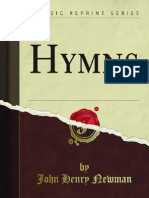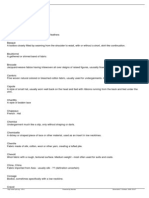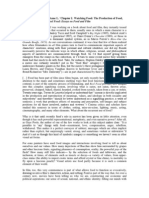Beruflich Dokumente
Kultur Dokumente
PSG College of Technology, Coimbatore - 641004: Online Examinations - September 2020
Hochgeladen von
pericharla ravivarmaOriginaltitel
Copyright
Verfügbare Formate
Dieses Dokument teilen
Dokument teilen oder einbetten
Stufen Sie dieses Dokument als nützlich ein?
Sind diese Inhalte unangemessen?
Dieses Dokument meldenCopyright:
Verfügbare Formate
PSG College of Technology, Coimbatore - 641004: Online Examinations - September 2020
Hochgeladen von
pericharla ravivarmaCopyright:
Verfügbare Formate
PSG CT Online Examinations – September 2020
PSG COLLEGE OF TECHNOLOGY, COIMBATORE – 641004
ONLINE EXAMINATIONS - SEPTEMBER 2020
IMPORTANT INSTRUCTIONS TO STUDENTS APPEARING
FOR ONLINE EXAMINATIONS
A ) Facilities Required for Online Examinations:
1. a) Fully charged Laptop or Mobile phone with camera (Or)
b) Desktop with webcam supported with proper power connection and back up by UPS in
case of power failure.
2. Chrome browser of version 65+. Don’t use any other browsers.
3. Two Wi-Fi internet hot spots active, if you are taking the exam using Laptop / Desktop,
so that if one fails, the other gets automatically connected.
4. Internet connection speed : With minimum 2 Mbps
5. A quite environment with a clear plain background without any external disturbances.
B) Account Activation Process:
1. An activation link will be sent to your mail id from CoE office mail:exams@psgtech.ac.in
to activate your account on or before 12.09.2020
2. If you do not receive the activation email before 12.09.2020 , communicate to the above
CoE mail id immediately by mentioning your name and roll number.
3. On clicking the activation link, you will be asked to set your password. Please do
remember that, this email id and password is most important to login into the exam
portal.
4. After setting the password, you will be directed to the profile page, where you have to
enter your personal, academic details and upload your profile picture.
5. Then you will be directed to the dashboard, from there go to the menu at the top left
corner and click on “Courses” to access the courses for which you are appearing for the
exam and for the details like number of questions, marks and duration along with the date
and time of examination relating to that course.
C) Do’s - Before the Exam :
1. The URL for logging in to Online Examination portal is https://exams.psgtech.ac.in
2. Use your correct email id and password to login
3. Login atleast 60 minutes before the scheduled start time of the exam, to avoid the last
minute login related issues.
4. Configure the back-up internet connection as “connect automatically”, since you can’t
switch the internet connection manually in your system, once the exam has been started.
5. Disable all the notifications in your laptop / mobile settings before the exam is started.
6. Enable the call forwarding option by default in your mobile phone so that all incoming
calls during exam time get diverted.
PSG CT Online Examinations – September 2020
7. Disable all the anti-virus software in your mobile / laptop / desktop, since Anti-virus
software might block some important components of the exam / it can provide some
notifications that might close the exam automatically.
8. Make sure you are seated comfortably; once the exam is started you are not allowed to
move away from the system for any break, whatsoever the reason may be.
9. Make sure that you are seated in a well-lit environment, since if your face is not clearly
visible, you will be disqualified.
10. Ensure the wall behind you is plain without any images / portraits / photos.
D) Do’s - Starting the Exam:
1. Once you click the Courses option from the menu appearing at the top left corner of
dashboard , you will be directed to My courses page where you will find all the courses
you have registered for writing the exam.
2. Click on the course for which you are writing the exam on that date and you will be taken
to the examination page which contains the information like number of questions, marks
and duration along with the date and time of examination relevant to that course.
3. If the date and time are as per the schedule of examinations, click Take test; the software
will display the terms and conditions, up on agreeing you are accepting all the parameters
/ rules given above.
4. You can be able to click ‘take test’ option only on the scheduled date and time of
examination. You cannot start answering the exam before the scheduled start time or after
15 minutes from the scheduled start time.
5. Once you agree terms and conditions , the software will immediately check for your
internet connection speed for minimum requirement, if it is less, then the exam won’t
start.
6. Your face image will be captured in the next step and it will be verified with the image
from the college, once that matches, you will be allowed to proceed with the exam.
7. After this step you will be redirected to a screen that will show a timer for 30 seconds
before the exam is started for you.
8. After the 30 seconds, timer the exam question paper will be loaded.
E) Do’s - During the Exam :
1. Once the question paper is loaded, you will find your face on the screen in a small box
and it can be moved anywhere.
2. For MCQ type of questions read the questions and options carefully and click the
relevant option. After answering the question, click on the Next button at the bottom of
the page to go to the next question.
3. You can go back to the previously answered question by clicking on the Back button
provided at the bottom of the page.
4. Questions palette is available on the right side of the screen to view the no of questions
available in the test, answered, not answered and not viewed.
PSG CT Online Examinations – September 2020
5. In-case of internet disconnection, you will get a warning message that your internet
connection is not proper. Do not bother about the message. You can still continue with
the exam while the warning sign is on. When your connection resumes the warning will
disappear and the data saved in your browser will be saved back to the server.
6. All the security features will work even while the internet connection is not available.
F) Do’s - Ending the Exam:
1. After completing the examinations click the Submit Test button. Upon clicking, the
software will ask for confirmation to end the test, you have to type “END” in the
provided space to confirm the test submission.
2. Test submission will take 15 to 30 seconds time depending on the internet speed available
at your end.
3. You have to wait for the submission to complete and then the page will redirect to the test
details page from where you have started the test.
4. Any issues during test submission, you can close the browser after 60 seconds. All your
data will be saved and you needn’t worry about the data being saved / submitted.
G) Conditions at which the students will be disqualified for the examinations and the exam
will get automatically submitted:
1. Any APP notification in-between the examinations.
2. Any human voice heard during the examinations.
3. Any people movement picked by your web camera during the examinations.
4. Once you move away from the screen after the start of exam
5. Once you come out of the test window (like minimizing the window) after the start of
exam
6. Once you close the test window.
7. If you move your eye / head away from the screen.
8. If you attend any phone call in mobile during the examination
9. If any suspicious action is detected during the exam.
In each above cases the students submission type / reason for exam submit will also be saved for
the admin to review it.
Date : 10.09.2020 CONTROLLER OF EXAMINATIONS
Das könnte Ihnen auch gefallen
- Biju Patnaik University of Technology, OdishaDokument5 SeitenBiju Patnaik University of Technology, Odishanitin anandNoch keine Bewertungen
- Veer Surendra Sai University of Technology, OdishaDokument5 SeitenVeer Surendra Sai University of Technology, OdishaAchyuta Dutta MohapatraNoch keine Bewertungen
- Proctored Mock Exam Guidelines 2021Dokument6 SeitenProctored Mock Exam Guidelines 2021Rahul SharmaNoch keine Bewertungen
- Online Examination HelpDokument13 SeitenOnline Examination HelpArchi ShahNoch keine Bewertungen
- IPM Re-Exam Rules and Regulations: 25 July 2021 18 July 2021Dokument3 SeitenIPM Re-Exam Rules and Regulations: 25 July 2021 18 July 2021Tina JainNoch keine Bewertungen
- Process ICAI Commerce Wizard Level IIDokument12 SeitenProcess ICAI Commerce Wizard Level IIbuila ANoch keine Bewertungen
- OnlineExam GuideLinesDokument6 SeitenOnlineExam GuideLinestamilarasansrtNoch keine Bewertungen
- Minimum 80 and Above Version Required)Dokument2 SeitenMinimum 80 and Above Version Required)Rashi AgarwalNoch keine Bewertungen
- Ilearning Examination Guidance (For Candidate) PDFDokument8 SeitenIlearning Examination Guidance (For Candidate) PDFYassin El JakaniNoch keine Bewertungen
- Final Updated Instruction Sheet For Online Exam For 2023-24Dokument10 SeitenFinal Updated Instruction Sheet For Online Exam For 2023-24maitreyav65Noch keine Bewertungen
- Code of Conduct Related To CAT For StudentsDokument3 SeitenCode of Conduct Related To CAT For Studentsniveditha sashikumarNoch keine Bewertungen
- Process Flow NISM Proctor ExamDokument4 SeitenProcess Flow NISM Proctor ExamSiddhartha SinhaNoch keine Bewertungen
- IIMA - ManualDokument19 SeitenIIMA - Manualanon_118354306Noch keine Bewertungen
- Abhishek Kumar Choudhary CET21U1013554: Name CET Number Email IDDokument2 SeitenAbhishek Kumar Choudhary CET21U1013554: Name CET Number Email ID2k21b6ABHISHEKNoch keine Bewertungen
- Guidelines/Protocol For Computer Based Exam: Annexure-1Dokument4 SeitenGuidelines/Protocol For Computer Based Exam: Annexure-1Sumair LoneNoch keine Bewertungen
- FND Mock Instruction 251120Dokument3 SeitenFND Mock Instruction 251120विश्वजीत कुमार सिंहNoch keine Bewertungen
- Communication To Eligible StudentsDokument4 SeitenCommunication To Eligible StudentskalyaniNoch keine Bewertungen
- SOP StudentsDokument6 SeitenSOP StudentsPugalenthi KarunanithiNoch keine Bewertungen
- Khoobchand Sharma CET21U1005935: Name CET Number Email IDDokument2 SeitenKhoobchand Sharma CET21U1005935: Name CET Number Email IDAnuj SharmaNoch keine Bewertungen
- General Steps To Conduct Economic Survey ExaminationDokument2 SeitenGeneral Steps To Conduct Economic Survey ExaminationChandu Poorna ChandarNoch keine Bewertungen
- AMCAT - Test InstructionsDokument3 SeitenAMCAT - Test InstructionsAbilash ReddyNoch keine Bewertungen
- ISTQB Previous Year Q&ADokument3 SeitenISTQB Previous Year Q&APrabhakar BhimanpallyNoch keine Bewertungen
- Student User ManualDokument6 SeitenStudent User ManualSparsh ChopraNoch keine Bewertungen
- Internet-Based Assessment: Examinee Dos and Don'tsDokument5 SeitenInternet-Based Assessment: Examinee Dos and Don'tsAbbas AliNoch keine Bewertungen
- Faculty of Engineering and TechnologyDokument7 SeitenFaculty of Engineering and TechnologyRamya Iyer (RA1811026010055)Noch keine Bewertungen
- Guide For Mongolia Online ISSP ExaminationDokument21 SeitenGuide For Mongolia Online ISSP Examinationamirlangui40Noch keine Bewertungen
- IBT Admit Card 17-Dec-23 611026Dokument3 SeitenIBT Admit Card 17-Dec-23 611026tadeebNoch keine Bewertungen
- CETMAT 202 1: CBT Detailed Candidates Instructions ManualDokument6 SeitenCETMAT 202 1: CBT Detailed Candidates Instructions ManualIshaan BhattacharyaNoch keine Bewertungen
- Tamizhar Marabu Online Exam - User GuideDokument5 SeitenTamizhar Marabu Online Exam - User Guide23y435Noch keine Bewertungen
- Annex04 iLearningX Examination Guidance (For Candidate)Dokument9 SeitenAnnex04 iLearningX Examination Guidance (For Candidate)Дмитрий БабичNoch keine Bewertungen
- Students' User Manual: For AI Proctored Online Mock & Main ExaminationDokument21 SeitenStudents' User Manual: For AI Proctored Online Mock & Main ExaminationArun AdhikariNoch keine Bewertungen
- Students - Guidelines and InstructionsDokument2 SeitenStudents - Guidelines and InstructionsPratyush BaruaNoch keine Bewertungen
- Gmail - TATA Steel AET Program - 2019 - Test Login CredentialsDokument2 SeitenGmail - TATA Steel AET Program - 2019 - Test Login CredentialsPrakashNoch keine Bewertungen
- Remote Assessments - Online: Examinee Dos and Don'tsDokument6 SeitenRemote Assessments - Online: Examinee Dos and Don'tsChaitali NarkhedeNoch keine Bewertungen
- Instructions For SII Test KDokument5 SeitenInstructions For SII Test KEdenNoch keine Bewertungen
- Final Exam Information: 1) Prepare and Test Your SetupDokument3 SeitenFinal Exam Information: 1) Prepare and Test Your SetupJOHNPAUL DURANONoch keine Bewertungen
- Air Law Examination Material (6) - CBTDokument3 SeitenAir Law Examination Material (6) - CBTAlessio Michele StrazzantiNoch keine Bewertungen
- Frequently Asked Questions (FAQ's) For Taking Online Proctored ExaminationsDokument6 SeitenFrequently Asked Questions (FAQ's) For Taking Online Proctored ExaminationsRAHUL KUMAR RNoch keine Bewertungen
- Code of Conduct For StudentsDokument4 SeitenCode of Conduct For StudentsDhwaj JainNoch keine Bewertungen
- Instructions To Students AY 2023-2024 Term I ExaminationsDokument6 SeitenInstructions To Students AY 2023-2024 Term I ExaminationsKRISHNANUNNI JPNoch keine Bewertungen
- MOURI Tech Aptitude Test InstructionsDokument3 SeitenMOURI Tech Aptitude Test Instructionsrajesh mangenaNoch keine Bewertungen
- FOD Online Exam GuidelinesDokument3 SeitenFOD Online Exam GuidelinesModerator Zhi Ling YauNoch keine Bewertungen
- Instructions For NITTT Test V1.1Dokument5 SeitenInstructions For NITTT Test V1.1sarifnNoch keine Bewertungen
- Q. What Is Online Proctored Exam?Dokument5 SeitenQ. What Is Online Proctored Exam?Amardeep KumarNoch keine Bewertungen
- Instructions For FA-1 Mock November 2023Dokument11 SeitenInstructions For FA-1 Mock November 2023eurokidsshastringrjodNoch keine Bewertungen
- Prism Online Exam Instruction 2Dokument2 SeitenPrism Online Exam Instruction 2faizhasan406Noch keine Bewertungen
- PDF Version Finalised InstructionsDokument2 SeitenPDF Version Finalised Instructionsankit satpatiNoch keine Bewertungen
- Unified Online Exams Process ManualDokument17 SeitenUnified Online Exams Process ManualISHAAN GOYALNoch keine Bewertungen
- Online Exam Manual-RTMNUDokument3 SeitenOnline Exam Manual-RTMNUMonojit KonarNoch keine Bewertungen
- Unified Council's: Process Manual For StudentsDokument17 SeitenUnified Council's: Process Manual For StudentsSaniya MakkadNoch keine Bewertungen
- Examination Instructions: Online Test - Basic Instructions With Rules and Regulations To Be FollowedDokument3 SeitenExamination Instructions: Online Test - Basic Instructions With Rules and Regulations To Be FollowedwdwdkwNoch keine Bewertungen
- SNUCEE InstructionsDokument23 SeitenSNUCEE InstructionsNutri0% (1)
- Instructions For Students To Write Online Exams in Virtual Environment Using RPOT ModuleDokument9 SeitenInstructions For Students To Write Online Exams in Virtual Environment Using RPOT Modulerashmitha chigullapallyNoch keine Bewertungen
- Kindly Note That This Test Will Not Be Available On Mobile or TabletDokument12 SeitenKindly Note That This Test Will Not Be Available On Mobile or TabletPrabhat Kumar MishraNoch keine Bewertungen
- 210531RPE - FAQ - (New) - July 2021 (09062023)Dokument4 Seiten210531RPE - FAQ - (New) - July 2021 (09062023)HimadriMitraNoch keine Bewertungen
- ICT - FAQ Guidelines & System PrerequsitesDokument11 SeitenICT - FAQ Guidelines & System PrerequsitesaryanNoch keine Bewertungen
- Guide FNDDokument5 SeitenGuide FNDKrushna TaroNoch keine Bewertungen
- Notification-Examination Final Year-May 2020Dokument3 SeitenNotification-Examination Final Year-May 2020nimoNoch keine Bewertungen
- Student Guide For Actuarial Home Based Online Examination - FinalDokument21 SeitenStudent Guide For Actuarial Home Based Online Examination - FinalVishesh MalikNoch keine Bewertungen
- CompTIA A+ Certification All-in-One Exam Guide: How to pass the exam without over studying!Von EverandCompTIA A+ Certification All-in-One Exam Guide: How to pass the exam without over studying!Bewertung: 1 von 5 Sternen1/5 (3)
- Clapper Block PDFDokument2 SeitenClapper Block PDFpericharla ravivarmaNoch keine Bewertungen
- Group-4 - Corporate Social ResponsibilityDokument6 SeitenGroup-4 - Corporate Social Responsibilitypericharla ravivarmaNoch keine Bewertungen
- Group - 4 FinalDokument16 SeitenGroup - 4 Finalpericharla ravivarmaNoch keine Bewertungen
- Batch - 12 - KoM Assignment PresentationDokument8 SeitenBatch - 12 - KoM Assignment Presentationpericharla ravivarmaNoch keine Bewertungen
- Batch 8 INDUSTRIAL METALLURGYDokument9 SeitenBatch 8 INDUSTRIAL METALLURGYpericharla ravivarmaNoch keine Bewertungen
- Steam Turbine: December 2012Dokument22 SeitenSteam Turbine: December 2012pericharla ravivarmaNoch keine Bewertungen
- Gyroscope: Basic Definition and TypesDokument4 SeitenGyroscope: Basic Definition and Typespericharla ravivarmaNoch keine Bewertungen
- Main Parts of Steam TurbineDokument5 SeitenMain Parts of Steam Turbinepericharla ravivarmaNoch keine Bewertungen
- MP I - by - DR - RameshBabu Lecture 4Dokument61 SeitenMP I - by - DR - RameshBabu Lecture 4pericharla ravivarmaNoch keine Bewertungen
- MP I - by - DR - RameshBabu Lecture 1Dokument20 SeitenMP I - by - DR - RameshBabu Lecture 1pericharla ravivarmaNoch keine Bewertungen
- Thermodynamics Assignment PresentationDokument21 SeitenThermodynamics Assignment Presentationpericharla ravivarmaNoch keine Bewertungen
- Auto PDFDokument31 SeitenAuto PDFpericharla ravivarmaNoch keine Bewertungen
- Fatigue and Fracture PDFDokument31 SeitenFatigue and Fracture PDFpericharla ravivarmaNoch keine Bewertungen
- Fatigue and Fracture PDFDokument31 SeitenFatigue and Fracture PDFpericharla ravivarmaNoch keine Bewertungen
- Gating and Risering PDFDokument16 SeitenGating and Risering PDFpericharla ravivarmaNoch keine Bewertungen
- Unit 3getting and RiseringDokument16 SeitenUnit 3getting and Riseringrakesh shresthaNoch keine Bewertungen
- General Foundry PracticesDokument6 SeitenGeneral Foundry Practicespericharla ravivarmaNoch keine Bewertungen
- Friction WedgesDokument7 SeitenFriction Wedgespericharla ravivarmaNoch keine Bewertungen
- Rolling ResistanceDokument3 SeitenRolling Resistancepericharla ravivarmaNoch keine Bewertungen
- Resume 2Dokument2 SeitenResume 2Ryan AlyasNoch keine Bewertungen
- Comparative Analysis On Renaissance and 20th Century Modern ArchitectureDokument2 SeitenComparative Analysis On Renaissance and 20th Century Modern ArchitectureJeriel CandidatoNoch keine Bewertungen
- Term Paper General Principle in The Construction of StatutesDokument8 SeitenTerm Paper General Principle in The Construction of StatutesRonald DalidaNoch keine Bewertungen
- Case Study No. 8-Managing Floods in Metro ManilaDokument22 SeitenCase Study No. 8-Managing Floods in Metro ManilapicefeatiNoch keine Bewertungen
- Terminal Injustice - Ambush AttackDokument2 SeitenTerminal Injustice - Ambush AttackAllen Carlton Jr.Noch keine Bewertungen
- Bond ValuationDokument49 SeitenBond Valuationmehnaz kNoch keine Bewertungen
- Outline 2018: Cultivating Professionals With Knowledge and Humanity, Thereby Contributing To People S Well-BeingDokument34 SeitenOutline 2018: Cultivating Professionals With Knowledge and Humanity, Thereby Contributing To People S Well-BeingDd KNoch keine Bewertungen
- Lesson Plan - ClimatechangeDokument7 SeitenLesson Plan - ClimatechangeLikisha RaffyNoch keine Bewertungen
- Senior Residents & Senior Demonstrators - Annexure 1 & IIDokument3 SeitenSenior Residents & Senior Demonstrators - Annexure 1 & IIsarath6872Noch keine Bewertungen
- Revised WHD Quiz 2023 Flyer PDFDokument5 SeitenRevised WHD Quiz 2023 Flyer PDFDevkesh ByadwalNoch keine Bewertungen
- Um Tagum CollegeDokument12 SeitenUm Tagum Collegeneil0522Noch keine Bewertungen
- Cesaire A TempestDokument40 SeitenCesaire A TempestJosef Yusuf100% (3)
- 6 Habits of True Strategic ThinkersDokument64 Seiten6 Habits of True Strategic ThinkersPraveen Kumar JhaNoch keine Bewertungen
- Veronica Guerin Interview With Anne FelloniDokument2 SeitenVeronica Guerin Interview With Anne FelloniDeclan Max BrohanNoch keine Bewertungen
- IIM Kashipur Master of Business Administration (MBA) Microeconomics, Term I, Academic Year 2021-2022 Syllabus I. Instructor DetailDokument20 SeitenIIM Kashipur Master of Business Administration (MBA) Microeconomics, Term I, Academic Year 2021-2022 Syllabus I. Instructor DetailSai Teja MekalaNoch keine Bewertungen
- Java Heritage Hotel ReportDokument11 SeitenJava Heritage Hotel ReportنصرالحكمالغزلىNoch keine Bewertungen
- Dentapdf-Free1 1-524 1-200Dokument200 SeitenDentapdf-Free1 1-524 1-200Shivam SNoch keine Bewertungen
- Abi AyodhyaDokument4 SeitenAbi AyodhyaHarshdeep SinghNoch keine Bewertungen
- 2015.74013.essentials of Spanish With Readings Volume I TextDokument459 Seiten2015.74013.essentials of Spanish With Readings Volume I TextmuytradingsNoch keine Bewertungen
- Ky Yeu Hoi ThaoHVTC Quyen 1Dokument1.348 SeitenKy Yeu Hoi ThaoHVTC Quyen 1mmmanhtran2012Noch keine Bewertungen
- Unit 1 - IntroductionDokument15 SeitenUnit 1 - IntroductionJorge Martínez SáinzNoch keine Bewertungen
- Ch02 Choice in World of ScarcityDokument14 SeitenCh02 Choice in World of ScarcitydankNoch keine Bewertungen
- 21st Bomber Command Tactical Mission Report 40, OcrDokument60 Seiten21st Bomber Command Tactical Mission Report 40, OcrJapanAirRaids80% (5)
- Were The Peace Treaties of 1919-23 FairDokument74 SeitenWere The Peace Treaties of 1919-23 FairAris Cahyono100% (1)
- Released Complaint 2016Dokument22 SeitenReleased Complaint 2016Modern PsychologistNoch keine Bewertungen
- Bow IwrbsDokument4 SeitenBow IwrbsRhenn Bagtas SongcoNoch keine Bewertungen
- Hymns by John Henry NewmanDokument286 SeitenHymns by John Henry Newmanthepillquill100% (1)
- Glossary of Fashion Terms: Powered by Mambo Generated: 7 October, 2009, 00:47Dokument4 SeitenGlossary of Fashion Terms: Powered by Mambo Generated: 7 October, 2009, 00:47Chetna Shetty DikkarNoch keine Bewertungen
- Excerpted From Watching FoodDokument4 SeitenExcerpted From Watching Foodsoc2003Noch keine Bewertungen
- Littérature Russe I Cours 1-3PDFDokument45 SeitenLittérature Russe I Cours 1-3PDFSarah DendievelNoch keine Bewertungen