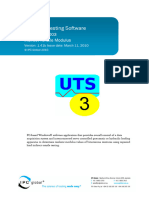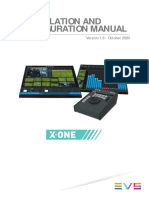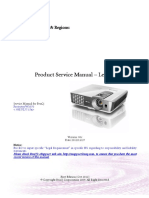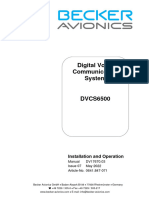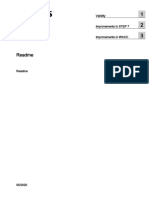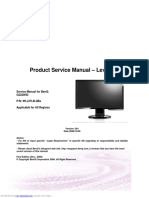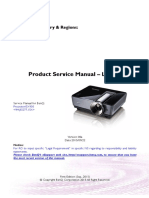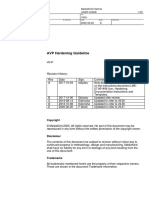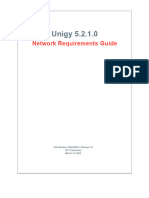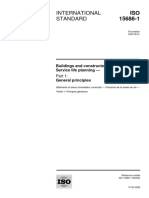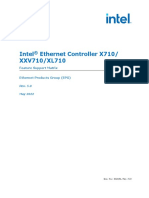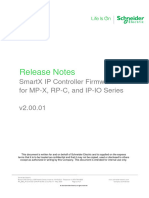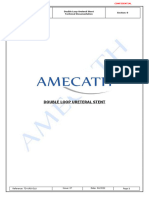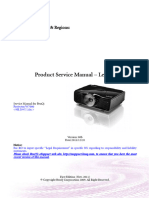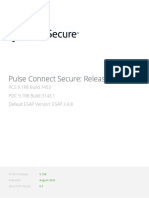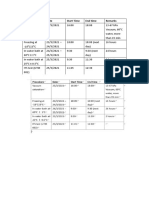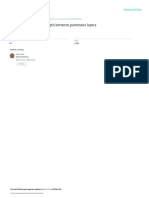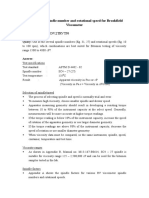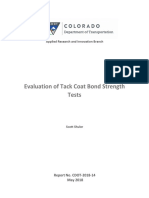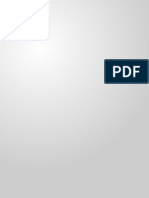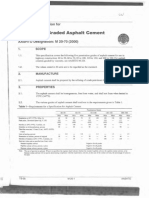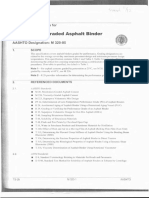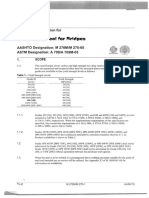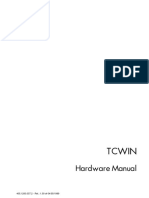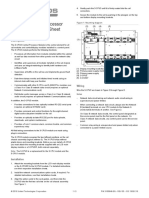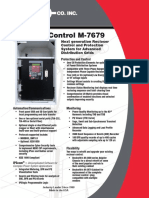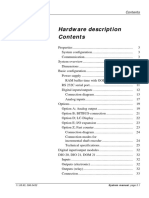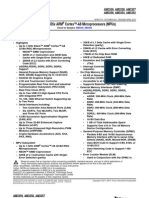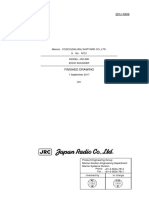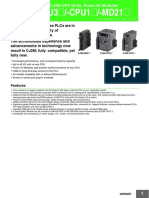Beruflich Dokumente
Kultur Dokumente
Universal Testing Software UTS Test No 000: IPC Global
Hochgeladen von
anjanaOriginaltitel
Copyright
Verfügbare Formate
Dieses Dokument teilen
Dokument teilen oder einbetten
Stufen Sie dieses Dokument als nützlich ein?
Sind diese Inhalte unangemessen?
Dieses Dokument meldenCopyright:
Verfügbare Formate
Universal Testing Software UTS Test No 000: IPC Global
Hochgeladen von
anjanaCopyright:
Verfügbare Formate
IPC Global®
Universal Testing Software
UTS Test No 000
Maintenance Utility
Version: 2V3a Issue date: October 10, 2012
© IPC Global 2012
© IPC Global UTS 000
ABN 92 168 265 156 Maintenance Utility
Document History
Table 1 – Document History
Date Revision Description of Revision Author
27/04/2005 1V0 Initial Draft S. King
2/03/2008 2V1 Major upgrade to utility and manual S. King
17/5/2012 2v1 Minor corrections and reformat S. Brede
10/10/2012 2V3 Minor upgrade to utility for Virtual USB and Ethernet B. Fernando
6/6/2014 2V3a Company Details Updated. Major reformatting S. Brede
© Copyright
This document is protected by copyright and the information contained herein is confidential. The
document may not be copied and the information herein may not be disclosed except by written
permission of and in a manner permitted by the proprietors of IPC Global Pty Ltd.
Version 2V3a Page i
Created using IPC Software Reference Template 1V0 Printed 6/06/2014
© IPC Global UTS 000
ABN 92 168 265 156 Maintenance Utility
Table of Contents
1 INTRODUCTION ........................................................................................................................................................4
1.1 Scope ............................................................................................................................................................4
1.2 Overview.......................................................................................................................................................4
1.3 Referenced Documents. ..............................................................................................................................4
1.4 Document Location .....................................................................................................................................4
1.5 Terminology. ................................................................................................................................................4
2 MAIN MENU ITEMS...................................................................................................................................................5
2.1 Start-up .........................................................................................................................................................5
2.2 Setup Menu ..................................................................................................................................................5
2.3 View Menu ...................................................................................................................................................8
2.4 Help ..............................................................................................................................................................8
2.5 Screen Pages .................................................................................................................................................8
3 SYSTEM TAB ...........................................................................................................................................................10
3.1 Status Bar ...................................................................................................................................................11
3.2 System Buttons...........................................................................................................................................12
4 CALIBRATION TAB ................................................................................................................................................16
4.1 Calibration page toolbar ............................................................................................................................18
4.2 Mitutoyo control panel ..............................................................................................................................18
4.3 CDAS panel ...............................................................................................................................................19
4.4 Calibration record information panel ......................................................................................................19
5 CDAS DEFAULTS TAB..........................................................................................................................................21
5.1 Servo Control Section ...............................................................................................................................22
5.2 Power Supply Section ................................................................................................................................22
5.3 Setting the HSM High and Low Pressure. ................................................................................................23
6 FIRMWARE UPDATING ON PCBS......................................................................................................................24
7 GUIDE TO LINEARISING A LVDT........................................................................................................................26
7.1 Initial setup ................................................................................................................................................26
7.2 Zeroing the reference device ......................................................................................................................27
7.3 Collecting reference and actual data values ..............................................................................................27
7.4 Generating the Correction Array ..............................................................................................................29
7.5 Transducer Verification .............................................................................................................................29
APPENDIX A TYPICAL DEFAULT VALUES. .....................................................................................................31
A.1 I/O diagnostics page ..................................................................................................................................31
A.2 I/O Address DIP Switch Settings..............................................................................................................31
List of Tables
Table 1 – Document History...................................................................................................................... i
Table 2 Calibration Page typical values................................................................................................... 31
Table 3 I/O Address DIP Switch Settings .............................................................................................. 31
Version 2V3a Page ii
Created using IPC Software Reference Template 1V0 Printed 6/06/2014
© IPC Global UTS 000
ABN 92 168 265 156 Maintenance Utility
List of Figures
Figure 2-1 System Screen. .......................................................................................................................... 5
Figure 2-2 Linearisation menu options ..................................................................................................... 5
Figure 2-3 Print Setup Screen .................................................................................................................... 6
Figure 2-4 Communications Setup. .......................................................................................................... 6
Figure 2-5 Pendant Setup .......................................................................................................................... 7
Figure 2-6 Virtual Hydraulic Pendant ....................................................................................................... 8
Figure 3-1 System Screen ......................................................................................................................... 10
Figure 3-2 I/O Card ................................................................................................................................ 11
Figure 3-3 System status bar .................................................................................................................... 11
Figure 3-4 CPU Configuration Page ....................................................................................................... 13
Figure 3-5 I/O Module Configuration Display ...................................................................................... 13
Figure 3-6 I/O Calibrate Screen.............................................................................................................. 15
Figure 4-1 Linearisation Options menu list ............................................................................................ 16
Figure 4-2 Typical calibration display page with mitutoyo control panel .............................................. 17
Figure 4-3 Typical calibration display page without mitutoyo control panel ........................................ 17
Figure 4-4 Model information display. ................................................................................................... 20
Figure 5-1 CDAS Defaults Screen ........................................................................................................... 21
Figure 6-1 Firmware Open File Dialogue. .............................................................................................. 24
Figure 6-2 I/O Configuration Page ......................................................................................................... 25
Figure 7-1 IPC Mitutoyo reference device with stepper motor control ................................................. 26
Figure 7-2 IPC Mitutoyo reference device with digital display only. ..................................................... 26
Figure 7-3 Calibration Page with Confirm ............................................................................................. 28
Version 2V3a Page iii
Created using IPC Software Reference Template 1V0 Printed 6/06/2014
© IPC Global UTS 000
ABN 92 168 265 156 Maintenance Utility
1 INTRODUCTION
1.1 Scope
This document provides the user with sufficient information to use the UTS 000
Maintenance Utility to setup, update and perform transducer calibration checks in an
IMACS controlled UTM system.
1.2 Overview
The Maintenance Utility is designed to setup all aspects of a UTM’s controlling IMACS
and associated transducers. With it an operator can perform all configuration, diagnostics,
transducer checking, calibration record creation/modifying. It can also be used to upgrade
firmware in the IMACS modules.
1.3 Referenced Documents.
Other documents referred to within this document.
Document No. Document Title
UTSSoft.pdf UTS General Software Reference
1.4 Document Location
This document is located on the IPC server as:
R:\Source\UTS Source\Software source code Delphi7\000 Maintenance
Utility\Help\UTS000 2V3a.docm
Where R:=Controlled\Engineering
1.5 Terminology.
Note the term CDAS (Control and Data Acquisition System) refers generally to IPC
Global’s system control electronics hardware.
The term IMACS (Integrated Multi-Axis Control System) refers to IPC Global’s second
generation CDAS.
For all practical purposes within this document the terms are interchangeable.
Version 2V3a Page 4
Created using IPC Software Reference Template 1V0 Printed 6/06/2014
© IPC Global UTS 000
ABN 92 168 265 156 Maintenance Utility
2 MAIN MENU ITEMS
2.1 Start-
Start-up
On starting the Maintenance Utility the user is presented with a screen similar to this.
Figure 2-1 System Screen.
2.2 Setup Menu
The Setup main menu item will open a sub-menu list which allows the user to:
• Configure the Calibration section depending on the available hardware and method of
calibrating non-linear transducers.
• Configure the printer for calibration certificates.
• Establish communications with a IMACS.
• Configure the virtual pendant.
2.2.1 Linearisation Options
Figure 2-2 Linearisation menu options
If transducer linearization is required then one of these options need to be enabled
depending on the available reference device or reference data input.
2.2.2 Printer
A Standard printer setup window appears. This is typical of the Print Setup window found
in most Windows software and allows the user to perform the usual printer setup tasks
(which printer, paper size and orientation etc.).
Version 2V3a Page 5
Created using IPC Software Reference Template 1V0 Printed 6/06/2014
© IPC Global UTS 000
ABN 92 168 265 156 Maintenance Utility
Figure 2-3 Print Setup Screen
2.2.3 Communications
This allows the user to setup communications ports used by the Maintenance Utility.
Figure 2-4 Communications Setup.
Selections include:
• USB (Virtual Port) - Virtual serial port over USB, available on Firmware versions 1.22
and higher. This should be considered the default connection type.
• Ethernet (TCP/IP) - Available on the latest IMACS systems. Options for retrieving
and setting IP addresses will become enabled upon connection to an Ethernet capable
IMACS. If you do not know the IP address for your Ethernet capable IMACS, you can
retrieve it after first connecting to it via USB.
• USB (IPC Legacy) - Legacy USB driver from CPU firmware versions earlier than 1.22.
This option is available only to enable upgrading older firmware to the latest version. It
is no longer recommended for running UTS Software.
• RS232 Serial COM ports 1, 2 or 3.- Legacy connection for older PCs only. This
connection should only be used when updating very early CPU firmware to 1.22 or
later then USB (Virtual Port) should be used.
Version 2V3a Page 6
Created using IPC Software Reference Template 1V0 Printed 6/06/2014
© IPC Global UTS 000
ABN 92 168 265 156 Maintenance Utility
After selecting the appropriate port the user should click the “Enable Tx/Rx display” check
box and then click the “Re-Open CDAS Port” button to ensure communications are
established with the selected parameters. Data transmitted (Tx data) to the IMACS should
be seen in the top display panel while data sent from the IMACS (Rx data) should be
displayed in the lower panel.
Data flow between the IMACS and the PC can also be saved to a log file. A check box
allows the data stream to be saved for off-line analysis. The log file is “Log.Txt” and is
located in the “C:\IPCglobal UTS\000 Maintenance Utility” folder.
2.2.4 Setup Virtual Pendant
This menu item opens the virtual pendant configuration screen
and is used to:
• Set the number of control axes the virtual pendant can access.
• Enable the cross head control functions within the virtual
pendant if an adjustable cross head is fitted.
• Enable the hydraulic control functions within the virtual
pendant if the system has Hydraulic actuator(s) or it is an SPT.
• Configure the orientation of the jogging buttons depending
on whether the loading frame is bottom, top or split
(compression/extension) loading.
Figure 2-5 Pendant Setup
Version 2V3a Page 7
Created using IPC Software Reference Template 1V0 Printed 6/06/2014
© IPC Global UTS 000
ABN 92 168 265 156 Maintenance Utility
2.3 View Menu
The View main menu item will open a sub-menu list which allows the user to:
• View and operate the virtual pendant.
• Reset the maintenance program to its default width and height.
2.3.1 Virtual Pendant.
Figure 2-6 shows the Virtual Pendant setup for a hydraulic system.
This is used to control the UTM frame’s Hydraulic Power Supply
(HPS) and Manifold (HSM) as well as selecting the Axis that the Jog
controls affect.
By right-clicking on the pendant the “Stay on Top” option can be
toggled. Checking this option prevents the virtual pendant from
disappearing under the application window.
Indicators (Mains, Warning & Fault) display system information
• Mains -Whether power is switched on to the UTM
• Warning – e.g. if the crosshead is unlocked or confining cell is
open.
• Fault – when there is a system fault.
• There is also a visual indication (large red circle) indicating that
a physical emergency stop (ESTOP) button has been pressed
preventing the UTM from starting.
Figure 2-6 Virtual Hydraulic Pendant
2.3.2 Set default Window Size.
This option is used to reset the main window back to its default size to prevent data being
obscured.
2.4 Help
The Help main menu item will open a sub-menu list which allows the user to:
• View the Maintenance Utility’s Help File System which is essentially this manual.
• View the About panel. This line provides information about the program (Revision,
creation date etc.) and its associated system files.
2.5 Screen Pages
There are three screen pages overlayed on top of each other in the maintenance software.
These are detailed in the following sections.
• System – Used for I/O Address programming, Diagnostics, Firmware updating
• Calibration – Used for transducer calibration functions.
• CDAS Defaults – Used for setting I/O channel default programming.
Each screen is accessed via tabs that are located below the main menu.
Version 2V3a Page 8
Created using IPC Software Reference Template 1V0 Printed 6/06/2014
© IPC Global UTS 000
ABN 92 168 265 156 Maintenance Utility
The screens are sub divided into several areas and can vary in function depending on the
type of module being addressed at the time (CPU or I/O Module).
Version 2V3a Page 9
Created using IPC Software Reference Template 1V0 Printed 6/06/2014
© IPC Global UTS 000
ABN 92 168 265 156 Maintenance Utility
3 SYSTEM TAB
Figure 3-1 shows a typical system screen. This shows the connected IMACS chassis is
communicating with the Maintenance software via USB and displays a list of fitted
modules (in this case a CPU and one I/O module). Firmware versions of each fitted
module are displayed as well as other I/O configuration items
Figure 3-1 System Screen
st
The 1 column will always have 5 entries, CPU and 4 I/O modules with their physical
address settings. This represents the total amount of modules that can be plugged into a
single IMACS chassis. Each fitted I/O card must be set up with a different dip switch
setting otherwise a conflict will occur between 2 or more cards. Figure 3-2 on the next page
shows the location of the dip switch on an I/O card. Refer to Table 3 I/O Address DIP
Switch Settings on Page 31 for Settings.
The 2nd column is the type of function the card is programmed for. The CPU is always the
host module while the 4 I/O modules can be programmed as dual axis control, acquisition
only or a split control (1 control axis and 1 acquisition).
The 3rd and 4th columns show the virtual addresses for each component on an I/O module.
The 5th and 6th columns display the firmware and FPGA versions that are loaded into each
module.
The last column shows the status of the IMACS unit, with an Ok indicating that the
connected card is functioning normally. If the Not Found message is displayed it either
means the card is not functioning properly, it has not been fitted or the dip switches on
the card are not correctly configured.
Version 2V3a Page 10
Created using IPC Software Reference Template 1V0 Printed 6/06/2014
© IPC Global UTS 000
ABN 92 168 265 156 Maintenance Utility
Physical
Address Setup
Switch
Figure 3-2 I/O Card
3.1 Status Bar
The status bar is used in UTS application tests to continuously reflect the current modes,
activity and status of the software, loading machine and IMACS.
Figure 3-3 System status bar
3.1.1 PC to IMACS communications and activity
The first icon on the status bar shows the selected mode of communication between the
PC and the IMACS. This includes Ethernet, USB and RS232. Whenever the selected port
is open, the icon background is illuminated in green. On the right of the icon is a visual
indication of the upload and download communications activity.
Version 2V3a Page 11
Created using IPC Software Reference Template 1V0 Printed 6/06/2014
© IPC Global UTS 000
ABN 92 168 265 156 Maintenance Utility
3.1.2 Jogging
Jogging refers to the movement of a control axis via the virtual pendant or a physical
pendant. Typical jogging control of axis 1 is the movement of the vertical actuator in
position control mode while for a pressure control axis such as axis 2 or 3 it is the
application of applying and dumping air or liquid pressure. Whenever a jogging command
is sent to the IMACS and loading system these arrows will become illuminated and flash.
3.1.3 Machine Status
The Machine Status indicators will appear if
the emergency stop button is pressed,
•
low hydraulic or air pressure is sensed
•
for hydraulic systems warnings will appear for a dirty oil filter, high temperature, frame
•
interlock or
• a general fault occurs.
3.1.4 Test Status
The Test Status panel indicates the current state of the application test software with a
text message and an illuminated background color.
3.1.5 Control Axis Status
The Control Axis Status panel indicates the current control state of all configured control
modules on the IMACS unit. These indicators should be in their default mode with each
controller in its idle state. The above picture shows a unit with 5 axis control.
3.1.6 Machine Limits
A machine limit will appear under a control axis status field whenever a loading axis is
driven to a jog, or machine imposed limit condition on any of its controllable inputs.
3.2 System Buttons
• Edit enters the EDIT screen for the highlighted module.
• Diagnostics enters the DIAGNOSTICS screen for the highlighted I/O module.
• Refresh reloads the table from the connected IMACS system.
3.2.1 CPU Configuration.
Only the lower part of the page is active for CPU configuration where the firmware can be
updated. See 6 below for details of firmware updating procedure.
Version 2V3a Page 12
Created using IPC Software Reference Template 1V0 Printed 6/06/2014
© IPC Global UTS 000
ABN 92 168 265 156 Maintenance Utility
Figure 3-4 CPU Configuration Page
3.2.2 I/O Configuration
Figure 3-5 I/O Module Configuration Display
The I/O Configuration display is similar to the CPU screen but the upper section of the
screen is active and allows the user to configure an I/O module for specific use.
By clicking on the appropriate Type (Acquisition, Split Control or Dual Control) then
selecting the required Axis or Group Addresses an I/O PCB can be redefined to suit its
function in an IMACS Chassis.
There are 3 configurations for the I/O Module and they are:
Version 2V3a Page 13
Created using IPC Software Reference Template 1V0 Printed 6/06/2014
© IPC Global UTS 000
ABN 92 168 265 156 Maintenance Utility
• Acquisition – is a module where all 8 channels are dedicated to data acquisition
only. Separate Solenoid and Analogue drive is available if required. The 8 channels
are collectively defined as a Group
• Split Function – Has one axis (Left) setup with 3 control channels plus full control
functions for interfacing to a primary interface module to control a hydraulic power
supply (HPS) and manifold (HSM). The second channel is setup for acquisition
with 4 data channels a plus a solenoid and analogue output. This is a typical setup
for Indirect tensile testing where only one control axis is required but there are
many inputs (4 on-sample LVDTs, 2 Temperature Probes plus the Displacement
and Force control channels). The control axis’ channels are defined as an Axis
whilst the acquisition channels are defined as a group.
• Dual Control – Has both axes setup to control servo valves. Typical system would
be a system where confining pressure is utilised as well as the normal actuator
controls. Each axis’ channels are defined as an Axis.
Once changes are completed the Apply button must be pressed to make the changes
permanent.
If at any time you wish to reload the original settings simply press the Refresh button.
Note: You must click Apply or the new configuration will not be saved.
3.2.3 Firmware updating.
See Section 6 below for details of firmware updating procedure.
Version 2V3a Page 14
Created using IPC Software Reference Template 1V0 Printed 6/06/2014
© IPC Global UTS 000
ABN 92 168 265 156 Maintenance Utility
3.2.4 I/O Diagnostics/Calibration Display
Figure 3-6 I/O Calibrate Screen
By highlighting an I/O PCB and selecting the Diagnostics button the I/O Input calibration
screen is entered. This screen allows recalibration of all the I/O PCB’s input channels.
This screen is a useful diagnostic tool. By clicking Re-Calibrate and looking for any wild
variations in displayed data an errant input channel can be quickly found. Similarly any
values not within the normal range are evident.
Also if required a printed report can be generated by selecting the Print button.
See Table 2 in APPENDIX A for typical values for this page.
Version 2V3a Page 15
Created using IPC Software Reference Template 1V0 Printed 6/06/2014
© IPC Global UTS 000
ABN 92 168 265 156 Maintenance Utility
4 CALIBRATION TAB
All transducers used by IPC Global testing machines will have a corresponding calibration
file which needs to be correctly allocated and saved into template files for all UTS
application tests that will use that particular transducer. This display page can be used to
create and check calibration files. The calibration files used in the UTS platform all have
the .CAL file extension attached to their file name and generally a calibration file name
will contain some or all of the accompanying manufactures serial number of the
transducer. Also older type .CAR files from previous IPC software platforms may be
imported, converted and saved as .CAL files ready for use in the UTS software platform.
This section allows calibration files to be created for:
• Displacement transducers.
• Load cells.
• Strain gauges.
• Pressure transducers.
• Temperature probes.
• Flow devices.
• Weight measuring devices.
• Torque transducers.
• Voltage reference device.
The calibration program can produce calibration files in either Metric and Imperial
Measurement units as required.
This section of the Maintenance program also allows non-linear displacement transducers
to be linearised by applying a 5th order polynomial curve fitting algorithm to create a 43
point linearisation table which is used by the IMACS. There are a number of options
available for this process and the operator selects the linearization options from the Setup
main menu item as shown.
Figure 4-1 Linearisation Options menu list
IPC Global has an automated Mitutoyo calibration reference device which can
automatically take up to 43 data reference points (21 points along in the positive range, a
zero reference point and 21 points in the negative range) or the device can be used in a
manual mode to generate the linearised calibration file. A typical display page with this
option enabled is shown on the next page.
Version 2V3a Page 16
Created using IPC Software Reference Template 1V0 Printed 6/06/2014
© IPC Global UTS 000
ABN 92 168 265 156 Maintenance Utility
Figure 4-2 Typical calibration display page with mitutoyo control panel
There are 2 manual modes where the user can enter up to 43 data reference points and
then apply the curve fitting algorithm. With linearization option 3 selected IMACS
readings can be automatically recorded at the selected reference points or they can be
manually entered if option 4 is selected from the main menu list. When one of these
options is selected then the Mitutoyo control panel (shown above) is hidden. A typical
display page is shown below.
Figure 4-3 Typical calibration display page without mitutoyo control panel
Version 2V3a Page 17
Created using IPC Software Reference Template 1V0 Printed 6/06/2014
© IPC Global UTS 000
ABN 92 168 265 156 Maintenance Utility
The Calibration display page is broken up into several sections:
• Calibration Toolbar.
• Mitutoyo Control Panel.
• CDAS Panel.
• Calibration Record Information Panel.
4.1 Calibration page toolbar
By selecting the New toolbar button a new calibration (.CAL) file can be generated. The
user enters the transducer type from a pull-down list then description, span, offset and
then has the opportunity to create a linearisation table for the transducer which is
discussed in this section. Note that the filename is greyed out and only appears when the
calibration record is saved.
By selecting the Open toolbar button an existing .CAL or .CAR file can be opened for
viewing, modification, transforming or copying.
After making changes the file can be saved using the Save toolbar button. The Open and
Save toolbar buttons can be used to convert older style .CAR files to .CAL files required by
the new generation IMACS systems. This is useful when upgrading from earlier IMACS
systems as the existing transducer calibration files are simply translated to the new format.
It is also useful when swapping transducers from an earlier system.
The Print toolbar button allows printing of the currently opened calibration record. The
function opens up with a preview screen that has a comprehensive set of options selectable
prior to printing the certificate.
The Copy Chart toolbar button can be used copy the current linearization chart to the
clipboard so that it can be pasted into an external document or presentation.
4.2 Mitutoyo control panel
If a Mitutoyo reference device with automated control is available then there are a number
of control buttons which allows a stepper motor to position the reference point left or
right in a fast, slow or single step mode.
The Zero button is used to locate the zero point of the displacement transducer that is to be
calibrated and linearised. Once this point is found the Mitutoyo device must be zeroed
before running the linearization process.
The Start button is used to start the linearization process in either 43 point mode, 21 point
mode, 15 point mode or 7 point mode depending on the selection box next to this button.
The Verify button is used to start the verification process in either 43 point mode, 21 point
mode, 15 point mode or 7 point mode depending on the selection box next to this button.
The Stop button is used to terminate a linearization or verification run.
The GoTo button can be used along with the Target edit box to move the reference device
to a specified position.
Version 2V3a Page 18
Created using IPC Software Reference Template 1V0 Printed 6/06/2014
© IPC Global UTS 000
ABN 92 168 265 156 Maintenance Utility
The black background display box at the end of the panel will display the current Mitutoyo
reference devices position reading. When active the displayed values will be highlighted in
a yellow colour.
4.3 CDAS panel
The transducer which is to be calibrated can be plugged into any available channel on a
IMACS unit and then by selecting the appropriate axis or group number and channel the
graphical display can be activated to display the transducers position on a bar graph along
with digital displays showing the converted engineering value and its raw data count. The
decimal digits selection box allows the user to format the number of decimal digits to be
displayed in the converted engineering units display box.
The transducer reading from the IMACS can also be filtered by selecting x2, x4, x8 or x16
averaging.
The Gain section box has a number of selection items however for calibration purposes the
setting should be set auto or x1 mode.
4.4 Calibration record information panel
The Calibration record information panel contains the .CAL file description, transducer
description and type, span, offset, date of calibration and whether the transducer has curve
correction enabled.
If the transducer requires linearisation (curve correction is enabled) then the Correction
array, Calibration and Verification array and linearization chart will be used to enter and
display additional data.
The correction array contains 43 points that are used by the IMACS unit to compensate
for any non-linearity in the transducer.
The calibration and verification array has 2 sections, the before (calibration data) and after
(verification data) columns. The first column in each section contains the reference values,
the second column contains measured readings and the third column displays the
percentage deviation from linear (the difference of the reference and measured values).
The linearisation chart can plot the fitted curve, before and after readings with the y axis
being the percentage deviation from linear and the x axis the reference points.
The four buttons between the correction array and the calibration and verification array
are:
• The Interpret button can be used to reverse engineer the before section of the
calibration and verification array so that a new curve fit can be applied or the
transducer and the calibration record can be verified.
• The Fit button can be used when enough data has been presented in the before
section of the calibration and verification array to apply a 5th order polynomial curve
fit algorithm. The curve fit is also plotted onto the linearization chart.
• The Info button can be used to display the coefficients of the 5th order polynomial. A
typical example is shown below.
Version 2V3a Page 19
Created using IPC Software Reference Template 1V0 Printed 6/06/2014
© IPC Global UTS 000
ABN 92 168 265 156 Maintenance Utility
Figure 4-4 Model information display.
• The Apply button can be used to generate the 43 point correction array from the fitted
curve.
Version 2V3a Page 20
Created using IPC Software Reference Template 1V0 Printed 6/06/2014
© IPC Global UTS 000
ABN 92 168 265 156 Maintenance Utility
5 CDAS DEFAULTS TAB.
This tab allows the operator to check and adjust all the parameters of all modules fitted to
the attached IMACS chassis that have been configure for control functionality. The screen
shows tabs for the maximum of 8 axes that the IMACS is capable of controlling regardless
of how many are fitted. Clicking on the tab of a non-fitted axis will result in a page with no
values as there will be no I/O hardware in the IMACS chassis to supply data for that
particular axis.
Note: For hydraulic systems, this is also the only place where the Hydraulic Service
Manifold (HSM) High pressure can be adjusted. Care must be used as incorrect setting
can result in poor performance of or damage to the Hydraulic Power Supply (HPS) or
Hydraulic Service Manifold (HSM).
Figure 5-1 CDAS Defaults Screen
Version 2V3a Page 21
Created using IPC Software Reference Template 1V0 Printed 6/06/2014
© IPC Global UTS 000
ABN 92 168 265 156 Maintenance Utility
5.1 Servo Control Section
5.1.1 Pre-scaler
In certain UTM systems (usually those with very large actuators) the standard PID value
ranges are insufficient. The use of pre-scalers overcomes this problem. For UTM 100, 25,
14P, a 5P and SPT system the PID pre-scaler is normally set to 1.
5.1.2 Ctrl-A PIDs
Each control axis has 3 useable channels for feedback control and one of these channels is
required to be a default channel so that when the IMACS is power up it knows which
feedback channel it must control. This default channel is always channel A (Ctrl A) and
therefore proportional gain, integral gain and derivative gain values (PID tuning
parameters) need to be stored so that the control system is stable at its initial power up.
Note that PID values for the other channels are setup within specific tests.
5.1.3 Dither.
Dither is required in some servo valves to improve performance around the null (centre)
position of the valve spool. These values setup dither frequency and amplitude for the
servo valve controlled by the selected axis.
5.1.4 Null Offset.
This value is used to compensate for static spool offset in a servo valve.
5.1.5 Jog Limits.
These values set the limits of travel/pressure/force of each channel’s control element as a
percentage of the associated transducers span. If a control channel is only going to be used
for data acquisition only then the maximum and minimum values can be set to 100% so
that the machine limit indications on an application test status bar do not pop up when
the transducer is being adjusted or removed.
5.1.6 Jog Rates.
These values set the fast and slow jogging rates for when manually positioning an actuator
or when apply or decreasing pressure using a physical or virtual pendant.
5.2 Power Supply Section
5.2.1 Dither.
In some systems the HSM pressure control valve may require dither to improve
performance. In pneumatic systems where an E to P control valve is used these values are
relevant.
5.2.2 High Pressure setting.
This is the only place in the UTS software suite where HSM high pressure can be set. This
is deliberate to prevent accidental changes when running specific test software. It usually
does not require adjustment. In pneumatic systems where an E to P control valve is used
these values are relevant.
5.2.3 HSM on this axis Check box.
This box should be checked for each axis that has an HSM connected to it. Usually only
Axis 1 but in a multi-axis hydraulic jacking system there may be multiple manifolds
Version 2V3a Page 22
Created using IPC Software Reference Template 1V0 Printed 6/06/2014
© IPC Global UTS 000
ABN 92 168 265 156 Maintenance Utility
connected to the IMACS. If the box is unchecked then when that axis is selected on the
Virtual Pendant the HSM controls will be greyed out.
5.3 Setting the HSM High
High and Low Pressure.
ressure.
• Enter the desired value into the field and click APPLY and YES.
• Open the virtual pendant and select the HSM LP then HP buttons.
• Check the value on the HSM pressure gauge. If incorrect make an adjustment and
APPLY and YES
• To transfer the new high pressure setting to the HSM on the virtual pendant click LP
then HP.
• Recheck the pressure gauge and if OK setup the low pressure setting using the same
method
Note you must change the HSM state from the current to another setting (e.g. from Hi to
Lo and back again) new pressure setting to take effect. Changing the HSM state reloads the
HSM control value into the IMACS I/O module and hence the HSM.
On UTM25, Hydraulic 4PBA, Asphalt Standards Tester and AMPT systems the manifold
pressure gauge is located on top of the Hydraulic Power Supply and the “manifold” is an
electronically controlled bypass valve on the HPS pressure port and no separate manifold is
required.
On UTM-100 systems and above the HSM is a separate physical manifold usually located
at the frame base.
Version 2V3a Page 23
Created using IPC Software Reference Template 1V0 Printed 6/06/2014
© IPC Global UTS 000
ABN 92 168 265 156 Maintenance Utility
6 FIRMWARE UPDATING ON PCBS.
The Maintenance Utility can be utilised for firmware upgrading of any PCB in the IMACS
chassis.
Care must be taken when updating firmware and this procedure should be only done by
a qualified operator as any break in the sequence will result in the PCB module
becoming inoperable and it will need to be returned to IPC Global for re-programming.
It is recommended that where possible an RS-232 serial link be used between the
IMACS and PC for reprogramming.
To upgrade the firmware on a particular PCB follow these steps.
• Highlight the required PCB in the System Screen window (Figure 3-1 above).
• Click EDIT. The configuration screen will open
• Click on LOAD for either Firmware or FPGA depending on required load. A file
Select window will open (as shown below).
Figure 6-1 Firmware Open File Dialogue.
• Navigate to the required file folder (only files of the correct type will be listed). The file
may be one supplied by IPC on a CD or downloaded from IPC’s ftp site. It is
recommended the new file be located locally on the pc (i.e. not on a network drive) to
reduce the risk of interruption to the reprogramming process.
• Answer YES to the next prompt if the file selected is correct to start the update
programming.
Version 2V3a Page 24
Created using IPC Software Reference Template 1V0 Printed 6/06/2014
© IPC Global UTS 000
ABN 92 168 265 156 Maintenance Utility
• The process is automatic and will take a few minutes to complete.
Warning. Do not disturb reprogramming once started as any disruption will leave the
PCB in an unknown state with partial firmware installed. The PCB will have to be
returned to IPC Global to have the firmware reloaded.
Figure 6-2 I/O Configuration Page
When the Firmware update completes a status splash screen pops up.
Click OK to continue. The firmware is now reprogrammed.
Version 2V3a Page 25
Created using IPC Software Reference Template 1V0 Printed 6/06/2014
© IPC Global UTS 000
ABN 92 168 265 156 Maintenance Utility
7 GUIDE TO LINEARISING A LVDT
This section is a simple guide to assist in calibrating and linearising an LVDT using both
automatic and manual modes.
7.1 Initial setup
• From the Setup – Linearisation Options main menu item select the appropriate
calibration mode.
• If Mitutoyo Controlled auto or manual modes are selected then ensure that all
hardware is connected and the communications parameters are configured correctly.
Figure 7-1 IPC Mitutoyo reference device with stepper motor control
• If Manual modes are selected then ensure all available hardware is setup correctly.
Figure 7-2 IPC Mitutoyo reference device with digital display only.
Version 2V3a Page 26
Created using IPC Software Reference Template 1V0 Printed 6/06/2014
© IPC Global UTS 000
ABN 92 168 265 156 Maintenance Utility
• Attach the LVDT to the reference device and connect it to the IMACS unit, preferably
in the channel where it will be mainly used.
• Select the Setup-Communications main menu item and check all settings are correct.
• Select the Calibration tab to display the calibration screen. If required adjust the size
of the window by maximizing it or selecting the View-Set Default Window size.
• Configure the IMACS panel on the Calibration display screen so that it matches the
axis/group and channel number where the LVDT has been plugged into. Set the
Averaging pull down selection box to x16, the Gain selection box to x1 and depending
on the span of the transducer set the Decimal digits selection box to the desired
number.
• Select the Levels toolbar button to activate the communications between the IMACS
and the PC. The graphic display bar and digital displays should now become active.
• For the Mitutoyo Controlled modes check that the digital display box is working on
the Mitutoyo Control Panel.
• Click the New toolbar button to start a fresh calibration record or the Open button if
an existing record has been saved for this transducer.
• For a new calibration record enter the transducer type, span, offset and description
into the Calibration Record Information panel. Note: The date field is automatically
loaded with the current date however this can be overwritten.
• Select the Save toolbar button to save the current values. Generally the filename is
made up of the transducers serial number making it easy to find when allocating it to a
UTS software test.
7.2 Zeroing the reference device
• Ensure that the LVDT display on the IMACS panel has the LVDT positioned within
it operating range. If not then manually adjust the transducer until it is.
• For the Mitutoyo Controlled (auto) mode select the Zero button on the Mitutoyo
Control Panel. The stepper motor controller will now attempt to position the LVDT to
its central point.
• For other calibration modes adjust the LVDT and or reference device so that the
LVDT is positioned at its central point.
• Once this is done the IMACS panel levels display should be reading zero.
• The reference device also needs to be zeroed. If the Mitutoyo Control Panel is active
then the digital display box should also be displaying zero millimetres.
7.3 Collecting reference and actual data values
• Un-check the Enable Curve Correction check box.
• For the Mitutoyo Controlled (auto) mode select the number of points to capture and
then press the Start button on the Mitutoyo Control Panel. The controller’s stepper
motor will commence from the zero point in the positive direction, then return to zero
Version 2V3a Page 27
Created using IPC Software Reference Template 1V0 Printed 6/06/2014
© IPC Global UTS 000
ABN 92 168 265 156 Maintenance Utility
and then run through the negative range of the LVDT before returning back to the
zero point. As a reference point is positioned that value and the actual value from the
IMACS will be saved to the Calibration and Verification Array in the Before sections.
• For the Mitutoyo Controlled (manual) mode position the reference device to the
required position then move the mouse pointer to a free location on the Calibration
and Verification Array and then right click the mouse to bring up a popup menu. From
the menu select the Take Calibration Reading option. A confirm prompt will appear for
the operator to check that the data looks ok. Selecting the Yes button will then take
the reference and actual reading and save it to the array. This is repeated for all
reference points and Note that there should be equal points taken in both the positive
and negative ranges of the LVDT.
• For the Manual (User enters Reference value only) mode left click the mouse pointer
on the mm Ref. column in the Before section of the Calibration and Verification Array
and enter all the reference point values including the zero point. At least 11 points (5
positive, 5 negative and the zero point) should be entered but up to 43 points can be
used. Then adjust the reference device to the required positions, move the mouse
pointer to the corresponding reference value location in the Calibration and Verification
Array and right click the mouse to bring up a popup menu. From the menu select the
Take Calibration Reading option. A confirm prompt will appear for the operator to
check that the data looks ok. Selecting the Yes button will then take the actual reading
from the IMACS and save it to the array. This is repeated for all reference points.
Figure 7-3 Calibration Page with Confirm
Version 2V3a Page 28
Created using IPC Software Reference Template 1V0 Printed 6/06/2014
© IPC Global UTS 000
ABN 92 168 265 156 Maintenance Utility
• For the Manual (User enters Reference and IMACS values) mode left click the mouse
pointer on the mm Ref. column in the Before section of the Calibration and Verification
Array and enter all the reference and IMACS values, including the zero reference
point.
• The calibration chart will also be updated as each reference and IMACS value is added
to the calibration and verification array.
7.4 Generating the Correction Array
• Once enough reference and IMACS values are captured and saved then the next step
is to apply a 5th order polynomial curve fitting algorithm to produce a correction curve
on the chart. This is done by pressing the Fit button which is located between the
Correction Array and the Calibration and Verification array.
• Press the Apply button to generate the 43 point correction array that the IMACS uses
for linearization.
• Select the Save toolbar button to save the current values. Generally the filename is
made up of the transducers serial number making it easy to find when allocating it to a
UTS software test.
7.5 Transducer Verification
• Tick the Enable Curve Correction check box to enable curve correction when the
calibration record is loaded into the IMACS.
• Check that the LDVT central point (0mms) and reference device are zeroed correctly.
If not then follow the instructions in section 3.3.2 Zeroing the reference device.
• For the Mitutoyo Controlled (auto) mode select the Verify button on the Mitutoyo
Control Panel. The controller’s stepper motor will commence from the zero point in the
positive direction, then return to zero and then run through the negative range of the
LVDT before returning back to the zero point. As a reference point is positioned that
value and the actual value from the IMACS will be saved to the Calibration and
Verification Array in the After sections.
• For the Mitutoyo Controlled (manual) mode position the reference device to the
reference position then move the mouse pointer to the corresponding reference value
location in the Calibration and Verification Array and right click the mouse to bring up a
popup menu. From the menu select the Take Verification Reading option. A confirm
prompt will appear for the operator to check that the data looks ok. Selecting the Yes
button will then save the verification data to the array. This should be repeated for all
reference points.
• For the Manual (User enters Reference value only) mode adjust the reference device to
the reference position then move the mouse pointer to the corresponding reference
value location in the Calibration and Verification Array and right click the mouse to
bring up a popup menu. From the menu select the Take Verification Reading option. A
confirm prompt will appear for the operator to check that the data looks ok. Selecting
the Yes button will then save the verification data to the array. This should be repeated
for all reference points.
Version 2V3a Page 29
Created using IPC Software Reference Template 1V0 Printed 6/06/2014
© IPC Global UTS 000
ABN 92 168 265 156 Maintenance Utility
• The calibration chart will also be updated as each reference and IMACS value is added
to the calibration and verification array.
• Select the Save toolbar button to save the verification data. Generally the filename is
made up of the transducers serial number making it easy to find when allocating it to a
UTS software test.
Version 2V3a Page 30
Created using IPC Software Reference Template 1V0 Printed 6/06/2014
© IPC Global UTS 000
ABN 92 168 265 156 Maintenance Utility
APPENDIX A Typical default values.
A.1 I/O diagnostics page
Parameter X1 X4 X16
Zero error <± 25 <± 100 <±400
Zero error noise <± 10 <± 10 <± 10
Span Reference 16384 8192 26214
Span measured 14900 ± 100 6400 ± 50 24600 ± 150
Span error 1450 ± 40 1800 ± 25 1650 ± 100
Span noise <15 <15 <15
Table 2 Calibration Page typical values.
A.2 I/O Address DIP Switch Settings
Address DIP Switch 0 DIP Switch 1
00 OFF OFF
01 ON OFF
02 OFF ON
03 ON ON
Table 3 I/O Address DIP Switch Settings
- END -
Version 2V3a Page 31
Created using IPC Software Reference Template 1V0 Printed 6/06/2014
Das könnte Ihnen auch gefallen
- Delivering Utility Computing: Business-driven IT OptimizationVon EverandDelivering Utility Computing: Business-driven IT OptimizationNoch keine Bewertungen
- Ipc Uts001 1v25eDokument18 SeitenIpc Uts001 1v25eFelipe Ignacio Córdoba rebolledoNoch keine Bewertungen
- IPC - UTS003 1v41bDokument35 SeitenIPC - UTS003 1v41bFelipe Ignacio Córdoba rebolledoNoch keine Bewertungen
- IEC To Modbus Converter - Saitel SchneiderDokument116 SeitenIEC To Modbus Converter - Saitel SchneiderMohit Yadav Mohit YadavNoch keine Bewertungen
- PDF 9532Dokument158 SeitenPDF 9532NenoNoch keine Bewertungen
- OI CPH6000 en de 29353Dokument132 SeitenOI CPH6000 en de 29353Hi Tech Calibration ServicesNoch keine Bewertungen
- Contentdamdiagnosticsusenproductsaaccu Chek Inform IitoolkitOS0130802 Accu Chek Inform IIDokument264 SeitenContentdamdiagnosticsusenproductsaaccu Chek Inform IitoolkitOS0130802 Accu Chek Inform IIRose LeanoNoch keine Bewertungen
- Tokheim Quality Calculator (TQC) Installation & Maintenance ManualDokument182 SeitenTokheim Quality Calculator (TQC) Installation & Maintenance Manualjose hajaniaina88% (8)
- Installation and Configuration Manual: Version 1.6 - October 2020Dokument54 SeitenInstallation and Configuration Manual: Version 1.6 - October 2020Marius IonitaNoch keine Bewertungen
- Iso 17741-2016Dokument26 SeitenIso 17741-2016narotebsNoch keine Bewertungen
- PROFIBUS Commissioning 8032 V123 Sep22Dokument129 SeitenPROFIBUS Commissioning 8032 V123 Sep22Yohn Espinoza Zarate-JeldresNoch keine Bewertungen
- EP2 User InterfaceDokument98 SeitenEP2 User InterfacerivershanNoch keine Bewertungen
- Benq W 1070 Service Manual PDFDokument142 SeitenBenq W 1070 Service Manual PDFNguyen Lan Rivaret100% (2)
- IPC - AMPT Pro HRM 1V3 PDFDokument50 SeitenIPC - AMPT Pro HRM 1V3 PDFSteph BredenhannNoch keine Bewertungen
- Release Notes v4.0.2 - EcoStruxure Building Operation 2022Dokument36 SeitenRelease Notes v4.0.2 - EcoStruxure Building Operation 2022Walter BarbaNoch keine Bewertungen
- PROFIBUS Commissioning 8032 V121 Sep19Dokument128 SeitenPROFIBUS Commissioning 8032 V121 Sep19saidloubarNoch keine Bewertungen
- X VDR Service ManualDokument127 SeitenX VDR Service ManualСтас СаравасNoch keine Bewertungen
- INCOSE - InCOSE Guide For Writing Requirements 2019 (2019, InCOSE Publications Office) - Libgen - LiDokument108 SeitenINCOSE - InCOSE Guide For Writing Requirements 2019 (2019, InCOSE Publications Office) - Libgen - LiKürşad Urungu AkpınarNoch keine Bewertungen
- User Guider M4Dokument46 SeitenUser Guider M4Phjazz SteinwaysonNoch keine Bewertungen
- 693+ Operations Manual Revision 2.5 (English)Dokument424 Seiten693+ Operations Manual Revision 2.5 (English)brian100% (1)
- Eurovent S02 D04 Ecp - He - 2020 - TCR-0101Dokument33 SeitenEurovent S02 D04 Ecp - He - 2020 - TCR-0101Nenad ŽivićNoch keine Bewertungen
- SM Accuriopress c2060lDokument41 SeitenSM Accuriopress c2060lANINoch keine Bewertungen
- Dvcs6500 I&o Issue07Dokument176 SeitenDvcs6500 I&o Issue07rafaelclimaco95Noch keine Bewertungen
- Hydraulic Comparison Test Pump, Model CPP1200-X Hydraulische Vergleichsprüfpumpe, Typ CPP1200-XDokument72 SeitenHydraulic Comparison Test Pump, Model CPP1200-X Hydraulische Vergleichsprüfpumpe, Typ CPP1200-XHidroil Neuquen SrlNoch keine Bewertungen
- DI570 ManualDokument64 SeitenDI570 Manualngoctuyen,ktNoch keine Bewertungen
- Guide For Writing RequirementsDokument110 SeitenGuide For Writing RequirementsStephen PeccerilloNoch keine Bewertungen
- Engineering Change Notice (Field Change Notice) : Releasing The Information of DR-ID300CL Application Software V8.1Dokument65 SeitenEngineering Change Notice (Field Change Notice) : Releasing The Information of DR-ID300CL Application Software V8.1Tayo AjakaiyeNoch keine Bewertungen
- 3HAC024534-001 Revr enDokument26 Seiten3HAC024534-001 Revr enJose CarlosNoch keine Bewertungen
- Simatic Readme: Validity Improvements in Step 7 Improvements in WinccDokument10 SeitenSimatic Readme: Validity Improvements in Step 7 Improvements in WinccDolores FuertesNoch keine Bewertungen
- Product Service Manual - Level Ii: Service Manual For Benq: G2220Hd P/N: 9H.L07Lb - QBX Applicable For All RegionsDokument67 SeitenProduct Service Manual - Level Ii: Service Manual For Benq: G2220Hd P/N: 9H.L07Lb - QBX Applicable For All RegionsALİ RIZA YILDIZNoch keine Bewertungen
- Auo B141EW01-V6 PDFDokument40 SeitenAuo B141EW01-V6 PDFShailesh VajaNoch keine Bewertungen
- cPCI-6965 50-15068-1000 101 enDokument116 SeitencPCI-6965 50-15068-1000 101 enBuka jayaNoch keine Bewertungen
- Readmetiapupdate 6 New UsDokument24 SeitenReadmetiapupdate 6 New UshuykhiemNoch keine Bewertungen
- CCpilot V700 - Technical ManualDokument27 SeitenCCpilot V700 - Technical Manualwesley AndrylNoch keine Bewertungen
- Benq 4h 0 f02 SCHDokument175 SeitenBenq 4h 0 f02 SCHdhanysiregarNoch keine Bewertungen
- Service SX930 PDFDokument175 SeitenService SX930 PDFgesdogNoch keine Bewertungen
- Avp Hardening Guideline: Mediakind Internal User Guide 1 (9) David Blythman 1553-2020-02-20 EDokument9 SeitenAvp Hardening Guideline: Mediakind Internal User Guide 1 (9) David Blythman 1553-2020-02-20 EMinh TuấnNoch keine Bewertungen
- Unigy NetworkRequirementsGuide v5210Dokument44 SeitenUnigy NetworkRequirementsGuide v5210trmsqwvcgqNoch keine Bewertungen
- Powertrak 750 Operations Manual Revision 1.8 (English)Dokument297 SeitenPowertrak 750 Operations Manual Revision 1.8 (English)andrew stables100% (1)
- Latitude V7 0 SDK OverviewDokument9 SeitenLatitude V7 0 SDK OverviewHansel Manuel Torres EyssericNoch keine Bewertungen
- Luxriot Evo: Administration GuideDokument360 SeitenLuxriot Evo: Administration GuideDepartemen Penerangan Angga Jr.Noch keine Bewertungen
- 2020-02 Certification Manual Ed16 PDFDokument68 Seiten2020-02 Certification Manual Ed16 PDFYogesh ThackreyNoch keine Bewertungen
- Xilinx v14.5 ChipScope Pro IBERT TutorialDokument23 SeitenXilinx v14.5 ChipScope Pro IBERT TutorialEdwardNoch keine Bewertungen
- International Standard: Iso/Iec 15504-2Dokument24 SeitenInternational Standard: Iso/Iec 15504-2Clau BordaNoch keine Bewertungen
- Iso 15686-1Dokument52 SeitenIso 15686-1zeNoch keine Bewertungen
- MB3 Server User Manual v7 20 14Dokument186 SeitenMB3 Server User Manual v7 20 14hendri marsidiNoch keine Bewertungen
- X710-XXV710-XL710 Feature Summary Rev5.0Dokument24 SeitenX710-XXV710-XL710 Feature Summary Rev5.0Juliano Emanoel Espina TargaNoch keine Bewertungen
- Release Notes - v2.00.01 - SmartX IP Controller FirmwareDokument17 SeitenRelease Notes - v2.00.01 - SmartX IP Controller FirmwareWalter BarbaNoch keine Bewertungen
- Introduction, TABLE OF CONTENTS & DOCUMENT CONTROLDokument5 SeitenIntroduction, TABLE OF CONTENTS & DOCUMENT CONTROLaymohamad2020Noch keine Bewertungen
- IEC61850 Ed2 Devices - EN - Rev1.6Dokument104 SeitenIEC61850 Ed2 Devices - EN - Rev1.6huskeeNoch keine Bewertungen
- CSW6500 I&O Issue02Dokument108 SeitenCSW6500 I&O Issue02rafaelclimaco95Noch keine Bewertungen
- D-Pdu Api: Add-On For The Ixxat VCI DriverDokument14 SeitenD-Pdu Api: Add-On For The Ixxat VCI DriverHithu HithuNoch keine Bewertungen
- What's New in ION Enterprise 6.0 Service Pack 1: DdendumDokument3 SeitenWhat's New in ION Enterprise 6.0 Service Pack 1: DdendumIsaac SidibeNoch keine Bewertungen
- IPDirector Userman IPEditDokument270 SeitenIPDirector Userman IPEditTenNoch keine Bewertungen
- BENQ W7000 Projector Level 2 Service ManualDokument131 SeitenBENQ W7000 Projector Level 2 Service ManualajmancheNoch keine Bewertungen
- CU2508 enDokument78 SeitenCU2508 enCATNoch keine Bewertungen
- Pulse Connect Secure: Release Notes: PCS 9.1R8 Build 7453 PDC 9.1R8 Build 3143.1 Default ESAP Version: ESAP 3.4.8Dokument39 SeitenPulse Connect Secure: Release Notes: PCS 9.1R8 Build 7453 PDC 9.1R8 Build 3143.1 Default ESAP Version: ESAP 3.4.8Netsys BilisimNoch keine Bewertungen
- Intel Server Board S2600WT TPSDokument176 SeitenIntel Server Board S2600WT TPSkenNoch keine Bewertungen
- X710-XXV710-XL710 Feature Summary - Rev5 - 4Dokument33 SeitenX710-XXV710-XL710 Feature Summary - Rev5 - 4david.cathcartNoch keine Bewertungen
- 4 02 0250 20010 Vci en A4Dokument20 Seiten4 02 0250 20010 Vci en A4Yean Jen ChanNoch keine Bewertungen
- Preservation of Bituminous CarriagewayDokument32 SeitenPreservation of Bituminous CarriagewayanjanaNoch keine Bewertungen
- Wearing Coat ThicknessDokument1 SeiteWearing Coat ThicknessanjanaNoch keine Bewertungen
- Wearing Coat ThicknessDokument1 SeiteWearing Coat ThicknessanjanaNoch keine Bewertungen
- Wearing Coat ThicknessDokument1 SeiteWearing Coat ThicknessanjanaNoch keine Bewertungen
- kwah20mmWC Mix DesignDokument8 Seitenkwah20mmWC Mix DesignanjanaNoch keine Bewertungen
- ITS - Freeze Thaw Training ScheduleDokument1 SeiteITS - Freeze Thaw Training ScheduleanjanaNoch keine Bewertungen
- Guidance Notes Application of Polymer Modified Stone Mastic AsphaltDokument7 SeitenGuidance Notes Application of Polymer Modified Stone Mastic AsphaltanjanaNoch keine Bewertungen
- Evaluation of Bond Strength Between Pavement LayerDokument64 SeitenEvaluation of Bond Strength Between Pavement LayeranjanaNoch keine Bewertungen
- QTN210147 - Emulsified Asphalt Distillation ApparatusDokument1 SeiteQTN210147 - Emulsified Asphalt Distillation ApparatusanjanaNoch keine Bewertungen
- Spindle and Speed of Brookfield ViscometerDokument3 SeitenSpindle and Speed of Brookfield ViscometeranjanaNoch keine Bewertungen
- Viscosity RangeDokument1 SeiteViscosity RangeanjanaNoch keine Bewertungen
- Spindle and Speed of Brookfield ViscometerDokument3 SeitenSpindle and Speed of Brookfield ViscometeranjanaNoch keine Bewertungen
- ITS - Freeze Thaw Training ScheduleDokument1 SeiteITS - Freeze Thaw Training ScheduleanjanaNoch keine Bewertungen
- M.Tech ThesisDokument36 SeitenM.Tech ThesisanjanaNoch keine Bewertungen
- Bituminous Emulsions and CutbacksDokument22 SeitenBituminous Emulsions and Cutbacksdarsu NaikNoch keine Bewertungen
- Vialit Cohesion and Cracking Performance: June 2016Dokument11 SeitenVialit Cohesion and Cracking Performance: June 2016anjanaNoch keine Bewertungen
- M.Tech ThesisDokument36 SeitenM.Tech ThesisanjanaNoch keine Bewertungen
- 9500 ManualDokument37 Seiten9500 Manualanjana0% (1)
- CONTROLS CatGen - 191119 - UK Web PDFDokument482 SeitenCONTROLS CatGen - 191119 - UK Web PDFConstantin UngureanuNoch keine Bewertungen
- AASHTO Part 2A Tests 2006Dokument27 SeitenAASHTO Part 2A Tests 2006anjanaNoch keine Bewertungen
- 9900E Operators Manual - 3312016Dokument10 Seiten9900E Operators Manual - 3312016anjanaNoch keine Bewertungen
- 9500 ManualDokument37 Seiten9500 Manualanjana0% (1)
- Emulsified Asphalt Distillation ApparatusDokument1 SeiteEmulsified Asphalt Distillation ApparatusanjanaNoch keine Bewertungen
- AASHTO M 20-70 (2000) Penetration-Graded Asphalt Cement PDFDokument2 SeitenAASHTO M 20-70 (2000) Penetration-Graded Asphalt Cement PDFanjanaNoch keine Bewertungen
- ASTM D 1075 - 96 Effect of Water On Compressive Strenght of Compacted Bituminous MixesDokument2 SeitenASTM D 1075 - 96 Effect of Water On Compressive Strenght of Compacted Bituminous MixesVijayakrishna SingamsettiNoch keine Bewertungen
- AASHTO M 323-04 Superpave Volumetric Mix DesignDokument12 SeitenAASHTO M 323-04 Superpave Volumetric Mix Designanjana100% (3)
- Aashto MP1 - 98 PDFDokument4 SeitenAashto MP1 - 98 PDFJesús Luis Arce GuillermoNoch keine Bewertungen
- AASHTO M 320-05 Performance-Graded Asphalt BinderDokument7 SeitenAASHTO M 320-05 Performance-Graded Asphalt BinderanjanaNoch keine Bewertungen
- AASHTO M 270M 270-05 Structural Steel For BridgesDokument14 SeitenAASHTO M 270M 270-05 Structural Steel For BridgesanjanaNoch keine Bewertungen
- Polymer Modified Binder, 2018Dokument11 SeitenPolymer Modified Binder, 2018anjanaNoch keine Bewertungen
- G2 Quick Start Tutorial PDFDokument19 SeitenG2 Quick Start Tutorial PDFEmanuel GutierrezNoch keine Bewertungen
- User's Manual: One-Axis Stage ControllerDokument32 SeitenUser's Manual: One-Axis Stage ControllerVeGiNoch keine Bewertungen
- Tcwin: Hardware ManualDokument50 SeitenTcwin: Hardware Manualmoath1977Noch keine Bewertungen
- The Arduino DueDokument4 SeitenThe Arduino Dueroland amelNoch keine Bewertungen
- DiGi E1550 USB Modem Firmware and Software Upgrade ProcedureDokument15 SeitenDiGi E1550 USB Modem Firmware and Software Upgrade ProcedureMizan ArshadNoch keine Bewertungen
- LewanSoul Bus Servo Communication ProtocolDokument11 SeitenLewanSoul Bus Servo Communication ProtocolMark EndresNoch keine Bewertungen
- Submitted by Amber Vasudeo Behre Bachelor of Engineering: Computer Science and EngineeringDokument27 SeitenSubmitted by Amber Vasudeo Behre Bachelor of Engineering: Computer Science and EngineeringAnoop KeshariNoch keine Bewertungen
- VP210 En002Dokument22 SeitenVP210 En002Nikhil SinghNoch keine Bewertungen
- 3d GlassesDokument12 Seiten3d Glassesapi-26045568Noch keine Bewertungen
- 3PAR T Class Maintenance Manual PDFDokument356 Seiten3PAR T Class Maintenance Manual PDFMq Sfs0% (1)
- 3 CPU3 Central Processor Module Installation SheetDokument3 Seiten3 CPU3 Central Processor Module Installation SheetEduardo LópezNoch keine Bewertungen
- Atmel 42090 XMEGA C3 Xplained Software User Guide - Application Note - AT01639 PDFDokument15 SeitenAtmel 42090 XMEGA C3 Xplained Software User Guide - Application Note - AT01639 PDFCristhian Cevallos EstupiñanNoch keine Bewertungen
- T-Tech Milling Machine Manual PDFDokument106 SeitenT-Tech Milling Machine Manual PDFBenjamin Michael LandisNoch keine Bewertungen
- Beckwith Recloser Control ManualDokument48 SeitenBeckwith Recloser Control ManualGes SyNoch keine Bewertungen
- UHF RFID Reader Serial Interface - V3.7Dokument51 SeitenUHF RFID Reader Serial Interface - V3.7Rap FigueroaNoch keine Bewertungen
- Pmc20-E 03Dokument65 SeitenPmc20-E 03Juan FresnedaNoch keine Bewertungen
- Smart Drugs - Improving Healthcare Using Smart Pill Box For MedicinDokument15 SeitenSmart Drugs - Improving Healthcare Using Smart Pill Box For MedicinLê Văn LưuNoch keine Bewertungen
- Sprs717f - TI AM335x DatasheetDokument236 SeitenSprs717f - TI AM335x DatasheetjuampicNoch keine Bewertungen
- 2du-5898 - Echo Sound - Final - 01 PDFDokument108 Seiten2du-5898 - Echo Sound - Final - 01 PDFIovi DanielNoch keine Bewertungen
- Static Routing: Routing Protocols and ConceptsDokument41 SeitenStatic Routing: Routing Protocols and ConceptsAtmanNoch keine Bewertungen
- DVIIIUltraC Programable Rheometer PDFDokument133 SeitenDVIIIUltraC Programable Rheometer PDFPedro AlvelaisNoch keine Bewertungen
- Ws 10 Manualengv 18 XDokument33 SeitenWs 10 Manualengv 18 XapocalipcNoch keine Bewertungen
- Datasheet: 4D Universal Programming AdaptorDokument10 SeitenDatasheet: 4D Universal Programming Adaptorolivier CHOUILLOUNoch keine Bewertungen
- CJ2M CPU Data Sheet Tcm851-116410Dokument30 SeitenCJ2M CPU Data Sheet Tcm851-116410Mmes Eduardo TolucaNoch keine Bewertungen
- LEX Serial Controller User Manual: Doc. F0269 Rel.5 04/10Dokument90 SeitenLEX Serial Controller User Manual: Doc. F0269 Rel.5 04/10gianfranco100% (4)
- LabVIEW ExercisesDokument188 SeitenLabVIEW Exercisesgurhan100% (1)
- 4.6 POS Text Sender: in Order To Ensure Text Overlay CompatibilityDokument5 Seiten4.6 POS Text Sender: in Order To Ensure Text Overlay CompatibilityIoan VoinaNoch keine Bewertungen
- Maipu STR880-1SR Intelligent 5G Gateway Datasheet-20210804Dokument4 SeitenMaipu STR880-1SR Intelligent 5G Gateway Datasheet-20210804riririananoNoch keine Bewertungen
- SW1070 Installation ManualDokument40 SeitenSW1070 Installation ManualGabi RusNoch keine Bewertungen
- SMG Commandline GuideDokument94 SeitenSMG Commandline GuideCamilo Andres AlvaradoNoch keine Bewertungen