Beruflich Dokumente
Kultur Dokumente
Module 5 Implementing IPAM PDF
Hochgeladen von
Afendey ArthurOriginaltitel
Copyright
Verfügbare Formate
Dieses Dokument teilen
Dokument teilen oder einbetten
Stufen Sie dieses Dokument als nützlich ein?
Sind diese Inhalte unangemessen?
Dieses Dokument meldenCopyright:
Verfügbare Formate
Module 5 Implementing IPAM PDF
Hochgeladen von
Afendey ArthurCopyright:
Verfügbare Formate
Module 5: Implementing IPAM
Student Book Content
Scenario
With the distribution of network services in multiple locations, it is becoming increasingly complex to manage the
networking environment at A. Datum Corporation. The IT management at A. Datum Corporation has decided to
deploy IPAM and use it to centrally manage the IP address configuration in the organization.
Objectives
After completing this lab, you will be able to:
Install the IPAM Server feature.
Provision IPAM to manage servers.
Module 5-Implementing and managing IPAM Page 1
Provision IPAM to manage servers.
Manage IP address spaces by using IPAM.
Lab Setup
For this lab, you will use the available virtual machine environment. Before you begin the lab, you must complete the
following steps:
1. On the host computer, start Hyper-V Manager.
2. In Hyper-V Manager, click 20741B-LON-DC1, and then in the Actions pane, click Start.
3. In the Actions pane, click Connect. Wait until the virtual machine starts.
4. Sign in by using the following credentials:
o User name: Adatum\Administrator
o Password: Pa55w.rd
5. Repeat steps 2 through 4 for 20741B-EU-RTR.
6. Repeat steps 2 through 4 for 20741B-LON-SVR1, 20741B-LON-SVR2, 20741B-TOR-SVR1, and 20741B-SYD-
SVR1.
Note: When you sign in to the virtual machines, if the Networks banner is displayed requesting to allow the PC to be
discoverable, click Yes.
Student Book Content
Lab: Implementing IPAM
Scenario
With the distribution of network services in multiple locations, it is becoming increasingly complex to
manage the networking environment at A. Datum Corporation. The IT management at A. Datum
Corporation has decided to deploy IPAM and use it to centrally manage the IP address configuration in
the organization.
Exercise 1: Installing the IPAM Server feature
Exercise Scenario
You will implement IPAM for Adatum.com by using LON-SVR2 as your IPAM server. Your task is to install
the IPAM Server feature on LON-SVR2.
The main tasks for this exercise are as follows:
1. Prepare the lab environment
2. Install the IPAM Server feature on LON-SVR2
Task 1: Prepare the lab environment
Note: Running the following scripts will return several warnings. You can ignore these warnings.
1. Switch to LON-SVR1.
2. On LON-SVR1, right-click Start, and then click Windows PowerShell (Admin).
3. At the command prompt in the Windows PowerShell command-line interface, type the following
command, and then press Enter.
C:\Labfiles\Mod05\LON-SVR1_Mod05_Setup.ps1
4. Switch to TOR-SVR1.
5. If prompted, in the Networks banner, click Yes.
6. On TOR-SVR1, right-click Start, and then click Windows PowerShell (Admin).
7. At the Windows PowerShell command prompt, type the following command, and then press Enter.
C:\Labfiles\Mod05\TOR-SVR1_Mod05_Setup.ps1
8. Switch to SYD-SVR1.
9. On SYD-SVR1, right-click Start, and then click Windows PowerShell (Admin).
10. At the Windows PowerShell command prompt, type the following command, and then press Enter.
C:\Labfiles\Mod05\SYD-SVR1_Mod05_Setup.ps1
SYD-SVR1 will restart when the script completes. After it restarts, sign in as Adatum\Administrator with
the password of Pa55w.rd.
Module 5-Implementing and managing IPAM Page 2
Task 2: Install the IPAM Server feature on LON-SVR2
1. If necessary, sign in to LON-SVR2 as Adatum\Administrator with the password Pa55w.rd.
2. Click Start, and then click Server Manager. In the results pane, click Add roles and features.
3. In the Add Roles and Features Wizard, click Next.
4. On the Select installation type page, click Next.
5. On the Select destination server page, click Next.
6. On the Select server roles page, click Next.
7. On the Select features page, select the IP Address Management (IPAM) Server check box.
8. In the Add features that are required for IP Address Management (IPAM) Server? dialog box,
click Add Features, and then click Next.
9. On the Confirm installation selections page, click Install.
10. When the Add Roles and Features Wizard completes, close the wizard.
Exercise 2: Provisioning the IPAM Server
Exercise Scenario
Now, you must configure IPAM discovery for servers in the Adatum.com domain. You will use IPAM to
manage the following servers:
LON-DC1: DC, DHCP, DNS
LON-SVR1: DHCP, DNS
TOR-SVR1: DHCP
SYD-SVR1: DC, DNS
The main tasks for this exercise are as follows:
1. Configure the IPAM server for GPO deployment
2. Perform discovery on Adatum.com
3. Provision the IPAM server to manage the DC, DNS, and DHCP servers
Task 1: Configure the IPAM server for GPO deployment
1. On LON-SVR2, in the Server Manager navigation pane, click IPAM.
2. In the IPAM Overview pane, click Connect to IPAM server. Select LON-SVR2.Adatum.com, and
then click OK.
3. Click Provision the IPAM server.
4. In the Provision IPAM wizard, click Next.
5. On the Configure database page, ensure that Windows Internal Database (WID) is selected, and
then click Next.
6. On the Select provisioning method page, ensure that Group Policy Based is selected.
7. In the GPO name prefix box, type IPAM, and then click Next.
8. On the Confirm the Settings page, click Apply. Provisioning will take a few moments to complete.
Note: If provisioning fails with a Windows Internal Database error, open Services.msc and restart the
Windows Internal Database service. Then repeat steps 3 through 8
9. When provisioning completes, click Close.
Task 2: Perform discovery on Adatum.com
1. In the IPAM Overview pane, click Configure server discovery.
2. In the Configure Server Discovery dialog box, click Get forests, and then in the Configure Server
Discovery dialog box, click OK.
3. Click OK again, and then click Configure server discovery.
4. In the Configure Server Discovery dialog box, click Add to add the Adatum.com domain, and then
click OK.
5. In the IPAM Overview pane, click Start server discovery. Discovery might take 5-10 minutes to
run. The yellow bar indicates when discovery is complete.
6. In the IPAM Overview pane, click Select or add servers to manage and verify IPAM access.
Notice that the IPAM Access Status is Blocked for the servers. Scroll down to the Details view, and
then note the status report.
Note: You have not yet granted the IPAM server permission to manage servers in the Adatum.com
domain by using Group Policy.
Task 3: Provision the IPAM server to manage the DC, DNS, and DHCP servers
1. On LON-SVR2, right-click Start, and then click Windows PowerShell (Admin).
Module 5-Implementing and managing IPAM Page 3
1. On LON-SVR2, right-click Start, and then click Windows PowerShell (Admin).
2. At the Windows PowerShell command prompt, type the following command, and then press Enter.
Invoke-IpamGpoProvisioning –Domain Adatum.com -DomainController lon-dc1.adatum.com –
GpoPrefixName IPAM –IpamServerFqdn LON-SVR2.adatum.com –DelegatedGpoUser
Administrator
3. When you are prompted to confirm the action, type Y, and then press Enter.
The command will take a few moments to complete.
4. Close Windows PowerShell.
5. Switch to LON-DC1.
6. In Server Manager, click Tools, and then click Active Directory Administrative Center.
7. In the Active Directory Administrative Center window, in the navigation pane, click Global
Search.
8. In the Search box, type IPAMUG, and then press Enter.
9. Double-click the IPAMUG group.
10. In the IPAMUG dialog box, under Group scope, click Global.
11. Scroll down to the Member Of section, and then click Add.
12. In the Select Groups window, type Domain Admins, click Check Names, and then click OK.
13. Click OK to close the IPAMUG dialog box.
14. Close the Active Directory Administrative Center window.
15. Switch to LON-SVR2.
16. Restart LON-SVR2.
17. On LON-SVR2, sign in as Adatum\Administrator with the password Pa55w.rd.
18. Click Start, and then click Server Manager.
19. Click IPAM, and then click SERVER INVENTORY.
20. In the IPv4 details pane, right-click LON-DC1, and then click Edit Server.
21. In the Add or Edit Server dialog box, set the Manageability status field to Managed, and then
click OK.
Note: If a Group Policy Object (GPO) error appears, switch the server back to Unspecified, and then
restart LON-DC1, LON-SVR1, LON-SVR2, TOR-SVR1, and SYD-SVR1. Sign back in to all servers as
Adatum\Administrator with the password Pa55w.rd.
22. In the IPv4 details pane, right-click lon-svr1, and then click Edit Server.
Note: If you do not see LON-SVR1, click TASKS, click Add Server, and then in the Add or Edit Server
dialog box, in the Server name (FQDN) field, type LON-SVR1. Select the DHCP server and DNS server
check boxes, click Verify, and then proceed to step 23.
23. In the Add or Edit Server dialog box, set the Manageability status field to Managed, and then
click OK.
24. In the IPv4 details pane, right-click tor-svr1, and then click Edit Server.
Note: If you do not see TOR-SVR1, click TASKS, click Add Server, and then in the Add or Edit Server
dialog box, in the Server name (FQDN) field, type TOR-SVR1. Select the DHCP server check box, click
Verify, and then proceed to step 25.
25. In the Add or Edit Server dialog box, set the Manageability status field to Managed, and then
click OK.
26. In the IPv4 details pane, right-click SYD-SVR1, and then click Edit Server.
Note: If you do not see SYD-SVR1, click TASKS, click Add Server, and then in the Add or Edit Server
dialog box, in the Server name (FQDN) field, type SYD-SVR1. Select the DC and DNS server check
boxes, click Verify, and then proceed to step 27.
27. In the Add or Edit Server dialog box, set the Manageability status field to Managed, and then
click OK.
28. Switch to LON-DC1.
29. Right-click Start, and then click Windows PowerShell (Admin).
30. At the Windows PowerShell command prompt, type Gpupdate /force, and then press Enter.
31. Close the Windows PowerShell window.
32. Switch to LON-SVR1.
33. Right-click Start, and then click Windows PowerShell (Admin).
34. At the Windows PowerShell command prompt, type Gpupdate /force, and then press Enter.
35. Close the Windows PowerShell window.
Module 5-Implementing and managing IPAM Page 4
35. Close the Windows PowerShell window.
36. Switch to TOR-SVR1.
37. Right-click Start, and then click Windows PowerShell (Admin).
38. At the Windows PowerShell command prompt, type Gpupdate /force, and then press Enter.
39. Close the Windows PowerShell window.
40. Switch to SYD-SVR1.
41. Right-click Start, and then click Windows PowerShell (Admin).
42. At the Windows PowerShell command prompt, type Gpupdate /force, and then press Enter.
43. Close the Windows PowerShell window.
44. Switch back to LON-SVR2.
45. In Server Manager, right-click LON-DC1, and then click Refresh Server Access Status. Repeat
this step for LON-SVR1, TOR-SVR1, and SYD-SVR1.
46. When completed, refresh IPv4 by clicking Refresh.
Note: It might take up to five minutes for the status to change. If the status does not change, restart
LON-DC1, LON-SVR1, LON-SVR2, TOR-SVR1, and SYD-SVR1, and then repeat steps 44–46. Ensure
that you restart LON-DC1 before restarting the other virtual machines.
47. In the IPAM Overview pane, click Retrieve data from managed servers. This action will take a few
moments to complete.
Exercise 3: Managing IP address spaces by using IPAM
Exercise Scenario
Your task is to use IPAM to confirm the status of the current DHCP and DNS environment and to make
the following changes:
Add an IP address block for the Toronto subnet, which is configured through static IP addresses:
o Network ID: 172.16.18.0
o Prefix length: 24
o Start IP address: 172.16.18.0
o End IP address: 172.16.18.255
o Description: Toronto addresses
Create an IP address reservation in the Houston scope for a network printer that is being installed:
o Server IP: 172.16.20.200
Deactivate the DHCP scope for the Portland office.
The main tasks for this exercise are as follows:
1. Add an IP address block
2. Create an IP address reservation
3. Deactivate the Portland Wired scope
4. Prepare for the next module
Task 1: Add an IP address block
1. On LON-SVR2, in Server Manager, in the navigation pane, click IP Address Blocks.
2. In the IPv4 pane, next to the Current view, click IP Address Ranges.
Note: Note the three IP address ranges displayed from TOR-SVR1.
3. On the upper-right side of the window, click TASKS, and then click Add IP Address Block.
4. In the Add or Edit IPv4 Address Block window, type the following in the text boxes, and then click
OK:
o Network ID: 172.16.18.0
o Prefix length: 24
o Start IP address: 172.16.18.0
o End IP address: 172.16.18.255
o Description: Toronto subnet
5. In the IPv4 pane, next to the Current view, click IP Address Blocks.
Note: Note the newly created address block for Toronto.
Task 2: Create an IP address reservation
Module 5-Implementing and managing IPAM Page 5
Task 2: Create an IP address reservation
1. In Server Manager, on the IPAM configuration page, in the navigation pane, click IP Address
Blocks.
2. In the IPv4 pane, next to the Current view, click IP Address Ranges.
3. Right-click either of the IP address ranges with a Network value of 172.16.20.0/23, and then click
Edit IP Address Range.
Note: If the expected IP address ranges do not display, perform the following tasks:
1. In Server Manager, right-click LON-DC1, and then click Refresh Server Access Status. Repeat this
step for LON-SVR1, TOR-SVR1, and SYD-SVR1.
2. When completed, refresh IPv4 by clicking Refresh.
3. If the IP address ranges do not display, restart LON-DC1, LON-SVR1, LON-SVR2, TOR-SVR1, and
SYD-SVR1, and then repeat steps 1 and 2. Ensure that you restart LON-DC1 before restarting the other
virtual machines
4. In the IPAM Overview pane, click Retrieve data from managed servers. This action will take a few
moments to complete.
4. In the Edit IP Address Range window, click Reservations.
5. In the Reservations box, type 172.16.20.200, click Add, and then click OK.
Task 3: Deactivate the Portland Wired scope
1. In the navigation pane, click the DHCP Scopes node, and then in the details pane, right-click the first
scope listed with a Scope ID of 172.16.23.0, and then click Deactivate DHCP Scope.
2. Repeat step 1 for the second scope with a listed Scope ID of 172.16.23.0.
Note: This scope is duplicated as a result of Dynamic Host Configuration Protocol (DHCP) failover
configuration between TOR-SVR1 and LON-SVR1. The preceding steps deactivate the scopes on both
servers.
Task 4: Prepare for the next module
When you finish the lab, revert the virtual machines to their initial state. To do this, perform the following
steps:
1. On the host computer, start Hyper-V Manager.
2. In the Virtual Machines list, right-click 20741B-LON-DC1, and then click Revert.
3. In the Revert Virtual Machine dialog box, click Revert.
4. Repeat steps 2 and 3 for 20741B-EU-RTR, 20741B-LON-SVR1, 20741B-LON-SVR2, 20741B-SYD-
SVR1, and 20741B-TOR-SVR1.
Module 5-Implementing and managing IPAM Page 6
Das könnte Ihnen auch gefallen
- IBM WebSphere Application Server Interview Questions You'll Most Likely Be Asked: Job Interview Questions SeriesVon EverandIBM WebSphere Application Server Interview Questions You'll Most Likely Be Asked: Job Interview Questions SeriesNoch keine Bewertungen
- Class Lab Manuel 70-410 R2Dokument30 SeitenClass Lab Manuel 70-410 R2jacobus100% (1)
- How to Install WordPress on Your Windows Computer Using WampVon EverandHow to Install WordPress on Your Windows Computer Using WampNoch keine Bewertungen
- Module 11 - Implementing Software Defined NetworkingDokument9 SeitenModule 11 - Implementing Software Defined NetworkingCong TuanNoch keine Bewertungen
- Lab Answer Key - Module 6 - Implementing Dynamic Host Configuration ProtocolDokument9 SeitenLab Answer Key - Module 6 - Implementing Dynamic Host Configuration ProtocolzikouNoch keine Bewertungen
- Troubleshooting Guide: Tips To Get Over The Initial HiccupsDokument18 SeitenTroubleshooting Guide: Tips To Get Over The Initial HiccupsshivdNoch keine Bewertungen
- 20411D Lab01 Ex03 Installing and Configuring DNS Zones TemplateDokument4 Seiten20411D Lab01 Ex03 Installing and Configuring DNS Zones TemplateTrong Oganort GampoulaNoch keine Bewertungen
- Laboratorios Modulos Admin Server 2012RDokument96 SeitenLaboratorios Modulos Admin Server 2012RwilliamclavijoNoch keine Bewertungen
- 642 Lab Lesson 9Dokument20 Seiten642 Lab Lesson 9Todd SayersNoch keine Bewertungen
- Lab Answer Key - Module 7 - Implementing Domain Name SystemDokument11 SeitenLab Answer Key - Module 7 - Implementing Domain Name SystemAndres CarreñoNoch keine Bewertungen
- 20410B Course Lab Answer KeyDokument80 Seiten20410B Course Lab Answer KeyNguyen PhuongNoch keine Bewertungen
- Windows Server 2012 R2 - IP Address Management (IPAM)Dokument22 SeitenWindows Server 2012 R2 - IP Address Management (IPAM)Shyam Ji SahuNoch keine Bewertungen
- AnswersDokument132 SeitenAnswersluv_angel88Noch keine Bewertungen
- ADDSDokument34 SeitenADDSsugapriyaNoch keine Bewertungen
- 20410D-Lab Answer Key Module 1 Deploying and Managing Windows Server 2012Dokument14 Seiten20410D-Lab Answer Key Module 1 Deploying and Managing Windows Server 2012AESANoch keine Bewertungen
- Lab DHCP ConfigDokument10 SeitenLab DHCP ConfigTrần Trọng NhânNoch keine Bewertungen
- 20410D LabManualDokument84 Seiten20410D LabManualvinaceNoch keine Bewertungen
- Module 2 Lab - Installing Domain ControllersDokument5 SeitenModule 2 Lab - Installing Domain ControllersEdgar lealNoch keine Bewertungen
- 20740C-ENU-Practice Handbook PDFDokument89 Seiten20740C-ENU-Practice Handbook PDFBetter Than P2PNoch keine Bewertungen
- 70-410R2 Full Lab PDFDokument84 Seiten70-410R2 Full Lab PDFsafa0% (1)
- Yealink Device Management Platform Quick Start Guide: Applies To Version 3.1.0.13 or LaterDokument15 SeitenYealink Device Management Platform Quick Start Guide: Applies To Version 3.1.0.13 or LaterAaron MartinezNoch keine Bewertungen
- Module 4 Implementing VPN PDFDokument7 SeitenModule 4 Implementing VPN PDFAfendey ArthurNoch keine Bewertungen
- Lab Answer Key - Module 1 - Configuring and Troubleshooting Domain Name System PDFDokument6 SeitenLab Answer Key - Module 1 - Configuring and Troubleshooting Domain Name System PDFdjmister69Noch keine Bewertungen
- Monitoring Platform Common IssuesDokument12 SeitenMonitoring Platform Common Issuesraj0809Noch keine Bewertungen
- LaboratorioDokument4 SeitenLaboratorioManuelRomuloNoch keine Bewertungen
- 20742B ENU Practice HandbookDokument109 Seiten20742B ENU Practice HandbookBetter Than P2PNoch keine Bewertungen
- SL 10317Dokument22 SeitenSL 10317emcviltNoch keine Bewertungen
- CRM DocumentationDokument135 SeitenCRM DocumentationflawlessjessNoch keine Bewertungen
- COMP2126 Lab 5 WorksheetDokument7 SeitenCOMP2126 Lab 5 Worksheetd gdsfgfdgdfNoch keine Bewertungen
- Mcsa Senario - Part6Dokument7 SeitenMcsa Senario - Part6Hedieh MadahNoch keine Bewertungen
- Lab 9 Server 2016Dokument9 SeitenLab 9 Server 2016lucasNoch keine Bewertungen
- Lab For Module 2Dokument3 SeitenLab For Module 2Алексей КорниенкоNoch keine Bewertungen
- Project CCIT 1Dokument32 SeitenProject CCIT 1Setyo Aji WibowoNoch keine Bewertungen
- Active Directory Lab - 01Dokument10 SeitenActive Directory Lab - 01AdewaleNoch keine Bewertungen
- Basic Networking LabsDokument37 SeitenBasic Networking LabsZana KarićNoch keine Bewertungen
- Lab 1 Server 2016Dokument6 SeitenLab 1 Server 2016lucasNoch keine Bewertungen
- Lab 1Dokument12 SeitenLab 1lucasNoch keine Bewertungen
- 20411B Module 01 Lab 1: Using Windows Deployment Services To Deploy Windows Server 2012: FullDokument8 Seiten20411B Module 01 Lab 1: Using Windows Deployment Services To Deploy Windows Server 2012: FullMarcosNoch keine Bewertungen
- Net Ad Lab 04 DHCPV 13Dokument15 SeitenNet Ad Lab 04 DHCPV 13shazzzNoch keine Bewertungen
- Lab 6 Server 2016Dokument4 SeitenLab 6 Server 2016lucasNoch keine Bewertungen
- ETAP FAQ Authrization From License ManagerDokument4 SeitenETAP FAQ Authrization From License ManagersonsondosNoch keine Bewertungen
- ETAP FAQ - Authrization From License Manager PDFDokument4 SeitenETAP FAQ - Authrization From License Manager PDFAtabat AduduNoch keine Bewertungen
- Lab 1 - Installing Windows Server 2019Dokument9 SeitenLab 1 - Installing Windows Server 2019NM ThânNoch keine Bewertungen
- Quick Configuration GuideDokument20 SeitenQuick Configuration GuidecrizalidNoch keine Bewertungen
- Windows 2016Dokument59 SeitenWindows 2016Alfred SalazarNoch keine Bewertungen
- On Board Administrateur First WizardDokument20 SeitenOn Board Administrateur First WizardChaima MedhioubNoch keine Bewertungen
- Module 06 - Remote Access in Windows Server 2016Dokument19 SeitenModule 06 - Remote Access in Windows Server 2016Cong TuanNoch keine Bewertungen
- A Beginners Guide To The Post-Installation Configuration of SAP Access ControlDokument123 SeitenA Beginners Guide To The Post-Installation Configuration of SAP Access ControlHeverton Kesseler100% (1)
- Configuring Devices and Device Drivers: This Lab Contains The Following Exercises and ActivitiesDokument11 SeitenConfiguring Devices and Device Drivers: This Lab Contains The Following Exercises and ActivitiesMD4733566Noch keine Bewertungen
- LABs 20345-1ADokument82 SeitenLABs 20345-1AFran Garcia PicazoNoch keine Bewertungen
- Lab Answer Key - Module 8 - Implementing and Administering AD FSDokument29 SeitenLab Answer Key - Module 8 - Implementing and Administering AD FSffNoch keine Bewertungen
- Dec50103 PW6Dokument30 SeitenDec50103 PW6aiman raraNoch keine Bewertungen
- مذكرة نظم التشغيلDokument64 Seitenمذكرة نظم التشغيلsOnjadOoNoch keine Bewertungen
- Lab 12Dokument16 SeitenLab 12Miguel MikeNoch keine Bewertungen
- 7.1.0000 Post Fixes Installation InstructionsDokument14 Seiten7.1.0000 Post Fixes Installation InstructionsWesly Osornio Centerwall100% (1)
- Module 5: Administering and Troubleshooting Skype For Business and Teams Lab: Administering Skype For Business Online and TeamsDokument10 SeitenModule 5: Administering and Troubleshooting Skype For Business and Teams Lab: Administering Skype For Business Online and TeamsBen Aissa TaherNoch keine Bewertungen
- Window ServerDokument25 SeitenWindow ServersohaibchNoch keine Bewertungen
- Installation IsoDokument18 SeitenInstallation IsoSam SwitchNoch keine Bewertungen
- Chapter 6 Working With International TeamsDokument24 SeitenChapter 6 Working With International TeamsAfendey ArthurNoch keine Bewertungen
- Open Application Letter of IAP - StephanDokument3 SeitenOpen Application Letter of IAP - StephanAfendey ArthurNoch keine Bewertungen
- Chapter 3 Coping With Culture ShockDokument32 SeitenChapter 3 Coping With Culture ShockAfendey ArthurNoch keine Bewertungen
- Chapter 4 Organizational Culture and ChangeDokument21 SeitenChapter 4 Organizational Culture and ChangeAfendey ArthurNoch keine Bewertungen
- CIT1012 Introduction To Animation Lesson Plan August - December 2021Dokument2 SeitenCIT1012 Introduction To Animation Lesson Plan August - December 2021Afendey ArthurNoch keine Bewertungen
- Ccna - Azure - Comptia Timetable - 2021 - Microsoft Azure GRP 4Dokument1 SeiteCcna - Azure - Comptia Timetable - 2021 - Microsoft Azure GRP 4Afendey ArthurNoch keine Bewertungen
- Chapter 5 Intercultural Communication and NegotationsDokument29 SeitenChapter 5 Intercultural Communication and NegotationsAfendey ArthurNoch keine Bewertungen
- MPU3323 - Chapter 1 IntroductionDokument17 SeitenMPU3323 - Chapter 1 IntroductionAfendey ArthurNoch keine Bewertungen
- FINAL Exam IND202Dokument7 SeitenFINAL Exam IND202Afendey ArthurNoch keine Bewertungen
- Credit Exemption For CIT - To - DIT - Board - ApprovalDokument1 SeiteCredit Exemption For CIT - To - DIT - Board - ApprovalAfendey ArthurNoch keine Bewertungen
- Credit Exemption For CIT - To - DIT - Board - ApprovalDokument1 SeiteCredit Exemption For CIT - To - DIT - Board - ApprovalAfendey ArthurNoch keine Bewertungen
- Microsoft Azure 2021 Exam - Batch 3Dokument3 SeitenMicrosoft Azure 2021 Exam - Batch 3Afendey ArthurNoch keine Bewertungen
- Final Year Project ProposalDokument5 SeitenFinal Year Project ProposalAfendey ArthurNoch keine Bewertungen
- Belkin Wireless BridgeDokument2 SeitenBelkin Wireless BridgehimihaiNoch keine Bewertungen
- Chapter 7-3 - WANs (Choosing WAN Products and Services)Dokument6 SeitenChapter 7-3 - WANs (Choosing WAN Products and Services)Afendey ArthurNoch keine Bewertungen
- Chapter 8-1 - 2 - Integrating The Course ElementsDokument11 SeitenChapter 8-1 - 2 - Integrating The Course ElementsAfendey ArthurNoch keine Bewertungen
- Chapter 7-1 - WANs (Point-to-Point Wan Services)Dokument12 SeitenChapter 7-1 - WANs (Point-to-Point Wan Services)Afendey ArthurNoch keine Bewertungen
- Chapter 11 StringsDokument50 SeitenChapter 11 StringsAfendey ArthurNoch keine Bewertungen
- Chapter 6-5 - Network Components (Gateways)Dokument6 SeitenChapter 6-5 - Network Components (Gateways)Afendey ArthurNoch keine Bewertungen
- Chapter 7-2 - WANs (Switched WAN Services)Dokument11 SeitenChapter 7-2 - WANs (Switched WAN Services)Afendey ArthurNoch keine Bewertungen
- Chapter 6-1 - Network Components (Hubs - Repeaters)Dokument13 SeitenChapter 6-1 - Network Components (Hubs - Repeaters)Afendey ArthurNoch keine Bewertungen
- Chapter 5-2 - LAN Software ArchitectureDokument23 SeitenChapter 5-2 - LAN Software ArchitectureAfendey ArthurNoch keine Bewertungen
- Chapter 5-3 - Wireless LANsDokument17 SeitenChapter 5-3 - Wireless LANsAfendey ArthurNoch keine Bewertungen
- Chapter 6-2 - Network Components (Bridges)Dokument7 SeitenChapter 6-2 - Network Components (Bridges)Afendey ArthurNoch keine Bewertungen
- Chapter 4-1 - The OSI ModelDokument23 SeitenChapter 4-1 - The OSI ModelAfendey ArthurNoch keine Bewertungen
- Chapter 5-4 - Information Flow Between Client and ServerDokument17 SeitenChapter 5-4 - Information Flow Between Client and ServerAfendey ArthurNoch keine Bewertungen
- Chapter 3-3 - Communicating Across A NetworkDokument8 SeitenChapter 3-3 - Communicating Across A NetworkAfendey ArthurNoch keine Bewertungen
- Chapter 3-1 - TCP-IP Protocol FundamentalDokument17 SeitenChapter 3-1 - TCP-IP Protocol FundamentalAfendey ArthurNoch keine Bewertungen
- Chapter 5-1 - LANsDokument14 SeitenChapter 5-1 - LANsAfendey ArthurNoch keine Bewertungen
- Chapter 3-2 - Layers of Protocol - ServicesDokument2 SeitenChapter 3-2 - Layers of Protocol - ServicesAfendey ArthurNoch keine Bewertungen
- Network Security 2Dokument82 SeitenNetwork Security 2Sibghat RehmanNoch keine Bewertungen
- Engineering Release Notes: Fast Ethernet Switch ES3526XA/ES3510 Firmware Version 1.1.0.39Dokument8 SeitenEngineering Release Notes: Fast Ethernet Switch ES3526XA/ES3510 Firmware Version 1.1.0.39Sergey DemchukNoch keine Bewertungen
- Mastering Wireshark - Sample ChapterDokument31 SeitenMastering Wireshark - Sample ChapterPackt PublishingNoch keine Bewertungen
- AirCheck Detail Report - PK8AP07Dokument127 SeitenAirCheck Detail Report - PK8AP07Trion Ragil NugrohoNoch keine Bewertungen
- Voice Over WLAN Design Guide R6.0 For OmniAccess® Stellar Access PointsDokument85 SeitenVoice Over WLAN Design Guide R6.0 For OmniAccess® Stellar Access PointsAsnake TegenawNoch keine Bewertungen
- Datasheet of DS 3E0105P EB 4 Port 100 Mbps Unmanaged PoE SwitchDokument4 SeitenDatasheet of DS 3E0105P EB 4 Port 100 Mbps Unmanaged PoE SwitchBruno DiegoNoch keine Bewertungen
- BRKDCN-1100 - MTU Considerations and Implications in The Data Center (2016 Las Vegas)Dokument84 SeitenBRKDCN-1100 - MTU Considerations and Implications in The Data Center (2016 Las Vegas)Paolo PagliaroNoch keine Bewertungen
- 3.5.5 Packet Tracer - Investigate The TCP-IP and OSI Models in ActionDokument5 Seiten3.5.5 Packet Tracer - Investigate The TCP-IP and OSI Models in ActionKrystelle Ungria TimtimNoch keine Bewertungen
- RUT200Dokument2 SeitenRUT200teltonikatest2022100% (1)
- Intro Chapter 3: Network Protocols and CommunicationsDokument5 SeitenIntro Chapter 3: Network Protocols and CommunicationsAnonymous d9fyfsmEFNoch keine Bewertungen
- Configuring Workflow Mailer Using Postfix and Dovecot in EBS R12Dokument13 SeitenConfiguring Workflow Mailer Using Postfix and Dovecot in EBS R12Mohamed IbrahimNoch keine Bewertungen
- 1xEV RF Optimization Guidelines R24Dokument83 Seiten1xEV RF Optimization Guidelines R24lady_sNoch keine Bewertungen
- MM1 Phone To MMSC ProtocolDokument35 SeitenMM1 Phone To MMSC Protocol薛金其Noch keine Bewertungen
- 69.DNS Interview Questions & Answers - Vishnuprasad.cDokument9 Seiten69.DNS Interview Questions & Answers - Vishnuprasad.cMogan RajNoch keine Bewertungen
- ATNCX Troubleshoting BasicsDokument10 SeitenATNCX Troubleshoting BasicsKelvin KabondoNoch keine Bewertungen
- CN Lab 3Dokument12 SeitenCN Lab 3talha khalidNoch keine Bewertungen
- Dokumen - Tips - Sip Trunking ManualDokument20 SeitenDokumen - Tips - Sip Trunking ManualFajar HariantoNoch keine Bewertungen
- Fail Case AnalysisDokument22 SeitenFail Case AnalysisDeepak KashyapNoch keine Bewertungen
- LG GIS Networking Network Data Admin L2Dokument4 SeitenLG GIS Networking Network Data Admin L2Ashish Kumar JhaNoch keine Bewertungen
- Modbus Installation and Operating Instructions Intelligent Paperless Recorder DS 400Dokument36 SeitenModbus Installation and Operating Instructions Intelligent Paperless Recorder DS 400Doru SitaruNoch keine Bewertungen
- DWR 116 A1 Manual v1 00 WW PDFDokument89 SeitenDWR 116 A1 Manual v1 00 WW PDFilhamNoch keine Bewertungen
- Student Guide FortiADC 4.8.0OACDokument69 SeitenStudent Guide FortiADC 4.8.0OACDaniel Garcia100% (1)
- Data Communications and Multiplexing: What Is Data Transmission?Dokument13 SeitenData Communications and Multiplexing: What Is Data Transmission?AniketNoch keine Bewertungen
- How To Solve Hik-Connect Offline IssueDokument3 SeitenHow To Solve Hik-Connect Offline Issuedian_16Noch keine Bewertungen
- CS610 Mcq's FinalTerm by Vu Topper RMDokument30 SeitenCS610 Mcq's FinalTerm by Vu Topper RMABDURREHMAN Muhammad IbrahimNoch keine Bewertungen
- 5165b Wistron Kendo-3 WS - 10222-SA - ThinkPad W520Dokument107 Seiten5165b Wistron Kendo-3 WS - 10222-SA - ThinkPad W520Gilberto GomesNoch keine Bewertungen
- Osi PDFDokument32 SeitenOsi PDFLloyd Julius D'souzaNoch keine Bewertungen
- MyPBX U100&U200 Administrator Guide enDokument127 SeitenMyPBX U100&U200 Administrator Guide enMartin RosalesNoch keine Bewertungen
- Digital CertificateDokument8 SeitenDigital CertificateRachana SonawaneNoch keine Bewertungen
- Kali Linux - An Ethical Hacker's Cookbook - Second Edition: Practical recipes that combine strategies, attacks, and tools for advanced penetration testing, 2nd EditionVon EverandKali Linux - An Ethical Hacker's Cookbook - Second Edition: Practical recipes that combine strategies, attacks, and tools for advanced penetration testing, 2nd EditionBewertung: 5 von 5 Sternen5/5 (1)
- RHCSA Red Hat Enterprise Linux 9: Training and Exam Preparation Guide (EX200), Third EditionVon EverandRHCSA Red Hat Enterprise Linux 9: Training and Exam Preparation Guide (EX200), Third EditionNoch keine Bewertungen
- Azure DevOps Engineer: Exam AZ-400: Azure DevOps Engineer: Exam AZ-400 Designing and Implementing Microsoft DevOps SolutionsVon EverandAzure DevOps Engineer: Exam AZ-400: Azure DevOps Engineer: Exam AZ-400 Designing and Implementing Microsoft DevOps SolutionsNoch keine Bewertungen
- Linux For Beginners: The Comprehensive Guide To Learning Linux Operating System And Mastering Linux Command Line Like A ProVon EverandLinux For Beginners: The Comprehensive Guide To Learning Linux Operating System And Mastering Linux Command Line Like A ProNoch keine Bewertungen
- iPhone Unlocked for the Non-Tech Savvy: Color Images & Illustrated Instructions to Simplify the Smartphone Use for Beginners & Seniors [COLOR EDITION]Von EverandiPhone Unlocked for the Non-Tech Savvy: Color Images & Illustrated Instructions to Simplify the Smartphone Use for Beginners & Seniors [COLOR EDITION]Bewertung: 5 von 5 Sternen5/5 (2)
- iPhone 14 Guide for Seniors: Unlocking Seamless Simplicity for the Golden Generation with Step-by-Step ScreenshotsVon EverandiPhone 14 Guide for Seniors: Unlocking Seamless Simplicity for the Golden Generation with Step-by-Step ScreenshotsBewertung: 5 von 5 Sternen5/5 (2)
- Excel : The Ultimate Comprehensive Step-By-Step Guide to the Basics of Excel Programming: 1Von EverandExcel : The Ultimate Comprehensive Step-By-Step Guide to the Basics of Excel Programming: 1Bewertung: 4.5 von 5 Sternen4.5/5 (3)
- Windows Server 2019 Administration Fundamentals - Second Edition: A beginner's guide to managing and administering Windows Server environments, 2nd EditionVon EverandWindows Server 2019 Administration Fundamentals - Second Edition: A beginner's guide to managing and administering Windows Server environments, 2nd EditionBewertung: 5 von 5 Sternen5/5 (1)
- Linux Shell Scripting Cookbook - Third EditionVon EverandLinux Shell Scripting Cookbook - Third EditionBewertung: 4 von 5 Sternen4/5 (1)
- Linux for Beginners: Linux Command Line, Linux Programming and Linux Operating SystemVon EverandLinux for Beginners: Linux Command Line, Linux Programming and Linux Operating SystemBewertung: 4.5 von 5 Sternen4.5/5 (3)
- Mastering Swift 5 - Fifth Edition: Deep dive into the latest edition of the Swift programming language, 5th EditionVon EverandMastering Swift 5 - Fifth Edition: Deep dive into the latest edition of the Swift programming language, 5th EditionNoch keine Bewertungen
- Kali Linux Intrusion and Exploitation CookbookVon EverandKali Linux Intrusion and Exploitation CookbookBewertung: 5 von 5 Sternen5/5 (1)
- Java Professional Interview Guide: Learn About Java Interview Questions and Practise Answering About Concurrency, JDBC, Exception Handling, Spring, and HibernateVon EverandJava Professional Interview Guide: Learn About Java Interview Questions and Practise Answering About Concurrency, JDBC, Exception Handling, Spring, and HibernateNoch keine Bewertungen
- Mastering Linux Security and Hardening - Second Edition: Protect your Linux systems from intruders, malware attacks, and other cyber threats, 2nd EditionVon EverandMastering Linux Security and Hardening - Second Edition: Protect your Linux systems from intruders, malware attacks, and other cyber threats, 2nd EditionNoch keine Bewertungen
- Hello Swift!: iOS app programming for kids and other beginnersVon EverandHello Swift!: iOS app programming for kids and other beginnersNoch keine Bewertungen
- Linux: The Ultimate Beginner's Guide to Learn Linux Operating System, Command Line and Linux Programming Step by StepVon EverandLinux: The Ultimate Beginner's Guide to Learn Linux Operating System, Command Line and Linux Programming Step by StepBewertung: 4.5 von 5 Sternen4.5/5 (9)
- Ubuntu 23.04 Essentials: A Guide to Ubuntu 23.04 Desktop and Server EditionsVon EverandUbuntu 23.04 Essentials: A Guide to Ubuntu 23.04 Desktop and Server EditionsBewertung: 5 von 5 Sternen5/5 (1)

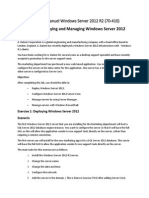





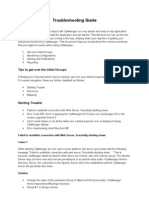




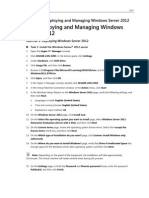




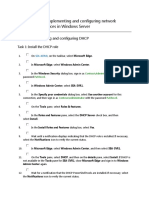











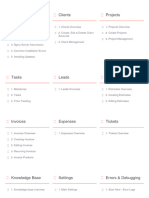

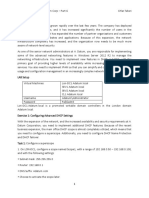

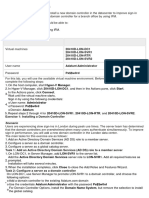
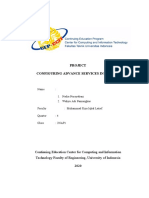
















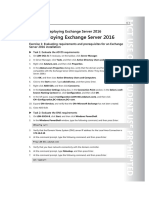


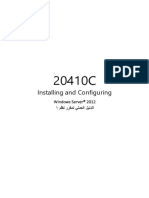






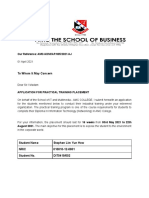

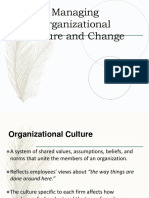






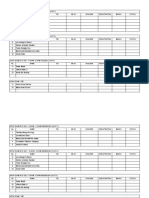

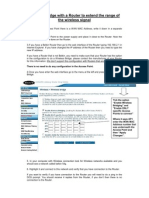


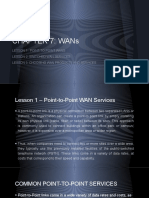






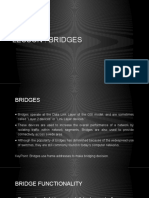
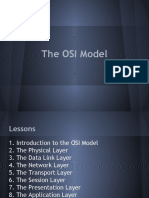



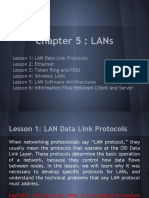
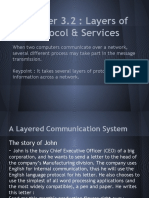




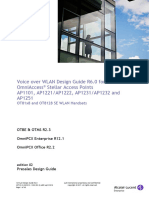

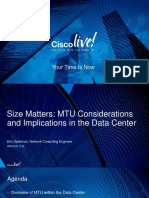
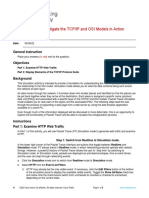



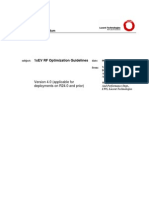
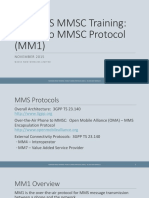

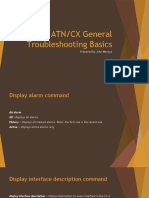




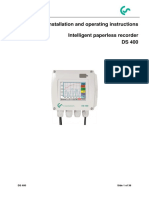


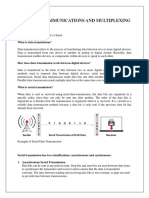



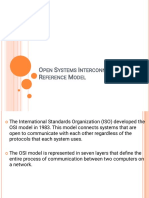
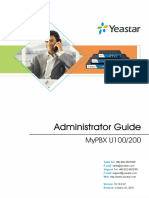







![iPhone Unlocked for the Non-Tech Savvy: Color Images & Illustrated Instructions to Simplify the Smartphone Use for Beginners & Seniors [COLOR EDITION]](https://imgv2-1-f.scribdassets.com/img/audiobook_square_badge/728318688/198x198/f3385cbfef/1714829744?v=1)






















