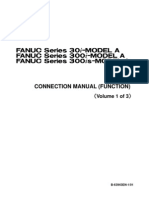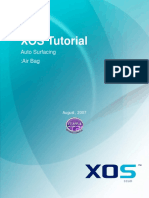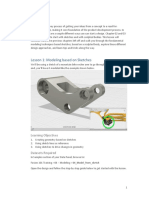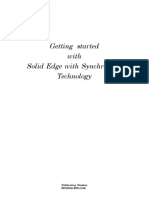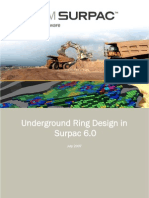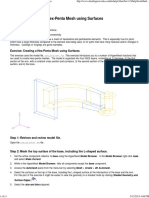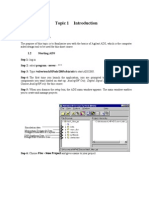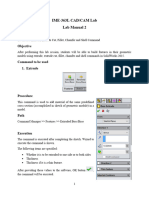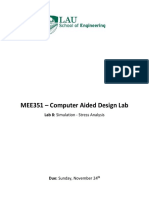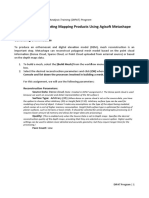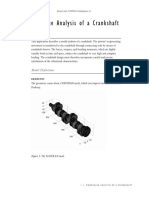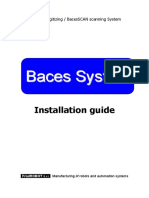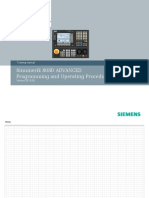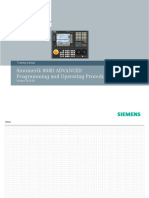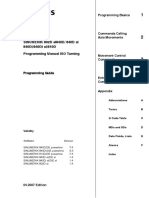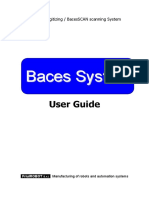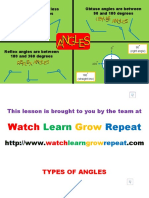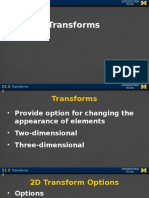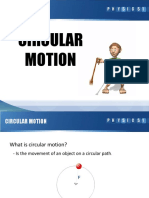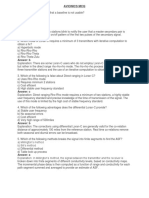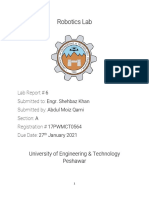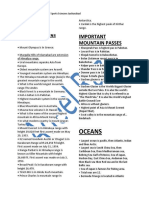Beruflich Dokumente
Kultur Dokumente
XOR Basic Training: CCTV Cap Modeling
Hochgeladen von
Vô ThườngOriginaltitel
Copyright
Verfügbare Formate
Dieses Dokument teilen
Dokument teilen oder einbetten
Stufen Sie dieses Dokument als nützlich ein?
Sind diese Inhalte unangemessen?
Dieses Dokument meldenCopyright:
Verfügbare Formate
XOR Basic Training: CCTV Cap Modeling
Hochgeladen von
Vô ThườngCopyright:
Verfügbare Formate
Rapidform XOR3 Training
Rapidform XOR3 Training
XOR Basic Training
CCTV Cap Modeling
April. 2013
1. Overview
This training course is designed to show how to align and fully model a cap of a CCTV
cover with multiple smaller features.
Step1: Region Grouping
In this step separate regions of mesh
data with similar curvature areas will
be grouped.
Step2: Alignment
In this step the region grouped
mesh will be aligned to the global
coordinate system.
Step3: Creating the Main Body
In this step the main solid body will
be created.
1 I RAPIDFORM XOR Training - CCTV Cap Modeling
Rapidform XOR3 Training
Step4: Creating the Outer Rim
In this step the features of the outer
rim will be created.
Step5: Creating Inner Features
In this step the inner features of the
model will be created.
2. Process
2.1. Region Grouping
Raw scans of models can have geometrical information extracted from feature shapes in
the form of regions. These regions can be used for multiple purposes such as alignment.
Import Scan Data
1. Go to Insert > Import and import the Scan Data found at:
(~/CCTV_Modeling/Sample/Scan_Data/CCTV_Cap.stl)
2 I RAPIDFORM XOR Training - CCTV Cap Modeling
Rapidform XOR3 Training
Region Group Mode
1. Enter the Region Group Mode by clicking the Region Group button or by going to
Insert > Region Group in the menu.
Region group mode is used to create regions out of mesh that can be
selected and used as entities based on geometric shapes. Regions can then be
used for other commands such as the alignment commands.
2. The Auto Segment dialog tree will be automatically displayed. Set the Sensitivity to
10 and click the OK button.
3. Click the Confirm button at the bottom right-hand side of the Model View to exit
the Region Group Mode. All changes made in the mode will be saved.
2.2. Alignment
The mesh data will be aligned to the global coordinate system using the Alignment
Wizard.
Alignment Wizard
1. Click the Alignment Wizard button on the toolbar or go to Tools > Align > Wizard.
Click the Next Stage button to continue.
3 I RAPIDFORM XOR Training - CCTV Cap Modeling
Rapidform XOR3 Training
2. The application will show several candidate coordinates. Choose a satisfactory
coordinate which positions the center of the hole correctly to the global coordinate
system.
Coordinate 1 is the most ideal candidate as calculated by the
application. However any other coordinate candidate can be selected if desired.
3. Click the OK button.
4. The mesh data will be aligned to the global coordinate system.
4 I RAPIDFORM XOR Training - CCTV Cap Modeling
Rapidform XOR3 Training
2.3. Creating the Main Body
Using the region grouped and aligned mesh scan data, a main body will be created for
this model using the Primitives, Hollow, Extrusion and Cut commands.
Primitives - Sphere
1. Click the Primitives button in the toolbar or go to Insert > Modeling Wizard >
Solid Primitives.
2. Select the outer spherical region and check Sphere in the primitives dialog tree.
3. Click the Next Stage button then the OK button.
Create a Mesh Sketch
1. Click the Mesh Sketch button and select the Top Ref. Plane as the Base Plane.
2. Set the Silhouette Range to 110mm to cover the entire model.
5 I RAPIDFORM XOR Training - CCTV Cap Modeling
Rapidform XOR3 Training
3. Click the OK button and pink polylines will be created from the mesh using the
selected base plane.
4. Draw the following sketch on the polylines using the Line and Resize commands.
5. Click the Confirm button at the bottom right-hand side of the Model View to exit
the Mesh Sketch Mode. All changes made in the mode will be saved.
Surface Extrusion
1. Click the Surface Extrude button and select the previously created Sketch1 (Mesh).
Set the Method as Mid Plane and the total Length to 130mm.
6 I RAPIDFORM XOR Training - CCTV Cap Modeling
Rapidform XOR3 Training
2. Click the OK button. A plane that is aligned to the global coordinate system will be
created.
Cutting the Spherical Solid Body
1. Click the Cut button and select the previously created Surface Extrude1 and the
Right Ref. Plane as the Tool Entities. Set the Sphere1 solid body as the Target Bodies.
Click the Next Stage button.
2. Select the appropriate solid body as the Remaining Bodies and click the OK button.
Hide the Surface Extrude1 surface body.
7 I RAPIDFORM XOR Training - CCTV Cap Modeling
Rapidform XOR3 Training
Hollow the Solid Body
1. Click the Hollow button and select the solid body. Set the Depth to 2mm and the
flat planar face as the target Faces.
2. Click the OK button and the solid body will be hollowed from the target face.
2.4. Creating the Outer Rim
Now that the main solid body has been formed, the outer rim feature will be created.
Create a Mesh Sketch
1. Click the Mesh Sketch button and select the flat circular front face as the Base Plane.
2. Set the offset distance to 3.3mm to extract all circular features on the mesh,
including the three smaller circles.
8 I RAPIDFORM XOR Training - CCTV Cap Modeling
Rapidform XOR3 Training
3. Click the OK button and pink polylines will be created from the mesh using the
selected base plane.
4. Draw the following sketch on the polylines using the Circle, Circular Pattern, Fillet,
Trim, Smart Dimension and Line (For Construction) commands.
When using the Circular Pattern command, make sure to drag the
rotation point arrow to the center axis point of the global coordinate system.
As well, when creating the two larger main circular shapes, align their center
points to the center axis point of the global coordinate system.
5. Click the Confirm button at the bottom right-hand side of the Model View to exit
the Mesh Sketch Mode. All changes made in the mode will be saved.
9 I RAPIDFORM XOR Training - CCTV Cap Modeling
Rapidform XOR3 Training
Extrude
1. Click the Extrude button in the toolbar and select the previously created Sketch3
(Mesh) as the Base Sketch. Extrude the sketch by 3.5mm with the Merge option
enabled.
2. Click the OK button to create the rim feature.
Sketch Mode
1. Click the Sketch button in the toolbar and select the flat face inside the rim feature
of the solid body as the Base Plane.
10 I RAPIDFORM XOR Training - CCTV Cap Modeling
Rapidform XOR3 Training
2. Click the Convert Entities button and select the inner circular sketches from
Sketch3 (Mesh). Click the OK button.
3. Click the Confirm button at the bottom right-hand side of the Model View to exit
the Sketch Mode. All changes made in the mode will be saved.
Extrude - Cut
1. Click the Extrude button in the toolbar and select the previously created Sketch4 as
the Base Sketch. Click the Flip Direction button and extrude the sketch by 12mm
with the Cut option enabled.
2. Click the OK button to cut the center of the rim feature.
11 I RAPIDFORM XOR Training - CCTV Cap Modeling
Rapidform XOR3 Training
2.5. Creating Inner Features
The inner features of the hollowed solid body will be created.
Create a Reference Plane
1. Hold down the Ctrl key on the keyboard and click on the Top Ref. Plane. Drag it
36mm into one of the connection features inside the model.
Create a Mesh Sketch
1. Click the Mesh Sketch button and select the previously created Plane2 ref. plane as
the Base Plane. Set the Silhouette Range to 5mm and click the OK button.
12 I RAPIDFORM XOR Training - CCTV Cap Modeling
Rapidform XOR3 Training
2. Draw the following sketch on the polylines using the Line, Resize, Fillet, 3 Point Arc,
Circle, Centerpoint Arc, and Offset commands.
Use the Centerpoint Arc and Offset commands to create the curved
area of the sketch.
13 I RAPIDFORM XOR Training - CCTV Cap Modeling
Rapidform XOR3 Training
Note the use of the Fix constraint which can be helpful when adjusting the
position of the offset curve.
3. Click the Confirm button at the bottom right-hand side of the Model View to exit
the Mesh Sketch Mode. All changes made in the mode will be saved.
Extrude
1. Click the Extrude button in the toolbar and select the previously created Sketch5
(Mesh) as the Base Sketch.
2. Enable the Opposite Direction option with Min. Distance Position as the Sub
Methods and select appropriate regions on each side of the connection feature. Use
the Up To Region method for both directions and do not use the Cut or Merge
options.
3. Click the OK button to create the connection feature.
14 I RAPIDFORM XOR Training - CCTV Cap Modeling
Rapidform XOR3 Training
Add Reference Vector
1. Click the Ref. Vector button in the toolbar and select the two solid body faces
shown in the image below with Pick Point & Line as the Method. The application will
automatically find the sphere center ref. vector. Click the OK button.
Circular Pattern
1. Click the Circular Pattern button in the toolbar and select the Extrude3 connection
feature. Select the previously created Vector2 as the Rotation Axis and set the No. Of
Instances as 2.
15 I RAPIDFORM XOR Training - CCTV Cap Modeling
Rapidform XOR3 Training
2. Click the OK button to create the second connection feature.
Surface Offset
1. Click the Surface Offset button in the toolbar and select the outer face of the solid
body as the Faces and set the Offset Distance as 0mm. This offset surface will be used
as a cutting surface to remove the unneeded section of the connections. Click the OK
button.
Cut
1. Click the Cut button in the toolbar and select the previously created Surface
Offset1 as the Tool Entities and the two connection bodies as the Target Bodies.
Click the Next Stage button.
16 I RAPIDFORM XOR Training - CCTV Cap Modeling
Rapidform XOR3 Training
2. Select the desired sections of the connection bodies as the Remaining Bodies. Click
the OK button to complete the command.
Boolean Merge
1. Click the Boolean button in the toolbar and select Merge as the Operation Method.
2. Select all of the solid bodies as the Tool Bodies and click the OK button.
Create a Mesh Sketch
1. Click the Mesh Sketch button and select the flat circular face on the rim of the
cylinder as the Base Plane and click the OK button. Pink polylines will be created from
the mesh using the selected base plane.
17 I RAPIDFORM XOR Training - CCTV Cap Modeling
Rapidform XOR3 Training
2. Draw the following sketch on the polylines using the Line, Fillet, Centerpoint Arc,
and 3 Point Arc commands.
3. Click the Confirm button at the bottom right-hand side of the Model View to exit
the Mesh Sketch Mode. All changes made in the mode will be saved.
Extrude
1. Click the Extrude button in the toolbar and select the previously created Sketch6
(Mesh) as the Base Sketch. Use the Up To Body method and select the Cut2 solid
body as the Up To selection.
2. Enable Opposite Direction and set the Length to 13.5mm and the Angle to 0.5
Degrees Enable the Merge option.
18 I RAPIDFORM XOR Training - CCTV Cap Modeling
Rapidform XOR3 Training
3. Click the OK button to create the feature.
Create a Reference Plane
1. Click the Ref. Plane button on the toolbar and select the region shown in the image
below.
2. Click the OK button.
Create a Mesh Sketch
1. Click the Mesh Sketch button and select the previously created Plane3 ref. plane as
the Base Plane. Set the Silhouette Range to 5mm and click the OK button. Pink
polylines will be created from the mesh using the selected base plane.
19 I RAPIDFORM XOR Training - CCTV Cap Modeling
Rapidform XOR3 Training
2. Draw the following sketch on the polylines using the Line, Resize, Fillet and 3 Point
Arc, commands.
3. Click the Confirm button at the bottom right-hand side of the Model View to exit
the Mesh Sketch Mode. All changes made in the mode will be saved.
Extrude
1. Click the Extrude button in the toolbar and select the previously created Sketch7
(Mesh) as the Base Sketch. Use the Blind method with the Flip Direction option
enabled and set the Length to 1mm. Do not use the Cut or Merge options.
20 I RAPIDFORM XOR Training - CCTV Cap Modeling
Rapidform XOR3 Training
2. Click the OK button to create the feature.
Circular Pattern
1. Click the Circular Pattern button in the toolbar and select the Extrude5 feature as
the Bodies. Select the previously created Vector2 as the Rotation Axis and set the No.
Of Instances as 8.
2. Enable the Equal Spacing and Skip Instances options then select the two feature
instances at the round opening of the part.
21 I RAPIDFORM XOR Training - CCTV Cap Modeling
Rapidform XOR3 Training
3. Click the OK button to create the circular patterned inner features.
Boolean Merge
1. Click the Boolean button in the toolbar and select Merge as the Operation Method.
Select all of the solid bodies as the Tool Bodies and click the OK button.
22 I RAPIDFORM XOR Training - CCTV Cap Modeling
Rapidform XOR3 Training
Finished Model
1. The model is now complete
23 I RAPIDFORM XOR Training - CCTV Cap Modeling
Das könnte Ihnen auch gefallen
- Exp 3 Balancing of Rotating MassesDokument13 SeitenExp 3 Balancing of Rotating MassesBikash Choudhuri100% (2)
- Solidcam 5 Axis Tutorial: Volume 1 - BeginnerDokument45 SeitenSolidcam 5 Axis Tutorial: Volume 1 - BeginnerReza VahdatparastNoch keine Bewertungen
- ESPRIT Milling Tutorial 01Dokument24 SeitenESPRIT Milling Tutorial 01Sandaruwan සුජීව100% (2)
- StarCCM TutorialDokument84 SeitenStarCCM TutorialJuan Ignacio González100% (1)
- PETREL 1 Structural Modeling PDFDokument42 SeitenPETREL 1 Structural Modeling PDFKuala Tambora100% (1)
- Operation Manual: This Manual Also Covers The Seakeeper 7Hd ModelDokument35 SeitenOperation Manual: This Manual Also Covers The Seakeeper 7Hd Modelmyusuf_engineer100% (1)
- 11 SatDokument2 Seiten11 SatGhazi Dally0% (1)
- B-63943EN-1 01vol1 FinDokument1.903 SeitenB-63943EN-1 01vol1 Finmt7038100% (1)
- Basic Concepts PDFDokument24 SeitenBasic Concepts PDFVô ThườngNoch keine Bewertungen
- Underground Ring Design PDFDokument49 SeitenUnderground Ring Design PDFАнхбаяр БатболдNoch keine Bewertungen
- STDCE TH Editting 01Dokument43 SeitenSTDCE TH Editting 01lavyNoch keine Bewertungen
- XOS Tutorial: Auto Surfacing:Air BagDokument13 SeitenXOS Tutorial: Auto Surfacing:Air BagElmeysNoch keine Bewertungen
- Vxmodel Tutorial - Scan-To-Cad 3: July 2019Dokument25 SeitenVxmodel Tutorial - Scan-To-Cad 3: July 2019jasmin selimićNoch keine Bewertungen
- Collapse Analysis of Footing On Cohesive SoilDokument33 SeitenCollapse Analysis of Footing On Cohesive Soilconsultor9010Noch keine Bewertungen
- 04-2 Model PDFDokument17 Seiten04-2 Model PDFCarlos OrtegaNoch keine Bewertungen
- Mapping in Wire Software PDFDokument4 SeitenMapping in Wire Software PDFYefimNoch keine Bewertungen
- 04 ModelDokument17 Seiten04 ModelCristian OrtizNoch keine Bewertungen
- GettingStarted With Solid Edge PDFDokument180 SeitenGettingStarted With Solid Edge PDFweNoch keine Bewertungen
- Microsoft Word - Steady Flow Past A CylinderDokument10 SeitenMicrosoft Word - Steady Flow Past A CylinderRadheshyam JuturuNoch keine Bewertungen
- Underground Ring DesignDokument49 SeitenUnderground Ring Designfranklin_araya_3100% (1)
- 5 - 6 - Plano 19Dokument38 Seiten5 - 6 - Plano 19Teixeira FabioNoch keine Bewertungen
- Roll-Forming Single Station Simufact FormingDokument28 SeitenRoll-Forming Single Station Simufact FormingNoridzwan Nordin100% (1)
- XOR Tutorial: Surface Modeling: SheetmetalDokument39 SeitenXOR Tutorial: Surface Modeling: Sheetmetalnagmech07Noch keine Bewertungen
- 2 Creating A Hex-Penta Mesh Using SurfacesDokument11 Seiten2 Creating A Hex-Penta Mesh Using SurfacesDhileeban NagarajanNoch keine Bewertungen
- Modeling Finite Elements - TRNC03184Dokument43 SeitenModeling Finite Elements - TRNC03184Kidd TornoNoch keine Bewertungen
- Topic 1 Introduction: 1.1 ObjectiveDokument6 SeitenTopic 1 Introduction: 1.1 ObjectiveHaris DurraniNoch keine Bewertungen
- Lab Manual 2Dokument5 SeitenLab Manual 2Muhammad Asim Muhammad ArshadNoch keine Bewertungen
- Introduction To Solidworks: OPTI 421/521 Won Hyun ParkDokument40 SeitenIntroduction To Solidworks: OPTI 421/521 Won Hyun ParkManoj VNoch keine Bewertungen
- Wire TutorialDokument68 SeitenWire TutorialPaulo CalangoNoch keine Bewertungen
- KKNHBVVDokument6 SeitenKKNHBVVoriginal 11Noch keine Bewertungen
- Solid WorksDokument65 SeitenSolid WorkssumanNoch keine Bewertungen
- HM-2020: Simplifying Geometry: ExerciseDokument5 SeitenHM-2020: Simplifying Geometry: ExercisemuhannedNoch keine Bewertungen
- 3DS 2017 GEO Surpac 5tips and Tricks Ebook Vol 1 FinalDokument13 Seiten3DS 2017 GEO Surpac 5tips and Tricks Ebook Vol 1 FinalAde PrayudaNoch keine Bewertungen
- BuildDokument32 SeitenBuildapi-3857201Noch keine Bewertungen
- Hm-4020: Obtaining and Assigning Beam Cross-Section Properties Using HyperbeamDokument10 SeitenHm-4020: Obtaining and Assigning Beam Cross-Section Properties Using HyperbeamG.r. GiriNoch keine Bewertungen
- Roll-Forming 3 Station Simufact FormingDokument23 SeitenRoll-Forming 3 Station Simufact FormingNoridzwan NordinNoch keine Bewertungen
- LAB 8 - Simulation PDFDokument13 SeitenLAB 8 - Simulation PDFZAVEN TORTIANNoch keine Bewertungen
- WorkflowDokument21 SeitenWorkflowRohit JindalNoch keine Bewertungen
- Solids Lesson 3Dokument26 SeitenSolids Lesson 3camb2270Noch keine Bewertungen
- Lesson 2 Part Detailing and ModifyingDokument5 SeitenLesson 2 Part Detailing and ModifyinghidayatullahNoch keine Bewertungen
- 06: Working With AssembliesDokument13 Seiten06: Working With AssembliesIrfan AliNoch keine Bewertungen
- Assignment 3 Generating Mapping Products Using Agisoft Metashape (Part 2) FinalDokument12 SeitenAssignment 3 Generating Mapping Products Using Agisoft Metashape (Part 2) FinalEnforcement DivisionNoch keine Bewertungen
- Automated Image MappingDokument8 SeitenAutomated Image MappingJhoompieer VFNoch keine Bewertungen
- New Features Marvelous Designer 4Dokument45 SeitenNew Features Marvelous Designer 4tiff4ne1100% (1)
- FMAN 354: Instructions On Ambient Occlusion Renders: Install Mental RayDokument2 SeitenFMAN 354: Instructions On Ambient Occlusion Renders: Install Mental Raylulzy_lulzNoch keine Bewertungen
- IMAGINE-Photogrammetry-2015 - Part 2Dokument83 SeitenIMAGINE-Photogrammetry-2015 - Part 2Juan GarzonNoch keine Bewertungen
- Shell Meshing - Workshop 2 Wingbody - F6 Model: ICEM CFD Introductory CourseDokument11 SeitenShell Meshing - Workshop 2 Wingbody - F6 Model: ICEM CFD Introductory CourseAnanto Yusuf WNoch keine Bewertungen
- M4 4 Make Zones LayeringDokument14 SeitenM4 4 Make Zones LayeringAnonymous 4hvWNxu9VNoch keine Bewertungen
- SolidCAM 2022 Closed Impeller Machining Vol-2Dokument101 SeitenSolidCAM 2022 Closed Impeller Machining Vol-2FelipeNoch keine Bewertungen
- Cyclone Tips and Tricks Hexagon 2012 FinalDokument13 SeitenCyclone Tips and Tricks Hexagon 2012 FinalGabriel Ovilla100% (1)
- Quick TourDokument167 SeitenQuick TourYoNoch keine Bewertungen
- Eigenvalue Analysis of A Crankshaft: Solved With COMSOL Multiphysics 5.1Dokument6 SeitenEigenvalue Analysis of A Crankshaft: Solved With COMSOL Multiphysics 5.1GerryNoch keine Bewertungen
- Creating A Hex-Penta Mesh Using SurfacesDokument12 SeitenCreating A Hex-Penta Mesh Using Surfacessrinivas murthyNoch keine Bewertungen
- HM-3220: Creating A Hexahedral Mesh Using The Solid Map FunctionDokument8 SeitenHM-3220: Creating A Hexahedral Mesh Using The Solid Map FunctionmuhannedNoch keine Bewertungen
- Module 3 CE 193Dokument13 SeitenModule 3 CE 193kennethNoch keine Bewertungen
- Muhammad Firdaus Abd Hamid - 2019615346 - Emd5m10b2 - TTDokument5 SeitenMuhammad Firdaus Abd Hamid - 2019615346 - Emd5m10b2 - TTFirdaus MikeNoch keine Bewertungen
- Advanced Design TechniquesDokument23 SeitenAdvanced Design Techniquesapi-3748063Noch keine Bewertungen
- AJANCAMV7 User GuideDokument15 SeitenAJANCAMV7 User GuidemikekirozNoch keine Bewertungen
- Lesson 6 - Jewelry Tools: 79 Rhinogold Training GuideDokument21 SeitenLesson 6 - Jewelry Tools: 79 Rhinogold Training GuideKary ShitoNoch keine Bewertungen
- NX 9 for Beginners - Part 3 (Additional Features and Multibody Parts, Modifying Parts)Von EverandNX 9 for Beginners - Part 3 (Additional Features and Multibody Parts, Modifying Parts)Noch keine Bewertungen
- NX 9 for Beginners - Part 2 (Extrude and Revolve Features, Placed Features, and Patterned Geometry)Von EverandNX 9 for Beginners - Part 2 (Extrude and Revolve Features, Placed Features, and Patterned Geometry)Noch keine Bewertungen
- Training On The KREON Digitizing Portable SolutionDokument18 SeitenTraining On The KREON Digitizing Portable SolutionVô ThườngNoch keine Bewertungen
- 1 LapDatTaDokument30 Seiten1 LapDatTaVô ThườngNoch keine Bewertungen
- NovamidID1030CF10 - Print Guideline Novamid ID 1030-CF10Dokument5 SeitenNovamidID1030CF10 - Print Guideline Novamid ID 1030-CF10Vô ThườngNoch keine Bewertungen
- En 808D Advanced Operating and Programming Turning 2013-09Dokument118 SeitenEn 808D Advanced Operating and Programming Turning 2013-09Freddy Mamani AtayupanquiNoch keine Bewertungen
- EN - 808D - Operating and Programming - Milling - 2013-09Dokument118 SeitenEN - 808D - Operating and Programming - Milling - 2013-09Vô ThườngNoch keine Bewertungen
- 1 LapDatTaDokument30 Seiten1 LapDatTaVô ThườngNoch keine Bewertungen
- PGT 0407 enDokument235 SeitenPGT 0407 endullecncNoch keine Bewertungen
- 2 VanHanhMayTaDokument25 Seiten2 VanHanhMayTaVô ThườngNoch keine Bewertungen
- AnglesDokument44 SeitenAnglesIrfan AfzalNoch keine Bewertungen
- (Birger Iversen) Hyperbolic Geometry (B-Ok - Xyz) PDFDokument313 Seiten(Birger Iversen) Hyperbolic Geometry (B-Ok - Xyz) PDFgogNoch keine Bewertungen
- Trigonometry Worksheet Class11nandishDokument6 SeitenTrigonometry Worksheet Class11nandishPrakhar MishraNoch keine Bewertungen
- An Automated Method For Computer Vision Analysis of Cannon-Launched Artillery VideoDokument12 SeitenAn Automated Method For Computer Vision Analysis of Cannon-Launched Artillery VideoyararaNoch keine Bewertungen
- Description of ScenoCalc v4.06 - 2014-01-27Dokument22 SeitenDescription of ScenoCalc v4.06 - 2014-01-27Meshal Al-mutairiNoch keine Bewertungen
- Introcss - ppt.03.03 TransformsDokument12 SeitenIntrocss - ppt.03.03 TransformsLuis SorianoNoch keine Bewertungen
- Circular MotionDokument11 SeitenCircular MotionMarArizalaNoch keine Bewertungen
- Robot Dynamics PDFDokument56 SeitenRobot Dynamics PDFPuru GaurNoch keine Bewertungen
- CHAPTER 3 - MOTIONS OF EARTH SOLVED WORKSHEET PendingDokument2 SeitenCHAPTER 3 - MOTIONS OF EARTH SOLVED WORKSHEET PendingCHANDRA DEYNoch keine Bewertungen
- Phys511 PS05Dokument3 SeitenPhys511 PS05Mac LNoch keine Bewertungen
- Three-Dimensional Kinematics of Rigid Bodiesr1Dokument33 SeitenThree-Dimensional Kinematics of Rigid Bodiesr1Yo little98Noch keine Bewertungen
- 25 Trigonometric FunctionsDokument29 Seiten25 Trigonometric FunctionsSachin KumarNoch keine Bewertungen
- Answer: B: Avionics MCQDokument44 SeitenAnswer: B: Avionics MCQKishoremc100% (3)
- Robotics LabDokument7 SeitenRobotics LabAbdul Moiz QarniNoch keine Bewertungen
- LS Dyna Ice Load TutorialDokument23 SeitenLS Dyna Ice Load TutorialEren KalayNoch keine Bewertungen
- Introduction and Vector AlgebraDokument166 SeitenIntroduction and Vector Algebra357911Noch keine Bewertungen
- MA KR 2000 KR C4 enDokument136 SeitenMA KR 2000 KR C4 enluk100% (1)
- FCPS-6th-Grade-Science B v218 w4l s1 PDFDokument343 SeitenFCPS-6th-Grade-Science B v218 w4l s1 PDFfermeskop80% (5)
- Generalized Matrix Method For The Design and Analysis of Vibration-Isolation SystemsDokument10 SeitenGeneralized Matrix Method For The Design and Analysis of Vibration-Isolation SystemsJessica VieiraNoch keine Bewertungen
- General Knowledge For NtsDokument69 SeitenGeneral Knowledge For NtsAdeel RazaNoch keine Bewertungen
- KZ192871 07Dokument226 SeitenKZ192871 07DiegoNoch keine Bewertungen
- Hero's EngineDokument6 SeitenHero's EngineNandhini ArivNoch keine Bewertungen
- Moment of InertiaDokument5 SeitenMoment of InertiaHamed HamedNoch keine Bewertungen
- Datasheet Abb Irb 910sc ScaraDokument4 SeitenDatasheet Abb Irb 910sc ScaraLuis Valencia EscarcenaNoch keine Bewertungen
- FRP Centrifugal: BlowerDokument8 SeitenFRP Centrifugal: BlowerKanupriya JainNoch keine Bewertungen
- Peter's Functions For Computer VisionDokument15 SeitenPeter's Functions For Computer VisionDevidas JadhavNoch keine Bewertungen