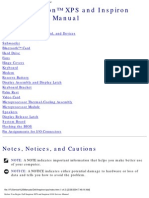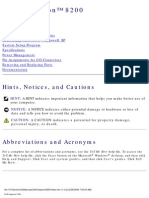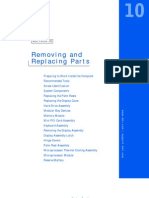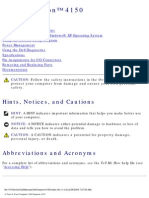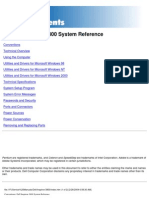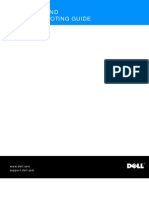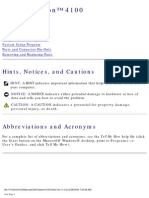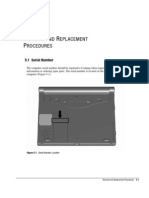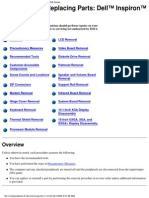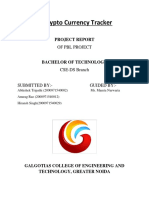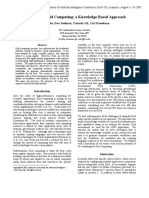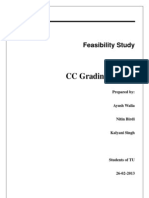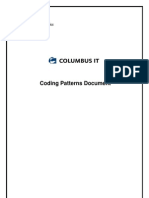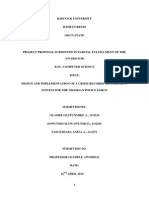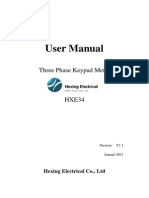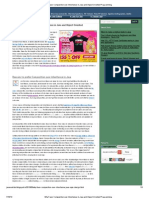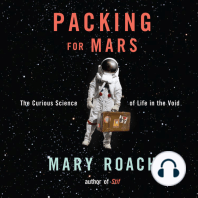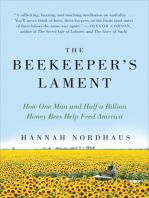Beruflich Dokumente
Kultur Dokumente
Compaq Evo N200 Series
Hochgeladen von
RAM_ArbeitsspeicherOriginalbeschreibung:
Copyright
Verfügbare Formate
Dieses Dokument teilen
Dokument teilen oder einbetten
Stufen Sie dieses Dokument als nützlich ein?
Sind diese Inhalte unangemessen?
Dieses Dokument meldenCopyright:
Verfügbare Formate
Compaq Evo N200 Series
Hochgeladen von
RAM_ArbeitsspeicherCopyright:
Verfügbare Formate
b
Maintenance and Service Guide
Compaq Evo N200 Series
Document Part Number: 233117-001
September 2001
This guide is a troubleshooting reference used for maintaining
and servicing the notebook. It provides comprehensive
information on identifying computer features, components, and
spare parts, troubleshooting computer problems, and performing
computer disassembly procedures.
© 2001 Compaq Computer Corporation
Compaq and the Compaq logo Registered in U. S. Patent and Trademark Office.
Evo is a trademark of Compaq Information Technologies Group, L.P.
Microsoft and Windows are trademarks of Microsoft Corporation.
Intel and Pentium are trademarks of Intel Corporation.
All other product names mentioned herein may be trademarks of their respective
companies.
Compaq shall not be liable for technical or editorial errors or omissions
contained herein. The information in this document is provided “as is” without
warranty of any kind and is subject to change without notice. the warranties for
Compaq products are set forth in the express limited warranty statements
accompanying such products. Nothing herein should be construed as
constituting an additional warranty.
Maintenance and Service Guide
First Edition (September 2001)
Document Part Number: 233117-001
Contents
1 Product Description
1.1 Features . . . . . . . . . . . . . . . . . . . . . . . . . . . . . . . . . . . 1–2
1.2 Clearing a Password. . . . . . . . . . . . . . . . . . . . . . . . . . 1–4
1.3 Power Management . . . . . . . . . . . . . . . . . . . . . . . . . . 1–5
1.4 Computer External Components . . . . . . . . . . . . . . . . 1–6
1.4 Design Overview . . . . . . . . . . . . . . . . . . . . . . . . . . . 1–16
2 Troubleshooting
Using the PhoenixBIOS Setup Utility . . . . . . . . . . . . . . . 2–1
Troubleshooting Flowcharts. . . . . . . . . . . . . . . . . . . . . . . 2–2
Initial Troubleshooting . . . . . . . . . . . . . . . . . . . . . . . 2–3
2.2 No Power, Part 1 . . . . . . . . . . . . . . . . . . . . . . . . . 2–4
2.3 No Power, Part 2 . . . . . . . . . . . . . . . . . . . . . . . . . 2–5
2.4 No Power, Part 3 . . . . . . . . . . . . . . . . . . . . . . . . . 2–6
2.5 No Power, Part 4 . . . . . . . . . . . . . . . . . . . . . . . . . 2–7
2.6 No Video, Part 1 . . . . . . . . . . . . . . . . . . . . . . . . . 2–8
2.7 No Video, Part 2 . . . . . . . . . . . . . . . . . . . . . . . . . 2–9
2.8 Nonfunctioning Docking Station
(if applicable). . . . . . . . . . . . . . . . . . . . . . . . . . . . . . 2–10
2.9 No Operating System (OS) Loading . . . . . . . . . 2–11
2.10 No OS Loading from Hard Drive, Part 1. . . . . 2–12
2.11 No OS Loading from Hard Drive, Part 2. . . . . 2–13
2.12 No OS Loading from Hard Drive, Part 3. . . . . 2–14
2.13 No OS Loading from Diskette Drive. . . . . . . . 2–15
2.14 No OS Loading from CD- or
DVD-ROM Drive . . . . . . . . . . . . . . . . . . . . . . . . . . 2–16
2.15 No Audio, Part 1 . . . . . . . . . . . . . . . . . . . . . . . 2–17
2.16 No Audio, Part 2 . . . . . . . . . . . . . . . . . . . . . . . 2–18
Maintenance and Service Guide iii
2.17 Nonfunctioning Device . . . . . . . . . . . . . . . . . . 2–19
2.18 Nonfunctioning Keyboard . . . . . . . . . . . . . . . . 2–20
2.19 Nonfunctioning Pointing Device . . . . . . . . . . . 2–21
2.20 Network or Modem Connection Problems . . . 2–22
3 Illustrated Parts Catalog
3.1 Serial Number Location . . . . . . . . . . . . . . . . . . . . . . . 3–1
3.2 Computer System Major Components . . . . . . . . . . . . 3–2
3.3 Miscellaneous Plastics Kit Components . . . . . . . . . . 3–6
3.4 Cable Kit Components . . . . . . . . . . . . . . . . . . . . . . . . 3–7
3.5 Miscellaneous Spare Parts . . . . . . . . . . . . . . . . . . . . . 3–8
4 Removal and Replacement Preliminaries
4.1 Tools Required . . . . . . . . . . . . . . . . . . . . . . . . . . . . . . 4–1
4.2 Service Considerations. . . . . . . . . . . . . . . . . . . . . . . . 4–2
Plastic Parts . . . . . . . . . . . . . . . . . . . . . . . . . . . . . . . . 4–2
Cables and Connectors . . . . . . . . . . . . . . . . . . . . . . . 4–2
4.3 Preventing Damage to Removable Drives . . . . . . . . . 4–3
4.4 Preventing Electrostatic Damage . . . . . . . . . . . . . . . . 4–4
4.5 Packaging and Transporting Precautions . . . . . . . . . . 4–4
4.6 Workstation Precautions . . . . . . . . . . . . . . . . . . . . . . 4–5
4.7 Grounding Equipment and Methods . . . . . . . . . . . . . 4–6
5 Removal and Replacement Procedures
5.1 Serial Number . . . . . . . . . . . . . . . . . . . . . . . . . . . . . . 5–2
5.2 Disassembly Sequence Chart . . . . . . . . . . . . . . . . . . . 5–3
5.3 Preparing the Computer for Disassembly . . . . . . . . . 5–4
5.4 Computer Feet . . . . . . . . . . . . . . . . . . . . . . . . . . . . . . 5–5
5.5 Modem/NIC . . . . . . . . . . . . . . . . . . . . . . . . . . . . . . . . 5–6
5.6 LED Cover . . . . . . . . . . . . . . . . . . . . . . . . . . . . . . . . . 5–9
5.7 Microphone . . . . . . . . . . . . . . . . . . . . . . . . . . . . . . . 5–10
5.8 Keyboard . . . . . . . . . . . . . . . . . . . . . . . . . . . . . . . . . 5–11
5.9 LED Board . . . . . . . . . . . . . . . . . . . . . . . . . . . . . . . . 5–12
5.10 Display . . . . . . . . . . . . . . . . . . . . . . . . . . . . . . . . . . 5–15
5.11 Top Cover. . . . . . . . . . . . . . . . . . . . . . . . . . . . . . . . 5–18
iv Maintenance and Service Guide
5.12 RTC Battery . . . . . . . . . . . . . . . . . . . . . . . . . . . . . . 5–22
5.13 System Board . . . . . . . . . . . . . . . . . . . . . . . . . . . . . 5–24
5.14 Charger Board . . . . . . . . . . . . . . . . . . . . . . . . . . . . 5–27
5.15 Modem/NIC Cable . . . . . . . . . . . . . . . . . . . . . . . . . 5–29
5.16 Audio Cable . . . . . . . . . . . . . . . . . . . . . . . . . . . . . . 5–31
6 Specifications
A Connector Pin Assignments
B Power Cord Set Requirements
3-Conductor Power Cord Set . . . . . . . . . . . . . . . . . . . . . . B–1
General Requirements . . . . . . . . . . . . . . . . . . . . . . . . B–1
Country-Specific Requirements . . . . . . . . . . . . . . . . . . . . B–2
Notes . . . . . . . . . . . . . . . . . . . . . . . . . . . . . . . . . . . . . B–3
C Screw Listing
Index
Maintenance and Service Guide v
1
Product Description
The Compaq Evo N200 Series of Personal Computers offers
advanced modularity, a 700-MHz Intel Pentium III processor
with 64-bit architecture, industry-leading Accelerated Graphics
Port (AGP) implementation, and extensive multimedia support.
The computer provides desktop functionality and connectivity
through the optional Mobile Expansion Unit (MEU).
✎ All Evo N200 computer models have an SKU number of
243420-B21 and a config. code of KCJZ.
Figure 1-1. Compaq Evo N200
Maintenance and Service Guide 1–1
Product Description
1.1 Features
The computer has the following features:
■ Intel Pentium III 700-MHz processor, with 256-KB
integrated cache
■ ATI Mobility M1, 8-MB SDRAM
■ 192 MB standard memory (64 MB integrated on system
board, 128 MB in memory expansion compartment)
■ Microsoft Windows 2000
■ 10.4-inch, XGA, TFT (1024 × 768) display, with over 16.8
million colors
■ TouchPad pointing device
■ Mini PCI V.90 modem plus 10/100 NIC combination card
■ Support for one Type II PC Card slot with support for both
32-bit CardBus and 16-bit PC Cards
1–2 Maintenance and Service Guide
Product Description
■ External AC adapter with power cord
■ Support for a 6-cell Lithium ion (Li ion) primary battery pack
in the battery bay and an optional external 4-cell Li ion
■ 20-GB high-capacity hard drive
■ Speaker
■ Connectors for:
❏ RJ-45 network
❏ RJ-11 modem
❏ External monitor
❏ Mobile Expansion Unit (MEU)
❏ Stereo speaker/headphone
❏ Microphone
❏ Universal serial bus (USB)
❏ AC power
Maintenance and Service Guide 1–3
Product Description
1.2 Clearing a Password
If the notebook you are servicing has an unknown password,
follow these steps to clear the password. These steps also clear
CMOS:
1. Prepare the computer for disassembly. Refer to Section 5.3,
“Preparing the Computer for Disassembly,” for more
information.
2. Remove the RTC battery (refer to Section 5.12, “RTC
Battery”).
3. Wait approximately five minutes.
4. Replace the RTC battery and reassemble the computer.
5. Connect AC power to the computer. Do not reinsert any
battery packs at this time.
6. Turn on the computer.
All passwords and all CMOS settings are clear.
1–4 Maintenance and Service Guide
Product Description
1.3 Power Management
The computer comes with a collection of power management
features that extends battery operating time and conserves power.
The computer supports the following power management
features:
■ Standby
■ Hibernation
■ Setting customization by the user
■ Hotkeys for setting level of performance
■ Smart battery that provides an accurate battery power gauge
■ Battery calibration
■ Lid switch suspend/resume
■ Power switch
■ Standby button
■ Advanced Configuration and Power Management (ACP)
compliance
Maintenance and Service Guide 1–5
Product Description
1.4 Computer External Components
The external components on the display and right side of the
computer are shown in Figure 1-2 and described in Table 1-1.
.
Figure 1-2. Front and Right Side Components
1–6 Maintenance and Service Guide
Product Description
Table 1-1
Front and Right Side Components
Item Component Function
1 Stereo speaker/ Connects stereo speakers,
headphone jack headphones, headset, or television
audio.
2 Microphone jack Connects a single sound channel
microphone.
3 Display release latch Releases the display to open the
computer.
4 Hard drive Supports the removable primary
hard drive.
5 Power jack Connects any one of the following:
■ AC adapter
■ Optional automobile power
adapter/charger
■ Optional aircraft power
adapter
6 PC Card slot Supports 32-bit (CardBus) and
16-bit PC Cards.
7 PC Card eject button Ejects a PC Card from the PC
Card slot.
8 Security cable slot Attaches an optional security cable
to the computer.
Maintenance and Service Guide 1–7
Product Description
The computer rear panel and left side components are shown in
Figure 1-3 and described in Table 1-2.
Figure 1-3. Rear Panel and Left Side Components
1–8 Maintenance and Service Guide
Product Description
Table 1-2
Rear Panel and Left Side Components
Item Component Function
1 RJ-45 jack (network models Connects the network cable.
only)
✎ A network cable is
included with network
models
2 RJ-11 jack (internal modem Connects the modem cable to an
models only) internal modem.
✎ A modem cable is
included with internal
modem models.
3 External monitor connector Connects an external monitor or
overhead projector.
4 Docking connector Connects the computer to an
optional Mobile Expansion Unit.
5 USB connectors (2) Connect USB devices.
6 Infrared port Links another IrDA-compliant
device for wireless communication.
7 Vent Allows airflow to cool internal
components.
Maintenance and Service Guide 1–9
Product Description
The keyboard components are shown in Figure 1-4 and described
in Table 1-3.
Figure 1-4. Keyboard Components
1–10 Maintenance and Service Guide
Product Description
Table 1-3
Keyboard Components
Item Component Function
1 F1 through F12 function keys Perform preset functions.
2 Caps lock key Turns on the caps lock function.
3 Fn key Used with hotkeys to perform
preset hotkey functions.
4 Windows logo key Displays Windows Start menu.
5 Windows application key Displays a menu when using a
Microsoft application. The menu is
the same one that is displayed by
pressing the right mouse button.
6 Cursor control keys Move the cursor around the
screen.
7 Embedded numeric keypad Converts keys to numeric keypad.
Maintenance and Service Guide 1–11
Product Description
The external components on the top of the computer are shown in
Figure 1-5 and described in Table 1-4.
Figure 1-5. Top Components
Table 1-4
Top Components
Item Component Function
1 Power switch Turns on the computer. To turn off the
computer, use the operating system Shut
Down command.
2 Easy Access buttons (4) Provide quick access to the Internet.
3 Num lock light On: Num lock is on and the embedded
numeric keypad is enabled.
1–12 Maintenance and Service Guide
Product Description
Table 1-4
Top Components (Continued)
Item Component Function
4 Caps lock light On: Caps lock is on.
5 Scroll lock light On: Scroll lock is on.
6 Battery light On: A battery pack is charging. Blinking: A
battery pack that is the only available
power source has reached a low-battery
condition.
7 Hard drive light On: The primary hard drive is being
accessed.
8 Power light On: Power is turned on.
Blinking: Computer is in Standby.
✎ The power light also blinks if a
battery pack that is the only
available power source reaches
a critical low-battery condition
while Hibernation is disabled.
9 Microphone Inputs single-channel sound to the
computer; can be used whether the
computer is open or closed.
10 Standby button ■ Turns on the computer if it is off.
■ Initiates and exits Standby.
■ When pressed with the Fn key,
initiates Hibernation.
11 TouchPad Moves the mouse cursor, selects, and
activates.
12 Left TouchPad button Functions like the left mouse button on an
external mouse.
13 Right TouchPad button Functions like the right mouse button on
an external mouse.
Maintenance and Service Guide 1–13
Product Description
The external components on the bottom of the computer are
shown in Figure 1-6 and described in Table 1-5.
fm
Figure 1-6. Bottom Components
1–14 Maintenance and Service Guide
Product Description
Table 1-5
Bottom Components
Item Component Function
1 External battery release Release the external battery pack.
latches (2)
2 Mini PCI compartment cover Contains the mini PCI modem or
network interface card.
3 Vents Provides airflow to cool internal
components.
4 Primary battery release latch Releases the primary battery pack
from the battery bay.
5 Battery bay Holds the primary battery pack.
6 Memory expansion Covers the memory expansion
compartment cover compartment that contains one
memory expansion slot for a mem-
ory expansion board.
7 Serial number Identifies the computer; needed
when you call Compaq customer
support.
8 Hard drive Supports the removable primary
hard drive. One screw secures the
hard drive to the computer.
9 Speaker Produces sound.
10 Certificate of Authenticity label Contains the Product Key, which
may need to be entered before
using some Windows operating
systems.
Maintenance and Service Guide 1–15
Product Description
1.4 Design Overview
This section presents a design overview of key parts and features
of the computer. Refer to Chapter 3, “Illustrated Parts Catalog,” to
identify replacement parts, and Chapter 5, “Removal and
Replacement Procedures,” for disassembly steps.
The system board provides the following device connections:
■ Memory expansion board
■ Hard drive
■ Display
■ Keyboard
■ TouchPad
■ Audio
■ Intel Pentium III processor
■ PC Card
■ Modem
■ Network interface card
Ä CAUTION: To properly ventilate the computer, allow at least a 3-inch
(7.6 cm) clearance on the right side of the computer.
1–16 Maintenance and Service Guide
2
Troubleshooting
Å WARNING: Only authorized technicians trained by Compaq should
repair this equipment. All troubleshooting and repair procedures
are detailed to allow only subassembly/module level repair.
Because of the complexity of the individual boards and
subassemblies, no one should attempt to make repairs at the
component level or to make modifications to any printed wiring
board. Improper repairs can create a safety hazard. Any indication
of component replacement or printed wiring board modification may
void any warranty or exchange allowances.
Utilities that are preinstalled on the computer include:
■ PhoenixBIOS Setup Utility—Allows you to modify or
restore factory default settings and configure the system
BIOS to diagnose and solve minor problems.
■ Power Management—Allows you to reduce your computer
power consumption.
■ Security—Allows you to set or remove your power-on
password.
Using the PhoenixBIOS Setup Utility
The PhoenixBIOS Setup Utility (PSU) is built into the system.
You can configure the system BIOS and modify or restore factory
default settings, such as date and time, types of disk drives, power
management, and password settings. To run PSU, press the F10
key during system startup. When the main screen displays, use
the keyboard and arrow keys to move around the menus and make
selections.
Maintenance and Service Guide 2–1
Troubleshooting
Troubleshooting Flowcharts
Table 2-1
Troubleshooting Flowcharts Overview
Section Description
2.1 Initial troubleshooting
2.2 No power, part 1
2.3 No power, part 2
2.4 No power, part 3
2.5 No power, part 4
2.6 No video, part 1
2.7 No video, part 2
2.8 Nonfunctioning docking station
2.9 No operating system (OS) loading
2.10 No OS loading from hard drive, part 1
2.11 No OS loading from hard drive, part 2
2.12 No OS loading from hard drive, part 3
2.13 No OS loading from diskette drive
2.14 No OS loading from CD- or DVD-ROM drive
2.15 No audio, part 1
2.16 No audio, part 2
2.17 Nonfunctioning device
2.18 Nonfunctioning keyboard
2.19 Nonfunctioning pointing device
2.20 No network or modem connection
2–2 Maintenance and Service Guide
Troubleshooting
Initial Troubleshooting
Begin
Troubleshooting
N
Go to
Is there Section 2.2,
power? No Power.
Y
N
Check
Beeps, LED board,
LEDs, or error speaker N
Messages? connections. Go to
Y All drives Section 2.17,
working? Nonfunctioning
Device.
N Y
Go to
Is there video? Section 2.6,
(no boot) No Video. N Go to
Keyboard/ Section 2.18,
Y pointing Nonfunctioning
device Keyboard,
working? or Section 2.19,
N Nonfunctioning
Y Pointing Device.
Go to
Is the OS Section 2.9,
loading? No OS Loading. N
Go to
Y Connecting Section 2.20,
to network No Network
or modem? or Modem
N Connection.
Y
Go to
Is there Section 2.15,
sound? No Audio.
End
Y
Maintenance and Service Guide 2–3
Troubleshooting
2.2 No Power, Part 1
No Power
(Power LED is off)
Remove from
docking station
if applicable.
N N
Power up Power up Go to
*Reset Section 2.3,
on battery power. on battery
power? power? No Power,
Part 2.
Y Y
N N
Power up Power up Go to
*Reset Section 2.4,
on AC power. on AC
power? power? No Power,
Part 3.
Y Y
Y
Power up
in docking Done
*Notes:
station?
1. On some models, there is a separate reset
N button.
2. On some models, the computer may be
reset using the Standby switch and either
1. Reseat power cables in docking station the lid switch or the main power switch.
and at the AC outlet.
2. Ensure the AC power source is active.
3. Ensure the power strip is working.
Y N
Power up Go to
Done in docking Section 2.8,
station? Nonfunctioning
Docking Station.
2–4 Maintenance and Service Guide
Troubleshooting
2.3 No Power, Part 2
Continued from
Section 2.2,
No Power, Part 1.
Visually check for
debris in battery
socket and clean
if necessary.
Power on? Done
Check battery by
recharging,
moving it to
another computer,
or replacing it.
N
Replace power
Power on? supply (if
applicable).
Y
N
Go to
Done Power on? Section 2.4,
No Power,
Part 3.
Y
Done
Maintenance and Service Guide 2–5
Troubleshooting
2.4 No Power, Part 3
Continued from
Section 2.3,
No Power, Part 2.
Plug directly
into AC outlet.
Y
Power LED
on? Done
N
Reseat AC adapter
in computer and
at power source.
Power on? Done
N
N External
Power outlet Internal or Replace external
Try different external AC
active? outlet. AC adapter.
adapter?
Y Internal N
Go to
Replace Section 2.5,
power cord. Power on?
No Power,
Part 4.
Y Y
Power on? Done Done
2–6 Maintenance and Service Guide
Troubleshooting
2.5 No Power, Part 4
Continued from
Section 2.4,
No Power, Part 3.
Open
computer.
Y
Reseat loose
Loose or components and
damaged boards and
parts? replace
damaged items.
N
Close
computer and
retest.
N
Replace the following items, if applicable.
Power on? Check computer operation after each
replacement:
Y 1. Internal DC-DC converter*
2. Internal AC adapter
3. Processor board*
4. System board*
Done *Replace these items as a set to prevent
shorting out among components.
Maintenance and Service Guide 2–7
Troubleshooting
2.6 No Video, Part 1
No Video
Docking
Station
Stand-alone Go to *Note: To change from internal to
or Docking Section 2.7, external display, use the hotkey
Station? No Video, Part 2. combination.
Standalone
Y
Internal or
external Adjust
brightness. Video OK? Done
display*?
Internal N
External
A Depress lid
Adjust switch to ensure
brightness. operation.
Y Y
Video OK? Done Video OK? Done
N N
Replace the following one at a time. Test after each replacement:
Check for bent 1. Cable between notebook and computer display (if applicable)
pins on cable. 2. Inverter board (if applicable)
3. Display
4. System board
N N
Try Internal and Replace
Video OK? another external system
display. video OK? board.
Y Y
Done Done
2–8 Maintenance and Service Guide
Troubleshooting
2.7 No Video, Part 2
Continued from
Section 2.6,
No Video, Part 1.
Remove
notebook from
docking station,
if connected.
Adjust Check brightness
display of external
brightness. monitor.
N Y
Go to “A” in
Video OK? Section 2.6, Video OK? Done
No Video, Part 1.
Y N
Check for notebook properly Try another
seated in docking station, bent external
pins on cable, and for monitor monitor.
connection.
Y Y
Internal
Video OK? Done and external Done
video OK?
N N
Go to Section 2.8,
Adjust external Nonfunctioning
monitor display. Docking Station.
Maintenance and Service Guide 2–9
Troubleshooting
2.8 Nonfunctioning Docking Station
(if applicable)
Nonfunctioning
docking station
Reseat power
cord in docking
station and
power outlet.
Check voltage Reinstall
setting on notebook into
docking station. docking station.
Y
Reset monitor
cable connector at Docking
docking station. station Done
operating?
N
Y
Docking
station Replace these docking station components
Done one at a time. Check computer operation
operating?
after each replacement:
N 1. Power supply
2. I/O board
3. Backplane board
4. Switch box
Remove 5. Docking motor mechanism
notebook, reseat
all internal parts,
and replace any
damaged items in
docking station.
2–10 Maintenance and Service Guide
Troubleshooting
2.9 No Operating System (OS) Loading
No OS
loading
Reseat power
cord in docking
station and
power outlet.
No OS loading
from hard drive,
go to
Section 2.10.
No OS loading
form diskette
drive, go to
Section 2.13.
No OS loading
from CD- or
DVD-ROM drive,
go to
Section 2.14.
No OS loading
from network,
go to
Section 2.20.
*Note: Before beginning, always check
cable connections, cable ends, and drives
for bent or damaged pins.
Maintenance and Service Guide 2–11
Troubleshooting
2.10 No OS Loading from Hard Drive, Part 1
OS not
loading from
hard drive.
Y
Go to
Nonsystem Section 2.11,
disk message? No OS Loading
from Hard Drive,
Part 2.
N
Reseat
external
hard drive.
OS loading? Done
N
N
Boot
from
CD?
N
Y Go to
Boot Section 2.13,
from No OS
Check the setup diskette? Loading from
utility for correct Diskette Drive.
booting order. Y
N Change boot
priority through
Boot the setup utility
from and reboot.
hard drive?
Y N
Boot Go to
from Section 2.17,
hard drive? Nonfunctioning
Done Device.
Y
2–12 Maintenance and Service Guide
Troubleshooting
2.11 No OS Loading from Hard Drive, Part 2
Continued from
Section 2.10,
No OS Loading
from Hard Drive, Reseat
Part 1. hard drive.
N
CD or 1. Replace hard Y
diskette in drive.
drive? 2. Replace system
board. Hard drive
accessible? Done
Y
N
Remove
diskette and
reboot. Run FDISK.
Y
N
Boot Create partition,
from Done Hard drive then format hard
hard drive? partitioned? drive to bootable
N C:\ prompt.
Y
N N
Go to
Boot Section 2.13, Hard drive
from diskette No OS Loading formatted?
drive? from Diskette
Drive. Y
Y
Format hard drive
and bring to a
N bootable C:\
prompt.
Hard drive Y
accessible? Computer
booted?
Y Load OS using
Done Restore CD if
N applicable.
Go to Go to
Section 2.12, Section 2.12,
No OS Loading No OS Loading
from Hard Drive, from Hard Drive,
Part 3. Part 3.
Maintenance and Service Guide 2–13
Troubleshooting
2.12 No OS Loading from Hard Drive, Part 3
Continued from
Section 2.11,
No OS Loading
from Hard Drive,
Part 2.
N
System Install OS
files on hard and reboot.
drive?
Y
Y Y
Virus OS
on hard Clean virus. loading from Done
drive? hard drive?
N N
Y
Run SCANDISK
and check for Diagnostics Replace
bad sectors. on diskette? hard drive.
N
N
Can bad Run diagnostics
sectors Replace and follow
be fixed? hard drive. recommendations.
Y
N
Fix bad Boot from Replace
sectors. hard drive? hard drive.
Done
2–14 Maintenance and Service Guide
Troubleshooting
2.13 No OS Loading from Diskette Drive
Y
OS not loading
from Reseat OS
diskette drive. loading? Done
diskette drive.
N
Y N
Nonsystem Bootable Install bootable
disk message? diskette diskette and
in drive? reboot computer.
N Y
N
Go to Check diskette
Boot Section 2.17, for system files.
from another Nonfunctioning Try different
device? Device. diskette.
Y
N Y
Diskette Enable drive 1. Replace
drive enabled and cold boot Nonsystem diskette drive.
in the setup computer. disk error? 2. Replace system
utility? board.
Y N
Y Y
Clear CMOS.
Diskette Refer to Section OS
drive boot 1.2, “Clearing a loading? Done
order? Password,” for
instructions.
N N
Go to
Change boot Section 2.17,
priority using Nonfunctioning
the setup utility. Device
Maintenance and Service Guide 2–15
Troubleshooting
2.14 No OS Loading from CD- or
DVD-ROM Drive
Y N
No OS Bootable Install bootable
loading from Disk disk in disk and
CD- or in drive? drive? reboot
DVD-ROM drive. computer.
N Y
Try another
Install bootable
bootable disk. disk.
Y
Boots from
CD or DVD? Done
N
Y
Reseat Boots from
drive. CD or DVD? Done
N
N
Booting Go to
from another Section 2.17,
device? Nonfunctioning
Device.
Y
Y Clear CMOS. Go to
Booting Refer to Section Section 2.17,
order 1.2, “Clearing a Nonfunctioning
correct? Password,” for Device.
N instructions.
Correct boot
order using
the setup utility.
2–16 Maintenance and Service Guide
Troubleshooting
2.15 No Audio, Part 1
Y
Turn up audio
No audio internally or Audio? Done
externally.
N
Y N
Notebook in Go to
docking station Internal Section 2.16,
Undock audio?
(if applicable)? No Audio, Part 2.
N Y
Replace the following docking station
Go to components one at a time as applicable.
Section 2.16, Check after each change:
No Audio, Part 2.
1. Reseat docking station audio cable.
2. Replace audio cable.
3. Replace speaker.
4. Replace docking station audio board.
5. Replace backplane board.
Y
Go to
Section 2.17,
Nonfunctioning Audio? Done
Device
N
Maintenance and Service Guide 2–17
Troubleshooting
2.16 No Audio, Part 2
Continued from
Section 2.15,
No Audio, Part 1
N
Audio
driver in OS Reload
configured? audio drivers.
N
Correct Load drivers and
drivers for set configuration
application? in OS.
Y
Connect to
external
speaker.
N Replace audio Y
board and
Audio? speaker Audio? Done
connections in
notebook, if
Y applicable. N
1. Replace internal speakers.
2. Replace audio board, if applicable.
3. Replace system board.
2–18 Maintenance and Service Guide
Troubleshooting
2.17 Nonfunctioning Device
Nonfunctioning
device
Reseat
device.
Unplug the nonfunctioning device
from the notebook, inspect cables and
plugs for bent or broken pins or other
damage.
Y
Any Fix or
Clear physical replace
CMOS. device? broken item.
N
Reattach device. Possible bad hard Go to
Close notebook, drive. Replace Section 2.9,
plug in power, drive. No OS Loading.
and reboot.
N N
Possible bad NIC.
Device Replace card. If Device
boots integrated NIC, boots
properly? replace system properly?
board.
Y Y
Possible bad
Done diskette drive. Done
Replace drive.
Maintenance and Service Guide 2–19
Troubleshooting
2.18 Nonfunctioning Keyboard
Keyboard
not operating
properly.
Connect notebook
to good external
keyboard.
N
External Replace
device system
works? board.
Y
Reseat internal
keyboard
connector (if
applicable).
N
Replace internal
OK? keyboard or
cable.
Y
Done OK? Done
Replace
system
board.
2–20 Maintenance and Service Guide
Troubleshooting
2.19 Nonfunctioning Pointing Device
Pointing device
not operating
properly.
Connect notebook
to good external
pointing device.
N
External Replace
device system
works? board.
Y
Reseat internal
pointing device
connector (if
applicable).
N
Replace internal
OK? pointing device or
cable.
Y
Done OK? Done
Replace
system
board.
Maintenance and Service Guide 2–21
Troubleshooting
2.20 Network or Modem Connection Problems
No network
or modem
connection.
N
Network Replace jack or
or modem jack have jack
active? activated.
Y
Y
Connect
Digital to non-digital
line? line.
N
N Y
NIC/modem Reload
configured in OS? drivers and OK? Done
reconfigure.
Y N
Disconnect all Replace
power from NIC/modem if
the notebook applicable.
and open.
Y
Reseat
NIC/modem if OK? Done
applicable.
N
Replace
system
board.
2–22 Maintenance and Service Guide
3
Illustrated Parts Catalog
This chapter provides an illustrated parts breakdown and a
reference for spare part numbers and option part numbers.
3.1 Serial Number Location
When ordering parts or requesting information, provide the
computer serial number and model number located on the bottom
of the computer as indicated in Figure 3-1.
Figure 3-1. Serial Number Location
Maintenance and Service Guide 3–1
Illustrated Parts Catalog
3.2 Computer System Major Components
Figure 3-2. Computer System Major Components
3–2 Maintenance and Service Guide
Illustrated Parts Catalog
Table 3-1
Computer System Major Components
Spare Part
Item Description Number
1 10.4-inch XGA TFT Display 251633-001
Miscellaneous Plastics Kit 251638-001
2a Left hinge cover Not illustrated
2b Right hinge cover ■ Computer feet (4)
2c LED cover ■ PC Card slot weight saver
2d Memory expansion ■ External battery slot
compartment cover spacers
2e Mini PCI compartment cover
Cable Kit 251639-001
3a Microphone Not illustrated
3b LED board cable ■ Modem/NIC cable
■ Audio cable
■ TouchPad cable
4 LED board 251631-001
5 Keyboards
Belgian 246339-181 Korean 246339-AD1
Brazilian 246339-201 Latin American
Czech 246339-221 Spanish 246339-161
Danish 246339-081 Norwegian 246339-091
French 246339-051 Portuguese 246339-131
French Russian 246339-251
Canadian 246339-121 Spanish 246339-071
German 246339-041 Swedish 246339-101
Hebrew 246339-BB1 Swiss 246339-111
Hungarian 246339-211 Taiwanese 246339-AB1
International 246339-002 Turkish 246339-141
Italian 246339-061 U.K. English 246339-031
Japanese 246339-291 U.S. English 246339-001
Maintenance and Service Guide 3–3
Illustrated Parts Catalog
Computer System Major Components (continued)
3–4 Maintenance and Service Guide
Illustrated Parts Catalog
Table 3-1
Computer System Major Components (Continued)
Spare Part
Item Description Number
6 Top Cover (includes TouchPad) 251643-001
7 System board with 700-MHz Intel Pentium III 251642-001
processor and 64 MB SDRAM
128-MB memory expansion board (shipped on 254086-001
system board; not illustrated)
8 RTC battery 252443-001
9 Combination modem/network interface card (NIC) 233558-001
10 Charger board 251640-001
11 Base enclosure (includes speaker and left and right 251634-001
external battery terminals and cables)
12 Hard drives
20-GB hard drive 251635-001
Optional 30-GB hard drive 251636-001
13 Battery packs
6-cell Lithium ion primary battery pack 240284-001
Optional 4-cell Lithium ion external battery pack 240285-001
Maintenance and Service Guide 3–5
Illustrated Parts Catalog
3.3 Miscellaneous Plastics Kit
Components
Figure 3-3. Miscellaneous Plastics Kit Components
Table 3-2
Miscellaneous Plastics Kit Components
Spare Part Number 251638-001
Item Description Item Description
1 Left hinge cover (2) 5 Mini PCI compartment cover
2 Right hinge cover (2) 6 Computer feet (4)
3 LED cover 7 PC Card weight saver
4 Memory expansion 8 External battery slot
compartment cover spacers (2)
3–6 Maintenance and Service Guide
Removal and Replacement Procedures
2. Remove the LED cover (Section 5.6).
3. Remove the microphone (Section 5.7).
4. Remove the keyboard (Section 5.8).
5. Release the ZIF connector 1 to which the LED board cable is
connected and disconnect the LED board cable 2
(Figure 5-8).
6. Remove the two black TM2 × 4 screws 3 that secure the
LED board to the top cover.
7. Remove the LED board 4.
Figure 5-8. Removing the LED Board
Maintenance and Service Guide 5–13
Removal and Replacement Procedures
✎ The LED board cable is included in the Cable Kit (spare part
number 251639-001).
To remove the LED board cable from the system board:
1. Release the ZIF connector 1 to which the LED board cable is
connected and disconnect the LED board cable 2
(Figure 5-9).
2. Remove the LED board cable 3.
Figure 5-9. Removing the LED Board Cable
Reverse the above procedure to install the LED board and LED
board cable.
5–14 Maintenance and Service Guide
Removal and Replacement Procedures
5.10 Display
✎ When the display screws are removed, the assembly is
unsupported. Make sure to provide support for the display when
removing the display screws.
Display
Spare Part Number Information
10.4-inch XGA TFT display 251633-001
1. Prepare the computer for disassembly (Section 5.3) and
remove the following components:
a. LED cover (Section 5.6)
b. Microphone (Section 5.7)
c. Keyboard (Section 5.8)
d. LED board and cable (Section 5.9)
Maintenance and Service Guide 5–15
Removal and Replacement Procedures
2. Slide the left and right hinge covers away from the
computer 1 (Figure 5-10).
✎ The hinge covers are included in the Miscellaneous Plastics Kit
(spare part number 251638-001).
3. Disconnect the display inverter 2 and video cables 3 from
the system board.
4. Remove the two silver TM2 × 15 screws 4 and the two black
TM2 × 5 screws 5 that secure the display to the top cover and
base enclosure.
Figure 5-10. Removing the Display
5. Remove the display.
5–16 Maintenance and Service Guide
Removal and Replacement Procedures
✎ Toloosely
ensure proper alignment of the display during replacement,
install the screws in the 1, 2, 3, 4 sequence indicated in
Figure 5-11. Tighten the screws after all four have been been
loosely installed.
Figure 5-11. Installing the Display Screws
Maintenance and Service Guide 5–17
Removal and Replacement Procedures
5.11 Top Cover
Top Cover
Spare Part Number Information
Top cover 251643-001
1. Prepare the computer for disassembly (Section 5.3) and
remove the following components:
a. LED cover (Section 5.6)
b. Microphone (Section 5.7)
c. Keyboard (Section 5.8)
d. LED board and cable (Section 5.9)
e. Display (Section 5.10)
2. Turn the computer bottom side up with the front facing you.
5–18 Maintenance and Service Guide
Removal and Replacement Procedures
3. Remove the six pewter TM2 × 8 screws (Figure 5-12).
Figure 5-12. Removing the Top Cover Screws
4. Turn the computer top side up with the rear panel facing you.
Maintenance and Service Guide 5–19
Removal and Replacement Procedures
5. Remove the following screws:
❏ two pewter TM2 × 8 screws 1 that secure the top cover
to the base enclosure (Figure 5-13)
❏ two black TM2 × 4 screws 2 from the rear panel
❏ two 5.0 mm screwlocks 3 on each side of the external
monitor connector
6. Use a 9/64” hex wrench to remove the two bushing guides 4
on each side of the docking connector.
Figure 5-13. Removing the Top Cover Screws (Continued)
5–20 Maintenance and Service Guide
Removal and Replacement Procedures
7. Lift up the back edge of the top cover 1 until the TouchPad
cable 2 prevents it from lifting any farther (Figure 5-14).
8. Release the ZIF connector 3 to which the TouchPad cable is
connected and disconnect the TouchPad cable 4.
✎ The LED board cable is included in the Cable Kit (spare part
number 251639-001).
Figure 5-14. Removing the Top Cover
9. Remove the top cover.
Reverse the above procedure to install the top cover.
Maintenance and Service Guide 5–21
Removal and Replacement Procedures
5.12 RTC Battery
RTC Battery
Spare Part Number Information
RTC battery 252443-001
1. Prepare the computer for disassembly (Section 5.3) and
remove the following components:
a. LED cover (Section 5.6)
b. Microphone (Section 5.7)
c. Keyboard (Section 5.8)
d. LED board and cable (Section 5.9)
e. Display (Section 5.10)
f. Top cover (Section 5.11)
5–22 Maintenance and Service Guide
Removal and Replacement Procedures
2. Disconnect the RTC battery cable from the system board 1
(Figure 5-15).
3. Remove the RTC battery from the slot in the base
enclosure 2.
Figure 5-15. Removing the Real Time Clock Battery
4. Remove the RTC Battery.
Reverse the above procedure to install the RTC Battery.
Maintenance and Service Guide 5–23
Removal and Replacement Procedures
5.13 System Board
System Board
Spare Part Number Information
System board with 700-MHz Intel Pentium III processor and 251642-001
64 MB SDRAM
1. Prepare the computer for disassembly (Section 5.3) and
remove the following components:
a. LED cover (Section 5.6)
b. Microphone (Section 5.7)
c. Keyboard (Section 5.8)
d. LED board and cable (Section 5.9)
e. Display (Section 5.10)
f. Top cover (Section 5.11)
g. RTC battery (Section 5.12)
5–24 Maintenance and Service Guide
Removal and Replacement Procedures
2. Disconnect the left 1 and right 2 external battery terminal
cables and the speaker cable 3 (Figure 5-16).
Figure 5-16. Disconnecting the Battery Terminal and
Speaker Cables
Maintenance and Service Guide 5–25
Removal and Replacement Procedures
3. Lift up the right side of the system board 1 until it rests at a
45-degree angle.
4. Slide the system board to the right at a 45-degree angle 2
(Figure 5-17).
Figure 5-17. Removing the System Board
Reverse the above procedure to install the system board.
5–26 Maintenance and Service Guide
Removal and Replacement Procedures
5.14 Charger Board
Charger Board
Spare Part Number Information
Charger board 251640-001
1. Prepare the computer for disassembly (Section 5.3) and
remove the following components:
a. LED cover (Section 5.6)
b. Microphone (Section 5.7)
c. Keyboard (Section 5.8)
d. LED board and cable (Section 5.9)
e. Display (Section 5.10)
f. Top cover (Section 5.11)
g. RTC battery (Section 5.12)
h. System board (Section 5.13)
2. Turn the system board top side up with the front facing you.
Maintenance and Service Guide 5–27
Removal and Replacement Procedures
3. Remove the two silver PM1x6 screws 1 that secure the
charger board to the system board (Figure 5-18).
4. Turn the system board top side up with the stereo speaker and
headphone jacks facing you.
5. Lift up on the left front side 2 and center 3 of the charger
board to disconnect it from the system board.
Figure 5-18. Removing the Charger Board
Ä CAUTION: Do not lift the charger board by the right side 4. The
material on the right side of the board is thinner and more prone to
damage. Failure to follow this caution can result in damage to the
charger board and the computer.
6. Remove the charger board.
Reverse the above procedure to install the charger board.
5–28 Maintenance and Service Guide
Removal and Replacement Procedures
5.15 Modem/NIC Cable
✎ The modem/NIC cable is included in the Cable Kit (spare part
number 251639-001).
1. Prepare the computer for disassembly (Section 5.3) and
remove the following components:
a. LED cover (Section 5.6)
b. Microphone (Section 5.7)
c. Keyboard (Section 5.8)
d. LED board and cable (Section 5.9)
e. Display (Section 5.10)
f. Top cover (Section 5.11)
g. RTC battery (Section 5.12)
h. System board (Section 5.13)
2. Turn the system board bottom side up with the rear panel
facing you.
Maintenance and Service Guide 5–29
Removal and Replacement Procedures
3. Disconnect the modem/NIC cable from the system board 1
(Figure 5-19).
4. Remove the modem/NIC cable 2.
✎ When installing the modem/NIC cable, route the cable between
the docking connector 3 and the mini PCI connector 4.
Figure 5-19. Removing the Modem/NIC Cable
Reverse the above procedure to install the modem/NIC cable.
5–30 Maintenance and Service Guide
Removal and Replacement Procedures
5.16 Audio Cable
✎ The audio cable is included in the Cable Kit (spare part number
251639-001).
1. Prepare the computer for disassembly (Section 5.3) and
remove the following components:
a. LED cover (Section 5.6)
b. Microphone (Section 5.7)
c. Keyboard (Section 5.8)
d. LED board and cable (Section 5.9)
e. Display (Section 5.10)
f. Top cover (Section 5.11)
g. RTC battery (Section 5.12)
h. System board (Section 5.13)
2. Turn the system board bottom side up with the front
facing you.
Maintenance and Service Guide 5–31
Removal and Replacement Procedures
3. Disconnect both connectors on the audio cable 1 from the
system board (Figure 5-20).
4. Remove the audio cable 2.
Figure 5-20. Removing the Audio Cable
Reverse the above procedure to install the audio cable.
5–32 Maintenance and Service Guide
6
Specifications
This chapter provides physical and performance specifications.
Table 6-1
Computer
Dimensions
Height .89 in 22 mm
Width 10.5 in 266 mm
Depth 9.5 in 242 mm
Weight 3.5 lb 1.59 kg
Standalone (battery) power requirements
Nominal operating
voltage (Li ion) 14.8 VDC
Maximum operating
power 40 W
Peak operating power 50 W
AC adapter power requirements
Rated input power 90 to 264 VAC RMS (auto switching)
Rated input current < 60 W
Rated frequency 47 to 63 Hz
Temperature
Operating 50 to 95°F 10 to 35°C
Nonoperating -4 to 140°F -20 to 60°C
Maintenance and Service Guide 6–1
Specifications
Table 6-1
Computer (Continued)
Relative humidity
Operating 10 to 90% relative humidity, non-condensing
Nonoperating 5 to 90% relative humidity, 101.6°F/38.7°C
maximum wet bulb temperature
Altitude (unpressurized)
Operating 0 to 10,000 ft 0 to 3,048 m
(14.7 to 10.1 psia)
Nonoperating 0 to 30,000 ft 0 to 9,144 m
(14.7 to14.4 psia)
Shock
Operating 10 G, 11 ms, half sine
Nonoperating 60 G, 11 ms, half sine
Vibration
Operating 0.5 G, 10 to 500 Hz, 0.5 oct/min sweep rate
Nonoperating 1.0 G, 10 to 500 Hz, 0.50 oct/min sweep rate
✎ Applicable product safety standards specify thermal limits for
plastic surfaces. The computer operates well within this range of
temperatures.
6–2 Maintenance and Service Guide
Specifications
Table 6-2
10.4-inch XGA, TFT Display
Dimensions
Height 6.4 in 162 mm
Width 8.2 in 209 mm
Diagonal 10.1 in 264 mm
Number of colors Up to 16.8 million
Contrast ratio 125:1
Brightness 130 nits typical on AC power, 70 nits typical on
battery power, 115 nits minimum
Pixel resolution
Pitch 0.264 × 0.264 mm
Format 1024 × 768
Configuration RGB vertical stripe
Backlight Cold cathode fluorescent, 1 tube
Character display 80 × 25
Refresh rate 60 Hz
Total power 4W
consumption
Maintenance and Service Guide 6–3
Specifications
Table 6-3
Hard Drives
20.0 GB 10.0 GB
User capacity per drive1 20.0 GB 10.0 GB
Drive height (with drive frame) 0.38 in, 9.5 mm 0.38 in, 9.5 mm
Drive width (with drive frame) 2.50 in, 70 mm 2.50 in, 70 mm
Interface type ATA-5 ATA-4
Seek times (typical read, including setting)
Single track 2.5 ms 2.5 ms
Average 12.0 ms 12.0 ms
Full stroke 23.0 ms 23.0 ms
User addressable sectors3 39,070,080 19,640,880
Logical configuration
Cylinders 16,383 16,383
Heads 16 16
Sectors per track 63 63
6–4 Maintenance and Service Guide
Specifications
Table 6-3
Hard Drives (Continued)
20.0 GB 10.0 GB
Physical configuration
Cylinders3 22,784 22,784
Heads 4 2
Sectors per track3 293–560 293–560
Bytes per sector 512 512
Buffer size3 2 MB 512KB
Disk rotational speed 4200 rpm 4200 rpm
Transfer rate
Interface max (MB/s)2 66.6 66.6
Media (Mb/s)3 109–203 109–203
1 1 GB = 1,000,000,000 bytes.
2 System capability may differ.
3 Actual drive specifications may differ slightly.
Certain restrictions and exclusions apply. Consult the Compaq Customer Sup-
port Center for details.
Maintenance and Service Guide 6–5
Specifications
Table 6-4
Battery Packs
Dimensions
Primary Lithium ion (Li ion)
Height .78 in 20 mm
Width 9.06 in 231 mm
Depth 1.84 in 47 mm
Weight .49 lb .22 kg
Cells 4
External Li ion
Height .9 in 23 mm
Width 10.47 in 266 mm
Depth .9 in 23 mm
Weight .48 lb .22 kg
Cells 4
External Li ion High Capacity
Height 1.8 in 46 mm
Width 10.6 in 269 mm
Depth 1.2 in 30 mm
Weight .93 lb .42 kg
Cells 4
Energy
Primary and External Li ion
Voltage 14.4 V
Amp-hour capacity 1.96 Ah
Watt-hour capacity 28 Wh
External Li ion High Capacity
Voltage 14.4 V
Amp-hour capacity 2.87 Ah
Watt-hour capacity 349 Wh
Environmental requirements
Temperature
Operating 41°F to 95°F 5°C to 35°C
Nonoperating -4°F to 140°F -20°C to 60°C
6–6 Maintenance and Service Guide
Specifications
Table 6-5
AC Adapter
Weight 0.39 lb .18 kg
Power supply (input)
Operating voltage 90 to 260 VAC RMS Nominal
Operating current 1.3 A RMS
Operating frequency range 47 to 63 Hz Nominal
Maximum transient 4/50 kV
Table 6-6
System DMA
Hardware DMA System Function
DMA0 Available for audio
DMA1 Entertainment audio
(default; alternate = DMA0, DMA3, none)
DMA2 Diskette drive
DMA3 ECP parallel port LPT1
(default; alternate = DMA0, none)
DMA4 DMA controller cascading (not available)
DMA5 Available for PC Card
DMA6 Not assigned
DMA7 Not assigned
✎ PC Card controller can use DMA 1, 2, or 5.
Maintenance and Service Guide 6–7
Specifications
Table 6-7
System Interrupts
Hardware IRQ System Function
IRQ0 System timer
IRQ1 Keyboard controller
IRQ2 Cascaded
IRQ3 COM2
IRQ4 COM1
IRQ5 Audio (default)*
IRQ6 Diskette drive
IRQ7 Parallel port
IRQ8 Real time clock (RTC)
IRQ9 Infrared
IRQ10 System use
IRQ11 System use
IRQ12 Internal point stick or external mouse
IRQ13 Coprocessor (not available to any peripheral)
IRQ14 IDE interface (hard drive and optical drive)
IRQ15 System use
✎ PC Cards may assert IRQ3, IRQ4, IRQ5, IRQ7, IRQ9, IRQ10, IRQ11,
or IRQ15. Either the infrared or the serial port may assert IRQ3 or
IRQ 4.
*Default configuration; audio possible configurations are IRQ5, IRQ7, IRQ9,
IRQ10, or none.
6–8 Maintenance and Service Guide
Specifications
Table 6-8
System I/O Addresses
I/O Address (hex) System Function (shipping configuration)
000 - 00F DMA controller no. 1
010 - 01F Unused
020 - 021 Interrupt controller no. 1
022 - 024 Opti chipset configuration registers
025 - 03F Unused
02E - 02F 87334 “Super IO” configuration for CPU
040 - 05F Counter/timer registers
044 - 05f Unused
060 Keyboard controller
061 Port B
062 - 063 Unused
064 Keyboard controller
065 - 06F Unused
070 - 071 NMI enable/real time clock
072 - 07F Unused
080 - 08F DMA page registers
090 - 091 Unused
092 Port A
093 - 09F Unused
0A0 - 0A1 Interrupt controller no. 2
Maintenance and Service Guide 6–9
Specifications
Table 6-8
System I/O Addresses (Continued)
I/O Address (hex) System Function (shipping configuration)
0A2 - 0BF Unused
0C0 - 0DF DMA controller no. 2
0E0 - 0EF Unused
0F0 - 0F1 Coprocessor busy clear/reset
0F2 - 0FF Unused
100 - 16F Unused
170 - 177 Secondary fixed disk controller
178 - 1EF Unused
1F0 - 1F7 Primary fixed disk controller
1F8 - 200 Unused
201 Joystick (decoded in ESS1688)
202 - 21F Unused
220 - 22F Entertainment audio
230 - 26D Unused
26E - 26 Unused
278 - 27F Unused
280 - 2AB Unused
2A0 - 2A7 Unused
2A8 - 2E7 Unused
2E8 - 2EF Reserved serial port
6–10 Maintenance and Service Guide
Specifications
Table 6-8
System I/O Addresses (Continued)
I/O Address (hex) System Function (shipping configuration)
2F0 - 2F7 Unused
2F8 - 2FF Infrared port
300 - 31F Unused
320 - 36F Unused
370 - 377 Secondary diskette drive controller
378 - 37F Parallel port (LPT1/default)
380 - 387 Unused
388 - 38B FM synthesizer - OPL3
38C - 3AF Unused
3B0 - 3BB VGA
3BC - 3BF Reserved (parallel port/no EPP support)
3C0 - 3DF VGA
3E0 - 3E1 PC Card controller in CPU
3E2 - 3E3 Unused
3E8 - 3EF Internal modem
3F0 - 3F7 “A” diskette controller
3F8 - 3FF Serial port (COM1/default)
CF8 - CFB PCI configuration index register (PCIDIVO-1)
CFC - CFF PCI configuration data register (PCIDIVO-1)
Maintenance and Service Guide 6–11
Specifications
vt
Table 6-9
System Memory Map
Size Memory Address System Function
640 KB 00000000 - 0009FFFF Base memory
128 KB 000A0000 - 000BFFFF Video memory
48 KB 000C0000 - 000CBFFF Video BIOS
160 KB 000C8000 - 000E7FFF Unused
64 KB 000E8000 - 000FFFFF System BIOS
15 MB 00100000 - 00FFFFFF Extended memory
58 MB 01000000 - 047FFFFF Super extended memory
58 MB 04800000 - 07FFFFFF Unused
2 MB 08000000 - 080FFFFF Video memory (direct access)
4 GB 08200000 - FFFEFFFF Unused
64 KB FFFF0000 - FFFFFFFF System BIOS
6–12 Maintenance and Service Guide
A
Connector Pin Assignments
Table A-1
Stereo Speaker/Headphone
Pin Signal Pin Signal
1 Audio out 2 Ground
Maintenance and Service Guide A–1
Connector Pin Assignments
Table A-2
Microphone
Pin Signal Pin Signal
1 Audio in 2 Ground
Table A-3
Universal Serial Bus
Pin Signal Pin Signal
1 +5 VDC 3 Data +
2 Data - 4 Ground
A–2 Maintenance and Service Guide
Connector Pin Assignments
Table A-4
RJ-45 Network Interface
Pin Signal Pin Signal
1 Transmit + 5 Unused
2 Transmit - 6 Receive -
3 Receive + 7 Unused
4 Unused 8 Unused
Table A-5
RJ-11 Modem
Pin Signal Pin Signal
1 Unused 4 Unused
2 Tip 5 Unused
3 Ring 6 Unused
Maintenance and Service Guide A–3
Connector Pin Assignments
Table A-6
External Monitor
Pin Signal Pin Signal
1 Red analog 9 +5 VDC
2 Green analog 10 Ground
3 Blue analog 11 Monitor detect
4 Not connected 12 DDC 2B data
5 Ground 13 Horizontal sync
6 Ground analog 14 Vertical sync
7 Ground analog 15 DDC2B clock
8 Ground analog
A–4 Maintenance and Service Guide
B
Power Cord Set Requirements
3-Conductor Power Cord Set
The computer’s wide range input feature permits it to operate
from any line voltage from 100 to 120 or 220 to 240 volts AC.
The power cord set received with the computer meets the
requirements for use in the country where the equipment is
purchased.
Power cord sets for use in other countries must meet the
requirements of the country where the computer is used. For more
information on power cord set requirements, contact a Compaq
authorized reseller or service provider.
General Requirements
The requirements listed below are applicable to all countries:
■ The length of the power cord set must be at least 5.00 feet
(1.5 m) and a maximum of 6.50 feet (2.0 m).
■ All power cord sets must be approved by an acceptable
accredited agency responsible for evaluation in the country
where the power cord set will be used.
■ The power cord set must have a minimum current capacity of
10A and a nominal voltage rating of 125 or 250 volts AC, as
required by each country’s power system.
■ The appliance coupler must meet the mechanical
configuration of an EN 60 320/IEC 320 Standard Sheet C13
connector, for mating with appliance inlet on the back of the
computer.
Maintenance and Service Guide B–1
Power Cord Set Requirements
Country-Specific Requirements
3-Conductor Power Cord Set Requirements—By Country
Country Accredited Agency Applicable Note Number
Australia EANSW 1
Austria OVE 1
Belgium CEBC 1
Canada CSA 2
Denmark DEMKO 1
Finland FIMKO 1
France UTE 1
Germany VDE 1
Italy IMQ 1
Japan METI 3
The Netherlands KEMA 1
Norway NEMKO 1
Sweden SEMKO 1
Switzerland SEV 1
United Kingdom BSI 1
United States UL 2
B–2 Maintenance and Service Guide
Power Cord Set Requirements
Notes
1. The flexible cord must be <HAR> Type HO5VV-F,
3-conductor, 1.0mm2 conductor size. Power cord set fittings
(appliance coupler and wall plug) must bear the certification
mark of the agency responsible for evaluation in the country
where it will be used.
2. The flexible cord must be Type SPT-3 or equivalent, No. 18
AWG, 3-conductor. The wall plug must be a two-pole
grounding type with a NEMA 5-15P (15A, 125V) or NEMA
6-15P (15A, 250V) configuration.
3. The appliance coupler, flexible cord, and wall plug must bear
a “T” mark and registration number in accordance with the
Japanese Dentori Law. The flexible cord must be Type VCT
or VCTF, 3-conductor, 1.0 mm2 conductor size. The wall
plug must be a two-pole grounding type with a Japanese
Industrial Standard C8303 (7A, 125V) configuration.
Maintenance and Service Guide B–3
C
Screw Listing
This appendix provides specification information for the screws
used in the computer. All screws listed in this appendix are
available in the Screw Kit, spare part number 251641-001.
Maintenance and Service Guide C–1
Table C-1
Phillips PO M2 × 10 Screw
Head
Color Qty Length Thread Width
Black 1 10.0 mm M2 4.5 mm
Where used:
One screw securing the battery pack to the base enclosure (refer to the
Hardware Guide shipped with the computer for installation information.)
C–2 Maintenance and Service Guide
Table C-2
Torx T8 M2.5 × 5 Screw
Head
Color Qty Length Thread Width
Black 1 5.0 mm M2.5 5.5 mm
Where used:
One screw securing the hard drive to the base enclosure (refer to the
Hardware Guide shipped with the computer for installation information.)
Maintenance and Service Guide C–3
Table C-3
Phillips P0 M2 × 4 Screw
Head
Color Qty Length Thread Width
Black 4 4.0 mm M2.0 4.5 mm
Where used:
1 Two screws securing the memory expansion compartment cover to the base
enclosure (Refer to the Hardware Guide shipped with the computer for
installation information.)
2 Two screws securing the mini PCI compartment cover to the base enclosure
(documented in Section 5.5)
C–4 Maintenance and Service Guide
Table C-4
Torx T8 M2 × 4 Screw
Head
Color Qty Length Thread Width
Black 7 4.0 mm M2.0 4.5 mm
Where used:
1 Three screws securing the keyboard to the top cover and base enclosure
(documented in Section 5.8)
2 Two screws securing the LED board to the top cover (documented in
Section 5.9)
Maintenance and Service Guide C–5
Table C-4
Torx T8 M2 × 4 Screw (Continued)
Head
Color Qty Length Thread Width
Black 7 4.0 mm M2.0 4.5 mm
Where used:
Two screws securing the top cover to the base enclosure (documented in
Section 5.11)
C–6 Maintenance and Service Guide
Table C-5
Torx T8 M2 × 15 Screw
Head
Color Qty Length Thread Width
Silver 2 15.0 mm M2 4.5 mm
Where used:
Two screws securing the display the base enclosure (documented in
Section 5.10)
Maintenance and Service Guide C–7
Table C-6
Torx T8 M2 × 5 Screw
Head
Color Qty Length Thread Width
Black 2 5.0 mm M2 4.5 mm
Where used:
One screw securing the display the top cover (documented in Section 5.10)
C–8 Maintenance and Service Guide
Table C-7
Torx T8 M2 × 8 Screw
Head
Color Qty Length Thread Width
Pewter 8 8.0 mm M2 4.5 mm
Where used:
Six screws securing the top cover to the base enclosure through the bottom of
the computer (documented in Section 5.11)
s
Maintenance and Service Guide C–9
Table C-7
Torx T8 M2 × 8 Screw (Continued)
Head
Color Qty Length Thread Width
Pewter 8 8.0 mm M2 4.5 mm
Where used:
Two screws securing the top cover to the base enclosure through the top of the
computer (documented in Section 5.11)
C–10 Maintenance and Service Guide
Table C-8
5.0 mm × 9.5 Screwlock
Head
Color Qty Length Thread Width
Silver 2 9.5 mm n/a 5.0 mm
Where used:
Two screwlocks securing the top cover to the base enclosure on each side of
the external monitor connector (documented in Section 5.11)
Maintenance and Service Guide C–11
Table C-9
9/64” Hex Wrench Bushing Guide
Head
Color Qty Length Thread Width
Silver 2 17.5 mm n/a 7.0 mm
Where used:
Two bushing guides securing the top cover to the base enclosure on each side
of the docking connector (documented in Section 5.11)
C–12 Maintenance and Service Guide
Table C-10
Phillips P0 M1.5 × 6 Screw
Head
Color Qty Length Thread Width
Silver 2 6.0 mm 1.5 mm 4.0 mm
Where used:
Two screws securing the charger board to the system (documented in
Section 5.14)
Maintenance and Service Guide C–13
Index
A C
AC adapter Cable Kit
spare part number 3–8 illustrated 3–2, 3–7
specifications 6–7 spare part number 3–3, 3–7
audio cable cables 4–2
illustrated 3–7 caps lock key 1–11
removal 5–31 caps lock light 1–13
audio troubleshooting 2–17 CD-ROM drive
OS loading problems 2–16
B
CD-ROM drive (used with
base enclosure
MEU), spare part number
illustrated 3–4
3–9
spare part number 3–5
Certificate of Authenticity
battery components
label 1–15
bay 1–15
charger board
charger, spare part number
illustrated 3–4
3–8
removal 5–27
external battery pack
spare part number 3–5,
release latches 1–15
5–27
light 1–13
components
primary battery pack
bottom 1–14
release latches 1–15
front 1–6
battery pack
keyboard 1–10
illustrated 3–4
left side 1–8, 1–12
spare part numbers 3–5
rear panel 1–8
specifications 6–6
right side 1–6, 1–10
bottom components 1–14
top 1–12
computer specifications 6–1
configuration code 1–1
Maintenance and Service Guide Index–1
Index
connector pin assignments docking station
external monitor connector troubleshooting 2–10
A–4 drives, preventing damage 4–3
microphone jack A–2 DVD-ROM drive
modem jack A–3 OS loading problems 2–16
monitor connector A–4 DVD-ROM drive (used with
network interface card MEU), spare part number
(NIC) jack A–3 3–9
RJ-11 jack A–3
E
RJ-45 jack A–3
Easy Access buttons 1–12
universal serial bus (USB)
electrostatic damage
connector A–2
prevention 4–4
connectors 4–2
electrostatic voltage levels 4–7
cursor control keys 1–11
embedded numeric keypad
D 1–11
design overview 1–16 external monitor connector
disassembly sequence chart location 1–9
5–3 pin assignments A–4
diskette drive external monitor connector
OS loading problems 2–15 cover, illustrated 3–6
display
F
illustrated 3–2
features 1–2
installation 5–17
feet
release latch 1–7
illustrated 3–6
removal 5–15
removal 5–5
spare part number 3–3,
front components 1–6
5–15
function keys 1–11
specifications 6–3
DMA specifications 6–7 G
docking connector 1–9 grounding equipment/methods
4–6
Index–2 Maintenance and Service Guide
Index
H LED board cable
hard drive illustrated 3–2, 3–7
adapter (used with MEU), removal 5–14
spare part number 3–9 LED cover
illustrated 3–4 illustrated 3–2, 3–6
light 1–13 removal 5–9
location 1–7, 1–15 left side components 1–8
OS loading problems 2–12 Logo Kit, spare part number
spare part numbers 3–5 3–9
specifications 6–4 M
headphone jack memory expansion board,
location 1–7 spare part number 3–5
pin assignments A–1 memory expansion
hinge covers compartment cover
illustrated 3–2, 3–6 illustrated 3–2, 3–6
removal 5–16 location 1–15
I memory map specifications
I/O address specifications 6–9 6–12
infrared port 1–9 microphone
interrupt specifications 6–8 illustrated 3–2, 3–7
jack
K
location 1–7
keyboard
pin assignments A–2
components 1–10
location 1–13
illustrated 3–2
removal 5–10
removal 5–11
mini PCI compartment cover
spare part numbers 3–3,
illustrated 3–2, 3–6
5–11
location 1–15
troubleshooting 2–20
removal 5–7
L Miscellaneous Plastics Kit
LED board illustrated 3–2, 3–6
illustrated 3–2 spare part number 3–3, 3–6
removal 5–12 Mobile Expansion Unit
spare part number 3–3, (MEU), spare part number
5–12 3–9
Maintenance and Service Guide Index–3
Index
modem nonfunctioning device,
jack, pin assignments A–3 troubleshooting 2–10, 2–19
spare part number 3–9 num lock light 1–12
troubleshooting 2–22 numeric keypad 1–11
modem adapter, spare part
O
number 3–9
operating system loading,
modem cable adapter, spare
troubleshooting 2–11
part number 3–9
modem cable, spare part P
number 3–9 packing precautions 4–4
modem/network interface card parts catalog 3–1
(NIC) password, clearing 1–3, 1–4
illustrated 3–4 PC Card
removal 5–6 eject button 1–7
spare part number 3–5, 5–6 slot 1–7
modem/network interface card slot weight saver,
(NIC) cable illustrated 3–6
illustrated 3–7 PhoenixBIOS Setup Utility
removal 5–29 2–1
monitor connector plastic parts 4–2
location 1–9 pointing device,
pin assignments A–4 troubleshooting 2–21
power
N
jack 1–7
network interface card (NIC)
light 1–13
jack, pin assignments A–3
switch 1–12
network interface card
troubleshooting 2–4
(NIC)/modem
power cord
illustrated 3–4
set requirements B–1
removal 5–6
spare part number 3–8
spare part number 3–5, 5–6
power management features
network, troubleshooting 2–22
1–5
Index–4 Maintenance and Service Guide
Index
R specifications
real time clock (RTC) battery AC adapter 6–7
illustrated 3–4, 3–6 battery 6–6
removal 5–22 computer 6–1
spare part number 3–5, display 6–3
5–22 DMA 6–7
rear panel components 1–8 hard drive 6–4
removal I/O addresses 6–9
preliminaries 4–1 interrupts 6–8
procedures 4–1, 5–1 memory map 6–12
replacement Standby button 1–13
preliminaries 4–1 static shielding materials 4–7
procedures 4–1, 5–1 stereo speaker jack
right side components 1–6 location 1–7
RJ-11 jack pin assignments A–1
location 1–9 system board
pin assignments A–3 illustrated 3–4
RJ-11 P55 adapter, spare part removal 5–24
number 3–9 spare part number 3–5,
RJ-11 PTT adapter, spare part 5–24
number 3–9 system memory map 6–12
RJ-45 jack T
location 1–9 tools required 4–1
pin assignments A–3 top components 1–12
S top cover
Screw Kit, spare part number illustrated 3–4
3–8, C–1 removal 5–18
scroll lock light 1–13 spare part number 3–5,
security cable slot 1–7 5–18
serial number 1–15, 3–1, 5–2 TouchPad
service considerations 4–2 button, location 1–13
SKU number 1–1 cable
speaker, location 1–15 disconnection 5–21
illustrated 3–6, 3–7
location 1–13
Maintenance and Service Guide Index–5
Index
transporting precautions 4–4 U
troubleshooting universal serial bus (USB)
audio 2–17 connector
docking station 2–10 location 1–9
flowcharts 2–2 pin assignments A–2
keyboard 2–20
V
modem 2–22
vents 1–9, 1–15
network 2–22
video troubleshooting 2–8
nonfunctioning device
2–10, 2–19 W
operating system loading Windows application key
2–11 1–11
overview 2–1 Windows logo key 1–11
pointing device 2–21 workstation precautions 4–5
power 2–4
video 2–8
Index–6 Maintenance and Service Guide
Das könnte Ihnen auch gefallen
- The Subtle Art of Not Giving a F*ck: A Counterintuitive Approach to Living a Good LifeVon EverandThe Subtle Art of Not Giving a F*ck: A Counterintuitive Approach to Living a Good LifeBewertung: 4 von 5 Sternen4/5 (5794)
- Dell Inspiron XPSDokument87 SeitenDell Inspiron XPSRAM_ArbeitsspeicherNoch keine Bewertungen
- The Little Book of Hygge: Danish Secrets to Happy LivingVon EverandThe Little Book of Hygge: Danish Secrets to Happy LivingBewertung: 3.5 von 5 Sternen3.5/5 (399)
- Dell Inspiron SOLGDEDokument96 SeitenDell Inspiron SOLGDERAM_ArbeitsspeicherNoch keine Bewertungen
- A Heartbreaking Work Of Staggering Genius: A Memoir Based on a True StoryVon EverandA Heartbreaking Work Of Staggering Genius: A Memoir Based on a True StoryBewertung: 3.5 von 5 Sternen3.5/5 (231)
- Dell Inspiron 8200Dokument164 SeitenDell Inspiron 8200RAM_ArbeitsspeicherNoch keine Bewertungen
- Hidden Figures: The American Dream and the Untold Story of the Black Women Mathematicians Who Helped Win the Space RaceVon EverandHidden Figures: The American Dream and the Untold Story of the Black Women Mathematicians Who Helped Win the Space RaceBewertung: 4 von 5 Sternen4/5 (894)
- Dell Inspiron 6945TDokument162 SeitenDell Inspiron 6945TRAM_ArbeitsspeicherNoch keine Bewertungen
- The Yellow House: A Memoir (2019 National Book Award Winner)Von EverandThe Yellow House: A Memoir (2019 National Book Award Winner)Bewertung: 4 von 5 Sternen4/5 (98)
- Dell Inspiron 3000 SeriesDokument112 SeitenDell Inspiron 3000 Seriesiceman2k7777Noch keine Bewertungen
- Shoe Dog: A Memoir by the Creator of NikeVon EverandShoe Dog: A Memoir by the Creator of NikeBewertung: 4.5 von 5 Sternen4.5/5 (537)
- Service Manual For Dell Inspiron 7000Dokument104 SeitenService Manual For Dell Inspiron 7000Yoz AndreiNoch keine Bewertungen
- Elon Musk: Tesla, SpaceX, and the Quest for a Fantastic FutureVon EverandElon Musk: Tesla, SpaceX, and the Quest for a Fantastic FutureBewertung: 4.5 von 5 Sternen4.5/5 (474)
- Dell Inspiron 9100Dokument87 SeitenDell Inspiron 9100RAM_ArbeitsspeicherNoch keine Bewertungen
- Never Split the Difference: Negotiating As If Your Life Depended On ItVon EverandNever Split the Difference: Negotiating As If Your Life Depended On ItBewertung: 4.5 von 5 Sternen4.5/5 (838)
- Dell Inspiron 4000 SeriesDokument40 SeitenDell Inspiron 4000 Seriesacasadiego1Noch keine Bewertungen
- Grit: The Power of Passion and PerseveranceVon EverandGrit: The Power of Passion and PerseveranceBewertung: 4 von 5 Sternen4/5 (587)
- Dell Inspiron 2500Dokument52 SeitenDell Inspiron 2500RAM_ArbeitsspeicherNoch keine Bewertungen
- Devil in the Grove: Thurgood Marshall, the Groveland Boys, and the Dawn of a New AmericaVon EverandDevil in the Grove: Thurgood Marshall, the Groveland Boys, and the Dawn of a New AmericaBewertung: 4.5 von 5 Sternen4.5/5 (265)
- Manual Service Dell Inspiron PP29LDokument77 SeitenManual Service Dell Inspiron PP29LYman ManNoch keine Bewertungen
- Dell Inspiron 8000Dokument119 SeitenDell Inspiron 8000RAM_ArbeitsspeicherNoch keine Bewertungen
- Dell Inspiron 8100Dokument129 SeitenDell Inspiron 8100RAM_ArbeitsspeicherNoch keine Bewertungen
- The Emperor of All Maladies: A Biography of CancerVon EverandThe Emperor of All Maladies: A Biography of CancerBewertung: 4.5 von 5 Sternen4.5/5 (271)
- Dell Inspiron 4150Dokument163 SeitenDell Inspiron 4150RAM_ArbeitsspeicherNoch keine Bewertungen
- On Fire: The (Burning) Case for a Green New DealVon EverandOn Fire: The (Burning) Case for a Green New DealBewertung: 4 von 5 Sternen4/5 (73)
- Dell Inspiron 6233DBK0Dokument106 SeitenDell Inspiron 6233DBK0RAM_ArbeitsspeicherNoch keine Bewertungen
- The Hard Thing About Hard Things: Building a Business When There Are No Easy AnswersVon EverandThe Hard Thing About Hard Things: Building a Business When There Are No Easy AnswersBewertung: 4.5 von 5 Sternen4.5/5 (344)
- Dell Inspiron 3800Dokument161 SeitenDell Inspiron 3800RAM_ArbeitsspeicherNoch keine Bewertungen
- Team of Rivals: The Political Genius of Abraham LincolnVon EverandTeam of Rivals: The Political Genius of Abraham LincolnBewertung: 4.5 von 5 Sternen4.5/5 (234)
- Dell Inspiron 3959UDokument132 SeitenDell Inspiron 3959URAM_ArbeitsspeicherNoch keine Bewertungen
- Dell Inspiron 2600-50Dokument155 SeitenDell Inspiron 2600-50RAM_ArbeitsspeicherNoch keine Bewertungen
- Dell Inspiron 4100Dokument159 SeitenDell Inspiron 4100RAM_ArbeitsspeicherNoch keine Bewertungen
- Dell Inspiron 2526TDokument182 SeitenDell Inspiron 2526TRAM_ArbeitsspeicherNoch keine Bewertungen
- Manual Inspiron 2100Dokument106 SeitenManual Inspiron 2100SteveMoralesNoch keine Bewertungen
- The Unwinding: An Inner History of the New AmericaVon EverandThe Unwinding: An Inner History of the New AmericaBewertung: 4 von 5 Sternen4/5 (45)
- HP / Compaq Quick Troubleshooting GuideDokument74 SeitenHP / Compaq Quick Troubleshooting GuideRAM_ArbeitsspeicherNoch keine Bewertungen
- The World Is Flat 3.0: A Brief History of the Twenty-first CenturyVon EverandThe World Is Flat 3.0: A Brief History of the Twenty-first CenturyBewertung: 3.5 von 5 Sternen3.5/5 (2219)
- Dell Inspiron 5100 Service ManualDokument74 SeitenDell Inspiron 5100 Service ManualPaul F TullyNoch keine Bewertungen
- Dell Inspiron 679DCBK0Dokument62 SeitenDell Inspiron 679DCBK0RAM_ArbeitsspeicherNoch keine Bewertungen
- HP / Compaq Prosignia Notebook FamilyDokument144 SeitenHP / Compaq Prosignia Notebook FamilyRAM_ArbeitsspeicherNoch keine Bewertungen
- The Gifts of Imperfection: Let Go of Who You Think You're Supposed to Be and Embrace Who You AreVon EverandThe Gifts of Imperfection: Let Go of Who You Think You're Supposed to Be and Embrace Who You AreBewertung: 4 von 5 Sternen4/5 (1090)
- HP / Compaq M300 StripdownDokument30 SeitenHP / Compaq M300 StripdownRAM_ArbeitsspeicherNoch keine Bewertungen
- Dell Inspiron 5000 SeriesDokument29 SeitenDell Inspiron 5000 Seriesred1358Noch keine Bewertungen
- HP / Compaq Presario1600.SeriesDokument88 SeitenHP / Compaq Presario1600.SeriesRAM_ArbeitsspeicherNoch keine Bewertungen
- Compaq 100 Armada 100sDokument110 SeitenCompaq 100 Armada 100sRenk GilehNoch keine Bewertungen
- The Sympathizer: A Novel (Pulitzer Prize for Fiction)Von EverandThe Sympathizer: A Novel (Pulitzer Prize for Fiction)Bewertung: 4.5 von 5 Sternen4.5/5 (119)
- HP / Compaq MaintenanceDokument14 SeitenHP / Compaq MaintenanceRAM_ArbeitsspeicherNoch keine Bewertungen
- Crypto Currency Tracker PBL ReportDokument13 SeitenCrypto Currency Tracker PBL ReportRao AnuragNoch keine Bewertungen
- Mail Merge in ExcelDokument2 SeitenMail Merge in ExcelFitriadi AriganiNoch keine Bewertungen
- ADC TutorialDokument58 SeitenADC TutorialveerakumarsNoch keine Bewertungen
- Grrid Variety VarationDokument8 SeitenGrrid Variety VarationHaresh ChaudhariNoch keine Bewertungen
- Estimate guidelines summaryDokument14 SeitenEstimate guidelines summaryRamelfebea Montedelobenia100% (1)
- Feasibilty Study For Grading SystemDokument5 SeitenFeasibilty Study For Grading Systemanmolkainth100% (1)
- Network Audit Bash Script Using Netbios and NmapDokument2 SeitenNetwork Audit Bash Script Using Netbios and Nmapadmin870Noch keine Bewertungen
- Coding Pattern Doc - Variables, Functions, Objects & GUIDokument16 SeitenCoding Pattern Doc - Variables, Functions, Objects & GUISantosh Kumar SinghNoch keine Bewertungen
- IBM 4690 Programming GuideDokument476 SeitenIBM 4690 Programming Guideapokalipxys100% (2)
- Computer Operator ExamDokument13 SeitenComputer Operator ExamPusp 220Noch keine Bewertungen
- Script Programming Interview QuestionsDokument8 SeitenScript Programming Interview Questionsakyadav123Noch keine Bewertungen
- Her Body and Other Parties: StoriesVon EverandHer Body and Other Parties: StoriesBewertung: 4 von 5 Sternen4/5 (821)
- Criminal Records Management System ProposalDokument20 SeitenCriminal Records Management System ProposalOluwawunmiSowunmi77% (35)
- TSG System SoftwareDokument34 SeitenTSG System SoftwareNouraldin OwdaNoch keine Bewertungen
- Period Start Time PLMN Name: RTCH - Attempts RTCH Assignment Fail Rate2Dokument72 SeitenPeriod Start Time PLMN Name: RTCH - Attempts RTCH Assignment Fail Rate2danielNoch keine Bewertungen
- Buaq7280 01enDokument12 SeitenBuaq7280 01enjuanNoch keine Bewertungen
- CSC C85 Summer 2004: Assembly Language ProgrammingDokument45 SeitenCSC C85 Summer 2004: Assembly Language ProgrammingAli AhmadNoch keine Bewertungen
- SplashShopper 2.6 User GuideDokument15 SeitenSplashShopper 2.6 User Guideapi-19446225Noch keine Bewertungen
- Moodle User Manual for UJ StudentsDokument14 SeitenMoodle User Manual for UJ StudentsalexNoch keine Bewertungen
- Configure Encompass Loan Origination SystemDokument142 SeitenConfigure Encompass Loan Origination SystemXaysomphone Kie100% (1)
- Sc1000 Manual Fiber Laser CuterDokument53 SeitenSc1000 Manual Fiber Laser CuterLuis Jose Hernandez BriceñoNoch keine Bewertungen
- Craft Terminal ManualDokument120 SeitenCraft Terminal ManualpravincoldNoch keine Bewertungen
- Boardsim UserefDokument1.985 SeitenBoardsim UserefIoana FumorNoch keine Bewertungen
- User ManualHXE34 IndonesiaDokument26 SeitenUser ManualHXE34 Indonesiatuanudin50% (2)
- Freesat v7 ManualDokument28 SeitenFreesat v7 Manualmuhammadpauzi0% (1)
- PythonDokument19 SeitenPythonPrashant PailaNoch keine Bewertungen
- The Story of Carbanak Began When A Bank From Ukraine Asked Us To Help With A Forensic InvestigationDokument8 SeitenThe Story of Carbanak Began When A Bank From Ukraine Asked Us To Help With A Forensic InvestigationJibon JainNoch keine Bewertungen
- Creating VOFM Custom Routine, Functionality Sam..Dokument24 SeitenCreating VOFM Custom Routine, Functionality Sam..Sathish B SathishNoch keine Bewertungen
- Why Favor Composition Over Inheritance in Java and Object Oriented ProgrammingDokument3 SeitenWhy Favor Composition Over Inheritance in Java and Object Oriented Programmingpavani21Noch keine Bewertungen
- Tle7 q3 Computer Hardware ServicingDokument48 SeitenTle7 q3 Computer Hardware Servicingmichelle dayritNoch keine Bewertungen
- Hfss 3d Component Model User GuideDokument11 SeitenHfss 3d Component Model User GuideAli OucharNoch keine Bewertungen
- Sully: The Untold Story Behind the Miracle on the HudsonVon EverandSully: The Untold Story Behind the Miracle on the HudsonBewertung: 4 von 5 Sternen4/5 (103)
- The Fabric of Civilization: How Textiles Made the WorldVon EverandThe Fabric of Civilization: How Textiles Made the WorldBewertung: 4.5 von 5 Sternen4.5/5 (57)
- Packing for Mars: The Curious Science of Life in the VoidVon EverandPacking for Mars: The Curious Science of Life in the VoidBewertung: 4 von 5 Sternen4/5 (1395)
- The Beekeeper's Lament: How One Man and Half a Billion Honey Bees Help Feed AmericaVon EverandThe Beekeeper's Lament: How One Man and Half a Billion Honey Bees Help Feed AmericaNoch keine Bewertungen
- The Weather Machine: A Journey Inside the ForecastVon EverandThe Weather Machine: A Journey Inside the ForecastBewertung: 3.5 von 5 Sternen3.5/5 (31)
- Highest Duty: My Search for What Really MattersVon EverandHighest Duty: My Search for What Really MattersNoch keine Bewertungen
- Hero Found: The Greatest POW Escape of the Vietnam WarVon EverandHero Found: The Greatest POW Escape of the Vietnam WarBewertung: 4 von 5 Sternen4/5 (19)
- Faster: How a Jewish Driver, an American Heiress, and a Legendary Car Beat Hitler's BestVon EverandFaster: How a Jewish Driver, an American Heiress, and a Legendary Car Beat Hitler's BestBewertung: 4 von 5 Sternen4/5 (28)